Как сбросить все настройки на айфоне если забыл пароль?
Бытовая техника › Apple › Как войти в Apple ID?
Как сбросить айфон до заводских настроек без пароля
- Скачиваем PassFab iPhone Unlocker и ставим на ПК.
- Подключаем айфон к ПК с помощью кабеля.
- Запускаем программу.
- На главном экране нажимаем «Разблокировать».
- Входим в режиме DFU — «Войти в режим DFU».
- Подтверждаем снятие блокировки и ждем.
- Все.
- Как сбросить все настройки на iPhone с помощью кнопок?
- Как сбросить настройки на айфоне без пароля Apple ID?
- Как сделать полный сброс настроек на айфон?
- Как узнать свой код пароль на айфоне?
- Как сбросить айфон до заводских настроек кнопками если забыл пароль без компьютера?
- Как очистить айфон от пароля?
- Как очистить айфон от прежнего владельца?
- Как сбросить до заводских настроек с помощью кнопок?
- Что будет если 10 раз неправильно ввести пароль на айфоне?
- Как разблокировать айфон без помощи компьютера?
- Как сбросить все настройки на iPhone через iTunes?
- Как сбросить iPhone до заводских настроек без iTunes?
- Как очистить систему на iPhone без компьютера?
- Можно ли сбросить Айклауд?
- Сколько стоит снять блокировку с айфона?
- Что делает Hard Reset на iPhone?
- Как сделать жесткую перезагрузку на айфоне?
- Как сбросить до базовых настроек?
Как сбросить все настройки на iPhone с помощью кнопок?
Как сбросить Айфон до заводских настроек кнопками:
- Перейдите в «Настройки» и выберите «Основные»;
- Пролистайте вниз и откройте «Перенос или сброс iPhone»;
- Здесь выберите параметр «Стереть контент и настройки»;
Как сбросить настройки на айфоне без пароля Apple ID?
Отпускаете кнопку блокировки и держите кнопку Home около 5 секунд. Чуть позже кнопку Home можно отпустить. Вы можете отпустить кнопку блокировки, когда логотип Apple исчезнет с экрана. Кнопку Home нужно отпустить только тогда, когда iTunes обнаружит iPhone в режиме восстановления.
Чуть позже кнопку Home можно отпустить. Вы можете отпустить кнопку блокировки, когда логотип Apple исчезнет с экрана. Кнопку Home нужно отпустить только тогда, когда iTunes обнаружит iPhone в режиме восстановления.
Как сделать полный сброс настроек на айфон?
Восстановление заводских настроек iPhone, iPad или iPod touch:
- Выберите «Настройки» > «Основные» > «Перенос» или «Сбросить [устройство]». Затем нажмите «Стереть контент и настройки».
- При появлении запроса введите пароль устройства или пароль Apple ID.
- Дождитесь стирания данных
Как узнать свой код пароль на айфоне?
Нажмите «Настройки», затем выберите «Пароли». В iOS 13 или более ранней версии выберите «Пароли и учетные записи», затем нажмите «Пароли сайтов и ПО». При появлении запроса используйте Face ID или Touch ID или введите код-пароль. Чтобы просмотреть пароль или ключ доступа, выберите веб-сайт или приложение.
Как сбросить айфон до заводских настроек кнопками если забыл пароль без компьютера?
IPhone 8 и новее: нажмите и быстро отпустите кнопку громкости вверх, затем кнопку громкости вниз. После этого нажмите и удерживайте кнопку питания, пока на экране не появится логотип подключения к компьютеру. iPhone 7, 7 Plus и iPod Touch 7: одновременно нажмите и удерживайте кнопки питания и уменьшения громкости.
После этого нажмите и удерживайте кнопку питания, пока на экране не появится логотип подключения к компьютеру. iPhone 7, 7 Plus и iPod Touch 7: одновременно нажмите и удерживайте кнопки питания и уменьшения громкости.
Как очистить айфон от пароля?
Как удалить пароль на iPhone и iPad:
- Пройдите в Настройки → Face ID и код-пароль (Touch ID и код-пароль).
- Введите код-пароль.
- Выберите пункт «Выключить код-пароль», а затем снова нажмите «Выключить» во всплывающем окне.
- Введите пароль от Apple ID и нажмите «Выключить».
Как очистить айфон от прежнего владельца?
Удаление связанного с идентификатором iPhone или iPad:
- Нажмите «Настройки» — [свое имя], затем нажмите «Медиаматериалы и покупки».
- Нажмите «Просмотреть». Может потребоваться выполнить вход.
- Прокрутите вниз и нажмите «Удалить это устройство».
Как сбросить до заводских настроек с помощью кнопок?
Все устройства:
- Выключить устройство
- Зажать одновременно три кнопки: клавишу увеличения громкости «Volume Up», клавишу «Главный экран» и кнопку включения
- Дождаться загрузки меню
- Клавишами изменения громкости выбрать пункт wipe data/factory reset и нажать кнопку включения
Как вернуть телефон к заводским настройкам?
3. Первый способ сделать сброс данных — через меню:
Первый способ сделать сброс данных — через меню:
- Откройте «Настройки».
- Выберите пункт «Общие настройки».
- Выберите пункт «Сброс».
- Выберите пункт «Сброс данных».
- Выберите пункт «Сбросить» (также возможен вариант «Сброс устройства» или «Удалить все»).
- Устройство перезагрузится и данные удалятся.
Что будет если 10 раз неправильно ввести пароль на айфоне?
Стирание данных: если этот параметр включен, после 10 неудачных попыток ввода код-пароля с устройства будут автоматически стерты все данные. Если этот параметр отключен, после 10 неудачных попыток ввода код-пароля потребуется восстановить устройство.
Как разблокировать айфон без помощи компьютера?
Разблокировка кода доступа iPhone без компьютера возможна, но только в том случае, если на iPhone включена функция «Найти iPhone» и у вас есть учетные данные для входа в Apple ID. В противном случае использование компьютера для разблокировки пароля iPhone по-прежнему остается единственным эффективным решением.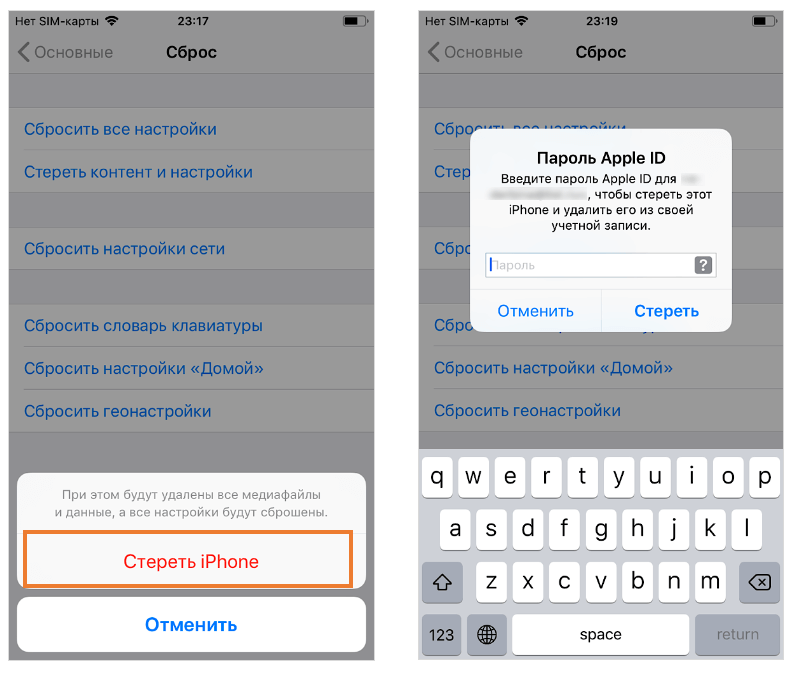
Как сбросить все настройки на iPhone через iTunes?
Восстановление iPhone, iPad или iPod touch в iTunes на ПК:
- Подключите устройство к компьютеру.
- В приложении iTunes на ПК нажмите кнопку устройства в левой верхней части окна iTunes.
- Нажмите «Обзор».
- Нажмите «Восстановить» и следуйте инструкциям на экране.
Как сбросить iPhone до заводских настроек без iTunes?
Стирание iPhone с помощью приложения «Настройки»
Коснитесь параметра «Приступить» и следуйте инструкциям на экране. По окончанию вернитесь в «Настройки» > «Основные» > «Перенос или сброс iPhone», затем коснитесь «Стереть контент и настройки». Стирание данных с iPhone. Коснитесь «Стереть контент и настройки».
Как очистить систему на iPhone без компьютера?
Можно откатить iPhone до заводских настроек. Для сброса надо зайти в «Настройки», затем в «Основные». Внизу списка будет раздел «Перенос или сброс iPhone». В нем две кнопки: «Сброс» и «Стереть контент и настройки».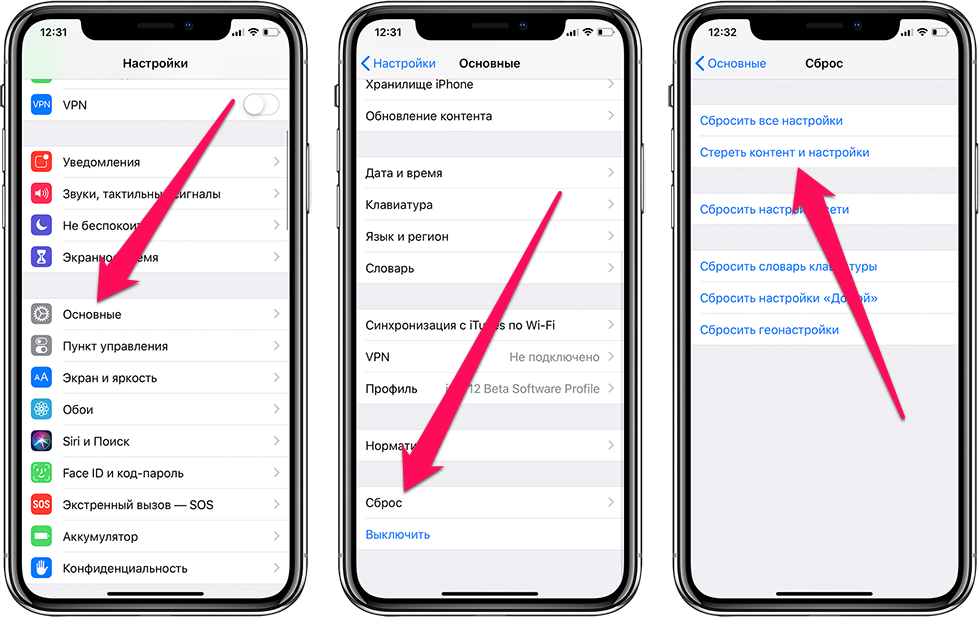
Можно ли сбросить Айклауд?
Вы можете изменить или сбросить забытый пароль iCloud на appleid.com. Шаг 1. Перейдите на страницу учетной записи appleid.apple.com и выберите «Забыли свой Apple ID или пароль?» сбросить пароль iCloud.
Сколько стоит снять блокировку с айфона?
Разблокировка iPhone, iPad, iPod, iWatch, MacBook, iMac
Разблокировка iPhone | Цена |
|---|---|
IPhone SE (2020) | 4 500 Р |
IPhone 12 Mini | 5 800 Р |
IPhone 12 | 6 500 Р |
IPhone 12 Pro | 7 000 Р |
Что делает Hard Reset на iPhone?
Это равносильно полному выключению питания и повторному включению iPhone. Сделать Hard Reset можно без компьютера, это не приведет к удалению данных или стиранию контента. Просто зависший смартфон перезапустится и вернется в работоспособный режим.
Как сделать жесткую перезагрузку на айфоне?
Перезапуск iPhone:
- Нажмите и удерживайте кнопку увеличения или уменьшения громкости и боковую кнопку, пока не появится ползунок «Выключить».

- Передвиньте ползунок, а затем подождите 30 секунд, чтобы устройство выключилось.
Как сбросить до базовых настроек?
3. Первый способ сделать сброс данных — через меню:
- Откройте «Настройки».
- Выберите пункт «Общие настройки».
- Выберите пункт «Сброс».
- Выберите пункт «Сброс данных».
- Выберите пункт «Сбросить» (также возможен вариант «Сброс устройства» или «Удалить все»).
- Устройство перезагрузится и данные удалятся.
Способы откатиться на предыдущую версию iOS с айфона или айпада самостоятельно
Содержание:
- Когда и зачем проводить откат iOS
- Как подготовить айфон к откату iOS
- Как откатить iOS обновление на iPhone или iPad
- Откат до предыдущей версии с сохранением данных
- С применением Finder
- С применением iTunes
- Откат до предыдущей версии с полным сбросом пользовательских данных
- Как откатить iOS через сторонние программы
- Как откатить iOS с 13 на 12 версию операционной системы
- Возможные проблемы при откате iOS на предыдущую версию
- Как откатить приложение на старую версию в айфоне или айпаде
Многие владельцы iPhone и iPad с нетерпением дождались обновления iOS до 13 версии. Привлек новый дизайн интерфейса, добавление некоторых функций и возможностей, отладка багов в предыдущих версиях, новые элементы управления и многое другое. Это одно из самых масштабных обновлений, которое является оптимальным для устройств последнего поколения. 13 версия iOS полюбилась большинству владельцев яблочной продукции. Однако некоторая часть пользователей разочаровалась в новой ОС и теперь задается вопросом о том, как откатить iOS до предыдущей версии. Сделать это несложно, достаточно лишь следовать инструкции, указанной ниже.
Привлек новый дизайн интерфейса, добавление некоторых функций и возможностей, отладка багов в предыдущих версиях, новые элементы управления и многое другое. Это одно из самых масштабных обновлений, которое является оптимальным для устройств последнего поколения. 13 версия iOS полюбилась большинству владельцев яблочной продукции. Однако некоторая часть пользователей разочаровалась в новой ОС и теперь задается вопросом о том, как откатить iOS до предыдущей версии. Сделать это несложно, достаточно лишь следовать инструкции, указанной ниже.
Когда и зачем проводить откат iOS
Причин для отката ОС может быть много, и у каждого пользователя они, как правило, индивидуальны. Вот список нескольких возможных причин:
- После обновления iOS до 13 версии смартфон стал подвисать и работать медленнее. Это может быть связано как с устареванием модели, так и с количеством свободного места, которое занимает новая ОС.
- Интерфейс и функционал новой версии оказался неудобным по сравнению с предыдущей версией.

- Часть программ может не иметь совместимости с новой версией операционки и работать некорректно.
- Проявление большого количества багов. Иногда целесообразнее откатить iOS до предыдущей версии и дождаться, когда будет выпущен стабильный релиз.
Что лучше: iOS 13 или 12
Иногда причиной для отката выступают личные предпочтения пользователя. На самом деле, совершенно не важно, что послужило причиной для возникновения этой идеи, главное – это сам процесс возврата предыдущей ОС. О том, как откатиться на iOS 12 рассказывается подробно ниже.
Дизайн iOS 13
Важно! В качестве примера будет использовано устройство iPhone, но для iPad и iPod Touch процедура протекает совершенно идентичным способом, за исключением замены названия текущего устройства (iPhone, iPhone S, iPhone SE, iPad или iPod Touch).
Как подготовить айфон к откату iOS
Как откатить обновление Windows 10 до предыдущего
Как откатить айфон? Подготовка смартфона заключается в сохранении личных данных и всей информации, которая содержится в памяти устройства.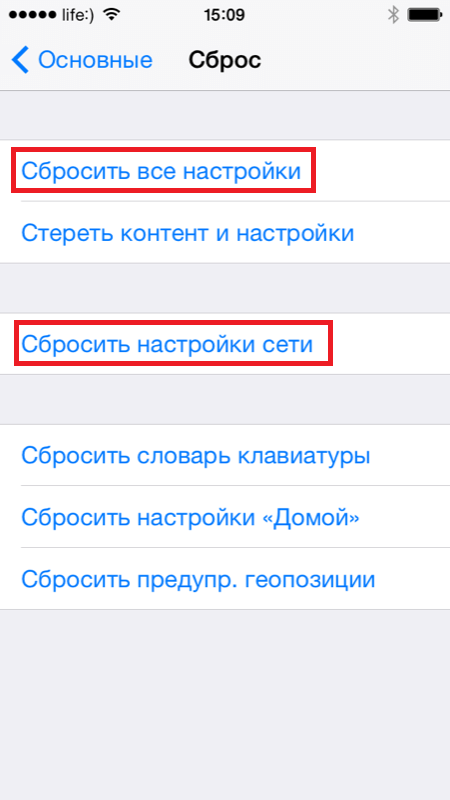 Необходимо сохранить пароли от учетных записей, чтобы не утратить доступ к платным подпискам. Также необходимо сделать бекап системы и сохранить все медиафайлы на внешнем носителе или в облачном хранилище.
Необходимо сохранить пароли от учетных записей, чтобы не утратить доступ к платным подпискам. Также необходимо сделать бекап системы и сохранить все медиафайлы на внешнем носителе или в облачном хранилище.
Если не использовать iTunes, рекомендуется попробовать iCloud или его помощник, для создания резервной копии устройства. Надо понимать, что резервное копирование через айклауд займет много времени, ведь сроки перенесения информации напрямую зависят от объемов последней.
Как откатить iOS обновление на iPhone или iPad
Как откатить обновление Андроид на предыдущую версию
Как откатиться на девайсе на предыдущую версию iOS? Условно, существует два метода отката:
- с сохранением данных;
- с полным сбросом пользовательских настроек и файлов.
Сразу следует отметить, что откат до предыдущей версии 12 сам по себе, без сторонних ресурсов или использования iTunes, невозможен. Есть методы, представляющие риски для пользователя, есть совершенно безопасные. Ниже будут приведены объяснения, почему целесообразно использовать тот или иной вариант.
Ниже будут приведены объяснения, почему целесообразно использовать тот или иной вариант.
iPad и iOS 12
Откат до предыдущей версии с сохранением данных
Установка и удаление Whatsapp для iPad и iPhone
По умолчанию, любой откат до предыдущей версии подразумевает полный сброс пользовательских настроек. Как только будет установлена любая другая версия iOS, пользователю будут предоставлены лишь заводские настройки. Поэтому единственный способ обезопасить себя – это сделать бекап.
Далее следует приступить к откату посредством использования IPSW. Все, что требуется от пользователя – это скачать файл необходимой версии (image file) и сохранить его на любом компьютере, где установлен iTunes.
Чтобы откатить прошивку iPhone (iPad или iPod Touch), необходимо выполнить следующие действия:
- Сделать бэкап своего iPhone.
- Отключить функцию «Find My iPhone» (Найти iPhone), если таковая была включена. Для этого нужно перейти в Настройки > нажать Cloud > снять галочку «Find My iPhone» (Найти iPhone).
 Когда появится всплывающее окно, ввести Apple ID, а также пароль от него.
Когда появится всплывающее окно, ввести Apple ID, а также пароль от него. - После этого подключить iPhone к компьютеру с iTunes посредством USB кабеля.
- Запустить Finder или iTunes на своем компьютере и убедиться, что установлена последняя версия. После этого можно приступать к откату ОС до предыдущей версии.
С применением Finder
Если использовать Finder, то iPhone появится под секцией «Locations» (Расположение) > кликнуть на iPhone > выбрать «Основные» > перейти к «Восстановить iPhone», который появится в меню настроек. После того, как будет выбрано «Восстановить iPhone», появится всплывающее окно, где необходимо выбрать скачанный файл с ОС и нажать «Открыть».
Finder выдаст сообщение с примерным содержанием «Вся информация с iPhone будет удалена». Необходимо согласиться и нажать кнопку «Восстановить», бэкап и вся информация будет перенесена после того, как будет установлена и настроена необходимая ОС.
Сохранение данных на iOS 13
С применением iTunes
Если использовать iTunes, то нужно нажать значок iPhone (или имя устройства в разделе «Устройства»), чтобы открыть «Summary» (Общее).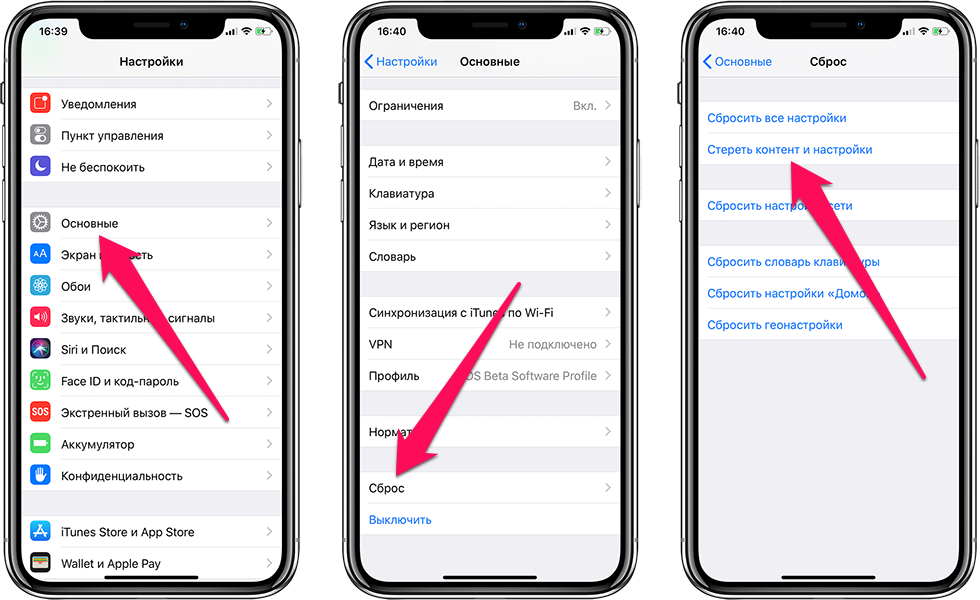
Если используется Win PC, нужно нажать «Восстановить iPhone», одновременно зажимая клавишу Shift. Затем во всплывающем окне нужно найти и выбрать загруженный IPSW, затем нажать кнопку «Открыть». Когда появится сообщение «iTunes сотрет и восстановит ваш iPhone», необходимо выбрать опцию «Восстановить», чтобы продолжить процесс отката ОС.
Важно! Когда восстановление будет завершено, айфон перезагрузится, после чего необходимо проверить исправность работы системы.
Чтобы восстановить данные, понадобится:
- Открыть и нажать «Настройки» на iPhone, затем найти «Общие» и выбрать «Сброс», а затем нажать «Удалить все содержимое и настройки».
- Все приложения и данные будут отображены на экране iPhone. Необходимо следовать инструкциям на экране, а затем нажать «Восстановить из iCloud Backup»
- Здесь нужен iPhone ID, поскольку придется ввести Apple ID и выбрать резервную копию.
 После этого начинается восстановление. Если система повторно попросит войти в свой Apple ID, то необходимо войти в систему, чтобы восстановить приложения и покупки из iCloud.
После этого начинается восстановление. Если система повторно попросит войти в свой Apple ID, то необходимо войти в систему, чтобы восстановить приложения и покупки из iCloud.
Как уже было сказано ранее, процесс сохранения и восстановления может занять некоторое время, поэтому необходимо запастись терпением и качественным Wi-Fi-соединением.
Откат до предыдущей версии с полным сбросом пользовательских данных
Процесс отката с полным сбросом подразумевает все те же действия, что и в случае с сохранением данных», за исключением двух моментов. Во-первых, не нужно сохранять резервную копию данных. А во-вторых, после того как нужная ОС будет выбрана и установлена посредством IPSW, не понадобится выполнять восстановление. Можно сразу приступить к использованию iPhone после того, как он перезагрузится.
Откат до предыдущей версии
Как откатить iOS через сторонние программы
Откат iPhone с iOS 13 на 12 через сторонние программы протекает практически одинаково с предыдущим способом, за исключением использования неофициального софта.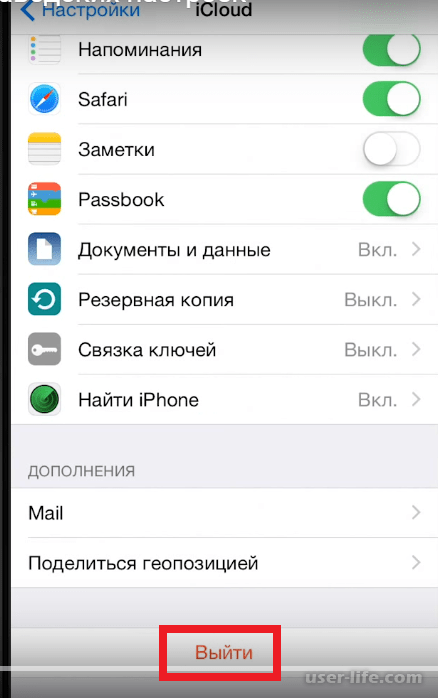 Настоятельно не рекомендуется прибегать к данному методу, поскольку ответственность за результаты никто не понесет.
Настоятельно не рекомендуется прибегать к данному методу, поскольку ответственность за результаты никто не понесет.
Важно! Использовать Jailbreak крайне рискованно, поскольку малейшая несовместимость или проблема в работе данного софта способна превратить iPhone в «кирпич», как выражаются обычно мастера.
Из всех представленных вариантов, наиболее оптимальным является использование FoneCope iOS System Recovery. Эта программа может откатить версию без iTunes и не приведет к потере данных. Эта программа безопасна и не содержит вирусов.
Порядок действий:
- Загрузить и установить FoneCope iOS System Recovery на компьютер. Затем запустить программу и использовать USB-кабель для подключения устройства к компьютеру.
- Выбрать «Стандартный» режим в главном интерфейсе.
- Нажать «Старт» и следовать инструкциям по переводу устройства в режим DFU. Если DFU не работает, нужно перейти в режим восстановления.
- Далее программа автоматически обнаружит iPhone или iPad и выберет самую новую прошивку.
 Здесь нужно убедиться, что была выбрана нужная версия прошивки, затем нужно нажать «Загрузить».
Здесь нужно убедиться, что была выбрана нужная версия прошивки, затем нужно нажать «Загрузить». - После завершения загрузки прошивки, необходимо нажать кнопку «Start to Fix». Программное обеспечение проверит и установит старую версию iOS без iTunes на устройство.
Понижение версии программного обеспечения iPhone займет некоторое время. И индикатор статуса покажет, сколько процентов уже было выполнено.
Удаление старого профиля
Как откатить iOS с 13 на 12 версию операционной системы
Выше были описаны все доступные способы отката ОС. Если необходимо выбрать конкретную версию прошивки, например, с iOS 13 на iOS 12, то нужно скачать ее и установить на свой iPhone.
Можно скачать и установить абсолютно любую версию для каждого выбранного девайса. На сайте представлены все доступные прошивки для любых устройств Apple. Процесс всегда протекает по одному и тому же принципу. Выше подробно описано, как вернуться с iOS 13 на 12 или на любую другую версию.
Пользователю лишь остается выбрать, переустановить ли ОС своими руками или прибегнуть к использованию стороннего софта. Данный способ самый легкий, который позволяет вернуть назад прежний вариант операционки.
Отключить функцию поиска телефона
Возможные проблемы при откате iOS на предыдущую версию
Как и при любом процессе, при откате прошивки iOS могут возникнуть непредвиденные проблемы. Что делать, если режим отката или восстановления не работает? Можно перейти в режим обновления прошивки устройства (DFU). Для перезагрузки ОС понадобится доступ к iTunes, интернету и USB-кабель.
Важно! Перевод устройства Apple в режим DFU отличается для разных моделей в зависимости от их года выпуска.
DFU помогает вернуть телефон в рабочий режим, приведя iPhone в состояние, при котором он все еще сможет обмениваться данными с iTunes на Windows или Mac. Также айфон продолжит восстанавливаться, но не отключит загрузчик или iOS. Это позволит восстановить iPhone, iPad или iPod touch из любого состояния.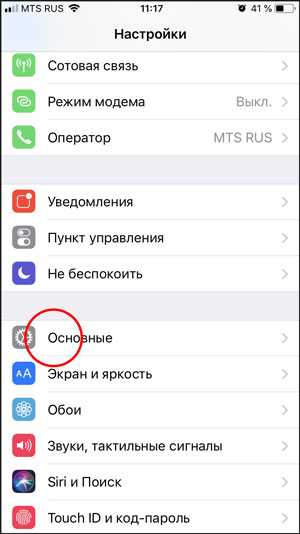 Для того чтобы освоить перевод айфона в режим DFU, требуется немного времени и практики, чтобы все получилось верно.
Для того чтобы освоить перевод айфона в режим DFU, требуется немного времени и практики, чтобы все получилось верно.
Как откатить приложение на старую версию в айфоне или айпаде
Для того чтобы откатить приложение айос, сначала необходимо получить файл IPA его предыдущей версии, который был загружен ранее с использованием Apple ID. Как только будет получен доступ к этому файлу, можно приступать к процессу отката приложения.
Если ранее устройство iOS было синхронизировано с помощью iTunes, возможно, на компьютере пользователя присутствует предыдущая версия приложения. Во время синхронизации iTunes, копия установленных приложений iOS сохраняется в папке \Users\<Имя пользователя>\Музыка\iTunes\iTunes Media\Мобильные приложения на Mac, и C:\Users\<Имя пользователя>\Music\iTunes\iTunes Media в Windows.
По умолчанию данные хранятся в виде файлов .IPA. Если устройство iOS было синхронизировано после обновления определенного приложения, возможно, файл IPA на компьютере также был обновлен. В таком случае можно найти старый IPA в Корзине (Mac) или Корзине (Windows).
В таком случае можно найти старый IPA в Корзине (Mac) или Корзине (Windows).
Примечание! Файлы IPA, собранные из внешних источников (например, из Интернета), могут не работать на устройстве iOS, поскольку они могут не быть связаны с текущим Apple ID.
Таким образом, обновление операционки можно осуществить вручную или посредством использования стороннего софта. Если пользователь решил отказаться от обновлённого варианта прошивки, то можно вернуться к нему чуть позже.
Откат с 13 на 12 iOS
Обновлённую версию всегда можно получить обратно. Для этого существует специальная функция во всех устройствах Apple. Вообще, обновлять систему на яблочных устройствах всегда проще, чем возвращаться к предыдущим версиям. Поэтому рекомендуется не пренебрегать обновлениями и игнорировать старое ПО. Нужно смотреть на процесс развития трезво.
Большинство IT-специалистов рекомендует выждать немного времени и лишь потом устанавливать новинки. Это объясняется тем, что на этапе выхода, обновления проверяются лишь в лабораторных условиях и на практике могут вести себя иначе.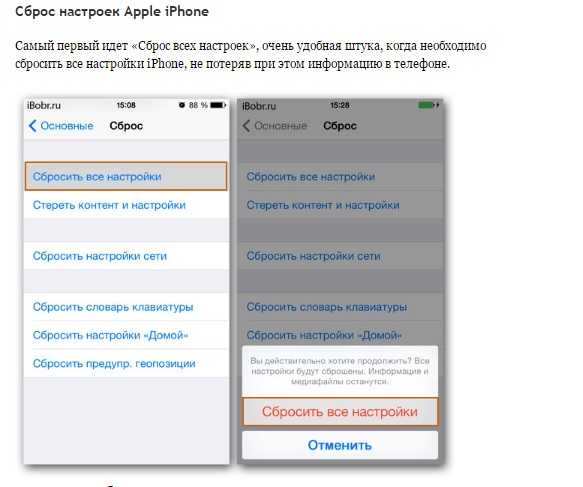 Более старший же софт уже отлажен и работает корректно. Поэтому советуют выждать месяц-другой и только потом пробовать новое ПО, которое пройдет проверку временем.
Более старший же софт уже отлажен и работает корректно. Поэтому советуют выждать месяц-другой и только потом пробовать новое ПО, которое пройдет проверку временем.
Автор:
Aбaлмaсoвa Eкaтaринa CeргeeвнaМетод сброса настроек iPhone на iOS 14
Одри Гудвин
2022-09-08 17:15:25 • Подано в: iOS 14 советы • Проверенные решения
Продолжая использовать iPhone, вы поймете, что восстановление заводских настроек iPhone/iPad на iOS 14 и начало новой жизни важны в зависимости от различных вопросов. Возможно, вам нужно стереть и сбросить настройки iPhone с iOS 14 до заводских перед продажей, чтобы исправить что-то, что пошло не так, или начать все сначала. Сброс к заводским настройкам полезен во всех этих ситуациях. Однако вы должны делать это осторожно, чтобы в худшем случае не потерять все данные или не сломать свой iPhone.
Сброс к заводским настройкам полезен во всех этих ситуациях. Однако вы должны делать это осторожно, чтобы в худшем случае не потерять все данные или не сломать свой iPhone.
Сделайте резервную копию данных перед сбросом настроек iPhone
Резервное копирование данных перед сбросом iPhone до заводских настроек на iOS 14 — это самый важный шаг на этапе подготовки, позволяющий избежать потери всех ваших данных. Существует несколько способов резервного копирования данных, и крайне важно рассмотреть самый простой из них — резервное копирование данных через iCloud.
Обратите внимание, что служба Apple iCloud обычно включена по умолчанию, когда вы входите в систему с помощью своего Apple ID. Следующая процедура описывает, как выполнить резервное копирование данных в iCloud перед сбросом iPhone до заводских настроек по умолчанию на iOS 14;
- Перейти к настройкам
- Нажмите свое имя и получите доступ к iCloud
- Или перейдите в «Настройки» и выберите «iCloud ».
- Выберите здесь элементы, для которых необходимо выполнить резервное копирование, переключая их. Желательно выбрать все, но в приоритете должны быть Контакты, Почта, Фото и Заметки, так как при сбросе к заводским настройкам все данные будут удалены.
- После выбора прокрутите вниз и выберите параметр «Резервное копирование iCloud», а затем включите его, если он еще не включен.
- Убедившись, что ваше соединение Wi-Fi стабильно и надежно, нажмите «Создать резервную копию сейчас». Дождитесь завершения процесса, несмотря на то, что он занимает некоторое время.

Кроме того, вы можете сделать резервную копию вашего iPhone через iTunes. Обратите внимание, что Apple прекратила поддержку iTunes для macOS, поэтому, если на вашем Mac установлена macOS Catalina или Big Sur, синхронизация выполняется через Finder. Вы по-прежнему можете выполнять резервное копирование с помощью компьютера с Windows или старого Mac.
- Запустите iTunes в обычном режиме; на компьютере Mac откройте меню iTunes, которое находится в левой части основной панели инструментов, а в Windows щелкните меню «Справка» справа.

- В появившемся раскрывающемся меню нажмите «Проверить наличие обновлений».
- В macOS Catalina и более поздних версиях откройте Finder.
- С помощью совместимого USB-кабеля подключите iPhone к компьютеру
- Нажмите серую кнопку с надписью «Создать резервную копию сейчас».
Как восстановить заводские настройки iPhone на iOS 14
Создав резервную копию данных с помощью описанного выше процесса, теперь вы можете выполнить сброс настроек iPhone до заводских настроек без потери данных на iOS 14.
Если вы выбрали резервное копирование данных с помощью iCloud, используйте следующую процедуру, чтобы восстановить заводские настройки iPhone/iPad на iOS 14;
- Найдите меню «Сброс», открыв «Настройки» при просмотре главного экрана.
- Выберите Общие из представленного меню
- Выберите функцию сброса внизу страницы
- Нажмите на синюю опцию «Удалить все содержимое и настройки».
- Теперь нажмите красную кнопку «Стереть iPhone» во всплывающем окне для подтверждения
- Введите правильный пароль Apple ID, если будет предложено, а затем нажмите «Стереть».

Произойдет сброс iPhone до заводских настроек по умолчанию на iOS 14, и вся информация на устройстве будет удалена. Вы заметите экран приветствия iOS, который появляется, когда iPhone новый.
Если перед продажей вы намеревались очистить и сбросить iPhone с iOS 14 до заводских настроек, то можете быть уверены, что устройство готово к передаче другому лицу. Однако, если вам нужно восстановить резервную копию, вы должны действовать в зависимости от используемого метода резервного копирования данных.
Поскольку ваш iPhone снова новый, при запуске вам будет представлен помощник по настройке iOS. Итак, войдите в систему и настройте свой iPhone с нуля. Появятся подсказки с вопросами о восстановлении из учетной записи iCloud, настройке совершенно нового телефона без предыдущих настроек, использовании iTunes и компьютера для возврата старого контента. Восстановить с помощью резервной копии iTunes
Если вы создали резервную копию с помощью iTunes, выберите его для возврата старого содержимого.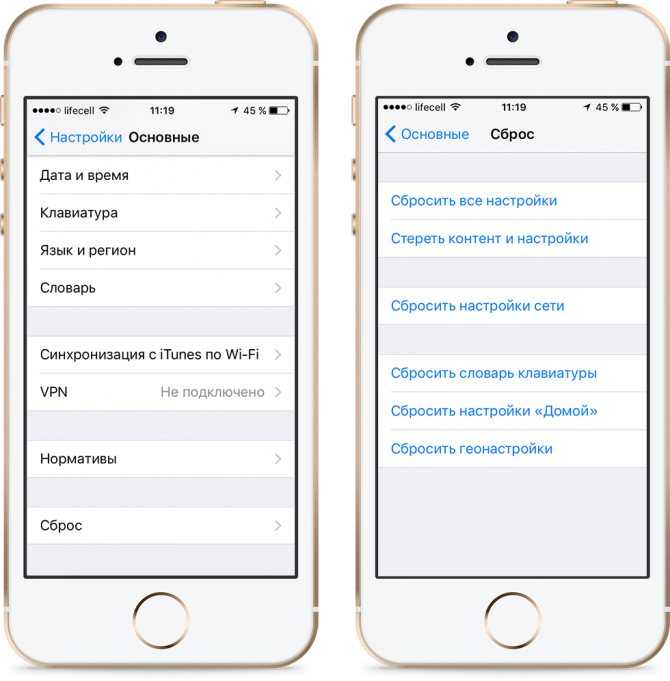 Нажмите серую кнопку «Восстановить iPhone», когда вы просматриваете вкладку «Сводка» для вашего устройства. Во всплывающем окне нажмите «Восстановить», а затем «Согласиться», если будет предложено принять лицензионное соглашение.
Нажмите серую кнопку «Восстановить iPhone», когда вы просматриваете вкладку «Сводка» для вашего устройства. Во всплывающем окне нажмите «Восстановить», а затем «Согласиться», если будет предложено принять лицензионное соглашение.
Лучший PDF-редактор iPhone/iPad для iOS 14 – PDFelement для iOS
Восстановив заводские настройки iPhone/iPad на iOS 14, вы восстановите резервную копию, которая может содержать PDF-документы, требующие идеального управления. Для этого вам необходимо приобрести лучший редактор PDF для iOS 14, такой как PDFelement для iOS. Это надежное приложение, которое упрощает работу с PDF-файлами. Кроме того, у него есть версии для Mac и Windows, которые позволяют вам лучше продолжать работу с файлами PDF на компьютерах после передачи.
ПОПРОБУЙТЕ БЕСПЛАТНО ПОПРОБУЙТЕ БЕСПЛАТНО
PDFelement для iOS поставляется с удобными инструментами PDF, которые позволяют редактировать тексты, изображения и ссылки. Таким образом, вы можете изменять, добавлять и удалять эти компоненты PDF в любой момент.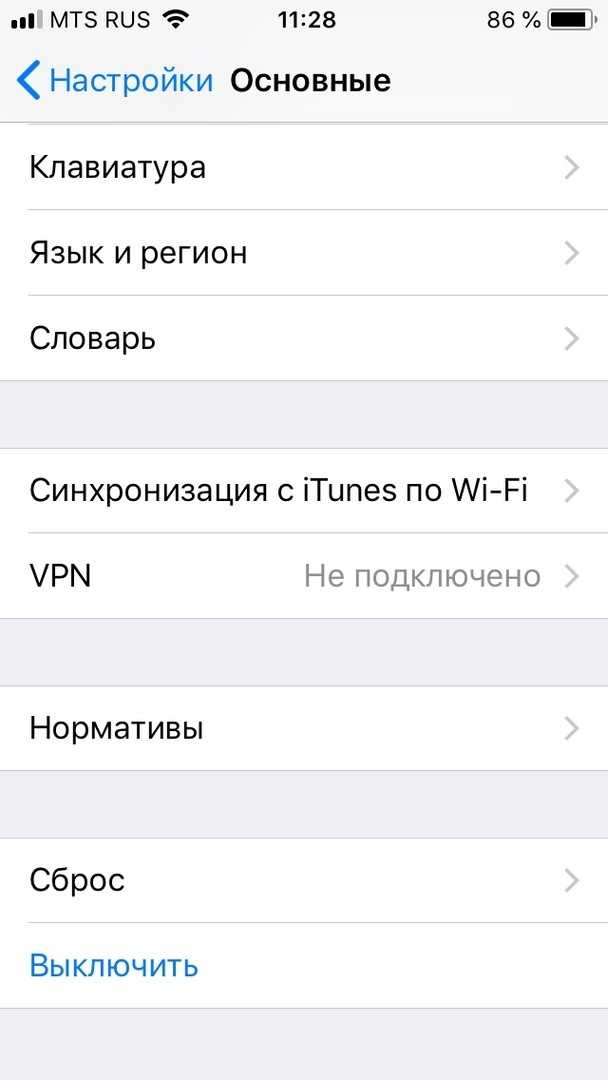 По мере добавления ссылок и изображений, которые также можно поворачивать, вы можете свободно изменять тип, цвет и размер шрифта текста. Вы также можете управлять абзацами, выбирая отдельные абзацы, которые можно перемещать, вырезать, вставлять, копировать и удалять.
По мере добавления ссылок и изображений, которые также можно поворачивать, вы можете свободно изменять тип, цвет и размер шрифта текста. Вы также можете управлять абзацами, выбирая отдельные абзацы, которые можно перемещать, вырезать, вставлять, копировать и удалять.
Таким образом, приобретение PDFelement для iOS в качестве одного из сторонних приложений после сброса iPhone до заводских настроек по умолчанию на iOS 14 выгодно, поскольку вы получаете возможность редактировать и управлять компонентами PDF, такими как ссылки, изображения и тексты. Это повышает производительность во время путешествий, в отпуске, дома и в офисе.
ПОПРОБУЙТЕ БЕСПЛАТНО ПОПРОБУЙТЕ БЕСПЛАТНО
Бесплатная загрузка или Купить PDFelement прямо сейчас!
Бесплатная загрузка или Купить PDFelement прямо сейчас!
Купить PDFelement прямо сейчас!
Купить PDFelement прямо сейчас!
Apple iPhone 12 Pro Max — восстановление заводских настроек по умолчанию
1.
 Найдите «Сброс»
Найдите «Сброс»Нажмите Настройки.
Общая пресса.
Нажмите Сброс.
2. Восстановить только настройки
Нажмите Сбросить все настройки.
Если вы выберете восстановление только настроек, все настройки телефона будут восстановлены, но контакты, аудиофайлы, видеоклипы и встречи не будут удалены.
Нажмите Сбросить все настройки.
Если вы выберете восстановление только настроек, все настройки телефона будут восстановлены, но контакты, аудиофайлы, видеоклипы и встречи не будут удалены.
Нажмите Сбросить все настройки. Подождите немного, пока восстановятся заводские настройки по умолчанию. Следуйте инструкциям на экране, чтобы настроить телефон и подготовить его к использованию.
Если вы выберете восстановление только настроек, все настройки телефона будут восстановлены, но контакты, аудиофайлы, видеоклипы и встречи не будут удалены.
3. Восстановить настройки и данные
Нажмите «Удалить все содержимое и настройки».
Если вы выберете восстановление настроек и данных, настройки, контакты, аудиофайлы, видеоклипы и встречи будут удалены.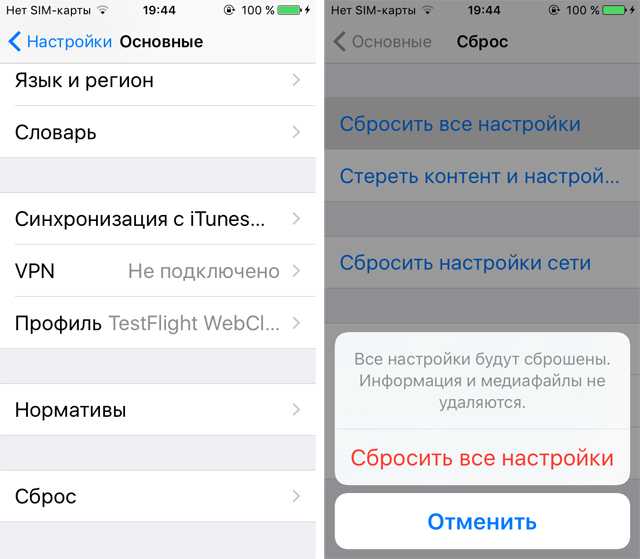 После восстановления настроек и данных необходимо активировать телефон.
После восстановления настроек и данных необходимо активировать телефон.
Нажмите требуемую настройку.
Если вы выберете восстановление настроек и данных, настройки, контакты, аудиофайлы, видеоклипы и встречи будут удалены. После восстановления настроек и данных необходимо активировать телефон.
Нажмите «Стереть iPhone».
Если вы решите восстановить настройки и данные, настройки, контакты, аудиофайлы, видеоклипы и встречи будут удалены. После восстановления настроек и данных необходимо активировать телефон.
Нажмите «Стереть iPhone».




 Когда появится всплывающее окно, ввести Apple ID, а также пароль от него.
Когда появится всплывающее окно, ввести Apple ID, а также пароль от него.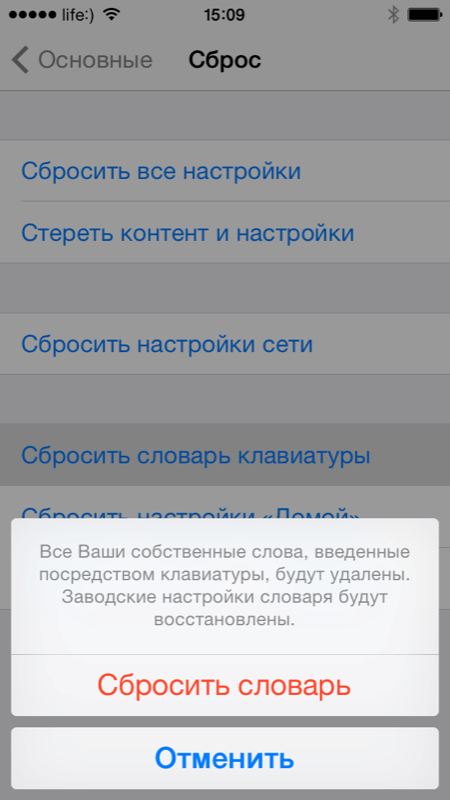 После этого начинается восстановление. Если система повторно попросит войти в свой Apple ID, то необходимо войти в систему, чтобы восстановить приложения и покупки из iCloud.
После этого начинается восстановление. Если система повторно попросит войти в свой Apple ID, то необходимо войти в систему, чтобы восстановить приложения и покупки из iCloud. Здесь нужно убедиться, что была выбрана нужная версия прошивки, затем нужно нажать «Загрузить».
Здесь нужно убедиться, что была выбрана нужная версия прошивки, затем нужно нажать «Загрузить».
