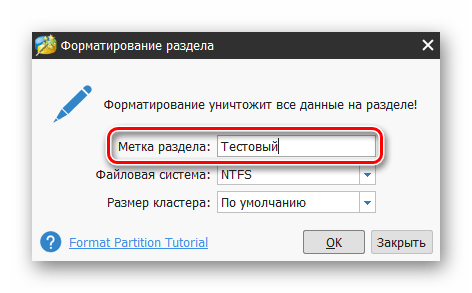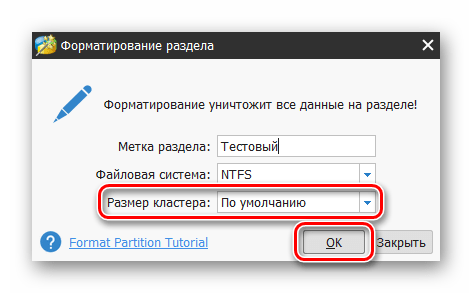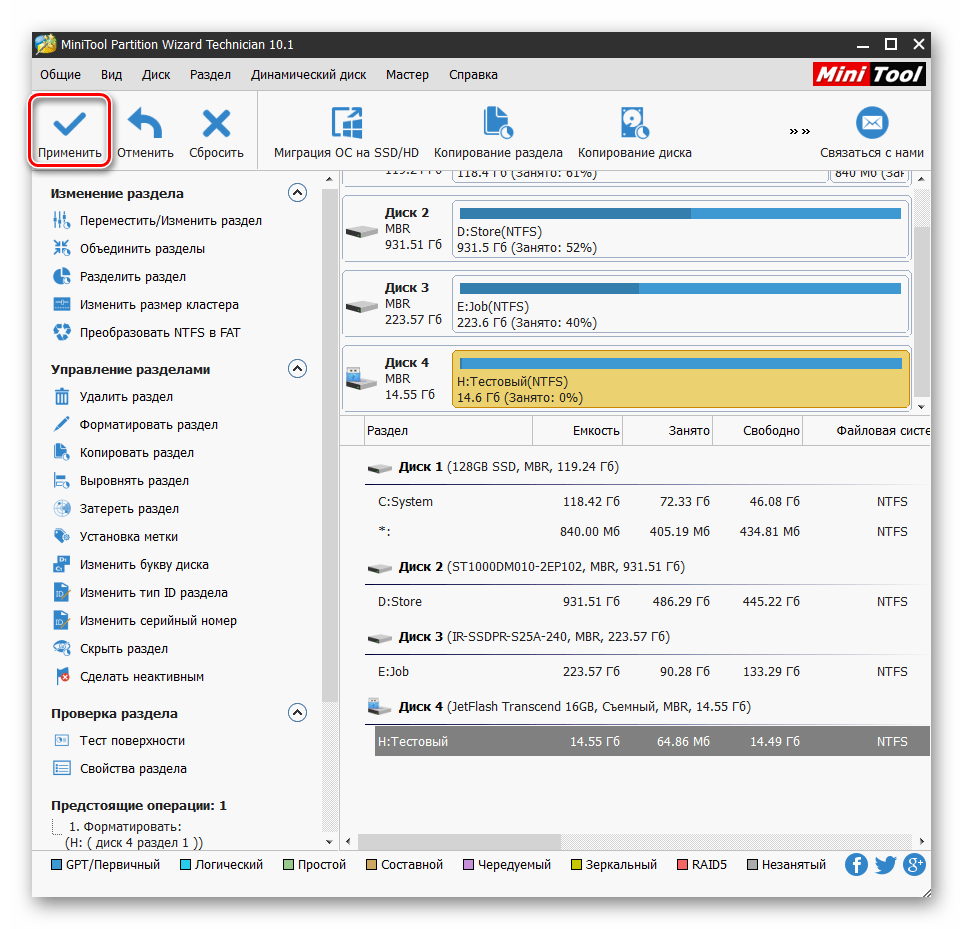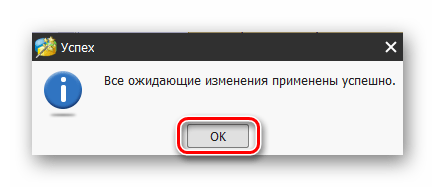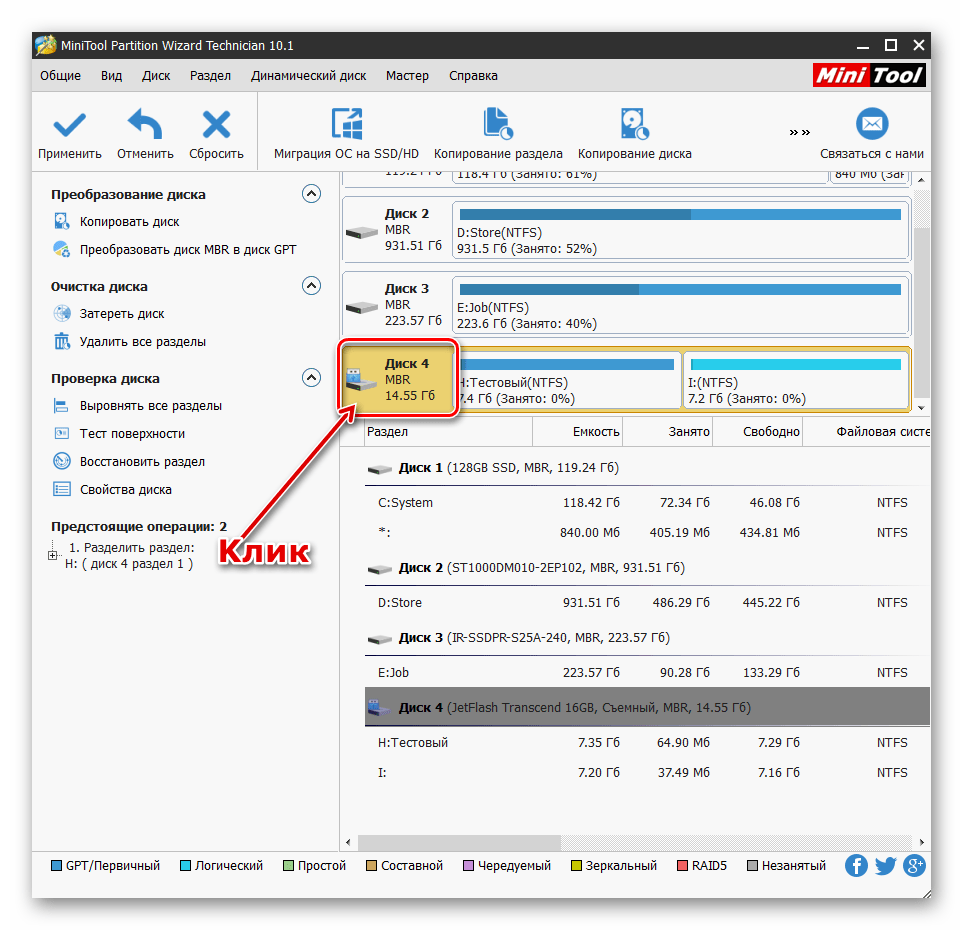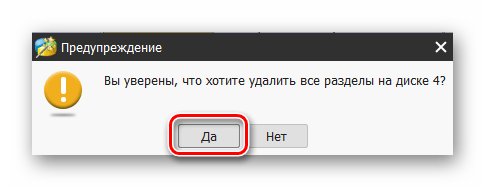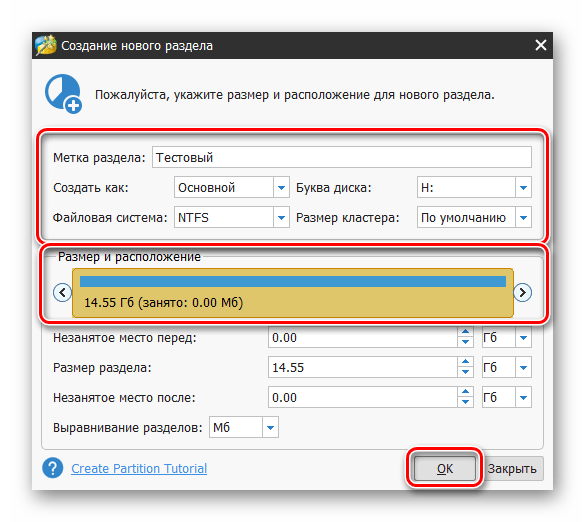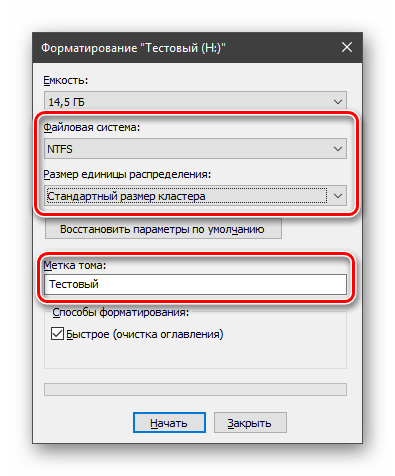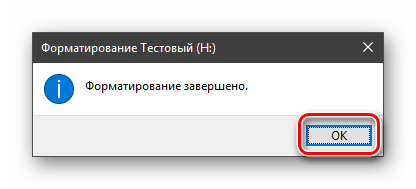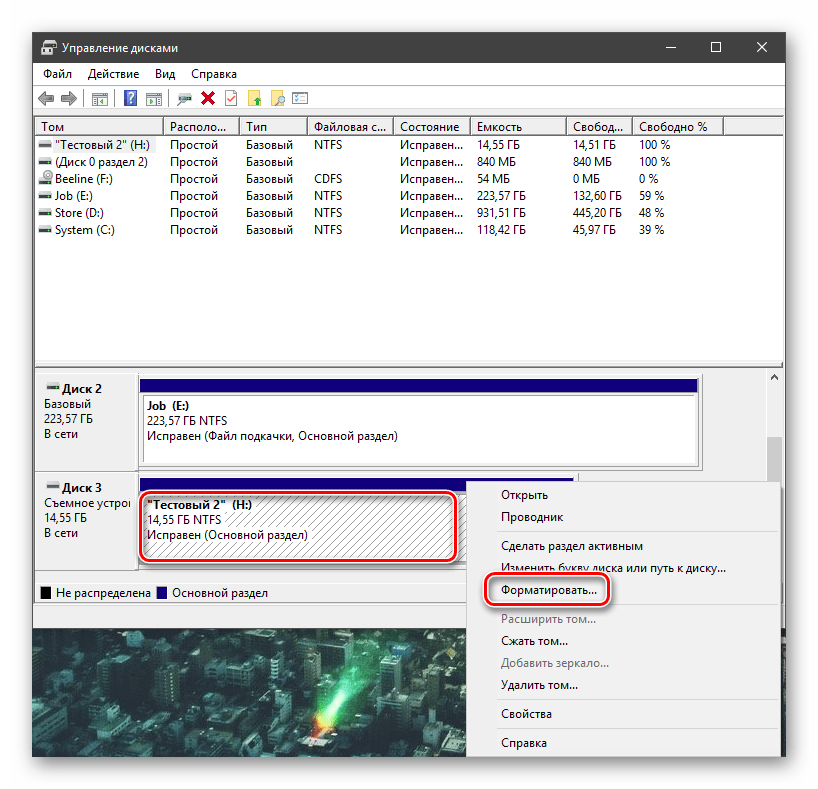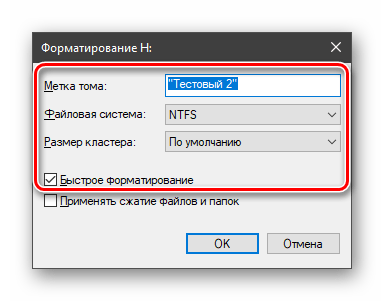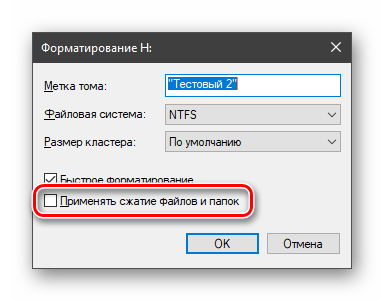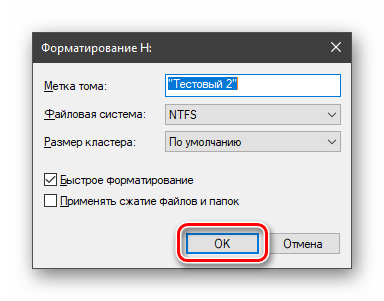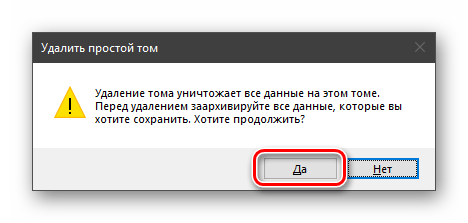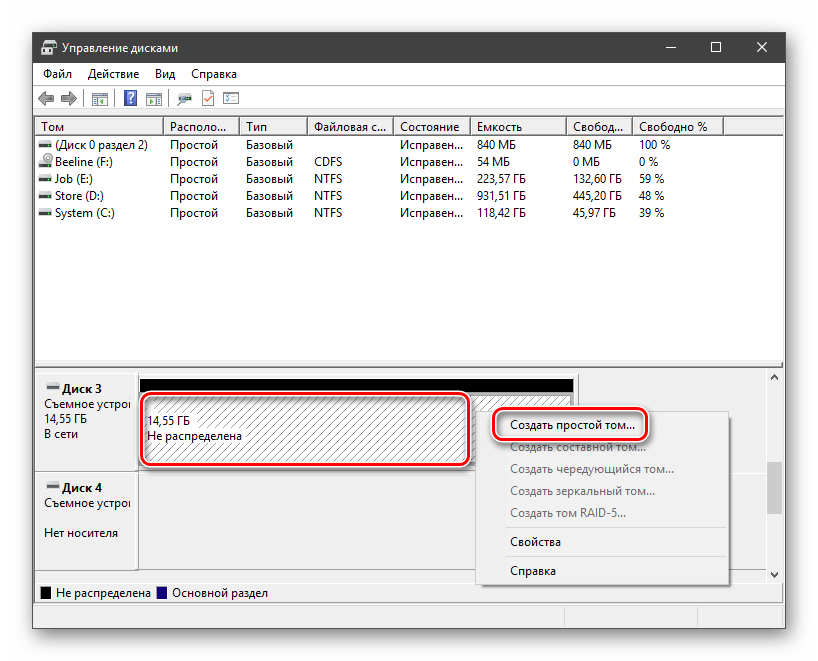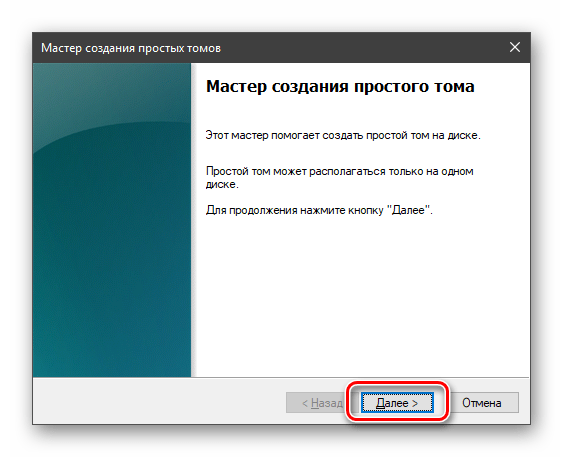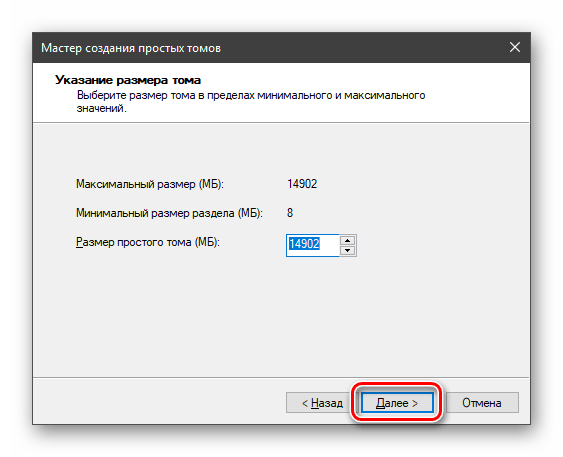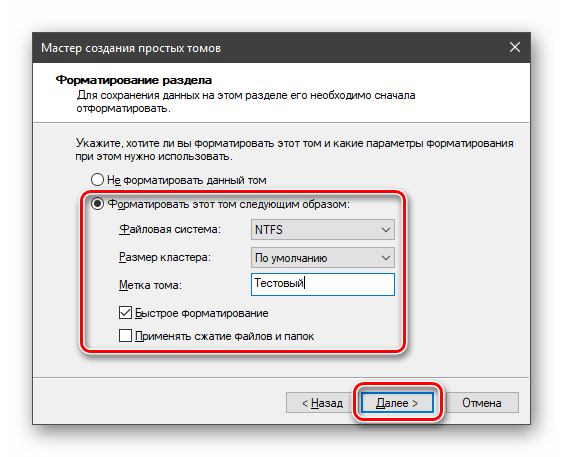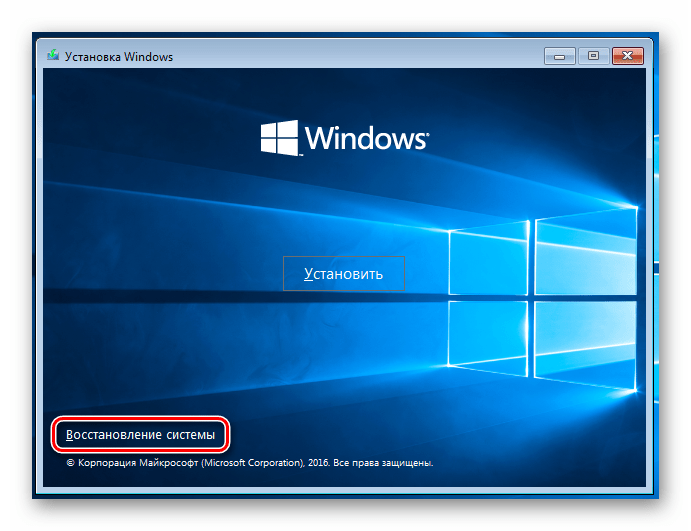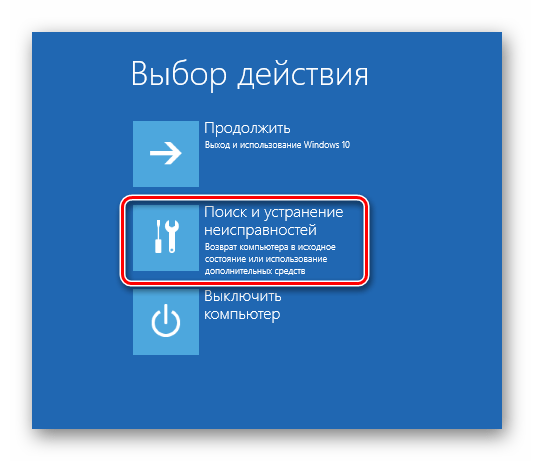✔Как отформатировать жесткий диск в Windows 10
Практика форматирования жесткого диска существует очень давно. Сегодня оно стало более продвинутым, но сохранило свою простоту, как и прежде. «Десятка» здесь не исключение.
В этой статье постараемся рассказать обо всех методах форматирования HDD как несистемного, так и системного с ОС Windows 10.
Примечание. Прежде чем начать, убедитесь, что у вас созданы резервные копии всех персональных данных, потому что процесс форматирования полностью удалит информацию с HDD.
Зачем вообще это требуется?
Форматирование – процесс, стирающий все данные с винчестера, чтобы впоследствии записать на нем новые. Если вы заметили, что ваш ПК в последнее время работает медленнее обычного или HDD испытывает трудности с чтением и записью, то, возможно, пришло время для форматирования. Кроме того, не лишним будет сотворить то же самое с новым винчестером, который вы только что приобрели.
Как отформатировать несистемный HDD
Сначала потребуется перейти в «Управление дисками». Сделать это можно, нажав «Win» и набрав «Управление дисками». Выбираем «Создать и отформатировать разделы жесткого диска».
Здесь находятся все винчестеры, подсоединенные к вашему ПК. Кликаем правой кнопкой мыши по нашему диску и выбираем «Форматировать». Получаем окно с параметрами, где требуется задать необходимые настройки, а также выбрать вариант быстрого или полного форматирования.
1. Файловая система.
Нам представлены следующие значения:
NTFS, exFAT и FAT32. NTFS – самая быстрая система, но наименее совместимая с другими устройствами.
FAT32, наоборот, универсален, но ограничивает размеры файлов.
exFAT является модернизированной версией FAT32, которая не имеет ограничений по размеру.
2. Размер кластера.
Чем больше размер блока, тем технически быстрее скорость чтения. Если вы используете винчестер для просмотра фильмов или игр, выберите больший размер блока. Если нет, можно указать меньший объем.
3. Быстрое форматирование.
При наличии свободного времени рекомендуем не выбирать эту версию. Полное форматирование сканирует HDD на присутствие поврежденных кластеров и исправляет их, что обеспечит лучшую производительность винчестера в будущем. После выбора нужного варианта жмите «Начать» и «OK». Если один из винчестеров новый и только что подключен, его не отформатируешь. Он будет обозначен как «Диск не распределен».
В этой надписи нет ничего страшного – просто нужно создать новый раздел в незанятой области.
1. Кликните на нераспределенный диск правой кнопкой мыши и жмите «Создать простой том».
2. Укажите пределы размера, а также букву будущего раздела.
3. Далее установите параметры. Мы предлагаем оставить те, которые стоят по умолчанию.
4. После этого просто следуйте дальнейшим инструкциям «Мастера». Создастся новый том, который форматируется, как и все остальные.
К слову, в окне настройки параметров, о котором мы писали чуть выше, в пункте 3, можете сразу выбрать «Быстрое форматирование» и сделать его еще на этапе создания.
Форматирование с применением Командной строки
Иногда из-за неправильной работы HDD или USB не получается выполнить процесс средствами Windows.
В таком случае стоит воспользоваться приложением DiskPart. DiskPart –это мощная утилита, долгое время бывшая частью Windows, позволяющая управлять разделами и томами с помощью функций. Это приложение часто может разрешить проблему там, где бессильны встроенные средства.
Примечание. Важно помнить, что DiskPart полностью удалит все данные с форматируемого винчестера. Поэтому перед началом операции рекомендуем выполнить резервное копирование.
А теперь перейдем к форматированию методом Командной строки.
1. Посредством Пуск запустите Командную строку в качестве Администратора.
2. Наберите diskpart и жмите «Enter».
3. Далее, чтобы получить список всех доступных дисков, наберите listdisk и жмите «Enter».
4. Определите HDD, который необходимо очистить. Затем выберите его, набрав: selectdisk [номер выбранного диска] и жмите «Enter».
5. Наберите clean для очистки HDD и жмите «Enter».
6. Задайте нужную файловую систему и вариант форматирования.
Например, вариант с быстрым форматированием в системе NTFS выглядит так: format FS=NTFS label=Disk quick
а для полного: format FS=NTFS label=Disk
Здесь, в первой и второй команде, не забудьте вместо Disk поставить свою метку тома.
7. По окончании процесса наберите exit, чтобы закрыть DiskPart.
Форматирование системного диска с Windows 10
Сразу отмечу: нельзя просто так отформатировать системный диск, ведь на нем присутствует сама система. Это действие невозможно осуществить, находясь в ОС.
Существует несколько вариантов разрешения данной проблемы: посредством загрузочного диска с ОС или с помощью безопасного режима.
Первый вариант
1. Перезапускаем ПК в среде Безопасного режима и отправляемся в «Диагностика» «Доп. параметры» «Командная строка».
2. После этого запускаем утилиту DiskPart и выполняем действия из предыдущего пункта.
Второй вариант
Если у вас имеется загрузочный диск с Windows 10, его можно использовать для форматирования системного диска. Для этого врубаем установщик системы и при выборе диска, на который установится ОС, выбираем наш диск С и далее «Форматировать». По окончании процесса создайте новый раздел и после двигайтесь по пунктам инструкции установщика.
Заключение
Подытожим — это все способы форматирования винчестера в Windows 10, о которых мы хотели вам рассказать. Эти же методы вы можете применять к твердотельным накопителям, флешкам и к другим внешним дискам.
Главное – не забудьте заранее сделать резервные копии.
Как отформатировать жесткий диск
Windows 10 предлагает несколько способов форматирования раздела или жесткого диска. Вы можете сделать эту операцию либо из Проводника, управления дисками или командной строки через БИОС. В этой статье решил собрать все 3 способа вместе.
Важно: Форматирование диска или раздела приведет к удалению всех данных, сохраненных на этом диске или разделе. Поэтому, перед форматированием диска или раздела обязательно сохраните нужные Вам данные на другом диске или внешнем USB-накопителе.
Отформатируйте жесткий диск из проводника Windows
Шаг 1. Откройте «Этот компьютер«, выберите нужный локальный диск, который Вы хотите отформатировать и нажмите на нем правой кнопкой мыши, далее из меню выберите «Форматировать«.

Шаг 2. Выберите файловую систему для диска из раскрывающегося списка «Файловая система«, убедитесь, что способ выбран «Быстрое», а затем нажмите кнопку «Начать«.
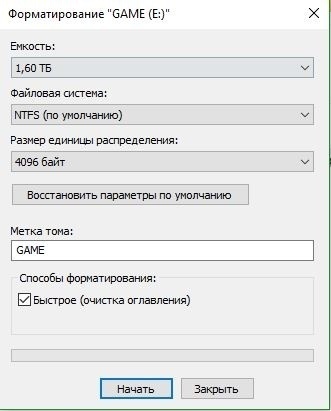
Форматирование диска или раздела с помощью управления дисками
Шаг 1. Откройте встроенный инструмент управления дисками, щелкнув правой кнопкой мыши на кнопке «Пуск» и выбрав опцию «Управление дисками». Или просто нажмите сочетание кнопок Win + X и выберите из меню.
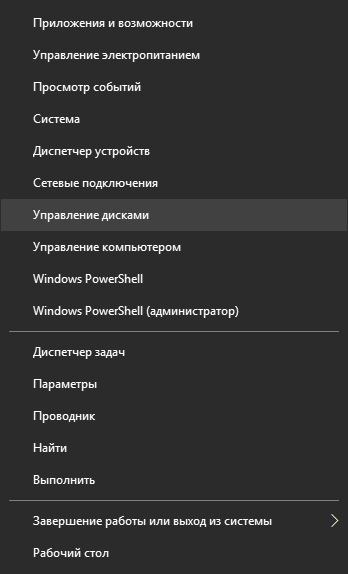
Шаг 2. Щелкните правой кнопкой мыши на диск или раздел, который вы хотите отформатировать, и нажмите кнопку « Форматировать«.
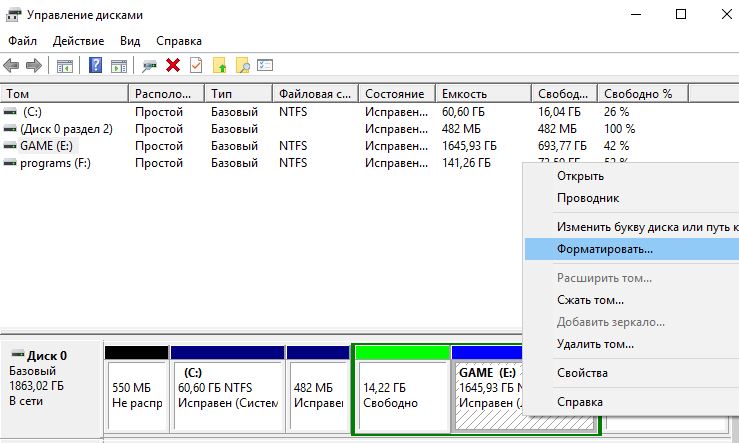
Шаг 3. Откроется новое диалоговое окно в котором выберите файловую систему (рекомендую NTFS) и поставьте галочку «Быстрое форматирование«.

Форматирование диска и раздела через БИОС с помощью CMD
Если Вы не можете отформатировать через проводник, управления дисками или просто хотите отформатировать жесткий диск при загрузке системы через БИОС с помощью командной строки, то разберем такой способ. При загрузке системы вам нужно попасть в «дополнительные параметры» загрузки. Есть два способа: через рабочий стол и при загрузке ПК.
Через рабочий стол.
Откройте «
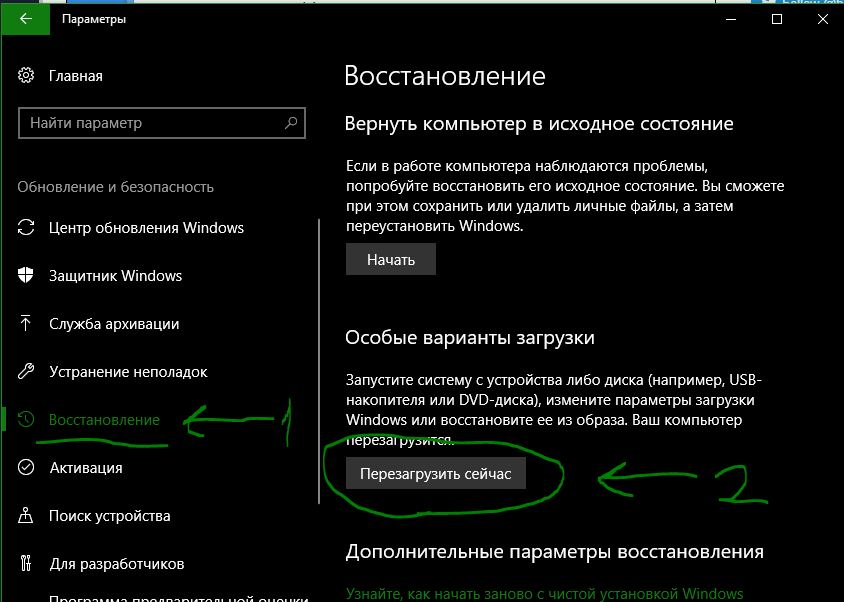
При загрузки ПК.
- Нажмите много раз подряд кнопку перезагрузки на самом компьютере, чтобы спровоцировать ошибку и вызвать меню диагностики процесса.
- Включите компьютер, дождитесь пока он загрузиться максимально до ошибки. Далее нажмите и удерживайте кнопку питания на компе для полного выключения. Повторите процедуру 3 раза, на 4 раз у вас должно появится меню восстановления.
Шаг 1. Как только вы попали в дополнительные параметры загрузки, перейдите по настройкам « Поиск и устранение неисправностей» > «Дополнительные параметры» > «Командная строка».
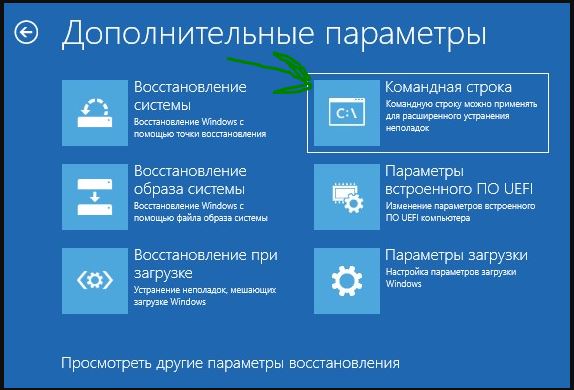
1) Форматирование раздела. Теперь отформатируем определенный раздел диска, а ниже покажу, как форматнуть полностью диск, если на компе их много. Вводим команды по порядку в черное окно командной строки и нажимаем после каждой Enter.
Diskpart— Запуск инструмента для работы с дисками.List Volume— Список разделов на жестком диске. Вы должны знать, какой вам нужно форматировать и запомните его букву, в моем случае G.Select Volume G— Выбираем раздел, который нужно отформатировать.Format fs=ntfs Quick— Команда форматирует выбранный раздел, и преобразует файловую систему NTFS, если Вам нужно FAT32, то просто замените.
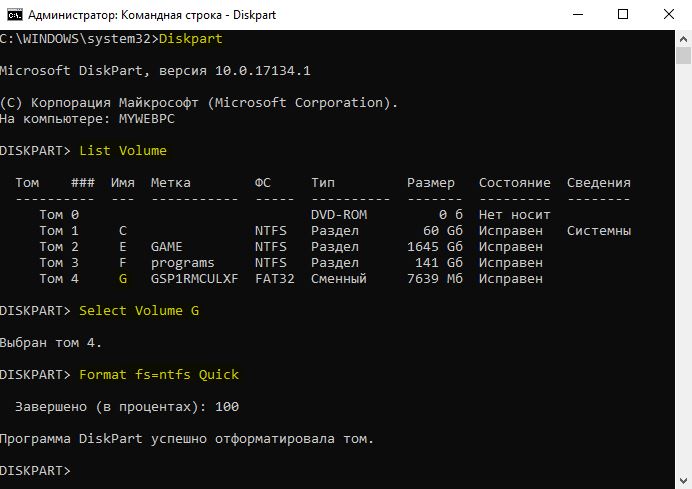
2) Форматирование диска. Если у вас на компе более двух жестких дисков и Вам нужно отформатировать целиком жесткий диск, то вводите команды по порядку, нажимая Enter после каждой.
diskpart— запуск инструмента для работы с дисками.list disk— список жестких дисков подключенных к компьютеру.- Найдите диск, который хотите отформатировать и запомните номер. В моем случае номер диска цифра «1«.
select disk 1— выбора диска. Не забудьте заменить «1» на ваш фактический номер диска.clean— очистка выбранного диска.create partition primary— сделать диск основным.format fs=ntfs quick— форматирования диска с файловой системой NTFS.- Вот и все, введите
exitдля выхода утилиты diskpart из командной строки.
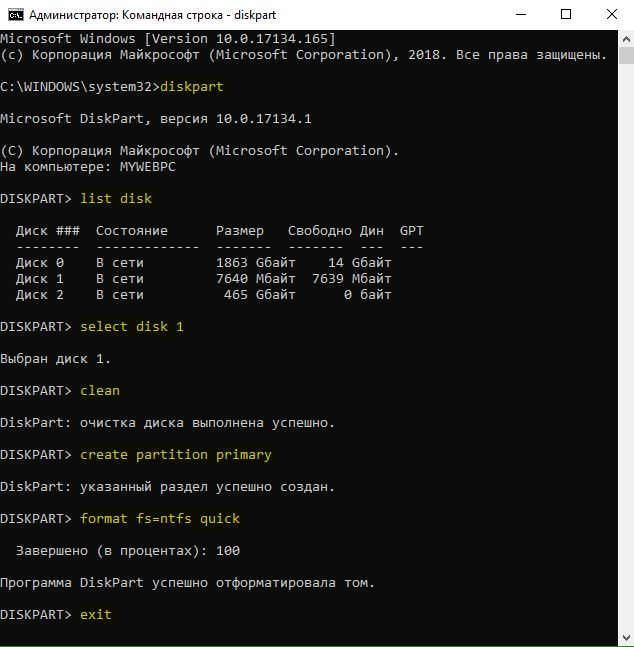
comments powered by HyperComments
Как отформатировать жесткий диск с Windows 10

Форматирование – это процесс разметки области данных на носителях информации – дисках и флешках. К этой операции прибегают в разных случаях – от необходимости исправления программных ошибок до удаления файлов или создания новых разделов. В этой статье мы поговорим о том, как выполнить форматирование в ОС Windows 10.
Форматирование накопителей
Данную процедуру можно выполнить несколькими способами и с использованием разных инструментов. Существуют как сторонние программы, так и встроенные в систему средства, которые помогут решить поставленную задачу. Ниже мы также расскажем, как отличается форматирование обычных рабочих дисков от тех, на которые установлена Windows.
Способ 1: Сторонние программы
На просторах интернета можно найти множество представителей подобного софта. Наиболее популярными являются Acronis Disk Director (платный) и MiniTool Partition Wizard (есть бесплатная версия). Оба они содержат необходимые нам функции. Рассмотрим вариант со вторым представителем.
Читайте также: Программы для форматирования жесткого диска
- Устанавливаем и запускаем MiniTool Partition Wizard.
Подробнее: Установка и удаление программ в Windows 10
- Выбираем целевой диск в нижнем списке (при этом в верхнем блоке нужный элемент выделится желтым цветом) и нажимаем «Форматировать раздел».

- Вводим метку (название, под которым новый раздел будет отображаться в «Проводнике»).

- Выбираем файловую систему. Здесь необходимо определить назначение создаваемого раздела. Получить больше информации можно в статье по ссылке ниже.

Подробнее: Логическая структура жесткого диска
- Размер кластера оставляем по умолчанию и нажимаем ОК.

- Применяем изменения, нажав на соответствующую кнопку.

В диалоговом окне программы подтверждаем действие.

- Наблюдаем за прогрессом.

По завершению нажимаем ОК.

Если на целевом диске расположено несколько разделов, имеет смысл сначала их удалить, а потом отформатировать все свободное пространство.
- Кликаем по диску в верхнем списке. Обратите внимание, что нужно выбрать весь накопитель, а не отдельный раздел.

- Нажимаем кнопку «Удалить все разделы».

Подтверждаем намерение.

- Запускаем операцию кнопкой «Применить».

- Теперь выбираем незанятое пространство в любом из списков и жмем «Создание раздела».

- В следующем окне настраиваем файловую систему, размер кластера, вводим метку и выбираем букву. По необходимости можно выбрать объем раздела и его расположение. Жмем ОК.

- Применяем изменения и ждем завершения процесса.
Читайте также: 3 способа разбить жесткий диск на разделы в Windows 10
Обратите внимание, что при операциях со стационарными дисками программа может потребовать выполнить их при перезагрузке Windows.
Способ 2: Встроенные в систему инструменты
Windows предоставляет нам несколько инструментов для форматирования дисков. Одни позволяют использовать графический интерфейс системы, а другие работают в «Командной строке».
Графический интерфейс
- Открываем папку «Этот компьютер», нажимаем ПКМ по целевому накопителю и выбираем пункт «Форматировать».

- «Проводник» покажет окно параметров, в котором выбираем файловую систему, размер кластера и присваиваем метку.

Если требуется физически удалить файлы с диска, снимаем галку напротив «Быстрого форматирования». Нажимаем «Начать».

- Система предупредит, что все данные будут уничтожены. Соглашаемся.

- Через некоторое время (зависит от объема накопителя) появится сообщение о завершении операции.

Недостаток этого способа заключается в том, что при наличии нескольких томов, их можно отформатировать только по отдельности, так как их удаление не предусмотрено.
Оснастка «Управление дисками»
- Нажимаем ПКМ по кнопке «Пуск» и выбираем пункт «Управление дисками».

- Выбираем диск, нажимаем по нему правой кнопкой мыши и переходим к форматированию.

- Здесь мы видим уже знакомые настройки – метка, тип файловой системы и размер кластера. Ниже находится опция способа форматирования.

- Функция сжатия позволяет сэкономить место на диске, но немного замедляет доступ к файлам, так как требует фоновой их распаковки. Доступно только при выборе файловой системы NTFS. Не рекомендуется включать на накопителях, которые предназначены для установки программ или операционной системы.

- Нажимаем ОК и дожидаемся окончания операции.

При наличии нескольких томов их нужно удалить, а затем создать новый на всем пространстве диска.
- Жмем ПКМ по тому и выбираем соответствующий пункт контекстного меню.

- Подтверждаем удаление. То же самое проделываем с другими томами.

- В результате мы получим область со статусом «Не распределена». Снова нажимаем ПКМ и переходим к созданию тома.

- В стартовом окне «Мастера» жмем «Далее».

- Настраиваем размер. Нам требуется занять все пространство, поэтому оставляем значения по умолчанию.

- Назначаем букву диску.

- Настраиваем параметры форматирования (см. выше).

- Запускаем процедуру кнопкой «Готово».

Командная строка
Для форматирования в «Командной строке» используются два инструмента. Это команда Format и консольная дисковая утилита Diskpart. Последняя обладает функциями, аналогичными оснастке «Управление дисками», но без графического интерфейса.

Подробнее: Форматирование накопителя через командную строку
Операции с системным диском
Если имеется необходимость отформатировать системный накопитель (тот, на котором находится папка «Windows»), сделать это можно будет только при установке новой копии «Винды» или в среде восстановления. В обоих случаях нам понадобится загрузочный (установочный) носитель.

Подробнее: Как установить Windows 10 с флешки или диска
Процедура в среде восстановления выглядит следующим образом:
- На этапе запуска установки нажимаем на ссылку «Восстановление системы».

- Переходим в раздел, указанный на скриншоте.

- Открываем «Командную строку», после чего форматируем диск с помощью одного из инструментов – команды Format или утилиты Diskpart.

Имейте в виду, что в среде восстановления буквы дисков могут быть изменены. Системный обычно идет под литерой D. Убедиться в этом можно, выполнив команду
dir d:
Если накопитель не найден или на нем отсутствует папка «Windows», то перебираем другие буквы.

Заключение
Форматирование дисков – процедура простая и понятная, но при ее выполнении следует помнить, что все данные будут уничтожены. Впрочем, их можно попытаться восстановить с помощью специального софта.
Подробнее: Как восстановить удаленные файлы
При работе с консолью будьте внимательнее при вводе команд, так как ошибка может привести к удалению нужной информации, а используя MiniTool Partition Wizard, применяйте операции по одной: это поможет избежать возможных сбоев с неприятными последствиями.
 Мы рады, что смогли помочь Вам в решении проблемы.
Мы рады, что смогли помочь Вам в решении проблемы. Опишите, что у вас не получилось.
Наши специалисты постараются ответить максимально быстро.
Опишите, что у вас не получилось.
Наши специалисты постараются ответить максимально быстро.Помогла ли вам эта статья?
ДА НЕТКак форматировать жесткий диск через BIOS и в оболочке Windows? :: SYL.ru
Форматирование жесткого диска компьютера в Windows является довольно легкой задачей, в то время как выполнение этого процесса через BIOS при загрузке с CD/DVD требует наличия некоторого опыта у пользователя.

Как отформатировать жесткий диск в оболочке Windows?
Выберите нужный вам носитель (жесткие диски для ПК — C, D или E) и отобразите его содержимое. Сделайте резервное копирование, перенеся любые нужные вам данные на другой диск, после чего закройте окно. Помните, что форматирование удаляет все содержимое диска. В папке «Мой компьютер» найдите значок, отображающий диск, который должен быть отформатирован. Выберите его правой кнопкой мыши. Найдите пункт «Форматировать» в выпадающем списке и нажмите на него. На экране отобразится предложение выбрать тип форматирования в зависимости от типа диска и версии операционной системы (ОС). Выберите «быстрое», если это возможно. Установление метки тома не является обязательным. Помните, что таким образом невозможно отформатировать загрузочную область диска (обычно «C:»).

Как форматировать жесткий диск через BIOS?
Выполните полное резервное копирование жесткого диска. Сохраните важные данные при работающей операционной системе. Помните, что форматирование полностью сотрет все содержимое. Восстановление ошибочно отформатированного диска является трудным и дорогостоящим процессом, который не гарантирует получения всех данных. Создайте загрузочный диск (CD или DVD) с ОС или возьмите уже готовый. Перезагрузите компьютер и запустите BIOS Setup (необходимые для нажатия кнопки будут указаны в документации, поставляемой с компьютером или на интернет-ресурсах производителей ПК). Как правило, загрузка начинается после последовательного нажатия определенных клавиш или их комбинации — ALT и S, F12 и т.д. Установите загрузку с оптического привода. Для этого перейдите в настройки BIOS, чтобы изменить последовательность загрузки относительно жесткого диска. Необходимо, чтобы загрузка с вашего установочного CD/DVD была установлена первой. Другими словами, какой бы ни был выбран порядок, обычный загрузочный жесткий диск (C:) должен быть установлен после вашего. Сохраните настройки и выйдите из меню, продолжайте следовать инструкции, как форматировать жесткий диск через BIOS. Компьютер теперь будет перезагружаться, и теперь загрузка пойдет с вашего CD/DVD. Экран ПК будет иметь совсем другой вид – отобразится меню с вопросами об установке соответствующей версии Windows. Выбирайте пункты, необходимые при первичной установке ОС. Одним из первых вопросов системы будет предложение форматирования. Продолжая выполнять инструкцию о том, как форматировать жесткий диск через BIOS, просто выберите соответствующий пункт и подтвердите свой выбор. Если при одном физическом носителе у вас отображается несколько наименований – перед вами разделы одного жесткого диска (C, D, E).

Выбор раздела
Для того чтобы создать чистый установочный диск, необходимо выбрать раздел, содержащий старые установки Windows (диск C:). Если в меню предложен выбор файловой системы, решая вопрос о том, как форматировать жесткий диск через BIOS, выберите NTFS (не FAT16) и подтвердите быстрое форматирование. Команда будет выполнена без участия пользователя.
Завершение процесса
После этого начнется стандартная загрузка операционной системы, и все диски для компьютера сохранят выбранные вами изменения. Большая часть программ установки является довольно простой и не требует от пользователя активного участия.