Как отформатировать диск через BIOS: 5 способов
Бывают моменты, когда у нас возникает потребность отформатировать жёсткий диск через Bios. Это может быть нужно сразу после покупки нового винчестера, при установке или переустановке операционной системы, или в виде инструмента по борьбе с вирусами. В этом материале я расскажу, как выполнить форматирование диска через биос, познакомлю читателя с различными методиками данного форматирования, а также опишу программы для форматирования через биос, которые нам в этом помогут.
Если хотите узнать, как войти в BIOS — мы собрали для вас все способы для каждого устройства.
Жёсткий диск
Форматирование жёсткого диска через Биос
Обычно необходимость очищения через Биос возникает в ситуации невозможности полного доступа к соответствующему инструментарию ОС Windows, и необходимо всё проводить «с нуля». Сразу оговорюсь, что компании-разработчики имеющихся версий биоса — Award Software (AwardBios), American Megatrends (AmiBios), Phoenix Technologies (PhoenixBIOS) и другие не включили инструмент для форматирования жёсткого диска в свои версии bios, при этом доступ к жёсткому диску в биосе доступен по умолчанию.
Управление через Биос
Следовательно, «форматировать винчестер через биос» можно лишь условно, в таком алгоритме биос выступает лишь логистическим звеном, позволяя пользователю с его помощью произвести необходимые операции по форматированию винчестера.
Сразу оговорюсь, что форматирование (особенно полное) целиком удаляет всю информацию на форматируемом диске, потому если у вас там находится что-то ценное, то перед форматированием его лучше скопировать на флешку, другой жёсткий диск, отправить в облако и так далее.
Как форматировать жесткий диск при помощи установщика Windows
Если вы хотите отформатировать жесткий диск для того чтобы установить на него операционную систему, то вы можете сделать это при помощи установщика Windows. В этом случае вам не придется искать никаких дополнительных загрузочных дисков или хитрых способов вроде форматирования через БИОС. Все что вам нужно это диск или флешка с операционной системой Windows. Если такого диска или флешки у вас нет, то можете почитать наши статьи о том, как записать Windows на диск или на флешку.
Если же диск/флешка уже есть, то можно приступать к установке Windows. Подключаете вашу флешку или диск к компьютеру и зайдите в BIOS. Здесь нужно изменить приоритет загрузки с дисков таким образом, чтобы компьютер загружался в первую очередь с нашей флешки или диска. О том, как это делается можно почитать в нашей статье о загрузке с флешки.
После этого загружаемся с нашего диска или флешки, запускаем установку Windows и следуем инструкциям установщика до тех пор, пока на экране не появится меню для выбора диска. В этом меню нужно выделить мышкой тот диск, который вы хотите отформатировать и нажать на кнопку «Настройка диска», которая находится под списком дисков.
После этого появится ряд кнопок для настройки диска, среди которых будет и кнопка «Форматировать». Нажмите ее для того чтобы отформатировать выделенный диск.
Система предупредит вас об удалении файлов на этом диске. Нажмите «Ok» для того чтобы начать форматирование.
После того как форматирование будет завершено, можно будет продолжить установку Windows на только что отформатированный диск. Как видите, для того чтобы выполнить установку Windows совершенно не нужно форматировать жесткий диск через BIOS, все что вам нужно уже встроено в установщик операционной системы.
Как видите, для того чтобы выполнить установку Windows совершенно не нужно форматировать жесткий диск через BIOS, все что вам нужно уже встроено в установщик операционной системы.
Используем командную строку
После того, как вы решили произвести форматирование жёсткого диска можно выбрать вспомогательный инструментарий. Самый простой вариант – это использовать обычный загрузочный диск ОС Windows, который есть практически у каждого пользователя. Чтобы использовать его возможности нам необходимо запустить его через биос.
- Для этого перезагружаем компьютер (если он был выключен – включаем), и сразу после старта быстро жмём несколько раз на кнопку, ответственную за вход в биос – обычно это клавиша «Delete», но бывают ещё вариации с клавишами F8, F12, Ctrl+F2 и Escape.
- После захода в биос переходим на вкладку Boot, выбираем в ней пункт «Boot Device Priority» и жмём «Enter».
- В качестве основного загрузочного устройства (на первое место) устанавливаем наш CDROM или DVDROM, нажимаем на F10 и сохраняем наши изменения, нажав «Ок».

- Компьютер начнёт грузиться и перед вами появится надпись «Press any key to boot from CD или DVD». Жмёте любую клавишу.
- На экране выбора языка нажмите клавиши Shift+F10, вследствие чего вы получите доступ к командной строке. Если вы пользователь Windows 8, тогда перейдите по пути выберите язык – диагностика — дополнительные возможности – командная строка.
- В командной строке набираем следующую команду (вместо С вы можете проставить другой раздел своего жёсткого диска – D, E и т.д.):
format /FS:NTFS С: /q – быстрый формат в системе NTFS
format /FS:FAT32 С: /q – быстрый формат в FAT32
Можно записать ещё проще, к примеру: format c :/ q
Жмём «Ок» и дожидаемся конца процесса форматирования.
Чистка HDD
Форматирование через ERD Commander
Есть еще один эффективный способ для быстрого форматирования винчестера без загрузки ОС. Для этого нужно скачать программу ERD Commander и создать на ее основе загрузочный диск. В BIOS в качестве основного загрузочного устройства выберите дисковод (Вы уже знаете, как это сделать). Когда программа запустится, заходите в раздел «MicroSoft Diagnostic and Recovery Toolset». Во всех появившихся запросах нажимаем «Далее» пока не появится рабочее окно, в котором выбираем пункт «Очистка диска» и проводим форматирование жесткого диска.
В BIOS в качестве основного загрузочного устройства выберите дисковод (Вы уже знаете, как это сделать). Когда программа запустится, заходите в раздел «MicroSoft Diagnostic and Recovery Toolset». Во всех появившихся запросах нажимаем «Далее» пока не появится рабочее окно, в котором выбираем пункт «Очистка диска» и проводим форматирование жесткого диска.
Таким образом, мы рассмотрели все основные способы того, как провести форматирование жесткого диска через BIOS. В случае наличия загрузочных дисков с другими ОС названия пунктов могут незначительно изменяться, но логика процедур не изменится.
Форматирование с флешки
В качестве загрузочного инструмента с инсталляцией Windows можно использовать флеш-накопитель, на который записана инсталляция ОС Windows. При этом саму флешку необходимо сделать загрузочной с помощью специальных программ (напр., UltraISO). Хотя иногда хватает просто копирования инсталлятора Windows на флешку, и запуска её с биоса. Не забудьте сделать флеш-накопитель первым загрузочным устройством в биосе как было показано выше (иногда в пункте меню «Hard Disk Drive нужно указать первым флеш-накопитель, а вторым CD (DVD) ).
Что такое форматирование
Жёсткий диск конструкционно представляет собой пластину, на которую нанесено покрытие с особыми магнитными свойствами. Ориентиров для головок винчестера изначально на нем нет. Для того чтобы каждый бит информации хранился в определенном месте, и обеспечивался быстрый доступ к нему, диск требуется разметить. Этот процесс и называется форматированием. На него наносятся дорожки, сектора, а также записывается информация для идентификации винчестера и управления им. При этой операции также проверяется физическое состояние поверхности, те участки, на которых имеются дефекты, исключающие надежную запись и хранение, помечаются, как недоступные.
Проводится форматирование не только на новых винчестерах, для которых почти всегда это делается на заводе-изготовителе, но и при переустановке системы. Сектора диска, на которых была записана Windows или другая ОС, размечаются по-новому для того, чтобы исключить конфликт между программами. Кроме этого, удаление файлов из хранилища не означает, что они стираются полностью. При быстром форматировании удаляется только информация о том месте, где они находились. Поэтому со временем диск заполняется их обрывками, что не улучшает стабильность работы машины. Примерно тоже относится и к набирающим популярность твердотельным винчестерам (на микросхемах), ОС работает с ними по тому же принципу.
При быстром форматировании удаляется только информация о том месте, где они находились. Поэтому со временем диск заполняется их обрывками, что не улучшает стабильность работы машины. Примерно тоже относится и к набирающим популярность твердотельным винчестерам (на микросхемах), ОС работает с ними по тому же принципу.
Используем программу Acronis Disk Director Suite
Данная программа обычно входит в комплекс LiveCD и других сборок ОС Windows, и являет собой вспомогательную утилиту по работе с жёстким диском. После запуска приложения выбираем нужный для форматирования жёсткий диск, жмём на нём правой клавишей мыши, в появившемся меню жмём на «Форматировать», выбираем вид файловой системы и подтверждаем операцию, нажав «Выполнить». После окончания операции перезагружаемся.
Визуально методику работы данной программы можно посмотреть на видео:
Форматирование через графический интерфейс установщика Windows
Второй способ осуществить форматирование жесткого диска через BIOS – с помощью установщика Windows.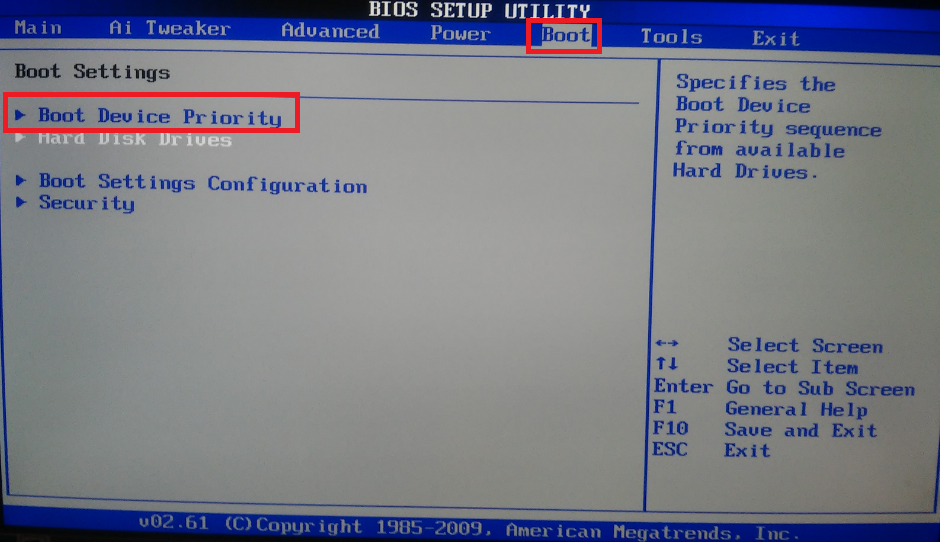 Для этого после выбора языка нажимаем «Далее».
Для этого после выбора языка нажимаем «Далее».
После этого выбираем «Полная установка».
Выбираем жесткий диск, который необходимо отформатировать, и нажимаем «Настроить».
Для форматирования диска выбираем пункт «Форматировать».
С помощью загрузочного диска операционной системы
Данное решение фактически представляет собой форматирование диска в Windows, просто используем не установленную в машине систему, а загружаем ее со съемного носителя. Рассмотрим последовательность действий:
- Если есть возможность, обязательно сохраните всю важную информацию на другой компьютер, съемный носитель, например, флешку, внешний диск или в «облако».
- Затем необходимо создать загрузочный диск, если его нет. В принципе его можно приобрести в магазине, но зачем тратить время и деньги. Найдите в интернете сайт, где можно скачать ISO-образ операционной системы, и скачайте его. Следует подготовить носитель. Раньше чаще всего производили загрузку с CD- или DVD-дисков, но удобнее пользоваться флешкой.
 Выбирайте ее с емкостью, достаточной для размещения образа, и тоже форматируйте. Еще понадобится программа для создания загрузочного диска. Обычно применяют Rufus, она небольшого размера, свободно скачивается и проста в работе. Устанавливаете ее, выбираете место, где сохранен наш образ, и флеш-карту, которую будете делать загрузочной. Затем нажимаете «Start», через некоторое время загрузочный диск будет готов. Если форматируете винчестер с установленной на нем операционной системой компьютера, то с этого носителя потом можно будет и установить Виндовс.
Выбирайте ее с емкостью, достаточной для размещения образа, и тоже форматируйте. Еще понадобится программа для создания загрузочного диска. Обычно применяют Rufus, она небольшого размера, свободно скачивается и проста в работе. Устанавливаете ее, выбираете место, где сохранен наш образ, и флеш-карту, которую будете делать загрузочной. Затем нажимаете «Start», через некоторое время загрузочный диск будет готов. Если форматируете винчестер с установленной на нем операционной системой компьютера, то с этого носителя потом можно будет и установить Виндовс. - Выключаете компьютер, на котором будете проводить форматирование и подключаете к нему флеш-память.
- Включаете машину и выходите в БИОС. Для этого сразу при старте не допускаете загрузки штатной Виндовс, а нажимаете клавишу Delete или (зависит от материнской платы) Ctrl + F1.
- Выбираете раздел «Boot», а уже в нем «Boot Device Priority».
- В качестве загрузочного диска в пункте «1st Boot Device» указываете загрузочный диск на порте USB.

- Дальше выбираете «Save & Exit» либо нажимаете F10. Компьютер начнет загружать операционную систему с флешки.
- Когда она загрузится, можно начинать форматирование жесткого диска. Делается это просто. Выбираете «Мой компьютер» или «Компьютер», проводник покажет все тома (диски), которые есть на винчестере.
- Выбираете правой кнопкой мышки нужный диск, а из выпадающего списка пункт «Форматировать…».
- Откроется окно форматирования диска, в нем можно выбрать тип файловой системы, а именно FAT32 или NTFS, и тип форматирования, если недостаточно быстрого, то надо убрать галочку напротив строки «Быстрое (очистка оглавления)». Нажав Начать, запускается данная процедура.
Через флешку
Процесс создания загрузочного носителя:
- Вставьте USB-носитель в ноутбук.
- Скачайте приложение Rufus с сайта разработчика или сторонних источников.

- Запустите Rufus, после чего задайте параметры – укажите раздел MBR, выберите файловую систему NTFS.
- Убедитесь, что выбран тип файла ISO. На иконке с диском выберите загруженный файл установщика ОС Windows.
- Щелкните кнопку «Старт». Среднее время записи – 10 минут.
- Дождитесь ее окончания, затем выйдите из программы.
Инструкция:
- Выключите ноутбук. Убедитесь, что флешка вставлена и указана в качестве первостепенной для загрузки системы.
- Включите компьютер. Дождитесь запуска установщика операционной системы.
- Выберите язык установки, время и регион. Потом щелкните на пункт «Полная установка».
- Появится список разделов. Выберите нужный диск нажатием ЛКМ, потом – «Форматировать».
- Подтвердите форматирование нажатием кнопки ОК.
Продолжить установку ОС можно через пункт «Создать» в списке разделов. Тогда создастся новый диск, на котором можно хранить основные данные ноутбука.
Зайдите в БИОС или UEFI
Теперь вставьте подготовленный загрузочный накопитель в ноутбук и следуйте дальнейшей инструкции.
Если вашему ноутбуку менее 3—4 лет, то, скорее всего, на нём используется стандарт UEFI. В этом случае для инициализации загрузочного накопителя сделайте следующее:
- для ОС Windows 8 проведите по правому краю экрана курсором и нажмите кнопку «Параметры»;
- если используется 10 версия, нажмите «Пуск», а затем «Параметры»;
- выберите пункт «Обновление и восстановление» в 8 версии и «Обновление и безопасность» в 10 версии;
- в левом меню щёлкните строку «Восстановление»;
- в разделе «Особые варианты загрузки» нажмите «Перезагрузить сейчас»;
- выберите категорию «Использовать устройство»;
- нажмите EFI USB Divice, если используется флешка, или EFI DVD/CDROM, если файлы записаны на диск.
Если на вашем лэптопе используется стандарт БИОС, то для запуска файлов с загрузочного накопителя в правильном режиме необходимо изменить очередь загрузки. Для этого запустите БИОС (как это сделать, читайте здесь).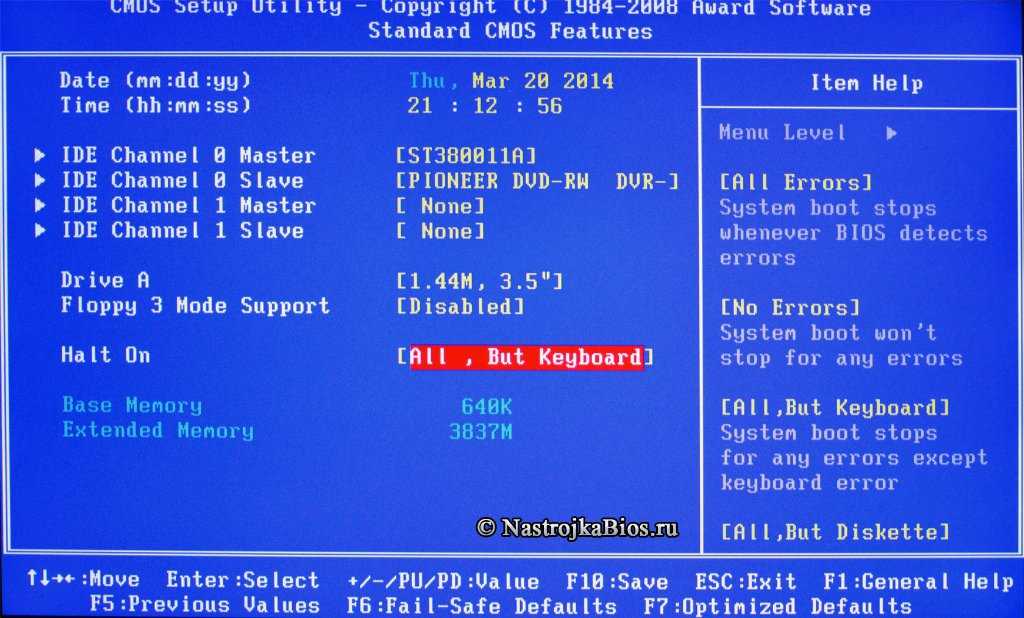 Зайдите в раздел BOOT и поставьте USB-накопитель или оптический дисковод на первое место.
Зайдите в раздел BOOT и поставьте USB-накопитель или оптический дисковод на первое место.
Вспомогательный инструментарий
Процедуру форматирования можно выполнить несколькими способами, однако для каждого из них понадобится дополнительный инструмент, а именно: загрузочный USB-накопитель, диск с записанной операционной системой или Live CD.
Как правило, HDD и SSD-носители быстро и без проблем форматируются на начальном этапе установки операционной системы.
Если нужно полностью очистить жёсткий диск и переустановить Windows, лучше использовать загрузочный диск или флеш-карту с системой. Если же необходимости в установке ОС нет (например, когда носитель форматируется для последующей продажи), стоит воспользоваться специальными утилитами.
Виды форматирования
При считывании файлов машина не ищет их по всей поверхности диска. На диске есть служебная область, в которой хранится список файлов и точные адреса, то есть номер дорожки и сектора. Считывающее устройство сразу обращается туда, а затем уже точно позиционирует головки в нужное место. С этой особенностью связано существование двух видов форматирования. Рассматривая, как форматировать жесткий диск, необходимо учесть эту особенность.
Считывающее устройство сразу обращается туда, а затем уже точно позиционирует головки в нужное место. С этой особенностью связано существование двух видов форматирования. Рассматривая, как форматировать жесткий диск, необходимо учесть эту особенность.
Быстрое форматирование занимает минимум времени. При его выполнении стирается просто список сохраненных файлов.
Стандартное обычное форматирование — более длительная операция, при ней происходит стирание всей информации, проверка диска. При этом полностью переписывается вся служебная информация, с учетом обнаруженных неработоспособных треков и секторов.
Проводя быстрое форматирование необходимо учитывать, что информация, прежде записанная на диске, становится недоступной для доступа стандартными методами. Правда большую ее часть можно восстановить с помощью специальных утилит. При полном форматировании все теряется безвозвратно.
Как отформатировать жесткий диск через биос
Бывают моменты, когда у нас возникает потребность отформатировать жёсткий диск через Bios. Это может быть нужно сразу после покупки нового винчестера, при установке или переустановке операционной системы, или в виде инструмента по борьбе с вирусами. В этом материале я расскажу, как выполнить форматирование диска через биос, познакомлю читателя с различными методиками данного форматирования, а также опишу программы для форматирования через биос, которые нам в этом помогут.
Это может быть нужно сразу после покупки нового винчестера, при установке или переустановке операционной системы, или в виде инструмента по борьбе с вирусами. В этом материале я расскажу, как выполнить форматирование диска через биос, познакомлю читателя с различными методиками данного форматирования, а также опишу программы для форматирования через биос, которые нам в этом помогут.
Если хотите узнать, как войти в BIOS — мы собрали для вас все способы для каждого устройства.
Обычно необходимость очищения через Биос возникает в ситуации невозможности полного доступа к соответствующему инструментарию ОС Windows, и необходимо всё проводить «с нуля». Сразу оговорюсь, что компании-разработчики имеющихся версий биоса — Award Software (AwardBios), American Megatrends (AmiBios), Phoenix Technologies (PhoenixBIOS) и другие не включили инструмент для форматирования жёсткого диска в свои версии bios, при этом доступ к жёсткому диску в биосе доступен по умолчанию.
Следовательно, «форматировать винчестер через биос» можно лишь условно, в таком алгоритме биос выступает лишь логистическим звеном, позволяя пользователю с его помощью произвести необходимые операции по форматированию винчестера.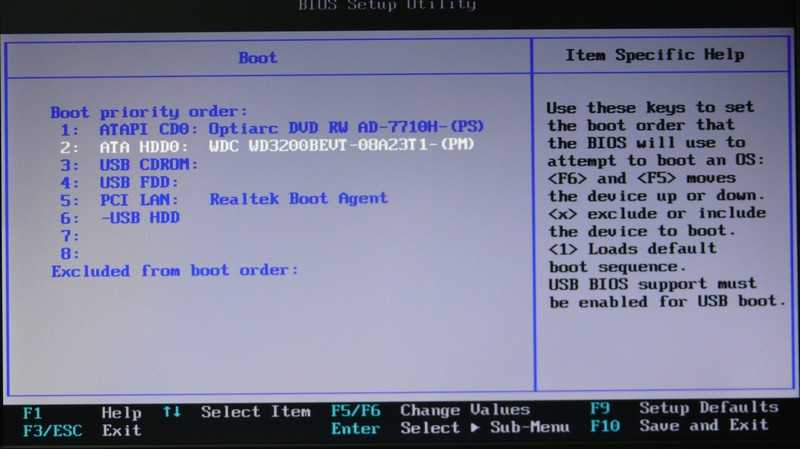
Сразу оговорюсь, что форматирование (особенно полное) целиком удаляет всю информацию на форматируемом диске, потому если у вас там находится что-то ценное, то перед форматированием его лучше скопировать на флешку, другой жёсткий диск, отправить в облако и так далее.
Вспомогательный инструментарий
Чтобы произвести форматирование нам понадобится программа, которая поможет отформатировать жёсткий диск. Такая программа обычно входит в состав загрузочного диска (флешки) вкупе с инсталлятором операционной системы, также она находится в составе программ диска восстановления системы (Live CD), кроме того, её можно отдельно записать на флешку или диск.
Используем командную строку
После того, как вы решили произвести форматирование жёсткого диска можно выбрать вспомогательный инструментарий. Самый простой вариант – это использовать обычный загрузочный диск ОС Windows, который есть практически у каждого пользователя. Чтобы использовать его возможности нам необходимо запустить его через биос.
- Для этого перезагружаем компьютер (если он был выключен – включаем), и сразу после старта быстро жмём несколько раз на кнопку, ответственную за вход в биос – обычно это клавиша «Delete», но бывают ещё вариации с клавишами F8, F12, Ctrl+F2 и Escape.
- После захода в биос переходим на вкладку Boot, выбираем в ней пункт «Boot Device Priority» и жмём «Enter».
- В качестве основного загрузочного устройства (на первое место) устанавливаем наш CDROM или DVDROM, нажимаем на F10 и сохраняем наши изменения, нажав «Ок».
- Компьютер начнёт грузиться и перед вами появится надпись «Press any key to boot from CD или DVD». Жмёте любую клавишу.
- На экране выбора языка нажмите клавиши Shift+F10, вследствие чего вы получите доступ к командной строке. Если вы пользователь Windows 8, тогда перейдите по пути выберите язык – диагностика — дополнительные возможности – командная строка.
- В командной строке набираем следующую команду (вместо С вы можете проставить другой раздел своего жёсткого диска – D, E и т.
 д.):
д.):
format /FS:NTFS С: /q – быстрый формат в системе NTFS
format /FS:FAT32 С: /q – быстрый формат в FAT32
Можно записать ещё проще, к примеру: format c:/ q
Жмём «Ок» и дожидаемся конца процесса форматирования.
Используем возможности установщика Windows
Также можем воспользоваться встроенными возможностями установщика Windows, чтобы отформатировать жесткий диск через Биос (новая версия UEFI Boot). Также запускаемся через биос как в предыдущем случае, только в меню выбора языка инсталлятора Windows жмём «Далее». Затем выбираем «Полная установка», выбираем диск для форматирования (кликаем на него), затем жмём «Настройка диска» и там выбираем пункт «Форматировать».
Форматирование с флешки
В качестве загрузочного инструмента с инсталляцией Windows можно использовать флеш-накопитель, на который записана инсталляция ОС Windows. При этом саму флешку необходимо сделать загрузочной с помощью специальных программ (напр.
Используем программу Acronis Disk Director Suite
Данная программа обычно входит в комплекс LiveCD и других сборок ОС Windows, и являет собой вспомогательную утилиту по работе с жёстким диском. После запуска приложения выбираем нужный для форматирования жёсткий диск, жмём на нём правой клавишей мыши, в появившемся меню жмём на «Форматировать», выбираем вид файловой системы и подтверждаем операцию, нажав «Выполнить». После окончания операции перезагружаемся.
Визуально методику работы данной программы можно посмотреть на видео:
Paragon Hard Disk Mananger
Альтернативная к предыдущей, программа с хорошим функционалом и хорошим опытом работы. Алгоритм работы с ней подобен предыдущей программе – выбираем диск — правая кнопка мыши – Format Partition – выбор файловой системы – Format. После завершения как обычно перезагружаемся.
Алгоритм работы с ней подобен предыдущей программе – выбираем диск — правая кнопка мыши – Format Partition – выбор файловой системы – Format. После завершения как обычно перезагружаемся.
DBAN
Также можно воспользоваться бесплатным инструментом DBAN, который легко очищает и форматирует жёсткий диск. Чтобы воспользоваться его функционалом эту программу нужно сделать загрузочной с флешки, в этом нам поможет соответствующий софт (напр., Universal USB Loader).
Как это выглядит визуально показано на видео:
Заключение
Как можем видеть, форматирование жёсткого диска через Биос осуществляется с помощью вспомогательного инструментария в виде загрузочного диска или флешки, на которых установлен инсталлятор ОС Windows. Возможности последнего позволяют легко провести инсталляцию, как с помощью командной строки, так и с помощью самого установщика Windows.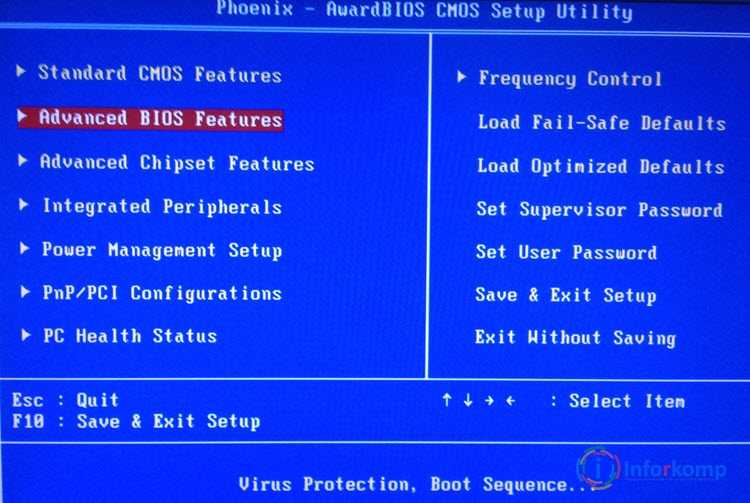
Как эффективно отформатировать жесткий диск из BIOS в Windows 10
Скорее всего, вы пытаетесь отформатировать жесткий диск из BIOS по определенным причинам. Но можете ли вы действительно отформатировать жесткий диск из загрузки? Если можно, то как сделать? Не волнуйтесь, и вы можете получить ответы из этого поста. MiniTool Partition Wizard — один из лучших менеджеров загрузки, помогающий отформатировать жесткий диск из BIOS в Windows 10.
Форматирование жесткого диска для установки Windows или других целей — обычная операция. Также многие пользователи спрашивают на форуме о форматировании жесткого диска из-под биоса. Вот типичный случай форматирования жесткого диска из BIOS, поднятый пользователем Windows:
Мой компьютер находится в цикле загрузки, и он даже не доходит до логотипа Windows.Мне нужен способ отформатировать из биоса, потому что у меня нет другого способа отформатировать диск. Могу ли я отформатировать жесткий диск из биоса? Спасибо за любую помощь! www.reddit.com
Если у вас такая же проблема и вы хотите выполнить эту операцию, вам нужно сначала выяснить, можете ли вы успешно отформатировать жесткий диск из BIOS в Windows 10.
Можно ли отформатировать жесткий диск из BIOS?
Можно ли отформатировать жесткий диск из загрузки? Правда мы не можем! На самом деле, мы не можем отформатировать какой-либо диск или раздел напрямую из настроек BIOS.
BIOS является неотъемлемой частью вашего компьютера и представляет собой программу, которая доступна для микропроцессора на стираемой программируемой микросхеме постоянной памяти. BIOS определяет, все ли вложения на месте и работают, когда вы загружаете компьютер. Кроме того, он загружает операционную систему в оперативную память вашего компьютера с жесткого диска.
Следует знать, что BIOS поддерживает только определение жесткого диска и позволяет загружать компьютер с него. Это загружаемая операционная система, которая позволяет форматировать жесткий диск, кроме текущего системного диска.
Это загружаемая операционная система, которая позволяет форматировать жесткий диск, кроме текущего системного диска.
Теперь, когда мы не можем отформатировать жесткий диск из BIOS, почему многие пользователи все еще задаются вопросом, существует ли какой-либо метод? Причины следующие:
- Для форматирования системного раздела или системного диска в личных целях. Если компьютер загружается с жесткого диска, невозможно отформатировать системный раздел/диск, так как ОС установлена на этом диске.
- Для переустановки операционной системы. Переустановка операционной системы требует форматирования раздела C, и этот формат не может быть выполнен, если компьютер загружается нормально.
- Что-то пошло не так с загрузочным разделом , и компьютер не может загрузиться с него должным образом.
Хотя вам не разрешено форматировать жесткий диск из BIOS, вы можете загрузить свой ПК с Windows 10 с загрузочного CD/DVD или USB-накопителя, изменив настройки BIOS, а затем выполнить форматирование. Вот 2 эффективных способа для вас.
Вот 2 эффективных способа для вас.
Примечание: В процессе форматирования будут удалены все данные системного раздела. Настоятельно рекомендуется заранее сделать резервную копию раздела перед форматированием любым из этих методов.
Форматирование жесткого диска из BIOS с помощью установочного носителя Windows
Вы можете использовать установочный носитель Windows (USB-накопитель или DVD-диск) для установки новой копии Windows, выполнения чистой установки или переустановки Windows 10. можно отформатировать системный раздел с помощью установочного носителя Windows.
Чтобы создать установочный носитель Windows, вам понадобится помощь Windows 10 Media Creation Tool. Если вы создали установочный носитель с помощью этого инструмента, либо загрузочную флешку USB, либо файл ISO, записанный на DVD, просто продолжайте читать.
Имея в руках установочный носитель, вы можете отформатировать жесткий диск из BIOS через командную строку или во время установки Windows. Давайте посмотрим на конкретные шаги.
Давайте посмотрим на конкретные шаги.
Форматирование через командную строку
При использовании установочного носителя Windows вы можете отформатировать системный раздел с помощью Командная строка . Вы можете успешно отформатировать его с помощью нескольких простых команд, но все может быть немного сложнее, когда вы пытаетесь найти системный раздел в командной строке. Вот учебник.
Шаг 1 : Загрузите компьютер с этого установочного носителя, установив его в качестве загрузочного диска в BIOS.
Шаг 2 : После загрузки Программа установки Windows откроется окно установки Windows, как показано на следующем снимке экрана. В этом интерфейсе вам нужно установить предпочтительные Язык , Время и текущий формат и Клавиатура , затем нажмите Далее .
Шаг 3 : Нажмите Восстановите компьютер .
Шаг 4 : Выберите Устранение неполадок среди этих вариантов.
Шаг 5 : Затем вы получите дополнительные параметры на следующей странице, просто нажмите Командная строка , чтобы открыть ее.
Шаг 6 : Сначала вам нужно найти системный раздел , потому что системный раздел может отображаться здесь с другой буквой диска вместо буквы C. Для этого просто введите следующие команды одну за другой и нажмите Введите клавишу после ввода каждой команды:
- diskpart (для входа в diskpart.exe)
- список томов (чтобы перечислить все существующие тома)
- выход (для выхода из diskpart.exe)
- dir F: (для отображения каталога выбранного тома. F: можно заменить буквой диска любого существующего тома.
 )
)
Примечание: Чтобы узнать системный раздел , нужно просмотреть каталог томов один за другим, пока не найдете. Если в каталоге выбранного тома отображается Windows , то это системный раздел, который вы находите.
Шаг 7 : Найдя системный раздел, введите отформатируйте F: /fs:ntfs ( F должна быть буквой диска системного раздела, который вы нашли) и нажмите Введите , чтобы отформатировать его в NTFS. Обычно мы рекомендуем форматировать системный раздел в файловую систему NTFS, а не в FAT32 или exFAT, для большей стабильности и безопасности.
Примечание: Если выбранный том имеет метку, вы получите приглашение, требующее Введите текущую метку тома для диска F: после ввода команды форматирования. Метку можно найти после ввода команды список томов в diskpart. exe .
exe .
Шаг 6 : Когда появится предупреждение о том, что вы потеряете все данные на выбранном томе, введите Y и нажмите Введите для подтверждения форматирования. Тогда вам просто нужно дождаться завершения процесса.
Примечание: Формат нельзя отменить! Убедитесь, что вы хотите отформатировать системный раздел, потому что это удалит вашу операционную систему и не позволит вашему компьютеру запуститься, пока вы не установите новую. Кроме того, как упоминалось ранее, вы должны убедитесь, что диск действительно является системным диском .
Форматирование во время установки Windows
Кроме того, вы можете отформатировать системный раздел при выборе установки Windows с установочного носителя. Подробный учебник предоставляется для вас, а также.
Шаг 1 : Когда вы получите следующий интерфейс после завершения шагов 1 и 2, упомянутых выше, выберите Установить сейчас вместо Восстановить компьютер .
Шаг 2 : Затем вы получите страницы, требующие от вас Введите ключ продукта Windows и Примите условия лицензии . Просто сделайте так, как подсказывают сообщения.
Шаг 3 : Выберите установку Custom , когда откроется следующая страница.
Шаг 4 : Затем вы сразу получите следующий интерфейс, и все разделы установленных дисков будут обнаружены и отображены здесь. Чтобы отформатировать системный раздел, вы должны сначала выбрать раздел, а затем нажать Формат среди перечисленных вариантов.
Шаг 5 : Вы получите следующее предупреждающее сообщение после нажатия кнопки Формат, просто нажмите кнопку OK для продолжения. После этого система будет успешно отформатирована.
Форматирование жесткого диска из BIOS с помощью MiniTool Boot Manager
Помимо Windows 10 Media Creation Tool, вы также можете использовать MiniTool Boot Manager Pro Ultimate для создания загрузочного CD/DVD или USB-накопителя для форматирования жесткого диска. диск из биоса.
диск из биоса.
Купить сейчас
Будучи профессиональным менеджером разделов, MiniTool Partition Wizard может помочь вам создать резервную копию файлов с одного диска на другой, чтобы защитить данные и обновить жесткий диск без переустановки Windows.
По сравнению с установочным носителем Windows загрузочный носитель, созданный мастером разделов MiniTool, позволяет вам войти в среду восстановления MiniTool, а не в Win-PE. Самое главное, вам не нужно тратить время на поиск системного раздела потому что MiniTool Partition Wizard отображает его прямо и интуитивно понятно в основном интерфейсе.
Чтобы отформатировать системный раздел с помощью этого удобного инструмента, просто следуйте инструкции ниже.
Переместить 1. Создать загрузочный USB или CD/DVD
Сначала необходимо создать загрузочный USB или CD/DVD. Создание обоих носителей практически одинаково, здесь я в качестве примера создам загрузочную флешку.
Примечание: Все содержимое USB-накопителя будет удалено при создании загрузочного носителя.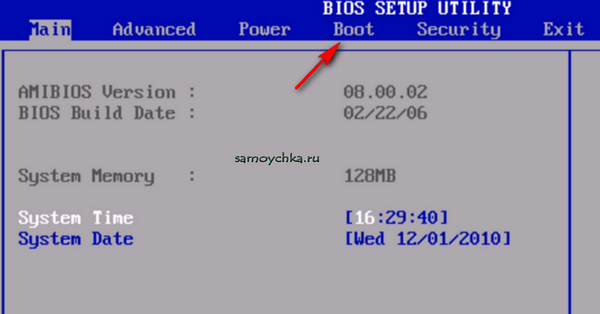 Убедитесь, что созданы резервные копии всех важных файлов.
Убедитесь, что созданы резервные копии всех важных файлов.
Шаг 1 : Подготовьте USB-накопитель достаточного размера для хранения загрузочного носителя и подключите его к нормально работающему компьютеру. Запустите Мастер создания разделов MiniTool, чтобы открыть основной интерфейс, и щелкните Bootable Media на верхней панели инструментов.
Шаг 2 : Затем вы получите всплывающее окно, подобное следующему снимку экрана. Щелкните Носитель на основе WinPE с подключаемым модулем MiniTool .
Шаг 3 : Далее вам нужно выбрать место для загрузочного носителя. Чтобы создать загрузочный USB, выберите USB-накопитель .
Шаг 4 : В этом интерфейсе вы можете увидеть процесс создания загрузочной флешки. После завершения операции нажмите Готово .
Перемещение 2. Форматирование жесткого диска
После того, как вы закончите создание загрузочного USB-накопителя, подключите его к компьютеру, на котором вы хотите отформатировать жесткий диск из BIOS. Затем установите его в качестве первого загрузочного устройства в BIOS для загрузки с этого загрузочного USB.
Затем установите его в качестве первого загрузочного устройства в BIOS для загрузки с этого загрузочного USB.
Подготовительные работы выполнены, пришло время отформатировать жесткий диск. Просто выполните следующие действия, чтобы легко отформатировать жесткий диск.
Шаг 1 : Мастер создания разделов MiniTool будет запущен автоматически после успешной загрузки. Если нет, щелкните Partition Wizard в списке на следующей странице, чтобы запустить программу в WinPE.
Примечание: Вы также можете выбрать модуль Command Console для входа в командную строку для форматирования с помощью cmd. Используемая здесь команда такая же, как и при форматировании с помощью командной строки в Windows. Пожалуйста, обратитесь к процессу Форматирование через командную строку упоминалось ранее.
Шаг 2 : В главном интерфейсе выберите раздел, который вы хотите отформатировать, и нажмите Форматировать раздел на левой панели. Кроме того, вы можете щелкнуть его правой кнопкой мыши и выбрать Формат из контекстного меню.
Кроме того, вы можете щелкнуть его правой кнопкой мыши и выбрать Формат из контекстного меню.
Примечание: При работе с системным разделом вы получите предупреждение о том, что форматирование системного раздела может привести к невозможности загрузки компьютера . Просто нажмите Да , чтобы продолжить, если вы подтвердите это изменение.
Шаг 3 : Установите Метка раздела , Файловая система и Размер кластера для отформатированного раздела, затем нажмите OK .
Шаг 4 : Нажмите кнопку Применить для подтверждения предстоящей операции.
Совет: После форматирования вы также можете использовать MiniTool Partition Wizard для восстановления потерянных данных этого раздела.
Выше приведены все шаги по форматированию жесткого диска из BIOS с помощью мастера Bootable MiniTool Partition Wizard.
Я изучил два эффективных инструмента, которые помогут мне отформатировать мой жесткий диск из BIOS: установочный носитель Windows и Мастер создания загрузочных разделов MiniTool. Оба надежны, и шаги не так сложны. Я делюсь со всеми вами и надеюсь, что они будут вам полезны. Нажмите, чтобы твитнуть
Я отдельно представил, как отформатировать жесткий диск из BIOS с помощью установки Windows и диспетчера загрузки MiniTool. Вы можете выбрать любой упомянутый инструмент для форматирования системного раздела с помощью приведенных выше руководств.
Если у вас возникли проблемы с использованием двух упомянутых методов, сообщите нам об этом, отправив электронное письмо на адрес [email protected] или оставив свои сомнения в зоне комментариев.
Часто задаваемые вопросы о форматировании жесткого диска в BIOS
Можно ли переформатировать жесткий диск в BIOS?
Вы не можете отформатировать любой жесткий диск из BIOS. Если вы хотите отформатировать диск, но Windows не загружается, вам необходимо создать загрузочную флешку или CD/DVD и загрузиться с нее, чтобы выполнить форматирование. Вы также можете использовать профессиональный сторонний форматтер.
Вы также можете использовать профессиональный сторонний форматтер.
Как полностью отформатировать жесткий диск?
Если вы хотите полностью переместить данные на жесткий диск, выполнения форматирования недостаточно, так как другие могут восстановить исходные данные после форматирования.
Мастер MiniTool Partition Wizard предоставляет функцию очистки раздела, которая помогает полностью очистить данные. После запуска просто выберите целевой диск и выберите Wipe Partition. Затем выберите метод очистки, нажмите «ОК» и «Применить», чтобы начать очистку.
Как отформатировать жесткий диск в Windows 10?
Чтобы отформатировать жесткий диск, вы можете использовать Управление дисками, встроенный инструмент в Windows 10.
- Нажмите Windows + R, введите diskmgmt.msc и нажмите OK.
- Щелкните правой кнопкой мыши диск, который хотите отформатировать, и выберите «Форматировать».
- Подтвердите метку тома и файловую систему для диска.

- Проверить Выполнить быстрое форматирование.
- Нажмите OK, чтобы начать форматирование.
Как отформатировать жесткий диск из командной строки?
Чтобы отформатировать жесткий диск из командной строки, вам просто нужно выполнить следующую команду одну за другой (* относится к номеру диска или раздела):
- Список дисков
- Выберите диск *
- Раздел списка
- Выбрать раздел *
- Формат fs=ntfs быстрый
После этого выбранный диск необходимо отформатировать в файловую систему NTFS.
- Фейсбук
- Твиттер
- Линкедин
- Реддит
【Обновление 2023】2 способа форматирования жесткого диска из BIOS Windows 10
Как отформатировать жесткий диск из BIOS Windows 10?
«Недавно мой компьютер был полностью уничтожен из-за ошибки.
Теперь у меня возникают проблемы при попытке переустановить ОС. Как мне попытаться стереть мой диск из BIOS, есть ли способ?»
Никто не любит форматировать свои жесткие диски. Однако в некоторых случаях это единственный способ решить проблемы. Форматировать не просто, и есть много способов сделать это. Большинство людей предпочитают форматировать свой диск с помощью утилиты диспетчера устройств в Windows, но в некоторых случаях даже Windows отказывается загружаться. В этих случаях единственный способ отформатировать диск — через BIOS. Об этом мы и поговорим сегодня, как отформатировать жесткий диск из биоса . От причин до исправлений мы рассмотрим все по этой теме. И если вы когда-нибудь окажетесь в ситуации, когда вы также случайно отформатировали свои важные данные, не беспокойтесь, потому что у нас есть и это в виде приложения для восстановления данных 4DDiG. Так что садитесь и приготовьтесь узнать, как отформатировать жесткий диск в BIOS и применить эти методы на своем компьютере.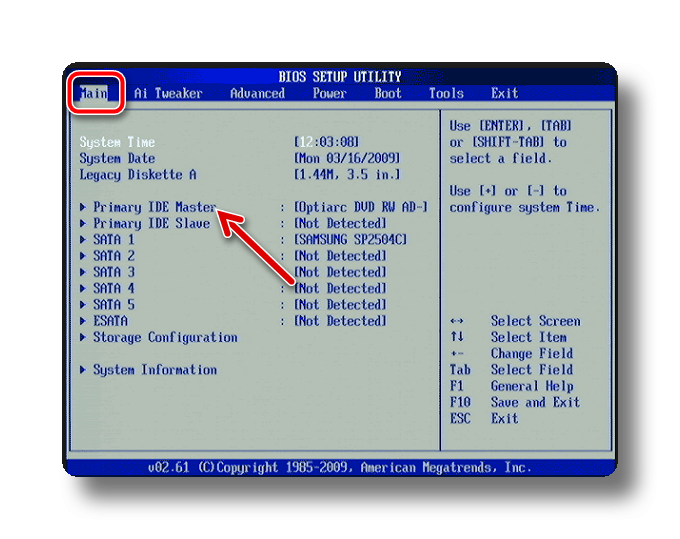
- Часть 1. Можно ли отформатировать жесткий диск из BIOS?
- Часть 2: Зачем форматировать жесткий диск в BIOS?
- Часть 3: Как отформатировать жесткий диск из BIOS?
- Решение 1. Форматирование жесткого диска в BIOS во время установки Windows
- Решение 2. Отформатируйте жесткий диск в BIOS через командную строку
- Бонус: как восстановить данные с отформатированного жесткого диска?
- Часть 5: Часто задаваемые вопросы о жестком диске
- 1. Как стереть жесткий диск из BIOS?
- 2. Как принудительно отформатировать жесткий диск?
- 3. Как полностью отформатировать жесткий диск?
Часть 1. Можно ли отформатировать жесткий диск из BIOS?
Чтобы узнать, как отформатировать жесткий диск из биоса, мы должны сначала ответить на вопрос, можно ли отформатировать жесткий диск из биоса? Ответ на это НЕТ!
BIOS похож на привратника всей вашей системы. Он определяет и сообщает вам, все ли компоненты вашего компьютера на своих местах и работают ли они без сбоев. В дополнение к этому, это помогает загрузить вашу систему на любую установленную вами ОС. Так что это не BIOS, откуда вы можете отформатировать свой жесткий диск, это ОС, которую вы установили. Короче говоря, BIOS предоставляет средства, с помощью которых вы можете легко отформатировать жесткий диск.
Он определяет и сообщает вам, все ли компоненты вашего компьютера на своих местах и работают ли они без сбоев. В дополнение к этому, это помогает загрузить вашу систему на любую установленную вами ОС. Так что это не BIOS, откуда вы можете отформатировать свой жесткий диск, это ОС, которую вы установили. Короче говоря, BIOS предоставляет средства, с помощью которых вы можете легко отформатировать жесткий диск.
Часть 2: Почему вы форматируете жесткий диск в BIOS?
Использование BIOS в качестве средства форматирования жесткого диска может иметь множество причин. Основной причиной является неспособность ОС загрузиться должным образом. К основным причинам относятся:
- Когда вы хотите отформатировать жесткий диск для личного использования — после загрузки Windows нормально отформатировать системный диск невозможно.
- Ошибки системного диска влияют на возможность загрузки ОС. Для решения этой проблемы может потребоваться полный формат.
- Если вы хотите переустановить ОС, вы должны отформатировать системный диск.
 Это можно сделать с помощью BIOS и мастера установки Windows.
Это можно сделать с помощью BIOS и мастера установки Windows.
Часть 3: Как отформатировать жесткий диск из BIOS?
Форматирование жесткого диска — популярный способ решения проблем, связанных с диском. Однако в некоторых случаях вы не сможете нормально отформатировать жесткий диск с помощью утилиты Windows. Лучший выход в таких случаях — отформатировать жесткий диск в биосе.
Чтобы отформатировать жесткий диск с помощью этого метода, вам нужно будет что-то подготовить. Самое главное загрузочный установочный диск Windows. Вы можете создать этот диск на другом компьютере с помощью инструмента создания носителя Windows 10. Как только вы это сделаете, вы можете начать процесс форматирования.
Решение 1. Форматирование жесткого диска в BIOS во время установки Windows
Первым шагом, если вы хотите отформатировать жесткий диск из BIOS Windows 10, является изменение порядка загрузки в BIOS. Сделать это;
Шаг 1 : Подключите созданный установочный диск Windows к компьютеру и загрузите его.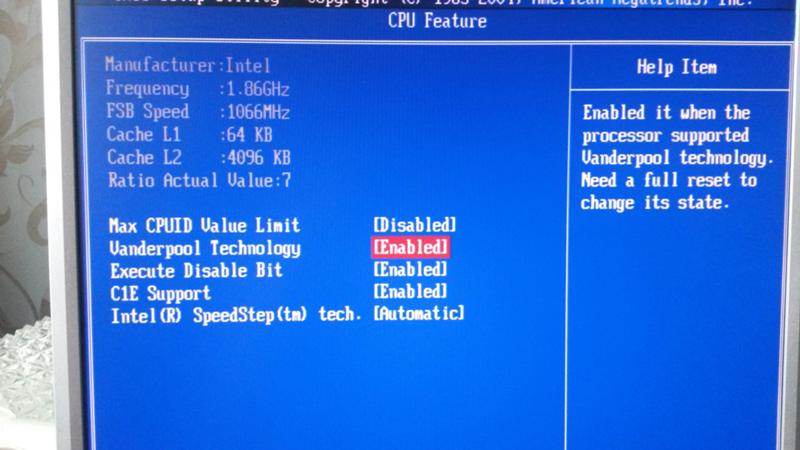 Войдите в его BIOS, нажав назначенную клавишу. Для разных ПК он разный. Ключ BIOS может быть F2, F8, F10, F11, DEL, ESC и т. д. в зависимости от марки.
Войдите в его BIOS, нажав назначенную клавишу. Для разных ПК он разный. Ключ BIOS может быть F2, F8, F10, F11, DEL, ESC и т. д. в зависимости от марки.
Шаг 2 : Войдя в BIOS, перейдите на вкладку «Загрузка» с помощью клавиатуры и измените приоритет загрузки. Сделайте установочный диск или диск Windows номером 1 и примените его.
После изменения порядка загрузки перезагрузите компьютер. Теперь мы увидим, как отформатировать жесткий диск с экрана BIOS во время установки Windows.
Шаг 1 : Теперь компьютер будет загружать мастер установки Windows при перезагрузке. В этом окне нажмите кнопку «Установить сейчас».
Шаг 2 : Заполните данные в последующих окнах и нажмите «Выборочная установка».
Шаг 3 : На экране появится список всех разделов. Выберите раздел, который вы хотите отформатировать, или весь диск, и выберите параметр форматирования. Теперь нажмите кнопку «Далее».
Шаг 4 : Нажмите «ОК» в окне с предупреждением. Теперь ваш диск будет отформатирован.
Теперь ваш диск будет отформатирован.
Решение 2. Отформатируйте жесткий диск в BIOS через командную строку
Если описанный выше метод не работает для вас, вы также можете отформатировать жесткий диск в BIOS через командную строку. Для этого выполните все шаги из Решения 2, пока не дойдете до первого экрана установки Windows. Здесь нажмите кнопку «Восстановить компьютер».
Шаг 1 : На следующем экране перейдите в раздел «Устранение неполадок» > «Дополнительные параметры». В меню «Дополнительные параметры» выберите параметр «Командная строка». В командной строке введите следующие команды:
- diskpart- Эта команда для входа в diskpart.exe
- список томов — здесь будут перечислены все существующие тома на вашем устройстве.
- exit — для выхода из diskpart.exe.
- dir F: -Это список каталогов выбранного тома. «F» представляет собой букву диска, который вы хотите отформатировать.
Шаг 2 : После входа в каталог введите следующую команду:
- формат F:/fs:ntfs
- Это отформатирует ваш диск в формате NTFS.

Шаг 3 : При появлении предупреждающего сообщения нажмите Y и нажмите Enter.
Бонус: как восстановить данные с отформатированного жесткого диска?
В предыдущем разделе мы видели, как отформатировать жесткий диск из BIOS Windows 7, но что делать, если вы непреднамеренно удалили некоторые важные данные. Полное форматирование стирает все данные на диске, включая ваши личные и ценные данные. Но не волнуйтесь, потому что, если вы окажетесь в такой ситуации, у нас есть кое-что, что легко вас выручит. Представляем программное обеспечение для восстановления данных Tenorshare 4DDiG. Мощный инструмент для восстановления данных, приложение 4DDiG — лучшее в своем деле. Особенности, которые отличают это приложение от других в бизнесе, включают:
- Поддержка различных сценариев потери, таких как удаление, форматирование, повреждение и RAW, с более высокой вероятностью успеха.
- Поддержка более 1000 типов данных, включая фотографии, видео, аудио, документы и т.
 д.
д. - Поддержка восстановления данных с Windows/Mac/жестких дисков/SD-карт/USB-накопителей/внешних жестких дисков и т. д.
- Восстановление данных с разбитого компьютера и восстановление фото/видео.
Давайте посмотрим, как вы можете использовать это приложение для восстановления данных с отформатированного жесткого диска.
Скачать бесплатно
Для ПК
Безопасная загрузка
Скачать бесплатно
Для MAC
Безопасная загрузка
Купить сейчас Купить сейчас
- Выберите местоположение
- Сканировать отформатированный диск
- Предварительный просмотр и восстановление данных
После того, как вы загрузите и установите Tenorshare 4DDiG на свой компьютер, запустите программное обеспечение и выберите отформатированный диск для сканирования. Перед сканированием вы также можете выбрать целевые типы файлов в правом верхнем углу.
Начнется сканирование, и оно начнет перечислять все найденные файлы. Вы можете переключиться с просмотра дерева на просмотр файлов, чтобы найти целевые файлы, или вы можете просто выполнить поиск по имени файла.
Вы можете выполнить предварительный просмотр, чтобы найти целевые файлы, и нажать «Восстановить», чтобы сохранить их в безопасном месте.
Часть 5. Часто задаваемые вопросы о жестком диске
1. Как стереть жесткий диск из BIOS?
Вы можете отформатировать биос жесткого диска следующими способами:
- Форматирование жесткого диска в BIOS во время установки Windows
- Форматирование жесткого диска в BIOS через командную строку
2. Как принудительно отформатировать жесткий диск?
Вы можете принудительно отформатировать жесткий диск с помощью утилиты диспетчера устройств с помощью инструмента быстрого форматирования.
3. Как полностью отформатировать жесткий диск?
Если ваш компьютер может загружаться в Windows, вы можете отформатировать жесткий диск с помощью утилиты диспетчера устройств. Если нет, вы можете отформатировать жесткий диск через BIOS с помощью мастера установки Windows или через командную строку.



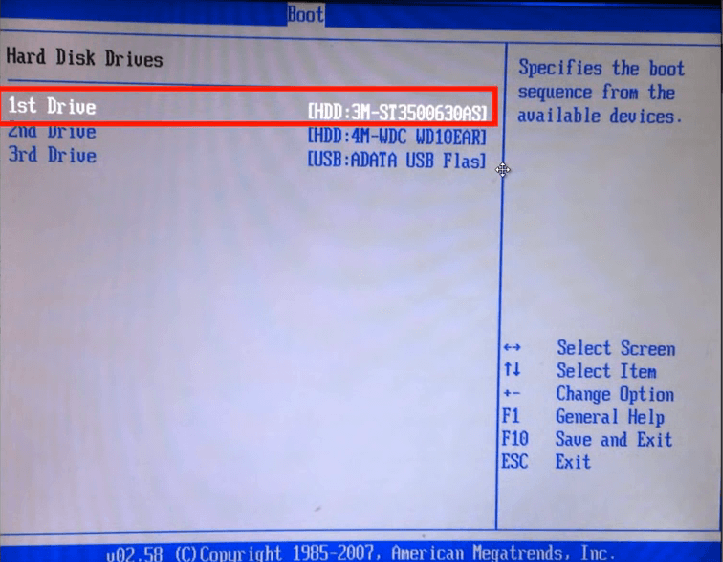 Выбирайте ее с емкостью, достаточной для размещения образа, и тоже форматируйте. Еще понадобится программа для создания загрузочного диска. Обычно применяют Rufus, она небольшого размера, свободно скачивается и проста в работе. Устанавливаете ее, выбираете место, где сохранен наш образ, и флеш-карту, которую будете делать загрузочной. Затем нажимаете «Start», через некоторое время загрузочный диск будет готов. Если форматируете винчестер с установленной на нем операционной системой компьютера, то с этого носителя потом можно будет и установить Виндовс.
Выбирайте ее с емкостью, достаточной для размещения образа, и тоже форматируйте. Еще понадобится программа для создания загрузочного диска. Обычно применяют Rufus, она небольшого размера, свободно скачивается и проста в работе. Устанавливаете ее, выбираете место, где сохранен наш образ, и флеш-карту, которую будете делать загрузочной. Затем нажимаете «Start», через некоторое время загрузочный диск будет готов. Если форматируете винчестер с установленной на нем операционной системой компьютера, то с этого носителя потом можно будет и установить Виндовс.

 д.):
д.): Мне нужен способ отформатировать из биоса, потому что у меня нет другого способа отформатировать диск. Могу ли я отформатировать жесткий диск из биоса? Спасибо за любую помощь! www.reddit.com
Мне нужен способ отформатировать из биоса, потому что у меня нет другого способа отформатировать диск. Могу ли я отформатировать жесткий диск из биоса? Спасибо за любую помощь! www.reddit.com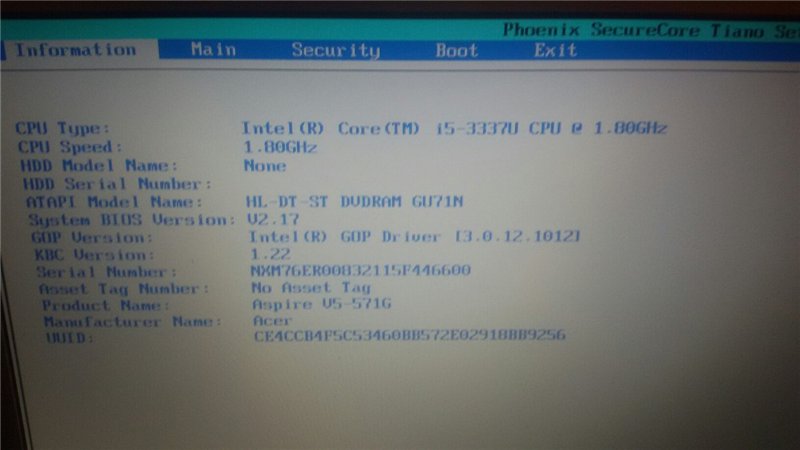 )
)
 Теперь у меня возникают проблемы при попытке переустановить ОС. Как мне попытаться стереть мой диск из BIOS, есть ли способ?»
Теперь у меня возникают проблемы при попытке переустановить ОС. Как мне попытаться стереть мой диск из BIOS, есть ли способ?» Это можно сделать с помощью BIOS и мастера установки Windows.
Это можно сделать с помощью BIOS и мастера установки Windows.
 д.
д.