Как отформатировать карту памяти через компьютер?
Привет всем новым и постоянным читателям моего полезного блога! Мир высоких технологий развивается, стремительно растёт. Не уметь пользоваться элементарными компьютерными программами сегодня не просто неудобно. Это стыдно! Поэтому я пытаюсь помочь всем заинтересованным в работе с электроникой.
Часто слышу вопрос: «Как отформатировать карту памяти через компьютер?» Вопрос нужный и я не оставлю его без ответа. Microsd так прочно и, похоже, надолго вошла в наши жизни, что умение обслуживать её — вопрос необходимости. Не устали ещё? Тогда, поехали — смотрим, разбираемся, учимся.
Форматирование – что такое и для чего
Микросд широко используется в смартфонах, фотоаппаратах, регистраторах и других полезных и нужных устройствах. Такое активное использование съёмного носителя, естественно, предполагает его периодическую очистку. Так что же такое форматирование карты памяти?
Форматирование — это определённый порядок действий, при котором происходит разметка и создание новой файловой структуры на твёрдом носителе.
Если у меня спросят неискушённые пользователи: «Что значит переформатировать карту памяти?», то я отвечу по-простому. Сделать на ней генеральную уборку и подготовить комнаты для новых жильцов. Или привести в порядок апартаменты постоянных жителей. Так понятней? Пошли дальше.
Определить, нужно ли форматирование карте, легко. Для этого может быть несколько причин:
- Если устройство не видит флешку
- Если нужно стереть старую информацию
- Если возникла необходимость переставить её в другое место
Бывает, что устройство не видит новую, только что купленную, мини-флешку. Тогда нужно разобраться, соответствуют ли параметры микро сд характеристикам самого гаджета. Может быть, карта более продвинутая и аппарат просто не дотягивает до её уровня?
Как форматировать микро сд через компьютер
Большинство родных устройств обладают функцией форматирования карты памяти, находящейся непосредственно в слоте.
Для того чтобы перепрошить твёрдый накопитель через компьютер, нужен специальный картридер. За отсутствием такового, попробуйте подключить фотоаппарат, телефон, регистратор с картой прямо к ПК через USB-шнур.
Следуйте такому алгоритму:
- В меню «Мой компьютер» найдите карту памяти, станьте на неё правой кнопкой мыши
- В выпавшем контекстном меню выберите пункт «Форматирование»
- Выберите подходящий тип файловой системы
- Нажмите на пункт «Начать»
- Дождитесь окончания процесса
Внимание! По умолчанию компьютером выбирается файловая система FAT32. Она совместима с форматом микро сд в 32 Гб. Формат 64Гб форматируется в файловой системе exFAT.
Как можно ускорить процесс? Выбрать опцию «Быстрое форматирование». Дополнительно этот пункт облегчит восстановление утерянных файлов в случае необходимости.
Обычно micsroSD продаётся с адаптером, который можно вставить в компьютер для того, чтобы провести работу без проблем. Ни в коем случае не выбрасывайте его после покупки. Это не простой футлярчик, а переходник, существенно облегчающий жизнь пользователя.
Ни в коем случае не выбрасывайте его после покупки. Это не простой футлярчик, а переходник, существенно облегчающий жизнь пользователя.
Заблокированная карта
Иногда возникают трудности при переносе файлов на карту. Если на карте включена защита, о чем программа выдаёт вам сообщение, то может быть несколько причин:
- на SD карте включена кнопка защиты от записи, которую нужно переключить
- компьютер поражён вирусом, блокирующим проведение записи на съёмные носители. Нужно провести антивирусную диагностику и лечение
- нужно провести разблокировку устройства, используя командную строку.
Самостоятельная разблокировка
Защищённую от записи карту легко разблокировать, следуя следующей инструкции:
- От имени администратора активировать командную строку
- Ввести команду diskpart и нажать enter
- Ввести команду list disk, нажмите enter и выберите диск, в соответствии с размерами
- Вести select disk и номер диска, нажмите enter
- Ввести attributes disk clear readonly и на данном этапе произойдёт разблокировка устройства.

Если карта не открывается и делает запрос о форматировании, рекомендую сделать его. Предварительно стоит убедиться, что на носителе нет важных файлов. Как правильно действовать дальше:
- Ввести clean и enter. Таким образом носитель полностью очистится
- Ввести create partition primary, снова enter.Произойдёт создание нового раздела
- Далее select partition 1, снова enter
- active, enter. Раздел станет активным
- format fs=fat32 quick. Появиться сообщение об успешном форматировании.
- Assign и enter. Флешке будет присвоено новое имя.
- Пробуйте работать.
Работа с командной строкой требует некоторых знаний, но если строго следовать инструкции, то всё получиться.
Итог
Микрофлешка, как и любой другой съёмный носитель, может подвергаться программным сбоям. Когда компьютер выдаёт сообщение о том, что дополнительное устройство не отформатировано, что необходимо сделать? В первую очередь стоит перезагрузить ПК и заново вставить карту.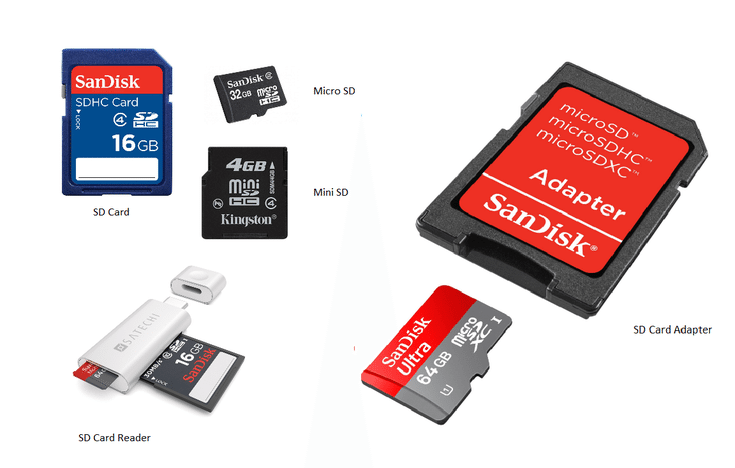 Обязательно проверьте, не носит ли карта то же имя, что один из жёстких дисков. Переименуйте её в случае необходимости.
Обязательно проверьте, не носит ли карта то же имя, что один из жёстких дисков. Переименуйте её в случае необходимости.
Как правильно провести подготовку перед форматированием? Всю информацию с неё нужно слить в резервную копию, для сохранения важных данных.
Если карта повреждена, то важные файлы лучше восстанавливать в сервисных центрах у специалистов, потому что механические повреждения могли нанести существенный ущерб хранимой информации.
Думаю, мои советы подсказали, как очистить микро сд. Если вам помогла эта статья, подписывайтесь на мой познавательный блог и рассказывайте обо мне друзьям в соцсетях. Впереди нас с вами ждёт ещё много всего интересного, например, решение проблемы, почему телефон не видит карту памяти.
До скорой встречи!
Спасибо за внимание! С уважением, Ростислав Кузьмин.
Пример HTML-страницыКак отформатировать карту памяти на телефоне и через компьютер
Пользователи мобильных телефонов нередко сталкиваются с необходимостью форматирования карт памяти, но зачастую не знают, как именно проводится соответствующее мероприятие.
 В некоторых случаях используемые устройства не видят карту памяти или не отображают записанные на ней данные. Такой расклад объясняется разными причинами, а одним из способов устранения проблемы является форматирование карты памяти.
Удаление вирусов. Если на карту попал вирус, то для устранения угрозы недостаточно удалить зараженные файлы. Более логичным решением станет полное форматирование накопителя.
Стирание информации. Иногда возникает необходимость удаления всех сохраненных данных (например, при продаже телефона вместе с SD-картой). В такой ситуации следует обязательно прибегать к процессу глубокого форматирования, чтобы снизить вероятность последующего восстановления данных с карты памяти.
Изменение файловой системы. Многие карты памяти используют файловую систему FAT32. Изменить эту систему можно лишь в процессе выполнения форматирования карты памяти на компьютере или ноутбуке.
Обращаем внимание, что новую карту памяти, недавно приобретенную в магазине, форматировать необязательно.
В некоторых случаях используемые устройства не видят карту памяти или не отображают записанные на ней данные. Такой расклад объясняется разными причинами, а одним из способов устранения проблемы является форматирование карты памяти.
Удаление вирусов. Если на карту попал вирус, то для устранения угрозы недостаточно удалить зараженные файлы. Более логичным решением станет полное форматирование накопителя.
Стирание информации. Иногда возникает необходимость удаления всех сохраненных данных (например, при продаже телефона вместе с SD-картой). В такой ситуации следует обязательно прибегать к процессу глубокого форматирования, чтобы снизить вероятность последующего восстановления данных с карты памяти.
Изменение файловой системы. Многие карты памяти используют файловую систему FAT32. Изменить эту систему можно лишь в процессе выполнения форматирования карты памяти на компьютере или ноутбуке.
Обращаем внимание, что новую карту памяти, недавно приобретенную в магазине, форматировать необязательно.
 д.
Обратите внимание, что на некоторых моделях телефонов нужная опция может находиться в других разделах – например, по адресу «Обслуживание устройства – Память – Дополнительно». В ситуации, когда найти нужный раздел не удается, воспользуйтесь встроенным поиском телефона (по слову «Память»). При отсутствии результата обратитесь в техподдержку производителя и уточните место размещения нужного раздела.
Плюсами форматирования карты памяти этим способом является простота и скорость выполнения задачи. Минусом – невозможность задать параметры форматирования. Но поскольку задавать параметры нужно лишь в очень редких случаях, то этот метод форматирования является наиболее востребованным решением.
Также читайте: Лучшие карты памяти MicroSD 2022 года: рейтинг карт памяти для смартфонов и видеорегистраторов
Как отформатировать карту памяти через компьютер?
Если осуществить форматирование с помощью функционала телефона не удалось (или если надо выбрать настройки форматирования), то целесообразно воспользоваться функционалом ПК.
д.
Обратите внимание, что на некоторых моделях телефонов нужная опция может находиться в других разделах – например, по адресу «Обслуживание устройства – Память – Дополнительно». В ситуации, когда найти нужный раздел не удается, воспользуйтесь встроенным поиском телефона (по слову «Память»). При отсутствии результата обратитесь в техподдержку производителя и уточните место размещения нужного раздела.
Плюсами форматирования карты памяти этим способом является простота и скорость выполнения задачи. Минусом – невозможность задать параметры форматирования. Но поскольку задавать параметры нужно лишь в очень редких случаях, то этот метод форматирования является наиболее востребованным решением.
Также читайте: Лучшие карты памяти MicroSD 2022 года: рейтинг карт памяти для смартфонов и видеорегистраторов
Как отформатировать карту памяти через компьютер?
Если осуществить форматирование с помощью функционала телефона не удалось (или если надо выбрать настройки форматирования), то целесообразно воспользоваться функционалом ПК.
 В целом, рекомендуем пользоваться первым способом. Он проще. Но если при форматировании возникают ошибки или SD-карта не отображается в списке устройств, то следует прибегнуть ко второму способу. Он чуть сложнее, но работает почти во всех случаях.
Как отформатировать SD-карту с помощью программ?
В большинстве случаев форматирование можно легко сделать ранее рассмотренными способами (тем более что они просты и понятны). Но в некоторых ситуациях форматирование стандартными методами через телефон и ПК осуществить не удается (по разным причинам), потому приходится прибегать к третьему варианту – применению специализированных программ, предназначенных для форматирования SD-карт (хорошим примером такого софта является программа SD Memory Card Formatter).
Принцип действия всех таких программ примерно одинаков. Пользователю надо присоединить карту памяти к ПК или ноутбуку (способ описан в предыдущем разделе), включить программу, выбрать форматируемое устройство и запустить непосредственно форматирование.
В целом, рекомендуем пользоваться первым способом. Он проще. Но если при форматировании возникают ошибки или SD-карта не отображается в списке устройств, то следует прибегнуть ко второму способу. Он чуть сложнее, но работает почти во всех случаях.
Как отформатировать SD-карту с помощью программ?
В большинстве случаев форматирование можно легко сделать ранее рассмотренными способами (тем более что они просты и понятны). Но в некоторых ситуациях форматирование стандартными методами через телефон и ПК осуществить не удается (по разным причинам), потому приходится прибегать к третьему варианту – применению специализированных программ, предназначенных для форматирования SD-карт (хорошим примером такого софта является программа SD Memory Card Formatter).
Принцип действия всех таких программ примерно одинаков. Пользователю надо присоединить карту памяти к ПК или ноутбуку (способ описан в предыдущем разделе), включить программу, выбрать форматируемое устройство и запустить непосредственно форматирование. При этом часто нужно выбирать тип форматирования (обычное или глубокое). Потому отнеситесь к выбору внимательно и грамотно определите наиболее подходящий для конкретной ситуации вариант.
Далее мы приложим видео с демонстрацией самого простого метода форматирования (прямо на телефоне). Рекомендуем к просмотру. Особенно если вы планируете форматировать карту памяти первый раз и еще не испытывали ни один из предложенных нами вариантов на практике.
При этом часто нужно выбирать тип форматирования (обычное или глубокое). Потому отнеситесь к выбору внимательно и грамотно определите наиболее подходящий для конкретной ситуации вариант.
Далее мы приложим видео с демонстрацией самого простого метода форматирования (прямо на телефоне). Рекомендуем к просмотру. Особенно если вы планируете форматировать карту памяти первый раз и еще не испытывали ни один из предложенных нами вариантов на практике.
Пользователи мобильных телефонов нередко сталкиваются с необходимостью форматирования карт памяти, но зачастую не знают, как именно проводится соответствующее мероприятие. А если и знают, то иногда сталкиваются с ситуациями, когда привычными способами отформатировать карту памяти на телефоне не удается. Чтобы помочь таким пользователям (среди которых немало посетителей нашего сайта), мы подготовили сегодняшнюю статью. Для начала расскажем, в каких случаях нужно форматировать карту памяти, а затем представим самые простые и эффективные способы форматирования карт памяти с помощью телефона и компьютера.
Содержание
- В каких ситуациях нужно форматировать карту памяти для смартфона?
- Как отформатировать карту памяти на телефоне?
- Как отформатировать карту памяти через компьютер?
- Как отформатировать SD-карту с помощью программ?
В каких ситуациях нужно форматировать карту памяти для смартфона?
На самом деле упомянутое форматирование требуется нечасто, но в некоторых случаях без него не обойтись. Далее рассмотрим распространенные ситуации, когда намерение отформатировать карту памяти является действительно обоснованным решением:
- Карта памяти не определяется. В некоторых случаях используемые устройства не видят карту памяти или не отображают записанные на ней данные. Такой расклад объясняется разными причинами, а одним из способов устранения проблемы является форматирование карты памяти.
- Удаление вирусов. Если на карту попал вирус, то для устранения угрозы недостаточно удалить зараженные файлы.
 Более логичным решением станет полное форматирование накопителя.
Более логичным решением станет полное форматирование накопителя. - Стирание информации. Иногда возникает необходимость удаления всех сохраненных данных (например, при продаже телефона вместе с SD-картой). В такой ситуации следует обязательно прибегать к процессу глубокого форматирования, чтобы снизить вероятность последующего восстановления данных с карты памяти.
- Изменение файловой системы. Многие карты памяти используют файловую систему FAT32. Изменить эту систему можно лишь в процессе выполнения форматирования карты памяти на компьютере или ноутбуке.
Обращаем внимание, что новую карту памяти, недавно приобретенную в магазине, форматировать необязательно. Она уже изначально готова к работе, поэтому к использованию SD-карты можно приступать незамедлительно, без проведения какой-либо подготовки.
Далее перейдем к рассмотрению способов форматирования. В следующих разделах представим три варианта достижения цели.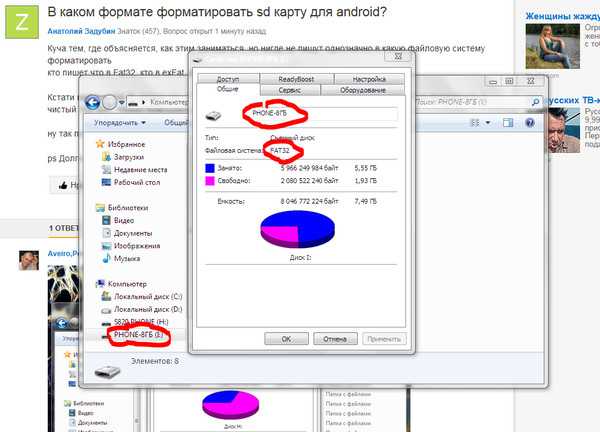 В частности, распишем алгоритмы и особенности их применения.
В частности, распишем алгоритмы и особенности их применения.
Перед выполнением форматирования проследите, чтобы замочек на карте памяти не находился в положении «Lock». Иначе попытка форматирования гарантированно закончится неудачей.
Как отформатировать карту памяти на телефоне?
Самым простым способом решения вопроса является форматирование SD-карты посредством использования функционала телефона. Точный перечень действий зависит от модели телефона и установленной на него ОС, но алгоритм во всех случаях примерно одинаков. Для форматирования SD-карты необходимо:
- зайти в настройки телефона и перейти в раздел «Память»;
- выбрать опцию «Форматирование карты памяти» и подтвердить действие;
- дождаться завершения форматирования.
Если упомянутой опции в списке нет, поищите альтернативные названия – «Очистить SD-карту», «Отформатировать SD-карту» и т.д.
Обратите внимание, что на некоторых моделях телефонов нужная опция может находиться в других разделах – например, по адресу «Обслуживание устройства – Память – Дополнительно». В ситуации, когда найти нужный раздел не удается, воспользуйтесь встроенным поиском телефона (по слову «Память»). При отсутствии результата обратитесь в техподдержку производителя и уточните место размещения нужного раздела.
В ситуации, когда найти нужный раздел не удается, воспользуйтесь встроенным поиском телефона (по слову «Память»). При отсутствии результата обратитесь в техподдержку производителя и уточните место размещения нужного раздела.
Плюсами форматирования карты памяти этим способом является простота и скорость выполнения задачи. Минусом – невозможность задать параметры форматирования. Но поскольку задавать параметры нужно лишь в очень редких случаях, то этот метод форматирования является наиболее востребованным решением.
Также читайте: Лучшие карты памяти MicroSD 2022 года: рейтинг карт памяти для смартфонов и видеорегистраторов
Как отформатировать карту памяти через компьютер?
Если осуществить форматирование с помощью функционала телефона не удалось (или если надо выбрать настройки форматирования), то целесообразно воспользоваться функционалом ПК. Далее расскажем, как конкретно нужно действовать в этом случае.
В первую очередь надо вставить карту в кардридер. В ноутбуках соответствующий разъем обычно имеется по умолчанию, поэтому достаточно вставить в него SD-карту. Если форматировать надо через стационарный компьютер, то для начала потребуется купить кардридер (такие устройства продаются во многих магазинах компьютерной техники), а затем (с его помощью) подключить SD-карту к ПК. Далее останется отформатировать карту памяти одним из нижеперечисленных способов:
В ноутбуках соответствующий разъем обычно имеется по умолчанию, поэтому достаточно вставить в него SD-карту. Если форматировать надо через стационарный компьютер, то для начала потребуется купить кардридер (такие устройства продаются во многих магазинах компьютерной техники), а затем (с его помощью) подключить SD-карту к ПК. Далее останется отформатировать карту памяти одним из нижеперечисленных способов:
- Зайдите в меню «Этот компьютер» (через «Пуск» или путем нажатия сочетания клавиш «Win+E»). Затем найдите карту памяти в списке подключенных устройств, нажмите на ней правой кнопкой мыши и выберите пункт «Форматировать…». Далее укажите параметры форматирования (можно оставить значения по умолчанию) и нажмите «Начать».
- Зайдите в меню «Управление дисками» (нажмите «Win+R», введите «diskmgmt.msc» без кавычек и нажмите «OK»). Далее выполните те же действия, что и в предыдущем пункте (начиная с нажатия ПКМ на присоединенной карте памяти).
В целом, рекомендуем пользоваться первым способом. Он проще. Но если при форматировании возникают ошибки или SD-карта не отображается в списке устройств, то следует прибегнуть ко второму способу. Он чуть сложнее, но работает почти во всех случаях.
Он проще. Но если при форматировании возникают ошибки или SD-карта не отображается в списке устройств, то следует прибегнуть ко второму способу. Он чуть сложнее, но работает почти во всех случаях.
Как отформатировать SD-карту с помощью программ?
В большинстве случаев форматирование можно легко сделать ранее рассмотренными способами (тем более что они просты и понятны). Но в некоторых ситуациях форматирование стандартными методами через телефон и ПК осуществить не удается (по разным причинам), потому приходится прибегать к третьему варианту – применению специализированных программ, предназначенных для форматирования SD-карт (хорошим примером такого софта является программа SD Memory Card Formatter).
Принцип действия всех таких программ примерно одинаков. Пользователю надо присоединить карту памяти к ПК или ноутбуку (способ описан в предыдущем разделе), включить программу, выбрать форматируемое устройство и запустить непосредственно форматирование. При этом часто нужно выбирать тип форматирования (обычное или глубокое). Потому отнеситесь к выбору внимательно и грамотно определите наиболее подходящий для конкретной ситуации вариант.
При этом часто нужно выбирать тип форматирования (обычное или глубокое). Потому отнеситесь к выбору внимательно и грамотно определите наиболее подходящий для конкретной ситуации вариант.
Далее мы приложим видео с демонстрацией самого простого метода форматирования (прямо на телефоне). Рекомендуем к просмотру. Особенно если вы планируете форматировать карту памяти первый раз и еще не испытывали ни один из предложенных нами вариантов на практике.
Как отформатировать карту Micro SD
Последнее обновление
Карты Micro SD — это тип SD-карт, который вы обычно найдете в своем смартфоне. Они также используются в устройствах GPS и некоторых типах камер. Если SD-карта любого типа была с вами в течение достаточно долгого времени, вам, вероятно, придется в какой-то момент отформатировать ее, особенно если вы хотите ее очистить. Чтобы узнать, как отформатировать карту micro SD и зачем ее нужно форматировать, читайте дальше.
Чтобы узнать, как отформатировать карту micro SD и зачем ее нужно форматировать, читайте дальше.
Существует несколько причин, по которым необходимо форматировать карту micro SD. Форматирование карты micro SD, по сути, сбрасывает ее и стирает любую информацию или файлы, находящиеся на ней, что дает вам пустую карту micro SD.
Основная причина, по которой вы можете захотеть сделать это, — если карта micro SD перестала работать должным образом или повреждена. Форматирование иногда может спасти его, что, в свою очередь, избавляет вас от необходимости покупать новый.
Кроме того, если карта micro SD заполнена, настоятельно рекомендуется отформатировать ее, если вы хотите использовать ее повторно. Это освободит место и снизит вероятность повреждения карты micro SD.
В этом случае форматируйте только в том случае, если вы сделали резервную копию всех данных на внешнем жестком диске или на своем компьютере.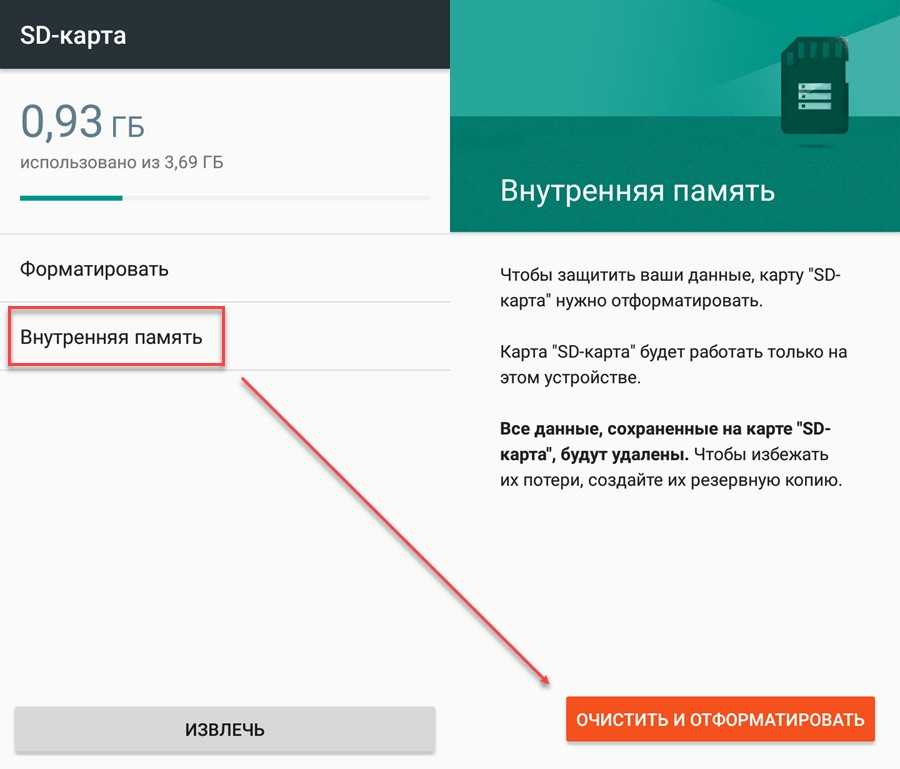
Если ваша карта micro SD давно не форматировалась, в ваших интересах отформатировать ее сейчас. Регулярное форматирование SD-карты может продлить ее срок службы, а иногда и уберечь от преждевременного повреждения.
Вы можете отформатировать карту micro SD на своем телефоне, но если вы используете ее в камере или устройстве GPS, мы будем использовать компьютерный метод здесь:
Вставьте карту micro SD в компьютер.
Для подключения карты памяти micro SD к компьютеру вам, вероятно, понадобится адаптер/устройство чтения карт памяти micro SD или USB-накопитель, который также работает как устройство чтения карт памяти.
Откройте Проводник, нажав кнопку Windows/Пуск и введя «Проводник».
Выберите «Проводник».
Перед переходом к следующему шагу необходимо убедиться, что размеры единиц «Емкость», «Файловая система», «Метка тома» и «Распределение» правильно настроены для использования.
(они могут зависеть от размера, возраста и типа используемой SD-карты).
Нажмите Старт в нижней части меню.
Появится всплывающее окно с предупреждением. Все, что вам нужно сделать, это нажать ОК.
Когда появится окно «Форматирование завершено», просто нажмите «ОК», и все готово.
Для тех, кто предпочитает форматировать прямо со своего смартфона, просто выполните следующие простые шаги:
Убедитесь, что вы создали резервные копии всех важных файлов, которые вы хотите сохранить, прежде чем переходить к форматированию.
Теперь ваша карта Micro SD будет отформатирована.
Заключение
Форматирование карты Micro SD не займет у вас много времени, и многие считают, что это проще сделать на своем смартфоне. Но если вы просто хотите использовать компьютерный метод, это нормально, особенно если устройство, в котором была карта micro SD, не является смартфоном.
Просто не торопитесь с каждым из шагов и не бойтесь гуглить все, что может сначала сбить вас с толку. Вы хотите как можно лучше поддерживать свою карту micro SD в хорошем рабочем состоянии, поэтому тщательно все изучите.
Надеюсь, это краткое руководство помогло вам понять, как отформатировать карту micro SD, и у вас не возникнет никаких проблем в процессе!
[Gude] Как отформатировать SD-карту в Windows 10/11: 5 методов
SD-карты чрезвычайно полезны для хранения ваших файлов и данных во внешнем, легком в управлении источнике. Большинство электронных устройств, таких как смартфоны, игровые приставки, камеры и даже определенные компьютеры, по-прежнему используют SD-карту для хранения информации.
Большинство электронных устройств, таких как смартфоны, игровые приставки, камеры и даже определенные компьютеры, по-прежнему используют SD-карту для хранения информации.
Существует несколько различных типов SD-карт. Обычная SD-карта , мини-SD-карта и микро-SD-карта отличаются друг от друга, поскольку они становятся меньше по физическому размеру, но по сей день остаются мощными по объему памяти.
Итак, у вас есть SD-карта, вы вставили ее в компьютер и теперь вам нужно ее отформатировать. Если вы не знаете, как начать этот процесс, мы здесь, чтобы помочь вам. Наша статья призвана помочь вам выполнить шаги, необходимые для форматирования SD-карты с использованием методов и инструментов, доступных в Windows 10 .
Перейти к разделу:
- Что означает «Форматировать SD-карту»
- Зачем форматировать SD-карту?
- Способы форматирования SD-карты
- Способ 1: отформатируйте SD-карту с помощью проводника Windows 10
- Способ 2: отформатируйте SD-карту с помощью управления дисками
- Метод 3: отформатируйте SD-карту с помощью командной строки
- Способ 4.
 Загрузите и используйте стороннее средство форматирования SD-карты
Загрузите и используйте стороннее средство форматирования SD-карты - Дополнительные советы: передовой опыт работы с SD-картой
- Заключительные слова
Что означает «Форматировать SD-карту»
Как правило, форматирование SD-карты означает уничтожение записей всех существующих данных, что не позволяет вам находить и использовать какие-либо файлы на карте. Существующие файлы на устройстве будут потеряны. Он назначит SD-карте новую файловую систему — FAT32, exFAT или NTFS, подготовив устройство к повторному использованию для хранения данных. В большинстве случаев, когда вы получаете новую SD-карту, она предварительно отформатирована, и вы можете использовать ее для непосредственного хранения файлов.
Зачем форматировать SD-карту?
Основная причина, по которой люди обращаются к форматированию SD-карты, заключается в том, что существуют разные форматы SD-карт, которые работают на разных устройствах. Некоторыми из них являются файловые системы NTFS , FAT32 и exFAT . Ваша цифровая камера, игровая приставка и смартфон могут использовать разные форматы. Это может сделать невозможным использование SD-карты, которая у вас уже есть, поскольку форматирование не соответствует требованиям вашего устройства.
Ваша цифровая камера, игровая приставка и смартфон могут использовать разные форматы. Это может сделать невозможным использование SD-карты, которая у вас уже есть, поскольку форматирование не соответствует требованиям вашего устройства.
Однако возможности форматирования SD-карты в Windows 10 позволяют преобразовать карту из одной файловой системы в другую. Это позволяет вставлять SD-карту в устройства, требующие определенного формата.
Дополнительной причиной для форматирования SD-карты могут быть сообщения об ошибках или общее неправильное поведение при использовании карты. На протяжении многих лет многие пользователи сообщали, что простое форматирование SD-карты может решить множество ошибок. Попробуйте, прежде чем инвестировать в новую карту!
Способы форматирования SD-карты
Существует несколько различных способов форматирования SD-карты. В этом руководстве вы сможете увидеть все шаги, необходимые для выполнения работы. Выберите тот метод, который вам больше нравится, и начните форматировать SD-карту для дальнейшего использования в будущем.
Способ 1. Отформатируйте SD-карту с помощью проводника Windows 10
Многие считают этот способ форматирования SD-карты самым простым. Просто открыть File Explorer , приложение, которое мы все используем несколько раз в день, может быть вашим решением для достижения желаемых результатов от форматирования.
Вот все шаги от начала до конца, которые необходимо выполнить, чтобы отформатировать SD-карту через проводник в Windows 10.
- Убедитесь, что нужная SD-карта подключена к вашему компьютеру.
- Откройте проводник File Explorer , используя его значок на панели задач или нажав сочетание клавиш Windows + E .
- Нажмите « This PC » на левой боковой панели.
- Вы должны увидеть свою SD-карту в списке устройств. Щелкните его правой кнопкой мыши и выберите « Формат ».
- На экране должно появиться новое окно. Здесь вы можете выбрать желаемую файловую систему (либо NTFS , либо FAT32 для SD-карт на 32 ГБ, либо exFAT для SD-карт на 64 ГБ).

- Нажмите кнопку « Start », чтобы начать процесс форматирования. Легко, как это! Вам просто нужно подождать сейчас.
Способ 2. Отформатируйте SD-карту с помощью «Управления дисками»
Еще один инструмент непосредственно в Windows 10 может помочь вам отформатировать SD-карту: Управление дисками . Используя его, вы можете быстро и эффективно отформатировать SD-карту, не беспокоясь о сложных процессах.
Вот как отформатировать SD-карту в Windows 10 с помощью управления дисками.
- Откройте инструмент Disk Management одним из следующих способов:
- Нажмите клавиши Windows + R на клавиатуре и введите « diskmgmt.msc » в окно «Выполнить». Нажмите кнопку OK , чтобы запустить средство управления дисками.
- Нажмите клавиши Windows + X на клавиатуре и выберите в контекстном меню пункт « Управление дисками ».

- Откройте проводник и щелкните правой кнопкой мыши « Этот компьютер », затем перейдите к Управление → Управление компьютером → Хранилище → Управление дисками .
Способ 3: отформатируйте SD-карту с помощью командной строки
Командная строка — это невероятно мощный инструмент, который поставляется с каждой версией Windows 10. Он позволяет вам использовать язык кодирования сценариев, чтобы давать вашему компьютеру сложные команды. Некоторые из этих опций часто недоступны из обычной навигации по системе, или вы просто предпочитаете старый, но золотой способ команд.
Некоторые из этих опций часто недоступны из обычной навигации по системе, или вы просто предпочитаете старый, но золотой способ команд.
Примечание : Вам необходимо будет использовать учетную запись администратора, чтобы иметь возможность выполнять все шаги, описанные ниже. Нет доступа к учетной записи администратора? Посмотрите видео GlobalIT Resolution под названием «Как создать новую учетную запись администратора в Windows 10».
Что бы это ни было, форматирование SD-карты с помощью командной строки вполне возможно и не так сложно, как может показаться. Давайте посмотрим, как вы можете это сделать.
- Нажмите клавиши Windows + R на клавиатуре. Это вызовет утилиту «Выполнить».
- Введите « cmd » и нажмите клавиши Ctrl + Shift + Enter на клавиатуре. При этом вы запускаете командную строку с правами администратора.
- При появлении запроса нажмите Да , чтобы командная строка могла вносить изменения на вашем устройстве.

- В командной строке введите следующую команду и нажмите Enter, чтобы выполнить ее: diskpart
- Затем выполните следующую команду так же, как и предыдущую. Это список всех доступных дисков: list disk
- Введите следующую команду и нажмите Enter. Убедитесь, что заменили «0» на номер, соответствующий вашей SD-карте: выбрать диск 0
- Выполните следующую команду: очистить
- Далее вам нужно создать раздел на уже очищенной SD-карте. Для этого введите следующую команду: создать основной раздел
- Введите одну из следующих команд , в зависимости от того, в каком формате файла вы хотите использовать SD-карту: format fs=ntfs format fs=exfat
- Последняя команда назначит этому диску букву. Это может быть что угодно, творите! Просто замените «E» на любую букву: назначьте букву = E
Способ 4.
 Загрузите и используйте стороннее средство форматирования SD-карты
Загрузите и используйте стороннее средство форматирования SD-карты
Хотя Windows 10 поставляется с некоторыми инструментами, упрощающими форматирование SD-карты, вам может потребоваться более простое, более продвинутое или более автоматизированный способ ведения процесса. К счастью, многие компании осознали потребность в этом и создали потрясающие приложения, помогающие форматировать SD-карты.
Мы будем использовать бесплатное приложение EaseUS Partition Master , однако вы можете провести собственное исследование и применить эти демонстрационные шаги к программе аналогичного характера.
- Запуск EaseUS Partition Master .
- Щелкните правой кнопкой мыши раздел SD-карты, который вы хотите отформатировать, затем выберите в контекстном меню пункт « Format ».
- Введите желаемую метку раздела, затем выберите файловую систему по вашему выбору. С помощью этого приложения вы можете отформатировать SD-карту в NTFS, FAT32, EXT2 или EXT3.

- Нажмите кнопку OK , чтобы начать процесс форматирования.
- При появлении запроса нажмите кнопку OK , чтобы подтвердить, что ваши файлы в выбранном разделе будут удалены.
- Нажмите кнопку « Выполнить операцию » после просмотра всего, чтобы завершить форматирование.
Дополнительные советы: рекомендации по работе с SD-картами
Помимо того, что нужно знать, что означает «форматировать SD-карту», как форматировать SD-карту и как отформатировать SD-карту для восстановления данных. Также важно знать, что нужно сделать, чтобы ваша SD-карта работала лучше.
1. Форматирование вместо стирания
Если вы хотите очистить данные своей старой SD-карты, чтобы сделать их новыми, всегда выбирайте метод форматирования SD-карты. Потому что стирание или удаление контента с ваших SD-карт не полностью очищает карты от оставшихся данных.
2. Форматируйте новые карты перед использованием
Когда вы покупаете новую SD-карту, всегда полезно переформатировать ее перед использованием. Это гарантирует, что карта готова для вашего устройства.
Это гарантирует, что карта готова для вашего устройства.
3. Делайте регулярные резервные копии
Регулярное резервное копирование важного контента с помощью профессионального программного обеспечения для резервного копирования файлов.
С помощью методов и советов, представленных на этой странице, вы сможете эффективно форматировать SD-карту, отформатировать ее и как заставить SD-карту работать правильно.
Final Words
Мы надеемся, что это руководство помогло вам узнать, как отформатировать любую SD-карту с помощью инструментов, доступных для операционной системы Windows 10.
Если вы знаете кого-то, кто испытывает подобные проблемы с Windows 10, обязательно порекомендуйте им наш веб-сайт! Мы стремимся сделать информацию и устранение неполадок доступными для всех, даже без предварительного опыта. Распространяйте информацию и делайте Windows 10 лучше, помогая другим. Вы можете ознакомиться с нашим руководством по созданию загрузочного USB-накопителя с помощью Rufus здесь.



 Более логичным решением станет полное форматирование накопителя.
Более логичным решением станет полное форматирование накопителя. Загрузите и используйте стороннее средство форматирования SD-карты
Загрузите и используйте стороннее средство форматирования SD-карты


