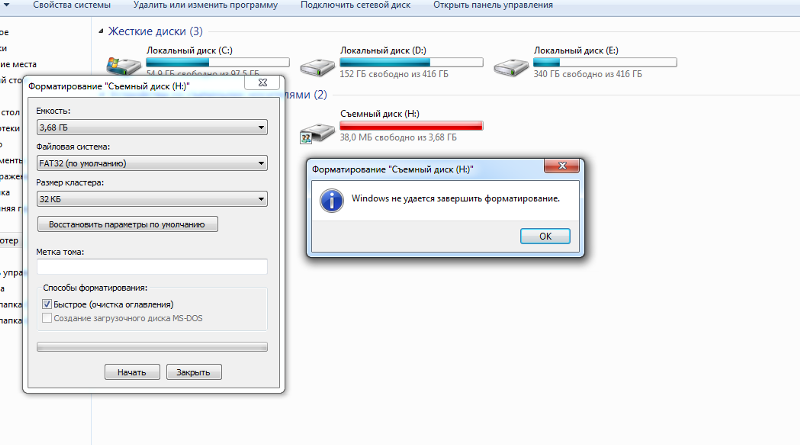Windows не удается завершить форматирование: sd-карта не форматируется
При попытке полного удаления файлов с MicroSD карты, пользователь может столкнуться с уведомлением «Windows не удается завершить форматирование». Почему не удается отформатировать карту памяти MicroSD и как справится с этой проблемой читайте в этой инструкции.
Почему Windows не удается завершить форматирование
Вероятнее, проблема «sd карта не форматируется» не вызвана неполадкой самой картой памяти, поэтому ее можно решить с помощью компонентов Windows. Также в сети можно найти массу программ для работы с накопителями.
Совет! Возможно на карте памяти стоит защита от записи, которая запрещает вносить пользователю любые изменения. Чтобы убрать защиту, прочтите эту инструкцию.Что делать, если не удается отформатировать флешку
Для устранения проблемы пойдем двумя путями: воспользуемся возможностями самой Windows 10 или же обратимся к стороннему софту.
Управление дисками
Чтобы открыть нужную утилиту:
- Нажмите правой кнопкой мыши по Пуск → «Выполнить» и введите команду
diskmgmt.

- В открывшемся окне, среди других дисков найдите вашу подключенную карту памяти.
- Обратите внимание на строку «Состояние». В ней будет указано в каком состоянии находится MicroSD: «Исправен» или «Не распределен».
- Нажмите на отображение графического раздела ПКМ и выберите:
- «Форматировать» — для исправного состояния.
- «Создать простой том» — для состояния «Не распределен».
Если флеш-накопитель не защищен от записи, а удаление данных проходит с ошибкой — причиной может быть неизвестный процесс операционной системы. Нет желания разбираться, что это за процесс? тогда переходите к следующему пункту.
Командная строка
Запустите Windows 10 в безопасном режиме:
- Нажмите ПКМ по Пуск и запустите «Командная строка (Администратор)».
- Выполните команду
format e:
где E — присвоенная Windows 10 буква подключенной к компьютеру карты памяти.
- В безопасном режиме процессы Windows не помешают удалению данных, поэтому форматирование должно закончится успешно.

Сторонние программы
С задачей форматирования не только MicroSD, но и флеш-накопителя справится утилита JetFlash Online Recovery. В целом простая и бесплатная программа может исправить ошибки на карте памяти с сохранением данных или с дальнейшим форматированием MicroSD.
Неплохо себя зарекомендовала бесплатная русская программа D-Soft Flash Doctor. Она может восстановить карту памяти используя метод низко-уровневого форматирования дисков.
Утилита Flashnul также может помочь с диагностикой и устранением ошибок при проверке флеш-накопителей.
К сожалению официальные сайты этих программ не афишируются (или их нет), поэтому при скачивании со сторонних ресурсов проверяйте установочные .exe файлы на вирусы (Dr.Web CureIt! вам в помощь).
Как эффективно отформатировать SD-карту на Mac
Форматирование SD-карты выполняется быстро и просто. Благодаря Disk Mac Utility. Узнайте полные шаги в этом руководстве на как форматировать SD-карту на Mac эффективно.
Руководство по статьеЧасть 1. Как отформатировать SD-карту на Mac с помощью Дисковой утилитыЧасть 2. Как отформатировать SD-карту на Mac без слота SD-картыЧасть 3. Как отформатировать поврежденную SD-карту на MacЧасть 4. Как освободить место на Mac, чтобы избавиться от SD-карты — Бонусный советЧасть 5. Резюме
Часть 1. Как отформатировать SD-карту на Mac с помощью Дисковой утилиты
SD-карты являются очень популярными формами запоминающих устройств, особенно для электроники, таких как смартфоны, зеркалки и многое другое. Эти крошечные устройства хранения данных, подобные чипам, спасают нас каждый день.
Не можете отформатировать SD-карту Mac? Прежде чем вы сможете полностью использовать SD-карту, вам необходимо знать, как сначала отформатировать SD-карту.
В этом уроке мы научим вас как отформатировать SD карту на Mac с помощью Дисковой утилиты. Во-первых, вы должны понимать, что форматирование SD-карты или микро-SD-карты будет стереть все данные сохранено на карте как установленный формат файловой системы для SD-карты.
Чтобы обеспечить безопасность всех ваших файлов, таких как фотографии и видео, скопируйте эти мультимедийные файлы или создайте резервную копию.
Как только вы закончили делать резервные копии, выполните следующие действия как отформатировать SD карту на Mac:
- Подключите SD-карту или карту Micro SD к вашему Mac. Убедитесь, что металлические контакты направлены вниз и направлены к вашему компьютеру.
Перед установкой SD-карты убедитесь, что ваш Mac поддерживает слот для SD-карт, в противном случае вы можете использовать адаптер SD-карты.
- Запустите Дисковую Утилиту. Вы можете сделать это, перейдя в Finder, затем перейдите в Приложения и выберите Утилиты
- Найдите и выберите свою SD-карту в левой боковой панели.
- На верхней панели инструментов нажмите Стереть
- Создайте имя для SD-карты и выберите формат файловой системы, который вы хотите использовать. Если у вас есть SD-карта с 64GB или больше, выберите ExFAT.
 Если у вас 32GB или меньше, выберите FAT32. Компьютеры Mac со слотами для карт SD, работающие под управлением OS X 10.6.5 или более поздней версии, могут использовать файловую систему exFAT.
Если у вас 32GB или меньше, выберите FAT32. Компьютеры Mac со слотами для карт SD, работающие под управлением OS X 10.6.5 или более поздней версии, могут использовать файловую систему exFAT. - Дождитесь завершения форматирования и нажмите «Готово».
- Безопасно извлеките свою SD-карту / микро SD, когда закончите.
Не будьте слишком взволнованы, чтобы вытащить SD-карту без безопасного извлечения ее из вашего Mac. Просто убедитесь, что вы не пропускаете некоторые операции и не вызываете проблем на вашей SD-карте.
После безопасного извлечения карты вы можете использовать ее в любых целях, например, на другом устройстве.
Часть 2. Как отформатировать SD-карту на Mac без слота SD-карты
После 2016 в выпусках Mac Book не было слотов для SD-карт, что означало получение дополнительного куска, когда он вам понадобился.
Вы можете приобрести USB-устройство чтения карт SD или адаптер в зависимости от вашего устройства Mac. Цена колеблется от $ 7- $ 30.
Когда у вас есть готовый картридер, вы можете следовать тому же руководству, указанному в первой части статьи, чтобы отформатировать SD-карту без слот для карт памяти SD.
Как выбрать правильный формат файловой системы
Mac поддерживает стандарты SD 1.x, 2.x и 3.x. Ваш слот для SD-карты должен работать с:
- От 4MB до 2GB — стандартные SD
- MMC (мультимедийные карты)
- 4GB / 32GB — SDHC (защищенная цифровая высокая емкость)
- От 4GB до 2TB — SDXC
- UHS ‑ II — до 2TB только для iMac Pro
Устройство также поддерживает адаптеры SD-карт для MiniSD, MicroSD и даже более высокой плотности, включая MiniSDHC и MicroSDHC.
Каждый носитель SD имеет разную скорость передачи. Вы можете проверить с пакетом, чтобы определить скорость передачи вашей SD-карты. Настольные компьютеры Mac имеют более высокую скорость передачи, с которой вы можете проверить это:
- Нажмите меню Apple
- Перейти к Об этом Mac
- Нажмите Системный отчет
Ноутбуки Mac, с другой стороны, используют шину USB для связи со слотом для карты SD с максимальной скоростью до 480Mbit / s.
Часть 3. Как отформатировать поврежденную SD-карту на Mac
Иногда мы не можем избежать того, что SD-карты могут быть повреждены по разным причинам. Независимо от причин, вы можете отформатировать поврежденную SD-карту Mac, выполнив следующие действия:
- Вставьте SD-карту в слот для карты или адаптер.
- Откройте Дисковую Утилиту. Вы также можете запустить его, дважды щелкнув его значок или перейдя в папку «Утилиты» в разделе «Приложения».
- На верхней панели инструментов нажмите «Первая помощь». Вы можете нажать кнопку Показать подробности, чтобы узнать, как Дисковая утилита восстановит вашу SD-карту.
- Нажмите на кнопку «Восстановить диск» в правом нижнем углу.
- Подождите, пока Дисковая утилита не завершит восстановление. Вы можете видеть заполнение экрана прогресса слева направо
- Выйдите из Дисковой утилиты, как только индикатор выполнения заполнится полностью.
- Перетащите значок SD-карты с рабочего стола в папку «Корзина» и подождите, пока он не исчезнет.

- Осторожно извлеките SD-карту из слота.
Опять же, правильно отсоедините SD-карту от вашего Mac, потому что иногда неосторожная ошибка может привести к повреждению карты.
Хорошо, что ваша Дисковая утилита предлагает широкий спектр функций, включая восстановление структуры SD-карты. Теперь вы можете использовать SD-карту по своему усмотрению после ее восстановления.
Часть 4. Как освободить место на Mac, чтобы избавиться от SD-карты — Бонусный совет
Возможно, вам придется купить SD-карту, потому что на вашем Mac недостаточно места. На самом деле, вам вообще не нужно этого делать.
Здесь я порекомендую вам мощный инструмент под названием iMyMac PowerMyMac это может помочь вам найти и удалить все ненужные файлы на вашем Mac, чтобы освободить и сэкономить много места.
Просто выполните несколько простых шагов, чтобы освободить место с PowerMyMac всего за несколько кликов:
Получите бесплатную пробную версию прямо сейчас!
- Бесплатно загрузите PowerMyMac на свой Mac, затем установите и запустите его.

- Выберите модуль Master Scan.
- Разрешить ему сканировать ваш Mac для всех видов нежелательных файлов.
- Просмотрите результаты сканирования и выберите ненужные файлы для удаления.
- Нажмите кнопку «Очистить», чтобы удалить эти файлы.
- Подождите несколько секунд, процесс очистки будет завершен.
Как импортировать медиафайлы с SD-карты на Mac
Теперь на вашем Mac достаточно места. SD-карты содержат много фотографий и видео, особенно при использовании в смартфонах. Если вы владеете им и хотите импортировать его на свой Mac, вы можете сделать следующее:
- Установите SD-карту в гнездо для карты или в устройство чтения SD-карт.
- Перейдите в Фото и нажмите Файл, а затем выберите Импорт
- Тщательно выберите фотографии и видео, которые вы хотите перенести, и нажмите «Обзор для импорта». Вы также можете выбрать Импортировать все новые фотографии, если хотите.
- Нажмите «Импортировать в» и установите местоположение файла.

- Назовите папку и продолжайте импортировать медиа файлы при необходимости
- После передачи всех фотографий и видеороликов вы можете удалить мультимедийное содержимое на SD-карте. (* Необязательный шаг)
- Безопасное извлечение SD-карты после использования
В противном случае, если у вас есть устройство iOS, вы можете просто включить резервное копирование iCloud или использовать iTunes для синхронизации фотографий.
Часть 5. Резюме
Мы только что закончили учебник по как отформатировать SD карту на Mac с помощью Дисковой утилиты. Вы также можете загрузить стороннее программное обеспечение для форматирования вашей SD-карты, но это идет с ценой.
Я надеюсь, что вы узнали много важных вещей, таких как восстановление поврежденной SD-карты и даже понимание различных форматов файловой системы SD, поддерживаемых вашим компьютером.
Мы даже дали несколько советов о том, как освободить место на Mac, чтобы избавиться от SD-карты с помощью iMyMac PowerMyMac, Он имеет бесплатную пробную версию для вас, чтобы попробовать его мощные функции, теперь вы можете скачать его ниже.
Вы также можете поделиться этим с друзьями, чтобы они тоже могли выучить полезные советы и рекомендации на вашем Mac!
Что делать, если Android не может отформатировать SD-карту памяти —
Вам уже приходилось сталкиваться с тем, что Android-устройство не видит SD-карту или не может отформатировать? Данная ошибка является достаточно распространенной, причем не только на Android, но и на других платформах. К сожалению, подобный недостаток в большинстве случаев означает то, что аппаратное обеспечение на вашей SD-карте начинает работать некорректно, поэтому в конечном счете вы можете столкнуться не только со сбоями, но и с потерей данных. Разумеется, такое развитие событий никому не придется по душе, поэтому следует сразу же действовать после того, как были обнаружены первые признаки недочетов.
Почему процесс «Android не удалось отформатировать SD-карту» является ошибкой? Всякий раз, когда вашему Android-устройству не удается отформатировать SD-карту, можно говорить о том, что выполнение операции записи больше не представляется возможным (на первый план выходит файловая система, имеющая большое значение). SD-карты имеют более низкую плотность для операций записи, чем другие формы хранения. Что это означает? После определенного количества «использований» все SD-карты в итоге теряют возможность повторного записывания данных, а через некоторое время и вовсе становятся не читаемыми. После этого их дальнейшая эксплуатация не представляется возможной.
SD-карты имеют более низкую плотность для операций записи, чем другие формы хранения. Что это означает? После определенного количества «использований» все SD-карты в итоге теряют возможность повторного записывания данных, а через некоторое время и вовсе становятся не читаемыми. После этого их дальнейшая эксплуатация не представляется возможной.
Если вы столкнулись с данной ошибкой, то, скорее всего, пора начинать искать замену – это самое логичное решение, с которым все должны согласиться. Тем не менее, вы все еще можете предпринять определенные шаги, чтобы на некоторое время продолжить использование карты или, что куда важнее, восстановить имеющиеся на ней данные. Сейчас мы подробнее рассмотрим, что необходимо сделать в самом начале, а также какие существуют риски.
Для того чтобы продолжать использовать свою карту, вам придется отформатировать ее на другом устройстве – для этого можно воспользоваться помощью друзей.
Какой вариант будет наиболее предпочтительным? Лучше всего выбрать компьютер, причем желательно ноутбук со встроенным SD-кардридером. С другой стороны, нет никаких ограничений, касающихся специальных устройств, помогающих считывать карты памяти через USB – вы можете выбрать то, что будет удобнее и доступнее.
С другой стороны, нет никаких ограничений, касающихся специальных устройств, помогающих считывать карты памяти через USB – вы можете выбрать то, что будет удобнее и доступнее.
Интересно: Как отформатировать защищенный USB накопитель?
Шаг №1. После того, как вы подключите вашу SD-карту к компьютеру, необходимо открыть «Пуск», выбрать «Мой компьютер» (или «Компьютер», если мы говорим об ОС Windows 10), после чего следует найти раздел «Устройства и диски», где и можно будет найти интересующий нас накопитель.
Шаг №2. Щелкните правой кнопкой мыши на своей SD-карте, а затем выберите «Формат».
Шаг №3. Во всплывающем окне, которое вы сможете увидеть рядом, необходимо выбрать пункт, позволяющий отформатировать карту (файловая система FAT32). К чему это приведет? Данное действие уничтожит все данные на SD-карте, но, если Windows удастся отформатировать накопитель, его можно использовать в дальнейшем, хотя и может быть зафиксировано ухудшение характеристик, касающихся непосредственного хранения.
Что делать, если необходимо сохранить данные?
Если Android-устройству не удалось отформатировать SD-карту, вследствие чего было сообщено об имеющейся ошибке, это может означать только одно – имеющиеся на накопителе данные не могут быть прочитаны. Разумеется, подобное развитие событий не может радовать, более того, в некоторых случаях это приведет к возникновению определенных проблем, когда нужно срочно получить доступ к тому или иному файлу.
Если вы не можете использовать другое устройство для форматирования карты памяти, это, вероятно, означает, что контроллер чтения/записи либо сломан, либо не может ничего сделать с большим количеством ошибок, влияющих на его блокировку. К сожалению, при таком раскладе вариантов остается не так много, поскольку самостоятельно найти решение будет весьма проблематично. Какой выход? Нужно обратиться к эксперту по восстановлению данных, который попытается сделать копию данных – многое будет зависеть от состояния SD-карты. Тем не менее, не стоит заранее скептически относиться к данной рекомендации, поскольку процент успеха при таком «спасении» файлов (а ведь среди них могут быть важные фотографии или видео) достаточно высок.
Есть ли альтернативное решение для хранения данных на Android?
Если вы думали, что после всего перечисленного выше можно поставить точку, то мы готовы вам предложить альтернативный вариант для хранения данных на Android-устройстве. Ошибки при форматировании SD-карты стали привычным явлением? Наше предложение позволит радикально решить всевозможные недочеты, возникающие в процессе эксплуатации. В чем именно заключается предложение? В удалении… самой карты!
Для этого вам необходимо больше узнать об USB OTG, или On The Go (расширение спецификации протокола USB 2.0). USB OTG открывает дополнительные возможности, поскольку сейчас оно принимает уже привычный размер периферийных USB-устройств – именно поэтому многие современные смартфоны поддерживают данный стандарт. Это означает, что человек может использовать специальный OTG-адаптер для подключения как флеш-накопителя любого объема, так и внешнего жесткого диска. Это позволяет не ограничиваться одним лишь телефоном, ведь появляется отличная возможность использовать устройства с гораздо более высокой производительностью и, соответственно, надежностью хранения данных, если проводить сравнение с SD-картой.
Чтобы убедиться в том, что ваш телефон поддерживает этот стандарт, необходимо всего лишь осуществить подключение – единственный действенный вариант. С современными устройствами проблем не возникает, поэтому данная альтернатива может стать отличным решением для надежного хранения любого количества данных.
Вывод.
Таким образом, если вы не можете отформатировать или получить полноценный доступ к SD-карте – лучшим выбором станет либо покупка новой карты памяти, либо использование устройства, подключенного через USB OTG – это позволит избавиться от головной боли. К сожалению, подобные проблемы с SD-картами являются действительно неприятными новостями, более того, некоторым из нас приходится не один раз сталкиваться с проблемами при форматировании или, что гораздо хуже, потерей данных. Именно поэтому не стоит игнорировать рекомендацию, которая будет актуальной вне зависимости от того, сколько стоит ваше Android-устройстве: не забывайте делать резервные копии важных данных, чтобы проблемы не смогли застигнуть вас врасплох.
Карта памяти SD: защита от записи/удаления данных или форматирования
В этой статье рассказано, как работает блокировка карт памяти, а так же даны советы о возможных способах решения проблем с чтением/записью/удалением данных или форматированием карт памяти.
Карта памяти SD имеет перелючатель Lock, который позволяет заблокировать или разблокировать карту для записи/удаления данных или форматирования.
Когда переключатель в верхнем положении, карта памяти разблокирована, можно записывать и удалять данные.
Когда переключатель в нижнем положении, карта памяти заблокирована. При этом чтение данных с карты возможно, а запись/удаление или форматирование — нет.
Карты памяти типа microSD, microSDHC и microSDXC не имеют переключателя блокировки (при использовании, например, в Action Cam или в смартфоне). Однако такой переключатель может быть на переходнике microSD–SD. Проверьте положение переключателя на переходнике, если он используется.
Иногда при подключении камеры со вставленной разблокированной картой памяти к ПК удалять или перенос файлов с карты памяти невозможен. Некоторые модели видеокамер и фотоаппаратов при подключении по USB блокируют возможность удалять или перемещать файлы для предотвращения случайного удаления или переноса необходимых служебных файлов, так как это может привести к поломке.
В этом случае для удаления ненужных снимков можно подключить карту памяти через устройство чтения карт.
Самым безопасным способом является копирование всех фото и видео на ПК и форматирование карты памяти через меню камеры.
Если карта памяти разблокирована, либо переключатель на карте отсутствует, но при этом чтение/запись/удаление данных или форматирование карты памяти не удается выполнить на нескольких устройствах, вероятно, карта памяти неисправна. Обратитесь в службу поддержки производителя карты памяти для более подробной диагностики и ремонта. Для карт памяти производства Sony обратитесь в авторизованные сервисные центры Sony
Запароленная флешка микро сд
Как форматировать запароленную флешку MICRO SD 1гб. проводник виснит а HP… пишит «Write protecteD» чет типа этого….
Проверь возможно на флешьке случайно переключилась физическая защина, маленький переключатель на самой флешке
Для того, чтобы отформатировать микро сд необходимо установить программу JetFlash Recovery Tool. … Флешки без… Однако случается еще и так, что пароль не записан. Так, вы восстановите запароленную флешку.
Чем она запаролена?) ) на сколько я помню в микросд нет встроенного шифрования, можно зашифровать только програмено, а если зашифрованно програмно то ее можно отформатить любым форматированием.
На самой флешке нету флажка защиты, возможно она есть на переходнике, но большинство картридеров забивают большой болт на него
Как разблокировать запароленную Micro SD флешку? Можно ли её вообще разблокировать?
Во чего в Инете тебе нашел:
Взлом microSD без потери данных и БЕЗ смарта!
Короче сам недавно узнал. Можно обойтись без смарта если вы забыли пароль. А его срочно нужно убрать. И при этом чтоб все файлы были целы. Еще раз повторяю БЕЗ ИСПОЛЬЗОВАНИЯ СМАРТА. чтобы потом не кричали. а не легче ли сунуть в смарт. Да и еще Это только для тех телефонов. у которых не нужно выключать телефон чтобы сменить флэшку. например Nokia 6233.
Вот такой способ:
1.)нужна ещё 1 флэшка microSD.Не важно какого объёма.
2.)ставим на не запароленную флэшку пароль, например «1».
3.)вставляем запароленную флэшку, входим в Меню->Галерея->наводите курсор на флэшку. затем функции->форматировать, тело попросит ввести код, который мы благополучно забыли.
4.)ничего вводить не надо. Достаём запароленную паролем флэшку из разъёма. Вставляем нашу флэшку, где поставлен пароль «1».
5.)подождём 5 секунд и вводим пароль «1».
6.)после выполненного действия (форматирование), ставим запароленную флэшку.
7.)тело обнаружит запароленную флэшку, со всеми сохранёнными на ней данными (но пароль никуда НЕ ДЕЛСЯ!). Теперь главное сбросить информацию на другой носитель.
8.)так, старый код остался, нам надо от него избавиться. Делаем так (действуем заранее сохранив данные) форматировать->подтверждаем форматирование. У нас пустая флэшка.
9.)затем установить пароль->меняем на «1».
10.)потом Удалить пароль.
Если этим способом не удалось восстановить доступ к Micro SD флешке, попробуйте другой способ, для него вам понадобится еще одна карта памяти. … Таким образом, вы можете выполнить восстановление запароленной флешки.
Не чем не могу отфарматровать микро сд карту, помогите что делать?!?!
Просто выдели и удали все файлы
У меня тоже микро-сд валяетса и тоже не могу отформотировать пишет снимите защиту.тоесть я е фарматнул а … Когда флешка просит пароль, то в компе она уже не видится ничем. Запароленную флешку форматировать только в смартфоне.
Выкинуть и купить новую — они дешевые.
С боку рычажок опусти/подыми
Попробуй на телефоне или фотоаппарате или через командную строку на компе или через управление компьютером если ничего не помогло можешь выбросить (хотя для начала попробуй смени файловую систему при форматировании мне иногда помогало)
Удали сначало всё от туда тотал командером.. потом форматируй. ( и про флажок безопасности не забудь)..
1.самое простое-почистить контакты самой карточки. 2.попытаться форматнуть картридером который онулирует карту. 3.ЦИФРОВИКОМ ФОРМАТИРОВАТЬ БЕЗПОЛЕЗНО! 4.попытаться исправить ошибки и поврежденные сектора. Для этого нужен картридер. И последнее, если карта вообще не поддается воспитанию, надо найти аппарат, который измеряет напряжение слабой силы (амперметр- в школьных кабинетах физики обязательно должен быть) . На этом аппарате есть две клемы. Их подсоединяем к контактам карты памяти. Стрелка прибора должна запрыгать! Если же нет, то карта мертва. И ее можно отнести туда, где приобрели. Либо выкинуть. ПРОВЕРЕНО!
Можно ли е вообще разблокировать? флешка. … 7. тело обнаружит запароленную флэшку, со всеми сохран нными на ней данными но пароль никуда НЕ ДЕЛСЯ! .
Забыла пароль от флэшки (на телефон, микро) чё делать (кроме как вспомнить)?
Форматировать и больше не паролить.
Если этим способом не удалось восстановить доступ к Micro SD флешке, попробуйте другой способ, для него вам понадобится еще одна карта памяти. … Таким образом, вы можете выполнить восстановление запароленной флешки.
Идти времонт и они востановят легче новую купить!!!
Форматнуть или выкинуть ко мне в карман
Купить пивка
попрыгать
не ставить больше пароли на флешку
купить новую флешку
выбирай: что хочешь то и делай
Там пароль обычно хранится в памяти самого телефона…. так что если засунуть ваш =micro SD-в кардридер компа… все и читается….
После форматирования ничего туда не пиши а попробуй сама восстановить файлы
есть проги которые это делают
сам несколько раз восстанавливал
вот некоторые
[ссылка заблокирована по решению администрации проекта]
или сюда
http://www.securitylab.ru/software/1253/page1_2.php
Если вы используете переходник на формат SD, проверьте расположение защелки, блокирующей запись информации на накопитель. Похожие вопросы. что делать если флешка микро-сд резко перестала работать?
1-ый способ
Начнём с того, что при вставки запароленой флэшки телефон или другое устройство просит пароль к карте. После его ввода, и пароль кэшируется в телефоне дабы потом вас не тревожить с повторным вводом. Первый способ на этом и основывается. Сам он храниться в телефоне (если конечно телефон не форматировался) .
Докопаться до него можно через любой (в минусе только стандартный) Файловый менеджер.
На смарте заходит в директорию C:/System/ находим здесь и переименовываем файл mmcstore (полный путь C:/System/mmcstore) в mmcstore.txt (C:/System/mmcstore.txt) превращая простой файл в текстовую форму и открываем его. Пароль будет виден в любом случае, среди разных закорючек.
Вы можете воспользуемся программой, которая все выше сказанные шаги сделает сама. Она работает на Nokia Series 60 поддерживает ОСи 6.1/7/8/8.1.
Скачать Доступно только для пользователейMMC Password Finder v1.0.0.SIS с нашего Форума.
2-ой способ (из инета) с заморочками и делается на свой СТРАХ и РИСК, так как всегда можно что то перепутать
1) Нужна еще 1 флэшка, неважно каким объемом.
2) Ставим на незалоченную флэшку пароль, например «1»
3) Вставляем залоченную флэшку, входим в меню -> «форматировать», тело попросит ввести код, который мы благополучно забыли.
4) Ничего вводить не надо. Достаём залоченную паролем флэшку из разъема. Вставляем нашу флэшку, где поставлен пароль «1».
5) Подождём 5 секунд и вводим пароль «1».
6) После выполненного действия (форматирование) , ставим залоченную флэшку
7) Тело обнаружит запароленную флэшку, со всеми сохраненными на ней данными (но пароль никуда не делся!) . Теперь главное сбросить информацию на другой носитель.
8) Так, старый код остался, нам надо от него избавиться. Делаем так (действуем заранее сохранив данные) : форматировать ->подтверждаем форматирование. У нас пустая флэшка.
9) Установить пароль -> Изменить пароль -> Меняем на «1»
10) Удалить пароль -> Удаляем его нафиг!! ! И больше не ставим никогда в жизни!! !
3-ий способ
Воспользуемся программой для подбора пароля. Она создана для Nokia Series 60 поддерживает ОСи 6.1/7/8/8.1 увы для 9 ОСи такую программу не найти. Восстановление пароля осуществляется путем последовательного перебора цифр и букв. Для работоспособности приложения предварительно должны быть установлены программы Python 1.4.2(не ниже) и Python modules pack 1.25(не ниже) . Загружаем и пользуемся последней версией программы для вашего телефона из серии Nokia.
Скачать Доступно только для пользователейMMC Brute v0.2.0.SIS с нашего Форума.
4-ий способ
Если данные на флэш карте вас не интересуют, то просто ОТФОРМАТИРУЙТЕ накопитель.
Nokia 6233 — micro SD.
Через переходник вставь в фотик и там отформатируй.
http://forum.xakep.ru/m_1446657/tm.htm
Если этим способом не удалось восстановить доступ к Micro SD флешке, попробуйте другой способ, для него вам понадобится еще одна карта памяти. … Таким образом, вы можете выполнить восстановление запароленной флешки.
Если вопрос только в том чтобы снять пароль с флэшки, то ее можно отформатировать и в любом смартфоне. А родная то труба принимает эту карту?
Просто не совсем понятно в чем проблема.
Как возобновить удалённые файлы на отформатированной MICRO cd? помогите!
НА СД дисках файлы уже не восстановишь, они не форматируются они насовсем выжигаются лазером
Как восстановить флешку микро сд — пошаговая инструкция. Как восстановить флешку microsd админы, раскрывают секретные рецепты. … пасиб! bootice помог внутри усб флешки была микросд,вытащил,вставил через адаптор в картридер и форматнул .
Это не реально!
Если ничего на неё больше не было записано, то восстановить можно через GetDataBack. Если уже что-то записано, то вряд ли восстановишь.
Уже ни как
Попробуй эту прогу http://rsload.net/soft/cleaner-disk/11073-comfy-partition-recovery.html мне помогло
КАК убрать пароль с флешки от сотки MICRO SD?
Micro SD и переводится как микро секретный диск ( с защитой паролем)
способ снять пароль — либо ваять паяльником SD unlocker либо искать
старые Nokia котрые могут форматнуть даже запароленную флешку
Если этим способом не удалось восстановить доступ к Micro SD флешке, попробуйте другой способ, для него вам понадобится еще одна карта памяти. … Таким образом, вы можете выполнить восстановление запароленной флешки.
Еще можно в цифровом фотике форматнуть
Я заблокировал карту памяти на мобилке, как узнать пароль, я не помню
Посмотреть на карте активации
Если этим способом не удалось восстановить доступ к Micro SD флешке, попробуйте другой способ, для него вам понадобится еще одна карта памяти. … Таким образом, вы можете выполнить восстановление запароленной флешки.
Никак. комп виснет от запароленной флешки и не видит ее.
Единственный вариант форматировать ее через сотку.
1) ММС — форматнуть можно через N70
2) Микро СД — через 3250
Если необходимы данные на флешке, то часть можно восстановить через Bad Copy Pro
Восстановить micro sd
Lash Disk Utility v1.20 — программа для быстрого и полного форматирования флешки, создания загрузочного диска, сжатия даннных и шифрования паролем, инструкция на английском языке.
— FlashNull — утилита по проверки работоспособности и обслуживанию Flash-памяти (USB-Flash, IDE-Flash, SecureDigital, MMC,MemoryStick, SmartMedia, XD, CompactFlash и т. д.) . Список выполняемых операций:
— Тест чтения — проверка доступности каждого сектора носителя (дублирует функциональность обычных HDD-тестов)
— Тест записи — проверка возможности записи каждого сектора носителя (дублирует функциональность большинства HDD-тестов)
— Тест сохранности записанной информации — проверка соответствия записанной и прочитанной информации (аналогично функциональности memtest, но в отношении flash-накопителей) .
— Сохранение образа содержимого устройства — посекторное сохранение всего (или части) содержимого в файл. (аналогично функциональности dd из UNIX).
— Загрузка образа в устройство — посекторная запись образа в устройство (аналогично функциональности dd из UNIX).
Инструкция на русском языке.
— iCreate_iFormat_V1.32 — утилита для контроллеров iCreate i5122, i5128, i5129. После установки программы рабочее окно появляется и пропадает, вставив флешку можно форматировать.. .
— MPTool V2.0 (MXT6208+A MPTool V2.0) — утилита для восстановления флешек на контроллере MXTronics MXT6208A. Помогают китайским флешкам Kingstone и некоторым Sony подделкам.
— UmpTool v1.6.3 — утилита для восстановления флэш на контроллерах Chipsbank CBM2090.
Возможно подойдёт для других контроллерах серии CBM209Х.
— USB Disk Storage (HP USB Disk Storage Format Tool v2.1.8) — утилита для форматирования и создания загрузочного USB Flash (поддерживается NTFS, FAT, FAT32).
— Dr. UFD v1.0.2.17 (PQI Dr.UniFlashDisk 1.0.2.17) — фирменная утилита для низкоуровневого форматирования флэш на контроллерах PQI. Поддерживаемые модели:
— Card Drive Series
— Intelligent Drive Series
— Cool Drive Series
— Traveling Disk Series.
— EzRecover — утилита восстановления USB Flash, помогает, когда флэш определяется как Security Deviсe, вообще не определяется или показывает 0Mb объем. Для того чтобы EzRecovery увидел флэшку надо после запуска программы и выдачи сообщение об ошибке вынуть флешку и снова вставить ее и тогда все путем.
Внимание! После использования программы все данные на флэш не сохранятся.
— FORMAT v30112 — фирменная утилита для флешек PQI. Позволяет форматировать, управлять разделами, создавать скрытые и запароленные разделы.
— JetFlash RecoveryTool v1.0.20 — утилита для восстановления (ремонта) USB Flash Transcend.
Решение проблемы при форматировании Jetflash при появлении ошибки «No JetFlash found!»
1. Необходимо включить показ скрытых файлов (свойства папки – вид – показывать скрытые файлы и папки) .
2. Запустить утилиту mFormat.
3. Зайти в папку Temp в каталоге своей учётной записи (Например: Documents and Settings – Leon – Local Settings – Temp).
4. Если всё сделано правильно в Temp’e должна появиться папка JFAPP, в которой обнаружится файл JFormat.exe.
5. Запустив JFormat.exe мы обходим сообщение «No JetFlash found!».
— mFormat — фирменная утилита от Transcend для форматирования Jetflash
HP USB Disk Storage Format Tool 2.1.8 Freeware
—
Утилита для форматирования флэш-карт и флэш-дисков (поддерживается NTFS и FAT), а также для создания загрузочных DOS-дисков. Работает с устройствами через порт USB 2.0.
LLFsetup.2.36.1181
Эта утилита позволяет конвертировать файловую систему флэшки без потери данных.
Если этим способом не удалось восстановить доступ к Micro SD флешке, попробуйте другой способ, для него вам понадобится еще одна карта памяти. … Таким образом, вы можете выполнить восстановление запароленной флешки.
Помогите срочно!!! У меня били видео на карте памяти, я их удалила случайно. Можно ли восстановить их ?
Нет
Как восстановить Micro SD флешку. Такие носители, как флешки и карты памяти, часто подвергаются различным повреждениям. … Таким образом, вы можете выполнить восстановление запароленной флешки.
Попробовать можно, но гарантии нет
Выполните восстановление фото/видео данных с флешки, для этого можно использовать чтение данных RAW с помощью приложения Easy Recovery, либо создайте образ флешки с помощью приложения flashnul и проведите сканирование образа на предмет наличия данных в определенном формате.
Сохраните данные из образа и проведите полное форматирования носителя с помощью компьютера/фотоаппарата. Если возникает проблема с доступом к карте памяти, выполните зачистку нулевого сектора. Также попробуйте подключить карту памяти к компьютеру не через фотоаппарат и кабель, а с помощью кардридера, причем не на одном компьютере/ноутбуке.
Выполните восстановление пароля флеш-карты. Если при вставке носителя в телефон либо другое устройство возникает запрос пароля, подключите аппарат к компьютеру, перейдите в папку C:/System, найдите в ней файл mmcstore, переименуйте его и присвойте расширение *.txt, далее откройте его с помощью программы «Блокнот». В файле будет содержаться пароль. Если этим способом не удалось восстановить доступ к Micro SD флешке, попробуйте другой способ, для него вам понадобится еще одна карта памяти.
Установите на нее любой пароль, подключите к компьютеру первую флешку, выполните команду «Форматировать», далее вместо первой вставьте вторую флешку, подождите 5 секунд и введите пароль, который вы установили. После форматирования снова подключите первую флешку.
Устройство будет обнаружено со всей сохраненной информацией, сохраните ее на другой носитель. Далее выполните форматирование и перейдите в опцию «Установить пароль» и измените его на нужный, затем удалите. Таким образом, вы можете выполнить восстановление запароленной флешки.
Используйте приложение R-Studio FAT для того, чтобы восстановить информацию с MicroSd-карты памяти. Демонстрационную версию программы можно скачать на официальном сайте. Выполните команду «Сканировать» и в окне данного окна установите флажок «Дополнительно искать файлы известных типов». (с)
Если после удаления видео не делалось новых роликов или фотографий то шансы неплохие на восстановление видео. правда есть нюансы с форматом видео, но то уже по ходу пьесы нужно решать.
Касательно того, чем восстановить файлы, то я бы порекомендовал программку R-Studio (официально платная, но когда наших людей это останавливало =) ).
Я поставил на пароль карту памяти, как разблокировать
Надо вспомниить пароль.
Просмотр полной версии флешка с телефона mini-sd просит код. … Поправьте если я ошибаюсь, но 3230 не форматит запароленные флэшки, а 3250 имеет слот под микро-сд и мини-сд туда просто не полезет …
Как Взлом пароль на карте micro sd без потери информации?
Без потери данных никак! А взломать проше простого, берёте смартфон (желательно нокиа) с установленной в него флешкой не запароленной, нажимаете форматировать (но не подтверждаете это) вытаскиваете эту флеху (на экране так и остается запрос о подтверждении форматирования) и вставляете флешку с паролем и уж потом нажимаете подтверждение форматирования, форматируется флешка и автоматом убивается пароль!
Был телефон nokia 6131. В нем запаролил флешку, а пароль забыл. Тел продал. Теперь флешка не видится ничем вообще.11 декабря 2008
Какой програмкой можно форматировать Micro SD
Мой копьютер — диск (фибираешь свою какрточку) — правой кнопкой — форматировать…
Адаптер универсальный. Флешь USB, SD-карта памяти, micro SD, TF. … Данный Кардридер позволяет использовать micro SD карту поддерживает до 128 ГБ включительно в качестве USB флешки или в качестве SD карты памяти.
Встроенный картридер перестал видеть SD и micro SD флешки?
Такое бывает проверь провода
Как восстановить Micro SD флешку. Вам понадобится — компьютер — карта памяти — доступ в интернет. … Таким образом, вы можете выполнить восстановление запароленной флешки.
Сгорели дрова, попробуй новые скачать
2 способа форматирования SD-карты, флешки или раздела диска в Windows
Вы хотите знать, как правильно форматировать все типы дисков на вашем компьютере с Windows? Вам может потребоваться отформатировать SD-карту, USB-накопитель, внешний жесткий диск USB или раздел на жестком диске вашего компьютера или SSD-накопителе. Неважно, какой из них вас интересует; это руководство поможет вам.
Вот как отформатировать все типы дисков в Windows:
Сначала сделайте резервную копию
Неважно, хотите ли вы отформатировать карту памяти USB, SD-карту или раздел на жестком диске. Перед форматированием вы должны проверить, есть ли у вас какие-либо полезные данные, которые вы, возможно, захотите сохранить. Если вы это сделаете, убедитесь, что вы скопировали эти данные в другое место, чтобы вы могли продолжать использовать их после форматирования диска. Вы не сможете восстановить данные с отформатированного диска, если не используете специальное программное обеспечение для восстановления.
Кроме того, выбор правильной файловой системы является важным выбором. Чтобы помочь вам, мы уже сравнили самые популярные файловые системы: FAT32, exFAT или NTFS?
Примечание. В следующих двух разделах этого руководства мы предполагаем, что вы уже подключили SD-карту или внешний жесткий диск, или что вы собираетесь отформатировать жесткий диск или твердотельный накопитель, который находится внутри вашего компьютера или планшета Windows.
Как отформатировать SD-карту, флешку или диск из проводника
Если вы используете Windows 10, запустите проводник и перейдите в Этот компьютер. Справа в разделе «Устройства и диски» щелкните правой кнопкой мыши или нажмите и удерживайте диск, указывающий на SD-карту, карту памяти USB или жесткий диск, который вы хотите отформатировать. В контекстном меню нажмите Форматирование.
Если вы используете Windows 7, откройте Проводник Windows и перейдите в Компьютер. В разделе «Устройства со съёмным хранилищем» щелкните правой кнопкой мыши диск, который нужно отформатировать, и в контекстном меню выберите Форматировать.
Следующие шаги одинаковы для всех версий Windows: открывается окно Форматирование. Здесь вы увидите емкость SD-карты, используемую файловую систему, размер единицы размещения и метку тома. Вы можете установить любые параметры по своему желанию.
Если вы хотите восстановить файловую систему по умолчанию и размер единицы размещения, нажмите или коснитесь кнопки «Восстановить настройки устройства по умолчанию».
Ещё один вопрос, который вы можете задать: мне нужно быстрое или полное форматирование? Если вы выберете быстрое форматирование, процесс займет намного меньше времени, но ваши данные будет легче восстановить с помощью специализированного программного обеспечения. Если у вас возникли проблемы с повреждением данных, лучше отказаться от быстрого форматирования и подождать полного форматирования. Когда вы закончите настройку, щелкните или коснитесь кнопки Начать.
Windows предупреждает, что сотрет все данные на этом диске. Чтобы продолжить, нажмите или коснитесь ОК и дождитесь завершения процесса форматирования.
Когда оно закончится, Windows покажет вам сообщение: «Форматирование завершено». Щелкните или коснитесь ОК, и всё готово.
Теперь вы можете начать использовтать только что отформатированный диск. Кроме того, если вы отформатировали SD-карту или карту памяти USB, теперь вы можете отключить её от компьютера.
Форматирование с помощью управления дисками
Альтернативный метод форматирования любой карты памяти SD, карты памяти USB или раздела на жестком диске в Windows – использовать для этого «Управление дисками».
Откройте средство управления дисками и найдите диск или раздел, который вы собираетесь отформатировать. Вы можете легко найти его, посмотрев на метки томов. Найдя его, щелкните правой кнопкой мыши (или нажмите и удерживайте) и нажмите Форматировать в контекстном меню.
Окно форматирования выглядит немного иначе, чем в проводнике Windows, но предлагает те же параметры. Введите метку, выберите нужную файловую систему и размер кластера, решите, хотите ли вы «выполнить быстрое форматирование» или нет, и щелкните или коснитесь ОК.
Утилита «Управление дисками» может предупредить вас, что данные на диске будут потеряны. Если вы хотите продолжить, щелкните или коснитесь ОК ещё раз.
Подождите, пока карта или диск будут отформатированы, и имейте в виду, что, в отличие от проводника Windows, средство управления дисками не уведомляет вас о завершении форматирования. Когда это будет сделано, карта или диск станут доступны для использования, и всё.
Чем отличается форматирование внешних и внутренних устройств
Перед форматированием внешнего запоминающего устройства его необходимо сначала подключить к компьютеру. Чтобы сделать это правильно, вы должны знать, можете ли вы использовать USB-порт на своём компьютере или вам нужен какой-то адаптер.
Если у вас USB-накопитель или внешний жесткий диск USB, процедура проста: подключите его к USB-порту на вашем компьютере. Обратите внимание, что накопители USB 3.0 совместимы с портами USB 2.0, поэтому любой порт USB подойдет для этой операции.
Однако, если вы хотите отформатировать SD-карту, всё может быть немного сложнее. Прежде всего, вы должны понять, какой у вас тип SD-карты: microSD, miniSD или стандартная SD-карта. Вы можете увидеть, как они различаются по размеру, на картинке ниже: microSD – самая маленькая, а SD-карта – самая большая.
Источник изображения: Википедия
Вы должны вставить SD-карту в устройство чтения SD-карт на вашем компьютере. В зависимости от компьютера, который вы используете, у вас может быть устройство чтения SD-карт другого размера, чем ваша SD-карта. Например, на некоторых ноутбуках есть устройство чтения карт miniSD, а вы можете использовать карту microSD.
В этом случае вам следует использовать адаптер, чтобы вставить SD-карту в слоты для SD-карт вашего компьютера. Ниже вы можете увидеть изображения различных адаптеров, которые вы можете найти на рынке.
Если на вашем компьютере нет порта для SD-карты или вы не хотите иметь слишком много SD-адаптеров, вы можете приобрести универсальный SD-кардридер, который работает со всеми форматами SD и который можно подключить к любому USB-порту.
Теперь, когда вы решили проблему с подключением SD-карты к компьютеру и её обнаружением в Windows, пришло время отформатировать её. Для этого следуйте шагам из первого или второго раздела этого руководства.
Вывод – как форматировать диски
Теперь вы знаете, как форматировать самые популярные типы дисков на вашем компьютере с Windows: SD-карты, USB-накопители, внешние жесткие USB-диски, а также разделы жесткого диска вашего компьютера или SSD-накопителя.
Если у вас есть какие-либо вопросы или проблемы по поводу процесса, смело задавайте их комментариях ниже.
microSDHC — SDC10 — Kingston Technology
Карты памяти Secure Digital, включая карты SDHC, SDXC и Micro SD, поставляются предварительно отформатированными в соответствии со стандартами для карт памяти SD. Форматирование с помощью ОС Windows, Mac или Linux не соответствует стандартам карт памяти SD и может вызвать снижение производительности.
Решение заключается в том, что следует либо выполнить форматирование карты памяти с помощью устройства, которое соответствует стандартам SDA (например, фотоаппарат или мобильный телефон), либо воспользоваться утилитой для форматирования SDA, которая расположена по адресу:
https://www.sdcard.org/downloads/formatter_4/
Помните, что это программное обеспечение совместимо только с указанными ниже операционными системами Windows. Это ПО нельзя запустить на компьютере Linux, поэтому предпочтительно использовать устройство, совместимое с SDA.
| Поддерживаемые операционные системы: | ||||
| SD/SDHC | SDXC | |||
| Windows | Windows 8 | Windows 8 | ||
| Windows 7 | Windows 7 | |||
| Windows Vista | Windows Vista (SP1 or later) | |||
| Windows XP | Windows XP с пакетом обновления 2 или более поздним; должно быть установлено исправление KB955704 для поддержки файловой системы exFAT. | |||
| Mac | Mac OS X (версия 10.8 MountainLion) | Mac OS X (версия 10.8 MountainLion) | ||
| Mac OS X (версия 10.7 Lion) | Mac OS X (версия 10.7 Lion) | |||
| Mac OS X (версия 10.6 SnowLeopard) | Mac OS X (версия 10.6.5 Snow Leopard или более поздняя) с обновлением для файловой системы exFAT | |||
| Mac OS X (версия 10.5 Leopard для Intel Mac) | ||||
В разделе параметров настройки предлагаем использовать тип форматирования QUICK (Быстрое) и включить регулирование размера формата, задав значение ON (Вкл.).
FAQ: KFC-051911-SDF-01Как отформатировать USB-накопитель или карту microSD после того, как он станет загрузочным — Наши телефоны сегодня
Как отформатировать USB-накопитель или карту microSD после того, как он станет загрузочным — Наши телефоны сегодняБывают случаи, когда форматирование флэш-накопителя USB или SD-карты с помощью проводника файлов не работает, и вам потребуется командная строка, чтобы восстановить емкость по умолчанию и выбрать файловую систему по вашему выбору.
Флэш-накопитель USBВ этой статье описаны действия, которые необходимо выполнить, чтобы вернуть исходную емкость флэш-накопителя.Это также относится к картам SD и Micro SD.
Необходимое время: 5 минут
После того, как вы закончите создание загрузочного носителя и установите Windows любой другой операционной системы с использованием Etcher или Rufus, вам нужно будет отформатировать его с помощью (командной строки) CMD, чтобы вернуть исходный USB-накопитель емкость. Этот метод командной строки необходим, поскольку форматирование с использованием проводника файлов не всегда работает. Он работает как с USB-накопителями, так и с картами microSD, которые нельзя отформатировать никаким другим способом.Эти действия работают в Windows 7, 8, 8.1 и 10. Вот шаги:
- Подключите свой диск
Подключите флэш-накопитель или SD-карту к компьютеру и убедитесь, что вы видите их в своем файле. explorer
- Откройте CMD, затем утилиту diskpart
Откройте командную строку, введите « CMD» в поле поиска Windows и введите « diskpart» , затем нажмите « Enter » на клавиатуре. Это должно загрузить второе окно, как показано на рисунке ниже.
- Список дисков
Введите « list disk» в новом месте расположения курсора окна, затем нажмите « Enter » на клавиатуре.
- Выберите диск
Выберите диск, который вы хотите отформатировать. В нашем случае мы наберем «, выберите диск 3» , затем нажмите « Enter » на клавиатуре.
- C наклонный диск
Введите « clean» , затем нажмите « Enter » на клавиатуре. Windows уведомит вас о диске после завершения очистки.
- Сделать основной раздел
Введите « создать первичный раздел» , затем нажмите « Enter » на клавиатуре.После того, как вы нажмете Enter, под ним должно появиться сообщение об успешном завершении.
- Форматирование с файловой системой NTFS
Введите ‘ format fs = ntfs’ , затем нажмите « Enter» на клавиатуре. Это выбирает файловую систему для диска. Если это SD-карта, введите « format fs = fat32 ». Дайте ему несколько минут, чтобы он завершился на 100 процентов. NTFS означает файловую систему новой технологии или иногда файловую систему NT. FAT32 означает 32-битную таблицу размещения файлов.
- Assign
Введите « assign » и нажмите « Enter » на клавиатуре, чтобы вы могли добавить букву диска на USB-накопитель или SD-карту. Этот последний шаг имеет решающее значение, поскольку он позволит ему отобразиться в вашем файловом проводнике с нужной емкостью и свободным пространством.
Если что-то пойдет не так, смело переходите от первого шага к последнему.
Винсент
Технологии, фотография и видеография
Нет результата
Просмотреть все результаты
Этот веб-сайт использует файлы cookie.Продолжая использовать этот сайт, вы даете согласие на использование файлов cookie. Посетите нашу Политику конфиденциальности и использования файлов cookie. Я согласенКак отформатировать SD-карту на 64 ГБ в FAT32 (As Easy As 123) –EaseUS
«Я не могу отформатировать свой Sandisk Ultra 64 ГБ MicroSD в FAT32. Я использовал формат Windows, щелкнув правой кнопкой мыши и Управление дисками, в файловой системе нет опции FAT32. Затем я попробовал команду форматирования CMD и получил сообщение об ошибке объем слишком велик для FAT32. Вы знаете , как отформатировать SD-карту на 64 ГБ в FAT32 ? »
Почему нельзя отформатировать SD-карту в FAT32 в Windows 10/8/7
Обычно, как и USB-накопитель, для SD-карт с объемом памяти 32 ГБ или меньше по умолчанию используется файловая система FAT32.В то время как exFAT установлен в качестве файловой системы по умолчанию для больших SD-карт с 64 ГБ или 128 ГБ. Поскольку некоторые специальные устройства поддерживают только файловую систему FAT32, например SD-карта 3Ds, пользователям требуется отформатировать SD-карту в FAT32, независимо от ее размера.
Из-за ограничений FAT32 система Windows не поддерживает создание раздела FAT32 на дисковом разделе размером более 32 ГБ. В результате вы не можете напрямую отформатировать карту памяти 64 ГБ или USB-накопитель в файловую систему FAT32. Итак, что вы будете делать, если вам нужно отформатировать SD-карту на 64 ГБ в FAT32?
К счастью, помимо встроенной утилиты Windows, когда вы не можете отформатировать SD-карту объемом 64 ГБ или USB-накопитель в файловую систему FAT32, у вас все еще есть шанс.Мощный сторонний инструмент для форматирования FAT32 может помочь эффективно решить эту проблему. Прочтите и загрузите замечательный инструмент форматирования, чтобы получить помощь.
Полное руководство по форматированию SD-карты в FAT32
Говоря об инструменте форматирования SD-карты, некоторые из вас могут попробовать поискать в Интернете, потратив время и силы на тестирование найденных инструментов. Здесь мы хотели бы порекомендовать вам попробовать EaseUS Partition Master.
В отличие от встроенных утилит Windows, он снимает ограничения FAT32 на ПК с Windows и устройствах хранения.Другими словами, вы можете напрямую отформатировать свою SD-карту 64 ГБ, 128 ГБ и даже больше в FAT32 без потери емкости хранилища, а также влияния на скорость чтения / записи SD-карты. Помимо FAT32, это программное обеспечение также поддерживает форматирование вашего устройства в NTFS, ReFS, FAT16, Ext2, Ext3 и т. Д.
Подключите SD-карту к компьютеру и с легкостью начните форматировать SD-карту 32 ГБ / 64 ГБ / 128 ГБ в FAT32.
Шаг 1. Запустите EaseUS Partition Master, щелкните правой кнопкой мыши раздел, который вы хотите отформатировать, и выберите «Форматировать».
Шаг 2. В новом окне введите метку раздела, выберите файловую систему FAT32 / EXT2 / EXT3 / EXT4 и установите размер кластера в соответствии с вашими потребностями, затем нажмите «ОК».
Шаг 3. Затем вы увидите окно с предупреждением, нажмите «ОК» в нем, чтобы продолжить.
Шаг 4. Нажмите кнопку «Выполнить операцию» в верхнем левом углу, чтобы просмотреть изменения, затем нажмите «Применить», чтобы начать форматирование раздела в FAT32 / EXT2 / EXT3 / EXT4.
Когда процесс форматирования завершится, вы можете напрямую отключить SD-карту и снова использовать ее на других устройствах для хранения игр или фотосъемки.Вы также можете использовать его на своих компьютерах с Windows и Mac без каких-либо проблем.
Если вы предпочитаете изменить размер или разделить SD-карту, вы можете следовать инструкциям по разделению жесткого диска в Windows 10 для получения помощи.
Вот видеоурок для вас, чтобы увидеть, как отформатировать SD-карту в FAT32.
FAT32 против NTFS против exFAT: что лучше для вашей SD-карты?
Помимо FAT32, NTFS и exFAT также доступны при форматировании SD-карты с помощью утилит Windows — Disk Management, File Explorer, CMD или стороннего менеджера разделов.Но знаете ли вы, какой формат лучше всего подходит для вашей SD-карты? Ниже мы покажем вам разницу между FAT32, NTFS и exFAT и дадим вам подходящее предложение по выбору правильной файловой системы для вашей SD-карты или USB-накопителя.
Сравнение FAT32, NTFS и exFAT
FAT32, exFAT и NTFS — все совместимые файловые системы на ПК с Windows. Вот простое сравнение:
| Сравнение | FAT32 | NTFS | exFAT |
|---|---|---|---|
| Поддерживаемая ОС | Windows 95/2000 / XP / 7/8.1/8/10 | Windows 10/8/7 / XP / Vista / 2000 | Windows Vista / 7/8 / 8.1 / 10 |
| Максимальный размер кластера | 64 КБ | 64 КБ | 32768KB |
| Макс.емкость форматирования | 32 ГБ | 2 ТБ | 16EB |
| Максимальный размер файла | 4 ГБ | 256 ТБ | 16EB |
Далее приводится вывод о преимуществах и недостатках трех популярных файловых систем, который поможет вам лучше понять ситуацию их применения.
Основные характеристики:
- NTFS считается самой современной файловой системой, которая по умолчанию широко используется на системном диске.
- FAT32 не так эффективна, как NTFS, но обладает большей совместимостью с другими операционными системами. Что касается совместимости, то по-прежнему самой распространенной остается FAT32.
- exFAT рассматривается как альтернативная файловая система, заменяющая FAT32, с большей совместимостью, чем NTFS, на большем количестве устройств и операционных систем.
Лимиты:
- NTFS: Нет реалистичных ограничений на размер файла или раздела.
- FAT32: максимальный размер файла 4 ГБ, максимальный размер раздела 8 ТБ.
- exFAT: Нет реалистичных ограничений на размер файла или раздела.
Какую файловую систему выбрать для SD-карты?
Какую файловую систему выбрать для SD-карты или USB-накопителя? Следуйте приведенным ниже рекомендациям, чтобы установить подходящий формат для ваших устройств:
FAT32
Применимо к: маленькой SD-карте, USB-накопителю с объемом памяти 32 ГБ или меньше, игровой карте памяти и т. Д.
Если объем памяти вашей SD-карты меньше 32 ГБ, и вы не планируете хранить на карте большие файлы (более 4 ГБ для одного файла), наилучшим форматом является FAT32.
Всякий раз, когда вам нужно преобразовать NTFS в FAT32 на SD-карте 64 ГБ или USB-накопителе 128 ГБ, вы можете применить EaseUS Partition Master, выполнив действия, описанные на этой странице, чтобы получить помощь.
exFAT
Применимо к: хранилищу мобильного телефона, фотоаппарату, цифровой камере, видеокамере, GoPro, дронам DJI и т. Д. Большим SD-картам.
Если ваша SD-карта или USB-накопитель емкостью 64 ГБ или даже больше, или вам нужно хранить большие файлы (один файл больше 4 ГБ), рекомендуется exFAT. Хотя он похож на FAT32 с точки зрения совместимости, у него нет ограничений по хранению.
NTFS
Применимо к: Большой USB-накопитель или внешний жесткий диск, разделы жесткого диска Windows и т. Д.
NTFS — это файловая система на базе Windows, в которой используются более совершенные технологии, чем в FAT32 и exFAT.Если вы просто используете SD-карту между вашим компьютером с Windows и цифровым устройством, тем временем не ожидайте каких-либо ограничений по размеру файла или хранилища, используйте NTFS для достижения наилучшей производительности SD-карты. Опять же, EaseUS Partition Master — это уникальное решение для преобразования FAT32 в NTFS без форматирования или потери данных.
Как отформатировать SD-карту в FAT32 — Часто задаваемые вопросы
1. Могу ли я отформатировать SD-карту на 64 ГБ в FAT32?
Поскольку 64 ГБ превысили максимальный предел емкости FAT32, проводник Windows и Управление дисками не позволяют форматировать его в FAT32.Однако EaseUS Partition Master справится с этим без проблем. Скачать EaseUS FAT32 formatter
- Подключите SD-карту 64 ГБ к компьютеру с Windows
- Щелкните SD-карту правой кнопкой мыши и выберите «Форматировать».
- Выбрать FAT32 в качестве файловой системы
- Применить изменения.
2. Как перейти с exFAT на FAT32?
- Щелкните правой кнопкой мыши раздел exFAT и выберите «Удалить том».
- Снова щелкните правой кнопкой мыши нераспределенный раздел и выберите «Новый простой том».
- Следуйте указаниям мастера, чтобы создать новый раздел и назначить ему раздел FAT32.
- Узнайте больше о том, как конвертировать exFAT в NTFS или FAT32.
3. Можно ли отформатировать SD-карту на 128 ГБ в FAT32?
Таким же образом, чтобы отформатировать SD-карту на 64 ГБ в FAT32, вам необходимо загрузить EaseUS Partition Master, чтобы отформатировать SD-карту большего размера на 128 ГБ в FAT32. Независимо от емкости вашей SD-карты, вы можете напрямую отформатировать SD-карту, не теряя дискового пространства, с помощью самого эффективного и мощного инструмента форматирования SD-карты.
Устройство чтения карт памяти SD USB 3.0 Anker 2-в-1 для SDXC, SDHC, SD, MMC, RS-MMC, Micro SDXC, Micro SD, Micro SDHC Card и карт UHS-I: Электроника
Картридер Anker USB 3.0 SD / TF
Читайте практически все карты памяти быстро и удобно.
Новейший порт USB 3.0.
Невероятно высокая скорость передачи данных 5 Гбит / с.
Удвойте слоты.
Одновременно читайте и пишите на двух карточках.
Превосходное качество.
Изготовлен из прочного высококачественного пластика и стружки премиум-класса.
Яркость светодиодного дисплея.
Легко увидеть, работает он или нет.
В целом совместим.
SD-XC, SD, MMC, RS-MMC, SD-HC, Micro SD, Mini SD (необходимый адаптер в комплект не входит).
Системные Требования.
Windows 10/8/7 / Vista, MAC OSX и порт USB.
Примечания пользователя.
— Картридер — 1.Ширина 38 дюймов / 35 мм (примерно ширина двух портов USB). Убедитесь, что вокруг USB-порта достаточно места.
— Скорость передачи данных зависит от скорости самой карты памяти и USB-портов вашего компьютера. С картридером Uspeed USB 3.0 вы можете в полной мере насладиться скоростью передачи текущих форматов высокоскоростных карт, включая SDXC, Micro SDXC, UHS-I и высокоскоростной MS (HX).
— Пользователям более старых версий Windows XP или Mac OS X может потребоваться установка обновлений операционной системы или исправлений для поддержки файловой системы exFAT многих карт большой емкости (64 ГБ или выше).
О нас.
В Anker мы не можем помочь вам расслабиться, но мы можем упростить использование вашего технического оборудования. Попрощайтесь с техническими проблемами Первого мира, такими как низкий заряд батарей и ограниченное количество портов, и поздоровайтесь с более простой и разумной жизнью.
Anker — международная команда технических специалистов, основанная группой энергичных выпускников Google. Но пусть это вас не вводит в заблуждение — мы тоже клиенты.Мы подходим ко всем углам с точки зрения пользователя, начиная с доступных, высококачественных материалов и заканчивая удовлетворением. Так что упростите свою умную жизнь — оставьте детали нам.
Как отформатировать SD-карту в Windows
Как отформатировать SD-карту на моем компьютере?
Как отформатировать SD-карту на компьютере с Windows? Зачем нужно форматировать карту? Что делать, если на карте памяти отображается неверная файловая система? Следующее руководство покажет вам лучший способ форматирования SD-карт на компьютере .Причины, по которым вам следует отформатировать карту при ее использовании в устройстве. Также мы предоставляем возможность стереть ваши данные с карты.
Видеоурок по форматированию SD-карты на Mac и Windows
Просмотрите видео, чтобы узнать, как легко отформатировать SD-карту.
Более подробная информация? Читайте статьи ниже!
Часть 1. Почему следует форматировать SD-карту
Когда вы покупаете новую карту памяти SD, вам следует переформатировать карту на компьютере или устройстве, как цифровую камеру, перед ее использованием.Это гарантирует, что карта памяти готова к работе с конкретным устройством, например телефоном и камерой Android.
Используя ту же SD-карту в другом устройстве, вам нужно будет отформатировать карту, прежде чем использовать ее на другом устройстве.
Форматирование SD-карты — это полный способ удалить старые файлы данных с карты памяти и снизить риск повреждения или повреждения данных. С хорошей привычкой форматировать SD-карты вместо стирания данных. Вы можете дважды подумать, прежде чем отформатировать карту или вызвать потерю данных, тогда вам нужно будет восстановить данные с отформатированной SD-карты .Иногда вам также может потребоваться отформатировать поврежденную SD-карту.
Часть 2. Как отформатировать SD-карту на компьютере с Windows
Форматировать SD-карту в Windows проще. Подключите SD-карту к компьютеру с помощью устройства чтения карт и убедитесь, что она обнаружена. Если у вас компьютер под управлением Windows XP / 7/8, вы также можете обратиться к инструкциям по форматированию SD-карты в Windows 10.
Шаг 1 Перейдите в « Мой компьютер » и выберите устройство с SD-картой.
Шаг 2 Щелкните правой кнопкой мыши на SD-карте, вы увидите «Форматировать» вариант.
Шаг 3 Нажмите « Format », появится всплывающее окно. Вы можете выбрать какой-либо вариант формата, например файловую систему или параметр быстрого форматирования.
Шаг 4 Щелкните « Start », компьютерная система начнет сканирование и форматирование вашей SD-карты.
Часть 3. Как отформатировать SD-карту на камере
Карта Micro SD, используемая в цифровой камере, вы можете отформатировать ее непосредственно на устройстве. Это самый безопасный способ форматирования SD-карт для вашей камеры.Сделайте резервную копию всех фотографий и видео с карты и выполните следующие действия для форматирования карты памяти SD:
Шаг 1 Вставьте карту памяти SD в цифровую камеру.
Шаг 2 Перейдите в меню камеры и выберите опцию « Форматировать карту ». Это займет некоторое время, и вы получите новую SD-карту.
Кажется, что разные цифровые камеры с разными вариантами форматирования, но вы все равно можете отформатировать карту, выполнив действия и ознакомившись с руководством пользователя вашей камеры.
Часть 4. Как отформатировать SD-карту с помощью CMD
Когда вы получаете сообщение об ошибке «Windows не удалось завершить форматирование» при форматировании карты в проводнике Windows, вы можете попробовать отформатировать карту с помощью CMD. Для начала выполните следующие шаги:
Шаг 1 Введите « CMD » в поле поиска, щелкните программу правой кнопкой мыши и выберите « Ran as administrator ».
Шаг 2 В командной строке введите diskpart и нажмите клавишу ВВОД.
Шаг 3 Затем введите « List Disk », чтобы отобразить все диски на компьютере.
Шаг 4 Введите select disk N и нажмите Enter. N означает номер диска карты.
Шаг 5 Введите format fs = fat32 или format fs = ntfs и нажмите клавишу ВВОД, чтобы отформатировать карту в FAT 32 или NTFS.
Кроме того, вы можете напрямую назначить букву диска для карты. После этого карта полностью отформатирована, и нажмите клавишу ВВОД, чтобы закрыть окно командной строки.
Часть 5. Как полностью стереть данные с SD-карты
Следуя вышеупомянутому решению, вы можете довольно легко отформатировать карту micro SD.Тем не менее, он не уничтожит ваши данные, так как позже их можно будет восстановить с помощью инструмента для восстановления данных. Поэтому, если вы хотите навсегда отформатировать данные карты micro SD карты без какой-либо возможности восстановления, мы рекомендуем использовать Stellar BitRaser для файла . Это очень сложный инструмент, который может навсегда стереть вашу SD-карту без возможности восстановления. Вот некоторые из его других характеристик:
- BitRaser может стереть SD-карту, флэш-накопитель, жесткий диск, внутреннюю память и многое другое без какого-либо восстановления.
- Инструмент содержит различные алгоритмы, из которых пользователи могут выбирать.
- В конце генерирует сертификат ластика, чтобы обеспечить гарантированный результат.
- Приложение также можно использовать для удаления системных следов, действий в Интернете, журналов и т. Д.
- Он может выполнить запланированное удаление ваших данных.
- Он может освободить место в вашей системе.
- Совместимость со всеми ведущими версиями Windows
Шаг 1 Загрузите и установите Stellar BitRaser для файла на свой компьютер, подключите карту Micro SD к компьютеру.
Шаг 2 Запустите BitReaser, выберите карту Micro SD на левой панели раздела « Erase Now ».
Шаг 3 Нажмите кнопку « Стереть сейчас », чтобы начать стирание с карты Micro SD.
Шаг 4 После завершения процесса отобразится следующая подсказка. Нажмите кнопку « Да », чтобы перезапустить нашу систему.
Даже если одного прохода будет достаточно, вы можете применить несколько проходов для вашей уверенности.Это поможет вам без проблем стереть данные на SD-карте навсегда. Теперь, когда вы знаете, как отформатировать карту micro SD с помощью собственного интерфейса Windows и стороннего инструмента, вы можете легко защитить свои данные. Обязательно протрите SD-карту перед тем, как передать ее кому-то другому или при удалении любых вредоносных программ из хранилища. Stellar BitRaser для файла — замечательный и эффективный инструмент, который позволит вам отформатировать карту micro SD одним щелчком мыши!
Устранение неполадок с SD-картой
- Восстановить данные с SD-карты
- Решения для ремонта карт
6 Free USB Formatter — Форматирование флешки и карты Micro SD
Как отформатировать флешку в FAT32 / exFAT / EXT4 в Windows? Windows 10 не позволяет форматировать внешние USB-накопители размером более 32 ГБ в файловую систему FAT32.Диалоговое окно утилиты форматирования предлагает только файловые системы NTFS и exFAT для USB-накопителей размером более 32 ГБ. Ниже приведены некоторые инструменты, которые позволяют отформатировать флэш-накопитель USB в желаемый формат, в том числе те, которые совместимы с MacOS или Linux от Apple.
😭 😍 😂 10 бесплатных программ для обнаружения поддельных USB-накопителей, SD-карт и SSD-дисков
FAT32 — это старая файловая система, NTFS лучше и быстрее. NTFS допускает размер отдельных файлов более 2 ГБ, чего не допускает FAT32. NTFS также имеет шифрование, лучшее сжатие файлов, чем FAT32.Единственный недостаток — совместимость со старыми операционными системами, такими как Windows 2000.
Флэш-накопителиUSB хранят все, от личной и медицинской информации до музыки и изображений, и даже защищенных данных, с дополнительным преимуществом, заключающимся в том, что они достаточно компактны и надежны для работы с брелками.
Утилита USB Disk Storage Format Tool позволяет быстро и тщательно отформатировать практически любой USB-накопитель с выбранными типами разделов FAT, FAT32, exFAT или NTFS. Протестировано с тысячами флэш-накопителей (Compact Flash, CF Card II, Memory Stick Duo Pro, SDHC, SDXC, Thumb Drive, Pen Drive) следующих производителей: SanDisk, Kingston, Transcend, Corsair, HP, Sony, Lexar, Imation, Toshiba, PNY, ADATA, Verbatim, LaCie, Panda, Seatech, SDKSK9, Silicon Power, IronKey и HDE.
Устройство форматирования карты памяти SD форматирует карту памяти SD, карту памяти SDHC и карту памяти SDXC (соответственно карты SD / SDHC / SDXC) в соответствии со спецификацией файловой системы SD, созданной SD Association (SDA).
Для форматирования карт SD / SDHC / SDXC настоятельно рекомендуется использовать средство форматирования карт памяти SD, а не инструменты форматирования, поставляемые с отдельными операционными системами. Как правило, инструменты форматирования, поставляемые с операционными системами, могут форматировать различные носители, включая карты SD / SDHC / SDXC, но они могут не быть оптимизированы для карт SD / SDHC / SDXC, что может привести к снижению производительности.32 сектора. С 512-байтовыми секторами это означает диск емкостью 2 ТБ. Однако некоторые (все?) Внешние диски размером более 2 ТБ используют сектора размером 4 КБ. Это не означает, что использование FAT32 на таком большом устройстве обязательно является хорошей идеей — Windows потребуется несколько секунд, чтобы смонтировать его, потому что кажется, что она считывает один или оба FAT в процессе монтирования. С накопителем 3 ТБ размер FAT будет 349 МБ, что займет ~ 10-20 секунд для чтения через USB 2.0, хотя вы не заметите большой задержки через USB 3.0
В общем, если устройства вам нужно копировать файлы между всеми поддерживающими exFAT или NTFS, они, вероятно, лучше, чем FAT32, но с 2013 года поддержка FAT32, вероятно, будет более распространенной и более надежной в устройствах, отличных от ПК, чем exFAT или NTFS.Без установки драйвера файловой системы на ПК это ваш выбор, и, по моему опыту, сторонние FSD будут иметь тенденцию вызывать BSOD, потому что FSD не так просто написать в Windows.
Небольшая утилита, которая позволяет полностью форматировать любой диск (фиксированный жесткий диск, USB-накопитель, внешний жесткий диск и т. Д.) И поддерживает несколько типов файловых систем, таких как NTFS, FAT, FAT32 и exFAT. Возможности полного и быстрого форматирования доступны в виде настраиваемых параметров, а также в качестве опции безопасного форматирования (Disk Wiper), которая может помочь гарантировать, что файлы не могут быть восстановлены даже самыми сложными инструментами восстановления, такими как программное обеспечение Piriform Recuva и многие другие.
Форматирование с помощью HP USB Disk Storage Format Tool восстановит исходную емкость USB-накопителя. Кроме того, на компьютере с Windows этот инструмент позволит вам форматировать USB-накопители размером 64 ГБ и выше в файловую систему Fat32 для использования в средах, несовместимых с файловой системой exFat.
Небольшой инструмент HP — это инструмент для USB-накопителей, который может бесплатно повысить мощность и возможности вашей системы Windows. Рекомендуем всем, кто пользуется флешками.
Вы форматируете свои SD-карты?
Для многих из нас карты памяти SD — это простой способ надежно хранить важные файлы и драгоценные воспоминания. Но если вы долгое время используете карту памяти SD, файлы могут начать фрагментироваться. Это может привести к ухудшению характеристик карты памяти SD. Это когда мы используем простые методы переформатирования, чтобы очистить карты, чтобы восстановить их надежность и производительность. Правильное форматирование важно для того, чтобы наши важные файлы документов, а также любимые фотографии или видео были доступны для просмотра в будущем.По сути, знание того, как правильно форматировать и переформатировать карты памяти SD, необходимо для поддержания их в хорошем рабочем состоянии.
Для форматирования карты памяти SD или microSD требуются специальные инструменты, обеспечивающие плавный процесс, положительный опыт и минимальную потерю данных. Модуль форматирования карт памяти SD обрабатывает карты памяти SD в соответствии со стандартами, установленными SD Association (SDA). Фактически, это официальный инструмент для форматирования любых карт памяти SD, SDHC и SDXC в соответствии с рекомендациями SDA.Перед форматированием крайне важно сделать резервную копию всех важных данных на карте памяти SD.
Как работает форматирование карты памяти SD
Существует два признанных метода форматирования карты памяти SD:
- Быстрое форматирование — это наиболее часто используемый метод, который практически мгновенно форматирует карту памяти, создавая пустой раздел. Однако он не перезаписывает данные, хранящиеся в файлах. Это может позволить при необходимости извлекать данные с карты памяти SD с помощью специального программного обеспечения.Примечание: файлы по-прежнему будут удалены и станут недоступны обычным способом, но они не будут «безопасно удалены».
- Форматирование перезаписи — это более трудоемкий процесс, который перезаписывает все данные, хранящиеся на карте памяти SD. Это гарантирует, что любые потенциально конфиденциальные данные, хранящиеся на устройстве, невозможно будет восстановить, что приведет к более безопасному процессу форматирования.
Устройство форматирования карт памяти SD поддерживает оба метода, предоставляя пользователю возможность выбора процесса, который лучше всего соответствует его потребностям, сохраняя при этом надежность карты.Кроме того, последняя версия инструмента также поддерживает последние версии Windows 10 (1809, 1903) и macOS (10.14, 10.15) на английском и японском языках. Модуль форматирования карт памяти SD автоматически форматирует файлы с использованием различных файловых систем FAT, FAT12 / 16, FAT32 или exFAT в зависимости от емкости карты памяти SD, SD, SDHC и SDXC.
Копаем глубже
Понимание того, что делает форматтер карты памяти SD, может помочь в правильном уходе за картой и ее переформатировании. С технической точки зрения, модуль форматирования карт памяти SD оптимизирует расположение структур данных на карте памяти SD в соответствии с параметрами флэш-памяти, определенными SDA.Это включает в себя размещение раздела с правильным смещением для внутренней структуры флэш-памяти карты, правильное выравнивание FAT и кучи кластера (область, содержащую данные файла и каталога) с внутренними границами флэш-памяти, а также минимизацию выравнивания износа при максимальном увеличении чтения. / написать производительность.
Производители небольших встраиваемых устройств чаще всего ожидают, что файловая система будет отформатирована в соответствии с вышеуказанными параметрами, поэтому они оптимизируют свои относительно простые системные реализации, исходя из предположения, что файловая система уже оптимизирована для внутренней структуры флэш-памяти.
Производители карт памяти SDтакже могут оптимизировать компоновку своей флэш-памяти на основе спецификаций SDA. Например, области флэш-памяти с большим количеством метаданных, которые часто перезаписываются, перенаправляются на флэш-память, более износостойкую, чем обычные файловые данные, что продлевает срок службы карты. Если файловая система отформатирована иначе, чем в спецификациях SDA, эти области с высокой степенью записи могут быть расположены на менее износостойкой флэш-памяти. К сожалению, это может привести к поломке карты памяти раньше, чем обычно.Правильная структура файловой системы необходима для достижения заявленной производительности карты и ожидаемого срока службы, особенно в небольших встроенных системах, таких как камеры.
Итак, что делает SD Memory Card Formatter оптимальным решением и лучшим выбором для форматирования карт памяти?
В соответствии со стандартами
Основным преимуществом устройства форматирования карт памяти SD является то, что при форматировании с его помощью карта памяти SD полностью соответствует стандартам спецификации SD и, следовательно, должна работать со всеми хост-устройствами SD.Встроенные средства форматирования операционной системы (ОС) просто не тестируются так тщательно и часто могут не так точно соответствовать этим стандартам. Инструменты форматирования, предоставляемые ОС, могут форматировать карты памяти SD / SDHC / SDXC, но часто могут уступать по надежности и целостности данных из-за того, что просто неправильно оптимизированы для данной карты памяти. Используя SD Memory Card Formatter, клиентам не нужно беспокоиться о спецификациях форматирования для каждой ОС и файловой системы FAT. Более того, методы оптимизации этого инструмента разработаны для обеспечения максимальной выносливости и производительности любой карты памяти SD.
Чтобы проверить эти различия в производительности, мы измерили карты от четырех разных производителей и сравнили пропускную способность стандартных устройств форматирования ОС с пропускной способностью устройства форматирования карт памяти SD. Это дало нам последовательное чтение, которое было в среднем на 52,5% быстрее, плюс на 3% быстрее случайное чтение и на 61,2% быстрее случайная запись. Очевидно, что это огромное преимущество для любого пользователя.
Разработка для надежности и качества
Существует множество причин, по которым пользователи должны в полной мере использовать возможности форматирования карт памяти SD вместо встроенного в их операционной системы инструмента форматирования.Форматировщик карт памяти SD был разработан как лучший инструмент для работы практически для любого типа пользователей. Итак, независимо от того, являетесь ли вы фотографом в дороге, ищущим целостность данных и высочайшую производительность для своей карты памяти, или OEM, ищущим флеш-память, отформатированную в соответствии с высочайшими отраслевыми стандартами, SD Memory Card Formatter предлагает высочайший уровень качества и надежности для всех. форматирование и переформатирование.
Пожалуйста, перейдите сюда, чтобы получить самую последнюю версию бесплатного форматирования карт памяти SD.
SD-карт и запись изображений
Добавлено в избранное Любимый 19Введение
Этот учебник разработан, чтобы дать вам базовое представление о SD-картах и о том, как записывать различные изображения на SD-карту по вашему выбору.
SD-карты, сокращенно от Secure Digital, сейчас везде, от цифровых фотоаппаратов до телефонов и планшетов, и даже одноплатных компьютеров (SBC).Во многих случаях ваш SBC не будет поставляться с Linux или какой-либо другой операционной системой. Вы должны предоставить ОС на SD-карте. За исключением Noobs для Raspberry Pi, это обычно не процедура перетаскивания.
В этом руководстве мы поговорим о различных типах SD-карт и ридеров, о форматировании вашей карты для удаления любых данных, которые могут скрываться, установке вашего образа, а затем о том, как использовать оставшееся пространство на карте.
Одноплатные компьютеры, такие как Raspberry Pi, используют карты SD и microSD для размещения различных операционных систем.На фото: карта microSD с полноразмерным адаптером.
Необходимые материалы
Чтобы следовать этому руководству, вам понадобится SD-карта и устройство для чтения карт (дополнительные сведения о различных типах см. В соответствующих разделах). Минимальный размер карты зависит от дистрибутива Linux. Перед прошивкой обязательно проверьте распределение образов, которое вы планируете использовать для своего одноплатного компьютера. Вам также понадобится компьютер и подключение к Интернету (если у вас нет всего программного обеспечения и изображения на вашем компьютере).Наконец, вам понадобится SBC или другое устройство, на которое вы устанавливаете карту.
Рекомендуемая литература
Когда дело доходит до одноплатных компьютеров, не существует лучшего места для начала. Однако вы можете найти эти ссылки полезными в вашем приключении SBC.
SD-карты
Карты SDможно найти повсюду, в Интернете или в местном магазине. Но что отличает одно от остальных? Что делает SD-карту хорошей? Помимо производства, основные различия между картами заключаются в физическом размере, емкости / стандартах и скорости.Вот краткий обзор каждого из этих элементов.
Размер
SD-картыбывают двух основных размеров. Полноразмерные SD-карты используются в цифровых камерах по всему миру, а карты microSD (часто называемые µSD или uSD) используются, в частности, в мобильных телефонах и планшетах. Однако электрически они одно и то же. Вы когда-нибудь замечали дешевые пластиковые адаптеры, которые поставляются с некоторыми картами microSD? Они представляют собой не что иное, как пластиковую оболочку с разъемами для подключения разъемов microSD к полноразмерным разъемам.Установка образов на них такая же, просто убедитесь, что у вас есть подходящая карта (и адаптер, если необходимо) для вашего устройства и ридера.
Стандарты
На самом деле существует 4 различных стандарта SD-карт, каждая новая версия имеет большую емкость и часто более высокую скорость. Доступны 4 версии: Standard или SD (до 4 ГБ), High Capacity или SDHC (до 32 ГБ, отформатированные как FAT32), Extended High Capacity или SDXC (до 2TB и отформатированные как exFAT) и SDIO (с поддержкой I / O). Любой из них должен работать, но будьте осторожны с картами SDXC; из-за проблем с лицензированием не все устройства могут поддерживать exFAT.
Скорость
На большинстве карточек также указан класс или скорость, чтобы различать, насколько быстро они могут читать и писать. Классы 2,4,6,8 и 10 составляют 2 МБ / с, 4 МБ / с, 6 МБ / с, 8 МБ / с и 10 МБ / с соответственно. UHS Class 1 и UHS Class 3 составляют 10 МБ / с и 30 МБ / с соответственно. По большей части эти числа не имеют значения; просто имейте в виду, что существуют разные скорости, поэтому, если что-то идет медленнее, чем вам хотелось бы, проверьте карту.
В этом туториале подойдет любая из этих карт.Однако убедитесь, что у вас правильный физический размер для вашего устройства, а карта имеет достаточно большую емкость для хранения изображения, которое вы хотите использовать. Эта карта на 8 ГБ должна работать практически для всего, поскольку у нее есть адаптер SD, а также устройство для чтения карт.
SD-карты, USB-карты, USB-адаптеры и SD-карта с поддержкой Wi-Fi
Картридеры
Вы можете найти почти столько же устройств чтения SD-карт, сколько SD-карт, но на самом деле между ними не так много различий.В вашем местном компьютерном магазине или даже в спортивном магазине, скорее всего, будет хотя бы один USB-адаптер. Если на вашем компьютере их нет, существует множество вариантов адаптеров, по большей части они подключаются к вашему компьютеру через USB. Некоторые будут использовать только USB, USB и SD или целую кучу различных типов карт. Любой из них должен работать в наших примерах.
Несколько различных устройств чтения карт памяти SD и USB
Большинство ноутбуков и даже некоторые настольные компьютеры теперь имеют прямые слоты для чтения и записи SD-карт.Часто они напрямую подключаются к USB-порту внутри вашего компьютера, что делает их такими же, как USB-адаптеры, но не всегда. Для наших примеров они должны работать нормально, но если у вас возникли проблемы, попробуйте USB-адаптер.
Большинство камер теперь используют SD-карты и могут быть подключены к компьютеру через USB-кабель. По большей части данные проходят через камеру, а не считываются напрямую с компьютера. По этой причине это не будет работать для наших примеров, это также верно для телефонов и других устройств.Обычно, если ваше устройство имеет другое имя, кроме «SD-адаптер», оно, вероятно, не сработает.
Для этого урока вам понадобится слот SD на вашем компьютере или USB-адаптер. Убедитесь, что он подходит к вашей карте размера или у вас есть соответствующий адаптер. В противном случае возьмите USB-ридер microSD из каталога SparkFun.
Устройство чтения карт памяти microSD USB
В наличии COM-13004Это отличный USB-ридер для карт памяти microSD.Просто вставьте карту microSD внутрь разъема USB, затем вставьте карту…
10Форматирование карты
Начнем с форматирования SD-карты. Этот шаг не является обязательным, но он помогает очистить вашу карту. В некоторых случаях, если что-то пошло не так, это поможет убрать беспорядок, а не унести его с собой.
Всегда будьте осторожны при этом, это сотрет все на вашей карте, поэтому убедитесь, что вы в порядке, потеряв все на карте. Также убедитесь, что вы выбрали правильный диск! В качестве альтернативы инструменты, используемые для изменения размера раздела, также отформатируют любую карту или раздел. Если ваша карта была разбита на разделы, потому что на ней уже есть образ, см. Последний раздел об изменении размера и удалении разделов.
Окна
SD Association имеет форматтер, который разработан для работы как с Windows, так и с Mac, который они рекомендуют, вы можете попробовать его или использовать следующие инструкции — SD Card Formatter
Скачать программу форматирования карты памяти SD- Откройте «Мой компьютер»
- Щелкните правой кнопкой мыши диск с SD-картой
- Выбрать «Формат»
- Выберите свою файловую систему (FAT32 работает нормально)
- Не стесняйтесь называть свою карту в «Ярлыке тома»
- Quick Format не так тщательно, но немного быстрее, любой вариант подходит
- Выбрать «Пуск»
Mac
SD Association имеет форматтер, предназначенный для работы как с Windows, так и с Mac, который они рекомендуют, вы можете попробовать его или использовать следующие инструкции — SD Card Formatter.
Скачать программу форматирования карты памяти SD- Откройте Дисковую утилиту (Приложения -> Утилиты -> Дисковая утилита)
- Выберите SD-карту
- Выберите вкладку «Стереть»
- Выберите свою файловую систему — MSDOS (FAT)
- Не стесняйтесь называть свою карту в поле «Имя»
- Выбрать «Стереть»
Linux
- Запустите Gparted (вам может потребоваться сначала установить его с помощью
sudo apt-get install gparted) - Выберите правильное устройство из раскрывающегося меню в правом верхнем углу
- Выберите раздел → Форматировать в → fat32
- Нажмите Применить
Загрузка и установка образа
Наконец-то это то, чего мы так долго ждали.Итак, почему нельзя просто скопировать файл на карту? Когда вы смотрите на SD-карту, вы на самом деле не видите всех битов на карте, вы просто видите основную область хранения. Есть и другие части, которые позволяют карте памяти быть загрузочной, и это то, что нужно записать. Хотя вы можете сделать это вручную, а затем добавить все необходимые файлы, обычно ваши файлы выпускаются в виде изображения, содержащего всю информацию. Таким образом, вы можете сделать диск загрузочным и добавить файлы за один простой шаг.Так же, как форматирование вашей SD-карты, это сотрет все на ней. Убедитесь, что вы хотите это сделать и выбрали правильный диск.
Скачивание образа
Начните с загрузки образа, который вы хотите использовать, и не забудьте извлечь его, чтобы у вас был файл * .img . Вот несколько файлов для нескольких распространенных плат; обратите внимание, что часто доступны разные загрузки. Вы найдете разные дистрибутивы Linux, образы Android и даже разные изображения в зависимости от дисплея, который вы хотите использовать.Выберите тот, который лучше всего подходит для вашего приложения, и помните, что вы всегда можете вернуться и выбрать другой.
Легкий путь
Для установки собственного образа на карту мы рекомендуем программу Etcher.
Эти ребята предприняли все необходимые шаги и объединили их в одну программу, которая позаботится обо всем. Загрузите свой образ, затем запустите программу, выберите образ, выберите свой USB-накопитель и нажмите flash. Etcher прошьет карту, проверит установку и отключит карту.Как только это будет сделано, удалите карту, и все готово.
GIF Предоставлено Etcher.ioЖесткий путь — Windows
- Загрузите и разархивируйте Win32DiskImager
- Запустите Win32DiskImager.exe (может потребоваться запуск от имени администратора)
- Выберите привод вашей SD-карты
- Щелкните значок папки и выберите изображение, которое вы скачали
- Нажмите «Записать» и дождитесь завершения
Жесткий путь — Mac
- Запустите
diskutil list, чтобы отобразить все диски, найдите правильный диск - Запустите
diskutil unmountDisk / dev / disk4, чтобы отключить диск (замените disk4 на правильный диск) - Запустите
sudo dd bs = 1M if = your / file / здесь.img of = / dev / disk4(снова замените disk4 на правильный диск и добавьте правильный путь к вашему образу) - Подождите, пока это будет сделано
Жесткий путь — Linux
- Запустите
df-h, чтобы узнать, какие устройства смонтированы в вашей системе, вы можете сделать это без карты, а затем со вставленной картой. - Взгляните на название карты в левом столбце. Скорее всего, в конце будет число, это в номере раздела. В приведенном ниже примере моя карта / dev / sdd имеет 1 раздел (/ dev / sdd5).У вас также может быть более одного раздела на вашей карте, имейте это в виду, если вы это сделаете.
- Размонтируйте все разделы, которые вы видите, с помощью команды
umount / dev / sdd5, где / dev / sdd5 — это раздел на вашей карте. - Затем выполните следующую команду, чтобы на самом деле записать на карту, имейте в виду, что вам нужно будет знать, где находится ваш образ, и вы захотите использовать путь к карте без каких-либо номеров разделов на конце. Вам может понадобиться запускать это как «sudo», а может и нет, в зависимости от ваших разрешений.
dd if = 2015-05-05-raspbian-wheezy.img of = / dev / sdd(убедитесь, что вы используете правильный путь к вашему файлу и SD-карте) - Подождите … это займет несколько минут, строки состояния нет, но даже в реальном дистрибутиве Linux это заняло всего пару минут.
- Запустите
синхронизацию(это очистит кеш записи и другие необычные вещи)
Изменение размера раздела
На этом этапе у вас должна быть рабочая загрузочная SD-карта, не стесняйтесь останавливаться на достигнутом.Иногда вы берете ту карту на 16 ГБ, которая у вас валяется, записываете образ размером 1 ГБ, а потом думаете: ну, это глупо, я потерял 15 ГБ места! Теперь мы собираемся изменить размеры разделов, чтобы оставшаяся часть вашей карты отображалась как отдельный раздел, который вы все еще можете использовать для хранения. Прежде чем мы начнем, вы можете загрузить свою карту и осмотреться, многие дистрибутивы имеют встроенную утилиту для этого. Вы также можете использовать эти программы для изменения размера раздела, если хотите.
Имейте в виду, что Windows может читать только первый раздел, поэтому вы не сможете использовать его в качестве общего хранилища, если используете устройство Windows. Но вы можете использовать его в качестве хранилища на одноплатном компьютере (SBC) на базе Linux.
Это также хороший способ вернуть SD-карту к исходному полноразмерному разделу, если вы больше не хотите использовать ее на своем SBC. Вам нужно будет удалить все разделы, затем создать новый и отформатировать его.
Большинство из этих программ на самом деле имеют очень похожую компоновку и направления, и в Интернете также будет множество других опций.
Все Windows
- Более новые версии Windows имеют встроенный диспетчер разделов (см. Ниже), но для более старых версий Windows или более полнофункционального диспетчера разделов попробуйте EaseUS Partition Manager
- Скачать EaseUS Partition Manager
- Распаковать и запустить программу
- Выбрать диск в верхней части окна
- Вы должны увидеть графическое представление разделов в нижней половине
- В зависимости от установленного образа у вас могут быть разные параметры.Любое незанятое пространство можно превратить в новый раздел и отформатировать. Вы также можете взять последний раздел и изменить его размер, чтобы он занимал остальную часть карты.
- Убедитесь, что вы применили изменения (отметьте галочкой на панели инструментов вверху). При этом применяются все изменения, которые вы вносите в карту.
Windows Vista, 7,8
- Открыть панель управления
- Введите Раздел в поле поиска
- Выберите опцию «Создавать и форматировать разделы жесткого диска»
- Выбрать диск в верхней части окна
- Вы должны увидеть графическое представление разделов в нижней половине
- В зависимости от установленного образа у вас могут быть разные параметры.Любое незанятое пространство можно превратить в новый раздел и отформатировать. Вы также можете взять последний раздел и изменить его размер, чтобы он занимал остальную часть карты.
- Убедитесь, что вы применили свои изменения (отметьте галочкой на панели инструментов вверху), это применит все изменения, которые вы вносите в карту.
Mac
- В зависимости от того, использует ли ваш образ файловую систему на базе Windows или нет, это может работать, а может и не работать. Если у вас возникли проблемы, попробуйте эти альтернативы.
- Откройте Дисковую утилиту (Приложения -> Утилиты)
- Выберите SD-карту
- Выберите вкладку «Раздел».
- Нажмите «+» в нижнем левом углу, чтобы добавить раздел.
- Выберите раздел и перетащите правый нижний угол, чтобы изменить размер
- Нажмите Применить
Linux
- Запустите Gparted (вам может потребоваться сначала установить его с помощью
sudo apt-get install gparted) - Выберите правильное устройство из раскрывающегося меню в правом верхнем углу
- В зависимости от установленного образа у вас могут быть разные параметры.Любое незанятое пространство можно превратить в новый раздел и отформатировать. Вы также можете взять предыдущий раздел и изменить его размер, чтобы он занимал остальную часть карты.
- Убедитесь, что вы применили изменения. При этом применяются все изменения, которые вы вносите в карту.
Ресурсы и дальнейшее развитие
Теперь, когда вы знаете, как установить образ на SD-карту, пора приступить к созданию отличных проектов SBC. Нужно вдохновение? Ознакомьтесь с другими связанными руководствами от SparkFun.
Если вы не записываете образ на карту microSD, ознакомьтесь с другими проектами, связанными с SD-картой.
Руководство по подключению MicroSD Shield и SD Breakout
Добавление внешнего хранилища в виде карты SD или microSD может стать отличным дополнением к любому проекту. Узнайте, как это сделать, в этом руководстве по подключению платы microSD Shield и коммутационных плат SD.
Или посмотрите этот пост в блоге.
.



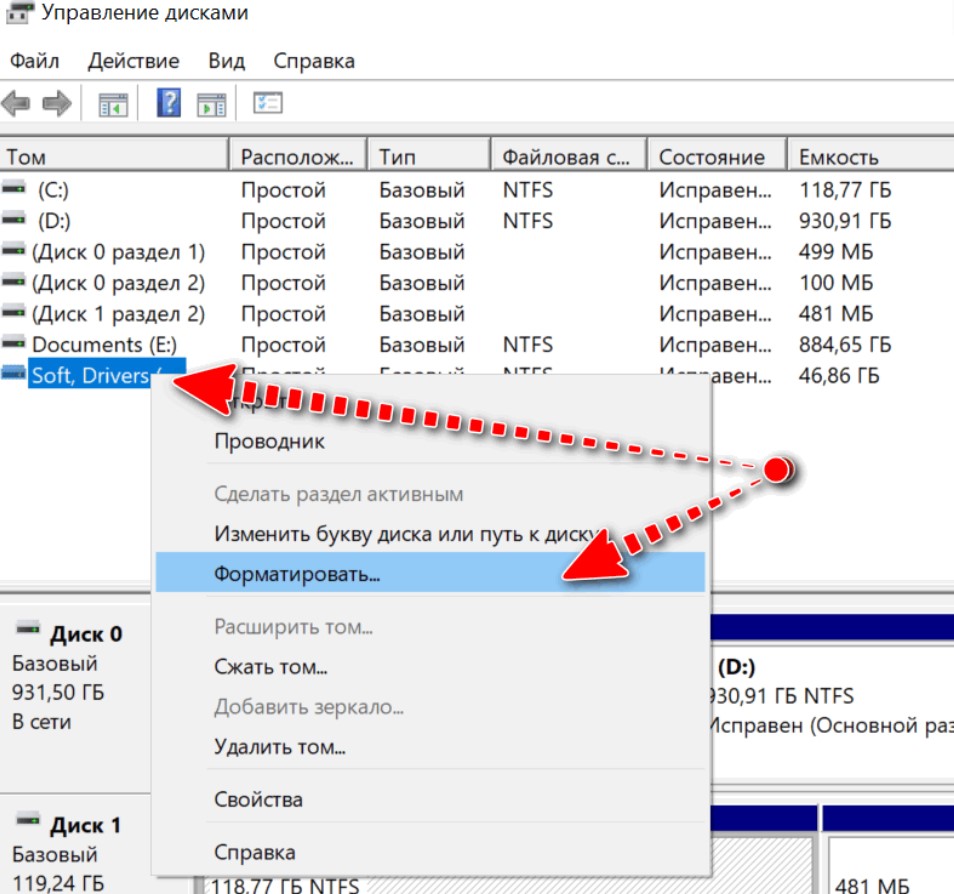 Если у вас 32GB или меньше, выберите FAT32. Компьютеры Mac со слотами для карт SD, работающие под управлением OS X 10.6.5 или более поздней версии, могут использовать файловую систему exFAT.
Если у вас 32GB или меньше, выберите FAT32. Компьютеры Mac со слотами для карт SD, работающие под управлением OS X 10.6.5 или более поздней версии, могут использовать файловую систему exFAT.