Форматирование SD-карты с помощью ПК
Вопрос: Как произвести форматирование SD-карты с помощью ПК?
Встречается в:
- Windows
- Mac Os X
Ответ:
Руководство о том, как отформатировать карту памяти, находится ниже. Выберите раздел, который соответствует вашей операционной системе.
MacOs
В видеоролике объясняется, как отформатировать SD-карту с ПК с ОС Mac.
Посмотрите видео или прочитайте инструкцию ниже.
- Используйте отдельное устройство для чтения карт памяти, чтобы подключить SD-карту к компьютеру. Заранее позаботьтесь о перемещении файлов на сторонний носитель, т.к. во время форматирования SD-карта будет очищена от всех материалов.
а. Внимание! При использовании microSD карты, вставьте её в соответствующий microSD адаптер, которых входил в комплектацию.

б. Если на компьютере установлена версия MacOs 6.5 и ниже, то файловая система exFAT работать не будет. Обратите внимание, именно эта система установлена на SD-картах памяти объемом 64 Gb и выше. Следовательно, извлечь файлы или отформатировать SD-карту exFAT на ПК не получится. В таком случае обновите операционную систему, либо воспользуйтесь SD-картой, которая ранее была отформатирована в системе MS-DOS (FAT) либо FAT32.
- На мониторе компьютера, в верхнем правом углу, нажмите на лупу и запустите Disk Utility (Дисковая утилита). В новом окне введите поисковый запрос disk utility (дисковая утилита) и кликните на приложение.
- Слева в окне отобразится карта памяти. Она будет называться NO NAME либо UNTITLED (НЕТ ИМЕНИ либо БЕЗ НАЗВАНИЯ)
- В центре окна будет вкладка ERASE (СТЕРЕТЬ) – выберите неё.
- Далее кликните Format (Форматирование).
 Если объём карты 32 ГБ и меньше, то нажмите MS-DOS (FAT). Выберите ExFAT, если объём SD-карты 64 ГБ.
Если объём карты 32 ГБ и меньше, то нажмите MS-DOS (FAT). Выберите ExFAT, если объём SD-карты 64 ГБ. - Появится сообщение: «Вы уверены, что хотите очистить раздел [ИМЯ ВАШЕЙ SD-КАРТЫ]? (Are you sure you want to erase the partition [YOUR SD CARD NAME]?). Выберите «Очистить» (Erase), чтобы ПК отформатировал карту памяти.
Windows
Windows XP и Windows Vista: в этом видеоролике описывается процесс форматирования SD-карты.
Windows 7: в этом видеоролике описывается процесс форматирования SD-карты.
Windows 8/Windows 10:
- Перейдите на рабочий стол.
Чтобы это сделать, нажмите клавиши Win и D одновременно.
- Откройте окно «Компьютер» (Computer).
Сделайте это комбинацией клавиш Win и E.

- Перейдите в контекстное меню.
В пункте устройств и дисков (Devices with Removable Storage) найдите свою карту памяти. Щелкните правой кнопкой мыши на SD-карту, чтобы открылось контекстное меню. Нажмите «Форматировать» (Format)
- Проведите форматирование SD-карты.
1. Проверьте правильность выбора файловой системы. Если карта имеет 32 ГБ или менее, то выберите FAT32, если 64 Gb — ExFAT.
2. Выберите быстрое форматирование (Quick Format).
3. Кликните «Start» (Начать).
4. Когда форматирование будет выполнено, закройте окно.
Как отформатировать карту памяти с защитой от записи
Как отформатировать SD-карту, защищенную от записи
SD-карты можно встретить в фотоаппаратах и старых телефонах. Эти карты памяти могут быть защищены от записи — то есть просто так их нельзя отформатировать, только после установки определенных утилит.
Эти карты памяти могут быть защищены от записи — то есть просто так их нельзя отформатировать, только после установки определенных утилит.
SD-карты подключаются к компьютеру через адаптер. Как правило, на нем может быть переключатель, обозначенный как Lock — на рисунке ниже он обведен красным.
Убедитесь, что замок переведен в открытое положение и карта не заблокирована механически. Возможно, простое переключение этого ползунка сможет снять блокировку, и вам не придется делать это программным путем. Если карта все еще защищена от записи, то необходимо обратиться к утилитам Windows.
Снятие блокировки с флешки через diskpart
Один из самых простых способов — использовать консольную утилиту diskpart, которая служит для управления подключенными дисками. Ее можно вызвать через командную строку, запустив ее от имени администратора.
- Откройте меню Пуск (для Windows 7) или перейдите в строку поиска из панели задач (Windows 10). Введите запрос «cmd» и откройте командную строку.

- Введите команду «diskpart». Откроется новое окно с утилитой.
- Для отображения списка дисков (и флешек) задайте «list disk». На экране будут перечислены все доступные накопители данных.
- Найдите среди указанных дисков вашу SD-карту и введите команду «select disk n», где n — номер нужной флешки.
- Для форматирования данных введите команду «clean». Если не получится с первого раза, повторите попытку.
- Рекомендуем использовать команду «active» — она активирует флешку.
- Также используйте форматирование в NTFS с помощью команды «format fs=ntfs». На экране появится отсчет, сколько процентов памяти отформатировано.
Удаление защиты с карты памяти с помощью diskmgmt.msc
Еще одна программа, встроенная в Windows — diskmgmt.msc. Она подойдет для форматирования флешек, карт памяти и жестких дисков.
Чтобы открыть утилиту, зайдите в меню «Выполнить» — проще всего это сделать с помощью сочетания клавиш [Win]+[R].
- В поле ввода вставьте название утилиты diskmgmt.msc и нажмите [Enter] или ОК. Дождитесь завершения загрузки информации о конфигурации доступных дисков.
- Найдите в списке свою карту памяти, кликните по ее имени правой кнопкой мыши и выберите «Форматировать».
- Если пункт с форматированием не доступен, действуйте пошагово: сначала кликните по «Удалить том». Затем выберите ту же флешку и команду «Создать том».
- В новом окне оставьте все параметры по умолчанию и нажимайте «Далее», пока не завершится форматирование SD-карты.
Как отформатировать карту памяти на телефоне
Если вам необходимо удалить все файлы с microSD или SD-карты на вашем мобильном устройстве, то вы сможете сделать это и без подключения карточки к компьютеру. Достаточно зайти в настройки смартфона и найти нужные пункты.
Названия разделов меню в разных оболочках Android довольно похожи, поэтому можете взять за основу этот путь.
- Откройте «Настройки» смартфона.
- Перейдите в «Память» и зайдите в раздел «Съемный накопитель». Здесь будет указано, сколько памяти уже занято на карте и сколько доступно.
- Выберите пункт «Форматировать». Откроется страница с предупреждением о том, что все данные с СД-карты будут удалены. Если вы уверены в своем решении, нажмите кнопку «Очистить и форматировать» и дождитесь окончания удаления файлов.
Совет: перед форматированием карты памяти создайте резервную копию данных, которые на ней хранятся. Для сохранения фото и видео удобно использовать Яндекс.Диск — это облачное хранилище позволяет бесплатно и безлимитно загружать ролики и фотографии. Обзор хороших облачных программ вы найдете в этой статье.
Читайте также:
- Как в Windows 10 открыть панель управления
- Как выключать компьютер по расписанию
- USB-флешка: как спасти удаленные файлы
Как отформатировать карту Micro SD? – Relax type
Как отформатировать карту Micro SD? Перейти к настройкам. Выберите Хранилище и USB-накопитель. Коснитесь значка карты в левом нижнем углу. Откройте выпадающее меню. Выберите конфигурацию. Нажмите на «. Формат. «.
Выберите Хранилище и USB-накопитель. Коснитесь значка карты в левом нижнем углу. Откройте выпадающее меню. Выберите конфигурацию. Нажмите на «. Формат. «.
Содержание
- 1 Как отформатировать SD-карту?
- 2 Как отформатировать карту micro SD на 32 ГБ?
- 3 Как полностью стереть карту памяти?
- 4 В каком формате следует форматировать карту Micro SD?
- 5 Нужно ли форматировать карту памяти?
- 6 Как отформатировать SD-карту?
- 7 Почему я не могу отформатировать карту памяти?
- 8 Что делать, если карта памяти не форматируется?
- 9 Как отформатировать SD-карту на 128 ГБ?
- 10 Почему я не могу отформатировать флешку в FAT32?
- 11 Как отформатировать флешку на 64 ГБ в FAT32?
- 12 Что такое форматирование карты памяти?
- 13 Что делать, если карта памяти не работает?
- 14 Как отформатировать карту памяти с помощью командной строки?
Как отформатировать SD-карту?
Откройте приложение «Настройки» на своем устройстве. Хранение крана. В правом верхнем углу экрана нажмите «Меню». За. отформатировать SD. -карта, выберите. Формат. .
Хранение крана. В правом верхнем углу экрана нажмите «Меню». За. отформатировать SD. -карта, выберите. Формат. .
Как отформатировать карту micro SD на 32 ГБ?
Подключите ваш черный ящик с помощью USB-кабеля к ПК с WINDOWS, щелкните правой кнопкой мыши на диске с картой памяти на вашем компьютере и выберите «Форматировать» на появившейся вкладке. WINDOWS автоматически предложит отформатировать карту памяти в файловой системе Fat32.
Как полностью стереть карту памяти?
Выберите «Настройки» > «Устройство» > «Хранилище». Выбирать. SD. -. открытка. Выберите «Дополнительно» > «Настройки хранилища» > «Формат». Чтобы стереть из. SD. -. открытка. все данные, включая музыку и фотографии, коснитесь «Стереть и форматировать».
В каком формате следует форматировать карту Micro SD?
Таким образом, для большинства телефонов наиболее подходящим форматом будет FAT32.
Нужно ли форматировать карту памяти?
Для продления срока службы карты памяти ее следует форматировать не реже одного раза в 6 месяцев. Также необходимо отформатировать новую карту памяти, если она не отформатирована под файловую систему FAT32. ПРИМЕЧАНИЕ. При форматировании карты памяти с нее удаляются все видео, фотографии и данные.
Также необходимо отформатировать новую карту памяти, если она не отформатирована под файловую систему FAT32. ПРИМЕЧАНИЕ. При форматировании карты памяти с нее удаляются все видео, фотографии и данные.
Как отформатировать SD-карту?
Способ 1: с помощью проводника Windows. Шаг 1: Подключите SD-карту к компьютеру. Шаг 2: Перейдите в «Этот компьютер» и откройте проводник Windows, щелкните правой кнопкой мыши SD-карту и выберите «Форматировать».
Почему я не могу отформатировать карту памяти?
Запустите «Управление дисками», нажав Win+R на клавиатуре, и введите diskmgmt.msc. В списке дисков выберите свою флешку или . карта памяти. и щелкните по ней правой кнопкой мыши, затем выберите «. Форматировать».
Что делать, если карта памяти не форматируется?
Если вы получили ошибку формата на карте памяти, вам необходимо сначала восстановить данные, если на устройстве есть важные файлы, а затем отформатировать устройство, чтобы устранить проблему. Загрузите программу восстановления данных, которая может помочь вам с решением.
Загрузите программу восстановления данных, которая может помочь вам с решением.
Вас может заинтересовать: Как расплачиваться мобильным телефоном
Как отформатировать SD-карту на 128 ГБ?
Вставьте SD-карту в компьютер, загрузите и примените этот инструмент для форматирования SD-карты 128 ГБ в FAT32, выполнив 4 шага: Шаг 1: Запустите EaseUS Partition Master, щелкните правой кнопкой мыши раздел, который хотите отформатировать, и выберите «Форматировать».
Почему я не могу отформатировать флешку в FAT32?
Причина в том, что по умолчанию проводник Windows, утилиты Diskpart и Disk Management форматируют USB-накопители размером менее 32 ГБ в FAT32, а USB-накопители размером более 32 ГБ — в exFAT или NTFS. Windows не поддерживает форматирование USB-накопителей объемом более 32 ГБ в файловую систему FAT32.
Как отформатировать флешку на 64 ГБ в FAT32?
Загрузите бесплатную программу Guiformat FAT32 (вот ссылка на 32-битную и 64-битную версии Windows) и отформатируйте карту с настройками по умолчанию.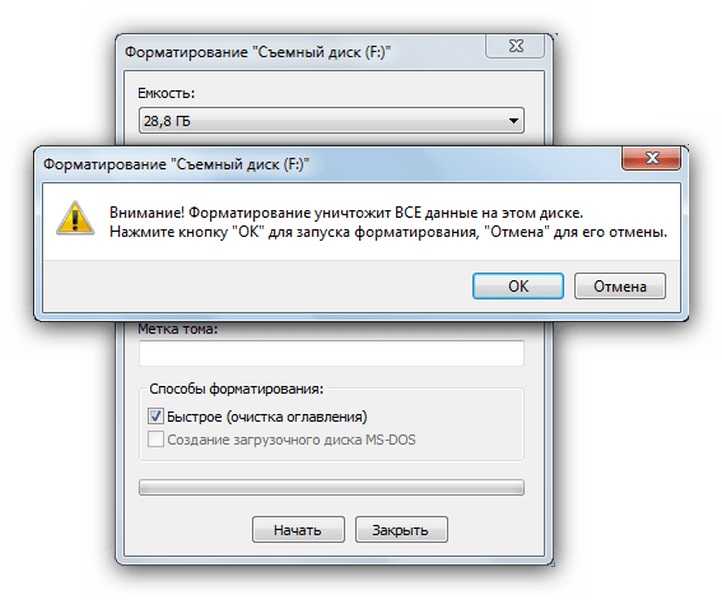 Он отформатирует его в FAT32. Все, теперь карта нормально читается на устройствах, не поддерживающих exFAT.
Он отформатирует его в FAT32. Все, теперь карта нормально читается на устройствах, не поддерживающих exFAT.
Что такое форматирование карты памяти?
Форматирование карты памяти или флэш-карты — это процесс исправления или обработки всех видов цифровых устройств хранения данных. Целью операции является организация или изменение структуры запоминающего устройства. Все существующие съемные носители можно форматировать.
Что делать, если карта памяти не работает?
Если на карте нет важных данных, отформатируйте ее с помощью инструментов Android: либо щелкните уведомление о неработающей SD-карте, либо перейдите в «Настройки» — «Хранилище и USB-накопители», в разделе «Съемный накопитель» нажмите «SD-карта» с пометкой «Неисправна». », нажмите «Настроить» и…
Как отформатировать карту памяти с помощью командной строки?
Введите формат fs=ntfs (или формат fs=exfat) и нажмите «Ввод», чтобы отформатировать диск в NTFS или exFAT. Затем вы можете продолжить ввод и ввести exit, чтобы закрыть программу, когда DiskPart сообщит об успешном форматировании тома.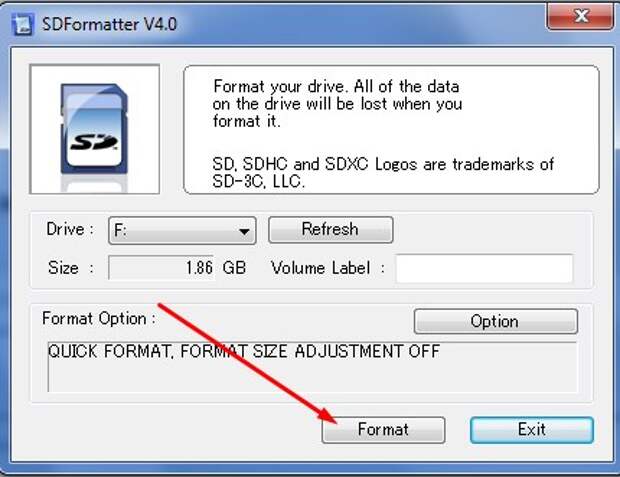
Что такое Размер блока распределения SD-карта и USB? [Отвечено]
Иногда вам может понадобиться изменить размер блока распределения SD-карта/USB . Какой размер единицы распределения следует использовать для SD-карты или USB? В этой статье MiniTool исследует ответы вместе с вами.
Изучив обширные пользовательские отчеты, мы обнаружили, что многие пользователи не понимают, какой размер единицы распределения используется для SD-карты и USB-накопителя при форматировании или создании раздела. Некоторым из них даже непонятно, какую файловую систему следует использовать при форматировании SD-карты. Вот 2 правдивых примера с answer.microsoft.com и tenforums.com:
Недавно я купил «Lexar High Performance MicroSD 16GB 300X Class 10» для своего Microsoft Lumia 640XL. Итак, я просто хотел знать, какой формат использовать при форматировании SD-карты и каким должен быть «размер единицы размещения» для карты памяти для оптимальной производительности.https://answers.microsoft.com/en-us/mobiledevices / форум / все / лучший тип файловой системы и размер единицы размещения для / e1437c85-740c-46d0-9385-141c79d04d76
Я только что купил USB-накопитель на 32 ГБ и хочу его отформатировать, но не знаю, какой размер блока распределения по умолчанию для его форматирования, а также понятия не имею, что это значит. https:/ /www.tenforums.com/drivers-hardware/75249-allocation-unit-size-usb-flash-drive-32gb.html
О размере единицы распределения
Чтобы выяснить, какой размер единицы распределения следует использовать для SD-карты и USB, необходимо иметь общее представление о его концепции, функциональности и способе проверки. Здесь мы объясним их вам по порядку.
Что такое размер единицы распределения
Что означает размер единицы распределения? Он также известен как «размер кластера» — наименьший возможный фрагмент данных на вашем накопителе. Если быть точным, когда вы сохраняете файл на своем накопителе, его размер будет равен установленному вами размеру единицы размещения, а размер файла на диске будет увеличиваться по мере увеличения размера единицы выделения.
Возник новый вопрос: что определяет размер единицы размещения/размера кластера? Как вы, возможно, знаете, сектор — это наименьшая единица чтения и записи данных, а соседние сектора разделены на кластер (также называемый единицей размещения). Таким образом, размер сектора является наиболее фундаментальной причиной, влияющей на размер единицы распределения.
Обычно размер сектора фиксируется на 512 байт или 4096 байт (4 КБ) при покупке устройства хранения. Кластер состоит из 2 n секторов (1, 2, 4, 8, 16, 32, 64, 128 и т. д.). Например, размер сектора вашего диска составляет 512 байт, тогда вы можете установить размер кластера на 512 байт, 1024 байт, 2048 байт, 4096 байт, 8192 байт, 16384 байт и т. д.
Размер единицы размещения также зависит от типа файловой системы. Размеры единиц распределения по умолчанию для FAT32 находятся в диапазоне от 512 байт до 64 КБ, в то время как размеры единиц распределения по умолчанию для NTFS — от 4 КБ до 64 КБ, а размеры единиц распределения по умолчанию для exFAT — от 4 КБ до 128 КБ.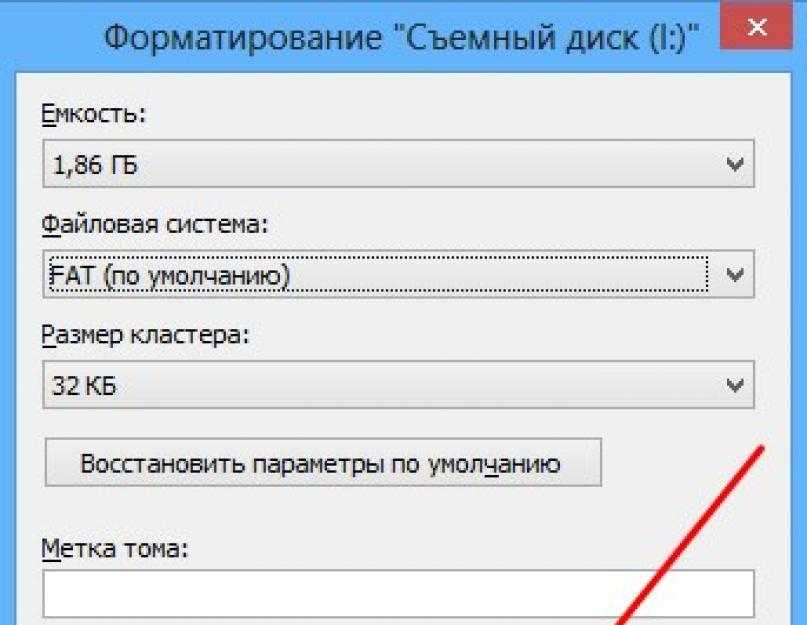 Например, для USB-накопителя емкостью 32 ГБ по умолчанию установлен размер кластера 32 КБ, а для диска 16 ГБ по умолчанию установлен размер кластера 16 КБ. Чтобы узнать больше деталей, вы можете обратиться к этому руководству.
Например, для USB-накопителя емкостью 32 ГБ по умолчанию установлен размер кластера 32 КБ, а для диска 16 ГБ по умолчанию установлен размер кластера 16 КБ. Чтобы узнать больше деталей, вы можете обратиться к этому руководству.
Совет: Вас также может заинтересовать «Размер и размер на диске: почему между ними большая разница».
Как размер единицы размещения влияет на SD-карту/USB
Нет никаких сомнений в том, что размер единицы выделения влияет на скорость доступа к файлам, размер файла и использование пространства на SD-карте и USB-накопителе. Как упоминалось выше, файл сохраняется в единицах размещения, когда ваш компьютер записывает и читает его. Таким образом, чем больше размер единицы распределения, который вы установите, тем меньше единиц выделения будет занимать файл, а значит, и скорость доступа к файлу со стороны вашей ОС. Но один из минусов — занимает много места.
Какой размер единицы распределения следует использовать для накопителя? Ответ в основном зависит от ваших реальных требований.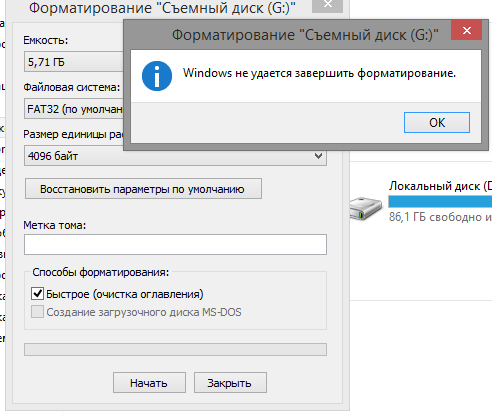 Если вы часто храните на диске много небольших файлов или папок, мы рекомендуем установить относительно небольшой размер кластера. Это связано с тем, что кластер может использоваться только одним файлом. Как только вы установите большой размер кластера, больше места на диске будет потрачено впустую. Конечно, если вы просто хотите получить доступ к данным быстрее, лучше выбрать кластер большего размера.
Если вы часто храните на диске много небольших файлов или папок, мы рекомендуем установить относительно небольшой размер кластера. Это связано с тем, что кластер может использоваться только одним файлом. Как только вы установите большой размер кластера, больше места на диске будет потрачено впустую. Конечно, если вы просто хотите получить доступ к данным быстрее, лучше выбрать кластер большего размера.
Как проверить размер единицы распределения SD-карта/USB
Теперь у вас должно быть общее представление о размере единицы распределения. Как проверить текущий размер кластера вашей SD-карты или USB? Для этого выполните следующие действия:
Шаг 1. Убедитесь, что SD-карта или USB-накопитель подключены к компьютеру.
Шаг 2. Введите diskpart в поле Поиск , затем щелкните правой кнопкой мыши наиболее подходящее совпадение и выберите Запуск от имени администратора . Затем нажмите Да в Окно UAC для подтверждения.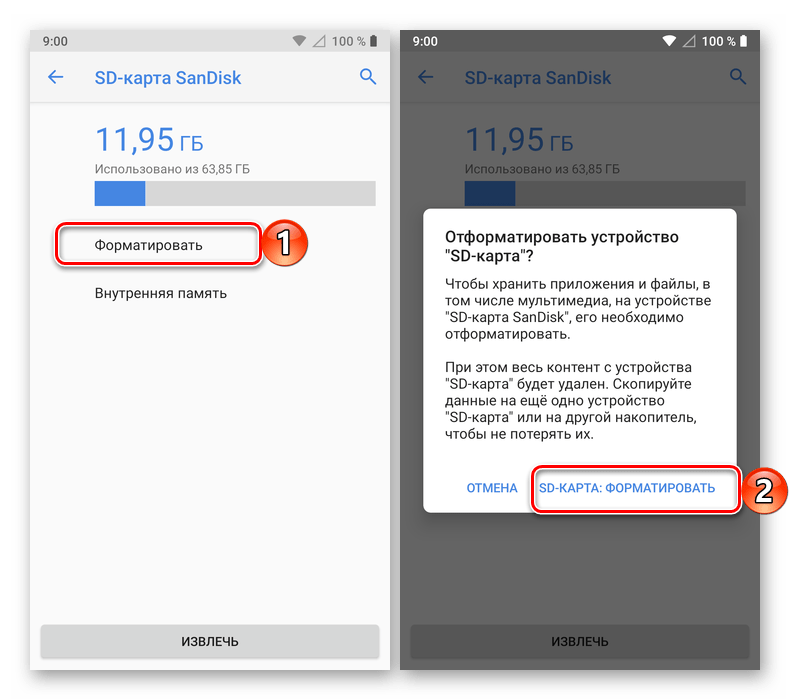
Шаг 3. В окне diskpart.exe с повышенными привилегиями введите следующие команды и нажмите Введите после ввода каждой команды:
- list disk
- выберите диск * ( * представляет номер диска вашей SD-карты или USB-накопителя)
- список разделов
- выберите раздел * ( * представляет номер раздела, который вы хотите проверить размер кластера на диске)
- файловые системы
Шаг 4. Теперь вы можете увидеть текущий размер единицы размещения USB или SD-карты и размеры по умолчанию для различных файловых систем, как показано на снимке экрана ниже.
Какой размер блока распределения лучше всего SD-карта
Какой размер блока распределения лучше всего подходит для SD-карты? Ответ зависит от емкости вашей SD-карты и размеров файлов, которые вы хотите хранить на диске.
Примечание. В большинстве операционных систем Windows невозможно создать или отформатировать раздел размером более 32 ГБ в раздел FAT32. Однако мастер создания разделов MiniTool позволяет создать раздел FAT32 размером до 2 ТБ в Windows.
Кроме того, вам необходимо учитывать размер файлов, которые вы часто сохраняете на SD-карте. Если вы часто храните обширные большие файлы, такие как игры и 3D-фильмы, вы можете установить размер единицы выделения SD-карты на 64 КБ или 128 КБ для повышения производительности и использования хранилища.
Если вы не уверены, насколько большие файлы вы будете хранить на SD-карте, вы можете обратиться к следующим 2 принципам:
- Выберите размер единицы распределения по умолчанию для FAT32 или exFAT.

- Используйте средство тестирования дисков, чтобы найти подходящий размер кластера.
Существуют размеры единиц распределения по умолчанию для FAT32 при различных объемах памяти:
- 64 МБ или меньше : 512 байт
- 64 МБ—128 МБ : 1 КБ
- 128 МБ—256 МБ : 2 КБ
- 256 МБ—8 ГБ : 4 КБ
- 8 ГБ—16 ГБ : 8 КБ
- 16 ГБ—32 ГБ : 16 КБ
- 32 ГБ—2 ТБ : 32 КБ
- 2 ТБ или больше : не поддерживается
Размеры единиц распределения по умолчанию для exFAT при различных объемах хранения:
- 7 МБ – 256 МБ : 4 КБ
- 256 МБ – 32 ГБ : 32 КБ
- 32 ГБ – 256 ТБ : 128 КБ
- 256 ТБ : не поддерживается
Если вы не уверены в производительности диска SD-карты или USB-накопителя, вы можете использовать Мастер создания разделов MiniTool, который может помочь вам проверить скорость чтения и записи диска при различных размерах кластера. Вот как его использовать:
Вот как его использовать:
Бесплатная загрузка
Шаг 1. Подключите SD-карту к компьютеру и запустите эту программу, чтобы получить ее основной интерфейс.
Шаг 2. Выберите Disk Benchmark на верхней панели инструментов, а затем выберите букву диска вашей SD-карты в раскрывающемся меню и укажите другие параметры в зависимости от ваших потребностей. После этого нажмите Start .
Теперь вы можете просмотреть скорость чтения/записи SD-карты. Опять же, вы можете изменить размер кластера и сравнить его, пока не найдете SD-карту с лучшим размером единицы распределения.
Лучший размер единицы размещения USB
Некоторые другие люди не знают лучший размер блока распределения USB. Точно так же ответ зависит от того, для чего вы используете USB-накопитель. Если вы хотите хранить много небольших файлов на USB-накопителе емкостью 32 ГБ или меньше, мы рекомендуем выбрать 4 КБ.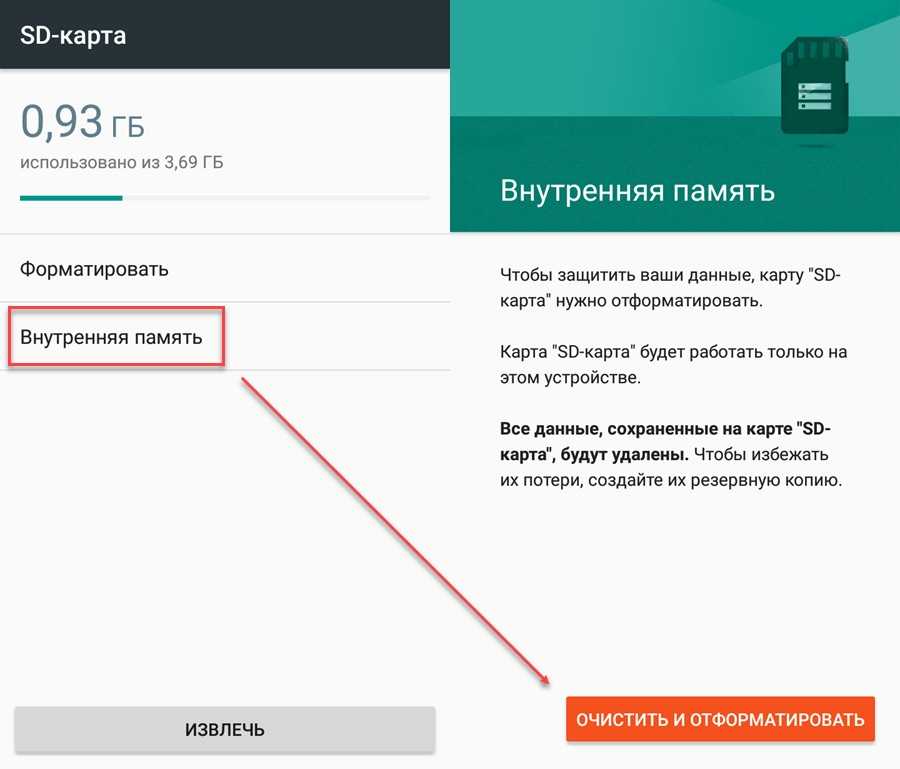 Для больших файлов вы можете установить больший размер кластера, например 16 КБ. Что ж, если вы хотите использовать USB-накопитель для нескольких целей и хранить как маленькие, так и большие файлы, вы можете попробовать установить размер его кластера на 16 КБ или 32 КБ.
Для больших файлов вы можете установить больший размер кластера, например 16 КБ. Что ж, если вы хотите использовать USB-накопитель для нескольких целей и хранить как маленькие, так и большие файлы, вы можете попробовать установить размер его кластера на 16 КБ или 32 КБ.
Кроме того, вы можете использовать Мастер создания разделов MiniTool, чтобы найти наилучший размер единицы размещения USB-накопителя. Помимо FAT32 и exFAT, NTFS должна быть наиболее часто используемой файловой системой для USB-накопителя в Windows. Существуют стандартные размеры блоков распределения USB для NTFS с разными объемами памяти:
- 7 МБ – 16 ТБ : 4 КБ
- 16 ТБ – 32 ТБ : 8 КБ
- 32 ТБ – 64 ТБ : 16 КБ
- 64 ТБ – 128 ТБ : 32 КБ
- 128 ТБ – 256 ТБ : 64 КБ
Как изменить размер единицы размещения SD-карта/USB
Windows позволяет изменить размер единицы размещения SD-карты/флэш-накопителя при форматировании или создании раздела. Однако инструменты Windows не могут создать и отформатировать раздел размером более 32 ГБ в FAT32. Кроме того, вам необходимо заранее перенести важные данные на другой диск, если вы хотите изменить размер единицы распределения с помощью форматирования.
Однако инструменты Windows не могут создать и отформатировать раздел размером более 32 ГБ в FAT32. Кроме того, вам необходимо заранее перенести важные данные на другой диск, если вы хотите изменить размер единицы распределения с помощью форматирования.
Как эффективно отформатировать размер единицы размещения SD-карты? Здесь MiniTool Partition Wizard может помочь вам изменить размер кластера без потери данных и легко отформатировать диск размером более 32 ГБ в FAT32. Давайте попробуем.
Скачать бесплатно
Как изменить размер кластера без потери данных?
Шаг 1. В главном интерфейсе MiniTool Partition Wizard выберите карту SD или USB на карте диска и нажмите Изменить размер кластера на левой панели действий.
Шаг 2. Во всплывающем окне вы будете проинформированы о текущем размере SD-карты или USB-накопителя. Выберите новый размер кластера из раскрывающегося меню в соответствии с вашими требованиями и нажмите Да для подтверждения.
Шаг 3. Нажмите Применить , чтобы применить изменение.
Как отформатировать диск объемом более 32 ГБ в FAT32?
Если вы хотите отформатировать SD-карту или USB-накопитель емкостью более 32 ГБ в файловую систему FAT32, MiniTool Partition Wizard поможет вам сделать это с легкостью.
Бесплатная загрузка
Шаг 1. Выберите карту USB/SD в главном интерфейсе и нажмите Форматировать раздел на левой панели действий.
Шаг 2. Выберите FAT32 из раскрывающегося меню File System . Вы также можете изменить размер единицы распределения USB/SD-карты и установить метку раздела отсюда. После этого нажмите OK , чтобы сохранить изменения.
3 сентября. Нажмите Применить для выполнения отложенных операций.
Я хочу изменить размер единицы распределения для USB-накопителя объемом 32 ГБ.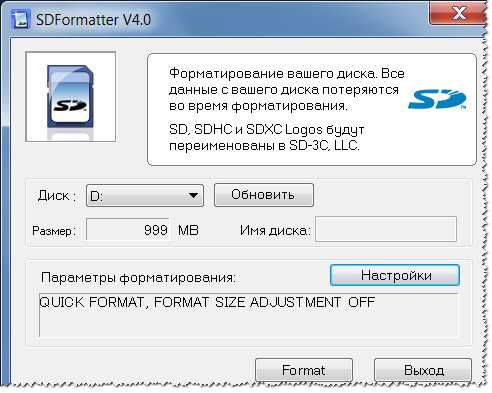



 Если объём карты 32 ГБ и меньше, то нажмите MS-DOS (FAT). Выберите ExFAT, если объём SD-карты 64 ГБ.
Если объём карты 32 ГБ и меньше, то нажмите MS-DOS (FAT). Выберите ExFAT, если объём SD-карты 64 ГБ.

 https://answers.microsoft.com/en-us/mobiledevices / форум / все / лучший тип файловой системы и размер единицы размещения для / e1437c85-740c-46d0-9385-141c79d04d76
https://answers.microsoft.com/en-us/mobiledevices / форум / все / лучший тип файловой системы и размер единицы размещения для / e1437c85-740c-46d0-9385-141c79d04d76