Как снять защиту с флешки от записи. Не форматируется карта памяти, диск защищен
Возникла проблема с флешкой, защищенной от записи? Не знаете, как разблокировать флешку, сделать ее доступной для чтения? Вы пытаетесь записать на usb-накопитель или sd-карту какой-то файл, а в ответ получаете сообщение: «флешка защищена от записи». Если вам срочно нужно скопировать файлы на диск или флеш-накопитель, я покажу вам, как снять защиту и отформатировать (или очистить) носитель информации – для дальнейшей работы, привычной и корректной.
Содержание:
- Использование программ для форматирования
- Как снять защиту от записи с диска через Реестр (+ видео)
- Использование утилиты diskpart для разблокировки флешки
- Как снять защиту с карты памяти через diskmgmt.msc
- Снимаем протекцию через редактор групповой политики Windows
- Другие способы снятия защиты на флешке
- Носитель защищен от записи: вопросы и ответы
Видеоинструкция
youtube.com/embed/deCmsRHWf3s»>Используем программы для форматирования карт памяти и usb-флешек
Некоторые флешки комплектуются фирменным софтом. Работает он лучше, чем стандартные инструменты форматирования Windows. Эти программы — не всегда, но тем не менее — помогут снять защиту. Минус такого подхода — вы теряете все данные на носителе. Поэтому, если для вас это неприемлемо, переходите к следующей главе.
1. Для sd карт подходит программа SDFormatter — она исправит ошибки чтения и записи. Соответственно, форматирование позволит разблокировать флешку. Выбирайте опцию Overwrite format.
Скачать SDFormatter
2. Более универсальный способ форсированно отформатировать usb-флешку / sd-карту — обратиться к утилитам форматирования вроде Hp Disk Format Tool. Можно выбрать файловую систему и тип форматирования.
Скачать Hp disk format tool
3. HDD low level format работает не только с жесткими дисками, но и с картами памяти SD, MMC, MemoryStick и CompactFlash.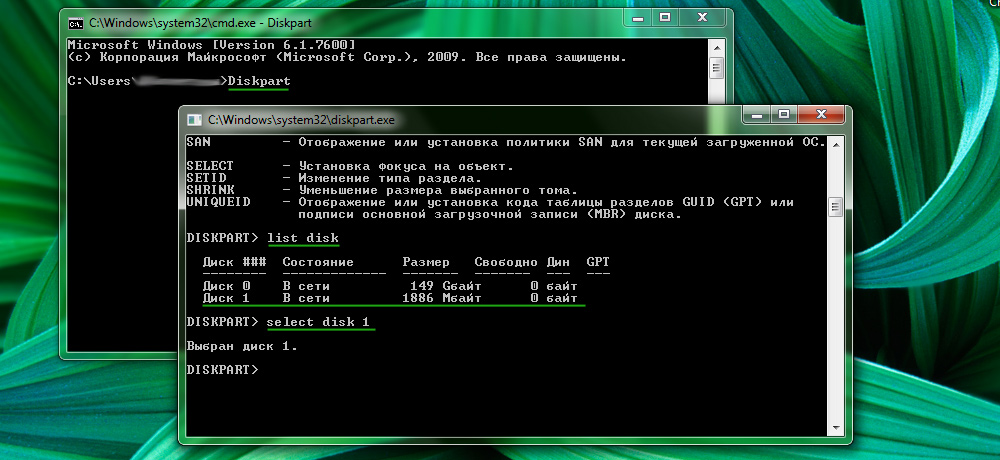
Скачать HDD Low Level Format
Восстановление доступа к флешке через Реестр
Метод снятия защиты от записи достаточно прост, однако требует минимальной сноровки и аккуратного обращения с редактором реестра. Если вы не на 100% уверены в своих действиях, сделайте резервную копию Реестра Windows, используя для этого программу RegOrganizer.
1. Откройте редактор Реестра от имени администратора (Пуск – regedit).
2. Перейдите в каталог HKEY_LOCAL_MACHINE\SYSTEM\CurrentControlSet\Control\ . Если внутри этого каталога нет папки StorageDevicePolicies – создайте ее. Для этого:
3. Кликните правой кнопкой по текущему каталогу Control
4. В меню выберите пункт Создать — Раздел и назовите его StorageDevicePolicies.
5. Правой кнопкой мыши щелкните по StorageDevicePolicies и выберите новое значение параметра DWORD(32-bit) для 32-битной ОС или DWORD(64-bit) для 64-битной соответственно.
6. Переименуйте параметр dword в WriteProtect, дважды кликните по строке, укажите значение 0 (HEX).
7. Безопасно извлеките флешку и перезагрузите компьютер.
8. Подключите флешку. При необходимости, отформатируйте ее.
Видео версия инструкции:
Еще одно решение, как снять протекцию с диска: использование утилиты diskpart
diskpart – консольная утилита, входящая в состав Windows XP и выше, позволяющая гибко управлять жесткими дисками, файловыми томами и разделами на углубленном уровне доступа.
Мы попробуем получить доступ к проблемному флеш-накопителю посредством консоли, после чего отформатировать флешку, защищенную от записи.
1. Откройте командную строку (cmd.exe). Введите «diskpart» для открытия утилиты.
2. Введите «list disk» для отображения списка доступных дисков в системе.
3. Определите, где в списке находится ваш USB накопитель. Введите «SELECT DISK n», где n – ваша USB-флешка с диском, защищенным от записи.
Определите, где в списке находится ваш USB накопитель. Введите «SELECT DISK n», где n – ваша USB-флешка с диском, защищенным от записи.
Будьте очень осторожны! Неправильный выбор носителя приведет к тому, что вы потеряете все данные на выбранном диске.
4. Введите «clean», (возможно, придется повторить эту команду дважды или трижды). Если ничего не работает, пробуйте другие способы разблокировки флешки.
5. Введите «create partition primary» для создания нового раздела на usb-флешке.
6. Введите «select partition» для выбора раздела на диске
7. Введите «active», чтобы сделать диск активным
8. Введите «format fs=ntfs» для форматирования в NTFS (перед тем, как форматировать флешку, убедитесь, что выбрали именно нужный носитель информации!).
К слову, вариант с diskpart – это один из лучших методов отформатировать флешку, защищенную от записи, не прибегая к стороннему инструментарию.
Еще один способ, как снять защиту с карты памяти / флешки.
 Утилита diskmgmt.msc
Утилита diskmgmt.mscМетод снятия протекции подходит как для sd карт памяти, так и usb-флешек. Нам его реализации нам понадобится стандартный компонент Windows для управления дисками – diskmgmt.msc.
- Пуск – Выполнить. В текстовую строку введите diskmgmt.msc и нажмите Enter
- Правая кнопка на разделе, который вы хотите форматировать (буква и раздел помогут определить)
- Выберите ‘Удалить том…’ и подтвердите операцию
- В контекстном меню выберите команду ‘Создать том’
- Выберите primary partition
- Все параметры оставляйте по умолчанию
- Нажмите ok
Снимаем защиту с флешки через редактор групповой политики Windows
В некоторых случаях доступ к флешке ограничен правами локальной групповой политики Windows. Рассказываем, как снять защиту в подобной ситуации:
- Пуск – Выполнить – gpedit.msc.
- В открывшейся панели перейдите к следующему разделу: «Конфигурация компьютера — Административные шаблоны — Система — Доступ к съемным запоминающим устройствам».

- Далее вам нужно дезактивировать опцию «Съемные диски: Запретить чтение», переключив в состояние «Отключить».
Другие рабочие методы снятия защиты от записи файлов
Если ничего из вышеописанных рецептов не помогло – что ж, вероятно, сработают другие методы, как снять защиту с флешки (со временем список будет пополняться).
- Проверьте вашу флешку на вирусы. Некоторые вредоносные приложения устанавливают собственный контроль над файлами, в итоге флешка защищена от записи данных, принадлежащих вирусам. Как снять защиту в таком случае? Для сканирования рекомендуем использовать лучшие антивирусы.
- Проверьте, есть ли на флешке аппаратная кнопка, которая позволяет разблокировать ее физически (сбоку расположен переключатель, который нужно сдвинуть в сторону открытого замка). Впрочем, сегодня подобные usb флешки и sd карты встречаются очень редко – в основном, это старые модели устройств.
- Обновите прошивку флешки, найти в Google точную модель можно по chip vendor и chip vendor model, см.
 Диспетчер устройств.
Диспетчер устройств.
Заключение. Хотя и не всегда можно определить, почему флешка защищена от записи, из множества описанных способов хотя бы один – рабочий. Если ни один из способов снятия защиты с флешки вам не помог, остается заменить usb накопитель — другими словами, купить новый.
Впрочем, задавайте вопросы по теме – сделать это можно через боковую панель на нашем сайте. Постараемся помочь.
Часто задаваемые вопросы
Флешка на 32 Гб. При попытке удалить какой-нибудь файл просит снять снять защиту записи с диска или воспользоваться другим. Ни удалить, ни закинуть файлы на флешку не могу.
- Попробуйте убрать защиту с вашей флешки через Реестр, с помощью утилит diskpart или diskmgmt.msc (входят в состав Windows).
- Отформатируйте флешку специальными программами — SD Formatter , Low level format или Disk format tool (см. начало гайда).
Все попытки форматирования выдают один результат: снимите защиту, карта защищена от записи.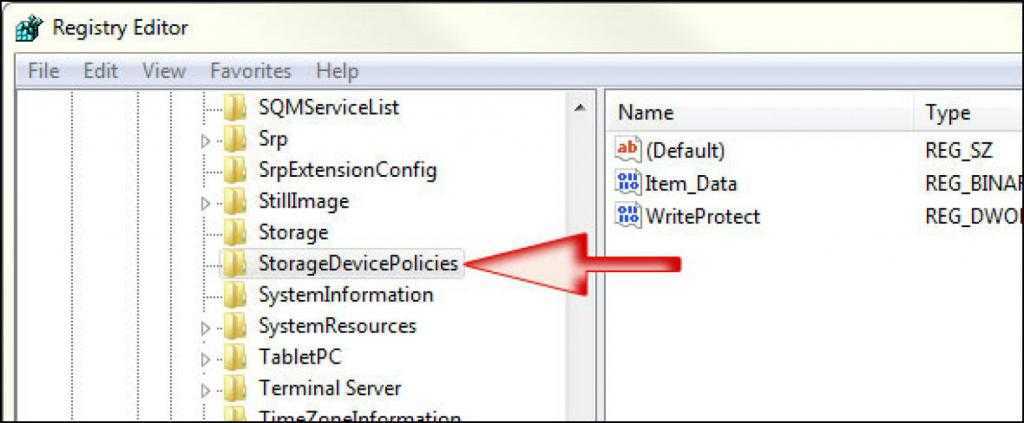 Телефон выдаёт информацию о неисправности карты.
Телефон выдаёт информацию о неисправности карты.
- Попробуйте сбросить защиту описанными в статье способами и сразу же отформатировать карту памяти в FAT32.
- Проверьте, есть ли на sd карте переключатель (возможно, он установлен в неправильном положении, поэтому карта памяти защищена от записи).
Не могу форматировать флешку SONY 64GB, копировать и удалять файлы на нее. Система говорит, что диск защищен от записи. Что делать?
- Некоторым пользователям снять защиту помогает фирменная утилита JetFlash Recovery. Она позволяет выполнить форматирование флешки на низком уровне доступа.
- Если не поможет, попробуйте снять защиту от записи с диска через реестр или командную строку. После этого перезагрузите компьютер.
Не могу удалить с SD-карты файлы (в том числе защищенные от записи). В Windows распознается как диск со 118 МВ. Форматирование невозможно.
Поскольку диск sd-карты защищен от записи, нужно отформатировать ее в NTFS через командную строку (с помощью утилиты diskpart) или посредством системной утилиты diskmgmt.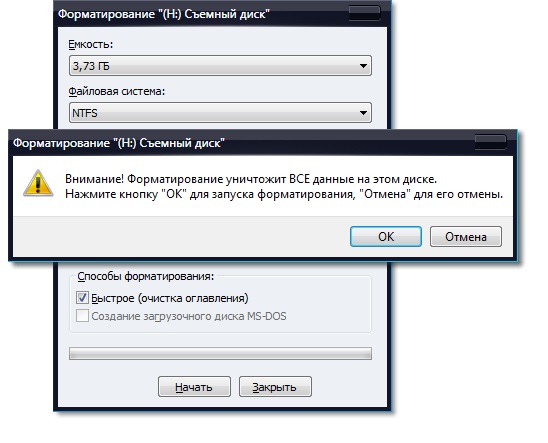 msc. Кроме того, есть замечательная программка для sd-карт под названием SDFormatter — она снимает защиту от записи.
msc. Кроме того, есть замечательная программка для sd-карт под названием SDFormatter — она снимает защиту от записи.
Купил mini sd для телефона 128 Гб SanDisk. Вставляю в телефон Samsung Galaxy A5, поработает какое-то время и потом блокирует запись. Как отформатировать защищенную флешку?
На карте памяти может быть повреждена файловая таблица, из-за чего запись новых данных невозможна. В таких случаях рекомендуется проверить диск на ошибки через стандартный инструмент chkdsk (Пуск — Выполнить — chkdsk). Если не помогает, отформатируйте sd-карту через настольное приложение sd formatter. Судя по отзывам, утилита помогла многим пользователям при форматировании флешки. Также можно отформатировать sd-карточку через меню Recovery, перезагрузив телефон в соответствующем режиме и выбрав опцию Wipe cache partition.
Другие вопросы читателей
Заказал я USB флеш память с Интернета. Я изначально отформатировал, но мне не понравилось, что не все форматы она читала и видела. я решил отформатировать полностью, без галочки, только (оглавление). теперь ноутбук с ОС Виндовс 10 видит её, но требует отформатировать её. Я форматирую, но флешка не форматируется — диск защищен от записи. я уже был пытался что-то делать (скачивать программы), но мне не понятно, я ещё далёк однако от этого.
я решил отформатировать полностью, без галочки, только (оглавление). теперь ноутбук с ОС Виндовс 10 видит её, но требует отформатировать её. Я форматирую, но флешка не форматируется — диск защищен от записи. я уже был пытался что-то делать (скачивать программы), но мне не понятно, я ещё далёк однако от этого.
Ответ. В вашем случае, форматировать usb-флешку желательно не стандартными средствами Windows, я через специализированный софт – благо что выбор широк. В первую очередь, поищите программы конкретно для вашей флешки на сайте производителя. Если не нашли, используйте HP USB Disk Storage Format Tool или любой менеджер дисков вроде Acronis Disk Director. В качестве файловой системы укажите NTFS или exFAT.
1) Флэшка Sandisk ultra USB 3.0 на 16 ГБ. Перепробовал все, начиная с переименовки буквы до чистки реестра. Как только запускаешь форматирование ( в том числе и через управление разделами) выскакивает сообщение, что Windows не может это сделать и флэшка пропадает из поля видимости. Также пробовал HDD Low Level Format Tool v4.40 Final – случается тоже самое, что описано выше. Как выполнить форматирование защищенной от записи флешки?
Также пробовал HDD Low Level Format Tool v4.40 Final – случается тоже самое, что описано выше. Как выполнить форматирование защищенной от записи флешки?
2) Я не могу отформатировать micro SD карту. Пишет: » Windows не удалось завершить форматирование”. Уже и программами пытался разными, и командной строкой. Все равно не форматируется. Даже просто не могу удалить файлы. Нажимаю “удалить”, убрал флешку и поставил обратно. Файл, который удалял, опять там. Ни удалить, ни форматнуть не могу.
Ответ. Попробуйте другие программы для форматирования: SDFormatter или софт, доступный на сайте разработчика (иногда с их помощью можно отформатировать флешку в обход системным ошибкам). Кроме Управления дисками, можно использовать любой дисковый менеджер вроде Partition Magic или Acronis Disk Director.
Можно также предположить, что проблема связана с Windows или конфигурацией компьютера. Попытайтесь отформатировать флешку на другом компьютере или в среде другой ОС (Windows/Mac OS/Linux).
непонятно что случилось с флеш-картой, при подключении карты к компьютеру выдается «Что бы использовать диск в дисководе J, сначала отформатируйте его”. начинаешь форматировать в формате фат32 без быстрой от чистки и с быстрой пробовал, пишет диск защищен от записи. Пробовал описанные варианты не помогли.
Способом через diskmgmt.msc после правому клику по флешке не дает «удалить том» и другие действия просто не активны. Файловая система у флеш карты – Raw, и система пишет, что она исправна. Что делать, как снять защиту от записи с флешки, реанимировать её?
Ответ. Кроме diskmgmt.msc, попробуйте снять защиту от записи на флешке через Реестр или с помощью консольной утилиты diskpart. Для форматирования используйте не стандартные средства Windows, а, например, Low level format. Если после данных манипуляций диск все равно защищен от записи, попробуйте открыть флешку в другой операционной системе, используйте для управления дисками на флешке сторонний софт – скажем, Acronis Disk Director.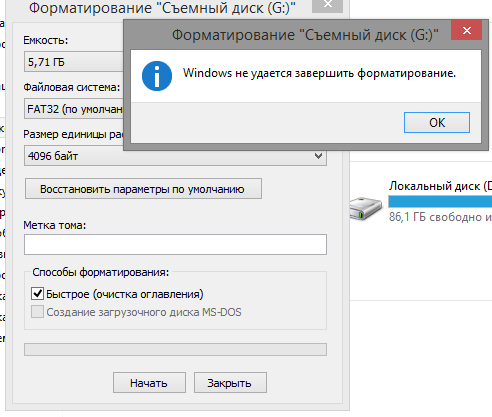
У меня телефон Samsung S3600, перестал записывать на карту файлы. Самое интересное, что там остались на карте две фото и одно видео — удалить их вообще не выходит НИКАК. С компьютера они удаляются, но потом оказываются снова на карте. Ничего не могу на карту записать — сначала будто все там, но в телефоне — ничего нет… как нет. Не роняла телефон, не топила, просто вдруг карточка перестала работать, да еще и так причудливо. Карту он видит, но ничего на нее не записывает и с нее ничего не удаляет… Как снять защиту от записи на флешку?
Ответ. Снять защиту от записи на флешке можно через принудительное форматирование. Сделать это можно через консольную утилиту diskpart для Windows или всевозможные графические утилиты вроде SDFormatter или Hp disk format tool.
Возможно, файлы не удаляются из-за ошибок чтения секторов, на которые записаны не удаляемые файлы. Можно проверить флешку на ошибки через Свойства — Сервис — Проверить в Проводнике.
Флешка пишет диск защищен от записи
Извиняюсь за заголовок, но именно так задают вопрос, когда при действиях с USB флешкой или SD картой памяти Windows сообщает об ошибке «Диск защищен от записи. Снимите защиту или воспользуйтесь другим диском» (The disk is write-protected). В этой инструкции покажу несколько способов снять защиту с флешки или карты памяти и расскажу, откуда она берется.
Снимите защиту или воспользуйтесь другим диском» (The disk is write-protected). В этой инструкции покажу несколько способов снять защиту с флешки или карты памяти и расскажу, откуда она берется.
Отмечу, что в разных случаях сообщение о том, что диск защищен от записи может появляться по разным причинам — часто по причине настроек Windows, но иногда — из-за испорченной флешки. Коснусь всех вариантов и соответствующих им методов снятия защиты в Windows 10, 8.1 или Windows 7. Если что-то оказалось не совсем понятным, то внизу статьи есть видео, в котором продемонстрированы почти все способы исправить ошибку.
Примечания: бывают USB флешки, на которых есть физический переключатель защиты от записи, обычно подписанный Lock или с изображением замка (проверьте и передвиньте, а еще он иногда ломается и не переключается обратно).
Если под флешкой, защищенной от записи подразумевается SD карта памяти или карта MicroSD, подключаемая через переходник на формат SD, обратите внимание на два нюанса:
- Карты памяти SD и переходники с MicroSD на SD имеют сбоку небольшой переключатель: одно из его положений — защита от записи, второе — запись разрешена.

- Нередко этот переключатель ломается, в результате мы можем получить постоянную защиту от записи, независимо от положения «рычажка». Это легко решается заменой адаптера, если дело в нем и сложнее в случае с полноформатной картой памяти SD.
Убираем защиту от записи с USB в редакторе реестра Windows
Для первого способа исправить ошибку потребуется редактор реестра:
- Для его запуска вы можете нажать клавиши Windows + R на клавиатуре и ввести regedit, после чего нажать Enter.
- В левой части редактора реестра вы увидите структуру разделов редакторе реестра, найдите раздел
HKEY_LOCAL_MACHINE\SYSTEM\CurrentControlSet\Control\StorageDevicePolicies
Учтите, что этого пункта может и не быть, тогда читаем дальше - Если этот раздел присутствует, то выберите его и посмотрите в правой части редактора реестра, есть ли там параметр с именем WriteProtect и значением 1 (именно это значение может вызывать ошибку Диск защищен от записи).

- Если такого раздела нет, то кликните правой кнопкой мыши по разделу, находящемуся на уровень выше (Control) и выберите «Создать раздел». Назовите его StorageDevicePolicies и выберите его.
- Затем кликните правой кнопкой мыши в пустой области справа и выберите пункт «Параметр DWORD32» (даже для x64 Windows). Назовите его WriteProtect и оставьте значение равным 0. Также, как и в предыдущем случае, закройте редактор реестра, извлеките USB накопитель и перезагрузите компьютер. После чего можно проверить, сохранилась ли ошибка.
Дополнительно, проверьте 2 раздела реестра
HKEY_LOCAL_MACHINE\SOFTWARE\Policies\Microsoft\Windows\RemovableStorageDevices\ HKEY_CURRENT_USER\SOFTWARE\Policies\Microsoft\Windows\RemovableStorageDevices\
По умолчанию такой раздел отсутствует в реестре (и, если у вас его нет — значит дело не в нем). При наличии раздела RemovableStorageDevices, обратите внимание на вложенный подраздел и содержащиеся в нем Deny_Write, Deny_Read, Denya_Execute, при значении этих параметров равному 1, они запрещают запись, чтение и выполнение со съемных накопителей.
При наличии раздела RemovableStorageDevices, обратите внимание на вложенный подраздел и содержащиеся в нем Deny_Write, Deny_Read, Denya_Execute, при значении этих параметров равному 1, они запрещают запись, чтение и выполнение со съемных накопителей.
Удалите такие параметры — это должно снять защиту от записи. Перезапустите компьютер (может оказаться достаточным отключить и заново подключить флешку): проблема с защитой флешки от записи должна быть решена.
Как убрать защиту от записи в командной строке
Еще один способ, который может помочь убрать ошибку USB диска, который вдруг показывает ошибку при записи — снять защиту в командной строке.
Для этого проделайте следующие действия:
- Запустите командную строку от имени администратора (В Windows 10 это проще всего сделать через поиск в панели задач, в Windows 8.1 — используя меню правого клика по кнопке Пуск, в Windows 7 — через правый клик по командной строке в меню Пуск).
- В командной строке введите diskpart и нажмите Enter.
 Затем введите команду list disk и в списке дисков найдите свою флешку, вам потребуется ее номер. Введите по порядку следующие команды, нажимая Enter после каждой.
Затем введите команду list disk и в списке дисков найдите свою флешку, вам потребуется ее номер. Введите по порядку следующие команды, нажимая Enter после каждой. - select disk N (где N номер флешки из предыдущего шага)
- attributes disk clear readonly
- exit
Закройте командную строку, отключите и заново подключите флешку, затем попробуйте произвести какие-либо действия с флешкой, например, отформатировать ее или записать какую-либо информацию, чтобы проверить, исчезла ли ошибка.
Диск защищен от записи — решение для флешек Transcend, Kingston, Silicon Power и других
Многие производители USB накопителей выпускают собственные утилиты для исправления ошибок с флешками и картами памяти. Часто они срабатывают и в рассматриваемом нами случае, позволяя снять защиту. Подробно обо всех таких утилитах: Программы для ремонта флешки.
Видео инструкция
Ниже — видео по данной ошибке, в которой показаны все описанные выше способы. Возможно, она сможет вам помочь разобраться с проблемой.
Возможно, она сможет вам помочь разобраться с проблемой.
Надеюсь, один из подходов помог вам в решении проблемы. Если же нет, рекомендую также проверить вашу флешку на другом компьютере или ноутбуке: это позволит определить, является ли защита от записи следствием параметров системы или же виноват сам накопитель.
remontka.pro в Телеграм | Способы подписки
[Простое решение] Как отформатировать SD-карту с защитой от записи?
Дом > Восстановление внешнего устройства > [Просто решено] Как отформатировать SD-карту с защитой от записи?
Алва Дорис
2023-04-14 16:43:23
0 просмотров, 5 минут чтения
Вы когда-нибудь пытались отформатировать SD-карту на своем ПК только для того, чтобы увидеть, что она защищена от записи, что означает, что вы даже не можете получить доступ к SD-карте, не можете получить доступ к своим файлам на SD-карте, это может быть неприятно, верно? Вот ваше облегчение, в этой статье я научу вас простым способам снять защиту от записи с вашей SD-карты, а затем отформатировать ее.
Часть 1. Что означает защита от записи?
Часть 2: Как снять защиту от записи с SD-карты?
Способ 1: проверьте свойства SD-карты
Способ 2: использование CMD для очистки атрибутов только для чтения с SD-карты
Способ 3: отключить защиту от записи с помощью редактора реестра
Часть 3: Как отформатировать SD-карту после снятия защиты от записи?
Бонус: как восстановить данные со случайно отформатированной SD-карты?
Часть 1.
 Что означает защита от записи?
Что означает защита от записи?Защита от записи (только для чтения) — это способность носителя данных, такого как SD-карта, предотвращать запись или изменение новых данных. Это означает, что вы можете читать информацию, содержащуюся на диске, но не можете удалять ее или копировать файлы, поэтому вы не можете форматировать SD, если он защищен от записи. Когда это происходит, ваша SD-карта становится бесполезной, пока вы не снимете защиту от записи с SD-карты.
Часть 2. Как снять защиту от записи с SD-карты?
Один из простых способов снять защиту от записи с SD-карты — убедиться, что крошечный переключатель блокировки на левой стороне SD-карты сдвинут вверх. Однако, к сожалению, SD-карта все еще может быть защищена от записи, даже если она не заблокирована. В этом случае вы можете использовать следующие способы снятия защиты от записи.
Способ 1. Проверьте свойства SD-карты
Перейдите в «Этот компьютер», найдите свой кард-ридер в разделе «Устройства со съемными носителями», затем щелкните его правой кнопкой мыши и нажмите «Свойства». Там может быть возможность снять защиту от записи, нажмите на опцию и повторите попытку.
Там может быть возможность снять защиту от записи, нажмите на опцию и повторите попытку.
Метод 2. Использование CMD для очистки атрибутов только для чтения с SD-карты
Как правило, Windows поставляется с инструментами CMD, которые позволяют вам проверять поврежденные сектора на целевом диске или создавать и удалять разделы. Вы можете очистить атрибуты только для чтения, выполнив следующие действия:
Нажмите « Пуск » и введите « cmd » в поле поиска, щелкните правой кнопкой мыши и выберите « Запуск от имени администратора », чтобы открыть, затем введите следующие команды и нажмите « Введите ”после каждого:
дискпарт
список дисков
выберите номер диска
Когда в окне появится Атрибуты диска успешно очищены , вы можете ввести «выход» и нажать Enter 9ключ 0063.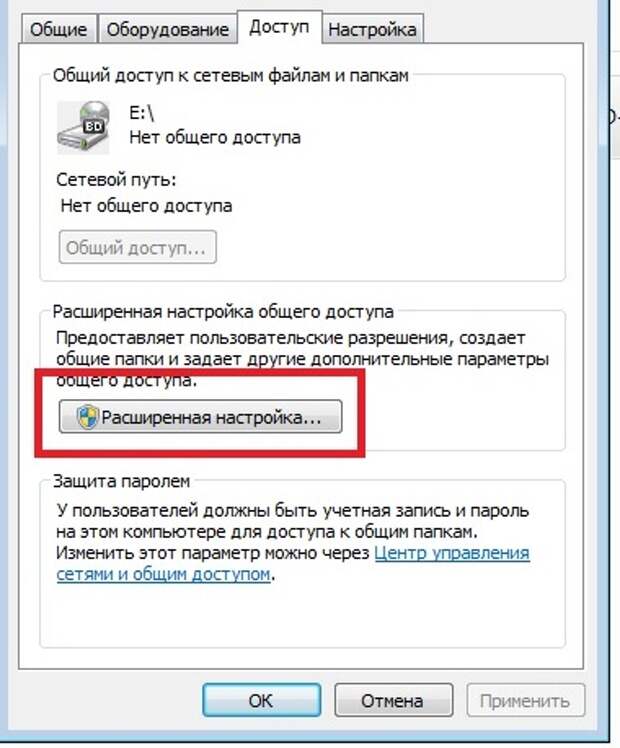 После этого вы успешно сняли защиту от записи с SD-карты.
После этого вы успешно сняли защиту от записи с SD-карты.
Способ 3. Отключить защиту от записи с помощью редактора реестра
Если CMD не работает, а на SD-карте по-прежнему отображается «защищено от записи», вы также можете отключить защиту от записи с помощью редактора реестра, выполнив следующие действия:
Шаг 1: Нажмите « Клавиша Windows + R », чтобы открыть диалоговое окно запуска. Введите « Regedit » и нажмите « OK », чтобы открыть редактор реестра.
Шаг 2: Разверните записи на левой панели, чтобы перейти к следующему пути.
Шаг 3: Щелкните правой кнопкой мыши « защита от записи » и измените значение данных с 1 на 0. Затем нажмите « OK ».
Шаг 4: Закройте « Редактор реестра » и перезагрузите компьютер. Тогда вы успешно удалили защиту от записи с SD-карты.
Тогда вы успешно удалили защиту от записи с SD-карты.
Часть 3. Как отформатировать SD-карту после снятия защиты от записи?
Многие пользователи могут задаться вопросом, могут ли они отформатировать SD-карту, защищенную от записи. Ответ: Да. После того, как вы разблокируете SD-карту с защитой от записи, вы сможете использовать ее должным образом. Если вы хотите отформатировать SD-карту после снятия защиты от записи, выполните следующие действия:
Шаг 1: Нажмите « Start », введите « Run » в строке поиска и нажмите « Enter 9».0063».
Шаг 2: Теперь в поле «Выполнить» введите « CMD » и нажмите « OK ».
Шаг 3: Откроется окно командной строки, введите « diskpart », чтобы запустить утилиту diskpart.
Шаг 4: Затем введите « list disk », чтобы найти диски на вашем ПК.
Шаг 5: Далее введите « disk 1 » (где 1 должен быть номером вашей SD-карты).
Шаг 6: Затем введите « Очистить », это удалит все данные на вашей SD-карте.
Шаг 7: Затем вам нужно создать новый раздел. Введите « создать основной раздел ».
Шаг 8: Теперь введите « выберите раздел 1 » (где 1 означает только что созданный раздел).
Шаг 9: После этого введите « Active «, чтобы сделать раздел активным.
Шаг 10: Наконец, введите « format fs=ntfs (или format fs=fat32) », чтобы отформатировать раздел в нужную файловую систему.
Вышеупомянутый метод работает только для Windows. Вы также можете узнать, как отформатировать SD-карту на Mac.
Бонус: как восстановить данные со случайно отформатированной SD-карты? (Поддерживается Windows 11)
Что делать, если вы случайно отформатировали SD-карту? Вот отличное программное обеспечение, которое вы можете использовать для восстановления всех ваших данных. Это программное обеспечение для восстановления отформатированных SD-карт — AnyRecover может помочь вам быстро восстановить любые потерянные данные с любого устройства хранения. Он поддерживает работу в Windows 11/10/8/7. Самое приятное то, что вы можете легко использовать его, даже не имея специальных технических знаний.
Это программное обеспечение для восстановления отформатированных SD-карт — AnyRecover может помочь вам быстро восстановить любые потерянные данные с любого устройства хранения. Он поддерживает работу в Windows 11/10/8/7. Самое приятное то, что вы можете легко использовать его, даже не имея специальных технических знаний.
Особенности iMyFone AnyRecover:
- Профессиональное программное обеспечение для восстановления отформатированных карт, которое может отформатировать карту и легко вернуть ваши файлы.
- Восстановление данных, потерянных в результате случайного удаления, форматирования, вирусной атаки и т. д.
- Восстанавливает более 1000 типов файлов, включая фотографии, видео, аудиофайлы, файлы Microsoft, файлы Adobe и т. д.
- Это очень безопасно; гарантирует, что только вы можете получить доступ к восстановленным файлам, а также восстанавливает файлы без перезаписи исходных данных.

- Восстановите все потерянные/удаленные файлы с отформатированной SD-карты или других типов карт памяти.
Скачать сейчас
Шаги по восстановлению данных с отформатированной SD-карты с помощью программного обеспечения:
Шаг 1 . Запустите AnyRecover. Подключите SD-карту к компьютеру. Выберите SD-карту, на которой отсутствуют ваши данные, на вкладке « Внешние съемные устройства ».
Шаг 2 . После выбора местоположения нажмите кнопку « Start », чтобы начать сканирование. AnyRecover начнет всестороннее сканирование
Шаг 3 . После завершения сканирования AnyRecover отобразит все данные в зависимости от типа файла или папки, к которой принадлежит файл. Вы можете отфильтровать нужные файлы и выбрать их для предварительного просмотра. Затем нажмите « Recover », чтобы восстановить потерянные данные.
Затем нажмите « Recover », чтобы восстановить потерянные данные.
Заключение
К настоящему времени вы должны иметь возможность получить доступ к защищенной от записи SD-карте или отформатировать ее, используя вышеуказанные методы. Более того, если вы случайно отформатировали свою SD-карту, вы можете восстановить все свои данные с помощью AnyRecover, как я упоминал выше. Вот и все, ребята, надеюсь, вам будет полезна эта информация.
Скачать сейчас
Как снять защиту от записи на карте Micro SD – 8 способов
Как снять защиту от записи на карте micro SD, SD карте, карте памяти? В этом руководстве представлены 8 исправлений с подробными руководствами, которые помогут вам снять защиту от записи на SD/карте памяти SanDisk, Samsung, Transcend и т. д. Для восстановления данных с SD-карты или форматирования SD-карты программное обеспечение MiniTool предлагает вам бесплатные инструменты, MiniTool Power Data Восстановление, Менеджер разделов MiniTool.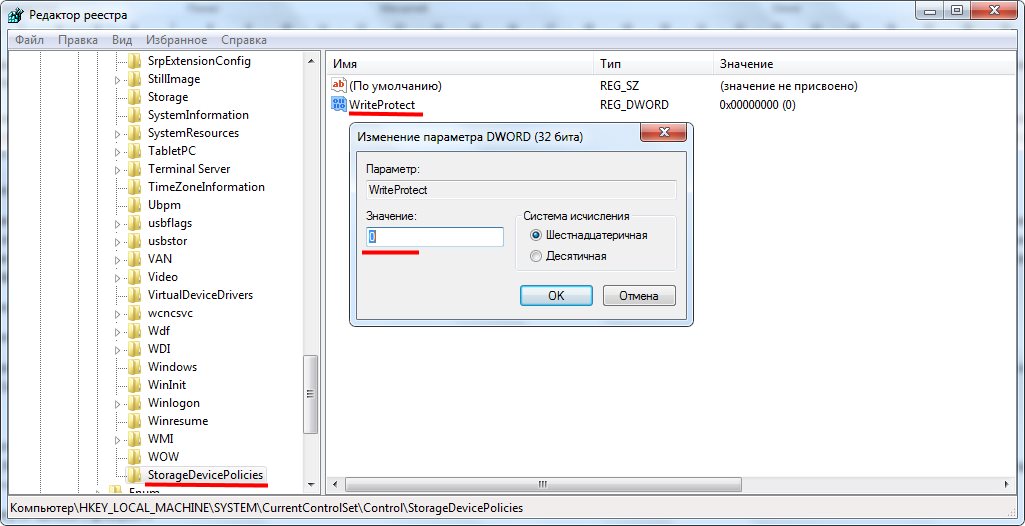
Когда вы пытаетесь добавить или изменить файл на SD-карте мисо, но получаете сообщение об ошибке «SD-карта защищена от записи», вы можете проверить 8 исправлений ниже, чтобы узнать, как снять защиту от записи на микро SD-карте, чтобы вы может плавно записывать данные на него.
Совет: MiniTool Power Data Recovery — лучшая бесплатная программа для восстановления данных с карт micro-SD. Вы можете использовать это программное обеспечение, чтобы легко восстановить удаленные или потерянные файлы на карте micro SD, SD-карте, карте памяти различных марок. Поврежденная или отформатированная SD-карта также поддерживается. Также используйте этот инструмент для восстановления данных с ПК, ноутбука, внешнего жесткого диска, SSD, USB и т. д. за 3 простых шага.
Скачать бесплатно
SD-карта защищена от записи? Снять защиту от записи с SD-карты
- Разблокировка карты Micro SD
- Снять защиту от записи с SD-карты с помощью Diskpart
- Редактировать реестр, чтобы исправить защиту SD-карты от записи
- Запустите CHKDSK для восстановления поврежденной SD-карты
- Выполните сканирование карты Micro SD на наличие вирусов
- Восстановление данных с поврежденной SD-карты
- Переформатируйте Micro SD или карту памяти
- Замена новой карты Micro SD
Как снять защиту от записи с карты Micro SD — 8 способов
SD-карта может быть защищена от записи по физическим или логическим причинам.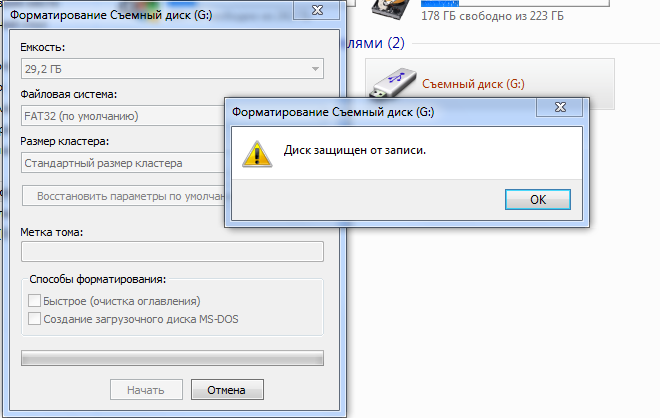 Ниже мы перечисляем некоторые возможные решения, которые помогут вам снять защиту от записи с SD-карты на компьютере с Windows 10.
Ниже мы перечисляем некоторые возможные решения, которые помогут вам снять защиту от записи с SD-карты на компьютере с Windows 10.
Исправление 1. Разблокируйте карту Micro SD
Некоторые карты micro SD или карты памяти имеют физический переключатель защиты от записи. Первым шагом для устранения проблемы с защитой от записи SD-карты является проверка переключателя блокировки SD-карты. Убедитесь, что переключатель блокировки переведен в состояние разблокировки.
Если карта micro SD защищена от записи, но не заблокирована, продолжайте пробовать другие решения, указанные ниже.
Исправление 2. Снимите защиту от записи с SD-карты с помощью Diskpart
Вы можете легко удалить атрибут защиты от записи с карты micro SD с помощью CMD в Windows 10. Узнайте, как это сделать, ниже.
Шаг 1. Откройте командную строку. Вы можете нажать Windows + R , ввести cmd в диалоговом окне «Выполнить» и нажать Ctrl + Shift + Enter . Нажмите Да во всплывающем окне UAC, чтобы открыть командную строку с повышенными привилегиями в Windows 10.
Нажмите Да во всплывающем окне UAC, чтобы открыть командную строку с повышенными привилегиями в Windows 10.
Шаг 2. Откройте инструмент Diskpart. Затем вы можете ввести diskpart в окне командной строки и нажать . Введите , чтобы открыть утилиту Diskpart. Diskpart — это встроенный в Windows инструмент командной строки, позволяющий управлять диском.
Шаг 3. Введите приведенные ниже командные строки и нажмите . Введите после каждой строки, чтобы снять защиту от записи на карте micro SD. Вам необходимо заранее подключить SD-карту к компьютеру.
- список дисков (эта команда выведет список всех обнаруженных дисков на вашем компьютере)
- выберите диск * (замените «*» на номер диска карты micro SD)
- атрибуты диска очистить только для чтения
При этом SD-карта больше не должна быть защищена от записи. Но если вы по-прежнему не можете записать данные на SD-карту, попробуйте другие возможные способы, указанные ниже.
Но если вы по-прежнему не можете записать данные на SD-карту, попробуйте другие возможные способы, указанные ниже.
Нажмите, чтобы твитнуть
Исправление 3. Отредактируйте реестр, чтобы исправить SD-карту с защитой от записи
Прежде чем использовать редактор реестра для исправления ошибки защиты от записи на диск, рекомендуется сначала создать резервную копию реестра, поскольку это опасно, если вы допустите некоторые ошибки при редактировании реестра. (Проверьте: Резервное копирование и восстановление реестра).
Узнайте, как отключить защиту от записи на карте micro SD ниже.
Шаг 1. Используйте устройство чтения SD-карт для подключения SD-карты к компьютеру с Windows. (См. также: исправить отсутствие отображения SD-карты)
Шаг 2. Нажмите Windows + R , чтобы открыть диалоговое окно «Выполнить», введите regedit и нажмите Enter . Нажмите «Да» во всплывающем окне UAC, чтобы открыть редактор реестра в Windows 10.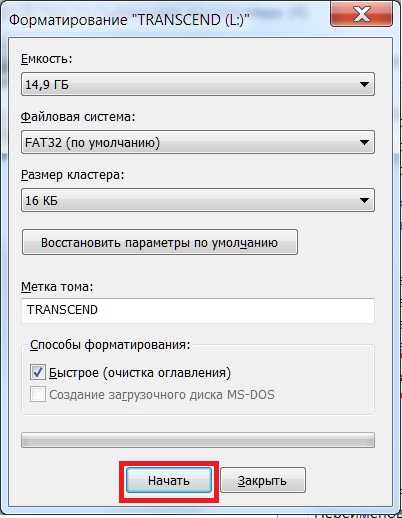
Шаг 3. Затем разверните папку на левой панели по следующему пути: HKEY_LOCAL_MACHINE\SYSTEM\CurrentControlSet\Control . И щелкните папку StorageDevicePolicies .
Если вы не видите эту папку, вы можете щелкнуть правой кнопкой мыши папку «Управление» и выбрать «Создать» -> «Ключ», чтобы создать новый ключ с именем StorageDevicePolicies. Щелкните правой кнопкой мыши папку StorageDevicePolicies и выберите «Создать» -> «Значение DWORD (32-разрядное)», чтобы создать новое значение с именем WriteProtect.
Шаг 4. Затем дважды щелкните клавишу WriteProtect в правом окне и установите значение данных как 0 и нажмите OK.
Шаг 5. Закройте окно редактора реестра и перезагрузите компьютер, чтобы изменения вступили в силу.
Исправление 4. Запустите CHKDSK для восстановления поврежденной SD-карты
Если микро-SD-карта повреждена или имеет несколько поврежденных секторов, это может привести к тому, что SD-карта перестанет работать и сделает невозможным запись данных на SD-карту.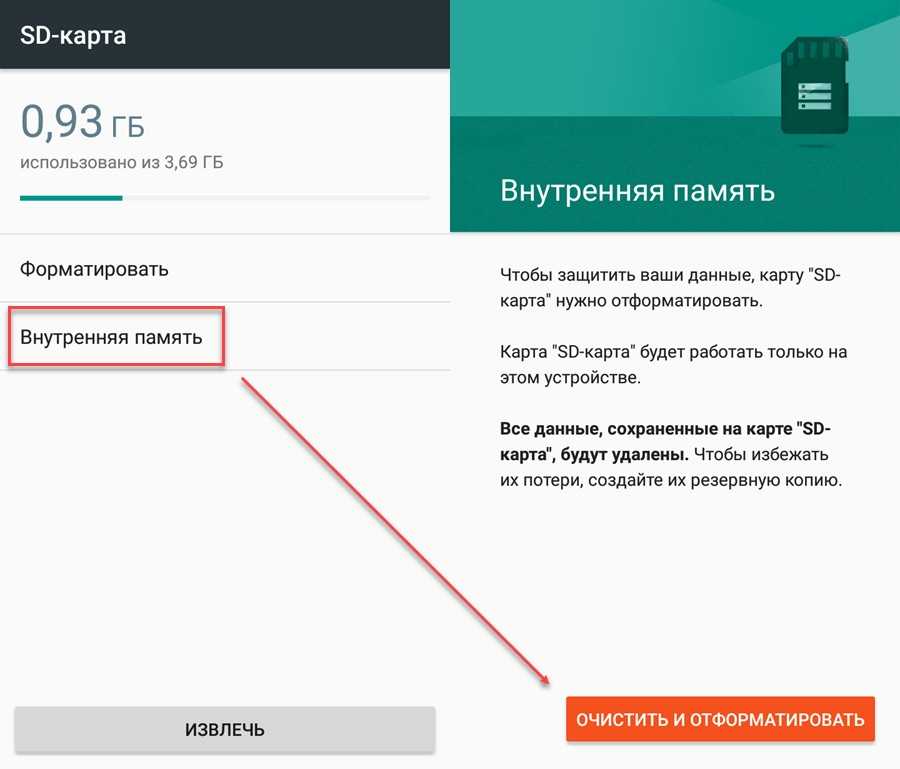 Вы можете запустить CHKDSK для проверки и исправления ошибок на диске.
Вы можете запустить CHKDSK для проверки и исправления ошибок на диске.
Шаг 1. Откройте окно командной строки. Нажмите Windows + R, введите cmd и нажмите Ctrl + Shift + Enter, чтобы запустить командную строку от имени администратора.
Шаг 2. Затем введите команду chkdsk /f /r с буквой диска SD-карты, например. chkdsk h: /f /r и нажмите Enter, чтобы запустить CHKDSK для проверки и исправления ошибок, а также пометки поврежденных секторов на SD-карте.
Исправление 5. Выполните сканирование карты Micro SD на наличие вирусов
Если карта micro SD заражена вредоносным ПО или вирусом, это может привести к тому, что карта SD будет защищена от записи и не будет работать. Чтобы исправить это, вы можете запустить антивирусное программное обеспечение на своем компьютере с Windows, чтобы проверить и удалить возможные вредоносные программы или вирусы на SD-карте.
Исправление 6. Восстановление данных с поврежденной SD-карты
Если на SD-карте есть ошибки и вы потеряли на ней некоторые файлы, вы можете использовать службы восстановления данных от MiniTool , чтобы легко восстановить файлы с SD-карты.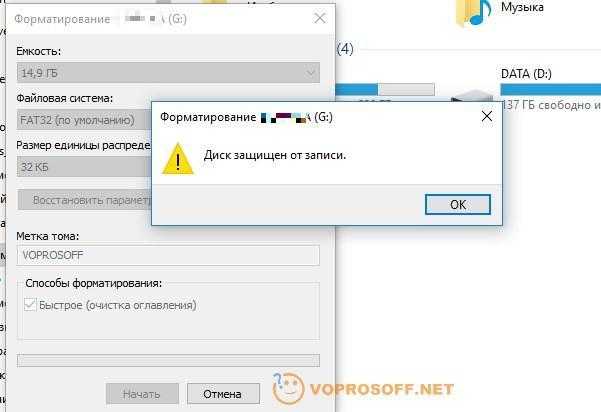
MiniTool Power Data Recovery — профессиональная программа восстановления данных для пользователей Windows. Вы можете использовать его для легкого восстановления файлов с карты micro SD, SD-карты, карты памяти, USB-накопителя, внешнего жесткого диска, SSD и компьютера с Windows.
Вы даже можете использовать MiniTool Power Data Recovery для восстановления данных с поврежденной или отформатированной SD-карты. Это 100% чистая и безопасная программа. Загрузите и установите MiniTool Power Data Recovery ниже.
Бесплатная загрузка
Шаг 1. Подключите карту micro SD к компьютеру с ОС Windows с помощью адаптера SD-карты и устройства чтения SD-карт.
Шаг 2. Запустите MiniTool Power Data Recovery на компьютере с ОС Windows. Выберите целевой диск SD-карты в разделе Логические диски и нажмите Сканировать . Или вы можете щелкнуть вкладку Устройства , чтобы выбрать SD-карту для сканирования.
Шаг 3. После того, как это программное обеспечение завершит сканирование всех данных на SD-карте, вы можете проверить результат восстановления, чтобы найти нужные файлы, и нажмите Сохранить кнопку, чтобы сохранить их в новом месте.
После того, как это программное обеспечение завершит сканирование всех данных на SD-карте, вы можете проверить результат восстановления, чтобы найти нужные файлы, и нажмите Сохранить кнопку, чтобы сохранить их в новом месте.
Исправление 7. Переформатируйте Micro SD или карту памяти
Чтобы снять защиту с карты micro SD, вы можете переформатировать ее с помощью форматтера SD-карты. Но прежде чем форматировать его, вы должны сделать резервную копию всех необходимых данных. Если вы потеряли некоторые важные данные из-за повреждения SD-карты, вы можете сначала попробовать Fix 6, чтобы восстановить данные SD-карты.
Узнайте, как отформатировать SD/карту памяти с помощью MiniTool Partition Manager, который является лучшим бесплатным менеджером разделов диска для пользователей Windows. Загрузите и установите MiniTool Partition Manager ниже.
Бесплатная загрузка
- Тем не менее, подключите SD-карту к компьютеру с Windows.
 Запустите Диспетчер разделов MiniTool.
Запустите Диспетчер разделов MiniTool. - Щелкните правой кнопкой мыши раздел на SD-карте и выберите пункт «Форматировать» в списке меню.
- Выберите формат файловой системы для SD-карты, например FAT32 или NTFS, чтобы продолжить форматирование SD-карты.
Нажмите, чтобы твитнуть
Исправление 8. Замените новую карту Micro SD
Если SD-карта по-прежнему не работает, вы можете заменить новую карту micro SD для своего устройства.
Возможные причины проблемы защиты SD-карты от записи
- SD-карта заблокирована переключателем блокировки на боковой стороне SD-карты.
- SD-карта заражена вредоносным ПО или вирусом.
- SD-карта повреждена и имеет несколько логических ошибок.
- SD-карта имеет физические повреждения.
- Вы случайно сделали карту памяти доступной только для чтения.
Заключение
Что касается того, как снять защиту от записи на карте micro SD, в этом посте представлены 8 возможных решений.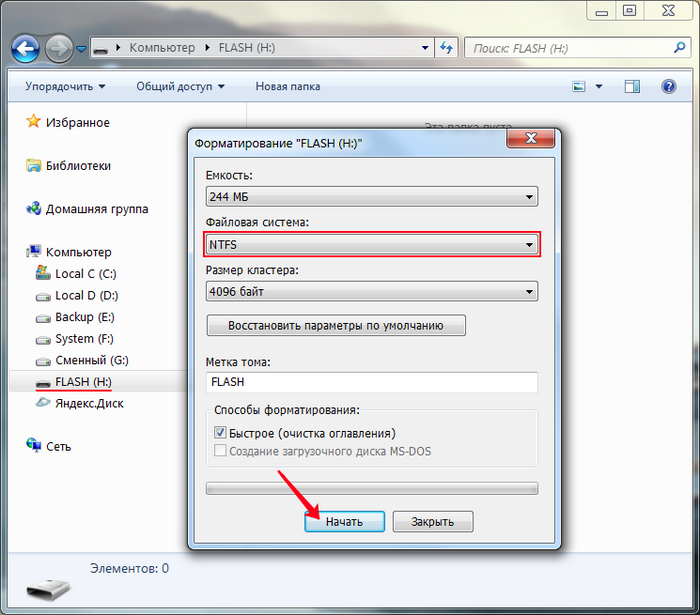 Если у вас есть лучший способ исправить проблему с защитой от записи на карту micro SD, вы можете поделиться с нами.
Если у вас есть лучший способ исправить проблему с защитой от записи на карту micro SD, вы можете поделиться с нами.
Возникли проблемы при использовании программного обеспечения от MiniTool? Пожалуйста, свяжитесь с нашей официальной службой поддержки: [email protected].
Как снять защиту от записи с карты Micro SD. Часто задаваемые вопросы
Как снять защиту от записи с карты micro SD?
Вы можете проверить переключатель блокировки на SD-карте или адаптере SD-карты и убедиться, что он находится в состоянии разблокировки. Если SD-карта заблокирована, вы не сможете удалять или изменять файлы на ней. Вы также можете попробовать 8 исправлений в этом посте, чтобы отключить защиту от записи на SD-карту.
Как отключить защиту от записи на SD-карте Android?
Если SD-карта Android подключена только для чтения на вашем компьютере с Windows, вы можете выполнить исправление 2 в этом посте, чтобы снять защиту от записи на SD-карте с помощью CMD.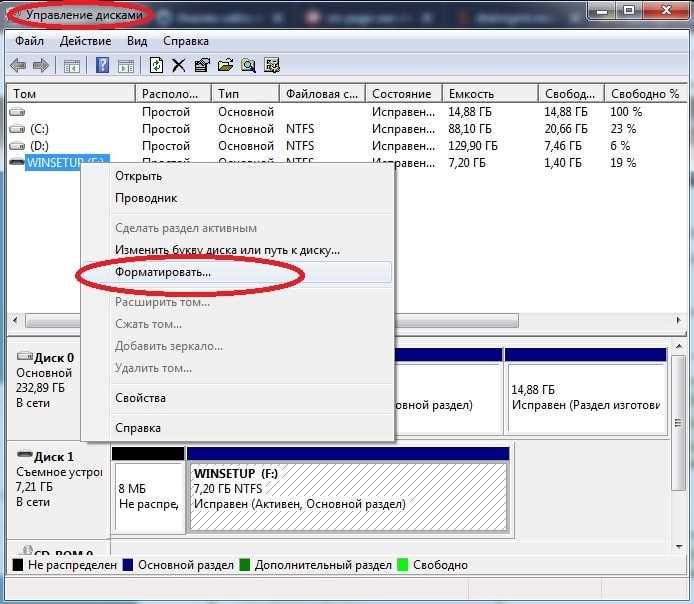



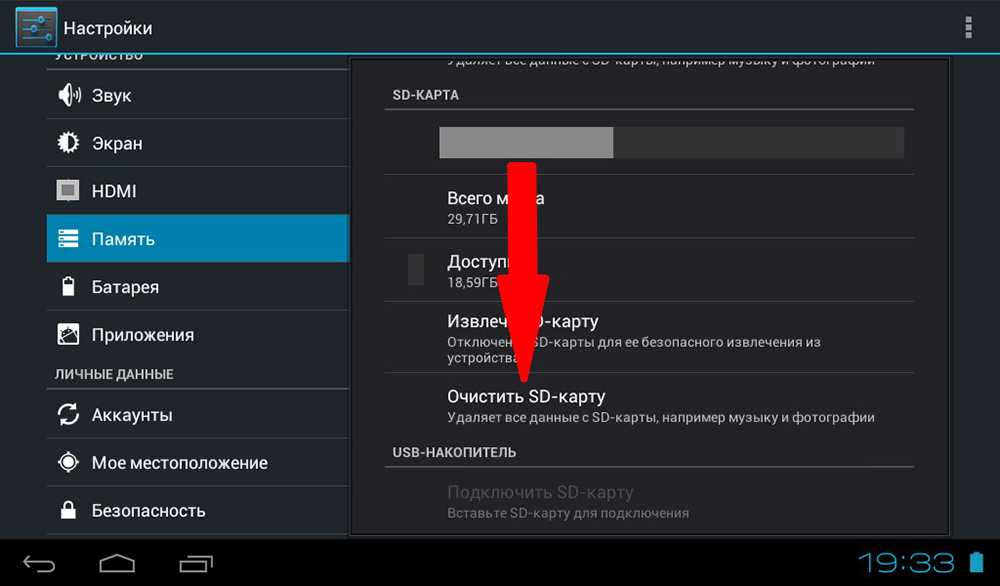 Диспетчер устройств.
Диспетчер устройств.

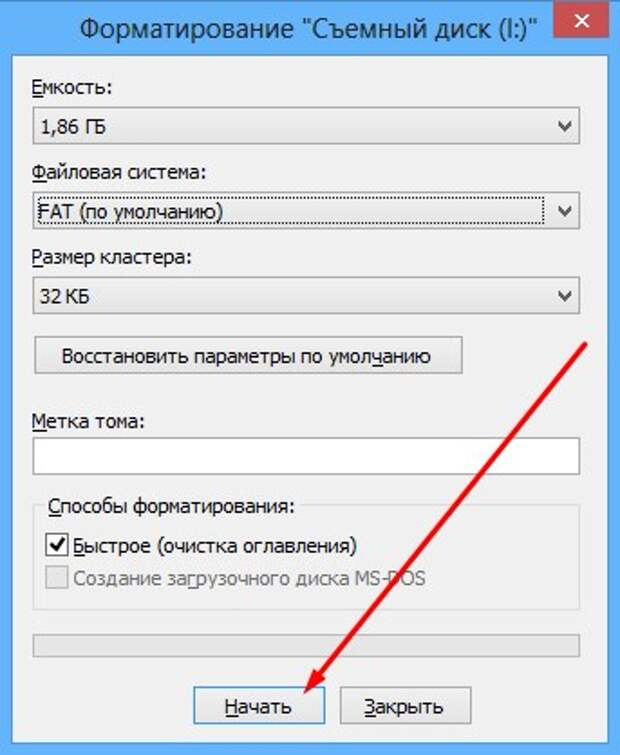 Затем введите команду list disk и в списке дисков найдите свою флешку, вам потребуется ее номер. Введите по порядку следующие команды, нажимая Enter после каждой.
Затем введите команду list disk и в списке дисков найдите свою флешку, вам потребуется ее номер. Введите по порядку следующие команды, нажимая Enter после каждой.
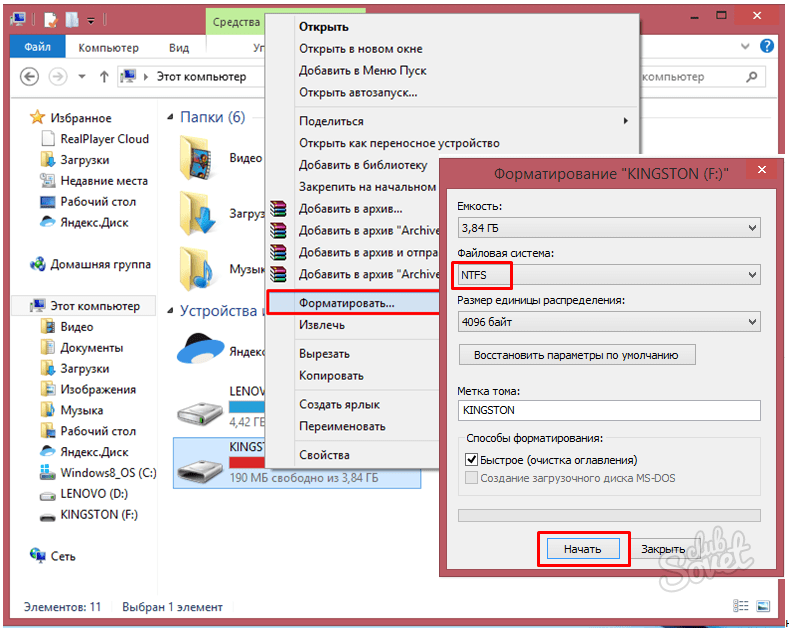 Запустите Диспетчер разделов MiniTool.
Запустите Диспетчер разделов MiniTool.