пошаговая инструкция устнановки беспроводной сети
Wi-Fi роутеры — незаменимая вещь в жизни современного человека. Экономия на оплате тарифов, использование интернета с нескольких устройств сразу и отсутствие раздражающих проводов сделали их желанными гостями во всех домах. Проблема может возникнуть лишь при подключении к стационарному компьютеру, который не умеет работать с беспроводными сетями.
Отчаиваться и звать компьютерного специалиста не стоит: подключить компьютер к Wi-Fi можно и своими силами. Существует три несложных и понятных способа установки Вай-Фай на ПК, которые будут рассмотрены в этой статье.
Способ первый: использование внешнего адаптера
Чтобы подключиться к Вай-Фаю при помощи внешнего адаптера, для начала потребуется приобрести это устройство. Это компактный прибор, который подключается к ПК через USB-вход, и внешне напоминает флешку или мобильный модем. Сбоку к нему подсоединяется Вай-Фай антенна, задача которой – поймать сигнал роутера. А также антенн может быть две.
А также антенн может быть две.
Выглядит внешний адаптер для подключения к Wi-Fi следующим образом:
Для того, чтобы настроить адаптер и активировать работу Вай-Фай на ПК, потребуется выполнить следующую последовательность действий:
- Подсоедините адаптер к компьютеру через USB-вход, подключите к нему антенну. Дождитесь сообщения об успешной установке драйверов.
- Вставьте в дисковод ПК диск с драйверами для устройства, начните установку. Нажимайте «Далее» до начала установки, игнорируя возможные сообщения о неизвестном изготовителе драйверов.
- Когда драйвера будут установлены, на панели задач отобразится иконка беспроводного интернета. Нажмите на нее, чтобы выбрать необходимую сеть и ввести пароль.
Видео-обзор мини USB адаптера:
Если у вас стоит Windows XP, то иконка не появится, и потребуется найти Wi-Fi сеть вручную. Для этого перейдите во вкладку «Сетевые подключения», при помощи ПКМ выбрать пункт «Просмотр доступных беспроводных сетей». Перед вами появится список сетей, в котором необходимо отыскать нужную, и ввести для нее пароль. Это выглядит так:
Для этого перейдите во вкладку «Сетевые подключения», при помощи ПКМ выбрать пункт «Просмотр доступных беспроводных сетей». Перед вами появится список сетей, в котором необходимо отыскать нужную, и ввести для нее пароль. Это выглядит так:
Как вы могли убедиться, настройка внешнего адаптера – простое занятие, с которым справится даже новичок.
Способ второй: использование внутреннего адаптера
С внутренним адаптером дело обстоит несколько сложнее. Для установки этого устройства потребуется разобрать системный блок, что может напугать неопытного пользователя. Но бояться не стоит: это гораздо легче, чем может показаться на первый взгляд.
Внутренний адаптер подключается к материнской плате через специальный разъем PCI. Внешне он выглядит вот так:
Чтобы правильно установить на компьютер Вай-Фай при помощи внутреннего адаптера, нужно выполнить такие пошаговые действия:
- Выключите компьютер из розетки, уберите боковую крышку системного блока.
 Снимите антенны с внутреннего адаптера. Найдите свободный разъем PCI.
Снимите антенны с внутреннего адаптера. Найдите свободный разъем PCI. - Открутите и аккуратно извлеките заглушку с выбранного вами разъема.
- Теперь нужно поставить адаптер в выбранный разъем. При установке держите его за край для крепления, и за правую сторону материнской платы. В конце установки надавите на адаптер, чтобы он полностью установился.
- Верните заглушку на место, закрутив винтик.
- Закройте системный блок, прикрутите антенны к задней его части. Адаптер готов к работе.
После того, как внешний адаптер на стационарном компьютере будет установлен, его потребуется настроить. Для этого придется повторить действия, использовавшиеся в первом способе: установить драйвера для устройства, дождаться появления иконки или найти нужную беспроводную сеть вручную, ввести пароль.
Видео в помощь по выбору между 2 видов адаптера:
После выполнения всех этих действий интернет без провода должен заработать.
Способ третий: использование маршрутизатора
Еще один способ, как можно подключить стационарный компьютер к Wi-Fi – это использование маршрутизатора (роутера). Для этого метода вам потребуется стабильно работающий роутер и шнур для подключения к ПК.
Чтобы активировать подключение Вай-Фай при помощи роутера, необходимо сделать следующее:
- Включить роутер в розетку, подсоединить кабель к лан-порту роутера, второй стороной – к сетевой карте компьютера. Дождаться загорания светового индикатора.
- Зайти в систему настройки роутера, введя в адресную строку его IP-адрес. Он указан на задней крышке устройства, обычно это значение 192.168.0.1. Ввести логин и пароль: по умолчанию это «admin» для обоих значений.
- Найти вкладку «Сеть», в ней – пункт «WAN». Указать тип сетевого подключения, используемого вашим провайдером. Эти данные можно узнать на сайте провайдера и в вашем с ним договоре.
- Отыскать пункт «Клон MAC» в той же вкладке, выбрать параметр «Клонировать MAC-адрес».
 Принять изменения и сохранить их.
Принять изменения и сохранить их. - Перейти во вкладку «Беспроводные сети», выбрать пункт «Настройка беспроводной сети», придумать имя для новой сети и ввести скопированные значения.
- Перезагрузиться при помощи пункта во вкладке «Системные инструменты».
После завершения этих действий Вай-Фай роутер сможет раздать точку доступа на ваш ПК. Достаточно выбрать созданную сеть в «Доступных подключениях» и подключиться к ней, введя корректный пароль.
Это видео поможет вам разобраться в интернет-оборудовании:
Как вы могли убедиться, подключение ПК к интернету без кабеля – несложное занятие. Беспроводное подключение очень удобно, и чтобы настроить его самостоятельно, нужно лишь потратить немного времени на изучение инструкции.
[WAN] Как настроить интернет подключение? | Официальная служба поддержки
Как настроить интернет подключение?
youtube.com/embed/Z7dXk3r4xJI?cc_load_policy=1&cc_lang_pref=ru»>Роутеры ASUS поддерживают несколько типов подключения WAN (wide area network). Эти типы можно выбрать из выпадающего меню под Типом WAN подключения. Настройки подключения будут отличаться в зависимости от типа, который вы выберите.
Пожалуйста, просмотрите видео выше для ознакомления с типами подключения Интернет.
Шаг 1. Подключите компьютер к беспроводному маршрутизатору через проводное соединение.
В качестве примера возьмем маршрутизатор [RT-AC66U B1].
- Вставьте адаптер переменного тока модема в порт DC-IN и подключите его к розетке.
- Вставьте адаптер переменного тока беспроводного маршрутизатора в порт DC-IN и подключите его к розетке.
- С помощью другого сетевого кабеля подключите модем к WAN-порту беспроводного маршрутизатора.
- С помощью прилагаемого сетевого кабеля подключите компьютер к LAN-порту беспроводного маршрутизатора.

Шаг 2. Запустите веб-браузер и введите http://router.asus.com, чтобы перейти на страницу входа в маршрутизатор (веб-интерфейс).
Беспроводные маршрутизаторы ASUS используют веб-интерфейс пользователя, который позволяет настраивать маршрутизатор с помощью любого веб-браузера, такого как Internet Explorer, Mozilla Firefox, Apple Safari или Google Chrome.
Примечание: перейдите по ссылке, чтобы узнать подробнее: [FAQ] Как войти в интерфейс роутера? (ASUSWRT)
Шаг 3: Введите имя пользователя
и пароль для входа на страницу входа и нажмите [Войти].Примечание: по умолчанию имя пользователя и пароль для входа на страницу настроек роутера один и тот же — admin
Примечание: Если вы забыли имя пользователя и / или пароль или не можете войти на страницу, восстановите маршрутизатор до заводского состояния по умолчанию. См. раздел Как сбросить маршрутизатор до заводских настроек по умолчанию?
См. раздел Как сбросить маршрутизатор до заводских настроек по умолчанию?
Шаг 4: При первом входе в веб-интерфейс пользователя вы автоматически будете перенаправлены на страницу быстрой настройки Интернета (QIS).
Примечание: соответствующую информацию необходимо подтвердить у вашего интернет-провайдера (ISP).
Шаг 5: Если вам нужна подробная информация о настройке, перейдите в
Список типов WAN-подключения:
- Automatic IP
- Static IP
- PPPoE
- PPTP
- L2TP
Автоматический IP
Включить WAN: Включите или отключите WAN. У некоторых подключений есть возможность получать разный IP адрес при включении или отключении WAN.
Включить NAT: NAT(Network Address Translation) — это процесс замены информации одного ip, информацией о другом ip.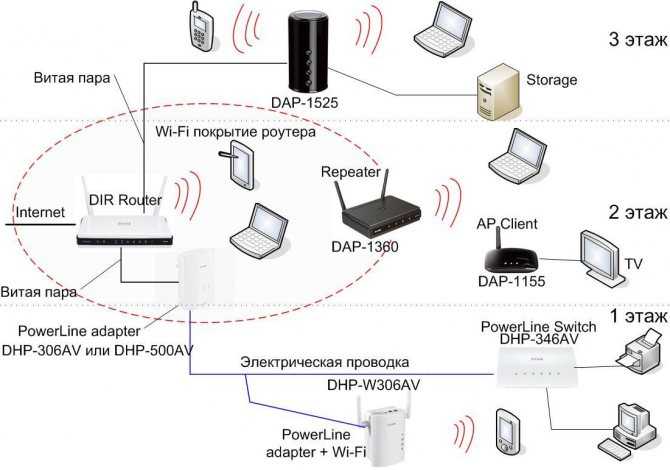 Типичные NAT роутеры, которые имеют LAN соединение с WAN. В LAN какждое устройство в сети имеет приватный IP(LAN IP), но есть только один общий IP(WAN IP). Чтобы предоставить доступ сетевым устройствам к интернету, роутер заменяет приватные IP отправителей своим общим IP адресом, чтобы собрать информацию о пакетах. Вся необходимая информация хранится в таблице (NAT table), данные адресуются устройству корректно таким образом.
Типичные NAT роутеры, которые имеют LAN соединение с WAN. В LAN какждое устройство в сети имеет приватный IP(LAN IP), но есть только один общий IP(WAN IP). Чтобы предоставить доступ сетевым устройствам к интернету, роутер заменяет приватные IP отправителей своим общим IP адресом, чтобы собрать информацию о пакетах. Вся необходимая информация хранится в таблице (NAT table), данные адресуются устройству корректно таким образом.
Включить UPnP: UPnP(Universal Plug and Play) позволяет нескольким устройствам (routers, телевизорам, стереосистемам, игровым консолям, телефонам) управлять сетями IP с использованием или без использования основного центрального шлюза.
Подключаться к DNS Серверу автоматически: Позвольте роутеру получить DNS IP адрес провайдора автоматически
Аутентификация: Этот пункт может отличаться в зависимости от провайдера. Проверьте с Вашим провайдером информацию и заполните ее.
Имя хоста: Вы можете указать имя хоста для Вашего роутера. Он обычно предоставляется провайдером.
Он обычно предоставляется провайдером.
MAC адрес:
* Свяжитесь с провайдером и обновите с ним MAC адрес, связанный с Вашим договором.
* Клнируйте MAC адрес нового устройства в соответствии с MAC адресом оригенального устройства.
DHCP query frequency: Некоторые интернет провайдеры блокируют MAC адреса, если устройство проявляет повышенную активность и запрашивает DHCP слишком часто. Чтобы избежать проблем, измените частоту запросов DHCP
В режиме Aggressive mode, если роутер не получает ответа от провайдера, повторный запрос совершается в течение 20 секунд и так еще 3 раза.
В режиме Normal mode, если роутер не получает ответа от провайдера, повторный запрос направляется в течение 120 секунд и так еще 2 раза.
Статический IP
Включить WAN: Включите или отключите WAN. У некоторых подключений есть возможность получать разный IP адрес при включении или отключении WAN.
Включить NAT: NAT(Network Address Translation) — это процесс замены информации одного ip, информацией о другом ip. Типичные NAT роутеры, которые имеют LAN соединение с WAN. В LAN какждое устройство в сети имеет приватный IP(LAN IP), но есть только один общий IP(WAN IP). Чтобы предоставить доступ сетевым устройствам к интернету, роутер заменяет приватные IP отправителей своим общим IP адресом, чтобы собрать информацию о пакетах. Вся необходимая информация хранится в таблице (NAT table), данные адресуются устройству корректно таким образом.
Включить UPnP: UPnP(Universal Plug and Play) позволяет нескольким устройствам (routers, телевизорам, стереосистемам, игровым консолям, телефонам) управлять сетями IP с использованием или без использования основного центрального шлюза.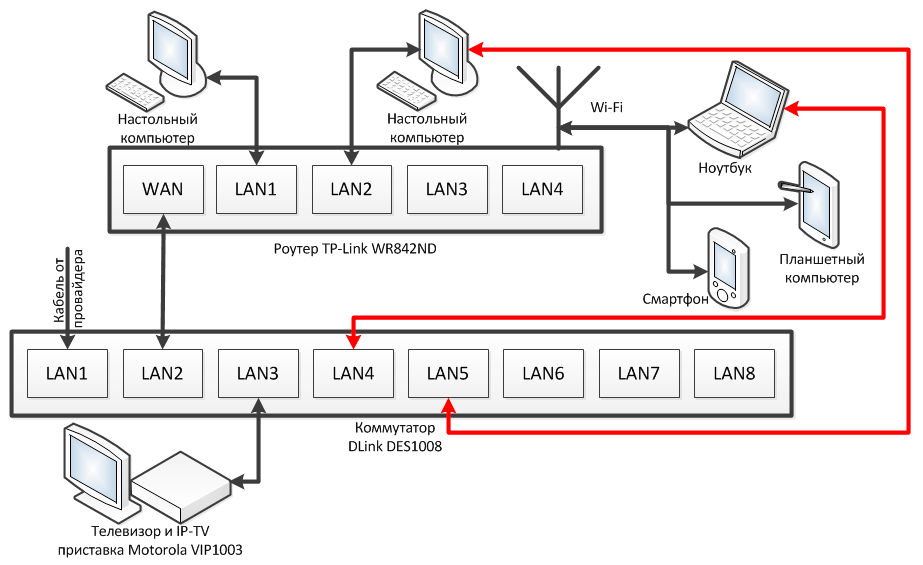
IP Адрес: Если Вы используете WAN соединение со статическим IР, укажите IP адрес в поле.
Маска подсети: Если Вы используете WAN соединение со статическим IР, укажите маску подсети в поле.
Основной шлюз: Если Вы используете WAN соединение со статическим IР, укажите шлюз IP адреса в поле.
DNS Сервер: Это поле отображает IP адрес DNS, к которому подключается роутер.
Аутентификация: Этот пункт может отличаться в зависимости от провайдера. Проверьте с Вашим провайдером информацию и заполните ее.
Имя хоста: Вы можете указать имя хоста для Вашего роутера. Он обычно предоставляется провайдером.
MAC адрес: MAC(Media Access Control) — это уникальный идентификатор, который идентифицирует Ваш ПК или устройство в сети интернет. Провайдеры мониторят MAC адреса устройств, которые подключены к их серверу, и могут запретить Интернет соединение новому mac адресу. Чтобы избежать этой проблемы, сделайте, пожалуйста, следующее:
Чтобы избежать этой проблемы, сделайте, пожалуйста, следующее:
* Свяжитесь с провайдером и обновите с ним MAC адрес, связанный с Вашим договором.
* Клнируйте MAC адрес нового устройства в соответствии с MAC адресом оригенального устройства.
PPPoE
Включить WAN: Включите или отключите WAN. У некоторых подключений есть возможность получать разный IP адрес при включении или отключении WAN.
Включить NAT: NAT(Network Address Translation) — это процесс замены информации одного ip, информацией о другом ip. Типичные NAT роутеры, которые имеют LAN соединение с WAN. В LAN какждое устройство в сети имеет приватный IP(LAN IP), но есть только один общий IP(WAN IP). Чтобы предоставить доступ сетевым устройствам к интернету, роутер заменяет приватные IP отправителей своим общим IP адресом, чтобы собрать информацию о пакетах. Вся необходимая информация хранится в таблице (NAT table), данные адресуются устройству корректно таким образом.
Включить UPnP: UPnP(Universal Plug and Play) позволяет нескольким устройствам (routers, телевизорам, стереосистемам, игровым консолям, телефонам) управлять сетями IP с использованием или без использования основного центрального шлюза.
Получать IP адресс автоматически: разрешите роутеру получать WAN IP адрес от провайдера автоматически.
Подключаться к DNS Серверу автоматически: разрешите роутеру получать DNS IP адрес от провайдера автоматически.
Имя пользователя: узнайте у Вашего провайдера.
Пароль: узнайте у Вашего провайдера.
Время отключения при простое в секундах: Отключение при простое в секундах: Это поле является обязательным для заполнения, узнать время простоя можно у Вашего провайдера. Нулевое значение допускает неограниченное время простоя.
MTU: Maximum Transmission Unit(MTU) пакета PPPoE. Поумолчанию выставлено 1492. Изменить это значение можно, если только Ваш провайдер это разрешает.
Изменить это значение можно, если только Ваш провайдер это разрешает.
MRU: Maximum Receive Unit(MRU) пакета PPPoE. Поумолчанию доступно 1492. Изменить это значение можно, если только Ваш провайдер это разрешает.
Имя службы: Это обязательное поле и оно зависит от провайдера. Узнайте информацию у Вашего провайдера.
Имя концентратора доступа: Это обязательное поле и оно зависит от провайдера. Узнайте информацию у Вашего провайдера.
Дополнительные параметры pppd: Это обязательное поле и оно зависит от провайдера. Узнайте информацию у Вашего провайдера.
Enable VPN + DHCP Connection: Решите, хотите Вы включить соединение VPN и DHCP или нет.
Имя хоста: Вы можете указать имя хоста для Вашего роутера. Он обычно предоставляется провайдером.
MAC адрес: MAC(Media Access Control) — это уникальный идентификатор, который идентифицирует Ваш ПК или устройство в сети интернет. Провайдеры мониторят MAC адреса устройств, которые подключены к их серверу, и могут запретить Интернет соединение новому mac адресу. Чтобы избежать этой проблемы, сделайте, пожалуйста, следующее:
Провайдеры мониторят MAC адреса устройств, которые подключены к их серверу, и могут запретить Интернет соединение новому mac адресу. Чтобы избежать этой проблемы, сделайте, пожалуйста, следующее:
* Свяжитесь с провайдером и обновите с ним MAC адрес, связанный с Вашим договором.
* Клнируйте MAC адрес нового устройства в соответствии с MAC адресом оригенального устройства
PPTP
Включить WAN: Включите или отключите WAN. У некоторых подключений есть возможность получать разный IP адрес при включении или отключении WAN.
Включить NAT: NAT(Network Address Translation) — это процесс замены информации одного ip, информацией о другом ip. Типичные NAT роутеры, которые имеют LAN соединение с WAN. В LAN какждое устройство в сети имеет приватный IP(LAN IP), но есть только один общий IP(WAN IP). Чтобы предоставить доступ сетевым устройствам к интернету, роутер заменяет приватные IP отправителей своим общим IP адресом, чтобы собрать информацию о пакетах. Вся необходимая информация хранится в таблице (NAT table), данные адресуются устройству корректно таким образом.
Вся необходимая информация хранится в таблице (NAT table), данные адресуются устройству корректно таким образом.
Включить UPnP: UPnP(Universal Plug and Play) позволяет нескольким устройствам (routers, телевизорам, стереосистемам, игровым консолям, телефонам) управлять сетями IP с использованием или без использования основного центрального шлюза.
Получать IP адресс автоматически: разрешите роутеру получать WAN IP адрес от провайдера автоматически.
IP Адрес: Если Вы используете WAN соединение со статическим IР, укажите IP адрес в поле.
Маска подсети: Если Вы используете WAN соединение со статическим IР, укажите маску подсети в поле.
Основной шлюз: Если Вы используете WAN соединение со статическим IР, укажите шлюз IP адреса в поле.
Подключаться к DNS Серверу автоматически: разрешите роутеру получать DNS IP адрес от провайдера автоматически.
DNS Сервер: Это поле отображает IP адрес DNS, к которому подключается роутер.
Имя пользователя: Узнайте у Вашего провайдера. Это поле доступно только тогда, когда соединение выбрано WAN как USB Modem, PPPoE, PPTP или L2TP.
Пароль: Узнайте у Вашего провайдера. Это поле доступно только тогда, когда тип соединения выбран PPPoE.
Время отключения при простое в секундах: Отключение при простое в секундах: Это поле является обязательным для заполнения, узнать время простоя можно у Вашего провайдера. Нулевое значение допускает неограниченное время простоя.
Параметры PPTP: Это поле обязательно для заполнения у некоторых провайдеров. Узнайте информацию у провайдера.
Дополнительные параметры pppd: Это обязательное поле и оно зависит от провайдера. Узнайте информацию у Вашего провайдера.
VPN Сервер: Если Ваш тип подключения PPTP или L2TP, пожалуйста, укажите имя сервера или IP VPN сервера.
Имя хоста: Вы можете указать имя хоста для Вашего роутера. Он обычно предоставляется провайдером.
Он обычно предоставляется провайдером.
MAC адрес: MAC(Media Access Control) — это уникальный идентификатор, который идентифицирует Ваш ПК или устройство в сети интернет. Провайдеры мониторят MAC адреса устройств, которые подключены к их серверу, и могут запретить Интернет соединение новому mac адресу. Чтобы избежать этой проблемы, сделайте, пожалуйста, следующее:
* Свяжитесь с провайдером и обновите с ним MAC адрес, связанный с Вашим договором.
* Клнируйте MAC адрес нового устройства в соответствии с MAC адресом оригенального устройства
L2TP
Включить WAN: Включите или отключите WAN. У некоторых подключений есть возможность получать разный IP адрес при включении или отключении WAN.
Включить NAT: NAT(Network Address Translation) — это процесс замены информации одного ip, информацией о другом ip. Типичные NAT роутеры, которые имеют LAN соединение с WAN. В LAN какждое устройство в сети имеет приватный IP(LAN IP), но есть только один общий IP(WAN IP).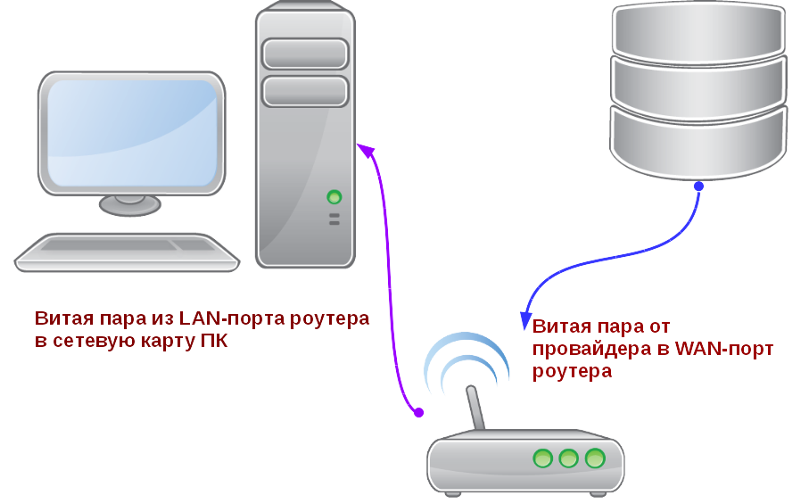 Чтобы предоставить доступ сетевым устройствам к интернету, роутер заменяет приватные IP отправителей своим общим IP адресом, чтобы собрать информацию о пакетах. Вся необходимая информация хранится в таблице (NAT table), данные адресуются устройству корректно таким образом.
Чтобы предоставить доступ сетевым устройствам к интернету, роутер заменяет приватные IP отправителей своим общим IP адресом, чтобы собрать информацию о пакетах. Вся необходимая информация хранится в таблице (NAT table), данные адресуются устройству корректно таким образом.
Включить UPnP: UPnP(Universal Plug and Play) позволяет нескольким устройствам (routers, телевизорам, стереосистемам, игровым консолям, телефонам) управлять сетями IP с использованием или без использования основного центрального шлюза.
Получать IP адресс автоматически: разрешите роутеру получать WAN IP адрес от провайдера автоматически.
IP Адрес: Если Вы используете WAN соединение со статическим IР, укажите IP адрес в поле.
Маска подсети: Если Вы используете WAN соединение со статическим IР, укажите маску подсети в поле.
Основной шлюз: Если Вы используете WAN соединение со статическим IР, укажите шлюз IP адреса в поле.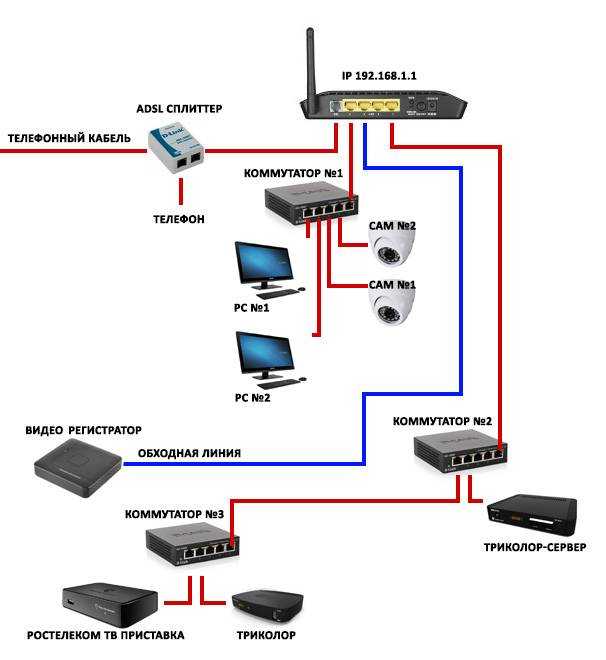
Подключаться к DNS Серверу автоматически: разрешите роутеру получать DNS IP адрес от провайдера автоматически.
DNS Сервер: Это поле отображает IP адрес DNS, к которому подключается роутер.
Имя пользователя: Узнайте у Вашего провайдера. Это поле доступно только тогда, когда соединение выбрано WAN как USB Modem, PPPoE, PPTP или L2TP.
Пароль: Узнайте у Вашего провайдера. Это поле доступно только тогда, когда тип соединения выбран PPPoE.
Дополнительные параметры pppd: Это обязательное поле и оно зависит от провайдера. Узнайте информацию у Вашего провайдера.
VPN Сервер: Если Ваш тип подключения PPTP или L2TP, пожалуйста, укажите имя сервера или IP VPN сервера.
Имя хоста: Вы можете указать имя хоста для Вашего роутера. Он обычно предоставляется провайдером.
MAC Address: MAC(Media Access Control) — это уникальный идентификатор, который идентифицирует Ваш ПК или устройство в сети интернет. Провайдеры мониторят MAC адреса устройств, которые подключены к их серверу, и могут запретить Интернет соединение новому mac адресу. Чтобы избежать этой проблемы, сделайте, пожалуйста, следующее:
Провайдеры мониторят MAC адреса устройств, которые подключены к их серверу, и могут запретить Интернет соединение новому mac адресу. Чтобы избежать этой проблемы, сделайте, пожалуйста, следующее:
* Свяжитесь с провайдером и обновите с ним MAC адрес, связанный с Вашим договором.
* Клонируйте MAC адрес нового устройства в соответствии с MAC адресом оригинального устройства.
FAQ
Переадресация портов работает только во внутренней сети / интрасети (LAN), но недоступна из Интернета.(WAN).
- Во-первых, убедитесь, что функция переадресации портов настроена правильно. Пожалуйста, обратитесь к соответствующему FAQ: Как настроить виртуальный сервер / правила переадресации портов?
- Обратите внимание, что если маршрутизатор использует частный IP-адрес WAN (например, подключен к другому маршрутизатору / коммутатору / модему со встроенным маршрутизатором / функцией Wi-Fi), возможно, маршрутизатор находится в многоуровневой сети NAT.
 Служба DDNS и переадресация портов не будут работать должным образом в такой среде. Связанные FAQ: [Беспроводное устройство] DDNS введение и настройка
Служба DDNS и переадресация портов не будут работать должным образом в такой среде. Связанные FAQ: [Беспроводное устройство] DDNS введение и настройка
Частные сетевые диапазоны IPv4:
Класс A: 10.0.0.0 – 10.255.255.255
Класс B: 172.16.0.0 – 172.31.255.255
Класс C: 192.168.0.0 – 192.168.255.255
Как скачать (Утилиты / ПО)?
Вы можете загрузить последние версии драйверов, программного обеспечения, микропрограмм и руководств пользователя из ASUS Центраз агрузок.
Узнать больше о Центре загрузок ASUS можно по ссылке.
Если iTunes не может подключиться к Интернету на ПК
Искать в этом руководстве
Руководство пользователя iTunes
- Добро пожаловать
- Что такое iTunes?
- Как добавить предметы
- Подпишитесь на Apple Music
- Поток рекомендуемой музыки и видео
- Добавляйте и скачивайте музыку
- Воспроизведение радио Apple Music
- Создайте профиль Apple Music
- Делитесь музыкой с друзьями
- Посмотрите, что друзья слушают
- Настроить Apple Music
- Введение в iTunes Store
- Настройка и просмотр учетной записи
- Купить или загрузить элементы
- Прокат фильмов
- Скачать подкасты
- Покупайте музыку и видео в подарок
- Используйте подарочную карту
- Создать список желаний
- Предзаказ товаров
- Скачать предыдущие покупки
- Использовать семейный доступ
- Ограничить доступ к откровенному контенту
- Авторизовать компьютер
- Проблемы с использованием iTunes Store
- Импорт песен с компакт-дисков
- Выберите настройки импорта
- Если вы не видите информацию о песне
- Введение в использование iTunes с iCloud
- Автоматические загрузки
- Музыкальная библиотека iCloud
- Импортировать элементы, которые уже есть на вашем компьютере
- Импорт с других компьютеров с помощью Home Sharing
- Перенос покупок с мобильного устройства
- Импорт песен из интернета
- Экспорт музыки или видео из других приложений
- Воспроизведение музыки, видео и многого другого
- Воспроизведение песен
- Воспроизведение песен из iCloud
- Слушайте интернет-радио
- Воспроизведение компакт-дисков
- Используйте мини-плеер iTunes
- Отрегулируйте громкость
- Отрегулируйте качество звука
- Проблемы с воспроизведением музыки или звука
- Смотрите фильмы, телепередачи и другое видео
- Посмотреть визуальные эффекты
- Введение в плейлисты
- Создание, редактирование и удаление стандартных списков воспроизведения
- Создание, удаление и использование смарт-плейлистов
- Используйте iTunes Genius
- Посмотрите, в каких плейлистах находится элемент
- Распределяйте плейлисты по папкам
- Сохраните копию своих плейлистов
- Введение в запись компакт-дисков и DVD-дисков
- Создание собственных компакт-дисков и DVD-дисков
- Проблемы с записью диска
- Из общей библиотеки
- Из электронной почты и не только
- Выбрать колонки
- Потоковая передача контента на Apple TV
- Воспроизведение фильмов на Apple TV
- Получите дополнительную помощь по Apple TV
- Используйте HomePod с iTunes
- Настройте приложение iTunes Remote
- Введение в синхронизацию
- Синхронизируйте содержимое iTunes с вашими устройствами
- Wi-Fi синхронизация
- Синхронизировать фотографии
- Синхронизировать информацию о приложении
- Передача файлов
- Проблемы с синхронизацией видео
- Управление iPod shuffle
- Используйте iPod в качестве внешнего жесткого диска
- Обновите программное обеспечение устройства
- Восстановить заводские настройки
- Сделайте резервную копию вашего iPhone, iPad или iPod touch
- Включите специальные возможности вашего устройства
- Получить дополнительную помощь для iPhone
- Получите дополнительную помощь по iPad
- Получить дополнительную помощь для iPod
- Настройте окно iTunes
- Изменить информацию о песне и компакт-диске
- Добавить обложку
- Введите и просмотрите тексты песен
- Оценивайте песни и другие элементы
- Поиск предметов и дубликатов
- Найдите песню с помощью браузера столбцов
- Удалить элементы
- Изменить место хранения файлов
- Используйте несколько библиотек iTunes
- Преобразование форматов музыкальных файлов
- Переместите свою медиатеку iTunes на другой компьютер
- Установить плагины
- Обновите iTunes
- Изменить язык
- Обход брандмауэра Windows
- Подключиться к Интернету
- Изменить настройки iTunes
- Горячие клавиши
- Символы, используемые в iTunes
- Решения для обеспечения доступности
- Больше информации в Интернете
- Авторские права
Может быть несколько причин, по которым iTunes не может подключиться к Интернету.
Возможно, проблема с интернет-соединением вашего компьютера. Убедитесь, что ваш модем подключен и показывает активное подключение к Интернету, а также что у вас есть хотя бы одно активное сетевое подключение.
Просмотр сетевых подключений
На ПК откройте «Пуск», затем выберите «Система Windows» > «Панель управления».
Щелкните Подключения к Интернету.
Щелкните правой кнопкой мыши сетевой интерфейс, который хотите включить, затем выберите «Включить».
Откройте «Пуск» и нажмите «Выключить компьютер».
Нажмите «Перезагрузить».
Проверьте маршрутизаторы
Если у вас кабельное или DSL-подключение, проверьте, есть ли маршрутизаторы между вашим компьютером и модемом. Попробуйте подключить компьютер напрямую к кабельному или DSL-модему и попробуйте подключиться к сайту apple.com.

Примечание. Кабельные и DSL-модемы обычно необходимо отключить на несколько минут, прежде чем можно будет внести изменения в конфигурацию сети. Попробуйте отключить модем на 5 минут, прежде чем напрямую подключаться к нему с помощью компьютера.
Очистите кеш DNS
Если ваш маршрутизатор и сетевое подключение работают нормально, вы не сможете подключиться к некоторым веб-сайтам из-за неправильных настроек сервера доменных имен (DNS). Очистка кеша DNS может решить проблему и позволить вам подключиться к iTunes Store.
Самый простой способ очистить кэш DNS — полностью выключить компьютер и перезагрузить его. Если вы не можете завершить работу, вы можете очистить кеш DNS вручную.
На ПК откройте «Пуск», затем выберите «Система Windows» > «Выполнить».
В появившемся диалоговом окне введите «cmd» (без кавычек), затем нажмите «ОК».
После приглашения DOS (C:\) введите «ipconfig /flushdns» (без кавычек) и нажмите Enter.
 Убедитесь, что вы вводите один пробел после «ipconfig».
Убедитесь, что вы вводите один пробел после «ipconfig».
Настройки DNS, используемые вашим интернет-соединением, предоставляются вашим интернет-провайдером (ISP). Если очистка кеша с помощью описанных выше шагов по-прежнему не решает проблему, вы можете связаться со своим интернет-провайдером и проверить настройки DNS.
См. также Что такое iTunes на ПК?
Максимальное количество символов: 250
Пожалуйста, не указывайте личную информацию в своем комментарии.
Максимальное количество символов — 250.
Спасибо за отзыв.
Можно ли использовать беспроводной маршрутизатор без Интернета?
Вас может позабавить тот факт, что беспроводной маршрутизатор позволяет использовать его без Интернета. Будь то проводной или беспроводной, вы можете пойти на это. Однако это будет только для определенных целей. Использование беспроводного маршрутизатора без Интернета позволит вам выполнять следующие задачи.
Использование беспроводного маршрутизатора без Интернета позволит вам выполнять следующие задачи.
- Дистанционное управление устройствами.
- Создание домашнего сервера.
- Хост-игры проходят через локальную сеть.
- Потоковая передача доступного сетевого контента.
- Делитесь файлами с подключенными устройствами.
- Связь с сетевыми устройствами.
Это потрясающие задания, для выполнения которых не требуется интернет. Даже если вы сможете выполнять эти задачи, маршрутизатор должен иметь соответствующие функции.
Схема
Как получить доступ к маршрутизатору без подключения к Интернету?Важно узнать IP адрес роутера для доступа к роутеру без активного подключение к интернету. Вот шаги, чтобы узнать IP-адрес маршрутизатора.
Шаг 1: Используйте кабель Ethernet и подключите маршрутизатор к компьютеру.
Шаг 2: Перейдите в поле поиска и введите « CMD ».
Шаг 3: Откройте командную строку.
Шаг 4: Введите « ipconfig » и нажмите Enter.
Шаг 5: Этот шлюз имеет ваш IP-адрес.
Шаг 6: Скопируйте IP-адрес и вставьте его в любой браузер.
Шаг 7: Теперь вы окажетесь на странице доступа к роутеру.
Шаг 8 : Войдите в маршрутизатор.
Как настроить беспроводную сеть без Интернета?Следуя инструкциям, вы сможете удобно настроить беспроводную сеть без Интернета. Вам понадобится беспроводная сеть, сетевой коммутатор и кабели Ethernet 9.0372 . Вам нужно будет выполнить следующие шаги.
Шаг 1. Подключите маршрутизатор к источнику питания: Начните с подключения маршрутизатора к источнику питания. Вам нужно будет включить его с помощью адаптера. Убедитесь, что сигнальные светодиоды маршрутизатора горят.
Вам нужно будет найти порты Ethernet. Хотя большинство маршрутизаторов имеют четыре порта, они будут отмечены значком или цветным портом Ethernet. Однако вам не обязательно использовать интернет-порт Ethernet. Теперь вы можете использовать кабель Ethernet для подключения одной части к компьютеру, а другой — к маршрутизатору.
Шаг 3. Настройка DHCP-сервера маршрутизатора:Следующим шагом является настройка DHCP-сервера маршрутизатора. Вот как вы можете это сделать.
Откройте любой веб-браузер и введите IP-адрес маршрутизатора.
На странице настроек маршрутизатора вам необходимо войти в систему.
Перейдите на страницу DHCP.
Инициировать диапазон пула IP-адресов. Необходимо оставить IP-адрес роутера. Если IP-адрес 192.168.0.1, диапазон установки будет 19от 2.168.0.2 до 192.1 68.0.254.
Нажмите на опцию Применить.
Шаг 4: Настройте параметры беспроводной сети: На следующем этапе вам нужно будет изменить параметры беспроводной сети. Все, что вам нужно сделать, это изменить имя пользователя и пароль. Это шаги, чтобы сделать это.
Все, что вам нужно сделать, это изменить имя пользователя и пароль. Это шаги, чтобы сделать это.
Перейдите в меню настройки беспроводной сети маршрутизатора.
Установите имя SSID.
Протокол безопасности должен быть настроен на WPA2.
Введите надежный пароль и нажмите «Применить».
Процесс загрузки маршрутизатора может занять некоторое время
Шаг 5: Проверка устройства:Начните с входа в сеть и отключения Wi-Fi на любом устройстве. Когда устройство подключено к любой сети и показывает это, вы готовы использовать свою домашнюю локальную сеть. Чтобы использовать более трех устройств, вам придется использовать сетевой коммутатор.
Заключение Вышеупомянутые шаги позволят вам использовать маршрутизатор без подключения к Интернету. Это даст вам много преимуществ, поскольку вы можете выполнять множество задач. Все, что вам нужно знать, это то, что беспроводной маршрутизатор позволяет использовать его в локальной сети, но не в Интернете.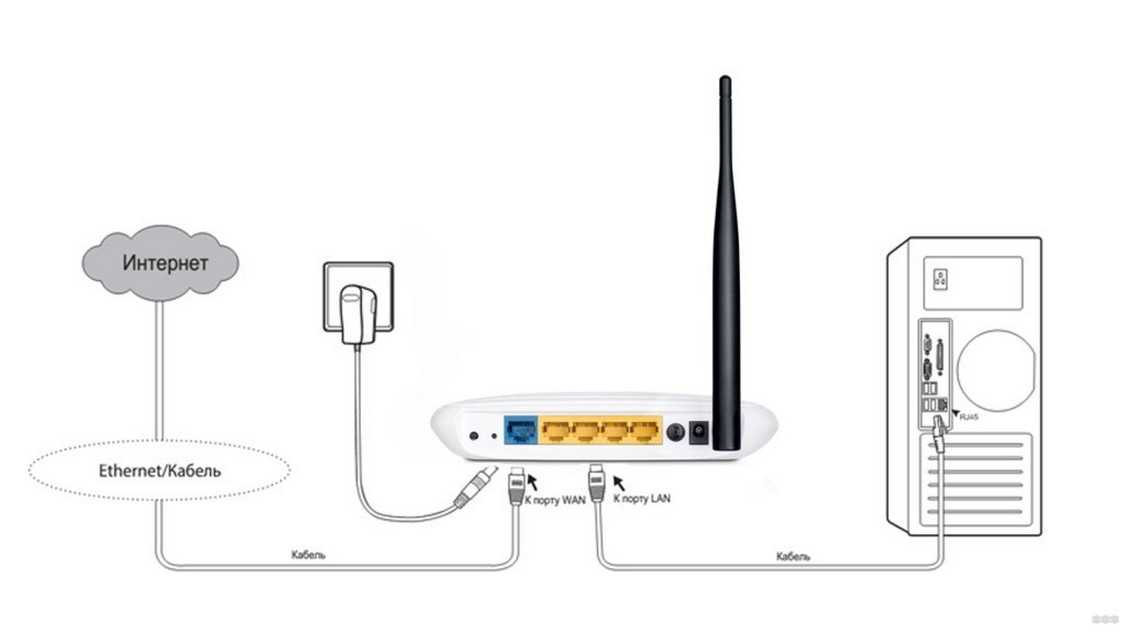


 Снимите антенны с внутреннего адаптера. Найдите свободный разъем PCI.
Снимите антенны с внутреннего адаптера. Найдите свободный разъем PCI. Принять изменения и сохранить их.
Принять изменения и сохранить их. 
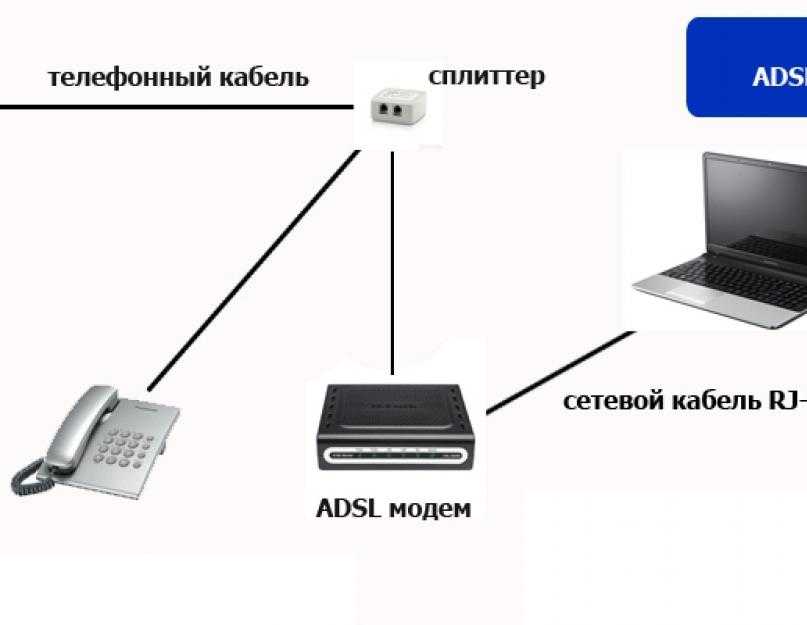 Служба DDNS и переадресация портов не будут работать должным образом в такой среде. Связанные FAQ: [Беспроводное устройство] DDNS введение и настройка
Служба DDNS и переадресация портов не будут работать должным образом в такой среде. Связанные FAQ: [Беспроводное устройство] DDNS введение и настройка
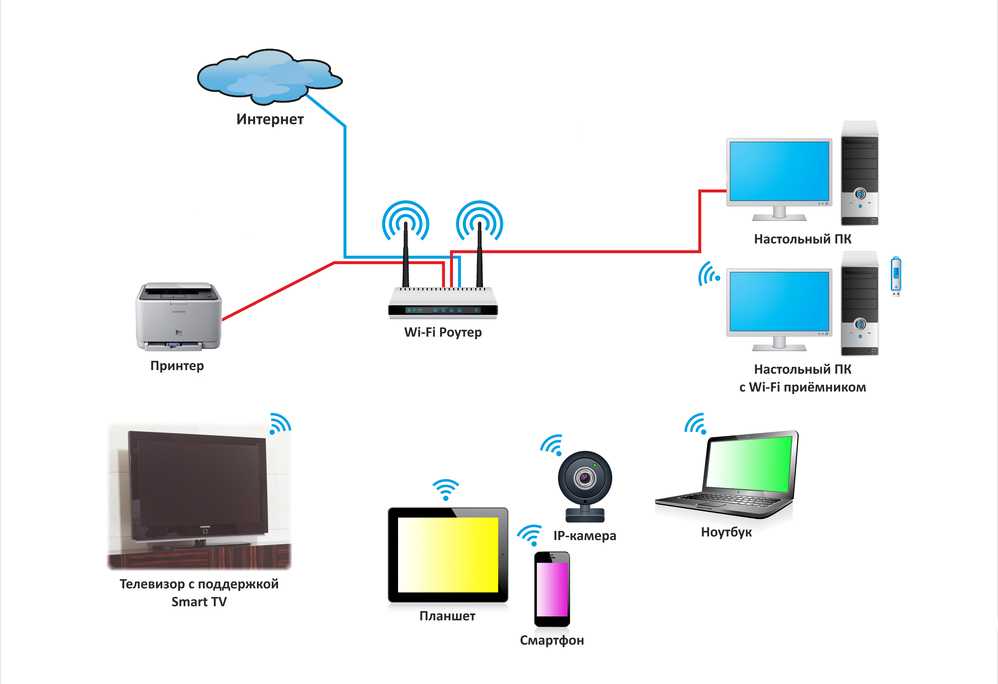 Убедитесь, что вы вводите один пробел после «ipconfig».
Убедитесь, что вы вводите один пробел после «ipconfig».