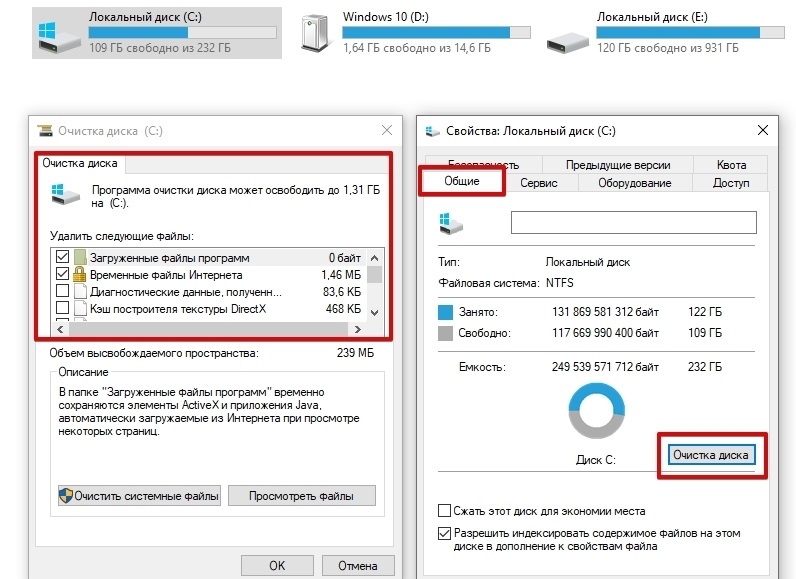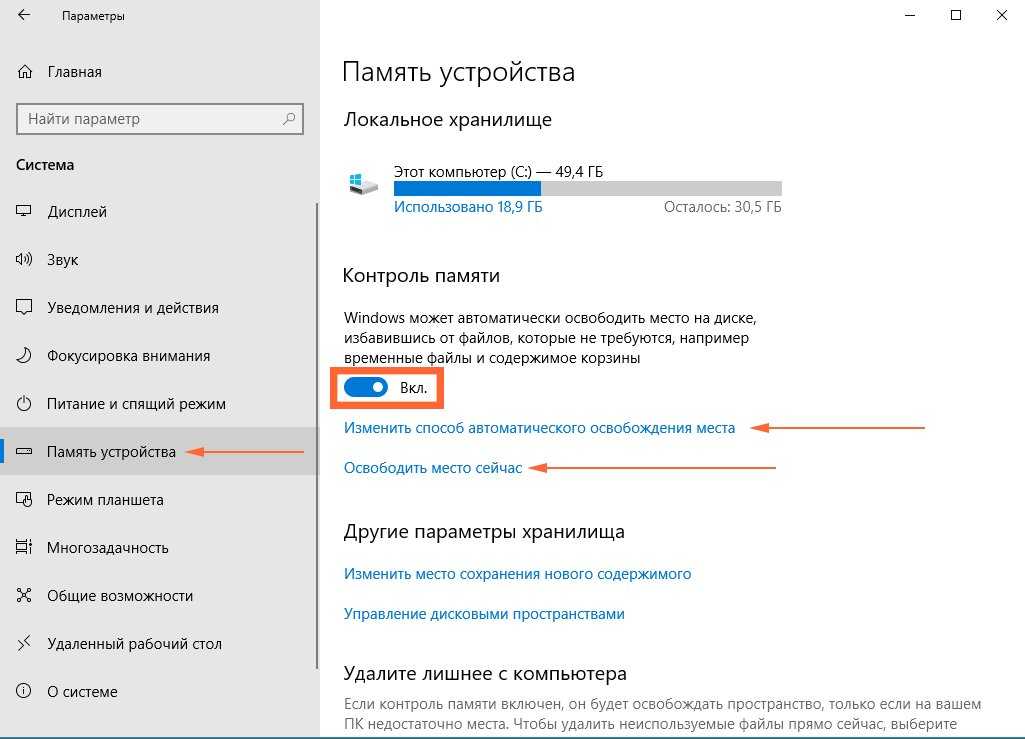6 способов освободить место на диске на ПК с Windows
Независимо от того, сколько места на жестком диске вашего компьютера, в какой-то момент он будет почти заполнен. Проблемы с производительностью вашего компьютера часто связаны с нехваткой места на диске. Итак, если программы на вашем ПК работают медленно или вы не можете загрузить больше файлов на свой компьютер из-за ограниченного места на диске, эта статья для вас.
Изображение: Windows (Unsplash)
Программы для Windows, мобильные приложения, игры — ВСЁ БЕСПЛАТНО, в нашем закрытом телеграмм канале — Подписывайтесь:)
Существует несколько способов очистки жесткого диска и освобождения значительного объема свободного места на компьютере для повышения его функциональности. Более того, эти методы работают как для Windows 10, так и для Windows 11 с небольшой разницей на каждом этапе. В этой статье будут представлены шесть лучших способов освободить место на диске в Windows.
Как проверить использование памяти на ПК с Windows
Если вы хотите узнать, сколько памяти используется на вашем компьютере с Windows, выполните следующие действия:
- Нажимать Окна + я чтобы открыть настройки на вашем компьютере
- Нажмите на Система и выберите Хранилище.

- Страница Storage покажет вам, как используется ваш жесткий диск.
Как освободить место на компьютере с Windows
У вас возникли проблемы с удалением ненужных файлов с вашего компьютера? Вот несколько способов освободить место на диске на компьютере с Windows.
1. Очистите файлы в корзине
Каждый раз, когда вы удаляете файл на своем компьютере с Windows, этот файл попадает в корзину на случай, если вам понадобится его восстановить. Для многих пользователей файлы в Корзина становятся комками, оставляя мало места на жестком диске компьютера даже после удаления большого количества файлов.
Однако вы можете легко перейти в корзину и удалить все файлы. Вот как;
- Поиск Корзина в окне поиска Windows и щелкните результат.
- В появившемся окне нажмите Ctrl + А чтобы выбрать все файлы в корзине.
- Щелкните правой кнопкой мыши и нажмите Удалить чтобы удалить все файлы из программы.

Если у вас есть какие-то файлы, которые могут вам понадобиться позже, нажмите на неважные и удалите их. Это освободит значительное количество места на диске. Кроме того, вы можете настроить безвозвратное удаление ваших файлов каждый раз, когда вы используете функцию удаления в проводнике.
- Щелкните правой кнопкой мыши Корзина значок на рабочем столе и выберите Характеристики.
- Тогда выбирай Не перемещайте файлы в корзину. Удалять файлы сразу после удаления и нажмите ХОРОШО потом.
2. Используйте инструмент очистки диска Windows
Вы также можете использовать встроенный в Windows инструмент для очистки диска чтобы освободить место на вашем компьютере. Вот шаги для этого:
- Открытым Проводник на вашем компьютере и щелкните правой кнопкой мыши диск, который вы хотите очистить.
- В появившемся выпадающем меню нажмите на Характеристики.

- Затем выберите Очистка диска и установите флажки для файлов, которые вы хотите удалить с вашего компьютера.
- Хит Очистить системные файлы.
Таким образом, все файлы, которые вы проверили, будут удалены, освободив место на вашем компьютере с Windows.
Поэтому, если вы создаете точку восстановления каждый раз, когда вам нужно отредактировать реестр, обновить Windows или сделать что-то еще, вам следует попробовать удалить точки восстановления, чтобы освободить место на вашем компьютере.
- В появившемся после очистки окне нажмите кнопку Больше вариантов.
- Под Восстановление системы и теневые копии категория, выберите Очистить. Затем нажмите на Удалить.
3. Удалите неиспользуемые тяжелые приложения
Много раз, после одноразового использования какой-либо программы, мы забываем ее удалить. Эти приложения занимают много места на вашем компьютере и могут привести к зависанию устройства и снижению его производительности. Следовательно, было бы полезно, если бы вы избавились от неиспользуемых программ:
Следовательно, было бы полезно, если бы вы избавились от неиспользуемых программ:
- Поиск Приложения и функции в поле поиска Windows и откройте результат.
- Проверьте приложения, которые занимают ваше хранилище, нажмите на него и нажмите Удалить чтобы избавиться от них.
4. Используйте OneDrive для хранения файлов
Все ПК с Windows поставляются с Один диск в качестве инструмента для резервного копирования файлов. Да, программа предназначена для хранения на случай, если ваш компьютер выйдет из строя, но вы также можете использовать ее для сохранения файлов и освобождения места на компьютерах с Windows. Тем не менее, многие пользователи вообще не используют эту программу. Поэтому, если вы хотите освободить место на своем компьютере, загрузите свои фотографии, документы и другие файлы в OneDrive и получите к ним доступ в любое время.
5. Активируйте контроль памяти
Чувство хранения — это встроенная функция Windows, позволяющая легко удалять ненужные файлы, такие как кеши и файлы cookie, файлы предыдущей установки и многие другие неиспользуемые файлы на вашем компьютере. В основном он запускается автоматически, чтобы сделать ваш диск более эффективным, удаляя ненужные файлы. Однако вам необходимо включить эту функцию на компьютере, прежде чем она заработает.
В основном он запускается автоматически, чтобы сделать ваш диск более эффективным, удаляя ненужные файлы. Однако вам необходимо включить эту функцию на компьютере, прежде чем она заработает.
- Нажимать Окна + я чтобы открыть Настройки.
- Нажмите на Система и выберите Хранилище на вертикальной панели.
- В разделе «Хранилище» нажмите Настройте контроль памяти или запустите его сейчас.
- Включите Чувство хранения выключатель.
- Нажми на Запустить контроль памяти возможность запланировать, когда вы хотите, чтобы эта функция работала на вашем компьютере.
- Обеспечьте Удалить временные файлы, которые не используются моими приложениями флажок установлен.
- Затем нажмите Чистый Теперь.
6. Переместите файлы на внешний диск
Еще один способ освободить место на компьютерах с Windows — перенести файлы на внешний жесткий диск. Внешние жесткие диски — это устройства хранения данных. Вы можете сохранить свои файлы, просто перенеся их с компьютера на жесткий диск. Таким образом, вы избежите удаления документов и других файлов на вашем компьютере, так как вы сможете получить доступ к файлам на жестком диске, когда они вам понадобятся.
Внешние жесткие диски — это устройства хранения данных. Вы можете сохранить свои файлы, просто перенеся их с компьютера на жесткий диск. Таким образом, вы избежите удаления документов и других файлов на вашем компьютере, так как вы сможете получить доступ к файлам на жестком диске, когда они вам понадобятся.
Заключительные слова
Мы представили шесть лучших способов освобождения места на жестком диске ПК с Windows. Есть несколько других методов, которые вы можете использовать, но они не рекомендуются. Просто примените один из способов, описанных выше, чтобы освободить достаточно места на вашем компьютере. Однако, если вы исчерпали все возможности, вы можете заменить жесткий диск вашего компьютера на диск с большим объемом памяти.
Часто задаваемые вопросы о способах освобождения места на диске в Windows
Дальнейшее чтение:
Программы для Windows, мобильные приложения, игры — ВСЁ БЕСПЛАТНО, в нашем закрытом телеграмм канале — Подписывайтесь:)
7 способов освободить место на жестком диске в Windows — Userello
Что интересного в этой статье:
- Запуск очистки диска
- Удаление больших приложений
- Анализ дискового пространства
- Очистка временных файлов
- Анализ файлов на дубликаты
- Уменьшение пространства для восстановления системы
- Отключение спящего режима и гибернации
Объём жёстких дисков с каждым годом становится все больше и больше как у компьютеров и так и у ноутбуков, но почему-то они всё равно всегда заполнены данными у большинства пользователей.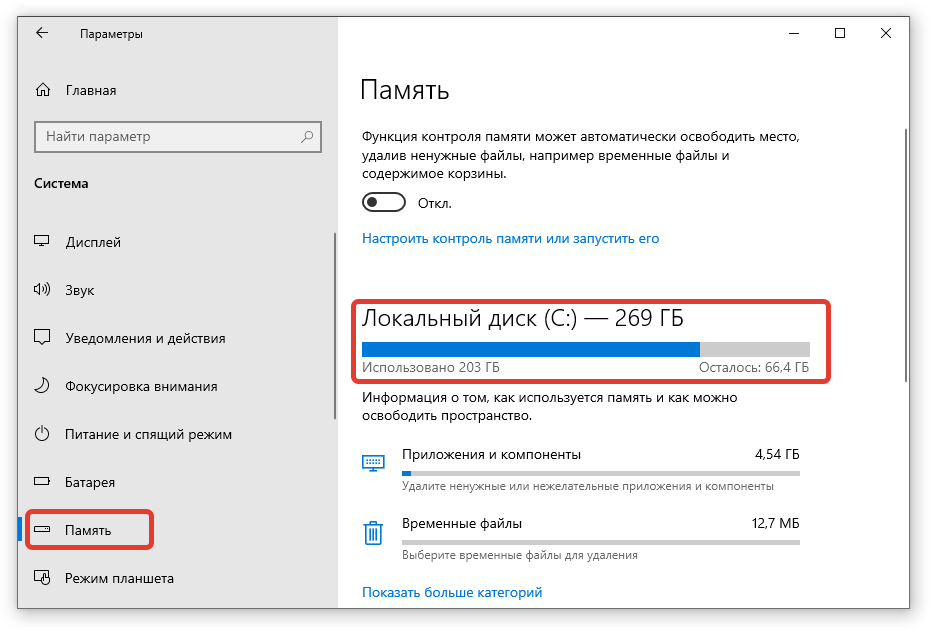 И места — всегда не хватает.
И места — всегда не хватает.
А если Вы используете твердотельный накопитель (SSD) на бюджетном ноутбуке, сообщения о нехватке дискового пространства для Вас практически как родные.
Я не буду пытаться объяснить почему диски всё равно заполняются полностью, даже с ростом объёмов, смысл материала не в этом. Хочу поделиться с Вами соображениями о возможных методах освобождения дополнительного места для файлов и программ.
Расскажу, как удалить несущественный мусор системы и постараться объяснить для чего потребуется держать диски в чистоте и не захламлять их. Предлагаю Вашему внимаю 7 способов как очистить место на жёстком диске в Windows.
Запуск очистки диска
Операционная система Windows включает в себя встроенный инструмент, который позволяет удалять временные файлы и другие системные файлы, не представляющие по большому счёту интерес.
Для того, чтобы открыть инструмент Очистка диска, щёлкните правой кнопкой мыши на одном из Ваших жестких дисков в окне Компьютер или Проводник и выберите Свойства.
Нажмите кнопку Очистка диска в окне Свойства: Ваш диск.
После непродолжительного анализа откроется окно Очистка диска.
Очистка диска
В качестве альтернативы вы можете просто набрать Очистка диска в меню Пуск.
Среди удаляемых файлов можно удалить загруженные файлы программ, временные файлы Интернета, файлы корзины, Эскизы изображений и прочее. Выберите типы файлов, которые хотите удалить, отметив каждый пункт галкой, и нажмите кнопку ОК. Советую выбирать все пункты, объём которых превышает более 10 Мбайт.
Нажав на кнопку Очистить системные файлы в этом же окне, можно увидеть дополнительные пункты, которые так же можно удалить, например, файлы дампа памяти для системных ошибок, файлы Защитника Windows и другие.
Порой только так можно удалить гораздо больше файлов инструментом Очистка диска, чем просто удалив временные файлы, не нажав кнопку Очистить системные файлы.
Очистка системных файлов
Другие статьи, связанные с хранением данных на компьютере:
👉 Как заменить старый HDD на SSD на компьютере (спойлер: это не сложно)
👉 Надо ли оптимизировать SSD или Windows это делает сама
👉 Какие облачные хранилища лучше использовать для личных файлов
👉 Как правильно делать резервную копию данных с компьютера
Удаление больших приложений
Удаление тяжёлых программ позволит высвободить дополнительное пространство.
В разделе Программы и компоненты Панели управления, нажмите на столбец Размер, чтобы упорядочить все установленные приложения по убыванию в порядке занимаемого места.
Проведите анализ и удалите большие приложения, которыми Вы не пользуетесь.
Удаление программ
Если вы не видите столбец Размер, нажмите кнопку Дополнительно и выберите вид Таблица.
Если вы используете Windows 10:
- Можете также открыть Параметры, используя Пуск > Параметры > Система.
- Далее откройте пункт Приложения и Возможности.
- Отсортируйте приложения по размеру и проведите анализ приложений, которые Вам не нужны.
В отличие от оснастки Программы и компоненты окно Параметры позволит удалить приложения из Магазина Windows, в том числе, если Вы используете планшет на Windows 10.
Анализ дискового пространства
Чтобы выяснить, что именно занимает пространство на жёстком диске, нужно использовать программу для анализа жёсткого диска. Это приложение сканирует жёсткий диск и после выводит результат, показывая какие именно файлы и папки занимают больше всего места. Таких приложений весьма много, но я буду использовать WinDirStat, скачать которое можно с официального сайта.
Скачать WinDirStat бесплатно
После установки WinDirStat выберите какие локальные диски нужно сканировать. Процесс сканирования может длиться от одной до нескольких часов в зависимости от количества и ёмкости дисков. Результат сканирования покажет какие именно папки, и файлы отнимают больше всего места.
Интерфейс выглядит, как «привет из 90-х», но информативен: — файлы группируются по типам (и выделяются цветом). В результате, сразу видно, сколько места занимают видеоархивы, сколько — фото, а сколько — рабочие файлы.Убедитесь, что Вы не удалите важные системные файлы, удаляйте только свои персональные файлы.
Если папка Program Files занимает огромное место, произведите анализ и удалите неиспользуемые приложения. WinDirStat подскажет сколько пространства занимает каждая установленная программа, даже если оснастка Программы и компоненты в Панели управления для некоторых программ показала пустой результат.
Главное — не удаляйте сами папки программ.
Ещё раз: правильно удалять «тяжёлые» программы через Пуск — Параметры — Приложения
Очистка временных файлов
Очистка диска встроенным инструментом Windows очень полезна, правда она не удаляет временные файлы сторонних приложений. Например, не очистит временные файлы Firefox или Chrome, которые могут использовать гигабайты свободного пространства на жёстком диске. Тот же кэш стороннего браузера хранится на жёстком диске и его тоже нужно периодически очищать.
Кэш браузера экономит время повторного открытия веб-сайтов, сохраняя его копию на жёсткий диск. Она и носит название кэш. Таким образом кэш позволяет открыв сегодня главную страницу сайта из Интернета, на завтра уже не загружать его целиком, а использовать его локальную копию. Это позволяет сократить скоростью повторного открытия веб-сайтов в несколько раз.
Для более агрессивной очистки временных и нежелательной файлов, попробуйте CCleaner, который можно скачать здесь:
Скачать CCleaner с официального сайта
CCleaner чистит мусорные файлы различных программ сторонних производителей, а также очищает временные файлы Windows, которые Очистка диска может не касаться.
После установки произведите анализ и примите решение, отметив галками, что будете удалять.
Интерфейс с результатами анализа программы CCleaner
Анализ файлов на дубликаты
Ещё один немаловажный способ освободить дополнительное свободное пространство на жёстком диске — найти и удалить дубликаты файлов.
Приложений для этой цели платных и бесплатных просто уйма. Я буду использовать триальную версию Duplicate Cleaner Pro, скачать который можно здесь:
Скачать Duplicate Cleaner Pro
Duplicate Cleaner Pro
Уменьшение пространства для восстановления системы
Если сервис Восстановление системы съедает много места на жёстком диске для создаваемых точек восстановления, вы можете уменьшить объем дискового пространства, выделяемого для восстановления системы.
Старайтесь установить оптимальный размер дискового пространства под точки восстановления чтобы и без них не остаться и не наставить лишних точек, которые ни к чему.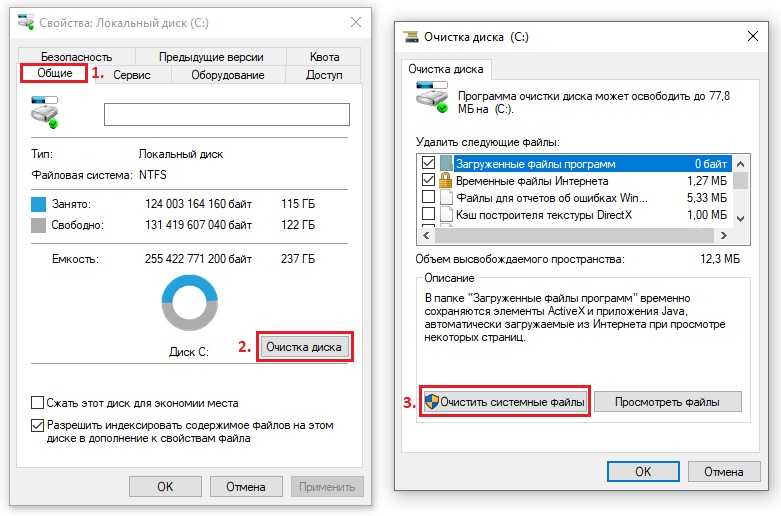
Так если Вы часто экспериментируете с компьютером, советую установить от 5 до 10 % дискового пространства под точки восстановления. Если компьютер используется для просмотра фотографий домашнего архива или фильмотеки, то значения, не превышающего 5 %, будет вполне достаточно.
Меняем настройки использования дискового пространства под опцию Восстановление системы
Если функция восстановления системы Вам вообще не важна или в приоритете стоит освободить как можно больше пространства на диске, то восстановление системы можно вообще выключить, выбрав Отключить защиту системы и удалив все точки восстановления, нажав кнопку Удалить.
Отключение спящего режима и гибернации
Следующие приёмы, безусловно, сэкономят место, но придётся пожертвовать некоторыми важными функциями Windows (и быстродействием).
Поэтому я рекомендую использовать эти методы, только если все описанные выше не помогли / помогают плохо.
Итак, есть 2 опции:
- Отключение спящего режима. Когда система использует спящий режим, она сохраняет содержимое оперативной памяти на жёстком диске. Это позволяет хранить текущее состояние системы без значительного потребления электроэнергии. И при следующем обращении к компьютеру система просто загрузить содержимое жёсткого диска, вернув Вам то состояние компьютера, которое было на момент остановки.Windows сохраняет содержимое оперативной памяти в файла по пути C:\Hiberfil.sys, по умолчанию. Для экономии места на жёсткого диска спящий режим можно отключить полностью, изменив настройки плана питания.
- Отключить режима гибернации. Аналогично отключению спящего режима можно выключить и режим гибернации, который в отличии от спящего режима совсем не требует электроэнергии для сохранения текущего состоянии системы. И порой если количество и расположение окон, которые открыт в данный момент для Вас имеет значение, а нужно сделать перерыв, то компьютер систему можно отправить в режим гибернации.
 Вернувшись к компьютеру через день или неделю Вы обнаружите, что в момент запуска компьютера система загрузила именно то состояние, на котором Вы сделали паузу.
Вернувшись к компьютеру через день или неделю Вы обнаружите, что в момент запуска компьютера система загрузила именно то состояние, на котором Вы сделали паузу.
Видео — как отключить спящий режим для экономии места на диске:
Вот те несколько способов, которые позволят Вам существенно уменьшить размер занимаемого пространства на диске и освободить дополнительного места.
Если Вы знаете и другие способы увеличения свободного места на жестком диске в Windows, то, пожалуйста, оставляйте свои комментарии.
10 способов освободить место на диске в Windows 10/11 [Руководство]
Получение сообщения об ошибке «Недостаточно свободного места на разделе (C:)»? Диск C постоянно заполняется? Мы покажем вам некоторые исправления для , чтобы освободить место на диске , а также как использовать бесплатный диспетчер разделов для обновления жесткого диска в Windows 10.
Что занимает место на моем жестком диске
может обнаружить, что место на жестком диске исчезает, и задаться вопросом: «Что занимает место на моем жестком диске?» Действительно, трудно сказать, что занимает место на диске, просто взглянув на установленные приложения и сохраненные файлы в проводнике Windows. К счастью, Windows помогает вам это сделать.
Перейдите в Настройки -> Система -> Хранилище , вы увидите все перечисленные там диски. Вы можете выбрать диск, чтобы увидеть, что занимает место.
Кроме того, вы даже можете щелкнуть каждый элемент, чтобы углубиться. Например, вы сможете увидеть, сколько места на диске занимает приложение/игра.
Прямо сейчас мы покажем вам, как очистить жесткий диск в нескольких решениях.
Исправление №1: удаление ненужных файлов
Вот два способа сделать это. Первый — выбрать и удалить некоторые файлы, которые вы больше не используете, вручную. Второй — использовать Storage Sense. Контроль памяти был введен в Windows 10 версии 1703, чтобы избавиться от временных файлов и других вещей в вашей корзине. Если в настройках включен контроль памяти, Windows может автоматически освобождать место на диске, удаляя ненужные файлы.
Контроль памяти был введен в Windows 10 версии 1703, чтобы избавиться от временных файлов и других вещей в вашей корзине. Если в настройках включен контроль памяти, Windows может автоматически освобождать место на диске, удаляя ненужные файлы.
Если контроль памяти все еще отключен, теперь вы можете заставить его работать.
Шаг 1. Перейти к Меню Пуск -> Настройки -> Система -> Хранилище . Включите параметр « Storage Sense » и щелкните параметр « Изменить способ освобождения места ».
Шаг 2. В следующем окне проверьте, какие временные файлы нужно удалить. Вы также можете нажать « Очистить сейчас », чтобы освободить место на диске Windows 10 сейчас.
Исправление № 2: удаление приложений, которые вам больше не нужны
Если у вас установлены какие-то программы для решения проблем, и теперь они больше не нужны, вы можете удалить их, чтобы освободить место на диске. Для этого щелкните правой кнопкой мыши меню «Пуск» Windows и выберите « Программы и компоненты ». Затем щелкните правой кнопкой мыши программу, которая вам больше не нужна, и выберите « Uninstall ». Повторите этот процесс, чтобы удалить остальные ненужные приложения.
Для этого щелкните правой кнопкой мыши меню «Пуск» Windows и выберите « Программы и компоненты ». Затем щелкните правой кнопкой мыши программу, которая вам больше не нужна, и выберите « Uninstall ». Повторите этот процесс, чтобы удалить остальные ненужные приложения.
Исправление № 3: Запустите очистку диска
Очистка диска — это встроенный инструмент, удаляющий временные и неважные файлы. Когда ваш жесткий диск, такой как диск C, продолжает заполняться, вы можете продолжить и использовать очистку диска, чтобы освободить место на диске. Простое руководство показано ниже:
Шаг 1. Перейдите в Explorer и перейдите к « This PC ». Затем щелкните правой кнопкой мыши диск, который хотите очистить, и выберите « Disk Cleanup » из числа наиболее подходящих.
Шаг 2. После нескольких минут расчета вам будет предоставлен новый интерфейс, в котором перечислены файлы, которые можно очистить, а также размер файлов для каждого типа файлов. В это время отметьте те, которые вам не нужны, и нажмите OK .
В это время отметьте те, которые вам не нужны, и нажмите OK .
Совет: Если вы освобождаете место на диске C, вы можете прочитать Очистку диска Windows 10, чтобы удалить дополнительные системные файлы, такие как восстановление системы и теневые копии.
Исправление № 4. Отключение режима гибернации
Гибернация в вычислениях предназначена для выключения компьютера с сохранением его состояния. Если вы включили режим гибернации в Windows, изменив параметры папки на « Показать скрытые файлы, папки и диски «и сняв флажок « Скрыть защищенные системные файлы (рекомендуется) «, вы найдете файл с именем « hiberfil.sys «, расположенный на диске C и занимающий несколько гигабайт дискового пространства.
Чтобы освободить место на диске, занимаемое этим файлом, откройте CMD и выполните следующую команду:
Powercfg /hibernate off
При этом файл «hiberfil. sys» будет полностью удален.
sys» будет полностью удален.
Исправление № 5: Включить компактную ОС
Компактная ОС представлена в Windows 10. Она уменьшает размер операционной системы, используя комбинацию сжатия и программных приемов. Это также уменьшает объем приложений Windows, чтобы освободить место на диске, что имеет смысл при очистке диска Windows.
Включить Compact OS очень просто. Однако, поскольку вы имеете дело с операционной системой, перед продолжением важно создать резервную копию образа системы.
Шаг 1. Найдите командную строку и запустите ее от имени администратора.
Шаг 2. Введите следующую команду для сжатия Windows 10 и приложений и нажмите Enter:
Compact.exe /CompactOS:always
Шаг 3. Этот процесс займет около 20 минут. Когда он закончится, вы получите 2 ГБ дискового пространства.
Совет: В любое время, когда вы хотите вернуться, вы можете вместо этого запустить противоположную команду: Compact. exe /CompactOS:never
exe /CompactOS:never
Исправление № 6: Уменьшите размер папки WinSxS
Если ваш диск C продолжает заполняться , вы можете перейти в C:\Windows, чтобы найти папку с именем «WinSxS». Просмотрев его свойства, вы увидите, что он занимает довольно много места на диске (изображение прилагается).
Папка WinSXS содержит все системные компоненты Windows и продолжает расти со временем установки Windows. Он также со временем создает ненужные файлы, такие как старые версии системных компонентов.
Теперь вы можете спросить:
«Можем ли мы удалить папку WinSxS для очистки диска Windows?»
Обратите внимание, что вам не следует удалять всю папку WinSxS или удалять из нее некоторые файлы, так как это может серьезно повредить вашу систему, сделав невозможным перезапуск или обновление компьютера. Однако вы можете сделать следующее, чтобы удалить ненужные файлы.
Шаг 1. Перейти к Панель управления .
Шаг 2.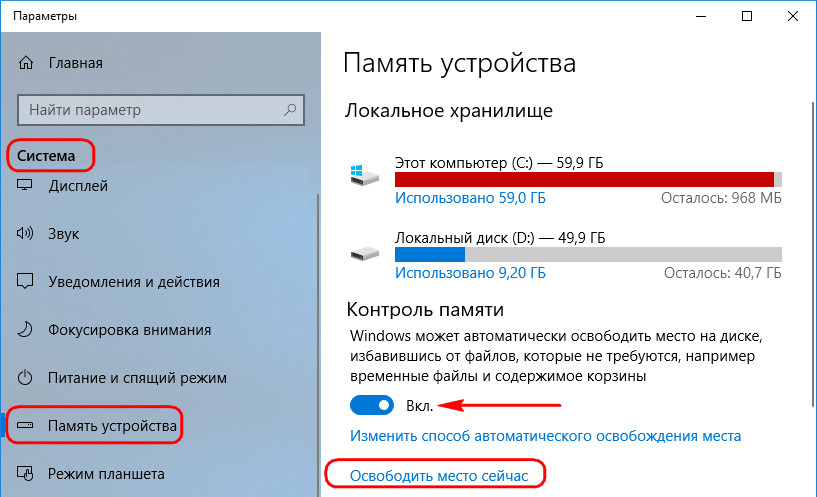 Установите просмотр по категориям и выберите « Система и безопасность «.
Установите просмотр по категориям и выберите « Система и безопасность «.
Шаг 3. Выберите « Расписание задач » в разделе «Администрирование».
Шаг 4. В левой панели выберите Библиотека планировщика заданий -> Microsoft -> Windows -> Обслуживание .
Шаг 5. В средней панели щелкните правой кнопкой мыши » StartComponentCleanup «и выберите» Run «.
После описанной выше попытки, если место на жестком диске продолжает исчезать, вы можете рассмотреть другие обходные пути.
Исправление № 7: Включите OneDrive Files On-Demand
Если на вашем компьютере установлена ОС Windows 10 Fall Creators Update или более поздняя версия, вы можете освободить место на диске, включив функцию OneDrive Files On-Demand. приходится загружать их все, что освобождает много места на диске.0005
Шаг 1. Щелкните значок OneDrive на панели задач и войдите в свою учетную запись.
Щелкните значок OneDrive на панели задач и войдите в свою учетную запись.
Шаг 2. Щелкните правой кнопкой мыши значок OneDrive и выберите « Настройки ».
Шаг 3. Перейдите на вкладку « Настройки » и убедитесь, что опция « Экономить место и загружать файлы по мере их использования » ФАКТРИРОВАНА.
Шаг 4. Откройте папку OneDrive, выберите все файлы и папки, откройте контекстное меню и выберите « Очистить пространство «. Таким образом, все файлы хранятся в облаке, освобождая место на диске Windows. OneDrive, а затем повторите описанный выше процесс.Однако также обратите внимание, что при этом вы сможете получить доступ к этим файлам только при наличии сетевого подключения.
Исправление № 8: Переместить файлы в другое место изображения, аудио, видео и другие большие файлы, сохраненные на диске, рассмотрите возможность их перемещения в другое место, например на внешний жесткий диск, чтобы освободить место на диске.
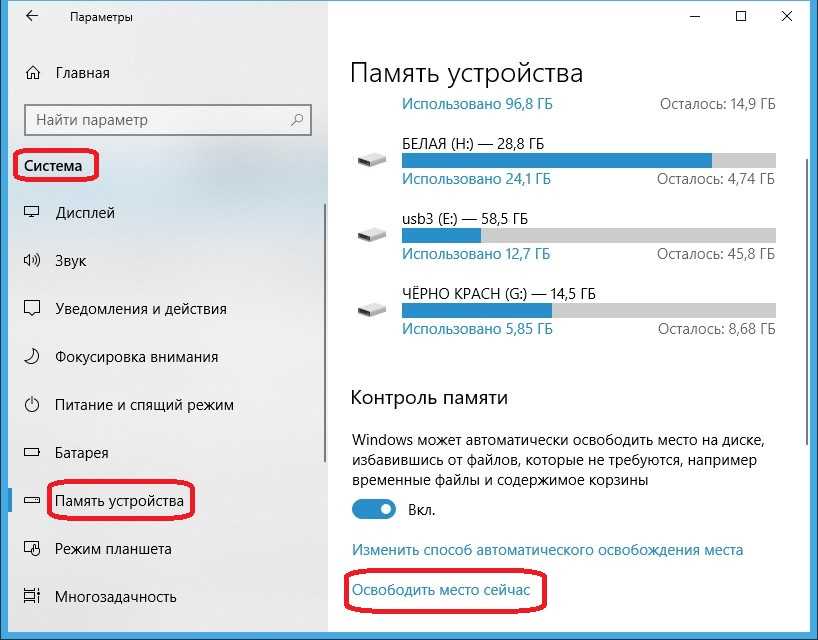 0005
0005Шаг 1. Откройте File Explorer , войдите в каждый раздел и выберите те, которые вы хотите переместить.
Шаг 2. После этого перейдите на вкладку Главная на ленте, выберите Переместить на и затем Выбрать местоположение .
Шаг 3. Выберите внешний жесткий диск из списка расположений, а затем выберите Переместить .
Исправление № 9: Сохранение новых файлов в другом месте
Вместо сохранения всех новых файлов в одном месте сохраните некоторые из них на другом диске, чтобы освободить место на диске.
Шаг 1. Откройте меню «Пуск» и выберите Настройки -> Система -> Хранилище .
Шаг 2. В разделе «Дополнительные параметры хранилища» выберите « Изменить место сохранения нового контента ».
Шаг 3. Для каждого типа содержимого выберите диск для сохранения новых файлов из раскрывающегося меню.
Для каждого типа содержимого выберите диск для сохранения новых файлов из раскрывающегося меню.
Читая здесь, мы надеемся, что вы решили проблему очистки диска Windows. Но если полоса разделов время от времени становится красной, у вас все еще есть последний выбор…
Исправление № 10: Приобретите жесткий диск большего размера
Модернизация жесткого диска — самый эффективный способ убрать «предупреждение о нехватке места на диске». Если у вас есть средства на покупку жесткого диска большего размера, вы можете выбрать любой из следующих способов. И, к счастью, MiniTool Partition Wizard может вам всем помочь.
Прежде чем начать, загрузите и установите этот бесплатный менеджер разделов на компьютер.
Скачать бесплатно
Вариант A: Клонировать диск
Таким образом, исходный диск будет полностью скопирован на больший, что позволит одновременно увеличить размер каждого раздела
Шаг 1. Выберите диск для копирования и выберите « Copy Disk » на панели действий.
Выберите диск для копирования и выберите « Copy Disk » на панели действий.
Шаг 2. В следующем интерфейсе выберите больший диск в качестве целевого диска. Обратите внимание, что все данные на целевом диске будут очищены. Нажмите «
Шаг 3. Выберите параметры копирования в зависимости от ваших предпочтений. Стоит отметить, что независимо от того, выберете ли вы » Подогнать разделы на весь диск » или » Копировать Разделы без изменения размера «, вы можете изменить размер каждого раздела, перетащив ползунок в нижней части.
Примечание: «Использовать таблицу разделов GUID» — это платная функция, которая помогает клонировать диск MBR на диск GPT. Однако это доступны в Pro и более продвинутых версиях.Если у вас есть такое требование, перейдите в Интернет-магазин.
Шаг 4. Здесь вам сообщат, как загрузиться с целевого диска. Пожалуйста, запомните эту информацию и нажмите « Готово «.
Здесь вам сообщат, как загрузиться с целевого диска. Пожалуйста, запомните эту информацию и нажмите « Готово «.
Шаг 5. Наконец, нажмите « Применить », чтобы сохранить изменения.
Шаг 6. Удалите исходный системный диск и загрузитесь с большего жесткого диска.
Вариант B: Миграция только ОС
Если вы хотите перенести только операционную систему на второй диск, вы можете выбрать » Миграция ОС на SSD/HD «. Эта функция позволяет клонировать разделы, связанные с ОС, такие как системный зарезервированный раздел, системный раздел EFI, системный раздел и раздел восстановления.
Шаг 1. Подключите жесткий диск к компьютеру и затем запустите Мастер создания разделов MiniTool, чтобы получить основной интерфейс. Выберите « Migrate OS to SSD/HD » на панели инструментов.
Шаг 2.
Шаг 3. Выберите целевой диск. Все данные на целевом диске будут удалены.
Шаг 4. Выберите параметры копирования и настройте размер раздела.
Шаг 5. Внимательно прочтите примечание и нажмите «Применить», чтобы закончить. прочитайте Как перенести Windows 10 на SSD без переустановки ОС.
Вариант C: Копирование некоторых разделов
Вы также можете переместить некоторые разделы данных на другой жесткий диск, что максимально освободит место на диске.
Шаг 1. Выберите раздел, который вы хотите скопировать, и выберите «Копировать раздел» на левой панели действий.
Шаг 2. Выберите место для создания копии целевого раздела. Обратите внимание, что можно выбрать только нераспределенное пространство. Нажмите « Далее «, чтобы продолжить.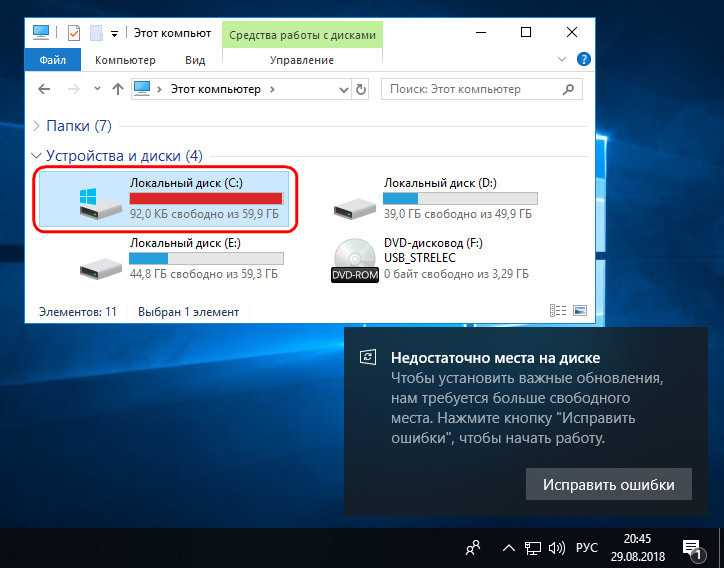
Шаг 3. Определите размер и местоположение раздела. Чтобы изменить размер раздела, перетащите ползунок, чтобы уменьшить или расширить его. Чтобы переместить местоположение, перетащите раздел влево или вправо. Затем нажмите « Готово ».
Шаг 4. Нажмите « Применить », чтобы начать копирование. нераспределенного пространства для расширения остальных разделов.
«Как очистить место на диске? Эти 10 решений помогут вам легко и эффективно очистить диск Windows». Нажмите, чтобы твитнуть
Теперь ваша очередь
В этом посте мы покажем вам 10 способов освободить место на диске и надеюсь, вы никогда не пойдете в последний дорогостоящий. Если вы столкнулись с другими обходными путями, перечислите шаги по устранению неполадок в разделе комментариев ниже. Если у вас есть какие-либо вопросы по использованию программного обеспечения MiniTool, вы можете связаться с нами, отправив электронное письмо на адрес [email protected].
- Твиттер
- Линкедин
- Реддит
6 способов освободить место на диске в Windows 11
Как пользователь Windows 11, у вас есть множество способов освободить место на диске в вашей системе. Ненужные приложения, временные файлы Центра обновления Windows и мультимедиа могут занимать огромную часть вашего жесткого диска. Ограниченное пространство для хранения не позволяет загружать необходимое программное обеспечение и замедляет работу ПК.
Если вы исчерпали лимит памяти на ПК с Windows 11 и вам нужно освободить место на диске, вы обратились по адресу. Читайте дальше, пока мы подробно рассказываем о шести стратегии, которые можно использовать для оптимизации хранилища.
1. Удалите предыдущие установочные файлы Windows 11
Если вы недавно обновили Windows 10 до Windows 11, у вас, вероятно, все еще есть предыдущие установочные файлы Windows на жестком диске. Точно так же Windows также сохраняет файлы обновлений, которые могут занимать большой кусок ценного дискового пространства. Операционная система создает резервную копию существующего состояния системы в случае сбоя обновления.
Точно так же Windows также сохраняет файлы обновлений, которые могут занимать большой кусок ценного дискового пространства. Операционная система создает резервную копию существующего состояния системы в случае сбоя обновления.
Однако, если вам кажется, что Windows 11 работает хорошо, безопасно удалить с ПК предыдущие установочные файлы Windows и ненужные файлы обновлений. Для этого выполните следующие действия:
- Запустите приложение Settings через меню Start .
- Выберите System в боковом меню, а затем Storage . После завершения сканирования выберите Temporary files .
- Windows покажет вам разбивку по различным папкам, которые составляют большую часть временных файлов. Выберите Предыдущие установки Windows и Очистка Центра обновления Windows .
- Наконец, нажмите Удалить файлы , чтобы освободить место.

2. Безвозвратное удаление элементов из корзины
Всякий раз, когда вы удаляете файл с рабочего стола или из любой другой папки, этот файл не удаляется навсегда. Он хранится в папке «Корзина», поэтому при необходимости его можно восстановить. В течение длительного периода корзина может стать домом для многих удаленных файлов, которые вам больше не нужны. Чтобы правильно освободить место, вам придется навсегда удалить содержимое корзины:
- Найдите Корзину на рабочем столе или найдите ее в меню Пуск .
- Щелкните правой кнопкой мыши значок Корзина Bin и выберите Очистить корзину .
3. Удалите временные файлы
Временные файлы излишне загромождают вашу систему; лучший способ справиться с ними — удалить их навсегда. Шаги по удалению временных файлов в Windows 11 довольно просты:
- Запустите Настройки и перейдите к Система > Хранилище > Временные файлы .

- Безопасно выбирать все перечисленные параметры, кроме папки «Загрузки» , и вы можете потерять важные файлы, если неосторожно очистите папку «Загрузки».
- Сделав свой выбор, нажмите Удалить файлы .
- Windows 11 очистит ваш компьютер от временных файлов, и при этом вы освободите ценное место на диске.
Если вам нужна дополнительная информация, ознакомьтесь с другими способами удаления временных файлов в Windows.
4. Удаление ненужных приложений и файлов
Еще одним важным шагом к освобождению места на диске является удаление ненужных предустановленных вредоносных программ, дополнительных функций, ненужного установленного программного обеспечения и ненужных файлов.
Мы настоятельно рекомендуем удалить ненужные приложения Windows (например, Карты) и программное обеспечение, которое вы больше не используете. Чтобы удалить приложения в Windows 11:
- Запустите Настройки приложение и перейдите к Приложения > Установленные приложения .

- Отфильтруйте список приложений, которые вы не используете регулярно, и удалите их, щелкнув значок с тремя точками.
- Перезагрузите компьютер, чтобы изменения вступили в силу.
У нас есть больше информации по теме в нашей статье о том, как быстро удалить вирусы из Windows.
Вы также можете удалить дополнительные функции Windows 11, и обычно это надстройки, которые могут не повлиять на ваше повседневное использование. Вот как вы можете удалить дополнительные функции в Windows 11:
- В приложении Настройки перейдите к Приложения > Дополнительные функции .
- Если вы видите функцию, вы не используете ее и можете безопасно удалить. Тем не менее, мы рекомендуем сделать быстрый поиск в Google, чтобы быть уверенным.
- Чтобы удалить дополнительную функцию, щелкните значок с тремя точками и выберите Удалить .
Кроме того, мы рекомендуем провести генеральную генеральную уборку ваших файлов. Вы должны отказаться от файлов и папок, которые вам больше не нужны; однако для файлов, которые вам не нужны немедленно, вы можете перенести их в облако или на другой внешний жесткий диск.
Вы должны отказаться от файлов и папок, которые вам больше не нужны; однако для файлов, которые вам не нужны немедленно, вы можете перенести их в облако или на другой внешний жесткий диск.
Точно так же вам следует удалить старые файлы установки в папке «Загрузки». Было бы полезно, если бы вы просмотрели следующие папки, чтобы удалить ненужные файлы:
- Документы
- Изображения
- Рабочий стол
- Загрузки
Если у вас есть данные в другом разделе вашего жесткого диска (D, F и т. ), мы рекомендуем удалить ненужные файлы из этих папок.
Убедитесь, что вы навсегда удалили свои файлы из Корзина , чтобы убедиться, что место на диске освобождено (как обсуждалось выше).
5. Автоматическое освобождение места на диске с помощью Storage Sense
Windows 11 имеет инновационную встроенную функцию под названием Storage Sense, которая эффективно управляет хранилищем и автоматически освобождает место.
Вы можете автоматически настроить пользовательские правила удаления папок, запланировать сканирование с очисткой и многое другое. Чтобы включить Контроль памяти в Windows 11:
Чтобы включить Контроль памяти в Windows 11:
- Запустите Настройки , а затем перейдите к Система > Хранилище .
- В разделе Storage management выберите Storage sense .
- Затем настройте параметры Контроля памяти по своему усмотрению. Мы рекомендуем включить Очистка временных файлов и Автоматическая очистка содержимого пользователя (установите Удалить файлы в папке «Мои загрузки» на Никогда ).
- Наконец, выберите Run Storage Sense now .
6. Удаление неиспользуемых учетных записей пользователей
Если вы не делитесь своим компьютером с кем-либо еще, вам не нужно использовать драгоценное дисковое пространство для другой учетной записи пользователя Windows. Операционная система Windows выделяет каждой учетной записи пользователя дополнительное дисковое пространство для работы, поэтому, если вы не используете эти дополнительные учетные записи, вам не нужно их хранить.




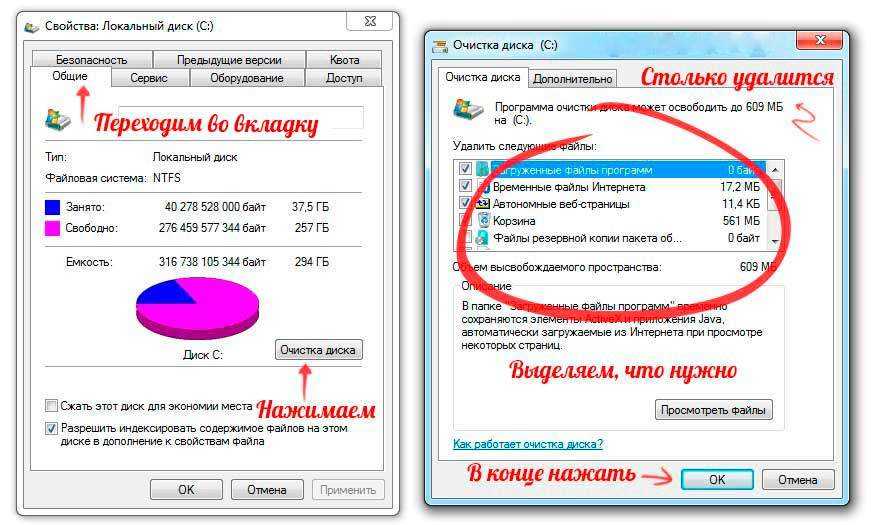
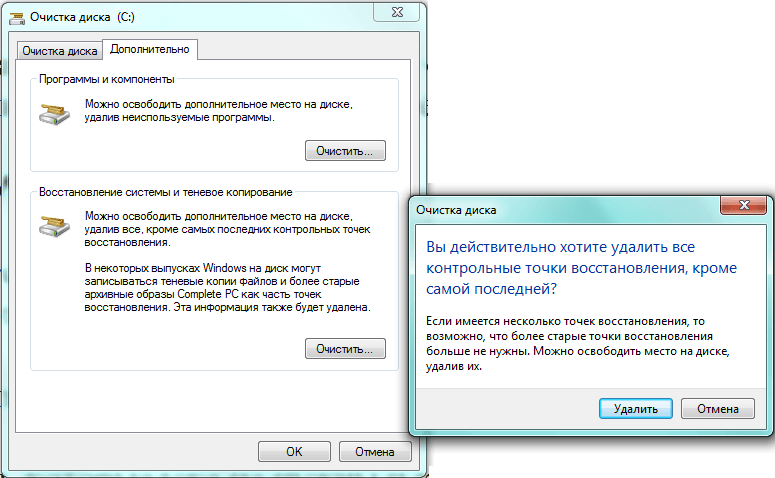
 Ещё раз: правильно удалять «тяжёлые» программы через Пуск — Параметры — Приложения
Ещё раз: правильно удалять «тяжёлые» программы через Пуск — Параметры — Приложения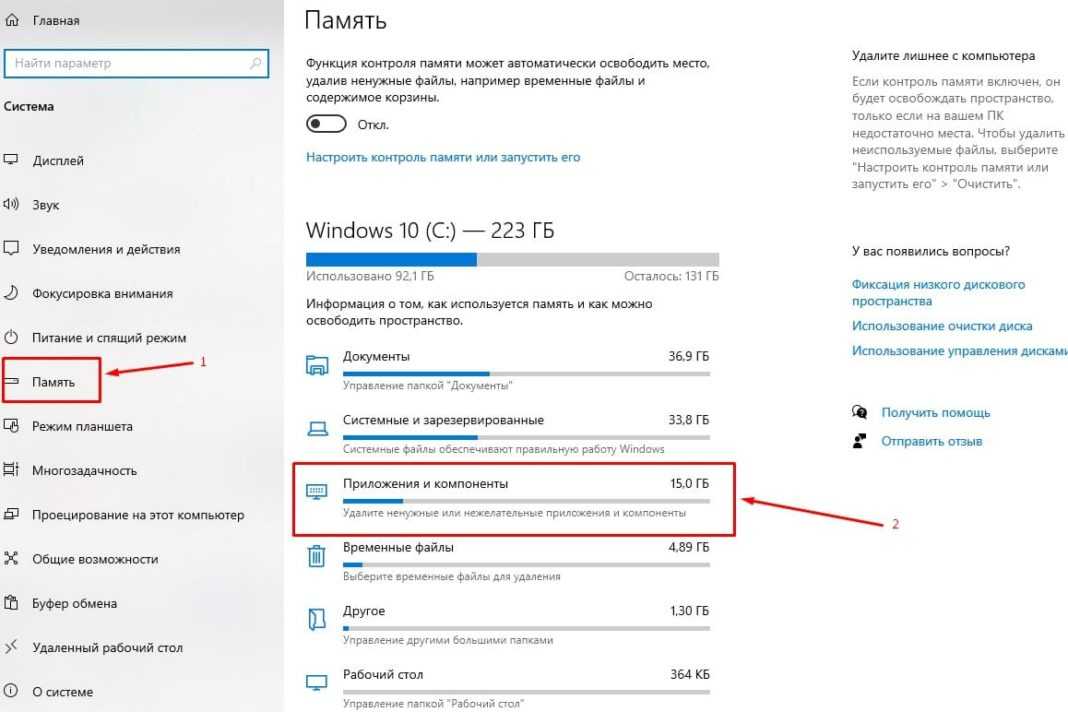
 Вернувшись к компьютеру через день или неделю Вы обнаружите, что в момент запуска компьютера система загрузила именно то состояние, на котором Вы сделали паузу.
Вернувшись к компьютеру через день или неделю Вы обнаружите, что в момент запуска компьютера система загрузила именно то состояние, на котором Вы сделали паузу.