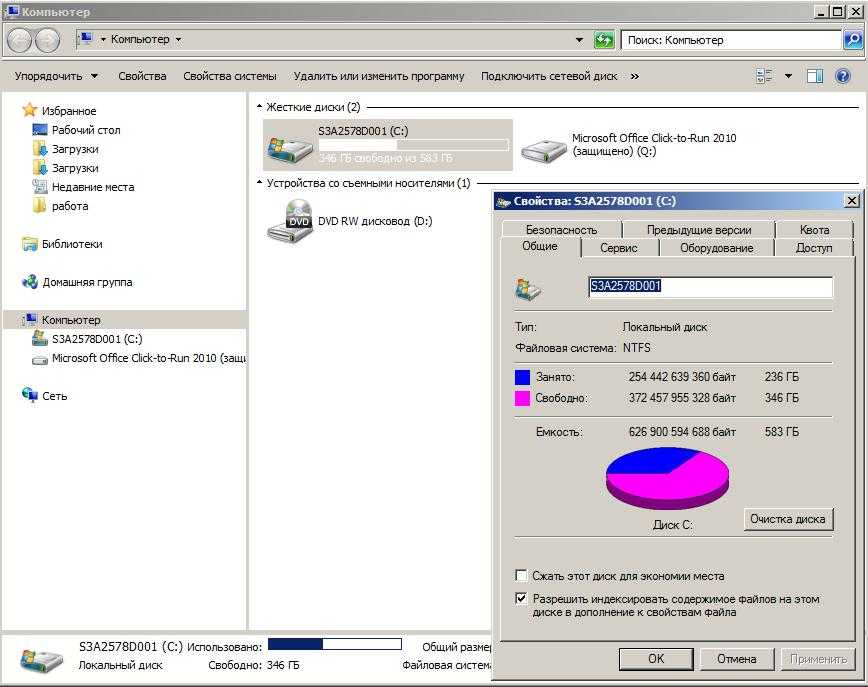Очистка (Диска C) Windows 7 10 От Ненужных Файлов Системой
Чистим загрузки
Думаю, все знают, что это за папка, и почему она наполнилась. Если кто в танке «Загрузки» это, то место, где лежат все ваши файлы, которые Вы скачали/сохранили в интернете. Чтоб найти эту папку на компьютере, откройте «Компьютер/Мой компьютер» и в левом меню будет «Загрузки».
Если же по какой-то причине в левом меню этой папки нет, тогда зайдите: Диск С, Пользователи, «Имя пользователя вашего ПК», Загрузки.
Теперь, как Вы понимаете, я предлагаю удалить всё с этой папки, кроме того, что вам необходимо. Остальные файлы, которые вам еще пригодятся, лучше переместить на другой диск.
Чтоб переместить файлы в другой раздел, зажмите клавишу «Ctrl» и левой кнопкой мыши нажимайте на нужные вам файлы/папки. После того, как Вы всё выделили, нажмите «Ctrl» + «X» (Вырезать) затем откройте папку, куда хотите переместить и нажмите «Ctrl» + «V».
Переносим папку загрузок на диск D,E,F
Если у вас мало места на диске С и Вы не можете/хотите его расширить, логично будет перенести загрузки на другой диск, где объем это позволяет. Просто так перенести не выйдет, поэтому придется воспользоваться следующим способом:
Просто так перенести не выйдет, поэтому придется воспользоваться следующим способом:
- Зайдите на диск С, Пользователи, «Имя пользователя вашего ПК», «Загрузки».
- Правой кнопкой мыши кликните по папке «загрузки» и в меню выберите «Свойства».
- В верхнем меню перейдите на «Расположение».
- Перед вами путь вашей папки, который можно изменить вручную либо нажать «Найти папку».
- После того, как Вы выбрали папку на другом диске, нажмите «Применить» и всё готово!
Очистка диска от ненужных файлов Windows 7 8 10 системным методом
Добрый день, друзья. Очень часто бывает, что вам нужна очистка диска от ненужных файлов, но вы пока не успели установить каких-либо программ по очистки диска.
Не беда, мы выполним данную операцию системным методом. Первый делом, нужно войти в Проводник и выбрать диск С. Для этого, кликнем левой кнопкой мыши по ярлыку «Компьютер». В проводнике, кликаем по диску С правой кнопочкой мышки и выбираем «свойства».
У нас появляется новое окошко, где мы будем работать с вкладкой «Общие». Далее, выбираем кнопочку «Очистка диска».
Наша встроенная системная утилита начинает оценивать, сколько места с диска можно удалить.
У нас появляется новое окошко, где мы видим, что удалить можно 14 Мб. Но дело в том, что я недавно проводил подобную чистку, поэтому лишних файлов довольно мало. У вас данная цифра может равняться гигабайтам!
В окошке «Удалить следующие файлы» я советую вам поставить все галки. Не стоит этого бояться. Но это ещё не всё. Мы также может посмотреть, сколько мы можем удалить системных файлов. Для этого, жмём по кнопочке «Очистить системные файлы».
У нас утилита снова начинает оценивать, сколько системных файлов можно удалить. Данная оценка может проходить по-разному, у меня быстро (мало хлама). У вас, может идти медленно.
СОВЕТУЮ ПОЧИТАТЬ: — Качественная дефрагментация диска
Кроме того, что данная утилита провела проверку тех файлов, которые на 100% не нужны и не являются системными, (в основном временные файлы), то, соответственно очистка системных файлов позволяет очищать все загруженные обновления, которые были установлены, а также, позволяет очищать предыдущие и установленные ОС, если вы делали обновление.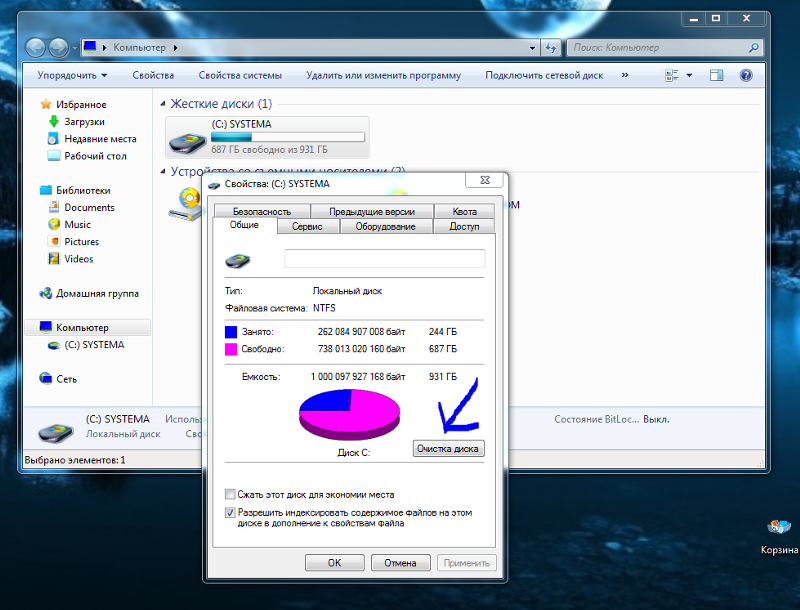
Важно! Если вы обновили вашу систему с Windows 7 или 8, до 10 и не хотите потерять возможность возвратиться на Windows 7 или 8, то в галочках нужно будет убрать один момент, а именно «Сохранённая копия предыдущей ОС». Все остальные можете смело ставить.
После анализа, у нас уже появляется другая цифра 15,4 Мб. Это очень мало.
Но, если вы не будете проводить очистку пару недель, у вас цифра может вырасти до 1 – 2 Гб. Итак, нажимаем Ок. У нас появляется предупреждение.
Соглашаемся, и программа очистки удаляет лишние файлы.
Друзья! Если вас интересуют Способы заработка на группах и сообществах в соц. сетях, рекомендую посетить сайт Виктора Ковалёва. Он вам во всех подробностях расскажет о данных видах заработка!
Удаляем временные файлы
Временные файлы хранятся в папке «Temp» и все они ненужный мусор, который засоряет ваш компьютер. Эти файлы остаются после установки программ, обновлений и т.д. Удалять их можно абсолютно все, даже не глядя, что там есть.
Для начала давайте откроем папку «Temp». Откройте «Диск С», далее «Windows» затем откройте папку «Temp». Выделите все файлы сочетанием клавиш «Ctrl» + «A» и удалите их.
Возможно, Windows уведомит вас, что удалить определенный файл можно лишь с правами Администратора. Нажмите да/продолжить.
Если у вас Windows XP, тогда переходим к следующему пункту, если же Windows 7-10, тогда делаем следующее:
В поиске, на панели пуск напишите «%temp%» и откройте папку.
Альтернативный вариант открытия: в адресной строке впишите «C:\Users\UserName\AppData\Local\Temp». Где «UserName» нужно вписать имя пользователя вашего ПК.
В этой папке удалите всё, что только можно удалить. Лично у меня, за 1 месяц собралось почти 2 ГБ временных файлов.
Очистка диска от ненужных файлов Windows методом гибернации
К режиму гибернации относится файл hiberfil.sys (см. скриншот выше), он у меня занимает целых 2516 Мб.
Что такое гибернация и стоит ли её отключать?
Сразу скажу, что «режим сна» — это когда у вас всё помещается в оперативную память, всё, что было загружено. Вы перевели компьютер в режим сна, и у вас всё сохранилось в оперативной памяти.
Вы перевели компьютер в режим сна, и у вас всё сохранилось в оперативной памяти.
Соответственно, если вы выключите из розетки компьютер, то потом вы не сможете в нормальном режиме выйти из режима сна. У вас компьютер включится в обычном режиме.
Гибернация же позволяет сохранять данные не только в оперативную плату, но и на жесткий диск. И в случае, если вы выключите электричество, или на ноутбуке сядет батарея, то выйти из режима гибернации вы сможете и при отключенном питании.
Вы включили ноутбук, он у вас выходит из спящего режима, но это идёт режим гибернации. Поэтому, поразмышляйте, удалять данный режим, или нет. Например, если у вас отличный блок бесперебойного питания ПК и нет проблем со светом, то он вам особо не нужен.
Если же у вас частые отключения света, то режим гибернации лучше не отключать. У меня, к примеру, диск С равен 89 Гб. Я его увеличил с 58 Гб. Поэтому, моему компьютеру 2.5 Гб погоду не сделают. Подробнее, как увеличить диск С, можно узнать в моей статье…
Как добавить режим гибернации
Если у вас нет данного режима, т. е. отсутствует файл hiberfile.sys, его можно создать. Для этого, в поисковую строку введем cmd и отрываем командную строку. В неё мы введём:
е. отсутствует файл hiberfile.sys, его можно создать. Для этого, в поисковую строку введем cmd и отрываем командную строку. В неё мы введём:
Powercfg.exe /hibernate on
Затем нажимаем ввод. Теперь можно проверить, у вас появился данный файлик. Если же вам нужно наоборот, отключить гибернацию, вводим следующее:
Powercfg.exe /hibernate off
Жмём ввод, данный режим отключён.
Также, можно удалить папку $Windows~ws и $Windows~bt. В данных папках хранятся обновления системы или обновления до новой ОС. То есть если вы обновлялись с Windows 7 до 10, то у вас будут данные папочки.
Они занимают очень много места. Папка $Windows~ws занимает целых 10 Гб. И если вы уже на 100% уверены, что вы не захотите с Windows 10 возвращаться на семёрку, то вы можете удалить данную папку и освободить целую кучу свободного места.
Советую почитать: — Как создать диск восстановления Windows
Некоторые файлы из неё могут отказаться удаляться. В этом случае, просто их пропускаем. В любом случае, подобные файлы весят очень мало.
В любом случае, подобные файлы весят очень мало.
Что можно ещё удалит? Перейдём на диске С в «Пользователи», название пользователя, AppData.
У нас откроются три папки, просмотрите их внимательно и удалите из этих папок те программы, которых у вас на данных момент на компьютере нет.
Делать это нужно очень осторожно. Если вы удалите не ту папку, то у вас может не запуститься система! Отсюда, если вы не уверены, что данных программ точно нет на вашем ПК, лучше их не удалять!
Можно, также, перенести точки восстановления системы на другой диск (тем самым ещё уменьшив место на С), но об этом мы поговорим в другой статье. Кроме прочего, хотя мы говорим про системную очистку, но я бы все же порекомендовал после всех проведенных операций почистить реестр с помощью специальных программ.
Очистка диска от ненужных файлов Windows дело нужное. Иначе система будет сильно захламлена. Поэтому, если вы желаете переквалифицироваться из начинающего пользователя в профи, стоит почаще заниматься своим компьютером и изучать его тайны. Бояться особо не стоит! Не забывайте – на ошибках учатся!
Бояться особо не стоит! Не забывайте – на ошибках учатся!
P.S. Советую прочитать: — Как увеличить диск С
С уважением, Андрей Зимин 08.10.2016 г.
Проводим чистку утилитой Ccleaner
Хочу предложить вам воспользоваться программой под названием «ccleaner». Это очень мощная утилита, которая делает половину того, о чем сказано выше, а также чистит кэш, историю браузер и ещё много чего. Если вам что-то чистить ненужно, например, историю браузера, это можно отключить в настройках.
В любом случае я всем советую её использовать, поэтому давайте посмотрим где её скачать и как ею пользоваться:
Прейдите на официальный сайт «https://download.ccleaner.com/ccsetup541.exe» и скачайте программу.
Установите и запустите программу. Во время установки снимите галки возле ненужных программ (Аваст и т.д.).
Перейдите на вкладку «Options» затем «Setting» и вместо английского выберите русский язык.
Перейдите на вкладку очистка и снимите везде галки, что Вы не хотите чистить (журнал браузера и т. д.). После этого нажмите «очистка».
д.). После этого нажмите «очистка».
Вы будете приятно удивлены, после очистки программа покажет на сколько МБ она освободила ваш компьютер.
Удаление ненужных программ и компонентов через «Панель управления»
В некоторых ситуациях вышеописанная очистка диска не сможет освободить достаточное количество места и в таком случае следует воспользоваться функционалом «Удаление программ» для быстрого удаления неиспользуемых утилит, игр и т.д.
Большинство приложений по умолчанию ставится на диск С, поэтому при установке следует внимательно следить где будет располагаться установленное программное обеспечение. Опытные пользователи Windows не рекомендуют устанавливать игры и объемные программы на диск С, оставляя его только для операционной системы и её встроенных утилит.
Удаляем ненужные программы
Со временем собирается большое количество ПО, которое по сути не используется. Что-то Вы установили сами, что-то установилось само (вирусы от mail. ру, аваст и прочая…). Ранее, я уже писал «Как удалить Аваст», поэтому давайте рассмотрим на его примере:
ру, аваст и прочая…). Ранее, я уже писал «Как удалить Аваст», поэтому давайте рассмотрим на его примере:
Удаляем программу в Windows 7:
- Откройте меню «Пуск» и нажмите на «Панель управления». Теперь найдите в списке «Программы и компоненты».
- В меню перед вами все программы, которые установлены на компьютер. Выберите среди них «Аваст», нажмите на него 1 раз и в верхнем меню нажмите «удалить».
- У вас откроется инсталлятор программы, в котором в самом низу есть неприметная кнопка удалить. Нажмите на неё. После чего, антивирусник попытается вас переубедить, но Вы продолжайте начатое и не верьте ему.
- Готово! В следующий раз будьте внимательнее, во время установки софта и игр.
Удаляем Аваст в Windows 10:
- Откройте «Пуск», далее «Параметры», после «Система».
- Найдите в списке «Аваст», кликните на него, после чего нажмите «удалить».
Вот таким способом удалите все программы, которые Вы не используете. Не удаляйте ничего, в чём не уверены, особенно ПО от «Adobe» и «Microsoft», а остальное не особо важно.
Мало места на диске C, что делать
На диске C всегда должно оставаться свободное место для комфортной работы без раздражающих подвисаний. Многие сталкиваются с такой ситуацией, когда мало места на диске C в Windows.
Мало места на диске C, что делать:
- Очистить диск от мусора – нужно своевременно удалять временные файлы и очищать корзину, потому что бесполезных файлов со временем может накопиться приличное количество
- Удалить ненужные программы
- Переместить файл подкачки на другой диск
- Удалить точки восстановления системы (не рекомендуется, только для экстренных ситуаций)
- Увеличить диск C за счёт других дисков
Чистим корзину
После того, когда Вы удаляете какой-либо файл или папку, он попадает в корзину на случай, вдруг Вы передумаете.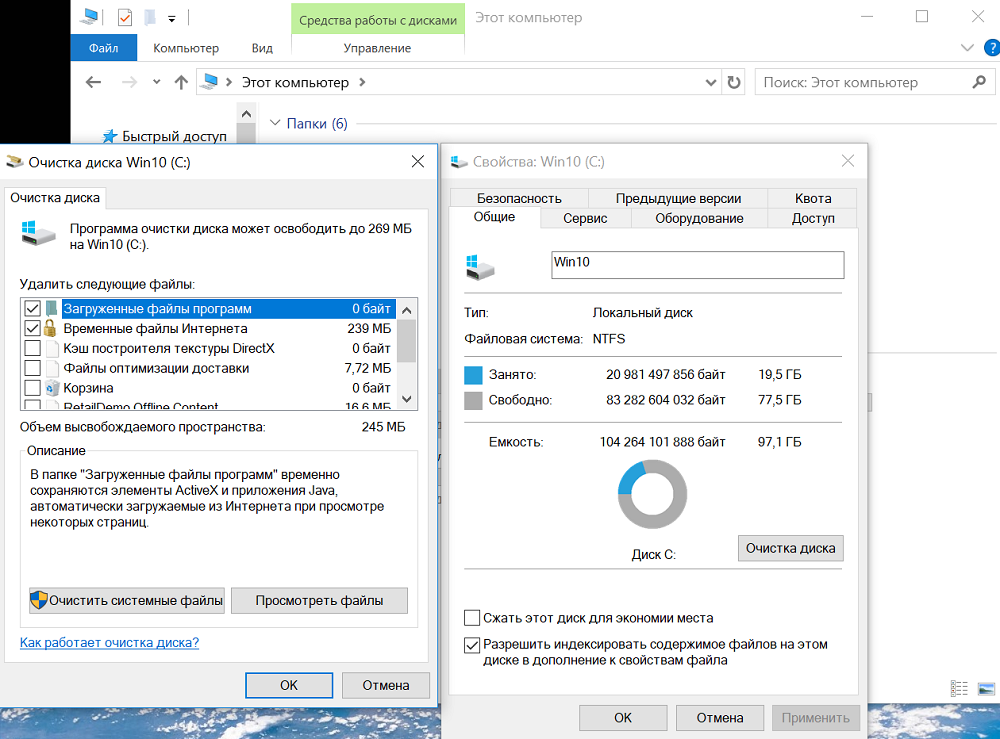 Эти файлы скапливаться там до того момента, пока Вы не очистите корзину вручную или не восстановите их обратно.
Эти файлы скапливаться там до того момента, пока Вы не очистите корзину вручную или не восстановите их обратно.
После такой глобальной чистки диска C, обязательно нужно очистить корзину. Вообще, рекомендую это делать регулярно (раз в неделю будет достаточно), тем более это не отнимает много времени.
Чтоб очистить корзину, найдите на рабочем столе иконку с мусорным ведром и соответствующей надписью, после нажмите на ней правой кнопкой мыши и в меню выберите «Очистить корзину». Готово! Дело на 10 сек. а места на диске стало больше.
Куда пропадает место на диске C и жестком диске
Каждый пользователь OS Windows однажды задаёт вопрос о том, куда пропадает место на диске C в Windows 10. Пропадать место с диска C на Windows 10 может у любого пользователя, особенно, если периодически не очищать систему от ненужного хлама. Давайте разберём, куда пропадает место на диске C.
На диске C пропадает место, что делать:
- OS Windows (многие функции операционной системы требуют свободной памяти на жестком диске, одни больше, другие меньше)
- ненужные файлы и папки, которые не перенесли на другой диск
- Загруженный “Рабочий стол”
- Неотсортированные файлы из папки “Загрузки”
- Неочищенная “Корзина”
Теперь вы знаете, куда исчезает место на диске C в Windows 10 и что нужно очистить, если пропало свободное место на диске C.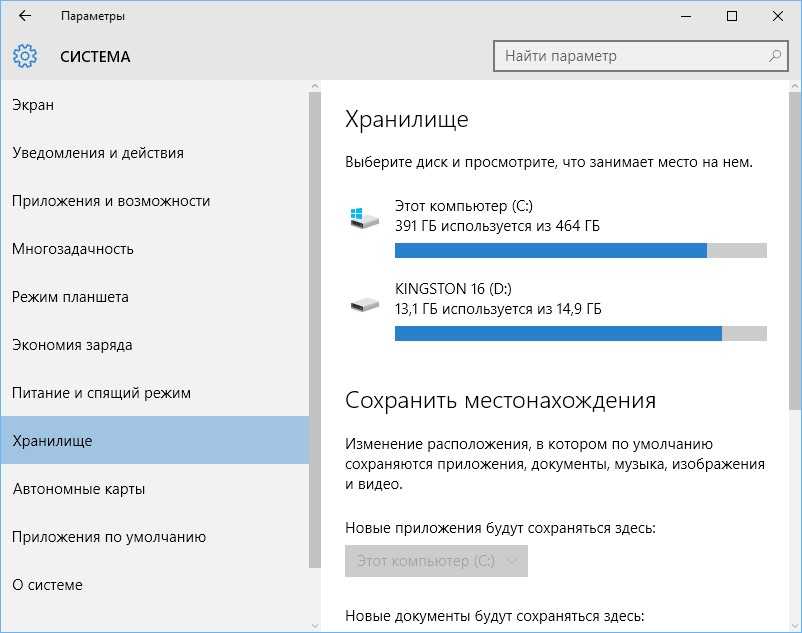
Чего не стоит делать
Тут я постараюсь перечислить все возможные ошибки неопытных пользователей, а также упомянуть советы других сайтов и объясню, почему не стоит этого делать (если что-то забыл, добавьте в комментариях):
- Ни в коем случае не удаляйте никакие файлы и папки на диске C если они там без ваших действий. Т.е. можете удалять только те папки, которые создали Вы. В противном случае это может привести к сбою ОС.
- Не делайте ничего с файлом гибернации. Не отключайте его, не удаляйте. Только опытные пользователи могут правильно отключить его, чтоб в дальнейшем не столкнуться с системной ошибкой. Выигранные мегабайты того не стоят.
- Не отключайте и не изменяйте размер файла подкачки – это повлияет на быстродействие вашей системы.
- Стандартная «Очистка диска». В свойствах компьютера есть стандартная утилита, которая якобы чистит диск С от мусора. Да, это так, но к примеру, за 1 год использования компьютера там соберётся файлов на 60 МБ (это очень мало).
 Просто непросто это уже не актуально и не стоит трать свое время.
Просто непросто это уже не актуально и не стоит трать свое время. - Удаляйте программы полностью (подробно об этом написано выше), при помощи специальных файлов инсталляции uninstall.exe. Не нужно удалять программы вместе с папкой в разделе “program files” иначе останется много других файлов этой программы на диске.
Помогает ли чистка и свободное место ускорить работу ПК?
Периодическая очистка диска C оптимизирует работу и повышает производительность операционной системы. Может показаться, что размер свободного места на системном диске никак не влияет на быстродействие ОС, однако это заблуждение.
Для нормального функционирования Windows необходимо достаточное количество незанятого пространства на диске C(Ц). Сколько конкретно, сказать однозначно сложно, это зависит от числа включенных/отключенных системных опций (подкачка, гибернация, обновления), количества установленных программ, драйверов. Приличное по объему место на системном диске занимают:
- временные файлы;
- дампы оперативной памяти;
- папки с данными от прошлых установок;
- файлы автообновлений и прочее.

Важно! Свободного места на системном диске всегда должно быть достаточное количество (несколько гигабайт, как минимум). Либо операционная система будет вынуждена экономить, что негативно отразится на производительности. Особенно актуальна данная проблема в отношении твердотельных накопителей SSD, обладающих куда меньшими объемами полезного пространства в сравнении с винчестерами HDD.
Очистку системного диска можно осуществлять как в ручном режиме (не прибегая к системным и сторонним средствам), так и с помощью специализированного софта, включая встроенные инструменты. Наиболее высокая эффективность достигается при комплексном подходе, то есть с использованием всех рассмотренных ниже способов.
Как освободить место на диске C – Free Disk Usage Analyzer!
Как освободить место на диске C в Windows 10 (с помощью Free Disk Usage Analyzer):
- Для начала установите и запустите программу Free Disk Usage Analyzer
- При первом запуске программы выберите диск, который вам нужно проверить (просто нажмите на него).
 При этом сразу запустится анализ этого диска
При этом сразу запустится анализ этого диска - После завершения вы увидите папки, отсортированные от большей к меньшей. Переходя по папкам, вы можете выяснить, какие вам нужны и что удалить, чтобы освободить место на диске C.
- Чтобы определить, какие файлы на вашем диске C имеют самый большой размер, перейдите во вкладку “Самые большие файлы”
- Так вы найдете самые большие файлы, после чего решите, нужны они вам или нет, и сможете легко освободить место на диске C в Windows 10.
Теперь вы знаете, что делать, если диск C переполнен, как освободить место на диске и как узнать какие файлы занимают больше всего места.
Aomei Partition Assistant – увеличиваем место на диске C
Увеличиваем место на диске C с помощью программы Aomei Partition Assistant, которая позволяет увеличить диски без потери данных. Обратите внимание, что при установке программы можно изменить язык.
Установите и запустите программу. В главном окне отображается информация о разделах жесткого диска и список операций, которые можно применить к этим разделам.
- Для начала откройте контекстное меню. Для этого щёлкните правой кнопкой мыши по разделу D. В меню нам нужен пункт “Изменить размер раздела”, найдите его и выберите
- В появившемся окне “Перемещение и изменение размеров разделов”, укажите свободное место левее от занятого. Сделать это можно перетаскивая контрольные точки или вписав данные вручную чуть ниже
- Нажмите ОК
- Чтобы увеличить раздел диска C, вызовите контекстное меню кликнув по нему. Необходимый нам пункт – “Изменить размер раздела”
- В появившемся окне увеличьте размер раздела, расширив границы с помощью контрольной точки. Или впишите данные самостоятельно.
- Нажмите ОК
Вы вернётесь на главное окно. Для того, чтобы увеличить объём диска C, вам остается только нажать кнопку “Применить”. Изменения в размерах разделов произойдут после того, как компьютер несколько раз перезапустит систему.
А какие вы знаете способы увеличить бесплатно объём диска C? Напишите в комментариях!
Что делать, если недостаточно места на диске C
Если пишет “Недостаточно места на диске Windows”, значит у вас недостаточно свободного места на диске C. Что делать в такой ситуации:
Что делать в такой ситуации:
- Очистить корзину – файлы после удаления пропадают из папок, но все ещё хранятся на диске
- Удалить временные файлы – они со временем могут значительно засорять систему
- Увеличить диск C за счёт других дисков – вам поможет программа AOMEI Partition Assistant или другая подобная
- Переместить папку “Загрузки” и файл подкачки на другой диск
Эти методы помогут, если появится ошибка “Недостаточно места на диске”.
Нет места на диске С, что делать?
Давайте разберём, что делать если не хватает места на диске C в Windows 10, мало места на диске или вообще нет места на диске С.
Не хватает места на диске C или нет места на диске C, что делать? В первую очередь стоит удалить временные файлы.
Если занято много места на диске C или заканчивается место на диске C, удалите файлы из этих папок:
- C:\WINDOWS\Temp
- C:\Documents and Settings\Учетная запись\Local Settings\Temp
- C:\Documents and Settings\Учетная запись\Local Settings\Temporary Internet Files
Теперь вы знаете ответ на вопрос “Что делать, если не хватает места на диске”.
Как очистить место на диске C в Windows
Многие задаются вопросом, как очистить место на диске C в Windows? Очистка места на диске возможна такими способами:
- Удаление установленных программ
- Удаление временных файлов из папки C:/Windows/Temp
- Очистка “Корзины”
- Очистка папки “Загрузки”
- Перемещение файлов с “Рабочего стола”
- Очистка диска через “Свойства”
- Отключение файла подкачки или перенос его на другой диск
- Отключение режима гибернации
- Очистка диска сторонними программами, например – CCleaner
Как освободить место на диске C в Windows
Освободить диск C в Windows 10 можно несколькими способами.
Способы освобождения места на Windows 10:
- Перехватив немного памяти с диска D
- Используя ПО MiniTool Partition Wizard Free
- Используя ПО Aomei Partition Assistant
- Используя другие программы
- Без использования дополнительных программ
- Почистить место на диске C программой CCleaner
Что удалить, чтобы освободить диск C:
- Временные файлы
- Очистить “Корзину”
- Очистить папку “Загрузки”
- Освободить “Рабочий стол”
Этими способами можно освободить место на диске C Windows 10, а также на Windows 7 и 8.
Как освободить жёсткий диск с помощью перенастройки?
Освободить место в Windows можно через перенастройку некоторых функций. Чтобы освободить жёсткий диск, можно выполнить такие действия:
- Настроить восстановление Windows. Переместите точки восстановления на другой локальный диск или отключите эту функцию (нежелательно, так как после сбоя придется полностью переустанавливать систему)
- Отключить гибернацию, и таким образом освободить место в Windows. Размер файла гибернации сопоставим с объёмом ОЗУ, то есть может занимать совсем немало места, а если у вас недостаточно места на диске С и гибернацией вы не пользуетесь – запустите командную строку от имени администратора и введите команду powercfg -h off, и места на диске С сразу станет больше на несколько гигабайт
- Настройте файл подкачки системы. Для этого перейдите в “Панель управления” – “Система” – “Дополнительно” – нажмите “Параметры” в “Быстродействие”. Здесь вы увидите “Общий объём файла подкачки”, нажмите “Изменить” и переместите файл подкачки на другой локальный диск.
 Полностью отключать его можно только если у вас много оперативной памяти (от 8 Гб)
Полностью отключать его можно только если у вас много оперативной памяти (от 8 Гб)
Освободить место на диске или почистить диск C можно и другими способами. Расскажите в комментариях ниже, как вы делаете освобождение жёсткого диска.
Как освободить место на диске с windows 7 не удаляя нужное
Содержание
- Как очистить жесткий диск от мусора на Windows 7
- Удаляем ненужные файлы и освобождаем место на диске
- Способ 1: CCleaner
- Способ 2: ручное удаление ненужных файлов
- Как освободить место на диске С в Windows 7
- Первые шаги
- Очистка папки загрузок
- Очистка папки временных файлов
- Удаление точек восстановления
- Деинсталяция неиспользуемых программ
- Очистка диска
- Перенос файла подкачки
- Отключаем гибернацию
- Используем вспомогательный софт
- Как освободить место на диске с Windows XP, 7, 8.1, 10
- Содержание
- Содержание
- 1. Куда девается место на диске
- 2.
 Удаление ненужных программ и игр
Удаление ненужных программ и игр - 3. Поиск и удаление ненужных файлов
- 4. Перенос файлов и папок пользователя
- 4.1. Перенос папок пользователя в Windows 7, 8.1, 10
- 4.2. Перенос папок пользователя в Windows XP
- 5. Очистка диска средствами Windows
- 6. Удаление файла гибернации
- 7. Отключение или изменение размера файла подкачки
- 8. Отключение восстановления системы
- 9. Отключение корзины
- 10. Очистка хранилища резервных копий
- 11. Удаление временных папок
- 12. Автоматическая очистка и ускорение работы диска
- 13. Ссылки
- Видео
Как очистить жесткий диск от мусора на Windows 7
В наше время одним из самых ценных ресурсов является память. В ней хранятся необходимые для работы, досуга и развлечения файлы и программы. В компьютерах носителями памяти являются жесткие диски и их более современные аналоги — твердотельные накопители. Классическим вариантом распределения места на любом компьютере является выделение места под операционную систему, куда также устанавливаются и все программы, и создание разделов для хранения фотографий, музыки, фильмов и бесчисленного множества ценных для пользователя документов.
В процессе пользования компьютером на системном разделе создается большое количество различных файлов, которые необходимы для нормального рабочего состояния операционной системы и ее составляющих. Многие из них имеют срок актуальности, который по своему истечению делает ранее созданные файлы абсолютно бесполезными. Они занимают ценное пространство, постепенно забивая свободное место на системном разделе, наводя хаос в файловой системе.
Удаляем ненужные файлы и освобождаем место на диске
Вопрос экономии места в разделах путем уничтожения ненужных данных достаточно актуален в настоящий момент, поэтому существуют специальные утилиты, которые можно достаточно тонко настроить для максимально эффективной работы. Очистку диска можно выполнить и внутренними средствами операционной системы, однако обо всем по порядку.
Способ 1: CCleaner
Наверное, не существует пользователя, который не слышал про эту программу. CCleaner по праву считается одной из самых простых, но в то же время функциональных утилит для поиска и удаления временных и неактуальных файлов из системы. Имеется ряд подробных настроек, которые помогут подстроить данный продукт полностью под требования пользователя, выполнив все необходимые операции.
Имеется ряд подробных настроек, которые помогут подстроить данный продукт полностью под требования пользователя, выполнив все необходимые операции.
После проведенной настройки можно нажать на кнопку «Анализ», программа просканирует указанные ей данные и покажет точный размер файлов, которые она удалит. Не удивляйтесь, если их размер превысит несколько гигабайт.
Программа выполнит проверку, она может занять некоторое время. После окончания пользователю будет представлен список найденных в системе проблем. Исправить их можно с помощью кнопки «Fix selected Issues».
Будет предложено создать резервную копию реестра на тот случай, если после обновления возникнут проблемы. Подтверждаем сохранение копии.
Выбираем место для сохранения файла. Его название будет содержать дату и точное время создания резервной копии.
После создания резервной копии можно исправить найденные проблемы одной кнопкой.
В левом меню перейдите во вкладку «Сервис». Чуть правее этого меню появится список инструментов, которые пригодятся нам и в дальнейшем. Первым в списке будет инструмент «Удаление программ» — достаточно точная копия стандартной утилиты в среде Windows, которая выведет список установленных в системе программ и компонентов. Найдите то ПО, которое вам не нужно на компьютере, на его названии нажмите правой кнопкой мыши и выберите пункт «Деинсталляция», после чего проследуйте инструкции стандартной программы удаления. Это действие повторите с каждой ненужной программой.
Чуть правее этого меню появится список инструментов, которые пригодятся нам и в дальнейшем. Первым в списке будет инструмент «Удаление программ» — достаточно точная копия стандартной утилиты в среде Windows, которая выведет список установленных в системе программ и компонентов. Найдите то ПО, которое вам не нужно на компьютере, на его названии нажмите правой кнопкой мыши и выберите пункт «Деинсталляция», после чего проследуйте инструкции стандартной программы удаления. Это действие повторите с каждой ненужной программой.
Сканирование займет некоторое время, после чего будут отображены результаты в виде простенькой диаграммы. В списке категорий можно просмотреть процентное соотношение имеющихся файлов, их суммарный объем и количество. При выборе конкретной категории чуть ниже будет представлен список этих файлов в порядке уменьшения размера — идеальный способ определить негодников, которые крадут у пользователя свободное место. Настоятельно рекомендуется перед анализом дисков провести очистку временных файлов, которая была описана в пункте 3 — программа находит огромное количество файлов, которые находятся на данный момент во временных папках и скоро будут удалены. Информация верная, но бесполезная.
Информация верная, но бесполезная.
Здесь придется проявить внимательность. Если одинаковые файлы найдены в директории какой-либо программы, то от удаления лучше воздержаться, дабы не нарушить работоспособность последней. Файлы, которые точно можно удалить, выберите по очереди левой кнопкой мыши, нажимая на пустые галочки слева от названий, затем в правой нижней части окна программы нажмите кнопку «Удалить выбранные». Будьте внимательны — данное действие необратимо.
Способ 2: ручное удаление ненужных файлов
Провести освобождение системного раздела можно и без сторонних утилит. У этого способа есть и преимущества, и недостатки, подробности будут рассмотрены ниже.
Нажмите правой кнопкой мыши на папке, в которой находятся объемные файлы, в открывшемся контекстном меню выберите «Вырезать».
Затем откройте другой раздел, на пустом месте нажмите правой кнопкой мыши, в контекстном меню выберите «Вставить».
Кликните правой кнопкой мыши на значке корзины на рабочем столе и нажмите на пункт «Очистить корзину».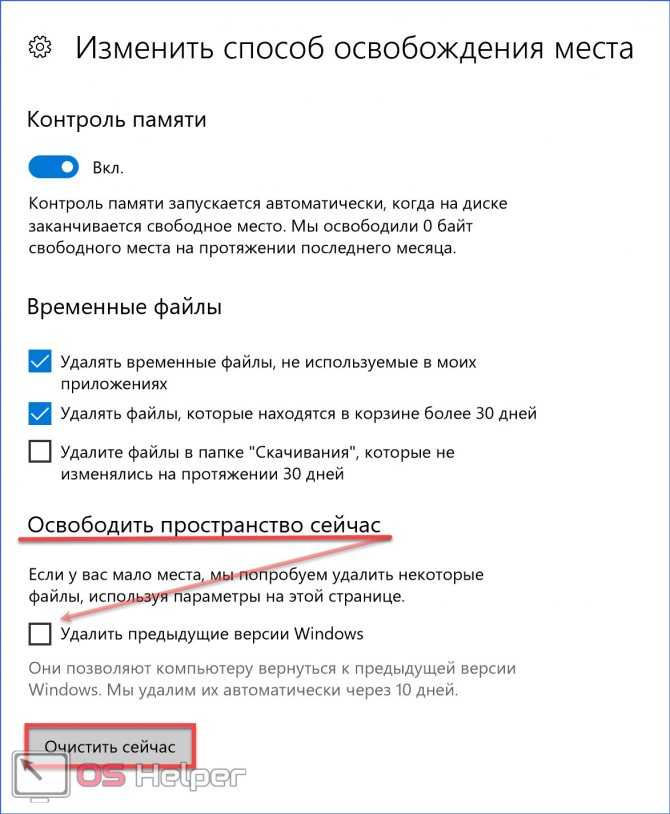
Где вместо «Пользователь» нужно подставить имя конкретного пользователя ПК, выделите файлы, которые не нужны, и нажмите на клавиатуре кнопку «Delete», переместив их в «Корзину». О том, как очистить «Корзину», написано пунктом выше.
Аналогичную ревизию проведите и на рабочем столе. Выделите ненужные файлы, на одном из них нажмите правой кнопкой мыши и выберите пункт «Удалить».
Прежде включите отображение скрытых файлов и папок. Эти операции освободят сравнительно немного места, однако принесут порядок в файловую систему.
Окошко «Выполнить» закроется, вместо него откроется программа «Очистка диска». По умолчанию выбран системный раздел, его и оставляем, выбор подтверждаем кнопкой «ОК».
Для сканирования программе понадобится определенное время, поэтому наберитесь терпения. После завершения операции пользователю будет представлен список файлов, которые можно смело удалять с системного раздела для освобождения места.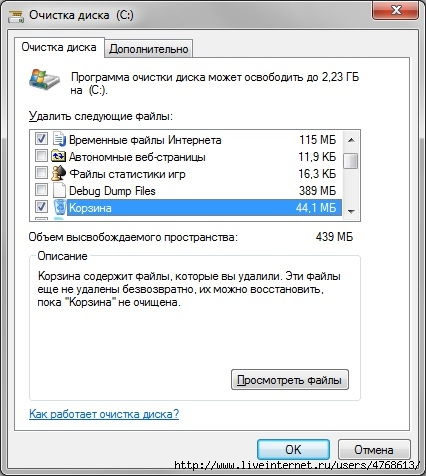 Среди них может быть один важный пункт — «Удаление старой версии Windows» — папки, которая находится в корне системного диска. Она остается после установки операционной системы на неотформатированный раздел, поверх старой ОС. Такая папка может занимать от 5 до 20 гигабайт места.
Среди них может быть один важный пункт — «Удаление старой версии Windows» — папки, которая находится в корне системного диска. Она остается после установки операционной системы на неотформатированный раздел, поверх старой ОС. Такая папка может занимать от 5 до 20 гигабайт места.
Выберите все пункты, посмотрите на суммарный объем удаляемых файлов, затем запустите очистку кнопкой «ОК», дождитесь завершения операции.
Для регулярного удаления мусора с диска «C:» рекомендуется использовать утилиту CCleaner. Она занимает немного места, предоставляет тонкую настройку списка удаляемых файлов, дает удобный доступ к информации о занимаемом пространстве. После детальной настройки очистка диска будет сводиться к нажатию нескольких кнопок. В том числе можно включить очистку корзины и удаление отдельных файлов, папок и очистку директорий в настройках программы, раздел «Включения». Таким образом, полностью исключается ручной труд и очистка происходит с минимальными затратами сил и времени пользователя.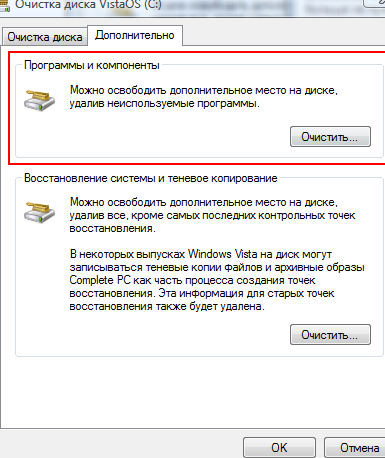
Источник
Как освободить место на диске С в Windows 7
Вы стали замечать, что в последнее время компьютер стал долго думать и подвисать, а некоторые программы и вовсе не хотят запускаться. Причиной этому может быть простая нехватка свободного места на диске С:. Ведь для корректной работы компьютера на системном диске должно быть как минимум 2 Гб неиспользованной памяти.
В этой статье мы рассмотрим способы, которые помогут Вам освободить место на диске С:, и если повторять хотя бы несколько из них регулярно, то проблем со свободным местом в дальнейшем возникнуть не должно.
Первые шаги
Первое, что нужно сделать – это переместить личные файлы с рабочего стола на любой другой логический или физический диск. Дело в том, что все файлы рабочего стола хранятся именно на системном диске, соответственно занимают место. Это может быть и музыка, и фильмы, и различные документы word, excel, power point и прочее. Скопируйте их, к примеру, на диск D:, или на любой другой.
Второе – загляните в правой части проводника в раздел «Библиотеки». Здесь Вы увидите четыре категории: «Видео», «Документы», «Изображения», «Музыка». Зайдите в каждую из них и посмотрите, какие файлы там хранятся. Если они стандартные, и Вы о них даже не знали – смело удаляйте. Если там есть Ваши личные файлы, переместите их на другой диск.
Третье, что нужно сделать – это почистить корзину. В ней хранятся удаленные пользователем с компьютера файлы – значит они Вам не нужны, а место на диске С: они занимают. Откройте корзину и нажмите на кнопочку «Очистить корзину». Появится информационное окошко, где у Вас спросят, действительно ли Вы хотите удалить эти объекты, нажмите «Да».
Очистка папки загрузок
Четвертый пункт – это очистка папки с загруженными файлами. По умолчанию эта папка хранится на диске С:, и если скачивать из Интернета игры, картинки, музыку, программы, то с каждым разом она будет занимать все больше места. Расположена она: С: – «Пользователи» – «Имя Вашего компьютера» – «Downloads».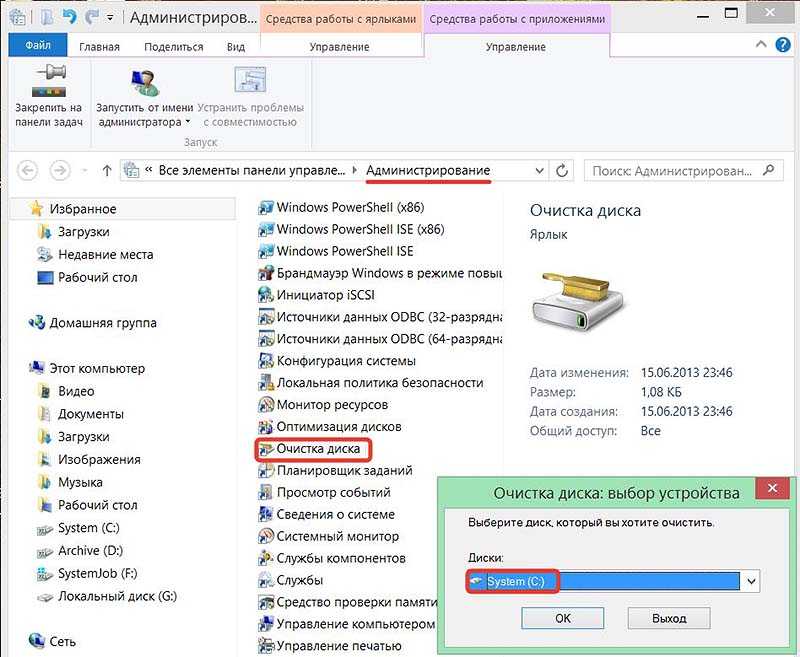 Откройте ее и удалите от туда все файлы.
Откройте ее и удалите от туда все файлы.
Очистка папки временных файлов
Пятое, что нужно сделать – это почистить папку с временными файлами. Если они попали в эту папку, то никакой ценности они не представляют и их можно смело удалять. Для начала нужно включить видимость скрытых папок. Для этого зайдите «Пуск» – «Панель управления» – выберите просмотр «Крупные значки» – перейдите в раздел «Параметры папок».
Здесь на вкладке «Вид» поставьте маркер напротив пункта «Показывать скрытые файлы, папки и диски» и нажмите «ОК».
Закрываем все окна и переходим по следующему пути: С: – «Пользователи» – «Имя Вашего компьютера» – «AppData» – «Local» – «Temp». Выделяем все файлы – Ctrl+A, и нажимаем Delete. Если хотите удалить файлы с компьютера минуя корзину, нажмите Shift+Delete.
В результате в папке Temp у Вас останутся только те файлы, которые необходимы для работы операционной системы на данный момент.
Ищем еще одну папку с временными файлами на компьютере: С: – «Windows» – «Temp», и удаляем из нее все файлы.
Удаление точек восстановления
Шестое – удаляем точки восстановления системы. Они создаются или автоматически, перед установкой некоторых программ и драйверов, или же Вы их создавали вручную. Перейдите «Пуск» – «Все программы» – «Стандартные» – «Служебные» – «Восстановление системы».
У меня данная функция отключена, поэтому окно выглядит следующим образом. У Вас появится список контрольных точек восстановления, которые при возникновении проблем: неправильно установленная программа, драйвера и прочее, помогут сделать откат операционной системы в рабочее состояние. Оставьте одну точку восстановления, наверное последнюю, а остальные удалите.
Деинсталяция неиспользуемых программ
Седьмой пункт, который нам поможет очистить место на диске С: – это удаление ненужных или неиспользуемых программ. Перейдите «Пуск» – «Панель управления» – «Программы и компоненты».
Здесь можно отсортировать программы по размеру, дате, названию.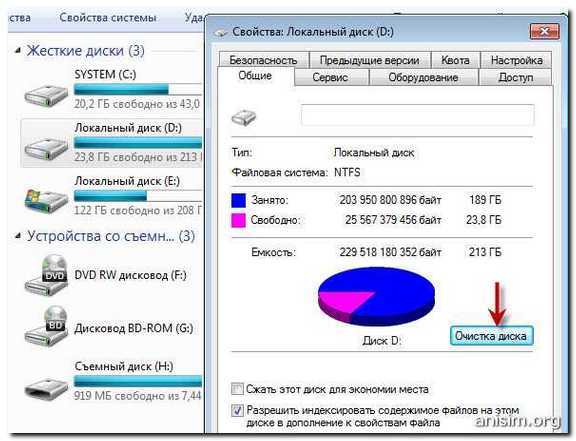 Просмотрите список, и если найдете программы, которыми Вы давно не пользовались, смело удаляйте их, нажав на кнопочку «Удалить».
Просмотрите список, и если найдете программы, которыми Вы давно не пользовались, смело удаляйте их, нажав на кнопочку «Удалить».
Очистка диска
Восьмой способ, для освобождения места на диске С: – это очистка диска. Для этого воспользуемся стандартной программой от Windows. Кликаем правой кнопкой мыши по диску С: и заходим в «Свойства».
На вкладке «Общие» кликаем по кнопочке «Очистка диска». Подождите пару минут, пока программа выполнит анализ.
Расставьте галочки напротив пунктов, которые хотите удалить и нажмите «ОК».
Перенос файла подкачки
Девятый пункт – перенесение файла подкачки на другой диск. Файл подкачки – это виртуальная память компьютера, когда для работы программы не хватает оперативной памяти, она обращается к нему. По умолчанию, файл подкачки храниться на диске С:.
Чтобы переместить его на другой диск, кликните правой кнопкой мыши по ярлыку «Мой компьютер» и перейдите в «Свойства». Дальше перейдите по ссылке «Дополнительные параметры системы».
На вкладке «Дополнительно» в разделе «Быстродействие» нажмите на кнопочку «Параметры».
В следующем окне на вкладке «Дополнительно» в разделе «Виртуальная память» нажмите «Изменить».
Теперь выделите диск С: и отметьте маркером пункт «Без файла подкачки», нажмите «Задать». Выберите любой другой диск, кликните на нем мышкой, отметьте маркером «Указать размер» и задайте исходный и максимальный размер – исходный, как объем оперативной памяти, максимальный, в два раза больше. Нажмите «ОК» и перезагрузите компьютер.
Отключаем гибернацию
Десятый пункт, который поможет нам освободить место на диске С: – это отключение режима гибернации. Режим гибернации переводит компьютер в спящий режим, при этом все файлы, папки и программы остаются открытыми, и при восстановлении работы с компьютером, с ними можно будет продолжить работу.
Нажимаем «Пуск» и в строке поиска прописываем команду cmd, жмем «Enter».
Используем вспомогательный софт
И последнее, что я посоветую для очистки диска С: – это использование программ. Бесплатная программа Auslogics BoostSpeed и программа для оптимизации работы компьютера CCleaner, отлично подойдут для этих целей. Перейдя по ссылкам, Вы можете скачать их бесплатно и прочитать подробности их использования на нашем сайте.
Бесплатная программа Auslogics BoostSpeed и программа для оптимизации работы компьютера CCleaner, отлично подойдут для этих целей. Перейдя по ссылкам, Вы можете скачать их бесплатно и прочитать подробности их использования на нашем сайте.
Также можно использовать бесплатную программу для поиска дубликатов файлов DupKiller. Перейдите по ссылке, скачайте и ознакомьтесь с ней.
Используйте описанные в статье методы в комплексе, и Вы увидите, что освободить место на диске С в Windows 7 вполне реально и совсем не сложно.
Источник
Как освободить место на диске с Windows XP, 7, 8.1, 10
Как очистить диск компьютера от мусора, хлама, ненужных файлов, освободить место на диске «C» в Windows XP, 7, 8.1, 10.
В этой статье мы рассмотрим различные способы очистки диска и освобождения на нем места в любой операционной системе Windows XP, 7, 8.1, 10.
Данные рекомендации подходят и для других версий Windows. В Windows 2000 все далается как в Windows XP, в Windows Vista – как в Windows 7, а в Windows 8 – как в Windows 8. 1.
1.
Содержание
Содержание
1. Куда девается место на диске
В процессе работы компьютера, обновлений системы, установки программ, посещения сайтов и других действий на диске накапливается множество ненужных файлов, которые часто называют мусором или хламом. Кроме того, мы часто сами скачиваем какие-то файлы, а потом, когда они уже не нужны, забываем о них.
Лишние файлы не только занимают место на диске, но и снижают производительность системы. Диск дольше ищет нужные файлы, а некоторые из них могут занимать место в оперативной памяти и использовать ресурсы процессора. Кроме этого во временных файлах часто любят сидеть вирусы.
Для стабильной, быстрой и надежной работы компьютера необходимо содержать диск в чистоте и порядке. Сейчас также актуальна проблема нехватки места на дисках SSD, объем которых весьма ограничен.
В этой статье мы постараемся комплексно решить проблему нехватки места на диске. Для достижения высоких результатов рекомендуем прочитать статью полностью и выполнить все советы в том порядке, в котором они изложены.
2. Удаление ненужных программ и игр
Прежде всего удалите все уже ненужные вам программы и игры. Это не только освободит место на диске, но еще и ускорит работу системы.
Нажмите сочетание клавиш «Win+R», введите «appwiz.cpl» и нажмите «Enter» или воспользуйтесь ярлыком «Удаление программ» из раздела «Ссылки».
В открывшемся окне внимательно просмотрите список установленных у вас программ, игр и удалите все, которые вы вряд ли будете использовать в ближайшее время.
Для удаления той или иной программы кликните на ней правой кнопкой мыши и выберите «Удалить».
После этого вручную найдите и удалите папки с сохранениями удаленных игр, так как они могут занимать много места. Где находятся сохранения той или иной игры легко узнать с помощью поиска в интернете.
Многие онлайн игры также сохраняют свои дистрибутивы (установочные пакеты) при обновлениях, которые уже не нужны, но при этом занимают очень много места. Например, игровой центр Mail.Ru сохраняет дистрибутивы в папке «Distrib», а игра «World of Tanks» – в подпапке «Updates». Файлы в подобных папках могут занимать десятки гигабайт и их можно безболезненно удалить.
Файлы в подобных папках могут занимать десятки гигабайт и их можно безболезненно удалить.
3. Поиск и удаление ненужных файлов
Часто бывает так, что какие-то старые ненужные файлы занимают много места на диске, но мы о них забыли и не знаем где они находятся. Для того, чтобы их найти рекомендую воспользоваться утилитой «TreeSize Free», которую вы можете скачать в разделе «Ссылки».
После запуска программа просканирует ваш диск, определит размеры файлов, папок и отсортирует их по размеру.
Так можно будет легко определить в какой папке находятся файлы, занимающие больше всего места. Удалите все файлы, которые вам больше не нужны. Если вы думаете, что какие-то из них могут вам еще понадобиться, запишите их на диск. Выбор диска для сканирования (C, D и т.д.) производится в меню «Scan».
4. Перенос файлов и папок пользователя
Если у вас есть второй диск или раздел (например, диск «D»), то прежде всего перенесите на него все файлы с рабочего стола и папок пользователя типа «Мои документы», «Моя музыка», «Мои видеозаписи» и т.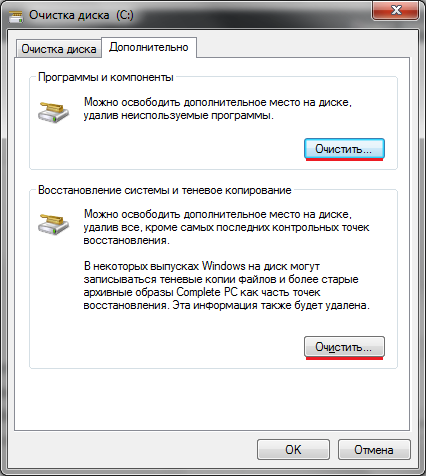 п., так как все они физически находятся на диске «C».
п., так как все они физически находятся на диске «C».
Переместить файлы можно вручную, заранее создав для них папки на другом диске или разделе. Но правильнее изменить местоположение папок пользователя средствами операционной системы. Тогда все новые файлы, которые вы или какие-либо программы будут сохранять на рабочем столе и в папках пользователя, будут автоматически попадать на другой раздел диска, не вызывая переполнения системного раздела.
4.1. Перенос папок пользователя в Windows 7, 8.1, 10
Перейдите в папку «C:\Пользователи\Имя».
Кликните правой кнопкой мыши на папке «Мои документы» и перейдите на вкладку «Расположение».
Замените букву диска на ту, куда вы хотите переместить папку (например, «D») и нажмите «ОК».
Согласитесь с перемещением файлов, а затем повторите все действия для папки «Рабочий стол» и остальных папок пользователя.
4.2. Перенос папок пользователя в Windows XP
В Windows XP нет функции автоматического перемещения папок пользователя и мы воспользуемся специальной утилитой «XP Tweaker», скачать которую вы можете в разделе «Ссылки».
Установите утилиту и запустите ее. Затем в левой панели выберите раздел «Windows XP» и перейдите на вкладку «Системные папки».
Выберите мышкой папку «Мои документы», измените букву диска на ту, куда вы хотите переместить папку (например, «D») и нажмите кнопку «Изменить».
Выполните те же действия для папок «Мои рисунки», «Моя музыка», «Рабочий стол».
После этого зайдите в папку «C:\Documents and Settings\Имя».
И вручную переместите папки «Мои документы» и «Рабочий стол» в новое расположение «D:\Documents and Settings\Имя».
5. Очистка диска средствами Windows
Во всех версиях Windows есть функция очистки диска. С помощью нее можно очистить любой раздел диска (C, D и др.), но она наиболее эффективна для очистки системного раздела (диска «C»), так как именно на нем и хранится большинство временных файлов.
Кликните на диске «C» правой кнопкой мыши и выберите «Свойства».
Нажмите кнопку «Очистка диска».
Нажмите кнопку «Очистить системные файлы» (в Windows 7, 8. 1, 10).
1, 10).
Поставьте все галочки и вы увидите сколько места освободится при удалении временных файлов.
Объем временных файлов может достигать 5-10 Гб. Нажмите кнопку «ОК» и все временные файлы удалятся.
6. Удаление файла гибернации
Файл гибернации (hiberfil.sys), размер которого может быть близок к объему оперативной памяти, находится на диске «C» и используется для режима сна. Если вы не пользуетесь этим режимом, а каждый раз включаете и выключаете компьютер обычным способом, то этот файл можно безболезненно удалить, так как он занимает очень много места.
Удалить вручную этот файл система не даст, а даже если сделать это с помощью специальной утилиты для удаления файлов, то система создаст его заново. Поэтому, для корректного удаления файла гибернации, нужно отключить режим сна.
Запустите командную строку от имени администратора и выполните следующую команду:
После этого система сама удалит этот файл и больше не будет его создавать.
Если вы не знаете как работать с командной строкой или не хотите заморачиваться, то можете скачать командный файл «Удаление файла гибернации» в разделе «Ссылки».
Вам останется только кликнуть по нему правой кнопкой мыши и запустить от имени Администратора (кроме Windows XP).
7. Отключение или изменение размера файла подкачки
Файл подкачки (pagefile.sys), размер которого может быть в полтора раза больше объема оперативной памяти, находится на диске «C» и используется многими программами для компенсации недостатка оперативной памяти.
При достаточно большом объеме оперативки и маленьком диске «C» (например, SSD), многие энтузиасты советуют отключать файл подкачки.
Нажмите сочетание клавиш «Win+R», введите «sysdm.cpl» и нажмите «Enter» или воспользуйтесь ярлыком «Свойства системы» из раздела «Ссылки».
В открывшемся окне перейдите на вкладку «Дополнительно» и в разделе «Быстродействие» нажмите кнопку «Параметры».
В параметрах быстродействия перейдите на вкладку «Дополнительно» и нажмите кнопку «Изменить».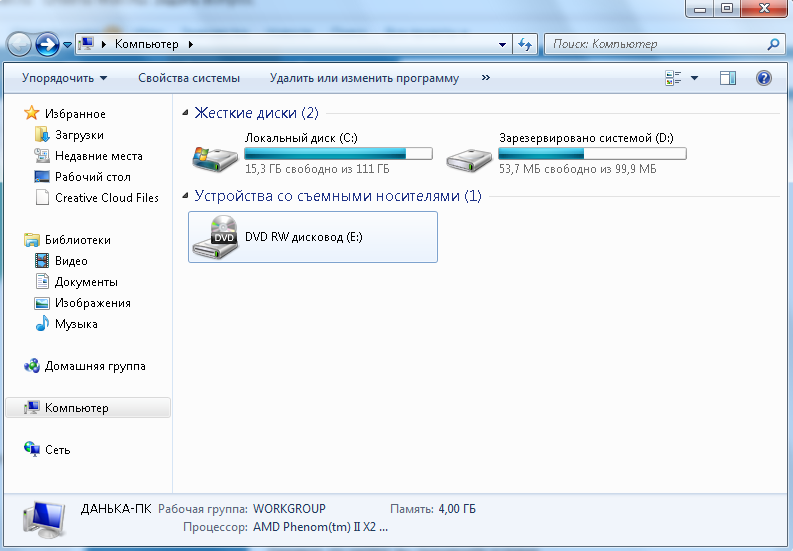
Снимите галочку «Автоматически выбирать объем файла подкачки», установите чекбокс «Без файла подкачки» и нажмите «ОК».
После перезагрузки компьютера файл подкачки удалится и на диске «C» освободится много места.
Но учтите, что работа системы плотно завязана на файл подкачки, а некоторым программам может не хватить даже 8 Гб оперативки. Поэтому могут начать появляться ошибки нехватки памяти.
В этом случае рекомендую задать минимальный размер файла подкачки равный половине объема оперативной памяти, а максимальный – полному ее объему.
Попробовать полностью отключить файл подкачки можно, если у вас 16 Гб и более оперативной памяти, но все-таки я бы не рекомендовал это делать.
8. Отключение восстановления системы
Служба восстановления делает резервные копии системных файлов и хранит их в специальной скрытой папке, которая может занимать много места на диске. При этом встроенное средство восстановления работает не всегда корректно, а в папке с резервными копиями любят прятаться вирусы.
Для освобождения места на диске я рекомендую отключить восстановление системы, а резервные копии делать с помощью сторонней программы и хранить их на другом диске, внешнем носителе или другом компьютере.
Нажмите сочетание клавиш «Win+R», введите «sysdm.cpl» и нажмите «Enter» или воспользуйтесь ярлыком «Свойства системы» из раздела «Ссылки».
В открывшемся окне перейдите на вкладку «Защита системы», выберите диск «C» и нажмите кнопку «Настроить».
Установите чекбокс «Отключить защиту системы» и нажмите «ОК».
После этого все резервные копии системных файлов удалятся и на диске освободится дополнительное место. Таким образом можно высвободить 5-10 Гб ценного пространства на диске «C».
9. Отключение корзины
Вы можете отключить корзину на диске «C», чтобы она не занимала на нем место. Для этого кликните правой кнопкой мыши на значке корзины и выберите «Свойства».
Установите для диска «C» опцию «Уничтожать файлы сразу после удаления» и нажмите «ОК».
После этого, если вы удалите большие файлы из папок с дистрибутивами игр или каких-либо других, то они не попадут в корзину и не будут занимать место на диске «C».
10. Очистка хранилища резервных копий
Для очистки хранилища резервных копий системных файлов в Windows 8, 8.1, 10 рекомендую в командной строке от имени Администратора выполнить следующую команду.
С этой целью вы также можете скачать командный файл «Очистка хранилища резервных копий» в разделе «Ссылки» и выполнить его от имени Администратора.
11. Удаление временных папок
Вы можете безболезненно удалить временные папки, оставшиеся после установки некоторых драйверов и программ:
12. Автоматическая очистка и ускорение работы диска
Для автоматической очистки диска от временных файлов существуют специальные утилиты. Одной из лучших, которую я рекомендую, является CCleaner.
Ее можно настроить на очистку временных файлов при каждой загрузке компьютера, что позволит поддерживать свободное место на диске «C», а также даст немного дополнительной защиты, поскольку временные папки являются излюбленным местом вирусов.
Но необходимо произвести ее грамотную настройку, иначе эта утилита очистит вам не то что надо, а то что нужно удалить оставит. Поскольку настройки утилиты довольно обширны и она имеет множество дополнительных полезных функций, я решил рассказать о ней отдельно в следующей статье.
13. Ссылки
По ссылкам ниже вы можете скачать утилиты и другие необходимые файлы для эффективной очистки диска.
Жесткий диск A-Data Ultimate SU650 240GB
Жесткий диск Transcend StoreJet 25M3 1 TB
Жесткий диск Western Digital Caviar Blue WD10EZEX 1 TB
Источник
Видео
МАКСИМАЛЬНАЯ ОЧИСТКА диска С от ХЛАМА, удаляем мусор 60-80 гигов
Очистка Диска C в Windows 7
МАКСИМАЛЬНАЯ ОЧИСТКА диска С от ХЛАМА, удаляем лишние 20-700 гиг
КАК ОСВОБОДИТЬ МЕСТО НА ДИСКЕ WINDOWS 10?КАК ОЧИСТИТЬ ПАМЯТЬ НА ДИСКЕ С?
🔧КАК ОЧИСТИТЬ ВЕСЬ КЭШ В WINDOWS 10/ПОВЫШАЕМ ПРОИЗВОДИТЕЛЬНОСТЬ ПК, ЧИСТКА ДИСКА С ОТ МУСОРА!
Как почистить диск С? Очистка диска в Windows 7
😱 УДАЛИ ЭТИ ФАЙЛЫ ПРЯМО СЕЙЧАС! | Windows 10 | Windows 7
КАК БЫСТРО ПОЧИСТИТЬ ДИСК «С» НА WINDOWS 10, 7, 8.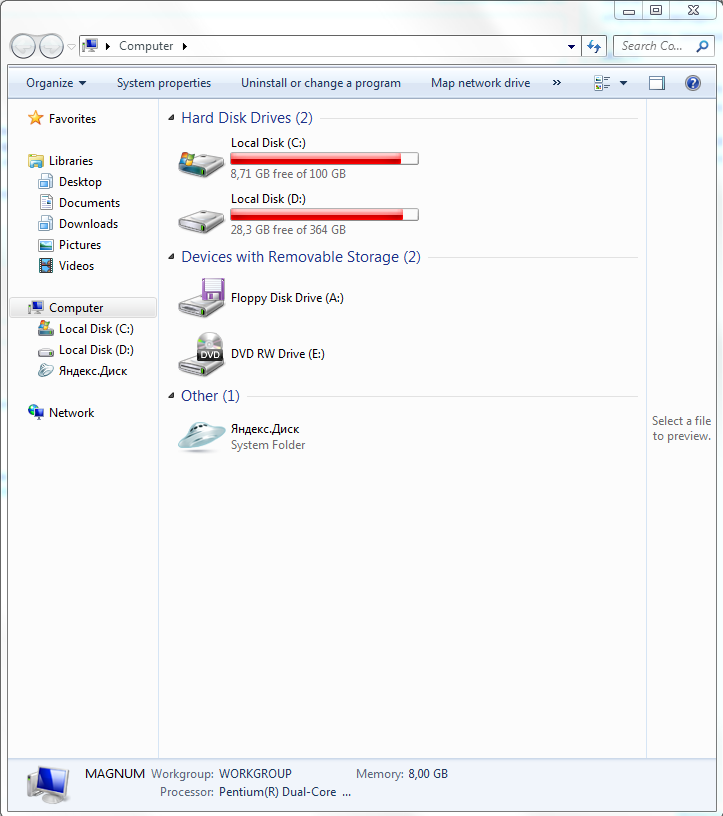 1
1
Как узнать чем занята и куда пропадает память на диске «С»? + Как освободить память на всех дисках.
МАКСИМАЛЬНАЯ ОЧИСТКА жесткого диска С: и D: от ХЛАМА
очистка дисков с помощью встроенных утилит операционной системы — Сервисы на vc.ru
Windows 11 требовательна к «железу» вашего компьютера или ноутбука, а также занимает больше дискового пространства, чем Windows 10. Давайте разберемся, как почистить системный диск от ненужных файлов с помощью встроенных утилит.
545 просмотров
Когда в системе заканчивается память, то производительность операционной системы снижается. Если объёма свободного пространства на системном диске недостаточно, то многие программы потребуют больше времени для запуска, а некоторые и вовсе не будут запускаться. Как правило в настоящее время система устанавливается на SSD накопитель небольшого объёма, и зачастую в процессе использования не хватает места на диске.
Для очистки дисков от ненужных файлов есть много сторонних программ, но также можно воспользоваться встроенными утилитами, которые не хуже справляются с данной задачей. Как и в предыдущих версиях, в операционной системе Windows 11 есть встроенные утилиты для очистки диска.
Как и в предыдущих версиях, в операционной системе Windows 11 есть встроенные утилиты для очистки диска.
Очистка диска от ненужных фалов в Параметрах Windows 11
Первый способ очистки диска в Windows 11 доступен в Параметрах.
Чтобы открыть данный инструмент откройте Пуск – Параметры – Память.
Справа в окне вы увидите информацию о занятом и свободном пространстве на диске. Ниже представлен список категорий с размером используемого пространства на диске.
Развернув одну из категорий, к примеру возьмем – «Временные файлы», отобразится информация о том, что именно входит в эту категорию и сколько места занимает. В данной категории доступно их удаление. Для отображения всего списка категорий нажмите – Показать больше категорий.
Ниже в разделе Управление хранилищем вы сможете выполнить очистку диска. Контроль памяти позволяет настроить автоматическую очистку места на диске, удалить временные файлы и т.д. Открыв данный раздел можно настроить расписание удаления файлов из конкретных папок.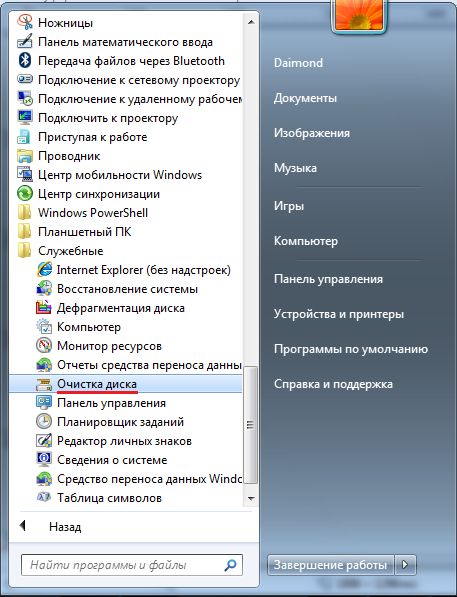
В предыдущем окне еще можно посмотреть Рекомендации по очистке. Здесь предоставлена информацию о файлах загрузок, Корзины и временных файлах, Больших или неиспользуемых файлах и положениях и файлах загрузки. Отмечаем из списка файлы, которые нужно удалить и жмем очистить.
Функции предоставленные в Параметрах памяти Windows 11 достаточно базовые, но полезные особенно для начинающих пользователей.
Довольно весомым преимуществом использования в сравнении со сторонним софтом для очистки является то, что вы не сможете ничего испортить в работе системы: удаление любых, предлагаемых к очистке файлов безопасно. Исключением может быть лишь папка «Загрузки», если в ней хранится что-то важное.
Удаление ненужных файлов с помощью утилиты «Очистка диска»
Помимо параметров очистки памяти в Windows 11 как и в предыдущих версиях осталась встроенная утилита Очистка дисков. С помощью данной утилиты вы сможете очистить намного больше ненужных файлов нежели в разделе Памяти в Параметрах системы.
Открываем меню пуск и ищем в поиске Очистка диска. В открывшемся окне выберите диск, который нужно очистить и нажмите Ок.
В следующем окне отобразится список файлов, которые можно удалить, обычно эти файлы занимают не много места на диске. Но если нажать ниже «Очистить системные файлы», снова появится окно выбора диска и после выбора начнется повторное сканирование, после которого, список файлов и объём данных, которые можно удалить увеличится.
Отметьте пункты файлов, которые нужно очистить и нажмите Ок. Дождитесь окончания процесса очистки.
Во вкладке дополнительно вы сможете освободить место удалив ненужные программы или удалив точки восстановления, за исключением последней, просто нажав – Очистить, напротив нужной категории.
Функция очистки диска аналогична параметру Контроля памяти, этот инструмент также безопасен в использовании, файлы, которые могут нарушить работу системы удалены не будут. Также данную утилиту можно запустить в расширенном режиме, это позволит осуществить более глубокую очистку и удалить еще больше файлов.
Для запуска утилиты в расширенном режиме откройте окно выполнить и введите команду:
%systemroot%\system32\cmd.exe /c cleanmgr /sageset:65535 & cleanmgr /sagerun:65535
Если запустить таким образом не удалось выполните ее в окне командной строки от имени администратора. Здесь представлен расширенный список очистки файлов.
Недостатком данного режима является то, что здесь не отображается объём, который занимаю файлы из каждого из пунктов. Также здесь нет пунктов «Пакеты драйверов устройств» и «Файлы оптимизации доставки», которые присутствуют при обычном запуске.
Ручная очистка старых драйверов
Если вам критически не хватает места на диске можно очистить еще несколько гигабайт вручную из папки — FileRepository, где хранятся драйвера устройств. Стандартные способы очистки не удаляют старые и неиспользуемые драйвера которые лежат в этой папке. Если данная папка занимает больше 2 Гб. стоит удалить некоторые из драйверов.
Данную папку вы найдете по такому пути:
C:\Windows\System32\DriverStore\FileRepository
Папка FileRepository содержит копии готовых к установке пакетов драйверов устройств.
При обновлении драйверов оборудования системой или вручную, старые версии драйверов остаются в указанной папке, могут служить для отката драйвера и, одновременно, вызывают увеличение количества места на диске. Теоретически, можно удалить всё содержимое FileRepository в Windows, однако не вполне безопасно и может вызвать проблемы.
Для безопасной очистки драйверов вы должны иметь представление что удалять. Для начала построим список драйвером находящихся в данном каталоге.
Запустите командную строку от имени администратора и введите следующую команду:
pnputil.exe /e > c:\drivers.txt
Данная команда создаст файл на диске С со списком пакетов драйверов
Просмотрев список, вы сможете удалить ненужные драйвера такой командой:
pnputil.exe /d oemNN.inf
где NN — номер файла драйвера, как указано в файле drivers.txt
При удалении используемого драйвера, вы увидите сообщение об ошибке удаления файлов. Первым делом удалите старые драйвера видеокарты, и других периферийных устройств.
Полную версию статьи со всеми дополнительными видео уроками смотрите в источнике. А также зайдите на наш Youtube канал, там собраны более 400 обучающих видео.
Как освободить место на диске с Windows XP, 7, 8.1, 10
Главная страница
Блог
Куда пропадает место на жестком диске и как его вернуть
При недостатке памяти на диске снижается производительность компьютера, операционная система теряет возможность устанавливать обновления. Чтобы вернуть технике оптимальную скорость работы, нужно выяснить причину пропажи свободных гигабайтов и устранить эту проблему. Если вы заметили недостаток свободного места на системном диске, это еще не означает, что компьютер атаковали вирусы. В большинстве случаев дело непосредственно в ОС Windows, которая использует свободное место на диске под системные задачи. Из этой статьи вы узнаете, как исправить ситуацию.
Куда девается место на диске
В процессе работы компьютера, обновлений системы, установки программ, посещения сайтов и других действий на диске накапливается множество ненужных файлов, которые часто называют мусором или хламом.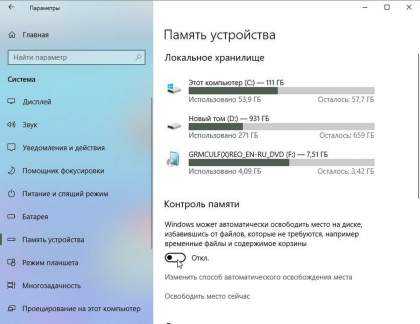 Кроме того, мы часто сами скачиваем какие-то файлы, а потом, когда они уже не нужны, забываем о них.
Кроме того, мы часто сами скачиваем какие-то файлы, а потом, когда они уже не нужны, забываем о них.
Лишние файлы не только занимают место на диске, но и снижают производительность системы. Диск дольше ищет нужные файлы, а некоторые из них могут занимать место в оперативной памяти и использовать ресурсы процессора. Кроме этого во временных файлах часто любят сидеть вирусы.
Для стабильной, быстрой и надежной работы компьютера необходимо содержать диск в чистоте и порядке. Сейчас также актуальна проблема нехватки места на дисках SSD, объем которых весьма ограничен.
В этой статье мы постараемся комплексно решить проблему нехватки места на диске. Для достижения высоких результатов рекомендуем прочитать статью полностью и выполнить все советы в том порядке, в котором они изложены.
Вирусы
Наконец, даже многие вирусы способны атаковать дисковое пространство. Чаще всего это связано с угрозами рекламного характера, шпионами или спамом. Тут проблема состоит уже в том, что большинство таких угонщиков способны интегрироваться и в операционную систему, и во все браузеры, после чего на диске остается огромное количество компьютерного мусора и в виде временных файлов, и в виде собственных элементов.
Бороться с такими с такими вещами лучше всего дисковыми программами (Rescue Disk), которые могут стартовать еще до загрузки ОС и определяют даже глубоко скрытые или интегрированные в систему угрозы.
Удаление ненужных программ и игр
Прежде всего удалите все уже ненужные вам программы и игры. Это не только освободит место на диске, но еще и ускорит работу системы.
Нажмите сочетание клавиш «Win+R», введите «appwiz.cpl» и нажмите «Enter» или воспользуйтесь ярлыком «Удаление программ» из раздела «Ссылки».
В открывшемся окне внимательно просмотрите список установленных у вас программ, игр и удалите все, которые вы вряд ли будете использовать в ближайшее время.
Для удаления той или иной программы кликните на ней правой кнопкой мыши и выберите «Удалить».
Не удаляйте то, назначение чего вам не понятно или если вы не уверены.
После этого вручную найдите и удалите папки с сохранениями удаленных игр, так как они могут занимать много места. Где находятся сохранения той или иной игры легко узнать с помощью поиска в интернете.
Где находятся сохранения той или иной игры легко узнать с помощью поиска в интернете.
Многие онлайн игры также сохраняют свои дистрибутивы (установочные пакеты) при обновлениях, которые уже не нужны, но при этом занимают очень много места. Например, игровой центр Mail.Ru сохраняет дистрибутивы в папке «Distrib», а игра «World of Tanks» – в подпапке «Updates». Файлы в подобных папках могут занимать десятки гигабайт и их можно безболезненно удалить.
Программы для чистки диска
Существует множество хороших программ для чистки системы от ненужных файлов. Я рекомендую пользоваться ими только по необходимости. Заполнился диск — не хватает памяти, установите одну из программ почистите диск, а затем удалите ее. Не нужно фанатично удалять с помощью программ каждый день по 100-200кб временных файлов.
Стандартная очистка диска
Программа входит в состав виндовс но как все стандартные программы выполняет задачи на минимуме. Тем не менее с ее помощью можно немного почистить диск.
Чтобы запустить ее нужно открыть свойства диска С и нажать кнопку «очистка диска».
Ccleaner
С ней не придется углубляться в вопрос как очистить память на компьютере, программа уже знает какие файлы можно удалить без вреда для операционной системы. Нужно лишь запустить ее, выбрать нужные пункты и запустить очистку.
Но ставьте галочки обдуманно. Программа может удалить набранные адреса в браузере, историю, и даже размеры окон. После чистки придется привыкать заново.
WinDirStat
Программа сканирует диски компьютера и в наглядном виде показывает какие файлы и папки занимают больше всего памяти. С ее помощью можно быстро удалить самые объемные папки из ненужных.
Без нее пришлось бы вручную заходить в папки и каждый раз открывать свойства, оценивать насколько поможет удаление той или иной папки, в общем много времени и сил потратили бы.
Glary utilites 5
Это целый пакет утилит для обслуживания компьютера. В этой программе хороший анализатор данных которые можно удалить.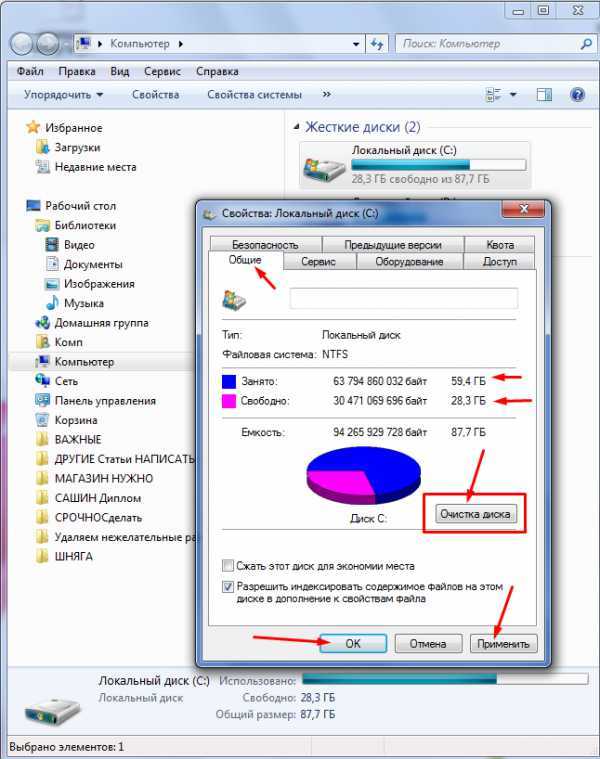
А также есть менеджер деинсталяций, в котором можно выбрать галочками все программы которые хотим удалить и одним нажатием запустить процесс освобождения памяти от них.
Unlocker
В процессе удаления некоторых файлов и папок можно столкнуться с проблемами «нет прав» или «файл открыт в другой программе». В таком случае Unlocker разблокирует файл и он спокойно удалится.
Поиск и удаление ненужных файлов
Часто бывает так, что какие-то старые ненужные файлы занимают много места на диске, но мы о них забыли и не знаем где они находятся. Для того, чтобы их найти рекомендую воспользоваться утилитой «TreeSize Free», которую вы можете скачать в разделе «Ссылки».
После запуска программа просканирует ваш диск, определит размеры файлов, папок и отсортирует их по размеру.
Так можно будет легко определить в какой папке находятся файлы, занимающие больше всего места. Удалите все файлы, которые вам больше не нужны. Если вы думаете, что какие-то из них могут вам еще понадобиться, запишите их на диск. Выбор диска для сканирования (C, D и т.д.) производится в меню «Scan».
Выбор диска для сканирования (C, D и т.д.) производится в меню «Scan».
Можно перенести большие и редко используемые файлы (образы дисков, инсталляторы программ, видео и т.п.) на внешний диск, который также пригодится для хранения резервной копии системы и личных файлов.
Жесткий диск Transcend StoreJet 25M3 1 TB
Переход в спящий режим
Удивительно, но факт! Несколько лишних гигабайт (!) может «съедать» переход в спящий режим! К сожалению, система в данном случае несовершенна, поэтому вы можете помочь ей стать чуточку лучше. Для этого зайдите в настройки электропитания через панель управления и отключите перевод ПК в спящий режим.
Некоторые специалисты рекомендуют просто удалять скрытый файлик hiberfil.sys, отвечающий за ждущий режим, однако я этого делать не советую, поскольку файл может вам еще понадобиться.
Перенос файлов и папок пользователя
Если у вас есть второй диск или раздел (например, диск «D»), то прежде всего перенесите на него все файлы с рабочего стола и папок пользователя типа «Мои документы», «Моя музыка», «Мои видеозаписи» и т. п., так как все они физически находятся на диске «C».
п., так как все они физически находятся на диске «C».
Переместить файлы можно вручную, заранее создав для них папки на другом диске или разделе. Но правильнее изменить местоположение папок пользователя средствами операционной системы. Тогда все новые файлы, которые вы или какие-либо программы будут сохранять на рабочем столе и в папках пользователя, будут автоматически попадать на другой раздел диска, не вызывая переполнения системного раздела.
4.1. Перенос папок пользователя в Windows 7, 8.1, 10
Перейдите в папку «C:\Пользователи\Имя».
Кликните правой кнопкой мыши на папке «Мои документы» и перейдите на вкладку «Расположение».
Замените букву диска на ту, куда вы хотите переместить папку (например, «D») и нажмите «ОК».
Согласитесь с перемещением файлов, а затем повторите все действия для папки «Рабочий стол» и остальных папок пользователя.
4.2. Перенос папок пользователя в Windows XP
В Windows XP нет функции автоматического перемещения папок пользователя и мы воспользуемся специальной утилитой «XP Tweaker», скачать которую вы можете в разделе «Ссылки».
Установите утилиту и запустите ее. Затем в левой панели выберите раздел «Windows XP» и перейдите на вкладку «Системные папки».
Выберите мышкой папку «Мои документы», измените букву диска на ту, куда вы хотите переместить папку (например, «D») и нажмите кнопку «Изменить».
Выполните те же действия для папок «Мои рисунки», «Моя музыка», «Рабочий стол».
После этого зайдите в папку «C:\Documents and Settings\Имя».
И вручную переместите папки «Мои документы» и «Рабочий стол» в новое расположение «D:\Documents and Settings\Имя».
Файлы обновления Windows
Для старых операционных систем Windows актуально наличие неиспользуемых папок, оставшихся после обновления системы. Как правило, их название начинается с буквы «$», поэтому такие папки можно смело удалять. Только будьте аккуратнее, что бы не удалить что-нибудь важное.
*****
Напоследок не могу не заметить, что вручную временные файлы сейчас почти никто не удаляет.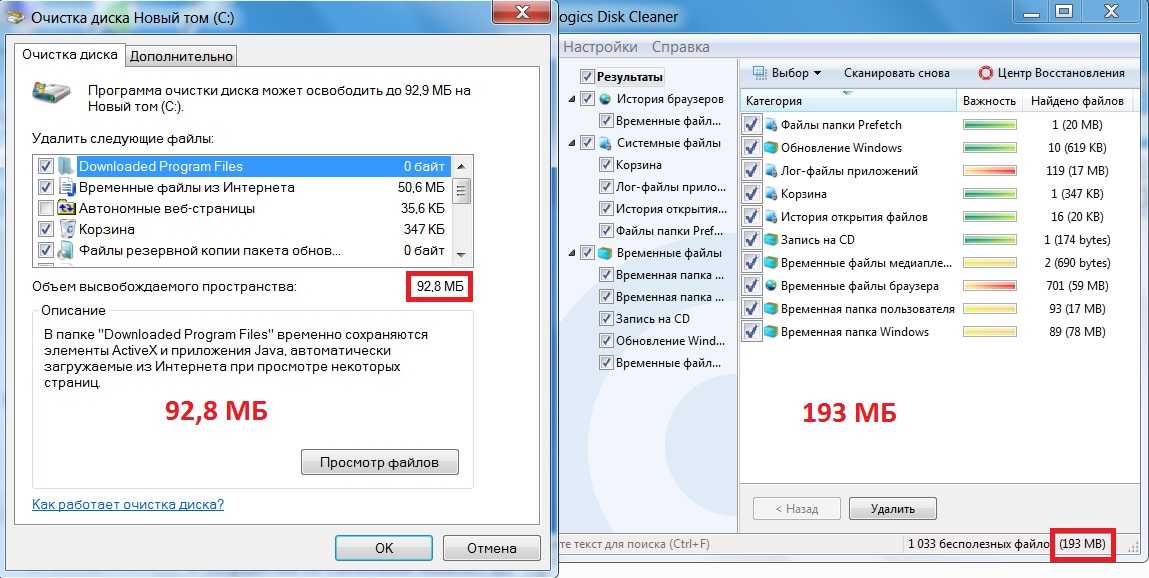 И в этом есть смысл, поскольку сторонние программы могут сделать это за тебя. За примером далеко ходить не нужно — возьмите тот же CCleaner. Впрочем, на вкус и цвет, как говориться…
И в этом есть смысл, поскольку сторонние программы могут сделать это за тебя. За примером далеко ходить не нужно — возьмите тот же CCleaner. Впрочем, на вкус и цвет, как говориться…
Будут вопросы по теме статьи, обращайтесь.
Очистка диска средствами Windows
Во всех версиях Windows есть функция очистки диска. С помощью нее можно очистить любой раздел диска (C, D и др.), но она наиболее эффективна для очистки системного раздела (диска «C»), так как именно на нем и хранится большинство временных файлов.
Если у вас Windows 7, то перед выполнением следующих действий, рекомендуем установить обновление KB2852386, которое предназначено для очистки системы от резервных копий обновлений. Скачать его вы можете в разделе «Ссылки».
Кликните на диске «C» правой кнопкой мыши и выберите «Свойства».
Нажмите кнопку «Очистка диска».
Нажмите кнопку «Очистить системные файлы» (в Windows 7, 8.1, 10).
Поставьте все галочки и вы увидите сколько места освободится при удалении временных файлов.
Объем временных файлов может достигать 5-10 Гб. Нажмите кнопку «ОК» и все временные файлы удалятся.
Если на вашем диске хронически не хватает места, пора бы задуматься о его замене или установке второго жесткого диска или SSD.
Жесткий диск Western Digital Caviar Blue WD10EZEX 1 TB
Виртуальная память
Возможно, пропало место на жестком диске и по причине неправильной конфигурации виртуальной памяти, за которую отвечает системный компонент pagefile.sys, называемый файлом подкачки.
Для проверки его размера нужно войти в раздел быстродействия. Автоматическое назначение его размера рекомендовано не всегда. В принципе, при наличии оперативной памяти на уровне 8 Гб и более использование виртуальной памяти можно отключить и вовсе. Поверьте, быстродействие системы от этого не пострадает (проверено на ноутбуке с процессором Core i7-2620M с частотой 2,7 ГГц и оперативной памятью 8 Гб).
Удаление файла гибернации
Файл гибернации (hiberfil. sys), размер которого может быть близок к объему оперативной памяти, находится на диске «C» и используется для режима сна. Если вы не пользуетесь этим режимом, а каждый раз включаете и выключаете компьютер обычным способом, то этот файл можно безболезненно удалить, так как он занимает очень много места.
sys), размер которого может быть близок к объему оперативной памяти, находится на диске «C» и используется для режима сна. Если вы не пользуетесь этим режимом, а каждый раз включаете и выключаете компьютер обычным способом, то этот файл можно безболезненно удалить, так как он занимает очень много места.
Удалить вручную этот файл система не даст, а даже если сделать это с помощью специальной утилиты для удаления файлов, то система создаст его заново. Поэтому, для корректного удаления файла гибернации, нужно отключить режим сна.
Запустите командную строку от имени администратора и выполните следующую команду:
powercfg -h off
После этого система сама удалит этот файл и больше не будет его создавать.
Если вы не знаете как работать с командной строкой или не хотите заморачиваться, то можете скачать командный файл «Удаление файла гибернации» в разделе «Ссылки».
Вам останется только кликнуть по нему правой кнопкой мыши и запустить от имени Администратора (кроме Windows XP).
Отключение или изменение размера файла подкачки
Файл подкачки (pagefile.sys), размер которого может быть в полтора раза больше объема оперативной памяти, находится на диске «C» и используется многими программами для компенсации недостатка оперативной памяти.
При достаточно большом объеме оперативки и маленьком диске «C» (например, SSD), многие энтузиасты советуют отключать файл подкачки.
Нажмите сочетание клавиш «Win+R», введите «sysdm.cpl» и нажмите «Enter» или воспользуйтесь ярлыком «Свойства системы» из раздела «Ссылки».
В открывшемся окне перейдите на вкладку «Дополнительно» и в разделе «Быстродействие» нажмите кнопку «Параметры».
В параметрах быстродействия перейдите на вкладку «Дополнительно» и нажмите кнопку «Изменить».
Снимите галочку «Автоматически выбирать объем файла подкачки», установите чекбокс «Без файла подкачки» и нажмите «ОК».
После перезагрузки компьютера файл подкачки удалится и на диске «C» освободится много места.
Но учтите, что работа системы плотно завязана на файл подкачки, а некоторым программам может не хватить даже 8 Гб оперативки. Поэтому могут начать появляться ошибки нехватки памяти.
В этом случае рекомендую задать минимальный размер файла подкачки равный половине объема оперативной памяти, а максимальный – полному ее объему.
Попробовать полностью отключить файл подкачки можно, если у вас 16 Гб и более оперативной памяти, но все-таки я бы не рекомендовал это делать.
Дополнительный дисковый объем можно получить установив SSD диск, что также даст реальный прирост скорости работы и отзывчивости операционной системы.
Жесткий диск A-Data Ultimate SU650 120GB
Куда пропадают гигабайты
Начать стоит с того, что в данной ситуации (в большинстве своём) нет ничего криминального, так как «гигабайты съедаются» в результате деятельности системных инструментов и/или действий самого пользователя, и лишь изредка в результате вредоносного воздействия соответствующего программного обеспечения.
— Небольшое авторское мнение. С учётом современных технологических тенденций наличие 1ТБ уже не является достаточным объёмом для полноценной работы. Поэтому переходя на Windows 10 необходимо хорошенько запастись «гигабайтами» и с умом заняться распределением содержимого физических дисков. –
Итак, в число основных причин входит следующее:
- Сохранённые файлы обновления операционной системы;
- Повышенная «квота» для файла подкачки и гибернации;
- Сохранённые файлы от предыдущей версии Windows;
- Создание точек восстановление в результате осуществления манипуляций с системными компонентами Windows.
Так же необходимо учитывать, что, например, точки восстановления занимают лишь крупицу от общего объёма диска, поэтому и отключение данного функционала особой пользы не принесёт.
На первых же пунктах можно остановиться поподробнее.
Отключение восстановления системы
Служба восстановления делает резервные копии системных файлов и хранит их в специальной скрытой папке, которая может занимать много места на диске. При этом встроенное средство восстановления работает не всегда корректно, а в папке с резервными копиями любят прятаться вирусы.
При этом встроенное средство восстановления работает не всегда корректно, а в папке с резервными копиями любят прятаться вирусы.
Для освобождения места на диске я рекомендую отключить восстановление системы, а резервные копии делать с помощью сторонней программы и хранить их на другом диске, внешнем носителе или другом компьютере.
Нажмите сочетание клавиш «Win+R», введите «sysdm.cpl» и нажмите «Enter» или воспользуйтесь ярлыком «Свойства системы» из раздела «Ссылки».
В открывшемся окне перейдите на вкладку «Защита системы», выберите диск «C» и нажмите кнопку «Настроить».
Установите чекбокс «Отключить защиту системы» и нажмите «ОК».
После этого все резервные копии системных файлов удалятся и на диске освободится дополнительное место. Таким образом можно высвободить 5-10 Гб ценного пространства на диске «C».
Отключение корзины
Вы можете отключить корзину на диске «C», чтобы она не занимала на нем место. Для этого кликните правой кнопкой мыши на значке корзины и выберите «Свойства».
Установите для диска «C» опцию «Уничтожать файлы сразу после удаления» и нажмите «ОК».
После этого, если вы удалите большие файлы из папок с дистрибутивами игр или каких-либо других, то они не попадут в корзину и не будут занимать место на диске «C».
Очистка хранилища резервных копий
Для очистки хранилища резервных копий системных файлов в Windows 8, 8.1, 10 рекомендую в командной строке от имени Администратора выполнить следующую команду.
Dism.exe /Online /Cleanup-Image /StartComponentCleanup
С этой целью вы также можете скачать командный файл «Очистка хранилища резервных копий» в разделе «Ссылки» и выполнить его от имени Администратора.
Автоматическая очистка и ускорение работы диска
Для автоматической очистки диска от временных файлов существуют специальные утилиты. Одной из лучших, которую я рекомендую, является CCleaner.
Ее можно настроить на очистку временных файлов при каждой загрузке компьютера, что позволит поддерживать свободное место на диске «C», а также даст немного дополнительной защиты, поскольку временные папки являются излюбленным местом вирусов.
Но необходимо произвести ее грамотную настройку, иначе эта утилита очистит вам не то что надо, а то что нужно удалить оставит. Поскольку настройки утилиты довольно обширны и она имеет множество дополнительных полезных функций, я решил рассказать о ней отдельно в следующей статье.
Сбойные сектора
К сожалению, и появление ошибок в системном разделе, после которых на жестком диске уменьшается свободное место, тоже исключением не является. Беда в том, что сбойные секторы иногда могут совершенно банально не читаться или не распознаваться.
Таким образом, система их попросту игнорирует. Как вариант, можно запустить проверку винчестера, но желательно сделать это не при помощи штатного инструмента, а из командной строки, прописав в ней chkdsk c: /x/f/r или какую-то вариацию. Работает такая методика и в действующей системе, и при загрузке со съемного носителя.
Если жесткий диск имеет повреждения физического характера, тут ничего не поделаешь, хотя, как считается, самым крайним и последним средством восстановления диска может стать программа HDD Regenerator, которая (по утверждению ее создателей) может перемагничивать жесткий диск, что, правда, вызывает достаточно серьезные сомнения.
Как очистить жесткий диск. Освободим место на диске С
На любом жестком диске, независимо от его объёма, рано или поздно закончится свободное место. Но, что самое обидное, оно может закончиться и на системном диске «С», даже если вы ничего не устанавливаете и не копируете на этот диск.
В основном место на диске «С» заканчивается из-за накопившегося мусора из временных не удалённых файлов и файлов восстановления системы, которые оставляет Windows в результате своей работы.
Удалить большую часть этих файлов можно самостоятельно, без применения сторонних вспомогательных программ, тем более, что в Windows встроена собственная утилита очистки диска. Пример очистки диска будет рассмотрен в операционной системе Windows 7.
И так, в один прекрасный день Windows заявляет Вам во всплывающем окошке, что ей недостаточно места на диске С и предлагает очистить диск С. Бегло просмотрев содержимое диска в проводнике можно сделать вывод, что лишних файлов нет. Но они могут быть спрятаны настолько далеко, что вы за целый день их не найдете.
Но они могут быть спрятаны настолько далеко, что вы за целый день их не найдете.
Ставим перед собой задачу, освободить место на диске С. Для этого проделаем ряд простых действий. Самое первое, что мы сделаем, это очистим «корзину». В «корзине» хранятся файлы сравнительно небольшого размера уделенные пользователем простым удалением. Почему в «корзине» не хранятся все удаляемые фильмы, и прочие большие файлы, мы рассматривать не будем. Под простым удалением понимается обычное удаление клавишей «Delete». Если же Вас интересует удаление файлов без возможности восстановления, то необходимо воспользоваться комбинацией клавиш «Shift+Delete». Удаляемый таким образом файл удаляется навсегда, минуя корзину.
Для очистки «корзины» необходимо нажать правой кнопкой мыши на значок корзины и выбрать в меню «Очистить корзину».
Также можно зайти в «корзину» нажав два раза на ее значок и посмотреть, что мы собираемся удалить. Если не обнаружили там случайно удаленных нужных файлов, выбираем в меню «Очистить корзину».
На жестком диске в каждом его разделе выделяется какой-то процент от общего объема для нужд «корзины». Поэтому, после очистки корзины, свободного места может стать больше на всех дисках.
Теперь чтобы освободить место на жестком диске воспользуемся утилитой «Очистка диска». Запустить ее можно различными способами. Например, вводим название утилиты в графе «Поиск» меню «Пуск».
После запуска утилиты предлагается выбрать диск, на котором необходимо произвести очистку.
После небольшого сканирования будет выдана информация о возможном объеме удаляемого мусора.
Прокручиваем ползунок вниз и убеждаемся, что все пункты отмечены для удаления.
Запустить эту утилиту можно также и через графу «Выполнить», введя команду cleanmgr. Самый простой способ запустить очистку диска через проводник, выбрав необходимый диск и нажав на него правой кнопкой мыши. Выбрав в появившемся меню пункт «Свойства», мы увидим некую информацию о диске в новом окне. Например, сколько места на диске занято и сколько свободного места на диске.
Например, сколько места на диске занято и сколько свободного места на диске.
Также в этом окошке находится кнопка «Очистка диска», нажав на которую мы вызовем нашу утилиту очистки. При этом окошко выбора диска для очистки показываться не будет, а сразу будет проводиться сканирование. Теперь произведем очистку диска С.
Для оценки результата запомним информацию о наличии свободного места на диске и сравним с результатом после очистки. Программа прогнозирует удаление 491 МБ. Это немного, но при активной установке и удалении программ это число может достичь нескольких гигабайт. После предупреждения и согласия выполнить удаление, будет произведена очистка.
В результате мы видим, что свободное место на диске С немного увеличилось, но не настолько, как прогнозировалось.
В достаточном объеме освободить место на жестком диске нам не удалось с помощью данной утилиты, значит нужно удалить что-то вручную. Например, очистить временную папку по адресу «c:\Users\***\AppData\Local\Temp\», где *** имя вашей учетной записи.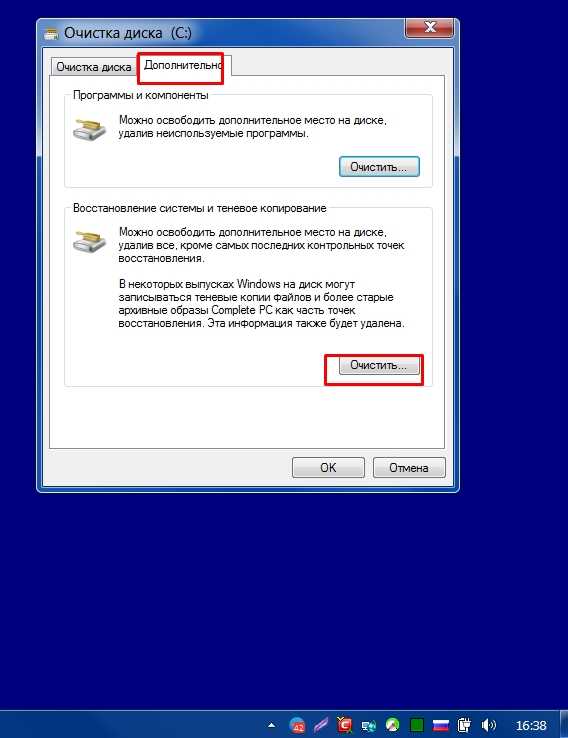 Но перед этим необходимо включить показ скрытых папок и файлов, иначе вы их просто не увидите в проводнике. При удалении могут попасться файлы, которые еще используются системой. Их невозможно будет удалить, следует их просто пропустить.
Но перед этим необходимо включить показ скрытых папок и файлов, иначе вы их просто не увидите в проводнике. При удалении могут попасться файлы, которые еще используются системой. Их невозможно будет удалить, следует их просто пропустить.
Также немного очистить жесткий диск можно удалив файлы созданные браузером во время просмотра сайтов «c:\Users\***\AppData\Local\Microsoft\Windows\Temporary Internet Files\». Так можно найти еще несколько таких папок, но ощутимого результата уже не будет.
Кроме этого можно удалить неиспользуемые программы и проверить папку «c:\Program Files\», чтобы в ней не оставались не удаленными папки программ, которые вы уже удалили.
При сильной захламленности диска С и полном исчезновении свободного места могут возникать критические ошибки и полная неработоспособность как запускаемых программ, так и самой Windows в целом.
Также статьи на сайте chajnikam. ru:
ru:
Как редактировать avi?
Команда выполнить в windows 7 горячие клавиши
Перевод в пдф формат нестандартного листа
Как включить скрытые папки windows 7?
Как очистить и освободить место на диске «C» с Windows 10
Важнейший диск «C» для большинства людей является ядром ПК, на котором установлена их операционная система и хранятся все важные системные файлы. Неизбежно, что это также диск, который легче всего заполняется из-за бесконечных обновлений Windows, загруженных файлов, о которых вы забываете, и того факта, что по умолчанию все сохраняется на диск «C».
Здесь мы покажем вам, как очистить диск, освободить место на диске, а затем вернуть его в нормальное и быстрое состояние.
Удалить временные файлы вручную
Ниже мы покажем вам некоторые приемы, которые автоматически очищают различные временные файлы, но эти методы (например, Storage Sense и Disk Clean-up) не сделают полной работы по очистке временных файлов, и есть большая вероятность, что самый большой , большинство временных файлов, занимающих жесткий диск, будут оставаться в папке Temp немного дольше. (Автоматические методы будут ждать, пока файлы достигнут определенного возраста — обычно одна неделя — перед их удалением.)
(Автоматические методы будут ждать, пока файлы достигнут определенного возраста — обычно одна неделя — перед их удалением.)
Примечание: при удалении временных файлов вручную убедитесь, что вы ничего не запускаете. Если вы удалите временные файлы, связанные с запущенным в данный момент приложением, оно может вылететь из строя, и вы можете потерять все, над чем работали в тот момент.
Чтобы найти свою основную папку с временными файлами, каталог по умолчанию — «C: Users Rob AppData Local Temp» (или вы можете нажать Win + R, а затем ввести% temp%).
Чтобы узнать, сколько места занимает папка Temp, выберите все в ней с помощью Ctrl + A, затем щелкните правой кнопкой мыши любой файл и выберите «Свойства». Если вы счастливы продолжить удаление, убедитесь, что все выбрано с помощью Ctrl + A, щелкните правой кнопкой мыши, затем щелкните Удалить.
Используйте Storage Sense
В Windows 10 есть удобная функция Storage Sense, которая отслеживает объем памяти на вашем компьютере, а затем подключается и очищает все, если у вас заканчивается. Он выполняет базовые функции, такие как очистка корзины, удаление старых файлов из папки «Загрузки» и удаление временных файлов на вашем компьютере.
Он выполняет базовые функции, такие как очистка корзины, удаление старых файлов из папки «Загрузки» и удаление временных файлов на вашем компьютере.
Чтобы включить эту функцию, перейдите в «Настройки» -> «Система», затем нажмите «Хранилище» на панели слева.
Нажмите «Настроить контроль хранилища или запустить его сейчас», затем в новом окне щелкните ползунок под «Контроль хранилища», чтобы он был «Вкл.». Затем вы можете использовать раскрывающееся меню ниже, чтобы выбрать, хотите ли вы, чтобы он запускался, когда у вас мало места, ежедневно, еженедельно или ежемесячно.
В Storage Sense вы также увидите, что вы можете настроить его для автоматического удаления файлов в вашей корзине, которые были там в течение определенного времени, и даже файлов в вашей папке загрузок (что, по моему опыту, определенно место, где неиспользуемые файлы обычно не приветствуются).
Поиск больших файлов на жестком диске
Используя проводник Windows, вы можете сканировать весь жесткий диск на предмет файлов в зависимости от их размера. Количество раз, когда я обнаруживал огромное количество избыточных файлов, лежащих без дела в течение многих лет, просто невероятно.
Количество раз, когда я обнаруживал огромное количество избыточных файлов, лежащих без дела в течение многих лет, просто невероятно.
Чтобы выполнить этот поиск, откройте окно проводника Windows, выберите диск «C», затем щелкните поле поиска «Поиск (C :)» в правом верхнем углу окна.
Введите «размер:», и вы получите набор параметров автозаполнения, показывающих различные размеры файлов для фильтрации. Вы можете использовать одну из этих предустановок или, если вы хотите уточнить размер файла, который вы ищете, вы можете ввести «size:> 1gb» для поиска файлов размером более 1GB и так далее.
Вы можете удалить файлы прямо из результатов или щелкнуть правой кнопкой мыши, затем выбрать «Сортировать по -> размеру», чтобы отсортировать их по размеру и быстро увидеть, какие из них нужно удалить. Просто протестировав это, я обнаружил старую виртуальную машину Android 7.1, которая мне больше не нужна. Только не удаляйте ничего важного. (Например, файлы из папки «C: Windows» или файлы игры, которые обычно бывают довольно большими. )
)
Удалите Windows Shovelware и Space-Hungry Apps
В окне «Приложения и функции» (вы найдете его, щелкнув правой кнопкой мыши кнопку «Пуск»), вы можете отсортировать список по «размеру», чтобы увидеть, какие приложения больше всего потребляют жесткий диск. Вы можете быть удивлены результатами и при необходимости удалите приложения. Подумайте, действительно ли вам нужны все эти требовательные к пространству приложения, и удалите их при необходимости.
Еще одна вещь, которая может вас удивить, — это то, что вы являетесь счастливым обладателем таких игр, как Bubble Witch 3 Saga и Minecraft, которых вы никогда и не хотели! Однако простого удаления их из списка «Приложения и функции» будет недостаточно, и вам нужно будет удалить их с помощью Powershell. Для этого прочтите наше руководство по удалению предустановленных приложений Windows.
Используйте утилиту очистки диска
Вы, вероятно, знаете о встроенной в Windows утилите очистки диска, но не использовали ее. Это первое место, где нужно освободить место. Чтобы начать использовать его, запустите проводник Windows, щелкните правой кнопкой мыши диск C и выберите «Свойства» из списка.
Это первое место, где нужно освободить место. Чтобы начать использовать его, запустите проводник Windows, щелкните правой кнопкой мыши диск C и выберите «Свойства» из списка.
Когда откроется окно «Свойства», нажмите «Очистка диска», чтобы открыть утилиту. Здесь, в поле «Файлы для удаления» установите все флажки, такие как файлы дампа ошибок системной памяти, Корзина, настроить файлы журналов и т. Д.
После того, как вы установили все нужные флажки, нажмите «ОК», чтобы освободить место на диске, занимаемое указанными выше файлами. Сколько места вы освободите, зависит от того, насколько сильно вы пренебрегали своим диском «C». Как вы можете видеть ниже, я совсем не позаботился о диске C. Мне стыдно.
Отключить гибернацию
Гибернация — это удобная функция, которую вы можете использовать, чтобы легко выключить компьютер при сохранении текущего состояния, чтобы вы могли возобновить работу, когда включите его. Тем не менее, он может занимать огромное количество дискового пространства, поскольку резервирует объем места на вашем жестком диске, равный количеству содержимого, сохраненного в вашей оперативной памяти. (Так что потенциально, чем больше у вас ОЗУ, тем больше дискового пространства оно использует.)
(Так что потенциально, чем больше у вас ОЗУ, тем больше дискового пространства оно использует.)
Чтобы отключить спящий режим, откройте панель управления Windows, нажав Win + X и выбрав «Панель управления» из списка. Когда панель управления откроется, выберите «Электропитание».
2. Щелкните ссылку «выбрать, что делают кнопки питания» на панели слева. Это действие перенесет вас в окно настроек системы.
3. Нажмите «Изменить настройки, которые в настоящее время недоступны». Это действие включит все отключенные параметры.
4. Прокрутите вниз и снимите флажок «Гибернация», чтобы отключить спящий режим в Windows 10.
Удалить кеш браузера и файлы cookie
Временные файлы Интернета, такие как кеш браузера и файлы cookie, занимают немного места на диске C, поэтому очистка этих временных файлов предоставит вам немного свободного места.
В Chrome перейдите в «Настройки -> Дополнительно -> Конфиденциальность и безопасность», затем «Очистить данные просмотра».
В Firefox перейдите в «Параметры -> Конфиденциальность и безопасность», затем в разделе «История» выберите «Очистить недавнюю историю».
В Microsoft Edge перейдите в «Настройки» -> «Очистить данные просмотра» -> «Выбрать, что нужно очистить» и обязательно выберите «Кэшированные данные» и «Файлы cookie».
Удалить старые файлы Центра обновления Windows, предыдущие установки
Windows имеет тенденцию хранить старые (и в основном избыточные) системные файлы. По большей части вы можете удалить эти файлы, особенно если вы установили текущую версию Windows поверх предыдущей. Сделать это:
1. Откройте проводник Windows, щелкните правой кнопкой мыши диск C и выберите «Свойства».
2. Нажмите «Очистка диска», затем в новом окне нажмите «Очистить системные файлы», чтобы открыть окно расширенной очистки диска.
4. Установите флажок «Файлы журнала обновления Windows» и, если у вас что-то есть, установите флажок «Предыдущие установки Windows». Без моего ведома, в моем подержанном ноутбуке все еще есть папка «Windows.
Здесь есть и другие флажки, но по большей части они не занимают много места и их можно оставить в покое. Когда будете готовы, нажмите «ОК», чтобы очистить жесткий диск.
Время от времени выполнять эту процедуру полезно, но желательно сначала убедиться, что она не заполняется. Если вы хотите и дальше оптимизировать настройку Windows, узнайте, как установить Chromium в Windows 10. У нас также есть руководство по просмотру сведений о сетевом адаптере в Windows 10.
Связанный:
Эта статья полезна? да нет
Post Views: 249
Как освободить место на диске в Windows
Почему вы можете доверять Pocket-lint
(Pocket-lint) — Если вы обнаружите, что на вашем компьютере с Windows не хватает места на диске, вы можете это сделать несколькими способами.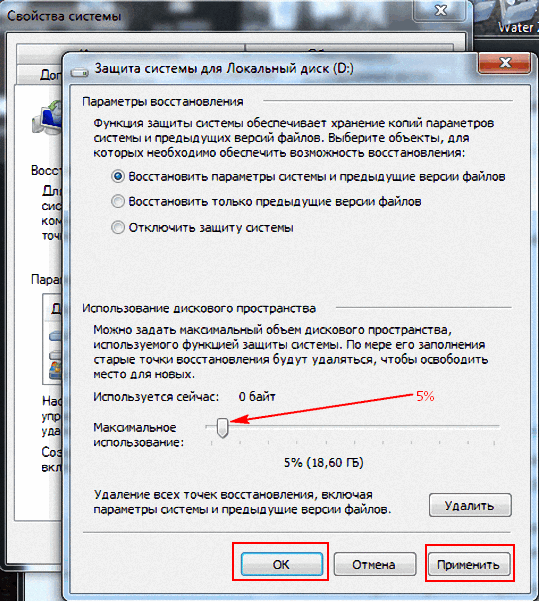 убрать вещи, чтобы освободить комнату.
убрать вещи, чтобы освободить комнату.
Очевидно, что вы всегда можете приобрести дополнительный диск, чтобы добавить больше места, но если это не вариант, то есть другие вещи, которые вы можете сделать.
- Как повысить производительность в играх с помощью невероятно быстрых твердотельных накопителей NVMe
- Как установить SSD на игровой ПК
Pocket-lint
Начать с очистки диска
В Windows встроен инструмент под названием «Очистка диска». Вы можете использовать этот инструмент для удаления загруженных файлов, временных отчетов об ошибках, временных интернет-файлов и многого другого.
Чтобы использовать очистку диска, выполните следующие действия:
- Откройте меню «Пуск», нажав кнопку «Пуск» или клавишу Windows на клавиатуре
- Введите «Очистка диска», чтобы найти инструмент
- Выберите диск, который хотите очистить, и нажмите «ОК».
- Выберите файлы, которые хотите удалить, и нажмите «ОК».

- Повторите процесс и выберите «очистить системные файлы» внизу.
Очистка системных файлов может удалить оставшиеся файлы обновлений Windows, файлы Microsoft Defender, журналы обновлений и многое другое.
Pocket-lint
Очистите корзину
Если вы удаляли файлы со своего компьютера, чтобы освободить место, то, возможно, вы упустили из виду одну вещь — свою корзину.
Когда вы удаляете файлы в Windows, они не удаляются полностью, а вместо этого помещаются в корзину. Это идеальный вариант, если вам нужно восстановить какие-либо файлы, которые вы могли случайно удалить, но файлы в вашей корзине все еще занимают место на вашем компьютере. Вы вполне можете обнаружить, что корзина заполнена большими файлами, которые все еще засоряют вашу машину, даже если вы думали, что избавились от них.
Чтобы очистить корзину, щелкните ее правой кнопкой мыши и выберите «Очистить корзину».
Если вы хотите быть более осторожным, щелкните правой кнопкой мыши по корзине и выберите «Открыть».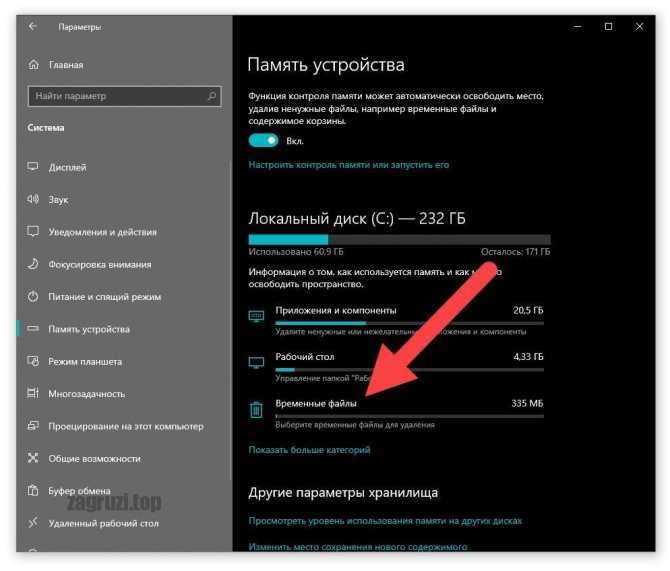 Затем вы можете увидеть все файлы, которые вы удалили ранее, и убедиться, что вы довольны, прежде чем полностью удалить их навсегда.
Затем вы можете увидеть все файлы, которые вы удалили ранее, и убедиться, что вы довольны, прежде чем полностью удалить их навсегда.
Измените настройки корзины
После того, как вы очистите корзину, вам также может быть полезно изменить настройки корзины. Стандартно Windows резервирует определенное место для файлов в корзине. Когда вы достигнете максимального места, Windows начнет удалять старые файлы из корзины.
Можно отрегулировать количество места, которое может удерживать корзина, чтобы предотвратить засорение диска в будущем.
Для этого:
- Найдите корзину на рабочем столе
- Щелкните ее правой кнопкой мыши и выберите свойства
- Выберите максимальный размер корзины (меньшее значение означает, что она будет хранить меньше, прежде чем она будет полностью удалена)
- Или нажмите «Не перемещать файлы в корзину. Удаляйте файлы сразу после удаления».
- Нажмите ok
Очевидно, что этот шаг может означать, что у вас нет возможности восстановить файлы при их удалении. Так что будьте осторожны с этими настройками.
Так что будьте осторожны с этими настройками.
Pocket-lint
Удаление неиспользуемых приложений
Если вы некоторое время пользовались компьютером с Windows, скорее всего, у вас установлено множество программ, некоторые из которых вам, вероятно, больше не нужны. Вы вполне можете найти некоторые приложения, которые вы не используете регулярно, не использовали в течение длительного времени или просто занимают так много места, что им нужно работать.
Одним из шагов к освобождению места на вашем компьютере с Windows является удаление приложений и программ. Для этого выполните следующие действия:
- Откройте меню «Пуск», нажав кнопку «Пуск» или клавишу Windows на клавиатуре.
- Введите «Установка и удаление программ». установленных приложений, вы можете отфильтровать их по размеру или дате установки, чтобы увидеть, какие из них следует удалить
- Нажмите три точки на том, что вам не нужно
- Щелкните «Удалить» и следуйте дальнейшим всплывающим инструкциям.

- Повторите процесс для всего, что вам не нужно.
Pocket-lint
Переместите файлы на внешний диск на другой диск. Это может быть немного очевидно, но вы можете использовать внешний SSD для резервного копирования файлов и удаления их с вашего компьютера с Windows.
Для этого требуется дополнительная покупка, но резервное копирование файлов в любом случае окупается, и хранение может быть лучше, чем удаление.
Для большинства дисков такого типа требуется только подключить диск к компьютеру с помощью USB-кабеля, а затем просто переместить файлы, которые вы хотите сохранить, с компьютера Windows на внешний диск.
- Подключите диск к компьютеру
- Откройте проводник
- Найдите файлы, которые хотите переместить
- Нажмите CTRL+X, чтобы вырезать файлы
- Откройте внешний диск в проводнике Windows на внешний диск
В качестве альтернативы, когда два места открыты в разных экземплярах файлового менеджера, вы можете просто перетаскивать файлы с одного диска на другой.
Лучшие приложения для iPhone 2022: полное руководство Мэгги Тиллман ·
Это абсолютно лучшие приложения для iPhone, доступные прямо сейчас, от приложений для повышения производительности до приложений для путешествий, чтения, прослушивания музыки и многого другого.
Автор Адриан Уиллингс.
10 способов освободить место на диске в Windows 10/11 [Руководство 2022]
Ошибка «Недостаточно свободного места на разделе (C:)»? Диск C постоянно заполняется? Мы покажем вам некоторые исправления освободить место на диске а также как использовать бесплатный менеджер разделов для обновления жесткого диска в Windows 10.
Что занимает место на моем жестком диске
При ежедневном использовании компьютера вы можете обнаружить, что место на жестком диске исчезает и задаться вопросом: «Что занимает место на моем жестком диске?» Действительно, трудно сказать, что занимает место на диске, просто взглянув на установленные приложения и сохраненные файлы в проводнике Windows. К счастью, Windows помогает вам это сделать.
К счастью, Windows помогает вам это сделать.
Перейти к Настройки -> Система -> Хранилище , вы увидите все перечисленные там диски. Вы можете выбрать диск, чтобы увидеть, что занимает место.
Кроме того, вы даже можете щелкнуть каждый элемент, чтобы углубиться. Например, вы сможете увидеть, сколько места на диске занимает приложение/игра.
Прямо сейчас мы покажем вам, как очистить жесткий диск в нескольких решениях.
Исправление №1: удаление ненужных файлов
Вот два способа сделать это. Первый — выбрать и удалить некоторые файлы, которые вы больше не используете, вручную. Второй — использовать Storage Sense. Контроль памяти был введен в Windows 10 версии 1703, чтобы избавиться от временных файлов и других вещей в вашей корзине. Если в настройках включен контроль памяти, Windows может автоматически освобождать место на диске, удаляя ненужные файлы.
Если контроль памяти все еще отключен, теперь вы можете заставить его работать.
Шаг 1. Перейти к Меню «Пуск» -> «Настройки» -> «Система» -> «Хранилище» . Включите параметр « Storage Sense » и щелкните параметр « Изменить способ освобождения места ».
Шаг 2. В следующем окне проверьте, какие временные файлы нужно удалить. Вы также можете нажать « Очистить сейчас », чтобы освободить место на диске Windows 10 сейчас.
Исправление № 2: удаление приложений, которые вам больше не нужны
Если у вас установлены какие-то программы для решения проблем, и теперь они больше не нужны, вы можете удалить их, чтобы освободить место на диске. Для этого щелкните правой кнопкой мыши меню «Пуск» Windows и выберите « Программы и компоненты ». Затем щелкните правой кнопкой мыши программу, которая вам больше не нужна, и выберите « Удалить ». Повторите этот процесс, чтобы удалить остальные ненужные приложения.
Исправление № 3: Запустите очистку диска
Очистка диска — это встроенный инструмент, который удаляет временные и неважные файлы. Когда ваш жесткий диск, такой как диск C, продолжает заполняться, вы можете продолжить и использовать очистку диска, чтобы освободить место на диске. Простое руководство показано ниже:
Шаг 1. Перейдите в Explorer и перейдите к « This PC ». Затем щелкните правой кнопкой мыши диск, который хотите очистить, и выберите « Очистка диска » из наиболее подходящих.
Шаг 2. После нескольких минут вычислений вам будет предоставлен новый интерфейс со списком файлов, которые можно очистить, а также размер файлов, взятый для каждого типа файлов. В это время отметьте ненужные и нажмите OK .
Совет: Если вы освобождаете место на диске с диска C, вы можете прочитать Очистка диска Windows 10, чтобы удалить дополнительные системные файлы, такие как восстановление системы и теневые копии.
Исправление № 4. Отключение режима гибернации
Гибернация в вычислениях предназначена для отключения питания компьютера с сохранением его состояния. Если вы включили режим гибернации в Windows, изменив параметры папки на « Показать скрытые файлы, папки и диски «и сняв флажок « Скрыть защищенные системные файлы (рекомендуется) «, вы найдете файл с именем « hiberfil.sys «, расположенный на диске C и занимающий несколько гигабайт дискового пространства.
Чтобы освободить место на диске, занимаемое этим файлом, откройте CMD и выполните следующую команду:
Powercfg /hibernate off
При этом файл «hiberfil.sys» полностью удаляется.
Исправление № 5: включение компактной ОС
Компактная ОС представлена в Windows 10. Она уменьшает размер операционной системы, используя комбинацию сжатия и программных приемов. Это также уменьшает объем приложений Windows, чтобы освободить место на диске, что имеет смысл при очистке диска Windows.
Включить Compact OS очень просто. Однако, поскольку вы имеете дело с операционной системой, перед продолжением важно создать резервную копию образа системы.
Шаг 1. Найдите командную строку и запустите ее от имени администратора.
Шаг 2. Введите следующую команду для сжатия Windows 10 и приложений и нажмите Enter:
Compact.exe /CompactOS:always
Шаг 3. Этот процесс займет около 20 минут. Когда он закончится, вы получите 2 ГБ дискового пространства.
Совет: В любое время, когда вы хотите вернуться, вы можете вместо этого запустить противоположную команду: Compact.exe /CompactOS:never
Исправление № 6: Уменьшите размер папки WinSxS
Если ваш диск C продолжает заполняться , вы можете перейти в C:\Windows, чтобы найти папку с именем «WinSxS». Просмотрев его свойства, вы увидите, что он занимает довольно много места на диске (изображение прилагается).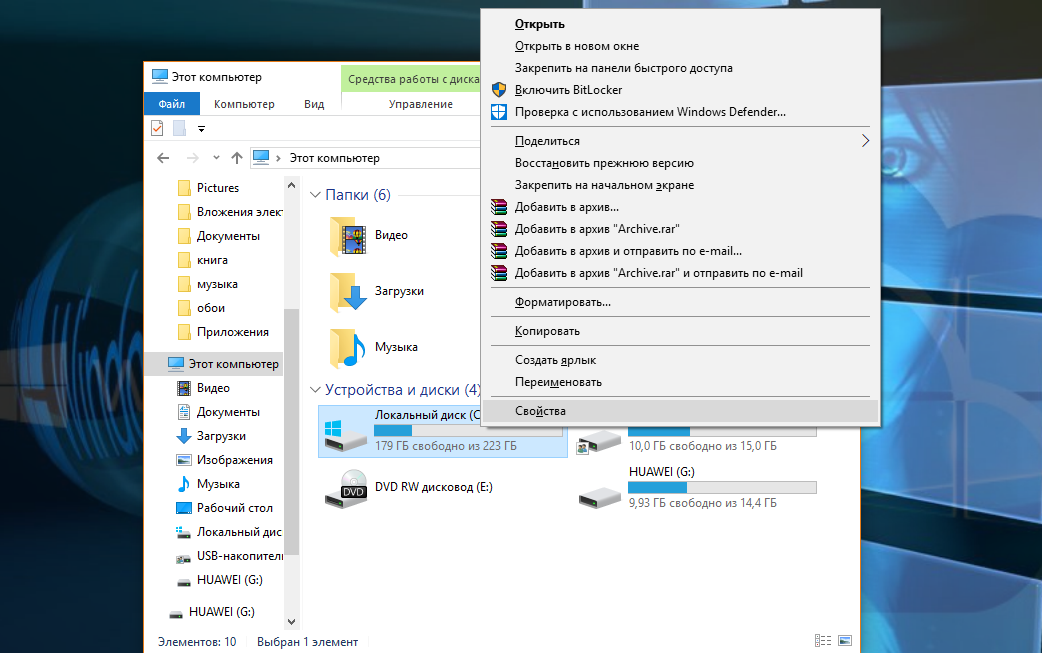
Папка WinSXS содержит все системные компоненты Windows и продолжает расти со временем установки Windows. Он также со временем создает ненужные файлы, такие как старые версии системных компонентов.
Теперь вы можете спросить:
«Можем ли мы удалить папку WinSxS для очистки диска Windows?»
Обратите внимание, что вам не следует удалять всю папку WinSxS или удалять из нее некоторые файлы, так как это может серьезно повредить вашу систему, сделав невозможным перезапуск или обновление компьютера. Однако вы можете сделать следующее, чтобы удалить ненужные файлы.
Шаг 1. Перейти к Панель управления .
Шаг 2. Установите просмотр по категориям и выберите « Система и безопасность ».
Шаг 3. Выберите « Расписание задач » в разделе «Администрирование».
Шаг 4. В левой панели выберите Библиотека планировщика заданий -> Microsoft -> Windows -> Обслуживание .
Шаг 5. На средней панели щелкните правой кнопкой мыши » StartComponentCleanup «и выберите» Run «.
После вышеуказанной попытки, если место на вашем жестком диске продолжает исчезать, вы можете рассмотреть другие обходные пути.
Исправление № 7: Включите OneDrive Files On-Demand
Если на вашем ПК установлена ОС Windows 10 Fall Creators Update или более поздняя версия, вы можете освободить место на диске, включив функцию OneDrive Files On-Demand. приходится загружать их все, что освобождает много места на диске.0003
Шаг 1. Щелкните значок OneDrive на панели задач и войдите в свою учетную запись.
Шаг 2. Щелкните правой кнопкой мыши значок OneDrive и выберите « Настройки ».
Шаг 3. Перейдите на вкладку « Настройки » и убедитесь, что опция « Экономить место и загружать файлы по мере их использования » ФАКТРИРОВАНА.
Шаг 4. Откройте папку OneDrive, выберите все файлы и папки, откройте контекстное меню и выберите « Очистить пространство «. Таким образом, все файлы хранятся в облаке, освобождая место на диске Windows.
Совет: Чтобы освободить больше места, вы можете переместить некоторые личные файлы из папок по умолчанию в свои OneDrive, а затем повторите описанный выше процесс.Однако также обратите внимание, что при этом вы сможете получить доступ к этим файлам только при наличии сетевого подключения.
Исправление № 8: переместить файлы в другое место изображения, аудио, видео и другие большие файлы, сохраненные на диске, рассмотрите возможность их перемещения в другое место, например на внешний жесткий диск, чтобы освободить место на диске.0003
Шаг 1. Откройте File Explorer , войдите в каждый раздел и выберите те, которые вы хотите переместить.
Шаг 2.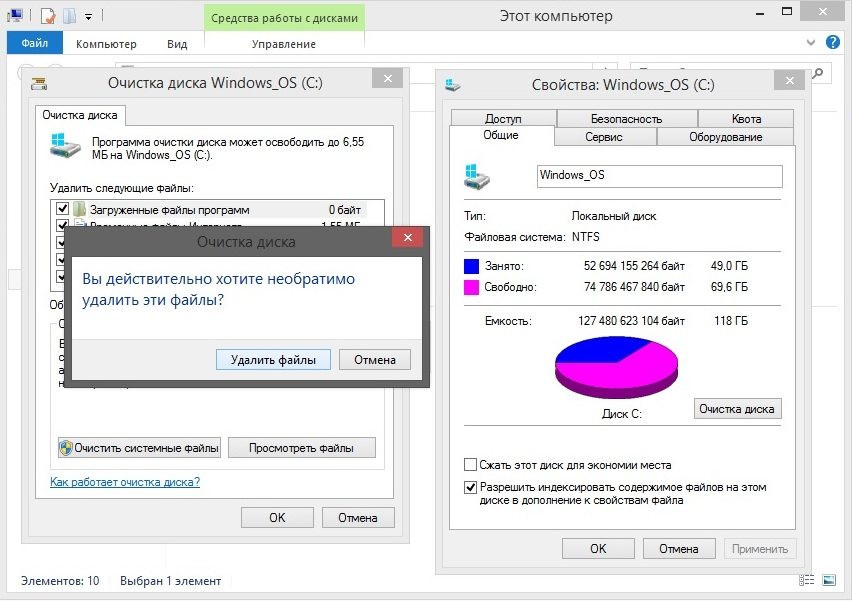 После этого перейдите на вкладку Главная на ленте, выберите Переместить в и затем Выберите местоположение .
После этого перейдите на вкладку Главная на ленте, выберите Переместить в и затем Выберите местоположение .
Шаг 3. Выберите внешний жесткий диск из списка расположений, а затем выберите Переместить .
Исправление № 9: Сохранение новых файлов в другом месте
Вместо сохранения всех новых файлов в одном месте сохраните некоторые из них на другом диске, чтобы освободить место на диске.
Шаг 1. Откройте меню «Пуск» и выберите Настройки -> Система -> Хранилище .
Шаг 2. В разделе «Дополнительные параметры хранения» выберите « Изменить место сохранения нового контента ».
Шаг 3. Для каждого типа содержимого выберите диск для сохранения новых файлов из раскрывающегося меню.
Читая здесь, мы надеемся, что вы решили проблему очистки диска Windows. Но если полоса разделов время от времени становится красной, у вас все еще есть последний выбор…
Но если полоса разделов время от времени становится красной, у вас все еще есть последний выбор…
Исправление № 10: Приобретите жесткий диск большего размера
Модернизация жесткого диска — наиболее эффективный способ убрать «предупреждение о нехватке места на диске». Если у вас есть средства на покупку жесткого диска большего размера, вы можете выбрать любой из следующих способов. И, к счастью, MiniTool Partition Wizard может вам всем помочь.
Прежде чем начать, загрузите и установите этот бесплатный менеджер разделов на компьютер.
Скачать бесплатно
Вариант A: Клонировать диск
Таким образом, исходный диск будет полностью скопирован на больший, что позволит одновременно увеличить размер каждого раздела
Шаг 1. Выберите диск для копирования и выберите « Copy Disk » на панели действий.
Шаг 2. В следующем интерфейсе выберите больший диск в качестве целевого диска. Обратите внимание, что все данные на целевом диске будут очищены. Нажмите « Далее «, чтобы продолжить.
Обратите внимание, что все данные на целевом диске будут очищены. Нажмите « Далее «, чтобы продолжить.
Шаг 3. Выберите параметры копирования в зависимости от ваших предпочтений. Стоит отметить, что независимо от того, вы выберете » Подогнать разделы на весь диск » или » Копировать Разделы без изменения размера «, вы можете изменить размер каждого раздела, перетащив ползунок в нижней части.
Примечание: «Использовать таблицу разделов GUID» — это платная функция, которая помогает клонировать MBR-диск в GPT-диск. Однако это доступны в Pro и более продвинутых версиях.Если у вас есть такое требование, перейдите в Интернет-магазин.
Шаг 4. Здесь вам сообщат, как загрузиться с целевого диска. Пожалуйста, запомните эту информацию и нажмите « Готово «.
Шаг 5. Наконец, нажмите « Применить », чтобы сохранить изменения.
Шаг 6. Удалите исходный системный диск и загрузитесь с большего жесткого диска.
Вариант B: Миграция только ОС
Если вы хотите перенести только операционную систему на второй диск, вы можете выбрать » Миграция ОС на SSD/HD «. Эта функция позволяет клонировать разделы, связанные с ОС, такие как системный раздел, системный раздел EFI, системный раздел и раздел восстановления.
Шаг 1. Подключите жесткий диск к компьютеру и затем запустите Мастер создания разделов MiniTool, чтобы получить основной интерфейс. Выберите « Миграция ОС на SSD/HD » на панели инструментов.
Шаг 2. хотел бы переместить свою операционную систему на другой жесткий диск. »
Шаг 3. Выберите целевой диск. Все данные на целевом диске будут удалены.
Шаг 4. Выберите параметры копирования и настройте размер раздела.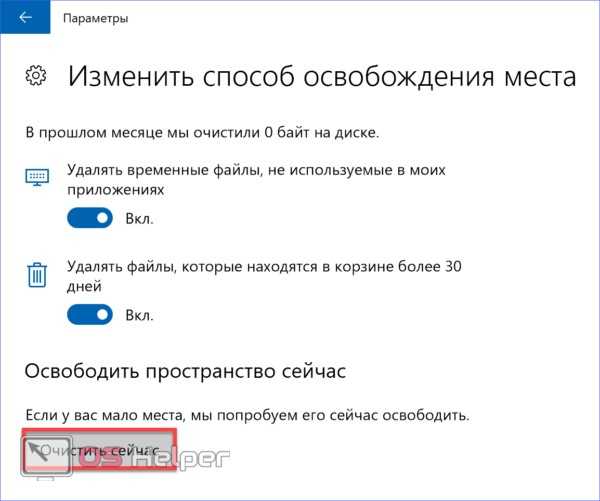
Шаг 5. Внимательно прочтите примечание и нажмите «Применить», чтобы закончить. прочитайте Как перенести Windows 10 на SSD без переустановки ОС.
Вариант C: Копирование некоторых разделов
Вы также можете переместить некоторые разделы данных на другой жесткий диск, что максимально освободит место на диске.
Шаг 1. Выберите раздел, который вы хотите скопировать, и выберите «Копировать раздел» на левой панели действий.
Шаг 2. Выберите место для создания копии целевого раздела. Обратите внимание, что можно выбрать только нераспределенное пространство. Нажмите « Далее «, чтобы продолжить.
Шаг 3. Определите размер и местоположение раздела. Чтобы изменить размер раздела, перетащите ползунок, чтобы уменьшить или расширить его. Чтобы переместить местоположение, перетащите раздел влево или вправо. Затем нажмите » Готово «.
Шаг 4. Нажмите » Применить «, чтобы начать копирование.
Совет: Теперь вы можете удалить разделы, которые были скопированы с исходного диска, а затем в полной мере использовать нераспределенного пространства для расширения остальных разделов.
«Как очистить место на диске? Эти 10 решений помогут вам легко и эффективно очистить диск Windows». Нажмите, чтобы твитнуть
Теперь ваша очередь
В этом посте мы покажем вам 10 способов освободить место на диске и надеюсь, вы никогда не пойдете в последний дорогостоящий. Если вы столкнулись с другими обходными путями, перечислите шаги по устранению неполадок в разделе комментариев ниже. Если у вас есть какие-либо вопросы по использованию программного обеспечения MiniTool, вы можете связаться с нами, отправив электронное письмо на адрес [email protected].
- Твиттер
- Линкедин
- Реддит
15 способов освободить место на диске в Windows 10
Когда вы используете Windows 10, внутренняя память вашего ПК со временем постепенно заполняется. Это не является серьезной проблемой для жестких дисков и твердотельных накопителей большой емкости. Но вы столкнетесь с проблемами, связанными с космосом, на дисках, которые не предлагают много передышки для начала.
Это не является серьезной проблемой для жестких дисков и твердотельных накопителей большой емкости. Но вы столкнетесь с проблемами, связанными с космосом, на дисках, которые не предлагают много передышки для начала.
Вы можете использовать несколько способов освобождения места на диске в Windows 10. Некоторые из них помогут вам освободить десятки (если не сотни) гигабайт, а другие принесут вам лишь несколько дополнительных мегабайт.
Содержание
1. Освободите корзину
Когда вы удаляете файлы на вашем компьютере, Windows 10 не удаляет их напрямую. Вместо этого он прячет их в корзину. Это позволяет восстановить удаленные файлы, если вы передумаете позже. Но в конечном итоге вы обмениваете дисковое пространство на удобство.
Если вы не планируете восстанавливать удаленные файлы, вы можете очистить корзину. Для этого щелкните правой кнопкой мыши значок Корзина на рабочем столе и выберите Пустая корзина . Кроме того, вы можете открыть корзину и удалить из нее выбранные файлы.
Также можно удалить файл навсегда, не отправляя его в корзину, нажав Shift + Удалить после его выбора.
2. Очистите папку «Загрузки»
Папка «Загрузки» на вашем ПК с Windows 10 — это точка доступа для ненужных файлов и установщиков программ, которые вы редко будете использовать повторно.
Откройте Проводник и выберите Этот ПК > Загрузки на боковой панели. Затем удалите все файлы, которые вам не нужны. Вы также можете переключить папку на Список просмотра и отфильтровать файлы по Размеру , чтобы найти и удалить элементы, которые больше всего занимают место.
3. Удалите ненужные приложения
Избавление от нежелательных приложений и программ с вашего компьютера — еще один быстрый способ сократить объем используемого хранилища на вашем компьютере с Windows 10.
Для этого откройте Пуск и перейдите в Настройки > Приложения > Приложения и функции . Затем прокрутите список, выберите приложения, которые вы больше не используете, и выберите Удалить , чтобы удалить их.
Затем прокрутите список, выберите приложения, которые вы больше не используете, и выберите Удалить , чтобы удалить их.
4. Используйте файлы по запросу в OneDrive
OneDrive встроен в Windows 10 и позволяет легко создавать резервные копии документов и фотографий в облаке. Он также поддерживает функцию Files On-Demand, позволяя загружать резервные копии файлов в локальное хранилище только при необходимости.
Чтобы включить функцию «Файлы по запросу» в OneDrive, щелкните значок OneDrive на панели задач и выберите Справка и параметры > Параметры . В появившемся диалоговом окне Microsoft OneDrive перейдите на вкладку Параметры . После этого установите флажок рядом с Экономьте место и загружайте файлы по мере их использования .
Если функция «Файлы по запросу» активна, вы можете напрямую разгрузить резервные копии файлов и папок в любое время, щелкнув правой кнопкой мыши и выбрав Освободить место . Вы по-прежнему будете видеть значки-заполнители элементов. При попытке доступа к выгруженному файлу OneDrive предложит загрузить его локально.
Вы по-прежнему будете видеть значки-заполнители элементов. При попытке доступа к выгруженному файлу OneDrive предложит загрузить его локально.
5. Используйте панель «Хранилище» в настройках
Приложение «Настройки» Windows 10 поставляется с панелью «Хранилище», которая поможет вам определить типы данных, которые занимают больше всего места на вашем ПК.
Вы можете получить к нему доступ, выбрав Пуск > Настройки > Система > Хранилище . Затем вы увидите список категорий, таких как Приложения и функции , Временные файлы , Изображения , Музыка и т. д., все из которых вы можете изучить и удалить программы и файлы, занимающие много места.
Однако самым важным из лота является Временные файлы . Выберите его, и вы сразу увидите список областей, в которых хранятся временные файлы, такие как папка «Загрузки», «Корзина» и кеш Центра обновления Windows. Затем выберите то, что вы хотите удалить, и выберите Удалить файлы 9.0134 .
Затем выберите то, что вы хотите удалить, и выберите Удалить файлы 9.0134 .
6. Запустите или активируйте Storage Sense
На панели Storage выше также есть функция Storage Sense. Активируйте его, и вы предоставите разрешения Windows 10 для автоматического удаления временных файлов на вашем компьютере.
Перейдите к Пуск > Настройки > Система > Хранилище > Настройте контроль памяти или запустите его сейчас для доступа к настройкам контроля памяти.
Затем включите переключатель под Storage Sense для активации функции. После этого настройте параметры, чтобы определить, как вы хотите, чтобы Storage Sense работал на вашем компьютере. Например, вы можете указать, когда он должен запускаться (например, при нехватке места на диске), как часто он должен удалять содержимое в папке «Корзина» и «Загрузки» и т. д.
Вы также можете запускать Контроль памяти вручную в любое время.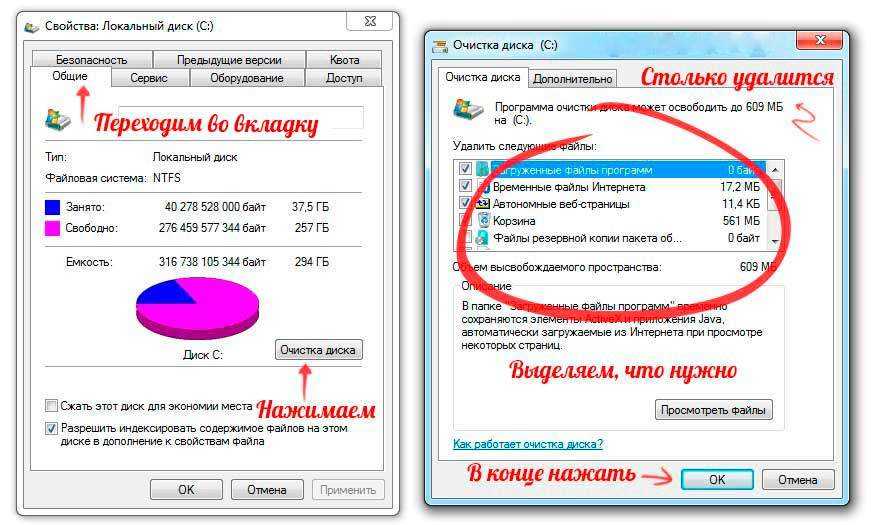 Просто прокрутите экран вниз и выберите Очистить сейчас .
Просто прокрутите экран вниз и выберите Очистить сейчас .
7. Используйте очистку диска
Если вы предпочитаете более компактный вид, чем экран «Хранилище» в приложении «Настройки», вы можете вместо этого выбрать устаревшую утилиту «Очистка диска». Он предлагает аналогичную функциональность и позволяет быстро удалять множество временных файлов. Вы можете вызвать его, выполнив поиск Очистка диска в меню «Пуск».
Затем установите флажки рядом с типами данных, которые вы хотите удалить, например, Очистка Центра обновления Windows , Временные файлы Интернета , Системная ошибка, файлы дампа памяти и т. д. Затем выберите OK .
Вы также можете выбрать параметр Очистить системные файлы для просмотра дополнительных типов временных файлов.
8. Удалить дополнительные временные файлы
Windows 10 также содержит большое количество других временных файлов, которые можно безопасно удалить. Для полного пошагового руководства мы рекомендуем ознакомиться с этим руководством по удалению временных файлов в Windows 10. Но вот вкратце процесс.
Для полного пошагового руководства мы рекомендуем ознакомиться с этим руководством по удалению временных файлов в Windows 10. Но вот вкратце процесс.
Начните с нажатия Windows + R , чтобы открыть окно «Выполнить». Затем введите %temp% и выберите OK .
Затем удалите все файлы и папки в появившемся каталоге. Затем введите temp в другое поле «Выполнить», выберите OK и также удалите все файлы в этом каталоге. Наконец, подведите итог, перезагрузив компьютер.
9. Очистить кэш браузера
Когда вы работаете в Интернете, ваш браузер кэширует данные, чтобы ускорить последующие посещения веб-сайтов. Но если вам не хватает памяти, вы можете быстро освободить примерно от 500 мегабайт до одного гигабайта, очистив кеш браузера.
Google Chrome Откройте меню Chrome и выберите Настройки > Конфиденциальность и безопасность > Очистить данные просмотра .
В появившемся диалоговом окне «Очистить данные просмотра» установите Диапазон времени на Все время и установите флажок рядом с Кэшированные изображения и файлы . Наконец, выберите Очистить данные .
Mozilla FirefoxОткройте Firefox и перейдите в Параметры > Конфиденциальность и безопасность > Очистить данные (в разделе Файлы cookie и данные сайта ). Затем установите флажок рядом с Кэшированное веб-содержимое и выберите Очистить .
Microsoft Edge Откройте меню Edge и выберите Настройки . Затем перейдите на вкладку Конфиденциальность, поиск и службы на боковой панели и выберите Выберите, что очистить под Очистить данные просмотра .
Далее установите Диапазон времени на Все время , установите флажок рядом с Кэшированные изображения и файлы и выберите Очистить данные .
10. Поиск больших файлов с помощью WinDirStat
WinDirStat — это бесплатное приложение с открытым исходным кодом, которое позволяет находить большие файлы и папки на компьютере в визуальном формате. После установки и открытия программы выберите накопитель или раздел, который вы хотите просканировать. Затем вы должны увидеть список каталогов, которые занимают больше всего памяти, в том числе в процентном выражении по отношению к размеру диска.
Когда WinDirStat завершит сканирование диска, вы также должны увидеть множество цветных блоков, обозначающих файлы (по формату) на выбранном диске. Чем больше размер, тем больше места они занимают. Вы можете щелкнуть элемент правой кнопкой мыши и выбрать Explorer Here , чтобы просмотреть (и удалить) его в проводнике.
11. Удалить файл гибернации
Спящий режим Windows 10 позволяет восстанавливать файлы и программы даже после выключения компьютера. Но файл, который облегчает функциональность за счет сохранения состояния программ и операционной системы, может занимать много места на диске. Поэтому, если вы не возражаете против использования Hibernate, вы можете отключить его и восстановить хранилище.
Для этого щелкните правой кнопкой мыши кнопку Пуск и выберите Windows PowerShell (Admin) . Затем выполните следующую команду:
powercfg -h off
Следуйте этому, открыв Проводник. Затем выберите Файл > Изменить папку и параметры поиска .
В появившемся диалоговом окне «Параметры папки» перейдите на вкладку Вид и выберите Показать скрытые файлы, папки и диски . Наконец, откройте установочный диск Windows 10 — Локальный диск (C:) — и удалить файл с пометкой hiberfil. sys .
sys .
Полные пошаговые инструкции см. в этом руководстве по отключению спящего режима в Windows 10.
12. Удаление старых учетных записей пользователей
Если на вашем компьютере несколько учетных записей больше не служит цели. Просто обратите внимание, что вы навсегда потеряете все данные, связанные с удаленными учетными записями.
Пуск с открытия Пуск меню на вашем компьютере. Затем перейдите к Настройки > Учетные записи > Семья и другие пользователи , выберите учетную запись в разделе Другие пользователи и выберите Удалить .
13. Отключить восстановление системы
Восстановление системы — это удобная функция резервного копирования, которая поможет вам восстановить прежнее состояние компьютера, если что-то пойдет не так. Но он также использует здоровенный кусок памяти. Поэтому, если у вас по-прежнему мало памяти, вы можете удалить все, кроме последней точки восстановления системы.
Для этого откройте утилиту Очистка диска , выберите Очистить системные файлы , перейдите на вкладку Дополнительные параметры и выберите Очистить > Удалить .
Если вы не возражаете против полного отключения восстановления системы, откройте окно «Выполнить», введите sysdm.cpl и выберите OK . В появившемся диалоговом окне «Свойства системы» выберите Настройка в разделе Параметры защиты и установите переключатель рядом с Отключить защиту системы .
14. Уменьшите размер Windows 10
Вы можете уменьшить размер самой Windows 10, чтобы освободить место на диске, активировав функцию CompactOS. Он немного сжимает операционную систему, и его стоит активировать на компьютерах с очень небольшим объемом памяти.
Запустите, щелкнув правой кнопкой мыши кнопку Start .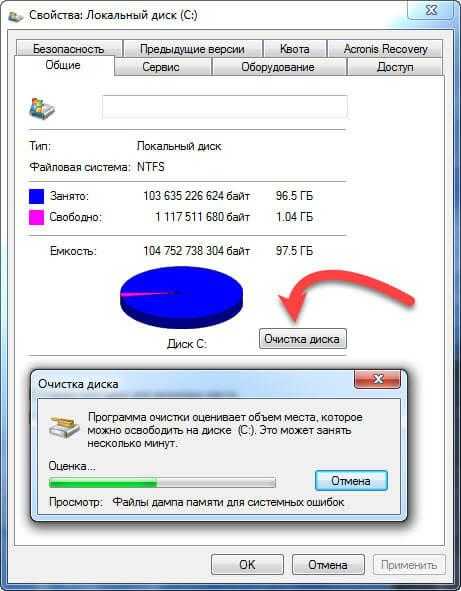 Затем выберите Windows PowerShell (Admin) и выполните следующую команду:
Затем выберите Windows PowerShell (Admin) и выполните следующую команду:
Compact.exe /CompactOS:query
Если вы видите, что CompactOS еще не активна в вашей системе, выполните следующую команду, чтобы активировать ее:
Compact.exe /CompactOS:always
15. Отключить Зарезервированное хранилище
Windows 10 использует функцию под названием «Зарезервированное хранилище», чтобы обеспечить достаточно места для загрузки и установки будущих обновлений операционной системы. Но это также приводит к нескольким гигабайтам потерянного хранилища. Таким образом, вы можете отключить зарезервированное хранилище с помощью настройки системного реестра, если хотите.
Начните с нажатия Windows + R , чтобы открыть окно «Выполнить». Затем введите regedit и выберите OK . В появившемся окне редактора реестра введите следующий путь в адресную строку и нажмите . Введите :
Введите :
HKEY_LOCAL_MACHINE\SOFTWARE\Microsoft\Windows\CurrentVersion\ReserveManager
. Следуйте этому, дважды щелкнув ShippedWithReserves ключ . Затем выберите Значение данных до 0 , выберите OK и выйдите из редактора реестра. Вы должны перезагрузить компьютер, чтобы изменения вступили в силу.
Освобождено много места
Приведенные выше советы определенно должны были помочь вам освободить место на диске в Windows 10. Потратьте время только на настройку Контроля памяти — это отличный способ перестать регулярно заниматься ручной очисткой. Но всякий раз, когда вам нужно больше места для хранения, повторная работа со списком может помочь вам восстановить большие объемы использованного места на вашем ПК.
Как узнать, что занимает место на жестком диске в Windows 10
Вы удалили старые файлы операционной системы, удалили локальные копии OneDrive и даже очистили корзину на поверхности только для того, чтобы обнаружить, что ваш жесткий диск все еще быть почти полным? Вы в отчаянии, пытаясь понять, что занимает место на жестком диске в Windows 10? Или вы просто хотите сделать отличную ручную очистку диска и оптимизировать хранилище?
Тогда вы не одиноки.
Многие наши читатели сообщают, что после перехода на Windows 10 на их устройствах Surface им стало чаще не хватать места. Если вы уже выполнили все остальные действия, которые мы рекомендовали, например, удалили старые файлы, оставшиеся после обновления, или настроили OneDrive для хранения только файлов, но проблема по-прежнему возникает, не беспокойтесь. Помощь уже в пути, чтобы помочь вам оптимизировать хранилище!
Windows 10 включает несколько улучшенных параметров, которые позволяют легко определить, что занимает ваш жесткий диск, чтобы вы могли выполнить тщательную ручную очистку диска.
Как исправить ошибку «Загрузочный диск почти заполнен» Этот код ошибки указывает на то, что необходимо выполнить некоторую работу по освобождению места на диске. Однако не позволяйте этому беспокоить или подавлять вас. Это точно не конец света. Есть относительно простые меры, которые вы можете предпринять, чтобы устранить эту ошибку и сделать много хорошего для вашего компьютера. Эти предложения помогут вам узнать, как очистить дисковое пространство на вашем Mac, а также в Microsoft Windows.
Эти предложения помогут вам узнать, как очистить дисковое пространство на вашем Mac, а также в Microsoft Windows.
1. Очистите корзину
Этот шаг может показаться слишком простым, но его постоянно отодвигают на более позднюю дату (более позднюю дату, которая никогда не наступает). Обязательно просмотрите все предметы, хранящиеся в корзине, прежде чем очищать ее.
2. Сжатие файлов
Следующим шагом будет организационное предложение. Если у вас есть большие файлы, которые вы хотите сохранить, лучшее, что вы можете сделать, это уменьшить их, сжав. Есть способ сделать это в вашей Windows, или вы можете установить сторонние инструменты.
4. Очистите папку загрузок
Скорее всего, вы откроете папку загрузок и обнаружите, что большинство вещей в ней вам не нужны. Мы склонны скачивать вещи, когда они нам нужны, и забывать удалять их, когда они больше не нужны. Сейчас самое подходящее время, чтобы просмотреть свои загрузки и удалить лишний беспорядок!
5.
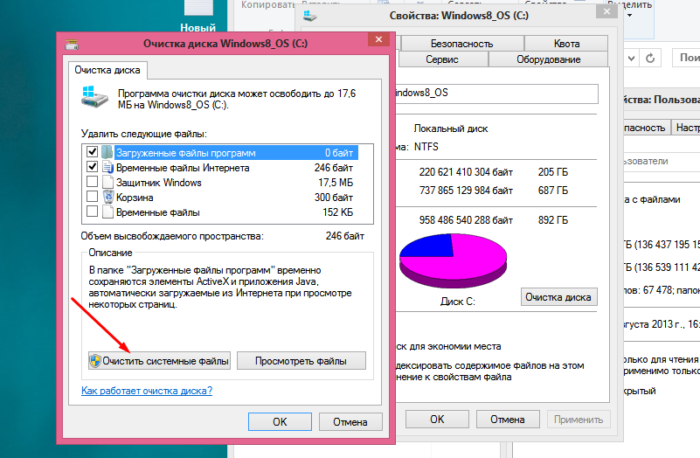 Удалить старые фотографии
Удалить старые фотографииЗнаете, что постоянно беспокоит мой компьютер? Старые фотографии. Для дополнительного места для хранения избавьтесь от них. Моя папка с фотографиями, начиная от изображений профиля и заканчивая профессиональным значком профиля, быстро загромождается. Как и в случае с загрузками, эти фотографии, вероятно, были нужны только один раз. Вашему компьютеру не нужно, чтобы они занимали драгоценное место на жестком диске и одновременно замедляли его работу!
5. Удалите дубликаты файлов!
Это можно сделать разными способами. Вы можете установить дополнительное приложение или множество сторонних инструментов, а затем заставить их атаковать источник и удалить эти дубликаты файлов Windows.
Обязательно перезагрузите компьютер после выполнения всех этих действий! Код ошибки, скорее всего, не исчезнет, пока вы не перезагрузите систему. Вы можете избежать необходимости выполнять массовую очистку данных, просто удаляя ненужный контент.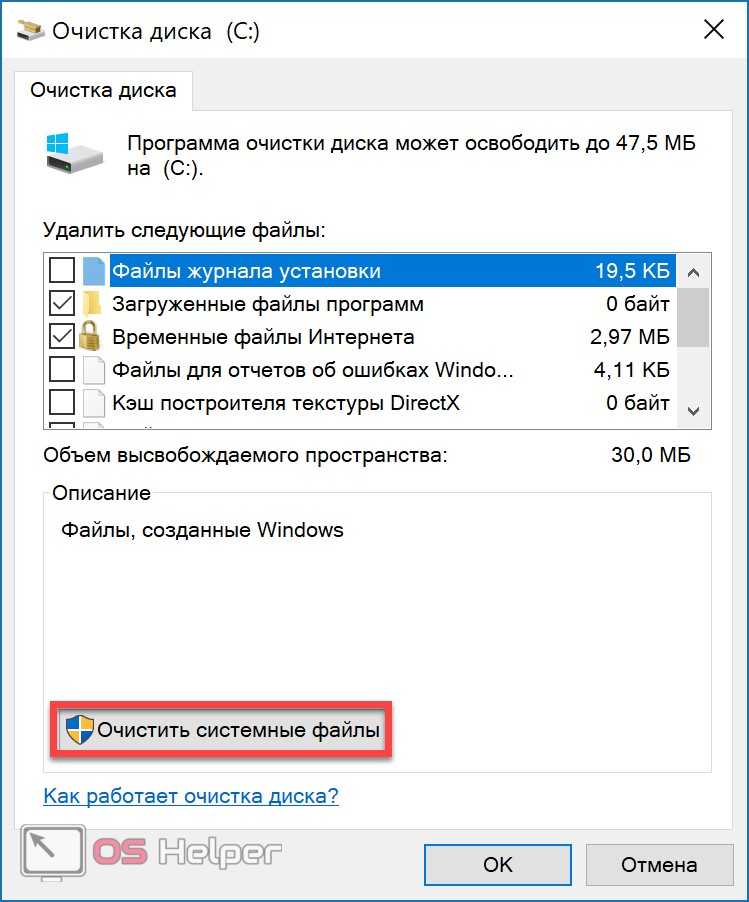
В следующих разделах этой статьи подробно рассматривается, как очистить дисковую систему и освободить место для хранения. Но прежде чем мы перейдем к сложным способам сделать это, давайте сначала поговорим о некоторых простых способах получить больше места на жестком диске, независимо от того, являетесь ли вы пользователем Windows или Mac.
- Избавьтесь от вирусов. Эти маленькие жучки не могут быть фатальными для вашего компьютера, но они точно могут замедлить его работу! Они потенциально могут прятаться в самых темных уголках вашего устройства без вашего ведома. Защита от вирусов под названием Microsoft Windows Defender Antivirus может помочь вам выполнить работу, и для пользователей Mac есть другие подобные программы. Антивирусное программное обеспечение можно просто загрузить и легко исправить. Это не только очищает вашу систему сейчас, но и является превентивной мерой на будущее.
- Еще один отличный и простой способ очистить жесткий диск — переустановить все в системе.
 Прежде чем приступить к этому, вам нужно будет сделать резервную копию всех ваших данных (это просто отличный повод сделать резервную копию того, что уже должно было быть сохранено много лет назад. Да, мы смотрим на вас!). Затем переустановите все и наслаждайтесь новым стартом.
Прежде чем приступить к этому, вам нужно будет сделать резервную копию всех ваших данных (это просто отличный повод сделать резервную копию того, что уже должно было быть сохранено много лет назад. Да, мы смотрим на вас!). Затем переустановите все и наслаждайтесь новым стартом. - Знаете ли вы, что самый известный браузер также является худшим браузером для скорости вашего компьютера? Internet Explorer может замедлять работу вашей системы. Просто удалив этот браузер и выбрав более современный и эффективный, вы не только ускорите работу своего жесткого диска, но и ускорите поиск в Интернете!
- Возможно, ответом на ваш вопрос может стать старый совет «очистить файлы cookie». Очистка старых остатков Интернета ускорит работу вашего устройства. Знаете ли вы, что каждый сайт, на который вы переходите, сохраняется в вашем браузере? Если вы используете свой компьютер так же часто, как и я, то представить себе это просто безумие! Во всех браузерах есть способ очистить ваши файлы cookie, а некоторые дают вам возможность автоматически очищать их каждый раз, когда вы редактируете сайт.
 Будьте осторожны при удалении паролей, истории посещенных страниц и других вещей, которые вы бы предпочли сохранить.
Будьте осторожны при удалении паролей, истории посещенных страниц и других вещей, которые вы бы предпочли сохранить. - Вы когда-нибудь покупали смартфон? Вероятно, вы запустили его, взволнованный выбором всех приложений и функций, которые вы добавите в него. Но когда вы прокручиваете экран, вы начинаете понимать бесконечные приложения и программное обеспечение, которые вам не нужны. Такая же ситуация и с компьютерами. Эти устройства поставляются с программным обеспечением и системами, которые вы не просили, уже сохраненными на вашем устройстве. Попрощайтесь с ненужным хламом, удалив эти приложения, и вперед! Избавление от багажа, который постоянно работает в фоновом режиме, — верный способ ускорить работу жесткого диска.
- Обновления Windows. С этим сложно справиться, но они жизненно важны для того, чтобы не отставать, если вы хотите, чтобы ваша система работала правильно. Эти обновления кажутся постоянными и бесконечными, но они творят чудеса на вашем устройстве. Если вы отстаете от обновления, нажмите кнопку обновления и больше не откладывайте! Эти обновления защищают вашу систему, закрывают дыры в программном обеспечении и делают работу более плавной и быстрой.

Я хочу внести ясность, я не говорю об использовании встроенной утилиты очистки диска, как упоминалось в нашем посте об избавлении от старой папки Windows после обновления. В этой статье я расскажу об инструментах, являющихся частью Windows 10, которые могут помочь вам вручную определить, что находится на жестком диске вашего Surface, и удалить ненужные файлы и программы, что освободит место.
Windows 8.1 не очень хорошо помогла вам в этом. Хотя он предоставил некоторую информацию, на самом деле это не помогло сделать какую-либо чистку. По сути, вам нужно было просмотреть предоставленную информацию, а затем отследить файлы и программы, которые необходимо было удалить самостоятельно.
Однако Windows 10 выводит управление хранилищем на новый уровень. Это поможет вам освободить место на диске с помощью опций для выявления и удаления ненужных файлов и программ, которые занимают место на диске вашего Surface.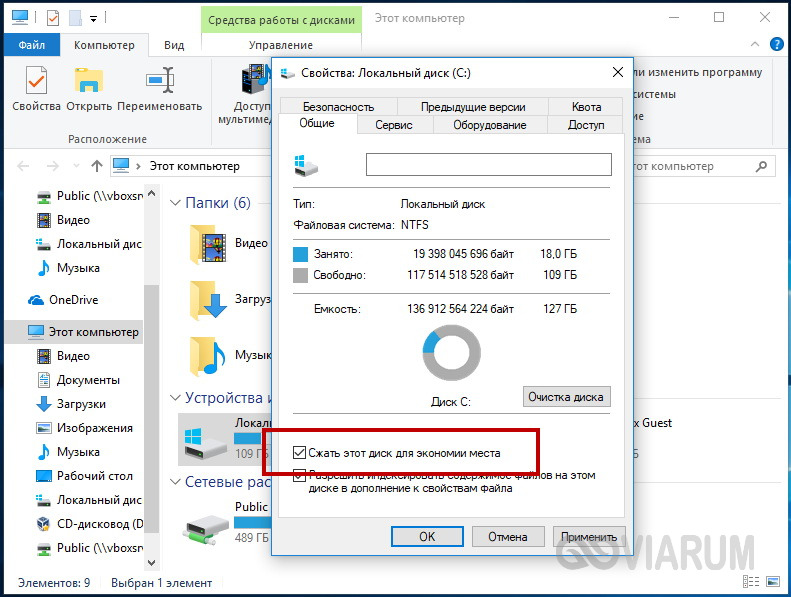
Windows 10 просто не будет делать это автоматически (что хорошо, поскольку вы не хотите, чтобы программное обеспечение «угадывало», какие приложения вы хотите сохранить, а какие хотите удалить).
Ручная очистка диска: Посмотрите, что занимает ваше пространствоЧтобы выяснить, что занимает место на диске, начните с доступа к настройкам хранилища. Для этого перейдите в группу «Система» в «Настройках» (вы можете попасть сюда из «Все настройки» или выполнить поиск вручную) и выберите «Хранилище» из списка.
Здесь вы увидите список ваших дисков, разделов и внешних дисков, подключенных к вашему Surface. Выберите тот, который вы хотите проверить, нажав на него. Как только вы это сделаете, вы увидите раздел «Использование хранилища», где вы найдете достойный обзор того, что именно и сколько занимает места на диске.
В этом обзоре вы можете выбрать и углубиться в каждую категорию, коснувшись или щелкнув один из элементов. Вы можете заметить, что система и зарезервировано занимают большую часть вашего пространства. Выберите его, чтобы увидеть больше деталей. Здесь вы найдете информацию о системных файлах, виртуальной памяти, файлах гибернации и резервных копиях для восстановления системы.
Выберите его, чтобы увидеть больше деталей. Здесь вы найдете информацию о системных файлах, виртуальной памяти, файлах гибернации и резервных копиях для восстановления системы.
При выборе других разделов вы получите информацию, аналогичную отображаемым категориям.
Стоит отметить, что ваш файл гибернации, вероятно, будет большим (3–16 ГБ). Если вы хотите освободить это пространство, вы можете отключить спящий режим, который удалит большой файл с диска вашего Surface. Это не может быть удалено никаким другим способом.
Ручная очистка диска: Освободить место Теперь пришло время немного почистить. Вернитесь к разделу «Использование хранилища» в настройках (выбрав стрелку «Назад» в левом верхнем углу), а затем нажмите «Приложения и игры». Здесь вы можете искать приложение и сортировать его по имени, размеру и дате установки. Если вы выберете Сортировать по размеру , вы увидите приложения, которые занимают больше всего места, вверху.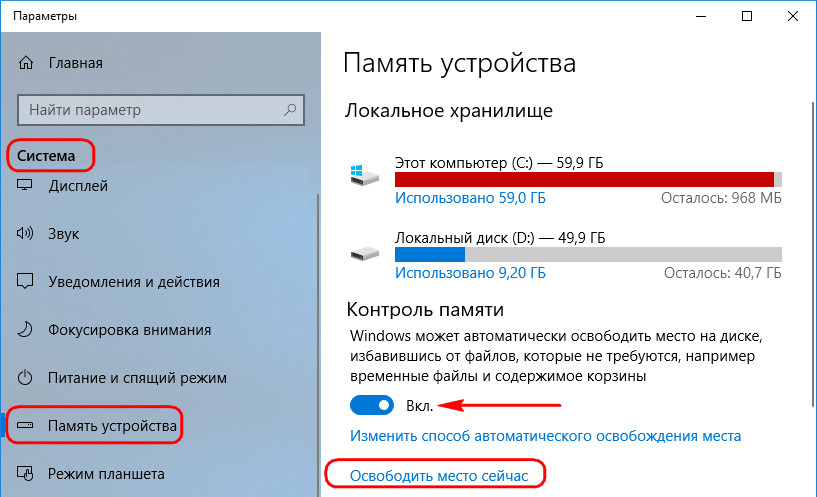
Если вам не нужно или не используете определенное приложение, щелкните его и выберите «Удалить», как мы предложили выше.
Завершив удаление приложений, вернитесь в раздел «Использование хранилища» и проверьте все остальные элементы, занимающие место на диске. Еще одна область, которую вы захотите проверить, — это временные файлы.
Нажмите «Временные файлы» и удалите все, что вам не нужно, чтобы получить больше места на диске.
Обратите внимание, что предыдущая версия раздела Windows всегда будет занимать место (даже если на вашем Surface предустановлена Windows 10) из-за обновлений Windows 10. Это большой пожиратель пространства, но удаляйте его только в том случае, если вы уверены, что вам не нужно удалять установленные исправления.
После того, как вы закончите работу с разделами «Временные файлы», «Система», «Приложения» и «Игры», вы можете проверить любые другие разделы, которые занимают много места на диске, чтобы увидеть, есть ли какие-либо старые файлы, которые вам больше не нужны.
Наконец, не забудьте очистить корзину после завершения очистки.
Эти руководства должны помочь вам разобраться в том, что занимает место на вашем диске, и выполнить тщательную ручную очистку диска.
3 способа освободить место на диске в Windows 11
Перейти к основному содержаниюLaptop Mag поддерживается своей аудиторией. Когда вы покупаете по ссылкам на нашем сайте, мы можем получать партнерскую комиссию. Вот почему вы можете доверять нам.
(Изображение предоставлено ноутбуком Mag)Существует множество факторов, влияющих на производительность компьютера, одним из которых является объем доступного места на диске. Если на ПК с Windows возникают проблемы или он больше не может сохранять новые файлы, решением может быть освобождение места на диске.
«Пространство на диске» означает объем данных, который компьютер может хранить в своей системе. По мере использования устройства данные сохраняются на диске, чтобы помочь пользователю восстановить их, когда они снова потребуются. Очевидный пример, когда данные записываются на диск, — это когда документы сохраняются в Microsoft Word.
Очевидный пример, когда данные записываются на диск, — это когда документы сохраняются в Microsoft Word.
Вот все, что вам нужно знать о том, как место на диске влияет на скорость вашего ПК, и 3 способа освободить место на диске в Windows 11 .
Как место на диске влияет на скорость вашего ПК
Представьте себе корзину, в которой хранится набор предметов; по мере того, как вы пользуетесь корзиной, в ней хранится все больше и больше товаров. Представьте, что вы ищете несколько предметов из корзины. Если в вашей корзине мало вещей, найти то, что вам нужно, несложно. Однако чем больше товаров в вашей корзине, тем дольше длится поиск.
Ваш компьютер работает так же, как и корзина; пространство внутри корзины можно сравнить с дисковым пространством компьютера. Чем больше данных хранится в компьютере, тем сложнее центральному процессору извлекать данные. Следовательно, пользователи часто замечают снижение производительности своего компьютера с течением времени.
Очевидным решением является освобождение места для решения этой проблемы. Это можно сделать вручную, выполнив поиск больших элементов для удаления. К сожалению, это может занять целую вечность. Однако есть много других способов легко освободить место на диске в Windows 11.
Как использовать средство очистки диска Windows 11
Самый простой способ освободить место на вашем компьютере — использовать собственную утилиту очистки диска Windows. Вот шаги, чтобы использовать инструмент очистки диска Windows 11.
(Изображение предоставлено Laptop Mag)1. Используя функцию поиска Windows, найдите и откройте приложение «Очистка диска». Это приложение должно быть предварительно установлено в вашей системе.
(Изображение предоставлено ноутбуком Mag) 2. Выберите диск, который нужно очистить, из показанного меню . Если вы впервые запускаете эту программу, рекомендуется запускать ее на диске C: или на основном диске.
Изображение 1 из 2
(Изображение предоставлено: Laptop Mag) (Изображение предоставлено: Laptop Mag)3. Нажмите «ОК» и подождите, пока Windows 11 просмотрит ваши файлы удален. После загрузки Windows покажет список различных типов подходящих элементов. Инструмент очистки диска предварительно выберет элементы, которые, по его мнению, можно безопасно удалить.
(Изображение предоставлено Laptop Mag)4. Выберите другие типы элементов, которые вы хотите удалить . Вы должны заметить, что общий объем дискового пространства, который вы можете получить, изменяется при выборе или отмене выбора элементов.
(Изображение предоставлено Laptop Mag)5. Нажмите «ОК» и подождите, пока загрузится инструмент очистки. Теперь вы автоматически удалили некоторые файлы, освободив место на диске.
(Изображение предоставлено: Laptop Mag) 6. Если вы хотите просканировать системные файлы на наличие удаляемых файлов, нажмите «Очистить системные файлы» в окне, показанном на шаге 5. Затем снова выполните шаги 5 и 6.
Затем снова выполните шаги 5 и 6.
Как освободить место с помощью настроек хранилища
Помимо инструмента очистки, пользователи также могут использовать различные функции очистки в настройках хранилища Windows 11. Выполните следующие действия:
(Изображение предоставлено: Laptop Mag)1. Сначала откройте Настройки хранилища с помощью функции поиска Windows. Вы также можете использовать настройки Windows в разделе «Система»> «Хранилище».
(Изображение предоставлено Laptop Mag)2. В окне «Настройки хранилища» прокрутите вниз до раздела «Управление хранилищем» и нажмите «Рекомендации по очистке ». Вы будете перенаправлены на страницу рекомендаций по очистке.
(Изображение предоставлено Laptop Mag) 3. Подождите, пока Windows просканирует систему на наличие лишних файлов. После этого эти файлы будут разделены на четыре раздела: «Временные файлы», «Большие или неиспользуемые файлы», «Файлы, синхронизированные с облаком» и «Неиспользуемые приложения».
4. Откройте каждый раздел и выберите файлы для очистки . Будьте осторожны при выборе групп файлов, таких как «Загрузки» и «Корзина». Windows удалит все эти файлы, если вы выберете их.
(Изображение предоставлено Laptop Mag)5. Выберите «Очистить» для каждого раздела после выбора файлов или групп файлов, которые нужно удалить.
Контроль памяти в Windows 11
В настройках хранилища пользователи также могут активировать контроль памяти. Утилита автоматически обнаруживает и удаляет файлы, которые считает ненужными. Пользователи также могут настроить его, чтобы исключить корзину и загрузки из запланированных очисток.
(Изображение предоставлено Laptop Mag)1. Чтобы активировать контроль памяти, просто нажмите кнопку-переключатель рядом с функцией контроля памяти в настройках хранилища, чтобы активировать ее.
(Изображение предоставлено Laptop Mag) 2. Пользователи также могут вручную запустить процесс очистки, нажав «Запустить Storage Sense сейчас» на странице настроек Storage Sense.
Пользователи также могут вручную запустить процесс очистки, нажав «Запустить Storage Sense сейчас» на странице настроек Storage Sense.
Laptop Mag является частью Future plc, международной медиагруппы и ведущего цифрового издателя. Посетите наш корпоративный сайт (откроется в новой вкладке).
© Дом на набережной Future Publishing Limited, Амбери, Ванна БА1 1UA. Все права защищены. Регистрационный номер компании в Англии и Уэльсе 2008885.
Как освободить место на диске, чтобы получить больше памяти в Windows 10
По мере того, как вы долгое время используете свой компьютер, вы можете обнаружить, что свободного места на жестком диске становится все меньше и меньше, и вы обнаружите, что ваша Windows 10 в конце концов, на малом месте на диске. Это может помешать вашей Windows 10 установить важные обновления и повлиять на производительность Windows 10.
Как освободить место на диске, чтобы получить больше памяти на ноутбуке/настольном компьютере с Windows 10? После этой статьи вы узнаете 6 эффективных способов освободить место на диске в Windows 10.
- 6 советов по очистке места на диске в Windows 10:
- Совет 1. Используйте очистку диска для удаления временных файлов в Windows 10
- Совет 2. Используйте Контроль памяти, чтобы освободить место на диске в Windows 10
- Совет 3. Удалите ненужные приложения с компьютера
- Совет 4. Удалите личные файлы на внешнее запоминающее устройство
- Совет 5. Удаляйте личные файлы и сохраняйте их в облаке
- Совет 6. Освободите пространство системного раздела за клики
Совет 1. Используйте очистку диска для удаления временных файлов в Windows 10
Очистка диска — это встроенный в систему инструмент Windows, который может помочь очистить загруженные программные файлы, временные файлы Интернета, автономные веб-страницы, созданные системой файлы отчетов об ошибках Windows , Кэш шейдеров DirectX, Файлы оптимизации доставки, Корзина, Временные файлы и Миниатюры. С помощью Disk Cleanup вы можете легко очистить ненужные файлы.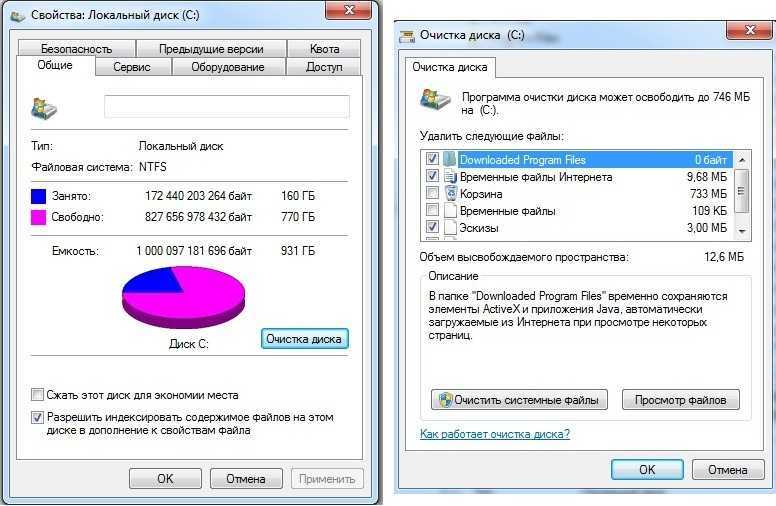
1. Откройте программу очистки диска в Windows.
Вариант 1: В поле поиска введите: очистка диска , а затем нажмите «Очистка диска» в результатах поиска.
Вариант 2: Щелкните правой кнопкой мыши значок Пуск >> выберите Управление дисками >> щелкните правой кнопкой мыши любой диск >> выберите Свойства .
Вариант 3: Дважды щелкните Этот ПК >> щелкните правой кнопкой мыши любой диск >> выберите Свойства
Вариант 4: Щелкните правой кнопкой мыши Этот компьютер >> выберите Управление >> щелкните Управление диском ниже Хранилище слева от окна «Управление компьютером» >> щелкните правой кнопкой мыши любой диск >> выберите Свойства
Вариант 5: Нажмите Пуск, и затем щелкните Командная строка . В поле «Открыть» введите следующую команду и нажмите Enter: c:\windows\SYSTEM32\cleanmgr. exe /d БУКВА ВАШЕГО ДИСКА . Например, чтобы запустить очистку диска C, вы можете ввести в командной строке: c:\windows\SYSTEM32\cleanmgr.exe /dc .
exe /d БУКВА ВАШЕГО ДИСКА . Например, чтобы запустить очистку диска C, вы можете ввести в командной строке: c:\windows\SYSTEM32\cleanmgr.exe /dc .
2. Нажмите раскрывающийся список, чтобы выбрать диск, который вы хотите очистить, здесь в качестве примера выбран диск (C:), и нажмите OK .
3. Установите флажок, чтобы выбрать файлы, которые вы хотите удалить, а затем нажмите Очистить системные файлы .
4. Окно «Очистка диска» закроется, и снова появится окно «Очистка диска: выбор диска». Нажмите на OK , это начнет подсчет того, сколько места вы сможете освободить на диске (C :).
5. И тогда вы сможете увидеть, сколько места освободится на этом диске. Нажмите кнопку OK в окне «Очистка диска для (C :)», появится сообщение: «Вы уверены, что хотите навсегда удалить эти файлы?», Если вы уверены, нажмите «Удалить файлы».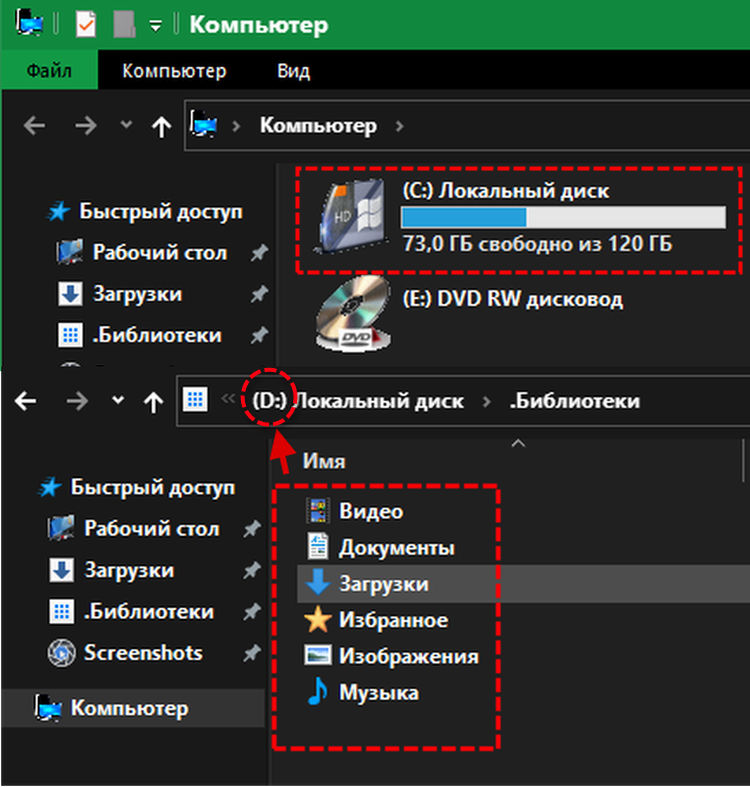 .
.
6. Программа очистки диска начнет очищать ненужные файлы на вашем компьютере.
Совет 2. Используйте Контроль памяти для освобождения места на диске в Windows 10
После обновления за апрель 2018 г., если вы обновили Windows 10 до последней версии, вы также можете использовать Контроль памяти для освобождения жесткого диска пробел на вашем компьютере с Windows 10.
1. Откройте Память в Windows 10.
Щелкните значок Windows, а затем щелкните Настройки .
Щелкните Система .
Нажмите Storage на левой панели, вы найдете Storage sense на правой панели.
2. Нажмите Освободить место сейчас.
3. Выберите временные файлы, которые вы хотите стереть, и нажмите Удалить файлы .
4.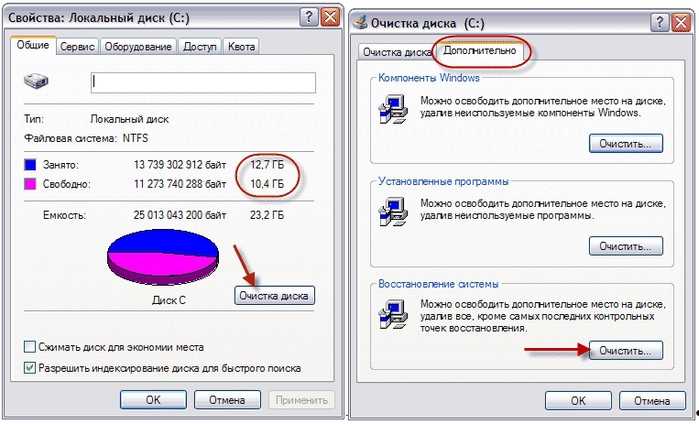 Если вы хотите, чтобы автоматически освобождало место в Windows 10 , избавляясь от ненужных файлов, включите Контроль памяти.
Если вы хотите, чтобы автоматически освобождало место в Windows 10 , избавляясь от ненужных файлов, включите Контроль памяти.
Нажмите на ссылку Изменить способ автоматического освобождения места , чтобы выбрать, как часто освобождать место на диске.
Совет 3. Удалите ненужные приложения с компьютера
Если есть приложения, которые вы не использовали в течение длительного времени, и вы уверены, что никогда не будете использовать их снова, вы можете удалить эти приложения, чтобы получить больше памяти для вашего компьютера.
1. Щелкните значок Windows, выберите Настройка .
2. Выберите Приложения .
3. Выберите Приложения и функции на левой панели, на правой панели пройдите вниз, чтобы найти приложение, которое вам больше не нужно, нажмите на это ненужное приложение, а затем нажмите на Удалить , а затем снова нажмите Удалить , чтобы удалить это приложение и связанную с ним информацию.
Совет 4. Удалите личные файлы на внешнее запоминающее устройство
Если у вас есть большое внешнее запоминающее устройство, такое как USB, DVD, SSD или другое запоминающее устройство, вы можете переместить свои личные файлы на внешнее запоминающее устройство. Личные файлы, такие как музыка, видео и фотографии, могут занимать много места на жестком диске.
1. Откройте Проводник и найдите личные файлы, которые вам сейчас не нужны.
2. Подключите внешнее запоминающее устройство к компьютеру.
3. Выберите свои личные файлы, а затем отправьте или скопируйте их на внешнее запоминающее устройство.
4. Наконец, если вы уверены, что ваше внешнее запоминающее устройство достаточно безопасно, удалите эти исходные файлы с вашего компьютера, чтобы освободить место на диске.
Совет 5. Удаляйте и сохраняйте личные файлы в облаке
Вы также можете удалять и хранить свои личные файлы в облаке, например OneDrive, Google Cloud, iCloud или других облачных службах. Вот просто возьмем OneDrive в качестве примера:
Вот просто возьмем OneDrive в качестве примера:
1. Установите OneDrive на свой компьютер.
Если вы не хотите устанавливать OneDrive на свой компьютер, вы также можете войти через Интернет.
Если на вашем компьютере установлено приложение OneDrive, вам не нужно устанавливать его сейчас, так как большинство ПК с Windows 10 установят и обновят OneDrive на вашем компьютере при обновлении Windows 10.
2. Войдите в OneDrive с помощью ваша учетная запись Майкрософт.
3. После входа в OneDrive поделитесь своими личными файлами и перенесите их в OneDrive.
Совет 6: Освободите пространство системного раздела за клики
Как известно, системный раздел Windows играет важную роль на всем диске компьютера. Если вы получаете мало места на диске C, это означает, что на нем меньше места для поддержания хорошей производительности системы Windows. Вы должны отнестись к этому серьезно и освободить системное пространство. Здесь вы можете получить быстрый способ освободить место на локальном диске C — с помощью Cocosenor System Tuner .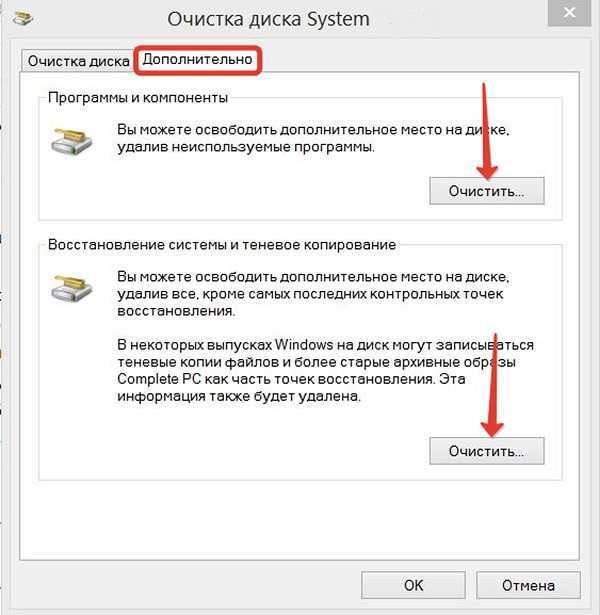
Cocosenor System Tuner разработан для поддержания здоровья и чистоты вашего компьютера. Вы можете скачать и запустить его, чтобы очистить системный раздел простым щелчком мыши. Кроме того, программное обеспечение безопасно в использовании и не повредит ваш компьютер.
Шаг 1: Запустите программу и выберите опцию « System Disk ».
Шаг 2: После этого программа быстро обнаружит ненужные файлы на вашем системном диске и покажет вам количество места, которое вы можете выиграть после очистки. Простым нажатием кнопки Release вы очистите локальный диск C от всех ненужных файлов. компьютер и очистите системный хлам, а также недействительный реестр. Вы можете обратиться к руководству на этой странице: Как удалить системные ненужные файлы на компьютере с Windows.
Чтобы получить больше памяти и повысить скорость работы Windows 10, вы также можете попробовать установить SSD на свой ноутбук или настольный компьютер.



 Просто непросто это уже не актуально и не стоит трать свое время.
Просто непросто это уже не актуально и не стоит трать свое время.
 При этом сразу запустится анализ этого диска
При этом сразу запустится анализ этого диска Полностью отключать его можно только если у вас много оперативной памяти (от 8 Гб)
Полностью отключать его можно только если у вас много оперативной памяти (от 8 Гб) Удаление ненужных программ и игр
Удаление ненужных программ и игр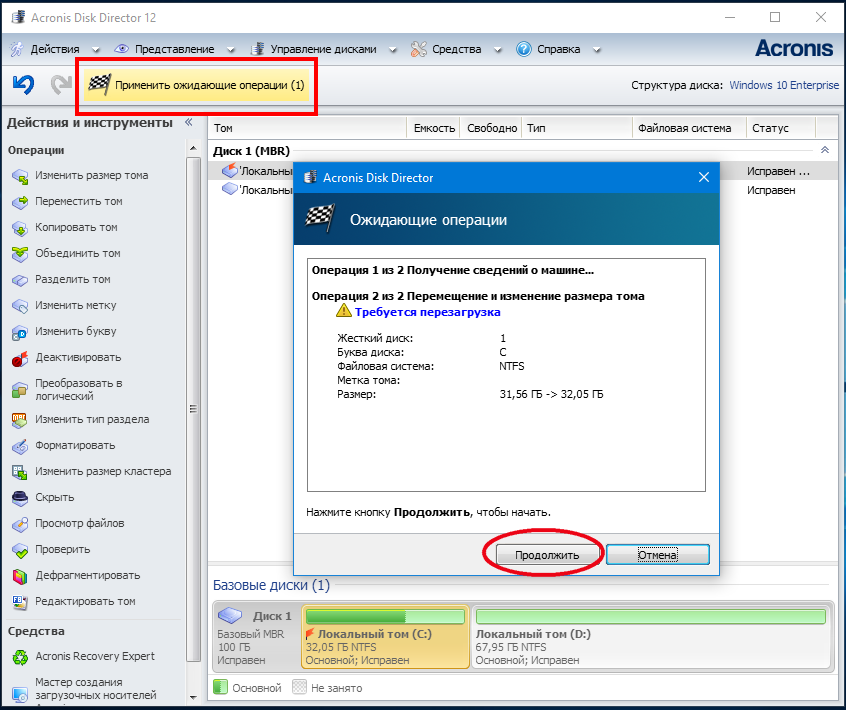

 Прежде чем приступить к этому, вам нужно будет сделать резервную копию всех ваших данных (это просто отличный повод сделать резервную копию того, что уже должно было быть сохранено много лет назад. Да, мы смотрим на вас!). Затем переустановите все и наслаждайтесь новым стартом.
Прежде чем приступить к этому, вам нужно будет сделать резервную копию всех ваших данных (это просто отличный повод сделать резервную копию того, что уже должно было быть сохранено много лет назад. Да, мы смотрим на вас!). Затем переустановите все и наслаждайтесь новым стартом. Будьте осторожны при удалении паролей, истории посещенных страниц и других вещей, которые вы бы предпочли сохранить.
Будьте осторожны при удалении паролей, истории посещенных страниц и других вещей, которые вы бы предпочли сохранить.