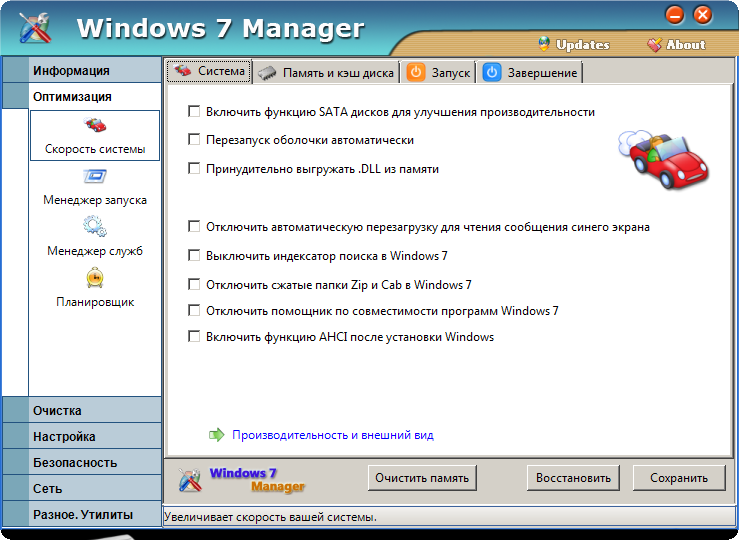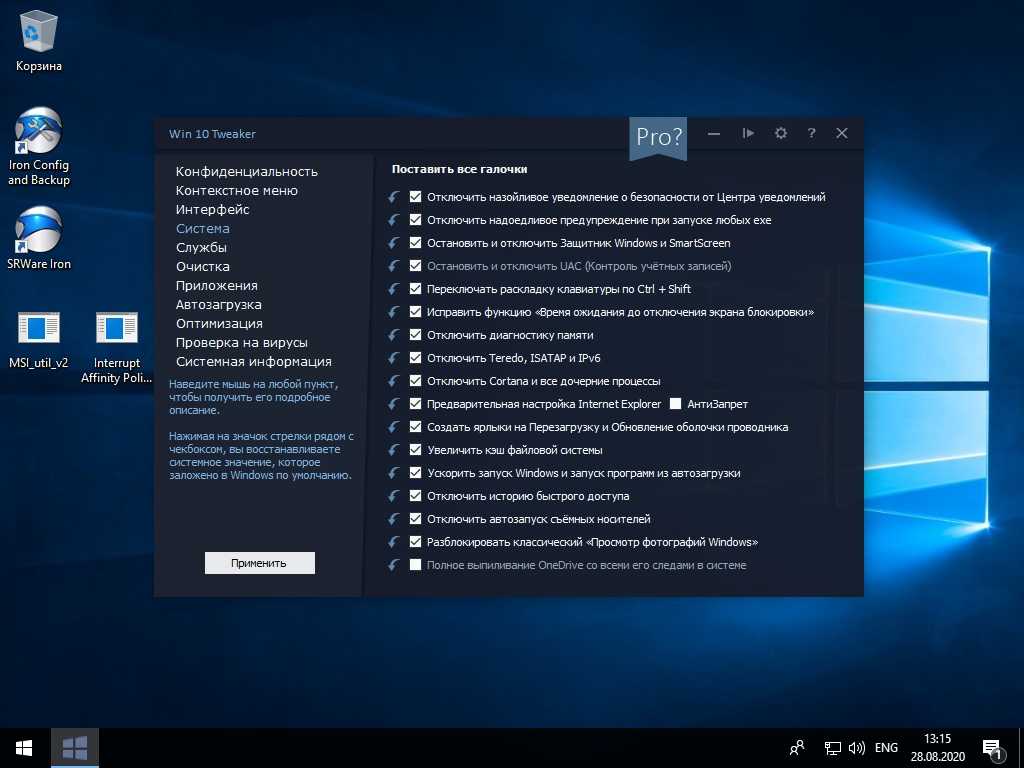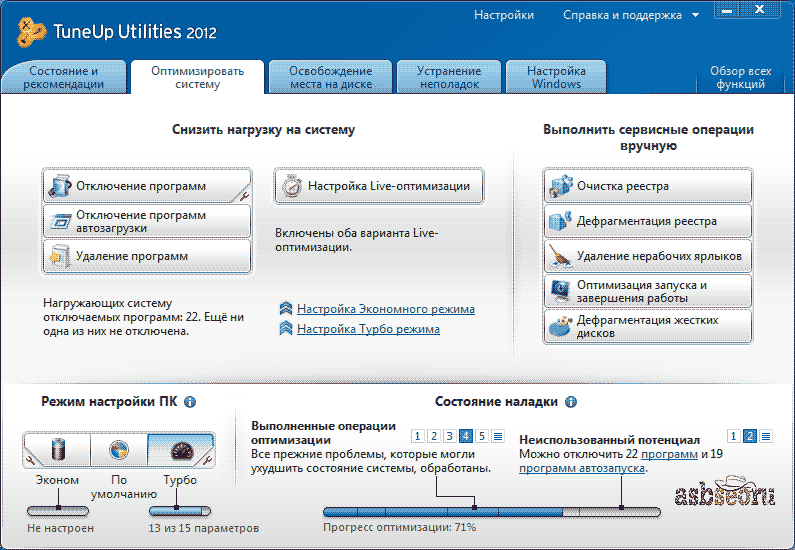Оптимизация Windows 7: Подробная инструкция
- Содержание статьи
- Настройка визуальных эффектов
- Оптимизация жесткого диска в Windows 7
- Оптимизация автозапуска в Windows 7
- Диагностика оперативной памяти и реестра
- Оптимизация Windows 7 под многоядерные процессоры
- Удаление ненужных гаджетов
- Оптимизация Windows 7 с помощью ReadyBoost
- Оптимизация электропитания в Windows 7
- Выводы
- Комментарии к статье ( 3 шт )
- Добавить комментарий
Вопрос как ускорить компьютер интересует огромное количество пользователей, и интерес к нему не угасает. Реально повлиять на скорость работы компьютера можно с помощью оптимизации операционной системы. Большинство функций и возможностей современных операционных систем остаются невостребованными у обычных пользователей. Многие после переустановки ОС не вносят какие-либо изменения в конфигурацию и довольствуются стандартными настройками, которые не являются самыми оптимальными.
Мы подробно разберем все самые актуальные методы оптимизации Windows 7 для повышения производительности компьютера. Если Вы последуете нашим рекомендациям, то наверняка заметите, что компьютер стал работать намного быстрее.
Настройка визуальных эффектов
Проблема. Операционные системы семейства Windows обладают не только удобным, но и красивым интерфейсом. Это в свою очередь накладывает достаточно серьезные требования к аппаратной части компьютера. При всем обилии интересных визуальных эффектов железо должно обеспечить плавную работу и максимально возможное быстродействие. Если компьютер не самый мощный, то падение производительности обеспечено. Особенно актуальна эта проблема для владельцев маломощных ноутбуков и нетбуков, производители которых в первую очередь ставили перед собой цели повышения энергоэффективности и снижения себестоимости.
Решение. Для решения этой проблемы рекомендуется отключить почти все визуальные эффекты и оставить только базовые.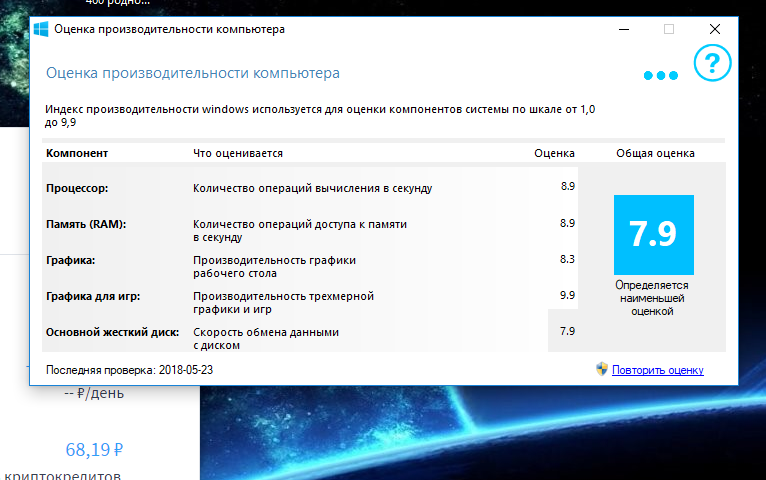
Для удобной настройки ставим селектор напротив пункта “Обеспечить наилучшее быстродействие”, при этом убираются абсолютно все флажки. После этого отметьте флажками следующие пункты:
- Включить композицию рабочего стола
- Использование стилей отображения окон и кнопок
- Отображать эскизы вместо значков
- Сглаживать неровности экранных шрифтов
Нажимаем “Применить” и перезагружаем компьютер.
Оптимизация жесткого диска в Windows 7
Проблема. Все файлы, записываемые на жесткий диск, разбиваются на фрагменты при помощи специального алгоритма. Делается это для максимально рационального использования оставшегося места на диске.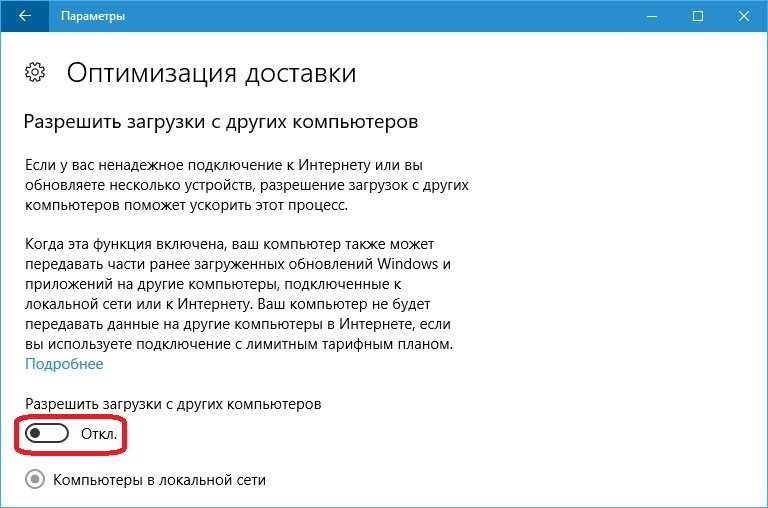
Решение. Единственный эффективный выход из проблемы – регулярная очистка от мусорных файлов и дефрагментация жесткого диска. Сперва проведите ревизию ненужной информации на своем компьютере. Удалите надоевшие фильмы (которые к слову занимают достаточно большой объем памяти), музыку и прочие файлы, которые для Вас уже потеряли актуальность. Затем удалите программы, которыми Вы не пользуетесь. Для этого перейдите в меню “Пуск” —> ”Панель управления” —> “Удаление программы”. Проводим ревизию устаревших приложений и избавляемся от них при помощи кнопки “Удалить”.
После очистки от мусора переходим к дефрагментации. Для этого перейдите в “Мой компьютер”, правой кнопкой мыши нажимаем на нужный диск и выбираем пункт “Свойства” —> “Сервис” —> “Выполнить дефрагментацию”.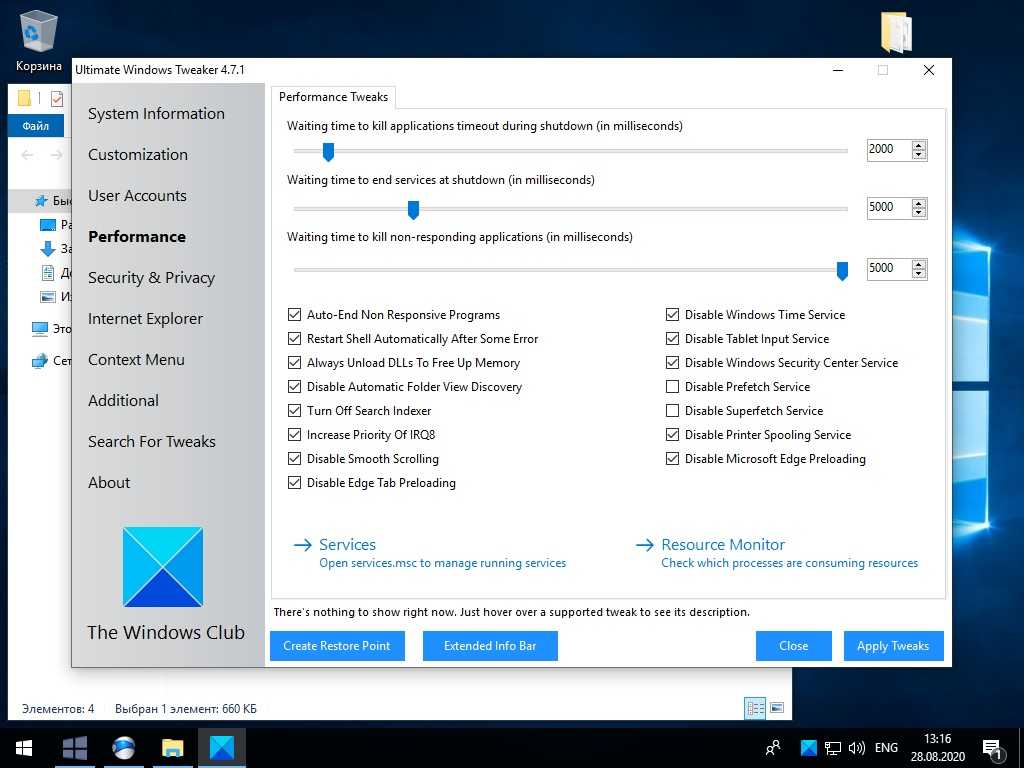 Выбираем диск и нажимаем кнопку “Дефрагментация диска”.
Выбираем диск и нажимаем кнопку “Дефрагментация диска”.
Оптимизация жесткого диска реально поможет Вам ускорить компьютер. Особенно заметным эффект будет на тех компьютерах, где эта процедура давно не проводилась. Напомним, что дефрагментацию желательно проводить регулярно для поддержания оптимальной работы винчестера.
Оптимизация автозапуска в Windows 7
Проблема. Даже на мощных и дорогих компьютерах со временем замечается снижение скорости загрузки операционной системы. И в большинстве случаев виновником является огромное количество программ, которые одновременно запускаются вместе с операционной системой. В автозагрузку добавляются менеджеры обновления различных приложений, агенты социальных сетей, всевозможные мессенджеры, антивирус. Последний кстати лучше из автозагрузки не убирать, поскольку в идеале антивирусная программа должна постоянно защищать компьютер в режиме реального времени. Всех остальных “нежданных гостей” автозагрузки будем отключать.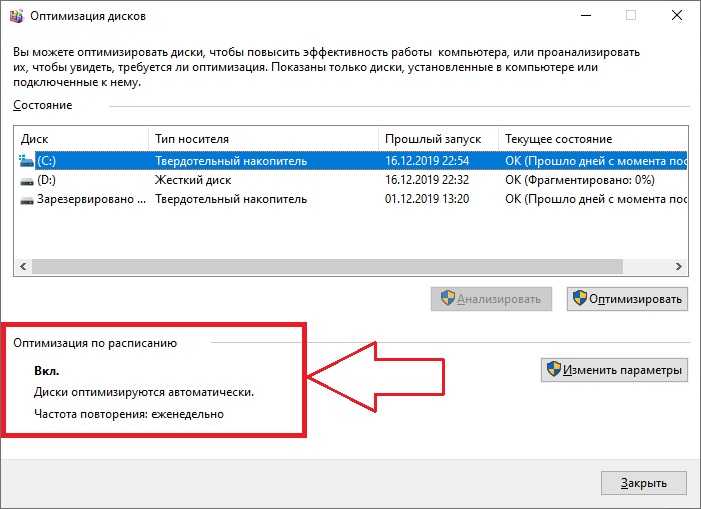
Решение. Для простого и эффективного удаления лишних программ из автозагрузки рекомендуется использовать программу CCleaner. Ее основная специальность заключается чистке реестра (об этом поговорим дальше), но и с оптимизацией автозагрузки она справляется на отлично предоставляя пользователю удобный и интуитивно понятный интерфейс.
Запустите программу, перейдите во вкладку “Сервис” —> “Автозагрузка” и при помощи кнопки “Выключить” уберите из автоматического запуска все программы, которые Вам не нужны.
Диагностика оперативной памяти и реестра
Проблема. Считается, что замусоренный реестр может негативно повлиять на скорость работы компьютера, как и проблемная оперативная память. С реестром все понятно. При неполном удалении установленных приложений в нем остается “мусор” (параметры приложений, ссылки на несуществующие ярлыки, неверные расширения файлов). Со временем мусора становится все больше. И если мы хотим ускорить компьютер, то мусор нужно удалить.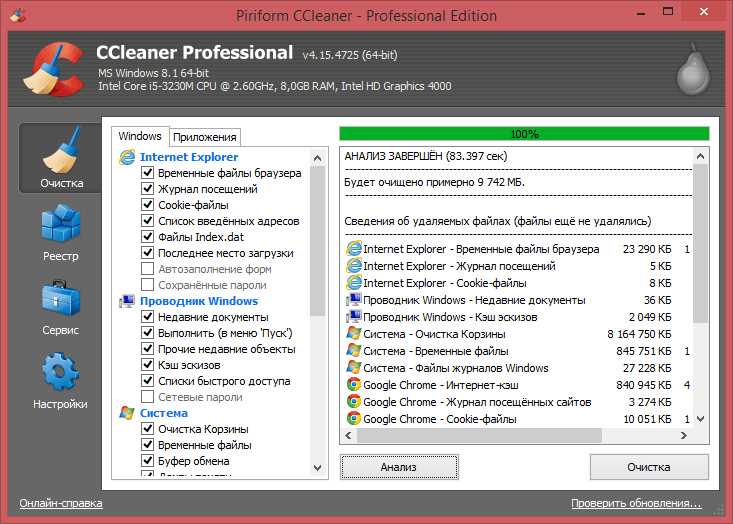
С оперативное памятью все несколько сложнее. Это очень важный компонент компьютера и говорить про оптимальную работу системы без адекватной работы оперативной памяти просто не приходится. Причиной появления сбоев в ОЗУ может быть брак при производстве, неполадки в блоке питания и даже перепады напряжения. В любом случае оптимизация Windows 7 в обязательном порядке подразумевает диагностику оперативной памяти.
Решение. Почистить реестр можно с помощью уже упомянутой ранее программы CСleaner. Диагностику ОЗУ можно провести средствами операционной системы. Для этого откройте меню “Пуск” и в окошке поиска введите “Диагностика проблем оперативной памяти компьютера”.
Должно появиться окошко, в котором нужно выбрать тип проверки (рекомендуется выбрать первый вариант).
После перезагрузки компьютера начнется проверка памяти. Она может занять долгий промежуток времени, поэтому на период диагностики не планируйте никаких срочных задач связанных с компьютером.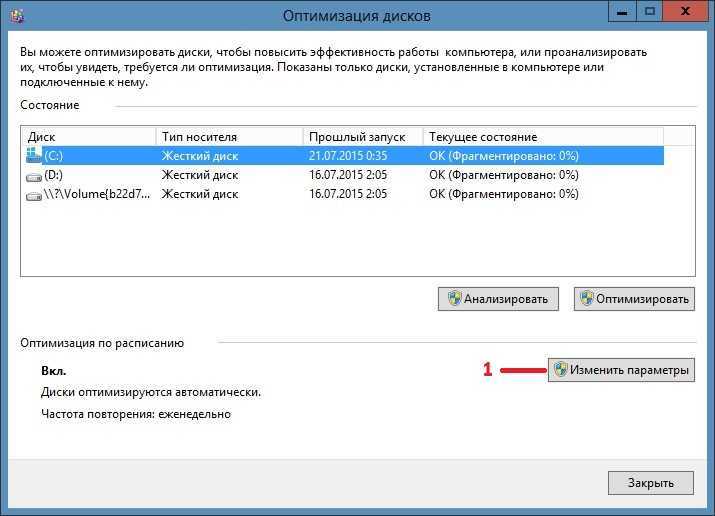 При проверке на экране Вы увидите примерно следующее окно:
При проверке на экране Вы увидите примерно следующее окно:
Окончание диагностики будет сопровождаться перезагрузкой компьютера. При следующем входе в систему Вы сможете ознакомиться с результатами проверки. Оптимизация Windows 7 должна обязательно включать в себя работу с реестром и ОЗУ.
Оптимизация Windows 7 под многоядерные процессоры
Проблема. У многих пользователей компьютеры оснащены многоядерными процессорами (с числом ядер от 2 и более). Большее количество ядер в процессоре должно положительно повлиять на скорость работы компьютера. Хотя операционная система сама автоматически проверяет тип и характеристики установленного процессора достаточно часто при запуске компьютера используется только одно ядро. Естественно в этом случае скорость загрузки операционной системы снижается.
Решение. Решение этой проблемы очень простое. Пользователь может принудительно указать системе необходимость загрузки с использованием мощности всех ядер процессора. Для этого перейдите в “Пуск” —> “Все программы” —> “Стандартные” —> “Выполнить”. Вводим команду “msconfig” и нажимаем “ОК”.
Для этого перейдите в “Пуск” —> “Все программы” —> “Стандартные” —> “Выполнить”. Вводим команду “msconfig” и нажимаем “ОК”.
В появившемся окне конфигурации системы переходим во вкладку “Загрузка” —> “Дополнительные параметры…”. Ставим флажок напротив пункта “Число процессоров” и выбираем максимальное число. Нажимаем “ОК”.
Если Вы не знаете, как ускорить работу компьютера, а точнее как повлиять на скорость запуска операционной системы, то данный способ Вам идеально подойдет.
Удаление ненужных гаджетов
Проблема. Стандартные и дополнительные гаджеты, используемые в Windows 7 несомненно очень удобные и полезные. Многие пользователи их с радостью используют в повседневной работе для облегчения доступа к интересной информации. С другой стороны гаджеты могут непосредственно влиять на скорость работы компьютера, естественно в отрицательном плане. Такие гаджеты будут расходовать ресурсы Вашей системы. На мощной современной машине этого может быть не заметно, но на более слабых компьютерах падение производительности будет ощутимым.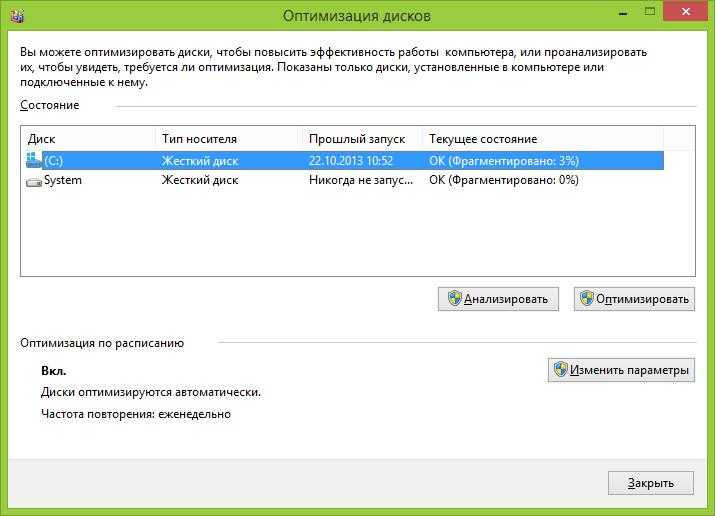
Решение. Оптимизация Windows 7 в плане гаджетов не подразумевает их полное удаление. Оставьте 1-2 самых часто используемых и полезных гаджета, а остальные удалите. Все равно с высокой долей вероятности можно утверждать, что большую часть интересной информации Вы получите в интернете. Зачем тогда лишний раз нагружать свою систему.
Оптимизация Windows 7 с помощью ReadyBoost
Проблема. Операционная система Windows 7 может использовать скоростные устройства флэш-памяти для эффективного кэширования данных наиболее часто запускаемых приложений. Фактически память USB флэшки или SD карты может быть использована вместо файла подкачки. Такая хитрая манипуляция дает возможность ускорить процедуру чтения-записи, что в итоге положительно повлияет на скорость работы компьютера и общую производительность системы.
Не все пользователи Windows 7 могут увеличить объем оперативной памяти стандартным способом (покупкой новой планки). Воспрепятствовать этому могут самые различные причины. Это и ограничения, которые накладывает производитель чипсета или материнской платы на свою продукцию, и невозможность покупки оперативной памяти подходящего формата.
Это и ограничения, которые накладывает производитель чипсета или материнской платы на свою продукцию, и невозможность покупки оперативной памяти подходящего формата.
Решение. Для расширения оперативной памяти компьютера можно использовать стандартные USB флешки и флэш карты формата SDHC/SD/MS. Для использования флэш карты Вам понадобится специальный кард-ридер, который будет совместим с форматом карты. Технология ReadyBoost изначально встроена в операционную систему, поэтому Вам не придется скачивать и устанавливать дополнительное программное обеспечение.
Минимальные требования для накопителей при их использовании в ReadyBoost:
- Поддержка стандарта USB 2.0/3.0
- Минимальная скорость чтения 2,5 МБ/с для информации блоками по 4 КБ
- Минимальная скорость записи 1,75 МБ/с для информации блоками по 512 КБ
- Минимальный объем свободного места 64 МБ
Перед выбором накопителя для ReadyBoost обязательно уточните его скоростные характеристики и убедитесь, что они соответствуют требованиям. Использование скоростных флеш-карт обеспечит максимальный прирост производительности.
Использование скоростных флеш-карт обеспечит максимальный прирост производительности.
Заходим в “Мой компьютер”, кликаем правой кнопкой мыши на внешний носитель и нажимаем “Свойства”. Переходим во кладку “ReadyBoost”. Устанавливаем селектор напротив пункта “Использовать это устройство” и при помощи ползунка задаем лимит используемого объема памяти. Далее нажимаем “Применить” и “ОК”. Если Вы хотите предоставить системе доступ ко всей свободной памяти внешнего носителя, то устанавливаем селектор напротив пункта “Предоставлять это устройство для технологии ReadyBoost”.
Используйте этот хитрый способ. Надеемся, он поможет Вам ответить на вопрос как ускорить компьютер.
Оптимизация электропитания в Windows 7
Проблема. Очень часто при работе на компьютере пользователи забывают настроить схему управления питанием – набор аппаратных и системных параметров, которые отвечают за энергопотребление отдельных компонентов системы. Схема управления питанием может быть настроена на максимальную экономию энергии (соответственно на минимальную производительность), на сбалансированное потреблении энергии или на повышение производительности компьютера (максимальное энергопотребление).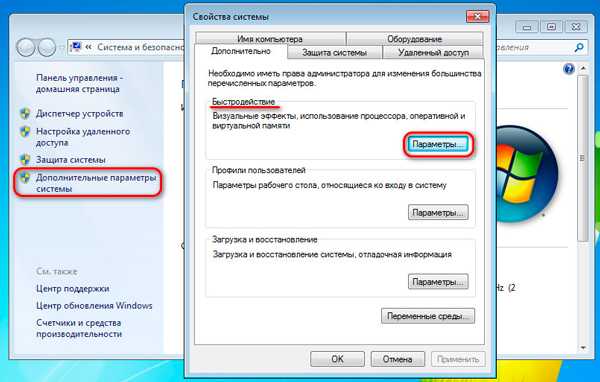 Об этом простом параметре можно попросту забыть и при этом отрицательно повлиять на быстродействие системы.
Об этом простом параметре можно попросту забыть и при этом отрицательно повлиять на быстродействие системы.
Актуальна эта проблема для владельцев ноутбуков. По умолчанию система устанавливает сбалансированный режим питания. Когда батарея ноутбука садится, то автоматически устанавливается режим экономии энергии. Позднее, когда ноутбук подключается к сети, мало кто вспоминает про экономный режим и необходимости его переключения. Так на простых вещах теряется скорость работы компьютера.
Если Вы используете персональный компьютер или ноутбук (но при этом работает от сети), то настройка схемы электропитания может ускорить компьютер и повысить общую производительность системы.
Решение. Решение проблемы заключается в контроле режима электропитания. Заходим в “Пуск” —> ”Панель управления” —> ”Электропитание” и выбираем режим “Высокая производительность”.
При желании можно настроить план электропитания. Для этого выбираем “Настройка плана электропитания” —> “Изменить дополнительные параметры электропитания”.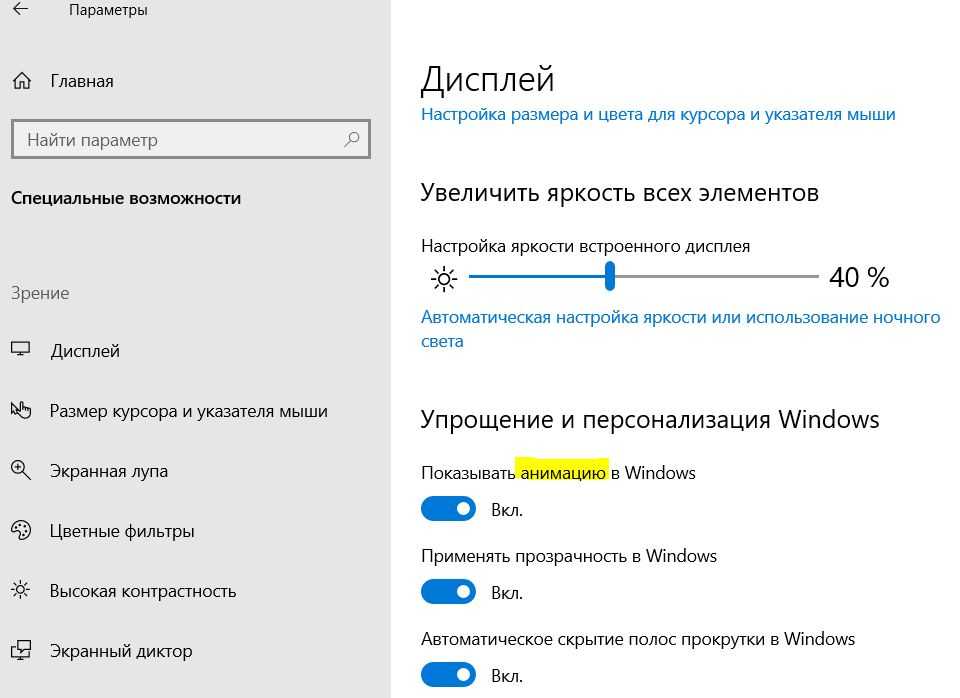 Устанавливаем свои значения по желанию.
Устанавливаем свои значения по желанию.
Выводы
Мы разобрали 8 способов оптимизации Windows 7, которые помогут увеличить скорость работы компьютера. Очень трудно вместить все способы оптимизации в одну статью, поэтому это только первая часть материала. В дальнейших статьях мы продолжим разбирать интересные и эффективные способы оптимизации, поскольку эта тема достаточно обширна и интересна.
Оптимизация и ускорение работы Windows 7
С течением времени, многие пользователи операционной системы Windows 7 замечают снижение производительности и замедление работы компьютера. На ПК устанавливаются новые программы, работает антивирус, пользователь активно пользуется интернетом, на дисках скапливается большое количество ненужных данных.
Все эти обстоятельства влияют на производительность компьютера, которая постепенно снижается. Чтобы устранить негативное воздействие на работу операционной системы, необходимо выполнить оптимизацию компьютера Windows 7.
Содержание:
- Установка обновлений для Windows 7 и установленных программ
- Наведение порядка на ПК
- Проверка компьютера на вирусы
- Проверка системных файлов
- Проверка диска на ошибки
- Устранение неполадок
- Освобождение места на системном диске
- Очистка системы от ненужных данных
- Использование антивируса
- Периодическое выключение ПК
- Удаление ненужных программ из автозагрузки
- Контроль за количеством запущенных программ
- Отключение визуальных эффектов
- Отключение элементов персонализации Windows 7
- Выбор способа распределения ресурсов в параметрах быстродействия
- Выбор плана электропитания
- Отключение UAC
- Выполнение регулярной дефрагментации
- Оптимизация работы ПК с помощью функции ReadyBoost
- Использование программ для оптимизации компьютера
- Спорные методы оптимизации
- Выводы статьи
Оптимизация Windows 7 — комплексные мероприятия по улучшению эффективности работы операционной системы, повышения производительности и быстродействия компьютера.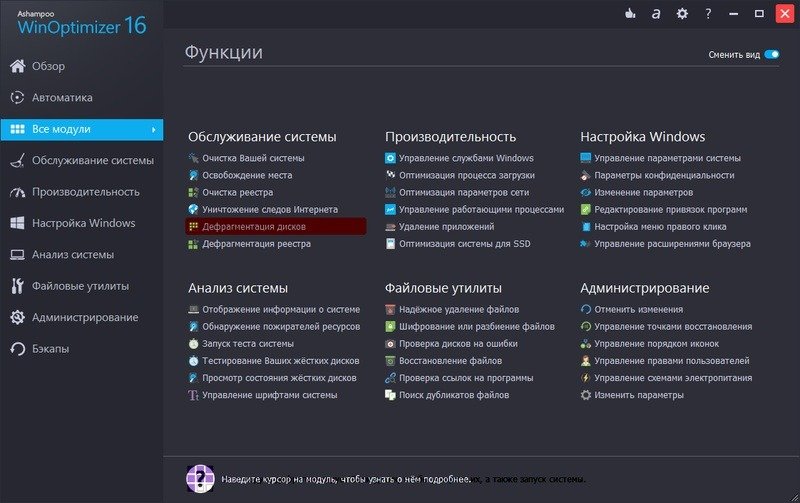 После выполнения оптимизации, в большинстве случаев, произойдет некоторое ускорение работы Windows 7.
После выполнения оптимизации, в большинстве случаев, произойдет некоторое ускорение работы Windows 7.
На производительность ПК оказывают влияние различные факторы: имеющееся аппаратное обеспечение, установленное программное обеспечение, действия самого пользователя. Необходимо учитывать, что многие обстоятельства не позволят решить поставленную задачу: ускорение работы компьютера Windows 7.
Прежде всего это касается аппаратной составляющей компьютера. Из-за ограничений оборудования, установленного на устройстве, невозможна производительная работа ПК, например, если на компьютере недостаточно оперативной памяти, используется медленный жесткий диск, установлен маломощный центральный процессор.
В этом случае, оптимизация производительности Windows 7 мало чем поможет из-за проблем с аппаратным обеспечением. Решать эту проблему можно с помощью апгрейда компьютера: замены процессора, добавления оперативной памяти, установки быстрого твердотельного SSD-диска, вместо обычного жесткого диска (HDD), использование более мощной видеокарты для любителей играть в компьютерные игры.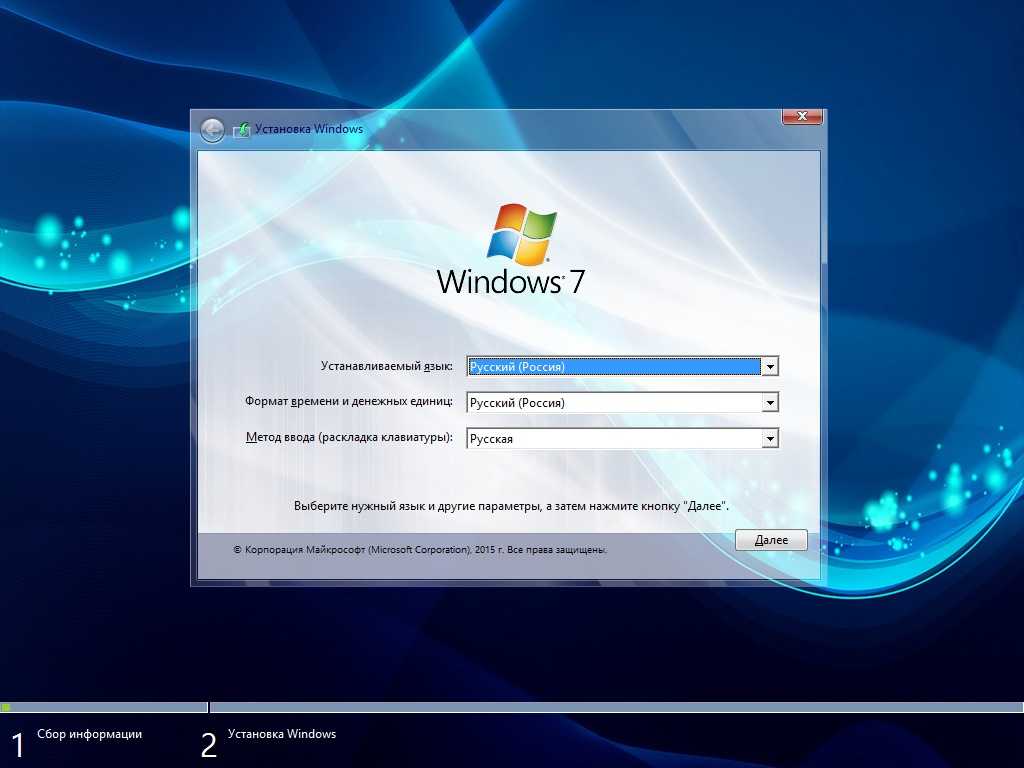
Выполнение этих мероприятий окажет заметное влияние на общую производительность ПК. Дополнительный эффект даст оптимизация работы Windows 7 с помощью программных методов.
Не у всех пользователей есть возможности для замены важных комплектующих компьютера, поэтому модернизация устройства невозможна. Как выполнить оптимизацию Windows 7 для слабых компьютеров?
Можно попытаться улучшить производительность ПК программными способами. Эти мероприятия помогают повысить общую производительность на любых стационарных компьютерах или ноутбуках. На слабых ПК чуда не случится, но все-таки стоит попытаться несколько ускорить работу системы.
Все необходимые действия разделяются на два этапа:
- Подготовительные — проверка состояния компьютера, устранение негативных факторов, влияющих на производительность.
- Оптимизация Windows 7 для повышения производительности.
Сначала нужно провести проверку системы и компьютера. Это поможет устранить различные неполадки, например, проверить системные файлы на целостность, протестировать диск на ошибки, удалить вирусы и т.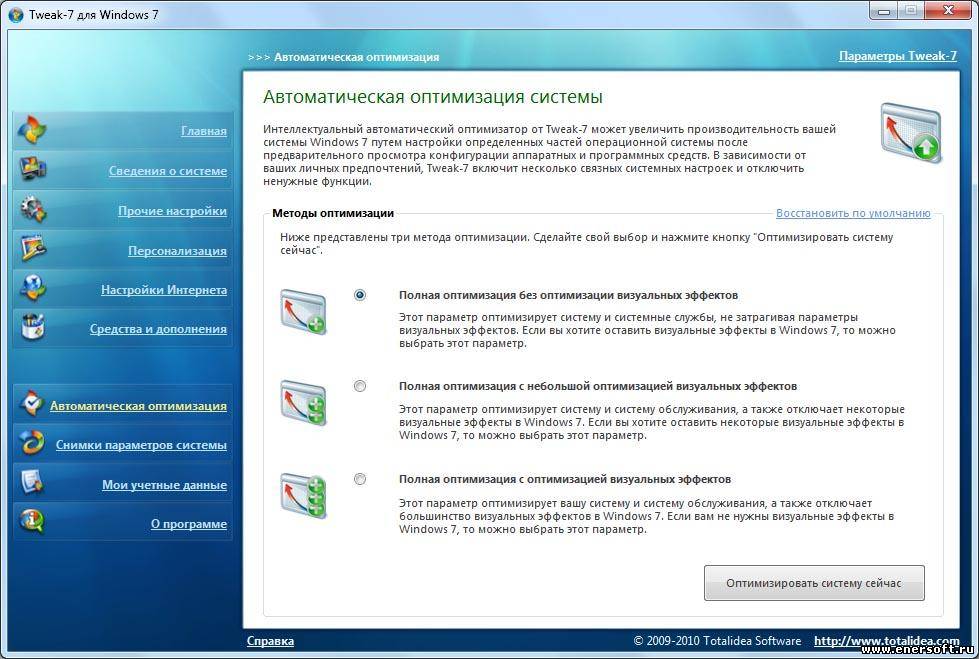 д. Все эти факторы оказывают влияние на производительность ПК.
д. Все эти факторы оказывают влияние на производительность ПК.
На втором этапе для оптимизации системы Windows 7 изменяются различные настройки непосредственно в операционной системе.
Перед проведением оптимизации, создайте точку восстановления Windows 7. Это поможет вам вернуть предыдущее состояние системы, если вам не подойдут новые настройки или вы совершите какую-нибудь ошибку.
В инструкциях этого руководства имеются ссылки на другие статьи сайта, в которых подробно описаны некоторые необходимые операции, выполняемые при настройке компьютера с операционной системой Windows 7. Переходите по ссылкам, выполняйте нужные действия, а затем продолжите оптимизацию ПК Windows 7 по этой статье.
Установка обновлений для Windows 7 и установленных программ
Первым делом необходимо обновить программное обеспечение, имеющееся на данном компьютере. Установите доступные обновления для Windows 7, обновите установленные приложения и драйвера.
Эти меры позволят повысить безопасность и улучшить стабильность работы программного обеспечения.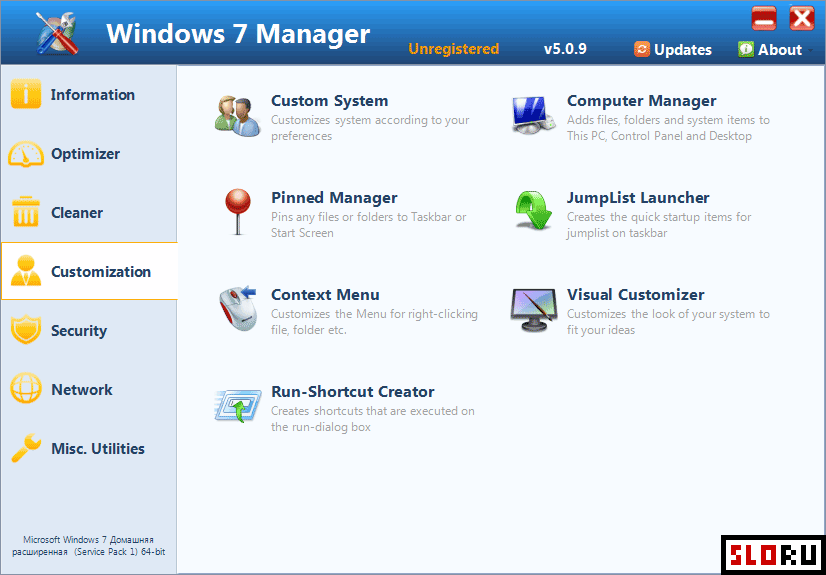 Разработчики вносят изменение в ПО: решают вопросы, касающиеся безопасности, исправляют ошибки и неполадки, выявленные в процессе эксплуатации программного продукта.
Разработчики вносят изменение в ПО: решают вопросы, касающиеся безопасности, исправляют ошибки и неполадки, выявленные в процессе эксплуатации программного продукта.
Наведение порядка на ПК
На самом деле это важное обстоятельство, которым многие пренебрегают. Правильное распределение файлов на компьютере повышает эффективность работы на компьютере.
В результате наведения порядка, вы сможете быстрее получать доступ к нужной информации на своем ПК и удалите ненужные данные.
Читайте также: Как навести порядок на своем компьютере
Проверка компьютера на вирусы
Вредоносное программное обеспечение оказывает негативное влияние на работу компьютера. После заражения вирусами может замедляться работа системы, изменяться настройки Windows и приложений.
Антивирус, установленный на компьютере, не всегда может обнаружить опасное ПО. Поэтому имеет смысл проверить свое устройство на вирусы с помощью антивирусных сканеров от других производителей.
Читайте также: Лучшие антивирусные сканеры, не требующие установки на компьютер
Эти антивирусные программы не требуют установки на компьютер, они используются для разовой проверки на вирусы.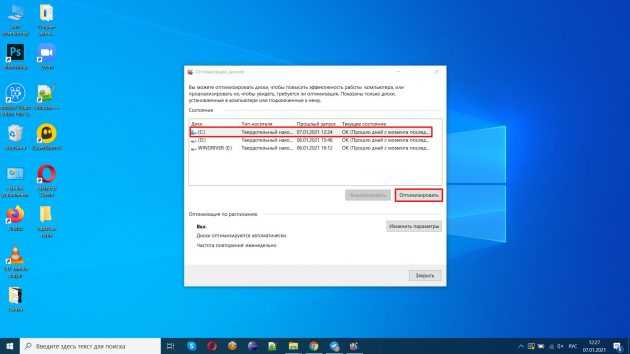 После выполнения проверки, антивирусный сканер предложит удалить из системы найденное вредоносное программное обеспечение.
После выполнения проверки, антивирусный сканер предложит удалить из системы найденное вредоносное программное обеспечение.
Проверка системных файлов
В операционной системе Windows 7 имеется встроенный инструмент для проверки целостности системных файлов. Утилита «sfc.exe» проводит проверку, а в случае необходимости восстанавливает системные файлы Windows.
Читайте также: Проверка и восстановление системных файлов Windows в sfc scannow
Выполнив проверку, вы исправите системные файлы или убедитесь, что в ОС на вашем компьютере нет повреждений.
Проверка диска на ошибки
Встроенное системное средство — CHKDSK проводит проверку жесткого диска на ошибки, обнаруживает поврежденные сектора на диске, исправляет ошибки файловой системы. Запустите проверку, чтобы исправить возможные неполадки в работе жесткого диска.
Читайте также: CHKDSK — проверка жесткого диска на ошибки
Устранение неполадок
В ОС Windows имеется встроенное средство исправления неполадок, с помощью которого можно решить некоторые часто возникающие проблемы на компьютере.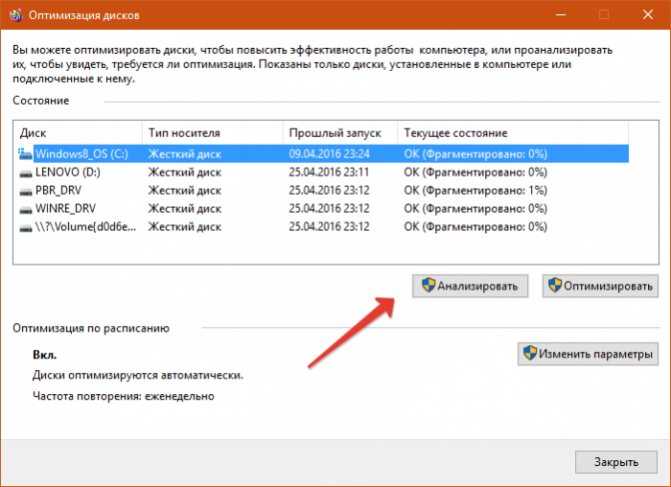 Устранение проблемы повышает стабильность работы ПК.
Устранение проблемы повышает стабильность работы ПК.
Пройдите несколько шагов:
- Войдите в меню кнопки «Пуск».
- Нажмите на «Панель управления».
- Кликните по значку «Устранение неполадок».
- В окне «Устранение неполадок компьютера», в разделе «Система и безопасность» нажмите на ссылку «Поиск проблем производительности».
- Из окна «Быстродействие» запустите обнаружение проблем.
- Если модуль выявил проблему, выполните предложенные действия.
Освобождение места на системном диске
Операционная система Windows, обычно, установлена на логическом диске «C:». Для нормальной работы системы необходимо, чтобы на диске оставалось свободное место, которое используется для хранения временных файлов и других данных во время выполнения различных операций на ПК.
Недостаток свободного места негативно сказывается на скорости работы Windows. ОС предупреждает пользователя о недостатке свободного места на системном диске в Проводнике, когда окрашивает занятое пространство красным цветом.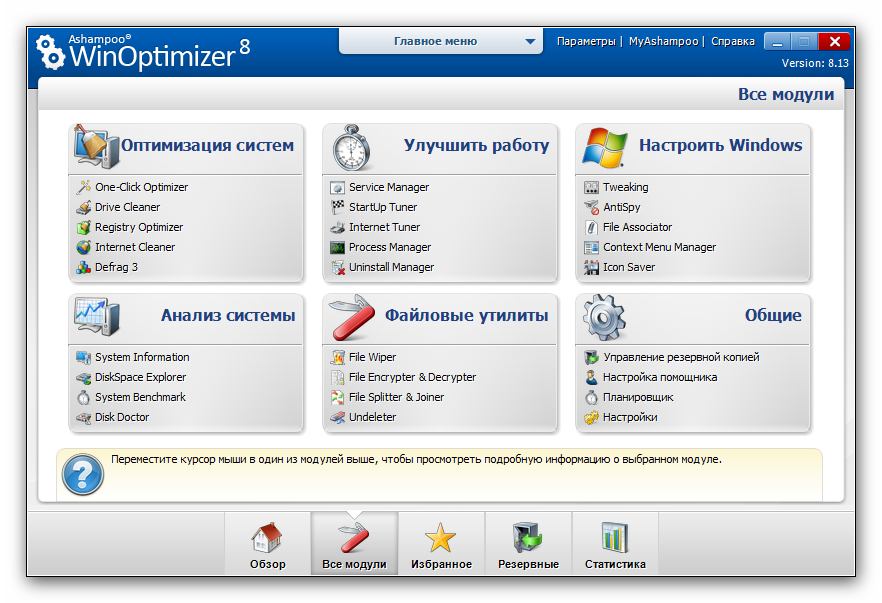
Удалите ненужную информацию или переместите часть данных на другой раздел диска, на другой жесткий диск, или на внешний носитель: внешний жесткий диск, USB-флешку, CD/DVD-диск, карту памяти.
Очистка системы от ненужных данных
Очистка и оптимизация Windows 7 поможет избавиться от ненужных данных, бесполезно занимающих место на диске. Временные файлы и другой цифровой мусор не нужен, эти данные лучше удалить с компьютера.
Очистка диска проходит следующим образом:
- Щелкните по меню «Пуск».
- В списке программ откройте папку «Стандартные», а затем «Служебные».
- Кликните по приложению «Очистка диска».
- В открывшемся окне выберите устройство. По умолчанию выбран системный диск.
- В окне «Очистка диска» уже отмечены некоторые опции для удаления различных типов файлов.
- Для очистки системных файлов нажмите на кнопку «Очистить системные файлы».
- После оценки места, которое можно освободить, вам предложат удалить некоторые данные.

- Удалите ненужную информация из системы, а затем перезагрузите компьютер.
Использование антивируса
Любой ПК не застрахован от появления вредоносного программного обеспечения. Вирусы попадают на компьютеры разными способами: через интернет, со съемных носителей информации, через электронную почту и т. д.
Вирусные программы, помимо нанесения другого вреда, часто замедляют работу ПК. Для предотвращения заражения, на устройство устанавливают антивирус.
Антивирус замедляет работу компьютера, но в этом случае нужно идти на компромисс, потому что проблемами безопасности пренебрегать не стоит. В отличие от Windows 10 или Windows 8, в Windows 7 встроен не сосем полноценный антивирус — Защитник Windows, поэтому лучше воспользоваться услугами сторонних программ.
Перед установкой антивируса поинтересуйтесь отзывами о выбранном продукте на специализированных сайтах, посвященных безопасности. Нужно найти баланс между безопасностью и скоростью работы системы, потому что некоторое антивирусное ПО является более «тяжелым» по сравнению с аналогичными решениями, а это оказывает влияние на производительность.
Периодическое выключение ПК
Часть пользователей использует функции гибернации или сна на своих компьютерах, чтобы быстро переходить к незаконченным делам. Это экономит время, которое бесполезно тратится на загрузку операционной системы.
В тоже время данные сохраняются в оперативной памяти. В памяти ПК накапливаются ошибки, различные сбои процессов и служб. С течением времени, из-за этого замедляется работа компьютера.
Перезапуск Windows поможет устранить некоторые проблемы. Чтобы очистить память и завершить работу всего программного обеспечения, необходимо время от времени отключать компьютер от электрической сети.
Удаление ненужных программ из автозагрузки
Переходим к настройкам ОС, которые нам помогут выполнить оптимизацию ноутбука Windows 7 или стационарного ПК. Особое внимание нужно уделить автозапуску программ.
Часть приложений после установки прописывает себя в автозагрузке. Это значит, что эти программы автоматически запускаются после старта операционной системы Windows.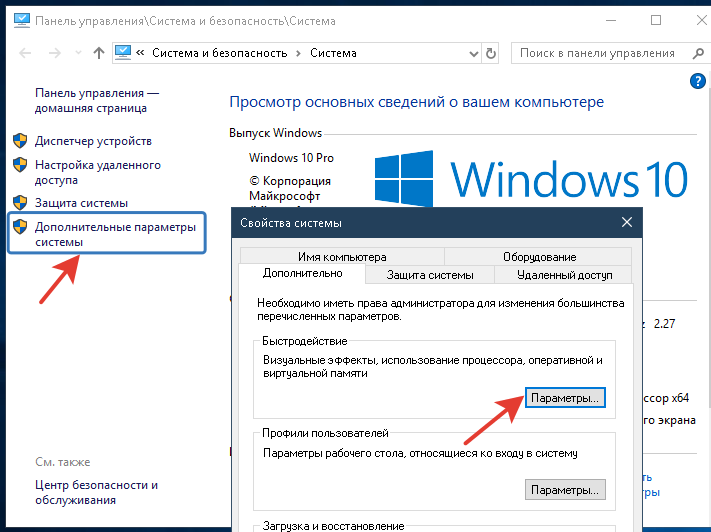 Это ПО расходует память компьютера и увеличивает время запуска ОС.
Это ПО расходует память компьютера и увеличивает время запуска ОС.
Программное обеспечение работает в фоновом режиме, зачастую бесполезно потребляя ресурсы компьютера. Многие приложения используются очень редко, но продолжают все время работать.
Некоторые приложения должны находиться в автозагрузке, например, антивирус. Другим программам там нечего делать, потому пользователь может их самостоятельно запустить только тогда, когда понадобиться.
Для настройки автозагрузки выполните следующие действия:
- Нажимайте на клавиши «Win» + «R»
- В диалоговое окно «Выполнить» введите команду: «msconfig».
- Нажмите на кнопку «ОК».
- В окне «Конфигурация системы» откройте вкладку «Автозагрузка».
- В колонке «Элемент автозагрузки» снимите флажки напротив названия тех приложений, фоновый запуск которых не нужен сразу после включения компьютера.
- Перезагрузите ПК для применения изменений.
Опытные пользователи могут воспользоваться более продвинутым вариантом: бесплатной программой AutoRuns, в которой отображены все процессы, запускаемые при загрузке операционной системы.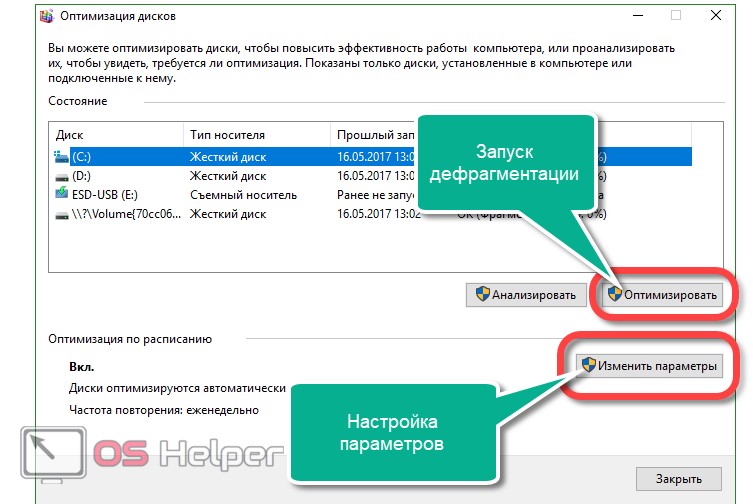
Читайте также: Autoruns — управление автозагрузкой Windows и программ
Уменьшить время загрузки Windows, можно при помощи задержки запуска некоторых программ из автозагрузки. Программы заработают в фоновом режиме через некоторое количество секунд или минут, поэтому они не будут тормозить загрузку ОС. В этом случае, приложения загружаются по очереди, не мешая запуску Windows.
Подобная функция отложенного запуска программ имеется в приложении Autoruns Organizer.
Читайте также: Autorun Organizer — менеджер автозагрузки
Контроль за количеством запущенных программ
Если на компьютере имеются проблемы с производительностью, пользователю нужно сократить количество одновременно запущенных программ. Необходимо следить за тем, чтобы зря не были открыты окна сразу нескольких приложений, пока пользователь занимается другими делами.
Многие современные программы потребляют довольно много ресурсов, а это сказывается на производительности. Оставьте на рабочем столе только те приложения, с которыми вы работаете в данный момент времени. Закрывайте ненужные вкладки в браузере. Удалите ненужные программы.
Закрывайте ненужные вкладки в браузере. Удалите ненужные программы.
Отключение визуальных эффектов
На производительной работе операционной системы сказываются различные специальные и визуальные эффекты. Часть этих функций можно выключить.
Отключаем визуальные эффекты:
- В окне панели управления выберите представление просмотра «Маленькие значки».
- Нажмите на значок «Система».
- В окне «Просмотр основных сведений о вашем компьютере» нажмите на ссылку «Дополнительные параметры системы».
- В окне «Свойства системы», во вкладке «Дополнительно», в разделе «Быстродействие» нажмите на кнопку «Параметры…».
- В окне «Параметры быстродействия» откроется вкладка «Визуальные эффекты» с настройками по умолчанию.
- Активируйте пункт «Обеспечить наилучшее быстродействие».
Внешний вид некоторых элементов Windows сильно изменится.
- Я рекомендую поставить галки в следующих опциях: «Анимация окон при свертывании и развертывании», «Отображать эскизы вместо значков», «Гладкое прокручивание списков», «Отображение теней, отбрасываемых окнами», «Сглаживание неровностей экранных шрифтов».
 В этом случае, система переключит параметры на «Особые эффекты».
В этом случае, система переключит параметры на «Особые эффекты». - Параметры отображения поменяются на «Особые эффекты».
Если кого-то пугает излишне спартанский вид системы, измените тему, используемую на компьютере.
Отключение элементов персонализации Windows 7
Внешний вид Windows оказывает влияние на производительность системы. Пользователю нужно решить, что для него важнее: более быстрая работа компьютера или красивый внешний вид.
Функция «Aero» обеспечивает эффект прозрачности, потребляя немало ресурсов, поэтому имеет смысл перейти на более легкую тему оформления.
Пройдите последовательные шаги:
- Щелкните правой кнопкой мыши по свободному месту на экране.
- В контекстном меню нажмите на пункт «Персонализация».
- В окне Изменение изображения и звука на компьютере» выберите базовую (упрощенную) тему: «Windows 7 — упрощенный стиль».
В этом случае оформление рабочего стола станет более привычным, а потребление ресурсов снизится.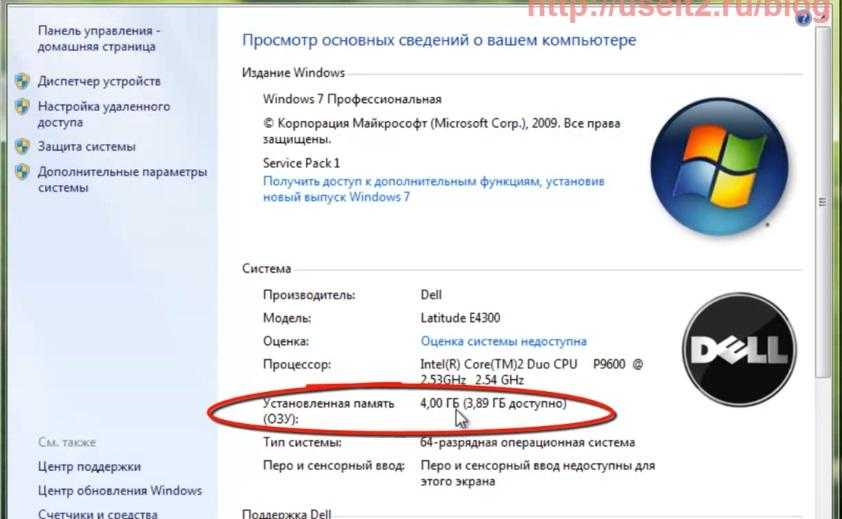
Выбор способа распределения ресурсов в параметрах быстродействия
В параметрах быстродействия можно оптимизировать работу ресурсов процессора и настроить виртуальную память.
Выполните действия для оптимизации работы процессора:
- Из окна «Свойства системы» перейдите в окно «Параметры быстродействия».
- Откройте вкладку «Дополнительно».
- Выберите способ распределения ресурсов процессора, чтобы оптимизировать работу программ.
В разделе «Виртуальная память» отображается общий объем файла подкачки. Вы можете изменить этот параметр. Подробнее об этом читайте в статье на моем сайте.
Читайте также: Файл подкачки Windows 7
Выбор плана электропитания
При помощи плана электропитания обеспечивается оптимальная производительность компьютера или режим экономии электроэнергии. Необходимо настроить план для максимальной производительности ПК. В этом режиме потребляется больше энергии.
Сделайте следующее:
- В окне «Панель управления» нажмите на значок «Электропитание».

- В окне «Выбор плана электропитания» нажмите на значок «Показать дополнительные параметры».
- Активируйте пункт «Высокая производительность».
Отключение UAC
В Windows 7 встроена функция контроля учетных записей — UAC (User Account Control). Перед запуском программ или при попытках внести изменения на компьютере, открывается окно с предупреждением, в котором пользователь может разрешить или запретить выполнение этих действий.
Функция контроля учетных записей повышает общую безопасность на ПК, но оказывает влияние на производительность. Поэтому UAC можно отключить, если на ПК имеется антивирусная защита.
Выполните следующие действия:
- В панели управления выберите настройку «Учетные записи пользователей».
- В окне «Внесение изменений в учетную запись пользователя» нажмите на ссылку «Изменение параметров контроля учетных записей».
- В окне «Настройка выдачи уведомлений о вносимых в компьютер изменениях» передвиньте ползунок вниз по шкале до опции «Никогда не уведомлять».

- Нажмите на кнопку «ОК», а затем подтвердите изменение настроек.
Выполнение регулярной дефрагментации
Проведение оптимизации диска Windows 7 поможет улучшить быстродействие операционной системы. При активном использовании ПК, на устройстве появляется много фрагментированных файлов.
При обращении к файлам, жесткий диск ищет фрагменты файлов по всему диску, затрачивая на это время. Чтобы избежать подобной ситуации, необходимо регулярно выполнять дефрагментацию — процесс, при котором происходит сбор отдельных фрагментов, относящихся к конкретным данным, в один целый файл. Это обеспечивает более быстрый доступ к информации, находящейся на диске.
Выполните следующие действия:
- Войдите в меню кнопки «Пуск».
- Выберите «Все программы».
- Найдите папку «Стандартные», а в ней «Служебные».
- Запустите утилиту «Дефрагментация диска».
- Откроется окно «Дефрагментация диска», в котором можно настроить выполнение операции по расписанию, или вручную запустить процесс оптимизации дискового пространства.

На сайте есть статья с подробным описанием процедуры выполнения дефрагментации в Windows 7.
Читайте также: Дефрагментация диска на Windows 7
Оптимизация работы ПК с помощью функции ReadyBoost
При недостатке оперативной памяти на компьютере, имеет смысл попробовать в работе функцию ReadyBoost. Эта технология предполагает использование USB-флэш накопителя в качестве расширения оперативной памяти. Кэш наиболее часто использованного программного обеспечения записывается на флешку, а затем используется по мере надобности.
При использовании ReadyBoost происходит более быстрый обмен данными, чем с файлом подкачки. Подробнее об этом прочитайте по ссылке.
Читайте также: ReadyBoost — ускорение работы системы и приложений
Использование программ для оптимизации компьютера
Часть предложенных действий можно выполнить с помощью сторонних приложений, предназначенных для оптимизации системы. В основном, это многофункциональные программы — комбайны, с поддержкой большого количества операций по оптимизации и очистке ПК.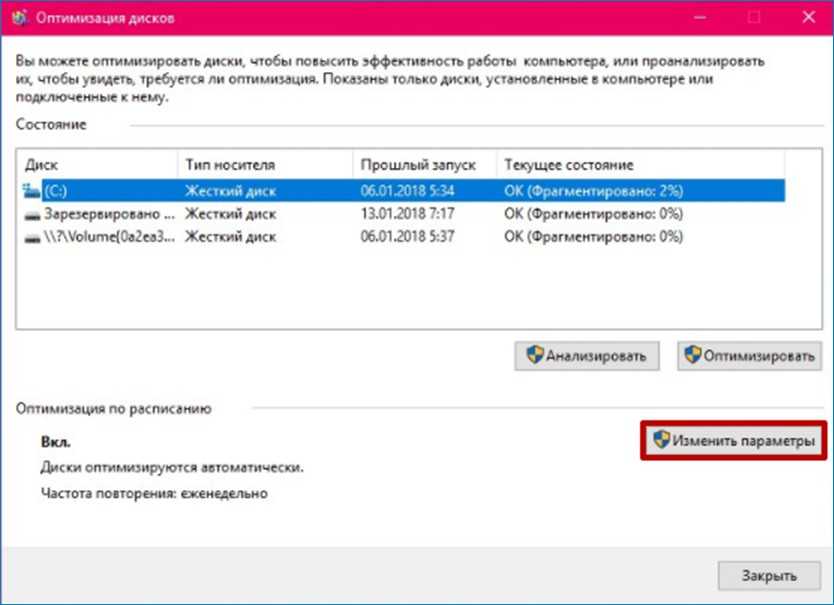
Несмотря на удобство и универсальность, у этого способа есть недостатки, по сравнению с инструментами Windows. В результате очистки системы, возможно удаление части данных, которые необходимы для работы некоторых компонентов или приложений, потому что приложение-оптимизатор посчитало их ненужными.
Про программы, предназначенные для оптимизации операционной системы Windows, есть много статей на моем сайте.
Спорные методы оптимизации
В интернете многие рекомендуют спорное решение — отключение системных служб Windows. Отключение служб не окажет практически никакого влияния на быстродействие Windows.
На этом изображении вы видите пример из подобных рекомендаций, какие службы можно отключить в ОС Windows 7.
Отключение части этих служб может привести к проблемам в работе системы. Например, на компьютере возникли серьезные неполадки в работе Windows, а для решения проблемы нужно выполнить восстановление системы. Сделать это не получиться, потому что на устройстве отключена защита системы, не работают службы «Программный поставщик теневого копирования (Microsoft)» и «Теневое копирование тома».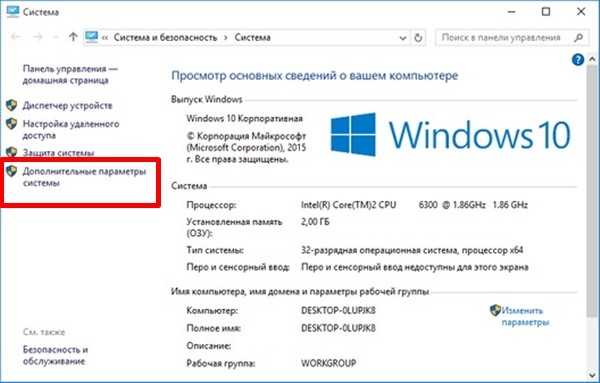
Совет отключить службу «Дефрагментация диска» просто вреден. При дефрагментации выполняется оптимизация дискового пространства, оказывающая благотворное влияние на быстродействие системы.
Еще нужно учитывать, что многие службы отключены или не работают в обычном режиме работы Windows, потому что они запускаются вручную самим пользователем по мере надобности из параметров ОС, при выполнении различных операций.
Предлагают еще один неочевидный метод — дефрагментация реестра. Сама по себе эта процедура не нанесет вреда вашей системе. Реестр будет сжат, что предполагает более быстрое обращение к этим данным.
Вполне возможно, что этот совет был актуальным до времен Windows XP. На практике, после дефрагментации реестра ускорения работы системы не происходит, или вы его не заметите.
Выводы статьи
Часть пользователей сталкивается с проблемами, связанными с низкой производительностью компьютера. Они вызваны объективными причинами: недостаточно мощного аппаратного обеспечения.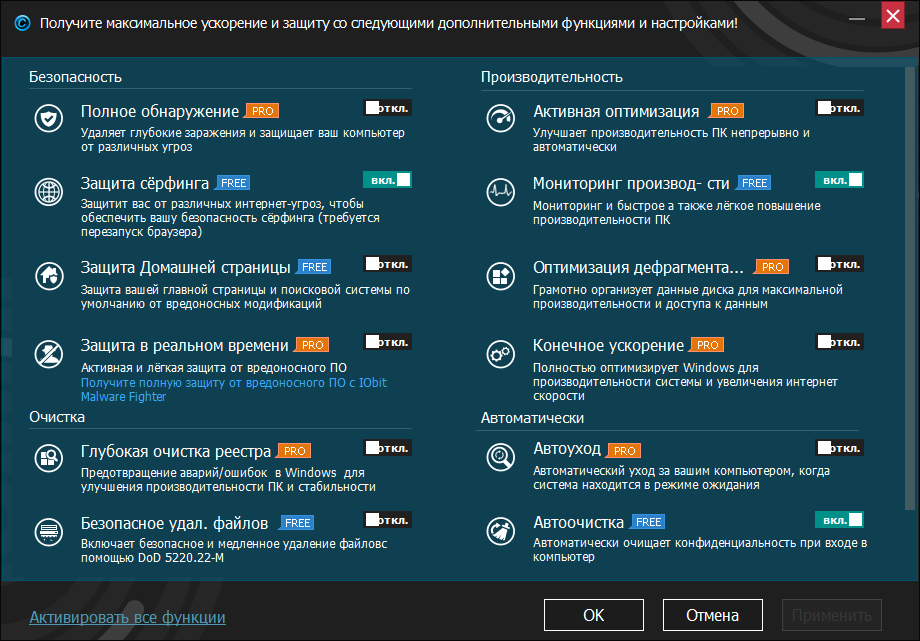 Некоторые проблемы решаются с помощью программного обеспечения. Пользователь может провести оптимизацию Windows 7 для повышения производительности и ускорения работы операционной системы.
Некоторые проблемы решаются с помощью программного обеспечения. Пользователь может провести оптимизацию Windows 7 для повышения производительности и ускорения работы операционной системы.
Нажимая на кнопку, я даю согласие на обработку персональных данных и принимаю политику конфиденциальности
Как ускорить работу Windows 7 без риска — Блог Auslogics
Содержание
- Основные настройки производительности Windows 7 и способы их применения
- 1. Используйте ReadyBoost
- 2. Избавьтесь от неиспользуемых программ и функций Windows 9 0005 3
- 4. Настройте визуальные эффекты для лучшей производительности
- 5. Отключите звуки
- 6. Настройте параметры индексирования
- 7. Отключите гаджеты
- Часто задаваемые вопросы
- Опасно ли запускать Windows 7?
- Как ускорить Windows 7 на старом ноутбуке?
- Могу ли я выполнить обновление с Windows 7?
- Заключение
Возможно, дни славы Windows 7 уже прошли, но как частные лица, так и компании все еще цепляются за нее .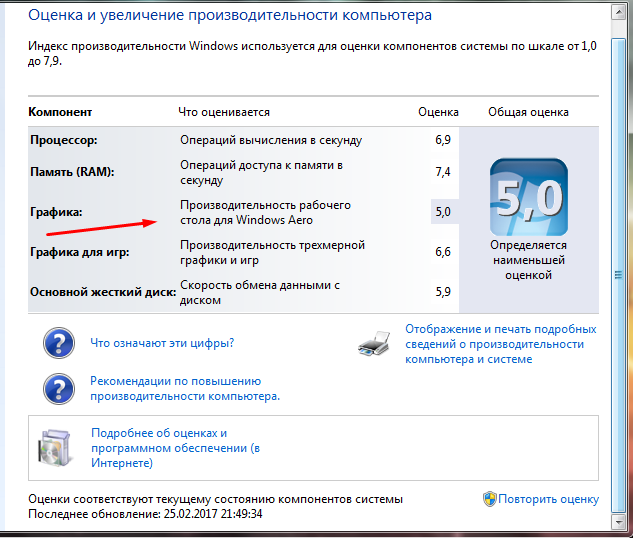 От проблем совместимости до нежелания платить за обновление — существуют различные причины, побуждающие пользователей продолжать использовать эту версию Windows на своих персональных компьютерах.
От проблем совместимости до нежелания платить за обновление — существуют различные причины, побуждающие пользователей продолжать использовать эту версию Windows на своих персональных компьютерах.
Предшественница Windows 8, 8.1, 10 и 11, Windows 7 содержит 5,34% рынка настольных ОС по состоянию на февраль 2023 года, несмотря на то, что Microsoft прекратила поддержку и рекомендовала перейти на Windows 11. , как я могу ускорить свой компьютер? Действительно, Windows 7 не застрахована от замедлений и временами может работать невыносимо медленно. После месяцев, а во многих случаях и лет использования, у него начинают возникать проблемы, которые делают его гораздо менее отзывчивым, чем когда он был прямо из коробки.
И поскольку вы находитесь на этой странице, мы можем с уверенностью предположить, что вам интересно, как повысить производительность в Windows 7. К счастью, есть безопасные способы без необходимости загружать какое-либо программное обеспечение или применять опасные взломы реестра.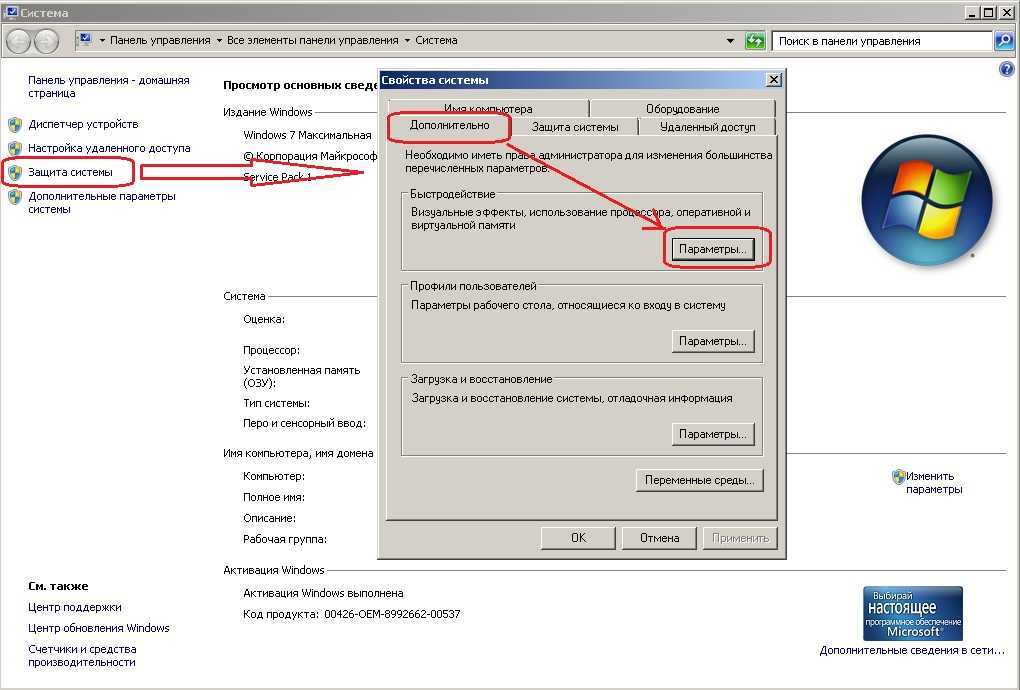 Эти способы мы и рассмотрим в этой статье.
Эти способы мы и рассмотрим в этой статье.
Основные настройки производительности Windows 7 и способы их применения в качестве вторичного кеша памяти, который помогает вашему компьютеру работать быстрее. Однако имейте в виду, что это не замена оперативной памяти.
Чтобы использовать ReadyBoost, просто вставьте флэш-накопитель USB, и, если он соответствует определенным требованиям, Windows 7 спросит, хотите ли вы использовать его для ReadyBoost, и порекомендует размер для резервирования.
Если вы вставляете флешку и ничего не происходит, это может означать, что автозапуск отключен. В этом случае выполните следующие действия:
- Перейдите на Компьютер , щелкните правой кнопкой мыши съемный накопитель и выберите Свойства .
- Если диск совместим, вы увидите « ReadyBoost” там же. Нажмите здесь.
- Выберите « Использовать это устройство» и установите объем пространства, который будет использоваться для системного файла ReadyBoost.

- Щелкните OK .
2. Избавьтесь от неиспользуемых программ и функций Windows
Когда вы получаете новый ПК или ноутбук, он часто поставляется с множеством предустановленных пробных программ. Большинство людей никогда не используют эти программы, поэтому лучше их удалить. Кроме того, если вам нравится пробовать новое программное обеспечение и регулярно загружать разные приложения, рекомендуется просмотреть список установленного программного обеспечения и избавиться от всего, что вам не нужно.
Таким образом вы сможете высвободить некоторые системные ресурсы и ускорить запуск Windows 7. Для этого просто зайдите в Панель управления -> Программы -> Удалите программу и избавьтесь от всего, что вы не используете.
То же самое касается неиспользуемых функций Windows — перейдите в Панель управления -> Программы -> Включение или отключение функций Windows и снимите флажки с тех функций, которые вам не нужны.
Это еще один совет по как ускорить ваш компьютер под управлением любой версии Windows.
3. Просмотрите список автозагрузки
Слишком большое количество элементов автозагрузки является наиболее распространенной причиной замедления работы компьютера. Некоторые программы ведут себя так, как будто вы не можете без них жить, и заставляют себя загружаться каждый раз при включении компьютера. Таким образом, каждый раз, когда ваш компьютер загружается, все эти программы также загружаются, даже если вы не используете их так часто. Как следствие, ваша Windows становится намного медленнее.
Ответ — отключить возможность автоматического запуска таких программ. Это можно сделать либо через меню программы, либо с помощью утилиты настройки системы (msconfig).
Просто введите msconfig в поле поиска меню «Пуск» , нажмите Введите , а затем запустите программу из результатов поиска. Затем перейдите на вкладку Startup и отключите ненужные записи.
Затем перейдите на вкладку Startup и отключите ненужные записи.
Как и предыдущий совет, это будет работать во всех версиях Windows.
4. Настройте визуальные эффекты для лучшей производительности
«Красивая» Windows 7 — не самая быстрая Windows 7. Поэтому, если вы заинтересованы в производительности, вам следует подумать о том, чтобы выбрать более минималистичный внешний вид, чтобы увеличить скорость. Перейти к Панель управления , найдите Производительность , а затем выберите Настройка внешнего вида и производительности Windows из категории Система в результатах. Откроется новое окно. Там вы можете либо выбрать параметр Настроить для лучшей производительности , либо сделать собственный выбор визуальных эффектов, которые вам нравятся.
5. Отключите звуки
Звуки Windows могут быть очень раздражающими, а также занимают ценные системные ресурсы. К счастью, вы всегда можете отключить их. Не волнуйтесь, будут отключены только звуки Windows, а не все звуки.
К счастью, вы всегда можете отключить их. Не волнуйтесь, будут отключены только звуки Windows, а не все звуки.
Перейти к Панель управления -> Оборудование и звук -> Изменить системные звуки . Там вы увидите выпадающее меню Sound Scheme . Выберите No Sounds , а также не забудьте снять флажок Воспроизвести звук запуска Windows . Нажмите OK и все готово.
6. Настройте параметры индексирования
Индексирование помогает Windows ускорить поиск, но может повлиять на производительность и вызвать перегрузку жесткого диска. Вот почему рекомендуется сделать так, чтобы Windows индексировала только те места, которые вы ищете довольно часто. Для этого перейдите на Панель управления , найдите Индексирование , а затем выберите Параметры индексирования . Нажмите Изменить . Откроется новое окно. Нажмите на Показать все местоположения , если кнопка включена. Затем просто снимите флажки для местоположений, в которых вы редко ищете, и нажмите OK .
Затем просто снимите флажки для местоположений, в которых вы редко ищете, и нажмите OK .
7. Отключение гаджетов
В Windows 7 концепция гаджетов и боковой панели реализована на шаг дальше, чем в ее предшественнице Vista. Он использует настраиваемые гаджеты, которые можно разместить в любом месте рабочего стола. Но это не делает их менее ресурсоемкими — они по-прежнему занимают часть системных ресурсов для загрузки и обновления. Отключение всех гаджетов — еще один способ ускорить Windows 7.
Вы можете просто закрыть все гаджеты, чтобы они не отображались, или вы можете сделать еще один шаг и отключить всю платформу гаджетов Windows 7 через Панель управления -> Программы -> Включение или отключение функций Windows .
Часто задаваемые вопросы
Опасно ли запускать Windows 7?
Хотя Windows 7 может похвастаться многочисленными лояльными пользователями, разбросанными по всему миру, она больше не получает обновления безопасности от Microsoft, а это означает, что вы подвергаетесь риску при работе с этой ОС. Действительно, Windows 7 более уязвима для вредоносных программ, чем Windows 10 или 11 , поэтому вам нужна дополнительная защита для вашего компьютера, чтобы не допустить угроз и киберпреступников.
Действительно, Windows 7 более уязвима для вредоносных программ, чем Windows 10 или 11 , поэтому вам нужна дополнительная защита для вашего компьютера, чтобы не допустить угроз и киберпреступников.
Мы рекомендуем вам выбирать надежное программное обеспечение для защиты от вредоносных программ. На момент написания этой статьи существуют различные варианты защиты, поэтому у вас, безусловно, есть выбор. Если вы ищете всестороннюю защиту от вредоносных объектов, Auslogics Anti-Malware может быть вашим лучшим выбором. Этот инструмент предназначен для тщательного сканирования вашей системы на наличие вредоносных программ, безопасного удаления их с компьютера и обеспечения того, чтобы даже самые изощренные угрозы обходили ваш компьютер стороной.
Как ускорить Windows 7 на старом ноутбуке?
Поскольку вы здесь, высока вероятность того, что вы задаетесь вопросом, как ускорить работу ноутбука с Windows 7. Если вы используете Windows 7 на старом устройстве, вы, вероятно, столкнетесь с замедлением, зависанием, мучительно медленным запуском и другими раздражающими факторами.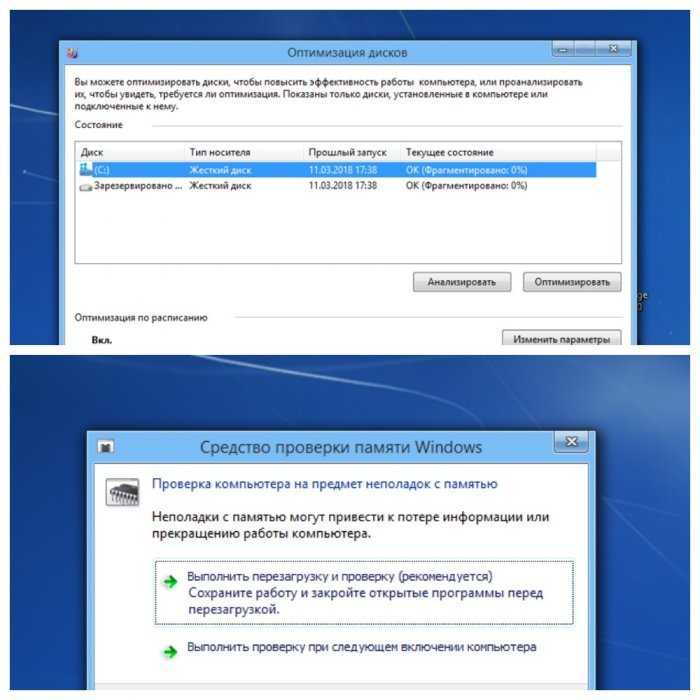 проблемы. Проблема в том, что ваш компьютер может быть уже не на должном уровне. Поскольку ноутбуки, как правило, сложнее обновить, чем их настольные аналоги, приобретение более нового устройства с современными характеристиками может быть наиболее эффективным решением в этом случае.
проблемы. Проблема в том, что ваш компьютер может быть уже не на должном уровне. Поскольку ноутбуки, как правило, сложнее обновить, чем их настольные аналоги, приобретение более нового устройства с современными характеристиками может быть наиболее эффективным решением в этом случае.
К сожалению, во многих случаях это требует значительных денежных вложений, поэтому мы предполагаем, что вам может понадобиться более доступный вариант при принятии решения о том, как ускорить работу компьютера с Windows 7. В таком случае мы предлагаем вам попробовать приложение, подобное Windows Slimmer. Этот инструмент сделает вашу ОС более эффективной и компактной, удалив ненужные, ненужные компоненты Windows и устаревшие элементы, тем самым сэкономив внушительный объем памяти и мощности процессора на уязвимом устройстве.
Можно ли выполнить обновление с Windows 7?
Поскольку Windows 7 больше не получает обновления для системы безопасности и техническую поддержку от Microsoft , вы можете рассмотреть возможность перехода на более позднюю версию Windows.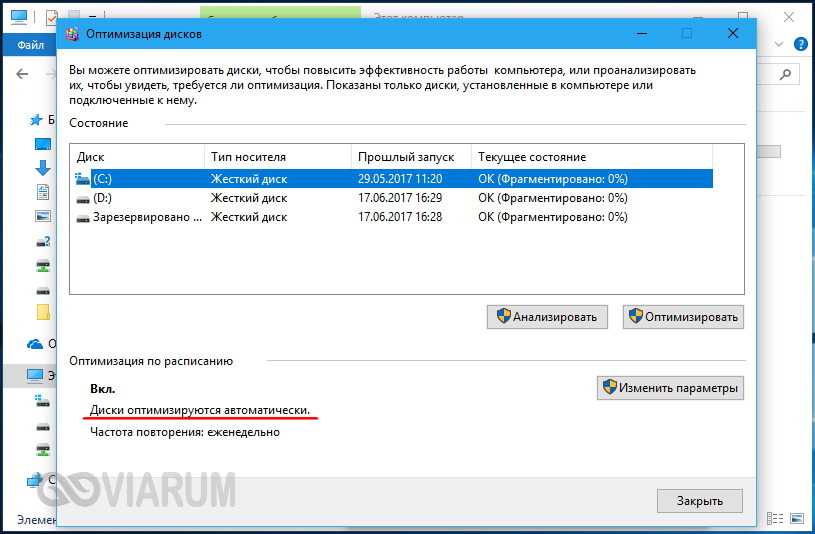 Самый простой переход здесь — приобрести компьютер, способный работать под управлением Windows 11, последней версии ОС Microsoft, которую технический гигант настоятельно рекомендует. Если вы не заинтересованы в покупке нового компьютера, совместимого с Windows 11, вы можете попробовать установить Windows 10 на свое текущее устройство. Этот план сработает только в том случае, если ваш компьютер соответствует минимальным системным требованиям для ОС. Предложение бесплатного обновления до Windows 10 закончилось более шести лет назад, поэтому для перехода вам необходимо приобрести полную лицензию Windows 10, а также загрузить и установить соответствующую ОС.
Самый простой переход здесь — приобрести компьютер, способный работать под управлением Windows 11, последней версии ОС Microsoft, которую технический гигант настоятельно рекомендует. Если вы не заинтересованы в покупке нового компьютера, совместимого с Windows 11, вы можете попробовать установить Windows 10 на свое текущее устройство. Этот план сработает только в том случае, если ваш компьютер соответствует минимальным системным требованиям для ОС. Предложение бесплатного обновления до Windows 10 закончилось более шести лет назад, поэтому для перехода вам необходимо приобрести полную лицензию Windows 10, а также загрузить и установить соответствующую ОС.
Заключение
В этой статье мы рассмотрели основы того, как ускорить работу Windows 7. Помните, что Windows 7 требует регулярного обслуживания, чтобы она работала быстро и бесперебойно, как и любая другая версия Windows. Мы рекомендуем использовать системную утилиту, например Auslogics BoostSpeed . Если вы спросите: «Ускорит ли этот мой компьютер ? Да, с помощью этой программы вы сможете очищать систему от ненужных файлов, дефрагментировать диски, исправлять ошибки реестра и автоматически настраивать более 280 скрытых параметров Windows, чтобы максимизировать скорость вашего компьютера.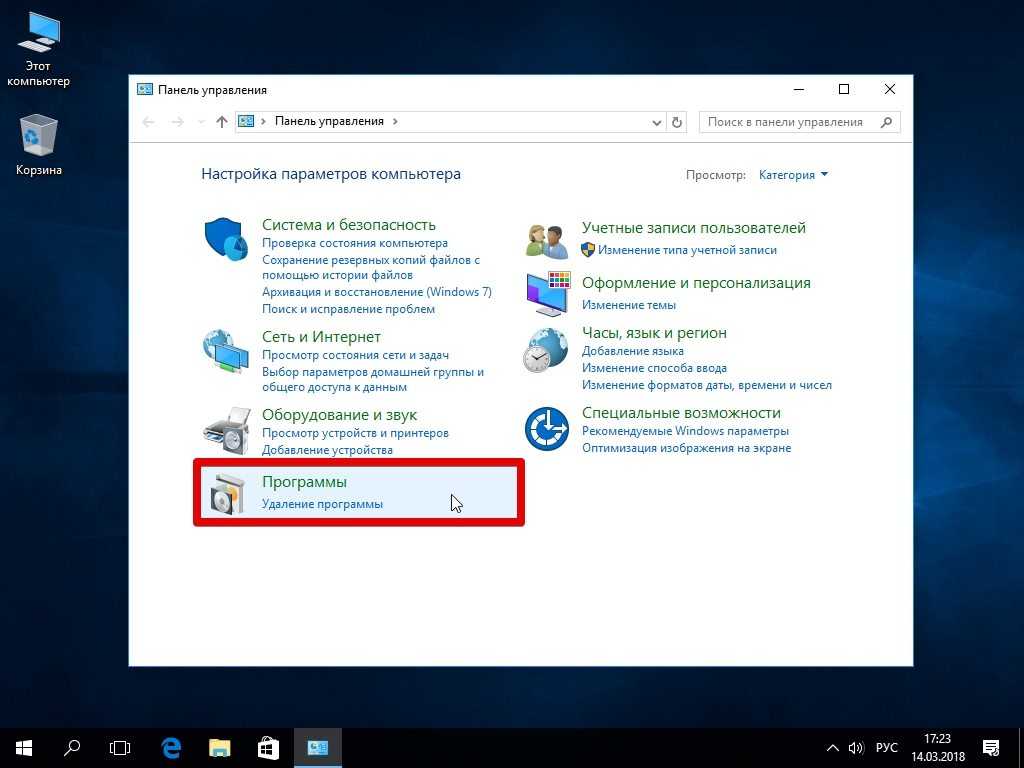
Оптимизируйте свой ПК с Windows 7
Практическое руководство
Дэвид Мерфи
PCWorld 18 октября 2009 г. 18:00 PDT
Windows 7 значительно улучшила производительность по сравнению со своей предшественницей Windows Vista. Но если вы хотите получить максимально возможную производительность, вам следует внести несколько системных настроек, чтобы исключить программы и функции, потребляющие ресурсы. В этом руководстве я покажу вам несколько хороших способов повысить производительность вашего ПК без обновления оборудования.
Во-первых, одно предупреждение: быстрый поиск в Интернете приведет вас к сокровищнице советов по максимальному использованию вашей ОС, но будьте осторожны — многие из этих советов — золото дураков, мифы, унаследованные от руководств по оптимизации Vista и XP, которые на самом деле могут нанести больше вреда. чем хорошо для производительности вашей системы Windows 7.
Настройки и предложения, которые я здесь предлагаю, не превратят ваш старый ржавый хлам в кричащий новый Porsche, но они помогут вам выжать дополнительную скорость и пространство из родной установки Windows 7.
Ускорьте свежее обновление Windows 7
Когда вы доберетесь до первого нового рабочего стола после успешной установки Windows 7, вы можете быть ошеломлены, обнаружив, что ваши компоненты находятся в идеальном рабочем состоянии. По большей части Windows 7 неплохо справляется с настройкой драйверов для сети, видео, устройств ввода и других элементов — то есть хорошо, но не отлично.
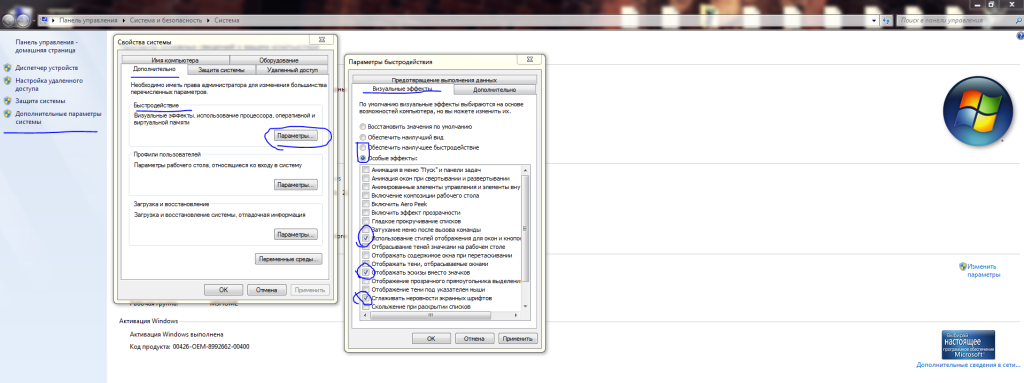 Драйверы материнской платы являются наиболее важным соображением, особенно если видео и звук вашей системы интегрированы в системную плату. Если эти компоненты не интегрированы в ваш ПК, добавьте в список драйверы для вашей видеокарты и звуковой карты, а затем ваши устройства ввода и любые дополнительные компоненты, которые вы подключили к своей системе в той или иной степени (включая, помимо прочего, , карта Wi-Fi, любые устройства на базе PCI и принтеры). Если вы не уверены, какие компоненты у вас есть, возьмите бесплатную программу DriverMax и используйте ее для сканирования вашей системы на наличие компонентов и потенциальных обновлений драйверов.
Драйверы материнской платы являются наиболее важным соображением, особенно если видео и звук вашей системы интегрированы в системную плату. Если эти компоненты не интегрированы в ваш ПК, добавьте в список драйверы для вашей видеокарты и звуковой карты, а затем ваши устройства ввода и любые дополнительные компоненты, которые вы подключили к своей системе в той или иной степени (включая, помимо прочего, , карта Wi-Fi, любые устройства на базе PCI и принтеры). Если вы не уверены, какие компоненты у вас есть, возьмите бесплатную программу DriverMax и используйте ее для сканирования вашей системы на наличие компонентов и потенциальных обновлений драйверов. Функция совместимости Windows 7 дает вам возможность запускать устаревшие программы, которые плохо работают с новой ОС. Это также хороший способ заставить Windows 7 использовать драйверы Vista. Не можете найти драйверы Windows 7 для продукта? Вместо этого попробуйте использовать драйверы Windows Vista. Если у вас возникли проблемы, попробуйте щелкнуть правой кнопкой мыши исполняемый файл и щелкнуть левой кнопкой мыши «Устранение неполадок совместимости».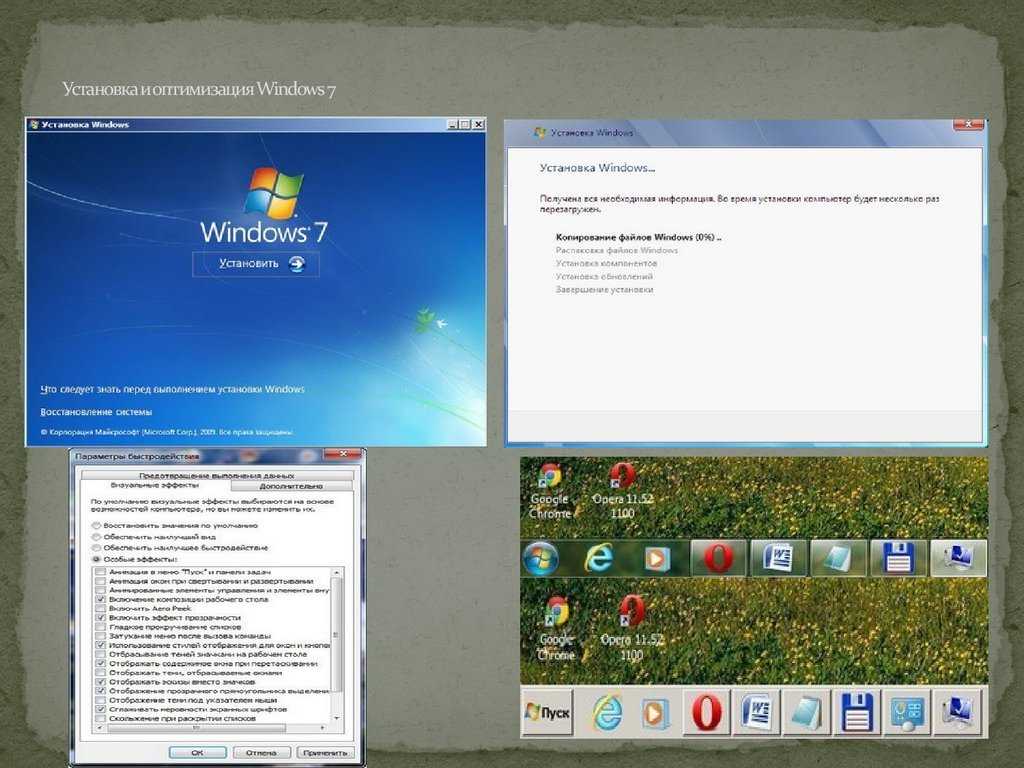 Запустите мастер и выберите параметр, который указывает на то, что программа работает нормально в более ранней версии Windows, но не в Windows 7. Выберите Windows Vista в качестве последующей операционной системы, нажмите Далее через предложенные подсказки, а затем снова запустите исполняемый файл установки.
Запустите мастер и выберите параметр, который указывает на то, что программа работает нормально в более ранней версии Windows, но не в Windows 7. Выберите Windows Vista в качестве последующей операционной системы, нажмите Далее через предложенные подсказки, а затем снова запустите исполняемый файл установки.
Наконец, хотя это может показаться странным, не используйте Центр обновления Windows для установки драйверов для вашей машины — Microsoft печально известна тем, что выпускает через эту службу старые и/или несовместимые драйверы.
Оптимизируйте хранилище
Если вы установили Windows 7 в качестве обновления Windows Vista, вы найдете папку с надписью C:Windows.old. Эта папка, как и следовало ожидать, содержит все содержимое вашей старой системы Windows Vista. Он огромен, и это пустая трата места. Прокрутите папки и найдите файлы, которые вы хотите сохранить в новой ОС Windows 7, а затем удалите всю папку с диска. Место сохранено.
Хотя разрешить системе управлять размером вашего файла подкачки — лучший вариант, для максимальной производительности вы должны переместить этот файл на жесткий диск, который не включает вашу ОС.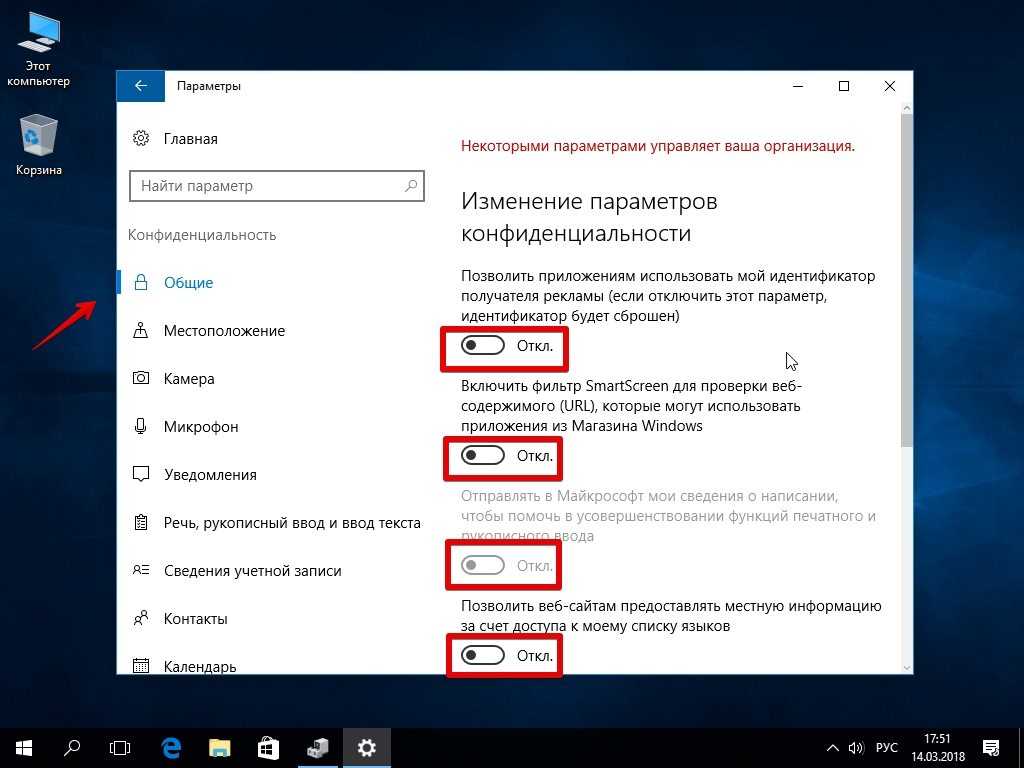 Если на вашем ПК несколько жестких дисков, вы можете повысить производительность, перенос расположения системного файла подкачки с диска, содержащего раздел C:, на отдельный жесткий диск. Для этого откройте панель управления и выберите System . Оттуда нажмите Дополнительные параметры системы . Выберите Вкладка «Дополнительно », а затем нажмите кнопку «Настройки » в категории «Производительность». В появившемся новом окне выберите вкладку Advanced . Наконец, нажмите Изменить . Снимите флажок Автоматически управлять размером файла подкачки для всех дисков . Выберите C: в поле Диск и переключите его на параметр Нет файла подкачки . Затем выберите другой жесткий диск и выберите размер , управляемый системой, . Нажмите ОК и перезагрузите компьютер.
Если на вашем ПК несколько жестких дисков, вы можете повысить производительность, перенос расположения системного файла подкачки с диска, содержащего раздел C:, на отдельный жесткий диск. Для этого откройте панель управления и выберите System . Оттуда нажмите Дополнительные параметры системы . Выберите Вкладка «Дополнительно », а затем нажмите кнопку «Настройки » в категории «Производительность». В появившемся новом окне выберите вкладку Advanced . Наконец, нажмите Изменить . Снимите флажок Автоматически управлять размером файла подкачки для всех дисков . Выберите C: в поле Диск и переключите его на параметр Нет файла подкачки . Затем выберите другой жесткий диск и выберите размер , управляемый системой, . Нажмите ОК и перезагрузите компьютер.
Повышение производительности
Редактирование реестра может быть опасным процессом. Убедитесь, что вы редактируете только значения задержки меню, иначе вы можете столкнуться с кучей неприятностей.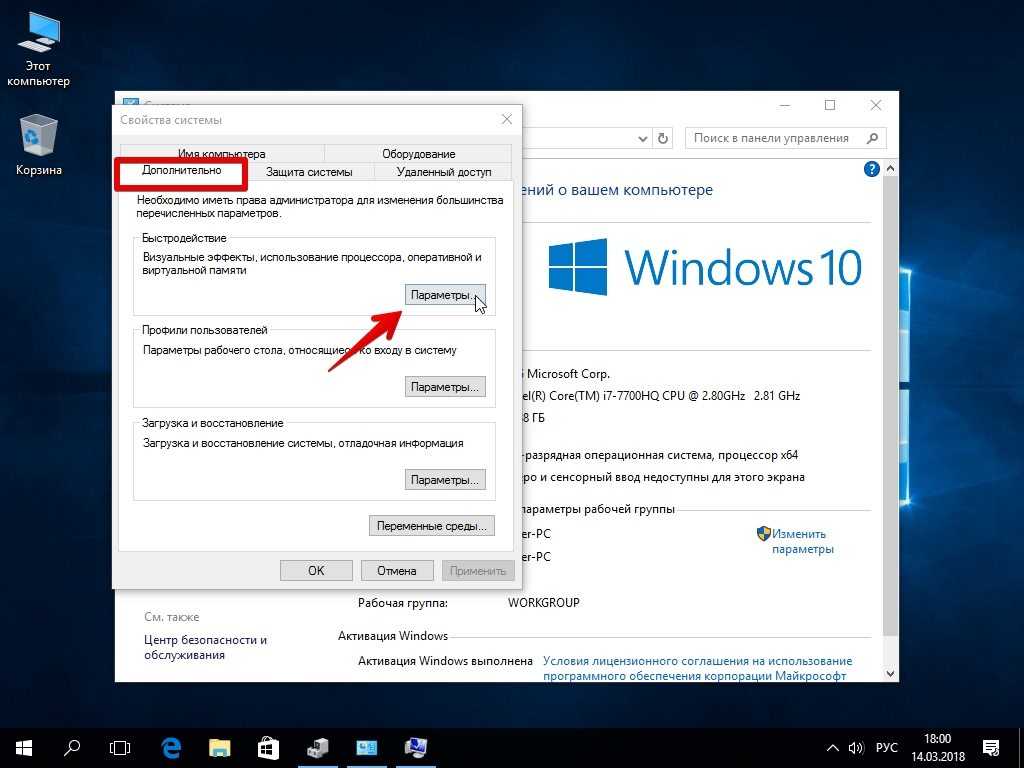 Чтобы сделать работу с Windows 7 более быстрой, начните с изменения количества времени, которое требуется для появления полей при наведении указателя мыши и щелчка по меню. . Нажмите кнопку Windows «Пуск » и введите regedit в поле «Поиск программ и файлов». Добро пожаловать в реестр Windows 7 — ничего не трогайте и не изменяйте без веской причины. Щелкните левой кнопкой мыши расширяющуюся стрелку рядом с цифрой 9.0235 HKEY_CURRENT_USER . Разверните папку Control Panel , а затем щелкните непосредственно Desktop в иерархии. На правой панели найдите и дважды щелкните MenuShowDelay . Измените значение с 400 на любое меньшее число, равное 1 или больше; эта цифра представляет задержку в миллисекундах между вашим кликом и отображением меню. Перезагрузите компьютер, чтобы немедленно применить изменения, или перейдите к следующей настройке.
Чтобы сделать работу с Windows 7 более быстрой, начните с изменения количества времени, которое требуется для появления полей при наведении указателя мыши и щелчка по меню. . Нажмите кнопку Windows «Пуск » и введите regedit в поле «Поиск программ и файлов». Добро пожаловать в реестр Windows 7 — ничего не трогайте и не изменяйте без веской причины. Щелкните левой кнопкой мыши расширяющуюся стрелку рядом с цифрой 9.0235 HKEY_CURRENT_USER . Разверните папку Control Panel , а затем щелкните непосредственно Desktop в иерархии. На правой панели найдите и дважды щелкните MenuShowDelay . Измените значение с 400 на любое меньшее число, равное 1 или больше; эта цифра представляет задержку в миллисекундах между вашим кликом и отображением меню. Перезагрузите компьютер, чтобы немедленно применить изменения, или перейдите к следующей настройке.
Видите папку с надписью «Мышь» (ниже «Рабочий стол»)? Нажмите на нее, а затем найдите и выберите MouseHoverTime Ключ реестра. Как и раньше, измените это значение на любое меньшее число, равное 1 или больше. Закройте редактор реестра, перезагрузите компьютер, и у вас будет более быстрое наведение курсора мыши.
Как и раньше, измените это значение на любое меньшее число, равное 1 или больше. Закройте редактор реестра, перезагрузите компьютер, и у вас будет более быстрое наведение курсора мыши.
Если вы готовы пожертвовать красивой внешностью Windows 7, вы можете улучшить производительность своей системы, отключив некоторые из ее привлекательных глазных конфет. Либо уничтожьте их все, либо выберите некоторые в соответствии с вашими личными предпочтениями. Если вы готовы пожертвовать внешним видом ради скорости, вы можете изменить визуальные параметры интерфейса Windows 7, чтобы сделать акцент на производительности, а не на представлении. Вернитесь в раздел «Система» панели управления и нажмите «9».0235 Дополнительные параметры системы еще раз. В появившемся окне «Свойства системы» выберите вкладку Advanced , а затем щелкните поле Settings под категорией Performance. Появится окно параметров производительности. Там вы увидите список отмеченных флажков, которые соответствуют всей показухе в операционной системе.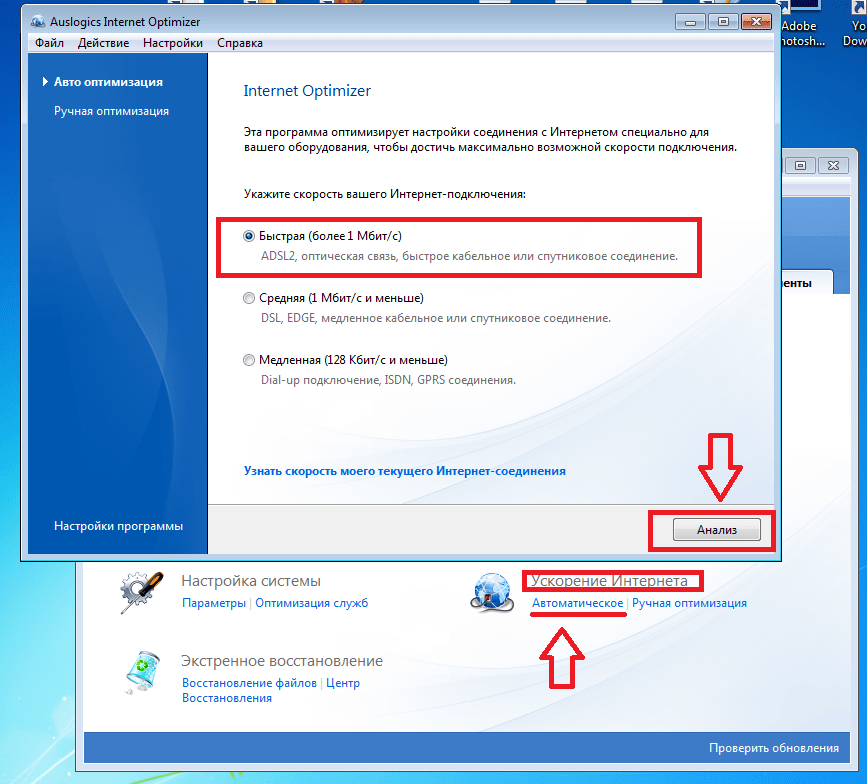
Если вы не возражаете против преобразования вашей ОС в клон Windows 2000, нажмите кнопку, которая сообщает Windows настроить свои визуальные параметры для достижения наилучшей производительности. Однако это суровый шаг — если вы предпочитаете поэтапный подход, снимите флажки только с тех полей, которые относятся к Windows Aero (например, Aero peek и прозрачное стекло). Вы сохраните подобие красивого рабочего стола, но при этом немного улучшите производительность.
Экономия ресурсов
После того, как вы установили достаточное количество программ на свой компьютер — вашу «основную базу» приложений, так сказать, — вы захотите убедиться, что в вашей системе нет никаких нежелательных приложений, работающих в фоновом режиме, которые в противном случае могли бы помешать общая производительность машины. Эти программы запускаются во время загрузки операционной системы и часто предназначены для того, чтобы помочь вам быстрее загрузить соответствующие приложения. Проблема в том, что они запускаются каждый раз, независимо от того, собираетесь ли вы использовать приложение во время данного сеанса.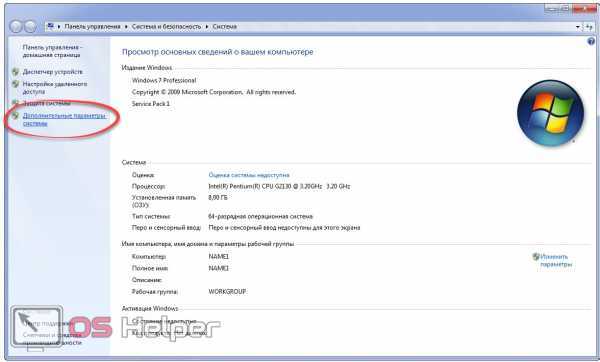
Нажмите Start и введите msconfig в поле «Поиск программ и файлов». Нажмите Введите . В появившемся окне System Configuration выберите вкладку Startup . Наведите указатель мыши между заголовками столбцов «Производитель» и «Команда» и уменьшите столбец «Производитель» вниз; столбец Command — тот, который вас интересует.
Ускорьте время запуска Windows 7, отключив ненужные программы, которые спешат загрузиться, как только появляется ОС. Ряд запускаемых приложений, которые запускаются на вашем компьютере, работают в фоновом режиме, потребляя ресурсы. Например, возьмем iTunes: если вы установили это приложение, вы найдете списки iTunes и QuickTime на вкладке «Автозагрузка». И iTunesHelper.exe, и QTTask.exe являются ненужными дополнениями к вашей системе — первый запускается при запуске iTunes в любом случае, а второй размещает значок QuickTime в углу вашей системы для облегчения запуска программы. Снимите оба флажка.
Что касается других программ в вашем списке, попробуйте выполнить быстрый поиск в Интернете по имени исполняемого файла каждого приложения, чтобы выяснить, стоит ли сохранять или удалять программу. После того, как вы отметили программы, которые хотите запускать при запуске, и сняли флажки с программ, которые не запускаете, нажмите OK .
В дополнение к программам автозагрузки вы найдете службы на своем ПК; Microsoft рекомендует обрезать оба, чтобы выжать из вашей системы максимальную производительность. Для услуг нажмите Start, введите services.msc в поле поиска и нажмите Enter . Up открывает окно «Службы» со списком параметров и исполняемых файлов, что еще более запутанно, чем окно запуска.
Используйте предложенные Black Viper настройки служб Windows 7, чтобы повысить производительность вашего компьютера. Лучше следовать его инструкциям, чем делать это самостоятельно, потому что некоторые службы имеют решающее значение для функциональности операционной системы. каждый из них влияет на общую производительность вашей системы. К счастью, кто-то выполнял именно эту задачу со времен Windows XP: Чарльз Спаркс под псевдонимом Black Viper перечислил каждую перестановку служб Windows 7 во всех ее версиях, а также «безопасный» и «измененный» список, который сервисы, которые вы должны изменить, и как вы должны установить их параметры.
каждый из них влияет на общую производительность вашей системы. К счастью, кто-то выполнял именно эту задачу со времен Windows XP: Чарльз Спаркс под псевдонимом Black Viper перечислил каждую перестановку служб Windows 7 во всех ее версиях, а также «безопасный» и «измененный» список, который сервисы, которые вы должны изменить, и как вы должны установить их параметры.
Чтобы последовать его совету, просто дважды щелкните любой из перечисленных сервисов. Вам нужно заботиться только о списке «Тип запуска» на следующем экране. Переключаясь между автоматическим, ручным и отключенным режимами, в зависимости от его рекомендаций, вы сможете точно контролировать запуск служб — если вообще — во время процесса запуска Windows и во время обычного использования операционной системы. Каждая мелочь помогает.
Поддержание максимальной производительности
Если вы хотите, чтобы ваша система работала быстро, не забывайте время от времени очищать папку C:WindowsTemp. Сделайте это, как только вы загрузитесь в ОС или даже через безопасный режим, чтобы убедиться, что вы стерли все неиспользуемые файлы с вашего диска.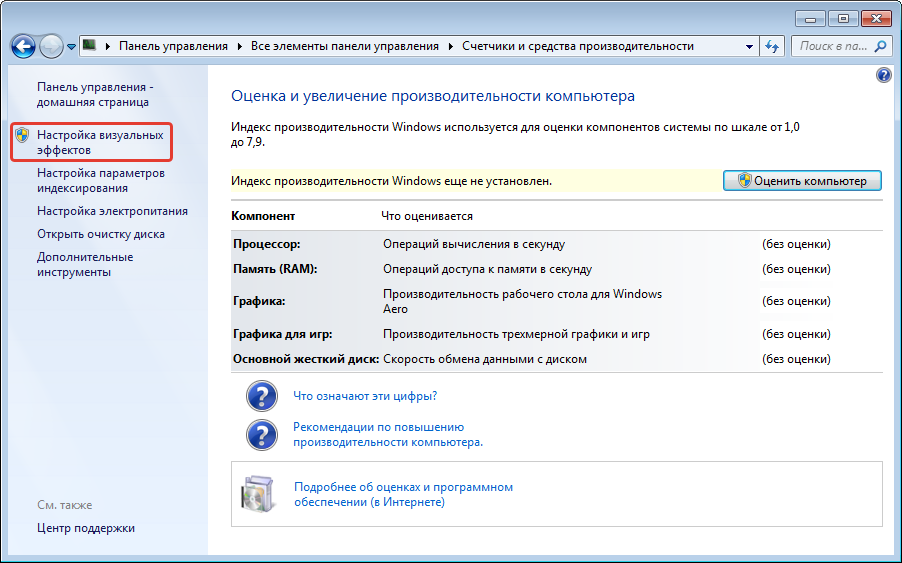


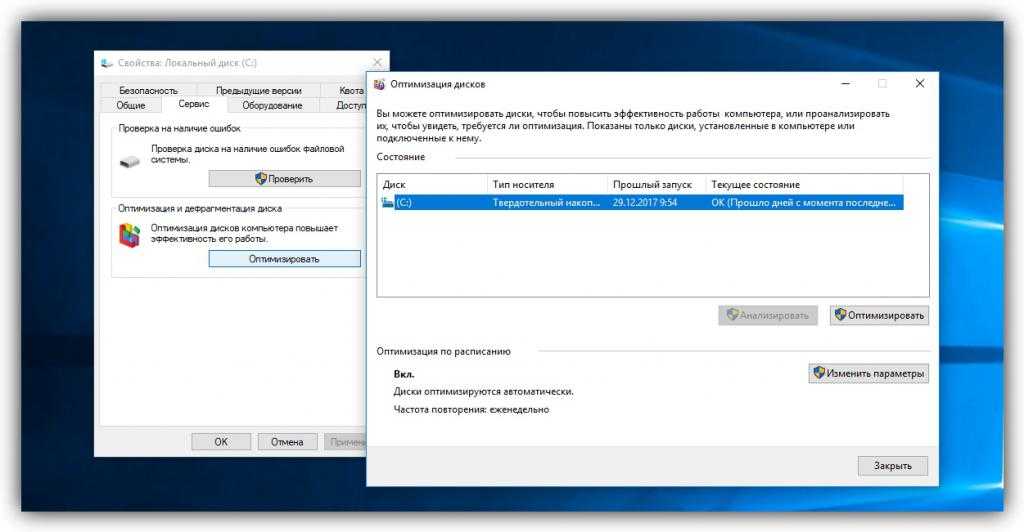
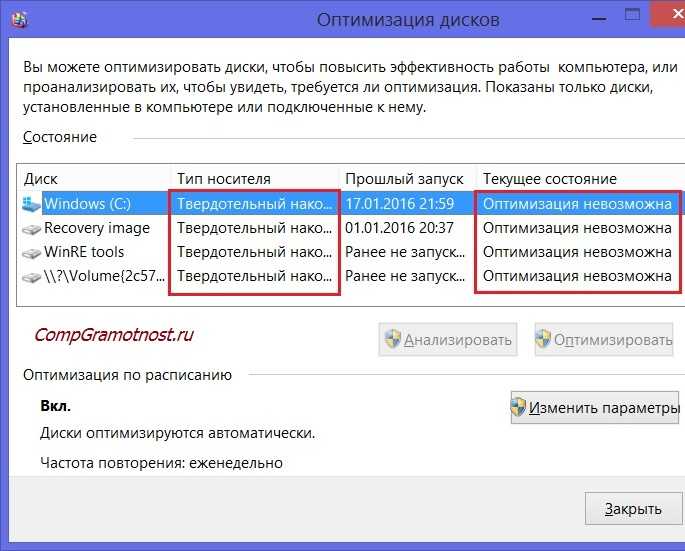 В этом случае, система переключит параметры на «Особые эффекты».
В этом случае, система переключит параметры на «Особые эффекты».