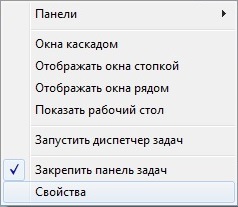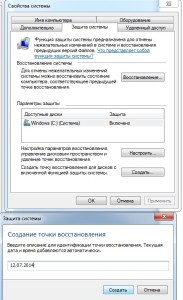Оптимизация работы Windows 7: пошаговая инструкция
1. Полное отключение UAC (Контроля учетных записей)
Прежде всего, стоит обратить ваше внимание на то, что данный инструмент является одним из важнейших в вопросе безопасности системы и его отключение неминуемо снизит общий уровень ее защиты от внешних угроз. Однако, многие пользователи с бОльшим доверием относятся к качественному антивирусному ПО.
В данной статье мы предлагаем вам возможность как полностью отключить UAC, так и изменить уровень защиты.
Прежде чем выполнить предлагаемые действия вам следует войти в систему под учетной записью Администратора.
1. Нажимаем кнопку Пуск
2. Открываем Панель управления
3. Заходим в Учетные записи пользователей
4. Меняем параметры контроля учетных записей (UAC)
5. Выбираем необходимую степень защиты меняя положение ползунка.
6. Нажимаем «OK»
7. Перезагружаем компьютер.
2. Настройка ждущего режима («Режим сна»)
В настройках по умолчанию использование режима сна доставляет неудобства: компьютер пробуждается от малейшего смещения мышки.
Чтобы это исправить, необходимо проделать следующие действия:
1. Нажимаем кнопку Пуск
2. Открываем Панель управления
3. Заходим в Диспетчер устройств
4. Открываем вкладку «Мыши и иные указывающие устройства»
5. Находим вкладку «Управление электропитанием»
6. Снимаем галочку с параметра «Разрешать устройству выводить компьютер из ждущего режима»
7. Нажимаем «OK»
В дальнейшем, для выхода из ждущего режима, используйте клавиатуру (нажатием любой клавиши).
3. Ускорение меню «Пуск»
Одним из наиболее часто используемых элементов управления в операционных системах Windows, безусловно, является меню «Пуск», функциональные возможности которого растут с каждой новой версией ОС.
Итак, приступим:
1. Щелкаем правой кнопкой мышки на значке меню «Пуск» или на панели
 задач
задач2. В контекстном меню выбираем «Свойства»
3. Открываем вкладку «Пуск»
4. Нажимаем «Настроить»
5. В открывшемся окне «Настройка меню «Пуск»» находим параметр «Выделять недавно установленные программы» и убираем с него галочку
7. Нажимаем «ОК»
4. Визуальные эффекты Aero
Проблемы с интерфейсом Aero наиболее часто возникают, если на компьютере видеокарта интегрирована в материнскую плату или установлена слабая видеокарта — весьма вероятно возникновение проблем с использованием интерфейса Aero. Также сложности с обработкой графических элементов Windows 7 часто испытывают недорогие ноутбуки и нетбуки.
Для этого Вам необходимо проделать следующие действия:
1. Нажимаем кнопку Пуск
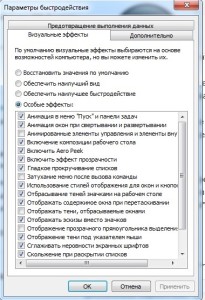
2. Открываем Панель управления
3. Заходим в Систему
4. Открываем Дополнительные параметры системы
5. Переходим на вкладку «Дополнительно»
6. Нажимаем кнопку «Параметры» в разделе «Быстродействие»
7. Отключаем следующие параметры:
7.1 Анимированные элементы управления и элементы внутри окна
7.2 Затухание меню после вызова команды
7.3 Отбрасывание теней значками на рабочем столе
7.4 Отображение содержимого окна при перетаскивании
7.6 Отображение образцов и фильтров в этой папке
7.7 Отображение прозрачного прямоугольника выделения
7.8 Отображение тени под указателем мыши
8. Нажимаем «Применить».
Вы можете отключить и некоторые другие параметры, но эффект от этого будет более заметен.
Внимание! Если после сохранения изменений пропадет «прозрачный» интерфейс Aero, кликните правой кнопкой мышки по рабочему столу и выберите пункт «Персонализация» » «Цвет и внешний вид окон» » Поставьте галочку напротив пункта «Включить прозрачность» и нажмите «ОК».
5. Изменение отображения Service Pack
Бывают случаи, когда нам не удается полностью установить все элементы игры, либо после ее установки мы видим уведомление об установленном в Windows 7 Service Pack 2. Для того, чтобы исправить положение, нам необходимо:
1. Нажмите одновременно клавиши Win+R (или Пуск » Выполнить)
2. В открывшемся окне «Выполнить» вводим команду: «regedit» и нажимаем «ОК»
3. Нам откроется окно редактора реестра
4. Находим папку
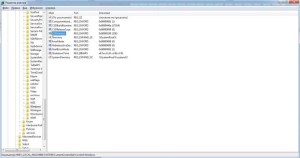 «HKEY_LOCAL_MACHINE\SYSTEM\CurrentControlSet\Control\Windows»
«HKEY_LOCAL_MACHINE\SYSTEM\CurrentControlSet\Control\Windows»5. Меняем значение «CSDVersion» с «0» на «100» (SP1). Нажимаем «ОК» и выходим из редактора реестра. Если поставить значение параметра «CSDVersion» = «300», то в системе будет отображаться, что установлен
 Service Pack 3, а если значение «CSDVersion» будет = «0», то в системе будет отображаться, что установлен Service Pack не установлен
Service Pack 3, а если значение «CSDVersion» будет = «0», то в системе будет отображаться, что установлен Service Pack не установлен6. Перезагружаем компьютер.
6. Отключение служб
Отключение редко используемых служб позволит освободить часть оперативной памяти компьютера, а также позволит системе реже обращаться к виртуальной памяти, что в результате ускорит быстродействие системы.Хоть непредвиденные осложнения в результате отключения служб и маловероятны, тем не менее, предлагаем вам создать точку восстановления, которая при необходимости позволит нам совершить откат системы до нужного времени (панель управления » система » защита системы » создать). Для обеспечения максимальной стабильности работы системы и приложений, рекомендуем Вам использовать параметр «Вручную», при отключении служб.
Для отключения служб выполняем следующие действия:
1. Нажимаем кнопку Пуск
2. Открываем Панель управления
3. Выбираем Администрирование
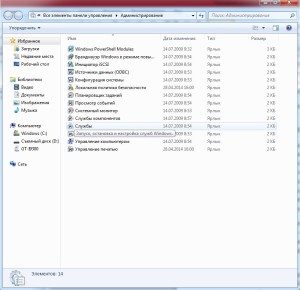
4. Выбираем Службы
Абсолютно безопасно можно отключить следующие службы:
Служба ввода планшетного ПК (Service entry Tablet PC)
Вспомогательная служба IP (Support IP Service)
Удаленный реестр (Remote registry)
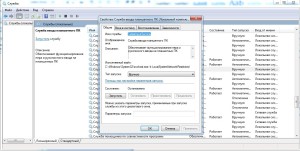
Отключение других служб может привести к нестабильной работе операционной системы и выполнять его следует только будучи абсолютно уверенным в том, что вы знаете, к какому результату это приведет. Будьте крайне аккуратны и осторожны в обращении с этим инструментом.
7. Функция ReadyBoost
В операционной системе Windows реализована возможность использования устройств флэш-памяти USB в качестве дополнительного к оперативной памяти ресурса для кэширования данных, что позволяет ускорить время выполнения операций чтения-записи данных и увеличивает производительность системы. Дорогие модули оперативной памяти или отсутствие свободных слотов в материнской плате зачастую не позволяют увеличить объем памяти физически.
Использование в качестве дополнительной оперативной памяти USB-накопителей или Flash карт с помощью технологии ReadyBoost дает возможность виртуально расширить память и увеличить производительность компьютера. Система записывает в память носителя 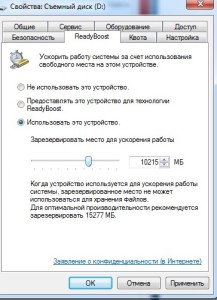 данные наиболее часто используемых программ, что позволяет значительно сократить время их запуска.
данные наиболее часто используемых программ, что позволяет значительно сократить время их запуска.
Для активации функции ReadyBoost Вам необходимо выполнить следующие действия:
1. Вставляем USB-накопитель в порт.
3. Активируем параметр «Использовать это устройство»
4. Перемещением ползунка устанавливаем лимит используемого места на носителе
5. Сохраняем изменения нажатием на кнопку ОК.
После выполнения этих операций на флеш-карте будет автоматически создан файл ReadyBoost.sfcache. Не вынимайте флеш накопитель из компьютера!
8. Настройка производительности
При установке операционной системы по умолчанию используется «Балансированный» план электропитания, что приводит к снижению быстродействия и скорости отклика системы.
Всего в операционной системе Windows 7 предусмотрено три основных плана электропитания:
Сбалансированный (быстродействие системы при необходимости и экономия энергии при отсутствии активности).
Энергосберегающий (снижение быстродействия системы). Эта схема помогает пользователям мобильного ПК максимально эффективно использовать единичный заряд батареи. но для настольной системы не актуальна.
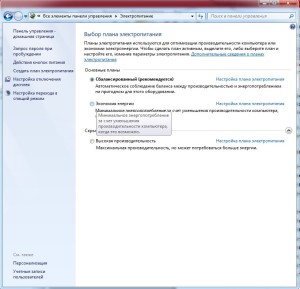
В вашем компьютере так же могут присутствовать другие параметры энергосбережения, настроенные производителем ПК или ноутбука. В таком случае, не рекомендуем менять их настройки, т.к. производитель уже подобрал наиболее оптимальные значения всех параметров.
Для того, чтобы поменять план, проделайте следующее:
1. Нажимаем кнопку Пуск
2. Открываем Панель управления
3. Заходим в Электропитание
4. Выбираем план, отвечающий потребностям нашей системы и устройства.
9.Настройка Панели задач и Superbar
Superbar Windows 7 обладает широкими возможностями по персонализации и настройке под конкретного пользователя. Для оптимизации панели выполните следующие действия:
2. Теперь наводим курсор на край панели задач, пока он не превратится в
 двойную стрелку. Нажимаем и удерживаем курсор левой клавишей мышки. Передвигаем курсор вверх, пунктир будет показывать расположение панели задач. Отпускаем клавишу мышки.
двойную стрелку. Нажимаем и удерживаем курсор левой клавишей мышки. Передвигаем курсор вверх, пунктир будет показывать расположение панели задач. Отпускаем клавишу мышки.3. Теперь вновь фиксируем Панель, отметив пункт «Закрепить панель задач» в контекстном меню. Это необходимо для нормального отображения вкладок и панелей. Если же Вам мало и этого, размер панели задач можно увеличить под свои надобности вплоть до половины экрана. Удобство в навигации можно также улучшить, открыв в контекстном меню панели задач «Свойства» и изменив способ группировки кнопок панели задач с «Не группировать» на «Всегда группировать, скрывая метки».
10. Диагностика памяти
Если Ваша операционная система подвержена сбоям и работает нестабильно, рекомендуем провести диагностику оперативной памяти. Также это касается и пользователей, использующих «разгон» компонентов системы.
Настройки для ОС Windows 7:
1. Открываем меню «Пуск»
2. В графе Поиск введите «Памяти»
3. В окне поиска выберите «Средство проверки памяти Windows»
4. В появившемся окне выберите один из вариантов: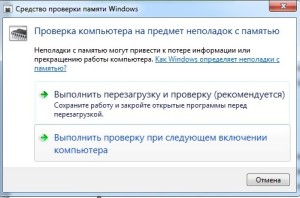
— Выполнить перезагрузку и проверку (рекомендуется)
— Выполнить проверку при следующем включении компьютера
5. После перезагрузки компьютера дождитесь выполнения проверки оперативной памяти. Этот процесс может оказаться довольно долговременным.
После окончания диагностики компьютер будет автоматически перезагружен.
Результаты проверки Вы увидите при входе в операционную систему.
11. Дефрагментация жестких дисков
Встроенная программа дефрагментации диска производит упорядочение фрагментированной информации для более эффективной и быстрой работы системы.
Программа дефрагментации диска работает по заданному расписанию, но можно запускать фрагментацию и вручную.
Для запуска встроенной программы дефрагментации дисков необходимо выполнить следующие действия:
1. Нажимаем кнопку Пуск
2. Выбираем Компьютер
3. Выделяем диск C
4. Нажатием правой кнопки мышки вызываем контекстное меню и выбираем  «Свойства»
«Свойства»
5. Открываем вкладку «Сервис»
6. Выберите раздел «Выполнить дефрагментацию». Также вы можете запустить анализ диска, после которого система выдаст рекомендацию — есть ли необходимость в дефрагментации выбранного диска и укажет процент фрагментации.
В зависимости от размера жесткого диска и степени фрагментации файлов для дефрагментации может потребоваться от нескольких минут до нескольких часов. Во время дефрагментации работу с ПК можно не прерывать, однако, система может значительно «тормозить».
12. Контроль автозагрузки
Многие устанавливаемые на ПК программы автоматически прописываются в автозагрузке вашего компьютера, даже когда в этом нет острой необходимости.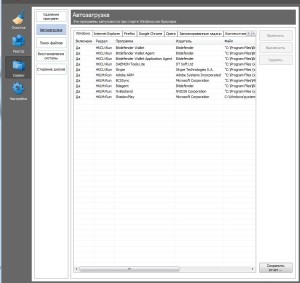 Находясь постоянно в оперативной памяти, они значительно снижают производительность системы.
Находясь постоянно в оперативной памяти, они значительно снижают производительность системы.
В идеале, в списке автозагрузки должно быть не больше двух-трех остро необходимых Вам программ. Как правило, это антивирус и почтовый клиент.
Самый простой способ произвести очистку списка автозагрузки – воспользоваться бесплатной программой CCleaner, открыть раздел Сервис, далее нажать на Автозагрузку и вручную установить параметры запуска у нужных вам программ.
Не удаляйте из списка системные программы Windows. Их можно отличить по нахождению в папке \system32.
13. Очистка и дефрагментация реестра
Системный реестр представляет собой базу данных для хранения сведений о конфигурации компьютера, настроек операционной системы и параметров программ, к которой система 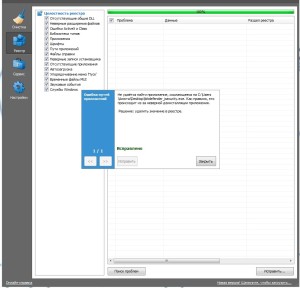 обращается сотни раз в секунду во время загрузки и работы системы. Замусоренный и фрагментированный реестр может служить причиной серьезного замедления работы компьютера.
обращается сотни раз в секунду во время загрузки и работы системы. Замусоренный и фрагментированный реестр может служить причиной серьезного замедления работы компьютера.
При установке и удалении различных программ, в реестре может оставаться различный «мусор»: параметры программ, ссылки на ярлыки, неверные расширения файлов и многое другое.
Со временем, большое количество таких ошибочных параметров реестра может значительно замедлить работу операционной системы, приводить к сбоям и различным проблемам, мешая нормальному функционированию ОС.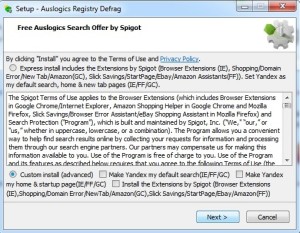
Для оптимизации реестра произведем следующие действия:
1. Откроем программу CCleaner и перейдем в меню «Реестр»
2. Нажимаем на кнопку «Поиск проблем»
3. После завершения поиска нажмите на «Исправить»
4. Программа предложит сохранить резервные копии сделанных изменений, если не уверены — сохраняйте
5. В появившемся окне нажимаем «Исправить отмеченные» и подтверждаем выбор.
Выполняйте данную операцию раз в две-три недели.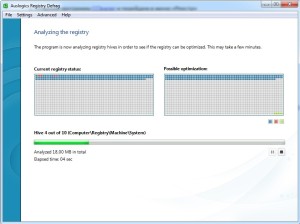
Реестр Windows 7 подвержен фрагментации, из-за чего происходит постепенное замедление работы системы. Системные дефрагментаторы не работают с файлами реестра, поэтому для этих целей Вам необходимо будет установить специализированную программу.
Одним из лучших решений для дефрагментации реестра является утилита Auslogics Registry Defrag.
14. Отключение функции автозапуска со сменных носителей и приводов компакт-дисков.
Отключение автозапуска не только ускорить работу с внешними носителями информации, но и защитит вас от проникновения на компьютер целого ряда вирусов.
Запускаем Блокнот (в меню Пуск в строке Поиск вводим слово «Блокнот»).
После запуска программы «Блокнот» копируем туда следующий текст:
Windows Registry Editor Version 5.00
[HKEY_LOCAL_MACHINE\SOFTWARE\Microsoft\Windows\CurrentVersion\policies\Explorer]
«HonorAutoRunSetting»=dword:00000001
«NoDriveTypeAutoRun»=dword:000000ff
3. Далее выбираем пункт меню «Файл» — «Сохранить как».
4. Выбираем тип файла «Все файлы»
5. Указываем имя файла и расширения для него «*.reg»
6. Закрываем программу «Блокнот».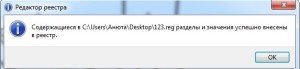
7. Запустите вновь созданный файл и согласитесь о внесении изменений.
8. Перезагрузите Компьютер и проверьте наличие автозапуска на носителях.
При все еще присутствующей функции автозапуска проделайте следущие действия:
1. Откройте программу «Блокнот»
2. После запуска программы «Блокнот» скопируйте туда следующий текст:
Код:
Windows Registry Editor Version 5.00
[HKEY_LOCAL_MACHINE\SYSTEM\CurrentControlSet\Services\Cdrom]
«AutoRun»=dword:0000001
[HKEY_LOCAL_MACHINE\SOFTWARE\Microsoft\Windows NT\CurrentVersion\Winlogon]
«allocatecdroms»=»0»
[HKEY_CURRENT_USER\Software\Microsoft\Windows\CurrentVersion\Policies\Explorer]
«NoDriveTypeAutoRun»=dword:00000091
[HKEY_CURRENT_USER\Software\Microsoft\Windows\CurrentVersion\Policies\Explorer]
«NoSaveSettings»=dword:00000000
3. Далее выберите пункт меню «Файл» — «Сохранить как».
4. Выберите тип файла «Все файлы»
5. Укажите имя файла и расширения для него «*.reg»
6. После чего выйдете из программы «Блокнот».
7. Запустите вновь созданный файл и согласитесь о внесении изменений
8. Перезагрузите Компьютер и проверьте наличие автозапуска на носителях.
Внимание данный способ отключит у вас автозапуск со всех носителей информации:
Flash и переносные диски;
CD, DVD, BD диски;
Сетевые диски;
Локальные диски.
15. Перемещаем корзину с рабочего стола на панель задач
Если вам хочется полностью освободить свой рабочий стол от значков, то вы можете сделать это. Ведь в Windows 7 можно не только убрать Корзину с рабочего стола, но даже прикрепить ее на панель задач.
1. Щелкаем правой кнопкой мыши по пустому месту на Рабочем столе.
2. В контекстном меню выбираем Создать — Ярлык.
3. В поле Расположение объекта вставляем:
%SystemRoot%\explorer.exe shell:RecycleBinFolder
4. Нажимаем Далее.
5. В открывшемся окне в поле Имя ярлыка вводим Корзина и нажимаем Готово.
6. На Рабочем столе появился ярлык (чтобы убедиться, что это Корзина, откройте его двойным кликом), но он похож на ярлык Проводника, а не 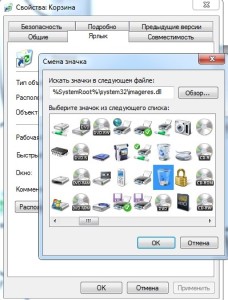 Корзины. Чтобы исправить это, кликаем по нему правой кнопкой мыши и выбираем Свойства, затем нажимаем кнопку Сменить значок.
Корзины. Чтобы исправить это, кликаем по нему правой кнопкой мыши и выбираем Свойства, затем нажимаем кнопку Сменить значок.
7. В поле Искать значки в следующем файле вводим:
%SystemRoot%\system32\imageres.dll
и нажимаем Ввод.
8. Из предложенной коллекции значков Windows 7 выбираем значок Корзины и дважды нажмите ОК.
9. Теперь наш значок Корзины стал выглядеть аутентично. Перетаскиваем его правой или левой кнопкой мыши куда-нибудь на панель задач.
10. Щелкаем правой кнопкой мыши по рабочему столу, выбираем Персонализация, затем Изменить значки рабочего стола и убираем галочку с Корзины.
16. Что делать, если после установки Windows 7 исчез раздел жесткого диска
Предположим, жесткий диск вашего компьютера содержит два раздела (C и D) и после установки на втором разделе другой ОС первый раздел пропал. В действительности раздел остался там же, где и был, но Windows 7 не присвоила ему букву. Следовательно, мы не имеем доступа к сохраненным на этом диске данным.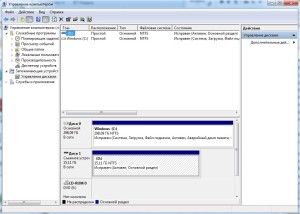
Чтобы присвоить диску букву, заходим в Панель управления -> Администрирование -> Управление компьютером.
В левом меню выберем пункт Запоминающие устройства -> Управление дисками . Здесь отображается информация обо всех подключенных к компьютеру дисках, включая логические диски (разделы), приводы и съемные диски. Наш потерянный раздел находится здесь же – он отображается в списке и не имеет ни буквы, ни метки тома, однако опознаётся системой как жесткий диск.

1. Щелкаем по нему правой кнопкой и в появившемся меню выбираем пункт Изменить букву диска или путь к диску.
2. В открывшемся окне нажимаем кнопку Добавить.
3. В открывшемся окне в строке Назначить букву диска в виде раскрывающегося списка представлены все свободные буквы, любую из них мы можем присвоить нашему «неопознанному» разделу.
4. Выбираем букву и нажимаем кнопку OK.
Как вы видите, настройка и оптимизация работы Windows 7 при должном подходе является не сложным и быстрым способом как улучшить процесс эксплуатации компьютера, так и увеличить его производительность и быстродействие.
Важно!
Если после произведенной оптимизации работы Windows вы не достигли нужного результата, либо ваши действия привели к нарушению работы системы, вам помогут специалисты компьютерной помощи в СПб UService.
ПРАЙС-ЛИСТЧитайте далее: Поддержка Windows 7 закончится 14 января 2020г.
Ускорить Windows 7 – чистка системы, настройка, софт для оптимизации
Несмотря на стремительно приобретающую поклонников Windows 10, занимающую с каждым месяцем все больший процент рынка, многие пользователи ПК и ноутбуков продолжают отдавать предпочтение стабильной и проверенной Семерке.
Эта система уже давно показала свою универсальность и гибкость в настройке. Даже пользователи сильно устаревших конфигураций смогут эффективно с ней работать, если получат представление о том, как ускорить работу компа.
Если Вас интересует оптимизация и ускорение системы Windows 10, ознакомитесь с нашей статьей «Как ускорить работу компьютера на Windows 10»
1. Оптимальные системные требования для Windows 7
Прежде чем приступить к оптимизации, сначала рекомендуется проверить свой компьютер на совпадение с минимальными системными требованиями. Если учесть тот факт, что Семерка была выпущена девять лет назад, они по современным меркам вполне себе демократичные:
- x86-x64 процессор с частотой 1 гигагерц
- 1-2 гигабайта ОЗУ (зависит от разрядности системы)
- 20 гигабайт свободного места под систему + пара Гб резерва для файла подкачки, временных файлов программ и браузера
- Видеокарта с поддержкой DirectX0 и выше
Это официально заявленные разработчиками требования, которые являются лишь приблизительной рекомендацией.
Если отключить неиспользуемые службы, графические эффекты, уменьшить разрешение экрана, вполне можно запуститься и на 512 мегабайтах ОЗУ с процессором более скромной частоты.
Бывает и обратная ситуация – оперируя ресурсоемкими приложениями и на максимум задействовав потенциал системы, многие люди испытывают торможение на 2Гб оперативной памяти и процессоре с 2+ ядрами. Из этого можно сделать вывод, что оптимизация рекомендована всем.
2. Как ускорить работу компьютера на Windows 7
Ниже будет перечислен ряд действенных мер по настройке и оптимизации, которые позволят добавить системе вплоть до 25-30% прироста производительности, не потратив ни копейки на обновление комплектующих. Их стоит использовать все вместе.
2.1 Убираем программы из автозапуска.
Это один из основных методов, помогающих реально ускорить работу Windows 7, ведь на любом активно используемом компьютере со временем скапливается большое количество программ, запускаемых вместе с операционной системой.
Пользователи просто забывают избавиться от галочки рядом с соответствующим пунктом в процессе установки или же инсталлятор их даже не спрашивает, предлагая эту опцию по умолчанию.
Как следствие, замедляется работа системы при включении, да и в процессе работы фоновые процессы забирают часть мощностей компьютерного железа. Решается проблема несколькими способами:
- Встроенными средствами Windows.
Через меню Пуск, прописав в поисковой строке фразу «msconfig», запускаем одноименную утилиту. Ищем там вкладку автозагрузки и снимаем птички напротив нужных параметров.


Сохраняем изменения кнопкой «Применить».
- Вручную. Достаточно трудоемкий способ, но вполне себе надежный.
Заходим в настройки нужной программы, ищем там отвечающий за автозапуск пункт и ставим опцию в положение «выключено», снимаем галочку и т.п.
- При помощи специальных программ.
Большинство приложений для очистки системы от мусора и ее оптимизации имеют в перечне возможностей управление списком автозагрузки. Тот же CCleaner, о котором будет рассказано в третьей части статьи, с легкостью справится с этой задачей.
2.2 Отключение индексирования поиска
Ускорить работу Windows 7 на слабом компьютере с недостаточным для нормального функционирования объемом оперативной памяти поможет отключение службы индексирования поиска.
Дополнительные способы ускорения операционной системы описаны в нашей статье «Здесь»
Также его рекомендуется проделать всем тем, кто печется о здоровье своих флэш-накопителей. Индексирование сокращает количество циклов перезаписи, что отрицательно сказывается на сроке жизни устройств
Для отключения функции достаточно в поисковую строку меню Пуск вписать слово «Службы» и запустить файл из выпадающего списка от имени администратора. 
В отображающемся перечне ищем службу «Windows Search», после чего меняем «Вкл» на «Выкл».
2.3 Отключение Windows Aero
Будучи впервые презентованным в Windows Vista, интерфейс Aero произвел впечатление на миллионы пользователей своим стилем и красотой.
Недовольными остались лишь владельцы маломощных систем, которые столкнулись с существенным падением производительности. Это и не удивительно, ведь теперь рекомендуемым минимумом стал 1 гигабайт ОЗУ и 128 мегабайт видеопамяти.
И чем больше различных гаджетов (часы, календарь и тому подобные расширения) пользователь ставит, тем выше потребление ресурсов.
Поэтому, если компьютер не справляется, рекомендуется перейти на классическую схему.
Делается это следующим образом:
- Щелкаем правой кнопкой мыши на свободной области рабочего стола.
- В отобразившемся меню выбираем пункт «Персонализация».

- В разделе «выбор темы» активируем классическую или любую другую тему, которая лишена графических наворотов.

2.4 Отключаем визуальные эффекты / анимацию
Ускорить работу Windows 7 также помогут манипуляции с эффектами и анимацией, включенными разработчиками для создания более красивой рабочей среды, но не несущими никакой практической ценности.
На современных мощных системах прирост будет незначительным, поэтому даже утруждаться не стоит.
А вот владельцы слабых ПК с устаревшим железом смогут почувствовать эффект – окна станут открываться быстрее, исчезнут долгие загрузки.
Всего-то нужно щелкнуть правой кнопкой по ярлычку «Мой компьютер», перейти в раздел «Дополнительные параметры системы» и там открыть отвечающую за быстродействие вкладку.
Убирая галочки из появившегося списка, можно найти оптимальный баланс между качеством картинки и производительностью.
2.5 Ускорение загрузки системы
Даже пользователи достаточно мощных систем сталкиваются с неприятными подвисаниями в первую минуту после включения ПК, да и само включение для многих является долгим процессом.
Как уже говорилось ранее, хорошо сократить время ожидания помогает чистка автозагрузки и упрощение графического интерфейса, но есть и другие эффективные меры:
- Дефрагментация жесткого диска.
Оптимизирует расположение файлов для более быстрого к ним доступа, что положительно влияет на скорость загрузки и дальнейшей работы.

- Изменение настроек приоритета загрузки в BIOS.
Поставьте жесткий диск с системой первым в списке устройств (обычно там стоит CD/DVD-привод или USB-накопитель).

- Покупка SSD-диска под систему.
Данный тип накопителей намного производителей обычных винчестеров. Загрузка ускорится в несколько раз даже на слабом железе.

2.6 Выключаем файл подкачки
Всем интересующимся вопросом о том, как ускорить работу компьютера на Windows 7 максимальная, стоит обратить внимание на файл подкачки.
Этим термином называется область на жестком диске, в которую скидывается неиспользуемая информация из оперативной памяти. И сразу же всплывают два недостатка:
- Первый.
Файл подкачки может потреблять гигабайты свободного места на жестком диске, которые можно было бы потратить на что-то полезное для себя.
- Второй.
Когда система обращается к жесткому диску, это происходит куда медленнее, чем прямое обращение к оперативной памяти.
Соответственно, если у вас достаточно ОЗУ (4 и выше гигабайта), лучше файл подкачки вообще отключить.
Идем по следующему пути:
- Мой компьютер
- Свойства

- Дополнительные параметры системы

- Быстродействие

- Дополнительно

- Там есть пункт, отвечающий за объем файла подкачки. Выставляйте нулевое значение или пометьте галочкой графу «Без файла подкачки».

В крайнем случае, если оперативной памяти недостаточно, хотя бы сократите размер ФП до комфортного минимума и обязательно отключите автоматическое определение объема по выбору системы.
2.7 Очистка реестра
Как бы пользователь бережно не обращался с компьютером, как бы не чистил свою систему, в реестре все равно будут накапливаться остатки удаленных программ и прочий мусор, который негативно влияет на производительность.
Чтобы все это почистить, нужно в поисковой строке найти файл «regedit», запустить его и удалить лишнее. 
Но будьте осторожны – неосторожное редактирование системного реестра может привести к самым плачевным последствиям, вплоть до того, что компьютер вообще перестанет включаться.
Если не знаете о назначении той или иной строки, лучше обходите ее стороной.
3. Полезные программы для оптимизации системы
Ниже представлены три наиболее эффективных утилиты, позволяющие проделывать упомянутые выше действия по ускорению и настройке Windows даже полным новичкам в компьютерном деле.
Пара кликов и ваша система станет заметно шустрее.
- CCleaner

CCleaner относится к разряду тех программ, которые обязательно должен установить себе на компьютер каждый пользователь.
Ее обширный функционал позволяет значительно упростить ряд операций, о которых шла речь ранее – чистку системного реестра, удаление программ из автозапуска, очищение диска от временных файлов и пр.
Внутри имеется встроенная «защита от дурака», вас несколько раз переспросят, прежде чем программа сотрет какой-либо объект, а важные системные файлы, так и вообще, не будут даже предлагаться к удалению.
- TuneUp Utilities

Замечательный набор утилит по настройке и оптимизации системы, также существенно упрощающий ее очистку от различного рода мусора временных файлов браузера, битых ярлыков, оставшихся после деинсталляции программ, неисправных ключей реестра и многого другого.
Есть и некоторые дополнительные функции, например, с помощью TuneUp можно загрузить вместо стандартной картинки при загрузке системы собственноручно выбранное изображение.
- Advanced SystemCare

Не знаете, как ускорить работу ПК на Windows 7, чтобы тот работал как в первый день после переустановки системы или даже лучше?
Тогда воспользуйтесь данным средством оптимизации, имеющим в арсенале буквально все необходимые пользователю функции.
Их тут несколько десятков, удобно сортированных по назначению.
Увеличение производительности, защита системы от вредоносного ПО, очистка от мусора и оптимизация, дополнительные функции – все перечисленное есть в одном приложении.
Теперь вы получили представление об эффективных способах ускорения работы ПК и ноутбуков под управлением Windows 7.
Обязательно используйте вышеупомянутые меры комплексно, чтобы избавиться от необходимости периодически проводить переустановку системы.
И не забудьте покритиковать материал в комментариях, предложив свои варианты решения проблемы.
Оптимизация Windows 7: Подробная инструкция

Содержимое статьи:
Вопрос как ускорить компьютер интересует огромное количество пользователей, и интерес к нему не угасает. Реально повлиять на скорость работы компьютера можно с помощью оптимизации операционной системы. Большинство функций и возможностей современных операционных систем остаются невостребованными у обычных пользователей. Многие после переустановки ОС не вносят какие-либо изменения в конфигурацию и довольствуются стандартными настройками, которые не являются самыми оптимальными.
Мы подробно разберем все самые актуальные методы оптимизации Windows 7 для повышения производительности компьютера. Если Вы последуете нашим рекомендациям, то наверняка заметите, что компьютер стал работать намного быстрее.
Настройка визуальных эффектов
Проблема. Операционные системы семейства Windows обладают не только удобным, но и красивым интерфейсом. Это в свою очередь накладывает достаточно серьезные требования к аппаратной части компьютера. При всем обилии интересных визуальных эффектов железо должно обеспечить плавную работу и максимально возможное быстродействие. Если компьютер не самый мощный, то падение производительности обеспечено. Особенно актуальна эта проблема для владельцев маломощных ноутбуков и нетбуков, производители которых в первую очередь ставили перед собой цели повышения энергоэффективности и снижения себестоимости.
Решение. Для решения этой проблемы рекомендуется отключить почти все визуальные эффекты и оставить только базовые. В этом случае прирост производительности Вам гарантирован. Оптимизация Windows 7 в плане визуальных эффектов осуществляется довольно просто. Зайдите в меню “Пуск” и в строке поиска введите “Визуальные эффекты”. Нажимаем на появившийся раздел “Настройка представления и производительности системы”.
Для удобной настройки ставим селектор напротив пункта “Обеспечить наилучшее быстродействие”, при этом убираются абсолютно все флажки. После этого отметьте флажками следующие пункты:
- Включить композицию рабочего стола
- Использование стилей отображения окон и кнопок
- Отображать эскизы вместо значков
- Сглаживать неровности экранных шрифтов
Нажимаем “Применить” и перезагружаем компьютер.
Оптимизация жесткого диска в Windows 7
Проблема. Все файлы, записываемые на жесткий диск, разбиваются на фрагменты при помощи специального алгоритма. Делается это для максимально рационального использования оставшегося места на диске. В итоге, когда компьютер пытается считать файл, он собирает огромное количество разбросанных по всему жесткому диску отдельных фрагментов. Усугубляет этот процесс наличие десятков тысяч фрагментов ненужных файлов. Это в свою очередь может привести к снижению производительности винчестера и системы в целом.
Решение. Единственный эффективный выход из проблемы – регулярная очистка от мусорных файлов и дефрагментация жесткого диска. Сперва проведите ревизию ненужной информации на своем компьютере. Удалите надоевшие фильмы (которые к слову занимают достаточно большой объем памяти), музыку и прочие файлы, которые для Вас уже потеряли актуальность. Затем удалите программы, которыми Вы не пользуетесь. Для этого перейдите в меню “Пуск” —> ”Панель управления” —> “Удаление программы”. Проводим ревизию устаревших приложений и избавляемся от них при помощи кнопки “Удалить”.
После очистки от мусора переходим к дефрагментации. Для этого перейдите в “Мой компьютер”, правой кнопкой мыши нажимаем на нужный диск и выбираем пункт “Свойства” —> “Сервис” —> “Выполнить дефрагментацию”. Выбираем диск и нажимаем кнопку “Дефрагментация диска”.
Оптимизация жесткого диска реально поможет Вам ускорить компьютер. Особенно заметным эффект будет на тех компьютерах, где эта процедура давно не проводилась. Напомним, что дефрагментацию желательно проводить регулярно для поддержания оптимальной работы винчестера.
Оптимизация автозапуска в Windows 7
Проблема. Даже на мощных и дорогих компьютерах со временем замечается снижение скорости загрузки операционной системы. И в большинстве случаев виновником является огромное количество программ, которые одновременно запускаются вместе с операционной системой. В автозагрузку добавляются менеджеры обновления различных приложений, агенты социальных сетей, всевозможные мессенджеры, антивирус. Последний кстати лучше из автозагрузки не убирать, поскольку в идеале антивирусная программа должна постоянно защищать компьютер в режиме реального времени. Всех остальных “нежданных гостей” автозагрузки будем отключать.
Решение. Для простого и эффективного удаления лишних программ из автозагрузки рекомендуется использовать программу CCleaner. Ее основная специальность заключается чистке реестра (об этом поговорим дальше), но и с оптимизацией автозагрузки она справляется на отлично предоставляя пользователю удобный и интуитивно понятный интерфейс.
Запустите программу, перейдите во вкладку “Сервис” —> “Автозагрузка” и при помощи кнопки “Выключить” уберите из автоматического запуска все программы, которые Вам не нужны.
Диагностика оперативной памяти и реестра
Проблема. Считается, что замусоренный реестр может негативно повлиять на скорость работы компьютера, как и проблемная оперативная память. С реестром все понятно. При неполном удалении установленных приложений в нем остается “мусор” (параметры приложений, ссылки на несуществующие ярлыки, неверные расширения файлов). Со временем мусора становится все больше. И если мы хотим ускорить компьютер, то мусор нужно удалить.
С оперативное памятью все несколько сложнее. Это очень важный компонент компьютера и говорить про оптимальную работу системы без адекватной работы оперативной памяти просто не приходится. Причиной появления сбоев в ОЗУ может быть брак при производстве, неполадки в блоке питания и даже перепады напряжения. В любом случае оптимизация Windows 7 в обязательном порядке подразумевает диагностику оперативной памяти.
Решение. Почистить реестр можно с помощью уже упомянутой ранее программы CСleaner. Диагностику ОЗУ можно провести средствами операционной системы. Для этого откройте меню “Пуск” и в окошке поиска введите “Диагностика проблем оперативной памяти компьютера”.
Должно появиться окошко, в котором нужно выбрать тип проверки (рекомендуется выбрать первый вариант).
После перезагрузки компьютера начнется проверка памяти. Она может занять долгий промежуток времени, поэтому на период диагностики не планируйте никаких срочных задач связанных с компьютером. При проверке на экране Вы увидите примерно следующее окно:
Окончание диагностики будет сопровождаться перезагрузкой компьютера. При следующем входе в систему Вы сможете ознакомиться с результатами проверки. Оптимизация Windows 7 должна обязательно включать в себя работу с реестром и ОЗУ.
Оптимизация Windows 7 под многоядерные процессоры
Проблема. У многих пользователей компьютеры оснащены многоядерными процессорами (с числом ядер от 2 и более). Большее количество ядер в процессоре должно положительно повлиять на скорость работы компьютера. Хотя операционная система сама автоматически проверяет тип и характеристики установленного процессора достаточно часто при запуске компьютера используется только одно ядро. Естественно в этом случае скорость загрузки операционной системы снижается.
Решение. Решение этой проблемы очень простое. Пользователь может принудительно указать системе необходимость загрузки с использованием мощности всех ядер процессора. Для этого перейдите в “Пуск” —> “Все программы” —> “Стандартные” —> “Выполнить”. Вводим команду “msconfig” и нажимаем “ОК”.
В появившемся окне конфигурации системы переходим во вкладку “Загрузка” —> “Дополнительные параметры…”. Ставим флажок напротив пункта “Число процессоров” и выбираем максимальное число. Нажимаем “ОК”.
Если Вы не знаете, как ускорить работу компьютера, а точнее как повлиять на скорость запуска операционной системы, то данный способ Вам идеально подойдет.
Удаление ненужных гаджетов
Проблема. Стандартные и дополнительные гаджеты, используемые в Windows 7 несомненно очень удобные и полезные. Многие пользователи их с радостью используют в повседневной работе для облегчения доступа к интересной информации. С другой стороны гаджеты могут непосредственно влиять на скорость работы компьютера, естественно в отрицательном плане. Такие гаджеты будут расходовать ресурсы Вашей системы. На мощной современной машине этого может быть не заметно, но на более слабых компьютерах падение производительности будет ощутимым.
Решение. Оптимизация Windows 7 в плане гаджетов не подразумевает их полное удаление. Оставьте 1-2 самых часто используемых и полезных гаджета, а остальные удалите. Все равно с высокой долей вероятности можно утверждать, что большую часть интересной информации Вы получите в интернете. Зачем тогда лишний раз нагружать свою систему.
Оптимизация Windows 7 с помощью ReadyBoost
Проблема. Операционная система Windows 7 может использовать скоростные устройства флэш-памяти для эффективного кэширования данных наиболее часто запускаемых приложений. Фактически память USB флэшки или SD карты может быть использована вместо файла подкачки. Такая хитрая манипуляция дает возможность ускорить процедуру чтения-записи, что в итоге положительно повлияет на скорость работы компьютера и общую производительность системы.
Не все пользователи Windows 7 могут увеличить объем оперативной памяти стандартным способом (покупкой новой планки). Воспрепятствовать этому могут самые различные причины. Это и ограничения, которые накладывает производитель чипсета или материнской платы на свою продукцию, и невозможность покупки оперативной памяти подходящего формата.
Решение. Для расширения оперативной памяти компьютера можно использовать стандартные USB флешки и флэш карты формата SDHC/SD/MS. Для использования флэш карты Вам понадобится специальный кард-ридер, который будет совместим с форматом карты. Технология ReadyBoost изначально встроена в операционную систему, поэтому Вам не придется скачивать и устанавливать дополнительное программное обеспечение.
Минимальные требования для накопителей при их использовании в ReadyBoost:
- Поддержка стандарта USB 2.0/3.0
- Минимальная скорость чтения 2,5 МБ/с для информации блоками по 4 КБ
- Минимальная скорость записи 1,75 МБ/с для информации блоками по 512 КБ
- Минимальный объем свободного места 64 МБ
Перед выбором накопителя для ReadyBoost обязательно уточните его скоростные характеристики и убедитесь, что они соответствуют требованиям. Использование скоростных флеш-карт обеспечит максимальный прирост производительности.
Заходим в “Мой компьютер”, кликаем правой кнопкой мыши на внешний носитель и нажимаем “Свойства”. Переходим во кладку “ReadyBoost”. Устанавливаем селектор напротив пункта “Использовать это устройство” и при помощи ползунка задаем лимит используемого объема памяти. Далее нажимаем “Применить” и “ОК”. Если Вы хотите предоставить системе доступ ко всей свободной памяти внешнего носителя, то устанавливаем селектор напротив пункта “Предоставлять это устройство для технологии ReadyBoost”.
Используйте этот хитрый способ. Надеемся, он поможет Вам ответить на вопрос как ускорить компьютер.
Оптимизация электропитания в Windows 7
Проблема. Очень часто при работе на компьютере пользователи забывают настроить схему управления питанием – набор аппаратных и системных параметров, которые отвечают за энергопотребление отдельных компонентов системы. Схема управления питанием может быть настроена на максимальную экономию энергии (соответственно на минимальную производительность), на сбалансированное потреблении энергии или на повышение производительности компьютера (максимальное энергопотребление). Об этом простом параметре можно попросту забыть и при этом отрицательно повлиять на быстродействие системы.
Актуальна эта проблема для владельцев ноутбуков. По умолчанию система устанавливает сбалансированный режим питания. Когда батарея ноутбука садится, то автоматически устанавливается режим экономии энергии. Позднее, когда ноутбук подключается к сети, мало кто вспоминает про экономный режим и необходимости его переключения. Так на простых вещах теряется скорость работы компьютера.
Если Вы используете персональный компьютер или ноутбук (но при этом работает от сети), то настройка схемы электропитания может ускорить компьютер и повысить общую производительность системы.
Решение. Решение проблемы заключается в контроле режима электропитания. Заходим в “Пуск” —> ”Панель управления” —> ”Электропитание” и выбираем режим “Высокая производительность”.
При желании можно настроить план электропитания. Для этого выбираем “Настройка плана электропитания” —> “Изменить дополнительные параметры электропитания”. Устанавливаем свои значения по желанию.
Выводы
Мы разобрали 8 способов оптимизации Windows 7, которые помогут увеличить скорость работы компьютера. Очень трудно вместить все способы оптимизации в одну статью, поэтому это только первая часть материала. В дальнейших статьях мы продолжим разбирать интересные и эффективные способы оптимизации, поскольку эта тема достаточно обширна и интересна.
Как оптимизировать Windows 7 • Обучение компьютеру
Думаете о том, как оптимизировать работу Windows 7? В принципе она особо и не нуждается в оптимизации. Она шустрее Windows 8.1. И значительно шустрее Windows 10. «Семёрка» — старая система, ей в июле 2019 года исполнится уже 10 лет. Как для программного продукта это серьёзный возраст. Но это всё ещё поддерживаемый компанией Microsoft в части безопасности продукт. И это система, которую все еще не обходят стороной разные разработчики. Более того, по итогам 2018 года Windows 7 обогнала в популярности Windows 10, правда, с незначительным перевесом.

Хоть в серьёзных каких-то мерах по оптимизации «Семёрка» и не нуждается, тем не менее в ней можно кое-что настроить с целью быстродействия. И, конечно же, её нужно периодически чистить, а также следить за состоянием драйверов. Но, обо всём поподробнее.
Отключение визуальных эффектов
На слабых компьютерах для улучшения быстродействия Windows 7 можно отключить визуальные эффекты интерфейса. Нажимаем сочетание клавиш Win+Pause, кликаем «Дополнительные параметры системы». И в графе «Быстродействие» мы нажимаем кнопку «Параметры».

Здесь мы можем снять галочки с отдельных визуальных эффектов. А можно указать опцию «Обеспечить наилучшее быстродействие» и выставить галочку «Сглаживать неровности экранных шрифтов». Далее жмём внизу «Применить».

В последнем случае будет задействован минимум эффектов интерфейса. Правда, придётся попрощаться с красивым оформлением в прозрачном стиле Aero Glass. Если с мрачным интерфейсом в стиле Windows 95 работать станет совсем невмоготу, визуальные эффекты в любой момент можно вернуть назад, путем выставления в их параметрах опции «Восстановить значения по умолчанию».
Отключение индексации
В системе Windows 7 по умолчанию активна служба индексации жёсткого диска. Она индексирует данные, чтобы мы при поиске могли находить их быстрее. Мы будем находить наши файлы в проводнике на толику быстрее, но нам придётся постоянно за это платить фоновой нагрузкой на жёсткий диск службой индексации. На SSD-дисках она не нужна в принципе, на таких типах дисков поиск и так быстрый. А вот на HDD индексация вроде бы и не лишняя, но не ценой периодической подгрузки диска.
Чтобы отключить индексацию, заходим в свойства каждого из разделов диска в проводнике. Снимаем галочку с разрешения индексирования.

Подтверждаем операцию с её применением к диску и всем вложенным объектам. При появлении уведомления, что какие-то объекты недоступны для изменения, жмем кнопку «Пропустить все».

Дефрагментация HDD
В комплекс различных операций по фоновому обслуживанию Windows включена дефрагментация дисков HDD. Но она являет собой поверхностную операцию, которая максимум склеивает в одном месте разбросанные по блину диска части файлов. Тогда как сторонние программы типа Auslogics Disk Defrag, Piriform Defraggler и их аналоги умеют проводить глубокую дефрагментацию разделов HDD с выстраиванием данных в последовательности, оптимизированной под линейное их чтение. Глубокую дефрагментацию на дисках HDD рекомендуется проводить раз в месяц-два.

Примечание: для дисков SSD дефрагментация не нужна. Более того, даже вредна.
Обновление драйверов
Поскольку Windows 7 старая система, она обычно устанавливается с отсутствующими или устаревшими драйверами многих комплектующих. После установки «Семёрки» обязательно нужно либо вручную обновить драйверы на значимую аппаратную начинку, скачав актуальные их версии с официального сайта производителя ноутбука, материнской платы ПК и видеокарты. Либо же для этих целей можно использовать программы для автоматизации установки драйверов типа Snappy Driver Installer, DriverMax, SlimDrivers, DriverHub и т.п. Их же можно в дальнейшем использовать и для обновления драйверов.

Регулярная чистка Windows 7
Производительность Windows 7 со временем может упасть из-за захламления диска С. Когда на нём остаётся меньше 20% места, система на HDD-дисках обычно начинает подтормаживать из-за фрагментации данных при их записи и считывании. Для системы изначально лучше создавать раздел С с объемом не менее 80 Гб. По мере же использования «Семёрки» её желательно периодически чистить от временных и неиспользуемых файлов. Для этого, совсем не обязательно использовать сторонние чистильщики типа CCleaner. Так как в штате Windows 7 есть своё средство очистки от отработанного хлама: в свойствах диска С кликаем «Очистка диска». Далее ставим галочки удаляемых типов данных и, собственно, удаляем их.

Весьма часто, причиной захламления диска С является хранение данных в папках пользовательского профиля – «Загрузки», «Видео», «Музыка», «Изображения» и т.п. Совершенно не обязательно хранить папки профиля на диске С. В их свойствах

можно сменить расположение, указать любой несистемный раздел диска и перенести эти папки на него.

Папки профиля физически будут находиться на несистемном разделе, их содержимое уцелеет при крахе и форматировании Windows, при этом доступ к ним по-прежнему будет реализован на панели проводника слева.
Автозагрузка
Чтобы ускорить запуск Windows 7, нужно убрать редко используемые программы из автозагрузки. И запускать их вручную по мере надобности. Если на запуск вместе с системой назначены программы, фоновая работа которых нужна, для таковых можно настроить отложенный запуск. Они не будут усложнять старт самой Windows, а запустятся через какое-то время после того, как система будет полностью готова к работе. Убирать программы из автозагрузки и назначать им автоматический запуск можно средствами самой Windows 7 – соответственно, в утилите msconfig.exe и системном планировщике. Но бесплатная программа Autorun Organizer позволяет это делать в едином интерфейсе. Более того, она предусматривает снятие с автозагрузки и отложенный запуск не только для программ, но также для задач планировщика, системных и программных служб, драйверов.

Остановка неиспользуемых служб
Оптимизировать работу Windows 7 можно за счёт отключения лишних системных или сторонних служб. Делается это в штатной утилите services.msc. Но тут есть проблема: чтобы отключить ненужные службы, необходимо разобраться, какие из них за что отвечают. Если отключим какую-то службу ненужную сейчас, но которая может понадобиться в будущем, в этом будущем, соответственно, получим проблемы. На исследование всех возможных служб Windows 7 может уйти масса времени.
Бесплатная утилита Easy Service Optimizer предлагает нам оптимальное решение здесь и сейчас. Она, исходя из конфигурации железа компьютера, определяет за нас, какие службы можно отключить и предлагает свой интерфейс для их отключения. Равно как в окне утилиты можно отключить неиспользуемые службы, так и можно будет включить их обратно, если с запуском какого-то функционала системы возникнут сложности.
У утилиты три пресета отключения служб — «Экстрим», «Оптимально» и «Безопасно». Они предназначены для отключения, соответственно, максимального, оптимального и минимального числа служб. Пресет «По умолчанию» — это дефолтный перечень состояния служб, с которым можно сравнивать состояние служб в других пресетах.
Для оптимизации Windows 7 за счёт остановки служб выбираем тот или иной пресет и кликаем кнопку в виде ракеты для его применения.

Если возникнут проблемы, возвращаем состояние служб кнопкой рядом в виде часов со стрелкой.
Windows 7 на GPT-диске
Чтобы «Семёрка» загружалась немножко быстрее, её можно установить на диск со стилем разметки GPT. Устанавливаемые на GPT-диски EFI-системы не только быстрее загружаются, загрузчик на таком диске более устойчив к системным сбоям. Но чтобы такое было возможным, ПК или ноутбук должен поддерживать BIOS UEFI с отключаемой функцией Secure Boot.
Windows Embedded 7
Чтобы оживить маломощные устройства со слабыми процессорами и малым объёмом оперативной памяти, можно установить изначально оптимизированную Windows 7. Оптимизированную самой компанией Microsoft для работы на терминалах и прочем производственном оборудовании – сборку Windows Embedded 7. Из таковой убраны некоторые системные компоненты, службы и драйверы, неиспользуемые в условиях малой производительности устройств. И в ней, соответственно, будет изначально активно меньше фоновых процессов.

На этом пожалуй все. Увидимся на следующих страницах блога. А пока.. всем пока.
Основная оптимизация Windows 7 — увеличение производительности шаг за шагом.
Операционная система Windows 7 может работать гораздо более быстро и эффективно, но для этого необходимо принять определенные меры. Следует рассмотреть основные мероприятия в плане оптимизации.
Отключение визуальных эффектов
Предусматривается наличие весьма привлекательного оформления. Если Вы хотите ускорить систему, необходимо понимать, что визуальные эффекты предусматривают лишний расход ресурсов. Требуется проследовать по указанному пути: Пуск -> Панель Управления -> Система -> Дополнительные параметры системы.

Когда перед нами открылось окно настроек, проводятся следующие действия: Дополнительно -> Быстродействие -> Параметры

В оформлении разработчики постарались максимально упростить задачу оптимизации. Следует только выбрать пункт «Обеспечить наилучшее быстродействие» и настройки будут заданы автоматически. Это серьёзно упрощает выполнение поставленных задач. Результатом станет получение классического вида оформления. Все это представлено на скриншоте ниже.

Далеко не всегда новый внешний вид может устраивать и это требует некоторых дополнительных действий. Вы вполне можете выбрать любой подходящий вариант из доступного списка, с учетом запросов скорости работы ОС. Следует кликнуть правой кнопкой на любом свободном участке рабочего стола и нажать «Персонализация».

Режим Aero Glass допускается ускорять за счет отключения прозрачности. Это предусматривает, что исчезнет эффект просвечивания. Все в том же разделе персонализации требуется выполнить выбор пункта «Цвет окна», где убрать галочку с «Включить прозрачность». 
Для мощных устройств это не даст сколь бы то ни было заметного прироста, но в случае слабой видеокарты способно обеспечить видимый результат.
Отключение неиспользуемых компонентов
В ходе функционирования ОС приходится сталкиваться с ситуацией, когда применяется большое количество служб. Сложность заключается в том, что далеко не все из них предусматривают эффективность. Именно по этой причине важно уделить внимание указанному фактору во время оптимизации. Отключение определенных компонентов не причинит вреда ОС.
Идем по предложенному пути: Пуск -> Панель Управления -> Программы и компоненты -> Включение или отключение компонентов Windows. Будет выдано окно с содержанием, отображенном на скриншоте. 
Просматриваем перечень выданных компонентов и снимаем галочки с тех, которые мы не используем. Для получения более подробной информации следует навести мышь на интересующий элемент.
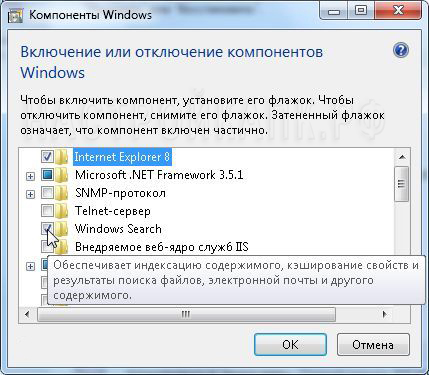
В ходе выключения определенных компонентов, на экран произойдет выдача системного сообщения следующего типа:

Подтверждаем и продолжаем мероприятия по оптимизации. Необходимо перечислить, что именно можно смело отключать:
- Браузер по умолчанию IE, если Вы применяете другие программы для доступа в интернет
- Telnet-сервер
- Встроенный поисковик, в том случае, когда в нем нет необходимости
- Клиенты Telnet и TFTP
- Компоненты планшетного персонального компьютера, поскольку настройка происходит для ноутбука ил стационарного устройства
- Система гаджетов ОС, когда нет желания использовать данную возможность
- Подсистема программ Unix
- Сервер очереди сообщений корпорации Microsoft
- Служба активации операционной системы
- Служба печати, когда принтер не подсоединен к устройству
Чтобы все внесенные изменения начали действовать, необходимо провести перезагрузку операционной системы.
Оптимизация загрузки для компьютеров с многоядерными процессорами
Если Вы используете многоядерный процессор, можно провести некоторые мероприятия, направленные на ускорение работы всей ОС. В большинстве случаев, Windows сама может определить подобный момент, но проверка никогда не будет лишней. Требуется осуществить ввод msconfig через окно «Выполнить». 
Теперь следует пройти: Загрузка -> Дополнительные параметры
В появившемся окне указывается количество процессоров, а также объём памяти. Вносить изменения надо исключительно тогда, когда параметры не совпадают с реальными.

Если коррективы заданы, то для начала их действия происходит перезагрузка.
Восстановление панели быстрого запуска
Если Вы привыкли к более старым операционным системам, то можете испытывать неудобство от пропажи панели быстрого запуска. С целью возврата требуется провести следующий список действий:
- Кликаем правой кнопкой по значку «Панель инструментов»
- Панели -> Создать Панель инструментов
- Открывается поле, куда необходимо прописать новый путь
- %appdata%\Microsoft\Internet Explorer\Quick Launch

При нажатии «Выбор папки», можно будет увидеть Quick Launch. Для возврата на обычное место требуется осуществить нажатие левой кнопкой мыши с последующим перемещением к кнопке «Пуск». Следует кликнуть правой кнопкой мыши на «Панель быстрого запуска», где должны быть убраны галочки с «Показывать подписи» и «Показывать заголовок».
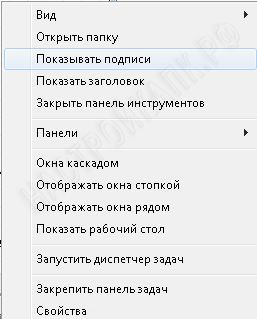
После всех проведенных процедур панель будет обладать таким же видом, как и в ОС предшественнице XP. Это наглядно отображено на скриншоте ниже.

Отключение UAC
Подобное нововведение попало в Windows 7 из Висты. Не будем говорить о необходимости подобного решения, поскольку это один из самых критикуемых элементов. Важно сказать о том, что его можно отключить без серьёзной потери для безопасности ОС. Главное использовать другой антивирус. Требуется рассмотреть различные варианты действий в указанной ситуации.
Предусматривается возможность осуществления настроек частоты выдачи уведомлений или полное отключение указанного процесса. Для выполнения поставленных задач необходимо пройти по пути: Пуск -> Панель Управления -> Учетные записи пользователей -> Изменение параметров контроля учетных записей.
Однако при необходимости можно настроить частоту уведомлений или совсем отключить. Выполняем следующее: Пуск — Панель Управления — Учетные записи пользователей — Изменение параметров контроля учетных записей

Как видно на представленном скриншоте, предусматривается несколько градаций работы. Можно установить ползунок на наиболее привлекательном варианте.
Система управления питанием
Операционная система Windows 7 позволяет осуществлять контроль питания в определенных пределах. Потребление электрической энергии устройством задается через специальный раздел настроек. Можно поставить наиболее экономичный или производительный вариант, а также выбрать сбалансированный режим. Для доступа к соответствующему окну требуется пройти по пути: Пуск -> Панель Управления -> Электропитание. Если ничего не трогать, то задан сбалансированный вариант. Ниже представлен внешний вид окна настроек:
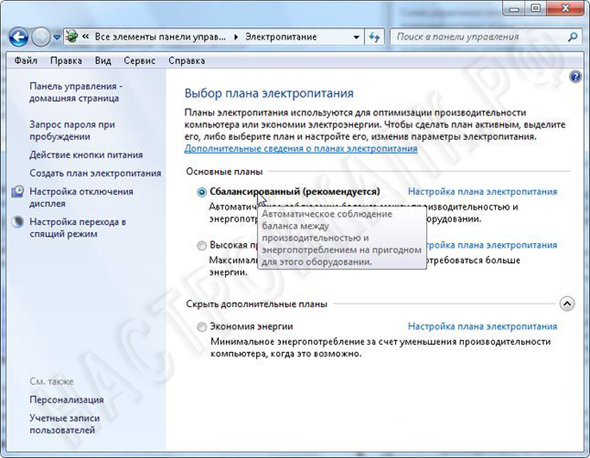
Для выполнения задачи оптимизации рекомендуется использовать режим повышенной производительности. 
После его задания следует переходить к использованию дополнительных настроек. Для этого надо нажать на «Изменить дополнительные параметры питания».
Будет выдаваться окно, где выбираются подходящие установки. Когда они выбраны, будет необходимо только подтвердить это.

Оптимизация функционирования браузера
Этот пункт необходимо задействовать в том случае, если Вы используете браузер по умолчанию – Internet Explorer. Для ускорения работы, следует предпринять некоторые меры:
1. Пуск -> Программы -> Стандартные -> Командная строка
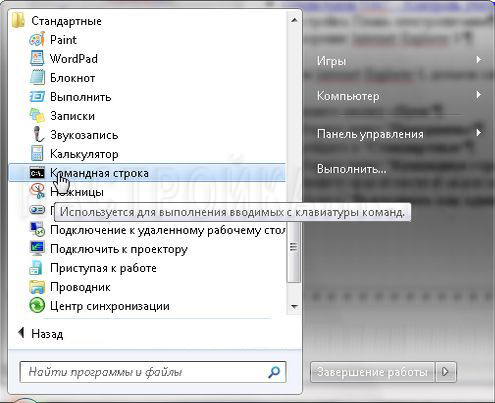
2. Делаем правый клик мышью и выбираем «Запуск от имени администратора»

3. В некоторых случаях выдается сообщение от контроля учетных записей. Требуется подтвердить запуск.

4. В выдаваемом окне командной строки производится введение regsvr32 actxprxy.dll
5. Надо нажать ввод. Когда задача выполнена правильно, должно выдаваться сообщение следующего содержания.

После этого можно запускать браузер IE. В процессе работы он должен стать гораздо более быстрым, чем ранее.
Ускорение анимации при всплытии окон
Допускается существенно ускорить процесс всплытия окон на операционной системе. Предусматривается описанный далее порядок работы:
- Запуск редактора реестра. Требуется использовать следующий путь Пуск –> Выполнить –> regedit
- Происходит поиск специального ключа HKEY_CURRENT_USER\Control Panel\Mouse
- Ключ открывается и там выполняется обнаружение параметра MouseHoverTime. Для оптимальной работы с системой рекомендуется задать значение 150.
- Теперь нас интересует другой ключ. Необходимо найти HKEY_CURRENT_USER\Control Panel\Desktop. В нем должен присутствовать параметр MenuShowDelay. Его значение следует устанавливать на 100.
- Для вступления в силу всех изменений требуется провести перезагрузку устройства.
Автоматический вход в систему без необходимости ввода пароля
Существенно ускорит время работы такой момент, как вход в систему автоматически, без необходимости использовать код доступа. Для этого предусматривается выполнение указанной ниже последовательности действий:
- Следует пройти по пути Пуск –> Выполнить
- В окне вводим control userpasswords2 и подтверждаем
- Выдаётся соответствующее меню, где нас интересует вкладка «Пользователи». В неё нужно найти свою учетную запись и убрать галочку напротив «Требовать ввод имени пользователя и пароля».
- В выданном окне надо подтвердить свой доступ – вводится пароль.
- Для принятия изменений выполняется перезагрузка системы.
Ускорение выключения устройства
В некоторых случаях при выключении компьютера подобный процесс может занять несколько минут. Когда Вы считаете время на завершение функционирования слишком продолжительным, можно предпринять определенные действия.
Осуществляется переход Пуск –> Выполнить, где в появившемся окне происходит ввод regedit с дальнейшим подтверждением. Нас интересует ключ HKEY_LOCAL_MACHINE\SYSTEM\CurrentControlSet\Control – именно его требуется искать. При обнаружении, производится изменение параметра WaitToKillServiceTimeout. Его новое значение должно составлять 500 или около того. По умолчанию предполагается 12000.
Удаление стрелок с ярлыков
Все начинается со стандартного пути Пуск –> Выполнить –> regedit. В HKEY_CLASSES_ROOT\lnkfile надо найти параметр IsShortCut и удалить его. Чтобы стрелки вернулись на своё место, параметр нужно восстановить. Для принятия изменений происходит перезагрузка устройства.
КАК ОПТИМИЗИРОВАТЬ И УСКОРИТЬ РАБОТУ WINDOWS 7
Здравствуйте, дорогие читатели, сегодня я хотел бы поделиться с вами опытом по настройке WINDOWS 7. Эта идея пришла мне в голову после того как меня несколько раз попросили ускорить работу windows 7, например, для работы в интернет или для улучшения производительности в играх.
Вопрос уменьшения потребления ресурсов операционной системой WINDOWS 7 довольно актуален, как все помнят, еще после выхода Windows Vista у многих пользователей возникли проблемы из-за чрезмерного потребления ресурсов системой. Но в сегодняшней статье я хотел бы рассказать вам КАК УСКОРИТЬ WINDOWS 7.
Содержание статьи:
ПРОЛОГ
Давайте попытаемся понять для чего нам нужно оптимизировать работу операционной системы WINDOWS 7 ? Кто-то скажет, что она итак неплохо сделана и работает хорошо, без сбоев и быстро, но так скажут те кто не знает, сколько ненужных служб бывает включено у него в системе и тот, кто не знает насколько быстрее она может работать. Данная статья больше написана для пользователей, которые дорожат каждым процентом производительности оперативной памяти и процессора. Я уверен, что такие люди уже перепробовали много способов ускорения их операционной системы Windows 7, но все же я расскажу и свои методы, которые довольно эффективны и испробованы мной лично.
Чаще всего ускорение и оптимизация Windows 7 нужна либо ГЕЙМЕРАМ, которые хотят запускать более “тяжелые” игры на своих компьютерах без глюков и подвисаний, либо людям, которые используют ресурсоемкое программное обеспечение. И те и другие найдут много полезного в моей статье.
ВИЗУАЛЬНАЯ ОПТИМИЗАЦИЯ
Визуальная оптимизация нужна нам для того, чтобы снизить потребление ресурсов процессора и видеокарты за счет отключения не нужных эффектов и анимаций в системе.
Нам необходимо открыть окно “Свойства системы” это можно сделать несколькими способами, например сочетанием клавиш Win + Pause (Break):  +
+  или же запустить окно “Система” вы можете с помощью нажатия правой кнопкой мыши по значку “Мой компьютер” на рабочем столе.
или же запустить окно “Система” вы можете с помощью нажатия правой кнопкой мыши по значку “Мой компьютер” на рабочем столе.
После запуска окна нажимайте левой кнопкой мыши на пункт “Дополнительные параметры системы” в верхнем левом углу экрана. Так как показано на рисунке ниже:

Отключаем грузящие эффекты
После этого у нас откроется окно с настройками, в нем нам нужно отключить все ненужные эффекты для того, чтобы эффекты не воровали ценные ресурсы компьютера и для ускорения работы самой системы Windows 7.
В разделе “БЫСТРОДЕЙСТВИЕ” нажимаем на кнопку “ПАРАМЕТРЫ” и ОТКЛЮЧАЕМ галочки так как показано на изображении ниже:

Далее нажимаем “ПРИМЕНИТЬ” и закрываем окно “Параметры быстродействия” и пока мы находимся в окне “Свойства системы” давайте выполним остальные настройки.
Нажимаем кнопку “ПАРАМЕТРЫ” в разделе “ЗАГРУЗКА И ВОССТАНОВЛЕНИЕ” и отключаем все так как показано на рисунке:

Флажок “НЕ ОТОБРАЖАТЬ СПИСОК ОПЕРАЦИОННЫХ СИСТЕМ” снимать нужно только в том случае если у вас на компьютере не установлены другие операционные системы, в противном случае вы не сможете в них загрузиться.
Эти настройки не повлияют негативно на работу системы, также теперь у нас не будут тратиться ресурсы на ведение отладочных журналов и ненужные визуальные эффекты.
ЧИСТКА СИСТЕМЫ
Очень важный шаг это очистка системы, так как уверен, что у всех система засорена лишними не используемыми файлами и “мертвыми” ярлыками, также очень часто в реестре системы остаются неиспользуемые записи после удаления каких-то программ.
Для очистки ОС WINDOWS 7 мы используем бесплатную программу CCleaner.
Для начала нужно скачать программу, сделать это можно по ссылке ниже:
У кого нет доступа к торрентам можете использовать инструкцию для обхода блокировок сайтов
После того как скачали программу устанавливаем её любым удобным для нас способом из доступных в папке архива и выполняем очистку так как показано на изображениях ниже:


Также в программе CCleaner в разделе “Сервис – Автозагрузка” советую исключить ненужные программы из автозагрузки.
ОПТИМИЗАЦИЯ ДИСКОВОГО ПРОСТРАНСТВА
В этом разделе мы рассмотрим, как грамотно оптимизировать имеющееся дисковое пространство, какой функционал отключить и какие работы с файловой системой провести.
Начнем мы с отключения не нужного функционала и таковым для Windows 7 является “Индексация файлов” и “Архивация файлов”.
Отключение индексирования файлов
Для ОТКЛЮЧЕНИЯ “Индексации файлов” нам необходимо войти в “Мой компьютер” и нажать правой кнопкой мышки по одному из разделов вашего диска и снять галочку как показано на рисунке ниже:

Далее нажимаем кнопку “Применить” у вас появится окно:

Выбираем так как показано на изображении и нажимаем “ОК”.
Отключение архивации данных
Заходим в окно “Свойства системы” так как описано в разделе “ВИЗУАЛЬНАЯ ОПТИМИЗАЦИЯ” и во вкладке “ЗАЩИТА СИСТЕМЫ” выбираем нужный раздел и нажимаем кнопку “Настроить” и в открывшемся окне отмечаем чекбоксом пункт “Отключить защиту системы” так как это показано на скриншотах ниже. Проделываем это для всех разделов.


Дефрагментация файлов
Следующий пункт – Дефрагментация файловой системы, является важным пунктом но только при условии правильного выполнения дефрагментации.
Проводить дефрагментацию мы будем с помощью программы “Perfect Disk“, которая по моему, и не только моему, мнению является лучшей программой для проведения дефрагментации дисков!
Скачиваем программу по ссылке ниже.
После скачивания проводим дефрагментацию ваших разделов, для раздела с ОС Windows 7 выбирайте “SmartPlacement дефрагментацию”, для остальных разделов “Консолидация свободного места”.

На этом оптимизация дискового пространства закончена.
ОПТИМИЗАЦИЯ СЛУЖБ
Для оптимизации служб можно использовать программу AusLogics BoostSpeed. Либо инструкцию “Какие службы в Windows 7 можно отключить (видео-инструкция)“.
Скачиваем и устанавливаем программу, запуская файл “Тихая установка”:
Пароль к архиву: novall.net
Далее делаем так как показано на скриншоте ниже:

Далее отмечаем галочками все ненужные службы (а это практически все найденные программой, кроме, возможно, диспетчера печати) и нажимаем “Исправить отмеченное“.

На этом оптимизация служб закончена.
ОПТИМИЗАЦИЯ ИНТЕРНЕТ СОЕДИНЕНИЯ
Для оптимизации интернет соединения используем ту же программу что и в разделе оптимизация служб а именно Auslogics BoostSpeed, скачать её можно выше.
Далее запускаем программу и делаем как указано на скриншотах ниже:

Далее выбираем скорость вашего соединения и нажимаем кнопку “АНАЛИЗ”

После анализа все параметры оставляем выбранными и нажимаем кнопку “ОПТИМИЗИРОВАТЬ”

На этом вся оптимизация вашего компьютера или ноутбука на операционной системе windows 7 для игр или нагрузок программами завершена.
ВЫВОДЫ
Итак, в статье мы узнали как провести оптимизацию вашего оборудования при используемой операционной системе WINDOWS 7. Я постарался максимально просто и понятно объяснить вам все с помощью изображений, если какие-то шаги на картинках вам не понятны или где то я упустил нить объяснений и вы не поняли, что нужно делать, можете без проблем написать в комментарии ниже и я объясню вам, что и как нужно делать для улучшения скорости вашей ОС.
(Просмотрено 37 310 раз, 16 просмотров сегодня)
Как оптимизировать Windows7 на слабом компьютере
Пару лет назад операционная система Windows 10 стала самой популярной в мире. Однако многие пользователи не хотят обновляться с привычной и удобной Windows 7 также, как это было при переходе с XP. Красивый, лаконичный интерфейс и поддержка всех современных служб делает ее пусть и не конкурентоспособной, но все еще востребованной.
Но для быстрой и корректной работы любая ОС требует обслуживания и оптимизации. Я расскажу вам, как оптимизировать Windows 7 на слабых и сильно устаревших компьютерах.
Настройка автозагрузки
Устанавливая новые программы на компьютер, мы редко замечаем, что некоторые из них прописываются в автозагрузке системы. При повторном включении компьютера они загружаются вместе с ОС автоматически. Это сильно замедляет запуск Windows и делает работу за ПК крайне неудобной.
Большинство программ (например, uTorrent, Dropbox, Steam и пр.), в отличие от антивирусов или сетевого ПО, используются всего несколько раз за сессию, поэтому им незачем отбирать ресурсы ПК в момент его старта. Их необходимо убрать из списка автозагрузки. Для этого есть стандартное приложение конфигурации системы «msconfig».
Для управления автозагрузкой:
- Нажимаем «Пуск» на панели задач и в строке поиска пишем название «msconfig», после чего кликаем по найденному приложению.

- В строке вкладок выбираем четвертую по счету — «Автозагрузка».
- Находим не приоритетные для вас программы и убираем над ними галочку, после чего нажимаем «Применить» и «ОК».

- Перезагружаем компьютер и сравниваем скорость загрузки до и после отключения.
Эти действия можно выполнить с помощью сторонних утилит, например, бесплатной CCleaner от компании Piriform.
Остановка неиспользуемых служб
Для выполнения какой-либо работы в операционной системе есть микроприложения, называемые службами. Нужно распечатать документ на принтере — запустится служба «Диспетчер печати», выполнить архивацию данных — «Архивация Windows» и так далее. Также есть системные службы, обеспечивающие правильную и бесперебойную работу ОС.
Но далеко не все службы нужны пользователю, некоторая часть из них бесцельно занимает оперативную память компьютера. Желательно найти их и отключить вручную.
Для отключения служб:
- Зажимаем на клавиатуре комбинацию клавиш «Ctrl+Alt+Del» и вызываем «Диспетчер задач».
- Выбираем вкладку «Службы» и нажимаем одноименную кнопку внизу окна.

- В открывшейся консоли служб находим те, которые используются реже всего или не используются вовсе. В левой половине окна отображается описание каждой из них.

- Кликаем правой кнопкой мыши по службе, выбираем пункт «Свойства» контекстного меню, указываем тип запуска «Вручную» и выбираем состояние «Остановить», после чего жмем «Применить» и «ОК».

Перед тем, как отключать службы обязательно изучите их назначение в интернете. Кроме стандартного диспетчера для этих целей подойдут сторонние программы.
Отключение визуальных эффектов
В «семерке» реализован графический интерфейс Aero с полупрозрачными окнами и их элементами, плавной анимацией, сглаживанием объектов. Данное нововведение делает операционку неповторимо красивой и уникальной, но требует от аппаратной части базовой по нынешним меркам производительности.
Бюджетные ноутбуки пяти-семилетней давности с трудом прорисовывают такой интерфейс, дополнительно затрачивая при этом энергию батареи.
Чтобы отключить визуальные эффекты, нужно:
Идем в «Пуск → Панель управления (мелкие значки) → Система → Дополнительные параметры системы».

Вкладка «Дополнительно» содержит пункт «Быстродействие». Заходим в его параметры.

В визуальных эффектах ставим галочку напротив «Обеспечить наилучшее быстродействие» и подтверждаем «ОК».

Результат вы заметите сразу после сохранения настроек. Окна и курсор станут отзывчивее, окна начнут открываться быстрее и т.п., но качество графики при этом упадет в минимум.
Отключение индексации
Индексация нужна для быстрого поиска файлов и папок в проводнике. Достаточно ввести слово из названия в поисковую строку, и система сама подберет наиболее подходящие варианты. Но если в Windows XP ей пользовались регулярно, то в семерке и последующих версиях она не востребована. При этом индексация содержимого дисков выполняется в фоновом режиме, лишний раз нагружая жесткий диск.
Для отключения индексации:
- Заходим в «Компьютер» или «Проводник», нажимаем правой кн. мыши по логическому диску и выбираем «Свойства».

- В первой вкладке «Общие» убираем галочку с пункта «Разрешить индексировать содержимое файлов на этом диске …» и подтверждаем кнопкой «ОК».

Эту же операцию проводим с другими разделами HDD.
Обновление драйверов
Все устройства компьютера управляются драйверами — программами-инструкциями для правильного функционирования компонентов в среде Windows. Известные производители стараются регулярно выпускать свежие драйверы для своей продукции, дабы улучшить оптимизацию, увеличить производительность и стабильность работы. Поэтому желательно раз в полгода проверять наличие новых версий программного обеспечения для компонентов ПК.
Это можно делать несколькими способами:
- На сайте производителя в разделе техподдержки (Support) или утилит (Utility) можно указать модель устройства и скачать актуальный драйвер, после чего запустить файл и установить его, следуя подсказкам установщика.
- В диспетчере устройств меню «Панель управления» выбрать нужное устройство ПКМ и кликнуть на «Обновить драйвер».

- С помощью автоматического подбора бесплатными программами DriverPack Solution, Driver Booster и подобными им.
После обновления драйверов обязательно нужно перезагрузить компьютер. Стоит знать, что в некоторых случаях может понадобиться откат к прежней версии драйвера.
Регулярная чистка Windows 7
Независимо от того, насколько правильно вы используете ресурсы операционной системы, настанет момент, когда подтормаживания и просадки скорости обработки данных не дадут нормально работать за компьютером.
Виной этому переполненный кэш веб-браузера, большое скопление временных файлов, повреждения и засорение реестра, и другие причины. Вернуть систему в исходное состояние можно вручную или с помощью стороннего ПО. Проще всего это делать программой CCleaner:
Скачиваем и устанавливаем программу отсюда: https://www.ccleaner.com/ru-ru
Запустив ПО, кликаем по вкладке «Простая очистка». По истечении времени программа определит количество файлов для удаления. Нажимаем «Очистить все» и ждем окончания операции.
Переходим во вкладку «Реестр», кликаем по синей кнопке «Поиск проблем». Устраняем замечания кнопкой «Исправить выбранное». При этом обязательно сохраняем копию реестра на случай нестабильной работы Windows 7. Такую чистку лучше проводить раз в полгода, и не дожидаться серьезных лагов системы.
Еще один действенный способ вернуть изначальную производительность компьютера — восстановить Windows из контрольной точки. Для этого в поисковой строке нужно написать «Восстановление системы» и выбрать нужную контрольную точку. Данные пользователя при этом останутся на своем месте.
Дефрагментация жесткого диска
HDD компьютера состоит из набора (или одного) дисков с магнитным покрытием, размеченным на области (ячейки) для записи нулей и единиц. Считывание производится подвижной головкой, перемещающейся над поверхностью диска. Один файл может быть разбит на несколько ячеек, расположенных друг от друга на большом удалении — это называется фрагментацией. Такое разбиение плохо влияет на скорость чтения информации, что приводит к тормозам и лагам системы. Для объединения ячеек с информацией в одну область осуществляется обратный процесс — дефрагментация.
Разделы жесткого диско можно дефрагментировать стандартным и сторонним приложением. Чтобы сделать это встроенными средствами Windows, нужно:
- Открыть «Компьютер» или «Проводник», кликнуть по разделу правой кнопкой мыши и выбрать «Свойства».
- Во вкладке «Сервис» выбрать действие «Выполнить дефрагментацию».

- В окне отметить разделы для дефрагментации и нажать соответствующую кнопку под списком.Процесс занимает много времени — лучше не выключать компьютер и не пользоваться им до окончания операции.

- Перезагрузить компьютер по окончании.
Альтернативой стандартному средству являются специальные утилиты, вроде Defraggler. Они дают больше информации о текущем состоянии винчестера, а также имеют дополнительные функции.
Выбор подходящих программ
Скорость работы операционной системы в первую очередь зависит от «начинки» компьютера. Если аппаратная часть не позволяет пользоваться ресурсоемкими играми и приложениями, то сколько не оптимизируй, а эффект будет неудовлетворительным.
Если вы являетесь владельцем слабого ноутбука или немощного по характеристикам десктопного компьютера, то работайте с тем программным обеспечением, которое вписывается в ваши технические характеристики.
Вот несколько дополнительных советов по эксплуатации очень слабых компьютеров:
- Не используйте ПО для рендеринга, 3D-моделирования и сложных вычислений. Системы такого уровня целесообразно использовать лишь для офисных задач, просмотра видео, прослушивания музыки, серфинга в интернете.
- Не открывайте много вкладок в веб-браузере. Достаточно две-три вкладки при ОЗУ менее 3-4 Гб.
Откажитесь от графических украшений интерфейса, тулбаров, гаджетов и всплывающих панелей. Они создают большую нагрузку на ЦП и видеоадаптер. - На ноутбуках включайте высокую производительность (Панель управления/Оборудование и звук/Электропитание). Потребление энергии возрастет, но вы выполните работу гораздо быстрее чем в режиме экономии.
- Старайтесь устанавливать на диск «C:» только часто используемые программы. Системный раздел размечается первым на поверхности диска, а значит он находится ближе к центру и диаметр его меньше остальных. Следовательно, данные на нем считываются максимально быстро, в сравнении с «D:», «E:» и другими последующими разделами.
Вывод
Оптимизация Windows — задача не из простых, и требует от пользователя базовых знаний, представленных в моей статье. Облегчить ее могут программы для комплексной диагностики и обслуживания, вроде CCleaner’а. Но главная причина тормозов и глюков зачастую кроется в использовании программ, не соответствующих производительности «железа». Даже безнадежно устаревшая система при правильной эксплуатации и должном обслуживании может быть полезна и дома, и на работе.