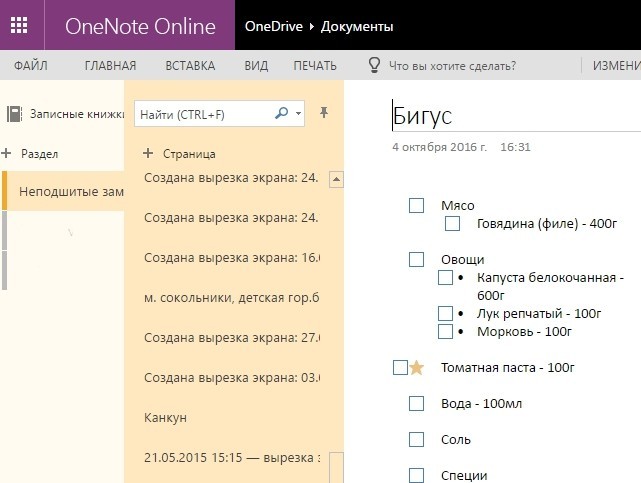Устранение ошибок синхронизации в OneNote для iOS и Android
OneNote для iOS OneNote для телефонов с Android Еще…Меньше
Чтобы исправить проблемы с синхронизацией OneNote на мобильном устройстве, попробуйте сделать следующее:
-
Убедитесь в том, что OneNote выполняется на переднем плане.
-
Выйдите из OneNote и снова войдите в него, чтобы сбросить свои учетные данные и избежать проблем с проверкой подлинности.
-
Принудительно запустите синхронизацию.
Сброс учетных данных
В Microsoft OneNote для iOS перейдите в раздел Параметры на устройстве:
Откройте OneNote, коснитесь значка задней< в левом верхнем углу экрана, пока не увидите список записных книжек, и коснитесь значка шестеренки рядом с именем учетной записи и адресом электронной почты.
На экране Параметры в разделе Учетная запись выберите имя учетной записи.
Коснитесь имени учетной записи еще раз и выберите команду Удалить учетную запись.
Подтвердите выход из системы в появившемся на экране запросе.
Дважды нажмите кнопку «Домой» устройства и проведите пальцем вверх по экрану OneNote, чтобы закрыть приложение.
Запустите OneNote и войдите в свою учетную запись.
Принудительная синхронизация для iOS
Сброс учетных данных
Откройте OneNote, а затем в левом нижнем углу коснитесь пункта Записные книжки.

-
Коснитесь меню с тремя точками в правом верхнем углу экрана и выберите Параметры.
-
Коснитесь пункта Учетная запись.
-
Нажмите Выход, а затем— ОК.
- Коснитесь кнопки последних приложений в нижней части экрана (слева от кнопки Главная), найдите приложение OneNote и проведите его в сторону, чтобы закрыть его. org/ListItem»>
Запустите OneNote и войдите в свою учетную запись.
Принудительная синхронизация для телефона с Android
-
В OneNote найдите записную книжку, которая не синхронизируется.
-
Коснитесь меню с тремя точками в правом верхнем углу экрана и выберите
Совет: Чтобы синхронизировать все записные книжки, перейдите к списку записных книжек. Коснитесь меню с тремя точками и выберите Синхронизировать все.
org/ListItem»>
Не выключайте устройство, пока выполняется синхронизация. Возможно, вам придется оставить устройство на ночь, особенно в случае очень больших записных книжек или первой синхронизации.
Как синхронизировать заметки Samsung с Microsoft OneNote
Samsung Notes — одно из лучших приложений для создания заметок на устройствах Galaxy. Это многофункциональное приложение предустановлено на телефонах, планшетах и ноутбуках Samsung. Однако вам не повезло, если у вас устройство не Samsung. Однако есть золотая середина. Вы можете синхронизировать Samsung Notes с Microsoft OneNote и получать доступ к своим заметкам с настольного компьютера и других телефонов Android.
Оглавление
Включить синхронизацию OneNote для Samsung Notes
Синхронизируйте заметки Samsung с OneNote вручную
Выберите папки Samsung Notes для синхронизации с OneNote
Доступ к Samsung Notes на рабочем столе
Доступ к Samsung Note из настольного приложения OneNote
Проверьте заметки Samsung в Outlook Web
Проверьте заметки Samsung в OneNote Web
Доступ к Samsung Notes на других телефонах Android
Ограничения интеграции Samsung Notes с OneNote
Получите доступ к своим заметкам Samsung везде
Благодаря партнерству Samsung с Microsoft такие сервисы компании, как OneDrive, To-Do и OneNote, тесно интегрированы в стандартные приложения One UI, такие как Галерея, Напоминания и Заметки. Если у вас есть телефон Samsung или складной телефон с S-Pen, вы не можете избежать стандартного приложения Notes. Один пользовательский интерфейс использует приложение «Заметки» по умолчанию для хранения ваших быстрых заметок и экранных заметок. Благодаря интеграции с OneNote вы можете проверять все свои рукописные и стандартные заметки на рабочем столе и других телефонах.
Если у вас есть телефон Samsung или складной телефон с S-Pen, вы не можете избежать стандартного приложения Notes. Один пользовательский интерфейс использует приложение «Заметки» по умолчанию для хранения ваших быстрых заметок и экранных заметок. Благодаря интеграции с OneNote вы можете проверять все свои рукописные и стандартные заметки на рабочем столе и других телефонах.
Включить синхронизацию OneNote для Samsung Notes
Когда вы входите в свою учетную запись Samsung на телефоне Galaxy, One UI синхронизирует ваши заметки, контакты, сообщения, историю вызовов, напоминания и историю просмотров в Samsung Cloud. Помимо вашей учетной записи Samsung, вам необходимо включить синхронизацию для OneNote в настройках. Вот что вам нужно сделать.
Шаг 1: Откройте приложение Samsung Notes на своем телефоне.
Шаг 2: Коснитесь меню гамбургера в верхнем левом углу.
Шаг 3: Открыть настройки.
Шаг 4: Включите переключатель рядом с «Синхронизировать с Microsoft OneNote».
Шаг 5: Следуйте инструкциям на экране и введите данные своей учетной записи Microsoft. Ваш адрес электронной почты Microsoft появится под той же опцией.
Синхронизируйте заметки Samsung с OneNote вручную
Если Samsung Notes не начала синхронизацию с OneNote, вы можете запустить процесс вручную.
Шаг 1: Откройте приложение Samsung Notes, коснитесь меню-гамбургера в правом верхнем углу и коснитесь «Настройки».
Шаг 2: Выберите «Синхронизировать с Microsoft OneNote».
Шаг 3: Вы можете проверить статус последней синхронизации и нажать «Синхронизировать сейчас», чтобы загрузить свои последние заметки.
По умолчанию Samsung Notes синхронизируется с OneNote только через Wi-Fi. Вы можете нажать Синхронизировать с помощью и выбрать Wi-Fi или мобильные данные. Вы также можете синхронизировать в роуминге.
Выберите папки Samsung Notes для синхронизации с OneNote
Samsung Notes по умолчанию синхронизирует все папки и заметки с OneNote. Если вы не хотите синхронизировать определенные папки с Microsoft OneNote, исключите их из настроек.
Если вы не хотите синхронизировать определенные папки с Microsoft OneNote, исключите их из настроек.
Шаг 1: Откройте приложение Samsung Notes, коснитесь меню-гамбургера в правом верхнем углу и коснитесь «Настройки».
Шаг 2: Выберите «Синхронизировать с Microsoft OneNote».
Шаг 3: Нажмите Папки для синхронизации.
Шаг 4: Отключите переключатель «Папки» и включите его для выбранных подпапок.
Вы можете вернуться в главное меню и проверить небольшой значок OneNote рядом с синхронизированными папками.
Доступ к Samsung Notes на рабочем столе
Теперь, когда вы синхронизировали соответствующие заметки Samsung с OneNote, пришло время проверить их на рабочем столе. Если у вас есть ПК с Windows, вы можете проверить свои синхронизированные заметки из собственного приложения OneNote или Outlook в Интернете.
Доступ к Samsung Note из настольного приложения OneNote
Шаг 1: Откройте приложение OneNote на рабочем столе.
Шаг 2: Выберите меню заметок в правом верхнем углу.
Шаг 3: Найдите маленький значок Samsung Notes под заметками.
К сожалению, вы не можете проверить синхронизированные заметки Samsung в приложении OneNote для Mac. Если вы пользователь Mac, используйте Outlook или OneNote в Интернете.
Проверьте заметки Samsung в Outlook Web
Шаг 1: Откройте Outlook в предпочитаемом веб-браузере. Войдите, используя данные учетной записи Microsoft.
Посетите Microsoft Outlook
Шаг 2: Откройте ленту OneNote в правом верхнем углу.
Шаг 3: Проверяйте и открывайте заметки из Samsung Notes.
Шаг 4: Вы можете скопировать содержимое заметки или удалить ее из ленты.
Проверьте заметки Samsung в OneNote Web
Шаг 1: Перейдите в OneNote в Интернете и войдите в систему, используя данные своей учетной записи Microsoft.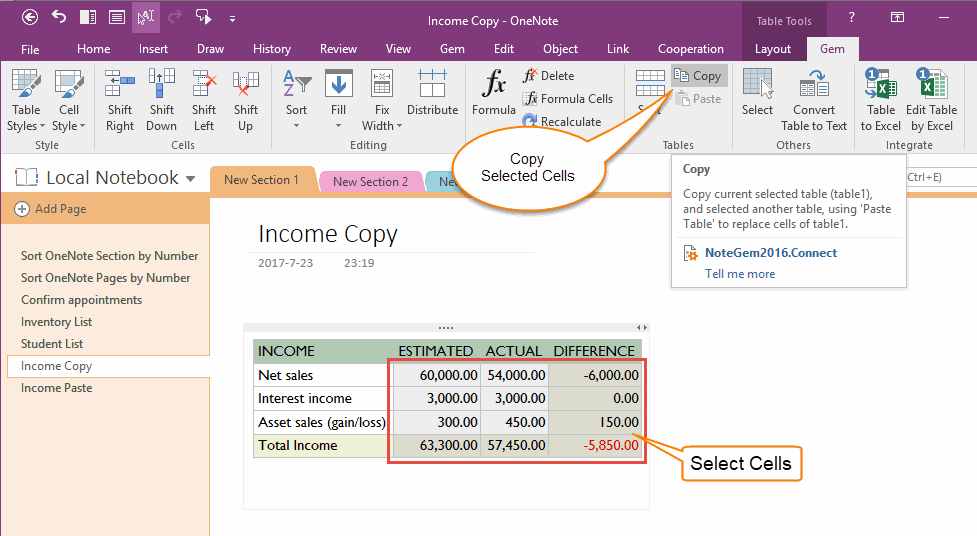
Шаг 2: Откройте любую тетрадь. Выберите Лента в правом верхнем углу.
Шаг 3: Проверьте Samsung Notes и скопируйте содержимое.
Доступ к Samsung Notes на других телефонах Android
Если у вас есть телефон Android, отличный от Galaxy, вы можете проверить свои заметки Samsung в приложении OneNote.
Шаг 1: Установите OneNote из магазина Google Play.
Скачать OneNote на Android
Шаг 2: Запустите приложение OneNote и войдите в систему, используя данные своей учетной записи.
Шаг 3: Вы можете просматривать заметки Samsung в ленте OneNote Home.
Ограничения интеграции Samsung Notes с OneNote
Интеграция Samsung Notes с OneNote имеет явные ограничения, которые для некоторых могут стать препятствием.
- Samsung Notes не синхронизирует заблокированные заметки с Microsoft OneNote.
- Вы не можете редактировать синхронизированные заметки Samsung из OneNote или Outlook.

- Вы не можете перемещать заметки Samsung в существующие записные книжки OneNote. Синхронизированные заметки остаются только в ленте OneNote.
- OneNote для iPhone не отображает синхронизированные заметки Samsung.
Получите доступ к своим заметкам Samsung везде
Хотя это многообещающее начало от Samsung и Microsoft, мы хотели бы видеть лучшую интеграцию для устранения текущих ограничений в будущих обновлениях. Как вы используете Samsung Notes на своем телефоне? Поделитесь своим рабочим процессом в комментариях ниже.
Синхронизируйте записные книжки OneNote на Mac или ПК с iPad или iPhone
OneNote для iOS Больше…Меньше
Вы можете использовать Microsoft OneNote на своем iPad или iPhone, чтобы синхронизировать любые записные книжки, созданные с помощью OneNote 2016 на вашем Mac или ПК, даже если вы используете разные облачные учетные записи для этих двух версий OneNote.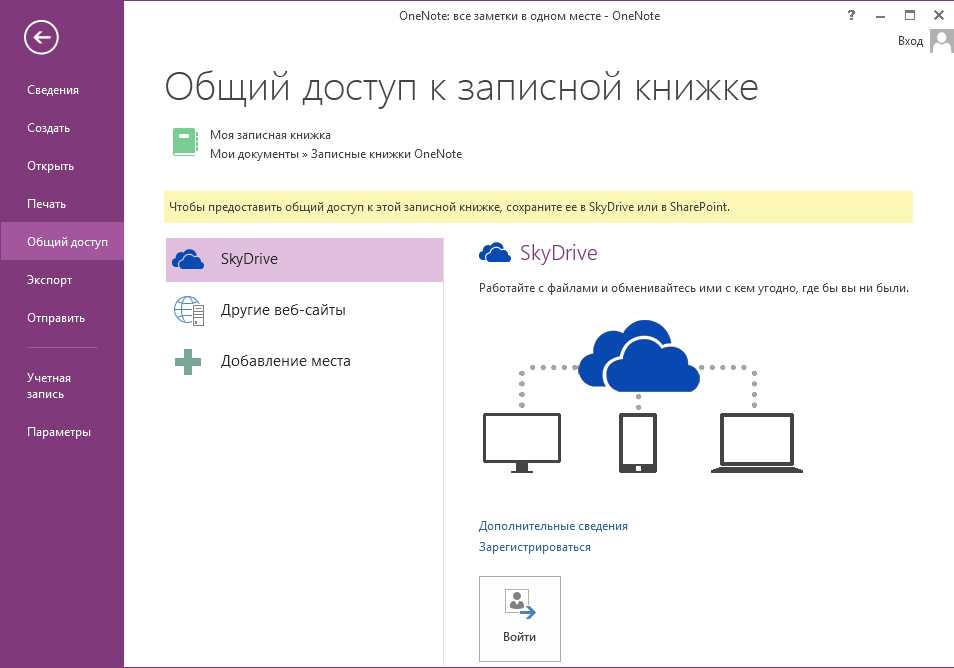
Открытые ноутбуки Mac или ПК (одна и та же учетная запись OneDrive)
Поскольку OneNote 2016 для Mac или ПК требует, чтобы записные книжки сохранялись в облачной учетной записи OneDrive, записные книжки, которые вы создали и использовали с этой учетной записью, уже доступны на вашем iPad или iPhone, если вы вошли в систему с той же Учетная запись OneDrive как та, которую вы используете на своем Mac или ПК.
Чтобы открыть дополнительные записные книжки в той же учетной записи OneDrive, выполните следующие действия:
В Microsoft OneNote на iPad или iPhone коснитесь Дополнительные записные книжки в нижней части списка записных книжек.
org/ListItem»>
Коснитесь любых дополнительных блокнотов, которые вы хотите открыть, а затем перейдите к их разделам или страницам.
Примечание. Вы можете использовать предыдущий шаг, чтобы открыть любые записные книжки на iPad или iPhone, созданные с помощью OneNote для Windows. Однако записные книжки, изначально созданные в более ранних версиях, чем OneNote 2010 для Windows, не будут синхронизироваться с OneNote на iPad или iPhone. Чтобы синхронизировать такие записные книжки между вашими устройствами, вы должны сначала обновить свой ПК с Windows до OneNote 2016, обновить записные книжки до более нового формата, а затем переместить локальные записные книжки в OneDrive.
Откройте ноутбуки Mac или ПК (разные учетные записи OneDrive)
Если вы в настоящее время используете другую учетную запись OneDrive на своем iPad или iPhone, чем та, которую вы используете на своем Mac или ПК, вы можете войти в свои ноутбуки Mac или ПК, выполнив следующие действия:
Шаг 1. Добавьте учетную запись OneDrive вашего Mac или ПК на iPad или iPhone
Добавьте учетную запись OneDrive вашего Mac или ПК на iPad или iPhone
В Microsoft OneNote перейдите в «Настройки» на своем устройстве:
На iPad коснитесь значка шестеренки в правом верхнем углу.
На iPhone коснитесь значка с многоточием ( … ), а затем коснитесь Настройки .
В разделе Учетная запись коснитесь текущей выбранной учетной записи.
 (Если вы в настоящее время вышли из всех учетных записей, нажмите Войти .)
(Если вы в настоящее время вышли из всех учетных записей, нажмите Войти .)В разделе Подключенные службы нажмите + Добавить службу .
В разделе Подключить облачную службу коснитесь OneDrive .
Введите адрес электронной почты учетной записи OneDrive, которую вы используете для записных книжек OneNote на своем Mac или ПК, а затем коснитесь Далее .
На следующем экране введите пароль учетной записи OneDrive, которую вы используете для записных книжек OneNote на Mac или ПК, а затем нажмите Войти .

Теперь, когда вы аутентифицировали свой доступ к учетной записи OneDrive, которую вы используете на своем Mac или ПК, вы можете открывать записные книжки на нем.
Шаг 2: открывайте записные книжки с Mac или ПК на iPad или iPhone
В Microsoft OneNote на iPad или iPhone коснитесь Дополнительные записные книжки в нижней части списка записных книжек.
Коснитесь любых дополнительных блокнотов, которые вы хотите открыть, а затем перейдите к их разделам или страницам.
Примечание. Вы можете использовать предыдущий шаг, чтобы открыть любые записные книжки на iPad или iPhone, созданные с помощью OneNote для Windows. Однако записные книжки, изначально созданные в более ранних версиях, чем OneNote 2010 для Windows, не будут синхронизироваться с OneNote на iPad или iPhone. Чтобы синхронизировать такие записные книжки между вашими устройствами, вы должны сначала обновить свой ПК с Windows до OneNote 2016, обновить записные книжки до более нового формата, а затем переместить локальные записные книжки в OneDrive.
Однако записные книжки, изначально созданные в более ранних версиях, чем OneNote 2010 для Windows, не будут синхронизироваться с OneNote на iPad или iPhone. Чтобы синхронизировать такие записные книжки между вашими устройствами, вы должны сначала обновить свой ПК с Windows до OneNote 2016, обновить записные книжки до более нового формата, а затем переместить локальные записные книжки в OneDrive.
Суперпростое руководство по использованию OneNote
Когда появились стикеры Post-It Notes, многие считали их одним из величайших изобретений для офиса всех времен. Они придерживались практически всего, сохраняя напоминания о важных задачах в центре внимания.
Добавьте несколько размеров и цветов, и легко понять, почему некоторые из ваших коллег решили залепить ими все свободное пространство в кабине. (Нет никаких суждений, если у вас все еще повсюду расклеены заметки Post-In… но вы, возможно, захотите переосмыслить сохранение тех, которые изначально были развешены в 2011 году. )
)
Стикеры по-прежнему забавны, но есть гораздо более эффективный вариант. Microsoft OneNote дает вам возможность делать заметки в цифровом виде на вашем любимом устройстве, упорядочивать их и делиться ими по желанию. Мы поможем вам научиться использовать OneNote с помощью нашего подробного руководства.
На каких устройствах можно использовать OneNote
Вы можете использовать OneNote практически на любом устройстве, включая традиционный компьютер или мобильное устройство с операционными системами, включая:
- Android: для планшетов, смартфонов и носимых устройств.
- Apple: для компьютеров Mac, планшетов iPad, смартфонов iPhone и часов Apple.
- Windows: для настольных компьютеров, смартфонов и планшетов.
Он также работает внутри веб-браузера. OneNote поставляется с Windows 10 и Microsoft 365, или вы можете загрузить его отдельно.
Если вы используете OneNote более чем на одном устройстве, приложение может делиться вашими заметками на всех устройствах, чтобы они всегда были актуальными. Вам понадобится только учетная запись OneDrive, чтобы включить общий доступ. Вы также можете поделиться своими заметками с другими людьми.
Вам понадобится только учетная запись OneDrive, чтобы включить общий доступ. Вы также можете поделиться своими заметками с другими людьми.
Имейте в виду, что версии OneNote немного отличаются для разных устройств, что иногда может немного расстраивать, но различия минимальны. В зависимости от того, как вы используете OneNote, вы можете даже не заметить различий.
Как создать блокнот
Когда вы пытаетесь научиться пользоваться OneNote, главное — это понимать блокноты. Всякий раз, когда вы создаете печатные заметки, письменные заметки, прикрепленные аудио- и видеофайлы и другие аспекты ведения заметок, эти элементы в конечном итоге попадают в записную книжку. Блокнот позволяет упорядочивать элементы в OneNote.
Настройка нескольких блокнотов упрощает организацию и хранение данных, связанных с несколькими проектами, по отдельности, а это означает, что вы захотите понять, как создавать блокноты.
Создание первой записной книжки
При первой настройке OneNote приложение автоматически создаст вашу первую записную книжку. У вас есть возможность добавить больше блокнотов в будущем, но первый блокнот — это проще простого.
У вас есть возможность добавить больше блокнотов в будущем, но первый блокнот — это проще простого.
Добавление дополнительных записных книжек
Когда вы будете готовы добавить дополнительные записные книжки, следуйте этим инструкциям.
1. Создайте новую записную книжку
Щелкните свое имя в верхнем левом углу окна OneNote. Затем нажмите «Добавить блокнот».
Вы также можете открыть новую записную книжку, щелкнув меню «Файл» и выбрав команду «Создать».
2. Добавьте имя для записной книжки
Введите имя для записной книжки в текстовом поле Имя записной книжки.
Называя свои записные книжки, вы должны быть как можно более конкретными и описательными, чтобы вам было легко отличить их друг от друга.
3. Выберите папку
Чтобы ваши записные книжки были организованы, вы можете сохранить их в любой выбранной вами папке. Нажмите «Создать в другой папке», чтобы изменить папку.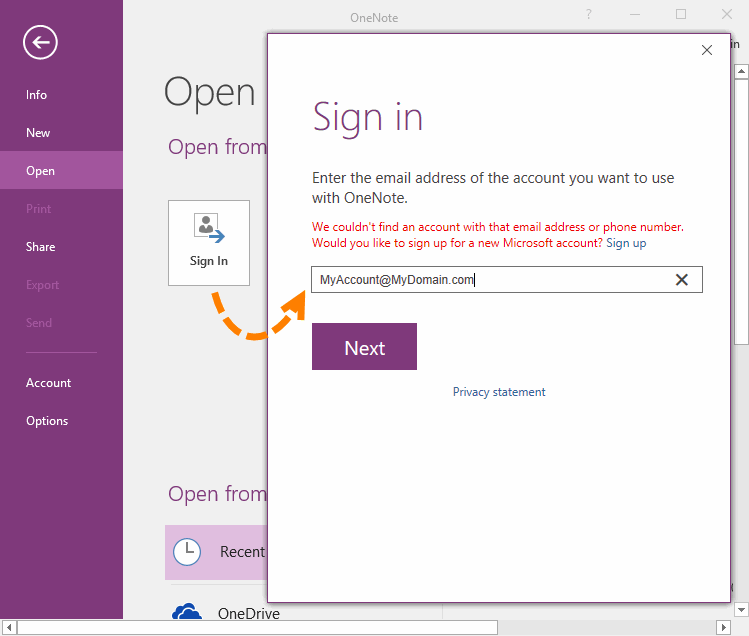 В появившемся окне вы можете использовать существующую папку или создать новую папку, если хотите.
В появившемся окне вы можете использовать существующую папку или создать новую папку, если хотите.
Наконец, нажмите кнопку «Создать блокнот», чтобы создать блокнот.
Создание первой заметки
Чтобы создать первую заметку в OneNote, щелкните в любом месте экрана записной книжки. Когда на экране появится курсор, вы можете начать печатать, чтобы создать заметку.
Вы можете добавлять дополнительные заметки на той же странице. Просто щелкните в любом месте страницы и начните печатать снова, чтобы добавить еще одно окно заметки.
Пока вы печатаете в окне заметки, вы можете нажать клавишу Enter, чтобы создать новую строку. Нажмите Enter еще раз, чтобы создать пустую строку. Вы также можете отформатировать текст, щелкнув правой кнопкой мыши внутри окна заметки.
У вас также есть возможность делать рукописные заметки, если вы используете планшет или смартфон с сенсорным экраном. Вы можете использовать стилус или палец, чтобы рисовать на экране.
Расширенные функции заметок
После того, как вы освоите основы создания заметок в блокноте, вы сможете применить некоторые специальные функции, которые упростят организацию и удобочитаемость ваших заметок.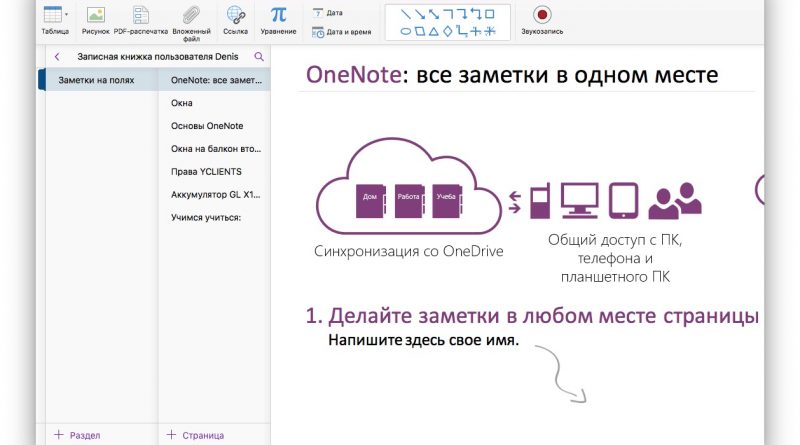
Перемещение заметок
Чтобы переместить заметку в новое место на странице, наведите курсор на заметку. Приложение выделит окно заметки. Нажмите и удерживайте серую полосу в верхней части окна заметки и перетащите ее на новое место.
Изменение размера заметки Windows
Выделив окно заметки, вы можете изменить размер окна, чтобы ваш текст по-разному обтекал окно.
Наведите курсор на окно заметки, и приложение должно выделить его. Наведя курсор на правую границу окна, нажмите и удерживайте границу. Затем перетащите границу в новое место, сделав окно заметки шире или уже. Когда вы изменяете ширину окна заметки, нижняя граница окна заметки будет изменять свой размер, чтобы приспособиться к новому расположению текста.
Организация в записной книжке
Когда вы создаете новую записную книжку, у вас есть несколько слоев, которые вы можете использовать в записной книжке, помогая упорядочивать вещи удобным для вас способом. Думайте об этом как о схеме с различными иерархическими уровнями для организации ваших данных.
- Примечание: — самый низкий уровень организации.
- Страница: средний уровень организации, где вы можете добавлять примечания к страницам.
- Раздел: , который является самым высоким уровнем организации, где вы можете добавлять страницы в разделы.
В каждой записной книжке может быть несколько разделов, несколько страниц в каждом разделе и несколько заметок на каждой странице.
Чтобы добавить страницу, нажмите «Добавить страницу» в правом верхнем углу окна блокнота. Чтобы добавить раздел, нажмите на вкладку со знаком плюс в верхней части окна блокнота. Создавайте описательные имена по мере добавления каждого элемента.
Совместное использование ноутбуков
При использовании OneNote вы можете поделиться данными в своих записных книжках несколькими способами.
Общий доступ ко всей записной книжке
Откройте записную книжку, которой вы хотите поделиться с другими.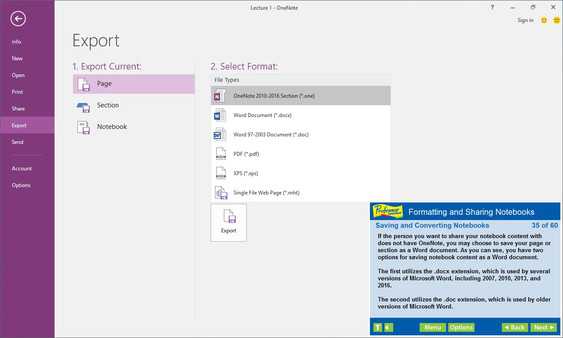 Нажмите кнопку «Поделиться» в правом верхнем углу окна записной книжки. Если вы не видите кнопку «Поделиться», щелкните меню «Файл», а затем «Поделиться».
Нажмите кнопку «Поделиться» в правом верхнем углу окна записной книжки. Если вы не видите кнопку «Поделиться», щелкните меню «Файл», а затем «Поделиться».
Во всплывающем окне «Общий доступ» введите адреса электронной почты людей, которым вы хотите предоставить общий доступ к записной книжке.
Затем вы можете щелкнуть раскрывающееся меню, чтобы выбрать разрешения, которые эти люди будут иметь в отношении ноутбука. Если вы хотите, чтобы другие пользователи могли редактировать блокнот, выберите вариант «Может редактировать». Если вы хотите, чтобы они могли только видеть информацию, не редактируя ее, выберите вариант «Может просматривать».
Затем нажмите «Поделиться», и ваши получатели получат электронное сообщение с информацией о том, как получить доступ к записной книжке.
Изменение разрешений
Если вы хотите изменить разрешения на редактирование или просмотр для кого-то, с кем вы поделились записной книжкой, откройте окно «Общий доступ».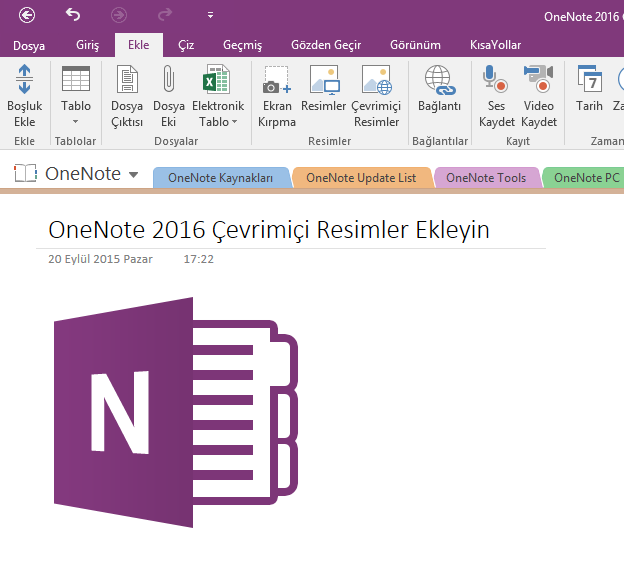 Нажмите «Поделиться с людьми». Вы увидите список тех, с кем вы поделились файлом.
Нажмите «Поделиться с людьми». Вы увидите список тех, с кем вы поделились файлом.
Щелкните правой кнопкой мыши имя получателя. Затем измените разрешения, щелкнув левой кнопкой мыши на Can Edit или Can View.
Поделиться снимком экрана страницы
После открытия окна «Поделиться», как описано выше, вы можете выбрать «Отправить копию», при этом получателям будет отправлен скриншот страницы в том виде, в каком она настроена в данный момент, а не ссылка на собственно блокнот. При отправке снимка экрана любые изменения, внесенные вами позже в записную книжку, не будут отображаться в том, что вы отправили своим получателям.
Удаление заметок и других элементов
Возможно, будет полезно иметь возможность удалять заметки, страницы, разделы или записные книжки во время работы. Поймите, что однажды удалив что-то, вы не сможете восстановить это через день или два. Если это вас беспокоит, убедитесь, что вы часто делаете резервные копии папок, в которых вы храните свои записные книжки, чтобы вы могли восстановить их позже в случае случайного удаления.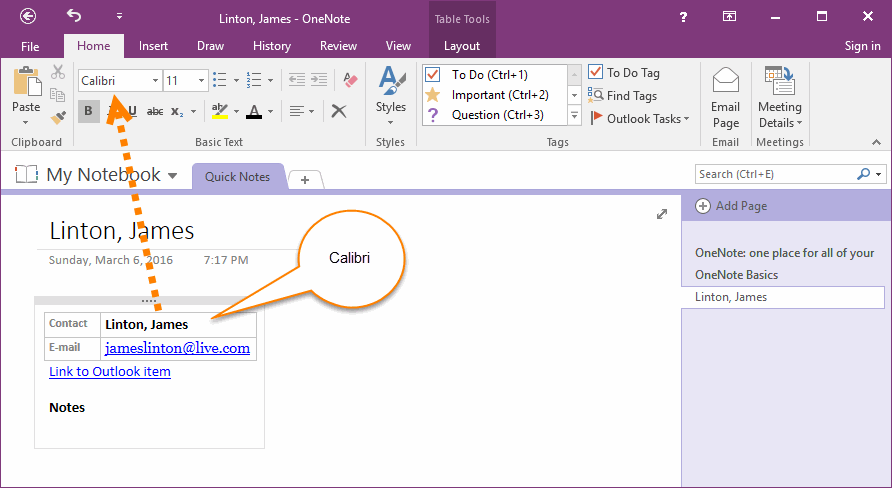
Удалить заметки
У вас есть несколько вариантов удаления заметок на экране.
- Вернуть текст в заметку, удалив его; как только весь текст будет удален, заметка исчезнет.
- Щелкните серую рамку в верхней части окна заметки, чтобы выделить окно, а затем нажмите клавишу удаления на клавиатуре.
- Щелкните правой кнопкой мыши серую рамку в верхней части окна заметки, а затем щелкните левой кнопкой мыши Удалить или красный значок X.
Если вы сразу понимаете, что допустили ошибку и хотели бы восстановить заметку, вы можете использовать комбинацию клавиш Ctrl-Z, чтобы отменить удаление, если вы еще не набрали новый текст или не выполнили какие-либо другие действия.
Удалить страницы
Чтобы удалить всю страницу, просмотрите список страниц в правой части экрана. Щелкните правой кнопкой мыши страницу, которую хотите удалить, а затем щелкните левой кнопкой мыши Удалить.
Удалить разделы
Чтобы удалить раздел, просмотрите список разделов в верхней части экрана. (Они выглядят как вкладки в папке.) Щелкните правой кнопкой мыши вкладку раздела, который вы хотите удалить, а затем щелкните левой кнопкой мыши Удалить.
(Они выглядят как вкладки в папке.) Щелкните правой кнопкой мыши вкладку раздела, который вы хотите удалить, а затем щелкните левой кнопкой мыши Удалить.
Удалить блокноты
У вас есть несколько вариантов удаления блокнота.
Локальное удаление
Откройте папку документов, в которой вы храните записные книжки из OneNote. Найдите значок блокнота, который хотите удалить.
Выделите его и нажмите клавишу удаления на клавиатуре. Кроме того, вы можете щелкнуть правой кнопкой мыши значок, а затем левой кнопкой мыши Удалить.
Если вы используете Windows, вам нужно очистить корзину, чтобы немедленно удалить блокнот.
Удаление из OneDrive
Если вы храните записные книжки в OneDrive, вам также потребуется удалить их из этого облачного хранилища.
Откройте OneDrive и найдите папку, в которой вы хранили свои записные книжки. Нажмите «Управление», а затем «Удалить», чтобы удалить его из OneDrive.
После этого вам нужно открыть OneNote. Щелкните правой кнопкой мыши имя блокнота, которое вы только что удалили, а затем щелкните левой кнопкой мыши Закрыть этот блокнот. Этот шаг гарантирует, что другие пользователи не смогут получить доступ к удаленной записной книжке. Если вы поделились записной книжкой с другими, они могут по-прежнему видеть это имя на своем устройстве, даже после того, как вы удалили его на своем устройстве.
Синхронизация заметок и переход на мобильные устройства
Если вы хотите синхронизировать заметки OneDrive между вашими устройствами, это может быть простым процессом, но вам необходимо подготовить OneNote для синхронизации.
Для начала убедитесь, что вы используете OneDrive на своем компьютере и на мобильном устройстве. В последней версии OneNote приложение автоматически синхронизирует ваши записные книжки с OneDrive. Если вы используете старую версию OneNote, возможно, вам придется настроить синхронизацию самостоятельно.
Щелкните меню «Файл» в OneNote, а затем «Поделиться».



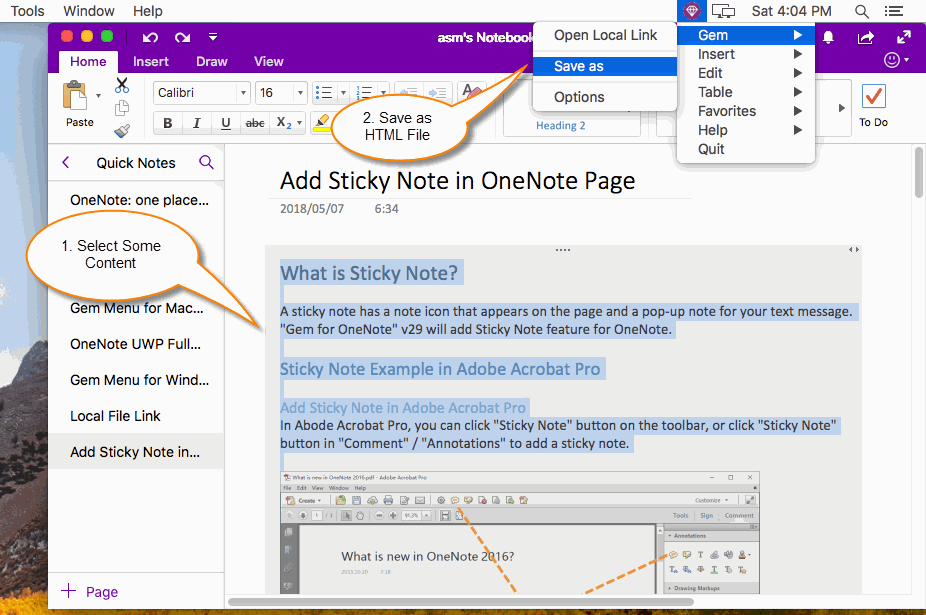
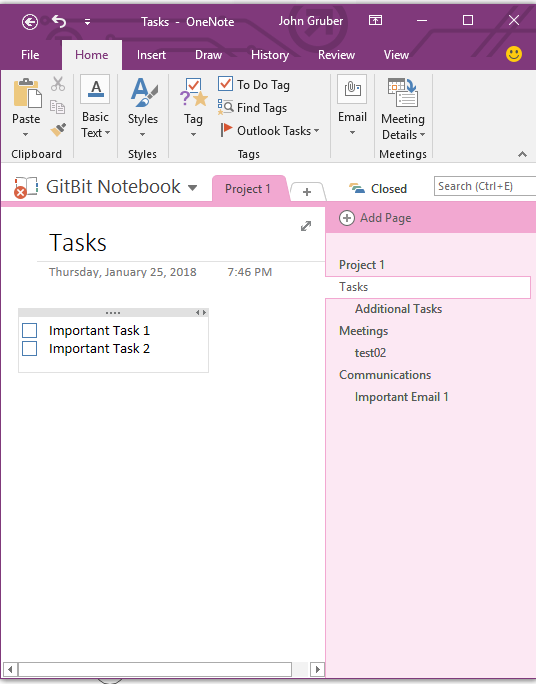 (Если вы в настоящее время вышли из всех учетных записей, нажмите Войти .)
(Если вы в настоящее время вышли из всех учетных записей, нажмите Войти .)