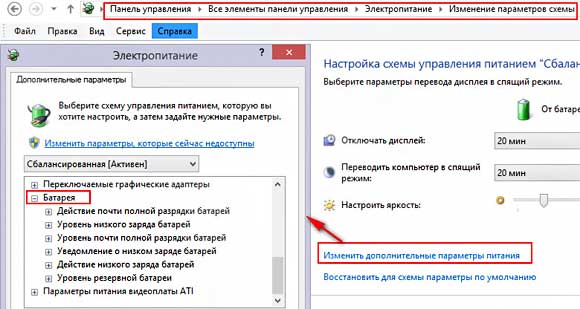Как ограничить заряд аккумулятора на ноутбуке
Если вы постоянно пользуетесь ноутбуком, подключенным к сети, обычно заряд батареи всегда держится на уровне 100%, что не очень хорошо для поддержания здоровья аккумулятора. Это лучше, чем постоянные циклы заряд-разряд, но более предпочтительным будет ограничение заряда на уровне 60–80%.
В этой инструкции подробно о возможных способах ограничить заряд аккумулятора ноутбука так, чтобы при достижении указанного уровня заряда в процентах, он переставал заряжаться и тем самым продлить срок его службы. Также может быть полезным: Простое переключение схем электропитания на ноутбуке, Что делать, если быстро разряжается ноутбук.
Настройки лимита заряда батареи в БИОС (UEFI)
Прежде чем искать какие-то дополнительные утилиты для установки уровня заряда аккумулятора, рекомендую заглянуть в БИОС/UEFI ноутбука (как зайти в БИОС на компьютере или ноутбуке). Некоторые производители для отдельных моделей своих ноутбуков делают соответствующие опции доступными там.
Например, на одном из моих ноутбуков Dell можно настроить «Primary Battery Charge Configuration» в разделе «Power Management»: выбрать один из предустановленных профилей, либо указать собственные параметры начала и окончания зарядки.
Аналогичные настройки есть у устройств Dell Alienware, отдельных ноутбуков HP, Microsoft Surface и, не исключаю, что у некоторых других — тоже.
Фирменные утилиты от производителей ноутбуков для ограничения заряда аккумулятора
Многие производители ноутбуков предлагают собственные инструменты управления ноутбуком, которые можно использовать в том числе для ограничения заряда батареи. Где-то заряд можно указать вручную, а где-то есть предустановленные профили для продления срока жизни батареи, ограничивающие заряд на уровне ниже 100%. Учитывайте, что иногда функция доступна лишь для отдельных ноутбуков производителя.
Среди таких приложений:
- Acer — приложение Acer Care Center, для некоторых из моделей ноутбуков опцию ограничения заряда аккумулятора на уровне 80% можно найти на вкладке «Проверка»
- ASUS — настройка доступна в приложении MyASUS в разделе «Кастомизация».
 Доступно ограничение заряда уровнем 60 или 80 процентов.
Доступно ограничение заряда уровнем 60 или 80 процентов. - Dell — в приложении Dell Power Manager, раздел Advanced Charge.
- Gigabyte — в Gigabyte Control Center доступна ручная настройка лимита заряда (а для Aero я использую AeroCtl как более легкую альтернативу, на скриншоте — она).
- Huawei/Honor — раздел Battery Protection в фирменном приложении PC Manager.
- Lenovo — в фирменном приложении Lenovo Vantage.
- LG Gram — раздел управления питанием в LG Control Center.
- MSI — в приложении DragonCenter доступно две опции: одна ограничивает заряд на уровне 80%, другая — на 60%.
Возможно, у вас есть собственные решения для настройки уровня заряда батареи или известны приложения и подходы, реализованные на неуказанных здесь марках ноутбуков? Если так — ваш комментарий к статье может оказаться полезным.
remontka.pro в Телеграм | Способы подписки
Поддержать автора и сайт
Настройка ограничения заряда батареи Surface — Surface
Twitter LinkedIn Facebook Адрес электронной почты
- Статья
- Чтение занимает 2 мин
Параметр «Ограничение заряда батареи» — это параметр Surface UEFI, который изменяет способ зарядки батареи устройства Surface и может продлить его срок службы. Этот параметр встроенного ПО (аналогично BIOS) рекомендуется использовать для устройств, предназначенных для постоянного подключения к электропитанию. Примеры включают устройства, настроенные для точечных продаж, RFID и связанных сценариев киоска. Параметр UEFI для ограничения заряда батареи по умолчанию встроен в устройства Surface, в том числе:
Этот параметр встроенного ПО (аналогично BIOS) рекомендуется использовать для устройств, предназначенных для постоянного подключения к электропитанию. Примеры включают устройства, настроенные для точечных продаж, RFID и связанных сценариев киоска. Параметр UEFI для ограничения заряда батареи по умолчанию встроен в устройства Surface, в том числе:
- Surface Go и более поздних версий
- Surface Pro 7 и более поздних версий
- Ноутбук Surface 3 и более поздних версий
- Surface Book 3
- Surface Laptop Studio
- Surface Laptop Go
- Surface Laptop Go
- Surface Laptop SE
Принцип работы
При включении параметра «Предел заряда батареи» батарея перестает заряжаться, когда достигает 50 % от максимальной емкости заряда. Если включить ограничение заряда батареи, если устройство заряжается более чем на 50 %, аккумулятор не будет возобновлять зарядку до тех пор, пока не опустится ниже 50 % от максимальной зарядки.
Включите ограничение заряда батареи одним из следующих способов:
- Изменение UEFI Surface на отдельном устройстве
- Создание пакета конфигурации UEFI Surface для удаленного развертывания на нескольких устройствах
Изменение UEFI Surface на отдельном устройстве
- Загрузка в Surface UEFI: нажмите клавиши Power+Vol Up при включении устройства.

- Выберите Дополнительныепараметрыконфигурации> загрузки и установите флажок Включить ограничение заряда батареи.
Совет
На Surface Go (все поколения) выберитеРежим киоскаконфигурации> загрузки и переместите ползунок вправо, чтобы установить значение Включено.
Создание пакета конфигурации UEFI Surface для удаленного развертывания на нескольких устройствах
Если вы являетесь опытным ИТ-администратором, вы можете использовать Конфигуратор Surface UEFI, чтобы изменить Surface UEFI и удаленно развернуть его на нескольких устройствах с помощью режима управления Surface Enterprise (SEMM). Кроме того, можно использовать скрипты PowerShell диспетчера Surface UEFI Manager (SEMM_Powershell.zip), доступные в средствах Surface Для ИТ.
Примечание.
Для использования SEMM большинство подходящих устройств должны быть коммерческими номерами SKU с фирменной маркой «Surface для бизнеса». Полный список совместимых устройств см. в разделе Поддерживаемые устройства.
Полный список совместимых устройств см. в разделе Поддерживаемые устройства.
Использование конфигуратора UEFI Microsoft Surface
- Откройте конфигуратор UEFI.
- На странице Конфигурация дополнительных параметров установите переключатель Переопределения киоска в значение Вкл.
- Переключите значение «Ограничение заряда батареи » в значение Вкл.
Использование сценариев PowerShell диспетчера UEFI Surface
Функция ограничения заряда батареи управляется с помощью следующего параметра:
407 = Battery Profile
Описание: Схема активного управления для шаблона использования батареи
По умолчанию: 0
Настройте для параметра значение 1 , чтобы включить ограничение заряда батареи.
Подробнее
- Регистрация устройств Surface в SEMM и их настройка
- Рекомендуемые параметры питания для устройств Surface
Как продлить срок службы батареи ноутбука с Windows с помощью порога заряда батареи
Со временем все литий-ионные аккумуляторы теряют способность удерживать заряд. Это удваивается для вашего ноутбука, который требует высокой выходной мощности и часто нагревается в плохо проветриваемом помещении, что приводит к более быстрой деградации. Итак, что вы можете сделать, чтобы увеличить срок службы батареи вашего ноутбука?
Это удваивается для вашего ноутбука, который требует высокой выходной мощности и часто нагревается в плохо проветриваемом помещении, что приводит к более быстрой деградации. Итак, что вы можете сделать, чтобы увеличить срок службы батареи вашего ноутбука?
Несмотря на то, что существует множество общих советов по обеспечению работоспособности аккумулятора, практическим решением является установка предела заряда аккумулятора на вашем ноутбуке, чтобы уменьшить ненужную деградацию и увеличить срок службы аккумулятора. Этого можно добиться, используя встроенный в компьютер ограничитель заряда аккумулятора. Здесь мы покажем вам, как это сделать.
Установка порога заряда аккумулятора для увеличения срока службы аккумулятора ноутбука
Аккумуляторы современных ноутбуков не перезаряжаются, поэтому подключение ноутбука к сети не оказывает негативного влияния на работу ПК. Однако, если заряд батареи все время остается на уровне 100 %, это может вызвать ненормальное вздутие, что в конечном итоге сократит срок службы батареи.
Производители ноутбуков, такие как Lenovo, HP, MSI, Dell и Asus, поставляют свои компьютеры со встроенным ограничителем заряда батареи, чтобы максимально увеличить время работы от батареи. Полезно, если вы используете свою систему постоянно подключенной к сети при 100% заряде.
Для систем, которые всегда подключены, производители ноутбуков рекомендуют устанавливать максимальный предел заряда на уровне 80%. Таким образом, когда ваша батарея достигает 80% емкости, она автоматически прекращает зарядку.
В зависимости от производителя ноутбука вы можете установить максимальную мощность RSOC (относительное состояние заряда) вашей батареи из BIOS или фирменного вспомогательного системного приложения, такого как Lenovo Vantage.
Как установить порог заряда батареи для ноутбуков HP
На ноутбуках HP можно включить или отключить Adaptive Battery Optimizer, чтобы ваша система могла оптимизировать аккумулятор для увеличения срока службы. По данным HP, в настоящее время эта функция доступна только для ноутбуков бизнес-серии.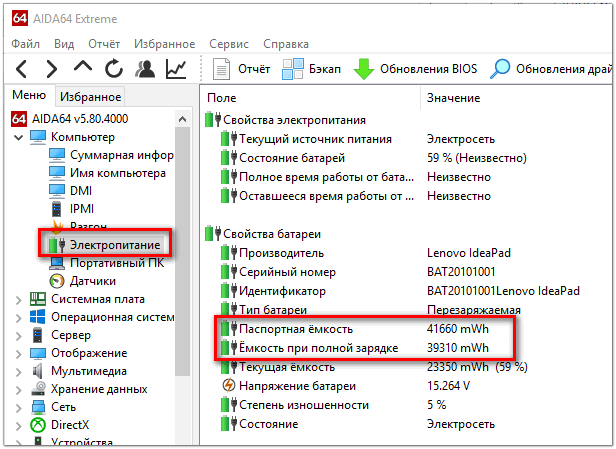
Если вы используете ноутбук HP, выполните следующие действия, чтобы включить Adaptive Battery Optimizer и настроить параметры работоспособности аккумулятора:
- Выключите ноутбук HP, если он включен.
- Затем нажмите кнопку Power , чтобы перезагрузить компьютер. Пока компьютер загружается, начните нажимать клавишу F10 , чтобы войти в программу HP BIOS Setup Utility .
- После входа в BIOS используйте клавишу со стрелкой вправо, чтобы открыть Configuration таб. Если нет, откройте вкладку Advanced .
- Затем с помощью клавиши со стрелкой вниз выберите Adaptive Battery Optimizer . Если это недоступно, выберите Параметры управления питанием.
- Нажмите Введите и выберите Включено , чтобы включить Adaptive Battery Optimizer.
- Если в вашей системе есть Параметры управления питанием , выберите раскрывающийся список для Battery Health Manager и выберите Увеличить работоспособность батареи .
 Этот параметр максимально увеличивает срок службы батареи за счет снижения максимального уровня заряда батареи до 80%.
Этот параметр максимально увеличивает срок службы батареи за счет снижения максимального уровня заряда батареи до 80%. - Затем нажмите клавишу F10 , чтобы сохранить изменения и выйти.
Если в BIOS нет параметров Adaptive Battery Optimizer или Battery Health Management, попробуйте обновить BIOS. Вы можете отсканировать новое обновление BIOS для своего ноутбука на странице загрузки программного обеспечения и драйверов HP. Затем нажмите Разрешить HP обнаружить ваш продукт и следуйте инструкциям на экране, чтобы найти доступные обновления для вашей системы.
Для установки обновления можно использовать утилиту обновления и восстановления HP BIOS . Вы также можете выполнить обновление вручную, обратившись к диагностике системы.
Если параметр управления питанием не отображается даже после выполнения обновления BIOS, можно с уверенностью предположить, что ваша система еще не поддерживает эту функцию.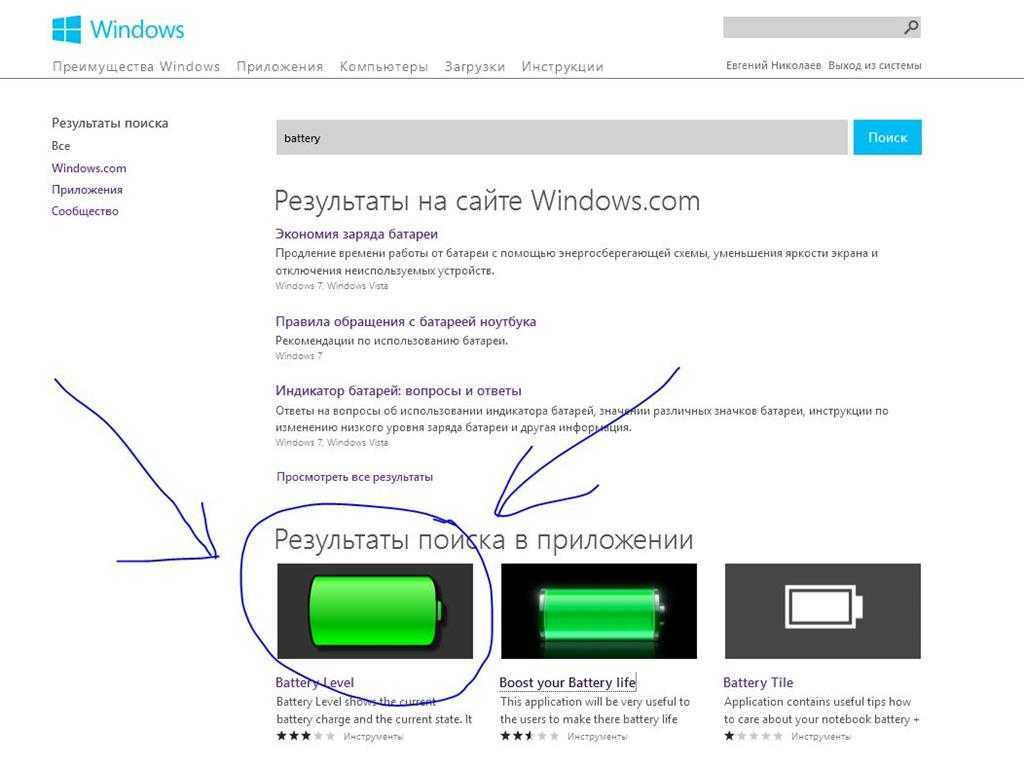
Как установить порог заряда аккумулятора для ноутбуков Lenovo
Вы можете использовать сопутствующее приложение Lenovo Vantage, чтобы установить порог заряда аккумулятора для вашего ноутбука Lenovo. И в отличие от HP, Lenovo Vantage совместим практически со всеми современными портативными компьютерами Lenovo.
Чтобы включить ограничитель заряда батареи в Lenovo Vantage:
- Сначала запустите приложение Lenovo Vantage . Если у вас не установлено приложение, перейдите на страницу загрузки Lenovo Vantage и загрузите программу. Затем запустите программу установки и следуйте инструкциям на экране, чтобы завершить установку.
- В приложении Lenovo Vantage щелкните раскрывающийся список Устройство .
- В разделе Настройки устройства нажмите Питание .
- Затем прокрутите вниз до раздела Настройки батареи .
- Переключите переключатель Порог заряда батареи , чтобы включить опцию ограничения заряда батареи.

- Нажмите Начать зарядку, когда значение ниже и выберите 50% .
- Далее нажмите Остановить зарядку в и выберите 80% .
Вот и все. Теперь ваш ноутбук Lenovo перестанет заряжаться, когда уровень заряда аккумулятора достигнет 80%, и будет работать от сети переменного тока при подключении к сети. Как только уровень заряда аккумулятора упадет до 50%, он снова начнет заряжаться.
Как установить ограничитель заряда батареи в ноутбуках Asus
Ноутбуки Asusоснащены функцией зарядки аккумулятора Asus Battery Health Charging. Вы можете использовать его, чтобы установить максимальную мощность вашей батареи RSOC, чтобы продлить срок службы батареи. Вы можете настроить параметр Battery Health Charging с помощью приложения MyAsus. Вот как включить его для вашего ноутбука Asus.
- Запустите приложение MyAsus на своем ПК. Если он у вас не установлен, вы можете загрузить MyAsus из Microsoft Store.

- Откройте вкладку Настройка на левой панели.
- На вкладке Power & Performance вы увидите параметр Battery Health Charging .
- Здесь выберите Режим максимального срока службы . После включения ваш ноутбук Asus будет заряжаться только до 60% и снова заряжаться, когда уровень заряда батареи достигнет 58% или ниже.
- Нажмите OK , чтобы сохранить изменения.
Если вы не нашли опцию Battery Health Charging в приложении MyAsus, проверьте, поддерживает ли ваш ноутбук эту функцию на веб-сайте Asus.
Как установить порог заряда аккумулятора для ноутбука MSI
Вы можете настроить параметр работоспособности аккумулятора с помощью программного обеспечения MSI Dragon Center на ноутбуках MSI. Вот как это сделать.
- Выпуск MSI Dragon Center 9Программа 0027.
 Он предустановлен на устройствах MSI, но если у вас его нет, вы можете загрузить его со страницы Drag Center.
Он предустановлен на устройствах MSI, но если у вас его нет, вы можете загрузить его со страницы Drag Center. - Щелкните значок Battery на нижней панели инструментов, чтобы открыть Battery Health Option.
- Здесь выберите вариант Balanced или Best for Battery . Вариант Balanced заряжает аккумулятор до 80% , а вариант Best for Battery останавливается на уровне 60%.
MSI также рекомендует проводить калибровку батареи каждые три месяца, чтобы продлить срок службы батареи. 9Опция 0026 Battery Calibration доступна в разделе приложения Battery Health Option .
Как установить порог заряда аккумулятора для ноутбуков Dell
Ноутбуки Dell поставляются с фирменной утилитой Power Manager. Он позволяет вам управлять возможностями управления питанием вашей системы, в том числе настраивать ваш ПК в первую очередь для использования переменного тока.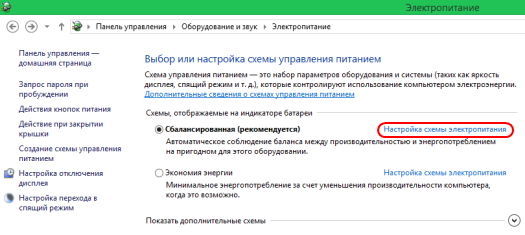
Выполните следующие действия, чтобы установить порог заряда аккумулятора для ноутбука Dell.
- Перейдите на страницу службы Dell Power Manager и загрузите пакет службы. После завершения установки установите утилиту Dell Power Manager из Microsoft Store.
- Запустите приложение и откройте вкладку Информация о батарее на левой панели.
- Нажмите кнопку Настройки в правом верхнем углу.
- Выберите параметр В первую очередь AC Use на странице Settings . Этот параметр поможет вам продлить срок службы аккумулятора за счет снижения порога заряда.
- Нажмите OK , чтобы сохранить изменения.
Хотя Dell Power Manager Utility совместим со всеми компьютерами Dell, функция преимущественного использования переменного тока может быть недоступна для всех устройств.
Как установить порог заряда аккумулятора для ноутбуков Microsoft Surface
Одно из премиальных предложений от Microsoft, устройства Surface, также поставляется с несколькими вариантами оптимизации батареи.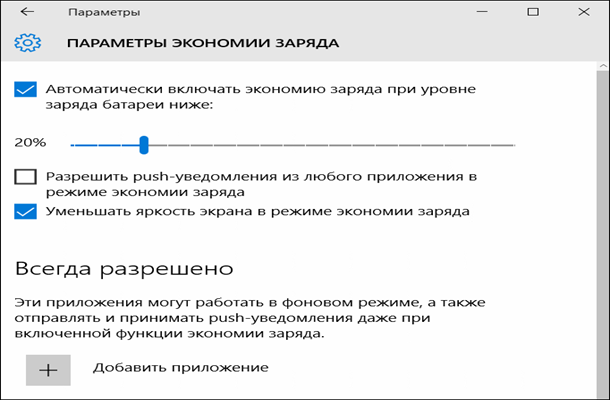 Например, Battery Limit Mode — это параметр UEFI, который позволяет установить максимальное ограничение заряда 50 % для аккумулятора, чтобы продлить срок его службы.
Например, Battery Limit Mode — это параметр UEFI, который позволяет установить максимальное ограничение заряда 50 % для аккумулятора, чтобы продлить срок его службы.
также имеют Функция интеллектуальной зарядки аккумулятора . Он включен по умолчанию и ограничивает заряд батареи до 80%, когда обнаруживает, что ваше устройство подключено к сети в течение длительного времени или работает при высокой температуре.
Интеллектуальная зарядка аккумулятора и режим ограничения заряда аккумулятора доступны практически на всех наземных устройствах, за исключением некоторых. Например, в устройстве Surface 3 отсутствует функция интеллектуальной зарядки аккумулятора, а в Surface Laptop SE — режим ограничения заряда аккумулятора.
Чтобы включить режим ограничения заряда батареи на Surface Pro 4 и выше:
- Сначала загрузитесь в Surface UEFI с помощью кнопки Power + Volume Up .

- Выберите конфигурацию загрузки t ab на левой панели.
- Затем переключите переключатель для Включить режим ограничения заряда батареи.
- Сохраните и выйдите, чтобы применить изменения.
Чтобы включить функцию интеллектуальной зарядки аккумулятора:
Обратите внимание, что функция интеллектуальной зарядки аккумулятора включена по умолчанию. Однако вы также можете настроить его вручную в настройках приложения Surface.
- Нажмите клавишу Win и введите Приложение Surface.
- Откройте приложение Surface из результатов поиска.
- Разверните раздел Smart Charging и убедитесь, что он не приостановлен.
Вашего ноутбука нет в списке?
Если мы не удосужились указать вашу марку или модель ноутбука, не расстраивайтесь. Существует множество способов продлить срок службы батареи ноутбука с помощью планов питания Windows, которые должны работать на любом ноутбуке с Windows.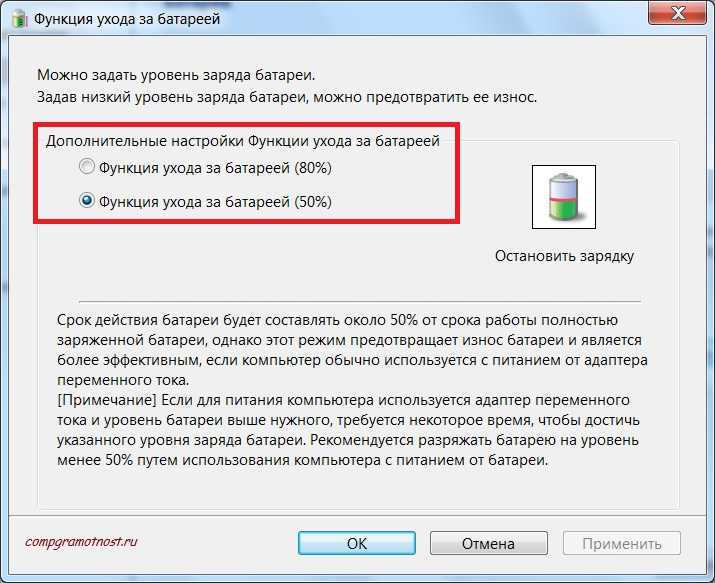 И хотя они могут быть не такими глубокими, как описанные выше приемы, они все же должны помочь значительно продлить срок службы вашей батареи.
И хотя они могут быть не такими глубокими, как описанные выше приемы, они все же должны помочь значительно продлить срок службы вашей батареи.
Установите порог заряда батареи, чтобы продлить срок службы батареи ноутбука
Установив порог заряда аккумулятора для ноутбука, вы можете гарантировать, что аккумулятор никогда не будет заряжаться до 100% емкости. Полезно, если вы в основном используете свою систему в качестве рабочего стола с подключенным внешним монитором.
Другие советы по увеличению срока службы батареи включают в себя использование системы в оптимальном температурном режиме (температура 50 ° C в режиме ожидания и 78 ° C под нагрузкой), чтобы предотвратить вздутие. Кроме того, вы можете использовать сторонние инструменты для анализа батареи, чтобы следить за состоянием батареи вашего ноутбука.
Как ограничить заряд батареи в Windows 11/10
Аккумуляторы ноутбуков изнашиваются раньше, чем любой другой компонент.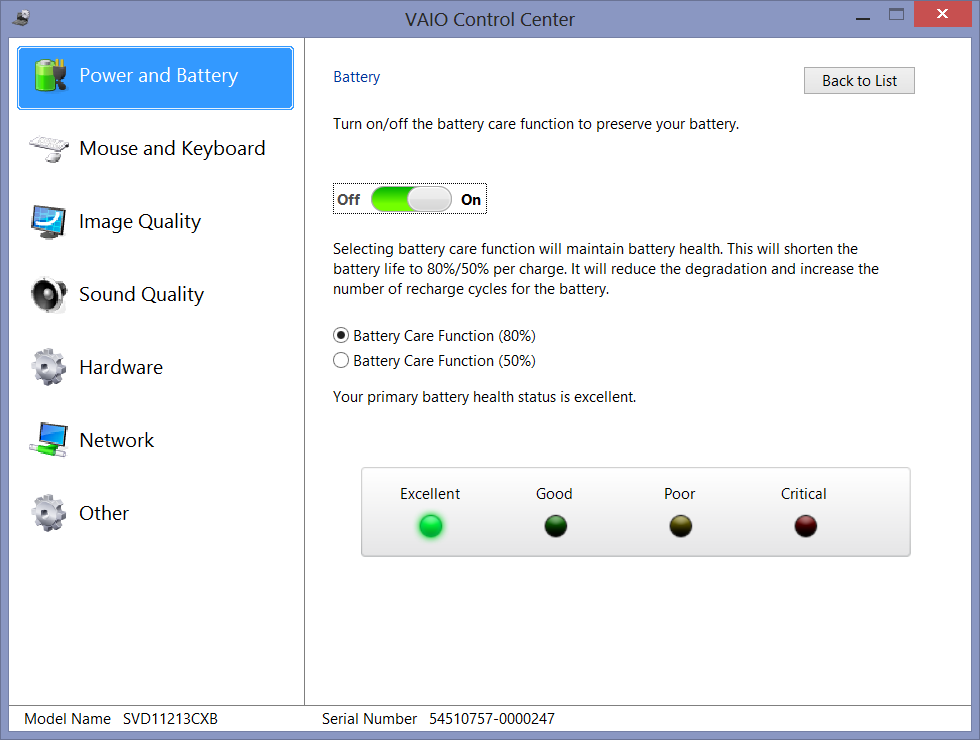 Причиной этого является перезарядка. Перезарядка происходит, когда вы заряжаете аккумулятор после того, как он заряжен до полной емкости. Проще говоря, зарядка аккумулятора выше 100% является перезарядкой. В литий-ионном аккумуляторе перезарядка вызывает тепловой разгон и увеличивает давление, что создает нестабильные условия внутри аккумулятора. Это снижает срок службы батареи. Литий-ионные аккумуляторы наиболее широко используются в ноутбуках. Перезарядка в ноутбуке происходит, когда вы забываете вынуть зарядное устройство после полной зарядки ноутбука. Перезарядки можно избежать, если ограничить заряд батареи после определенного процента. В этой статье мы увидим как ограничить заряд батареи в Windows 11/10 .
Причиной этого является перезарядка. Перезарядка происходит, когда вы заряжаете аккумулятор после того, как он заряжен до полной емкости. Проще говоря, зарядка аккумулятора выше 100% является перезарядкой. В литий-ионном аккумуляторе перезарядка вызывает тепловой разгон и увеличивает давление, что создает нестабильные условия внутри аккумулятора. Это снижает срок службы батареи. Литий-ионные аккумуляторы наиболее широко используются в ноутбуках. Перезарядка в ноутбуке происходит, когда вы забываете вынуть зарядное устройство после полной зарядки ноутбука. Перезарядки можно избежать, если ограничить заряд батареи после определенного процента. В этой статье мы увидим как ограничить заряд батареи в Windows 11/10 .
Чтобы ограничить заряд батареи на компьютере с Windows 11/10, вы можете установить бесплатное программное обеспечение Battery Limiter. Это программное обеспечение Battery Limiter не отключает заряд, когда ваша батарея пересекает определенный уровень заряда. Вместо этого они напоминают вам выключить зарядное устройство, когда батарея вашего ноутбука достигает определенного уровня заряда или процента.
Вместо этого они напоминают вам выключить зарядное устройство, когда батарея вашего ноутбука достигает определенного уровня заряда или процента.
Чтобы помочь пользователям увеличить время автономной работы своих ноутбуков, некоторые производители ноутбуков включили функцию аппаратного ограничения заряда батареи. Вы можете получить доступ к этим настройкам непосредственно из системного BIOS. Но все не дружат с технологиями. Следовательно, доступ к системным настройкам BIOS без надлежащих знаний может привести к критическому повреждению системы. Поэтому некоторые бренды ноутбуков также разработали приложения, которые пользователи могут использовать для доступа к настройкам аппаратного уровня без входа в BIOS.
Здесь мы увидим процесс ограничения заряда батареи в ноутбуках следующих марок.
- HP
- Lenovo
- Dell
- ASUS
- Acer
- Microsoft
Давайте посмотрим, как ограничить заряд батареи в этих ноутбуках.
1] Как ограничить заряд батареи в ноутбуках HP
Вы можете ограничить заряд батареи до определенного процента на своем ноутбуке HP, настроив параметры BIOS. Шаги для этого следующие:
- Выключите компьютер.
- Подождите несколько секунд.
- Включите компьютер и сразу же начинайте нажимать клавишу Esc , пока не появится меню запуска.
- Нажмите функциональную клавишу F10 , чтобы войти в BIOS вашей системы.
- После входа в BIOS выберите вкладку System Configuration с помощью клавиш со стрелками.
- Вы увидите опцию Battery Care Function . Выделите его с помощью клавиш со стрелками и нажмите Enter, чтобы изменить его значение.
- По умолчанию функция ухода за батареей установлена на 100%. Вы должны изменить его на 80%.
- Сохраните изменения и выйдите из BIOS.
2] Как ограничить заряд батареи в ноутбуках Lenovo
Пользователи ноутбуков Lenovo могут использовать приложение Lenovo Vantage из Microsoft Store, чтобы ограничить заряд батареи. Это позволяет вам установить различные пороговые значения батареи для запуска и остановки зарядки. Шаги по ограничению заряда батареи в ноутбуках Lenovo через приложение Lenovo Vantage описаны ниже:
Это позволяет вам установить различные пороговые значения батареи для запуска и остановки зарядки. Шаги по ограничению заряда батареи в ноутбуках Lenovo через приложение Lenovo Vantage описаны ниже:
- Установите приложение Lenovo Vantage из Microsoft Store.
- Откройте приложение и перейдите в «Устройство > Питание ».
- Прокрутите вниз и перейдите к разделу Настройки батареи .
- Включите кнопку Порог заряда батареи .
- Щелкните раскрывающиеся меню НАЧАТЬ ЗАРЯДКУ, КОГДА НИЖЕ и ОСТАНОВИТЬ ЗАРЯДКУ ПРИ , и выберите нужный процент.
После установки процентных значений аккумулятор вашего ноутбука начнет заряжаться, когда мощность упадет ниже значения, введенного вами в первом варианте, и перестанет заряжаться, когда мощность превысит значение, введенное вами во втором варианте.
3] Как установить предел заряда батареи в ноутбуках Dell
Как и Lenovo, у Dell также есть официальное приложение, которое позволяет пользователям ограничивать заряд батареи на своих ноутбуках Dell. Вы можете установить Dell Power Manager из Microsoft Store. После установки Dell Power Manager выполните шаги, описанные ниже, чтобы ограничить заряд аккумулятора ноутбука Dell:
Вы можете установить Dell Power Manager из Microsoft Store. После установки Dell Power Manager выполните шаги, описанные ниже, чтобы ограничить заряд аккумулятора ноутбука Dell:
- Откройте приложение Dell Power Manager.
- Выберите Информация о батарее с левой стороны, а затем откройте настройки батареи.
- Когда появится окно настроек батареи, выберите Custom слева.
- Переместите ползунки, чтобы установить ограничение для запуска и прекращения зарядки аккумулятора вашего ноутбука.
- Нажмите OK , чтобы сохранить изменения.
4] Как установить лимит зарядки аккумулятора на ноутбуках ASUS
У ASUS также есть официальное приложение под названием MyASUS. Он доступен в магазине Microsoft. Когда вы открываете приложение в первый раз, вы должны войти в приложение, используя свою учетную запись ASUS Member. После входа в приложение ASUS следуйте приведенным ниже инструкциям, чтобы установить лимит зарядки для вашей батареи.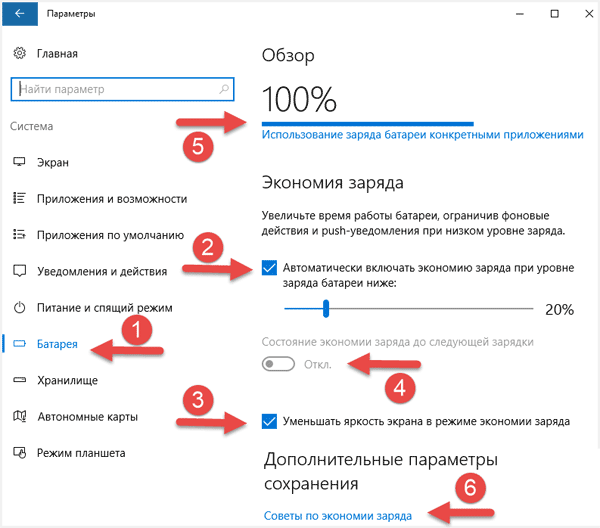
- Выберите категорию Настройка с левой стороны.
- Выберите вкладку Power & Performance .
- Выберите нужный вариант в разделе Battery Health Charging .
В разделе Battery Health Charging есть следующие три параметра:
- Режим полной емкости : Это настройка по умолчанию для аккумулятора вашего ноутбука ASUS. Когда этот параметр включен, аккумулятор вашего ноутбука будет заряжен до 100%.
- Сбалансированный режим : Если вы выберете этот параметр, аккумулятор вашего ноутбука прекратит зарядку, когда мощность станет выше 80%, и возобновит зарядку, когда мощность упадет ниже 78%.
- Режим максимального срока службы : Режим максимального срока службы останавливает зарядку аккумулятора ноутбука, когда мощность становится выше 60%, и возобновляет зарядку аккумулятора ноутбука, когда мощность падает ниже 58%.

Если вы не найдете параметр Battery Health Charging в разделе Power & Performance, посетите официальный веб-сайт ASUS, чтобы проверить, поддерживает ли ваша модель ноутбука эту функцию.
5] Как ограничить заряд аккумулятора в ноутбуках Acer
Вы можете установить предел заряда аккумулятора вашего ноутбука Acer через Acer Care Center. Acer Care Center — это приложение, разработанное Acer. Чтобы загрузить приложение Acer Care Center, выполните следующие действия:
- Посетите страницу Драйверы и руководства Acer .
- Найдите свой ноутбук, введя номер модели или серийный номер.
- Теперь выберите Application и нажмите Download 9Кнопка 0027 рядом с Acer Care Center.
- Файлы будут загружены в формате zip. Извлеките папку zip и запустите исполняемый файл, чтобы установить приложение.
Выполните следующие инструкции, чтобы установить максимальный предел зарядки аккумулятора вашего ноутбука Acer.
- Запустите Acer Care Center.
- Выберите категорию Checkup с левой стороны.
- Щелкните стрелку рядом с параметром Состояние батареи , чтобы открыть Ограничение заряда батареи опция.
- Включите кнопку.
После выполнения вышеперечисленных действий аккумулятор вашего ноутбука перестанет заряжаться, когда уровень заряда превысит 80%. В приложении Acer Care Center нет возможности установить пользовательское значение предела заряда аккумулятора.
6] Как установить максимальный лимит зарядки аккумулятора на устройствах Microsoft Surface
Microsoft представила функцию Battery Limit на устройствах Surface. Вы можете включить функцию ограничения заряда батареи на устройствах Surface из UEFI. После включения этой функции аккумулятор вашего устройства Surface будет заряжен до 50% от общей емкости.
Читать : Советы по использованию аккумулятора ноутбука и руководство по оптимизации для Windows 11/10.
Как установить лимит батареи?
Вы можете установить лимит заряда батареи на своем ноутбуке, настроив параметры BIOS или UEFI. Некоторые бренды разработали приложение, которое позволяет пользователям устанавливать лимит заряда батареи без входа в системный BIOS или UEFI. В этой статье мы объяснили, как установить лимит заряда батареи на ноутбуках некоторых популярных брендов.
Как изменить настройки зарядки в Windows 11?
В Windows 11 нет такой опции, которая позволяла бы вам установить лимит зарядки для запуска и остановки зарядки аккумулятора вашего ноутбука. Если вы хотите изменить настройки зарядки и установить лимит зарядки аккумулятора вашего ноутбука, вам необходимо изменить необходимые настройки в системном BIOS. или установите специальное приложение, разработанное производителем вашего ноутбука.
Надеюсь, это поможет.
Читать дальше : Как исправить проблемы с разрядкой аккумулятора в Windows 11/10.
Дата:


 Доступно ограничение заряда уровнем 60 или 80 процентов.
Доступно ограничение заряда уровнем 60 или 80 процентов.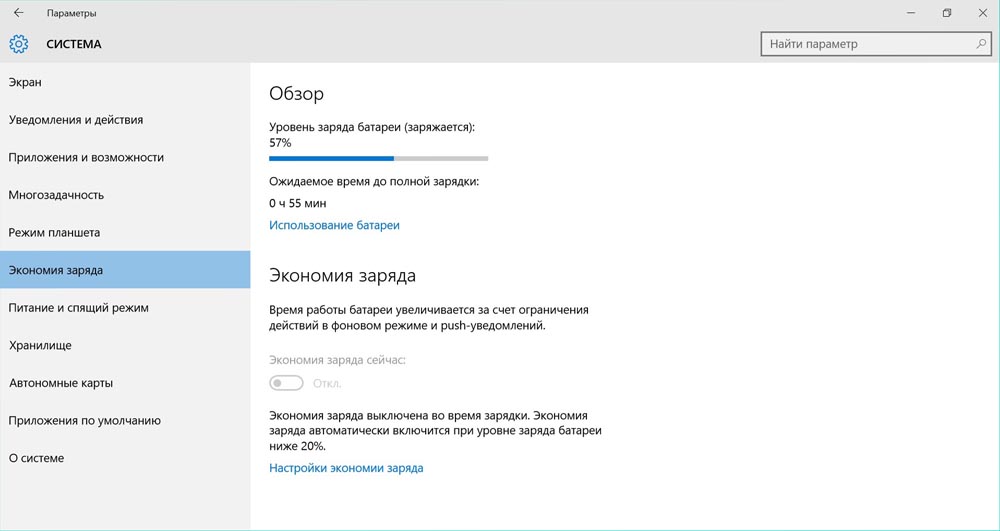
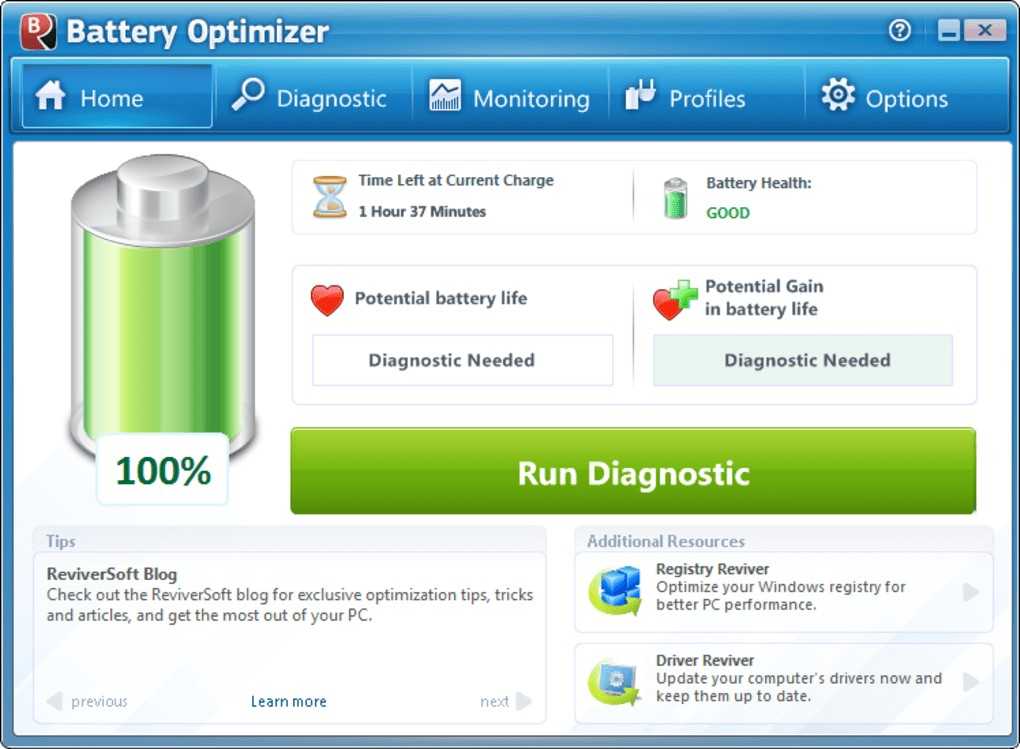 Этот параметр максимально увеличивает срок службы батареи за счет снижения максимального уровня заряда батареи до 80%.
Этот параметр максимально увеличивает срок службы батареи за счет снижения максимального уровня заряда батареи до 80%.
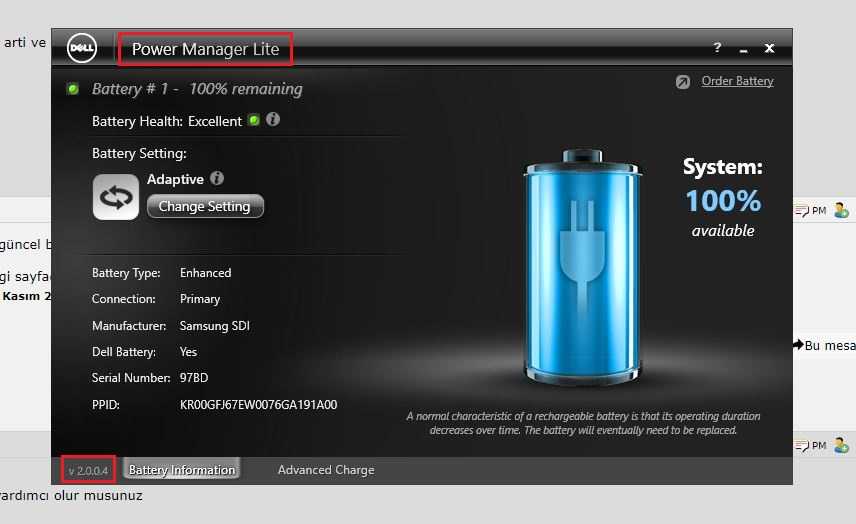
 Он предустановлен на устройствах MSI, но если у вас его нет, вы можете загрузить его со страницы Drag Center.
Он предустановлен на устройствах MSI, но если у вас его нет, вы можете загрузить его со страницы Drag Center.