Как очистить диск из BIOS?
Бывают ситуации, когда нужно в срочном порядке отформатировать жесткий диск. Например, если ваш компьютер заражен вирусами, операционная система отказывается загружаться. Тогда лучшим выходом из ситуации будет очистка винчестера и переустановка ОС. Эту процедуру можно начать, использовав BIOS-меню компьютера.Вам понадобится
- — загрузочный диск с операционной системой Windows 7.
Инструкция
Инструкция
Как очистить диск из BIOS
Бывают обстановки, когда необходимо в срочном порядке отформатировать грубый диск . Скажем, если ваш компьютер заражен вирусами, операционная система отказывается загружаться. Тогда лучшим выходом из обстановки будет чистка винчестера и переустановка ОС. Эту процедуру дозволено начать, использовав BIOS-меню компьютера.
Вам понадобится
- – загрузочный диск с операционной системой Windows 7.
Инструкция
1. Для чистки жесткого диска дозволено применять диск-реаниматор либо же загрузочный диск с всякий операционной системой. Разглядеть эту процедуру класснее с применением загрузочного диска с ОС, от того что позже чистки винчестера ветхая операционная система будет удалена. А с подмогой загрузочного диска дозволено сразу же продолжить установку новой ОС.
2. За пример будет взят загрузочный диск с Windows 7. Вставьте его в оптический привод ПК. Перезагрузите компьютер. Сразу же позже запуска ПК на изначальном экране нажмите клавишу DEL. Должно открыться BIOS-меню. Если этого не случилось, значит, на вашей системной плате для входа в BIOS применяется иная клавиша. Глядите инструкцию к материнской плате.
3. В BIOS обнаружьте раздел BOOT. В этом разделе выберите параметр 1st Boot Device, после этого – ваш оптический привод. Выйдите из BIOS. При выходе сбережете настройки. Компьютер перезагрузится, и система запустится с загрузочного диска.
4. Дождитесь происхождения изначального экрана и нажмите «Дальше». Примите лицензионное соглашение. После этого выберите «Полная установка». В дальнейшем окне появится список разделов жесткого диска. Для чистки какого-нибудь из разделов обыкновенно очищается только системный раздел, выделите его с подмогой левого щелчка мышки. Снизу окна выберите «Настройка диска», позже чего – «Форматировать». Через несколько секунд диск будет очищен. Учтите: раньше чем продолжить, вам надобно непременно форматировать системный диск.
5. Позже чистки надобных разделов выберите системный диск и нажмите «Дальше». Начнется установка операционной системы. Последующий процесс фактически всецело механический. Вам предстоит только предпочесть некоторые параметры настройки. Позже заключения установки в параметре 1st Boot Device назначьте ваш грубый диск.
Грубый диск – это «зеркало души» пользователя. Файлы у всех нерях разбросаны как попало, «чайники» вообще не представляют, что и где у них располагается. И только у опытных пользователей все разложено по полочкам. Исключительный фактор, тот, что объединяет всех пользователей: у всего пользователя на диске хранится некое число «файлового старья». Речь идет о файлах, которые создает при работе сам компьютер. Без надобного контроля, они занимают крупную часть места на диске. Для того дабы этого не происходило, проделывайте следующие действия.
Инструкция
1. Удаляйте резервные копии, файлы с растяжением bak, old. При заключении работы с Microsoft Word удалите файлы с растяжением wbk, впрочем до этого эти файлы не тройгайте: они потребуются для механического поправления документов в случае некорректного заключения работы компьютера.
2. Удаляйте также временные файлы, которые хранятся по адресу: С:/Windows/TEMP. Как водится, файлы в папке TEMP дозволено удалять без опаски – за исключением тех случаев, когда вы только установили программу. Если так, то перезагрузите компьютер, а лишь после этого займитесь уборкой.
3. Раз в месяц очищайте кэш-память Internet Explorer от временных файлов. Позже чистки диска не позабудьте опорожнить и Корзину. В стандартной Корзине сохраняются только те файлы, которые вы удаляете «вручную». Щелкните по ее значку на Рабочем столе правой кнопкой мыши и выберите команду Очистить корзину.
4. Но отличнее воспользуйтесь стандартным «чистильщиком» из поставки Windows (программа чистки диска). Щелкните правой кнопкой мыши, выберите в контекстном меню Свойства. Перед вами откроются свойства вашего жесткого диска, нажмите кнопку чистка диска. Позже чего программа чистки оценит объем места, которое дозволено освободит. Позже чего для продолжения работы программы чистки диска нажмите ОК.
Видео по теме
Полезный совет
Схожие программы дозволено обнаружить и в комплектах утилит – скажем, System Mechanic.
стандартные инструменты, внешние устройства и специальный софт

 Практически каждый пользователь ПК сталкивался с проблемой переустановки операционной системы, что требует обязательного форматирования системного диска. И способов реализации этого много, кроме этого, сами загрузочные программные системы предлагают сделать это в автоматическом режиме при осуществлении установки ОС. Также форматирование бывает необходимо при возникновении неожиданного сбоя при работе ноутбука или ПК, из-за чего система стала виснуть, а диск периодически выдавать ошибки. Поэтому вопрос, как отформатировать жесткий диск через биос вполне актуален.
Практически каждый пользователь ПК сталкивался с проблемой переустановки операционной системы, что требует обязательного форматирования системного диска. И способов реализации этого много, кроме этого, сами загрузочные программные системы предлагают сделать это в автоматическом режиме при осуществлении установки ОС. Также форматирование бывает необходимо при возникновении неожиданного сбоя при работе ноутбука или ПК, из-за чего система стала виснуть, а диск периодически выдавать ошибки. Поэтому вопрос, как отформатировать жесткий диск через биос вполне актуален.Вконтакте
Google+
Мой мир
Как загрузить систему, если ОС сбоит и не запускается?
Вы столкнулись с проблемой работы операционной системы, она постоянно сбоит и при запуске программ возникают различные ошибки, то ее надо бы обновить. Например, Windows XP на 8, 10 или хотя бы 7. Но что делать, если при запуске процесса после копирования временных файлов система не предлагает сделать форматирование либо начала его делать, но произошли системные ошибки? Решить проблему можно, запустив ПК с внешнего устройства, например, с USB или Live-CD.

 При запуске операционной системы с внешнего носителя необходимо указывать порядок загрузки. Это осуществляется в соответствующем меню БИОС раздела Boot. А чтобы зайти в биос, потребуется перезапустить ПК и перед загрузкой во время тестирования устройств системой или появления сообщения «Press Del to run setup» нажать клавишу Delete. Если система загружается с флешки, то потребуется выбрать USB — HDD и разрешить запуск с USB-накопителя. Расположение подразделов в BIOS может отличаться в различных версиях и производителях материнских плат. После выполнения любых манипуляций в БИОС обязательно сохраняем настройки нажатием F 10.
При запуске операционной системы с внешнего носителя необходимо указывать порядок загрузки. Это осуществляется в соответствующем меню БИОС раздела Boot. А чтобы зайти в биос, потребуется перезапустить ПК и перед загрузкой во время тестирования устройств системой или появления сообщения «Press Del to run setup» нажать клавишу Delete. Если система загружается с флешки, то потребуется выбрать USB — HDD и разрешить запуск с USB-накопителя. Расположение подразделов в BIOS может отличаться в различных версиях и производителях материнских плат. После выполнения любых манипуляций в БИОС обязательно сохраняем настройки нажатием F 10.Возможность форматирования в разных версиях
Учитывая вышесказанное, форматирование жесткого диска или других логических устройств непосредственно через БИОС является условным, потому что он представляет собой лишь связующее звено между реальным инструментом и конкретным устройством. Для выполнения форматирования системного диска через интерфейс BIOS необходимо использовать загрузочный диск или флешку с Windows нужной вам версии. Через этот интерфейс в основном можно только осуществлять подключение или отключение различных устройств, проверять их качество и скорость работы. Поэтому на вопрос, можно ли очищать диск через БИОС, нельзя ответить однозначно.

 После выбора порядка загрузки и перезапуска компьютера система загружается с флешки или привода. А после старта системы загружается окно, в котором следует выбрать «Восстановление системы с помощью клавиши R» и нажать эту клавишу. После чего система предложит выбрать номер ОС, которую необходимо восстановить. Если был установлена 1 система, то выбираем, соответственно, номер 1. Далее, система предложит ввести пароль администрирования, если он был, то вводим, если нет, то нажимаем Enter. И после приглашения системы вводим DOC команду «format: c», чтобы отформатировать накопитель. Подтверждаем действие, вводом буквы «Y».
После выбора порядка загрузки и перезапуска компьютера система загружается с флешки или привода. А после старта системы загружается окно, в котором следует выбрать «Восстановление системы с помощью клавиши R» и нажать эту клавишу. После чего система предложит выбрать номер ОС, которую необходимо восстановить. Если был установлена 1 система, то выбираем, соответственно, номер 1. Далее, система предложит ввести пароль администрирования, если он был, то вводим, если нет, то нажимаем Enter. И после приглашения системы вводим DOC команду «format: c», чтобы отформатировать накопитель. Подтверждаем действие, вводом буквы «Y».Это интересно! Как выбрать оперативную память компьютера и найти нужную
Способы форматирования
Известно много способов отформатировать жесткий диск, каждый из них имеет свои преимущества и нюансы. Одним из эффективных методов является использование второго жесткого диска. К ПК можно подключать несколько винчестеров, на каждом из которых может быть установлена своя ОС. Это бывает удобно при работе с определенными программными инструментами. Установив второй жесткий диск с виндовс, для форматирования потребуется воспользоваться стандартными инструментами или специальными программами.
Командная строка

 Зная стандартные команды DOC, можно выполнять всевозможные операции с различными подключенными к ПК устройствами, в том числе, очищать диски. Не скажем, что способ сложен, скорее легок и затребует минимум времени. Для этого любым способом выходим в командную строку, но легче и понятнее это сделать через меню Панель управления. Также можно воспользоваться окном запуска. Нажимаем Win + R, в строке ввода пишем CMD и подтверждаем ввод, нажав ОК. Запускается стандартное окно с черным полем ввода, где вводим простые команды:
Зная стандартные команды DOC, можно выполнять всевозможные операции с различными подключенными к ПК устройствами, в том числе, очищать диски. Не скажем, что способ сложен, скорее легок и затребует минимум времени. Для этого любым способом выходим в командную строку, но легче и понятнее это сделать через меню Панель управления. Также можно воспользоваться окном запуска. Нажимаем Win + R, в строке ввода пишем CMD и подтверждаем ввод, нажав ОК. Запускается стандартное окно с черным полем ввода, где вводим простые команды:- format d: – форматируем диск D:\
- format c: – форматируем диск C:\
Система безопасности сообщит об удалении всех данных с устройства, после чего затребует подтверждение клавишей Y или отмены – N.
Это интересно! Почему выключается ноутбук сам по себе
Стандартные инструменты
Для тех, кому сложно работать с командной строкой, можно воспользоваться другим способом, более приспособленным к простым пользователям ПК. Открываем «Мой компьютер» и нажимаем правую клавишу мыши на иконке необходимого диска. В открывшемся меню выбираем «Форматировать». Далее, выбираем файловую систему FAT 32 или NTFS. Первый тип является более устаревшим. Такая система не поддерживает файлы весом более 2 Гб, плюс ко всему, информация в этой файловой системе считывается намного медленнее. Лучше выбрать NTFS, так как система будет работать дольше и стабильнее, и не возникнут проблемы с файлами крупнее 2 Гб.
Это интересно! Какие бывают видеокарты для компьютера и как их правильно выбирать
Кроме выбора типа файловой системы, также предусмотрено 2 режима форматирования: простое и ускоренное. Второй способ заключается лишь в удалении реквизитов файлов, хранящихся на диске. В первом случае выполняется полная очистка жесткого диска с записью нулей во все разряды. В этом случае восстановление данных уже невозможно, а при ускоренном их можно еще восстановить.
Использование встроенных инструментов

 Любая версия Windows оснащена встроенными инструментами работы с внешними и внутренними дисками. Она позволяет диагностировать текущее состояние дисков, изменять метки томов, названия, выполнять форматирование и прочие функции.
Любая версия Windows оснащена встроенными инструментами работы с внешними и внутренними дисками. Она позволяет диагностировать текущее состояние дисков, изменять метки томов, названия, выполнять форматирование и прочие функции.Чтобы добраться до интерфейса, можно воспользоваться той же строкой запуска через нажатие Win + R. Только в этом случае потребуется ввести diskmgmt.msc и нажать ОК. Также можно перейти по стандартному пути:
- Пуск →
- Панель управления →
- Администрирование →
- Управление компьютером →
- Управление дисками.
Использование установочного диска
Не менее простым и доступным способом форматирования жесткого диска, которое обычно выполняется при осуществлении переустановки операционной системы, является использование установочного диска. Все производители качественного софта предусматривают автоматические инструменты, которые позволяют выполнить форматирование. Здесь ошибок сделать практически невозможно, потому что программа установки подскажет, что необходимо сделать.
Это интересно! Как почистить компьютер, чтобы он не тормозил
Использование специального программного обеспечения
Кроме стандартных способов форматирования можно воспользоваться и более профессиональными решениями. Например, применить известный программный инструмент PowerQuest Partition Magic или что-то в этом роде. А для оперативной реабилитации системного диска лучше изготовить загрузочный диск с этим ПО или создать загрузочную флешку, после чего загрузить вторую операционную систему или воспользоваться встроенными средствами.
А для тех, кто хочет в минимальные сроки восстановить систему, лучше заблаговременно создать полный образ системного диска при помощи того же софта Partition Magic. После чего реабилитация или установка ОС со всеми программами на новый диск займет не более 20 минут.
Как очистить жесткий диск. Через биос? Шоб все удалилось. И шоб надо было ос устанавливать. Зайти в биос я умею
Когда новую систему будешь ставить, там при установке будет возможность форматировать жесткий диск. Это как раз то, что тебе надо.
программой очисти их много всяких разных окуратней только работай не повреди жёсткий
не нужно в биос запиши на диск винду как лив сд и там отформатируй жеский диск и установить новую винду
никак) Потмоу что: BIOS (англ. basic input/output system — «базовая система ввода-вывода» ) — реализованная в виде микропрограмм часть системного программного обеспечения, которая предназначается для обеспечения операционной системы API доступа к аппаратуре компьютера и подключенным к нему устройствам. Возьму установочный диск с виндой или линуск подобную систему и там будут проги для форматирования винчака.
фарматни его диск
<a rel=»nofollow» href=»http://www.chaynikam.info/» target=»_blank»>http://www.chaynikam.info/</a> Прочитай.
Перед установкой любой ОС Windows(насчет других ОС не знаю) будет вопрос типа: форматировать в таком то разделе полностью? быстро? или оставить все как есть. В Windows 7 после установки появляется папка Windows old.В ней хранятся файлы со старой винды. А остальные чисти через проги или так…
Нà скõлькõ пõмню обсуждалось тут уже, юзай — виндовсфикс. ру
Как очистить жесткий диск на ноутбуке
На нормальную работу вашего ноутбука влияют множество факторов, среди которых и наличие свободного места на HDD диске вашего компьютера.
Так сложилось, что при использовании компьютером с установленной ОС Windows любой версии образуется много «мусора». Таким мусором принято считать: временные файлы и папки, записи в реестре и многое другое. Для уверенной работы системы Windows необходим резерв свободного места порядка 10-20 гигабайт. Ведь на полностью заполненный жесткий диск невозможно установить ни программу, ни игру.
Что делать, если ваш ноутбук вдруг стал «лагать» и «виснуть», программы работают медленно и зачастую не корректно, а фото, видео и музыка не хотят больше скачиваться?
Чистить и еще раз чистить винчестер (жесткий диск) вашего ноутбука!

Как очистить жесткий диск на ноутбуке
В данной публикации мы расскажем как, не прибегая к посторонней помощи можно провести «генеральную уборку» по средствам Windows или с применением сторонних программ и утилит.
- На клавиатуре нажмите одновременно клавиши «R+Win» (клавиша с логотипом Виндовс).
- В поле «Открыть» введите команду «cleanmgr». Это команда позволить вызвать системную утилиту для очистки диска.

Нажимаем на клавиатуре кнопки «R+Win», в поле «Открыть» вводим «cleanmgr», нажимаем «ОК»
- Нажмите «OK«, чтобы подтвердить своё действие.
- Из раскрывшегося списка выберете диск с каким будем работать (советую начать уборку с системного диска).

Выбираем диск
- Ожидаем пока система выполнит анализ директории диска.

Анализ системы директории диска
- Напротив файлов, которые хотите удалить, ставите галочки и кликните «ОК«.

Ставим галочки на тех файлах, которые хотим удалить, нажимаем «ОК»
Внимание! Включение пункта «Удалить обновление Windows» позволить удалить системный файл «Windows.old», что избавит вас от старых обновлений системы.
- Так же в закладке «Дополнительно» вы можете настроить дополнительные параметры освобождения места на вашем ноутбуке.

Переходим во вкладку «Дополнительно»
- Удаление ненужных компонентов и программ. В открывшемся окне выберите неиспользуемые программы и, следуя инструкции на экране удаляйте без зазрения совести.

В разделе «Программы и компоненты» нажимаем кнопку «Очистить»

Кликаем левой кнопкой мыши по программе и нажимаем «Удалить» в верхней панели окна
- Файлы восстановления занимают очень большой объем памяти, поэтому бесстрашно удаляйте все контрольные точки восстановления системы кроме последней.

В разделе «Восстановление системы и теневое копирование» нажимаем кнопку «Очистить»

Если уверены, нажимаем «Удалить»
Директория «Temp» – это хранилище всякого рода мусора (временные папки и файлы), так что смело удаляйте все содержимое данной папки.
- Откройте окно «Выполнить», как показано в начале публикации.
- В открывшемся окне пропишите «%temp%» и нажмите «Ввод» («Enter»).

Нажимаем клавиши «Win+R», в поле «Открыть» вписываем команду «%temp%», нажимаем «Enter»
- В активном окне нажмите «Alt».

Для отображения верхней панели меню, в активном окне нажимаем кнопку «Alt»
- Откройте вкладку «Сервис», кликните на пункт «Параметры папок».

Открываем вкладку «Сервис», пункт «Параметры папок»
- Во вкладке «Вид» поставьте галочку напротив пункта «Показать скрытые папки, файлы и диски».

В разделе «Вид» ставим галочку напротив пункта «Показывать скрытые файлы, папки и диски»
- Незабываем нажать кнопку «Применить» и «OK». Теперь на вашем диске видны все файлы и папки, которые раньше были скрыты от вас.

Нажимаем «Применить», затем «ОК»
- Выделяем все файлы при помощи комбинаций клавиш «Ctrl+A» и по средствам клика правой кнопки мыши или тачпада используем функцию «Удалить».

Нажимаем комбинацию клавиш «Ctrl+A», кликаем правой кнопкой мыши на выделенном, выбираем в меню опцию «Удалить»
- После удаления файлов не забываем очистить корзину. Для этого щелкаем правой кнопкой мыши по иконке «Корзина» и выбираем действие «Очистить».

Кликаем правой кнопкой мыши по иконке «Корзина»

В верхней панели кликаем по значку «Очистить корзину»
Важно! Перед началом работ убедитесь, что данные файлы вам не нужны, а только занимают полезное место. Для продвинутых пользователей.
- В панели задач нажмите кнопку «Windows».

В панели задач нажимаем кнопку «Windows»
- Выберете пункт «Панель управления».

Выбираем пункт «Панель управления»
- В разделе «Система и безопасность» найдите подраздел «Система».

В параметре «Просмотр» выбираем «Категория», открываем раздел «Система и безопасность»

Открываем раздел «Система»
- Выберете раздел «Дополнительные параметры системы».

Выбираем вкладку «Дополнительные параметры системы»
- В новом окне под пунктом «Быстродействие» находим вкладку «Параметры».

В новом окне под пунктом «Быстродействие» находим вкладку «Параметры»
- Затем открываем вкладку «Дополнительно». Переходим в раздел «Виртуальная память» жмём кнопку «Изменить».

Переходим во вкладку «Дополнительно», под пунктом «Виртуальная память» жмём кнопку «Изменить»
- Изменяем флажок на «Без файла подкачки». После внесенных изменений подтвердите свои действия последовательным нажатием кнопок «OK».

Меняем флажок на «Без файла подкачки», нажимаем «ОК»
В данном системном файле хранится вся информация о настройке системы с момента её активации, данный файл может достигать до 5-10 гигабайтов выделенной памяти ПЗУ.
Что бы убрать его с системного раздела воспользуйтесь следующими действиями:
- Вызываем активное окно нажатием комбинации «Win+R».
- В окне «Выполнить» вводим команду «powercfg -h off».
- Жмём «ОК».

В окне «Выполнить» вводим команду «powercfg -h off», нажимаем «ОК»
Существует множество программ, предназначенных для автоматической проверки и очистки вашей системы от «мусора». Они, как правило, сканируют ваш Windows и производят очистку в автономном режиме. В данном разделе мы рассмотрим все преимущества и недостатки использования программ для деинсталляции и освобождения свободного места на жёстком диске вашего ноутбука.
Среди доступных для бесплатного скачивания в данный момент доступны следующие программы и утилиты:
- CCleaner;
- Reg Organizer;
- Soft Organizer;
- Revo Uninstaller.

Интерфейс программы CCleaner
Одним из самых доступных для скачивания и простых в использовании является на данный момент программа CCleaner от английских разработчиков Piriform LTD. Она позволяет не только удалять ненужные файлы с вашего ноутбука, но и исправлять ошибки в реестре и деинсталлировать даже не удаляемые программы. В разделах очистки можно выбрать то, что хотите очистить — кэш, файлы cookie, и.т.д. Доступны две версии программы «Free» и «PRO» (платная). Обе версии зарекомендовали себя очень хорошо и отлично работают как в активном, так и в фоновом режимах. В наличии русская и другие версии. Платная версия имеет расширенные возможности.
Для запуска программы:
- Скачайте дистрибутив с официального сайта официального сайта http://ccleaner4you.ru/.

Скачиваем и устанавливаем программу CCleaner на ноутбук
- Установите программу следуя инструкции. После установки запустите программу, запустите анализ вашего ноутбука.

Во вкладках «Windows» и «Приложения» ставим галочки, нажимаем кнопку «Анализ»
- Следуя инструкции, очистите реестр и жёсткий диск от проблем и нежелательных файлов. Так же поможет оптимизировать загрузку вашего ноутбука убрав или отключив ненужные компоненты.

После анализа нажимаем кнопку «Очистка»

Интерфейс программы «Reg Organizer»
Еще один чистильщик вашего жёсткого диска от ChemTable. Доступна платная и бесплатная ознакомительная 30 дневная демо-версия.
В платной версии доступны тонкие настройки Windows, а так же другие утилиты и дополнения.

Интерфейс программы Soft Organizer
Универсальная утилита от разработчика ChemTable Software. Имеет английский и русский интерфейсы. Отслеживает, все изменения в ходе инсталяции и использовании приложений в ходе работы Windows удаляет их.
Для работы необходимо:
- Установить и запустить программу на ваш ноутбук.
- В нижней части диалогового окна выбрать программу или приложение, и следуя инструкциям удалить её.

В нижней части диалогового окна выбираем программу или приложение, нажимаем кнопку «Удалить»
Так же данный софт помогает провести анализ ресурса и дисков.

Интерфейс программы Revo Uninstaller
Один из самых простых и продвинутых программных продуктов от компании VS Revo Group
Доступный и понятный интерфейс. Служба поддержки и советы начинающим пользователям.
Сравнение программ-«чистильщиков».
| Параметры/Название программ | VS Revo Group | Soft Organizer | Reg Organizer | CCleaner |
|---|---|---|---|---|
| Простота |
|
|
|
|
| Доступность |
|
|
|
|
| Глубина |
|
|
|
|
| Удобство |
|
|
|
|
| Бесплатная версия |
|
|
|
|
Примечание! Пусть на вашем компьютере будут только нужные файлы и программы! Внимательно следите за состоянием вашего компьютера и регулярно проверяйте его на наличие «мусора» на жестком диске.
Как очистить жёсткий диск компьютера
Рано или поздно владельца компьютера может поджидать небольшое разочарование. Совсем нерадостно обнаружить, что жёсткий диск вдруг оказывается полностью перегруженным, о чём активно заявляет сама система. Ещё печальнее, если перегруженным оказывается именно системный диск.

Когда жёсткий диск перегружен, его нужно очистить от мусорных файлов
В этом случае можно совсем не удивляться, почему компьютер стал работать медленнее, почему достаточно часто зависает, тормозит. Если вы тоже столкнулись с такой проблемой, значит, вам нужно помочь своему компьютеру избавиться от ненужного мусора. В этом помогает очистка жёсткого диска или отдельного дискового пространства на нём.
Чтобы успешно справиться с такой задачей опытному пользователю понадобится всего несколько минут. Для новичка такая задача кажется непосильной и трудновыполнимой. Однако это только предубеждение, возникающее по незнанию. Продолжаться оно будет до тех пор, пока новичок не изучит инструкцию, как очистить жёсткий диск на Windows 7.
Очистка посредством возможностей Windows
Разработчики операционной системы Windows 7, как и предыдущих версий, позаботились о том, чтобы любой пользователь имел возможность очищать диск по мере необходимости.
По этой причине каждый сможет осуществить «генеральную уборку», разгрузить систему и позволить ей вновь стать быстродействующей.
Автоматическая очистка
В Windows 7 заложена возможность освобождения дискового пространства, применяя утилиту «Очистка диска». Чтобы воспользоваться этой утилитой, перейдите в «Пуск», затем кликните по «Все программы», отыщите параметр «Стандартные», откройте его и далее кликните по строке «Служебные». Теперь в открывшемся перечне вы легко обнаружите утилиту «Очистка диска», вам остаётся её только запустить.
Вызвать эту утилиту можно и иначе. Откройте командную строку и пропишите в ней: «cleanmgr».
Первоначально перед вами появится небольшое окошко, в котором будет предложение выбрать диск, на котором вы желаете провести «уборку».
Сначала, конечно же, выберите диск C, чтобы разгрузить системный диск, а впоследствии можете проделать эту процедуру и с остальными дисками.
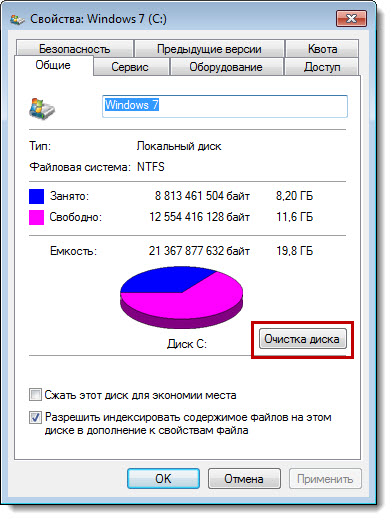
Утилита сделает анализ директорий и просчитает, сколько «мусора» можно очистить
Утилита автоматически произведёт анализ директорий, просчитает, какое количество «мусора» она предлагает очистить.
После завершения анализа появится новое окно, в котором вы должны будете установить галочку в чекбоксе, расположенном возле элементов, с которыми вы готовы распрощаться.
Среди списка имеется и такая строка «Очистка обновлений Windows». Если установить возле неё галочку, вы сможете избавиться от файлов, которые остались после предыдущих версий Windows.
Теперь смело нажимайте «OK», утилита самостоятельно произведёт все важные действия.
После завершения процедуры, не спешите закрывать утилиту, перейдите на вторую вкладку «Дополнительно», там находятся ещё два параметра, которые утилита может тоже почистить. Воспользуйтесь и этим предложением, тогда ваш системный диск будет почищен полностью.
Нажав на кнопку «Очистить» возле параметра «Программы и компоненты», откроется дополнительное окно, где вы должны будете выделить те программы, которыми вы совершенно не пользуетесь. Удаляйте их безжалостно. Если программа когда-то вам понадобится, не тревожьтесь, закачать её и осуществить повторную инсталляцию всегда будет возможно.
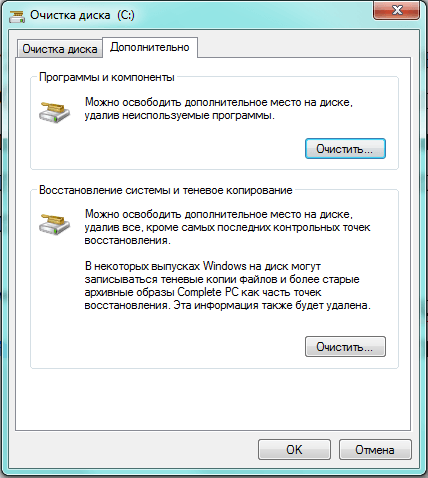
Следуйте инструкции и тогда жесткий диск избавится от ненужных файлов правильно
Если же вы нажмёте на кнопку «Восстановление системы и теневое копирование», утилита пожелает убедиться, соотносите ли вы своё желание с тем, что удалятся все файлы точек восстановления Windows. Соглашайтесь смело, нажимайте «OK», утилита завершит свои действия, после этого вы сможете оценить результат своей работы. Вы убедитесь, что свободного пространства стало значительно больше.
Удаление временных файлов
Если вас интересует вопрос, как очистить жёсткий диск полностью, обязательно обратите внимание на то, что «Очистка диска» не всегда удаляет все ненужные файлы, поэтому можно проделать дополнительные несложные действия, после чего наверняка очистить жёсткий диск от ненужного «мусора» полностью.
Для этого понадобится удалить все накопившиеся временные файлы. Их иногда оказывается чрезмерно много, особенно если вы являетесь активным пользователем интернета.
В папке «Temp» сохраняется много ненужного, именно её и следует почистить. Чтобы открыть директорию «Temp», запустите утилиту «Выполнить», нажав одновременно две клавиши «Win» и «R», введите в белое окошко «%temp%», после этого нажмите «Enter».

Убрать следует папку «Temp», где сохраняется много ненужного
После открытия нового окна кликните клавишу «Alt». Теперь для того чтобы вы смогли увидеть «мусор», подлежащий удалению, его важно отобразить, поскольку он находится в скрытом виде.
Для отображения скрытых файлов откройте «Панель управления», найдите строку «параметры папок», кликните по ней. Теперь откроется новое окно, в котором перейдите на вкладку «Вид». Там вы обнаружите блок, именуемый «Дополнительные параметры».
В нём прокрутите ползунок вниз, чтобы найти строку «Показывать скрытые файлы», возле него установите галочку, нажмите «OK».
Теперь все скрытые файлы будут видны, выделяйте всё то, что видите и удаляйте. Конечно, если файлов слишком много, выделять по одному неразумно, поэтому можно оптимизировать процесс выполнения таких действий.
Кликните по любому файлу, а после этого зажмите две клавиши: «Ctrl» и «A». После удаления выделенных файлов обязательно удалите всё из корзины. Теперь можно убедиться, что жёсткий диск смог избавиться от лишнего «мусора».
Кстати, избавляясь от временных файлов, пользователи зачастую также быстро избавляются от вирусов, которые избирают часто директорию «Temp» в качестве своего временного пристанища.
Удаление системных файлов
Системные файлы важны для корректной работы Windows, поэтому нельзя удалять всё просто так, не понимая, для каких целей предназначен файл, каково его значение. Однако, следуя инструкциям опытных пользователей, можно распрощаться с теми системными объектами, которые непосредственно для работы вашего ПК не нужны.
Можно отключить полностью файл подкачки. Откройте «Панель управления», найдите параметр «Система», кликните по ней, теперь с левой стороны открывшегося окна найдите строку «Дополнительные параметры системы», кликните по ней тоже.
Теперь открывается новое небольшое окно, в котором перейдите на вкладку «Дополнительно». В первом блоке «Быстродействие» нажмите на кнопку «Параметры». После этого на экране вновь откроется новое окно, в котором также вам придётся перейти на вкладку «Дополнительно».
В нижнем блоке «Виртуальная память» кликните по клавише «Изменить». В открывшемся окне найдите строку «Без файла подкачки», установите точку именно возле него и в завершение нажмите «OK».

Возле строки «Без файла подкачки» нажмите «OK»
Некоторые пользователи решаются на удаление файла hiberfil.sys. Он отвечает за сохранение всех настроек при переходе компьютера в спящий режим. Занимает hiberfil.sys огромное пространство, иногда достигающее 5Гб. Хорошо подумайте, действительно ли, для вас неважно, чтобы компьютер быстро запускался после выхода со спящего режима. Если вы готовы распрощаться с hiberfil.sys, двигайтесь далее.
Запустите утилиту «Выполнить», нажав одновременно две клавиши «Win» и «R», теперь пропишите powercfg-h off. Далее система сделает всё сама автоматически.
Альтернативная очистка
Если по каким-то причинам вы не желали бы использовать стандартные способы очистки, находящиеся в Windows, можно воспользоваться другими альтернативными способами, благодаря которым жёсткий диск также может избавиться от ненужного «Мусора».
Можно скачать специальные программы, осуществляющие автоматическую очистку дисков, а можно воспользоваться BIOS.
Возможности
При установке операционной системы приходится иногда воспользоваться возможностями БИОС, чтобы настроить запуск загрузочного диска.
В процессе последующей установки удаётся не просто удалить всё полностью с винчестера, а даже его отформатировать.
Даже если на винчестере где-то затаились вирусы, а вы не могли их отыскать, через форматирование вы легко избавитесь от них. Одновременно с этим вы добьётесь желаемого расширения свободного дискового пространства.
Опытные пользователи легко поделятся, как очистить жёсткий диск через БИОС. Ничего сложного в этой процедуре нет, но внимательным быть во время проведения манипуляций придётся.
Итак, для проведения процедуры форматирования через БИОС, позаботьтесь о приобретении загрузочного диска или диска-реаниматора.
Лучше всего иметь загрузочный диск, тогда удастся через БИОС отформатировать дисковое пространство, а потом сразу же установить новый Windows.
Вставьте загрузочный диск в дисковод, перезагрузите ПК, а в момент последующей загрузки нажмите кнопку «Delete», в некоторых версиях приходится нажимать кнопки «F2» или «F8».
Войдите в раздел BOOT, установите параметр загрузки с привода, после этого появится приветствие, а затем сразу же установка операционной системы. Следующим шагом будет выбор дискового пространства, которое вы желаете очистить через процедуру форматирования.
Выберите системный раздел, кликнув по нём, ниже сразу же появится несколько вариантов действий. Вам следует избрать «Форматировать», процесс начнётся, через несколько минут дисковое пространство будет словно новым.
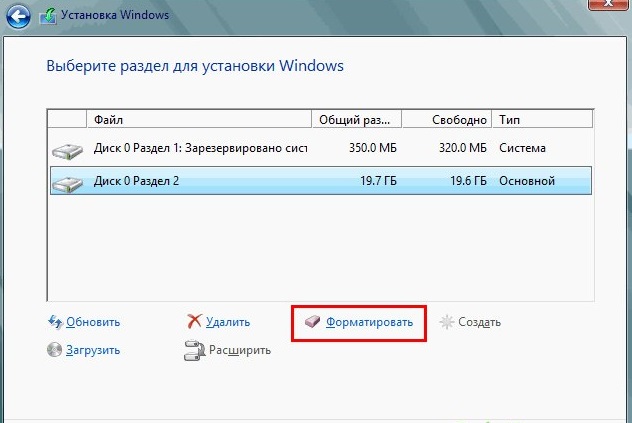
После нажатия «Форматировать», процесс начнётся
Все последующие действия будут зависеть от вашего желания, можно продолжить процедуру установки Windows, а можно процесс на этом завершить, поскольку цели своей вы уже точно достигли. Через какое-то время вы можете вновь вернуться к своему ПК и установить ОС, которую сейчас вы удалили.
Итак, процесс удаления ненужного «мусора» и полной очистки дискового пространства несложен. Следует только один раз попробовать, испытать свои навыки на практике, как через некоторое время вы сами не заметите, что стали в этом вопросе уже профи.
Как найти жесткий диск в биос
Очень часто необходимо увеличить количество хранилищ информации на вашем компьютере, поскольку старые уже заняты практически полностью. Для этого используются жесткие диски, которые подключаются в системном блоке к материнской плате компьютера и расширяют возможности хранения информации. Вы можете выбрать подходящий жесткий диск в нашем интернет-магазине по приятной цене!
Для того, чтобы новый жесткий диск начал работать. Его необходимо дополнительно установить в системе компьютера, как новое оборудование. Для этого применяются настойки БИОСа.
Поиск жесткого диска
- Запустите на своем компьютере БИОС с помощью клавиши Del в начале загрузки системы при включении компьютера. Далее выберите в открывшемся БИОСе категорию Main. Именно здесь находится вся существующая информация о новых устройствах на компьютере, их свойствах и особенностях работы.
- Новый жесткий диск будет иметь обозначение в системе устройств как Primary IDE Master
 Новый жесткий диск обозначается как Primary IDE Master
Новый жесткий диск обозначается как Primary IDE Masterили же Secondary IDE Master. Если система распознает новый жесткий диск, то вы увидите в строке после название отображение максимума информации о данном устройстве: его объем, особенности, производительность и торговую марку. Если система не распознает новый жесткий диск, тогда вместо полной информации об устройстве вы увидите надпись Not detected.
 Новый жесткий диск не распознан
Новый жесткий диск не распознанТогда вам придется переподключить жесткий диск заново, и перепроверить кабели от него и правильность их соединения. Возможно, что проблема в самом кабеле или разъеме на материнской плате. Делать это можно только при полностью обесточенном компьютере. Не забудьте отключить шнур питания, ведь компьютер может запуститься абсолютно случайно, а это очень опасно. После переподключения загрузите компьютер и проверьте состояние диска повторно.
- Система должна автоматически распознавать любые жесткие диски независимо от их типа и особенностей работы сразу же при перезагрузке устройства после подключения. Если вам не помогает переподключение жесткого диска к новым слотам: просто попробуйте подключить его к другому компьютеру. Если и независимое устройство его не видит, значит, проблема именно в диске, а не в настройках системы. Следовательно, вам необходимо приобрести новый жесткий диск и подключать уже его. Старые жесткие диски редко поддаются восстановлению, поэтому неисправный разумнее всего утилизировать, а не пытаться восстановить, поскольку вероятность положительного результата достаточно мала.
Видео: Компьютер не видит жесткий диск. Что делать?




















































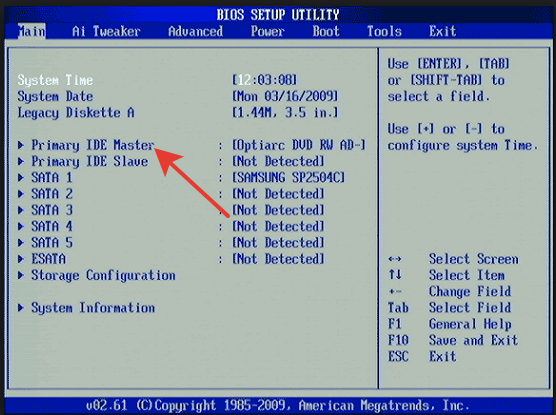 Новый жесткий диск обозначается как Primary IDE Master
Новый жесткий диск обозначается как Primary IDE Master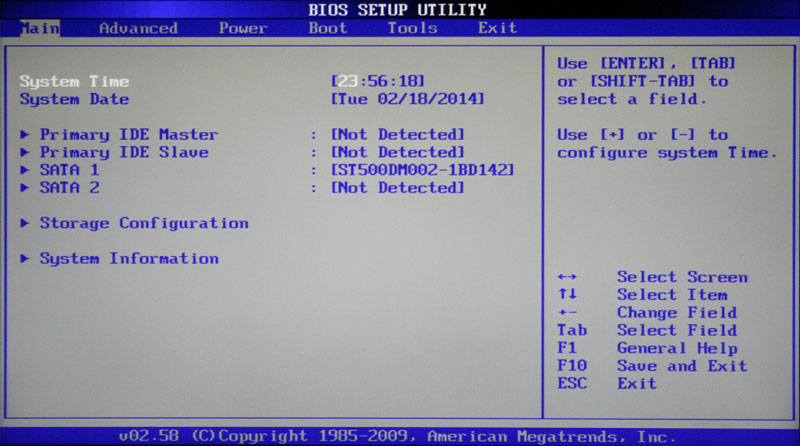 Новый жесткий диск не распознан
Новый жесткий диск не распознан