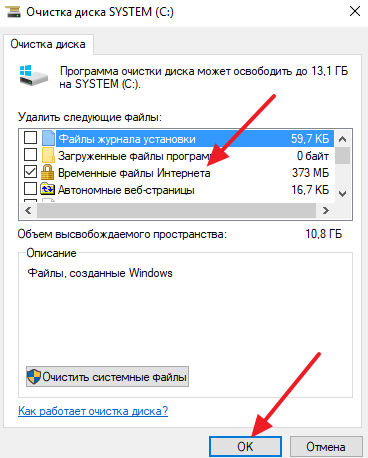Как почистить жесткий диск от ненужных файлов в Windows (7 легких способов) | CYBORG BOSS
Память компьютера занята 3 группами файлов. Файлы операционной системы, установленные программные файлы и пользовательские файлы, которые мы загружаем, копируем из других источников или создаем.
Файлы операционной системы содержат файлы, которые можно безболезненно удалить, освободив память компьютера. Что это за файлы: временные файлы, файлы в корзине, файл подкачки, файл гибернации, файлы контрольных точек восстановления системы.
1. Очистка корзины
Файлы в корзине могут занимать место на дисках вашего компьютера, поэтому не забудьте очистить корзину.
Знаете ли вы, что файлы можно удалять, не помещая их в корзину? Для этого при удалении нужно зажать клавишу «Shift». В этом случае файлы немедленно уничтожаются.
2.Временные файлы
Чтобы удалить временные файлы, перейдите в папку Temp. Один расположен в «C: \ Windows \ Temp», а второй — в «C: \ Users \ username \ AppData \ Local \ Temp». Перед удалением содержимого этих папок я рекомендую перезагрузить компьютер. Таким образом, вы можете освободить на вашем компьютере около 1 гигабайта памяти.
Один расположен в «C: \ Windows \ Temp», а второй — в «C: \ Users \ username \ AppData \ Local \ Temp». Перед удалением содержимого этих папок я рекомендую перезагрузить компьютер. Таким образом, вы можете освободить на вашем компьютере около 1 гигабайта памяти.
3. Папки старой ОС и папки ошибок
Вы также можете удалить ненужные файлы в следующих папках на вашем компьютере:
«C: \ Windows.old» — эта папка создается при переустановке Windows без форматирования диска C и содержит папки Windows и Program Files из предыдущей операционной системы. Если удалять на них ничего не нужно (бесплатно более 20 Гб)
«C: \ Found.000», «C: \ Found.001» и т. Д. — эти папки создаются утилитой сканирования диска при обнаружении ошибок на диске C.
4. Удаление программ
Неиспользуемые программы также занимают место на диске, и их удаление может освободить часть памяти в зависимости от размера программ. В Windows 7 откройте «Мой компьютер» и нажмите кнопку «Удалить или изменить программу» вверху.
В Windows 7 откройте «Мой компьютер» и нажмите кнопку «Удалить или изменить программу» вверху.
Откроется список всех установленных программ, пройдитесь по списку и удалите ненужные. Желательно начать с самых тяжелых.
5. Данные пользователя
Сначала просмотрите папки мои документам, видео, фотографии и музыка. Они могут содержать папки с программами, которые мы уже удалили. Убедитесь, что у них есть то, что вам нужно, и не удаляйте эти папки.
Затем перейдите в папку «Загрузки», в которой обычно скапливается куча файлов, загруженных из Интернета и забытых.
6. Удаление файлов из папки «Загрузки» вашего браузера
Переходим в папку «Загрузки» (пример на браузере Chrome)
Откроется папка со скачанными Вами файлами из данного браузера. Проверьте папку и удалите ненужны файлы. Таким образом можно урвать от 1 до 15 ГБ.
7.
 Программы для чистки диска
Программы для чистки дискаЕсть много хороших программ для удаления ненужных файлов из вашей системы. Я рекомендую использовать их только при необходимости. Дискета заполнена — недостаточно памяти, установите одну из программ, очистите диск, затем удалите его. Нет необходимости фанатично удалять с программами временные файлы размером 100-200 КБ каждый день.
Список примерных программ:
— Ccleaner
— WinDirStat
— Unlocker
Как освободить место на диске C в Windows 7
В наше время одним из самых ценных ресурсов является память. В ней хранятся необходимые для работы, досуга и развлечения файлы и программы. В компьютерах носителями памяти являются жесткие диски и их более современные аналоги — твердотельные накопители. Классическим вариантом распределения места на любом компьютере является выделение места под операционную систему, куда также устанавливаются и все программы, и создание разделов для хранения фотографий, музыки, фильмов и бесчисленного множества ценных для пользователя документов.
В процессе пользования компьютером на системном разделе создается большое количество различных файлов, которые необходимы для нормального рабочего состояния операционной системы и ее составляющих. Многие из них имеют срок актуальности, который по своему истечению делает ранее созданные файлы абсолютно бесполезными. Они занимают ценное пространство, постепенно забивая свободное место на системном разделе, наводя хаос в файловой системе.
Удаляем ненужные файлы и освобождаем место на диске
Вопрос экономии места в разделах путем уничтожения ненужных данных достаточно актуален в настоящий момент, поэтому существуют специальные утилиты, которые можно достаточно тонко настроить для максимально эффективной работы. Очистку диска можно выполнить и внутренними средствами операционной системы, однако обо всем по порядку.
Способ 1: CCleaner
Наверное, не существует пользователя, который не слышал про эту программу. CCleaner по праву считается одной из самых простых, но в то же время функциональных утилит для поиска и удаления временных и неактуальных файлов из системы. Имеется ряд подробных настроек, которые помогут подстроить данный продукт полностью под требования пользователя, выполнив все необходимые операции.
Имеется ряд подробных настроек, которые помогут подстроить данный продукт полностью под требования пользователя, выполнив все необходимые операции.
- Программа имеет платную и бесплатную версию. Нам подойдет последняя, она имеет весь необходимый функционал и не ограничена по времени использования. С официального сайта разработчика необходимо скачать установочный файл, запустить его двойным щелчком мыши и установить в систему, следуя инструкции установщика.
- Откройте программу с помощью ярлыка на рабочем столе. Установите для удобства русский язык, следуя инструкции на скриншоте ниже.
- Теперь перейдите в первую вкладку программы. В левой части CCleaner в обеих вкладках необходимо настроить пункты, которые во время очистки нужно удалить. Программа имеет грамотный русский перевод, даже неопытный пользователь сразу же разберется, что необходимо очистить. По умолчанию выбраны для удаления определенные данные, то есть приступать к очистке можно сразу же. Но рекомендуется внимательно изучить каждый предложенный вариант для максимально качественного освобождения пространства.

После проведенной настройки можно нажать на кнопку «Анализ», программа просканирует указанные ей данные и покажет точный размер файлов, которые она удалит. Не удивляйтесь, если их размер превысит несколько гигабайт.
- CCleaner имеет встроенный инструмент для исправления ошибок в системном реестре. Это в лучшем случае удалить несколько килобайт ненужной информации, однако исправит неверные ассоциации файлов, ошибки в автозагрузке и библиотеках, проверит работоспособность служб в операционной системе. Для поиска ошибок в реестре перейдите во вторую вкладку в левой панели программы и внизу окна запустите проверку нажатием на кнопку «Поиск проблем».
Программа выполнит проверку, она может занять некоторое время. После окончания пользователю будет представлен список найденных в системе проблем. Исправить их можно с помощью кнопки «Fix selected Issues»
.Будет предложено создать резервную копию реестра на тот случай, если после обновления возникнут проблемы.
 Подтверждаем сохранение копии.
Подтверждаем сохранение копии.Выбираем место для сохранения файла. Его название будет содержать дату и точное время создания резервной копии.
После создания резервной копии можно исправить найденные проблемы одной кнопкой.
Исправление также займет определенное время, в зависимости от количества найденных записей. Рекомендуется перезагрузка компьютера после завершения исправления.
- В системе может быть установлено большое количество редко используемых программ. Их удаление значительно увеличит количество свободного места на системном диске, ускорит загрузку компьютера и снизит нагрузку на ОС.
В левом меню перейдите во вкладку «Сервис». Чуть правее этого меню появится список инструментов, которые пригодятся нам и в дальнейшем. Первым в списке будет инструмент
 Найдите то ПО, которое вам не нужно на компьютере, на его названии нажмите правой кнопкой мыши и выберите пункт «Деинсталляция», после чего проследуйте инструкции стандартной программы удаления. Это действие повторите с каждой ненужной программой.
Найдите то ПО, которое вам не нужно на компьютере, на его названии нажмите правой кнопкой мыши и выберите пункт «Деинсталляция», после чего проследуйте инструкции стандартной программы удаления. Это действие повторите с каждой ненужной программой.После удаления всех ненужных программ желательно провести чистку, описанную в пункте 3.
- Наверняка в браузере установлено большое количество дополнений и плагинов, которыми вы очень редко пользуетесь. Мало того, что они занимают место на системном диске, так еще и значительно замедляют сам браузер. Немедленно проведите генеральную чистку с помощью инструмента «Дополнения браузеров», который находится чуть ниже предыдущего. Если в системе установлено несколько браузеров, перемещаться между списком их дополнений можно в горизонтальных вкладках.
- Для более наглядного изучения списка файлов, которые занимают место на системном разделе, можно использовать утилиту «Анализ дисков».
 Она позволяет галочками указать виды файлов, которые нам необходимо найти на диске.
Она позволяет галочками указать виды файлов, которые нам необходимо найти на диске.Сканирование займет некоторое время, после чего будут отображены результаты в виде простенькой диаграммы. В списке категорий можно просмотреть процентное соотношение имеющихся файлов, их суммарный объем и количество. При выборе конкретной категории чуть ниже будет представлен список этих файлов в порядке уменьшения размера — идеальный способ определить негодников, которые крадут у пользователя свободное место. Настоятельно рекомендуется перед анализом дисков провести очистку временных файлов, которая была описана в пункте 3 — программа находит огромное количество файлов, которые находятся на данный момент во временных папках и скоро будут удалены. Информация верная, но бесполезная.
- После завершения очистки будут удалены все временные файлы операционной системы и программ, установленных на компьютере. Они занимают основное место, однако с помощью CCleaner можно освободить еще больше места за счет удаления дубликатов файлов.
 Одинаковые файлы могут появляться, если вместо перемещения из одной директории в другую файлы были скопированы. Две копии одних и тех же данных держать бесполезно, а вот места они могут занимать немало.
Одинаковые файлы могут появляться, если вместо перемещения из одной директории в другую файлы были скопированы. Две копии одних и тех же данных держать бесполезно, а вот места они могут занимать немало.Здесь придется проявить внимательность. Если одинаковые файлы найдены в директории какой-либо программы, то от удаления лучше воздержаться, дабы не нарушить работоспособность последней. Файлы, которые точно можно удалить, выберите по очереди левой кнопкой мыши, нажимая на пустые галочки слева от названий, затем в правой нижней части окна программы нажмите кнопку «Удалить выбранные». Будьте внимательны — данное действие необратимо.
- Очень много места могут занимать забытые и неактуальные точки восстановления — размеры могут исчисляться буквально десятками гигабайт (если не знаете, что такое точки восстановления и зачем они нужны — рекомендуем к прочтению нашу статью). С помощью инструмента «Восстановление системы» изучите список точек восстановления.
 Ненужные удалите, оставьте 1-2, на всякий случай. Для удаления выберите ненужные, затем внизу нажмите на кнопку «Удалить».
Ненужные удалите, оставьте 1-2, на всякий случай. Для удаления выберите ненужные, затем внизу нажмите на кнопку «Удалить».
Читайте также Как пользоваться CCleaner
Как настроить CCleaner
Способ 2: ручное удаление ненужных файлов
Провести освобождение системного раздела можно и без сторонних утилит. У этого способа есть и преимущества, и недостатки, подробности будут рассмотрены ниже.
- Огромное количество пользователей хранят коллекции музыки, фильмов и фотографий прямо на системном разделе. Делать это категорически не рекомендуется, т.к. при нарушении работоспособности операционной системы драгоценные коллекции оказываются под угрозой. Переместите их на соседний раздел, если же его нет — разбейте жесткий диск на разделы необходимого раздела (изучите вот этот материал).
Нажмите правой кнопкой мыши на папке, в которой находятся объемные файлы, в открывшемся контекстном меню выберите «Вырезать».

Затем откройте другой раздел, на пустом месте нажмите правой кнопкой мыши, в контекстном меню выберите «Вставить».
Перемещение мультимедийных файлов значительно разгрузит системный раздел.
- Давно ли вы чистили «Корзину»? Эти файлы не висят в воздухе, а лежат все на том же системном разделе, просто в другой папке. Окончательная очистка удаленных файлов вдруг может прибавить гигабайт-другой свободного места.
Кликните правой кнопкой мыши на значке корзины на рабочем столе и нажмите на пункт «Очистить корзину».
- Загляните в папку «Загрузки», куда браузер по умолчанию скачивает все файлы — там тоже на пару сотен мегабайт может насобираться хлама. Перейдите в папку по следующему адресу:
C:\Users\Пользователь\DownloadsГде вместо «Пользователь» нужно подставить имя конкретного пользователя ПК, выделите файлы, которые не нужны, и нажмите на клавиатуре кнопку «Delete», переместив их в «Корзину».

Аналогичную ревизию проведите и на рабочем столе. Выделите ненужные файлы, на одном из них нажмите правой кнопкой мыши и выберите пункт «Удалить».
- Прошерстите директорию «Program Files», почистите папки, которые остались после стандартной деинсталляции программ. Такие же папки можно поискать по следующим путям:
C:\Users\Пользователь\AppData\LocalC:\Users\Пользователь\AppData\RoamingПрежде включите отображение скрытых файлов и папок. Эти операции освободят сравнительно немного места, однако принесут порядок в файловую систему.
Не забывайте, что все папки, опять-таки, будут удаляться в «Корзину».
- В операционной системе Windows 7 имеется своя утилита, которая поможет удалить определенный мусор в автоматическом режиме. Для ее запуска нажмите на клавиатуре одновременно кнопки «Win» и «R», в появившемся окошке введите
cleanmgrи нажмите кнопку «ОК».
Читайте также: Как отобразить значок «Корзины» на рабочем столе
Окошко «Выполнить» закроется, вместо него откроется программа «Очистка диска». По умолчанию выбран системный раздел, его и оставляем, выбор подтверждаем кнопкой «ОК».
Для сканирования программе понадобится определенное время, поэтому наберитесь терпения. После завершения операции пользователю будет представлен список файлов, которые можно смело удалять с системного раздела для освобождения места. Среди них может быть один важный пункт — «Удаление старой версии Windows» — папки, которая находится в корне системного диска. Она остается после установки операционной системы на неотформатированный раздел, поверх старой ОС. Такая папка может занимать от 5 до 20 гигабайт места.
Выберите все пункты, посмотрите на суммарный объем удаляемых файлов, затем запустите очистку кнопкой «ОК», дождитесь завершения операции.
Для регулярного удаления мусора с диска «C:» рекомендуется использовать утилиту CCleaner. Она занимает немного места, предоставляет тонкую настройку списка удаляемых файлов, дает удобный доступ к информации о занимаемом пространстве. После детальной настройки очистка диска будет сводиться к нажатию нескольких кнопок. В том числе можно включить очистку корзины и удаление отдельных файлов, папок и очистку директорий в настройках программы, раздел «Включения». Таким образом, полностью исключается ручной труд и очистка происходит с минимальными затратами сил и времени пользователя.
Она занимает немного места, предоставляет тонкую настройку списка удаляемых файлов, дает удобный доступ к информации о занимаемом пространстве. После детальной настройки очистка диска будет сводиться к нажатию нескольких кнопок. В том числе можно включить очистку корзины и удаление отдельных файлов, папок и очистку директорий в настройках программы, раздел «Включения». Таким образом, полностью исключается ручной труд и очистка происходит с минимальными затратами сил и времени пользователя.
Опишите, что у вас не получилось. Наши специалисты постараются ответить максимально быстро.
Помогла ли вам эта статья?
ДА НЕТОчистка жесткого диска от старых и ненужных файлов в Windows Vista/7. Освобождаем драгоценные мегабайты
Очистка жесткого диска от старых и ненужных файлов в Windows Vista/7. Освобождаем драгоценные мегабайты.
Требования.
Статья применима для Windows Vista/7.
Информация
Постепенно на жестком
диске компьютера накапливаются различный файлы, которые просто так не видны
пользователю — это временные и вспомогательные файлы, которые появляются в
процессе работы программ, просмотре сайтов в Интернете, файлы перемещенные в
корзину, но не удаленные. В принципе эти файлы не являются критичными для
системы и поэтому их можно удалять. Такую чистку необходимо выполнять
периодически (зависит от быстроты появления таких файлов, определите опытным
путем).
Для облегчение работы пользователя, в Windows есть
встроенная утилита «Очистка диска».
Запуск утилиты «Очистка диска».
1. Запустите утилиту одним из трех способов:
1 способ.
—
В меню «Пуск», выберите пункт «Выполнить»;
— В поле «Открыть» наберите команду
cleanmgr и нажмите кнопку «ОК»;
2 способ.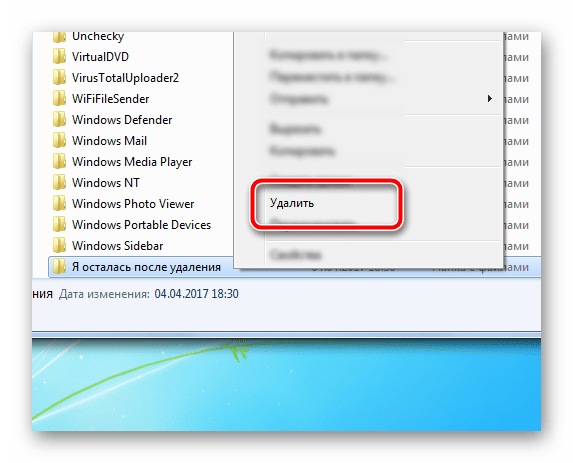
—
Откройте меню «Пуск» и разверните группу «Все программы«;
— Далее разверните группу
«Стандартные«, а затем «Служебные«;
— Выберите пункт «Очистка диска»;
3 способ.
— В меню «Пуск», выберите пункт «Компьютер«;
— Щелкните правой кнопкой мыши на
жестком диске, который нужно почистить, и выберите пункт «Свойства«;
— Перейдите на вкладку «Общие» и
нажмите кнопку «Очистка диска«;
2. На некоторых компьютерах иногда выходит окно «Параметры очистки диска», в нем нужно выбрать тип очистки «Только мои файлы» или «Файлы всех пользователей на этом компьютере«.
Для чистки файлов всех пользователей необходимо обладать правами администратора |
3. Если Вы использовали 1 или 2 способ, то в окне «Очистка диска: выбор
устройства» выберите диск на котором надо выполнить очистку диска и нажмите «ОК»;
Если Вы использовали 1 или 2 способ, то в окне «Очистка диска: выбор
устройства» выберите диск на котором надо выполнить очистку диска и нажмите «ОК»;
4. Дождитесь завершения мастера очистки диска, который определит какие фалы можно удалить;
5. В окне-отчете, Вам предложат выделить группы файлов которые Вы хотите удалить. Выделите их и нажмите кнопку «ОК»;
При выделении группы файлов, приводится их описание, так что читайте внимательно. У некоторых групп будет доступна кнопка «Просмотр файлов», которая позволит Вам взглянуть на удаляемые файлы |
Утилита «Очистка диска» не сможет
удалить все не нужные Вам файлы, потому что эта утилита удаляет только те файлы,
которые хранятся в специальных папках (например: Temp,
Temporary Internet Files). Поэтому удалить фильм, который
«завалялся» где-то в папках, она не удалит, потому что для нее неизвестно что
это за файл. Со временем Вы будете набираться опыта и научитесь хранить файлы
систематизировано, что позволит Вам легко управлять свободным пространством
жесткого диска.
Поэтому удалить фильм, который
«завалялся» где-то в папках, она не удалит, потому что для нее неизвестно что
это за файл. Со временем Вы будете набираться опыта и научитесь хранить файлы
систематизировано, что позволит Вам легко управлять свободным пространством
жесткого диска.
Как почистить жёсткий диск на Windows 7: время избавляться от мусора
Состояние жёсткого диска компьютера влияет на скорость работы Windows 7, поскольку система активно использует свободное пространство накопителя для своих целей. На диске хранятся установленные приложения, пользовательские данные, а также временные и служебные файлы. Замусоренный накопитель работает медленно, замедляя весь компьютер. Пора навести порядок и полностью очистить диск от мусора.
Зачем нужно чистить жёсткий диск
Три причины почистить диск
- Потребность в свободном месте. Для пользователя, установленных приложений и самой Windows 7 необходим значительный объём свободного пространства на накопителе.
 Многие производители программного обеспечения даже указывают этот параметр среди важнейших при описании требований к аппаратной части компьютера.
Многие производители программного обеспечения даже указывают этот параметр среди важнейших при описании требований к аппаратной части компьютера. - Устойчивость работы. Несуществующие ссылки, «битые» файлы с зарезервированными именами, остатки удалённых программ и драйверов часто являются причиной сбоев работы системы и установленных приложений. Цифровой мусор, накопленный на жёстком диске, делает работу Windows 7 непредсказуемой.
- Скорость работы. Пустые и бесполезные файлы засоряют диск и создают дополнительную нагрузку на файловую систему, замедляя работу Windows 7.
Откуда берётся мусор
- Кэширование. Сетевые браузеры используют жёсткий диск для «кэширования», то есть промежуточного хранения загруженной из Интернета информации, а также повышения скорости и устойчивости работы. К сожалению, стирать записанную информацию после окончания работы они не любят.
- Временные файлы. Многие приложения создают на диске временные хранилища служебной информации: текущих настроек, буфера обмена, промежуточных копий и многого другого.
 Они также не стремятся самостоятельно убирать за собой эту информацию — диск забивается.
Они также не стремятся самостоятельно убирать за собой эту информацию — диск забивается. - Остатки удалённых приложений. Процедура деинсталляции не всегда проходит безупречно, часто остаются непонятные файлы и целые папки, давно уже не нужные пользователю.
- Файлы Windows 7. Операционная система создаёт много временных, промежуточных и рабочих файлов. Аварийный выход, случайные сбои и программные конфликты превращают многие из них в цифровой мусор.
Способы очистки вручную
С помощью утилиты «Очистка диска»
Системная утилита для очистки жёсткого диска стирает временные и неиспользуемые файлы, а также чистит корзину.
Чтобы запустить утилиту, нажимаем экранную кнопку «Пуск», затем в левом столбце выбираем «Все программы». В раскрывшемся списке нажимаем «Стандартные», затем папку «Служебные».
Пакет служебных утилит находится в пункте «Стандартные»Среди списка служебных утилит выбираем «Очистка диска».
Для очистки диска предусмотрена отдельная утилитаДобраться до того же окна можно с помощью строки поиска. Для этого нажимаем кнопку «Пуск» и набираем в поисковой строке «Очистка диска». Переходим на активную вкладку с тем же названием.
Для этого нажимаем кнопку «Пуск» и набираем в поисковой строке «Очистка диска». Переходим на активную вкладку с тем же названием.
Самым же быстрым способом запустить утилиту является использование окна «Выполнить»: нажимаем сочетание клавиш Win (со значком Windows) и R. В появившемся небольшом окошке в строке ввода набираем cleanmgr.exe и нажимаем «ОК».
Можно вызвать то же окно простой командой cleanmgr.exeРабота утилиты начинается с появления небольшого окошка, в котором нам предлагается выбрать один из имеющихся логических дисков для проведения чистки. Выбираем устройство и нажимаем «ОК».
Выбираем устройство из спискаWindows 7 немедленно запускает сканирование диска на предмет наличия потенциальных кандидатов на удаление.
Предварительный анализЗакончив анализ, утилита предлагает выбрать категории удаляемых файлов. Часть из них уже помечена по умолчанию, остальные не содержат отметок. Для большей ясности в окошке содержится краткая справка о том, по какой причине система воспринимает эту информацию как мусор.
Закончив с выбором, нажимаем экранную кнопку «ОК», подтверждаем решение. Процедура запущена.
Расширенные возможности очистки предоставляет вкладка «Дополнительно» в этом же окошке. Однако, она будет видна только пользователям с правами администратора. Поэтому сначала перезапустим утилиту от имени администратора. Для этого, дойдя до уже знакомого нам пункта меню «Очистка диска», нажимаем на нём правую кнопку мыши, а в раскрывшемся контекстном меню выбираем «Запуск от имени администратора».
Запуск от имени администратора открывает дополнительные возможностиПосле выбора логического диска и завершения анализа окошко «Очистка диска» обзавелось новой вкладкой «Дополнительно». Переходим на неё.
Появилась ещё одна вкладкаВерхняя кнопка «Очистить» ведёт к системному окну «Программы и компоненты» с перечнем установленных на компьютер приложений. Одним из способов увеличить объём свободного пространства на диске является удаление части приложений.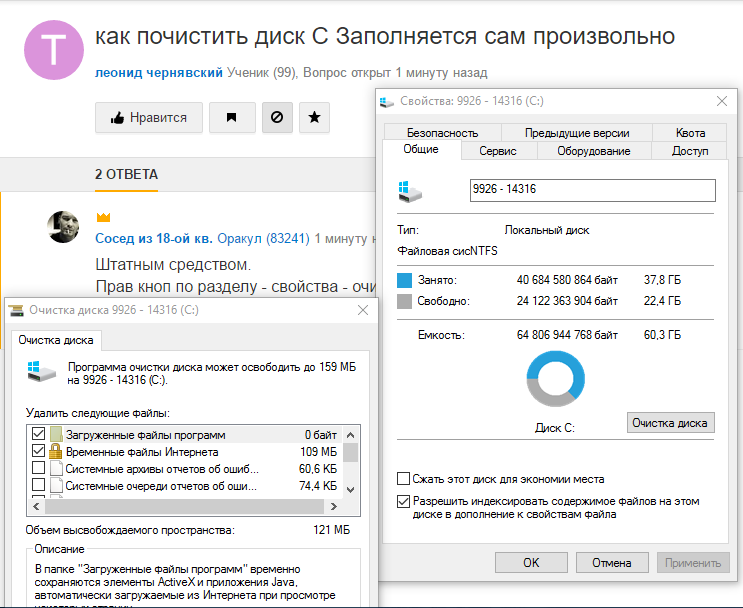
Выбираем приложения, без которых можем обойтись, и удаляем их с жёсткого диска.
Здесь же можно удалить лишние компонентыНижняя кнопка «Очистить» предлагает высвободить часть заполненного пространства за счёт удаления файлов точек восстановления системы и теневого копирования. Экономия в данном случае происходит за счёт безопасности. Дополнительные точки восстановления могут пригодиться, если, например, последняя создавалась на заражённом вредоносной программой компьютере. Файлы теневого копирования также хранят старые копии пользовательских файлов, что может помочь при повреждении основных. Поэтому утилита предлагает подтвердить своё желание удалить эту информацию.
Удаление точек восстановления небезопасноЧерез «Проводник» Windows
Одно из самых часто используемых и знакомых любому пользователю приложений — «Проводник» Windows 7. Многие действия по очистке жёсткого диска можно производить непосредственно из него.
Корзина хранит удалённые пользователем файлы на случай необходимости их восстановления. В этом одна из причин системных сообщений о нехватке места на жёстком диске, даже когда только что было удалено много информации — всё переместилось в Корзину. Очистим её.
Для этого в «Проводнике» выбираем «Корзина» и нажимаем на ней правую кнопку мыши. В раскрывшемся контекстном меню переходим на строку «Очистить корзину».
Правой кнопкой мыши кликаем по «Очистить корзину»«Проводник» переспросит нас, уверены ли мы в своём желании безвозвратно удалить то, что находится в «Корзине», и после подтверждения произведёт очистку. Места на диске станет больше.
Теперь перейдём к самому диску. Уже знакомую нам процедуру очистки можно запустить из «Проводника». Для этого сначала выбираем тот логический диск, который планируем освободить от лишней информации, например, основной системный диск C:\. Наведя на него курсор мыши, нажимаем правую кнопку, а в появившемся контекстном меню выбираем строку «Свойства».
Окно «Свойства: Локальный диск (C:)» содержит несколько вкладок. Сначала переходим на «Общие». Здесь можно увидеть данные о наличии свободного пространства на накопителе, а также нужную нам кнопку «Очистка диска». Нажимаем её, попадаем в знакомое окно профильной утилиты.
Нажимаем кнопку очисткиВкладка «Сервис» содержит кнопки, запускающие другие полезные функции:
- «Выполнить проверку» — сканирование диска и поиск ошибок.
- «Выполнить дефрагментацию» — группировка информации более удобным для файловой системы образом.
- «Архивировать…» — возможность создать на другом носителе копию важной информации в виде архива.
После чистки основного диска тем же образом нужно поступить с остальными логическими устройствами.
Быстродействие системы значительно вырастет, если освободить достаточно пространства на системном диске (C:\), переместив, например, пользовательскую информацию на другие устройства с помощью «Проводника».
Системные настройки
Для уменьшения размера временных файлов, создаваемых Windows 7, можно изменить некоторые системные настройки. Однако делать это следует опытным пользователям, поскольку некорректные правки могут нарушить работу системы.
Уменьшим размер файла подкачки. Часть дискового пространства используется системой для виртуального расширения ОЗУ. Создаваемый файл подкачки имеет значительный размер, примерно равный объёму оперативной памяти. Для большинства приложений уменьшение объёма виртуальной памяти не приведёт к отрицательным последствиям, поэтому можно его сократить.
Нажимаем экранную кнопку «Пуск», в поисковой строке набираем «Система» и переходим на активную строку с тем же именем в списке результатов поиска. В открывшемся большом окне «Система» нажимаем на вкладку «Дополнительные параметры системы», которая находится слева. В небольшом окне «Свойства системы» переходим на вкладку «Дополнительно», в которой нажимаем верхнюю экранную кнопку «Параметры», относящуюся к пункту «Быстродействие». Открывается окно «Параметры быстродействия».
Открывается окно «Параметры быстродействия».
В окошке виден объём файла подкачки. Чтобы его уменьшить, нужно нажать экранную кнопку «Изменить» и задать новый размер или расположение на других дисковых устройствах.
Дальше можно отключить функцию гибернации. Эта функция особенно полезна для владельцев ноутбуков. В обычном спящем режиме отключаются основные потребители энергии компьютера (монитор, процессор, жёсткий диск), но оперативная память не обесточивается. Это позволяет быстро начать работу с того же места, в котором она была прервана, но чревато проблемами, если сядет батарея — данные в ОЗУ пропадут. Утилита гибернации сохраняет содержимое оперативной памяти на жёстком диске и полностью отключает компьютер. При возобновлении работы данные вновь загружаются в ОЗУ.
Преимуществом гибернации перед спящим режимом является энергонезависимость, а недостатком — необходимость создавать на жёстком диске большой файл для хранения содержимого оперативной памяти. Поэтому, если пользователь не планирует пользоваться гибернацией, её можно отключить, чем высвободить дополнительное свободное пространство.
Поэтому, если пользователь не планирует пользоваться гибернацией, её можно отключить, чем высвободить дополнительное свободное пространство.
Нажимаем «Пуск» и вводим в строку поиска «Электропитание». Переходим на одноимённую вкладку.
Переходим на активную строку с нужным названиемВ окне выбора плана электропитания действующий режим выделен меткой переключателя. Нажимаем активную строчку «Настройка плана электропитания» возле него.
Выбираем настройку действующего планаТеперь нужно отключить перевод компьютера в спящий режим. Для этого в раскрывающихся списках «Переводить компьютер в спящий режим» выбираем вариант «Никогда», а затем нажимаем экранную кнопку «Сохранить изменения».
Сохраняем измененияВ этом же окне выбираем вкладку «Изменить дополнительные параметры питания», расположенную чуть ниже. Появляется небольшое окошко «Электропитание» с перечнем параметров в основной части. Находим среди них «Сон» и последовательно устанавливаем значения «Никогда».
Теперь файл гибернации не будет создаваться. Но нужно стереть тот, что уже находится на диске. Для этого используем окно «Выполнить», которое вызывается комбинацией Win+R. В строке ввода набираем команду powercfg –hibernate –off и нажимаем экранную кнопку «ОК».
Стираем файл гибернацииЕсли позже потребуется отменить внесённые изменения, нужно будет использовать команду powercfg –hibernate –on.
Специальные программы для очистки от мусора
CCleaner
Одна из лучших программ ухода за жёстким диском CCleaner даже в ограниченной бесплатной версии имеет отличный функционал. Интерфейс приложения организован в удобной матричной форме, прост и понятен. Первая вкладка называется «Очистка» и содержит закладки Windows и «Приложения», в каждой из которых находится перечень потенциально мусорных групп файлов, создаваемых утилитами системы или приложениями. Пользователю по умолчанию предлагается наиболее безопасный вариант выбора того, что считать лишней информацией, но всё изменить довольно просто: достаточно поставить или снять пометку рядом с названием файловой группы.
Определившись со списком, можно оценить потенциальный объём высвобождаемого пространства, для чего нажимаем кнопку «Анализ».
Анализ покажет скрытые резервыЕсли результаты проведённого анализа нас не устраивают, можно пересмотреть опции выбора в закладках. Возможно, стоит очистить дополнительную группу. В противном случае нажимаем «Очистка», подтверждаем своё намерение и запускаем чистку.
Нажимаем «ОК» для подтвержденияCCleaner также предоставляет удобный инструмент для деинсталляции ненужных приложений. Утилита «Удаление программ» помещена в папку «Сервис». Перечень занимает основную часть окна, содержит всю основную информацию о приложениях и две возможности удаления. Экранная кнопка «Деинсталляция» запускает встроенные деинсталляционные утилиты самих приложений, «Удалить» принудительно стирает программу и её следы в системе.
Удаление программ организовано очень удобноПакет содержит возможности чистки не только жёсткого диска, но и реестра, списка автозагрузки, а также внешних носителей.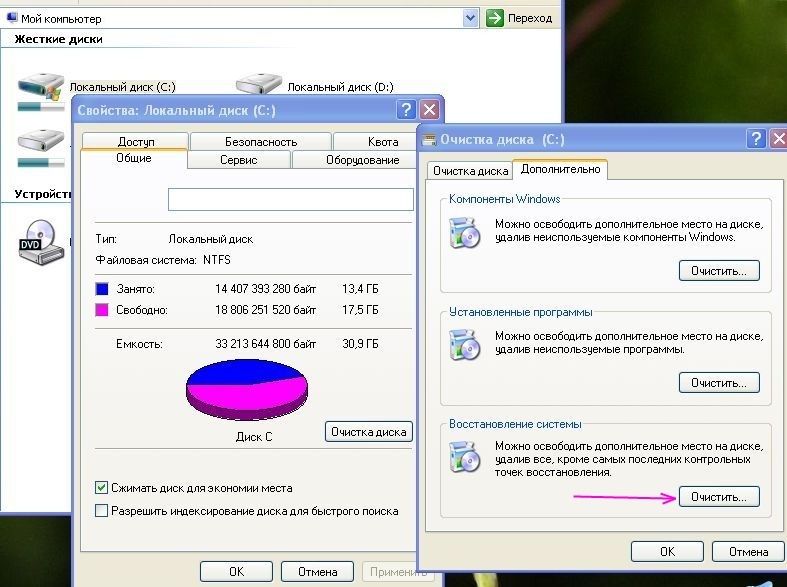 Для стирания конфиденциальной информации без возможности восстановления можно воспользоваться утилитой «Стирание дисков».
Для стирания конфиденциальной информации без возможности восстановления можно воспользоваться утилитой «Стирание дисков».
Дополнительным преимуществом пакета CCleaner является гибкая система настроек, позволяющая задавать периодичность автоматических чисток, исключений из правил удаления или дополнительные ограничения на возраст временных файлов.
Видео: как установить и пользоваться программой CCleaner
https://youtube.com/watch?v=IBW6SKoNQhA
TuneUp Utilities (AVG PC TuneUp)
Комплексный пакет оптимизации системы TuneUp Utilities был частично переименован после продажи прав на него новому владельцу. Приложение состоит из большого набора утилит, некоторые из которых предназначены для борьбы с цифровым мусором.
Перечень функций значительныйДля удобства пользователя утилиты объединены в большие блоки, в том числе «Освобождение места на диске».
Такое представление проще и понятнееПользоваться пакетом очень легко, интерфейс простой и дружественный.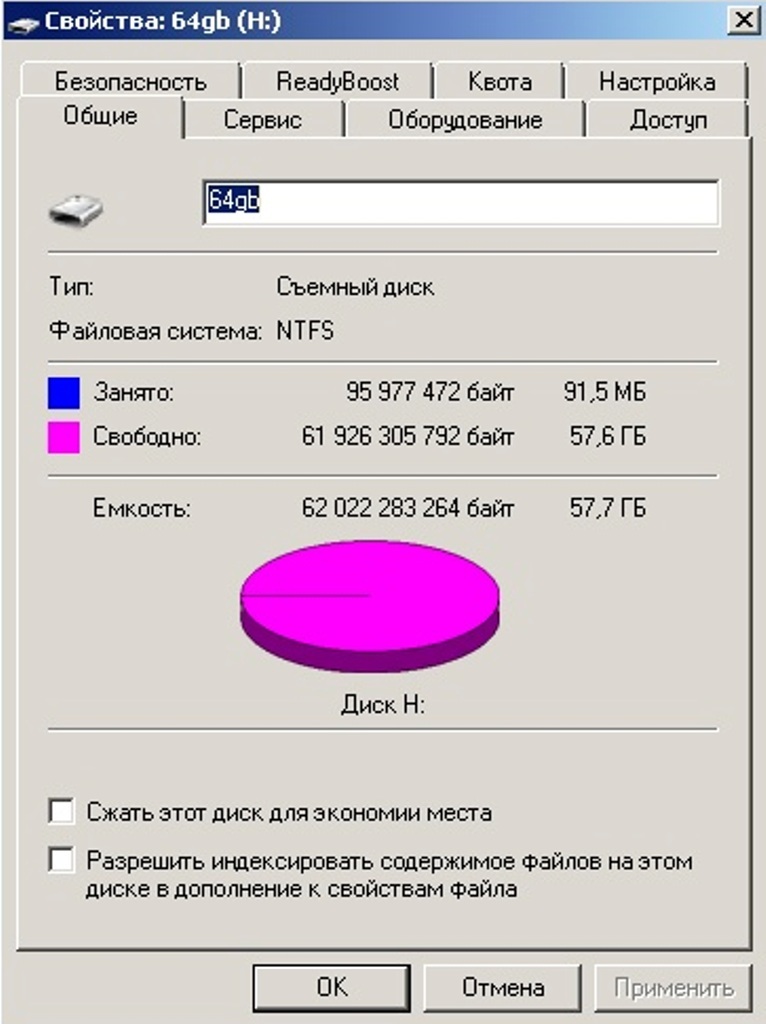 Начинать работу, разумеется, следует с запуска сканирования, расположенного в блоке «Обслуживание».
Начинать работу, разумеется, следует с запуска сканирования, расположенного в блоке «Обслуживание».
Затем выбираем нужный нам блок «Освобождение места на диске» и запускаем содержащиеся в нём процедуры.
Основные утилиты чистки жёсткого диска:
- Disk Cleaner. Очищает жёсткий диск от лишней информации. В основном это временные файлы системы и приложений.
- Disk Space Explorer. Выявляет скрытые резервы диска, составляя список из ста самых ёмких файлов на накопителе.
- Duplicate Finder. Разыскивает файлы в разных местах диска. Клоны обнаруживаются, даже если имеют разные названия.
- Browser Cleaner. Отдельная утилита, очищающая повреждённые и устаревшие файлы, созданные одним из нескольких десятков наиболее известных браузеров.
К недостаткам TuneUp Utilities можно отнести агрессивность настроек по умолчанию, поэтому лучше не использовать их без корректировки, чтобы не лишиться важных и нужных файлов или программ. Сделать это несложно, достаточно выбрать значок в верхнем правом углу экрана. Кроме того, многие пользователи жалуются на плохую работу утилиты дефрагментации диска, которая при этом выставлена по умолчанию. Нужно обязательно убрать её из настроек, а для дефрагментации использовать другие приложения.
Сделать это несложно, достаточно выбрать значок в верхнем правом углу экрана. Кроме того, многие пользователи жалуются на плохую работу утилиты дефрагментации диска, которая при этом выставлена по умолчанию. Нужно обязательно убрать её из настроек, а для дефрагментации использовать другие приложения.
С другой стороны, в пакете есть встроенная функция создания точек восстановления, так что при должной осторожности можно не опасаться тяжёлых последствий.
Лучше поберечься от случайных ошибокПакет является платным, предоставляя возможность тестирования без оплаты в течение двух недель.
Видео: AVG PC TuneUp 2014 — отзыв и обзор
RevoUninstaller
Сильной стороной пакета Revo Uninstaller является набор утилит для деинсталляции программ, которые тщательно вычищают компьютер не только от исполняемых модулей, но и от рабочих папок, временных файлов и других следов.
Интерфейс пакета очень дружественный и понятный. Для удобства пользователя программы, установленные недавно, выделены в группу «Новые программы». Это нужно, например, для отслеживания «незваных гостей», которые привязываются к популярной бесплатной утилите и инсталлируются на компьютер по умолчанию.
Выбираем жертву из недавно появившихся гостейУдаление происходит в несколько этапов. Вначале Revo Uninstaller совершает подготовительные действия: анализирует удаляемое приложение, создаёт резервную копию реестра и, при необходимости, даже точку восстановления системы.
Готовим безопасное и полное удалениеПроцедура удаления очень наглядна, сопровождается графическими и цифровыми данными.
Всё очень наглядноЗавершив удаление основной части, Revo Uninstaller сканирует диск, разыскивая все оставшиеся папки и файлы, относящиеся к стёртому приложению. Результаты представляются пользователю в виде перечня, в котором по умолчанию стоят отметки об удалении. Если что-то из списка нужно оставить, достаточно снять пометку.
Если что-то из списка нужно оставить, достаточно снять пометку.
Затем идёт чистка реестра от ссылок на удалённые элементы.
Реестр тоже зачищаетсяСреди других возможностей пакета стоит упомянуть утилиты очистки истории браузеров, Windows и MS Office, а также гарантированного удаления конфиденциальной информации.
Можно смело рекомендовать Revo Uninstaller в качестве лучшего инструмента для деинсталляции приложений.
Дополнительным преимуществом является то, что пакет распространяется бесплатно. Единственным требованием разработчика является регистрация в течение определённого времени.
Видео: обзор программы Revo Uninstaller
https://youtube.com/watch?v=1bD6oqWBDVs
SlimCleaner
Разработчики бесплатного пакета SlimCleaner подошли к вопросу очистки системы и оптимизации работы компьютера с позиций настоящих демократов: лучшие настройки и программы определяются с помощью опросов. Созданное сетевое сообщество пользователей делится положительными и отрицательными отзывами, на основании которых принимается решение о полезности приложений с выставлением итоговой оценки.
Созданное сетевое сообщество пользователей делится положительными и отрицательными отзывами, на основании которых принимается решение о полезности приложений с выставлением итоговой оценки.
Чистка начинается с анализа содержимого жёсткого диска. Предварительно можно откорректировать список категорий потенциального мусора.
Настройки очень простыеПрограмма работает очень быстро, анализ не займёт много времени.
Время анализа представлено оригинальноРезультаты сканирования приводятся в наглядном виде. Чтобы получить более подробную информацию о содержимом файлового мусора, нужно дважды кликнуть мышкой на интересующую строчку.
Можем оценить потенциальную выгоду очисткиПрограмма также представляет пользовательские рейтинги установленных на компьютер программ.
Зелёный цвет говорит о высоком рейтингеМожно не только увидеть итоговую оценку, но и узнать, из чего она сложилась, а также почитать положительные и отрицательные отзывы других пользователей.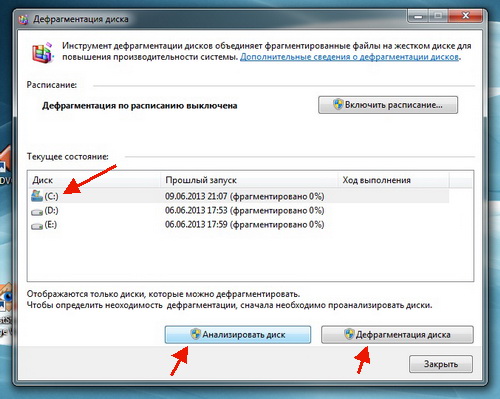
Аналогичным образом анализируются дополнительные настройки и тулбары к основным браузерам. Не все они заслуживают права находиться на компьютере.
Тулбары не спрячутся от анализа и чисткиУтилита очистки диска очень наглядно представляет результаты сканирования, показывает самые «тяжёлые» каталоги и файлы, в том числе системные виртуальной памяти и гибернации.
Картина очень нагляднаяРазработчики SlimCleaner декларируют функцию интеллектуальной дефрагментации диска, отличающуюся от обычной настройкой на персональные особенности компьютера. Разумеется, пакет содержит утилиты для гарантированного стирания конфиденциальной информации, в том числе и на внешних носителях.
Можно сразу выбрать нужную утилитуAuslogics BoostSpeed Утилита Disk Cleaner
Мощный пакет оптимизации компьютера Auslogics BoostSpeed содержит несколько утилит для очистки жёсткого диска от лишней информации. Они собраны в категории «Место на диске» и в наглядной форме показывают возможные положительные результаты работы.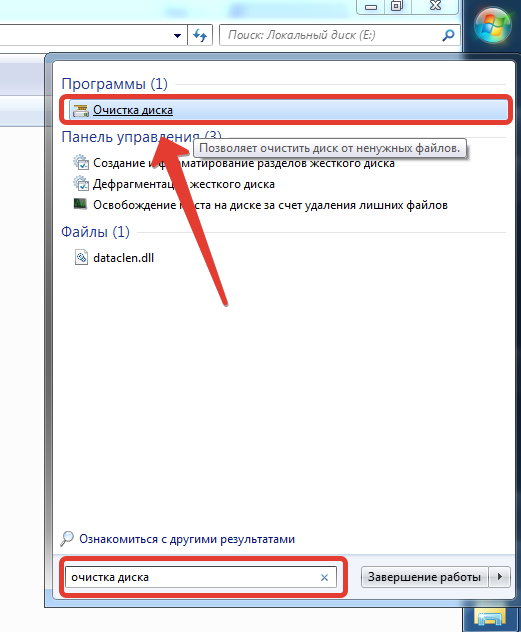
- Disk Cleaner сканирует накопитель и формирует список файлов, которые можно удалить. По умолчанию к файловому мусору относятся временные файлы системы, медиаплееров, Java, мессенджеров и некоторых других программ, а также кэш. Предусмотрена возможность более осторожного подхода: выбрав опцию «Отметить только безопасные», можно быть уверенным в безопасном удалении.
- Duplicate File Finder предназначена для поиска копий файлов в разных местах диска. Приложение находит копии фотографий, музыкальных треков, документов, приложений и предлагает пользователю избавиться от них.
- Disk Explorer демонстрирует находящиеся на накопителе файлы и папки с точки зрения занимаемого объёма. Пользователь может увидеть, какие именно данные «съели» свободное место, и даже составить рейтинг первой сотни самых больших файлов.
Auslogics BoostSpeed относится к универсальным пакетам оптимизации, поэтому его функционал очистки жёсткого диска уступает многим другим пакетам. Дополнительным недостатком является платное распространение приложения.
Дополнительным недостатком является платное распространение приложения.
Видео: AusLogics BoostSpeed 9
https://youtube.com/watch?v=fqCsSmpV1MI
SlimComputer
Основной задачей SlimComputer, другого пакета уже известного нам разработчика, является поиск и удаление с компьютера бесполезных, вредных и просто плохих программ. Производитель ведёт постоянный мониторинг новых приложений, собирая отзывы пользователей и составляя собственный рейтинг полезности утилит.
Начинается работа со сканирования, настройки которого можно изменить на главной странице.
Запустить сканирование можно с главной страницыЗавершив сканирование, SlimComputer представляет найденные на компьютере приложения в виде списка с наглядной цветовой характеристикой полезности.
Выбираем кандидатов на удалениеЗдесь же можно запустить процедуру деинсталляции выбранных приложений, нажав на большую экранную кнопку в нижнем правом углу экрана.
По такому же принципу оцениваются и найденные браузеры, включая установленные с ними плагины.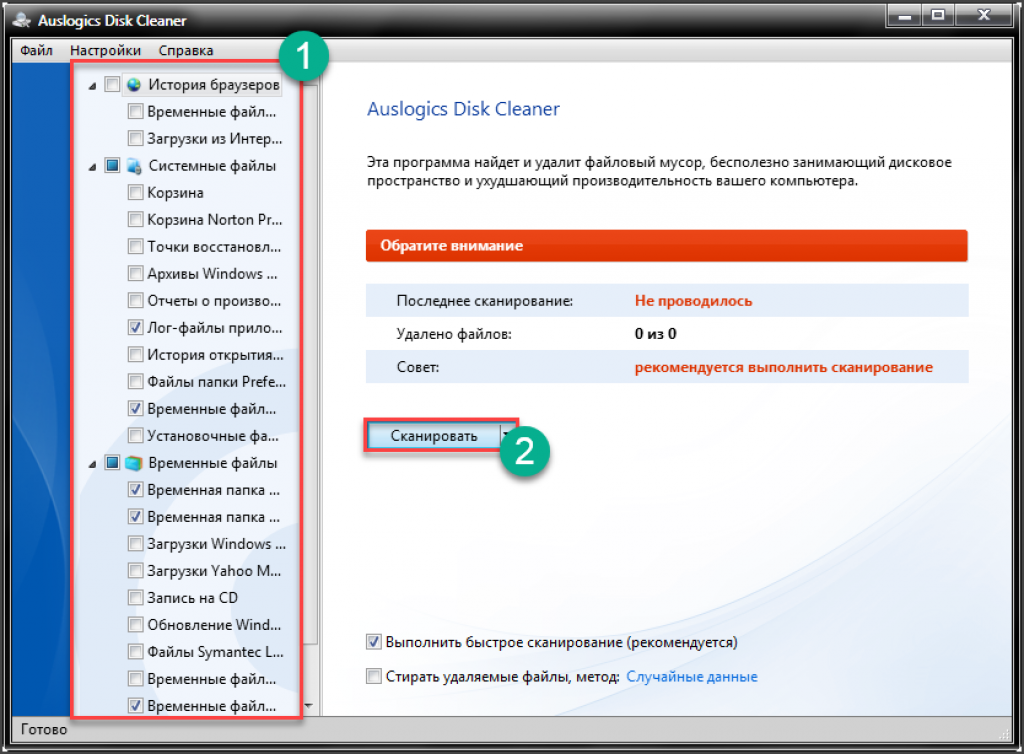
При желании можно получить подробную информацию об утилите, включая положительные и отрицательные отзывы о ней.
Даже Gmail имеет рейтингВидео: обзор SlimComputer
Как не допустить захламлённости жёсткого диска
Говорят, мудрый человек отличается от умного тем, что не попадает в те ситуации, из которых умный умеет выбираться. Захламлённость жёсткого диска не станет проблемой, если приучить себя к соблюдению порядка на каждом этапе работы с информацией.
Разделение дисков
Если на компьютере несколько логических дисков, то нужно определить специализацию каждого и строго её придерживаться. Например, системный диск — для Windows и основного программного обеспечения, другой — для дополнительного, развлекательного или тестового ПО, третий — для пользовательской информации, хранения рабочих файлов и настроек. Такая организация накопителя позволит максимально ускорить работу системы, а также облегчит резервное копирование рабочих файлов.
Такая организация накопителя позволит максимально ускорить работу системы, а также облегчит резервное копирование рабочих файлов.
Папка для временных файлов
Создайте отдельную папку для хранения собственных временных файлов: закачанных из сети фотографий и роликов, сохранённых документов из почты, торрентов и тому подобного. При необходимости будет гораздо легче почистить один каталог, чем искать мусор по всему забитому диску.
Контроль инсталляции
Бесплатные пакеты любят в автоматическом режиме инсталляции добавлять ненужные программы «по умолчанию». Это могут быть браузеры, картинки, рекламные файлы, иконки на Рабочий стол и прочий мусор. Поэтому всегда раскрывайте список устанавливаемых утилит и безжалостно отключайте всё лишнее.
Точки восстановления системы
Почистив и оптимально настроив компьютер, создайте в этот же день резервную точку восстановления системы. Все накопленные ошибки, файловый мусор и неверные настройки будут зачищены при откате Windows 7.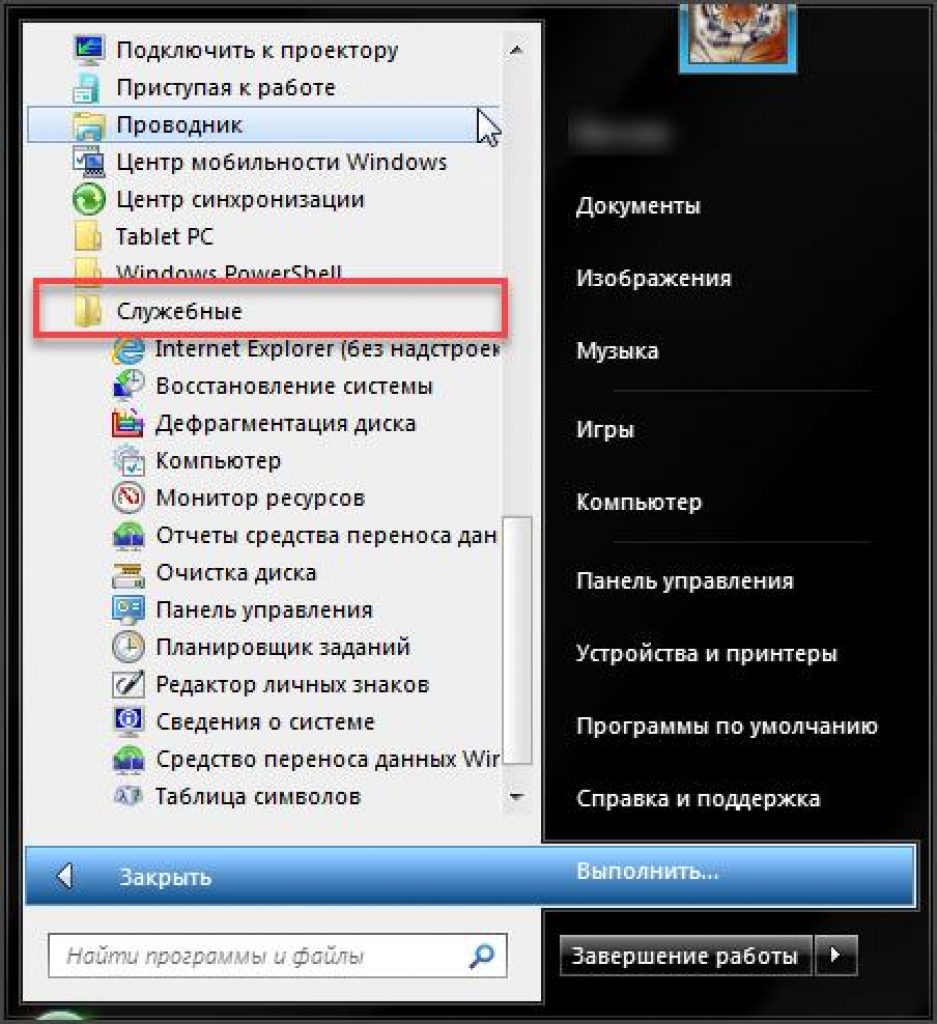 Не забывайте сохранять свои рабочие файлы на отдельном внешнем носителе.
Не забывайте сохранять свои рабочие файлы на отдельном внешнем носителе.
Цифровой мусор становится причиной замедления работы компьютера, сбоев операционной системы и нехватки свободного места на диске. При правильном обращении с информацией можно обойтись системными возможностями Windows 7, но лучше воспользоваться специальной программой. Безвозвратное стирание конфиденциальной информации, удаление лишних программ со всеми следами их присутствия, регулярная автоматическая очистка — эти полезные функции доступны даже в бесплатных пакетах.
Навигация по записям
Как почистить диск с от ненужных файлов вручную. Очищаем свой жесткий диск от ненужной информации
Во время пользования компьютером в системе создаётся множество временных файлов. Одна часть удаляется после закрытия программ и перезагрузки ПК, а другая — так и остаётся мёртвым грузом на жёстком диске.
Если регулярно не заниматься чисткой, файлы будут накапливаться и занимать лишнее пространство в хранилище. Но это не самое страшное — они могут быть причиной зависания ПК.
Ответим кратко — да! Очистка компьютера от мусора должна быть регулярной, чтобы система не «тормозила». Это не означает, что надо проводить ежедневную проверку. 1-2 сканирований в месяц должно быть достаточно.
Что использовать для очистки операционной системы (ОС)?
Существует два вида программ — для комплексной чистки и для чистки системного реестра. Большинство приложений распространяются на бесплатной основе, поэтому всегда доступны для пользователей. Рассмотрим лучшие сервисы.
Программы для комплексной чистки ОС
Для начала изучим 3 приложения для комплексной очистки Windows.
Эта утилита разработана для улучшения работоспособности и ускорения компьютера. Имеется возможность оптимизации оперативной памяти, а также игровой режим «Turbo Boost» , который будет особо интересен для геймеров.
Для начала нужно скачать программу с официального сайта разработчиков — iobit.com . Нажимаем на зелёную кнопку «Скачать» и устанавливаем «Advanced SystemCare» .
Перед установкой обязательно снимаем галочку с пункта «Установить бесплатно Driver Booster» — это ПО нам не нужно. Приложение попросит ввести E-mail для получения рассылки от разработчиков с разными бонусами.
В первом окне будут предложены варианты сканирования. Выбираем один, несколько или все пункты галочкой и нажимаем «Пуск».
Далее произойдёт проверка устройства, после чего результаты будут выведены на экран. Пользователю детально укажут на каждую найденную проблему. Если вы в этом не разбираетесь — кликайте «Исправить» не изменяя никаких пунктов.
После этого произойдёт очистка ненужных и проблематичных файлов. Для достижения максимального результата рекомендуется перезагрузить компьютер.
Одна из самых функциональных программ. умеет очищать реестр системы, дефрагментировать диск, создавать резервные копии, искать и удалять дубликаты и вредоносное ПО, оптимизировать ОЗУ и многое другое.
Для начала необходимо загрузить и установить утилиту с официального сайта glarysoft.com . Далее, запускаем приложением любым способом. Сразу откроется окно со всеми возможностями .
Самый простой способ запустить сканирование — нажать на кнопку «1-кликом» , которая находится сверху по центру. После этого откроется окно предлагаемых пунктов для обследования.
Кликаем на зелёную кнопку «Найти проблемы» и ожидаем получения результатов. На главный экран будут выведены все обнаруженные проблемы. Нажимаем «Исправить» .
Дополнительно следует отметить, что утилита справляется со своей задачей очень быстро и даёт рекомендации по обновлению других важных программ.
Данное приложение специализируется на полной оптимизации работы ОС Windows. Это своеобразный помощник, который не только избавит хранилище от временных файлов, но и поможет с обновлением установленных утилит и драйверов.
Для начала необходимо загрузить и установить . На официальном сайте systweak.com она платная, поэтому если не хочется тратить деньги, можно скачать «крякнутую» версию на стороннем ресурсе.
В составе есть более 30-ти инструментов для настройки, оптимизации и защиты Windows. Для очистки системы от мусора нужно перейти в раздел «Интеллектуальное обслуживание» , после чего понадобится галочками отметить необходимые пункты.
В правом нижнем углу нажимаем по синей кнопке «Начать сканирование» . Результаты обследования будут выведены на главный экран, где и будет доступной кнопка «Исправить» .
Также предлагает оптимизировать работу жёсткого диска, оперативной памяти, настроить игровой режим и обезопасить своё устройство. Наличие огромного количества полезных утилит позволяет приложению справляться с большинством задач.
Программы для чистки системного реестра
В системном реестре хранится важная для Windows информация. Малейшие изменения, даже смена фона на рабочем столе, вносятся в него. Но со временем там накапливается ненужный, устаревший хлам, из-за которого компьютер зависает. Рассмотрим утилиты для чистки системного реестра.
Auslogics Registry Cleaner
Загрузка доступна на официальном сайте разработчика. «Auslogics Registry Cleaner» даёт возможность пользователю сначала просканировать реестр на наличие ошибок, а потом вручную выбрать, что следует удалить.
Кнопка «Scan» доступна сразу после запуска утилиты.
После того, как отобразятся обнаруженные проблемы и уровень риска, пользователь должен галочкой выбрать, какие следует исправлять. Здесь важно быть аккуратным, так как удаление важного системного файла может привести к сбою работы Windows. Нажимаем «Repair» и произойдёт автоматическая очистка.
«Auslogics Registry Cleaner» создаёт резервные точки перед внесением любых изменений. Это позволит быстро восстановить работу компьютера в случае возникших проблем.
Также следует быть осторожным при установке этой программы и снимать лишние галочки — вместе с ней часто загружается стороннее ПО.
Доступна для загрузки на официальном сайт разработчиков — vitsoft.net.
Утилита состоит из четырёх компонентов:
- оптимизатора системного реестра;
- приложения для очистки мусора;
- менеджера автозагрузки;
- деинсталлятора.
Установка ничем не отличается от предыдущих программ. После запуска в главном меню выбираем пункт «Сканировать» .
Будет показан список обнаруженных проблем. Галочкой можно отметить то, что нужно удалить, после чего понадобится нажать на иконку в виде корзины.
Если что-то пойдёт не так и будет замечен сбой в работе системы, рекомендуется воспользоваться резервной копией.
Для этого надо перейти в соответствующий раздел и нажать «Восстановить» .
Итог
Что бы ваш компьютер радовал вас производительностью и качеством работы, необходимо периодически чистить реестр. Чтобы быть на 100% уверенным в том, что удаление не принесёт никакого вреда, следует иметь немного продвинутые понятия о работе компьютера. При использовании подобного программного обеспечения обязательно делайте резервные копии. Если что-то пошло не так, обязательно пишите в комментариях и мы окажем вам всю возможную помощь!
В этой статье мы рассмотрим различные способы очистки диска и освобождения на нем места в любой операционной системе Windows XP, 7, 8.1, 10.
1. Куда девается место на диске
В процессе работы компьютера, обновлений системы, установки программ, посещения сайтов и других действий на диске накапливается множество ненужных файлов, которые часто называют мусором или хламом. Кроме того, мы часто сами скачиваем какие-то файлы, а потом, когда они уже не нужны, забываем о них.
Лишние файлы не только занимают место на диске, но и снижают производительность системы. Диск дольше ищет нужные файлы, а некоторые из них могут занимать место в оперативной памяти и использовать ресурсы процессора. Кроме этого во временных файлах часто любят сидеть вирусы.
Для стабильной, быстрой и надежной работы компьютера необходимо содержать диск в чистоте и порядке. Сейчас также актуальна проблема нехватки места на дисках SSD, объем которых весьма ограничен.
В этой статье мы постараемся комплексно решить проблему нехватки места на диске. Для достижения высоких результатов рекомендуем прочитать статью полностью и выполнить все советы в том порядке, в котором они изложены.
2. Удаление ненужных программ и игр
Прежде всего удалите все уже ненужные вам программы и игры. Это не только освободит место на диске, но еще и ускорит работу системы.
Нажмите сочетание клавиш «Win+R», введите «appwiz.cpl» и нажмите «Enter» или воспользуйтесь ярлыком «Удаление программ» из раздела « ».
В открывшемся окне внимательно просмотрите список установленных у вас программ, игр и удалите все, которые вы вряд ли будете использовать в ближайшее время.
Для удаления той или иной программы кликните на ней правой кнопкой мыши и выберите «Удалить».
Не удаляйте то, назначение чего вам не понятно или если вы не уверены.
После этого вручную найдите и удалите папки с сохранениями удаленных игр, так как они могут занимать много места. Где находятся сохранения той или иной игры легко узнать с помощью поиска в интернете.
Многие онлайн игры также сохраняют свои дистрибутивы (установочные пакеты) при обновлениях, которые уже не нужны, но при этом занимают очень много места. Например, игровой центр Mail.Ru сохраняет дистрибутивы в папке «Distrib», а игра «World of Tanks» – в подпапке «Updates». Файлы в подобных папках могут занимать десятки гигабайт и их можно безболезненно удалить.
3. Поиск и удаление ненужных файлов
Часто бывает так, что какие-то старые ненужные файлы занимают много места на диске, но мы о них забыли и не знаем где они находятся. Для того, чтобы их найти рекомендую воспользоваться утилитой «TreeSize Free», которую вы можете скачать в разделе « ».
После запуска программа просканирует ваш диск, определит размеры файлов, папок и отсортирует их по размеру.
Так можно будет легко определить в какой папке находятся файлы, занимающие больше всего места. Удалите все файлы, которые вам больше не нужны. Если вы думаете, что какие-то из них могут вам еще понадобиться, запишите их на диск. Выбор диска для сканирования (C, D и т.д.) производится в меню «Scan».
4. Перенос файлов и папок пользователя
Если у вас есть второй диск или раздел (например, диск «D»), то прежде всего перенесите на него все файлы с рабочего стола и папок пользователя типа «Мои документы», «Моя музыка», «Мои видеозаписи» и т.п., так как все они физически находятся на диске «C».
Переместить файлы можно вручную, заранее создав для них папки на другом диске или разделе. Но правильнее изменить местоположение папок пользователя средствами операционной системы. Тогда все новые файлы, которые вы или какие-либо программы будут сохранять на рабочем столе и в папках пользователя, будут автоматически попадать на другой раздел диска, не вызывая переполнения системного раздела.
4.1. Перенос папок пользователя в Windows 7, 8.1, 10
Перейдите в папку «C:\Пользователи\Имя».
Кликните правой кнопкой мыши на папке «Мои документы» и перейдите на вкладку «Расположение».
Замените букву диска на ту, куда вы хотите переместить папку (например, «D») и нажмите «ОК».
Согласитесь с перемещением файлов, а затем повторите все действия для папки «Рабочий стол» и остальных папок пользователя.
4.2. Перенос папок пользователя в Windows XP
В Windows XP нет функции автоматического перемещения папок пользователя и мы воспользуемся специальной утилитой «XP Tweaker», скачать которую вы можете в разделе « ».
Установите утилиту и запустите ее. Затем в левой панели выберите раздел «Windows XP» и перейдите на вкладку «Системные папки».
Выберите мышкой папку «Мои документы», измените букву диска на ту, куда вы хотите переместить папку (например, «D») и нажмите кнопку «Изменить».
Выполните те же действия для папок «Мои рисунки», «Моя музыка», «Рабочий стол».
После этого зайдите в папку «C:\Documents and Settings\Имя».
И вручную переместите папки «Мои документы» и «Рабочий стол» в новое расположение «D:\Documents and Settings\Имя».
5. Очистка диска средствами Windows
Во всех версиях Windows есть функция очистки диска. С помощью нее можно очистить любой раздел диска (C, D и др.), но она наиболее эффективна для очистки системного раздела (диска «C»), так как именно на нем и хранится большинство временных файлов.
Кликните на диске «C» правой кнопкой мыши и выберите «Свойства».
Нажмите кнопку «Очистка диска».
Нажмите кнопку «Очистить системные файлы» (в Windows 7, 8.1, 10).
Поставьте все галочки и вы увидите сколько места освободится при удалении временных файлов.
Объем временных файлов может достигать 5-10 Гб. Нажмите кнопку «ОК» и все временные файлы удалятся.
6. Удаление файла гибернации
Файл гибернации (hiberfil.sys), размер которого может быть близок к объему оперативной памяти, находится на диске «C» и используется для режима сна. Если вы не пользуетесь этим режимом, а каждый раз включаете и выключаете компьютер обычным способом, то этот файл можно безболезненно удалить, так как он занимает очень много места.
Удалить вручную этот файл система не даст, а даже если сделать это с помощью специальной утилиты для удаления файлов, то система создаст его заново. Поэтому, для корректного удаления файла гибернации, нужно отключить режим сна.
Запустите командную строку от имени администратора и выполните следующую команду:
Powercfg -h off
После этого система сама удалит этот файл и больше не будет его создавать.
Если вы не знаете как работать с командной строкой или не хотите заморачиваться, то можете скачать командный файл «Удаление файла гибернации» в разделе « ».
Вам останется только кликнуть по нему правой кнопкой мыши и запустить от имени Администратора (кроме Windows XP).
7. Отключение или изменение размера файла подкачки
Файл подкачки (pagefile.sys), размер которого может быть в полтора раза больше объема оперативной памяти, находится на диске «C» и используется многими программами для компенсации недостатка оперативной памяти.
При достаточно большом объеме оперативки и маленьком диске «C» (например, SSD), многие энтузиасты советуют отключать файл подкачки.
В открывшемся окне перейдите на вкладку «Дополнительно» и в разделе «Быстродействие» нажмите кнопку «Параметры».
В параметрах быстродействия перейдите на вкладку «Дополнительно» и нажмите кнопку «Изменить».
Снимите галочку «Автоматически выбирать объем файла подкачки», установите чекбокс «Без файла подкачки» и нажмите «ОК».
После перезагрузки компьютера файл подкачки удалится и на диске «C» освободится много места.
Но учтите, что работа системы плотно завязана на файл подкачки, а некоторым программам может не хватить даже 8 Гб оперативки. Поэтому могут начать появляться ошибки нехватки памяти.
Попробовать полностью отключить файл подкачки можно, если у вас 16 Гб и более оперативной памяти, но все-таки я бы не рекомендовал это делать.
Жесткий диск A-Data Ultimate SU650 120GB8. Отключение восстановления системы
Служба восстановления делает резервные копии системных файлов и хранит их в специальной скрытой папке, которая может занимать много места на диске. При этом встроенное средство восстановления работает не всегда корректно, а в папке с резервными копиями любят прятаться вирусы.
Нажмите сочетание клавиш «Win+R», введите «sysdm.cpl» и нажмите «Enter» или воспользуйтесь ярлыком «Свойства системы» из раздела « ».
В открывшемся окне перейдите на вкладку «Защита системы», выберите диск «C» и нажмите кнопку «Настроить».
Установите чекбокс «Отключить защиту системы» и нажмите «ОК».
После этого все резервные копии системных файлов удалятся и на диске освободится дополнительное место. Таким образом можно высвободить 5-10 Гб ценного пространства на диске «C».
9. Отключение корзины
Вы можете отключить корзину на диске «C», чтобы она не занимала на нем место. Для этого кликните правой кнопкой мыши на значке корзины и выберите «Свойства».
Установите для диска «C» опцию «Уничтожать файлы сразу после удаления» и нажмите «ОК».
После этого, если вы удалите большие файлы из папок с дистрибутивами игр или каких-либо других, то они не попадут в корзину и не будут занимать место на диске «C».
10. Очистка хранилища резервных копий
Для очистки хранилища резервных копий системных файлов в Windows 8, 8.1, 10 рекомендую в командной строке от имени Администратора выполнить следующую команду.
Dism.exe /Online /Cleanup-Image /StartComponentCleanup
С этой целью вы также можете скачать командный файл «Очистка хранилища резервных копий» в разделе « » и выполнить его от имени Администратора.
11. Удаление временных папок
Вы можете безболезненно удалить временные папки, оставшиеся после установки некоторых драйверов и программ:
C:\AMD C:\ATI C:\CONFIG.MSI C:\Intel C:\MSOCache C:\NVIDIA C:\SWSetup
12. Автоматическая очистка и ускорение работы диска
Для автоматической очистки диска от временных файлов существуют специальные утилиты. Одной из лучших, которую я рекомендую, является .
Ее можно настроить на очистку временных файлов при каждой загрузке компьютера, что позволит поддерживать свободное место на диске «C», а также даст немного дополнительной защиты, поскольку временные папки являются излюбленным местом вирусов.
Но необходимо произвести ее грамотную настройку, иначе эта утилита очистит вам не то что надо, а то что нужно удалить оставит. Поскольку настройки утилиты довольно обширны и она имеет множество дополнительных полезных функций, я решил рассказать о ней отдельно в следующей статье.
13. Ссылки
Жесткий диск A-Data Ultimate SU650 240GB
Жесткий диск Transcend StoreJet 25M3 1 TB
Жесткий диск Western Digital Caviar Blue WD10EZEX 1 TB
В ОС Windows существует папка Temp, в которой хранятся временные файлы (это временные файлы, которые создаются при установке программ, обновлении, файлы необходимые во время работы какой-либо программы для хранения временных данных и кеша и другие файлы, которые были необходимы операционной системе или программе как временное хранилище данных). За время работы в этой папке скапливается много ненужных файлов, которые по сути являются мусором. Объем этих файлов порой достигает десятков гигабайт.
Естественно нет никакого смысла хранить этот мусор на жестком диске. Полезно время от времени чистить жесткий диск от мусора. Ниже я расскажу как правильно почистить диск С, чтобы не навредить операционной системе и максимально освободить от ненужных файлов локальный диск.
Есть 2 варианта чистки диска. Первый вариант — это чистка диска с помощью специальных утилит, второй — чистка диска вручную.
Чистка диска вручную — более эффективный и надежный способ, но в то же время требующий большего числа действий и хотя бы минимальной подготовки. Чистка с помощью утилит не требует много времени, ковыряния в настройках системы и каких-либо компьютерных знаний. Однако этот способ не всегда эффективен в случаях, например, когда в папке с мусором прячутся вирусы. В этом случае вирусные файлы скорее всего так и останутся на месте.
Чистка диска С от мусора с помощью утилиты CCleaner
Рассмотрим как почистить диск от мусора с помощью программы для чистки диска CCleaner. Скачать ее можно .
Распакуйте архив и запустите программу (установка не требуется).
В левой части окна программы выберите вкладку Cleaner (очистка жесткого диска). Галочками отмечаются элементы для анализа на наличие неиспользуемых файлов и мусора. Лучше оставьте здесь все без изменений. Нажмите кнопку Analyze , чтобы начать анализ.
Проанализировав файлы на жестком диске, программа выдаст список ненужных файлов и примерный суммарный объем освобождаемого места на диске С. Нажмите кнопку Run Cleaner чтобы начать очистку диска от мусора.
В появившемся окне предупреждается о том, что удаляемуе файлы не возможно будет восстановить. Нажмите ОК для продолжения чистки.
После завершения очистки жесткого диска будет выведен отчет. Теперь программу можно закрыть. В приведенном примере было освобождено почти 4,5 гигабайта дисковой памяти на диске С.
Как правильно почистить локальный диск С вручную
Чтобы почистить диск С вручную необходимо сначала открыть доступ к системным и скрытым папкам и файлам . Теперь необходимо в ручную удалить мусор из временных папок Windows . Желательно чистить системный диск предварительно загрузившись в безопасном режиме . Для этого при включении компьютера нажмите клавишу F8 и выберите строку Безопасный режим .
Расположение папок для хранения временных файлов в Windows XP и Windows 7 различается. Ниже будут приведены папки, которые нужно очистить в Windows XP и Windows 7.
Чтобы почистить системный диск от мусора зайдите в каждую из нижеприведенных папок и удалите в них все вложенные файлы и папки. Чтобы выбрать сразу всё содержимое папки, зайдите в нее через Мой компьютер и нажмите сочетание клавиш CTRL+A (или CTRL+Ф для русской раскладки клавиатуры). Все файлы и папки выделятся. После этого нажмите сочетание клавиш SHIFT+DEL, чтобы сразу безвозвратно удалить эти файлы, а не перемещать их в корзину. После очистки папок, очистите корзину.
В Windows XP это папки (некоторых может не быть):
1. C:\Windows\Temp
2. C:\Documents and Settings\%username% \Local Settings\Temp
3. C:\Documents and Settings\FOX\Local Settings\Temporary Internet Files
4. C:\Documents and Settings\FOX\Local Settings\Application Data\ Opera\Opera\cache
5. C:\Temp
где %username% — имя пользователя
В Windows Vista и Windows 7 это папки (некоторых может не быть):
1. C:\Windows\Temp
2. C:\Temp
3. C:\Users\%username%\AppData\Local\Temp
4. C:\Users\%username%\AppData\Local\Opera\Opera\cache
5. C:\Пользователи\%username%\AppData\Local\Temp
6. C:\Пользователи\%username%\AppData\Local\Opera\Opera\cache
где %username% — имя пользователя
Каждый пользователь ПК хотя бы раз сталкивался с проблемой нехватки пространства на диске. Когда происходит такая ситуация, человек начинает судорожно вспоминать, какая информация ему больше не понадобится и что можно удалить, чтобы произвести очередное обновление или установить необходимую программу. Знаменитые твикеры и чистильщики, возможно, смогут вам помочь, но зачастую работают они не очень корректно.
В этой статье вы узнаете, в Windows 7 (64-разрядная система).
Удаление мусора при помощи программы «Очистка диска»
Как полностью очистить диск С (Windows 7), чтобы не нарушить работу диска» — это одна из самых безопасных программ среди всех средств, которые помогают избавиться от компьютерного мусора. С ее помощью можно почистить жесткий диск, но удалить что-то важное практически невозможно, так как будет получен предупредительный сигнал. Другие утилиты предлагают быструю очистку, но никаких гарантий безопасности предложить не могут.
Чтобы понять, как очистить диск С (Windows 7) от ненужных файлов благодаря функции «Очистка диска», необходимо понимать, для чего нужна эта функция. С ее помощью уменьшается количество тех файлов, которые долгое время не использовались, но находятся на жестком диске. Такие меры приводят к увеличению эффективности работы компьютера. Все временные и неиспользуемые системные файлы будут удалены, а корзина почищена.
Начать работу нужно с запуска программы. Для этого необходимо зайти в «Пуск», выбрать «Все программы», прейти в «Стандартные», «Служебные», а затем кликнуть «Очистка диска». В открывшемся окошке «Параметры очистки диска» следует выбрать то, что нужно сделать: очистить личные файлы или все файлы, которые находятся в устройстве. Если появится запрос с паролем, его необходимо ввести.
В окошке нужно перейти в «Выбор диска» и определить, какой диск будет очищаться. После этого нажать «ОК» и установить пометки возле выбранных файлов. К этому действию необходимо подойти ответственно, чтобы не удалить важные файлы. После этого следует подтвердить очистку.
Вкладка «Дополнительно» включает в себя еще два метода, которые позволяют освободить пространство на жестком диске. Но доступна она только в том случае, когда отмечен выбор удаления файлов всех пользователей устройства.
Следующий этап, ведущий к знаниям, как очистить диск С (Windows 7) — это открытие элемента «Программы и компоненты», который находится на панели управления. В нем можно удалить все, что не используются. В столбце «Размер» можно увидеть, сколько места на диске занимает каждая программа.
Благодаря «Восстановлению системы» можно вернуться с помощью точек восстановления в более раннее состояние, чтобы осуществить возврат системных файлов. Если функционирование компьютера находится на должном уровне, предыдущие точки возврата можно удалить, это сэкономит дисковое пространство.
Удаление «мусора» вручную
Чтобы знать, как правильно очистить диск С (Windows 7) от ненужных файлов вручную, необходимо иметь информацию о том, где расположены временные папки. Их можно найти по следующим адресам: «%windir%\Temp» или «%ProgramData%\TEMP». Для каждого, кто пользуется устройством, это «%userprofile%\AppData\Local\Temp».
Файлы, которые находятся в этих папках, можно без проблем удалять. Если вы попробуете удалить важную и нужную программу, Windows не позволит этого сделать.
«Службы Поиска» Windows и уменьшение файла
Очистка диска С (Windows 7) может происходить с помощью «Службы Поиска» Windows, она кэширует всю информацию о файлах на жестких дисках и передает в базу данных, которая расположена в папке «%ProgramData%\Microsoft\Search\Data\Applications\Windows\» и называется «Windows.edb».
Все дело в том, что если количество данных на жестких дисках возрастет, то увеличивается и файл базы данных. Он может составлять несколько ГБ. Те пользователи, которые не очень часто пользуются поиском по жестким дискам, могут освободить пространство с помощью следующего метода, который позволит не только уменьшить файл, но и иметь возможность следить за его размером.
Необходимо включить «services.msc» и перевести «Window Search» в отключенное состояние. После следует опять запустить. В «Параметрах индексирования» нужно кликнуть «Изменить» и подобрать подходящий режим, а затем подтвердить все действия.
Работа с размером файла
Как очистить диск С (Windows 7) и освободить на нем место? Это можно сделать, если уменьшить объем а также перебазировать его на другой диск. Оптимальные размеры зависят от особенностей вашего устройства.
Очистка инсталляции
Большинство обновлений, которые устанавливаются на компьютер, имеют свойство оставлять инсталляционные программы в отдельной папке. Это приводит к тому, что ее размеры существенно увеличиваются. Полностью удалять эти файлы не стоит, такая мера может повлечь за собой некорректную работу устройства. Но если свободное пространство необходимо срочно, то их удаление станет выходом из ситуации. В дальнейшем следует воспользоваться дистрибутивами программ или удалить приложения.
Антивирусное программное обеспечение
Наглядно лучше объяснить на примере популярного антивируса «ESET NOD32». Когда он находит зараженные файлы, то отправляет их в папочку «Карантин». Ее местоположение может варьироваться, поэтому необходимо смотреть на конкретном компьютере.
Если таких файлов огромное множество, то размер папки будет увеличиваться. Решить эту ситуацию можно посредством очистки папки «Карантин».
Отключение спящего режима
На системном диске находится файл «hiberfil.sys», который всегда занимает место. В зависимости от конфигурации вашего компьютера он может достигать различных размеров. Если гибернация вам не нужна, вы всегда можете ее отключить. Но сделать это нужно в спящем режиме.
Для этого необходимо войти в компьютер, используя права администратора. На панели управления нужно выбрать «Переход в спящий режим». В надо кликнуть, чтобы создать ярлык. В открывшемся поле укажите «powercfg -h off». Затем подтвердите свои действия. Далее следует запустить ярлык от имени администратора и дать согласие на действия в запросе «UAC».
Еще один нужный совет, как очистить диск С (Windows 7) для освобождения места в системном разделе. Чтобы избавиться от возможных проблем в будущем, необходимо контролировать наличие свободного пространства. Это касается пользовательских папок.
Чтобы этот метод работал, нужно иметь в наличии несколько жестких дисков или разделов на них, которые будут находиться на одном компьютере. Эту процедуру целесообразнее проводить сразу же после переустановки Windows. Это связано с тем, что всегда должно оставаться свободное место, которое необходимо для дефрагментации. Она может проводиться как автоматически, так и в случае необходимости. Дефрагментация не только уменьшает износ винчестера, но и повышает производительность компьютера в целом.
После установки (для которой необходим диск С) Windows 7 необходимо создать несколько системных папок. Они должны размещаться в корневой директории. Некоторые из них могут не отображаться. Но необходимая, «Пользователи» («Users»), всегда видна.
После входа в эту папочку можно увидеть все имена. Количество пользователей может варьировать в зависимости от обстоятельств. Нужно выбрать ту папку, которая названа именем необходимого вам пользователя. Именно в ней будут находиться все и пользовательские данные.
Практически каждая из этих папок будет увеличиваться в размере по мере добавления фотографий и других файлов. Если обратить внимание на рисунок, можно заметить, какая именно переполнена и требует очистки.
Ту папку, которая наполняется в результате различных загрузок, целесообразнее убрать с жесткого диска и переместить в другое место. Для этого ее необходимо вырезать и перенести на следующий диск, который имеет больше свободного пространства. На этом диске необходимо создать папку с именем пользователя и вставить все данные туда.
Если пользователей много, такую процедуру необходимо проделать для каждого. Это позволит контролировать системный раздел, а также повысит производительность всей системы.
В этой статье разберем, что делать, если компьютер под управлением Windows выдает сообщение «Недостаточно места на диске С ” и как почистить этот диск С. Диск С как правило является системным, т.е. на нем находится операционная система, поэтому на нем должно быть всегда достаточно свободного места во избежание замедления работы Windows.
В процессе работы на компьютере со временем накапливается много не нужных, так называемых мусорных файлов. К ним относятся остатки удаленных программ, которые по тем или иным причинам ОС Windows не смогла удалить и временные файлы самой операционной системы, накапливающиеся во время ее работы. Кроме того, начинающий пользователь компьютера, обыкновенно сохраняет свои документы, музыку, фото и видео именно на диске С. Хотя по умолчанию Windows и предлагает сохранять пользовательские файлы на системном диске С в папках «Видео», «Документы», «Музыка», «Изображения», но делать этого настоятельно не рекомендуется. При переполненном диске С операционная система начинает тормозить, скорость открытия и снижается, постоянно всплывает окно предупреждения о нехватке свободного места. О критической нехватке места сигнализирует красная полоса индикатор заполнения диска в папке «Компьютер ».
Как очистить диск С вручную
В первую очередь перенесите все ваши документы, изображения, музыку и видео на другой , предварительно там соответствующие папки. И в будущем всегда сохраняйте ваши файлы на другом диске.
На следующем шаге очистки диска С проверьте, действительно ли нужны вам те или иные установленные программы, насколько часто вы ими пользуетесь и сможете ли вы обойтись без них. Все не нужные приложения нужно удалить, или как вариант, переустановить их на другой локальный диск.
Первый способ быстрее второго. Откройте папку «Компьютер » (Главное меню – Компьютер), выберите диск, (в нашем случае диск С),щелчком правой кнопки мыши на нем вызовите контекстное меню, в котором выберите «Свойства » и нажмите кнопку «Очистка диска ».
Запустится программа очистки, которая начнет сканировать диск на поиск лишних мусорных файлов, что займет некоторое время. После поиска пользователю будет показано окно со списком того, что можно безопасно удалить и размер удаляемого мусора.
Нажмите кнопку «Ок », после чего подтвердите свое намерение кнопкой «Удалить файлы ». Программа начнет процесс очистки диска от мусора.
Для запуска программы из Главного меню щелкните левой кнопкой мыши по кнопке «Пуск », выберите «Все программы », потом папку «Стандартные » и «Служебные », в последней щелкнуть по иконке «Очистка диска ».
Очистка диска рассмотрена на примере операционной системы Windows 7. В других версиях Windows алгоритм действий будет похож и никаких затруднений вызвать не должен.
Поделиться.Как почистить жесткий диск от ненужных файлов в операционных системах Виндовс
Рано или поздно всем приходится задаться вопросом как почистить диск от ненужных файлов. В этом материале подробно описаны действия для очистки памяти как стандартными средствами windows 7, 8 и 10 так и сторонними программами. Перед тем как начать читать и применять запомните сколько памяти у вас сейчас свободно на диске С, чтобы сравнить с тем что будет к концу статьи.
Что можно удалить из памяти компьютера
На компьютере память занимают 3 группы файлов. Файлы операционной системы, файлы установленных программ и пользовательские файлы которые мы скачиваем, копируем с других источников или создаем.
В файлах операционной системы есть файлы которые можно безболезнено удалить, тем самым освободив память компьютера. Что это за файлы: Временные файлы, файлы в корзине, файл подкачки, файл гибернации, файлы контрольных точек восстановления системы.
Временные файлы
Чтобы удалить временные файлы перейдите в папку Temp. Одна находится по адресу «C:\Windows\Temp» а вторая «C:\Users\имя пользователя\AppData\Local\Temp»
перед удалением содержимого этих папок рекомендую перезагрузить компьютер. Таким образом можно высвободить около 1 гигабайта памяти на компьютре.
Очистка корзины
Файлы которые находятся в Корзине все еще занимают место на дисках компьютера, так что не забудьте очистить корзину.
А вы знаете что файлы можно удалять не помещая в корзину? Для этого при удалении нужно зажать клавишу «Shift». В таком случае файлы уничтожаются сразу.
Уменьшаем файл Pagefile.sys
Файл подкачки в Windows называется pagefile.sys и его нельзя просто так удалить. Этот файл используется Windows 7 как продолжение вашей оперативной памяти. Если в вашем компьютере установлено мало озу, то файл не нужно трогать. Но если у вас к примеру оперативной памяти 4 гб или больше то можно освободить некоторое место на диске уменьшив размер файла pagefile.sys
Для этого в виндовс 10 откройте свойства компьютера. Чтобы туда попасть зайдите в проводник (win + E), перейдите в раздел «этот компьютер», выберите в меню правой кнопки мыши «свойства».
Далее нажмите на надпись «Дополнительные параметры системы».
Нажмите кнопку «Параметры» раздела «Быстродействие», которая находится на вкладке «Дополнительно»
Перейдите на вкладку !Дополнительно! и нажмите кнопку «Изменить»
Уберите галочку с «Автоматически выбирать объем файла подкачки» и обратите внимание на надпись внизу «Текущий размер». Если он меньше 400 мб указывать еще меньший размер не рекомендуется.
Для уменьшения файла подкачки нажмите на пункт «Указать размер» введите в поля «Исходный размер» и «Максисмальный размер» 400 и 800 мб соответственно, нажмите кнопку «Задать» и «Ok». Далее нужно перезагрузить компьютер и вы увидите что на диске C освободилось место. На виндовс 7 операции производятся точно также.
Удаляем файл hiberfil.sys
Теперь разберемся с файлом гибернации hiberfil.sys. Гибернация это режим выключения компьютера в котором все открытые программы сохраняются в файл hiberfil.sys и при следующем запуске компьютер включается с запущенными программами. Как будто все программы поставили на паузу. От спящего режима гибернация отличается тем что в ней компьютер может быть отключен от сети. При спящем режиме же отключение электричества может привести к сбоям.
Отсюда вывод — если вы этот режим не используете, а многие о нем вообще и не знают, то лучше отключить его и освободить на диске место. Обычно файл hiberfil.sys равен объему озу установленной на компьютере. У кого-то это 4gb, а у кого-то и побольше. У меня например 32gb и понятное дело я у себя отключил гибернацию.
Для этого нужно открыть командную строку от имени администратора. Нажмите Пуск — Все программы — Стандартные — Командная строка — Запустить от имени администратора — Да
В windows 10 можно нажать на лупу и начать вводить слово «командная» и она сразу найдется.
В открывшемся черном окне введите следующую команду
powercfg.exe -h off
и нажмите Enter
Файл hiberfil.sys удален и освобождено несколько гигабайт памяти на диске, идем дальше.
Точки восстановления
Контрольные точки восстановления — это полезный инструмент. Он позволяет при возникновении проблем откатить компьютер к тому состоянию когда была создана контрольная точка. Но если памяти совсем мало освободить ее можно удалив эти точки.
Для этого откройте свойства в окне «Мой компьютер» и нажмите слева на ссылку «дополнительные параметры системы»
Перейти на вкладку «Защита системы» затем выбрать в списке диск C и нажать кнопку «настроить».
В открывшемся окне можно либо удалить все точки восстановления тем самым высвободив память на компьютере и оставить «Защиту» работать дальше.
Либо полностью отключить эту функцию — в этом случае контрольные точки больше не будут создаваться в будущем.
Папки старой ОС и папки ошибок
Еще можно удалить ненужные файлы в следующих папках на компьютере:
«C:\Windows.old» — эта папка создается при переустановке Windows без форматирования диска C и содержит в себе папки Windows и Program Files из предыдущей ОС. Если вам в них ничего не нужно удаляйте(освободите 20+ гб)
«C:\Found.000», «C:\Found.001» и т.п. — эти папки создает утилита проверки дисков при обнаружении ошибок на диске С.
Удаляем программы
Неиспользуемые программы тоже занимают место на диске и их удаление может освободить некоторое количество памяти, все зависит от объема программ. На windows 7 откройте «Мой компьютер» и нажмите сверху кнопку «Удалить или изменить программу».
Откроется список всех установленных программ, пройдитесь по списку и удалите ненужные. Желательно начать с самых тяжелых.
На Windows 10 имеется два хранилища программ. В одно из них можно попасть следующим образом. Нажмите правой кнопкой мыши на Пуск и выберите пункт «Панель управления»
а дальше «Удаление программы» и удалите ненужные программы.
Второе хранилище для программ скачанных из магазина находится по адресу: Пуск — Параметры
Далее Система
Приложения и возможности.
Попав сюда рекомендую отсортировать программы по размеру и нажав на ненужное приложение удалить его одноименной кнопкой.
Здесь же рядом имеется пункт «Автономные карты» — если таковые имеются их удаление поможет освободить место на диске.
Данные пользователя
Первым делом пройдитесь по папке мои документы, видео, изображения и музыка. В них могут присутствовать папки уже удаленных нами программ. Проверьте есть ли в них нибудь нужное, если нет удалите такие папки.
Далее перейдите в папку «Загрузки» обычно в ней накапливается куча файлов которые были скачены из интернета и забыты.
Чтобы было легче разобраться какие папки и файлы занимают больше всего места на диске я советую воспользоваться программой WinDirStat, ее описание будет чуть ниже.
Перемещение папки мои документы
Еще один способ освободить место на жетком диске перенести папку мои документы на другой диск. Чтобы это сделать зайдите в папку «C:\Users\имя пользователя» либо «C:\Пользователи\имя пользователя» Вы увидите множество папок.
Откройте свойства папки «Мои документы»
перейдите по вкладку «Расположение» и нажмите «Переместить»
выберите папку на другом диске, например диске D. Чтобы не было путаницы рекомендую назвыать ее «Мои документы».
Нажмите «OK» или «Применить»
подтвердите перемещение файлов в новую папку.
Подождите пока папка Мои документы переместится на другой диск.
Аналогично можно увеличть свободное местона диске C в Windows 10. Для еще большего эфекта можно перенести на другой диск папки:
«Downloads» — Загрузки
«Desktop» — Рабочий стол
«Videos» — Мои видеозаписи
«Pictures» — Мои изображения
Увеличение диска C за счет диска D
Если после всех этих действий не освободилось достаточно памяти то можно пойти по другому пути и увеличить диск C за счет диска D, об этом расскажу в отдельной статье.
Программы для чистки диска
Существует множество хороших программ для чистки системы от ненужных файлов. Я рекомендую пользоваться ими только по необходимости. Заполнился диск — не хватает памяти, установите одну из программ почистите диск, а затем удалите ее. Не нужно фанатично удалять с помощью программ каждый день по 100-200кб временных файлов.
Стандартная очистка диска
Программа входит в состав виндовс но как все стандартные программы выполняет задачи на минимуме. Тем не менее с ее помощью можно немного почистить диск.
Чтобы запустить ее нужно открыть свойства диска С и нажать кнопку «очистка диска».
Ccleaner
С ней не придется углубляться в вопрос как очистить память на компьютере, программа уже знает какие файлы можно удалить без вреда для операционной системы. Нужно лишь запустить ее, выбрать нужные пункты и запустить очистку.
Но ставьте галочки обдуманно. Программа может удалить набранные адреса в браузере, историю, и даже размеры окон. После чистки придется привыкать заново.
WinDirStat
Программа сканирует диски компьютера и в наглядном виде показывает какие файлы и папки занимают больше всего памяти. С ее помощью можно быстро удалить самые объемные папки из ненужных.
Без нее пришлось бы вручную заходить в папки и каждый раз открывать свойства, оценивать насколько поможет удаление той или иной папки, в общем много времени и сил потратили бы.
Glary utilites 5
Это целый пакет утилит для обслуживания компьютера. В этой программе хороший анализатор данных которые можно удалить.
А также есть менеджер деинсталяций, в котором можно выбрать галочками все программы которые хотим удалить и одним нажатием запустить процесс освобождения памяти от них.
Unlocker
В процессе удаления некоторых файлов и папок можно столкнуться с проблемами «нет прав» или «файл открыт в другой программе». В таком случае Unlocker разблокирует файл и он спокойно удалится.
Что делать чтобы не засорялся диск C
Используйте программы деинсталяторы. При установке программ и их последующем удалении некоторые файлы остаются храниться на вашем диске. Деинсталятор следит чтобы программы после удаления не оставили лишних файлов и папок, свзей в реестре.
Как полностью очистить жесткий диск компьютера
Такое может понадобиться когда вы продаете компьютер или ноутбук и хотите безвозвратно стереть данные без возможности восстановления. После обычного удаления и даже форматирования данные возможно восстановить в некоторых случаях. Вам нужно воспользоваться функцией «Стирание дисков» (Drive Wiper) в программе Ccleaner.
Ну а если вам нужно время от времени удалять без возможности восстановления удобнее пользоваться бесплатной программой Free File Wiper.
Заключение
Как вы убедились при желании можно почистить диск от множества файлов и освободить приличное пространство на компьютере. А теперь прошу поделиться в комментариях сколько гигабайт вам удалось почистить применив мои советы. Если вам помогла статья поделитесь ею с друзьями в соц сетях, возможно у них прямо сейчас заканчивается память и они будут благодарны вам. До связи.
Как очистить диск My C в Windows 10 без форматирования
Если диск C (C 🙂 почти заполнен, как его очистить, чтобы освободить место на диске? Некоторые люди хотят отформатировать диск C, чтобы избавиться от всех ненужных файлов. Но на самом деле это невозможно. Windows 10 не позволяет форматировать диск C, поскольку он содержит используемую вами операционную систему Windows. Итак, как эффективно очистить диск C в Windows 10 без форматирования ? Теперь этот пост даст самые эффективные решения.
Как очистить диск C в Windows 10 без форматирования
Если вы какое-то время использовали Windows 10, на вашем диске C должно быть накоплено много ненужных файлов, включая приложения, загруженные большие файлы, различные кэши данных, временные файлы, созданные системой Windows или некоторыми программами, и многое другое. Итак, вы можете начать с этих аспектов, чтобы эффективно очистить свой диск C, вместо того, чтобы пытаться отформатировать его.
1. Удалите ненужные приложения с диска C
Нам всегда нравится устанавливать новые приложения (и часто на диск C), но мы забываем удалить их, когда они нам больше не нужны.Со временем многие ненужные приложения занимают ценное место на диске C. Таким образом, удаление ненужных приложений — важный шаг в очистке диска C.
Шаг 1. Нажмите Win + I , чтобы открыть приложение «Настройки» в Windows 10. Затем выберите Apps .
Шаг 2. На странице Приложения и функции прокрутите вниз, и вы увидите все приложения, установленные в данный момент на вашем компьютере. Вы можете выбрать фильтрацию по диску C (C 🙂 и сортировку по размеру, чтобы вам было легче увидеть, сколько места занимает каждое приложение на вашем диске C.
Шаг 3. Выберите ненужное приложение и нажмите Удалить , чтобы удалить его.
2. Удалите ненужные тяжелые файлы на диске C
Возможно, на вашем диске C хранились тяжелые файлы, которые вы скачали ранее. Это очень часто, потому что большинство загружаемых файлов по умолчанию сохраняется на диске C. Удаление больших файлов, которые больше не нужны, также является важным шагом в очистке диска C.
Шаг 1. Откройте диск C через проводник.
Шаг 2: В поле поиска в правом верхнем углу введите размер: гигантский . Это просканирует ваш диск C на наличие всех файлов размером более 128 МБ.
Шаг 3: По завершении сканирования здесь отображаются все файлы размером более 128 МБ. Выберите все ненужные файлы и удалите их. После удаления не забудьте очистить корзину.
3. Запустите программу очистки диска, чтобы очистить диск C
Пришло время избавиться от ненужного системного мусора, создаваемого Windows и другими программами, с диска C.Для этого просто запустите приложение Disk Cleanup в Windows 10.
Шаг 1. Откройте приложение «Очистка диска», набрав очистка диска в поле поиска меню «Пуск».
Шаг 2: Очистка диска предложит выбрать диск, который нужно очистить. Выберите диск C и нажмите OK .
Шаг 3. На вкладке «Очистка диска» выберите все файлы, которые нужно удалить, и нажмите «ОК», чтобы окончательно удалить их с жесткого диска.Все перечисленные здесь типы файлов не нужны для вашей системы Windows 10. Их удаление безопасно. Обязательно проверьте те типы файлов, которые занимают много места на диске, включая корзину , временные файлы , файлы загруженных программ и т. Д.
Шаг 4. Выберите вкладку Дополнительные параметры . В разделе «Восстановление системы и теневые копии» нажмите кнопку «Очистить», чтобы удалить старые ненужные точки восстановления, сохраненные на диске C.
4. Используйте System Refixer для глубокой очистки диска C
Если вы хотите избавиться от большего количества ненужных файлов для более глубокой очистки диска C, лучшим выбором будет сторонний инструмент для очистки Windows. iSumsoft System Refixer — один из таких инструментов, который может помочь вам очистить все нежелательные файлы с вашего диска C, такие как различные кеши и файлы cookie, файлы журнала ISS, историю сканирования и многое другое.
Шаг 1. Загрузите и установите iSumsoft System Refixer в Windows 10.После установки запустите этот инструмент.
Шаг 2. Выберите вариант Очистить все , а затем щелкните Сканировать . Этот инструмент просканирует ваш диск C на наличие всех ненужных файлов.
Шаг 3: По завершении сканирования все ненужные типы файлов на вашем диске C отображаются на экране. Убедитесь, что вы отметили все файлы, которые хотите удалить, а затем нажмите кнопку Clean , чтобы очистить их все.
Итог:
Выше приведены наиболее эффективные методы, рекомендованные специалистами Microsoft и ИТ-специалистами для очистки диска C без форматирования в Windows 10.Если вы примете все вышеперечисленные меры, я считаю, что вы можете избавиться как минимум от 20 ГБ или более ненужных ненужных файлов со своего диска C. Если после очистки на диске C по-прежнему недостаточно места, можно подумать о расширении диска C.
Удалите временные файлы с помощью инструмента очистки диска в Windows 11/10
Мы уже видели, что такое временные файлы в Windows. Временные файлы в Windows — это ненужные файлы, которые используются только временно и становятся избыточными после завершения задачи.Эти временные файлы должны быть удалены после выхода из программы. Но это не всегда так, что приводит к потере места на диске.
Хотя наличие этих временных файлов не повлияет на производительность вашей операционной системы, время от времени их удаление — это всего лишь вопрос хорошей служебной практики, и это следует делать регулярно. Как часто вы должны это делать, зависит от того, насколько активно вы используете свой компьютер. Но для большинства пользователей я считаю, что удаление таких временных файлов один раз в месяц должно быть достаточно.
СОВЕТ : Теперь вы также можете освободить дисковое пространство с помощью Storage Sense.
Disk Cleanup Tool в Windows 11/10
Сегодня я напишу о шагах по удалению временных файлов в Windows 11/10/8 с помощью встроенного Disk Cleanup Tool . Этот пост был написан с учетом новичков , которые могут не знать, как использовать инструмент.
Позвольте мне описать это шаг за шагом:
Шаги по удалению временных файлов в Windows 11/10
Шаг 1 — Наведите курсор на верхний правый угол экрана и нажмите «Поиск».Зайдите в настройки и введите Очистка диска в поле поиска. Затем нажмите «Освободить место на диске, очистив ненужные файлы» или «Настольное приложение для очистки диска», в зависимости от обстоятельств.
Шаг 2 — Появится окно с надписью «Очистка диска — Выбор диска». Выберите диск, с которого хотите удалить временные файлы. Обычно временные файлы сохраняются на диске C, что влияет на производительность системы.
Шаг 3 — Теперь вы увидите окно с запросом файлов, которые вы хотите удалить.Выберите файлы, которые вы хотите удалить из вашей системы, и нажмите ОК. Поскольку моей системе всего несколько недель, мои временные файлы занимают всего 52,2 МБ.
Шаг 4 — Теперь система очистки диска запросит подтверждение. Нажмите «Удалить файлы», чтобы продолжить. Обратите внимание, что если вы нажмете Очистить системные файлы , вы увидите больше параметров. Используя этот параметр, вы можете удалить все, кроме последних точек восстановления системы, очистки Центра обновления Windows, предыдущих установок Windows и т. Д.
Шаг 5 — Вы закончили свою работу, а утилита очистки диска сделает все остальное.
Утилита очистки диска в Windows 11/10/8 почти аналогична той, которую мы использовали в Windows 7. Параметры для удаления включают:
- Загруженные программные файлы
- Временные файлы Интернета
- Офлайн-веб-страницы
- Корзина
- Временные файлы
- Файлы оптимизации доставки
- Кэш оттенков DirectX
- Эскизы
- Очистка Windows Update
- Файлы отчетов об ошибках Windows
Вы также можете получить доступ к утилите очистки диска, перейдя в свойства диска C. .
Шаг 1 — Перейдите в «Мой компьютер» и щелкните правой кнопкой мыши диск C. Затем щелкните меню «Свойства».
Шаг 2 — Вы увидите окно со свойствами локального диска C. Щелкните «Очистка диска».
Остальное аналогично шагу 3, шагу 4 и шагу 5, упомянутым выше.
При желании вы можете добавить Очистку диска в контекстное меню жестких дисков.
Нужно еще очистить?
Перейдите сюда, чтобы узнать о других способах освободить и увеличить пространство на жестком диске на компьютерах с Windows.Вы также можете использовать бесплатные программы для очистки ненужных файлов, такие как CCleaner или Quick Clean, для быстрого удаления файлов кэша в Windows.
См. Этот пост, если кнопка Очистка диска отсутствует. И это, если очистка диска работает некорректно.
Является ли очистка диска средством управления дисками?
Disk Cleanup — это служебная программа для удаления ненужных файлов, а Disk Management помогает организовать, удалить, объединить и создать новые разделы жесткого диска. В то время как первая похожа на функцию Storage Sense в Windows 11/10, последняя представляет собой инструмент хранения, который следует использовать осторожно, иначе это приведет к безвозвратной потере данных.Это может показаться неочевидным, потому что оба связаны с диском или хранилищем.
Сколько времени обычно занимает очистка диска?
Это зависит от количества нежелательных файлов, которые вы планируете удалить, и скорости устройства хранения. Когда вы используете очистку диска на SSD, она работает быстрее, чем HDD из-за высокой скорости чтения-записи. В любом случае это не должно превышать нескольких минут.
Что будет, если отменить очистку диска?
Если вы прервете процесс очистки диска между ними, у вас все равно останется несколько файлов.Когда начинается окончательное выполнение очистки диска, все файлы выстраиваются в ряд и затем удаляются один за другим. Любое прерывание оставит файлы и удалит все, что было в списке, прежде чем вы его отмените. Если вас беспокоит повреждение данных, не беспокойтесь.
Этот пост поможет вам, если очистка диска застряла в очистке Центра обновления Windows.
Как удалить временные файлы для повышения производительности компьютера
Иногда компьютер с Windows может быть перегружен временными файлами, занимающими место на жестком диске и снижающими производительность системы.Временные файлы сохраняются на вашем компьютере практически от всех выполняемых действий. Иногда установка нового приложения или серфинг в Интернете может привести к заполнению временных файлов большим количеством нежелательных файлов. Большинство временных файлов хранятся в центральном месте по следующему пути: C: \ Windows \ Temp. Поскольку этот каталог заполняется файлами, это может сильно повлиять на производительность системы. Очистка этих файлов освободит место на жестком диске и в то же время повысит производительность.Настоятельно рекомендуется создать резервную копию всех ваших данных перед выполнением действий по удалению или очистке временных файлов ниже.
Чтобы автоматически очищать временные файлы и исправлять ошибки Windows, загрузите RegHunter, чтобы запустить диагностику ПК.
Как очистить временные файлы в Windows Vista и Windows 7 с помощью Windows Disk Cleanup
Чтобы вручную очистить временные файлы, выполните следующие действия:
- Перейдите в меню Пуск > выберите Все программы> щелкните Accessories > выберите System Tools .
- Откройте приложение очистки диска .
- Выберите вкладку Очистка диска , чтобы просмотреть файлы. Отметьте файлы, которые можно удалить, и нажмите OK .
- Щелкните Удалить , чтобы подтвердить удаление файлов.
Как очистить временные файлы в Windows XP с помощью Windows Disk Cleanup
- Откройте My Computer и выберите диск, на котором вы хотите очистить временные файлы (обычно диск C:), и щелкните его правой кнопкой мыши> выберите Properties > нажмите кнопку Disk Cleanup .
- Отметьте тип файлов, которые вы хотите удалить, включая файлы из папки временных файлов Интернета. Щелкните ОК .
Удалите временные файлы с помощью средства очистки жесткого диска Windows и руководства для начинающих
Только записи, принадлежащие администратору, могут выполнять шорткод include meМы уже видели, что такое временные файлы в Windows. Временные файлы в Windows — это бесполезные файлы, которые используются только временно и становятся излишними после завершения задачи.Эти временные файлы необходимо удалить сразу после закрытия программы. Однако это не всегда так, что приводит к неэффективной трате места для хранения.
Хотя наличие этих временных файлов на самом деле не влияет на производительность вашей операционной системы, регулярное удаление — это лишь вопрос хорошей домашней практики, и вы должны делать это регулярно. Как часто вы должны это делать, зависит от того, насколько агрессивно вы используете свой компьютер. Но для большинства пользователей, я думаю, должно быть достаточно, по крайней мере, удалять такие временные файлы один раз в месяц.
Очистка диска Windows
Сегодня я напишу, как удалить временные файлы в Windows 10/8 с помощью встроенной Disk Cleanup Utility . Эта статья была написана для новичков , которые не знают, как использовать этот инструмент.
Опишу пошагово:
Шаги по удалению временных файлов в Windows 10/8/7
Только записи, принадлежащие администратору, могут выполнять шорткод include me- Шаг 1. Переместите курсор вверх вправо и нажмите «Поиск».Зайдите в настройки и введите Очистка диска в поле поиска. Затем нажмите «Освободить место, удалив ненужные файлы» или «Настольное приложение для очистки диска».
- Шаг 2 — Вы получите коробку с очисткой и выбором дисковода. Выберите диск, временные файлы которого вы хотите удалить. Обычно временные файлы хранятся на диске C, что влияет на производительность системы.
- Шаг 3. Теперь вы увидите окно с запросом на удаление файлов. Выберите файлы, которые вы хотите удалить из вашей системы, и нажмите ОК.Поскольку в моей системе всего несколько недель, мои временные файлы занимают всего 52,2 МБ.
- Шаг 4. Система очистки диска теперь запрашивает подтверждение. Нажмите «Удалить файлы», чтобы продолжить. Обратите внимание: если вы нажмете на Clean System Files System Restore Points, Windows Update Cleanup, предыдущие установки Windows и т. Д., Вы не сможете установить систему.
- Шаг 5 — Вы закончили свою работу, а утилита очистки диска сделает все остальное.
Утилита очистки диска в Windows 10/8 почти аналогична Windows 7
Вы также можете получить доступ к утилите очистки диска, перейдя непосредственно в свойства диска C на диске C.Затем нажмите «Свойства».
Шаг 2 — Вы увидите окно со свойствами локального диска C. Нажмите «Очистить диск».
Остальное соответствует шагам 3, 4 и 5
Вам нужна дополнительная уборка? 12)
- Выполнить cleanmgr / sageset: 1 . Вы увидите больше вариантов очистки
- Используйте CCEnhancer для CCleaner, чтобы очистить больше
- Удалить установки / Windows.old
- Make Disk Cleanup Tool удаляет ВСЕ временные файлы, в том числе созданные за последние 7 дней
- Удалите предыдущие системные образы и резервные копии.Откройте Панель управления> Резервное копирование и восстановление (Windows 7)> Управление дисковым пространством.
- Удалите файлы $ Windows. ~ BT и $ Windows. ~ WS.
Щелкните здесь, чтобы найти другие способы освободить и увеличить дисковое пространство на компьютерах Windows. Вы также можете использовать бесплатные средства очистки ненужных файлов, такие как CCleaner или Quick Cleaner, чтобы легко удалить временные и ненужные файлы в Windows.
В Windows 10 v1703 вы также можете удалять файлы и очищать жесткий диск с помощью настроек Windows 10.
См. Эту статью, если кнопка «Очистить диск» отсутствует. В Windows 10 v1803 теперь вы можете использовать настройки Windows 10 для освобождения места на диске.
Только записи, принадлежащие администратору, могут выполнять короткий код include me [toggle title = ”Related Video”] [/ toggle]
Как удалить ненужные файлы на ноутбуке в Windows 10?
Ваша комната будет заполнена хламом из-за несвоевременной уборки. Твой ноутбук тоже. Нежелательными файлами часто пренебрегают, потому что мы не знаем, когда и где они создаются в нашей системе.Накопление ненужных файлов повлияет на производительность вашего ноутбука и займет место на жестком диске, поэтому вы не сможете установить важные приложения и обновления Windows. Поэтому освоение правильных методов удаления ненужных файлов на вашем ноутбуке является необходимостью. (В этом посте, например, используется Windows 10.)
Что такое ненужные файлы?Во-первых, вам нужно иметь представление о том, что такое ненужные файлы. Обычно их можно разделить на такие категории:
Временные файлы: эти файлы хранят промежуточные данные, когда вы запускаете или завершаете задачу.Они необходимы для обеспечения бесперебойной работы вашего ноутбука при использовании программ или приложений.
Временные файлы Интернета: эти файлы играют роль кеша браузера при использовании Microsoft Internet Explorer. Они хранят изображения, текст и другой мультимедийный контент, что позволяет вам в следующий раз посетить эти веб-сайты быстрее.
Файлы загруженных программ: эти файлы создаются при установке любого приложения или программы. Они без надобности занимают много места в памяти и могут быть безопасно удалены.Например, вы можете удалить любые файлы установщика в своей системе после установки загруженной программы.
Миниатюры: миниатюра — это сжатое изображение предварительного просмотра, используемое в качестве заполнителя для полноразмерного мультимедийного контента. Повторное открытие изображения может занять некоторое время, если вы удалите эти файлы предварительного просмотра.
Корзина: здесь хранятся файлы, которые вы удаляете. Проверьте, что находится в вашей корзине, прежде чем очищать ее, на случай, если эти файлы вам снова понадобятся в будущем.
Теперь перейдем к части действия. Есть встроенные инструменты Microsoft и стороннее программное обеспечение, из которого вы можете выбирать.
Часть первая: встроенные инструменты Microsoft Очистка A-диска1. Найдите Disk Cleanup в меню «Пуск» и откройте его.
2. Выберите диск, который нужно очистить. (По умолчанию это диск C)
3. Подождите несколько минут, и он просканирует и отобразит несколько категорий файлов, которые вы можете удалить.
4. Отметьте флажком файлы, которые вы хотите удалить, и нажмите OK .
5. Появится окно для подтверждения ваших действий. Просто нажмите Удалить файлы .
* * * Не все файлы, которые нужно удалить, отображаются в меню очистки диска . Перейдите в «Очистить системные файлы» в левой нижней части окна Disk Cleanup , чтобы получить к ним доступ.
1. Щелкните Очистить системные файлы и выберите диск, который нужно очистить.
2. Щелкните Дополнительные параметры . Здесь вы можете увидеть Восстановление системы и Теневые копии .
3. Выберите Очистить и подождите несколько минут до завершения.
B-Storage SenseЕще один встроенный инструмент — Storage Sense .
1. Щелкните правой кнопкой мыши клавишу с логотипом Windows и выберите Настройки > Система > Хранилище .
2.Щелкните Temporary files в разделе Local Disk (C 🙂 .
*** Иногда Временные файлы были бы скрыты, вы можете выбрать Показать больше категорий .
3. Подождите, пока Windows просканирует ненужные файлы и приложения.
4. Установите флажок рядом с файлами, которые нужно удалить, и нажмите Удалить файлы .
*** Вам нужно прокрутить вниз и отметить те элементы, которые не выбраны по умолчанию, например Корзина .Если вы не знаете, безопасно ли удалить эти файлы, вы можете прочитать описание, приведенное под каждым элементом. Это также относится к Очистка диска .
Очистка диска или проверка памяти?Storage Sense предпочтительнее, чем Disk Cleanup , поскольку он может автоматизировать процесс путем включения некоторых функций. Выполните следующие действия, чтобы запустить его автоматически.
1. Щелкните правой кнопкой мыши клавишу с логотипом Windows и выберите Настройки > Система > Хранилище .
2. Щелкните Configure Storage Sense или запустите его сейчас под Storage .
3. Включите тумблер Storage Sense . И выберите, как часто вы хотите, чтобы Storage Sense запускался. ( При недостатке свободного места на диске рекомендуется )
4. В разделе Temporary Files установите флажок рядом с Удалять временные файлы, которые мои приложения не используют .
5.Вы также можете установить соответствующие временные интервалы для удаления файлов из корзины и папки «Загрузки» в разделе « Temporary Files ». Storage Sense будет запускаться автоматически по указанному расписанию после выполнения этих шагов.
Часть вторая: стороннее программное обеспечение
Система Genius
Помимо этих двух встроенных инструментов, упомянутых выше, вы также можете попробовать это стороннее программное обеспечение: System Genius . Я рекомендую это из-за его превосходной производительности:
Как проверить использование памяти на ноутбуке?
Зная, какие файлы занимают больше всего места на вашем ноутбуке, вы сможете понять, какие данные вам нужно очистить.Вы можете сделать это, чтобы просмотреть использование хранилища на вашем ноутбуке:
1. Щелкните правой кнопкой мыши клавишу с логотипом Windows и выберите Настройки > Система > Хранилище .
2. Щелкните Показать дополнительные категории в разделе Локальный диск (C 🙂 .
3. Здесь вы можете проверить, как используется хранилище.
4. Выберите каждую категорию для просмотра дополнительных сведений и измените соответствующие настройки, чтобы освободить место.Например, вы можете увидеть, сколько места занимают приложения и функции, щелкнув Приложения и функции . Здесь вы можете переместить или удалить неиспользуемые или нежелательные приложения и функции, выбрав их из списка. Расширенные параметры позволяет выполнять больше действий с приложениями и функциями.
Что делать при случайном удалении важных файлов?В процессе очистки можно случайно удалить важные файлы.Есть ли шанс восстановить эти файлы без всякого риска? Data Genius стоит попробовать. Он обладает мощными возможностями восстановления данных с четырьмя шаблонами восстановления данных. Более того, он бесплатный и простой в использовании.
Важно:
После выполнения этих шагов вы освободите значительный объем места на жестком диске, что позволит вашему ноутбуку работать быстрее и освободить место для важных приложений и обновлений Windows.
Как удалить 20 ГБ или более из установленной Windows 10
Windows 10 оставляет после установки множество ненужных файлов в вашей системе — обычно более 20 ГБ.Вот как их безопасно очистить несколькими щелчками мыши.
После установки Windows 10 остается папка с именем Windows.old. В этой папке находится ваша старая операционная система. Он остается на вашем компьютере на случай, если вы захотите вернуться к Windows 7 или Windows 8 после установки Windows 10. Вы найдете папку под новой папкой Windows для Windows 10.
Если вы не хотите возвращаться к своей старая операционная система, однако, это просто потраченное впустую пространство, и очень много его. Таким образом, вы можете удалить его, не вызывая проблем в вашей системе.Однако вы не можете удалить его, как любую папку. Вместо этого вам придется использовать инструмент очистки диска Windows 10.
Чтобы запустить его, введите Очистка диска в строке поиска, а затем щелкните появившуюся запись программы очистки диска. Нажмите «Очистить системные файлы», и инструмент проверит вашу систему на наличие файлов, которые нужно очистить. Через некоторое время он покажет вам список всех файлов, которые он может очистить за вас.
Прокрутите вниз до «Предыдущие установки Windows», и вы увидите, сколько места занимает ваша Windows.старая папка использует. В моем случае это 27,3 ГБ. Установите флажок рядом с ним, если вы хотите удалить его, а затем нажмите OK. Если вы сделаете это, конечно, вы не сможете вернуться к своей старой операционной системе. У вас есть всего 30 дней с даты установки Windows 10, чтобы вернуться к ней. Ожидается, что Windows сама удалит папку через 30 дней.
Есть еще кое-что, что вы тоже можете убрать. Установите флажок рядом с «Временные установочные файлы Windows», чтобы удалить установочные файлы, которые вам больше не нужны.В моем случае это 3,77 ГБ. Таким образом, я смог очистить более 31 ГБ файлов несколькими щелчками мыши.
Этот рассказ «Как очистить 20 ГБ или более из вашей установки Windows 10» был первоначально опубликован ITworld.
Copyright © 2015 IDG Communications, Inc.
Простые способы освободить место на жестком диске вашего ноутбука
Слишком легко исчерпать дисковое пространство.
Это верно независимо от того, есть ли у вас гигантский жесткий диск, который быстро заполняется приложениями, фильмами, музыкой и фотографиями, или вы живете с одним из новейших ультратонких ноутбуков с быстрыми, но крошечными твердотельными накопителями, которые с самого начала не могут вместить много.
К счастью, существует множество простых способов освободить место на жестком диске и избавиться от ужасных предупреждений о нехватке места на диске. Давайте проверим некоторые из них.
Очистите ненужные файлы
Первый шаг — избавиться от обычных виновников, занимающих много места. К ним относятся ненужные приложения и множество бесполезных системных файлов. Очистка диска Windows (щелкните, чтобы увеличить). Ваша корзина, временные папки и случайные системные файлы могут занимать гигабайты потенциально свободного места.Встроенный очиститель диска Microsoft Windows Disk Cleanup освободит для вас это место.
Перейдите в меню Пуск , введите очистка диска в поле поиска и нажмите Введите для экрана, на котором вы можете убрать эти элементы. (Если у вас особенно упакованная система, наберитесь терпения, пока Disk Cleaner творит чудеса.) Кстати, вы можете запланировать регулярный запуск очистки диска в Планировщике задач Windows. Вот как:
Нажмите кнопку Start , введите Task Scheduler в форму поиска и нажмите Введите .В меню Действия выберите Создать базовую задачу . Следуя указаниям мастера, введите описание и установите ежедневное / еженедельное / другое расписание, затем введите cleanmgr.exe в поле Имя файла, чтобы запланировать его. Этот метод запускает очистку диска в установленное время, но по-прежнему требует вашего ввода. Если вы хотите запустить очистку диска в фоновом режиме без вашего наблюдения, вы можете создать запланированное задание для этого с помощью командной строки:
- Перейдите в меню Пуск , введите cmd в поле поиска и нажмите Введите , чтобы открыть командную строку.
- Введите cleanmgr.exe / sageset: 1 , чтобы открыть настройки очистки диска.
- Выберите типы файлов, которые вы всегда хотите удалить, и нажмите OK. Это создаст ключ реестра для сохранения этих настроек очистки, а также запустит очистку диска прямо сейчас.
- Затем войдите в Планировщик заданий, как указано выше (Пуск > Планировщик заданий> Создать базовую задачу ), и когда вы перейдете на экран программы запланированного задания, введите / sagerun: 1 в аргументы (в дополнение к «cleanmgr.exe »в качестве имени файла), чтобы применить настройки очистки.
Вот еще несколько областей, которые следует учитывать при очистке.
Удаление ненужных приложений: В тот или иной момент большинство из нас установило программы, которые, как мы думали, мы будем использовать, или просто хотели попробовать, но в конечном итоге в них нет необходимости.
Чтобы избавиться от этих ненужных приложений, таких как старые игры или налоговое программное обеспечение, действующее только один год, перейдите в меню Пуск, , затем Панель управления , и щелкните Программы и компоненты .Выберите программу или программы, которые вы хотите удалить, и нажмите кнопку Удалить вверху. Кроме того, если у вас более одного видеоплеера или музыкального проигрывателя или других типов повторяющихся приложений, избавьтесь от дубликатов. Используйте специальный инструмент для очистки системы: Иногда при ручной очистке не удается выявить всех посторонних элементов, которые могут занимать место на диске. Утилита, предназначенная только для тщательной очистки вашей системы, может сделать эту работу намного лучше.
Используйте такую программу, как CCCleaner, для тщательной очистки вашей системы.(Щелкните, чтобы увеличить.) Чтобы выполнить полную очистку, взгляните на CCleaner. Эта бесплатная утилита стирает историю и кеш-память браузера, временные файлы, точки восстановления системы и другие элементы, ответственные за раздутие вашего жесткого диска. Глазное яблоко Ваши «Разные» папки: Некоторые типы папок также просто волшебным образом накапливают больше файлов. Может быть, у вас есть временная или разная папка, в которую вы просто помещаете случайные биты. Убедитесь, что вы действительно хотите сохранить все эти забытые файлы; переместите полезные в папки с более полезными именами и удалите остальные.Одна папка, которую вы обязательно должны регулярно отсеивать, — это папка Downloads. Если вы когда-нибудь захотите переустановить программу, скорее всего, вы захотите использовать последнюю версию, доступную с веб-сайта разработчика, а не устаревшую, которую вы давно скачали в эту универсальную папку, поэтому не стесняйтесь удалять эти старые установочные файлы. .
Целевые большие и повторяющиеся файлы
Если вы выполнили описанное выше, вы значительно улучшили использование места на жестком диске, но теперь давайте копнем глубже.
Чтобы узнать, что действительно занимает больше всего места на жестком диске, воспользуйтесь анализатором дискового пространства. WinDirStat (бесплатно) сканирует ваш диск, чтобы графически показать, сколько места занимает каждый файл. Выберите большие блоки в WinDirStat, чтобы выделить файлы, которые занимают больше всего места и, следовательно, являются кандидатами на удаление.
Auslogics Duplicate File Finder (бесплатно) находит надоедливые файлы, которые вы сохранили в нескольких папках. Вы также можете искать только дубликаты файлов, которые занимают много места, быстро выявляя злоумышленников.
Переместить ключевые папки на внешний диск
Возможно, самый простой способ уменьшить размер вашей системы — это расширить пространство с помощью внешнего диска. С дешевым жестким диском USB или даже картой флэш-памяти вы можете хранить свою растущую коллекцию фотографий и видео на компьютере и использовать основной диск только для быстрого запуска операционной системы и приложений.
Папка MyDocuments. В последнее время цены на внешние диски резко упали, поэтому у вас может быть много дешевого места только для этой цели.Если вам действительно не хватает места, вы можете переместить всю папку «Мои документы» в другое место (то есть на другой диск).
Для этого щелкните правой кнопкой мыши папку Мои документы в проводнике Windows и перейдите в свойства папки. Затем выберите правильный пункт назначения на вкладке «Местоположение». Или вы можете просто переместить выбранные папки на внешний диск. Просто убедитесь, что у вас есть система резервного копирования для файлов на внешнем диске, как и для внутреннего диска.Выполняйте резервное копирование папок как локально, так и с помощью онлайн-сервисов резервного копирования, таких как Crashplan и Backblaze, которые могут создавать резервные копии внешних дисков.
Интернет-магазин
Сервисы облачного хранилищапредлагают массу свободного места в Интернете, которое вы можете использовать вместо жесткого диска. Например, SkyDrive от Microsoft дает вам 7 ГБ или 25 ГБ бесплатно (в зависимости от того, когда вы подписались на службу), а Box, Google Drive и SugarSync Free предлагают 5 ГБ. Dropbox Basic бесплатно от 2 ГБ.
Если вы участвуете в рекламных акциях, которые иногда проводятся этими службами, вы можете выиграть еще больше места — например, Box, в прошлом предлагал 50 ГБ бесплатно.Однако, чтобы действительно сэкономить место, служба, которую вы используете, должна позволить вам либо просто загружать файлы без необходимости их синхронизации, как это делает Box, либо исключать некоторые папки из синхронизации (в противном случае эти папки и файлы все равно будут храниться. на твоем компьютере). SkyDrive и SugarSync, похоже, не имеют этой функции выборочной синхронизации, но Dropbox и Google Drive имеют.
Чтобы остановить синхронизацию всех папок с Google Диском, щелкните правой кнопкой мыши Google Drive Tool, , затем перейдите к Preferences .Установите флажок для Синхронизировать только некоторые папки с этим компьютером. Для Dropbox перейдите в настройки Dropbox , , затем на вкладку Advanced и нажмите кнопку Selective Sync . Это отличный способ хранить большие папки, такие как видео и фотографии, в онлайн-хранилище и удалять их с жесткого диска компьютера. Другие сервисы, которые вы можете использовать для экономии места, включают Amazon Cloud Drive (идеально подходит для хранения вашей музыки), Picasa или Flickr для ваших фотографий и, конечно же, YouTube для видео.
Запуск программного обеспечения в вашем браузере
Наконец, веб-программное обеспечение часто может соперничать с настольным программным обеспечением по функциональности — и такие программы часто бесплатны. Вместо того, чтобы устанавливать офисный пакет на свой компьютер, вы можете использовать Документы Google или запускать веб-приложения Microsoft Office из SkyDrive в Интернете.
Pixlr Editor. Pixlr Editor может заменить требовательный к пространству Photoshop для редактирования фотографий, PDFescape выполняет работу Adobe Acrobat, Screenr — это онлайн-рекордер экрана, который может заменить Camtasia, и вместо Quicken для ваших личных финансов вы можете попробовать Мята или Адапту.Так что не стесняйтесь, если у вас маленький жесткий диск. Воспользуйтесь некоторыми из этих стратегий, и ваш жесткий диск может оказаться больше, чем вы думали.
Подписывайтесь на Melanie Pinola (@melaniepinola) и Today @ PCWorld в Twitter.



 Подтверждаем сохранение копии.
Подтверждаем сохранение копии. Найдите то ПО, которое вам не нужно на компьютере, на его названии нажмите правой кнопкой мыши и выберите пункт «Деинсталляция», после чего проследуйте инструкции стандартной программы удаления. Это действие повторите с каждой ненужной программой.
Найдите то ПО, которое вам не нужно на компьютере, на его названии нажмите правой кнопкой мыши и выберите пункт «Деинсталляция», после чего проследуйте инструкции стандартной программы удаления. Это действие повторите с каждой ненужной программой.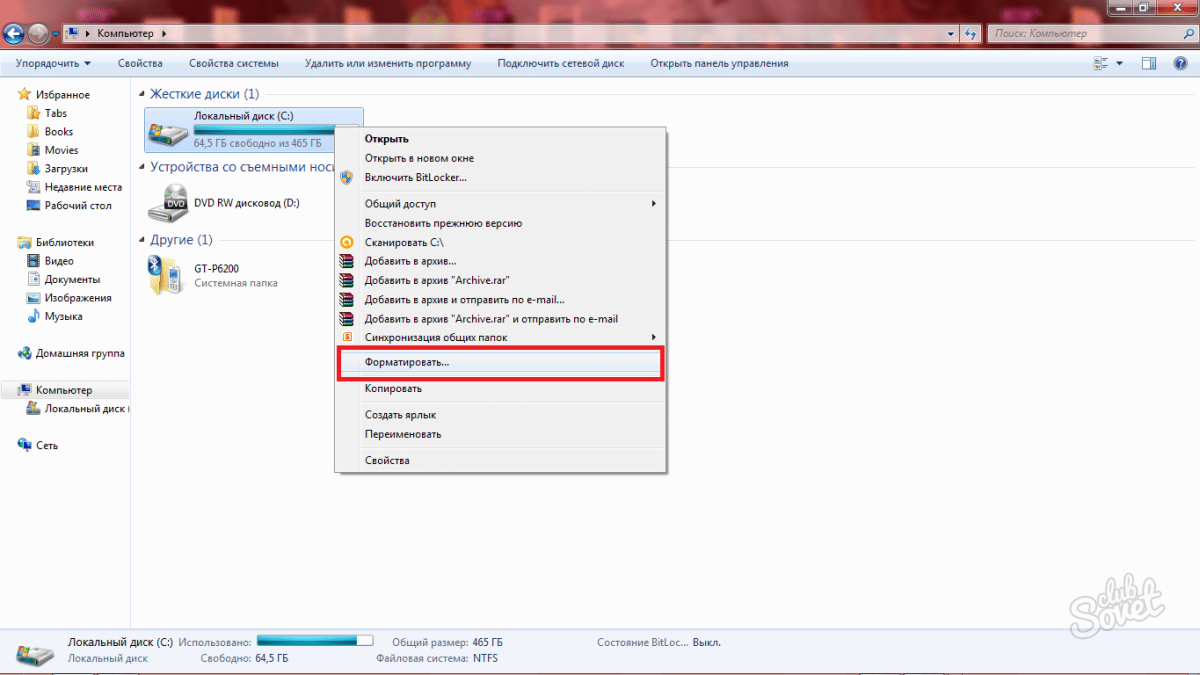 Она позволяет галочками указать виды файлов, которые нам необходимо найти на диске.
Она позволяет галочками указать виды файлов, которые нам необходимо найти на диске. Одинаковые файлы могут появляться, если вместо перемещения из одной директории в другую файлы были скопированы. Две копии одних и тех же данных держать бесполезно, а вот места они могут занимать немало.
Одинаковые файлы могут появляться, если вместо перемещения из одной директории в другую файлы были скопированы. Две копии одних и тех же данных держать бесполезно, а вот места они могут занимать немало. Ненужные удалите, оставьте 1-2, на всякий случай. Для удаления выберите ненужные, затем внизу нажмите на кнопку «Удалить».
Ненужные удалите, оставьте 1-2, на всякий случай. Для удаления выберите ненужные, затем внизу нажмите на кнопку «Удалить».

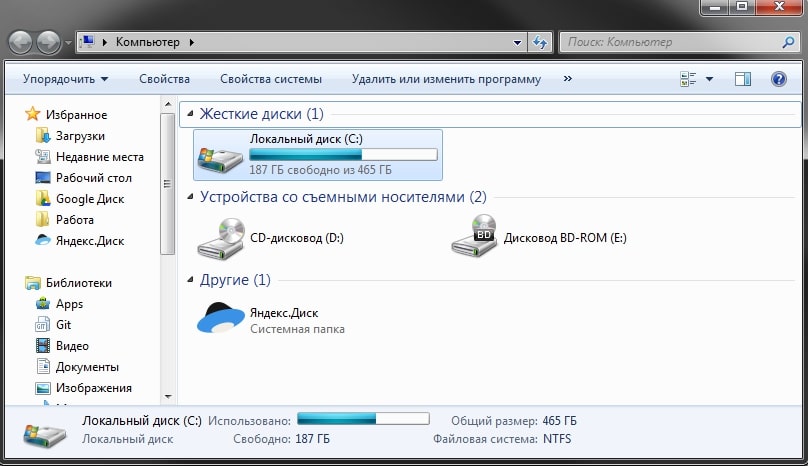
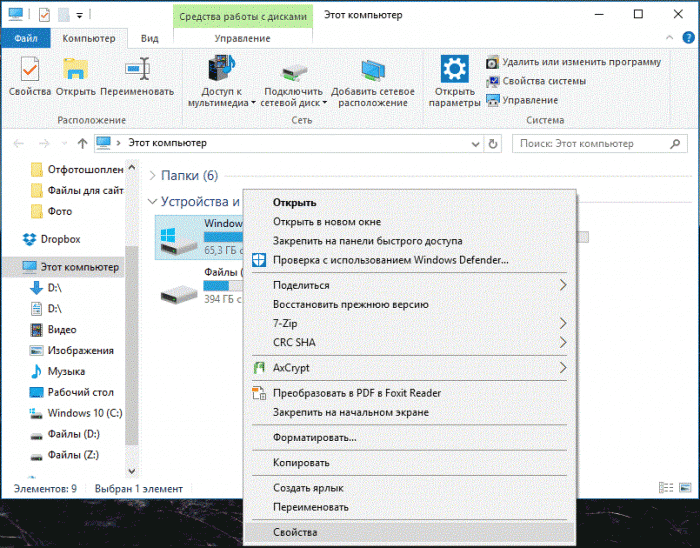 Многие производители программного обеспечения даже указывают этот параметр среди важнейших при описании требований к аппаратной части компьютера.
Многие производители программного обеспечения даже указывают этот параметр среди важнейших при описании требований к аппаратной части компьютера. Они также не стремятся самостоятельно убирать за собой эту информацию — диск забивается.
Они также не стремятся самостоятельно убирать за собой эту информацию — диск забивается.