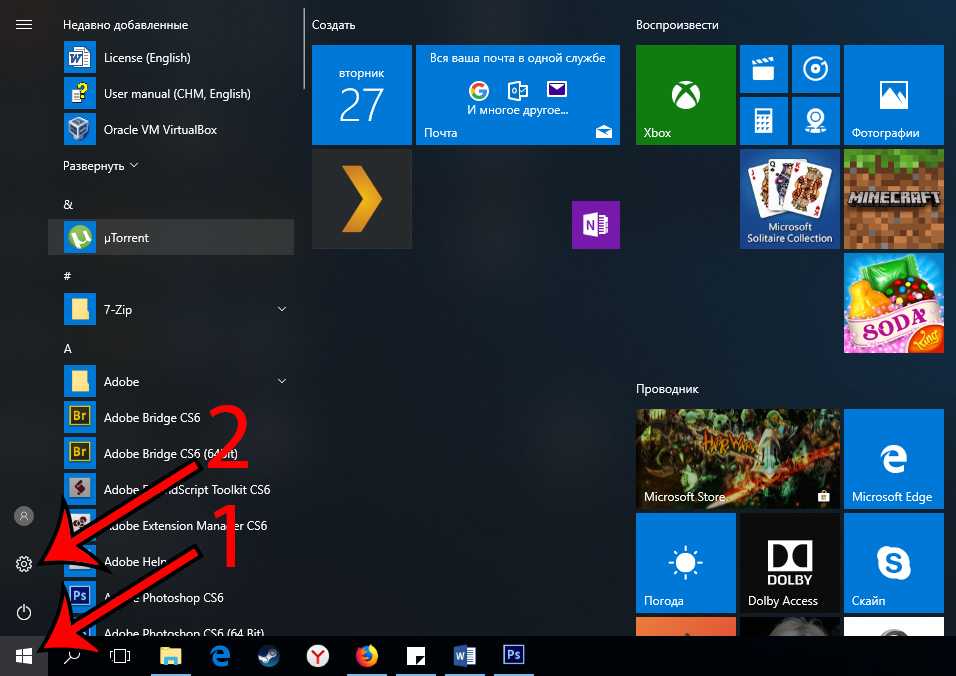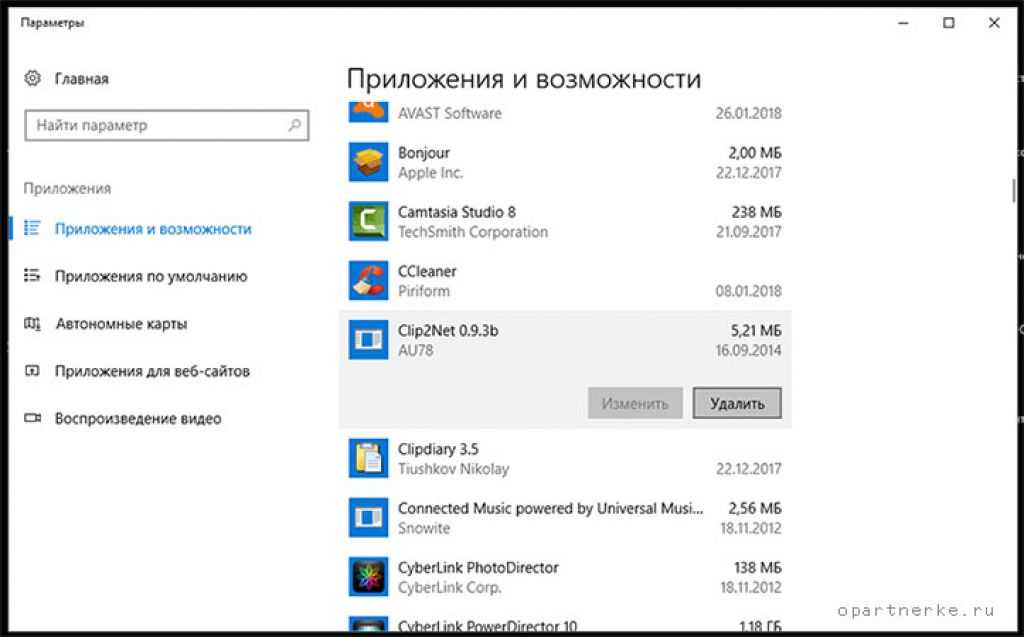Как сбросить / откатить Windows 10 в исходное состояние
Автор Роман Колотравов На чтение 5 мин Просмотров 2.3к. Опубликовано
Что интересного в этой статье:
- Что значит «сбросить Windows 10»?
- Шаги при сбросе системы Windows 10
- Как выполнить сброс системы Windows 10?
- Сбросить систему из загрузочного меню
- Сбросить Windows 10 и получить систему без дополнительного ПО
Windows 10 включает в себя одну опцию Вернуть компьютер в исходное состояние, которая быстро восстанавливает Windows, его конфигурацию до заводских настроек по умолчанию. Сбросить Windows 10 быстрее и удобнее, чем переустановить Windows с нуля, воспользовавшись установочным диском или флешкой или с помощью раздела восстановления системы для Вашего устройства. Во время процесса восстановления система спросит, оставлять ли Ваши личные папки и файлы.
В отличие от Windows 10, Windows 8 содержит две отдельные опции:
- Восстановление компьютера без удаления файлов;
- Удаление всех данных и переустановка Windows.

Но по сути все эти опции работают одинаково в обоих системах. И поэтому далее я буду показывать всё на примерах Windows 10, но которые полностью аналогичны всем процессам в Windows 8. Давайте выясним какие шаги совершает система чтобы сбросить Windows до состояния «только что установлена» в Windows 10 и Windows 8.
Что значит «сбросить Windows 10»?
При использовании функции сбросить Windows 10, Windows сбрасывается в состояние по умолчанию. Т.е. если Вы приобрели компьютер с предустановленной операционной системой Windows 10, Ваш компьютер восстановится до этого первоначального состояния как «после покупки». Установленное программное обеспечение и драйверы, поставляемые с ПК, будут находится в состоянии как на момент покупки ПК.
Если Вы установили Windows 10 самостоятельно, то сброс системы Windows будет означать откат и восстановление системы в самое первоначальное состояние сразу же после её установки.
В каждом случае Вы можете выбрать хотите ли Вы сохранить личные файлы или удалить их.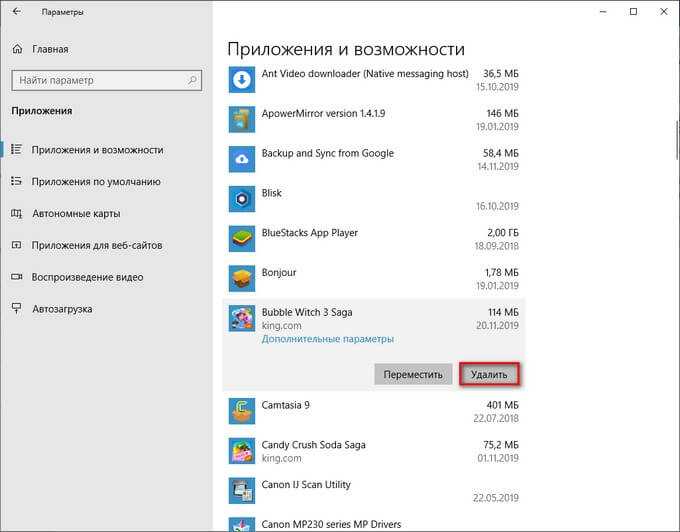 При этом все установленные приложения, их параметры и настройки системы будут удалены. Это гарантирует, что Вы получите «чистую» систему. Любые проблемы, вызванные программным обеспечением сторонних производителей, сбои самой системы, вызванные вредоносными программами или ошибками пользователя при настройке системы будут полностью исправлены. Точнее они просто перестанут существовать на «чистой» системе.
При этом все установленные приложения, их параметры и настройки системы будут удалены. Это гарантирует, что Вы получите «чистую» систему. Любые проблемы, вызванные программным обеспечением сторонних производителей, сбои самой системы, вызванные вредоносными программами или ошибками пользователя при настройке системы будут полностью исправлены. Точнее они просто перестанут существовать на «чистой» системе.
👉 Процесс сброса очень похож на установку Windows с нуля.
Установка Windows 7 с диска на компьютер (ноутбук)
Шаги при сбросе системы Windows 10
Microsoft процесс сброса системы Windows поясняет следующим образом:
- Персональный компьютер перезагружается в Windows RE — среду восстановления Windows;
- Windows RE стирает и форматирует существующие разделы Windows перед установкой новой копии Windows.
- ПК перезагружается в новую копию Windows.
Причём, когда Вы выбираете опцию сохранения папок и файлов, перед удалением текущей системы Windows, Windows RE сканирует жёсткий диск на наличие личных папок и файлов. Найденные личные файлы она откладывает в сторону, устанавливает новую копию Windows, и возвращает файлы туда, где они были найдены.
Найденные личные файлы она откладывает в сторону, устанавливает новую копию Windows, и возвращает файлы туда, где они были найдены.
Как выполнить сброс системы Windows 10?
Для сброса компьютера к заводским настройкам на Windows 10, откройте Параметры, далее выберите раздел Обновление и безопасность, затем перейдите в категорию Восстановление. Правее под Вернуть компьютер в исходное состояние нажмите кнопку Начать.
Далее нужно выбрать или Сохранить мои файлы или Удалить всё. (В Windows 8 это две отдельные кнопки Начать).
Если Вы выберете Сохранить мои файлы, Windows сбросит систему в состояние по умолчанию, удалив установленные приложения и настройки, но сохранит Ваши личные файлы. При выборе Удалить всё Windows удалит всё, включая Ваши личные файлы.
Выбирая вариант Удалить всё советую на всякий случай каждый раз делать резервную копию папок и файлов.
👉 Как сделать резервную копию файлов с компьютера и какие способы лучшие — мы подробно разбирали в статье.
Случаи бывают разные и лишний резервный архив файлов ещё никому не помешал, который всегда можно удалить за ненадобностью.
Сбросить систему из загрузочного меню
Если Ваш компьютер с Windows 8 или 10 не загружается, можете сбросить его из меню параметров загрузки. Это меню будет появляться автоматически, если Windows не может нормально загрузиться.
Выберите Поиск и устранение неисправностей и далее Вернуть компьютер в исходное состояние.
Затем будет показан знакомый Вам диалог выбора: сохранять или не сохранять личные файлы.
Сбросить Windows 10 и получить систему без дополнительного ПО
Опция Вернуть компьютер в исходное состояние очень удобная штука, но есть одна проблема: обычно производители ПК, особенно ноутбуков, предустанавливают в систему много брендового программного обеспечения, отвечающего за восстановление системы, скачивание драйверов и рекламирующего самого производителя железа.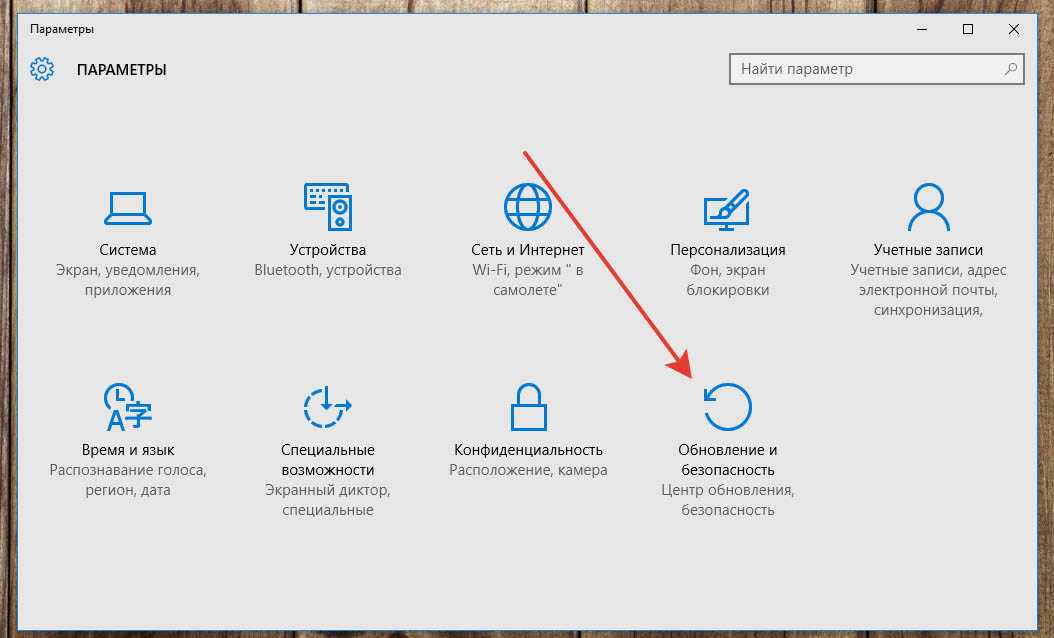 Даже если Вы сразу после покупки системы весь этот мусор снесли, то сброс такой системы вернёт все приложения производителя в первоначальное состояние.
Даже если Вы сразу после покупки системы весь этот мусор снесли, то сброс такой системы вернёт все приложения производителя в первоначальное состояние.
К счастью, с последнее обновление v1607 для Windows 10 теперь содержит дополнительный способ получить свежую систему Microsoft Windows 10. В разделе Обновление и безопасность, перейдите в категорию Восстановление и нажмите на ссылку Узнайте как начать заново с чистой установкой Windows.
Чтобы восстановить компьютер без стороннего ПО, перейдите в раздел «Восстановление» и потом — кликните по ссылке «Узнайте как заново с чистой установкой Windows»На странице Новый старт с чистой установкой Windows 10 есть ссылка на бесплатный инструмент, который прямо из Вашей установленной системы скачает чистую Windows 10 прямо с сервера Microsoft и установит её на Вашей системе.
Аппаратные драйверы будут автоматически загружены из Центра обновления Windows, после того, как система закончит установку. Если вдруг нужного драйвера или утилиты в Центре обновления Windows не будут найдены, Вы сможете найти их на сайте производителя Вашего ПК.
Если вдруг нужного драйвера или утилиты в Центре обновления Windows не будут найдены, Вы сможете найти их на сайте производителя Вашего ПК.
Новая опция Сбросить Windows является очень полезной для многих пользователей. Теперь не нужно вспоминать где у тебя завалялась установочная флешка или диск с операционной системой. Буквально за пару кликов теперь можно переустановить систему Windows и при этом не задумываться о временной резервации личных файлов.
Как вернуть компьютер в исходное состояние (без переустановки Windows) • Оки Доки
Самый простой способ вернуть компьютер с Windows в исходное состояние — это очистить его, но что делать, если вы не хотите переустанавливать Windows? К счастью, существует множество способов очистить свой компьютер от виртуальной паутины, не используя ядерный вариант.
Давайте разберемся, как перезагрузить компьютер без переустановки Windows 10.
Используйте функцию Windows 10 «Сохранить мои файлы»
Знаете ли вы, что в Windows 10 есть функция восстановления заводских настроек, которая не затрагивает ваши драгоценные файлы? Это отличный способ очистить компьютер, не переустанавливая Windows 10 полностью.
Хотя Keep My Files технически переустанавливает Windows, это скорее «мягкая переустановка». Он переустанавливает все системные файлы, но сохраняет все ваши личные данные, поэтому вам не нужно после этого повторно загружать все свои программы и данные.
Программы для Windows, мобильные приложения, игры — ВСЁ БЕСПЛАТНО, в нашем закрытом телеграмм канале — Подписывайтесь:)
Если это звучит как идеальное решение вашей проблемы, обязательно ознакомьтесь со всеми способами восстановления заводских настроек вашего ПК с Windows 10, включая описанный выше трюк.
Используйте точки восстановления Windows, чтобы вернуться к прошлому состоянию
Windows 10 имеет возможность вернуться к предыдущему моменту времени. Это называется «точкой восстановления», и вы можете представить их как небольшие контрольные точки, к которым ваш компьютер может вернуться, если что-то пойдет не так.
Иногда производитель включает точку восстановления в комплекте с вашим компьютером, когда вы его покупаете.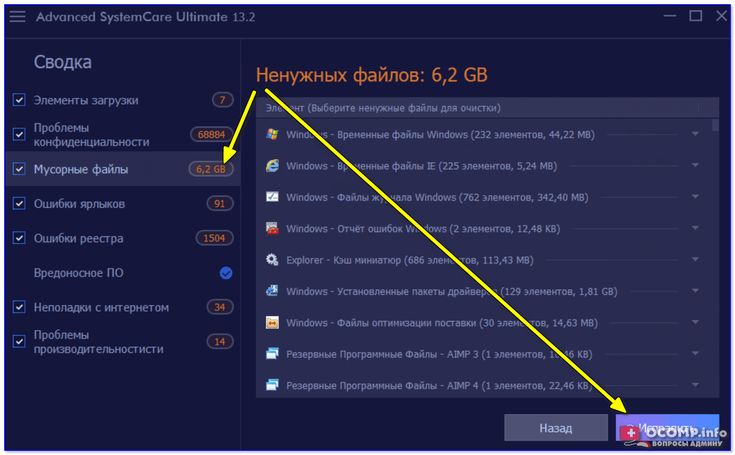 Эта точка восстановления настроена на возврат компьютера к заводским настройкам по умолчанию, поэтому вы можете восстановить свой компьютер без переустановки Windows.
Эта точка восстановления настроена на возврат компьютера к заводским настройкам по умолчанию, поэтому вы можете восстановить свой компьютер без переустановки Windows.
Единственный недостаток этого плана заключается в том, что вам нужно было создать точку восстановления в прошлом, чтобы использовать эту функцию. Если вы считаете, что на вашем компьютере есть точка восстановления, обязательно узнайте, как восстановить заводские настройки Windows, или воспользуйтесь функцией восстановления системы, чтобы узнать больше о том, как ее использовать.
Удалите нежелательные программы и вредоносное ПО
Постепенное накопление программного обеспечения на компьютере может снизить его производительность. Иногда ваш компьютер поставляется с предустановленным нежелательным программным обеспечением, которое называется «раздутым ПО».
Рекомендуется начать с удаления ненужных программ. Например, вы можете легко удалить вредоносное ПО в Windows 10, поэтому вам следует избавиться от всего, что вы не используете.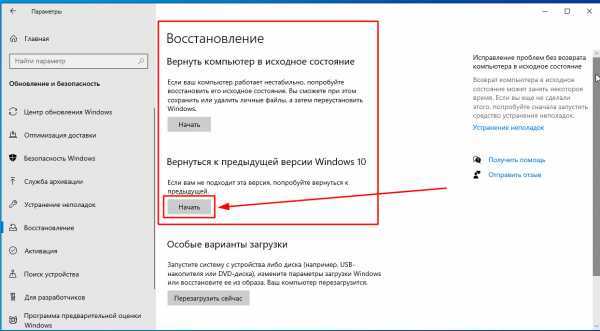
Большинство программ можно удалить с помощью инструмента «Программы и компоненты» на панели управления Windows, но некоторые из них могут быть упрямыми и отказываться от правильного удаления. Программное обеспечение, такое как Revo Деинсталлятор может искоренить эти хитрые программы.
Очистите реестр Windows
Как только вы удалите программу, она полностью исчезнет, верно? На самом деле, это не всегда так. Windows включает базу данных, известную как реестр, которая включает информацию об установленных программах.
Хотя удаление программы теоретически должно удалить записи реестра программы, это не всегда происходит. Раздутый реестр иногда может снизить производительность, поэтому рекомендуется попробовать сделать его как новый.
Конечно, не стоит заходить в реестр и взрывать все, что вы видите. Вместо этого вам следует использовать бесплатную программу очистки реестра, которая может определить, что нужно удалить, а что нет.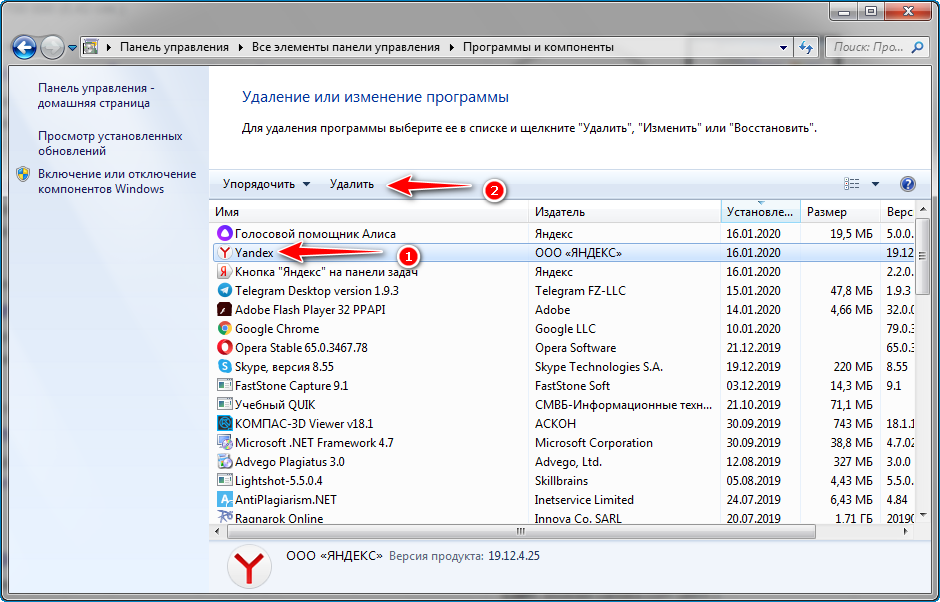
Однако будьте осторожны; даже специализированное программное обеспечение может ошибаться. Обязательно создайте резервную копию, чтобы вы могли исправить любые проблемы, возникающие при очистке реестра.
Отключить ресурсоемкие программы запуска
Даже после того, как вы удалили нежелательные программы, у вас все еще могут быть проблемы с медленной загрузкой, если у вас слишком много программ, пытающихся запустить при запуске компьютера.
Чтобы отключить некоторые программы, откройте диспетчер задач, нажав CTRL + SHIFT + ESC, затем перейдем к Вкладка запуска. Это программы, которые загружаются при загрузке вашего компьютера.
Диспетчер задач сообщит вам, насколько программа замедляет работу вашего компьютера, в столбце «Влияние при запуске». Если здесь что-то вам не нравится, вы можете отключить это, щелкнув программу правой кнопкой мыши и выбрав Отключить.
Если вы обнаружите, что отключили действительно полезную программу, вы всегда можете вернуться в диспетчер задач и снова включить программу.
Восстановить настройки операционной системы Windows 10 по умолчанию
Со временем вы можете внести изменения в ряд важных функций Windows. Трудно охватить каждую функцию Windows, которую можно восстановить до настроек по умолчанию, но вот некоторые из них, которые обычно меняются и легко восстанавливаются.
Восстановить настройки брандмауэра Windows по умолчанию
Параметры брандмауэра Защитника Windows можно найти, набрав межсетевой экран в строке поиска Windows 10, затем выбрав Межсетевой экран и защита сети когда он появится.
Внизу этого окна есть опция, которая говорит Восстановить брандмауэры по умолчанию, на который вы можете нажать, чтобы установить все как было в начале.
Обратите внимание, что вы можете не захотеть восстанавливать это значение по умолчанию, если вы внесли определенные изменения в правила брандмауэра. Если вы все еще хотите восстановить брандмауэр, не забудьте записать свои собственные правила, чтобы вы могли восстановить их после!
Если вы все еще хотите восстановить брандмауэр, не забудьте записать свои собственные правила, чтобы вы могли восстановить их после!
Восстановить настройки проводника по умолчанию
Вы можете сбросить проводник к значениям по умолчанию, набрав параметры файлового проводника в панель запуска и выберите появившуюся запись.
В восстановить настройки по-умолчанию кнопку можно найти в нижней части вкладки Общие.
Удалите старые устройства и принтеры
В Устройства и принтеры раздел панели управления Windows — это то место, куда можно обратиться, если вам нужно удалить периферийное оборудование, которое больше не используется.
Обычно это не влияет на производительность, но дает другие преимущества — например, удаление нескольких старых принтеров может сделать печать более интуитивно понятной.
Вернуть ваш компьютер в нормальное состояние
Выполнение этих действий должно восстановить ваш компьютер почти до нового состояния. Это не так полно, как переустановка Windows, и этот процесс не рекомендуется, если вы пытаетесь восстановить компьютер после атаки вредоносного ПО.
Это не так полно, как переустановка Windows, и этот процесс не рекомендуется, если вы пытаетесь восстановить компьютер после атаки вредоносного ПО.
Если вы просто пытаетесь ускорить свой компьютер, уменьшить беспорядок или очистить его для нового пользователя, описанных выше шагов должно быть достаточно. Однако, если вы хотите выполнить дополнительную очистку, в Windows 10 теперь есть собственный инструмент очистки диска, который освобождает больше места.
Программы для Windows, мобильные приложения, игры — ВСЁ БЕСПЛАТНО, в нашем закрытом телеграмм канале — Подписывайтесь:)
Как очистить жесткий диск и переустановить Windows [Полное руководство]
Как очистить жесткий диск и переустановить Windows? Этот вопрос часто задает большое количество людей. Хотите переустановить Windows 10 без потери данных? Этот пост о MiniTool предоставит вам пошаговое руководство и несколько полезных советов.
Перед тем, как сделать
Многих пользователей беспокоят многие распространенные проблемы, такие как сбой системы, вирусная атака, синий экран, черный экран, неисправный жесткий диск, медленный компьютер с Windows и т. д. В таких ситуациях вам может потребоваться переустановите Windows 10.
д. В таких ситуациях вам может потребоваться переустановите Windows 10.
Как очистить жесткий диск и эффективно переустановить Windows? Чтобы упростить удаление и переустановку Windows 10, выполните следующие действия:
- Подготовьте установочный CD/DVD-диск Windows 10 или USB-накопитель . Нажмите здесь, чтобы загрузить инструмент для создания носителя Windows 10. А затем используйте этот инструмент для создания установочной USB-флешки или CD/DVD-диска с Windows 10.
- Сделайте резервную копию всех важных файлов на жестком диске . Нет никаких сомнений в том, что чистая переустановка Windows удалит все данные на жестком диске. Чтобы избежать потери данных, убедитесь, что у вас есть резервная копия заранее.
- Удалите все ненужные периферийные устройства . Здесь вам лучше удалить все периферийные устройства, включая наушники, картридер, принтеры и съемный жесткий диск. Это связано с тем, что подключение этих устройств может привести к некоторым ошибкам.

Вы все подготовили? Если это так, вы можете следовать пошаговому руководству ниже, чтобы очистить жесткий диск и переустановить Windows.
Как очистить жесткий диск и переустановить Windows
Как очистить и переустановить Windows 10? Как упоминалось выше, существуют разные ситуации, когда вам может потребоваться переустановить Windows 10. Здесь вы можете обратиться к следующим 2 случаям переустановки Windows 10. Если ваш компьютер работает очень медленно, но все еще загружается, вы можете обратиться к дело 1 . Если ваша система Windows не загружается из-за сбоя системы, синего экрана и повреждения жесткого диска, обратитесь к , случай 2 .
Теперь давайте посмотрим, как переустановить Windows 10.
Случай 1: ваша Windows может загружаться нормально
Если ваш компьютер с Windows 10 по-прежнему загружается без проблем, выполните следующие действия, чтобы перезагрузить компьютер с Windows. Для этого:
Шаг 1.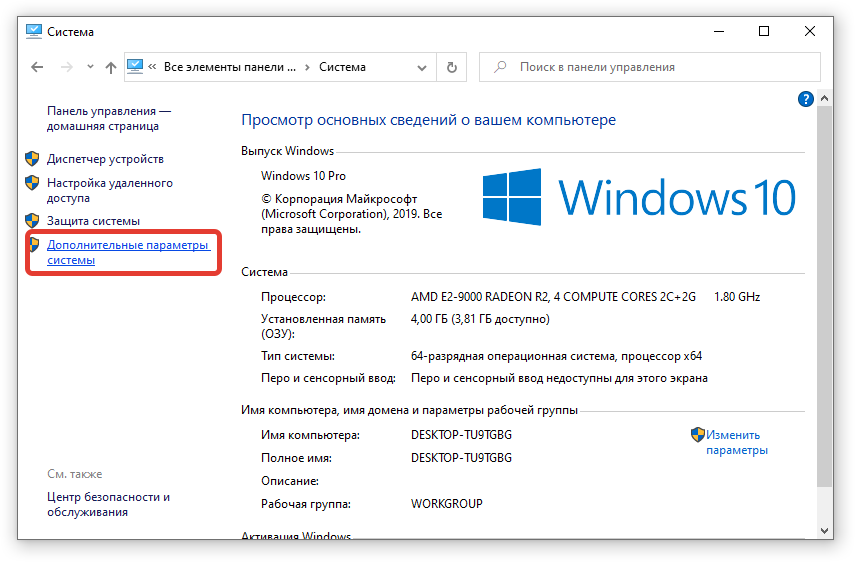 Нажмите клавиши Win + I , чтобы открыть приложение Настройки , а затем прокрутите вниз до нижней части окна и нажмите Обновление и безопасность .
Нажмите клавиши Win + I , чтобы открыть приложение Настройки , а затем прокрутите вниз до нижней части окна и нажмите Обновление и безопасность .
Шаг 2. Во всплывающем окне перейдите к разделу Восстановление на левой панели и нажмите кнопку Приступить к работе под опцией Сбросить этот ПК в правой части окна. окно.
Шаг 3. Затем вы увидите 2 варианта: Сохранить мои файлы или Удалить все . Здесь вы можете выбрать один в зависимости от ваших потребностей.
Примечание: Первый вариант удалит приложения и настройки, но сохранит ваши личные файлы. Второй вариант удалит все ваши личные файлы, приложения и настройки и ускорит выполнение.
Шаг 4. Теперь следуйте инструкциям на экране, чтобы завершить операцию сброса ПК.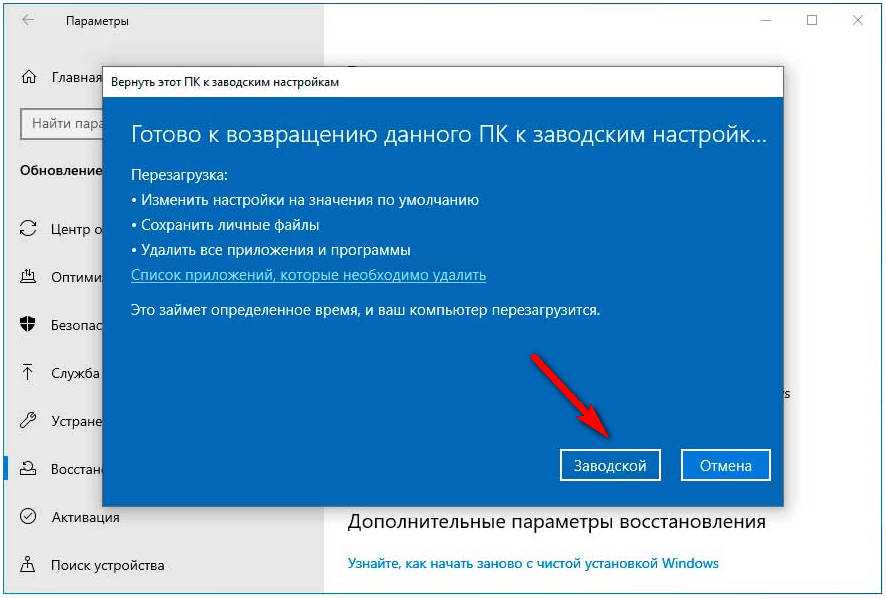
Случай 2. Ваша Windows не загружается
Если ваш компьютер с Windows не запускается или вы хотите стереть жесткий диск и переустановить Windows 10, вы можете следовать этому полному руководству. Для этого внимательно следуйте приведенным ниже инструкциям.
Часть 1. Создание установочного USB-накопителя Windows 10
Шаг 1. Запустите инструмент для создания носителя Windows 10, загруженный с веб-сайта Microsoft, а затем примите условия лицензии на программное обеспечение.
Шаг 2. Выберите Создать установочный носитель (USB-накопитель, DVD или файл ISO) для другого ПК и нажмите Далее .
Шаг 3. Затем вам необходимо выбрать версии Язык, Редакция Windows и Архитектура по вашему выбору. Кроме того, вы можете используйте рекомендуемые параметры для этого ПК . Нажмите Далее , чтобы продолжить.
Шаг 4. Во всплывающем окне выберите USB-накопитель , чтобы создать установочный носитель Windows 10. Или вы можете выбрать ISO-файл , чтобы позже записать его на носитель CD/DVD самостоятельно. Затем нажмите Далее .
Примечание: Имейте в виду, что все данные на USB-накопителе будут отформатированы, поэтому заранее сделайте резервную копию важных файлов. Кроме того, вам необходимо подготовить USB-накопитель емкостью не менее 8 ГБ.
Шаг 5. Затем выберите флэш-накопитель USB из списка съемных дисков и нажмите Далее , чтобы продолжить.
Шаг 6. Теперь этот инструмент начнет загрузку Windows 10 и всех доступных обновлений на ваш USB-накопитель. Затем нужно подождать некоторое время. Как только этот процесс завершится успешно, вы получите сообщение о том, что Ваш USB-накопитель готов .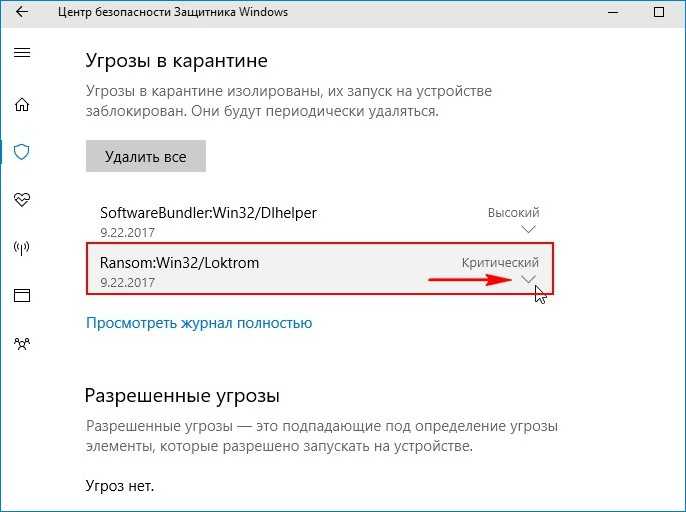 Нажмите Finish , чтобы выйти из окна.
Нажмите Finish , чтобы выйти из окна.
Теперь установочный USB-накопитель Windows создан, и вы можете использовать его для загрузки вашего ПК с Windows.
Часть 2. Переустановите Windows 10 на вашем компьютере
Давайте посмотрим, как переустановить систему 10 с помощью этой загрузочной флешки с Windows 10. Вот пошаговое руководство.
Шаг 1. Подключите загрузочный USB-накопитель к компьютеру с Windows и загрузите компьютер с этого диска.
Совет: Если ваш компьютер не может загрузиться с USB-накопителя, вам необходимо войти в BIOS и установить USB-накопитель в качестве первой последовательности загрузки с помощью клавиш со стрелками.
Шаг 2. После успешной загрузки компьютера с USB-накопителя вы попадете на экран Windows Setup . Здесь вам нужно подтвердить Язык , Формат времени и валюты и Клавиатура или метод ввода для установки.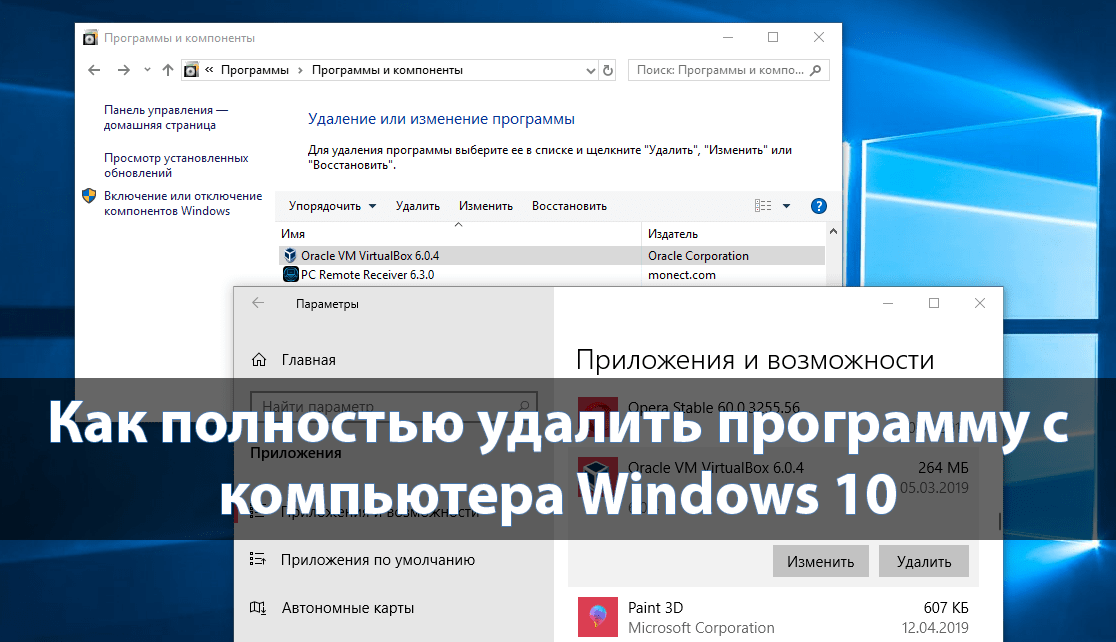 После этого нажмите Далее .
После этого нажмите Далее .
Шаг 3. Нажмите кнопку Установить сейчас и введите лицензионный ключ.
Шаг 4. Установите флажок для Я принимаю условия лицензии и нажимаю Далее .
Шаг 5. Затем вы увидите 2 варианта: Обновление установки и Выборочная установка . Вот, например, последнее.
Шаг 6. Выберите диск для установки Windows 10 и нажмите Далее .
Шаг 7. Теперь Windows 10 будет установлена автоматически. Вам нужно подождать некоторое время.
Как очистить жесткий диск и переустановить Windows? Я полагаю, что вы легко переустановите Windows 10 в соответствии с приведенным выше полным руководством. Однако вышеуказанный метод пожертвует всеми данными на вашем жестком диске.
Итак, как переустановить Windows 10 без потери данных? Пожалуйста, продолжайте читать.
Альтернатива очистке жесткого диска и переустановке Windows 10
Чтобы помочь вам переустановить Windows 10 без потери данных, настоятельно рекомендуется использовать Мастер создания разделов MiniTool. Это мощный инструмент управления разделами, который можно использовать не только для очистки жесткого диска и переустановки Windows, но и для многих других операций, таких как преобразование FAT в NTFS без потери данных, восстановление MBR, изменение размера раздела, изменение размера кластера и т. д.
Следующая часть познакомит вас с тем, как стереть жесткий диск и переустановить Windows 10 с помощью мастера создания разделов MiniTool соответственно.
Очистка жесткого диска
В этой части мы покажем вам, как очистить жесткий диск с помощью мастера создания разделов MiniTool. Функция Wipe Disk поможет вам безвозвратно стереть ненужные данные. Работать с ним очень просто, всего в несколько кликов.
Скачать бесплатно Купить сейчас
Шаг 1. Установите это программное обеспечение для удаления данных на свой компьютер и запустите его, чтобы войти в его основной интерфейс.
Установите это программное обеспечение для удаления данных на свой компьютер и запустите его, чтобы войти в его основной интерфейс.
Шаг 2. Выберите жесткий диск, который вы хотите стереть, и нажмите на функцию Wipe Disk на левой панели.
Шаг 3. Выберите метод очистки из списка и нажмите OK , чтобы продолжить.
Совет: Чем выше выбранный уровень очистки, тем больше времени займет процесс очистки.
Шаг 4. Нажмите Применить , чтобы применить это изменение.
По завершении процесса очистки вы обнаружите, что все данные на жестком диске удалены безвозвратно. Кроме того, этот инструмент может помочь вам переустановить Windows 10 без потери данных.
Перенос Windows 10 на новый диск
Если вы хотите переустановить Windows 10 без потери данных, MiniTool Partition Wizard — это то, что вам нужно.
Совет: поскольку бесплатная версия не поддерживает эту функцию, для миграции необходимо установить MiniTool Partition Wizard Pro или более продвинутую версию. Нажмите здесь, чтобы узнать больше о сравнении выпусков.
Купить сейчас
Шаг 1. Подключите диск, используемый для сохранения Windows, к компьютеру.
Шаг 2. Запустите это программное обеспечение, чтобы получить доступ к основному интерфейсу, и нажмите на функцию Migrate OS to SSD/HD Wizard на левой панели.
Шаг 3. Во всплывающем окне выберите Option B
, чтобы скопировать только разделы, необходимые системе, и нажмите Next , чтобы продолжить. Шаг 4. Выберите жесткий диск, подключенный к вашему компьютеру, и нажмите Далее . Затем вы увидите предупреждающее сообщение о том, что все данные на целевом диске будут уничтожены. Нажмите Да , чтобы подтвердить эту операцию.
Затем вы увидите предупреждающее сообщение о том, что все данные на целевом диске будут уничтожены. Нажмите Да , чтобы подтвердить эту операцию.
Примечание: Заранее сделайте резервную копию всех важных данных на жестком диске.
Шаг 5. Выберите нужный вариант копирования и нажмите Далее , чтобы продолжить.
Совет: Если вы хотите перенести ОС на диск емкостью более 2 ТБ, вы можете выбрать Использовать таблицу разделов GUID для параметра целевого диска.
Шаг 6.
Шаг 7. Нажмите Применить для выполнения отложенных операций.
После выполнения всех вышеперечисленных шагов вы можете подключить целевой диск к ПК с Windows и настроить компьютер на загрузку с диска.
В последнее время мой компьютер с Windows работает очень медленно.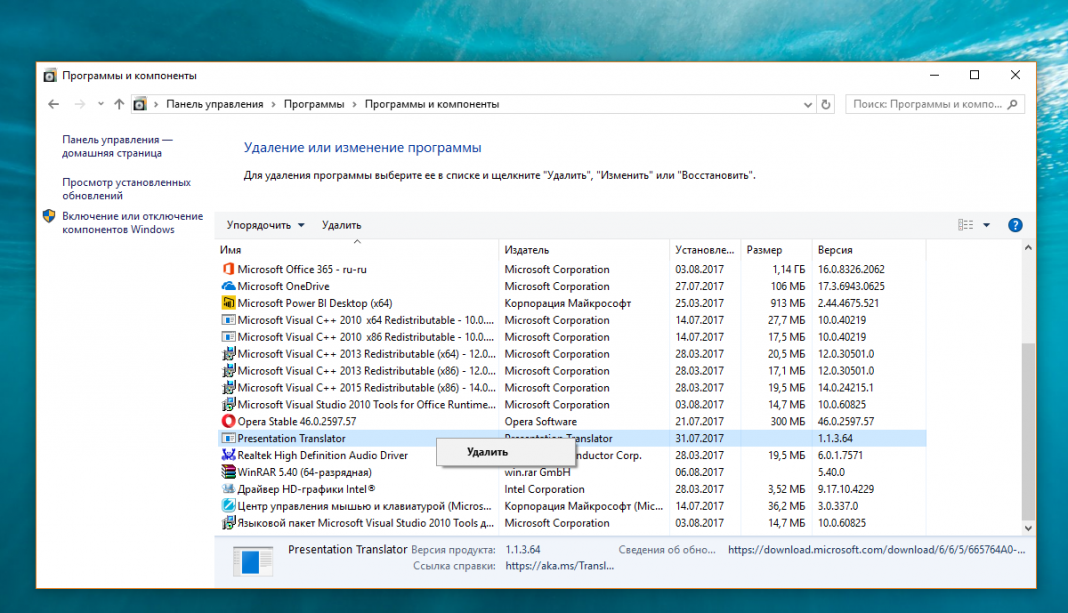 Я хочу выполнить чистую переустановку, чтобы ускорить мой компьютер. Как очистить жесткий диск и переустановить Windows? Этот компьютер содержит пошаговое руководство, которое помогло мне без проблем переустановить Windows 10. Нажмите, чтобы твитнуть
Я хочу выполнить чистую переустановку, чтобы ускорить мой компьютер. Как очистить жесткий диск и переустановить Windows? Этот компьютер содержит пошаговое руководство, которое помогло мне без проблем переустановить Windows 10. Нажмите, чтобы твитнуть
Подведение итогов
Как стереть и переустановить Windows 10? Этот пост проведет вас через подробные шаги, основанные на двух разных случаях. Кроме того, вы можете использовать MiniTool Partition Wizard, чтобы с легкостью стереть жесткий диск и переустановить Windows 10.
Если у вас есть какие-либо вопросы об этом программном обеспечении, вы можете отправить нам электронное письмо по адресу [email protected]. Мы также ценим любые мнения по этой теме в области комментариев.
Как очистить жесткий диск и переустановить Windows. Часто задаваемые вопросы
Удаляет ли файлы при очистке корзины навсегда?
Теоретически, вы очистите корзину, и файлы будут удалены с жесткого диска навсегда.
Удаляет ли сброс к заводским настройкам все на компьютере?
Ответ зависит от того, какой вариант вы выберете для перезагрузки этого ПК. При выполнении сброса к заводским настройкам у вас будет 2 варианта. Если выбрать Сохранить мои файлы вариант, он удалит приложения и настройки, но сохранит ваши личные файлы.
Нужно ли стирать жесткий диск перед переработкой?
Да, это так. Во избежание утечки конфиденциальной информации настоятельно рекомендуется использовать профессиональный ластик для очистки жесткого диска перед его переработкой. Эта операция навсегда сотрет дату на вашем ПК.
Как разблокировать компьютер без пароля?
Здесь вам нужно подготовить диск для сброса пароля и выполнить следующие шаги, чтобы разблокировать компьютер без пароля.
- Вставьте диск сброса пароля в свой компьютер.
- Запустите компьютер и нажмите ссылку Сброс пароля на экране блокировки.
- Нажмите кнопку Далее , чтобы изменить или удалить пароль.
- Твиттер
- Линкедин
- Реддит
Как выполнить чистую установку Windows 10
Перейти к основному содержаниюКогда вы покупаете по ссылкам на нашем сайте, мы можем получать партнерскую комиссию. Вот как это работает.
Иногда нужно просто начать сначала
(Изображение: © Shutterstock / Wachiwit)
Полезно знать, как выполнить чистую установку Windows 10 . Если вы собираетесь собрать свой собственный компьютер с нуля, это необходимо. Это также последнее средство, если у вас возникли проблемы с компьютером, и ни одно из опробованных вами решений не сработало, или если вы хотите избавиться от предустановленных производителем вредоносных программ.
Чистая установка Windows 10 — это не то же самое, что зайти в настройки и нажать кнопку сброса. Это просто сбросит ваш компьютер к заводским настройкам. При выполнении чистой установки используется заводской образ от Microsoft. Итак, если ваш компьютер только замедляется, возможно, стоит выяснить, как ускорить Windows 10, прежде чем прибегать к чистой установке.
Если же ситуация именно этого требует, то позвольте нам вам помочь. Для начала вам потребуется доступ к ПК с Windows 10, так как вам нужно будет создать образ, с которого вы устанавливаете. Помимо этого вам понадобится флэш-накопитель USB
- Как найти ключ продукта Windows 10
Прежде чем начать
Чтобы выполнить чистую установку Windows 10, первое, что вам нужно сделать, это убедиться, что у вас есть действующая версия Windows 10 лицензия. Если на вашем компьютере уже установлена Windows 10, вы можете проверить это, перейдя в приложение «Настройки».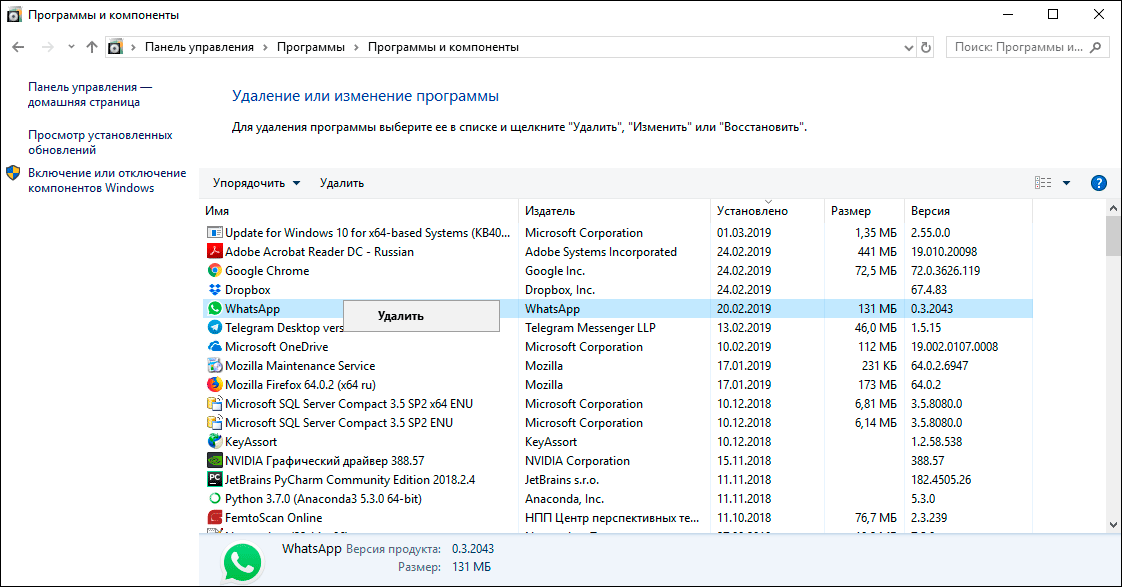
Нажмите «Обновление и безопасность», а затем «Активация» на боковой панели. Теперь вы увидите сообщение о том, что Windows 10 активирована либо с цифровой лицензией, либо с цифровой лицензией, связанной с вашей учетной записью Microsoft.
Если вам нужно приобрести лицензию на Windows 10 вам будет предоставлен ключ активации, который вы введете в процессе установки. Ранее активированные лицензии будут восстановлены, как только ваш компьютер подключится к Интернету.
Вам также следует уделить время резервному копированию важных файлов и данных , так как этот процесс полностью сотрет ваш компьютер.
(Изображение предоставлено Антоном Уотманом / Shutterstock)Как выполнить чистую установку Windows 10
Процесс состоит из двух частей. Первый предполагает загрузку последнего образа Windows 10 от Microsoft и создание с ним загрузочной флешки. Вторая часть использует этот образ для установки Windows 10 на ваш компьютер.
Точное количество времени, которое вам потребуется для завершения этого процесса, частично зависит от скорости вашего интернета, поскольку образ Windows 10 довольно большой. Установка также будет намного быстрее на более быстром SSD по сравнению со старыми жесткими дисками.
Установка также будет намного быстрее на более быстром SSD по сравнению со старыми жесткими дисками.
1. Загрузите инструмент для создания мультимедиа для Windows 10 с веб-сайта Microsoft
На любом ПК с Windows 10 сначала необходимо загрузить инструмент для создания мультимедиа. Это поможет вам не только загрузить последний образ Windows 10, но и превратить его в загрузочный USB-накопитель, с которого вы сможете установить его.
Вы можете получить Media Creation Tool непосредственно из Microsoft (открывается в новой вкладке), и это небольшая загрузка, поэтому ее завершение не займет много времени. Вам также не нужно устанавливать его, он будет работать как отдельное приложение.
(Изображение предоставлено TechRadar)2. Создайте загрузочную флешку
Откройте Media Creation Tool на своем ПК. Выберите параметр «Создать установочный носитель для другого ПК» и примите условия лицензии. На следующем этапе необходимо выбрать язык, выпуск и архитектуру для Windows 10.
На следующем этапе необходимо выбрать язык, выпуск и архитектуру для Windows 10.
Выпуск должен соответствовать тому, на что у вас есть лицензия, и в большинстве случаев архитектура x64 подойдет. Вам нужно выбрать оба или x86, только если вы знаете, что собираетесь использовать его на 32-битной машине.
Нажмите кнопку «Далее», выберите опцию «USB-накопитель», затем выберите флэш-накопитель из списка. Нажмите «Далее» еще раз, затем «Готово», и инструмент начнет процесс загрузки Windows 10 и создания установочного USB-накопителя.
(Изображение предоставлено TechRadar)3. Загрузите установщик Windows 10 с USB-накопителя. Windows 10 вкл. Чтобы запустить программу установки, вам сначала нужно указать компьютеру загружаться с USB-накопителя, а не с внутреннего SSD или жесткого диска.
Проще всего это сделать в BIOS. Если вы собираете новый ПК, это также единственный способ сделать это. Когда вы впервые включаете компьютер, вам будет дано нажатие клавиши для входа в BIOS, или это может называться «Настройка». Это будет отличаться, но, скорее всего, это будет что-то вроде «F2», «F12» или «Удалить».
Это будет отличаться, но, скорее всего, это будет что-то вроде «F2», «F12» или «Удалить».
В BIOS перейдите на вкладку «Загрузка» и в списке приоритетных устройств убедитесь, что только что созданный USB-накопитель стоит первым. Это скажет ПК загрузиться с него, прежде чем пытаться использовать внутренние диски. Вы можете легко удалить это после установки Windows 10, чтобы вернуться к обычному приоритету загрузки.
(Изображение предоставлено TechRadar)4. Установите Windows 10
Остальное довольно просто. После того, как ваш компьютер загрузится в установщик Windows 10, вы получите инструкции по каждому этапу процесса установки. По сути, вы выбираете, куда установить Windows 10, а инструмент сделает все остальное.
Если у вас есть ключ активации для ввода, вам будет предоставлена возможность сделать это в процессе установки, но вы также можете сделать это позже через приложение «Настройки».
Процесс установки займет некоторое время, поэтому не пугайтесь, если вам покажется, что он длится целую вечность.