Как эффективно очистить диск в Windows 10
Проблема с заполненностью диска в операционных системах Windows любой версии знакома каждому. Мы не понимаем, почему так случается, что со временем с жесткого диска просто тают гигабайты свободного пространства.
Ведь когда купили ноутбук или только установили операционную систему, система работала отлично, ноутбук плавно и быстро открывал страницы в Интернете, легко справлялся с самыми сложными задачами. Но прошло время, и начинаем замечать, что всё кардинально изменилось. Теперь на выполнение задачи уходит намного больше времени, стал медленнее открываться браузер, найти что-то в ноутбуке стало сложнее. И тут мы начинаем судорожно искать причины, пытаемся изменить ситуацию, а необходимо всего лишь очистить диск вашего устройства.
Безусловно, доля вины ОС Windows в этом есть, и немалая, но всё же основным виновником сложившейся ситуации является сам пользователь. Положа руку на сердце, вспомните, когда в последний раз удаляли игру, в которую давно уже не играете, просмотренный фильм или сериал, да и множество других файлов. Ведь именно они в первую очередь и заполнили ваш жёсткий диск. Теперь он вынужден искать необходимую информацию среди огромного количества файлов. На это необходимо больше времени, что, вне всяких сомнений, сказывается на быстроте его работы. Отсюда и непонятные действия системы, появление ошибок, которые раз за разом возникают на экране при попытке открыть файл, вплоть до зависания системы. Особенно данная проблема актуальна для владельцев планшетов на Windows 10. Иногда там и так достаточно мало памяти.
Ведь именно они в первую очередь и заполнили ваш жёсткий диск. Теперь он вынужден искать необходимую информацию среди огромного количества файлов. На это необходимо больше времени, что, вне всяких сомнений, сказывается на быстроте его работы. Отсюда и непонятные действия системы, появление ошибок, которые раз за разом возникают на экране при попытке открыть файл, вплоть до зависания системы. Особенно данная проблема актуальна для владельцев планшетов на Windows 10. Иногда там и так достаточно мало памяти.
Но помочь своему диску справиться с трудностями можете только вы. Для этого необходимо немного времени и знаний. Сегодня подробно расскажу о том, как при помощи встроенных в систему и посторонних утилит максимально эффективно очистить жёсткий диск устройства на Windows 10.
Удаление ненужных файлов и очистка корзины
Уверен, что все пользователи Windows 10 и других версий операционных систем от Microsoft знают и понимают, для чего в системе нужна Корзина. В ней хранятся все удаленные файлы, которых иногда бывает очень много.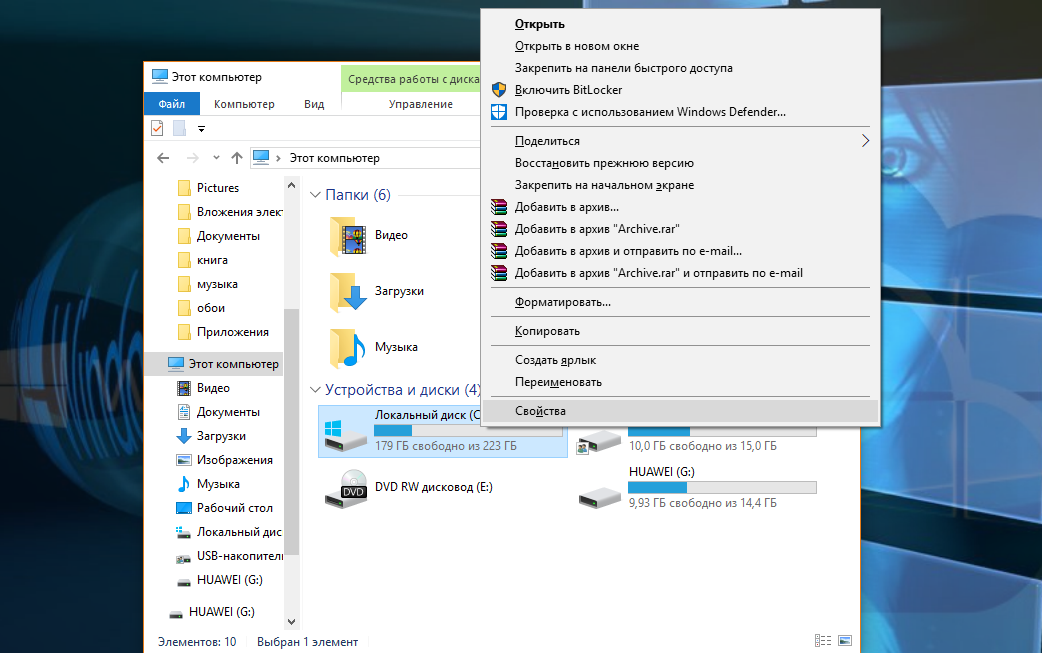 Естественно, Корзину необходимо периодически очищать от ненужного хлама. Для этого стоить прежде всего провести ревизию в своих папках. Почему-то мне кажется, что вы там найдете много различных установочных архивов программ и игр, просмотренных фильмов и сериалов. Процесс долгий и нудный, но очень полезный. Вы удивитесь, сколько ненужного хлама найдете. Конечно же всё это стоит удалить.
Естественно, Корзину необходимо периодически очищать от ненужного хлама. Для этого стоить прежде всего провести ревизию в своих папках. Почему-то мне кажется, что вы там найдете много различных установочных архивов программ и игр, просмотренных фильмов и сериалов. Процесс долгий и нудный, но очень полезный. Вы удивитесь, сколько ненужного хлама найдете. Конечно же всё это стоит удалить.
После проведённой ревизии ваших папок Корзина будет заполнена доверху. Поэтому ее нужно срочно очистить. Понимаю, как выполнить эту процедуру — знает каждый, но все же напомню. Желательно заглянуть в Корзину, чтобы случайно не удалить нужный документ или файл. После удаления вернуть его будет очень трудно. После проверки щёлкаем по ярлыку правой кнопкой мыши, тем самым вызывая контекстное меню, выбираем Очистить корзину. Буквально пару секунд и процедура будет завершена.
Удаление ненужных программ и игр
Иногда меня удивляет тот факт, что большинство пользователей загружает несколько плееров для воспроизведения музыки, одинаковые по функциональности программы и утилиты.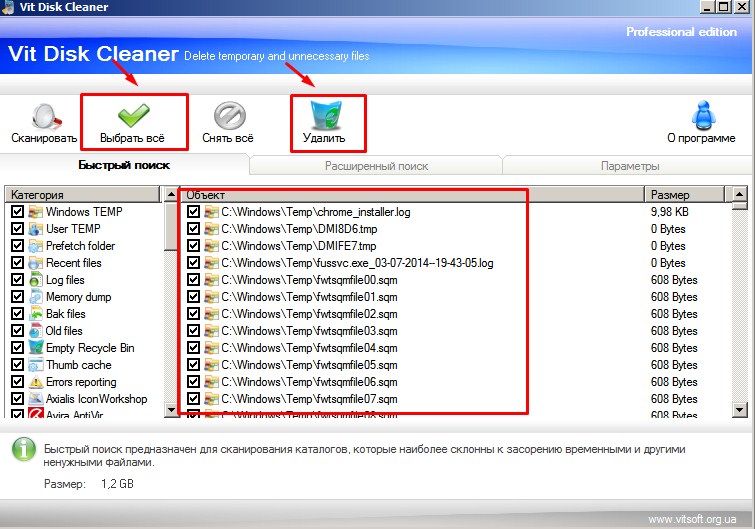 О существовании некоторых и вовсе могут не подозревать, а чаще даже не понимать, нужны ли они в их ноутбуке. Это приводит к тому, что постепенно места на жестком диске становится всё меньше и меньше, всё больше снижается скорость работы системы. Некоторые программы почему-то самопроизвольно включаются или требуют каких-то действий, особенно торрент-трекеры и игровые сервисы. Нас такое раздражает, выводит из себя. Хочется кричать от бессилия. А всего надоедливые и ненужные программы или игры необходимо просто удалить из вашего устройства, если вы их не используете.
О существовании некоторых и вовсе могут не подозревать, а чаще даже не понимать, нужны ли они в их ноутбуке. Это приводит к тому, что постепенно места на жестком диске становится всё меньше и меньше, всё больше снижается скорость работы системы. Некоторые программы почему-то самопроизвольно включаются или требуют каких-то действий, особенно торрент-трекеры и игровые сервисы. Нас такое раздражает, выводит из себя. Хочется кричать от бессилия. А всего надоедливые и ненужные программы или игры необходимо просто удалить из вашего устройства, если вы их не используете.
В Windows 10 этот процесс выполнить очень легко. Для этого щелкает кнопку Пуск, открываем Параметры, где переходим в раздел Приложения, ищем подраздел Приложения и возможности. Перед вами появятся все установленные в ноутбуке программы и приложения. Достаточно выбрать нужную программу, щелкнуть по ней и нажать Удалить.
Через некоторое время программа или приложение будет навсегда удалены из ноутбука.
Не пытайтесь обходными путями удалить встроенные приложения Microsoft, начитавшись инструкций в Интернете. Иногда такие действия могут привести к плачевному результату.
Удалять программы можно и через Панель управления, которую легко найдете, прописав в окне поиска. Перейдите в раздел Программы-Удаление программ, выберите нужную программу, кликните по ней правой кнопкой мыши и нажмите Удалить.
Стоит помнить, что некоторые программы, например, антивирусное ПО, проще говоря антивирусы, не всегда так просто удалить. После этой процедуры, уверен, на вашем жестком диске существенно освободится место.
Перемещение программ и приложений на другой диск
Пользователям смартфоном хорошо известна возможность перемещать программы и игры на карту microSD. Это очень полезно и эффективно, если в смартфоне недостаточно внутренней памяти. В ноутбуках, планшетах и настольных ПК на Windows 10 тоже есть такая возможность.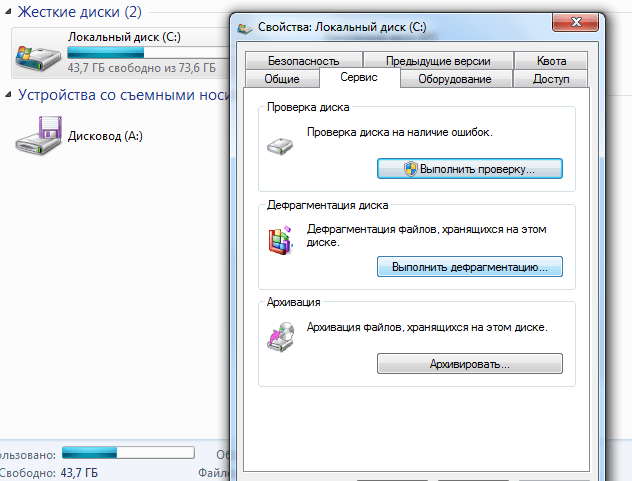 Сейчас немного о ней.
Сейчас немного о ней.
Вам необходимо снова пройти путь Пуск-Параметры-Приложения-Приложения и возможности. Выбираем приложение, щелкаем по нему и увидим, возможно ли его переместить на другой раздел жесткого диска или на съемный накопитель. Некоторые приложения этому процессу не поддадутся, так что будьте к этому готовы. Выбираете диск, на который будет перемещено приложения, ждете окончания процедуры переноса.
Но помните, что если выбрали съемный накопитель, то он должен постоянно быть подключенным к устройству, иначе система не сможет найти и открыть его.
Удаление временных и загруженных файлов
В самом начале я писал о том, что иногда мы не понимаем, почему так быстро заполняется диск. Иногда ничего и не загружаем, но все равно гигабайты упорно пропадают. Всё дело в том, что в процессе работы система задействует некоторые файлы для более корректного и быстрого запуска определенного процесса. И каждый раз Windows 10 берет новые, свежие файлы, а использованные просто хранит на диске. Раньше опытные пользователи при помощи сторонних утилит умудрялись находить и удалять эти временные и загруженные файлы. В новой редакции Windows 10 для их удаления вы можете обходиться средствами самой системы.
Раньше опытные пользователи при помощи сторонних утилит умудрялись находить и удалять эти временные и загруженные файлы. В новой редакции Windows 10 для их удаления вы можете обходиться средствами самой системы.
Необходимо пройти путь Пуск-Параметры-Система-Хранилище. Выберите интересующий вас диск, кликнув по нему. Вы получите возможность видеть какую часть жесткого диска занимает определенная папка или раздел. Переходите в нужную папку Временные файлы, где можно удалить те самые временные файлы, о которых я писал выше, а также очистить папку «Загрузки «, Корзину и удалить предыдущие версии Windows. Небольшое наблюдение от меня. Система никогда не удалит файлы, которые могут навредить или повлиять на ее работу. Поэтому не удивляйтесь, что не все временные файлы были удалены. Значит так решила система.
Очистка диска Windows
В Windows 10 есть встроенная утилита «Очистка диска», которую я в первую очередь рекомендую всем, когда меня спрашивают как эффективно очистить диск.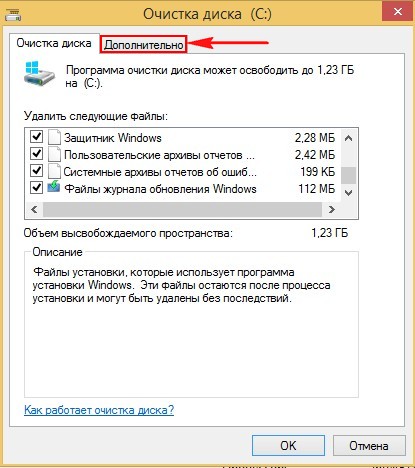 Причина в том, что данный инструмент удаляет временные файлы и другие неважные для работоспособности операционной системы данные. Фактически выполняет все перечисленные выше функции, но не является единственным инструментом и панацеей. Я всегда использую комплекс процедур.
Причина в том, что данный инструмент удаляет временные файлы и другие неважные для работоспособности операционной системы данные. Фактически выполняет все перечисленные выше функции, но не является единственным инструментом и панацеей. Я всегда использую комплекс процедур.
Чтобы открыть очистку диска, откройте Проводник и перейдите во вкладку Этот компьютер. Некоторые пользователи часто размещают ярлык данной программы на Рабочем столе. Выбираем нужный нам диск и щелкаем по нему правой кнопкой мыши, переходим в раздел Свойства.
На вкладке «Общие» нажмите кнопку «Очистка диска». После того, как в течение нескольких минут Windows соберет информацию о том, какие ненужные файлы скопились на жестком диске, вам будет предложено выбрать те типы файлов, которые можно удалить. Среди них: временные файлы из Интернета, файлы из Корзины, отчеты о работе операционной системы и прочее. Вы сами решаете, какая папка навсегда будет удалена из вашего устройства.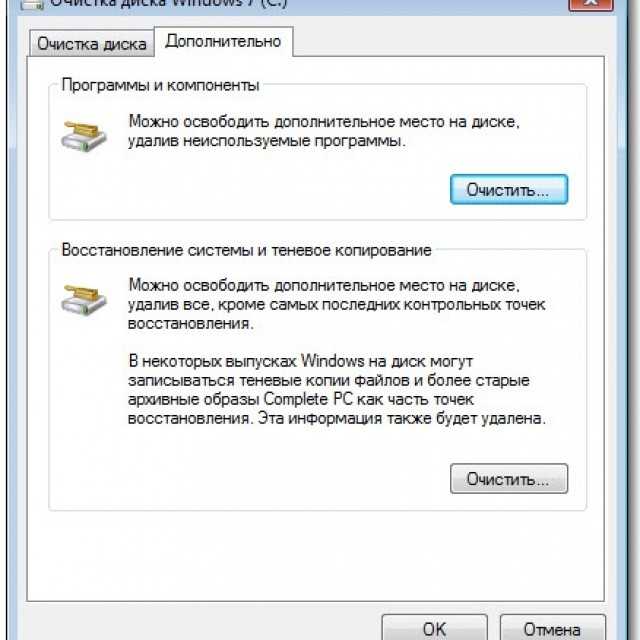
После любого крупного обновления Windows 10 пользователи жалуются, что исчезло большое количество памяти на жёстком диске. Раньше вопрос решался при помощи сторонних утилит, использование которых от незнания часто приносило больше вреда, чем пользы. Но оказывается, что можно почти всё вернуть и без их помощи. Для этого в данной утилите есть опция Очистить системные файлы, которая и поможет нам в этом.
Нажимаем на нее и запускаем процесс поиска системных файлов, которые можно удалить. Через некоторое время откроется перечень папок файлов, которые сможете удалить, если поставите галочки напротив них. Среди них и будет так необходимая нам папка Предыдущие версии Windows, которая после крупного обновления может занимать до 20 ГБ. Также смело можете удалить отчеты Windows Defender, старые пакеты драйверов. Следует ожидать, что таким способом вы существенно освободите диск устройства.
Контроль памяти
В Windows 10 после выхода обновления Creators Update (обновление для дизайнеров, версия 1703) помимо прочих новых функций появилась возможность очистки диска не только вручную с помощью утилиты «Очистка диска», но и в автоматическом режиме.
Опция, о которой идет речь, находится в разделе «Параметры» — «Система» — «Хранилище» и называется «Контроль памяти».
При включении данной функции Windows 10 будет автоматически освобождать место на диске, удаляя временные файлы, а также долго находящиеся в корзине удаленные данные.
Нажав пункт «Изменить способ освобождения места», вы можете включить, что именно следует очищать:
- Неиспользуемые временные файлы приложений
- Файлы, хранящиеся в корзине более 30 дней
На той же странице настроек можно инициировать очистку диска вручную, нажав кнопку «Очистить сейчас».
Из собственного опыта могу сказать, что работает утилита довольно сносно и пригодится забывчивым пользователям. Она сама будет в течение 30 дней очищать ваш жесткий диск, правда, я так и не сумел разобраться, что именно она удалила. Иными словами, есть риск, что может быть удален файл, случайно попавший в корзину или папку загрузок, если в течении данного периода вы его не использовали.
Отключение спящего режима и файла подкачки
Во время перехода компьютера в спящий режим он сохраняет содержимое памяти (RAM) на жесткий диск. Это позволяет сохранить систему в рабочем состоянии без использования электроэнергии. При следующей загрузке компьютера он запустится в том состоянии, в котором был отправлен в «режим сна». Windows сохраняет содержимое оперативной памяти на диск C: (C:\hiberfil.sys file). Для сохранения места на диске можно отключить возможность перехода компьютера в режим сна.
В Windows 10 для того, чтобы не хранить данные давно забытых программ в ОЗУ, создается специальный файл на системном диске, который называется pagefile.sys, или файл подкачки. По сути он представляет собой расширение ОЗУ на накопителе.
Если на вашем устройстве большое количество ОЗУ или вы используете программы, для которых использование файла подкачки вредно, то можете просто отключить его.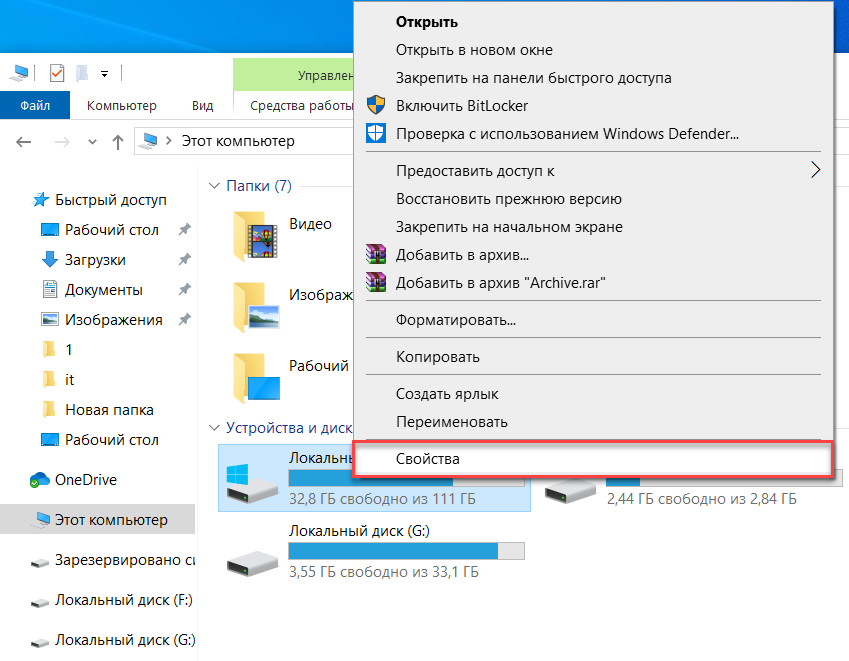 Для этого снимаете галочку с автоматического выбора объема, потом поставить галку на пункт «Без файла подкачки», после чего сохранить изменения и перезагрузить компьютер.
Для этого снимаете галочку с автоматического выбора объема, потом поставить галку на пункт «Без файла подкачки», после чего сохранить изменения и перезагрузить компьютер.
Я бы советовал не отключать полностью файл подкачки. Как-то на форуме разработчиков Microsoft шла речь как раз о файле подкачки. Один из разработчиков Microsoft Sysinternals советует ставить минимальный объем файла подкачки, который равен разнице между объемом ОЗУ и максимальным объемом используемой памяти, а максимальный объем файла подкачки — равным этому же объему, умноженному на два. Я сделал для себя вывод, что минимальное количество файла подкачки должно быть от 2 до 6 ГБ при имеющихся 8 ГБ ОЗУ в моем ноутбуке. Система же автоматически приблизительно так и определила объем файла подкачки, поэтому я и не отключаю его полностью.
Пользуйтесь облачными хранилищами данных
Облачные хранилища являются заменой привычным USB-накопителям или дискам, ибо зачем таскать с собой носитель с данными и тратить время, если можно хранить и передавать файлы, используя облако. А для бизнеса это удобный инструмент для удаленной работы с документами. Или если у вас попросту не хватает памяти на устройстве и даже очистка памяти уже не помогает, в этом случае облачный диск станет решением. Передача файлов через облако абсолютно безопасна: вы сами указываете кому будет доступны данные.
А для бизнеса это удобный инструмент для удаленной работы с документами. Или если у вас попросту не хватает памяти на устройстве и даже очистка памяти уже не помогает, в этом случае облачный диск станет решением. Передача файлов через облако абсолютно безопасна: вы сами указываете кому будет доступны данные.
Сейчас существует множество облачных хранилищ и каждый сам решает, какой из них выбрать. Но в Windows 10 уже есть встроенный облачный сервис под названием OneDrive. Чтобы начать его использовать, необходимо завести аккаунт Microsoft. Пользователь получает бесплатно 5 ГБ для хранения на серверах Microsoft, а если используете по годовой подписке Office 365, то и вовсе получите по 1 ТБ места в облачном хранилище на серверах компании для 5 ПК. Согласитесь, выгодно и экономно. Система сама предложит вам синхронизировать ваши данные в своем облачном хранилище.
Я пользуюсь OneDrive уже 10 лет. Храню в «облаке» свои документы, файлы, фотографии, снятые на смартфон, храню резервные копии системы. Это позволяет мне получать доступ к данным в любом месте. Вы же можете пользоваться любым другим облачным решением. Выбор только за вами.
Это позволяет мне получать доступ к данным в любом месте. Вы же можете пользоваться любым другим облачным решением. Выбор только за вами.
Использование облачных хранилищ существенно поможет очистить жесткий диск и ускорит систему.
Сторонние утилиты для очистки диска
Из собственного опыта могу сказать, что встроенных возможностей по очистке диска от временных и загруженных файлов не всегда достаточно. Иногда для этого необходимо использовать и утилиты сторонних производителей. Таких на просторах Всемирной паутины предостаточно, поэтому не хочу утверждать, какая из них лучше. Я перепробовал многие из утилит, но свой выбор остановил на CCleaner Free из-за его простоты в работе и эффективности при очистке от временных файлов.
Утилита CCleaner — одна из самых популярных бесплатных программ для очистки компьютера, предоставляющая пользователю отличный набор функций для удаления ненужных файлов и оптимизации производительности компьютера. Скачать CCleaner можно бесплатно с официального сайта.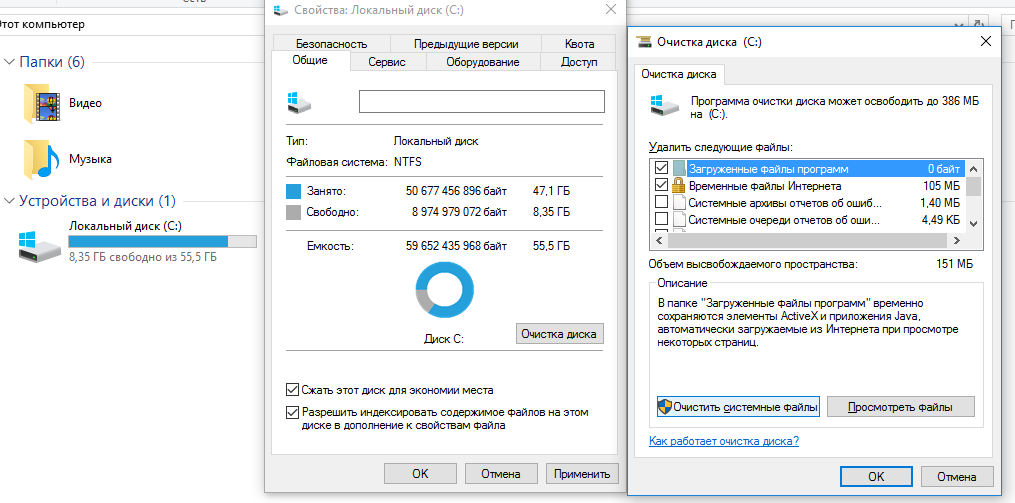 Выберите загрузку с Piriform в столбце «Free» внизу, если вам требуется именно бесплатная версия. Старайтесь не загружать ее с посторонних ресурсов, возможны всякие сюрпризы.
Выберите загрузку с Piriform в столбце «Free» внизу, если вам требуется именно бесплатная версия. Старайтесь не загружать ее с посторонних ресурсов, возможны всякие сюрпризы.
Самый простой путь использования CCleaner для многих пользователей — нажать кнопку «Анализ» в главном окне программы, а затем — кнопку «Очистка» и дождаться автоматической очистки компьютера от ненужных данных. Большего от вас и не требуется. Утилита удалит все временные файлы системы, кеш браузеров, а также почистит Корзину. Неопытным пользователям не стоит особо увлекаться, а то иногда можете нарушить целостность системы, случайно удалив системный файл или навредив реестру. Стоит прежде всего почитать о возможностях утилиты, а потом уже использовать ее для очистки.
Подведем итоги
Пользователям важно помнить, что жесткому диску устройства всегда нужна помощь. Меня иногда спрашивают о том, как часто нужно проводить очистку. Частота выполнения данной процедуры зависит от того, насколько у вас оптимизирован компьютер, как часто проводите различные обновления, скачиваете файлы, устанавливаете программы. В любом случае с помощью стандартной утилиты Windows вы всегда можете проверить заполненность диска и сделать вывод: нужно его чистить или нет. Все же я бы рекомендовал выполнять перечисленные процедуры хотя бы раз в месяц.
В любом случае с помощью стандартной утилиты Windows вы всегда можете проверить заполненность диска и сделать вывод: нужно его чистить или нет. Все же я бы рекомендовал выполнять перечисленные процедуры хотя бы раз в месяц.
Как очистить диск от ненужных файлов? Функция «Освободить место сейчас» в Windows 10
Читайте как освободить место на диске с помощью стандартной функции Windows 10 «Освободить место сейчас». Как запустить инструмент и принцип его работы.В нашей более ранней статье «Как быстро освободить место на жестком диске в Windows 10?» мы подробно описали возможные способы очистки. Однако корпорация «Microsoft» работает над улучшением доступных инструментов, и один такой инструмент мы сегодня рассмотрим в нашей статье.
«Освободить место сейчас» в «Windows 10»
«Windows 10» – последняя версия операционной системы от корпорации «Microsoft» получила свежее обновление в апреле 2018 года. В нем представлены все новейшие разработки «Microsoft», которые прошли тестирование миллионами пользователей по всему миру и доказали свою необходимость.
В нем представлены все новейшие разработки «Microsoft», которые прошли тестирование миллионами пользователей по всему миру и доказали свою необходимость.
Разработав программу предварительной оценки «Windows 10 Insider Preview» корпорация «Microsoft» предоставляет пользователям, участникам программы, уникальную возможность установить и протестировать все наработки и новинки в операционной системе «Windows 10», которые планируются к выпуску, но не доступные, на данный момент, широкому кругу пользователей.
Пользователи проверяют работоспособность новинок и планируемых изменений системы «Windows 10» на своих персональных компьютерах, и участвуют в определении, насколько такие обновления будут полезны для последующих обновлений операционной системы.
Если дополнение полностью удовлетворяет требованиям пользователей и проходит полную проверку на отсутствие ошибок и неполадок, то оно моментально появляется в следующем официальном обновлении операционной системы для остальных пользователей «Windows 10» по всему миру.
Часть новинок, прошедших проверку по программе предварительной оценки «Windows 10 Insider Preview» нашли свое применение в последнем апрельском обновлении 2018года. Одним из таких обновлений является приложение под названием «Освободить место сейчас» в «Windows 10» для очистки жесткого диска.
Операционная система «Windows 10» получила новый, простой в использовании, инструмент для освобождения дискового пространства на вашем компьютере. Он удаляет временные файлы, системные журналы, предыдущие установки «Windows» и другие файлы, которые вам, вероятно, уже не нужны, но все еще находятся в системе и усложняют ее работу.
Этот инструмент работает аналогично старой утилите «Disk Cleanup», но он является частью современного приложения настроек операционной системы и поэтому выполняет свои функции немного быстрее.
Как найти и запустить инструмент «Освободить место сейчас»
Чтобы найти этот новый инструмент, откройте приложение «Параметры». Это приложение содержит все настройки операционной системы «Windows 10» и существует большое количество различных способов его открытия. Мы покажем вам только некоторые их возможных вариантов, и вы сами сможете выбрать наиболее удобный для вас способ.
Это приложение содержит все настройки операционной системы «Windows 10» и существует большое количество различных способов его открытия. Мы покажем вам только некоторые их возможных вариантов, и вы сами сможете выбрать наиболее удобный для вас способ.
Нажмите на «Панели задач» в нижнем левом углу рабочего стола кнопку «Пуск» и откройте главное пользовательское меню «Windows». В левой боковой панели нажмите значок шестеренки, или, используя полосу прокрутки, опустите бегунок вниз и выберите из списка доступных приложений и программ раздел «Параметры».
В главном окне приложения выберите раздел «Система», отмеченный на рисунке выше. Затем в левой панели окна перейдите в раздел «Память устройства». В правой панели окна вы увидите текстовую ссылку «Освободить место сейчас» в разделе «Контроль памяти».
Если параметр «Освободить место сейчас» не отображается
Если параметр «Освободить место сейчас» у вас не отображается, то значит, что апрельское обновление 2018 года еще не установлено на вашем персональном компьютере. В таком случае дождитесь автоматического обновления операционной системы, согласно вашему графику установки обновлений, или выполните его в ручном режиме. Нажмите на ссылку и откройте окно параметра.
В таком случае дождитесь автоматического обновления операционной системы, согласно вашему графику установки обновлений, или выполните его в ручном режиме. Нажмите на ссылку и откройте окно параметра.
Как работает «Освободить место сейчас»
«Windows» автоматически начнет сканирование вашего компьютера на наличие данных, которые можно безболезненно удалить, чтобы освободить дополнительное место на жестком диске. В отличие от старого средства очистки диска, на этом экране отображаются только такие данные, которые вы сразу можете удалить. Также система одновременно сканирует как пользовательские файлы, например удаленные и находящиеся в «Корзине» файлы, так и системные данные, например, файлы журнала обновления «Windows» или файлы оптимизации доставки.
По окончанию автоматического сканирования компьютера вы увидите все доступные виды файлов, готовые к удалению. Прокрутите предложенный список и проверьте различные типы данных, которые вы можете удалить. «Windows» показывает, сколько конкретно места вы освободите, удалив каждый тип данных. Вы можете отметить все типы данных и сразу удалить их здесь, если ваш компьютер работает корректно и без сбоев. Например, «Файлы журнала обновления Windows» и «Файлы для отчетов об ошибках Windows, создаваемые системой» полезны только в том случае, если на вашем персональном компьютере возникают неполадки при работе системы. Если проблемы отсутствуют и система работает нормально, то можете смело их удалять.
«Windows» показывает, сколько конкретно места вы освободите, удалив каждый тип данных. Вы можете отметить все типы данных и сразу удалить их здесь, если ваш компьютер работает корректно и без сбоев. Например, «Файлы журнала обновления Windows» и «Файлы для отчетов об ошибках Windows, создаваемые системой» полезны только в том случае, если на вашем персональном компьютере возникают неполадки при работе системы. Если проблемы отсутствуют и система работает нормально, то можете смело их удалять.
Будьте внимательны при проверке опции «Корзина». Отметка этого типа файлов приведет к очистке всех удаленных файлов, находящихся в «Корзине» в тот момент. Предварительно убедитесь, что вы не хотите восстановить какие-либо файлы из «Корзины», прежде чем полностью очистить ее.
После прошедшего большого обновления, такого как апрельское обновление операционной системы «Windows 10», вы также можете найти типы файлов от предыдущей установки «Windows». Не стесняйтесь удалять эти файлы, если ваш компьютер работает правильно и без ошибок. После их удаления вы уже не сможете перейти к предыдущему обновлению «Windows 10». Но система и так автоматически удалит эти файлы через десять дней. Поэтому если ваш компьютер работает с ошибками или сбоями, то не удаляйте эти файлы, так как они понадобятся вам для возврата к предыдущей версии операционной системы «Windows».
Не стесняйтесь удалять эти файлы, если ваш компьютер работает правильно и без ошибок. После их удаления вы уже не сможете перейти к предыдущему обновлению «Windows 10». Но система и так автоматически удалит эти файлы через десять дней. Поэтому если ваш компьютер работает с ошибками или сбоями, то не удаляйте эти файлы, так как они понадобятся вам для возврата к предыдущей версии операционной системы «Windows».
Когда вы отметили все необходимые типы файлов для удаления, то в самом верху списка нажмите кнопку «Удалить файлы».
В зависимости от того, сколько данных вы выбрали, может потребоваться несколько минут, чтобы полностью завершить процесс удаления.
Функция «Контроль памяти»
Вы также можете включить функцию «Контроль памяти», чтобы «Windows» мог автоматически освобождать место на диске, удаляя те файлы, надобность в которых отпала, включая старые временные файлы или файлы, содержащиеся в «Корзине».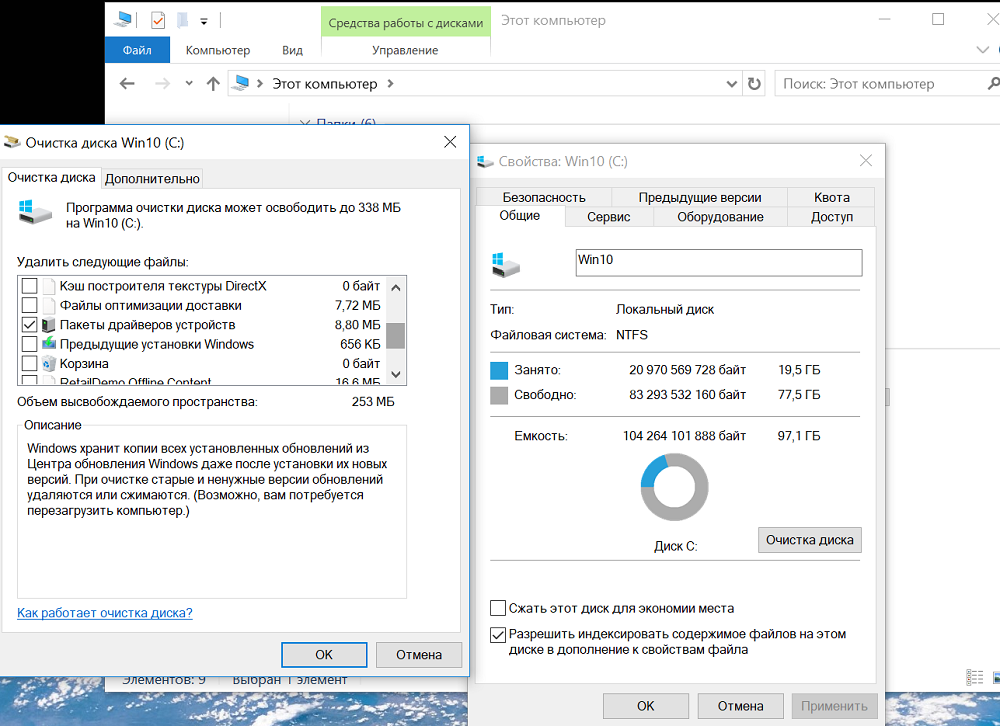 В таком случае вам не потребуется каждый раз использовать инструмент «Освободить место сейчас». Но это два разных инструмента. Установите значение переключателя в положение «Вкл.» для активации инструмента автоматического удаления файлов.
В таком случае вам не потребуется каждый раз использовать инструмент «Освободить место сейчас». Но это два разных инструмента. Установите значение переключателя в положение «Вкл.» для активации инструмента автоматического удаления файлов.
Нажмите ниже переключателя кнопки включения на текстовую ссылку «Изменить способ автоматического освобождения места» для пользовательской настройки инструмента «Контроль памяти».
Используя вложенное меню, в соответствующих ячейках, выберите время автоматического запуска «Контроля памяти», задайте временные параметры удаления временных файлов, включая файлы из «Корзины» и папки «Загрузки».
Как видите, новое приложение «Освободить место сейчас» представляет собой довольно удобный инструмент, который, в любой момент по желанию пользователя, может подготовить к очистке и удалить, выбранные пользователем, различные типы данных быстро и легко. Не забывайте использовать это приложение для очистки лишних файлов на вашем жестком диске и освобождения дополнительного пространства, или настройте автоматический контроль памяти по желанию.
Не забывайте использовать это приложение для очистки лишних файлов на вашем жестком диске и освобождения дополнительного пространства, или настройте автоматический контроль памяти по желанию.
Полную версию статьи со всеми дополнительными видео уроками читайте в нашем блоге…
Данный материал является частной записью члена сообщества Club.CNews.
Редакция CNews не несет ответственности за его содержание.
Как удалить все ненужные файлы из Windows 10
В этой статье я покажу вам, как удалить ненужные файлы из Windows 10. Если у вас низкая скорость Windows и мало места для хранения, лучше удалить все ненужные файлы из Windows. Как вы знаете, если мы используем систему Windows в течение длительного времени, лишние ненужные файлы будут сохранены в фоновой папке Windows. Просто следуйте этой простой инструкции, чтобы удалить все ненужные файлы из Windows 10.
1#. Удалить файлы корзины
Все файлы в корзине являются ненужными, просто удалите их все, чтобы освободить место для хранения. Если в любое время вы хотите удалить ненужные или ненужные файлы напрямую, вы можете Shift+Delete , ненужные файлы не останутся в корзине.
Если в любое время вы хотите удалить ненужные или ненужные файлы напрямую, вы можете Shift+Delete , ненужные файлы не останутся в корзине.
2#. Storage Sense
Windows может автоматически освобождать место, избавляясь от ненужных файлов, таких как временные файлы и содержимое в корзине. Просто сделайте на смысла хранения, чтобы автоматически удалять ненужные файлы. А также вы можете управлять настройкой памяти, начиная с изменить способ автоматического освобождения места. Здесь вы можете указать, через сколько дней ваша Windows удалит ненужные файлы и освободит место для хранения.
3#. Free Up Space Now
В этой части вы также можете удалить временные файлы, такие как; Защитник Windows, очистка обновлений Windows или миниатюры. Просто выберите, какие элементы вы хотите удалить навсегда, чтобы освободить место на диске.
Перейдите в «Настройки»> «Система»> «Хранилище»> «Освободить место сейчас»
4#.
 Очистка диска
Очистка дискаС помощью опции очистки диска вы можете удалить все ненужные файлы с жесткого диска, это может освободить место. Это означает, что очистка диска может удалить временные файлы, корзину, временные интернет-файлы, эскизы, а также вы можете Очистить системные файлы . Если вы хотите освободить больше места, вы можете выбрать сжать диск, чтобы сэкономить место на диске вариант .
5#. Удалить временные файлы
Вы можете удалить фоновые ненужные файлы из Windows 10, в фоновом режиме Windows 10 вы можете удалить все временные файлы, эти файлы являются мусорными и ненужными файлами.
просто нажмите Windows + R> %temp% , выберите все и удалите.
6#. Использование программного обеспечения Ccleaner
Это программное обеспечение может помочь вам легко удалить ненужные файлы из Windows. Это программное обеспечение охватывает системные ненужные файлы, историю и страницы Internet Explorer, бесполезные файлы проводника Windows, ненужные файлы Windows и другие действия. Просто выберите, какую часть вы хотите удалить, нажмите «Выполнить очистку». Он просканирует все ненужные файлы из Windows, а затем вы сможете легко их удалить.
Просто выберите, какую часть вы хотите удалить, нажмите «Выполнить очистку». Он просканирует все ненужные файлы из Windows, а затем вы сможете легко их удалить.
Вывод:
лучше удалять ненужные файлы каждую неделю, этим методом будут удалены все ненужные файлы. Место для хранения останется свободным, а также Windows будет работать быстрее. В основном ненужные файлы сохраняются в Windows, когда мы устанавливаем больше программного обеспечения и используем больше интернет-соединения. Эти файлы будут сохранены во временной папке. Старайтесь каждую неделю проверять ненужные файлы и удалять все ненужные файлы из Windows 10.
10 способов защитить вашу систему Windows 10 Предыдущий пост
10 способов увеличить срок службы батареи ноутбука в Windows 10 Следующий пост
Как удалить ненужные файлы с вашего ПК с Windows 10
Узнайте, как удалить ненужные файлы с жесткого диска ПК с Windows 10, включая временные файлы, файлы cookie, историю загрузок и многое другое.
Что такое ненужные файлы и почему они появляются на вашем компьютере?
Операционная система компьютера часто создает ненужные файлы. Они также создаются при установке некоторых программ и при просмотре веб-страниц.
Ненужные файлы могут занимать много места на вашем компьютере, что приводит к задержкам и снижению производительности вашего компьютера.
Существует множество причин, по которым на вашем компьютере появляются ненужные файлы. Например, вы могли загрузить программу, а затем удалить ее. Тем не менее, программа оставила некоторые временные файлы или установочный файл. Возможно, вы также загрузили фото или видео, которые были слишком велики для вашего компьютера, создав при этом кучу ненужных файлов.
Удалите ненужные файлы с помощью MWSoft Disk Cleanup Tool бесплатно!
MWSoft — это бесплатное программное обеспечение, которое можно загрузить и установить на свой компьютер.
Он будет сканировать каталоги вашего компьютера на наличие ненужных файлов и удалять их. MWSoft просканирует вашу операционную систему, чтобы найти все эти типы файлов:
MWSoft просканирует вашу операционную систему, чтобы найти все эти типы файлов:
- Системные
- Временные
- Интернет
- И многое другое…
, чтобы найти любые ненужные файлы, которые вы можете удалить, чтобы освободить место (даже гигабайты). ненужных файлов!).
В программе несколько вкладок, но вам нужно щелкнуть вкладку «Очистка». На вкладке «Очистка» вы можете выполнить сканирование, которое проанализирует вашу операционную систему. Затем вы можете выбрать, какие типы ненужных файлов вы хотите удалить из вашей системы.
На главной странице дополнительные функции позволяют еще больше оптимизировать работу компьютера.
Загрузите MWSoft прямо сейчас!
Типы ненужных файлов
Вот список некоторых ненужных файлов:
- Файлы кэша веб-браузера, которые также классифицируются как временные интернет-файлы.
- Системные ненужные файлы.
- Временные системные файлы.
- Временные файлы программного обеспечения.

- Файлы эскизов.
- Файлы установки.
- Файлы корзины.
- Файлы из неправильно удаленного программного обеспечения.
- Загрузка файлов.
Можно ли удалить ненужные файлы?
Нежелательные файлы создаются системой и различным программным обеспечением на вашем ПК.
Вы можете удалить ненужные файлы вручную, но вы не будете знать, что безопасно удалять. Вы бы каждый раз тратили много времени на переход к каждому каталогу из проводника, поэтому мы рекомендуем использовать инструмент очистки диска, такой как MWSoft.
Нужно ли удалять ненужные файлы?
Рекомендуется удалить ненужные файлы, чтобы обеспечить бесперебойную работу вашей системы.
Как удалить ненужные файлы с компьютера с помощью командной строки?
Вы можете использовать командную строку для удаления временного нежелательного мусора, который накапливается на вашем компьютере. Это отличный способ освободить место на диске и повысить производительность компьютера.
Чтобы удалить временные ненужные файлы с вашего компьютера, выполните следующие действия:
- Откройте окно командной строки. Для этого найдите «CMD» в меню «Пуск» и щелкните его правой кнопкой мыши, чтобы открыть его. Когда вы откроете окно командной строки, введите «cd» и нажмите Enter. Это вернет вас в ваш основной каталог. Введите «dir» без кавычек, а затем нажмите еще раз, чтобы увидеть, какие папки находятся в текущем каталоге.
- Введите «attrib –r -h -s /s /d» без кавычек и нажмите Enter.
- Введите «del *.tmp*» без кавычек, а затем нажмите Enter, чтобы удалить все файлы с именем *.tmp*, освободив место на диске.
Как очистить корзину
Корзина — это место для временного хранения любого файла, который вы хотите удалить. Если вы хотите очистить файл навсегда, вам нужно очистить корзину. Вот шаги, которые нужно выполнить:
- Откройте корзину, щелкнув ее на рабочем столе.
- Нажмите «Очистить корзину» в верхней части экрана.




