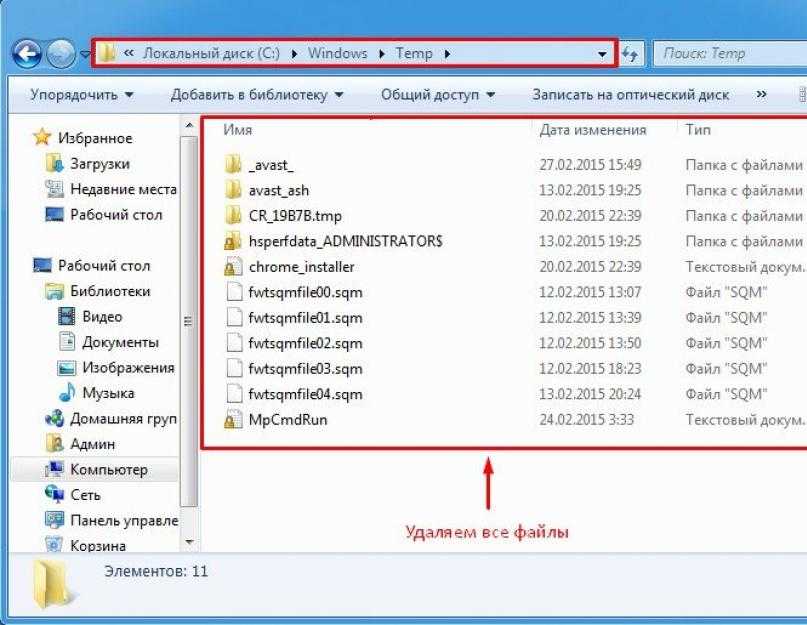Как почистить системные папки в Windows 7
Автор admin На чтение 8 мин Просмотров 1.2к. Опубликовано Обновлено
Операционная система Windows 7 содержит системные папки, хранящие информацию о конфигурации системы, позволяющую защитить пользовательские или системные данные.
Размер папок увеличивается при обновлениях Windows 7, установке и обновлении сторонних программ, загрузке файлов из интернета. Чтобы в дальнейшем системный диск не загружался ненужной информацией, необходимо чистить системные папки от лишних файлов. Но делать это осторожно, так как при удалении из них служебной информации может произойти крах всей системы.
Содержание
- Что такое системные папки Windows 7, и как очистка может повлиять на работу ОС
- Таблица: краткое описание и назначение
- Пошаговая инструкция по очистке системных папок и файлов Windows 7
- С помощью программы 360 Total Security
- Чистка встроенной утилитой Windows 7
- Как почистить вручную «Загрузки»
- Избавляемся от мусора в папке Installer с помощью утилиты PatchCleaner
- Чего нельзя делать
- Что делать, если нет кнопки «Очистить системные файлы»
Что такое системные папки Windows 7, и как очистка может повлиять на работу ОС
Что же представляют собой системные папки и какая информация в них хранятся?
Это хранилища информации, где собраны файлы, обеспечивающие работу операционной системы Windows 7. Системные папки обеспечивают работу программного обеспечения компьютера. Изменение в файловой структуре системных папок приведёт к разрушению системы и выходу из строя компьютера.
Системные папки обеспечивают работу программного обеспечения компьютера. Изменение в файловой структуре системных папок приведёт к разрушению системы и выходу из строя компьютера.
Системные папки участвуют в работе Windows 7, обеспечивая её стабильность, и хранят информацию в файлах. К таким папкам можно отнести Temp, Temporary Internet Files, WinSxS, System Volume Information, Appdata, System32, Assembly, Installer, Driverstore, Загрузки, Program Files, ProgramData, файл подкачки pagefile.sys. Изменения в этих папках ведут к изменениям в работе системы.
Важнейшей системной папкой является папка Windows. Она находится в том разделе жёсткого диска, в который была произведена установка операционной системы. В ней находится информация о конфигурации и всех настройках компьютера, ссылки на объекты, информация о пользователе и сохранённых на компьютере данных.
Проводить очистку системных папок от ненужной информации можно с помощью встроенных в операционную систему утилит или с помощью установленных сторонних программ.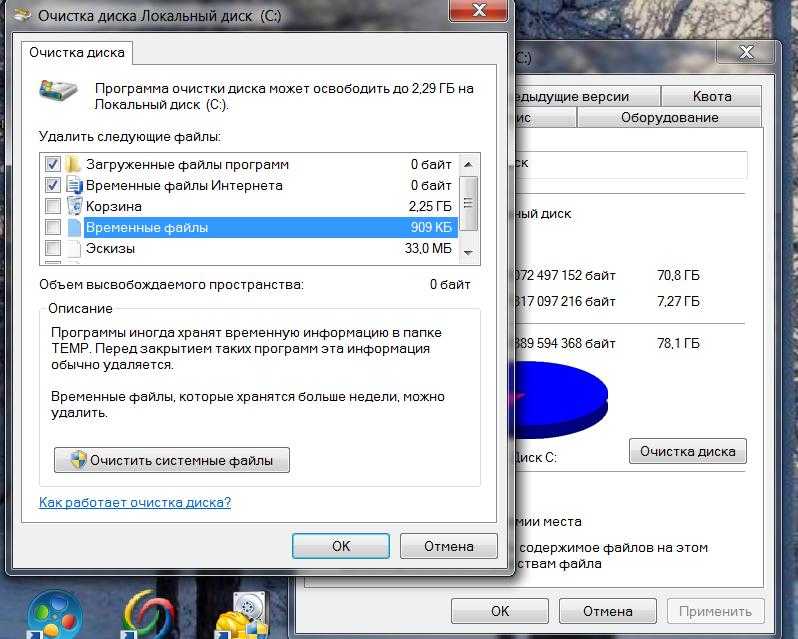
Таблица: краткое описание и назначение
| Название папки | Для чего нужна | Где находится |
| Temp | Хранятся временные файлы, разные отчёты программ и Windows 7 | В корневой структуре жёсткого диска |
| Temporary Internet Files | Хранятся временные файлы, которые создаются при работе в интернете | C:UsersИмя пользователяAppDataLocalMicrosoftWindowsTemporary Internet Files |
| System Volume Information | Содержит сведения об изменениях в программах, системных файлах, точки восстановления | В каждом созданном разделе жёсткого диска, например D:System Volume Information |
| WinSxS | Хранятся файлы конфигурации системы, которые содержат данные о более раннем состоянии системы, позволяющие произвести удаление последних обновлений и откатить сделанные изменения до прежнего состояния | C:WindowsWinSxS |
| DriverStore | Содержит данные обо всех драйверах устройств компьютера, установленных или обновлённых за время пользования | C:WindowsSystem32DriverStore |
| Appdata | Хранит настройки установленных программ, закладки браузеров интернета, историю действий в системе и в интернете | C:UsersИмя пользователяAppdata |
| Installer | Содержит сведения об инсталлированных программах, необходимых для удаления или обновления, инсталляции различных сторонних программ, файлы автоматических системных обновлений, которые не установились по различным причинам и прочие данные, которые необходимы системе и установленному программному обеспечению | C:WindowsInstaller |
| Assembly | Служебная папка NET.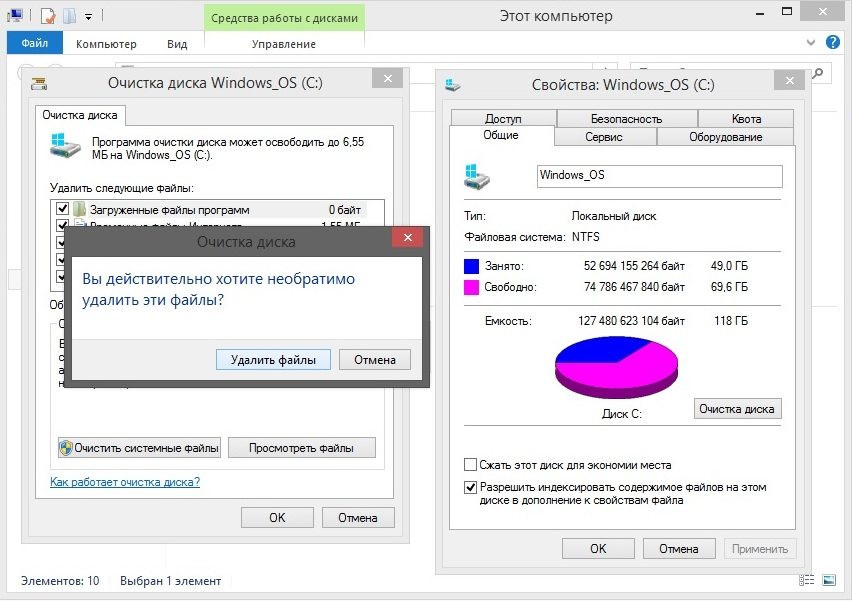 Framework для разных языков программирования Framework для разных языков программирования | C:WindowsAssembly |
| System32 | Содержит информацию о конфигурации Windows 7 | C:WindowsSystem32 |
| Загрузки | Хранит папки и файлы, скачанные из интернета | C:UsersИмя пользователя |
| Program Files | Хранятся данные о библиотеках, необходимых для запуска сторонних программ | C:Program Files |
| ProgramData | Хранятся данные о библиотеках, необходимых для запуска сторонних программ | C:Program Data |
| Pagefile.sys | Файл подкачки, для временного хранения данных, не помещающихся в оперативной памяти компьютера | C: |
Все системные папки и файлы очищаются с помощью встроенного и стороннего программного обеспечения. Папки DriverStore и System32 чистить вручную не рекомендуется.
Очистку папки Загрузки можно проводить только вручную.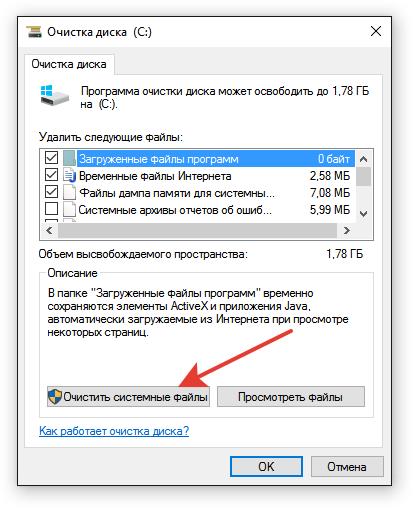 Очистку папок Program Files, ProgramData можно проводить вручную, если в них остались каталоги после деинсталляции установленных программ.
Очистку папок Program Files, ProgramData можно проводить вручную, если в них остались каталоги после деинсталляции установленных программ.
Рассмотрим предложенный алгоритм очистки системных папок с помощью встроенных и сторонних утилит.
Пошаговая инструкция по очистке системных папок и файлов Windows 7
С помощью программы 360 Total Security
Скачиваем и устанавливаем программу 360 Total Security с официального сайта по ссылке https://www.360totalsecurity.com/ru/the-latest-version/.
Запускаем программу.
Запуск программыКликаем на кнопку «Проверка».
Идет проверка системыНажимаем на кнопку «Исправить».
Исправление ошибок, очистка временных файлов из папокНажимаем на вкладку «Очистка».
Поиск системных мусорных файловНажимаем кнопку «Очистить сейчас».
Очищаем мусорные системные файлыНажимаем кнопку «Завершить».
Завершаем очистку системных папокВыбираем вкладку «Инструменты». Нажимаем кнопку «Очистка резервных копий системы».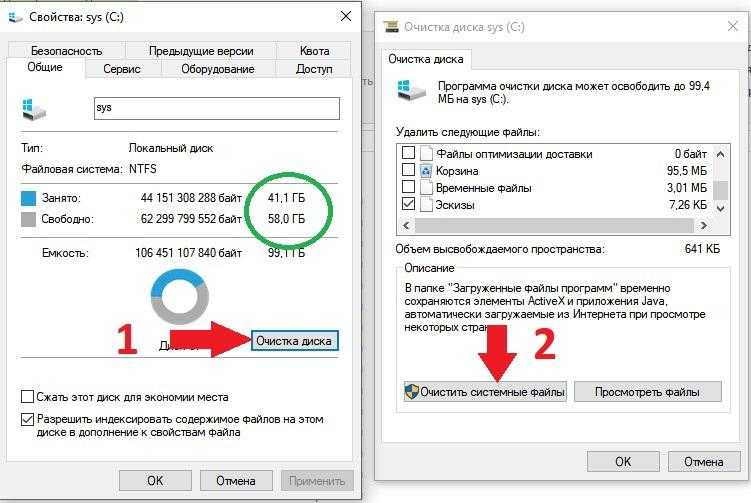
Нажимаем кнопку «Сканировать».
Очистка ненужных системных файловНажимаем кнопку «Очистить сейчас».
Очистка системных папокЗакрываем программу очистки.
Закрываем программуЧистка встроенной утилитой Windows 7
Системные папки можно очистить с помощью встроенной в операционную систему утилиты. Открываем «Проводник» или «Мой компьютер». Кликнем правой кнопкой мыши по выбранному разделу жёсткого диска. Выбираем «Свойства». В открывшемся окне на вкладке «Общие» нажимаем на кнопку «Очистка диска».
Начинаем очисткуПроводится автоматический поиск ненужных файлов.
Поиск файловПо окончании поиска помечаем найденные пункты с ненужной информацией. Нажимаем на кнопку «Очистить системные файлы».
Очистка системных файловПомечаем найденные ненужные файлы.
Выбор удаляемых файловОчищаем программу от ненужных системных файлов.
Очистка системных папокКак почистить вручную «Загрузки»
Очищаем папку «Загрузки» вручную.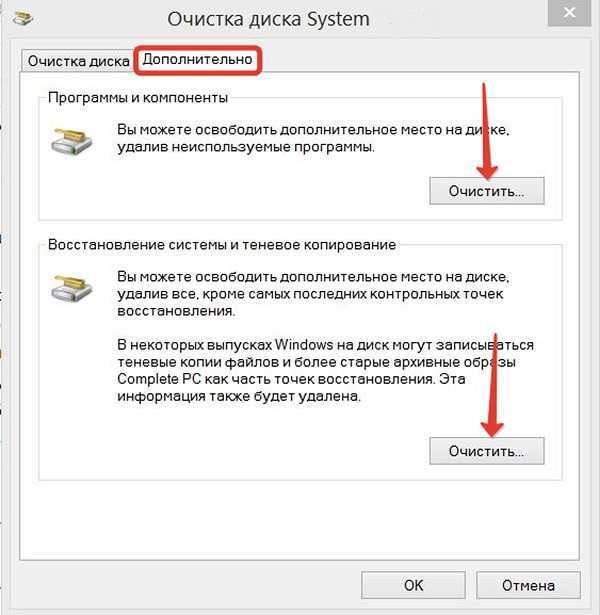 Можно очистить её полностью или выборочно. Открываем «Проводник» или «Мой компьютер». Кликнем по папке «Загрузки».
Можно очистить её полностью или выборочно. Открываем «Проводник» или «Мой компьютер». Кликнем по папке «Загрузки».
Выделяем в папке всё или выбираем необходимое.
Выделяем всёПодтверждаем удаление выбранных объектов.
Подтверждение удаленияОбъекты из папки «Загрузки» удалены. Папка очищена.
Папка очищенаИзбавляемся от мусора в папке Installer с помощью утилиты PatchCleaner
Скачиваем и устанавливаем программу с сайта по ссылке http://freesoft.ru/patchcleaner/download.
Запускаем программу дважды кликнув по иконке на рабочем столе.
Запуск программыПосле запуска утилита сканирует системную папку Installer и выдаёт отчёт, определяющий нужные и ненужные файлы:
Определение ненужных файловПо окончании проверки программа выдаёт отчёт о сканировании, где указывает объем нужных и ненужных файлов:
- строка files still used — файлы, которые используются системой;
- строка excluded by filter — файлы, исключённые из обработки через фильтр;
- строка files are orphaned — неиспользуемые файлы, которые можно удалить или переместить.

Выберем файлы каких приложений необходимо сохранить, кликнем на кнопку «Setting» (значок шестерёнки). В поле «Exclusion Filter» вводим название, выбранного приложения и кликнем на значок «+».
Сохраняем выборКликнем на кнопку «Save» и «Refresh». После этого кликнем на кнопку «Delete». Подтверждаем выбор удаления.
Подтверждение удаленияЕсли вместо удаления выбирается перемещение, то кликнем на кнопку «Move» и указываем путь для перемещения.
Чего нельзя делать
При очистке системных папок нельзя удалять каталоги из папки Windows, где хранятся все данные о конфигурации операционной системы. Из папок Program Files и ProgramData можно удалять только каталоги тех программ, которые были только что деинсталлированы.
Не рекомендуется без необходимости отключать атрибут «Скрывать защищённые системные файлы» во вкладках «Параметры папок» — «Вид». Удаление файлов из этих папок вручную может проводить только опытный пользователь, так как любое неумелое действие может привести к непредсказуемым последствиям.
Если есть возможность программной очистки системной информации, то лучше довериться ей, чем пытаться делать это вручную не имея практического опыта.
Что делать, если нет кнопки «Очистить системные файлы»
В ранних версиях операционной системы Windows 7 во встроенной утилите может отсутствовать кнопка «Очистка системных файлов». Кнопку можно встроить в утилиту, установив необязательное обновление, выпущенное компанией Microsoft, KB2852386. Обновление добавляет в утилиту кнопку, нажав на которую можно провести поиск и удаление устаревших файлов из системных каталогов.
Обновление KB2852386 можно установить с помощью службы Windows Update или скачать с официального сайта компании Microsoft по ссылке http://support.microsoft.com/kb/2852386.
Устанавливать это обновление можно, если уже установлен на Windows 7 пакет обновлений SP1, который можно скачать с официального сайта компании Microsoft.
Очистку системных папок на жёстком диске необходимо проводить тщательно взвешивая каждое своё действие, так как в них находятся практически все файлы, которые нужны для работы системы.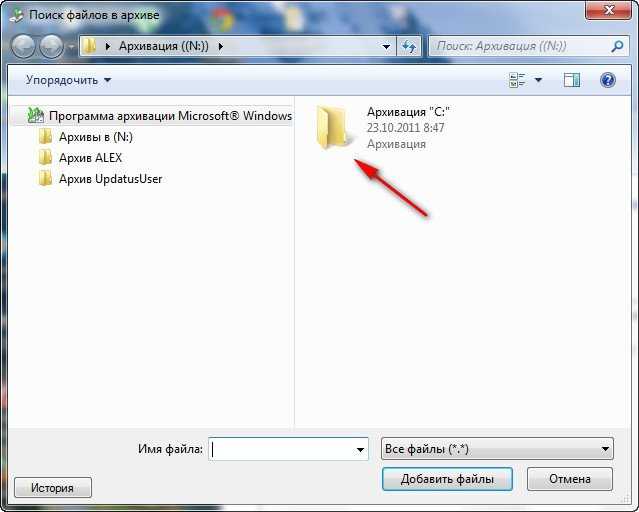 Лучше всего пользоваться для этой цели встроенными утилитами или сторонними программами, в которых вы уверены. Удаление ненужных каталогов и файлов вручную может привести к непредсказуемым последствиям, вплоть до полного разрушения операционной системы.
Лучше всего пользоваться для этой цели встроенными утилитами или сторонними программами, в которых вы уверены. Удаление ненужных каталогов и файлов вручную может привести к непредсказуемым последствиям, вплоть до полного разрушения операционной системы.
Как очистить Системный диск C на Windows 7
Доброго времени суток… Сегодня поговорим о том, как очистить Системный диск C на Windows 7. Всё что установлено на рабочем столе всё связанно с Диском С. И так, для того что бы на данном диске было больше памяти, для этого не нужно хранить на нём какие-либо файлы большого размера. Это может быть музыка, фильмы, игры и т.д. Также периодически нужно очищать корзину, в которой также скапливается большое количество удалённых файлов пользователем…
Как очистить Системный диск C на Windows 7
И так…, заходим в «Мой компьютер» — «Системный Диск С» — Идём в папку «Windows» — Папка «Temp». Да, кстати на моём диске сейчас 285 ГБ свободного места. После очистки диска посмотрим на сколько прибавиться. ..
..
В этой папке находятся файлы и папки которые нужно удалить, удалять будем сразу мимо корзины, для того что бы её потом не чистить заново «Shift+Delete». Переходим к следующему действию. Заходим в «Мой компьютер» во вкладку «Упорядочить» — «Параметры папок и поиска» идём во вкладку «Вид» спускаемся в самый низ, ставим галочку «Показывать скрытые файлы, папки и диски», убираем галочку «Скрывать защищённые системные системные файлы», жмём «ДА», подтверждаем «ОК»…
Далее идём в «Мой компьютер», «Системный Диск С», «Пользователи», имя компьютера в моём случае это имя «Макс» у каждого компьютера оно будет своё. Это имя компьютера даётся при установке Windows 7. Заходим в папку «App Data» — «Local» — «Temp»…
Как видите здесь тоже находится огромное количество не нужных нам файлов и папок. Их тоже удаляем «Shift+Delete». Некоторые файлы могут не удалиться так-как уже используются какими либо программами.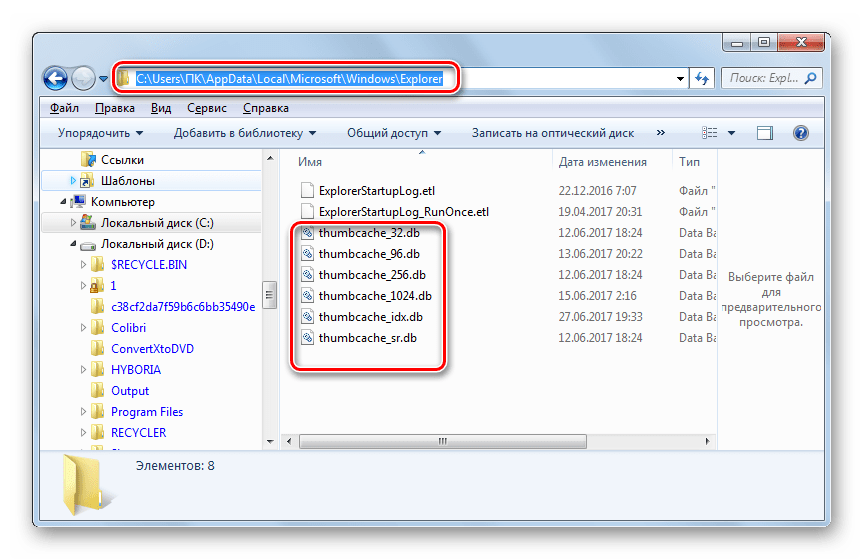 Следующее что нам нужно сделать. Заходим в «Мой компьютер» — «Диск С» и там находим файл «hiberfile.sys»…
Следующее что нам нужно сделать. Заходим в «Мой компьютер» — «Диск С» и там находим файл «hiberfile.sys»…
Этот файл отвечает за то, что компьютер может входить в режим гибернации. Например если Вы играли в игру, или у Вас открыты какие — то важные программы. А в этот момент Вам нужно отлучиться на неопределённое время и чтоб программы не запускать заново, просто заходим в «Меню Пуск» — «Завершение работы» — «Гибернация». Если этот режим Вам не нужен, то его можно отключить, у меня он занимает 2,95 ГБ памяти, но может и больше…
Читайте также интересные статьи:
Как создать резервную копию Windows разделённую на части
Как из заводской Windows на Recovery-разделе диска создать установочный ISO
Программы для безопасного удаления данных в среде Windows
И так, как отключить этот режим. Заходим в меню «Пуск» в поисковой строке пишем cmd и запускаем этот файл от имени администратора. Появится вот такое окно в котором нужно прописать следующее powercfg hibernate off.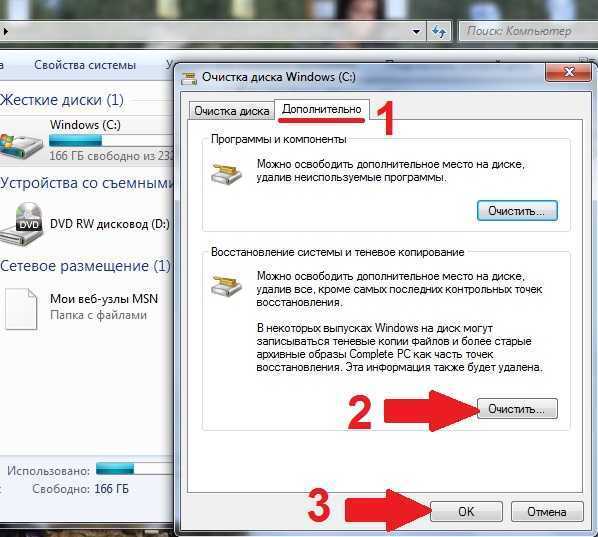 ..
..
Данной командой мы отключаем этот режим. Жмём «Enter», всё как вы видите файл автоматически исчез из Диска С. Что можно ещё сделать, как ещё можно очистить Диск С. Заходим в «Мой компьютер» жмём правую клавишу мыши выбираем «Свойства» — «Очистка диска». Здесь нужно немного подождать. После этого переходим во вкладку «Дополнительно», в нижнем окне восстановление системы и теневое копирование нажимаем «Очистить», в появившемся окне жмём «Удалить», «ОК», «Удалить файлы». Начнётся процесс очистки диска. По завершению очистки жмём «ОК»…
Теперь сравним диск до очистки и после…
Как видите, место на диске C добавилось на 4 ГБ…
Заключение
Конечно есть программы, различные утилиты например CCleaner не плохая программа для очистки компьютера от мусора, также очистки реестра. Или вот программка Advanced SystemCare тоже очищает компьютер от ненужных файлов. На это буду заканчивать данный пост, надеюсь статья получилась для вас полезной.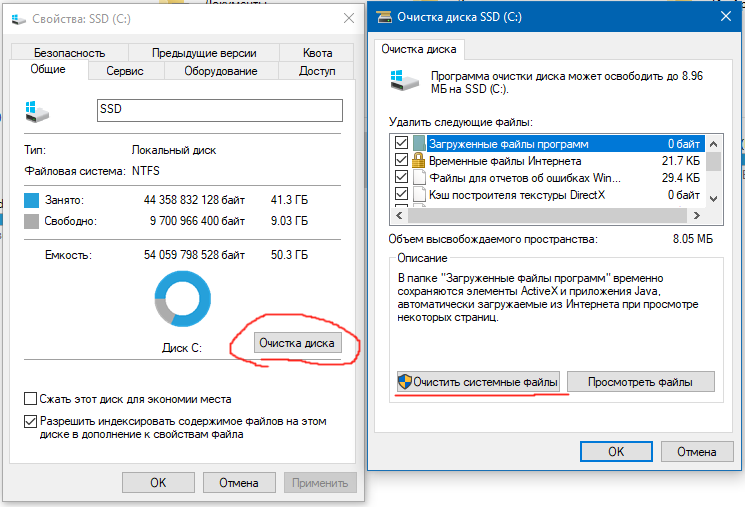 ..
..
Как удалить папку Windows.old в Windows 7/8/10
Если вы пытались обновить свой ПК с Windows пару раз, и это не удалось пару раз из-за различных раздражающих причин, вы, вероятно, поняли, что существует большой кусок дискового пространства занимает папка с именем Windows.old.
Windows.old создается автоматически всякий раз, когда вы выполняете установку Windows с уже установленной предыдущей версией ОС. Он создает эту папку Windows.old в корне раздела Windows и сохраняет предыдущие файлы и данные операционной системы.
Оглавление
Если вы попытаетесь выполнить обновление с Windows Vista до Windows 7 или с Windows 7 до Windows 10, и это не удастся, вы всегда можете безопасно вернуться к Windows Vista или 7. Единственная проблема заключается в том, что каждый раз, когда установка завершается сбоем, в Windows.old копируется другая копия предыдущей ОС.
Таким образом, если ваша установка обновления не удалась 2 или 3 раза, эта папка Windows.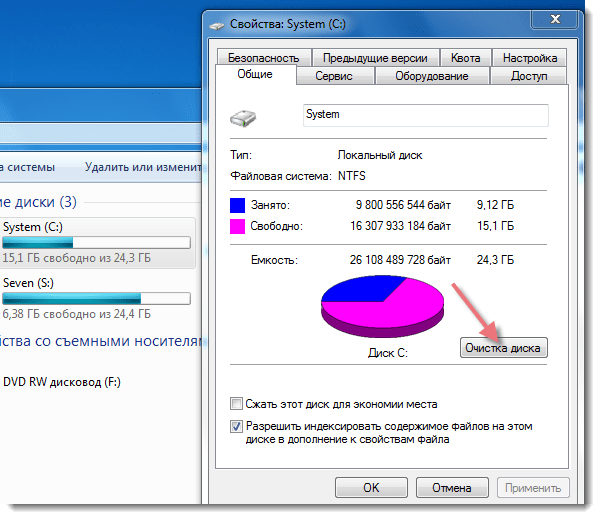 old может стать очень большой, очень быстро! Кроме того, папка не удаляется автоматически после запуска новой версии Windows, поэтому вам придется избавиться от нее самостоятельно.
old может стать очень большой, очень быстро! Кроме того, папка не удаляется автоматически после запуска новой версии Windows, поэтому вам придется избавиться от нее самостоятельно.
Примечание . Удаление папки Windows.old приведет к тому, что вы не сможете вернуться к предыдущей установленной ОС. Вам придется придерживаться новой версии Windows. Кроме того, папка Windows.old создается при установке больших двухгодичных обновлений для Windows 10.
Так как же избавиться от этой папки? Ну, вы должны использовать утилиту очистки диска! Вот как это сделать. В первом способе будет описано, как удалить папку Windows.old в Windows 7/8/10. Если вы все еще используете Windows Vista, следуйте второму набору инструкций.
Инструкции для Windows 7/8/10
Если вы используете Windows 7/8/10 и хотите удалить папку Windows.old, процесс довольно прост. Сначала откройте «Очистка диска» через меню «Пуск» (нажмите «Пуск» и введите «Очистка диска»), а когда появится диалоговое окно, выберите диск, на котором есть файлы .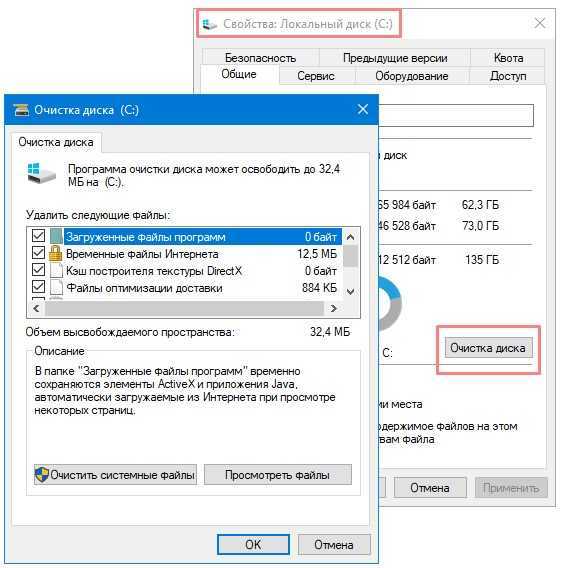 old, и нажмите «ОК». Обычно это только диск C. Если это единственный диск на вашем компьютере, он даже не попросит вас выбрать.
old, и нажмите «ОК». Обычно это только диск C. Если это единственный диск на вашем компьютере, он даже не попросит вас выбрать.
Система выполнит сканирование, и появится другое диалоговое окно с выбором. Теперь нажмите на кнопку Очистить системные файлы кнопка внизу.
Теперь снова выберите диск с файлами .old. Система выполнит второе сканирование файлов, которые необходимо очистить, и это займет немного больше времени.
Наконец, появится диалоговое окно с другим набором флажков. Прокрутите вниз, пока не найдете вариант с надписью Старые версии Windows или Предыдущие установки Windows и нажмите OK .
Как видите, предыдущие установки Windows обычно занимают довольно большой объем данных.
Инструкции для Windows Vista
Нажмите «Пуск», затем «Все программы» , «Аксессуары» , «Инструменты системы» , а затем «Очистка диска» . Убедитесь, что вы щелкнули правой кнопкой мыши на «Очистка диска» и выбрали « «Запуск от имени администратора» ».
Убедитесь, что вы щелкнули правой кнопкой мыши на «Очистка диска» и выбрали « «Запуск от имени администратора» ».
В диалоговом окне Параметры очистки диска обязательно установите флажок Файлы от всех пользователей на этом компьютере .
Затем в диалоговом окне Очистка диска — Выбор диска щелкните жесткий диск, на котором находится папка Windows.old, и нажмите кнопку ОК. Затем система просканирует диск на наличие ненужных файлов.
Перейдите на вкладку «Очистка диска» и найдите флажок с надписью Предыдущие установки Windows . Проверьте это и нажмите ОК. Затем нажмите
Вот и все! Это должно навсегда избавиться от этих занимающих много места папок .old! Если у вас возникли проблемы с избавлением от них, оставьте комментарий здесь, и я постараюсь помочь. Наслаждаться!
Основатель Help Desk Geek и главный редактор. Он начал вести блог в 2007 году и уволился с работы в 2010 году, чтобы вести блог на постоянной основе. Он имеет более чем 15-летний опыт работы в отрасли информационных технологий и имеет несколько технических сертификатов. Прочитать полную биографию Асима
Он начал вести блог в 2007 году и уволился с работы в 2010 году, чтобы вести блог на постоянной основе. Он имеет более чем 15-летний опыт работы в отрасли информационных технологий и имеет несколько технических сертификатов. Прочитать полную биографию Асима
Подписывайтесь на YouTube!
Вам понравился этот совет? Если это так, загляните на наш канал YouTube на нашем родственном сайте Online Tech Tips. Мы охватываем Windows, Mac, программное обеспечение и приложения, а также предлагаем множество советов по устранению неполадок и обучающих видеороликов. Нажмите на кнопку ниже, чтобы подписаться!
Подписаться
Мой диск C заполнен без причины
Сводка: Вы столкнулись с проблемой нехватки места на диске C: вашего компьютера, но не можете найти конкретную причину, вызывающую эту проблему? В этом блоге упоминаются возможные причины того, что диск C переполнен, и решения для решения этой проблемы.
Contents
- Почему мой диск C заполнен без всякой причины?
- Как решить проблему «Диск C переполнен без причины»?
- Рекомендации по предотвращению проблемы «Локальный диск C заполнен без причины»
- Часто задаваемые вопросы
При использовании ПК с Windows пользователи иногда сталкиваются с проблемой, из-за которой они обнаруживают, что их локальный диск C заполнен без какой-либо причины. Поскольку диск C обычно предназначен для хранения системных файлов и других важных программ, необходимых для работы компьютера, нехватка места может вызвать проблемы, такие как снижение производительности системы и даже сбой компьютера. Это также может повлиять на работу некоторых приложений.
Если вы столкнулись с проблемой «Диск C переполнен без какой-либо причины», прочитайте этот пост, чтобы узнать о возможных причинах этой проблемы и решениях по ее устранению.
Почему мой диск C заполнен без всякой причины?
Существует несколько причин, которые могут привести к проблеме «локальный диск C переполнен». Однако основными причинами заполнения диска C являются:
Однако основными причинами заполнения диска C являются:
- Переполнение корзины
- Установка множества приложений и программ
- Большие файлы, загруженные и сохраненные на диске C
- Накопление временных файлов и других системных файлов
Как исправить проблему «Диск C переполнен без причины»?
Пользователь сообщил о проблеме C переполнения диска без причины в сообществах Microsoft. После опробования различных исправлений, предложенных экспертами, проблема была решена путем удаления и переустановки MS Office. Похоже, возникла проблема с MS Office пользователя.
Вот несколько способов, которыми вы можете воспользоваться, чтобы уменьшить пространство на диске C, таким образом, проблема с диском C будет заполнена.
Способ 1. Очистите корзину
Если у вас закончилось место для хранения, рекомендуется очистить корзину. Корзине отведено 5% дискового пространства раздела диска в вашей системе.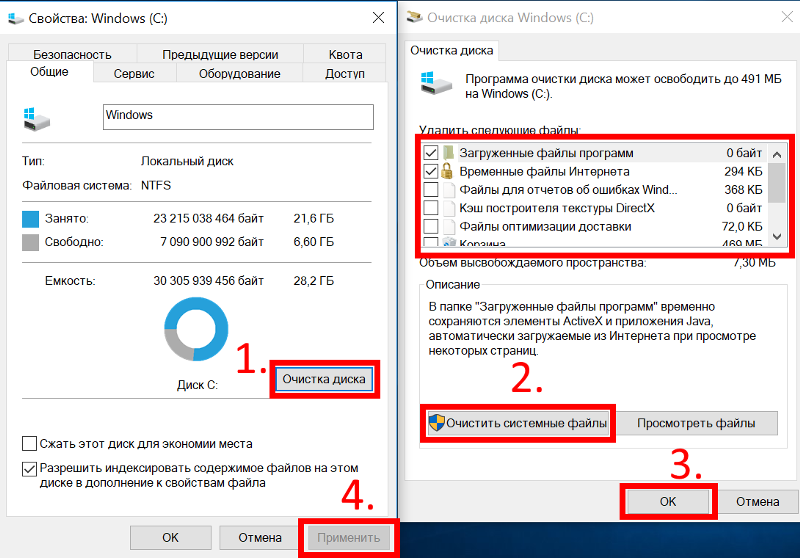 Как только корзина достигает определенного предела, Windows автоматически удаляет старые данные, чтобы разместить недавно удаленные данные. Однако 5% хранилища все еще заняты. Вы можете удалить все данные из корзины вручную.
Как только корзина достигает определенного предела, Windows автоматически удаляет старые данные, чтобы разместить недавно удаленные данные. Однако 5% хранилища все еще заняты. Вы можете удалить все данные из корзины вручную.
Для этого,
- Щелкните правой кнопкой мыши значок корзины.
- Выберите параметр «Очистить корзину».
- В диалоговом окне подтверждения нажмите Да.
Примечание: Вы также можете настроить объем памяти, выделенный для корзины, щелкнув правой кнопкой мыши значок корзины и выбрав Свойства. В новом окне отрегулируйте Максимальное пространство, отведенное для корзины.
Способ 2. Удаление или перемещение загруженных файлов, хранящихся на диске C
Все, что вы загружаете в свою систему, автоматически сохраняется в папке «Загрузки», которая по умолчанию создается на диске C. Может случиться так, что некоторые большие файлы в папке «Загрузки» будут занимать много места на диске C.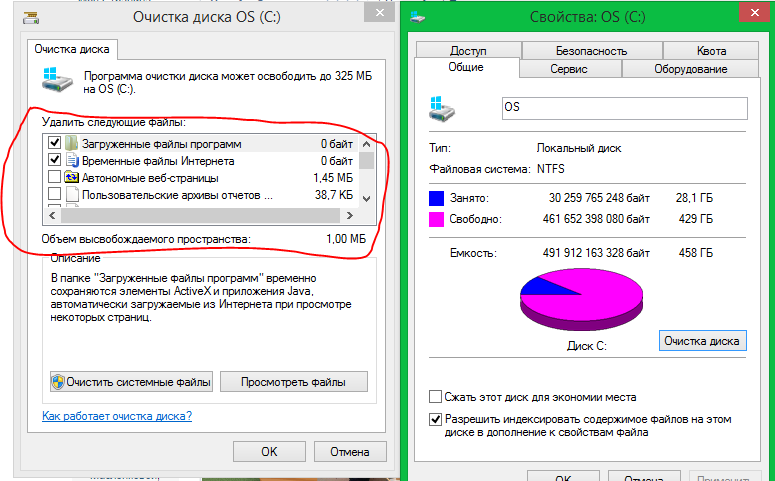 В таком случае вы можете удалить файлы, хранящиеся в папке «Загрузки», перейдя к C: Диск > Пользователи > Имя пользователя > Загрузки. Если файлы важны, их можно переместить на другой диск или внешний носитель.
В таком случае вы можете удалить файлы, хранящиеся в папке «Загрузки», перейдя к C: Диск > Пользователи > Имя пользователя > Загрузки. Если файлы важны, их можно переместить на другой диск или внешний носитель.
Способ 3. Очистите папку временных файлов
Временные файлы или временные файлы — это ненужные файлы, созданные для кратковременного использования, которые становятся бесполезными после завершения соответствующей задачи. Однако автоматическое удаление временных файлов происходит не со всеми приложениями и программами. Такие файлы обычно сохраняются в любой из двух папок, определяемых следующими путями:
- %systemdrive%\Windows\Temp
- %userprofile%\AppData\Local\Temp
Вы можете получить доступ к папкам с временными файлами, выбрать файлы и удалить их, чтобы очистить место. Если какие-либо из этих файлов используются Windows для запуска программы, вас предупредят и попросят не удалять их. Игнорируйте указанные файлы и удалите оставшиеся.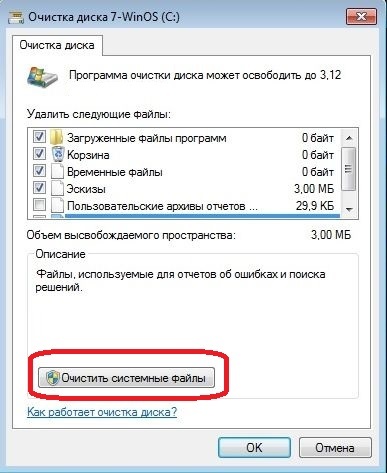
Метод 4. Уменьшение пространства для восстановления системы
Функция восстановления системы создает несколько точек восстановления для защиты ваших данных и делает их доступными в случае потери данных. Этот процесс занимает много места на диске. Вы можете уменьшить размер места, отведенного для функции восстановления на жестком диске, выполнив следующие действия:
- Щелкните правой кнопкой мыши значок This PC или Computer на вашем ПК и выберите Properties.
- Выберите параметр Защита системы .
- В новом окне нажмите Настроить.
- Переместите ползунок, чтобы оставить последнюю точку восстановления и удалить все другие точки восстановления, созданные до этого. (Если вы не уверены, установите ползунок на 5%. Будет сохранена последняя точка восстановления с необходимыми файлами.)
- Нажмите Применить .

Способ 5. Удаление устаревших приложений и программ
Каждое устанавливаемое приложение или программа занимает определенное место для хранения установочных и временных файлов. По умолчанию все эти данные хранятся на локальном диске C вашего ПК и поэтому занимают много места.
Вы можете очистить место на диске C, удалив некоторые устаревшие или ненужные программы и приложения, выполнив следующие действия.
Внимание: Выбирайте только те приложения и программы, в которых вы уверены. Удаление любой связанной с системой программы может помешать работе вашей системы.
- Откройте панель управления и выберите Программы и компоненты в Windows 11 и 10. Если у вас Windows 8 или более ранние версии, выберите Удаление программы на вкладке Программы .
- Теперь выберите программы, которыми вы редко пользуетесь или которые вам больше не нужны, и нажмите Удалить.
 При запросе подтверждения нажмите Да.
При запросе подтверждения нажмите Да.
Примечание. При удалении приложения или программы остаются остаточные файлы, которые могут занимать место, но не будут отображаться. Используйте BitRaser File Eraser , чтобы стереть следы удаленных приложений с вашего ПК с Windows.
Рекомендации по предотвращению «Локальный диск C переполнен без причины» Проблема
Вышеупомянутые проблемы и решения тщательно отобраны путем изучения общих запросов, опубликованных на форумах и других платформах. Однако есть несколько советов, которым вы можете следовать, чтобы решить проблему и избежать ее повторения. Давайте проверим это.
1. Запустите очистку диска
Очистка диска — это встроенная функция ОС Windows. Вы можете использовать его для удаления ненужных файлов из вашей системы. Выполните следующие действия:
- Открыть Этот ПК (для Windows 11/10) или Компьютер (Windows 7).

- Щелкните правой кнопкой мыши диск C и выберите Свойства.
- В окне Локальный диск C: Свойства выберите Очистка диска.
- В окне «Очистка диска» выберите тип файлов, которые вы хотите удалить (Загруженные файлы программы, Временные файлы Интернета, Корзина, Временные файлы и т. д.).
- Нажмите ОК. В окне подтверждения удаления щелкните Удалить файлы.
2. Минимизируйте размер папки WinSxS
Внимание! Папка WinSxS содержит важные файлы каталога, используемые для операций обслуживания в рамках установки Windows. Удаление любого из файлов может сделать вашу Windows неработоспособной.
Папка WinSxS, расположенная в папке Windows на диске C, имеет решающее значение. Настоятельно не рекомендуется удалять с него какие-либо данные. Файлы каталога в папке WinSxS поддерживают функции для обновления и настройки операционной системы вашего ПК с Windows.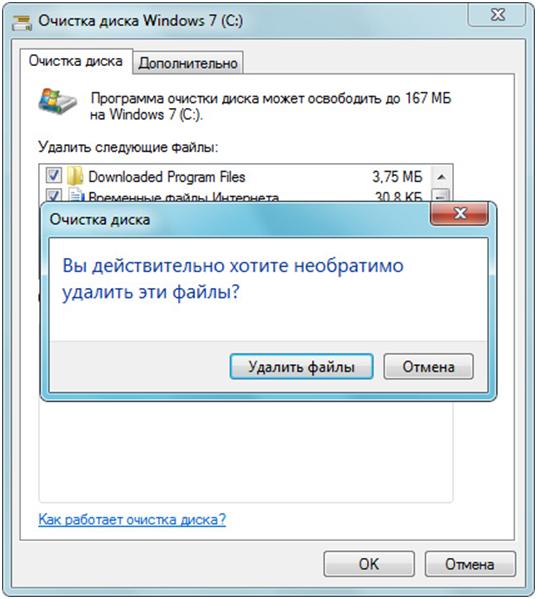 Хотя вы можете безопасно уменьшить размер папки WinSxS и освободить место на диске C, как показано ниже:
Хотя вы можете безопасно уменьшить размер папки WinSxS и освободить место на диске C, как показано ниже:
- В строке поиска Windows введите планировщик задач.
- Щелкните приложение правой кнопкой мыши и выберите Запуск от имени администратора.
- На левой панели дважды щелкните папку Библиотека планировщика заданий . Здесь разверните папку Microsoft , а затем Windows.
- В папке Windows выберите Обслуживание.
- В центральной панели выберите StartComponentCleanup и нажмите Выполнить в крайнем правом углу на вкладке Выбранные элементы .
3. Безвозвратно стереть файлы, папки, следы приложений и удаленные элементы
Простое удаление данных не приведет к их удалению с жесткого диска. Удаленные данные остаются на диске до тех пор, пока не будут перезаписаны.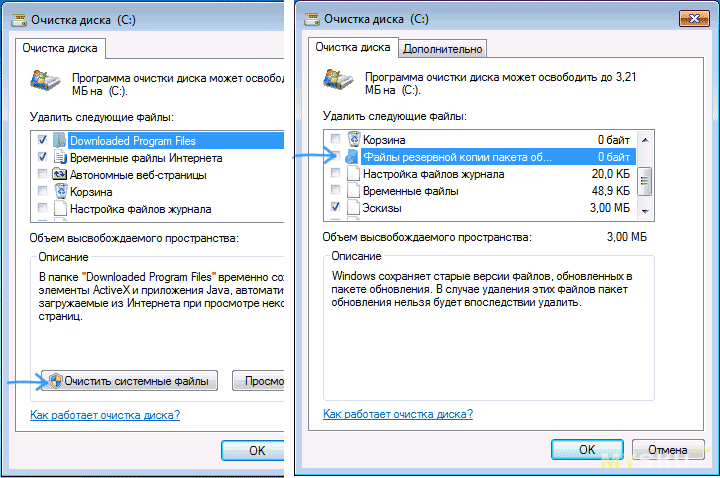 Вы можете стереть следы приложений, удаленные файлы и другие бесполезные и избыточные данные из вашей системы с помощью надежного программного обеспечения для удаления файлов, такого как BitRaser File Eraser. Программное обеспечение позволяет выборочно стирать файлы и другие данные навсегда.
Вы можете стереть следы приложений, удаленные файлы и другие бесполезные и избыточные данные из вашей системы с помощью надежного программного обеспечения для удаления файлов, такого как BitRaser File Eraser. Программное обеспечение позволяет выборочно стирать файлы и другие данные навсегда.
BitRaser File Eraser поставляется с наиболее гибким, простым и безопасным процессом удаления. Он оснащен функцией Планировщика, которая дает вам возможность планировать задачи по стиранию – один раз, ежедневно, еженедельно или ежемесячно – по вашему усмотрению.
Заключение
Если вы поддерживаете свою систему в хорошем состоянии и выполняете регулярные обновления и задачи по очистке файлов, вероятность возникновения проблем, таких как переполнение диска C, минимальна. Вы можете управлять своим компьютером с помощью встроенных инструментов Windows. Однако вы можете использовать программное обеспечение для стирания файлов, чтобы безвозвратно удалить спящие данные с жесткого диска вашей системы. Это также поможет улучшить производительность вашего ПК. Это также защитит вашу конфиденциальность и ценные личные данные.
Это также поможет улучшить производительность вашего ПК. Это также защитит вашу конфиденциальность и ценные личные данные.
Часто задаваемые вопросы
1. Можно ли удалить определенные файлы на ПК с Windows 11?
В то время как Windows 11 и ее недавние предшественники предоставляют возможность стереть весь диск и свободное пространство, нет возможности выбрать конкретный файл и стереть его. Однако для этого вы можете использовать BitRaser File Eraser, который позволяет вам стирать определенные файлы, папки и т. д.
2. Есть ли встроенный инструмент для регулярной очистки моего ПК с Windows?
Да, есть несколько инструментов, предоставляемых Microsoft для Windows, чтобы выполнить очистку вашей системы без помощи какого-либо внешнего программного обеспечения. Вы можете использовать инструменты «Очистка диска» или «Контроль памяти» в Windows 11. Если у вас ПК с Windows 10, вы можете использовать функции «Очистка диска» и «Освобождение места».


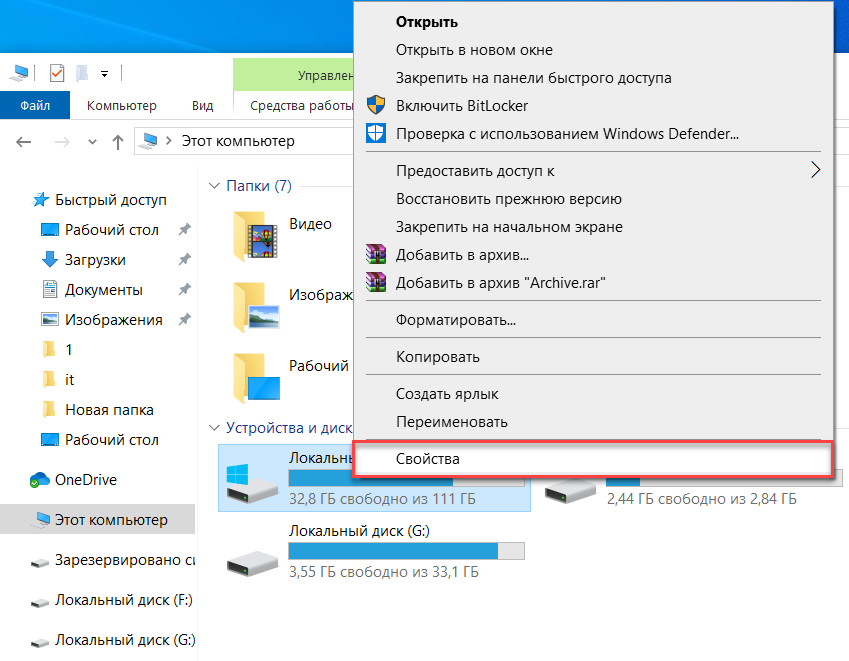

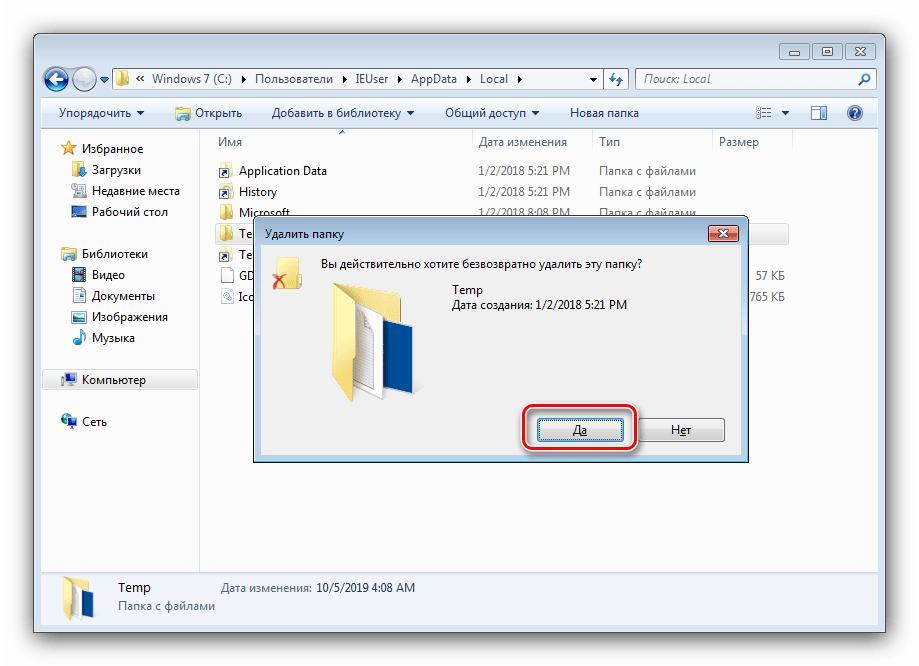 При запросе подтверждения нажмите Да.
При запросе подтверждения нажмите Да.