Как очистить карту памяти в телефоне?
Бывает, что носитель данных «не дает себя отформатировать», а система сообщает, что он защищен от записи, хотя карта или флешка вообще не имеют соответствующего переключателя (или защита отключена). Вы можете считывать данные, хранящиеся на носителе, но Вам не удастся их каким-либо образом удалить. В других случаях система якобы без проблем удаляет файлы, но, на самом деле, они не исчезают.
Ниже приведены два способа, которые должны помочь вам в разблокировке защищенного носителя и его форматировании. Имейте, однако, в виду, что, возможно, они не принесут ожидаемого результата.
В случае поврежденных носителей любые попытки форматирования могут оказаться неэффективными. Тогда остается только приобретать новый носитель и скопировать на него все ресурсы.
Как отформатировать SD-карту, защищенную от записи
SD-карты можно встретить в фотоаппаратах и старых телефонах. Эти карты памяти могут быть защищены от записи — то есть просто так их нельзя отформатировать, только после установки определенных утилит.
SD-карты подключаются к компьютеру через адаптер. Как правило, на нем может быть переключатель, обозначенный как Lock — на рисунке ниже он обведен красным.
Убедитесь, что замок переведен в открытое положение и карта не заблокирована механически. Возможно, простое переключение этого ползунка сможет снять блокировку, и вам не придется делать это программным путем. Если карта все еще защищена от записи, то необходимо обратиться к утилитам Windows.
Снятие блокировки с флешки через diskpart
Один из самых простых способов — использовать консольную утилиту diskpart, которая служит для управления подключенными дисками. Ее можно вызвать через командную строку, запустив ее от имени администратора.
- Откройте меню Пуск (для Windows 7) или перейдите в строку поиска из панели задач (Windows 10). Введите запрос «cmd» и откройте командную строку.
- Введите команду «diskpart». Откроется новое окно с утилитой.
- Для отображения списка дисков (и флешек) задайте «list disk».
 На экране будут перечислены все доступные накопители данных.
На экране будут перечислены все доступные накопители данных. - Найдите среди указанных дисков вашу SD-карту и введите команду «select disk n», где n — номер нужной флешки.
- Для форматирования данных введите команду «clean». Если не получится с первого раза, повторите попытку.
- Рекомендуем использовать команду «active» — она активирует флешку.
- Также используйте форматирование в NTFS с помощью команды «format fs=ntfs». На экране появится отсчет, сколько процентов памяти отформатировано.
Удаление защиты с карты памяти с помощью diskmgmt.msc
Еще одна программа, встроенная в Windows — diskmgmt.msc. Она подойдет для форматирования флешек, карт памяти и жестких дисков.
Чтобы открыть утилиту, зайдите в меню «Выполнить» — проще всего это сделать с помощью сочетания клавиш [Win]+[R]. Также можно задать запрос «вкыполнить» в строке поиска и выбрать первый результат.
- В поле ввода вставьте название утилиты diskmgmt.msc и нажмите [Enter] или ОК.
 Дождитесь завершения загрузки информации о конфигурации доступных дисков.
Дождитесь завершения загрузки информации о конфигурации доступных дисков. - Найдите в списке свою карту памяти, кликните по ее имени правой кнопкой мыши и выберите «Форматировать».
- Если пункт с форматированием не доступен, действуйте пошагово: сначала кликните по «Удалить том». Затем выберите ту же флешку и команду «Создать том».
- В новом окне оставьте все параметры по умолчанию и нажимайте «Далее», пока не завершится форматирование SD-карты.
Какие программы использовать?
Через сторонний софт вы в автоматическом режиме сможете почистить ОЗУ и ПЗУ от лишних данных, тем самым ускорив свой телефон. Используйте следующие программы:
- Clean Master;
- SD Main;
- App Cache Cleaner;
- Mobile Boost.
С их помощью вы можете освободить место, очистить оперативную память и защитить телефон от вирусов. К тому же, каждая из утилит подходит для разных смартфонов – от современных до устройств на старых версиях Андроид. Это станет понято далее. Устанавливаются все приложения точно так же, как и ES Проводник – инструкцию вы можете найти выше.
Устанавливаются все приложения точно так же, как и ES Проводник – инструкцию вы можете найти выше.
Clean Master
С помощью данной утилиты можно не только избавиться от мусора, но и проверить телефон на наличие вирусов бесплатно.
На главном экране вы найдете следующие инструменты:
- Мусор – очищает устройство от лишних файлов после сканирования (реклама, устаревшие приложения, системный кэш и т.д.).
- Антивирус – просканирует ваш девайс на наличие недоброжелательного софта и файлов. В функционал входит защитник соцсетей, проверка карты памяти, галереи, блокировка приложений.
- Ускорение телефона – инструмент сканирует необходимость оптимизации запущенных процессов.
- Охладитель – оптимизирует работу запущенных процессов с целью снижения температуры процессора.
SD Main
При входе в приложение нажмите кнопку «Сканирование»:
После завершения сканирования вы получите подробную информацию о каждом из разделов: мусор, система, приложения и базы данных.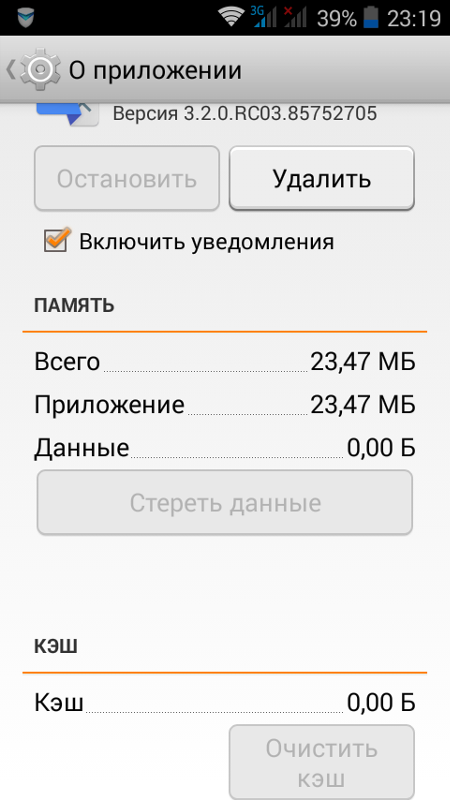 После вы можете очистить каждый из них отдельно, нажав на корзинку, либо запустить полную очистку. В SD Main также встроен file manager, в котором вы можете лично управлять файлами на внутренней памяти и microSD:
После вы можете очистить каждый из них отдельно, нажав на корзинку, либо запустить полную очистку. В SD Main также встроен file manager, в котором вы можете лично управлять файлами на внутренней памяти и microSD:
App Cache Cleaner
App Cache Cleaner – удобный инструмент для очистки за одно нажатие. При входе программа сразу сканирует систему и предлагает выполнить очистку в следующем виде:
С помощью кнопки Deep Clean запускается глубокое сканирование. В завершении процесса нажмите «Clear»:
Mobile Boost
Данное приложение будет отличной альтернативой для тех, кто является владельцем старых смартфонов (например, модель Флай или Самсунг Дуос 5-6-летней давности). Для таких устройств подойдет простой помощник Mobile Boost, поскольку он поддерживает старые версии ОС Android.
Для очистки просто запустите приложение и нажмите кнопку «Clear»:
Как отформатировать карту памяти на телефоне
Если вам необходимо удалить все файлы с microSD или SD-карты на вашем мобильном устройстве, то вы сможете сделать это и без подключения карточки к компьютеру.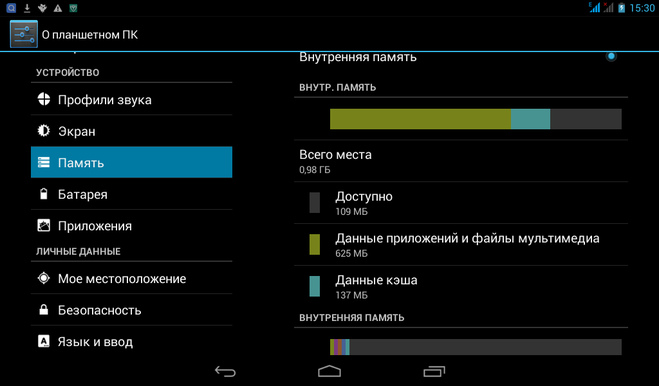 Достаточно зайти в настройки смартфона и найти нужные пункты.
Достаточно зайти в настройки смартфона и найти нужные пункты.
Названия разделов меню в разных оболочках Android довольно похожи, поэтому можете взять за основу этот путь.
- Откройте «Настройки» смартфона.
- Перейдите в «Память» и зайдите в раздел «Съемный накопитель». Здесь будет указано, сколько памяти уже занято на карте и сколько доступно.
- Выберите пункт «Форматировать». Откроется страница с предупреждением о том, что все данные с СД-карты будут удалены. Если вы уверены в своем решении, нажмите кнопку «Очистить и форматировать» и дождитесь окончания удаления файлов.
Совет:
перед форматированием карты памяти создайте резервную копию данных, которые на ней хранятся. Для сохранения фото и видео удобно использовать Яндекс.Диск — это облачное хранилище позволяет бесплатно и безлимитно загружать ролики и фотографии. Обзор хороших облачных программ вы найдете в этой статье.
Простое удаление
Первый и самый простой, банальный способ, как очистить флешку – просто удалить все файлы на накопителе через стандартный проводник. Сделать это элементарно просто. Флешку вставляют в порт USB. Затем необходимо открыть проводник, перейти в раздел «Этот компьютер» и открыть подключенное USB-устройство. Все, что остается сделать, – выделить все файлы. Можно выбрать мышкой, если файлов немного, или нажать сочетание клавиш Ctrl+A. Затем нажать на клавиатуре кнопку Delete, после чего подтвердить действие, выбрав «Да».
Сделать это элементарно просто. Флешку вставляют в порт USB. Затем необходимо открыть проводник, перейти в раздел «Этот компьютер» и открыть подключенное USB-устройство. Все, что остается сделать, – выделить все файлы. Можно выбрать мышкой, если файлов немного, или нажать сочетание клавиш Ctrl+A. Затем нажать на клавиатуре кнопку Delete, после чего подтвердить действие, выбрав «Да».
Как очистить карту памяти телефона
- Как очистить карту памяти телефона
- Как очистить память телефона Nokia
- Как удалить файлы в телефоне, если они не удаляются
- Как освободить память смартфона
- Как удалить файлы из памяти телефона
- Как очистить память на Андроиде
- Как освободить память в Android
- Как почистить память телефона Samsung
- Как отформатировать память смартфона
- Как очистить кэш устройства на Андроид
- Как освободить память на Android устройстве
- Как отформатировать на телефоне флэш-карту
- Как очистить память телефона
- Как отформатировать Андроид
- Как почистить память телефона
- Как отформатировать карту памяти телефона
- Как форматировать карту памяти в телефоне Nokia
- Как очистить sim карту
- Как почистить телефон
- Как форматировать телефон Nokia 5230
- Как освободить память Nokia 5230
- Как форматировать карту памяти
- Как очистить память в телефоне Samsung
- Как почистить память на Нокиа
- Как очистить кэш в телефоне
- Как очистить память сим-карты
- Как перенести все файлы с одной карты памяти на другую на андроиде
- Как снять пароль с карты памяти
- Как сбросить все настройки на android
- Как форматировать нокию
Как не засорять телефон и экономить системные ресурсы
Чтобы избежать проблем со свободной памятью устройства в будущем, стоит придерживаться простых правил:
- Скачивайте только то, что вам действительно нужно.
 Не покупайтесь на громкие названия и обещания программ, которые обещают ускорить работу вашего устройства в несколько раз. Они лишь засорят память, что приведет к печальным последствиям.
Не покупайтесь на громкие названия и обещания программ, которые обещают ускорить работу вашего устройства в несколько раз. Они лишь засорят память, что приведет к печальным последствиям. - Возьмите за правило раз в пару недель перекидывать фотографии и видео с телефона на компьютер или флешку. Это значительно разгрузит память, и она не закончится в самый неподходящий момент.
- Регулярно пользуйтесь программами, занимающимися очисткой памяти. Например, Clean Master. Они очистят кэш и остальной мусор, скопившийся на вашем устройстве.
- Приобретите SD-карту, которая сильно увеличит объем доступной памяти.
От свободного места напрямую зависит работоспособность устройства. Если память засорена, то вам не избежать зависаний и снижения уровня производительности телефона. Помните, что любое компьютерное устройство требует постоянного ухода и защиты от вирусов. Только в том случае, если вы будете бережны и аккуратны со своим гаджетом, он прослужит вам долго и качественно, постоянно удовлетворяя ваши потребности.
Смартфоны и планшеты на операционной системе Андроид активно используют оперативную память устройства. Некоторые прошивки и оболочки позволяют чистить ее стандартными средствами, для других приходится использовать сторонний софт. Чем больше оперативной памяти свободно, тем быстрее работает сам девайс. Помимо этого, пользователи часто засоряют внутренний накопитель, не оставляя на нем свободного места (игры, видео, фотки и т. д.) и забывая о необходимости очистки. В результате этого возникают проблемы с производительностью, ошибки системы, произвольные перезагрузки и зависания. В данной статье вы узнаете, как почистить телефон на Андроиде, какими инструментами и зачем это делать.
Что такое низкоуровневое форматирование SD-карты
Форматирование SD-карты для полного удаления данных с карты памяти, зачем это нужно делать? Например: вам нужно отдать кому-то свою SD-карту в связи с покупкой новой, но на ней все еще хранятся ваши личные данные.
Поэтому, чтобы никто не узнал об имеющейся там информации, вам нужно выполнить низкоуровневое форматирование, после этого можно быть уверенным, что имеющиеся там данные не могут быть восстановлены с вашего устройства хранения.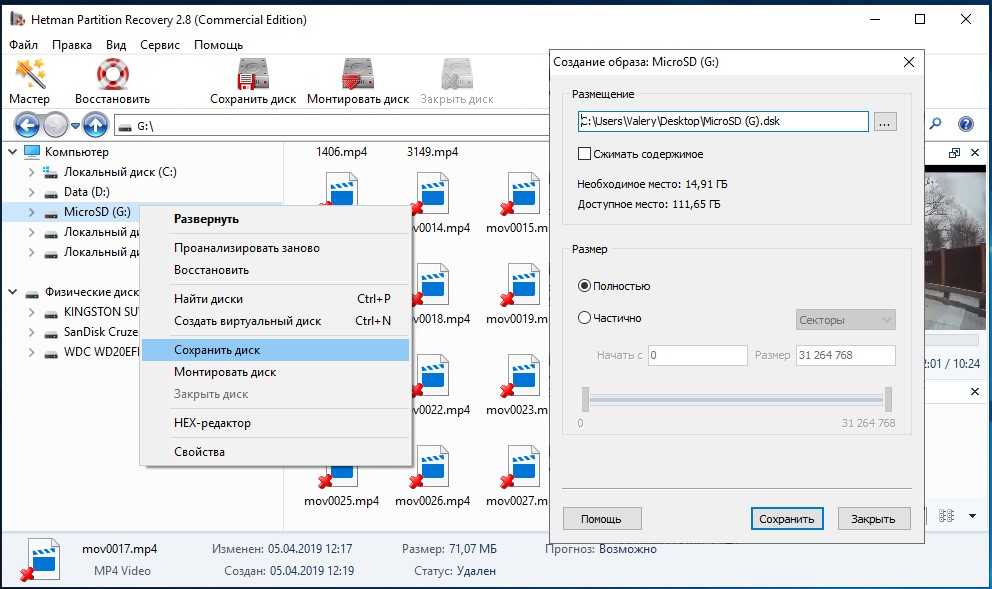 Эта статья даст вам полное руководство о том, что такое низкоуровневое форматирование, какие инструменты вы можете использовать для выполнения полной очистки. Здесь вы получите советы, как отформатировать карту памяти на низком уровне в Linux.
Эта статья даст вам полное руководство о том, что такое низкоуровневое форматирование, какие инструменты вы можете использовать для выполнения полной очистки. Здесь вы получите советы, как отформатировать карту памяти на низком уровне в Linux.
Что такое низкоуровневое форматирование?
Низкоуровневое форматирование, также известное как LLF, относится к такому типу программного процесса разметки области хранения информации, которое полностью стирает ваш жесткий диск и создает на нем новые сектора и дорожки. LLF создает физический формат, который определяет, где будут храниться ваши данные на форматируемом жестком диске. В отличие от высокоуровневого форматирования, этот тип очистки выполняется непосредственно на секторах жесткого диска.
При низкоуровневом форматировании, например, SD-карты, ее поверхность помечается началом записи блоков и другой дополнительной информацией. Все это позже будет использоваться контроллером диска для чтения и записи данных.
Зачем делать форматирование SD-карты?
Низкоуровневое форматирование не используется так часто, как высокоуровневое, поскольку оно требует очень много времени.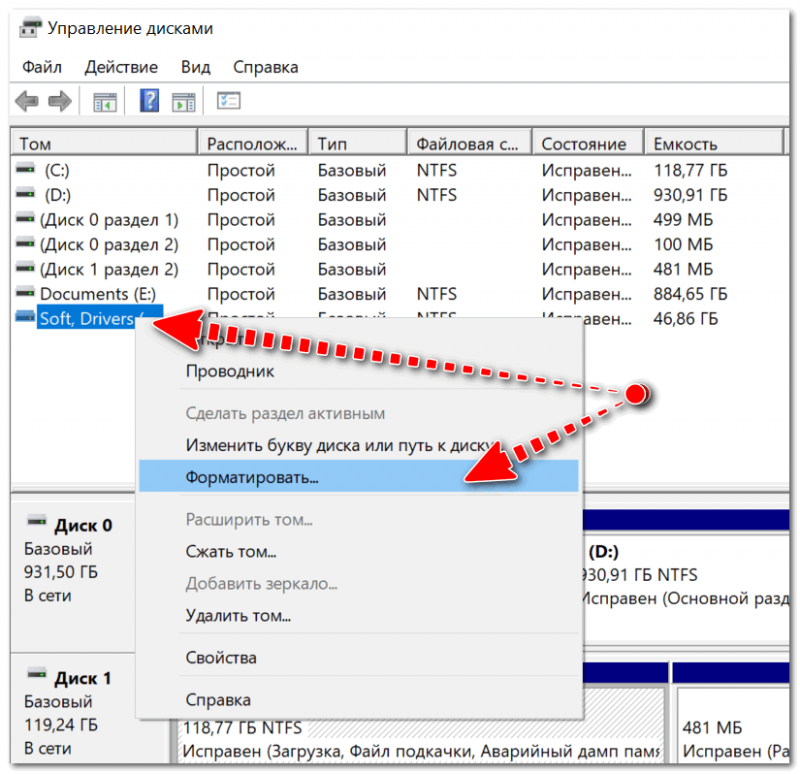 Однако такой тип разметки носителя имеет смысл по следующим причинам:
Однако такой тип разметки носителя имеет смысл по следующим причинам:
Низкоуровневое форматирование рекомендуется для SD-карты, которую вы хотите отдать, но у вас есть важные или личные данные на карте. Вы ведь не хотите, чтобы кто-либо имел доступ к такой информации?
Если на вашей SD-карте есть плохие дорожки или секторы, и вы безуспешно пытались удалить их обычным способом, то вам следует подумать о низкоуровневом форматировании SD-карты. Другой важной причиной низкоуровневого форматирования SD-карты является то, что вы хотите освободить место или емкость карты. Это тот случай, когда вы обнаружите, что SD-карта достигла своего предела.
Две отличные программы для форматирования SD-карты
Интернет заполнен всевозможными программами низкоуровневого форматирования, которые могут сбивать с толку. Не волнуйтесь, мы познакомим вас с двумя отличными инструментами, чтобы вы не совершили ошибку, используя менее полезный инструмент.
Форматирование SD-карты с помощью программы
SD Memory Card Formatter — это инструмент, который рекомендуется не только для форматирования вашей SD-карты, но и для карт памяти SDXC и SDHC.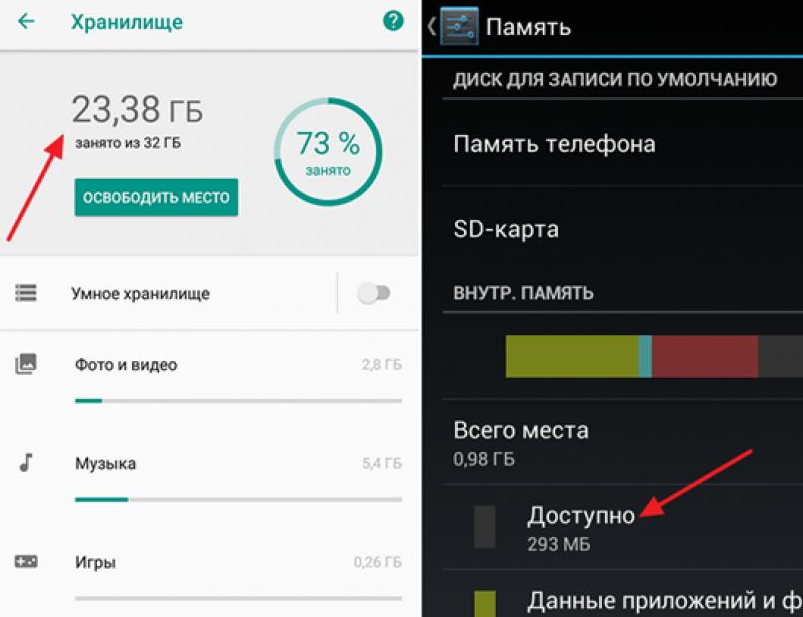 Этот ПО при работе гарантирует оптимальную производительность.
Этот ПО при работе гарантирует оптимальную производительность.
Обратите внимание , что эта программа не будет форматировать области на ваших SD-картах, которые были классифицированы как «защищенные» по соображениям безопасности.
Если вы хотите отформатировать такие защищенные области, вы можете использовать соответствующее хост-устройство SD или приложение компьютера, которое обеспечивает функцию безопасности. Эта программа может использоваться как в Windows, так и в Mac.
Инструмент форматирования жесткого диска
HDD Low Level Format Tool ver.4.40. Это еще один отличный инструмент для низкоуровневого форматирования SD-карты, который вы можете использовать. Инструмент отформатирует вашу SD-карту со скоростью 180 ГБ/час, что составляет 50 МБ/с. Довольно быстро, правда? Еще одним преимуществом является то, что обновление программы бесплатное на всю жизнь. Программа также имеет гарантию на 30 дней.
Помимо SD-карт, инструмент низкоуровневого форматирования для жестких дисков, также подходит для других карт памяти, таких как MMC, CompactFlash и MemoryStick, которых используют кард-ридер.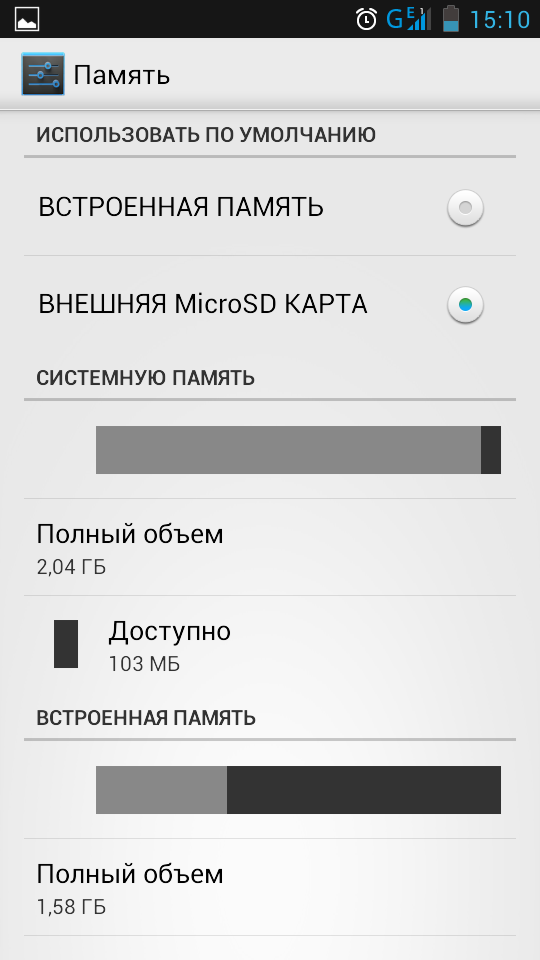
Как отформатировать SD-карту в Linux
Помимо использования графического программного обеспечения/инструментов для форматирования жесткого диска, вы можете немного глубже изучить свой компьютер и воспользоваться инструментами командной строки, используемыми таким программным обеспечением.
Мы будем использовать две такие команды:
«Команда dd»
С помощью этого метода просто откройте командную строку и введите следующую команду:
sudo dd if=/dev/zero of=/dev/drive_name bs=2048 count=1
Замените «drive_name» на имя диска.
Предупреждение! Не вводите неправильный диск!
Команда mkfs.vfat
Шаг 1. Запустите команду «lsblk», чтобы идентифицировать устройство
Это должно выглядеть примерно так:
Шаг 2. Запустите команду «parted», после которой укажите имя блочного устройства, которое вы хотите отформатировать. В приведенном выше примере это «sdb».
Введите «sudo parted/dev/sdb». Замените «sdb» именем диска.
Замените «sdb» именем диска.
Предупреждение! Не вводите неправильный драйвер.
Шаг 3. Создайте таблицу разделов с помощью следующей команды: «(parted) mklabel msdos»
Шаг 4. Затем отформатируйте его как «fat32» с помощью команды: «sudo mkfs.vfat/dev/sdb1»
Как восстановить потерянные данные на SD-карте
Если вы выполнили обычный формат SD-карты, вы можете использовать стороннюю утилиту для восстановления данных на карте. Recoverit Data Recovery — это программа, которой вы можете доверять, чтобы вернуть свои отформатированные файлы. Потому что инструмент поддерживает широкий спектр сценариев потери данных, таких как отформатированные SD-карты, удаленные файлы, ошибки карты памяти и поврежденные внутренние и внешние жесткие диски.
Кроме того, Recoverit оснащен удобным пользовательским интерфейсом, с помощью которого вы можете восстановить свои данные всего за несколько шагов как на Windows, так и на Mac. Recoverit поддерживает восстановление данных в различных форматах, таких как аудио, изображения, Excel, документы и т.д.
Recoverit поддерживает восстановление данных в различных форматах, таких как аудио, изображения, Excel, документы и т.д.
Чтобы понять, насколько хорош Recoverit, выполните следующие действия:
Шаг 1. Выберите место для хранения
Выберите устройство, из которого вы хотите восстановить данные, например, ваша SD-карта; нажмите кнопку «Пуск», чтобы начать процесс.
Шаг 2: Процесс сканирования
Подождите, пока Recoverit просканирует местоположение вашей карты на предмет всех файлов. Вы можете следить за процессом сканирования с помощью индикатора выполнения.
Шаг 3: Предварительный просмотр и сохранение результата
Посмотрите на все восстановленные файлы после завершения процесса сканирования. Этот шаг стал возможным благодаря функции предварительного просмотра Recoverit. Если вас устраивает результат, теперь вы можете сохранить файлы, выбрав «Восстановить» в правом нижнем углу страницы.
Заключение
В этой статье объясняется, что означает низкоуровневое форматирование и почему рекомендуется этот тип формата SD-карты. Теперь вы можете применить данные шаги для выполнения низкоуровневого форматирования вашей SD-карты в Linux. Если вы выполнили обычное форматирование карты памяти, но некоторые данные были потеряны, Recoverit может восстановить эти данные за вас.
Теперь вы можете применить данные шаги для выполнения низкоуровневого форматирования вашей SD-карты в Linux. Если вы выполнили обычное форматирование карты памяти, но некоторые данные были потеряны, Recoverit может восстановить эти данные за вас.
Использование облачных сервисов
Современному пользователю незачем хранить на Android информацию, которая, возможно, никогда и не пригодится. Нужно оставлять в памяти только то, что важно в настоящий момент. Все остальные данные можно смело выгрузить в облачное хранилище, где они будут дожидаться своего часа.
Как видно из нашего материала, оптимизировать своего «Андрюху» вполне сможет даже не самый продвинутый пользователь. Ну и для наглядности процедуры — видео
На днях столкнулся с извечной проблемой большинства пользователей андроид устройств — как очистить системную память на Андроиде
. К примеру, на моем телефоне Lenovo p780 её — 2 Гб. Не помню уже сколько там изначально было под пользовательские нужды, но за год у меня она вконец закончилась осталось всего 80 Мб, и это при том, что я посносил кучу приложений из внутренней памяти, а свободного места при этом никак не увеличилось… В инете просто тонны информации на этот счет все дают какие то советы, начиная от банальных — перенести приложения на SD карту до чистки системных приложений, но все это мне совсем не помогло.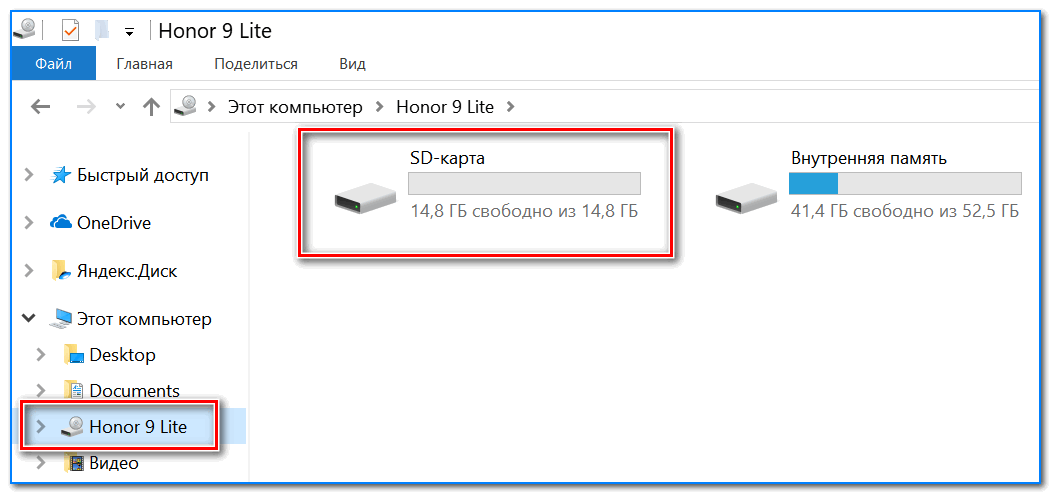 Некоторые даже советуют сделать общий сброс — но это уже вообще самый тяжелый случай. И пока с этим повременим. Так что пришлось самому во всем основательно разбираться и пробовать на свой страх и риск.
Некоторые даже советуют сделать общий сброс — но это уже вообще самый тяжелый случай. И пока с этим повременим. Так что пришлось самому во всем основательно разбираться и пробовать на свой страх и риск.
Сразу хотел предупредить, что я никоим образом не настаиваю на том, что все что здесь будет ниже написано это истинна в последней инстанции. Я просто поделился своим опытом, а уж применять его или нет, это уже только ваш выбор и за все свои действия отвечаете только вы сами.
Перво на перво я сделал себе рут для полного доступа к памяти устройства и приступил к делу. Root доступ я получил с помощью программы для компьютера — Root Genius.
Часто задаваемые вопросы:
Что такое низкоуровневое форматирование SD-карты?
Низкоуровневое форматирование SD-карты — это процесс, при котором стираются все данные с карточки. Таким образом, эта система форматирования будет постоянно очищать данные вашей SD-карты и инициализировать каждый сектор индивидуально, чтобы вы могли снова использовать карту.
Что такое низкоуровневое форматирование?
При низкоуровневом форматировании данные записываются непосредственно на соответствующий носитель, не проходя через уровень файловой системы. Эта система форматирования полностью стирает все данные на вашем устройстве хранения.
Как отформатировать новую SD-карту?
Вы можете отформатировать новую SD-карту на своем телефоне. Вы также можете отформатировать карту на своем компьютере с помощью командной строки, управления дисками, программы форматирования, как описано в этой статье, или Проводника Windows. Перед подключением к компьютеру вставьте карту памяти в устройство чтения карт или адаптер.
Как отформатировать флешку низкого уровня?
Если вы используете флэш-накопитель, и на нем возникают проблемы, вы можете избавить его от всех проблем и восстановить с нуля. В этом случае вам нужно выполнить низкоуровневое форматирование на флешке. Прежде всего, скачайте один из вышеперечисленных инструментов и запустите программу после завершения установки, подключив флешку к компьютеру. Выбрав флэш-накопитель, следуйте инструкциям на экране для низкоуровневого форматирования.
Выбрав флэш-накопитель, следуйте инструкциям на экране для низкоуровневого форматирования.
Командная строка
Очистить флешку от записей можно при помощи командной строки. Для начала нужно установить накопитель в порт USB. Теперь открываем командную строку. Делаем это следующим образом: нажимаем сочетание кнопок Win+R, в открывшемся окошке пишем cmd и нажимаем Enter. Теперь в командной строке необходимо ввести следующий текст: convert: /fs:ntfs /nosecurity /x, где буква флешки в проводнике. Вот пример:
Convert G: /fs:ntfs /nosecurity /x
После того как все будет прописано, остается нажать Enter и дождаться завершения.
Windows вам в помощь
В этом случае попробуйте отформатировать флешку видеорегистратора, подключив её с помощью картридера к компьютеру. Если защита памяти microSD не будет препятствовать очищению, удастся обойтись без установки дополнительных программ.
Воспользовавшись функцией «Быстрая очистка оглавления», можно ускорить процесс форматирования, но при этом остаётся возможность частичного восстановления файлов. Очистка в «полном формате» будет производиться дольше и удалит файлы навсегда.
Очистка в «полном формате» будет производиться дольше и удалит файлы навсегда.
Действуйте по следующему плану:
- Вставьте карту памяти в слот картридера.
- Подключите его к компьютеру или ноутбуку.
- Выберите соответствующий съёмный диск.
- Кликнув на него правой кнопкой мыши, выберите команду «Форматировать».
- В появившемся окне выберите формат FAT.
- Щёлкните «Начать».
Перед покупкой внешнего картридера убедитесь, что ваш ноутбук не оборудован встроенным переходником.
По завершении процесса карта памяти должна стать абсолютно чистой и готовой к использованию. Не забудьте перед началом форматирования скопировать все необходимые файлы, так как они будут безнадёжно утеряны.
Способы чистки
Все представленные методы очистки вы сможете использовать абсолютно бесплатно. Выбирайте подходящий способ в зависимости от производителя вашего девайса и версии операционной системы.
Произвести чистку от ненужных файлов можно следующими методами:
- С помощью встроенного функционала;
- Сторонним софтом для мобильного устройства;
- Через персональный компьютер.

Также разберемся в методах очистки кэша и вирусов с помощью специальных программ.
Во многих современных устройствах Самсунг, Леново, Флай, Меизу и т. д. (вне зависимости от фирмы и страны производителя) проверить состояние ОЗУ можно так:
- Нажмите на системную клавишу (она может располагаться слева или справа). В открывшемся окне вы увидите список всех активных приложений (1), объем заполненной ОЗУ (2) и возможность ее очистки (3).
- Нажмите на крестик, после чего вся занятая приложениями ОЗУ будет очищена. Системную память, используемую ОС, очистить нельзя.
Использование сторонних программ
Иногда случаются ситуации, когда в момент форматирования старые файлы остаются, а во время дальнейшего использования флеш-карты новые ролики записываются поверх старых, как бы накладываясь на них. В этом случае придётся обратиться к стороннему софту.
AutoFormat Tool
Скачайте бесплатно загрузочный архив программы с любого сайта выдачи поисковика и установите на компьютер.
Форматирование карты памяти производится так:
- Щёлкните правой кнопкой мыши на иконку AutoFormat Tool, выбрав «Запуск от имени администратора».
- Запустите программу.
- В окошке Disk Drive выберите нужный диск.
- Поставьте галочку напротив пункта SD.
- Нажмите на Format.
- В открывшемся окне подтвердите желание удалить файлы.
После этого флеш-память видеорегистратора будет очищена.
HDD Low Level Format Tool
Ещё одна рекомендуемая программа, помогающая форматировать SD-диски. Работать с HDD Low Level Format Tool следует в таком порядке:
- Запустите прогу от имени администратора.
- Выберите носитель, требующий форматирования.
- Щёлкните на кнопку Continue.
- В появившемся окне нажмите на LOW-LEVEL FORMAT.
- Завершите процедуру, щёлкнув на FORMAT THIS DEVISE.
Дождитесь, пока программа завершит процесс форматирования карты.
SDFormatter
Для оперативного форматирования microSD можно воспользоваться и этой утилитой, бесплатно скачав её в интернете и установив на лэптоп.
Пошаговая инструкция использования:
- Произведите запуск SDFormatter от имени администратора.
- В открывшемся окне в поле Drive установите имя флешки.
- Щёлкните на Options, выбрав тип форматирования FULL (Erase).
- Подтвердите свои действия кнопкой Ок.
- Нажмите на Format.
Чтобы очистить устройство, программе понадобится какое-то время.
Зная тонкости удаления старых файлов с карты памяти видеорегистратора, вам не придётся бежать в магазин за новой флешкой, если старая переполнится. Достаточно просто отформатировать устройство и снова пользоваться гаджетом для записи дорожных видеофайлов.
USB Disk Storage Format Tool
Итак, первая — USB Disk Storage Format Tool. Скачать ее можно с сайта официального разработчика, распространяют ее абсолютно бесплатно.
После установки программки ее необходимо будет запустить, но перед этим нужно не забыть воткнуть накопитель в порт USB. Теперь о том, как очистить флешку от файлов при помощи этого ПО. В общем-то, тут все просто. В самом верху в выпадающем списке нужно выбрать подключенную флешку для форматирования. Далее выбираем файловую систему (должна быть NTFS) и ставим галочку напротив Quick format.
В общем-то, тут все просто. В самом верху в выпадающем списке нужно выбрать подключенную флешку для форматирования. Далее выбираем файловую систему (должна быть NTFS) и ставим галочку напротив Quick format.
Как только все будет настроено, можно запускать очистку, нажав на Format disk.
Каким образом нам отформатировать карту памяти через компьютер или ноутбук, находясь дома?
Привет всем новым и постоянным читателям моего полезного блога! Мир высоких технологий развивается, стремительно растёт. Не уметь пользоваться элементарными компьютерными программами сегодня не просто неудобно. Это стыдно! Поэтому я пытаюсь помочь всем заинтересованным в работе с электроникой.
Часто слышу вопрос: «Как отформатировать карту памяти через компьютер?» Вопрос нужный и я не оставлю его без ответа. Microsd так прочно и, похоже, надолго вошла в наши жизни, что умение обслуживать её — вопрос необходимости. Не устали ещё? Тогда, поехали — смотрим, разбираемся, учимся.
Нужно ли чистить?
Как узнать, нуждается ли ваш телефон/планшет в этой процедуре? Первый косвенный признак – снижение производительности.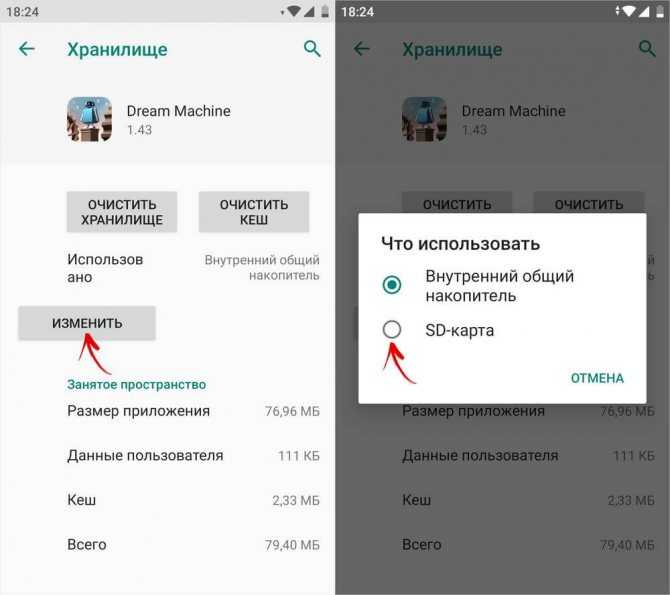 Если техническая сторона телефона полностью исправна, то дело именно в захламлении ОЗУ и ПЗУ.
Если техническая сторона телефона полностью исправна, то дело именно в захламлении ОЗУ и ПЗУ.
Также вы можете убедиться в этом с помощью встроенных приложений. На разных устройствах это можно сделать по-разному. В каждом девайсе установлен стандартный файловый менеджер, где указан размер всех файлов на внутренней памяти. Зная общий объем ПЗУ на телефоне, легко понять, когда внутренний накопитель полностью забит.
Теперь вы знаете, как почистить телефон через компьютер, через USB, как посмотреть статистику загруженности памяти, как удалить кэш стандартными и сторонними программами. Как минимум один из способов точно окажется подходящим для вас, поэтому вы сможете привести свой девайс в полную работоспособность и исправность!
Форматирование – что такое и для чего
Микросд широко используется в смартфонах, фотоаппаратах, регистраторах и других полезных и нужных устройствах. Такое активное использование съёмного носителя, естественно, предполагает его периодическую очистку. Так что же такое форматирование карты памяти?
Так что же такое форматирование карты памяти?
Форматирование — это определённый порядок действий, при котором происходит разметка и создание новой файловой структуры на твёрдом носителе. При этом все старые данные безвозвратно удаляются.
Если у меня спросят неискушённые пользователи: «Что значит переформатировать карту памяти?», то я отвечу по-простому. Сделать на ней генеральную уборку и подготовить комнаты для новых жильцов. Или привести в порядок апартаменты постоянных жителей. Так понятней? Пошли дальше.
Определить, нужно ли форматирование карте, легко. Для этого может быть несколько причин:
- Если устройство не видит флешку
- Если нужно стереть старую информацию
- Если возникла необходимость переставить её в другое место
Бывает, что устройство не видит новую, только что купленную, мини-флешку. Тогда нужно разобраться, соответствуют ли параметры микро сд характеристикам самого гаджета. Может быть, карта более продвинутая и аппарат просто не дотягивает до её уровня?
Как форматировать микро сд через компьютер
Большинство родных устройств обладают функцией форматирования карты памяти, находящейся непосредственно в слоте.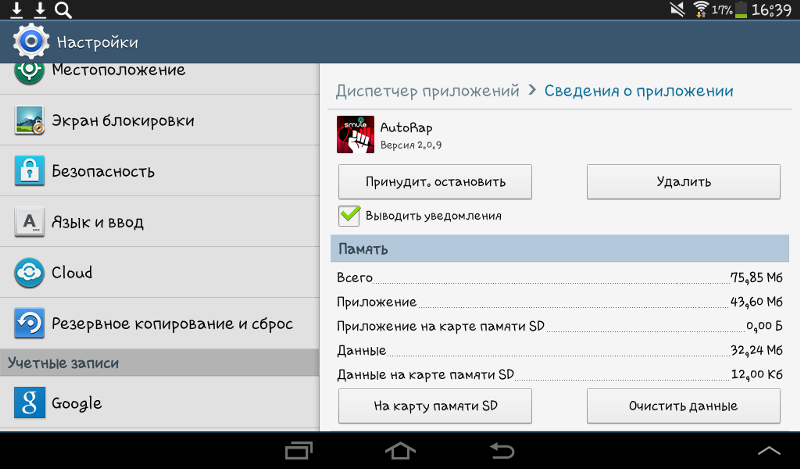 В случае если карта памяти не открывается, а посылает запрос о форматировании, нужно воспользоваться ПК.
В случае если карта памяти не открывается, а посылает запрос о форматировании, нужно воспользоваться ПК.
Для того чтобы перепрошить твёрдый накопитель через компьютер, нужен специальный картридер. За отсутствием такового, попробуйте подключить фотоаппарат, телефон, регистратор с картой прямо к ПК через USB-шнур.
Следуйте такому алгоритму:
- В меню «Мой компьютер» найдите карту памяти, станьте на неё правой кнопкой мыши
- В выпавшем контекстном меню выберите пункт «Форматирование»
- Выберите подходящий тип файловой системы
- Нажмите на пункт «Начать»
- Дождитесь окончания процесса
Внимание! По умолчанию компьютером выбирается файловая система FAT32. Она совместима с форматом микро сд в 32 Гб. Формат 64Гб форматируется в файловой системе exFAT.
Как можно ускорить процесс? Выбрать опцию «Быстрое форматирование». Дополнительно этот пункт облегчит восстановление утерянных файлов в случае необходимости.
Обычно micsroSD продаётся с адаптером, который можно вставить в компьютер для того, чтобы провести работу без проблем. Ни в коем случае не выбрасывайте его после покупки. Это не простой футлярчик, а переходник, существенно облегчающий жизнь пользователя.
Ни в коем случае не выбрасывайте его после покупки. Это не простой футлярчик, а переходник, существенно облегчающий жизнь пользователя.
Виды памяти на устройствах Android
В современных смартфонах и планшетах предусмотрено несколько видов памяти, каждый из которых выполняет свои функции:
- Память RAM или ОЗУ.
ОЗУ — вид памяти, обеспечивающий работу запускаемых или уже запущенных процессов. Это буферная память, пользующаяся любыми приложениями, как установленными, так и системными. Данные быстро записываются и удаляются. Памяти RAM активна при постоянном подключении к источнику питания. Системная информация о RAM доступна в менеджере Task Managers — здесь можно посмотреть объем выделенной и свободной памяти. - Память ROM или ПЗУ
— вид памяти, выполняющий свои функции постоянно. ROM не предполагает наличие постоянного источника энергии — память не стирается, даже если источник будет отключен. ROM в большинстве случаев требуется для хранения операционной платформы Android. Данные, занесенные в эту память, сложно подвергнуть каким-либо изменениям, в обычных условиях они доступны только для чтения.
Данные, занесенные в эту память, сложно подвергнуть каким-либо изменениям, в обычных условиях они доступны только для чтения. - Внутренняя память — Internal phone storage.
Этот вид памяти предоставляется владельцу смартфона для того, чтобы он мог хранить свои данные. В этот список включены файлы, программы, приложения, медиа контент, текстовая информация и другое. Информация о состоянии, объеме занятой и свободной памяти доступна в меню настроек в соответствующем разделе. - Внешняя память Micro SD.
На флэш-память можно записывать любую информацию, редактировать или удалять отдельные файлы. Карта памяти дает возможность переносить на нее часть приложений из внутреннего хранилища, высвобождая место для системных файлов. Производители предлагают большие объемы внешней памяти, вплоть до 128 гигабайт.
Как очистить карту памяти видеорегистратора
В этой статье мы рассмотрим, как очистить карту памяти видеорегистратора с помощью компьютера — от и до…
Удалить все данные с карты памяти можно с помощью компьютера
Где хранятся записи
В настоящее время для записи видео в авторегистраторах используются карты SD и microSD (SDHC и microSDHC).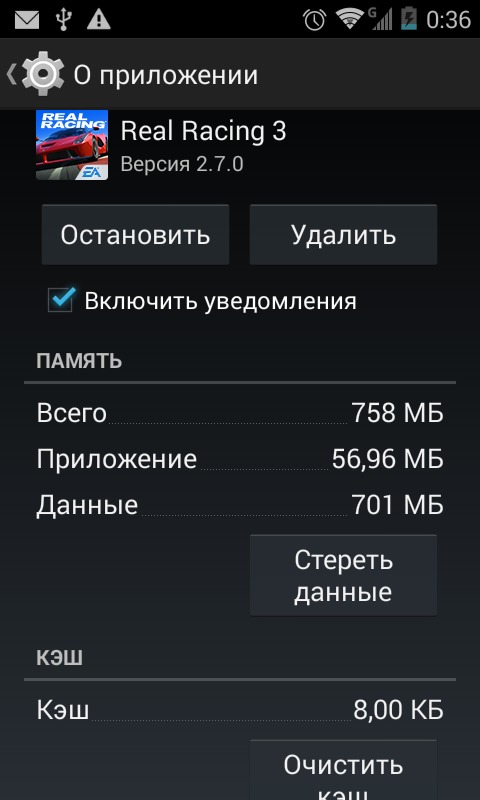
Карты SD внешне выглядят как маленькие пластиковые прямоугольники со срезанным уголком, размером примерно три на два с половиной сантиметра и два миллиметра толщиной.
Являются универсальными для использования в любой цифровой портативной технике как легкосъёмное устройство записи/чтения.
MicroSD — это то же самое по назначению устройство, только примерно вдвое меньшее по размеру.
Сначала использовалось в основном в мобильных аппаратах, но постепенно нашло применение и в других.
Перед началом работы карта вставляется в специальное гнездо (слот) корпуса прибора.
Благодаря адаптеру можно, вставив в него micro-карту, воспользоваться ею для помещения в слот, рассчитанный под обычную карту — так называемый переходник microSD-SD. Всяческих переходников под разные цели существует масса вариантов.
ВАЖНО. Перед приобретением карты для регистратора нужно учитывать максимальный её объём, который сможет поддерживаться аппаратом, и класс скорости её работы (в нашем случае — не ниже шестого).
Формат носителя зависит от слота устройства
Необходимость удаления данных
В жизни случаются различные ситуации и люди сталкиваются с тем, что информацию с автовидеорегистратора нужно (срочно) удалить, полностью очистив карту таким образом, чтобы нельзя было её восстановить.
Не говоря о сокрытии каких-то происшествий, это может понадобиться, если файловая система повреждается или когда устройство записи/чтения отказывается его обнаруживать (видеть).
Устройство для работы с картами
Конечно, самым надёжным аппаратом для проведения любых манипуляций и удобным, с точки зрения использования специального софта (управляющих программ), является ПК или ноутбук.
Промежуточным звеном для общения с картами памяти из него в этом случае является картридер, который воспринимает SD или microSD как простую флешку.
При использовании, с целью форматирования карт, планшета или смартфона сначала (до приобретения картридера) нужно убедиться, что они не обладают такой функцией с помощью какого-либо из приложений или файл-менеджера.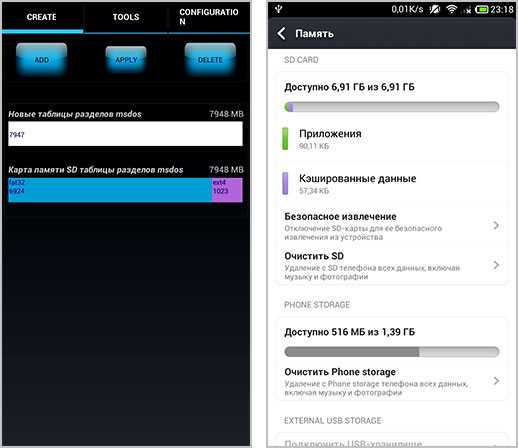
При отсутствии же такой возможности — остаётся ПК и картридер.
Типы картридеров
Устройствами для чтения/записи данных на карточках SD являются картридеры (также употребляются названия кард-ридер и картовод от Card reader, англ.).
Картридеры могут быть встроенными — тогда они уже интегрированы в сборке компьютерного аппарата как отдельный модуль. В настоящее время ими снабжены очень многие модели ноутбуков и компьютеров-моноблоков.
В связи с этим внимательно осмотрите свою модель на предмет наличия необходимого порта для подсоединения SD. Часто на ПК слот можно обнаружить в отсеке, ранее предназначавшемся для флоппи-дисководов.
Внешние картридеры — отдельные гаджеты, подключаемые к ПК чаще всего через порт USB.
Сейчас это недорогие устройства, китайские модели лежат в любой точке компьютерной или мобильной техники.
Интересно!В банкоматах и метрополитенах также для считывания информации с денежной карточки или с проездного установлены картридеры.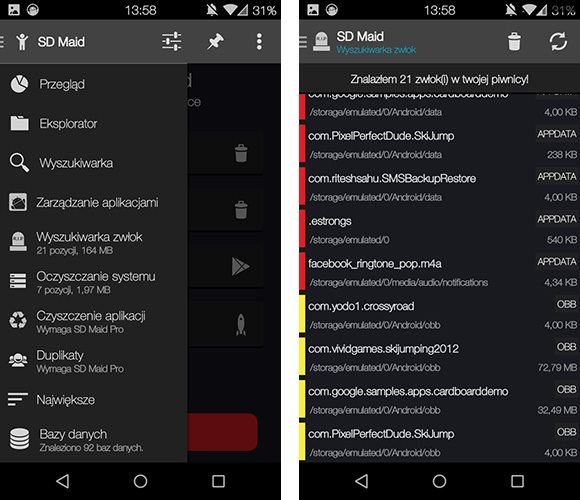
Кардридер — устройство для чтения содержимого карты памяти
Удаление файлов и форматирование карт SD (microSD)
Сам процесс форматирования карты SD заключается в том, что её нужно сначала поместить во встроенный или внешний картридер (если внешний — то его нужно подключить по кабелю USB к ПК).
Системное уведомление, появившееся в трее, сообщит о его определении системой. Тогда её можно будет увидеть как отдельный раздел меню «Мой компьютер»:
Выберите Форматировать в контекстном меню
SD определяется и отражается так же, как простая флешка.
На ней вы можете просто удалить ненужные ролики.
А для начала форматирования (так же как при обращении с флеш-накопителем) вызывается кликом по ней правой мышью контекстное меню, выбирается команда «Форматировать».
По этой команде появится окно настроек.
В принципе, в стандартной ситуации изменение никаких настроек не требуется — можно принять их «по умолчанию». По клавише «Начать» начнётся старт форматирования, и останется только дождаться его завершения.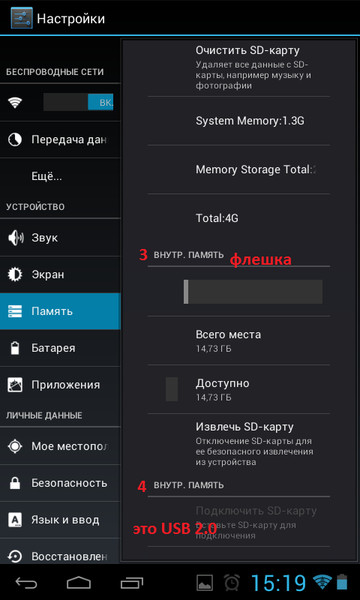
Быстрое форматирование
На одну из опций следует обратить особое внимание и знать о ней.
Это «Быстрое форматирование» — по умолчанию она отключена.
Во включённом состоянии позволяет процессу пройти значительно быстрее. Почему?
Дело в том, что когда эта функция отключена — происходит полное физическое удаление всех данных. И восстановить их уже невозможно. И никакой софт уже не поможет. Но такой процесс заметно дольше «быстрого».
Получается, что «полный формат» имеет смысл в тех ситуациях, когда имеется опасение утечки конфиденциальных данных — полная очистка. В остальных же случаях можно спокойно пользоваться «Быстрым форматированием».
Такая процедура позволит очистить носитель и сэкономить время
Форматирование microSD
Форматирование micro абсолютно ничем не отличается от обычных. При отсутствии специального микроразъёма потребуется microSD-SD переходник.
Другая полезная информация
После прочтения этой публикации вы уже знаете, как очистить карту памяти видеорегистратора.
При принятии решения о такой очистке вам полезно будет знать о возможности «циклической записи», о защите файлов от стирания.
Читайте другие наши статьи, оставляйте свои комментарии.
Как отформатировать карту памяти на Mac
Ни для кого не секрет, что компьютеры Mac пользуются популярностью у представителей творческих профессий: фотографов, дизайнеров, монтажеров и прочих. Работа с SD-картами для них — обычное явление. Здесь каждого пользователя ждет одна большая проблема — форматирование SD-карты. Да, современные фотоаппараты без проблем справляются с этой задачей самостоятельно, но это не очень удобно: пока достанешь, подключишь и все в этом духе. Плюс, не стоит забывать и о других пользователях — не только же фотографам работать на Mac, верно? Сегодня предлагаю разобрать простые способы форматирования карты памяти в macOS и обсудить все нюансы.
Рассказываем вам о том, как отформатировать флешку на Mac.
Какова была радость, когда Apple наконец соизволила добавить SD-ридер в новый MacBook Pro. Несколько лет пользователи страдали, постоянно прибегая к разного рода переходникам, чтобы просто скинуть материалы на компьютер и теперь проблема решена. Правда вот только стоит новый MacBook тоже немало, но это уже совсем другая история.
Как скрыть выемку в экране MacBook Pro 2021.
Зачем форматировать флешку
Форматирование флешки — необходимость.
Форматирование карты памяти – это процесс удаления всех данных с целью очищения памяти устройства, а также процесс изменения файловой системы.
Чистить SD-карту нужно по нескольким причинам:
- Изменение файловой системы.
- Ошибки записи и чтения карты памяти.
- Ускорение работы флешки.
- Конфиденциальность.
Разумно было бы чистить карту памяти сразу же после того, как вы скинули файлы на компьютер или другой носитель.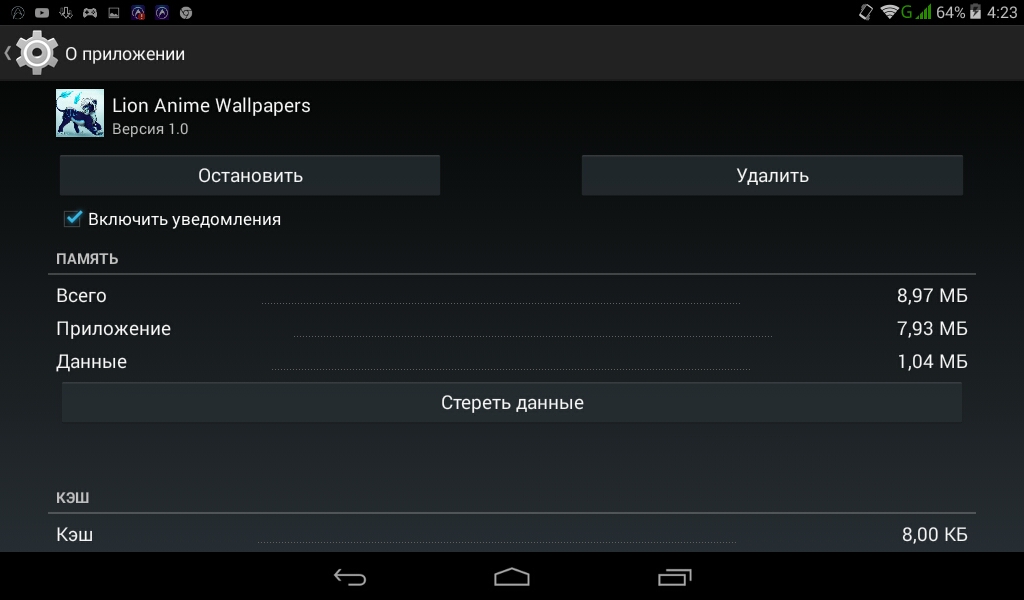 Я хоть и не работаю с картами постоянно, но благодаря нашим читателям знаю, что большинство пользователей имеет несколько SD-карт. Это удобно, когда записываешь видеоролики или много снимаешь. Современные медиафайлы весят очень много, поэтому, чтобы не прерываться в записи лишний раз, лучше приобрести сразу несколько.
Я хоть и не работаю с картами постоянно, но благодаря нашим читателям знаю, что большинство пользователей имеет несколько SD-карт. Это удобно, когда записываешь видеоролики или много снимаешь. Современные медиафайлы весят очень много, поэтому, чтобы не прерываться в записи лишний раз, лучше приобрести сразу несколько.
Из этого вытекает еще одна причина: конфиденциальность. Карточки гуляют между пользователями только так: одним мы отдаем SD-карту для оценки работы, другим — чтобы закинули туда необходимых файлов. Конечно, существуют способы защиты карт паролем, но делает так далеко не каждый. Посему лучше будет, если вы регулярно будете их чистить.
Какой формат выбрать для флешки
В процессе форматирования вы однозначно столкнетесь с вопросом выбора файловой системы. Основная проблема в том, что компьютеры Mac из коробки поддерживают формат NTFS, который все очень любят, только для чтения. Windows же не очень ладит с HFS+ и APFS. Можно подружить их с помощью отдельных приложений, но это не всегда удобно.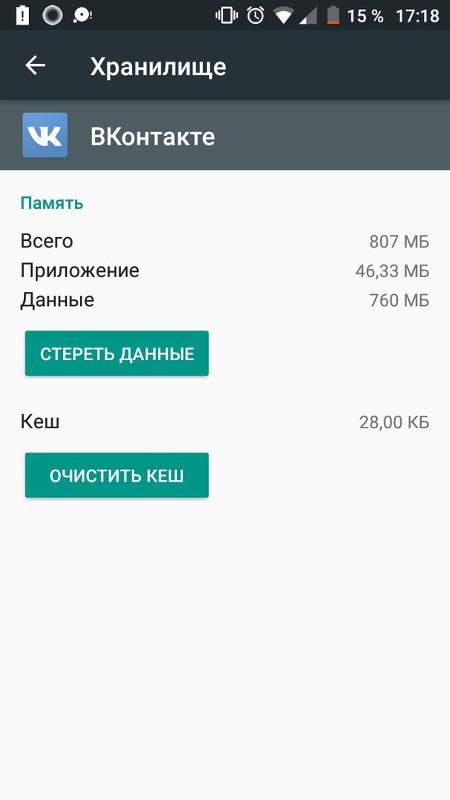 Тем более, что большинство утилит платные.
Тем более, что большинство утилит платные.
Думаю, что оптимальный формат exFAT.
Думаю, что лучше всего будет использовать FAT32 или exFAT. Оба без проблем распознаются как macOS, так и Windows. FAT32 отличается высокой скоростью передачи, но есть ограничения на объем одного файла: он не должен превышать 4 ГБ. Если вы снимаете длинные видеоролики, FAT32 вам не подойдет. В таком случае, лучше использовать exFAT. Он не имеет ограничений на размеры и подойдет для больших накопителей.
Подписывайтесь на нас в Яндекс.Дзен, там вы найдете много полезной и интересной информации из мира Apple.
Как отформатировать флешку на MacBook
Процесс форматирования карты памяти на Mac предельно прост и напоминает форматирование жесткого диска. Если вы хоть раз сбрасывали Mac до заводских настроек, то однозначно сталкивались с подобной процедурой.
- Вставьте карту памяти в адаптер в кард-ридер.
- Запустите Дисковую утилиту (через меню приложений или поиск Spotlight).

- В левой части окна выберите необходимый носитель (обычно указывается производитель).
- Далее кликнете по кнопке Стереть.
- Укажите формат файловой системы карты (обычно это MS-DOS (FAT) для карт памяти до 32 ГБ и ExFAT для 64 ГБ или более).
- Еще раз нажмите Стереть.
- После завершения нажмите Готово.
Форматирование флешки в macOS.
Обратите внимание: на одном из этапов Дисковая утилита предложит вам отдельную кнопку под названием Параметры безопасности. Перейдя по ней вы с помощью ползунка сможете выбрать уровень безопасности форматирования, начиная от быстрого, заканчивая длительным — самым безопасным.
Конечно, лучше всего будет воспользоваться последним. Даже если с карточкой что-то случится — современные флешки продаются совсем за дешево. А вот если возникнут проблемы с конфиденциальностью — тут уже сделать ничего не получится.
Стоит ли выключать MacBook.
Друзья, а вы часто пользуетесь флешками? Или все уже давно перешли на облачные хранилища? Прошу дать обратную связь в комментариях ниже или в нашем Телеграм-чате. Будет интересно прочесть.
Будет интересно прочесть.
MacBook Pro 2021Компьютеры AppleСоветы по работе с Apple
Как очистить SD-карту, отформатировав ее на Mac или ПК
- Вы можете очистить SD-карту, отформатировав ее, что является лучшим способом освободить место на карте.
- Чтобы отформатировать SD-карту, вы можете использовать приложение «Проводник» на ПК или приложение «Дисковая утилита» на Mac.
- Если вы получаете сообщение об ошибке при попытке очистить SD-карту, возможно, ее вкладка «защита от записи» заблокирована.
SD-карта похожа на небольшой жесткий диск — это устройство, которое может хранить и передавать большие объемы данных.
Если вы используете SD-карту в течение длительного времени, вам может потребоваться очистить ее. Очевидно, вы можете просто удалить каждый файл по отдельности, но это может занять много времени, а также может оставить скрытые файлы мусора.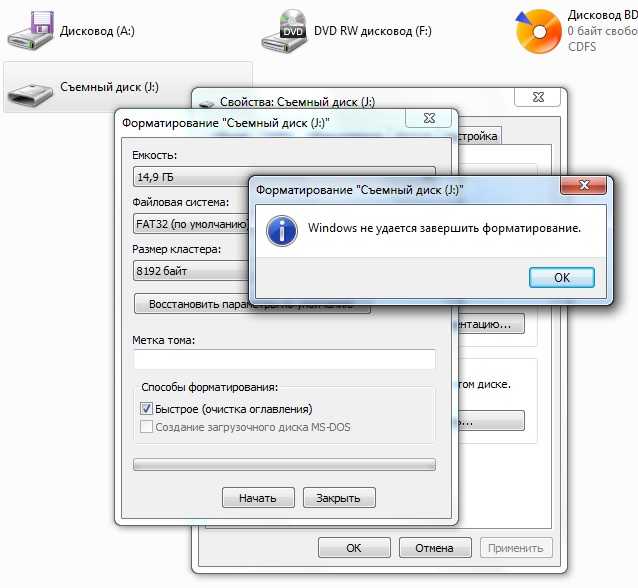
Лучший способ очистить SD-карту — отформатировать ее . Форматирование SD-карты похоже на нажатие кнопки сброса настроек; он сотрет все файлы, оставив только пустую карту.
Вот как отформатировать SD-карты с помощью Windows или MacOS и что делать, если форматирование не работает.
Как очистить SD-карту в Windows1. Вставьте SD-карту в слот для SD-карт вашего компьютера. Если на вашем ПК нет слота для SD-карты, вам потребуется USB-адаптер или устройство чтения карт памяти, в котором есть слот для SD-карты.
На многих компьютерах нет слота для SD-карты, поэтому вам потребуется устройство для чтения карт памяти. Дэйв Джонсон/Business Insider 2.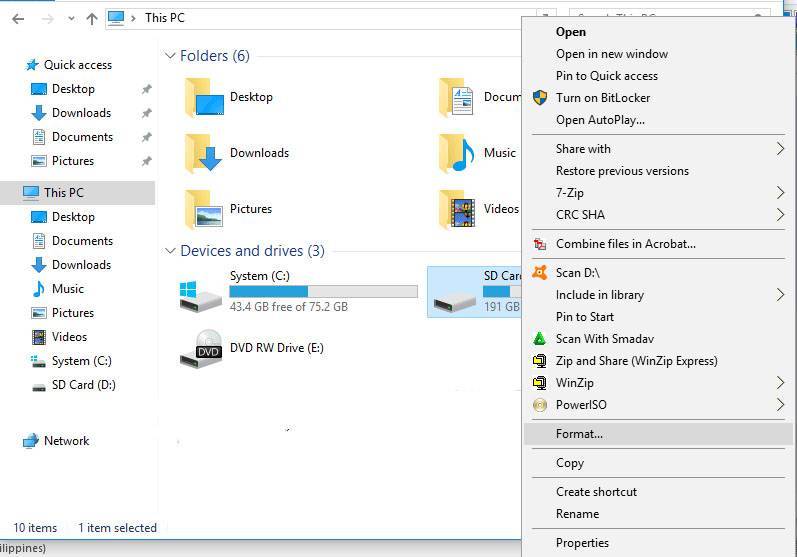 Откройте папку File Explorer — вы можете сделать это, открыв любую папку — и найдите SD-карту в панели навигации слева. Вероятно, он будет последним в списке под вашим встроенным жестким диском.
Откройте папку File Explorer — вы можете сделать это, открыв любую папку — и найдите SD-карту в панели навигации слева. Вероятно, он будет последним в списке под вашим встроенным жестким диском.3. Щелкните диск правой кнопкой мыши и выберите «Форматировать…» в раскрывающемся меню.
Вы можете отформатировать карту, используя контекстное меню. Дэйв Джонсон/Business Insider Чтобы отформатировать карту с настройками по умолчанию, нажмите «Пуск».
Дэйв Джонсон/Business Insider
Чтобы отформатировать карту с настройками по умолчанию, нажмите «Пуск».
Дэйв Джонсон/Business Insider5. Вы увидите предупреждение о том, что все файлы на этом диске будут удалены. Если вы уверены, что выбрали правильный диск, нажмите «ОК».
В зависимости от количества файлов на SD-карте это может занять несколько минут. Но как только это будет сделано, ваша карта будет пустой и снова готова к использованию.
Как очистить SD-карту на Mac 1. Вставьте SD-карту в слот для SD-карт вашего компьютера. Если на вашем Mac нет слота для SD-карты, вам потребуется USB-адаптер или устройство чтения карт памяти, в котором есть слот для SD-карты.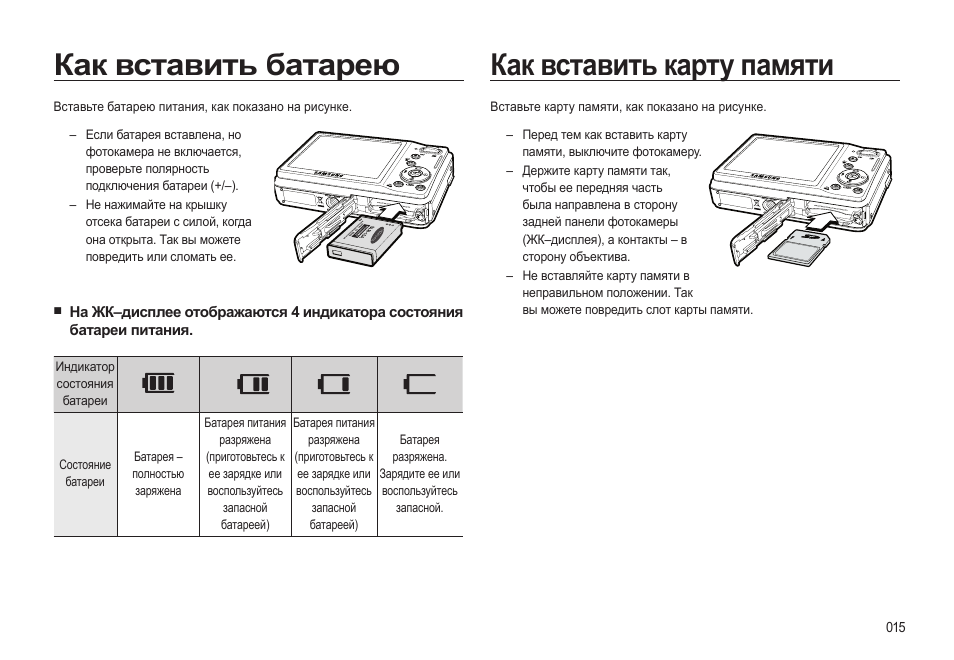
2. Запустите Finder — это можно сделать, открыв любую папку — и затем нажмите «Приложения» в списке слева.
3. Найдите и откройте приложение «Дисковая утилита».
Вы также можете найти приложение «Дисковые утилиты», выполнив поиск в Spotlight. Дэйв Джонсон/Business Insider5. В верхней части окна нажмите «Стереть».
Вы можете отформатировать SD-карту с помощью приложения «Дисковая утилита» на вашем Mac.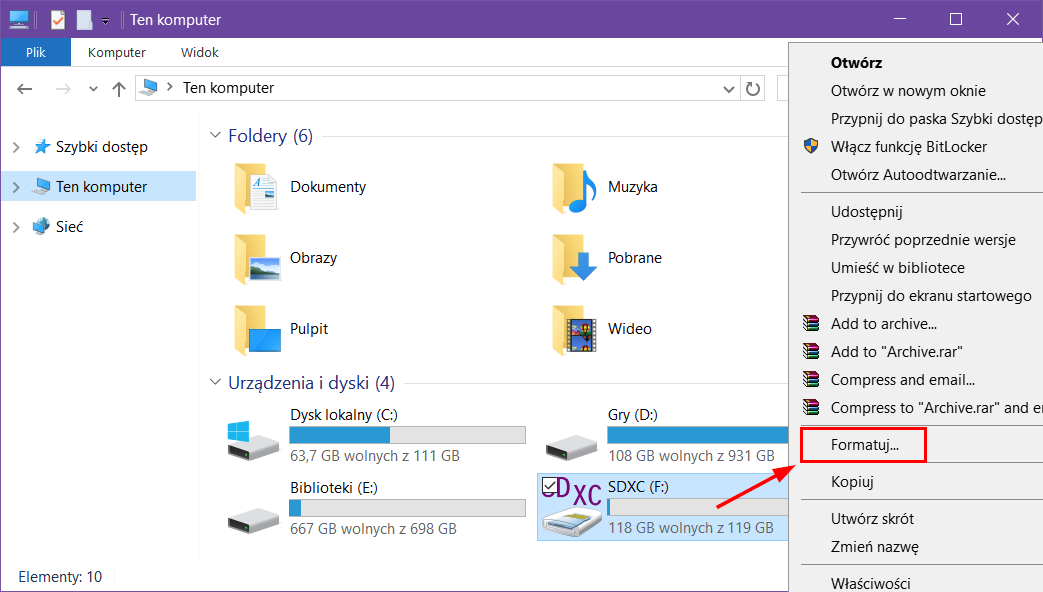 Дэйв Джонсон/Инсайдер 6. Во всплывающем окне вы можете изменить файловую систему и имя диска, если хотите, но вы также можете просто оставить настройки по умолчанию. Когда будете готовы, нажмите «Стереть».
Дэйв Джонсон/Инсайдер 6. Во всплывающем окне вы можете изменить файловую систему и имя диска, если хотите, но вы также можете просто оставить настройки по умолчанию. Когда будете готовы, нажмите «Стереть».В зависимости от того, сколько файлов у вас было на карте, очистка может занять несколько минут. Как только это будет сделано, ваша карта будет пустой и готова к использованию.
Что делать, если ваша SD-карта защищена от записиНа большинстве SD-карт есть небольшой переключатель, который активирует режим «защиты от записи». Это делает так, что ничто не может редактировать то, что находится на карте, и защищает карту от повреждения глючным компьютером.
Если вы видите сообщение об ошибке, говорящее о том, что SD-карта защищена от записи или что ее содержимое нельзя изменить, это означает, что этот переключатель находится в положении «заблокировано».
Извлеките и извлеките карту, затем сдвиньте переключатель вперед, по направлению к тому концу, который вставлен в компьютер или устройство чтения карт. Сделав это, снова вставьте карту.
Вкладка защиты от записи очень маленькая, но вы можете сдвинуть ее, чтобы предотвратить стирание файлов. Дэвид Кодери/Digital Camera Magazine/Future via Getty Images; скетчи Уильяма Антонелли/Business InsiderКак вставить SD-карту в Nintendo Switch, чтобы сохранить игровые данные и снимки экрана, или удалить уже установленную карту
Как перенести фотографии со старого iPhone на новый без использования компьютера
Как восстановить удаленные фотографии с вашего iPhone через приложение «Фотографии», облачные хранилища и т.
 д.
д.Как сделать резервную копию iPhone в iCloud, на компьютер через iTunes или на внешний жесткий диск
Как автоматически создавать резервные копии фотографий на Galaxy S10 с помощью Google Фото или вручную с помощью приложения Samsung Smart Switch
Внештатный писатель
Дэйв Джонсон — технический журналист, который пишет о потребительских технологиях и о том, как индустрия трансформирует спекулятивный мир научной фантастики в современную реальную жизнь. Дэйв вырос в Нью-Джерси, прежде чем поступить в ВВС, чтобы управлять спутниками, преподавать космические операции и планировать космические запуски. Затем он провел восемь лет в качестве руководителя отдела контента в группе Windows в Microsoft. Как фотограф Дэйв фотографировал волков в их естественной среде обитания; он также инструктор по подводному плаванию и соведущий нескольких подкастов. Дэйв является автором более двух десятков книг и участвовал во многих сайтах и публикациях, включая CNET, Forbes, PC World, How To Geek и Insider.
Как фотограф Дэйв фотографировал волков в их естественной среде обитания; он также инструктор по подводному плаванию и соведущий нескольких подкастов. Дэйв является автором более двух десятков книг и участвовал во многих сайтах и публикациях, включая CNET, Forbes, PC World, How To Geek и Insider.
ПодробнееПодробнее
Как эффективно стереть/очистить SD-карту на Windows или Android
Привет! Я Эдвард, и я здесь, чтобы задать вопрос. Я использую Windows 10 и хочу знать, как очистить SD-карту. Есть ли кто-нибудь, кто мог бы помочь мне с некоторыми полезными решениями? Буду очень обязан! Любое предложение приветствуется. Заранее спасибо.
Несмотря на свой крошечный размер, SD-карта является чрезвычайно полезным устройством и действительно помогает нам хранить огромные объемы данных. Однако, как упомянул вышеупомянутый пользователь, часто возникает ситуация, когда вам нужно стереть SD-карту .
Прежде чем вы задумаетесь над тем, как лучше всего это сделать, мы здесь, чтобы помочь вам. Внимательно прочитайте эту статью, чтобы точно знать, как удалить файлы с SD-карты. Давайте теперь двигаться дальше с потенциальными способами без дальнейших церемоний.
- Часть 1. Зачем нам стирать или очищать SD-карту?
- Часть 2. Как стереть SD-карту в Windows 10
- Часть 3. Как стереть SD-карту с помощью телефона Android
- Дополнительный совет: как восстановить данные с SD-карты, случайно стертой
Часть 1. Зачем нам стирать или очищать SD-карту?
Возможно, по вашей причине вам необходимо стереть SD-карту . Но мы выяснили некоторые моменты и перечислили ниже, почему вы можете захотеть это сделать. Взглянуть!
- Космические вопросы. Конечно, мы храним так много вещей на нашей SD-карте, а потом понимаем, что все бесполезно. Чтобы повторно использовать SD-карту, нам нужно больше места, поэтому очистка SD-карты — отличное решение.

- Вирус или вредоносное ПО. Неудивительно, что мы часто используем наши SD-карты на нескольких устройствах. И в результате этого он может быть заражен вирусом или вредоносным ПО. При неосторожном обращении SD-карта легко подвергается заражению такими вирусами. И чтобы избавиться от этого, вытирание оказывается наиболее практичным решением. Следовательно, это может быть следующей причиной для
- Непредвиденные ошибки. Во многих случаях SD-карта может зависать с ошибками, которых вы никогда не ожидаете. И для исправления ошибок форматирование SD-карты кажется подходящим вариантом.
- Оставьте свою SD-карту другим. Последней причиной может быть передача SD-карты знакомому или незнакомому человеку. Несмотря ни на что, вы никогда не захотите делиться своими данными с кем-либо. В конце концов, конфиденциальность — это все! Поэтому удалять все с SD-карты перед тем, как ее кому-то отдать, необходимо.

Часть 2: Как стереть SD-карту в Windows 10
Теперь, когда вы знаете обстоятельства, при которых стирание SD-карты становится важным, пришло время научить вас, как удалить SD-карту. Мы собираемся предоставить вам 3 различных метода, которые вы можете применить, если используете Windows 10. Давайте двигаться дальше по трем направлениям.
Совет 1. Очистите SD-карту в проводнике Windows
Один из способов, который может помочь вам стереть SD-карту в проводнике Windows. Это может быть самый простой способ, и вы сможете получить результаты в считанные минуты. Вот как стереть SD-карту с помощью этого метода.
Шаг 1: Просто подключите SD-карту к компьютеру, чтобы начать процесс.
Шаг 2: Либо дважды щелкните « Этот компьютер », либо нажмите « Windows + E 9».0016 » теперь вместе. Откроется окно проводника Windows.
Шаг 3: Вы сможете увидеть диски, включая SD-карту, в разделе «Съемный диск».
Шаг 4: Нажмите правой кнопкой SD-карту и нажмите «Форматировать». Нажмите « Format » еще раз, чтобы подтвердить удаление SD-карты, и все готово!
Способ удаления SD-карты — Управление дисками.Это инструмент для создания разделов диска в Windows, который был создан в Windows 2000. Основные задачи, в которых может помочь управление дисками, — это создание раздела, форматирование раздела, его сжатие, а также базовое преобразование диска в динамический. , Эта функция просто поддерживается Windows XP, Windows Server 2003, Windows Vista, Windows 7, 8 и 10. Также с ее помощью вы можете выполнить полное форматирование. Теперь сообщите нам, как вы можете это сделать.
Как очистить SD-карту с помощью «Управления дисками»
Шаг 1: Прежде всего, вам необходимо получить доступ к управлению дисками Windows 10. Для этого просто щелкните правой кнопкой мыши меню «Пуск» и выберите «Управление дисками» из меню.
Кроме того, вы можете нажать клавишу Windows вместе с клавишей R на клавиатуре. Теперь появится окно запуска, где вы должны ввести « msc ». Нажмите клавишу Enter сразу после этого, чтобы получить доступ к управлению дисками.
Шаг 2: Теперь вы можете выполнить форматирование SD-карты. Просто выберите раздел на SD-карте в первую очередь.
Шаг 3: Далее все, что вам нужно, это щелкнуть по нему правой кнопкой мыши и выбрать опцию « Format ».
Шаг 4: Теперь вам нужно указать метку раздела, файловую систему, а также размер единицы размещения во всплывающем окне. Также вы можете заметить небольшой флажок рядом с « Выполнить быстрое форматирование 9».0016 «. Снимите флажок, чтобы продолжить процесс, и нажмите » OK «.
Шаг 5: Снова нажмите » OK «, чтобы подтвердить ваши действия, и ваша SD-карта будет немедленно стерта.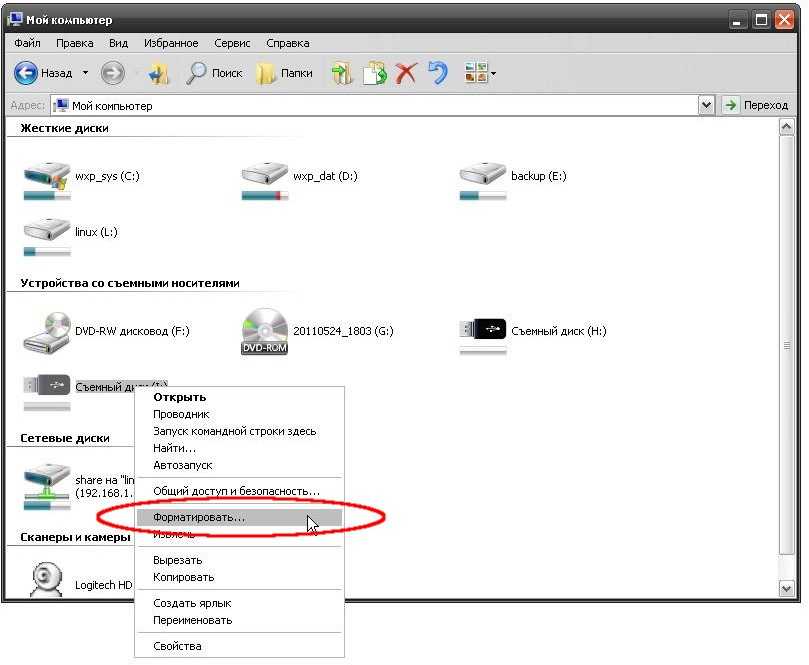
Совет 3. Используйте DiskPart в командной строке для очистки SD-карты
Последний способ удаления SD-карты, который мы хотели бы вам предложить, — воспользоваться помощью DiskPart в окне командной строки. это может показаться немного сложным, если вы не являетесь профессионалом в компьютерах.Поэтому, пожалуйста, внимательно прочитайте шаги, и вы сможете достичь того, чего хотите.Посмотрите на шаги ниже.
Как удалить SD-карту с помощью DiskPart
Шаг 1: Следуя указанным выше шагам, откройте Управление дисками, чтобы начать процесс. Теперь найдите свою SD-карту, которую нужно стереть. Не забудьте запомнить номер диска на компьютере.
Шаг 2: После этого вам нужно щелкнуть правой кнопкой мыши кнопку «Пуск» на вашем ПК и выбрать « Командная строка (администратор) »/» Windows Powershell (администратор) ». Это вызовет окно командной строки. Если вы используете Windows 7, обязательно нажмите кнопку «Пуск» и введите «cmd» в поле поиска. Щелкните правой кнопкой мыши на «9Шаг 3:
Щелкните правой кнопкой мыши на «9Шаг 3:
Шаг 4: Далее введите list disk и нажмите клавишу Enter. После этого появится список всех дисков, доступных на вашем компьютере. Теперь обратите внимание на номер диска, который совпадает с номером вашей SD-карты. размер
Шаг 5: После этого введите « Выберите диск № ». Здесь # — это номер диска SD-карты, который вы могли видеть в управлении рабочим столом. Затем нажмите клавишу Enter.
Шаг 6: Теперь вы можете ввести « clean » и нажать клавишу Enter.
Шаг 7: Как только процесс завершится, вы увидите сообщение «D iskPart успешно очистил диск ». Теперь вы можете ввести « exit » и нажать клавишу Enter, чтобы закрыть командную строку.
Часть 3: Как стереть SD-карту через телефон Android?
Вы узнали три способа стирания SD-карты .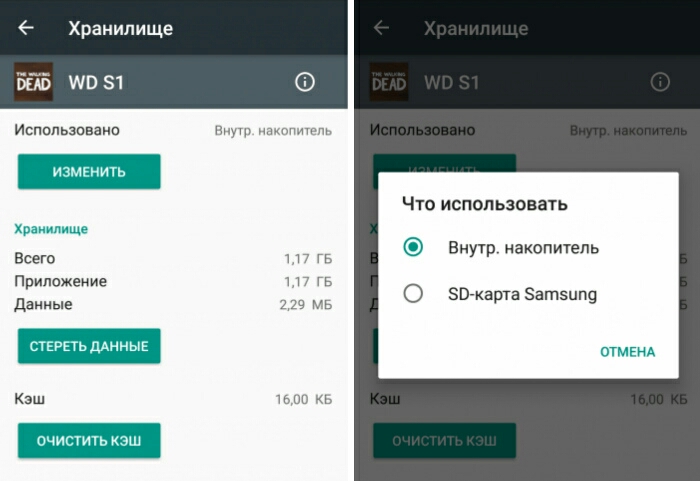 Теперь пришло время для Android-устройства. Что делать, если вы хотите удалить SD-карту на вашем Android-устройстве? Не волнуйтесь, как здесь, в этом разделе, мы собираемся упомянуть шаги для того же самого. Начнем с процесса. Обратите внимание, что параметры могут немного отличаться из-за разных устройств Android. Но не паникуйте, поищите немного и вы сами сможете найти подходящий вариант.
Теперь пришло время для Android-устройства. Что делать, если вы хотите удалить SD-карту на вашем Android-устройстве? Не волнуйтесь, как здесь, в этом разделе, мы собираемся упомянуть шаги для того же самого. Начнем с процесса. Обратите внимание, что параметры могут немного отличаться из-за разных устройств Android. Но не паникуйте, поищите немного и вы сами сможете найти подходящий вариант.
Шаг 1: Чтобы начать, откройте « Настройки » на Android-устройстве.
Шаг 2: Прокрутите вниз и найдите параметр « Хранилище ». Нажмите на него, и вы увидите оставшееся место, а также то, какой контент занимает место на вашем устройстве.
Шаг 3: Перейдите в конец списка хранилищ и посмотрите параметры SD-карты. Доступно несколько вариантов, из которых мы должны выбрать « Стереть SD-карту » или « Форматировать SD-карту 9».0016 «в зависимости от наличия опции.
Шаг 4: Вам будет предложено подтвердить свои действия.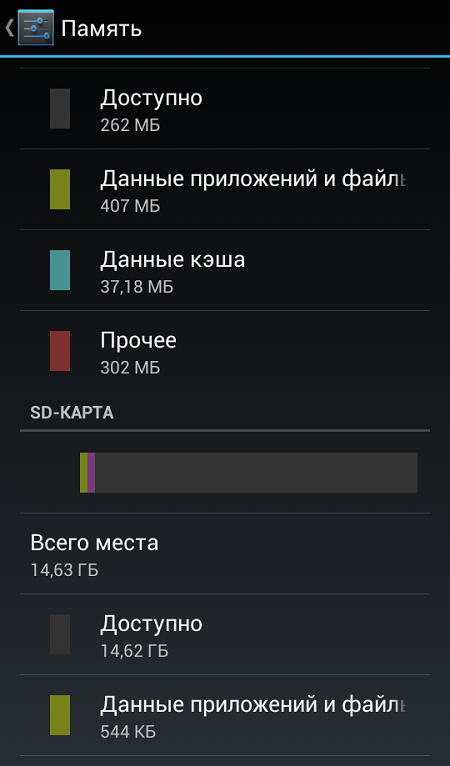 Просто нажмите нужную кнопку, и вот как удалить SD-карту через устройство Android.
Просто нажмите нужную кнопку, и вот как удалить SD-карту через устройство Android.
Дополнительный совет: как восстановить данные с SD-карты, случайно стертой
Узнав, как удалить SD-карту, мы даем вам бонусный совет. SD-карта, вы должны доверять Recoverit Data Recovery. Этот инструмент разработан, чтобы уберечь вас от любой потери данных и совершенно прост в использовании. Он работает как для операционных систем Windows, так и для Mac. 3 шага, чтобы вернуть файлы с карты памяти бесплатно. Вот особенности инструмента.0011
Основные характеристики:
- Это может помочь вам восстановить все виды данных, включая фотографии, видео, аудио и многое другое.
- Это программное обеспечение поддерживает множество форматов файлов.
- Он обещает высокую скорость восстановления и, таким образом, входит в число лучших программ для восстановления.
- Поддерживается более 1000 типов форматов файлов
- Инструмент поддерживает любые носители данных
Видеоруководство по форматированию SD-карты на Mac и Windows?
youtube.com/embed/M70LqYyvp_A» allowfullscreen=»allowfullscreen» frameborder=»0″>Скачать бесплатно | Win Скачать бесплатно | Mac
Действия по восстановлению данных со стертой SD-карты
Шаг 1: Загрузите программу на свой компьютер и установите ее. После этого подключите SD-карту к компьютеру и сделайте так, чтобы она была обнаружена. Запустите Recoverit сейчас.
Шаг 2: Теперь вам нужно выбрать SD-карту в качестве целевого местоположения. После этого нажмите кнопку « Start », чтобы продолжить.
Шаг 3: Выбранное внешнее устройство, то есть ваша SD-карта, будет просканировано программой. Вам нужно подождать несколько секунд, чтобы завершить сканирование.
Шаг 4: Когда сканирование завершено, вы можете просто просмотреть файлы из результатов. Когда вы найдете нужный файл, щелкните по нему и нажмите кнопку « Восстановить ». Сохраните восстановленный файл в другом месте.
Сохраните восстановленный файл в другом месте.
Заключение
Это все о очистке SD-карты. Мы поделились с вами некоторыми советами о том, как удалить SD-карты на вашем ПК, а также на устройстве Android. Кроме того, мы предоставили эффективный инструмент, который поможет вам восстановить данные с удаленной SD-карты. Мы надеемся, что вам понравились наши усилия, и мы смогли помочь вам развеять ваши сомнения. Мы хотели бы, чтобы вы поделились с нами своим опытом.
Скачать бесплатно | Win Скачать бесплатно | Mac
【Исправлено 2022】Как очистить SD-карту на Android/камере/Windows/MAC?
Как очистить SD-карту?
«Недавно я сменил свой мобильный телефон, и моя карта памяти была частью внутренней памяти на предыдущем смартфоне. Теперь, когда я вставляю эту SD-карту в свой новый телефон (Moto G5), он продолжает говорить, что вам нужно отформатировать карту памяти, после чего вы можете получить к ней доступ.
Есть ли кто-нибудь, кто может помочь мне решить проблему с необходимостью форматирования SD-карты перед использованием, я не хочу терять все свои данные. Пожалуйста помоги!»
Несмотря на такой небольшой размер, SD-карта является очень полезным гаджетом и, несомненно, помогает нам хранить большой объем информации. Но, как упомянул вышеупомянутый пользователь, наступает время, когда вы хотите стереть SD-карту. Прежде чем вы подумаете, как лучше всего это сделать, мы здесь, чтобы помочь вам. Внимательно прочитайте эту статью, чтобы точно знать, как очистить SD-карту.
- Часть 1: Почему мы должны очищать SD-карту?
- Часть 2: Как очистить SD-карту на Android?
- Часть 3: Как сбросить SD-карту на камере?
- Часть 4: Как стереть SD-карту Windows 10/11
- Часть 5: Как стереть SD-карту на Mac?
- Бонус: как восстановить данные после очистки SD-карты? ГОРЯЧИЙ
Часть 1. Зачем очищать SD-карту?
Может быть много причин, по которым вам нужно стереть SD-карту.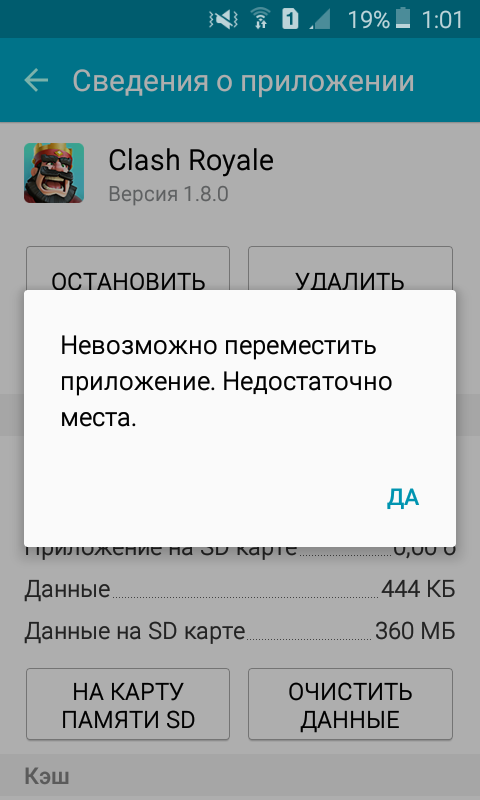 В любом случае, мы разобрались с причинами, по которым вам может понадобиться это сделать.
В любом случае, мы разобрались с причинами, по которым вам может понадобиться это сделать.
- Чтобы повторно использовать SD-карту, мы хотим иметь больше места, и, соответственно, очистка SD-карты — один из способов сделать это.
- Много раз SD-карта могла зависнуть из-за ошибки, которую вы никогда не могли предвидеть. Кроме того, выбор формата для исправления ошибок SD-карты является подходящим выбором.
- Последней причиной может быть передача SD-карты тому, кого вы знаете, или тому, кого вы не знаете. Несмотря на это, вам никогда не нужно будет никому передавать какие-либо из ваших файлов.
Часть 2: Как очистить SD-карту на Android?
Если вам интересно, как очистить SD-карту на телефоне Android, это руководство для вас. Обратите внимание, что варианты могут несколько отличаться из-за разных устройств Android.
Шаг 1 : Для начала откройте приложение «Настройки» на своем устройстве.
Шаг 2 : Откройте опцию «Память», чтобы увидеть оставшуюся память в вашем гаджете.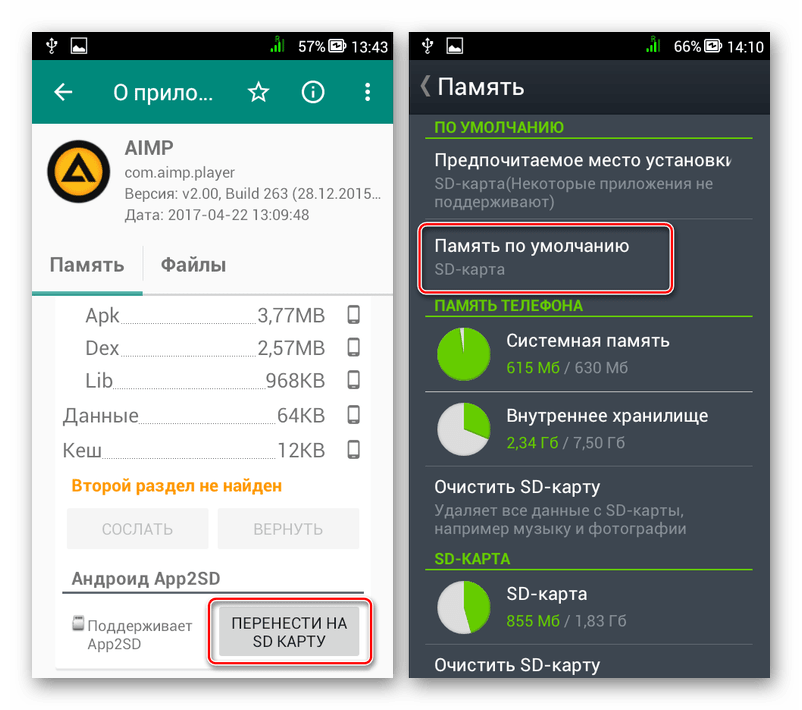
Шаг 3 : Перейдите к параметрам SD-карты в нижней части. Нажмите «Стереть SD-карту» или «Форматировать SD-карту» в зависимости от доступности выбора.
Шаг 4 : Подтвердите свои действия и продолжайте, выбрав необходимые параметры, и вот как сбросить SD-карту с помощью гаджета Android.
Часть 3: Как сбросить SD-карту на камере?
Если вы ищете, как стереть SD-карту с камеры, наиболее эффективным способом будет использование самой камеры. Мы перечислили здесь лучший способ очистки SD-карты на камере:
Шаг 1 : Создайте резервную копию документов с SD-карты на ПК и полностью зарядите аккумулятор камеры.
Шаг 2 : Выключите камеру и вставьте SD-карту в держатель карты камеры.
Шаг 3 : Перейдите в меню после включения камеры.
Шаг 4 : В меню камеры выберите меню «Настройка» > «Формат».
Шаг 5 : Подождите, пока камера отформатирует вашу карту.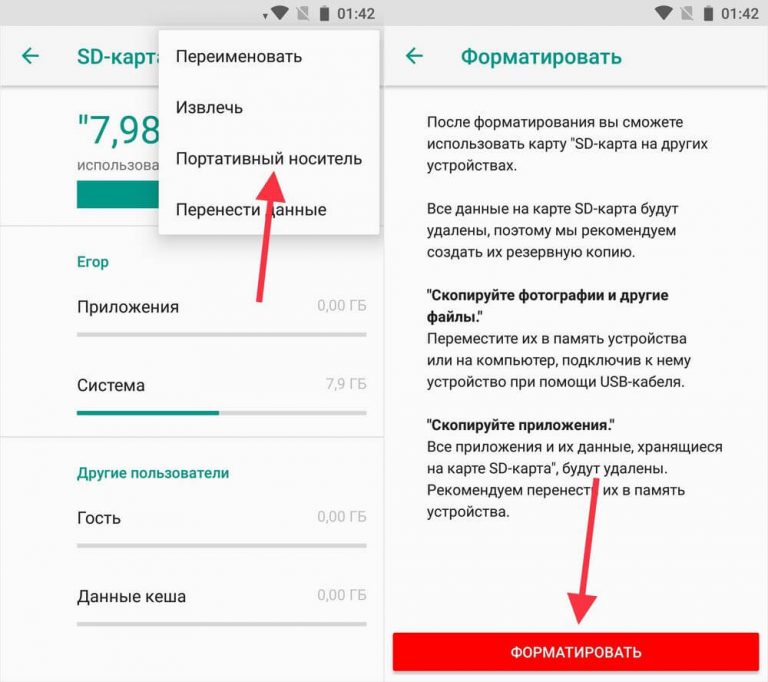
Шаг 6 : После форматирования SD-карты выключите камеру и вот как очистить карту памяти.
Часть 4: Как стереть SD-карту Windows 10/11
Исправление 1: очистите SD-карту в проводнике Windows
Один из ответов на вопрос, как стереть SD-карту, — использовать проводник Windows. Это может быть самым простым способом и сэкономить время. Вот как очистить SD-карту с помощью этой техники.
Шаг 1 : Для начала подключите SD-карту к ПК.
Шаг 2 : Дважды нажмите «Этот компьютер» или одновременно нажмите клавиши Win + E, чтобы открыть проводник Windows.
Шаг 3 : См. SD-карту и все остальные диски в разделе «Съемный диск».
Шаг 4 : Щелкните правой кнопкой мыши SD-карту и нажмите кнопку «Форматировать» на экране. Вот как очистить карту micro SD с помощью проводника Windows.
Исправление 2: стереть SD-карту в управлении дисками
Шаг 1 : Прежде всего, откройте «Управление дисками» в Windows 10.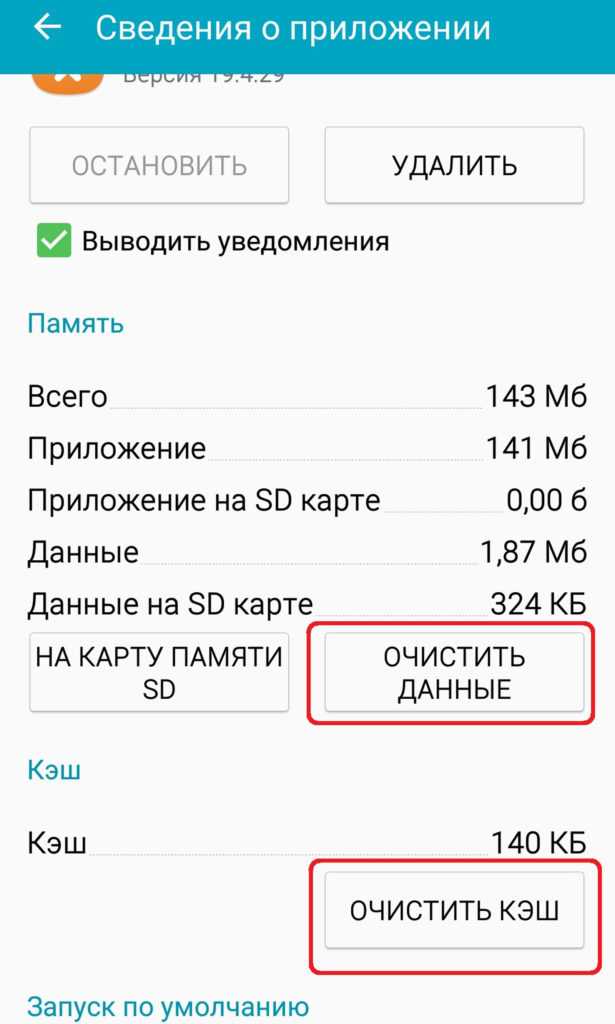 Для этого щелкните правой кнопкой мыши меню «Пуск» и выберите «Управление дисками» в меню.
Для этого щелкните правой кнопкой мыши меню «Пуск» и выберите «Управление дисками» в меню.
Шаг 2 : Теперь вы можете воспроизводить формат на SD-карте. Вам нужно только выбрать раздел на SD-карте.
Шаг 3 : Затем щелкните правой кнопкой мыши SD-карту и выберите «Форматировать».
Шаг 4 : Заполните появившееся поле всей необходимой информацией, такой как метка раздела, файловая система и т. д. Аналогичным образом снимите небольшой флажок с надписью «Выполнить быстрое форматирование» и нажмите «ОК».
Шаг 5 : Снова нажмите OK, чтобы подтвердить свои действия, и вот как немедленно очистить SD-карту Windows 10.
Исправление 3: очистить SD-карту в командной строке
Сначала подключите карту к компьютеру и убедитесь, что она читаема. Затем следуйте инструкциям ниже, чтобы очистить SD-карту на ноутбуке:
Шаг 1 : Найдите cmd в Windows 11/10, щелкните правой кнопкой мыши командную строку и выберите «Запустить программу от имени администратора».
Шаг 2 : В открывшемся окне введите «diskpart» и нажмите «Enter» на клавиатуре.
Шаг 3 : Просмотрите все доступные диски, введя list disk и нажав «Enter».
Шаг 4 : Введите disk и его номер (например, disk 3), чтобы выбрать SD-карту, которую необходимо отформатировать.
Шаг 5 : Просмотрите все доступные тома, введя список томов и нажав «Ввод».
Шаг 6 : Введите «Выбор тома» и его номер (например, том 2) и нажмите клавишу «Ввод».
Шаг 7 : Введите design fs=ntfs (или design fs=exfat), чтобы cmd отформатировал вашу карту в NTFS или exFAT.
Затем, в этот момент, вы можете закрыть программу, когда DiskPart скажет, что том успешно отформатирован.
Часть 5: Как стереть SD-карту на Mac?
Шаг 1 : Подключите ваш Mac и SD-карту и откройте приложение «Дисковая утилита» на вашем Mac. Вы увидите вкладку «Первая помощь» по умолчанию, когда откроется окно.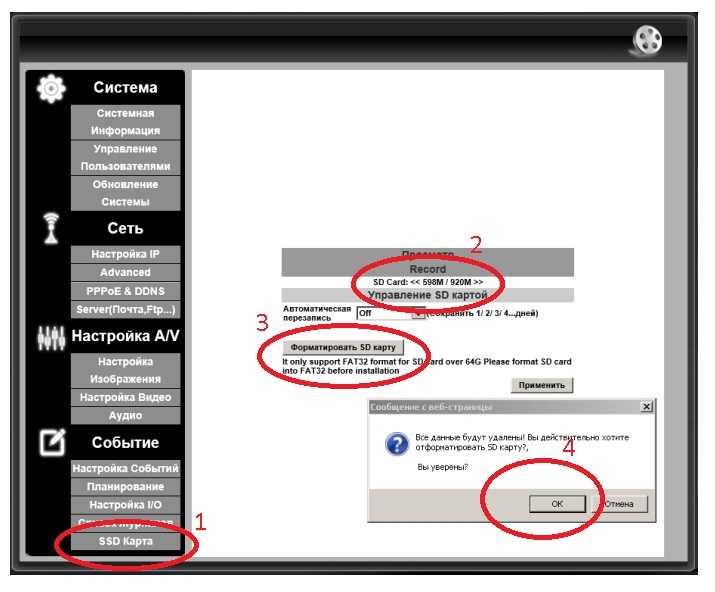
Шаг 2 : На левой панели выберите SD-карту и перейдите на вкладку «Стереть».
Шаг 3 : Теперь вы должны дать имя карте и выбрать соответствующую систему формата файла. В большинстве случаев лучшей конфигурацией является exFAT для Windows, и macOS поддерживает ее. Затем в этот момент нажмите кнопку «Стереть» и дайте Дисковой утилите выполнить задание, и это ответ на вопрос, как очистить SD-карту на Mac.
Бонус: как восстановить данные после очистки SD-карты?
Выяснив, как очистить SD-карту на Android, Mac и ПК, мы считаем, что теперь вам нужно быстро восстановить потерянные данные. Если когда-либо или из-за несчастного случая вы потеряете какие-либо данные со своей SD-карты, вам следует загрузить восстановление данных Tenorshare 4DDiG. Это программное обеспечение предназначено для того, чтобы уберечь вас от потери файлов, и оно простое в использовании. Он работает для Windows и macOS. Вернуть файлы обратно на карту памяти можно в три простых шага. Вот как:
Вот как:
- Восстановление после различных сценариев потери, таких как удаление, форматирование, RAW и т. д.
- Поддержка восстановления потерянных или удаленных данных с SD-карт, USB-накопителей, жестких дисков, карт памяти, цифровых фотоаппаратов и видеокамер, а также других устройств хранения.
- Поддержка восстановления данных с компьютеров Windows и Mac
- Восстановление поврежденных или поврежденных файлов с SD-карты и других съемных устройств.
- Совместимость с более чем 1000 типов файлов и файловых систем, включая фотографии, видео, документы, аудио и другие.
Скачать бесплатно
Для ПК
Безопасная загрузка
Скачать бесплатно
Для MAC
Безопасная загрузка
купить сейчас купить сейчас
- Подключить и выбрать SD-карту
- Сканировать SD-карту
- Предварительный просмотр и восстановление с SD-карты
Прежде всего, загрузите и установите Tenorshare 4DDiG в своей системе. Подключите SD-карту к ПК, запустите программное обеспечение, а затем выберите карту для начала сканирования.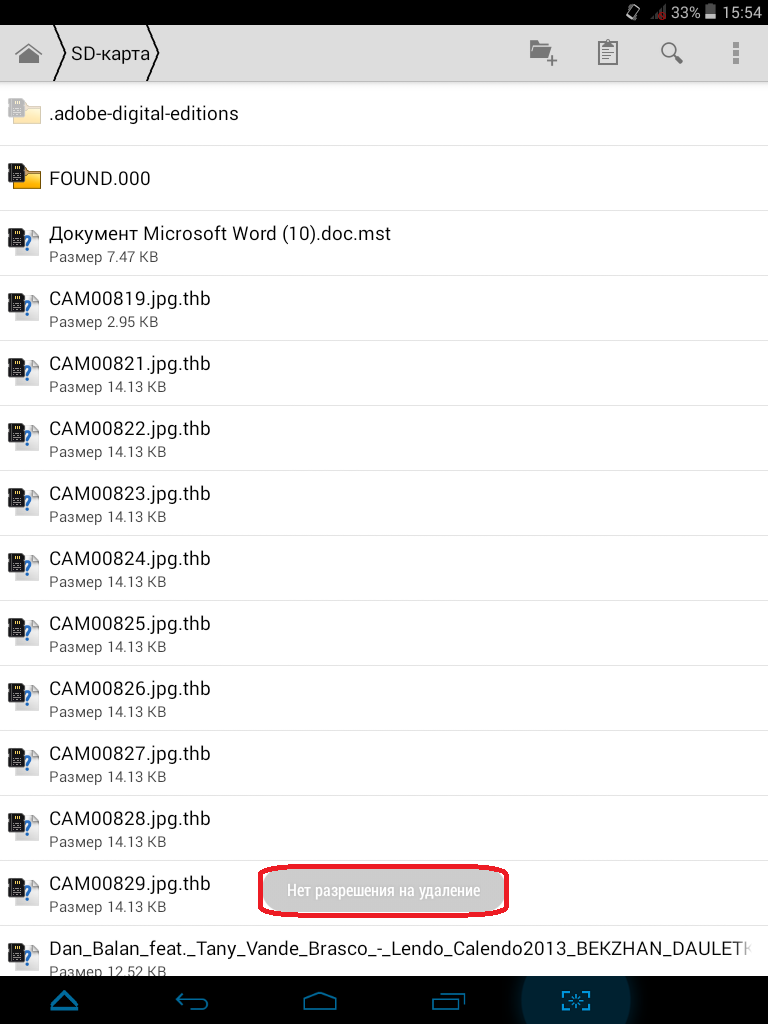
4DDiG быстро анализирует SD-карту на наличие отсутствующих файлов, и вы можете в любой момент приостановить или остановить процесс.
После раскрытия файлов вы можете просмотреть их и сохранить обратно в защищенное место.
Связанные часто задаваемые вопросы
1. Как исправить SD-карту, защищенную от записи?
SD-карты могут быть защищены от записи из-за некоторых физических изменений/причин. Возможно, активен переключатель, защищающий SD-карту от перезаписи. Чтобы решить эту проблему, отключите блокировку на боковой стороне SD-карты. Сдвиньте переключатель в обратном направлении, и после этого SD-карту можно снова подключить к ПК.
2. Как мне переформатировать SD-карту, чтобы снова использовать ее в обычном режиме?
Шаг 1 : Подключите SD-карту к компьютеру с помощью держателя карты.
Шаг 2 : Перейдите в «Этот компьютер» и откройте проводник Windows.
Шаг 3 : Щелкните правой кнопкой мыши SD-карту и выберите «Форматировать».
Шаг 4 : Выберите файловую систему и задайте другое имя для SD-карты.
Шаг 5 : Нажмите «Пуск», чтобы подтвердить процесс.
3. Можно ли стирать и повторно использовать SD-карты?
Да, вы можете стереть (отформатировать) свою SD-карту и снова использовать ее как новую SD-карту. Форматирование вашей карты означает ее очистку изнутри, удаление всех доступных данных, чтобы она выглядела как свежая SD-карта.
Резюме
В настоящее время вы знаете несколько способов удаления документов с SD-карты. Кроме того, если каким-то образом вы случайно удалили несколько файлов, у вас будет возможность вернуть их обратно. Tenorshare 4DDiG может помочь вам восстановить удаленные документы с SD-карты или другого гаджета. Таким образом, если вы потеряли файл, у вас будет программа, которая сможет восстановить запись в лучшем качестве.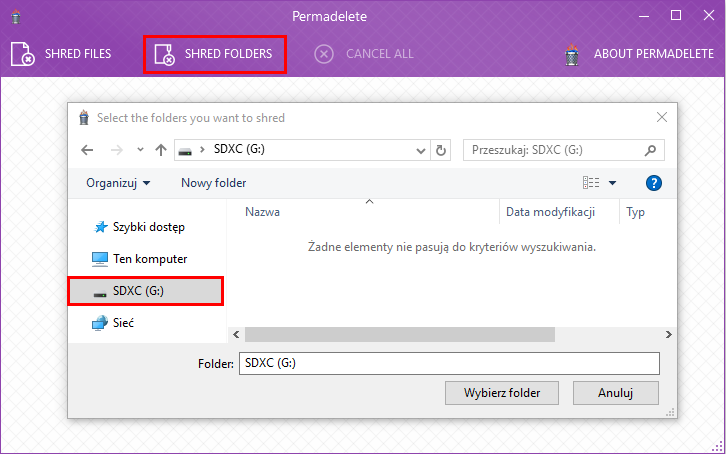


 На экране будут перечислены все доступные накопители данных.
На экране будут перечислены все доступные накопители данных.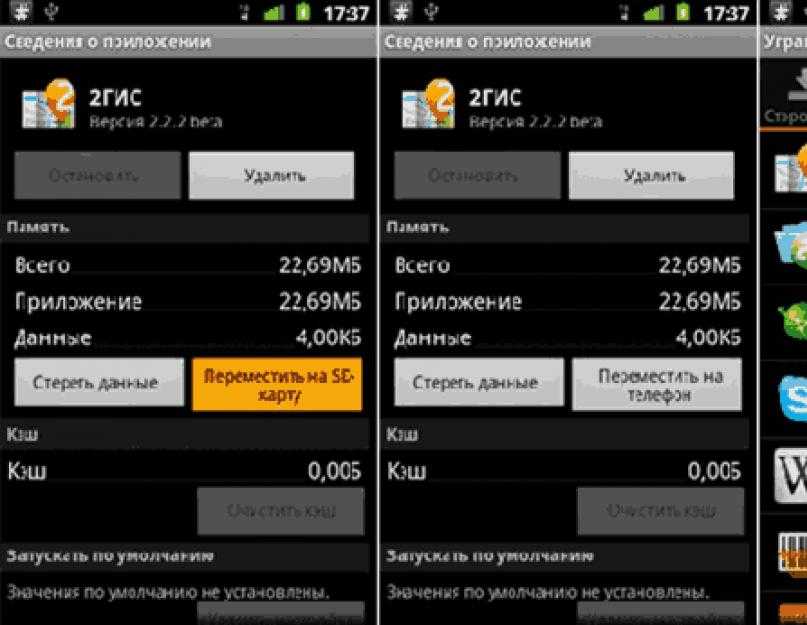 Дождитесь завершения загрузки информации о конфигурации доступных дисков.
Дождитесь завершения загрузки информации о конфигурации доступных дисков. Не покупайтесь на громкие названия и обещания программ, которые обещают ускорить работу вашего устройства в несколько раз. Они лишь засорят память, что приведет к печальным последствиям.
Не покупайтесь на громкие названия и обещания программ, которые обещают ускорить работу вашего устройства в несколько раз. Они лишь засорят память, что приведет к печальным последствиям.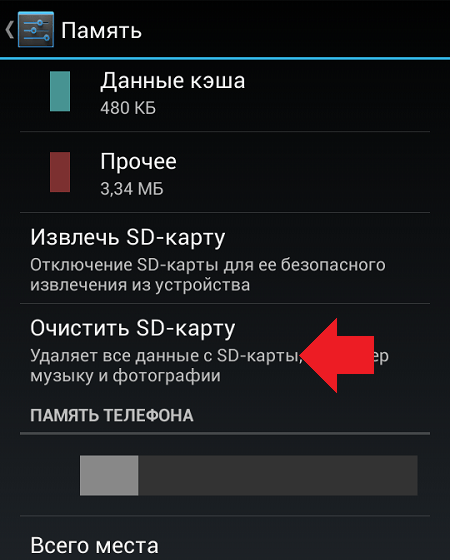
 Данные, занесенные в эту память, сложно подвергнуть каким-либо изменениям, в обычных условиях они доступны только для чтения.
Данные, занесенные в эту память, сложно подвергнуть каким-либо изменениям, в обычных условиях они доступны только для чтения.
 д.
д.
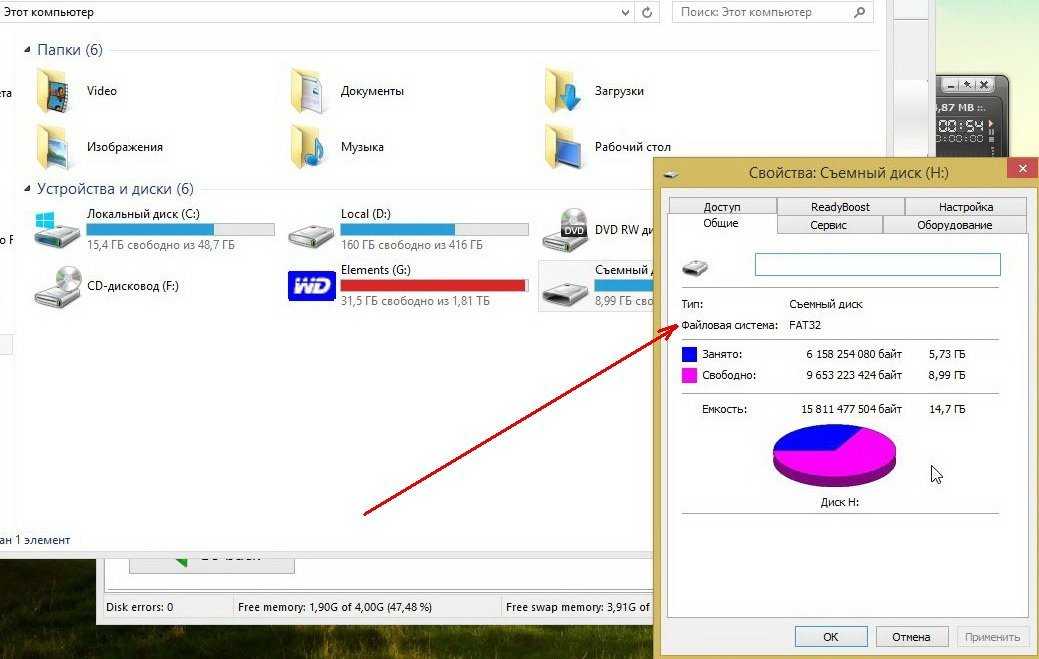
 Есть ли кто-нибудь, кто может помочь мне решить проблему с необходимостью форматирования SD-карты перед использованием, я не хочу терять все свои данные. Пожалуйста помоги!»
Есть ли кто-нибудь, кто может помочь мне решить проблему с необходимостью форматирования SD-карты перед использованием, я не хочу терять все свои данные. Пожалуйста помоги!»