Как очистить реестр Windows 7? Подробная инструкция
С необходимостью очистить реестр своей операционной системы сталкивается каждый пользователь, который часто и много использует ПК. Главная причина очистки – это сбои в работе Windows, которая случается из-за нагромождения ненужных программ, в сумме с вирусами, которые не всегда способны обнаружить даже антивирусные программы.
[note]Реестр – это база данных, в которой есть всё, что Windows необходимо знать для проведения успешной работы с файлами, приложениями, всех утилит и тому подобным. [/note]
Без запроса к этой БД (базе данных) не обходится никакое приложение, так как здесь сохраняются данные, к примеру: время бесплатного использования демо-версии приложения.
Что становится причиной захламления реестра?
Чаще всего в эту категорию попадают: давно не используемые файлы, даже те, которые вы удалили, часто оставляют свой след, временные файлы, необходимость в которых уже утеряна, всевозможные системные данные, ошибки в реестре и всё это складывается в «голове» компьютера, не давая ему ясно мыслить.
Иногда для налаживания работы определенных программ или игр также требуется войти в архив и произвести необходимые действия. Очень частая проблема, относящаяся к реестру – это сбой в распознании расширений файлов.
[tip]При сбое в работе с .exe файлами вы не сможете запустить никакие программы или приложения, для возобновления работы нужно скачать и установить файл, ссылок на который в сети полно.[/tip]
Наиболее простой способ попасть в это хранилище -> Нажмите Windows + R -> в открывшейся строке введите regedit – это прямой путь в мозг вашего компьютера. Как вы уже возможно догадались, не рекомендуется трогать такой тонкий инструмент неопытным пользователям во избежание ненужных проблем.
Зачастую, для выполнения простых требований пользователя, достаточно просто скачать специальную программу. Существует в действительности много программ с нужным функционалом, но многие мало известны или имеют медленную скорость анализа системы.
Основным функционалом этих приложений есть:
- Поиск мусора и последующее его удаление;
- Поиск неисправностей в регистре и ошибок чтения/распознания файлов;
- Установка и удаление программ;
- Поиск дубликатов файлов/приложений.
Очистка реестра CCleaner
CCleaner – это крайне удобная программа с весьма полезным функционалом. Мы уже рассказывали в одной из статей о том, что из себя представляет CCleaner для Windows. Сегодня же мы поговорим о том, как произвести очистку реестра Windows 10 и других версий с помощью данной программы.
1. Перейти на сайт разработчика и абсолютно бесплатно скачать и установить данную программу;
2. После запуска вы увидите окно. Далее необходимо перейти в вкладку «Реестр»;
3. Во вкладке реестр вы увидите список разделов вашего реестра, в котором приложению следует искать неисправности. По умолчанию выбраны все, советуем ничего не менять, если нет на то особой нужды, далее нажмите кнопку «Поиск проблем»;
Во вкладке реестр вы увидите список разделов вашего реестра, в котором приложению следует искать неисправности. По умолчанию выбраны все, советуем ничего не менять, если нет на то особой нужды, далее нажмите кнопку «Поиск проблем»;
4. После проверки (обычно не занимает много времени), перед вами будет окно со списком всех проблем. Нажмите кнопку исправить и сохраните резервную копию файлов, для перестраховки;
5. Так как вы уже сохранили все файлы, в резервном архиве, можете смело нажать «Исправить отмеченные», вот и всё ваш реестр чист.
Очистка реестра с помощью программы Auslogics Registry Cleaner
Также отличная программа, не требующая рекламы, так как пользуется большим доверием среди многих пользователей, простое меню в сочетании с высоким качеством сделали свое дело, итак для её использования необходимо.
Как установить Auslogics Registry Cleaner?
1. Скачайте приложение Auslogics Registry Cleaner с официального сайта https://www.auslogics. com/ru/software/free/;
com/ru/software/free/;
2. Установите и после этого запустите программу;
3. Как вы уже догадались нужно нажать на кнопку «Scan Now»;
4. После короткого ожидания сканирования вашей системы вы увидите, каким программа считает состояние того или иного сектора;
5. Нажмите кнопку Repair, что бы утилита начала выполнять свою работу, вот и всё ваш реестр чист.
Мы не будем рассматривать иные программы, так как они все работают по одному принципу, разница в дизайне не станет помехой для вас, если вы выберите иное приложение.
После чистки реестра можно заметить, даже не вооруженным взглядом, значительное ускорение работы системы Windows, ведь все мы помним, как быстро ПК работает сразу после установки новой системы, а если нет, то сможете вспомнить, как это было. Такие процедуры можно выполнять хоть при каждой загрузке системы или раз в неделю, решать вам. Однако сильно далеко откладывать выполнение чистки не стоит, ведь компьютер – это то, без чего сложно обойтись.
Если у Вас остались вопросы по теме «Как очистить реестр Windows 7? Подробная инструкция», то можете задать их в комментариях
Оцените материал
Рейтинг статьи 0 / 5. Голосов: 0
Пока нет голосов! Будьте первым, кто оценит этот пост.
что это такое, зачем и как его чистить на Windows 10
Захламление базы данных Windows — первый признак, что чистка реестра необходима
Во время работы на компьютере база данных реестра регулярно пополняется. Это приводит к снижению производительности системы. Программному обеспечению нужно больше времени, чтобы отыскать необходимый ключ. Если вы часто пробуете на своем компьютере разные программы, а потом удаляете их – реестр захламляется. Даже после полного удаления программы ключи ее остаются в базе данных компьютера. Избавиться от них можно только при помощи очистки реестра.
Существует два варианта очистки реестра – вручную и при помощи специальных программ. Первый вариант займет у вас много времени – нужно найти папку недействительного приложения, а затем удалить из нее все значения. Более удобно использовать утилиты. Они включают в себя автоматические инструменты для поиска недействительных записей реестра и удаления их. Рекомендуется проводить чистку реестра при помощи утилит хотя бы раз в месяц, чтобы сохранить быстродействие системы.
Перед тем как приступить к работе с реестром, рекомендуется сделать его резервную копию. Это поможет восстановить работоспособность системы в том случае, если вы удалите лишние данные. Для составления резервной копии вам потребуется:
- В строке поиска меню «Пуск» введите слово regedit. Из найденных значений выберите верхнее. Перед вами откроется окно редактора реестра. В нем вы можете вносить изменения или удалять файлы. Но чтобы система после этого сохранила свою работоспособность, необходимо знать, что и зачем вы делаете.

- В верхней панели управления выберите кнопку File и откройте контекстное меню.
- Выберите в нем позицию «Экспорт».
- В разделе «Диапазон экспорта» установите значение All.
- Укажите папку, в которой вы будете хранить файл резервной копии.
- Задайте имя файлу, например, Backup.
- Щелкните по кнопке «Сохранить».
Теперь эта копия позволит вам восстановить реестр в первоначальном виде. Теперь можно приступить к ручной очистке реестра. В левой части окна вы можете увидеть каталог разделов, названия которых совпадают с наименованиями программ. Чтобы изучить, какие записи хранятся в том или ином разделе, необходимо дважды щелкнуть по названию заинтересовавшей вас папки.
Специалисты не рекомендуют самостоятельно удалять или менять файлы реестра, так как вместо быстродействия или стабильной работы вы можете получить компьютер, который вообще не реагирует на команды или утратил часть важных служб. Лучше всего скачать программу для чистки реестра, которая специально для удаления «мусорных» файлов каталога.
Приведем алгоритмы работы с наиболее популярными утилитами для очистки реестра от лишних записей. Функция удаления недействительных ключей из реестра встроена во многие оптимизаторы операционных систем. Рассмотрим принципы работы с самыми популярными из них.
Если зайти в любой электронный каталог программ, вам будет предложена чистка реестра 10 разными утилитами. Выбрать из них лучшую можно лишь в том случае, если вы взвесите все достоинства и недостатки. Конечно можно пойти по простому пути и использовать уже ставшие классическими приложения – CCleaner или Regseeker, но никто не запрещает узнавать новые варианты. В 2018 году лучшими можно считать следующие утилиты
Что такое реестр, как и чем он может засоряться
Для повышения своего быстродействия операционная система Windows использует некую базу данных. Она состоит из актуальной информации о настройках, параметрах и конфигурациях всех программ, установленных на компьютере, а также данные о внешних устройствах. Эта база данных называется системным реестром. База работает постоянно: программы обращаются к ней сотни раз в секунду. Информация в ней претерпевает изменения с каждым новым действием на компьютере.
Эта база данных называется системным реестром. База работает постоянно: программы обращаются к ней сотни раз в секунду. Информация в ней претерпевает изменения с каждым новым действием на компьютере.
- ошибками;
- остаточными записями от удалённого софта;
- ненужными файловыми расширениями;
- записями о запуске вредоносных файлов, которые антивирус давно удалил;
- холостыми ключами и т. д.
Накопление реестровых файлов — нормальное явление, так как пользователь постоянно ищет что-то в интернете с помощью поисковиков, устанавливает и удаляет программы и т. д. Не все понимают, что реестру нужно обслуживание: регулярная чистка от накопленных ненужных файлов.
Для чего его нужно чистить
Почему нужно очищать реестр от «мусорных» файлов? Главная причина — снижение скорости работы всей операционной системы. Компьютер работает медленно и с большим количеством сбоев, начинает подвисать гораздо чаще.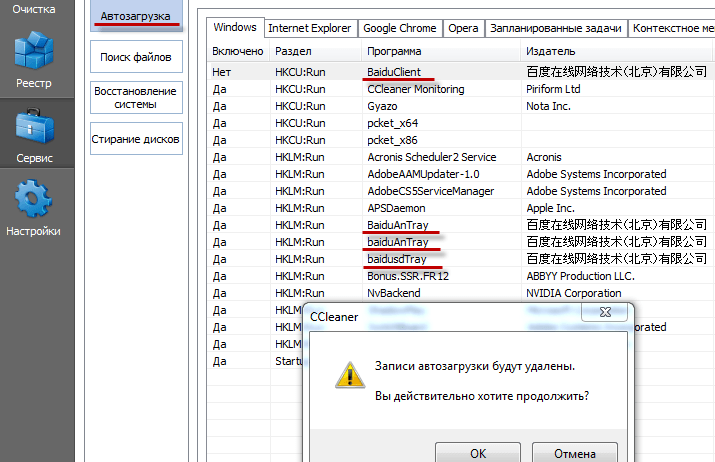 Чтобы оживить систему, нужно избавить её от этого «груза» информации в реестре.
Чтобы оживить систему, нужно избавить её от этого «груза» информации в реестре.
Более того, если в реестре остались файлы от старой удалённой программы, этот же повторно установленный софт может начать работать со сбоями, так как привязка будет производиться к файлам удалённого ПО, хранящимся в реестре. Реестр должен очищаться от остаточных файлов программ после их удаления.
Как почистить реестр
Программы, очищающие реестр автоматически, обычно выполняют свою работу, руководствуясь специальным набором инструкций. Однако этот набор может не подойти пользователю в конкретном случае. К счастью, реестр может быть очищен вручную с помощью встроенного в Windows специального редактора.
Шаг 1. Нажать кнопку «Пуск» и найти в меню программу «Выполнить», запустив ее щелчком мыши.
Нажимаем кнопку «Пуск» и находим программу «Выполнить»Шаг 2. Набрать в запустившемся окне команду «regedit», и нажать «ОК».
Набираем команду «regedit» и нажимаем «ОК»
Запустится «Редактор реестра».
Редактор реестра
Справка. Перед тем, как производить те или иные модификации реестра, важно создать его резервную копию. Если некоторые из вносимых изменений повредят программному обеспечению ПК, это даст возможность восстановить работоспособность системы.
Шаг 3. Нажать «Файл» («File») и выбрать «Экспорт» («Export»).
Нажимаем «Файл» и выбираем «Экспорт»
Шаг 4. Выбрать «Все» («All») в панели «Экспортировать область».
Выбираем «Все» в панели «Экспортировать область»
Шаг 5. Выбрать папку, куда будет сохранена копия реестра и ввести ее имя.
Выбираем папку, куда будет сохранена копия реестра и вводим ее имя
Шаг 6. Нажать «Сохранить» («Save»).
Нажимаем «Сохранить»
Программа редактирования реестра разделена на два окна. Левое окно используется для отображения всего древа разделов реестра, а окно справа – для отображения отдельных его записей.
Левое окно используется для отображения всего древа разделов реестра, а окно справа – для отображения отдельных его записей.
Как почистить реестр Windows 7 вручную
Перейдите в «Пуск» и в поисковой строке напишите regedit. Нажмите «Enter».
Затем откроется редактор.
Раздел HKEY_CLASSES_ROOT содержит, в основном, информацию о типах файлов и объектах COM и ActiveX.
В HKEY_CURRENT_USER находятся настройки активного пользователя: пользовательские папки, параметры панели управления, цвета экрана.
HKEY_LOCAL_MACHINE — параметры конфигурации компьютера.
HKEY_USERS — информация о всех пользовательских профилях.
HKEY_CURRENT_CONFIG — сведения о профиле оборудования локального компьютера, используемого при запуске системы.
Например, чтобы удалить записи о несуществующей программе, перейдите в HKEY_CURRENT_USER, разверните вкладку Software. Внимательно изучите список на предмет наличия ненужных записей и удалите их, нажав по ним правой кнопкой мыши и в контекстном меню выбрав «Удалить» или нажмите клавишу «Delete».
Проводя ручную чистку нужно точно знать, что именно можно удалять, а что оставить как есть, иначе можно нанести вред работе ПК. Если вы не уверены в своих действиях, лучше используйте специальное ПО, его мы рассмотрим ниже.
Пожалуй, лучшая программа для чистки реестра — CCleaner. Ранее о ней шла речь в другой статье — как почистить кэш, там вы найдете ссылку для скачивания.
Запустите CCleaner и перейдите в соответствующий раздел меню. В настройках «Целостность реестра» укажите параметры, которые нужно проверить и нажмите «Поиск проблем». Через некоторое время, в правом окне отобразятся найденные записи. Чтобы удалить их, жмите «Исправить».
Как почистить реестр с помощью CCleaner
- Необходимо бесплатно скачать CCleaner. Слева в основном меню выберите пункт «Реестр». Правее отобразится список категорий возможных проблем под заголовком «Целостность реестра». Все типы ошибок отмечены галочками. Чекбоксы не снимайте. Нажмите на голубую кнопку «Поиск проблем» слева внизу.

- Вверху окна появится полоса индикации поиска ошибок. Процесс занимает до нескольких десятков секунд. Время зависит от мощности ПК и степени засоренности реестра. По завершении утилита сформирует список проблем. Для каждой стоки обозначен тип проблемы и раздел реестра с нарушенной целостностью. Слева от каждой проблемы установлена галочка. Отметки не сбрасывайте.
- После завершения сканирования щелкните по кнопке «Исправить выбранное» справа внизу. Утилита предложит сохранить резервную копию. Нажмите «Сохранить» на случай проблем с загрузкой Windows после внесения изменений в реестр. По умолчанию файл скачивается в папку «C:ПользователиИмя пользователяДокументы». С вероятностью 99 % копия не понадобится.
- Чистка реестра Windows 7, 8, 10 в CCleaner осуществляется бесплатно. Утилита описывает проблемы и предлагает решение. Читайте о каждой и кликайте «Исправить» или нажмите «Исправить отмеченные» для решения проблем разом.

Автоматическая чистка
Этот способ рекомендуется новичкам и тем, кто не хочет углубляться в недра операционной системы. Автоматическая очистка реестра проводится с помощью специального софта, мы будем использовать для этого CCleaner. Предпочтение этой программе отдается по следующим причинам:
- наличие функциональной бесплатной версии,
- простота и удобство,
- надежность,
- наличие русского языка.
Чтобы почистить записи операционной системы, запускаем программу и переходим в раздел Реестр.
Теперь, ничего не меняя, нажимаем внизу Поиск проблем. Дождавшись завершения этой операции видим список ошибок и лишних записей реестра вашей Windows 7. Нажимаем внизу справа кнопку Исправить, после чего получим вопрос о сохранении резервной копии. Настоятельно рекомендуется ответить утвердительно. После этого нам продемонстрируют первую проблему из списка и предложат ее исправить. Чтобы чистка была проведена программой самостоятельно, нажимаем Исправить отмеченные.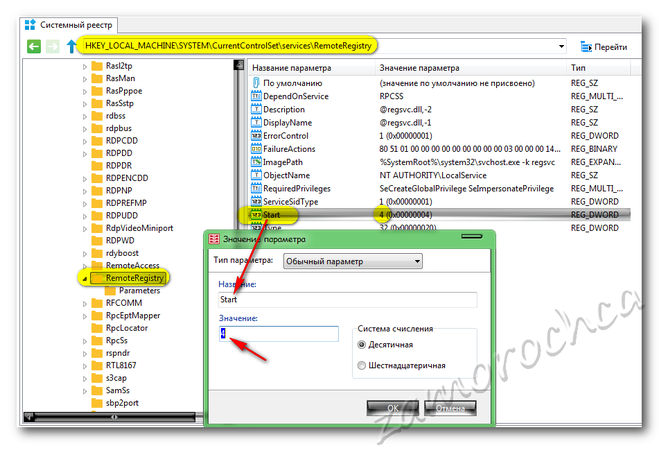
Поиск может быть запущен повторно, хотя это не обязательно. На этом автоматическая чистка завершена.
Ручная чистка
Это более сложный способ, он рекомендуется относительно опытным пользователям Windows 7, а также тем, кто стремится пополнить их ряды. Еще этот способ хорош в тех случаях, когда вас интересует очистка следов вредоносных программ, которые не удается убрать другими способами.
Откройте Пуск и введите в поиск «regedit», после чего запустите найденное приложение. Это стандартная программа Windows 7, служащая для редактирования реестра.
Прежде, чем будет выполнена чистка, необходимо сохранить копию параметров, которые предстоит изменить. В меню Файл выберите Экспорт, затем укажите имя, под которым вы хотите сохранить копию, место, где вы хотите ее хранить и не забудьте указать внизу Весь реестр. Теперь можно приступать к очистке.
Записи приложений хранятся в разделе SOFTWARE, который находится в HKEY_LOCAL_MACHINE.
Для примера удалим остатки одного из приложений.
Щелкнув правой кнопкой на требуемом названии, нажимаем «удалить».
Для большей уверенности воспользуемся поиском, так как следы программ (особенно вредоносных) могут быть и в других разделах. Чтобы перейти к поиску, нажмите «CTRL» + «F», введите в строку поиска требуемое название и нажмите Найти далее. Найденное, если оно относится к искомой программе, удаляем и повторяем процесс, пока не удалим все, что нужно.
На этом чистка завершена. Если после очистки появились проблемы в работе компьютера или отдельных приложений, восстановите реестр из сохраненной резервной копии при помощи regedit, выбрав в меню Файл пункт Импорт и указав путь к сохраненной копии реестра.
Почистить ненужные записи с одинаковым успехом можно вручную или специальными программами. Выбирайте тот или другой способ, исходя из своего опыта и конечной цели. Не забывайте сохранять резервную копию перед редактированием.
Ручная чистка – риск
Решившись на ручную очистку, необходимо помнить, что отсутствие знаний и опыта может вместо пользы принести непоправимый вред ОС Window’s 7.
Неправильные действия могут вызвать не только неполадки в работе системы, но и серьёзные сбои. Последствия – возможная переустановка системы и потеря данных. Чтобы избежать таких последствий, нужно создать файл с резервной копией реестра. В таком случае есть шанс всё исправить при неправильных действиях.
Реестр Windows 10 — что это
Реестр Windows – это некая база данных, в которой хранятся информация о настройках ОС, ее пользователе, расширении файлов, настройках программ, конфигурации компьютера. Имеет древовидную систему хранения данных, где размещаются системные файлы для упорядочивания информации.
Основными недостатками использования реестра в Windows являются:
- Низкая устойчивость к сбоям.
- Фрагментация реестра.
В процессе эксплуатации системы все данные в реестре подвергаются фрагментации, что приводит к замедлению скорости работы компьютера.
- Накопление данных.
Хранение всей информации приводит к постепенному увеличению размера реестра. - Сложный перенос данных.
Перенос файлов с настройками той или иной программы не сделать обычным копированием. Необходимо копировать весь раздел, что приведет так же к перемещению всей содержащейся с нем информации.
Для того чтобы не переполнять реестр и не тормозить систему, необходимо проводить своевременную чистку.
Чистка реестра вручную
В данной статье рассмотрим два способа очистки реестра – удаление ненужных файлов вручную, либо с помощью специализированных программных средств. Оба способа подходят для версий операционной системы Windows 7, 8, 8.1, 10.
Этот процесс занимает много времени и заключается в удалении оставшихся файлов приложения или информации о системных ошибках. Рассмотрим очистку реестра на примере остаточных файлов после удаления антивирусной программы «Avast».
- Запускаем команду «Выполнить» → вводим regedit → «OK».

- После отображения всех разделов реестра нажимаем на клавишу «F3», появится окно поиска → вводим название программы, а именно «avast» → нажимаем «Найти далее».
- Поиск отобразит первое найденное совпадение с остатками программы, удаляем их нажатием на кнопку «Delete» или удаляем всю папку.
- Далее необходимо повторить пункт 2 и 3 до тех пор, пока не удалятся все значения со словом Avast.
В конце когда реестр очищен, перезагружаем компьютер.
Важно! Самостоятельно чистить таким образом реестр опасно, удалив случайно системный фрагмент ваша система может перестать работать. Восстановить удаленный файл невозможно.
Также можно очистить всю информацию об устройствах когда-либо подключаемые к компьютеру, например о флешках. Ведь в результате подключения и определения новых устройств, данные сохраняются в реестре и заполняют память компьютера.
- Первым делом откройте реестр, как это было сделано выше → выбираем третий раздел реестра: «HKEY_LOCAL_MACHINE».

- Выбираем пункт «SYSTEM», ищем папку «Enum» → после открытия выбираем подпункт «USBSTOR. Далее откроются данные о всех ранее подключенных устройствах, удаляем только подразделы с приставкой «Disc».
Важно! Очищать реестр вручную могут лишь опытные пользователи, поскольку новичку неизвестно, что нужно удалять. Наиболее правильным решением будет использование специальной программы, которая решит проблему загруженности.
Рейтинговая таблица
Для начала я решил сделать таблицу, содержащую мою подборку программ, предназначенных для очистки компьютера от накопившегося мусора и исправления всевозможных ошибок – этакий импровизированный топ лучших. В ней для вашего удобства имеются такие сведения, как платность или бесплатность продукта, наличие русскоязычного пакета, ну и положение в рейтинге, где диапазон возможностей и безопасность я оценил по 10-балльной шкале. Просмотрев эту таблицу, вы сможете сразу перейти к описанию устроившего параметрами продукта, игнорируя остальные варианты.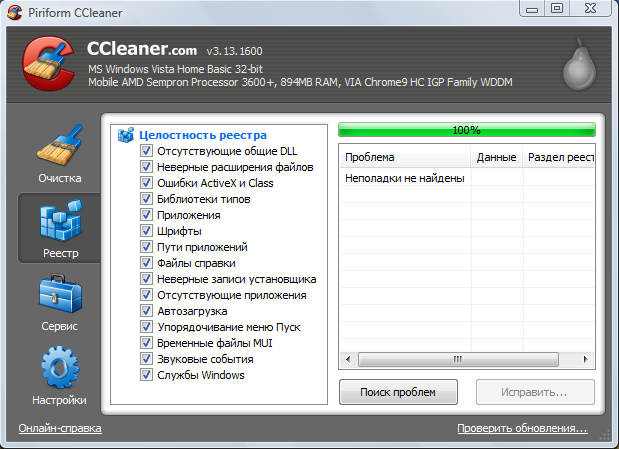
| Наименование | Лицензия | Русский язык | Рейтинг по возможностям / безопасности | Недостатки | Ссылка для скачивания с официального ресурса |
| Advanced SystemCare Free | бесплатная | да | 10/10 | — | https://advanced-systemcare-free.softok.info/ |
| Ускоритель Компьютера | пробный период | да | 10/10 | — | http://fast-computer.su/ |
| Auslogics Registry Cleaner | бесплатная | да | 8/9 | Нет дефрагментации регистра и игнор-листа | https://www.auslogics.com/ru/software/registry-cleaner/download/ |
| CCleaner | Бесплатная и про-версии | да | 9/8 | В общедоступной версии предоставляется только часть возможностей, не предусмотрен игнор-лист | https://www.ccleaner.com/ru-ru |
| Wise Registry Cleaner | бесплатная | да | 10/10 | — | https://www. wisecleaner.com/download.html wisecleaner.com/download.html |
| Vit Registry Fix Free | бесплатная | да | 7/10 | Отсутствует планировщик сканирования и нет возможности дефрагментации | https://vitsoft.net/ |
| Reg Organizer | Пробный период | да | 10/10 | — | https://www.chemtable.com/ru/organizer.htm |
Как видно из таблицы, большинство программ из списка распространяется бесплатно на русском языке, то есть понравившийся продукт для очистки реестра вы можете легко скачать на персональный компьютер или ноутбук с официального сайта, ссылки я предоставил.
Источники
- https://SmartBobr.ru/poleznosti/chistka-reestra-windows/
- https://winda10.com/optimizatsiya/chistka-reestra-windows-10.html
- https://pc-consultant.ru/rabota-na-komp-yutere/kak-pochistit-reestr/
- https://where-money.com/tools/kak-pochistit-reestr-windows-7
- https://ccleaner-windows7.ru/ochistka-reestra-windows-ccleaner/
- https://ITpotok.
 ru/chistka-reestra-windows-7-vruchnuyu-i-avtomaticheski/
ru/chistka-reestra-windows-7-vruchnuyu-i-avtomaticheski/ - https://it-increment.ru/windows/kak-pochistit-reestr-na-vindovs-7.html
- https://geekon.media/kak-pochistit-reestr-v-windows-7/
- https://itswat.ru/luchshie-programmy-dlya-chistki-reestra/
[свернуть]
Как почистить регистр в windows 7
Итак, сегодня мы поговорим с вами о том, как чистить реестр в Windows 7 вручную. Это довольно интересное занятие, которое поможет нам стабилизировать работу операционной системы. Кроме того, данный процесс — отличный помощник при освобождении свободного пространства на жестком диске. Давайте же поскорее посмотрим, как проходит очистка реестра Windows 7 вручную.
Начальный этап
Что ж, стоит сразу отметить, что любые манипуляции, связанные с операционной системой и ее настройкой, могут выйти боком всем пользователям. Так что наша сегодняшняя задумка требует определенной подготовки. Какой именно? Сейчас мы в это разберемся.
Для начала сохраните свои личные данные. В случаях, когда что-то идет не так, целостность ваших файлов под угрозой. После того как вы удостоверились, что за документы можно не бояться, можно подумать, как чистить реестр в Windows 7 вручную.
В случаях, когда что-то идет не так, целостность ваших файлов под угрозой. После того как вы удостоверились, что за документы можно не бояться, можно подумать, как чистить реестр в Windows 7 вручную.
Первым делом нам потребуется попасть в него. В этом нам поможет функция «выполнить». Ее можно найти в «Пуске» или попросту нажать Win + R. В появившейся строчке требуется написать команду, которая откроет нам реестр. Это «regedit». Нажмите «Ввод» и подождите немного. Перед вами откроется окошко, которое и будет называться системным реестром. Теперь можно думать, что же делать дальше. Чистка реестра Windows 7 не займет очень много времени, особенно если знать, куда нажимать.
Копия
Итак, вот мы и попали с вами в необходимую нам службу. Перед тем как начинать работать и думать, как чистить реестр в Windows 7, лучше всего перестраховаться и создать так называемую резервную копию данных. Сейчас мы научимся ее делать.
Для того чтобы очистка реестра Windows 7 вручную прошла успешно и не вызывала опасений за целостность данных, нам придется нажать на «Файл», а затем выбрать «Экспорт».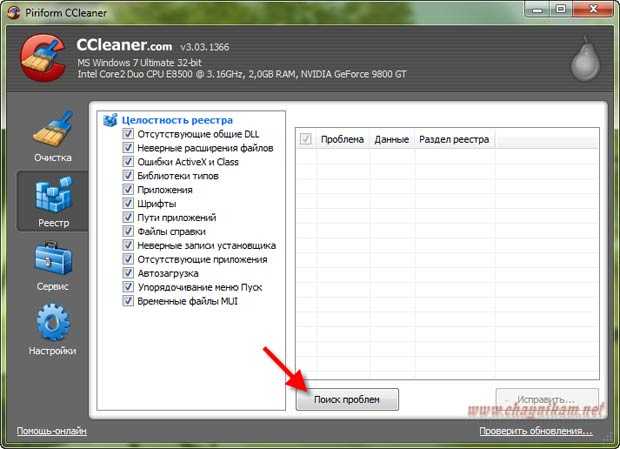 В диапазоне выберите «Весь реестр» и нажмите на сохранение документа. Лучше всего поместить его на рабочий стол, а затем перезаписать на съемный носитель. После того как вы завершите данное действие, внимательно изучите окно службы. В правой части отображаются отдельные элементы папок, а в левой — сами папки. Вы сразу узнаете их — они носят длинные и непонятные названия.
В диапазоне выберите «Весь реестр» и нажмите на сохранение документа. Лучше всего поместить его на рабочий стол, а затем перезаписать на съемный носитель. После того как вы завершите данное действие, внимательно изучите окно службы. В правой части отображаются отдельные элементы папок, а в левой — сами папки. Вы сразу узнаете их — они носят длинные и непонятные названия.
Теперь, когда предварительная подготовка завершена, можно приступать к делу. Сейчас мы посмотрим, как чистить реестр в Windows 7 вручную. Начнем мы с вами с наиболее интересного и веселого занятия.
Программы
Если вы задумались, как удалить реестр Windows 7 (а точнее, весь «мусор» оттуда), то надо начинать с чистки системы от удаленных программ. Занятие это, прямо скажем, довольно «веселое». Особенно если вы не помните, что у вас когда-то было установлено. Напрягите свою память и вспомните все приложения, которые только могли осесть в реестре.
Для начала дважды щелкните по папке HKEY_CURRENT_USER, а оттуда перейдите в Software. Здесь появится список программ, которые только остались в реестре. Так что не пугайтесь, если вы вдруг забыли название или разработчика какого-либо приложения. Здесь вы найдете все, что только могло оказаться в системе.
Здесь появится список программ, которые только остались в реестре. Так что не пугайтесь, если вы вдруг забыли название или разработчика какого-либо приложения. Здесь вы найдете все, что только могло оказаться в системе.
Выделите необходимые папки, а затем кликните по клавише Del. Удалите все файлы когда-либо удаленных программ. Это поможет вам избавиться от лишней мороки. После можно думать, что еще потребуется, если мы чистим реестр Windows 7 вручную.
По названию
Что ж, мы продолжаем с вами нашу работу. Теперь для того чтобы навсегда избавиться от лишних файлов в операционной системе, нам стоит поискать оставшиеся от приложений документы по названию «проги». Для этого достаточно нажать в реестре Ctrl + F, а затем ввести в строку поиска необходимое имя.
На самом деле данный процесс не займет у вас много времени. После того как вы дождетесь результатов поиска, просто удалите все файлы, отображенные в правой части окна. Далее от нас потребуется совершить еще несколько довольно простых действий, которые помогут осуществить задумку.
Автозагрузка
Теперь нам осталось с вами очистить параметры автозагрузки, а затем посмотреть на конечный результат. Сейчас мы разберемся, как это сделать.
Для начала перейдите в папку, находящуюся по адресу: HKEY_LOCAL_MACHINE SOFTWARE Microsoft Windows Current Version. После этого требуется перейти в Run, а затем удалить все доступные файлы. Готово? Тогда проследуйте по следующему адресу: HKEY_CURRENT_USER SOFTWARE Microsoft Windows Current Version, а затем проделайте то же самое, что и в прошлый раз.
Теперь можно сказать, что дело завершено. Если перезагрузить компьютер, то можно заметить, что на жестком диске освободилось пространство. Так что чистка реестра вручную Windows 7 не прошла даром.
На самом же деле «ручной» метод хорошо помогает тогда, когда ваша операционная система заражена какой-нибудь компьютерной заразой. А вот в других случаях, как правило, пользователи предпочитают более продвинутые меры борьбы с «захламленностью» системы. Сейчас, когда мы уже знаем, как чистить реестр в Windows 7 вручную, давайте познакомимся с вами с более интересным и легким способом.
Программы
Как уже было сказано, «ручная» работа с реестром — это дело «пыльное» и довольно долгое. Хорошо оно помогает при наличии вирусов. Особенно когда оные прописываются в автозагрузку. Но если вы задумались, каким образом можно облегчить себе работу, то можете воспользоваться специализированными программами.
Наиболее популярное приложение — Ccleaner. Оно бесплатное и легко скачивается из интернета. Достаточно просто установить его, а затем запустить. Несколько кликов мышью — и все дела.
Для начала настройте приложение. Для этого выставьте настройки сканирования в левой части окна. Лучше всего поставить галочки напротив браузеров и всех разделов жесткого диска. После того как вы справитесь с поставленной задачей, посмотрите на правую часть окна. Здесь, внизу, вы увидите кнопку «Анализировать». Нажмите на нее, а потом дождитесь результатов. Остается только щелкнуть по «Очистке», а затем посмотреть на результат. Вот и все. Теперь вы знаете, каким образом можно очистить реестр системы.
Рано или поздно каждый пользователь Windows 7 сталкивается с заметным снижением производительности операционной системы. Как правило, эта проблема вызвана заполненностью реестра различным мусором вроде пустых ключей, ссылок на удалённые ярлыки и т. п. Ещё одним признаком такого рода неполадок является возникновение нетипичных ошибок системы. При появлении подобных неприятностей необходимо провести чистку реестра.
Автоматически
Автоматическая чистка подразумевает процедуру, которая не требует непосредственного участия пользователя и производится при помощи специальных программ. Этот способ считается самым безопасным, поскольку при его использовании не затрагиваются важные для системы файлы.
На просторах интернета можно найти множество программ чистки реестра Windows 7. Однако лучше воспользоваться проверенными, зарекомендовавшими себя утилитами, среди которых можно отметить CCleaner и TuneUp Utilities.
Оптимизация программой CCleaner
CCleaner — весьма популярное приложение для очистки и оптимизации значений.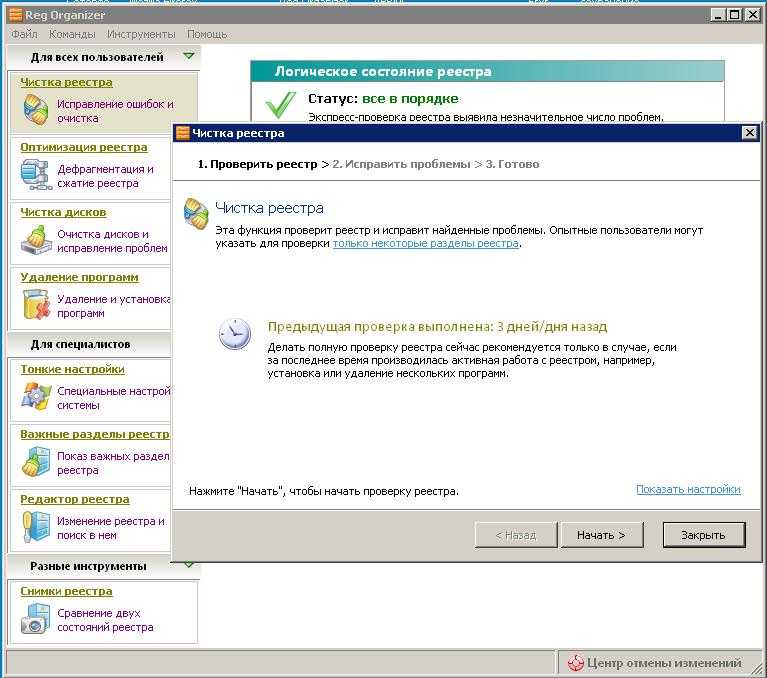 Программа доступна для бесплатного скачивания, но имеет и платную версию Professional, которую рекомендуют использовать в бизнесе. Подходит для всех версий Windows.
Программа доступна для бесплатного скачивания, но имеет и платную версию Professional, которую рекомендуют использовать в бизнесе. Подходит для всех версий Windows.
Чтобы правильно оптимизировать реестр утилитой CCleaner, нужно выполнить такой алгоритм действий:
- Скачайте и установите приложение. Запустите его.
- Выберите пункт «Реестр». Во вкладке «Целостность реестра» отметьте галочками все пункты и нажмите «Поиск проблем».
- Кликните на кнопке «Исправить». Если программа предложит вам сохранить резервную копию, соглашайтесь — этот файл поможет вам восстановить данные, если во время исправления что-то пойдёт не так. Резервную копию можно сохранить где угодно, лишь бы вы сами не забыли, какой путь сохранения выбрали.
- Теперь можно переходить к исправлению. Вы можете просматривать обнаруженные проблемы и исправлять их по отдельности, либо удалить всё сразу кнопкой «Исправить все выбранные проблемы».
- По окончании удаления нажмите кнопку «Закрыть» и заново произведите поиск проблем.
 При их обнаружении повторите процедуру исправления. Поступайте таким образом до тех пор, пока при проверке не увидите сообщение об отсутствии неполадок.
При их обнаружении повторите процедуру исправления. Поступайте таким образом до тех пор, пока при проверке не увидите сообщение об отсутствии неполадок.
Чистка с помощью TuneUp Utilities
TuneUp Utilities, или AVG PC TuneUp — многофункциональная утилита для настройки и оптимизации операционной системы, в функционал которой входят опции очистки и дефрагментации реестра. Программа является условно-бесплатной — пользователю предлагается ознакомительный триальный период, по окончании которого для доступа ко всем функциям необходимо приобрести лицензию. Как и CCleaner, подходит для всех версий О. С. Windows .
Чтобы исправить проблемы реестра с помощью TuneUp Utilities, сделайте следующее:
- Скачайте, установите и запустите программу.
- Перейдите на вкладку «Оптимизировать». В правой части экрана вы увидите кнопку «Очистить реестр» — нажмите её.
- В появившемся окошке выберите «Полная проверка» и нажмите «Далее».
- Дождитесь окончания операции.
 Отметьте пункт «Немедленно устранить проблемы» и кликните «Далее».
Отметьте пункт «Немедленно устранить проблемы» и кликните «Далее». - Повторите проверку нажатием соответствующей кнопки, чтобы убедиться в отсутствии неполадок. Выполняйте этот алгоритм до тех пор, пока не получите сообщение о том, что проблемы не обнаружены. Закройте окно очистки.
Чтобы завершить оптимизацию реестра, можно провести его дефрагментацию, устраняя тем самым дефекты и структурные ошибки. Делается это очень просто:
- Нажмите кнопку «Дефрагментация реестра» на вкладке оптимизации.
- Кликните «Далее» для выполнения анализа. Утилита предупредит вас о том, что для успешного проведения процесса нужно закрыть остальные программы — последуйте этому совету и нажмите ОК.
- Дождитесь завершения процесса. После этого выберите из предложенных вариантов («Запустить снова и оптимизировать» либо «Оптимизация при следующем запуске системы») подходящий и нажмите «Да».
С помощью TuneUp вы сможете не только исправить ошибки в реестре, но и выполнить множество других полезных функций, начиная с оптимизации производительности ПК и заканчивая настройкой визуального оформления.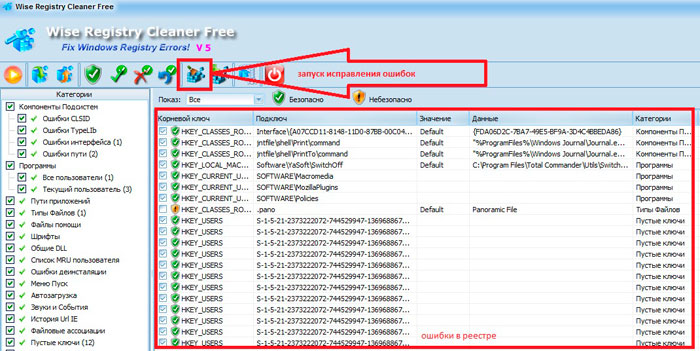
Вручную
Прибегать к такому методу можно только будучи достаточно опытным пользователем, поскольку неумелое обращение с реестром может серьёзно навредить операционной системе. В некоторых случаях может потребоваться даже полная переустановка Windows. Поэтому если вы не до конца понимаете, что именно собираетесь делать, лучше даже не думать о том, как почистить реестр в Windows 7 вручную.
Если вы непоколебимы в своём решении, перед правкой реестра обязательно сделайте его резервную копию либо создайте точку восстановления системы (предпочтительно выбрать второе) — это позволит вернуть всё на свои места, если что-то пойдёт не по плану. Для выполнения всех действий, описанных ниже, вам нужно обладать правами администратора.
Итак, для ручной очистки необходимо сделать следующее:
- Создайте точку восстановления. Для этого кликните на кнопке Пуск, войдите в Панель управления и выберите пункт «Система и безопасность». Перейдите в раздел «Система».
 В левой части окна выберите пункт «Защита системы». В открывшемся диалоговом окне нажмите «Создать», введите название точки восстановления и нажмите О. К. Когда процесс успешно завершится, кликните «Закрыть».
В левой части окна выберите пункт «Защита системы». В открывшемся диалоговом окне нажмите «Создать», введите название точки восстановления и нажмите О. К. Когда процесс успешно завершится, кликните «Закрыть». - Чтобы попасть в реестр, откройте меню Пуск, введите в поисковой строке команду regedit и нажмите Enter.
- Найдите ветвь HKEY_CURRENT_USER и откройте раздел Software.
- Отыщите неактуальные сведения о деинсталированных программах и удалите их.
- Откройте раздел HKEY_LOCAL_MACHINE и перейдите к Software, а затем повторите пункт 4.
- Подтвердите внесение изменений и перезагрузите ПК.
Эта инструкция пригодится в первую очередь пользователям, задающимся вопросом, как почистить реестр от вирусов — ведь чаще всего вредоносное ПО невозможно полностью удалить из системы обычными способами. В случае вирусного заражения выполняйте все операции из безопасного режима, иначе вы вряд ли сможете уничтожить все записи, оставленные вредоносными программами.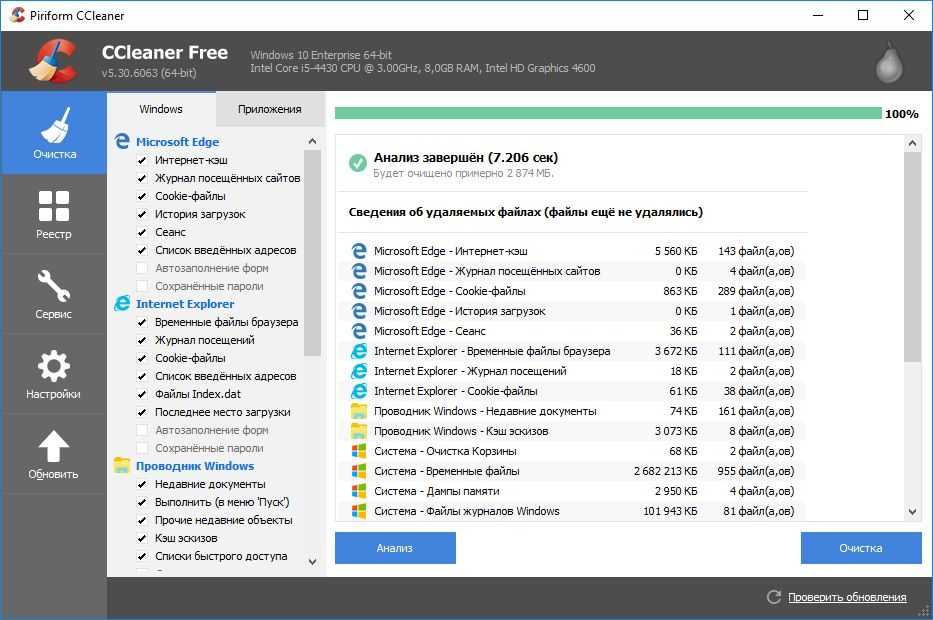 Кстати, обратите особое внимание на разделы автозапуска — чаще всего вирусы прописываются именно там, чтобы иметь возможность вновь и вновь внедряться в систему при её перезагрузке.
Кстати, обратите особое внимание на разделы автозапуска — чаще всего вирусы прописываются именно там, чтобы иметь возможность вновь и вновь внедряться в систему при её перезагрузке.
Описанные инструкции помогут вам повысить производительность системы, удалить следы вирусной активности и избежать появления ошибок. Однако не забывайте делать резервные копии изменяемых файлов, чтобы избежать незапланированной переустановки системы.
Интересует чистка реестра Windows 7? Тогда вы попали по адресу.
Реестр Windows (англ. Windows Registry) – иерархическая база данных, для большинства операционных систем MS Windows, содержащая параметры и настройки для аппаратного и программного обеспечения, предустановки и профилей пользователей.
Создание реестра в ОС Windows предназначалось для упорядочивания информации, которая на то время хранилась во множестве INI-файлов, а также с целью обеспечения единого механизма чтения-записи настроек.
Создание реестра позволяло избавиться от проблем коротких имен, отсутствия разграничения прав доступа и медленного доступа к INI-файлам, хранившимся в файловой системе FAT16, которая имеет проблемы с быстродействием при поиске файлов в каталогах с их большим количеством.
Все проблемы, которые разработчики MS Windows решали с помощью реестра исчезли с выходом файловой системы NTFS, но реестр так и остался во всех последующих версиях этой ОС.
На данный момент не существует реальных предпосылок для использования подобного механизма и единственной системой, использующей реестр, является MS Windows (и ее клон из области свободного ПО – ReactOS).
Реестр формируется из различных данных. При установке и последующей настройке Windows формируются файлы, в которых хранится информация о конфигурации системы.
В процессе загрузки операционной системы, а также осуществления входа-выхода ее пользователей формируется некая абстрактная, виртуальная сущность, именуемая «реестром».
Таким образом, одна часть статична и хранится в файлах, а другая динамична и формируется в процессе загрузки ОС.
Способ хранения настроек операционной системы при помощи реестра имеет ряд весомых недостатков. Ниже мы перечислим наиболее весомые.
Относительно низкая устойчивость к сбоям. Один неверный байт в файле куста (ветка реестра, похожая по своей сути на корневую директорию в файловых системах) при попытке его загрузки приводит к сбою ОС.
Один неверный байт в файле куста (ветка реестра, похожая по своей сути на корневую директорию в файловых системах) при попытке его загрузки приводит к сбою ОС.
Данная проблема в современных версиях MS Windows решается с помощью двухуровневого логирования, а на случай возникновения ситуации, когда реестр не может быть восстановлен, система может выполнить реинициализацию поврежденных записей реестра во время загрузки.
Выборочность при сохранении системных настроек в реестр – означает, что не все настройки системы заносятся в реестр. Из-за такого подхода перенос настроек системы путем копирования ее реестра невозможен.
В процессе функционирования операционной системы – реестр подвергается фрагментации, что приводит к постепенному замедлению скорости доступа.
Помимо настроек, в реестре хранится и другая информация системы и приложений, что приводит к постепенному увеличению размера реестра. Эту проблему можно частично решить с помощью специальных утилит, о которых мы поговорим в следующей части нашей статьи. Кстати, в нашем материале вы можете прочесть о пяти лучших бесплатных программ для исправления ошибок ОС Windows 7
Кстати, в нашем материале вы можете прочесть о пяти лучших бесплатных программ для исправления ошибок ОС Windows 7
Чистка реестра MS Windows 7 вручную
Существует 2 способа очистки системного реестра – ручная и программная очистка.
Важно! При очистке реестра вручную следует сразу оговорится, что данная операция должна выполнятся опытными пользователями с должной степенью внимания, т.к. любая из допущенных ошибок может повредить операционную систему.
О программной очистке реестра мы поговорим в соответствующем разделе.
Для ручной чистки необходимо:
Нажимаем сочетания клавиш Win + R. В открывшемся окне вводим команду вызова системной утилиты для работы с реестром – «regedit». Нажимаем «ОК».
Выполняем резервное копирование реестра, что позволит в последующем отметить все внесенные изменения.
Нажимаем Файл – Экспорт. В разделе выбора диапазона экспорта следует выбрать весь реестр, после чего выбрать место для сохранения резервной копии, ввести ее имя и нажать кнопку «Сохранить».
Переходим к непосредственному удалению сведений о программах, которые были удалены. Для этого заходим в раздел «HKEY_CURRENT_USER» (который находится в левой части окна редактора реестра), открываем подраздел «Software» и ищем название компании разработчика ПО или непосредственно название программы, которая была удалена.
Для удаления следует выделить запись, кликнув по ней мышей и нажать клавишу «Del» на клавиатуре.
Также программу можно поискать автоматически, воспользовавшись функцией поиска. Для этого следует нажать комбинацию клавиш Ctrl+F и в открывшемся окне следует ввести название программы и нажать «ОК», после чего будут выделены все найденные записи.
Если найденная выделенная запись корректна, т.е. принадлежит удаленной программе, следует нажать на клавиатуре клавишу Del, для перехода к следующей записи нажимаем F3.
После удаления ненужных записей, закрываем редактор реестра.
Чистка реестра MS Windows 7 с помощью программ
Программная очистка реестра предназначена для новичков, а также пользователей, которые хотят сэкономить свое время ведь ручная очистка, как стало ясно предыдущего раздела, довольно кропотливое дело.
Рассмотрим 3 наиболее популярные программы для оптимизации и очистки системы.
Reg Organizer
Данная программа имеет неплохой функционал и помимо собственно редактирования реестра, позволяет выполнять поиск и замену его записей, полное удаление установленного ПО, создание и сравнение снимков ключей реестра, а также его ручную и автоматическую очистку.
Дополнительными возможностями программы являются функция тонкой настройки ОС, редактирование файлов конфигурации и возможность очистки дисков от системного мусора.
Обратите внимание! Бесплатная версия программы только ищет ошибки реестра, для их исправления необходимо ее приобрести, цена лицензии – 10 долларов.
Достоинства:
+ Возможность работы в 64-х разрядных системах.
Недостатки:
CCleaner
Данная утилита является не менее многофункциональной и чистка реестра здесь как одна из многочисленных опций приложения, но в отличие от Reg Organizer бесплатна для некоммерческого использования.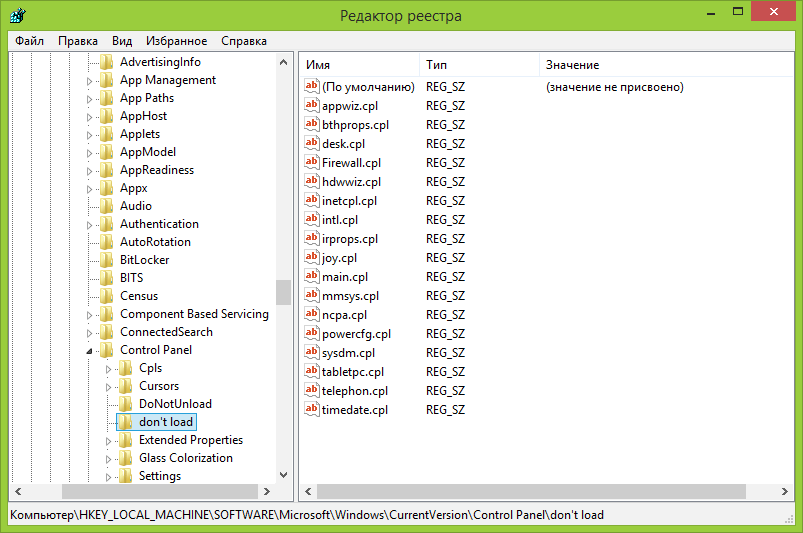
Функционал у бесплатной версии не урезан, а единственным отличием является отсутствие приоритетной технической поддержки.
Программа очень популярна, состоянием на конец 2012 года с официального сайта программы было совершено более 1 миллиона загрузок.
Каждый месяц выходит новая версия программы, причем об обновлениях можно узнать пройдя по ссылке «Check for Updates» в правом нижнем углу программы.
Нет смысла описывать все, что может этот монстр, ограничимся лишь полезными особенностями данной программы:
Программа позволяет добавлять и удалять ветки реестра, которые необходимо просканировать.
Есть возможность создания точки восстановления для всей системы перед выполнением очистки реестра.
Клик мышью на некоторых элементах, выводит всплывающее окно, в котором отображается краткая информация о том, что произойдет в случае очистки этого элемента.
Возможность создавать списки компонентов, которые необходимо удалять/не удалять при проведении проверок.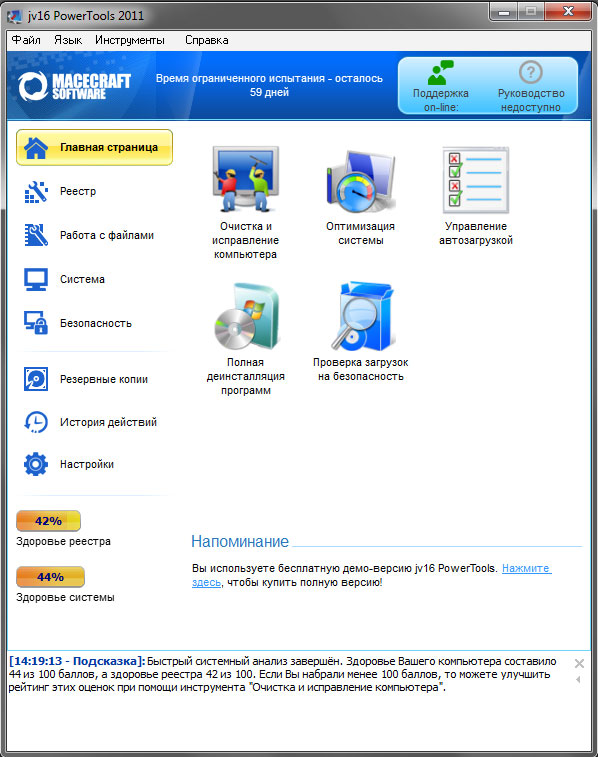
Можно настроить утилиту таким образом, чтобы она выполняла очистку компьютера перед его включением. Автоматическое удаление файлов из папки Temp при их нахождении более 24 часов.
Достоинства:
+ Русскоязычный, простой для восприятия интерфейс.
+ Возможность работы в 64-х разрядных системах.
Недостатки у программы есть, но они носят скорее условный характер:
— Закрытый исходный код.
— Отсутствие кроссплатформенности (исправлен в более поздних версиях).
Windows Cleaner
Как и CCleaner, программа бесплатна и имеет закрытый исходный код.
Предназначена для очистки компьютера от различного системного мусора, что позволяет улучшить производительность системы.
Позволяет работать с автозагрузкой и создавать точки восстановления системы.
Одной из особенностей программы является возможность сохранения истории всех предыдущих очисток.
Достоинства:
+ Русскоязычный, простой для восприятия интерфейс.
Недостатки, программы также носят условный характер:
— Закрытый исходный код.
— Отсутствие портативной (Portable) версии.
Очистка реестра Windows 7
ТОП-3 программ для чистки реестра Windows 7
Как почистить реестр Windows 7, 8, 10: чистка программами, вручную
Как почистить реестр Windows 7, 8, 10: чистка программами, вручную
Содержание
- 1 Как почистить реестр Windows 7, 8, 10: чистка программами, вручную
- 2 Программы чистки реестра
- 3 Ручная чистка реестра
- 4 Чистим реестр Windows 7 вручную: правила и рекомендации
- 5 Ручная чистка реестра Windows 7
- 6 Как почистить реестр на Windows 7/8/8.
 1/10
1/10 - 7 Способы очистки
- 7.1 Специальные программы
- 7.1.1 1. CCleaner
- 7.1.2 2. Reg Organizer
- 7.1.3 3. Windows Cleaner
- 7.1 Специальные программы
- 8 Как чистить реестр вручную для Windows 7 / 8 / XP?
- 9 Как чистить реестр вручную при помощи программы Reg Organizer?
- 9.1 Установите программу на свой компьютер и запустите её для очистки реестра:
- 10 Как почистить реестр на виндовс 7?
- 11 Автоматическая чистка реестра?
- 11.1 Ручная чистка – риск
- 12 Пошаговое руководство по ручной чистке реестра
Практически все действия совершенные пользователем фиксируются в реестре (базе данных Windows). При длительной эксплуатации ПК размер базы данных увеличивается, в ней создается много мусорных записей и возникает масса ошибок. Чтобы оптимизировать, ускорить производительность компьютера, необходима чистка реестра Windows 7, 8, 10.
Вероятнее всего, Вы не ощутите сильного прироста производительности, но оптимизация излишней не будет, хотя все зависит от степени запущенности. В дополнении рекомендую выполнить еще дефрагментацию реестра Windows. Стандартные средства ОС не предусматривают возможность почистить реестр Windows, поэтому рассмотрим специальные программы и ручной способ чистки.
В дополнении рекомендую выполнить еще дефрагментацию реестра Windows. Стандартные средства ОС не предусматривают возможность почистить реестр Windows, поэтому рассмотрим специальные программы и ручной способ чистки.
Программы чистки реестра
Существует множество приложений, очищающих реестр, но есть такие, которые не исполняют свои функции или могут навредить компьютеру. Повреждение важных разделов реестра сопровождается ошибками Windows или приводит к не запуску ОС, из-за чего приходится использовать инструмент восстановления системы. К надежным программам, выполняющим заявленные задачи, относятся:
Для примера, подробнее рассмотрим чистку реестра Windows приложением под номером 1. Скачайте и установите CCleaner. Запустите CCleaner, перейдите в раздел «реестр». По умолчанию помечены галочками все элементы, рекомендую так оставить. Нажмите кнопочку «поиск проблем», дождитесь окончания процесса, затем кликните кнопку «исправить».
В появившемся сообщении, щелкните «да», это позволит сделать резервную копию реестра на всякий случай. Укажите папку сохранения reg файла и его имя, кликните «сохранить». Чтобы не устранять проблемы по одной, кликните «исправить отмеченные» и ждите до конца процесса.
Укажите папку сохранения reg файла и его имя, кликните «сохранить». Чтобы не устранять проблемы по одной, кликните «исправить отмеченные» и ждите до конца процесса.
Закройте окна приложения. В программе кроме действия почистить реестр Windows, Вы можете сделать чистку системы в целом и воспользоваться сервисами для оптимизации ОС. Выполняйте процесс раз в месяц или чаще.
Ручная чистка реестра
Если Вы не доверяете программам, тогда почистить реестр можно вручную. Займет процесс больше времени, и исправить все ошибки не удастся. Процесс заключается в удалении оставшихся записей ПО из реестра, и очистки автозагрузки.
Примечание: инструкция предназначена для опытных пользователей. Повреждение реестра может сопровождаться критическими проблемами и ошибками.
Создайте точку восстановления системы или сделайте резервную копию, описанную дальше. Произведите открытие редактора реестра Windows 7, 8, 10. Нажмите «файл», далее «экспорт».
Выберите диапазон «Весь реестр». Укажите имя (латинскими буквами) и папку хранения, кликните «сохранить». Если возникнут нежелательные проблемы, Вы сможете восстановить прежнее состояние с reg файла.
Укажите имя (латинскими буквами) и папку хранения, кликните «сохранить». Если возникнут нежелательные проблемы, Вы сможете восстановить прежнее состояние с reg файла.
С левой части реестра находится древовидная структура разделов. Раскройте раздел HKEY_CURRENT_USER, затем подраздел Software. В Software хранятся данные об установленном (когда-то удаленном) ПО. Теперь ищите название программ, которые Вы удаляли. Щелкните правой кнопкой по удаляемому разделу, выберите в меню «удалить», кликните «да».
Теперь нажмите сочетание Ctrl + F, чтобы вызвать строку поиска. Напишите имя искомой программы, установите параметры, как на скриншоте. Кликните «найти далее», дождитесь окончания поиска. Если нашли связанные разделы реестра с искомой фразой, удалите их. Далее нажимайте F3, чтобы найти следующий результат, вручную удаляйте все связи и повторяйте процесс.
На этом чистка реестра Windows не останавливается. Многие программы создают параметры, чтобы потом запуститься вместе с системой или через определенный промежуток времени. Чтобы предотвратить этот процесс, читайте статью, автозагрузка в реестре Windows.
Чтобы предотвратить этот процесс, читайте статью, автозагрузка в реестре Windows.
Совет: устанавливайте по-настоящему нужные программы. Если собрались убирать приложения, тогда читайте, как удалить программы в Windows. При правильном удалении адекватные приложения подчищают свои следы в вашем реестре.
Вот как правильно почистить реестр Windows 7, 8, 10. Использование программ, перечисленных в рекомендациях, будет намного актуальнее, чем ручная чистка. Программы сэкономят кучу времени, тщательнее выполнят поставленную задачу.
nastrojcomp.ru
Чистим реестр Windows 7 вручную: правила и рекомендации
Windows Registry – база параметров операционной системы, от которой зависит корректность работы всей системы в целом, строящейся по иерархическому принципу. Порой случается, что Windows стал медленнее работать и начали возникать нехарактерные ошибки.
Чтобы устранить проблемы, попробуем почистить реестр Windows 7 вручную.
Ручная чистка реестра Windows 7
Вручную проводить работы по очистке реестра следует только опытным пользователям. Если вы таковым не являетесь вам лучше использовать специальные программы, ведь некорректная работа с Windows 7 чаще всего приводит к сбоям работы или даже выводит из строя операционную систему. Но, если вы всё-таки решили почистить реестр вручную, тогда начнём:
Если вы таковым не являетесь вам лучше использовать специальные программы, ведь некорректная работа с Windows 7 чаще всего приводит к сбоям работы или даже выводит из строя операционную систему. Но, если вы всё-таки решили почистить реестр вручную, тогда начнём:
- Через стартовое меню «Пуск» зайдите в «Выполнить» и в строке, которая откроется перед вами, пропишите regedit и нажмите Enter. После этих действий появится реестр.
- Следуйте в папку «Мой компьютер» и выберите документ HKEY_CURRENT_USER, а дальше пройдите в Software.
Чтобы почистить иерархический список, требуется вручную поискать записи о прошлом программном обеспечении. Вы обновили систему, а записи остались? Они-то и могут мешать работать Windows 7. Ненужные пометки необходимо удалить.
- Следующий подраздел снова ищем самостоятельно — это HKEY_LOCAL_MACHINE -> Software. Здесь также требуется почистить остатки пометок, касающиеся прошлых программ.
Теперь Windows 7 будет работать быстрее, так как следы прошлых программ удалены. Подтвердите изменения, отмените работу редактора и обязательно перезагрузите компьютер.
Подтвердите изменения, отмените работу редактора и обязательно перезагрузите компьютер.
Поделитесь этой статьёй с друзьями в соц. сетях:
podskajem.com
Как почистить реестр на Windows 7/8/8.1/10
Работоспособность компьютера зависит от системного реестра Windows – базы данных, которая содержит информацию о конфигурации системы, а также параметры установленных программ. Длительная работа приводит к накоплению так называемого «мусора»: ссылок на ярлыки удалённых приложений, неверных расширений для файлов и так далее.
Способы очистки
Существует два варианта того, как почистить реестр в Windows 7/8/10. Если вы опытный пользователь компьютера, тогда сможете произвести очистку вручную. Однако, если нет времени знакомиться со всеми параметрами реестра, в интернете есть множество бесплатных программ. Эти приложения способны автоматически находить и справлять ошибки, удалять лишние файлы и записи.
Специальные программы
Программная очистка позволяет сэкономить время пользователя. Также специальные приложения помогают исключить появление ошибок в реестре вследствие некомпетентности пользователя.
Также специальные приложения помогают исключить появление ошибок в реестре вследствие некомпетентности пользователя.
Ниже в статье рассказывается про специальные утилиты, которые зарекомендовали себя в качестве лучших решений при чистке реестра.
1. CCleaner
Данная программа обладает множеством функций, среди которых есть исправление проблем в реестре. Популярность приложения вызвана тем, что она распространяется бесплатно и отлично подходит для некоммерческого использования.
Разработчики позаботились о непредвиденных ситуациях, которые могут возникнуть в процессе работы. Поэтому перед стартом процесса очистки, программа предлагает создать точку восстановления для всей системы. Наличие постоянного мониторинга системы позволяет исправлять возникающие ошибки автоматически.
Рассмотрим последовательность действий, чтобы почистить реестр в ОС windows 7 с помощью утилиты CCleaner.
- Скачайте CCleaner на официальном сайте, а затем установите его.
- Запустите приложение с помощью соответствующего ярлыка на рабочем столе.

- Перейдите во вкладку «Реестр».
- Выберите необходимые пункты, где будет выполнен поиск ошибок (по умолчанию выставлены все галочки).
- Начните поиск ошибок путём нажатия соответствующей кнопки.
- Нажмите «Исправить…» для удаления неверных ключей.
- Сделайте резервную копию для исключения возникновения непредвиденных ошибок.
- Измените реестр, удалив предлагаемые программой значения и разделы.
2. Reg Organizer
Reg Organizer – многофункциональное решение для исправления проблем производительности системы Windows. Программа предлагает как ручной, так и автоматический способ очистки.
Лицензия на использование всех доступных функций стоит 10 долларов. Бесплатная версия программы лишь находит, но не исправляет ошибки реестра. Ниже представлен алгоритм действий для изменения реестра.
- Откройте полную версию программного обеспечения.
- Выберите пункт «Чистка реестра».
- Нажмите кнопку «Начать» в появившемся окне, если вы не знаете наверняка, какие отдельные разделы следует проверить.

- Дождитесь окончания проверки системы, после чего вам будет представлен список всех найденных проблем.
- Нажмите кнопку «Исправить», если готовы приступить к процессу.
3. Windows Cleaner
Программа является бесплатной, хорошо подходит в качестве альтернативного варианта для автоматической очистки реестра от системного мусора. Также имеется возможность настройки автозагрузки системы и создания резервных точек восстановления. Приложение работает лишь под ОС семейства Windows.
Для устранения проблем выполните эти шаги:
- Откройте программу, предварительно установив её на свой компьютер.
- Перейдите во вкладку «Реестр» в окне «Очистка».
- Выберите необходимые элементы для проверки из списка.
- Проведите анализ путём нажатия «Анализ».
- Нажмите кнопку«Очистка», чтобы избавиться от найденных проблем.
Если вы готовы взять на себя ответственность, и попробовать выполнить очистку самостоятельно, ниже приведён перечень необходимых для этого шагов.
- Запустите встроенный редактор реестра системы. Для этого откройте окно«Выполнить» в меню «Пуск».
- Введите«regedit» в появившемся окне, и нажмите «Enter» или кнопку «ОК».
- Сделайте резервную копию перед тем, как начнёте вносить изменения. Для этого следует перейти в меню «Экспорт» во вкладке «Файл». Укажите, что хотите сохранить весь реестр. Выберите место, где будет находиться экспортируемый файл, и нажмите кнопку «Сохранить».
- Перейдите в раздел HKEY_CURRENT_USER, где расположены данные об установленных программах.
- Откройте раздел «Software».
- Найдите папки с названием уже удалённых программ.
- Выделите запись, и нажмите «Del» для удаления.
- Нажмите комбинацию клавиш «Ctrl+F». В поисковую строку введите название программы, которая была удалёна с компьютера. Если при поиске были найдены записи, удалите их тоже.
Далее следует также провести очистку списка автозагрузки. Для этого:
Для этого:
- Откройте раздел HKEY_LOCAL_MACHINE SOFTWARE Microsoft Windows Current Version
- Перейдите в папку «Run».
- Удалите записи о программах, что были ранее удалены из системы.
- Проведите аналогичные действия в разделе HKEY_CURRENT_USER SOFTWARE Microsoft Windows Current Version. Если программа была установлена «для всех пользователей», то записи могли остаться в разделе Local Machine, в противном случае – в разделе Current User.
- Закройте редактор после выполнения всех необходимых действий.
Важно! Выполнять ручную очистку следует только тогда, когда вы полностью уверены в своей компетенции и знаниях в данной области.
Если вы нашли ошибку, пожалуйста, выделите фрагмент текста и нажмите Ctrl+Enter.
youpk.ru
Как чистить реестр вручную для Windows 7 / 8 / XP?
Многие пользователи неоднократно слышали о системном реестре в операционных системах Windows 7, Windiws 8, Windows 10 и о том, что его «захламленность» может негативно отражаться на работоспособности компьютера, его быстродействии и надежности. По сути, реестр в Windows представляет собой базу данных операционной системы, в которой хранится информация о программном обеспечении и системных изменениях.
По сути, реестр в Windows представляет собой базу данных операционной системы, в которой хранится информация о программном обеспечении и системных изменениях.
Cо временем эта база переполняется всевозможным мусором, который и нужно периодически чистить в реестре. Это могут быть остаточные записи уже удаленных программ, записи о выявленных и удаленных вирусах и другие, потому чистка реестра в Windows очень важный процесс.
Как чистить реестр вручную при помощи программы Reg Organizer?Почистить реестр можно двумя путями:
- Почистить реестр вручную
- Программы для очистки реестра в Windows
Чтобы просмотреть и почистить реестр нужно его открыть, для этого откройте окно «Выполнить» (нажмите комбинацию клавиш Win+R), в открывшемся окне введите «regedit» и нажмите на кнопку «ОК»:
После ввода команды откроется окно «Редактор реестра», где с левой части будет размещена древовидная структура системного реестра, а в окне с правой стороны будут отображаться файлы реестра:
В реестре всего 5 основных разделов, каждый из которых отвечает за свою часть системы:
- В разделе HKEY_ >Как удалить программу из реестра?
Наибольшая часть мусора в реестре, которую можно легко удалить самому — находится в разделе HKEY_CURRENT_USER в папке «Software», где размещаются записи с установленных и удаленных программ. Чтобы сделать очистку реестра от ненужных записей, нужно выделить файл, кликнуть на нём правой кнопкой мышки и из контекстного меню выбрать пункт «Удалить»
Чтобы сделать очистку реестра от ненужных записей, нужно выделить файл, кликнуть на нём правой кнопкой мышки и из контекстного меню выбрать пункт «Удалить»
Перед самостоятельной чисткой реестра настоятельно рекомендуется сделать резервную копию реестра. Для этого в Редакторе реестра кликните на пункт «Файл», выберите пункт «Экспорт…», укажите место сохранения резервной копии, её название и нажмите на кнопку «Сохранить», и файл с расширением .reg будет сохранён.
Самостоятельно чистить реестр вручную могут только опытные пользователи, поскольку новичкам будет сложно разобраться, какие файлы нужно удалять (очистить), а какие трогать категорически не рекомендуется.
Если Вы смутно разбираетесь в устройстве реестра или не хотите тратить время на изучение всех премудростей реестра, то лучше прибегнуть к помощи многофункциональной программы Reg Organizer. Эта программа отлично зарекомендовала себя, занимает минимум места и очень удобна в использовании, поэтому подойдет для всех пользователей.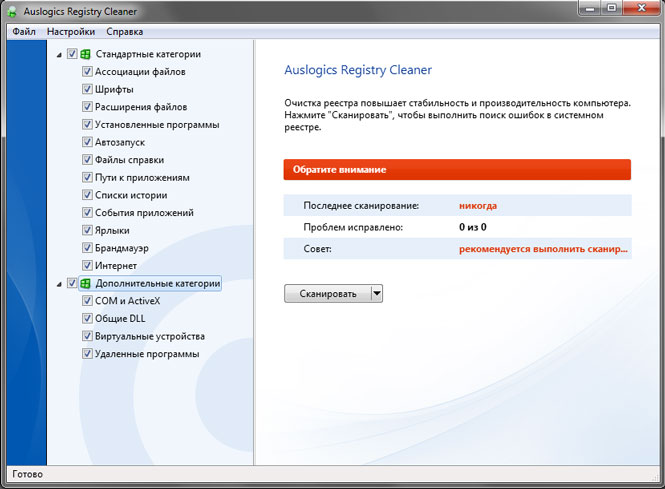
Установите программу на свой компьютер и запустите её для очистки реестра:
Как видно программа способна не только сделать уборку в базе данных системы – реестре, но и в целом оптимизировать систему. Чтобы очистить реестр от мусора, нажмите на кнопку «Чистка реестра» в левой части окна программы или «Проверка реестра» в правой части. Появится окно «Чистка реестра»:
Если Вы опытный пользователь, то сможете кликнуть на ссылку «только некоторые разделы реестра», выбрав в открывшемся окне только те каталоги, которые нуждаются в проверке и исправлении ошибок:
Далее нужно начать на кнопку «Начать >» для старта процесса или нажать на кнопку «Закрыть», чтобы отменить процедуру. При нажатии на кнопку «Начать >» откроется окно анализа системного реестра и через пару минут программа выдаст результат сканирования:
Кликнув дважды на один из пунктов из списка, откроется окно с более подробным описанием выявленных проблем.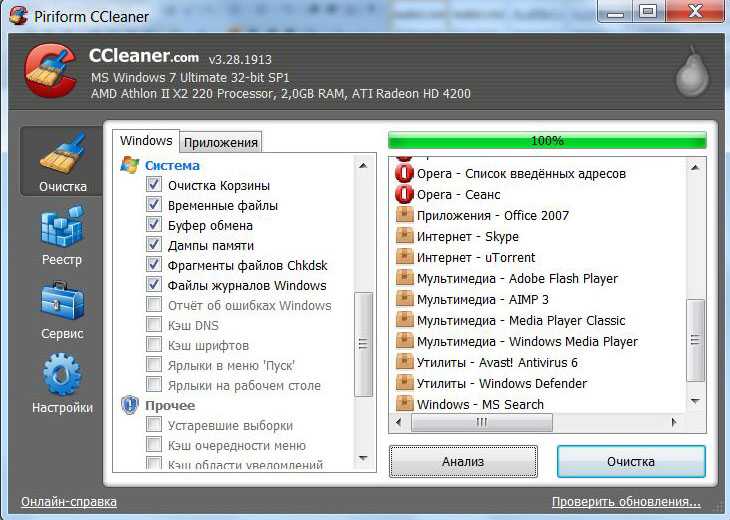 Если Вы ознакомились с интересующими пунктами или если Вам это не нужно, нажмите на кнопку «Исправить >» и программа автоматически «подчистит все хвосты» в реестре максимально безопасно и бережно.
Если Вы ознакомились с интересующими пунктами или если Вам это не нужно, нажмите на кнопку «Исправить >» и программа автоматически «подчистит все хвосты» в реестре максимально безопасно и бережно.
softpacket.ru
Как почистить реестр на виндовс 7?
Практически каждый пользователь операционной системы Window’s 7 сталкивался с проблемой заметного снижения скорости её работы и возникновения нетипичных ошибок. Причиной таких неполадок обычно бывает заполненность реестра базы параметров Window’s Registry данными установленных ранее и уже удаленных программ, ссылками на удалённые ярлыки и т.п. Признаком острой необходимости чистки реестра может стать заметное замедление работы ноутбука или компьютера.
Автоматическая чистка реестра?
Предназначенная в качестве хранилища информации о параметрах компьютера, настроек ОС и программ специальная база данных называется системным реестром. К данным этой базы ежесекундно десятки раз обращаются программы и сама операционная система.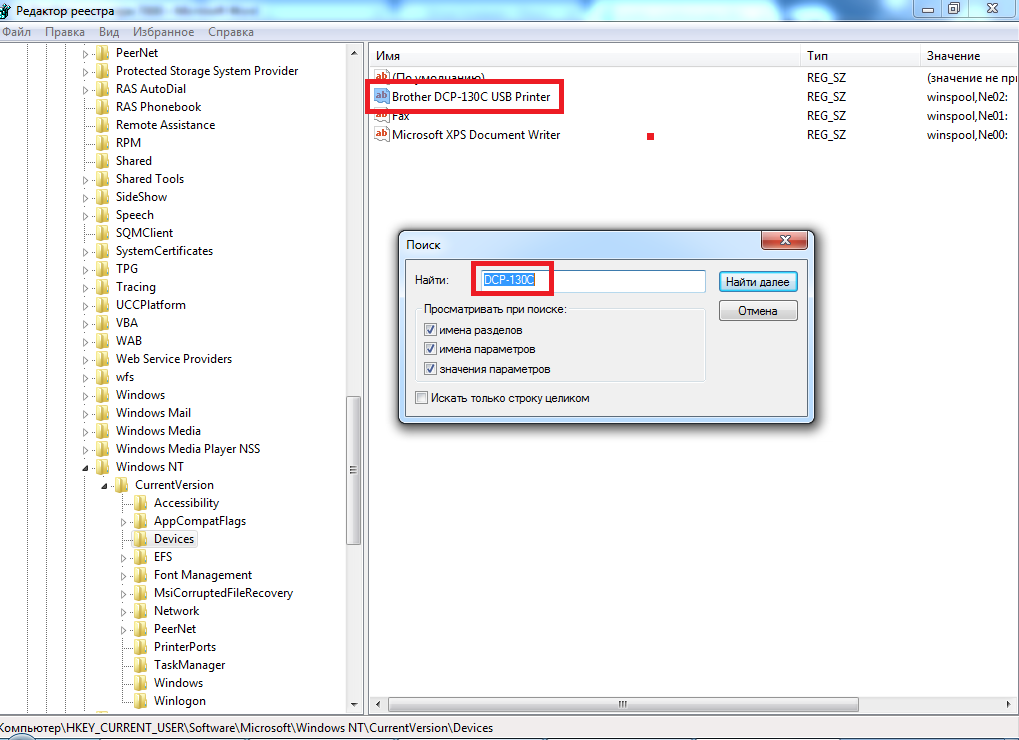 Поэтому оптимизация работы этой базы – первостепенная задача для нормального функционирования компьютера.
Поэтому оптимизация работы этой базы – первостепенная задача для нормального функционирования компьютера.
Неопытным – программы.
Неопытные пользователи могут принести больше вреда, чем пользы при ручной чистке такого реестра. С такой задачей прекрасно, а главное безопасно, справляются специальные программы. Наиболее известные из них: CCleaner и RegOrganizer. Интерфейс этих программ понятен и позволяет не только очистить, но и просканировать реестр на возможные ошибки и лишние файлы.
- Скачиваете программу CCleaner
- Устанавливаете и запускаете
- Выбираете пункт «Реестр» и нажимаете кнопку «Поиск проблем»
- Когда программа завершит свой анализ, нажмите «Исправить». Появится окошечко с предложением сохранить резервную копию. Нажимаете «Ок». Благодаря резервной копии вы сможете восстановить ваш реестр, если вдруг что-то пойдет не так.
Ручная чистка – риск
Решившись на ручную очистку, необходимо помнить, что отсутствие знаний и опыта может вместо пользы принести непоправимый вред ОС Window’s 7.
Неправильные действия могут вызвать не только неполадки в работе системы, но и серьёзные сбои. Последствия – возможная переустановка системы и потеря данных. Чтобы избежать таких последствий, нужно создать файл с резервной копией реестра. В таком случае есть шанс всё исправить при неправильных действиях.
Пошаговое руководство по ручной чистке реестра
Приступая к самостоятельному очищению нужно чётко придерживаться приведённой ниже схемы:
- В стартовом меню «Пуск» выбрать команду «Выполнить». Написать слово «regedit» в открывшейся строке, затем нажать клавишу «Enter» для ввода. После этих манипуляций станет доступным реестр.
- Открыть папку «Мой компьютер», в которой найти папку HKEY_CURRENT_USER, после чего открыть Software. Для успешной очистки иерархического списка следует поискать сведения о предыдущем ПО. Если система обновлялась, а записи сохранились, то это может стать причиной замедления и неполадок в работе виндовс 7. Удалить лишние пометки.

- Далее найти подраздел HKEY_LOCAL_MACHINE также выбрать Software, где также следует удалить ненужные пометки ранее использовавшихся программ.
В результате скорость работы Window’s значительно увеличится, что обусловлено удалением прошлого программного обеспечения. Завершив очистку необходимо подтвердить свои действия, отменить работу редактора и перезагрузить компьютер.
Посмотреть видео о ручной очистке реестра можно ниже.
it-increment.ru
Поделиться:
- Предыдущая записьФизическое и виртуальное увеличение оперативной памяти компьютера
- Следующая записьКак удалить Skype for Business
×
Рекомендуем посмотреть
Adblock
detector
Как почистить реестр на Виндовс 7 — 3 простых способа
Содержание
- 1 Вручную
- 2 С помощью программ
- 2.
 1 CCleaner
1 CCleaner - 2.2 Registry Life
- 2.
- 3 Подводим итоги
Временами для того, чтобы оптимизировать работу компьютера под управлением Виндовс 7, мало обновить драйвер видеокарты и удалить лишние файлы с жёсткого диска. Причина нестабильной работы может крыться в системном реестре — и даже если ПК или ноутбук исправно функционирует, крайне желательно регулярно наводить порядок в этом важнейшем разделе. Как почистить реестр на Windows 7 — попробуем разобраться.
Вручную
Несмотря на распространённое мнение, действия, производимые пользователем вручную, не всегда дают наилучший эффект. Таким образом можно устранить проблему, из-за которой не загружается Windows 7, выбрать тему рабочего стола или избавиться от лишних программ; однако очистка системного реестра с использованием сторонних приложений будет не в пример эффективнее, да и времени отнимет меньше.
Но если требуется срочно очистить реестр от следов конкретного ПО, а обычно применяемый продукт упорно не замечает «мусорных» записей, стоит попробовать удалить замедляющие работу Виндовс 7 данные вручную. Делается это в несколько этапов:
Делается это в несколько этапов:
- Пользователю нужно открыть меню «Пуск», щёлкнув по логотипу Windows 7 в левом нижнем углу экрана.
- Развернуть список «Все программы».
- Перейти в «Стандартные».
- Запустить утилиту «Выполнить», кликнув по соответствующей иконке.
- В новом окошке ввести команду regedit и нажать на кнопку «ОК» — или воспользоваться клавишей Enter.
- Дождавшись запуска «Редактора реестра», прежде всего следует создать резервную копию — в противном случае в результате неосторожных манипуляций владелец компьютера на Виндовс 7, решившийся чистить реестр вручную, получит неработающую систему. Вызвав меню «Файл».
- Необходимо выбрать опцию «Экспорт».
- И, задав место сохранения и имя файла резервной копии, нажать на кнопку «Сохранить». Как можно видеть на примере, записи экспортируются в формат REG — других вариантов в диалоговом окошке быть не должно.

- В целом перед тем, как почистить системный реестр Windows 7, пользователю достаточно сохранить таким образом только ветку HKEY_LOCAL_MACHINE. Тем не менее во избежание возможных проблем рекомендуется выбрать для создания резервной копии весь реестр — благо много места на жёстком диске он не займёт.
- Получив «запасной» файл, юзер должен удостовериться, что его размер отличен от нулевого.
- А при двойном щелчке появляется предложение внести данные в реестр Windows 7, а не уведомление об ошибке — лучше потратить несколько секунд на проверку, чем впоследствии мучиться от невозможности восстановить работоспособность системы.
- Отлично! Теперь очистить реестр будет проще, чем поменять пароль на компьютере. Владельцу следует последовательно развернуть ветки HKEY_LOCAL_MACHINE.
- И SOFTWARE.
- После чего найти во вложенном списке каталоги «лишних», удалённых или вредоносных приложений.

- Каждую такую папку следует выделить щелчком правой клавишей мыши, а затем выбрать в меню опцию «Удалить».
- Подтвердив своё решение, пользователь получит актуальную версию реестра Виндовс 7 без «мусорных» записей.
- Если уверенности в правильности очистки каталога нет, имеет смысл сделать его отдельную резервную копию, вызвав в том же контекстном меню опцию «Экспортировать». В этом случае, как показано на примере, на жёстком диске сохраняется только отмеченная папка с записями.
- Удостоверившись, что лишние данные больше не представлены в общем списке, можно приступать к следующему этапу очистки.
- Если отыскать папку той или иной программы вручную не получается, следует открыть меню «Правка».
- И перейти к пункту «Найти».
- Введя в текстовом поле название приложения и кликнув по кнопке «Найти далее», юзер легко сможет справиться с поставленной задачей.

- Следующий шаг — очистка раздела «Автозагрузка». Вернувшись в раздел SOFTWARE, пользователь должен последовательно открывать подкаталоги Microsoft.
- Windows.
- CurrentVersion.
- И Run.
- Остаётся найти в правой панели ненужные записи, относящиеся к удалённым программам.
- И удалить их стандартным способом.
- Владелец компьютера под управлением Windows 7, испытывающий сложности с полным удалением гаджетов рабочего стола, может, оставаясь в каталоге CurrentVersion, открыть подпапки Component Based Servicing.
- PackageDetect.
- И, наконец, подкаталог с названием, начинающимся с Microsoft-Windows-Gadget-Platform-Package.
- В правой панели указанной папки следует очистить все содержащиеся записи; далее — закрыть «Редактор реестра» и перезагрузить компьютер.

Важно: если применённые изменения привели к замедлению работы Windows 7 или отказу некоторых программ запускаться в штатном режиме, необходимо восстановить системный реестр из резервной копии, а затем снова почистить его — уже с большей осторожностью.
С помощью программ
Как видно, процесс очистки реестра Виндовс 7 вручную довольно труден; кроме того, пользователь не сможет охватить все возможные источники проблем — вряд ли у него хватит терпения перебирать все подкаталоги. Разумнее чистить важнейший каталог системы при помощи специальных приложений; ниже будет рассказано о двух наиболее рекомендуемых.
CCleaner
Научиться пользоваться этой утилитой не сложнее, чем понять, по какой причине Windows 7 не находит обновления; юзеру понадобится:
- Скачать программу по ссылке (ссылка — ccleaner.com), инсталлировать и запустить её. В открывшемся окне переключиться на вкладку «Реестр».
- Отметить галочками разделы, подлежащие проверке и очистке — чтобы не усложнять себе задачу, пользователь Windows 7 может просто отметить все доступные позиции.

- Нажать на кнопку «Поиск проблем».
- Подождать, пока приложение выявит небезопасные и лишние записи в реестре.
- И кликнуть по плашке «Исправить выбранное» — она расположена в правом нижнем углу.
- Далее владелец компьютера может (и ему следует это сделать) создать резервную копию реестра.
- И почистить неверные записи — по одной, читая описание каждой проблемы и щёлкая «Исправить».
- Или все вместе, нажав на соседнюю кнопку «Исправить отмеченные».
- По завершении процесса CCleaner уведомит юзера об успешной очистке реестра; после закрытия программы очень неплохо будет перезагрузить компьютер под управлением Windows 7.
Registry Life
Ещё одна бесплатно распространяемая программа, позволяющая почистить реестр Виндовс 7 в несколько простых действий. Пользователю следует:
- Скачать исполняемый файл (ссылка — chemtable.
 com), установить и запустить приложение. Перейти на вкладку «Чистка реестра».
com), установить и запустить приложение. Перейти на вкладку «Чистка реестра».
- Открыть «Настройки», кликнув по пиктограмме шестерёнки в нижней панели.
- В параметре «Разделы чистки» указать, отмечая галочками нужные чекбоксы, какие подкаталоги реестра должны быть просканированы. Как и в предыдущем случае, владелец компьютера может отметить все пункты.
- В параметре «Исключения» — добавить или, напротив, удалить из списка папки, исключаемые из процесса.
- Нажать на «ОК».
- И запустить в главном окне сканирование системного реестра Windows 7.
- В ходе проверки пользователь сможет видеть, сколько программой найдено лишних файлов и какой они занимают объём.
- А на верхней панели — посмотреть, какие разделы реестра содержат ошибочные записи; они отмечены красным.
- По завершении сканирования остаётся кликнуть по кнопке «Чистить».

- И подождать, пока программа удалит лишние данные.
- В отчёте об очистке юзер увидит, сколько всего было исправлено пунктов реестра Windows 7.
- Внесённые программой изменения можно аннулировать, нажав на размещённую в нижней строке кнопку «Отменить».
- Выбрав соответствующий пункт и щёлкнув «Отменить изменения».
- Закончить очистку реестра настоятельно рекомендуется его оптимизацией. Перейдя на одноимённую вкладку.
- Пользователь Виндовс 7 должен нажать на единственную доступную кнопку главной панели.
- И потратить несколько секунд на поиск в системном реестре Windows 7 «пустот».
- В результате программа выведет на экран информацию о возможности сжатия данных; нажав на кнопку «Закрыть», юзер примет предлагаемые изменения — и после перезагрузки сможет приступить к работе на компьютере в штатном режиме.

Подводим итоги
Почистить реестр на Windows 7 можно как вручную, так и посредством специальных программ. В первом случае пользователю доступен ограниченный набор опций, а кроме того, велика вероятность сделать неправильный выбор — именно поэтому следует предварительно сделать резервную копию данных. Лучшие программы для безопасной очистки реестра — CCleaner и Registry Life; обе они распространяются бесплатно и позволяют привести данные в порядок буквально в несколько щелчков мышью.
Adblock
detector
Узнаем как чистить реестр в Windows 7 вручную: краткая инструкция
Итак, сегодня мы поговорим с вами о том, как чистить реестр в Windows 7 вручную. Это довольно интересное занятие, которое поможет нам стабилизировать работу операционной системы. Кроме того, данный процесс — отличный помощник при освобождении свободного пространства на жестком диске. Давайте же поскорее посмотрим, как проходит очистка реестра Windows 7 вручную.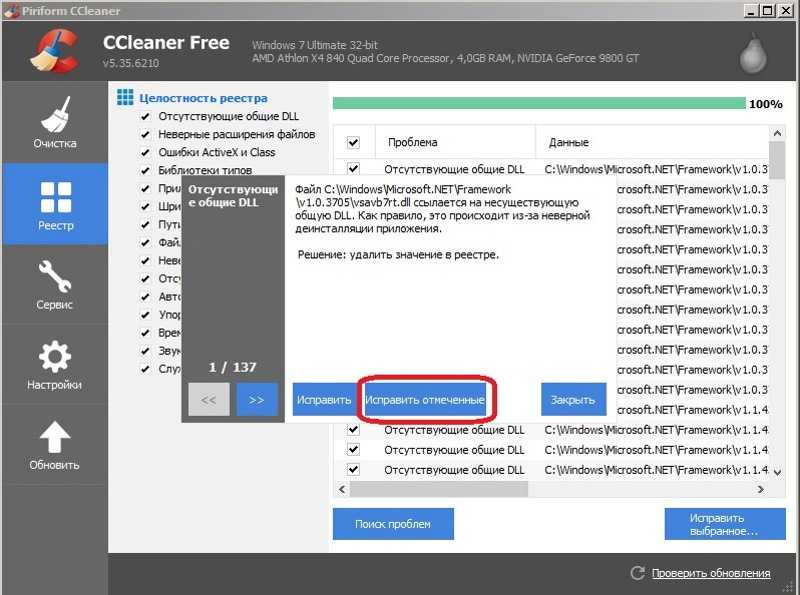
Начальный этап
Что ж, стоит сразу отметить, что любые манипуляции, связанные с операционной системой и ее настройкой, могут выйти боком всем пользователям. Так что наша сегодняшняя задумка требует определенной подготовки. Какой именно? Сейчас мы в это разберемся.
Для начала сохраните свои личные данные. В случаях, когда что-то идет не так, целостность ваших файлов под угрозой. После того как вы удостоверились, что за документы можно не бояться, можно подумать, как чистить реестр в Windows 7 вручную.
Первым делом нам потребуется попасть в него. В этом нам поможет функция «выполнить». Ее можно найти в «Пуске» или попросту нажать Win + R. В появившейся строчке требуется написать команду, которая откроет нам реестр. Это «regedit». Нажмите «Ввод» и подождите немного. Перед вами откроется окошко, которое и будет называться системным реестром. Теперь можно думать, что же делать дальше. Чистка реестра Windows 7 не займет очень много времени, особенно если знать, куда нажимать.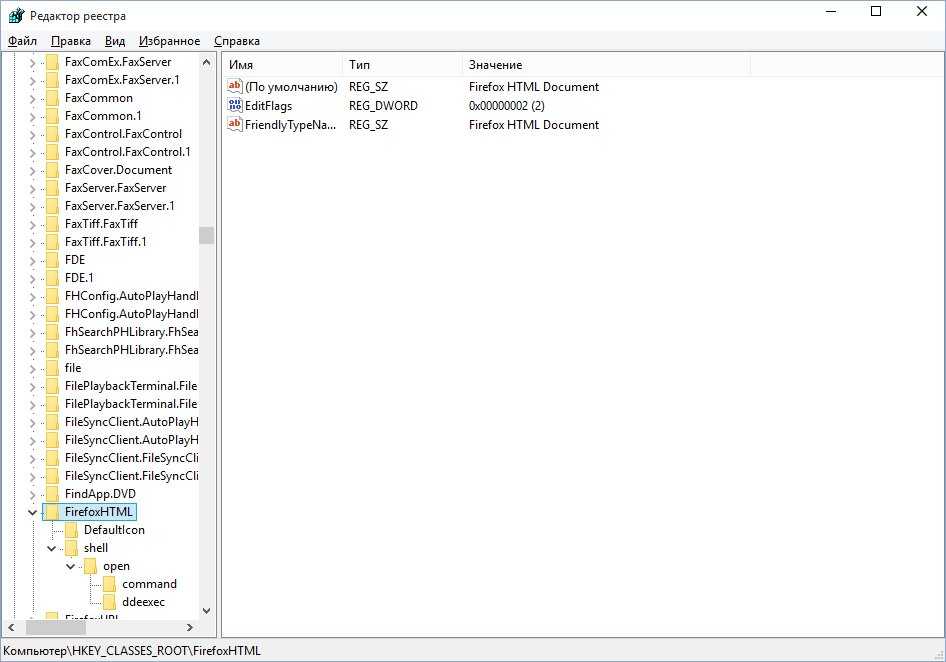
Копия
Итак, вот мы и попали с вами в необходимую нам службу. Перед тем как начинать работать и думать, как чистить реестр в Windows 7, лучше всего перестраховаться и создать так называемую резервную копию данных. Сейчас мы научимся ее делать.
Для того чтобы очистка реестра Windows 7 вручную прошла успешно и не вызывала опасений за целостность данных, нам придется нажать на «Файл», а затем выбрать «Экспорт». В диапазоне выберите «Весь реестр» и нажмите на сохранение документа. Лучше всего поместить его на рабочий стол, а затем перезаписать на съемный носитель. После того как вы завершите данное действие, внимательно изучите окно службы. В правой части отображаются отдельные элементы папок, а в левой — сами папки. Вы сразу узнаете их — они носят длинные и непонятные названия.
Теперь, когда предварительная подготовка завершена, можно приступать к делу. Сейчас мы посмотрим, как чистить реестр в Windows 7 вручную. Начнем мы с вами с наиболее интересного и веселого занятия.
Программы
Если вы задумались, как удалить реестр Windows 7 (а точнее, весь «мусор» оттуда), то надо начинать с чистки системы от удаленных программ. Занятие это, прямо скажем, довольно «веселое». Особенно если вы не помните, что у вас когда-то было установлено. Напрягите свою память и вспомните все приложения, которые только могли осесть в реестре.
Для начала дважды щелкните по папке HKEY_CURRENT_USER, а оттуда перейдите в Software. Здесь появится список программ, которые только остались в реестре. Так что не пугайтесь, если вы вдруг забыли название или разработчика какого-либо приложения. Здесь вы найдете все, что только могло оказаться в системе.
Выделите необходимые папки, а затем кликните по клавише Del. Удалите все файлы когда-либо удаленных программ. Это поможет вам избавиться от лишней мороки. После можно думать, что еще потребуется, если мы чистим реестр Windows 7 вручную.
По названию
Что ж, мы продолжаем с вами нашу работу. Теперь для того чтобы навсегда избавиться от лишних файлов в операционной системе, нам стоит поискать оставшиеся от приложений документы по названию «проги». Для этого достаточно нажать в реестре Ctrl + F, а затем ввести в строку поиска необходимое имя.
Для этого достаточно нажать в реестре Ctrl + F, а затем ввести в строку поиска необходимое имя.
На самом деле данный процесс не займет у вас много времени. После того как вы дождетесь результатов поиска, просто удалите все файлы, отображенные в правой части окна. Далее от нас потребуется совершить еще несколько довольно простых действий, которые помогут осуществить задумку.
Автозагрузка
Теперь нам осталось с вами очистить параметры автозагрузки, а затем посмотреть на конечный результат. Сейчас мы разберемся, как это сделать.
Для начала перейдите в папку, находящуюся по адресу: HKEY_LOCAL_MACHINE\ SOFTWARE\ Microsoft\ Windows\ Current Version. После этого требуется перейти в Run, а затем удалить все доступные файлы. Готово? Тогда проследуйте по следующему адресу: HKEY_CURRENT_USER\ SOFTWARE\ Microsoft\ Windows\ Current Version, а затем проделайте то же самое, что и в прошлый раз.
Теперь можно сказать, что дело завершено. Если перезагрузить компьютер, то можно заметить, что на жестком диске освободилось пространство. Так что чистка реестра вручную Windows 7 не прошла даром.
Так что чистка реестра вручную Windows 7 не прошла даром.
На самом же деле «ручной» метод хорошо помогает тогда, когда ваша операционная система заражена какой-нибудь компьютерной заразой. А вот в других случаях, как правило, пользователи предпочитают более продвинутые меры борьбы с «захламленностью» системы. Сейчас, когда мы уже знаем, как чистить реестр в Windows 7 вручную, давайте познакомимся с вами с более интересным и легким способом.
Программы
Как уже было сказано, «ручная» работа с реестром — это дело «пыльное» и довольно долгое. Хорошо оно помогает при наличии вирусов. Особенно когда оные прописываются в автозагрузку. Но если вы задумались, каким образом можно облегчить себе работу, то можете воспользоваться специализированными программами.
Наиболее популярное приложение — Ccleaner. Оно бесплатное и легко скачивается из интернета. Достаточно просто установить его, а затем запустить. Несколько кликов мышью — и все дела.
Для начала настройте приложение. Для этого выставьте настройки сканирования в левой части окна. Лучше всего поставить галочки напротив браузеров и всех разделов жесткого диска. После того как вы справитесь с поставленной задачей, посмотрите на правую часть окна. Здесь, внизу, вы увидите кнопку «Анализировать». Нажмите на нее, а потом дождитесь результатов. Остается только щелкнуть по «Очистке», а затем посмотреть на результат. Вот и все. Теперь вы знаете, каким образом можно очистить реестр системы.
Для этого выставьте настройки сканирования в левой части окна. Лучше всего поставить галочки напротив браузеров и всех разделов жесткого диска. После того как вы справитесь с поставленной задачей, посмотрите на правую часть окна. Здесь, внизу, вы увидите кнопку «Анализировать». Нажмите на нее, а потом дождитесь результатов. Остается только щелкнуть по «Очистке», а затем посмотреть на результат. Вот и все. Теперь вы знаете, каким образом можно очистить реестр системы.
5 лучших средств очистки реестра Windows 7 для ускорения вашего ПК
by Tashreef Shareef
Tashreef Shareef
Windows & Software Expert
Ташриф Шариф — разработчик программного обеспечения, ставший техническим писателем. Он обнаружил свой интерес к технологиям после того, как случайно прочитал технический журнал. Теперь он пишет обо всем, что касается технологий, начиная с. .. читать дальше
.. читать дальше
Опубликовано
Раскрытие информации о партнерских программах
- Очистители реестра Windows 7 помогут вам очистить компьютер с Windows и ускорить его работу.
- С помощью этого программного обеспечения вы можете легко удалить оставшиеся записи реестра и ненужные файлы.
- Некоторые утилиты настройки системы также имеют функции обновления и удаления программного обеспечения.
- Если вам нужны функции восстановления реестра, некоторые из этих приложений также могут быть использованы для этого.
XУСТАНОВИТЬ НАЖМИТЕ НА ФАЙЛ ЗАГРУЗКИ
Для устранения различных проблем с ПК мы рекомендуем Restoro PC Repair Tool:Это программное обеспечение исправит распространенные компьютерные ошибки, защитит вас от потери файлов, вредоносного ПО, аппаратного сбоя и оптимизирует ваш компьютер для достижения максимальной производительности.
 Исправьте проблемы с ПК и удалите вирусы прямо сейчас, выполнив 3 простых шага:
Исправьте проблемы с ПК и удалите вирусы прямо сейчас, выполнив 3 простых шага:- Загрузите Restoro PC Repair Tool , который поставляется с запатентованными технологиями (патент доступен здесь).
- Нажмите Начать сканирование , чтобы найти проблемы Windows, которые могут вызывать проблемы с ПК.
- Нажмите Восстановить все , чтобы устранить проблемы, влияющие на безопасность и производительность вашего компьютера.
- Restoro был загружен 0 читателями в этом месяце.
Установка любого программного обеспечения на ваш компьютер добавляет новые записи в реестр. Когда пользователь удаляет программное обеспечение, записи в реестре намеренно или непреднамеренно обычно не учитываются. Лучшие очистители реестра Windows 7 могут помочь вам удалить эти записи.
Оставшиеся записи реестра в некоторых случаях могут привести к сбоям в системе. Некоторые системные приложения могут занять больше времени, чем обычно, если удаление программы оставило после себя недопустимую запись в реестре.
В этой статье мы составили список лучших средств очистки реестра Windows 7, которые помогут вам избавиться от оставшихся записей реестра одним щелчком мыши. Для Windows 10 ознакомьтесь с нашим списком лучших очистителей реестра для Windows 10.
Какие очистители реестра лучше всего подходят для Windows 7?
Restoro
Restoro — мощное программное обеспечение для очистки реестра и комплексное решение для восстановления системы. Он предлагает защиту от опасных веб-сайтов, инструменты для удаления вредоносных программ, улучшения производительности системы и функции очистки реестра.
Restoro оптимизирует и очищает записи реестра для восстановления производительности системы. Кроме того, программное обеспечение включает функции защиты от вирусов и удаления вирусов.
Помимо функций оптимизации, Restoro может заменять и восстанавливать поврежденные системные файлы. Если у вас заканчивается место на диске, инструмент очистки диска может помочь освободить часть памяти.
Основные функции Restoro:
- Очищает записи реестра
- Обнаруживает опасные веб-сайты
- Удаляет вредоносные программы
- Восстанавливает поврежденные системные файлы
Restoro
Исправить проблемы с реестром и другие проблемы, связанные с компьютером, очень просто при использовании программного обеспечения Restoro.
Бесплатная пробная версия Посетите веб-сайт
CCleaner
CCleaner — многофункциональный комплексный набор утилит. Он популярен благодаря функциям очистки системы и удаления программного обеспечения. В отличие от других очистителей реестра, CCleaner вряд ли окажет какое-либо негативное влияние на вашу систему и не удалит важные записи.
CCleaner доступен как в бесплатной, так и в профессиональной версии, где последняя предлагает пользователям дополнительные функции. Он может находить старые файлы, которые занимают место на жестком диске, и очищать их одним щелчком мыши.
Другие примечательные функции, предлагаемые CCleaner, включают очистку файлов cookie для более безопасного просмотра, очистку записей реестра, ускорение запуска системы за счет отключения запускаемых приложений, дефрагментацию диска, восстановление файлов и список инвентаризации оборудования.
Основные возможности CCleaner:
- Автоматически очищать ненужные файлы и файлы cookie браузера
- Встроенное средство обновления и удаления программного обеспечения
- Дефрагментация диска
- Восстановление удаленных файлов
CCleaner
Очистите реестр и убедитесь, что ваш компьютер работает без замедления с помощью CCleaner.
Бесплатная пробная версия Посетите веб-сайт
IObit Advanced SystemCare Free
IObit Advanced SystemCare Free — это надежный инструмент сканирования системы для устранения системных проблем и очистки оставшихся записей в реестре. Он доступен как в бесплатной версии, так и в версии Pro, многие функции которой заблокированы за платной подпиской.
Совет эксперта: Некоторые проблемы с ПК трудно решить, особенно когда речь идет о поврежденных репозиториях или отсутствующих файлах Windows. Если у вас возникли проблемы с исправлением ошибки, возможно, ваша система частично сломана. Мы рекомендуем установить Restoro, инструмент, который просканирует вашу машину и определит, в чем проблема.
Щелкните здесь, чтобы загрузить и начать восстановление.
Подобно CCleaner, IObit Advanced SystemCare Free поставляется с функциями повышения производительности системы, такими как отключение запускаемых приложений и дефрагментация жесткого диска.
Индивидуальные планы IObit Advanced SystemCare Free могут сканировать и очищать ненужные файлы, ненужные журналы, кеш, остатки от стороннего программного обеспечения и веб-браузеров. Internet Booster может помочь вам максимально увеличить скорость Интернета, закрыв ненужные фоновые приложения, использующие Интернет.
Основные возможности IObit Advanced SystemCare Free:
- Режим AI для сканирования и очистки ненужных файлов
- Защита брандмауэром и защита от отслеживания
- Средство очистки больших файлов для очистки диска
- Очистить записи реестра и оставшиеся журналы
IObit Advanced SystemCare Free
Очистите реестр и оптимизируйте свой ПК для достижения максимальной производительности с помощью IObit Advanced SystemCare Free.
Бесплатно Посетите веб-сайт
Wise Registry Cleaner
Wise Registry Cleaner — бесплатная программа для очистки реестра для платформы Windows. Хотя он может быть не таким многофункциональным, как другие инструменты, перечисленные ранее, он эффективен для очистки оставшихся записей реестра и файлов журналов.
Wise Registry Cleaner автоматически создает точки восстановления системы перед выполнением любой очистки. Это помогает восстановить вашу систему до рабочего состояния в случае удаления неправильной записи реестра.
Он совместим со всеми версиями Windows, от Windows XP до Windows 7 и 10. Благодаря запланированной автоматической очистке реестра вы можете настроить инструмент для выполнения ежедневной, еженедельной или ежемесячной очистки в соответствии с вашими требованиями.
Основные возможности Wise Registry Cleaner:
- Запланированная автоматическая очистка реестра
- Сканирует и повышает производительность системы
- Очистка реестра и логов
- Автоматическое восстановление и резервное копирование системы
Wise Registry Cleaner
Поддержание чистоты реестра — лучший способ избежать замедления работы ПК, и вы можете сделать это с помощью программы Wise Registry Cleaner.
Бесплатная пробная версия Посетите веб-сайт
Iolo System Mechanic
Iolo System Mechanic — это популярная утилита для настройки системы, которая представляет собой нечто большее, чем просто утилита для очистки реестра. Он углубляется в ваш компьютер, чтобы найти проблемы и рекомендовать эффективные исправления.
Iolo System Mechanic удаляет ненужные файлы, которые замедляют работу вашей системы, и повышает производительность для игр, потоковой передачи и загрузки, ограничивая использование системных ресурсов приложениями с низким приоритетом.
Вы можете получить доступ к инструменту удаления вредоносных программ из основного интерфейса и использовать дефрагментацию диска для ускорения работы вашего жесткого диска. Встроенные функции безопасности могут помочь защитить открытые порты маршрутизатора и подключенные домашние устройства.
Ключевые особенности Iolo System Mechanic:
- Наведите порядок, удалив ненужные файлы
- Удаляет вредоносные программы и останавливает неопознанные запускаемые приложения
- Инструменты для ремонта системы
- Оптимизирует Windows для повышения скорости Интернета
Iolo System Mechanic
С помощью Iolo System Mechanic вы можете легко оптимизировать свой реестр и убедиться, что ваш компьютер работает без замедления.
Бесплатная пробная версия Посетите веб-сайт
Лучшие программы очистки реестра Windows 7 помогут вам очистить реестр Windows. Эти инструменты удаляют повторяющиеся записи реестра и ненужные файлы журналов и помогают повысить производительность системы.
Все инструменты в этой статье доступны как в бесплатном, так и в премиум-плане. В то время как бесплатная версия предлагает основные функции очистки, премиум-версия предлагает дополнительные функции, которые можно использовать в качестве комплексного системного решения.
Была ли эта страница полезной?
Начать разговор
Делиться
Копировать ссылку
Информационный бюллетень
Программное обеспечение сделок Пятничный обзор
Я согласен с Политикой конфиденциальности в отношении моих персональных данных
Как очистить реестр Windows 7
Инструкции по очистке реестра в Windows 7 Шаг 1: Загрузите и установите программное обеспечение Remo MORE на свой ПК с Windows 7. Шаг 2: Запустите инструмент и на главном экране выберите параметр «Оптимизировать», как показано на рисунке. Шаг 3: На следующем экране выберите «Очиститель реестра», как показано на рисунке, а затем параметр «Очистить реестр», как показано на рисунке.
Шаг 2: Запустите инструмент и на главном экране выберите параметр «Оптимизировать», как показано на рисунке. Шаг 3: На следующем экране выберите «Очиститель реестра», как показано на рисунке, а затем параметр «Очистить реестр», как показано на рисунке.
Содержание
Какой лучший бесплатный очиститель реестра для Windows 7?
Вот список из 10 лучших бесплатных очистителей реестра для Microsoft Windows: CCleaner. Мудрая очистка реестра. Очиститель реестра Auslogics. Восстановление реестра Glarysoft. SlimCleaner бесплатно. Легкий очиститель. Очиститель реестра Argente. Использование бесплатной очистки реестра.
Насколько хорош CCleaner?
CCleaner дороже, чем бесплатные интегрированные инструменты настройки Windows 10, но он стоит дешевле, чем некоторые конкурирующие продукты, предлагает функции, которые значительно улучшили время загрузки нашего тестового стенда, и достаточно прост в использовании, чтобы оправдать вложения.
Ускоряет ли очистка реестра компьютер?
Нет, очиститель реестра не ускорит работу вашего компьютера.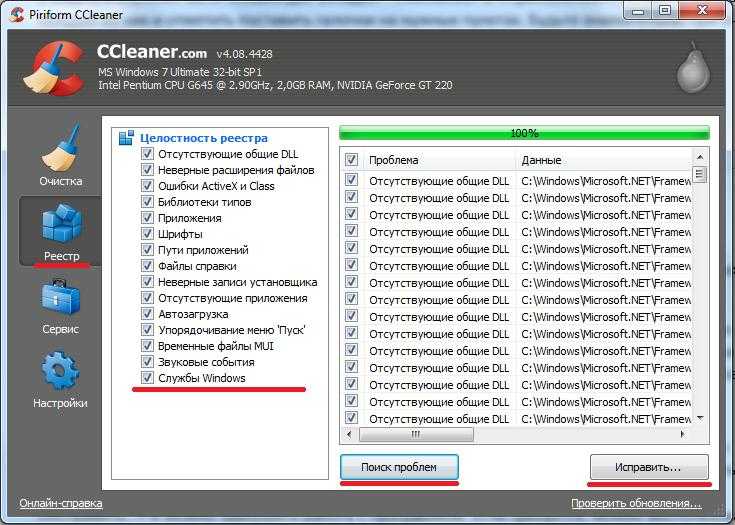 Хотя резкое уменьшение размера реестра может оказать незначительное влияние на скорость выполнения определенных задач Windows, небольшое количество ненужных данных, которые очиститель реестра удалит, оказывает очень незначительное влияние на размер вашего реестра.
Хотя резкое уменьшение размера реестра может оказать незначительное влияние на скорость выполнения определенных задач Windows, небольшое количество ненужных данных, которые очиститель реестра удалит, оказывает очень незначительное влияние на размер вашего реестра.
Как я могу удалить файлы реестра?
В этом случае может потребоваться удалить файл реестра. Нажмите «Пуск» на панели задач. Нажмите «Выполнить» в появившемся меню. Введите «C:\Windows\System32\Config» в появившемся окне. Щелкните правой кнопкой мыши файл реестра, который вы хотите удалить, в появившейся папке. Нажмите «Удалить» в появившемся меню.
Безопасно ли позволять CCleaner исправлять проблемы с реестром?
CCleaner используется как ИТ-специалистами, так и пользователями для очистки временных файлов и реестра Windows. Но полезна ли очистка реестра Windows? Это один из тех бесплатных инструментов для очистки ПК, который работает только тогда, когда дело доходит до удаления временных файлов.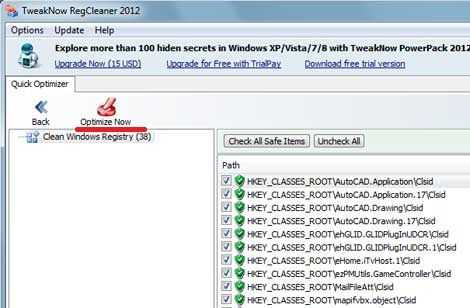 Но это все, чем он хорош.
Но это все, чем он хорош.
Стоит ли чистить реестр?
Как и любой реестр в реальной жизни, реестр Windows подвержен беспорядку, если его не поддерживать. После многих лет установки (и удаления) программного обеспечения, изменений оборудования и обновлений программ реестр может быть завален неиспользуемыми ключами.
Как исправить плохой реестр?
Как исправить поврежденный реестр в Windows 10? Установите очиститель реестра. Восстановите вашу систему. Запустите сканирование SFC. Обновите вашу систему. Запустите команду DISM. Очистите свой реестр.
Какой самый лучший очиститель реестра для Windows 7?
Лучшее программное обеспечение для очистки реестра для Windows 2021 Advanced PC Cleanup — Advanced PC Cleanup — одно из лучших программ для очистки реестра для Windows.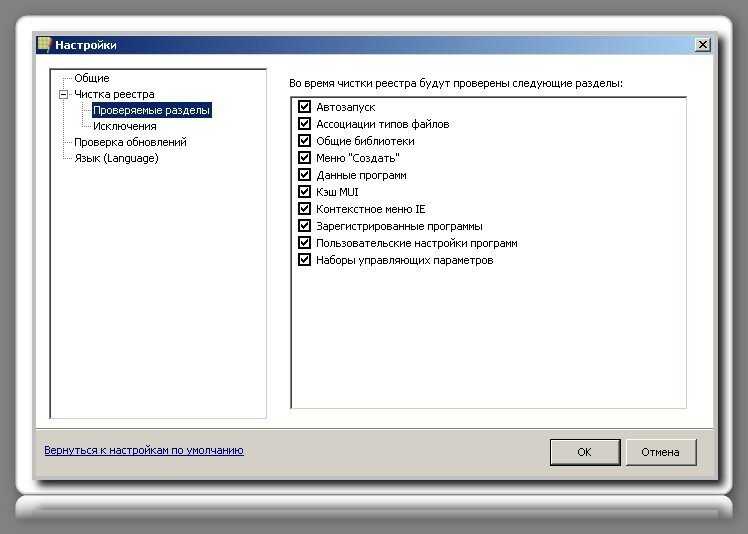 Мудрая очистка реестра. CCleaner Professional. Очиститель реестра Auslogics. Восстановление реестра Glarysoft. WinUtilities Бесплатно. ДжетКлин. Бесплатный очиститель реестра AML.
Мудрая очистка реестра. CCleaner Professional. Очиститель реестра Auslogics. Восстановление реестра Glarysoft. WinUtilities Бесплатно. ДжетКлин. Бесплатный очиститель реестра AML.
Есть ли в Windows 10 собственный очиститель реестра?
Как почистить реестр Windows 10. Существует множество приложений, которые могут справиться с этой задачей, в том числе Auslogics Registry Cleaner и CCleaner от Piriform. Скачайте и установите CCleaner. Затем запустите CCleaner и щелкните значок реестра слева.
CCleaner хорош 2020?
Мы оценили CCleaner для использования в 2020 году, но имейте в виду, что это далеко не единственный инструмент для очистки ПК. Если вы настаиваете на использовании универсальной утилиты, BleachBit — это надежная альтернатива, которая совершенно бесплатна.
youtube.com/embed/ncLQtie3x9E»>Есть ли у Microsoft очиститель реестра?
Microsoft не поддерживает использование очистителей реестра. Некоторые программы, доступные бесплатно в Интернете, могут содержать шпионское ПО, рекламное ПО или вирусы. Корпорация Майкрософт не может гарантировать, что проблемы, возникающие в результате использования утилиты очистки реестра, могут быть решены.
Есть ли безопасный очиститель реестра?
Короткий ответ — нет — не пытайтесь очистить реестр Windows. Реестр — это системный файл, в котором содержится много жизненно важной информации о вашем ПК и о том, как он работает. Со временем установка программ, обновление программного обеспечения и подключение новых периферийных устройств могут добавляться в реестр.
Как удалить ненужные файлы реестра в Windows 7?
Для этого: Откройте редактор реестра, введя regedit в меню «Пуск», а затем щелкнув regedit. Нажмите «Файл» в верхнем левом углу. Нажмите Экспорт в раскрывающемся меню. Введите имя для резервной копии реестра. Установите флажок «Все» в левой части окна. Щелкните Сохранить.
Нажмите Экспорт в раскрывающемся меню. Введите имя для резервной копии реестра. Установите флажок «Все» в левой части окна. Щелкните Сохранить.
Есть ли в Windows 7 очиститель реестра?
Очистители реестра обычно удаляют недействительные или неиспользуемые ключи. Это может улучшить время загрузки. Однако Windows 7 пропускает недействительные или неиспользуемые ключи реестра во время загрузки, поэтому очистители реестра, как правило, не действуют.
Стоит ли дефрагментировать реестр?
Дефрагментаторы реестра стали популярными, хотя и не такими популярными, как очистители реестра! В отличие от средств очистки реестра, дефрагментация реестра может повысить производительность. Фрагментация файлов подкачки и реестра может быть одной из основных причин снижения производительности, связанной с фрагментацией файлов в системе.
Почему CCleaner плохой?
CCleaner — это приложение для Windows, которое полезно для оптимизации и обслуживания системы, а также для удаления неиспользуемых/временных файлов. Он становится вредным из-за скрытого хакерами вредоносного ПО.
Как часто я должен чистить реестр?
Обычно мы рекомендуем очищать реестр Windows раз в три дня, чтобы система работала эффективно и эффективно.
Как исправить ошибки реестра бесплатно?
Запустить автоматическое восстановление Откройте панель настроек. Перейдите в раздел «Обновление и безопасность». На вкладке «Восстановление» нажмите «Расширенный запуск» -> «Перезагрузить сейчас». На экране «Выберите вариант» нажмите «Устранение неполадок». На экране «Дополнительные параметры» нажмите «Автоматическое восстановление». Выберите учетную запись и войдите, когда будет предложено сделать это.
Ошибки реестра замедляют работу компьютера?
Очистители реестра исправляют «ошибки реестра», которые могут вызывать системные сбои и даже синие экраны. Ваш реестр полон мусора, который «забивает» его и замедляет работу вашего ПК. Очистители реестра также удаляют «поврежденные» и «поврежденные» записи.
Как исправить поврежденный реестр в Windows 7?
Как исправить поврежденные элементы реестра в Windows. Выполните очистку диска. Используйте средство проверки системных файлов. Запустите средство DISM. Восстановить Установить Windows. Запустите автоматическое восстановление. Воспользуйтесь сканером реестра.
Что произойдет, если вы удалите реестр Windows?
Так что да, удаление данных из реестра абсолютно точно убьет Windows. И если у вас нет резервной копии, восстановить ее невозможно. Если вы удалите эту информацию, Windows не сможет найти и загрузить важные системные файлы и, следовательно, не сможет загрузиться.
Какой самый лучший очиститель реестра?
Список лучших очистителей реестра iolo System Mechanic. Ресторан. Ремонт ПК Outbyte. Защитный байт. Расширенный системный уход. CCleaner. Очиститель реестра Auslogics. Мудрая очистка реестра.
Как исправить поврежденные элементы реестра в Windows
Реестр Windows содержит важные файлы, необходимые для правильного функционирования операционной системы Windows, системных приложений и процессов. Большинство изменений, внесенных в ваш компьютер, хранятся в ключах и записях, известных как файлы реестра.
Эти файлы отвечают за оптимальное функционирование многих системных приложений и процессов. По мере того, как вы используете и персонализируете свой компьютер, Windows создает все больше и больше файлов реестра, большинство из которых не удаляются, даже если они больше не нужны.
Содержание
Реестр раздувается избыточными файлами, которые со временем повреждаются, искажаются или ломаются.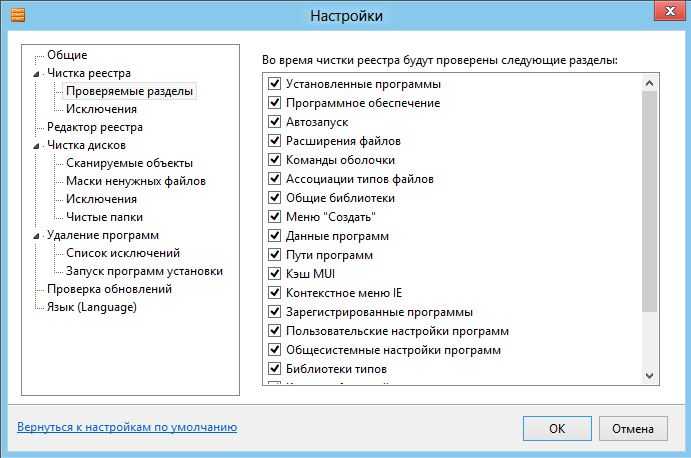 Такие факторы, как сбой питания, внезапное завершение работы, неисправное оборудование, вредоносные программы и вирусы, также могут повредить некоторые элементы реестра. Следовательно, поврежденные элементы реестра забивают память вашего ПК, замедляют работу компьютера и иногда приводят к проблемам с запуском.
Такие факторы, как сбой питания, внезапное завершение работы, неисправное оборудование, вредоносные программы и вирусы, также могут повредить некоторые элементы реестра. Следовательно, поврежденные элементы реестра забивают память вашего ПК, замедляют работу компьютера и иногда приводят к проблемам с запуском.
Нужно ли исправлять поврежденные элементы реестра
Время от времени следует проверять, что на вашем компьютере с ОС Windows нет поврежденных элементов реестра. Это положительно повлияет на производительность вашего ПК, особенно если ваш компьютер работает медленно или если некоторые системные приложения работают неправильно.
Суть в следующем: Вы получите больше пользы от удаления или исправления поврежденных файлов реестра, чем от того, что они будут раздувать реестр.
В Windows имеется ряд встроенных средств, помогающих диагностировать проблемы с файлами реестра. Перейдите к следующему разделу, чтобы узнать, как использовать эти инструменты для исправления поврежденных элементов реестра на ПК с Windows.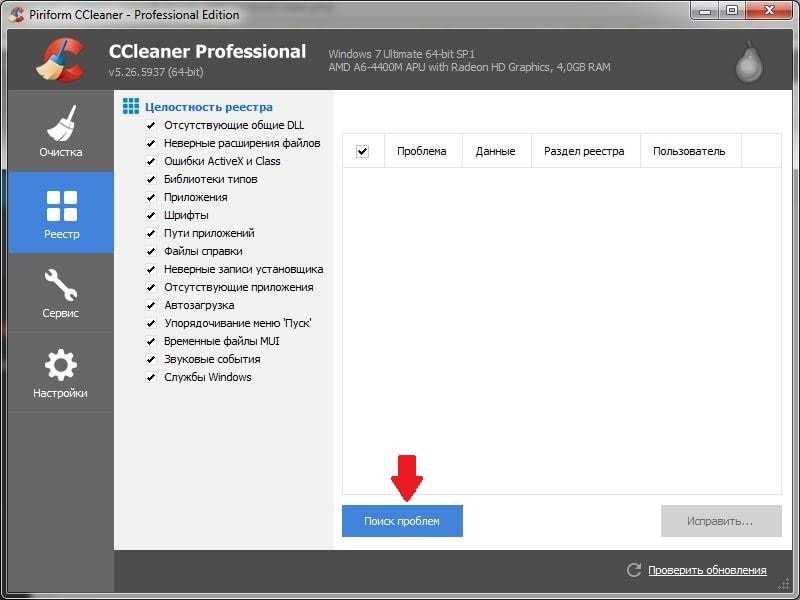
Примечание: Реестр Windows представляет собой базу данных конфиденциальных файлов и настроек. Поэтому важно сделать резервную копию реестра, прежде чем пытаться внести изменения в реестр или исправить поврежденные элементы реестра. Повреждение любого файла реестра может повредить ОС Windows и привести к неисправности компьютера. Создание резервной копии служит вашей страховкой на случай, если что-то пойдет не так. В этом руководстве по резервному копированию и восстановлению реестра Windows есть все, что вам нужно знать.
1. Выполните очистку диска
Инструмент очистки диска, позволяющий удалить ненужные файлы с компьютера, в том числе поврежденные элементы реестра. Чтобы получить доступ к этому инструменту, введите очистка диска в поле поиска Windows и нажмите Очистка диска в результатах.
Нажмите кнопку Очистить системные файлы .
Другие параметры файлов можно проверить в окне « Файлы для удаления».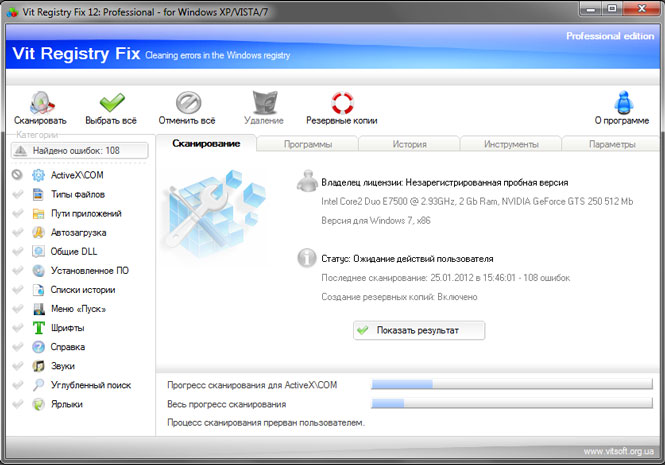 Это избыточные временные файлы, без которых ваш компьютер может обойтись. Вы можете нажать на тип файла и проверить Описание раздел, чтобы узнать больше о файле и о том, что он делает. Нажмите OK , когда закончите с выбором файла.
Это избыточные временные файлы, без которых ваш компьютер может обойтись. Вы можете нажать на тип файла и проверить Описание раздел, чтобы узнать больше о файле и о том, что он делает. Нажмите OK , когда закончите с выбором файла.
Нажмите Удалить файл в запросе подтверждения, и Windows безвозвратно удалит поврежденные файлы реестра и другие выбранные файлы.
2. Используйте средство проверки системных файлов
Средство проверки системных файлов (SFC) — еще один важный инструмент, встроенный в операционную систему Windows. Этот инструмент исправляет поврежденные файлы реестра, используя подход «восстановить или заменить». Он сканирует ваш компьютер на наличие поврежденных или отсутствующих системных файлов. Если инструмент их находит, он заменяет их новой копией. Инструмент доступен через командную строку; вот как это использовать:
1. Щелкните правой кнопкой мыши значок меню «Пуск» или Windows и выберите Командная строка (администратор) в меню быстрого доступа.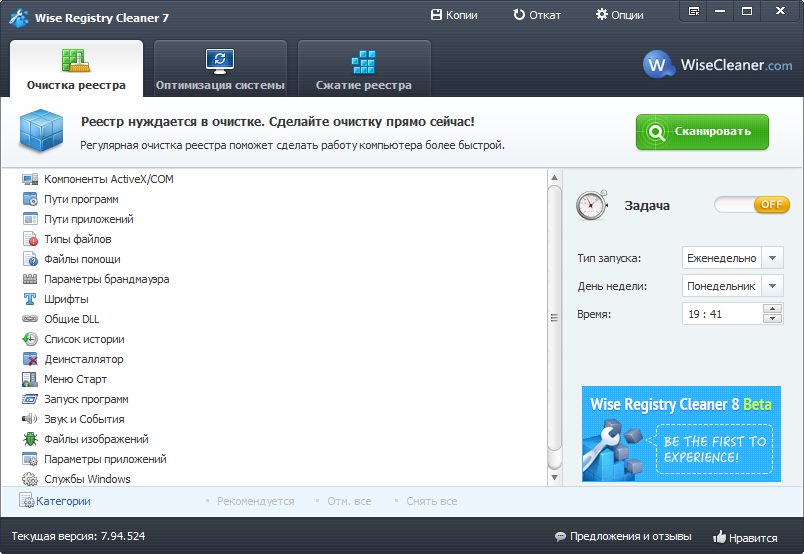
2. Введите или вставьте sfc /scannow и нажмите Enter.
Когда утилита SFC выполнит команду (P.S: это может занять до 30 минут), она сообщит вам, если она нашла или восстановила какие-либо поврежденные файлы. Это делает утилиту хорошим способом проверить, есть ли на вашем компьютере поврежденный элемент реестра.
Примечание: Если вы получили сообщение «Защита ресурсов Windows обнаружила поврежденные файлы, но не смогла исправить некоторые из них», снова запустите команду SFC. Если это продолжится, перезагрузите компьютер и повторите попытку.
3. Запустите средство DISM
Вы также можете использовать команду системы обслуживания образов развертывания и управления ими (DISM) для восстановления поврежденных файлов реестра, особенно если средство проверки системных файлов не находит или не исправляет поврежденные файлы реестра.
Щелкните правой кнопкой мыши кнопку меню «Пуск» и выберите Командная строка (администратор) . Введите или вставьте DISM/Online/Cleanup-Image/RestoreHealth в консоль и нажмите Введите на клавиатуре.
Введите или вставьте DISM/Online/Cleanup-Image/RestoreHealth в консоль и нажмите Введите на клавиатуре.
Инструмент DISM просканирует ваш компьютер на наличие поврежденных и поврежденных системных файлов; проверьте результаты, чтобы убедиться, что какой-либо файл был заменен.
4. Восстановить Установить Windows
Другой способ исправить или заменить поврежденные элементы реестра — переустановить Windows с нуля, сохранив личные файлы, установленные приложения и другие системные настройки. Это называется ремонтной установкой (или ремонтным обновлением).
Вам необходимо загрузить образ диска Windows 10 (файл ISO) с веб-сайта Microsoft. Дважды щелкните файл образа диска, чтобы оценить процесс установки восстановления. Следуйте инструкциям по установке и примите необходимые условия лицензии/использования. На странице «Все готово к установке» убедитесь, что на экране отображается параметр «Сохранить настройки Windows, личные файлы и приложения».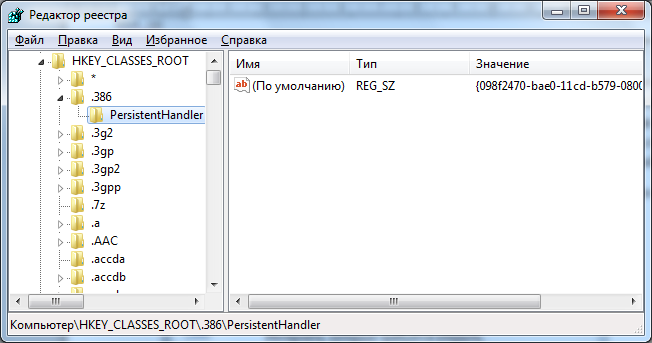
В противном случае нажмите Изменить, что оставить и выберите Сохранить личные файлы, приложения и настройки Windows .
Когда установка будет завершена, ваш компьютер будет свободен от поврежденных или сломанных файлов реестра.
5. Запустите автоматическое восстановление
Утилита автоматического восстановления отлично подходит для решения проблем, связанных с запуском на компьютерах с Windows 10. Инструмент также оснащен для сканирования и устранения проблем, влияющих на настройки реестра, а также на другие системные файлы и конфигурации.
1. Чтобы получить доступ к инструменту автоматического восстановления, перейдите к Настройки > Обновления и безопасность > Восстановление и нажмите Перезагрузить сейчас в разделе «Расширенный запуск».
Это перезагрузит ваш компьютер в меню дополнительных параметров запуска.
2. Выберите Устранение неполадок , чтобы продолжить.
3. Нажмите Дополнительные параметры .
4. Выберите Startup Repair из списка дополнительных параметров.
5. Выберите свою учетную запись и введите пароль профиля, чтобы продолжить. Если учетная запись не защищена паролем, просто нажмите Продолжить , чтобы продолжить.
Средство автоматического (запуска) восстановления просканирует ваш компьютер и исправит любой поврежденный файл реестра, который он найдет.
6. Используйте сканер реестра
Вы также можете использовать сторонний сканер реестра (также называемый оптимизатором реестра или очистителем реестра) для исправления поврежденных элементов реестра на вашем компьютере с Windows. Программа восстановит реестр вашего ПК, удалив и заменив поврежденные и отсутствующие файлы.
Malwarebytes — это проверенная и надежная программа очистки реестра, которую вы можете использовать для исправления поврежденных элементов реестра. Проблема с этими очистителями реестра заключается в том, что они иногда не всегда исправляют или заменяют файлы реестра. Вредоносный сканер реестра может даже испортить реестр вашего ПК. Убедитесь, что вы прочитали достаточно обзоров, прежде чем устанавливать сторонний инструмент сканирования реестра.
Вредоносный сканер реестра может даже испортить реестр вашего ПК. Убедитесь, что вы прочитали достаточно обзоров, прежде чем устанавливать сторонний инструмент сканирования реестра.
Исправный реестр, исправный ПК
В дополнение к решениям, указанным выше, вы также можете исправить поврежденные элементы реестра в Windows, вернув компьютер к точке восстановления, в которой элементы реестра не были повреждены. Другой вариант — перезагрузить компьютер (перейдите к пункту 9).0003 Настройки > Обновления и безопасность > Восстановление > Сброс этого ПК ). Выполнение сброса удалит все установленные приложения и системные настройки (но сохранит ваши личные файлы). Поэтому вам следует перезагрузить компьютер только в крайнем случае.
Наконец, убедитесь, что вы сканируете свой компьютер на наличие вредоносных программ и вирусов, вызывающих поломку или повреждение элементов реестра.
Действительно ли очистители реестра Windows помогают?
Несмотря на то, что они не так распространены, как раньше, вы по-прежнему можете видеть в Интернете рекламу средств для очистки реестра Windows.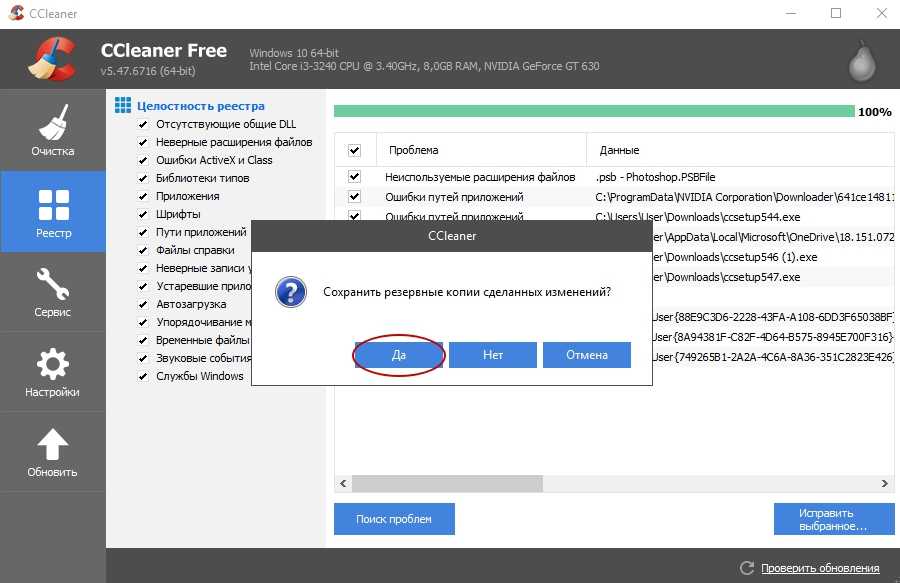 Эти программы утверждают, что они могут ускорить работу вашего компьютера, исправляя проблемы в вашем реестре, и просят плату в обмен на услугу.
Эти программы утверждают, что они могут ускорить работу вашего компьютера, исправляя проблемы в вашем реестре, и просят плату в обмен на услугу.
Не верьте этому — очистители реестра не ускоряют работу Windows и даже могут привести к обратному эффекту, нанеся ущерб. Давайте посмотрим, почему.
Что такое реестр?
Реестр Windows — это большая база данных, в которой хранится всевозможная информация как о Windows, так и об установленном программном обеспечении. Каждый раз, когда вы устанавливаете или удаляете программное обеспечение или вносите изменения в настройки Windows, реестр обновляется, чтобы отразить это.
Редактировать реестр можно самостоятельно с помощью инструмента «Редактор реестра». Это единственный способ сделать множество расширенных настроек в Windows, поскольку параметры, которыми они управляют, больше нигде не доступны.
См. наше введение в реестр Windows, чтобы узнать больше.
Что делают очистители реестра?
Когда вы видите рекламу средств для очистки реестра или посещаете их веб-сайты, они будут делать смелые заявления об их полезности для вашего ПК. Один очиститель, например, говорит, что он «очистит, восстановит и оптимизирует ваш реестр Windows, чтобы устранить ошибки и сбои, а также восстановить плавную и стабильную работу».
Один очиститель, например, говорит, что он «очистит, восстановит и оптимизирует ваш реестр Windows, чтобы устранить ошибки и сбои, а также восстановить плавную и стабильную работу».
Они также скажут вам, что «реестр может быть замусорен старыми записями», что «вызовет сообщения об ошибках и замедлит работу компьютера». Если вы затем установите очиститель реестра, он просканирует ваш реестр на наличие «проблем» и, вероятно, сообщит о сотнях «критических проблем», замедляющих работу вашего компьютера.
В большинстве случаев эти инструменты позволяют вам «исправить» несколько «проблем» бесплатно, а затем просят вас заплатить за премиум-лицензию, чтобы «исправить» все.
На самом деле то, что очистители реестра называют серьезными проблемами, вовсе не является проблемой. Это правда, что удаление программного обеспечения может оставить записи реестра, или могут быть неиспользуемые расширения файлов, которые все еще имеют ключи реестра. Однако это почти никогда не приводит к замедлению работы Windows или появлению сообщений об ошибках.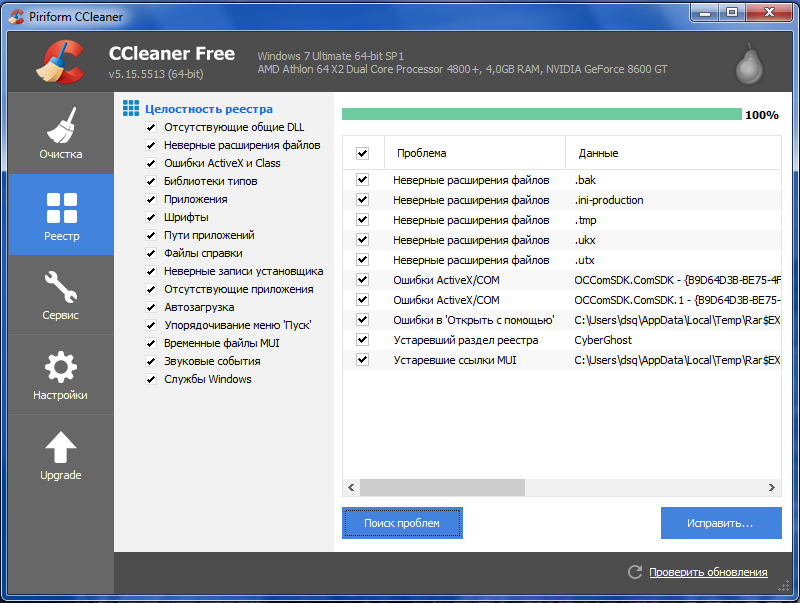
Даже сотни потерянных записей не составят ничего, кроме крошечного объема данных на вашем ПК. Таким образом, очистка реестра не окажет заметного положительного влияния на производительность. Однако запуск программы очистки реестра может привести к повреждению вашей системы.
Негативные последствия запуска программы очистки реестра
Запуск очистки реестра в лучшем случае бесполезен, в худшем — опасен. Как уже упоминалось, реестр содержит множество важных значений, которые используются как Windows, так и сторонними программами. Если вы удалите, переместите или повредите эти ключи, важные системные функции могут не работать.
Поскольку очистители реестра автоматизированы, есть большая вероятность, что их сканирование реестра может пометить что-то как ненужное, когда это действительно важно. И если вы не являетесь экспертом по реестру и не проверяете каждую запись перед их удалением, вы можете нанести серьезный ущерб своей системе, удалив что-то непреднамеренно.
Удаление важных разделов реестра может привести к тому, что некоторые программы перестанут работать, что потребует их переустановки. Повреждение важных ключей может привести к появлению сообщений об ошибках при попытке использовать определенные функции Windows. В худшем случае это может даже испортить вашу систему и потребовать переустановки Windows.
Нет причин рисковать этими огромными недостатками только для того, чтобы удалить несколько сотен устаревших записей реестра, которые в любом случае не окажут заметного влияния на производительность. Большинство этих однодневных чистильщиков реестра в любом случае сомнительны, поскольку они пытаются напугать вас предупреждениями и даже связывают нежелательное программное обеспечение.
Как насчет средства очистки реестра Microsoft?
Раньше Microsoft предлагала очиститель реестра под названием RegClean. Это было еще во времена Windows 9x, когда слишком много в реестре могло быть проблемой. Неудивительно, что Microsoft больше не предлагает RegClean. Он не поддерживался со времен Windows 98, так как вызывал столько проблем.
Он не поддерживался со времен Windows 98, так как вызывал столько проблем.
Существует даже официальная страница поддержки Microsoft, на которой указано, что компания не поддерживает использование средств очистки реестра. Подумайте, сколько утилит Microsoft добавила в Windows с течением времени: Windows 10 включает в себя встроенный брандмауэр, антивирус, очиститель файлов, дефрагментатор диска и многое другое. Если бы Microsoft считала, что очистка реестра полезна, она бы включила инструмент для этого в Windows.
Мы также должны упомянуть CCleaner, который мы когда-то рекомендовали как вариант OK, если вы чувствовали, что вам действительно нужно запустить очистку реестра. В настоящее время вам не нужен CCleaner, в том числе его очиститель реестра.
Нет тестов производительности очистки реестра
Компьютерщики любят выжимать из своих систем все возможное. Когда запускается новый процессор или видеокарта, проводятся всевозможные тесты производительности, и люди меняют настройки, чтобы игра работала немного лучше.
Серьезных законных тестов производительности, показывающих, что запуск очистителей реестра повышает производительность, не существует. Если бы они действительно работали, энтузиасты компьютерных игр рекомендовали бы использовать их для повышения производительности игры.
Если вы видите тесты производительности очистки реестра, они, вероятно, фальшивые и либо созданы компанией, либо кем-то, кто получает деньги за их продажу. То же самое касается «отзывов» на сайтах по очистке реестра.
Как реально ускорить работу компьютера
Что можно сделать вместо очистки реестра, чтобы ускорить работу компьютера, если он кажется медленным? К счастью, у вас есть много вариантов, которые приносят заметный эффект.
Вам следует начать с нашего руководства по очистке компьютера. Это поможет вам очистить большие файлы, удалить старый мусор, который вам не нужен, и удалить вирусы. Выполнение всего этого освободит гораздо больше места, чем тот клочок пространства, который освобождает очиститель реестра.
Затем изучите способы ускорить работу компьютера. К ним относятся шаги, которые действительно будут иметь эффект, такие как отключение ненужных программ автозапуска и отключение визуальных эффектов.
Если у вас есть возможность, вы даже можете подумать об обновлении аппаратного обеспечения вашего ПК для повышения производительности. Не тратьте деньги на очистители реестра, которые ничего не делают — эти деньги гораздо лучше потратить на реальное повышение производительности оборудования.
Не тратьте время на чистку реестра
В конце концов, запуск программы очистки реестра не дает ощутимого прироста производительности. Есть большая вероятность, что очиститель реестра сломает что-то в вашей системе и вызовет гораздо больше проблем, чем может исправить.
И даже если они ничего не испортят, использование очистителя реестра — пустая трата времени (и, возможно, денег). Компании, которые продают очистители реестра, пытаются обмануть вас, заставив думать, что эти приложения — волшебное решение проблем с производительностью ПК.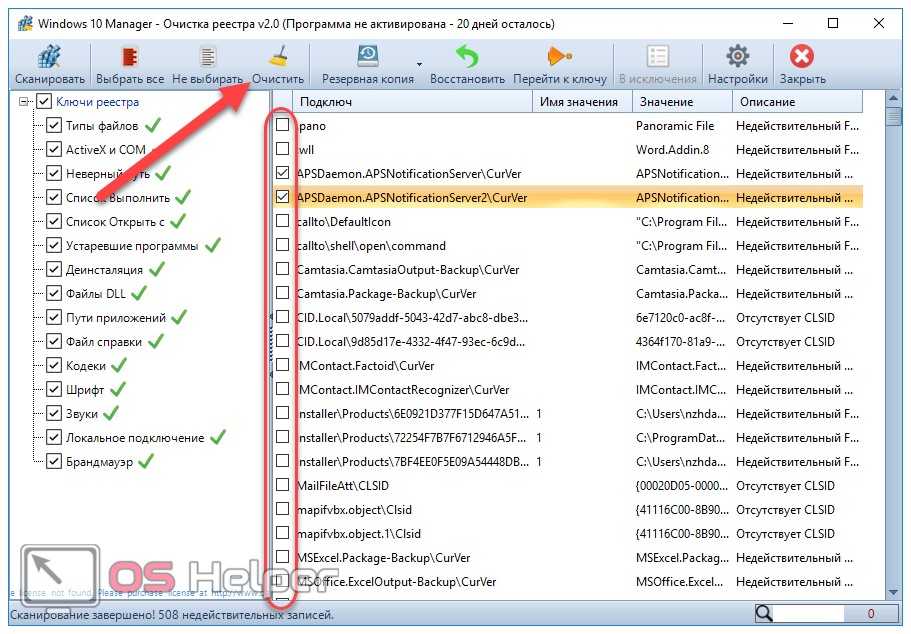 Не покупайте змеиное масло.
Не покупайте змеиное масло.
Как почистить реестр Windows 7? – Android Trucos
от jai
Содержание
Есть ли в Windows 7 программа очистки реестра?
Самая последняя версия программы очистки реестра CCleaner работает в Windows 10, Windows 8 и Windows 7 . Его также можно использовать с macOS 10.8, 10.9, 10.10, 10.11, 10.12, 10.13, 10.14, 10.15 и 11.
Как очистить реестр?
Если вы уверены, что ключ реестра является корнем проблемы, вы можете удалить его с помощью инструмента Windows regedit . Чтобы запустить regedit, нажмите клавишу Windows + R, введите «regedit» без кавычек и нажмите клавишу ввода. Затем перейдите к проблемному ключу и удалите его, как и любой обычный файл.
Какой самый лучший очиститель реестра для Windows 7?
Лучшее программное обеспечение для очистки реестра для Windows 2021
- Advanced PC Cleanup — Advanced PC Cleanup — одно из лучших программ для очистки реестра для Windows.
 …
… - Умный очиститель реестра. …
- CCleaner Professional. …
- Очиститель реестра Auslogics. …
- Восстановление реестра Glarysoft. …
- WinUtilities Бесплатно. …
- ДжетКлин. …
- Бесплатная очистка реестра AML.
Очистка реестра что-нибудь дает?
Короткий ответ: нет — не пытайтесь очистить реестр Windows . Реестр — это системный файл, в котором содержится много жизненно важной информации о вашем ПК и о том, как он работает. Со временем установка программ, обновление программного обеспечения и подключение новых периферийных устройств могут добавляться в реестр.
Какой лучший бесплатный очиститель реестра для Windows 7?
Вот список 10 лучших бесплатных средств очистки реестра для Microsoft Windows:
- CCleaner.
 …
… - Умный очиститель реестра. …
- Очиститель реестра Auslogics. …
- Восстановление реестра Glarysoft. …
- SlimCleaner Бесплатно. …
- Легкий очиститель. …
- Очиститель реестра Argente. …
- Использование бесплатной очистки реестра.
Как исправить поврежденный реестр в Windows 7?
Способ №2
- Перезагрузите компьютер.
- Во время загрузки несколько раз нажмите клавишу F8, прежде чем появится логотип Windows 7.
- На экране «Дополнительные параметры» выберите «Восстановить компьютер». Дополнительные параметры загрузки в Windows 7.
- Выберите клавиатуру и язык.
- Выберите Восстановление при загрузке. …
- Следуйте инструкциям мастера для завершения процесса.
Как полностью удалить программу из реестра?
Чтобы удалить элементы из списка установки/удаления:
- Откройте редактор реестра, выбрав «Пуск», «Выполнить», набрав regedit и нажав «ОК».

- Перейдите к HKEY_LOCAL_MACHINESoftwareMicrosoftWindowsCurrentVersionUninstall.
- На левой панели с развернутым ключом Удалить щелкните правой кнопкой мыши любой элемент и выберите Удалить.
Есть ли у Microsoft средство для очистки реестра?
Microsoft не поддерживает использование средств очистки реестра . Некоторые программы, доступные бесплатно в Интернете, могут содержать шпионское ПО, рекламное ПО или вирусы. … Microsoft не может гарантировать, что проблемы, возникающие в результате использования утилиты очистки реестра, могут быть решены.
Очищает ли Windows 10 реестр?
Как очистить реестр Windows 10. Существует множество приложений, которые могут справиться с этой задачей, в том числе Auslogics Registry Cleaner и CCleaner от Piriform.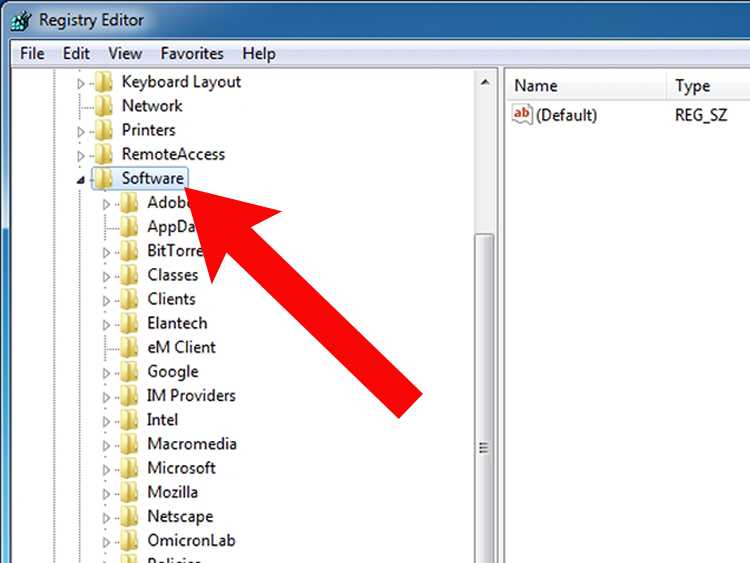 … Затем запустите CCleaner и щелкните значок реестра слева . По умолчанию каждая опция отмечена галочкой, и рекомендуется оставить их все такими.
… Затем запустите CCleaner и щелкните значок реестра слева . По умолчанию каждая опция отмечена галочкой, и рекомендуется оставить их все такими.
Можно ли доверять очистителю реестра CCleaner?
CCleaner используется как ИТ-специалистами, так и пользователями для очистки временные файлы и реестр Windows. … Это один из тех бесплатных инструментов для очистки ПК, который работает только тогда, когда дело доходит до удаления временных файлов. Но это все, чем он хорош.
Как бесплатно исправить ошибки реестра?
10 лучших бесплатных очистителей реестра для Windows 10 [2021 СКАЧАТЬ]
- Сравнение 5 лучших программ для очистки реестра ПК.
- #1) Системный механик iolo.
- #2) Ресторо.
- #3) Ремонт ПК Outbyte.
- #4) Защитный байт.
- #5) Advanced SystemCare.
- #6) CCleaner.
- #7) Очиститель реестра Auslogics.
Чем плох CCleaner?
CCleaner — это приложение для Windows, полезное для оптимизации и обслуживания системы, а также для удаления неиспользуемых/временных файлов. Он становится вредоносным из-за вредоносного ПО, которое скрывают хакеры .
Безопасен ли CCleaner 2020?
10) Безопасно ли использовать CCleaner? Да ! CCleaner — это приложение для оптимизации, предназначенное для повышения производительности ваших устройств. Он создан для максимально безопасной очистки, поэтому он не повредит ваше программное или аппаратное обеспечение, и его очень безопасно использовать.
Как исправить неверный реестр?
Как исправить поврежденный реестр в Windows 10?
- Установите средство очистки реестра.
- Восстановите вашу систему.
- Запустить сканирование SFC.
- Обновите вашу систему.
- Запустите команду DISM.
- Очистите реестр.
Компьютерная справка — реестр Windows 7
Рис.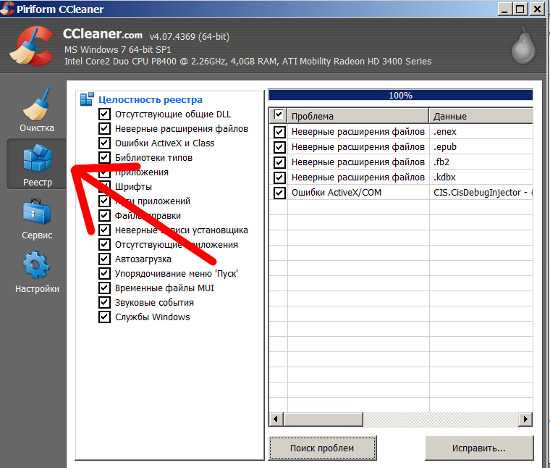 2. Редактирование значения ключа.
2. Редактирование значения ключа.
Редактирование реестра для ускорения работы Windows
Теперь, когда вы знаете, как редактировать реестр Windows, давайте рассмотрим несколько настроек реестра, которые могут повысить производительность Windows на вашем ПК. Их легко сделать, если вам удобно пользоваться редактором реестра.
Ускорение работы меню Windows
Хотите, чтобы меню Windows отображалось быстрее? Вы можете сделать это, включив эту настройку реестра, которая устраняет небольшую задержку, которая обычно присутствует между щелчком меню и отображением этого меню в Windows.
Чтобы выполнить эту настройку, выполните следующие действия:
1. Откройте редактор реестра.
2. Перейдите к разделу HKEY_CURRENT_USER\Control Panel\Desktop.
3. Щелкните правой кнопкой мыши элемент MenuShowDelay и выберите Изменить.
4. В диалоговом окне «Редактировать строку» измените текущее значение (обычно 400) на что-то немного меньшее — около 100 обычно работает хорошо.
В диалоговом окне «Редактировать строку» измените текущее значение (обычно 400) на что-то немного меньшее — около 100 обычно работает хорошо.
5. Нажмите OK.
Теперь вы можете закрыть редактор реестра и посмотреть, как быстро открываются ваши меню.
Предупреждение. Если вы установите слишком низкое значение MenuShowDelay, меню будут открываться, если вы просто наведете на них указатель мыши. Вам нужно значение где-то выше 0; в противном случае это затруднит использование Windows.
Отключение проверки заполнения диска
Windows постоянно проверяет, достаточно ли свободного места на жестком диске. Если его нет, отображается предупреждение о нехватке места на диске. Проблема в том, что вся эта проверка дискового пространства использует ряд системных ресурсов, и вы, вероятно, в любом случае знаете, мало ли места на диске.
Вы можете ускорить работу вашего ПК, отключив проверку нехватки места на диске.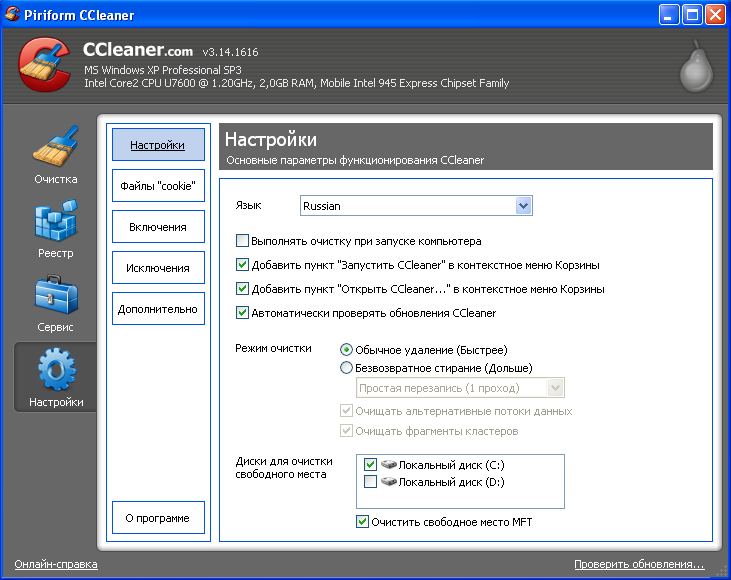 Вот как это сделать:
Вот как это сделать:
1. Откройте редактор реестра.
2. Перейдите к разделу HKEY_CURRENT_USER\Software\Microsoft\Windows\CurrentVersion\Policies.
3. Если ключ проводника существует, выберите его. Если нет, щелкните правой кнопкой мыши крайнюю правую панель и выберите «Создать», «Ключ». Назовите этот новый ключ Explorer, а затем выберите его.
4. Щелкните правой кнопкой мыши крайнюю правую панель и выберите «Создать, значение DWORD (32-разрядное)».
5. Назовите новый параметр DWORD NoLowDiskSpaceChecks.
6. Щелкните правой кнопкой мыши новый элемент NoLowDiskSpaceChecks и выберите Modify.
7. В диалоговом окне «Редактировать DWORD» измените значение на 1.
8. Нажмите «ОК».
Примечание. DWORD — это особый тип значения данных, используемый для некоторых записей реестра.
Перемещение ядра Windows в память
Все, что выполняется в системной памяти, выполняется быстрее, чем если бы оно выполнялось с жесткого диска.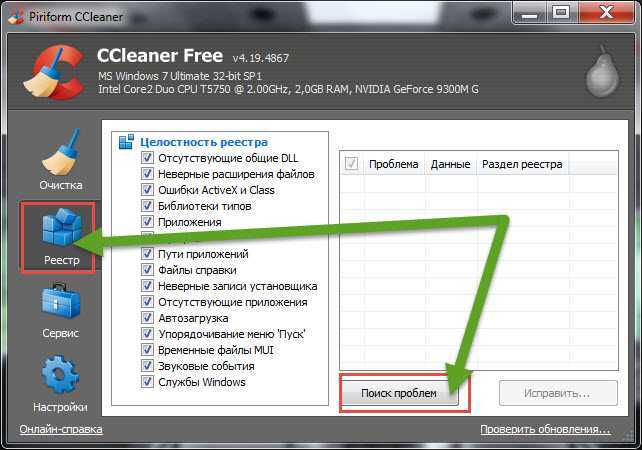 С этой целью вы можете ускорить саму Windows, переместив ядро Windows в оперативную память, выполнив эту настройку реестра:
С этой целью вы можете ускорить саму Windows, переместив ядро Windows в оперативную память, выполнив эту настройку реестра:
1. Откройте редактор реестра.
2. Перейдите к ключу HKEY_LOCAL_MACHINE\SYSTEM\
3. CurrentControlSet\Control\Session Manager\Memory Management.
4. Щелкните правой кнопкой мыши элемент DisablePagingExecutive и выберите Изменить.
5. В диалоговом окне «Изменить DWORD» измените значение на 1.
6. Нажмите «ОК».
Чтобы эта настройка вступила в силу, необходимо перезагрузить систему.
Внимание! Если после выполнения этой настройки у вас возникнут проблемы с системой, измените значение DisablePagingExecutive обратно на 0.
Дополнительный совет: Очистите реестр для повышения производительности
Редактирование записей реестра — не единственный способ использовать реестр Windows для ускорения работы Windows. Это связано с тем, что сам реестр Windows может снизить производительность вашей системы. Позвольте мне рассказать вам, как.
Это связано с тем, что сам реестр Windows может снизить производительность вашей системы. Позвольте мне рассказать вам, как.
Помните, что реестр содержит настройки для каждой отдельной программы и утилиты, хранящихся в вашей системе. Со временем все различные программы, которые вы устанавливаете, и настройки, которые вы настраиваете, создают множество записей в реестре — даже после того, как вы удалили программы или больше не нуждаетесь в настройках. Это связано с тем, что настройки реестра часто не удаляются при удалении программы с ПК; это способствует «раздуванию» реестра большим количеством ненужных или потерянных записей.
Таким образом, чем больше программ вы устанавливаете с течением времени, тем больше становится реестр. И чем больше реестр с точки зрения размера файла и количества записей, тем больше времени требуется Windows для его загрузки при запуске, что замедляет работу вашей системы.
Решение этой проблемы обманчиво простое: удалите все потерянные и ненужные записи реестра. Однако это легче сказать, чем сделать. Как узнать, какие записи необходимы, а какие нет? Кроме того, вы действительно хотите делать всю эту работу вручную, используя редактор реестра?
Однако это легче сказать, чем сделать. Как узнать, какие записи необходимы, а какие нет? Кроме того, вы действительно хотите делать всю эту работу вручную, используя редактор реестра?
Как работают программы очистки реестра
К счастью, различные сторонние компании осознали эту проблему и предложили свои собственные решения в виде утилит очистки реестра. Эти программы автоматически просматривают ваш реестр на наличие избыточных, недействительных или потерянных записей и удаляют их. Процесс прост как пирог.
Какое влияние на самом деле оказывает очиститель реестра? В какой-то степени это зависит от того, насколько «чистым» был ваш реестр. Если очиститель находит только дюжину или около того записей для удаления (из тысяч допустимых записей), влияние на производительность минимально. Но если у вас есть большее количество бесполезных записей (или меньшее общее количество записей), очиститель реестра окажет большее процентное влияние на производительность вашей системы.







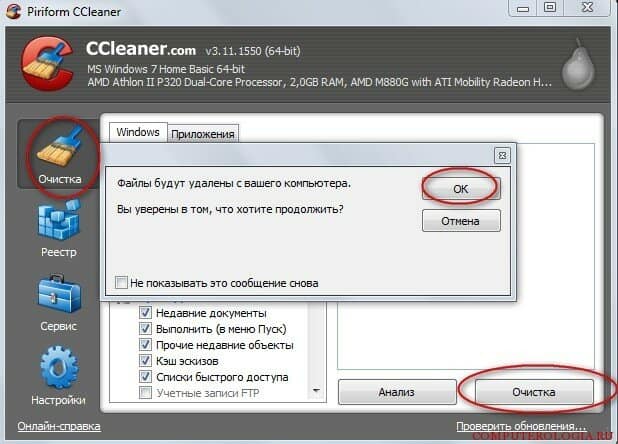
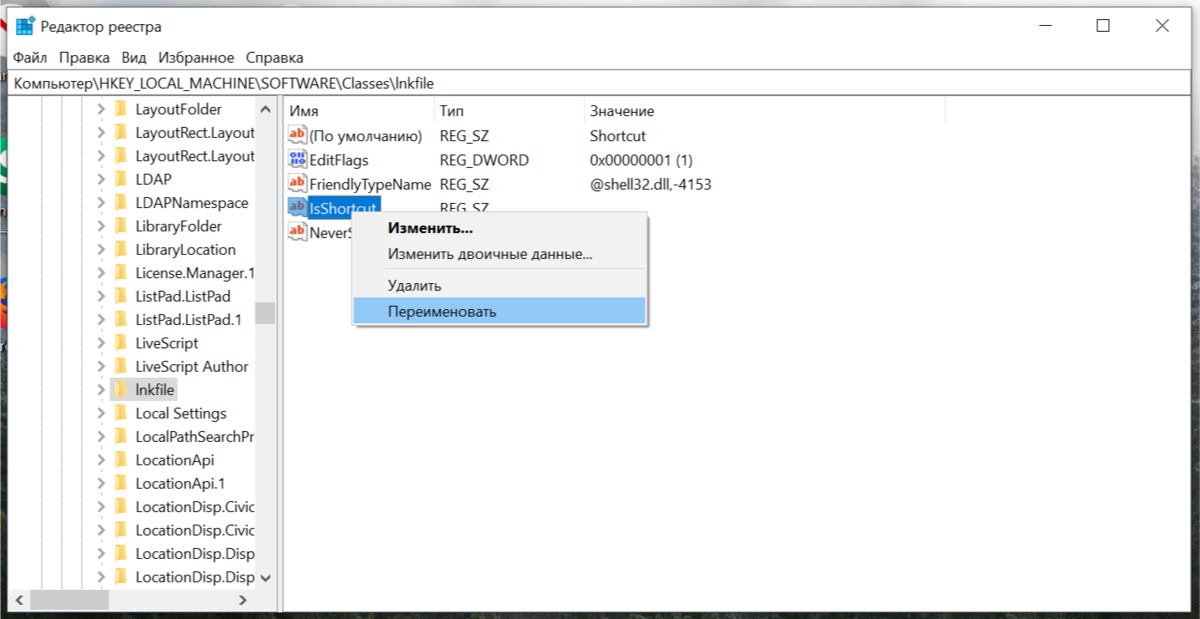 ru/chistka-reestra-windows-7-vruchnuyu-i-avtomaticheski/
ru/chistka-reestra-windows-7-vruchnuyu-i-avtomaticheski/ При их обнаружении повторите процедуру исправления. Поступайте таким образом до тех пор, пока при проверке не увидите сообщение об отсутствии неполадок.
При их обнаружении повторите процедуру исправления. Поступайте таким образом до тех пор, пока при проверке не увидите сообщение об отсутствии неполадок.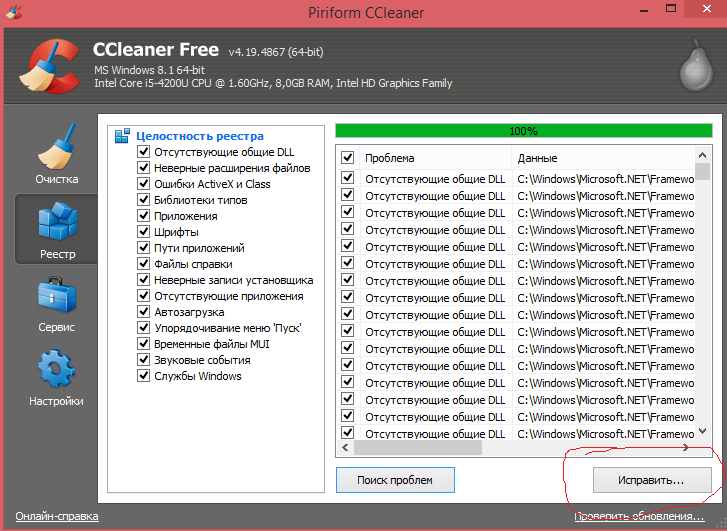 Отметьте пункт «Немедленно устранить проблемы» и кликните «Далее».
Отметьте пункт «Немедленно устранить проблемы» и кликните «Далее». В левой части окна выберите пункт «Защита системы». В открывшемся диалоговом окне нажмите «Создать», введите название точки восстановления и нажмите О. К. Когда процесс успешно завершится, кликните «Закрыть».
В левой части окна выберите пункт «Защита системы». В открывшемся диалоговом окне нажмите «Создать», введите название точки восстановления и нажмите О. К. Когда процесс успешно завершится, кликните «Закрыть». 1/10
1/10


 1 CCleaner
1 CCleaner




 com), установить и запустить приложение. Перейти на вкладку «Чистка реестра».
com), установить и запустить приложение. Перейти на вкладку «Чистка реестра».

 …
… …
…