Как удалить закладки на Mac (все браузеры)
Чтобы создать закладку, вам нужно просто зайти через веб-браузер и зайти на страницу, затем добавить закладку и сделать закладку на страницу. Выберите значок звезды в настройках сети. Если вы случайно добавили в закладки то, что вам не нужно, вы легко удалите страницу закладок. Закладки сделаны по одиночным причинам, чтобы сохранить адрес сайта.
Итак, как удалить закладки на Mac когда вы заметили, что у вас есть куча старых закладок? Другие сайты на ваших закладках также истекают. Закладки, которые вы сохранили, могут загромождать ваш компьютер. Иногда закладки становятся трудно удалить.
Содержание: Часть 1. Что такое закладки на Mac?Часть 2. Как избавиться от закладок на Mac?Часть 3. Как удалить несколько закладок на Mac одновременно?Часть 4. Вывод
Часть 1. Что такое закладки на Mac?
Закладки — это ярлыки для быстрого доступа к вашей любимой веб-странице. В любой момент вы можете легко получить доступ к Интернету, пройдя по созданным вами закладкам. Закладки — это удобный способ поиска и поиска страницы, которую вы не помните. Вы можете применить закладки в любое время.
Закладки — это удобный способ поиска и поиска страницы, которую вы не помните. Вы можете применить закладки в любое время.
Это также позволяет вам быстро вернуться в файл предварительного просмотра, в котором вам не нужно использовать поисковую систему для просмотра вашего источника. Закладки могут быть использованы в качестве ссылки для важных ссылок. Это создаст управляемое исследование, которое получатель может легко нажать на ссылку. Это опция быстрого сохранения со встроенной функцией различного назначения.
Как управлять закладками на Mac?
Хранить закладки, не расставляя их, — огромная гора. Настоятельно рекомендуется не терпеть этого постоянно. В браузере есть множество полезных функций для удобного управления закладками сохранения. Следующие управляемые функции чрезвычайно полезны для простого организовать ваши закладки с точки зрения сортировки, извлечения и просмотра важной информации. Полезно собирать закладки.
Вы можете создавать свои закладки и управлять ими несколькими различными способами, прежде чем узнаете, как удалять закладки на Mac. Перейдите в меню закладок, выберите «Редактировать закладку». Кроме того, вы также можете использовать эти шаги:
Перейдите в меню закладок, выберите «Редактировать закладку». Кроме того, вы также можете использовать эти шаги:
- Перейдите в браузер Safari на вашем Mac. Затем нажмите кнопку боковой панели под панелью инструментов и перейдите к кнопке закладки.
- Щелкните правой кнопкой мыши на закладке.
- Выберите следующее в контекстном меню.
- Переименуйте или отредактируйте папку с закладками. Или принудительно щелкните имя, выделите его и перейдите к следующему.
- Отредактируйте сайт закладки или URL.
- Скопируйте или вы можете удалить закладку.
- Посмотреть подробности содержания.
Вы также можете сделать закладки более управляемыми, выбрав закладку и отредактировав закладку. Закладки облегчают Интернет. Если вы хотите смотреть фильмы, загружать файлы, собирать важную информацию, статьи, электронные письма и другую помощь, которую вы можете получить с помощью Интернета или чего-либо в Интернете, чтобы решить проблему, вам нужен организованный браузер, в котором вы можете его использовать. удобно. Это также способ защитить ваш Mac.
удобно. Это также способ защитить ваш Mac.
Часть 2. Как избавиться от закладок на Mac?
Чтобы полностью очистить все ваши закладки, достаточно пройти через настройку и удалить, восстановить и восстановить настройки по умолчанию. Некоторые пользователи не знают о том, чтобы все это хранить. При просмотре интернета и сохранении много закладок, которые начинают занимать и занимать пространство памяти вашего устройства.
В этой статье вы узнаете, как полностью удалить закладки на Mac. Чтобы избавиться от закладок на Mac, вам нужно выполнить несколько шагов, чтобы удалить закладку на Mac и избавиться от нее. Используйте браузер вашего компьютера Mac, чтобы полностью удалить его.
Как удалить закладки на Mac в Google Chrome?
Google Chrome является одним из лучших лучших надежных браузеров в истории просмотра веб-страниц. Это самая популярная сеть всех времен, потому что Chrome преуспел в предоставлении и обновлении всех необходимых нам деталей и ссылок. Браузер работает очень хорошо, позволяя синхронизировать файлы пользователей с разных устройств.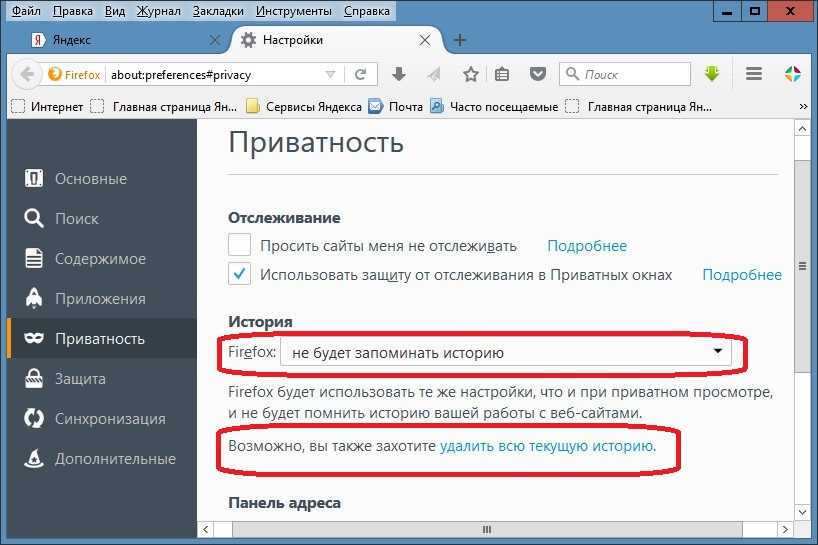
Но это может привести к тому, что ваше устройство будет загромождено, если здесь хранятся тонны истории закладок. Вот почему вам нужно удалить или удалить историю закладок этого веб-браузера. Давайте теперь узнаем, как удалить закладки на Mac в Chrome.
- Перейдите в браузер Chrome и откройте Chrome.
- Перейдите к закладке на панели закладок и щелкните ее правой кнопкой мыши.
- Выберите удалить из контекстного меню.
Очистка всех закладок:
- Перейти к хрому перейти в закладки.
- Сверните меню и выберите менеджер закладок.
- Затем выберите закладку, которую хотите удалить.
Или выберите это chrome://bookmarks и выберите следующие папки:
- Панель закладок
- Другие закладки
Еще один способ использования инструментов менеджера закладок:
- Нажмите на меню Chrome. Выберите закладку, затем перейдите в менеджер закладок, и на вашем экране появится новая вкладка.

- На вашем типе клавиатуры
⌘Command/Ctrl + ⇧ Shift+OЧтобы открыть закладку. - Введите это на клавиатуре
chrome://bookmarksв адресной строке, чтобы перейти на предыдущую вкладку. - Удалить всю историю просмотров на хроме.
Удалите папку закладок в Chrome с помощью командной строки:
- Перейдите в окно терминала и введите эту командную строку:
$ cd ~/Library/Application\ Support/Google/Chrome/Default/ - И удалите закладку с помощью этой командной строки:
$ rm Bookmarks - Теперь вы можете открывать Chrome без закладок. Если вы хотите вернуться на предыдущую вкладку, используйте это:
~/Library/Application\Support/Google/Chrome/Default/ - Добавьте закладки и начните.
Как удалить закладки на Mac в Safari?
Закладки, в частности, используются в веб-браузере. Если вы удаляете закладки в Интернете, вы должны быть более точными, чтобы определить, какие файлы нельзя вернуть в закладки после того, как они будут полностью удалены, чтобы узнать, как удалить закладки на Mac в браузере Safari.
- Откройте браузер Safari на вашем устройстве Mac. В левом углу вы увидите закладки. Нажмите на редактировать закладки.
- Когда в закладке отображается список, выберите закладки или папки закладок, которые вы хотите удалить. Щелкните правой кнопкой мыши, если у вашей мыши нет кнопок.
- Выберите, чтобы удалить закладки. Затем закройте закладки.
Вы можете легко удалить ссылки из панели избранного, щелкнув правой кнопкой мыши и выбрав «Удалить». Удерживайте Control и выберите Удалить. Вы не можете удалить адресную книгу и контакт в этой части. Но можете убрать его из списка.
Как удалить закладки на Mac в Firefox?
Чтобы найти страницу закладок в Firefox, просто введите имя в адресной строке, и при вводе веб-страницы, которую вы добавили в закладки, появится. Все страницы закладок имеют звездочку рядом с ними. Нажмите на любую из ваших закладок, и вы сразу попадете туда.
Для удаления закладок на Mac вы можете получить доступ, используя все свои закладки с боковой панели. На панели инструментов есть кнопка меню закладок, где вы можете просмотреть все свои закладки. Кнопка библиотеки позволит вам просматривать закладки. Давайте теперь узнаем, как удалить закладки на Mac в браузере Firefox.
На панели инструментов есть кнопка меню закладок, где вы можете просмотреть все свои закладки. Кнопка библиотеки позволит вам просматривать закладки. Давайте теперь узнаем, как удалить закладки на Mac в браузере Firefox.
- Перейдите в браузер Mozilla Firefox на вашем Mac, откройте страницу меню закладок и откройте закладку, которую хотите удалить.
- Перейдите в адресную строку и щелкните значок звездочки, чтобы открыть закладки, затем отредактируйте это окно закладок.
- Нажмите Удалить закладку.
Этот параметр предназначен для отдельной закладки, только если вы хотите удалить более одной закладки, вам необходимо выполнить эти шаги.
- Нажмите кнопку «Библиотека» на панели инструментов. Если вы не видите кнопку библиотеки, перейдите к кнопке меню Firefox и щелкните ее. Теперь щелкните заголовок библиотеки, чтобы перейти к закладке, и щелкните Показать все закладки внизу.
- Перейдите на левую панель, вы увидите здесь папку, если вы хотите просмотреть, щелкните по ней.
 Вы заметите содержимое на правой панели.
Вы заметите содержимое на правой панели. - Затем перейдите на правую панель и щелкните элемент, который хотите удалить, или удерживайте клавишу управления, чтобы удалить все элементы.
- Нажмите кнопку «Упорядочить» и удалите ее из элементов, которые вы удалили.
Вот и все, что вы теперь знаете, как удалять закладки на Mac в браузере Chrome, Safari, Firefox.
Часть 3. Как удалить несколько закладок на Mac одновременно?
Если вы не можете удалить большое количество закладок, вы можете выбрать надежный инструмент. Сохранение и систематизация множества закладок из Интернета — постоянная задача. Кроме того, поиск и поиск точной информации и ссылок по одной — пустая трата времени. Если у вас так много закладок в браузере, и все они не организованы, самое время упорядочить и удалить старые закладки, которые вам больше не нужны. Неудобно иметь грязный браузер.
Но как полностью удалить закладки на Mac? Используя сторонний инструмент, можно легко все это исправить.
Получите бесплатную пробную версию прямо сейчас!
- Загрузите и установите PowerMyMac на свое устройство Mac.
- Запустите программу, просто щелкнув программу.
- Перейдите к параметру «Конфиденциальность», этот инструмент предлагает множество функций для вашего Mac, но, указав на проблему с вашим браузером, попробуйте очистить мусор, который вызывает проблему.
- Чтобы легко проверить файлы браузера, нажмите кнопку SCAN, и PowerMyMac начнет проверять все файлы в вашем браузере.
- После завершения процесса сканирования PowerMyMac покажет вам подробный список ваших файлов в вашем браузере. Если на вашем устройстве установлено несколько браузеров, оно также будет просканировано.
- Вы можете предварительно просмотреть и проверить все файлы, отсканированные PowerMyMac.
 При этом вы можете выбрать, какие файлы сохранять, а какие нет.
При этом вы можете выбрать, какие файлы сохранять, а какие нет. - Когда вы сделали выбор, какие файлы нравятся куки должны быть удалены в браузере нажмите кнопку ОЧИСТИТЬ, чтобы быстро очистить браузер.
Теперь вам нужно подождать всего пару секунд, чтобы закончить. Как только все будет готово, вы можете проверить свой любимый веб-браузер и найти закладки. Закладки теперь все удалены, а в хранилище Mac теперь меньше ненужных и ненужных файлов, занимаемых закладками.
Часть 4. Вывод
Браузеры очень полезны и важны. Теперь, когда все проходит онлайн. Кто из сейчас не использует Интернет для подключения и доступа к важной информации, которая вам нужна? Вы также можете использовать браузеры для связи людей, для бизнеса и любых важных дел, которые могут быть выполнены только через онлайн-доступ. Поэтому очень важно, чтобы у вас всегда был организованный и чистый браузер, чтобы легко находить то, что вам нужно.
Теперь, когда у вас есть все важные рекомендации по как удалить закладки на Mac Теперь вы можете начать сохранять и снова управлять своими закладками. Закладки полезны для нас, они позволяют пользователям быстро находить файлы и важную информацию без использования панели поиска. Но вам не о чем беспокоиться, используя iMyMac PowerMyMac теперь вы можете оптимизировать и систематизировать свои браузеры, а также сохранять новые закладки.
Закладки полезны для нас, они позволяют пользователям быстро находить файлы и важную информацию без использования панели поиска. Но вам не о чем беспокоиться, используя iMyMac PowerMyMac теперь вы можете оптимизировать и систематизировать свои браузеры, а также сохранять новые закладки.
Получите бесплатную пробную версию прямо сейчас!
Как удалить закладки в Chrome
Лучший способ отслеживать ваши любимые веб-сайты в Chrome — сохранять их в виде закладок. Закладки(Bookmarks) дают вам простой доступ одним щелчком к сайтам, которые вы регулярно посещаете, а также являются хорошим способом отслеживать новые страницы, которые вы посетите позже. Однако, если вы сохранили слишком много закладок, возможно, пришло время начать их удалять.
Есть несколько способов привести в порядок и удалить закладки в Chrome . Вы можете удалить их по отдельности с панели закладок, использовать встроенный менеджер закладок для их удаления или удалить файл, содержащий ваши закладки, вручную. Если вы хотите узнать, как удалить закладки в Chrome , вот что вам нужно сделать.
Если вы хотите узнать, как удалить закладки в Chrome , вот что вам нужно сделать.
Когда вы добавляете новую закладку в Chrome , вы, скорее всего, поместите ее в одно из двух мест — в папку с закладками или на панель закладок. Панель закладок — это панель быстрого доступа к закладкам в Chrome , расположенная горизонтально под адресной строкой (если она включена).
Если вы добавили закладки на панель закладок, вы можете удалить их одну за другой, выполнив следующие действия. Однако, если вы хотите удалить более одного за раз, вам нужно перейти к следующему разделу.
- Чтобы удалить отдельные закладки с панели закладок Chrome , убедитесь, что сама панель закладок видна. Если это не так, включите его, щелкнув значок меню из трех точек(three-dots menu icon) в правом верхнем углу, а затем выбрав « Закладки(Bookmarks ) » > « Показать панель закладок»(Show Bookmarks Bar) .

- При видимой панели закладок щелкните правой кнопкой мыши одну из видимых закладок на панели закладок. В меню выберите кнопку Удалить .(Delete)
Как только вы удалили закладку, она исчезла — вы не можете ее восстановить. Вам нужно будет снова открыть страницу и снова сохранить ее как закладку, если вы хотите продолжить использовать ее в качестве закладки.
Удаление закладок в диспетчере закладок(Removing Bookmarks in the Bookmark Manager)Если вы хотите удалить закладки, которых нет на панели закладок в Chrome , или если вы хотите удалить более одной закладки с панели закладок, вам потребуется использовать диспетчер закладок.
Эта функция позволяет управлять сохраненными закладками, включая их экспорт и перенос в другой браузер(transferring them to another browser) . Вы также можете перемещать, переименовывать, удалять или изменять URL -адрес любой сохраненной закладки с помощью диспетчера закладок.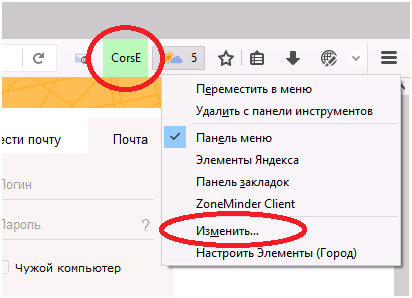
- Чтобы получить доступ к диспетчеру закладок в Chrome , выберите значок меню из трех точек(three-dots menu icon ) в правом верхнем углу. В меню выберите Закладки(Bookmarks ) > Диспетчер закладок(Bookmarks Manager) .
- Либо выберите Ctrl + B (в Windows) или Option + B (в Mac ) с помощью клавиатуры, чтобы вместо этого открыть диспетчер закладок.
Как удалить отдельные закладки в диспетчере закладок в Chrome(How to Delete Individual Bookmarks in the Bookmark Manager in Chrome)
- В меню диспетчера закладок вы можете удалить отдельные закладки, сначала выбрав значок меню из трех точек(three-dots menu icon) , расположенный справа от имени закладки.
 Вы также можете щелкнуть закладку правой кнопкой мыши(right-click) , чтобы открыть меню.
Вы также можете щелкнуть закладку правой кнопкой мыши(right-click) , чтобы открыть меню.
- Чтобы удалить закладку, выберите Удалить(Delete ) во всплывающем меню.
- Если вы хотите удалить несколько закладок, выберите и удерживайте клавишу Shift на клавиатуре. Выбрав Shift , выберите первую закладку, которую хотите удалить, затем выберите последнюю закладку, которую хотите удалить, чтобы выбрать их как группу.
- Либо выберите и удерживайте клавишу Ctrl(Ctrl) , затем выберите каждую закладку по отдельности. Если закладки не сгруппированы, используйте этот метод для их выбора.
- Выбрав закладки, нажмите кнопку « Удалить(Delete) » в верхнем меню.
 Либо выберите значок меню из трех точек(three-dots menu icon) рядом с одной из выбранных закладок (или щелкните правой кнопкой мыши одну из выбранных закладок), затем выберите в меню пункт « Удалить ».(Delete)
Либо выберите значок меню из трех точек(three-dots menu icon) рядом с одной из выбранных закладок (или щелкните правой кнопкой мыши одну из выбранных закладок), затем выберите в меню пункт « Удалить ».(Delete)
Лучший способ удалить закладки Chrome — выполнить описанные выше действия, но если у вас несколько профилей пользователей Chrome или если (Chrome)Chrome работает неправильно(Chrome isn’t working properly) , вам может потребоваться удалить закладки вручную. Вы можете сделать это, переименовав или удалив файл базы данных секретных закладок на вашем ПК или Mac .
Как удалить закладки из папки AppData в Windows(How to Delete Bookmarks from the AppData Folder on Windows)- Если вы хотите удалить закладки из папки закладок на ПК с Windows , щелкните правой кнопкой мыши меню « Пуск(Start) » и выберите « Выполнить»(Run) .
 Либо нажмите Windows key + R на клавиатуре.
Либо нажмите Windows key + R на клавиатуре.
- В диалоговом окне « Выполнить » введите (Run)%LocalAppData%\Google\Chrome\User Data\Default и нажмите OK .
- В новом окне проводника(File Explorer ) найдите файл Bookmarks . Если вы хотите заархивировать файл, не удаляя его навсегда, щелкните файл правой кнопкой мыши и выберите « Переименовать(Rename) » . Дайте файлу новое имя, например Bookmarks.old , затем нажмите Enter для подтверждения.
- Если вы предпочитаете полностью удалить закладки, щелкните правой кнопкой мыши файл закладок и выберите « (Bookmarks)Удалить(Delete) » .
- Чтобы удалить файл с закладками Chrome на (Chrome)Mac , откройте приложение Finder .
 В строке меню выберите «Перейти»(Go) > «Перейти к папке»(Go to Folder) .
В строке меню выберите «Перейти»(Go) > «Перейти к папке»(Go to Folder) .
- Введите ~/Library/Application Support/Google/Chrome/Default/ во всплывающем меню, затем выберите «Перейти»(Go) для подтверждения.
- В папке Default найдите файл Bookmarks . Если вы хотите удалить его, щелкните правой кнопкой мыши и выберите « Переименовать(Rename) », затем выберите новое имя файла (например, Bookmarks.old ).
- Чтобы удалить файл закладок , щелкните его правой кнопкой мыши в (Bookmarks)Finder и выберите « Переместить в корзину(Move to Trash ) » (или « Переместить(Move to Bin) в корзину» в зависимости от вашего региона).
- Файл переместится в папку Trash/BinЩелкните правой кнопкой мыши значок « Корзина(Trash ) » на панели Dock, затем выберите « Очистить корзину(Empty Trash) » или « Очистить(Empty Bin) корзину » (в зависимости от вашего региона), чтобы удалить файл.

Удаление закладок в Google Chrome — это хороший способ избавиться от сайтов, которые вы перестали посещать, но есть и другие способы управления закладками. Вы можете экспортировать свои закладки Chrome(export your Chrome bookmarks) , что позволит вам экспортировать их. Если вы хотите использовать свои закладки на разных устройствах, вам необходимо настроить синхронизацию браузера Chrome(set up Chrome browser sync) .
Однако, если у вас возникли проблемы с синхронизацией закладок, вам может потребоваться сбросить синхронизацию Chrome(reset Chrome sync) , чтобы решить эту проблему. Вы также можете рассмотреть возможность настройки нового профиля браузера,(setting up a new browser profile) чтобы разделить закладки и настройки, предоставляя вам различные варианты для определенных ситуаций, таких как работа или случайный просмотр.
Related posts
Добавить кнопку панели закладок в Google Chrome
Как загрузить автономный (автономный) установщик Google Chrome
Как установить и удалить расширения Chrome
Как удалить твиты или вашу учетную запись Twitter
Как сохранить вкладки в браузере Chrome
Запретить веб-сайту отправлять уведомления в Chrome
8 лучших технических идей, которые помогут справиться с самоизоляцией
Как остановить отображение паролей автозаполнения в Chrome
Как остановить уведомления Chrome и другие раздражающие факторы Chrome
Как импортировать Bookmarks в Firefox, от Edge, то есть Chrome
Удалить информацию о личной активности, собранную Google
Как массово удалить все ваши посты в Facebook
Как исправить «err_address_unreachable» в Google Chrome
Как удалить аккаунт Google из Chrome
Как удалить приложения на Chromebook
Как делать снимки экрана на всю страницу в Chrome и Firefox
Как сохранять, редактировать и удалять пароли в Chrome
Как Create and Delete Profiles в веб-браузере Google Chrome
Как делать скриншоты на Nintendo Switch
Как удалить временные файлы и другой мусор на смартфоне или планшете
Как удалить закладки в Яндекс Браузере.
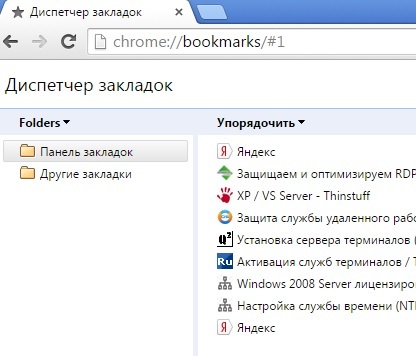 5 способов
5 способовИнструкция как удалить закладки в Яндексе через панель управления
Как удалить закладки, отобранные в Яндекс.Браузере, через панель настроек:
- кликните по кнопке с 3 черточками, что расположена в верхней части окна, справа;
- всплывет меню, где нужно выделить «Закладки»;
- перейдите в «Диспетчер закладок»;
- откроется панель, на которой размещен список всех вкладок;
- справа после названия сайта будет надпись «Еще». Если ее нажать, выпадет меню, в котором нужно выбрать «Удалить».
Скорая помощь: если набрать Ctrl + Shift + O, то появится все та же панель с названиями избранных страниц.
Удаление всего профиля из браузера
Такой способ удаления сохраненных сайтов также позволяет удалить разом все ненужные страницы. Но стоит понимать, что подобные действия также полностью удаляют все пароли, данные, чистят кэш и делают обозреватель абсолютно чистым. То есть, сохраненные ранее визуальные закладки, быстрый доступ к сайтам и иные настройки сбросятся до стандартных. Чтобы воспользоваться этим методом, следует, как обычно:
Чтобы воспользоваться этим методом, следует, как обычно:
- Зайти в меню обозревателя и нажать вкладку «Настройки».
Нажимаем на значок с тремя горизонтальными полосами «Настройки Яндекс.Браузера»
Нажимаем вкладку «Настройки» - После открытия меню «Настройки» требуется найти на странице блок «Удалить профиль».
В разделе «Профили» находим блок «Удалить профиль» и нажимаем на негоВнимание! Это блок находится почти в самом конце страницы. Но существуют разные варианты размещения клавиши «Удаление профиля» на открытой странице с учетом того, обновлял пользователь браузер или нет.
- После нажатия потребуется дать подтверждение операции, чтобы операционная система выполнила команду.
Подтверждаем действие, нажав «Удалить»
Внимание! Такая операция также удаляет закладки на всех синхронизированных устройствах с Яндекс.Браузером.
https://youtu. be/4ZSfT_vACcE
be/4ZSfT_vACcE
Как удалить одну закладку в браузере
Инструкция, как сделать так, чтобы одна вкладка исчезла из «Избранного»:
- откройте ее;
- в конце адресной строки отыщите перевернутый вниз флажок. Он выделен красным;
- коснитесь его курсором. Цвет индикатора сменится на серый. Значит, ресурс убран из «Избранного». Также его символика исчезнет из соответствующей строки и перечня, открывающегося в «Настройках».
Если нужно добавить вкладку в категорию избранных, флажок выделяют.
Как убрать визуальные закладки от mail.ru (видео)
Наверное каждый пользователь ПК встречался с назойливыми визуальными закладками Mail.ru, которые по-умолчанию внедряются в браузер во время установки игры или программы. Стоит забыть убрать галочку напротив «Сделать Mail.ru домашней страницей и добавить закладки в браузер» и любимый браузер попадает в «mail-овский» капкан. Как избавиться от этих закладок смотрите в следующем видео: По сути, процесс удаления закладок Яндекс очень прост в любом браузере.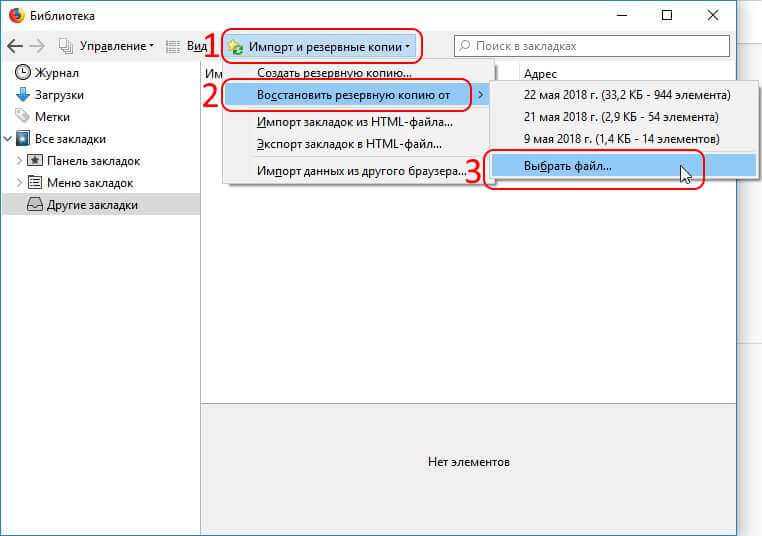 Разобравшись с системой в одном из них, вы справитесь с ней и в другом. После каждой из перечисленных процедур удаления необходимо отчистить кэш браузера, установить новую стартовую страницу и перезапустить браузер.
Разобравшись с системой в одном из них, вы справитесь с ней и в другом. После каждой из перечисленных процедур удаления необходимо отчистить кэш браузера, установить новую стартовую страницу и перезапустить браузер.
Яндекс.Браузер, как и любые другие веб-браузеры, позволяет добавлять любимые сайты в закладки, чтобы потом их всегда было легко найти. Но что делать, если страничка утратила для вас актуальность и вы больше не хотите держать её в закладках? Да просто удалить. Как это сделать, вы узнаете из этой статьи.
Как удалить несколько или все закладки разом
Убрать сразу несколько вкладок из «Избранного» можно через «Настройки». Только выделять следует не 1 сайт, а несколько.
Почистить «Избранное» можно непосредственно в профиле пользователя. Информация хранится в файле под названием Bookmarks. Рекомендуется не полностью избавляться от списка, а переместить его. Тогда Яндекс.Браузер использовать файл не сможет, но при необходимости можно будет восстановить его. Если стереть капитально, то и на всех других устройствах, синхронизированных с учетной записью Yandex, информация станет недоступна.
Как импортировать закладки в Гугл Хром
Как удалить все избранные закладки в Яндекс.Браузере всего за один раз:
- найдите на рабочем столе ярлык Яндекс.Браузер;
- щелкните по нему правой копкой мыши;
- выберите «Расположение файла»;
- откроется папка, в которой следует вернуться на 1 уровень назад;
- провалитесь в User Data;
- зайдите в Default, где будет файл Bookmarks, который следует убрать или сохранить в другом месте.
Второй способ, как удалить все закладки, перенесенные в «Избранные», в Яндекс.Браузере за один раз, – вновь войти в «Настройки» и:
- перейти в раздел «Профили»:
- выбрать там тот, что требуется очистить;
- нажать «Удалить».
В результате исчезнут не только избранные вкладки, но и логины, пароли, история и иная информация, сохраняемая в аккаунте и облегчающая работу в интернете. Прежде чем сделать так, стоит создать резервную копию.
LiveInternetLiveInternet
—Всегда под рукой
—Метки
—Ссылки
—Музыка
—Рубрики
- Украшалочки для дневника (233)
- Рамочки для записей (98)
- Рамки Зимние (35)
- Рамки Цветы (31)
- Рамочки Осенние (17)
- Рамочки Весенние (14)
- Красивости (14)
- Рамочки религиозные (8)
- Рамочки Рукоделие (6)
- Рамки Кулинарные (5)
- Рамочки летние (2)
- Колажи Зимние (1)
- Вязалочки (122)
- Крючком (8)
- Спицами (88)
- Напитки (33)
- Наливка (12)
- Ликёр (10)
- Бальзам (3)
- Водка (1)
- Дача, огород (28)
- Борьба с вредителями (8)
- Рассада (5)
- Помидоры (5)
- ОЧумелые ручки (24)
- Холодный фарфор (13)
- Бисер (5)
- Всё для дома (3)
- Антикварная красота (4)
- Украшения (2)
- Живопись (1)
- Куклы (1)
- Танцуем (2)
- О войне (1)
- Хиромантия (1)
- Помощь (1)
- Детские развивалки (16)
- Здоровье (258)
- Йога (10)
- Лечимся народными средствами (159)
- Массаж; Гимнастика (12)
- Похудей-ка (40)
- Знание — сила (44)
- Грамматика (9)
- Математика (11)
- Язык (11)
- Игры (5)
- Интересно .
 (63)
(63) - История (27)
- Русь великая (5)
- Прогноз от Артема Драгунова (3)
- Искуство (2)
- Интересные книги (43)
- Аудиокнига (29)
- Карты (14)
- Компьютерная грамотность (29)
- Красота (87)
- Кулинария (769)
- Сладости (56)
- Торты без выпечки (35)
- Печенье (31)
- Закуски (31)
- Мясо (20)
- Блюда из лаваша (20)
- Пасха (18)
- Каша (5)
- Праздничная выпечка (4)
- В горшочках (4)
- Запеканки (3)
- Праздничный стол (3)
- Варенье (18)
- Вторые блюда (62)
- Выпечка несладкая (155)
- Выпечка сладкая (80)
- Гренки (3)
- Консервируем (27)
- Мастер-класс (3)
- Первые блюда (23)
- Полезные ссылки (2)
- Просто и вкусно (66)
- Рыба (4)
- Салаты (33)
- Тесто (26)
- Украшения кулинарные (35)
- Кухня (7)
- Кухонные хитрости (4)
- Салаты (2)
- Магия (504)
- Заговоры (306)
- Исполнение желаний (41)
- Техники (26)
- Слова — Агмы (6)
- Псалом (1)
- Наузы (5)
- Обереги и талисманы (48)
- Музыка (101)
- Начинающим (350)
- Рамки (51)
- Рамочник, уроки (3)
- Схемы (38)
- Уроки (162)
- Нумерология (18)
- Разное (13)
- Посмеёмся (7)
- Релаксация (23)
- Исцеляющая музыка (21)
- Религия (126)
- Молитвы (113)
- Псалом (1)
- Сон Пресвятой Богородицы (7)
- Руны (341)
- Формулы (207)
- Лечение болезней (27)
- Благосостояние (26)
- Лекции по рунам (79)
- Саморазвитие (101)
- Медитация (10)
- Рэйки (5)
- Мантры (4)
- Мандалы (2)
- Секреты красоты (5)
- Маска для лица (3)
- Славяне (13)
- Советы полезные (51)
- Стихи для души (50)
- Страны мира (1)
- Театр и Кино (33)
- Уроки фотошопа (20)
- Учим языки (10)
- Ангийский (4)
- Учимся рисовать (21)
- Фотографии (1)
—Поиск по дневнику
—Подписка по e-mail
—Трансляции
https://youtu. be/4KjzxSOSiiI
be/4KjzxSOSiiI
Восстановление стартовой страницы
После того, как вы убедитесь в отсутствии вредоносных расширений и запланированных задач, проверьте, не прописан ли назойливый сайт в качестве домашней страницы.
В Chrome нужно открыть Настройки ? Заданные страницы, удалить сайт и нажать ОК :
Подробнее: Как восстановить стартовую страницу.
Удаление неизвестных программ
- Откройте Панель управления и запустите Программы и компоненты.
- Отсортируйте ПО по дате установки и внимательным образом просмотрите последние установленные программы. Ведь очень часто при запуске вредоносного файла на компьютер устанавливается сразу несколько нежелательных программ одна за другой. Очень может быть, что вы найдете целую группу такого ПО в списке.
- Удалите неизвестные вам программы:
Описание восстановления вкладок в разных браузерах
- Для начала опишем восстановление в Opera, поскольку он является одним из самых популярных браузеров для работы в рунете.
 Браузер Opera является самым сложным для данной процедуры браузером, поскольку в нем не предусмотрена кнопка быстрого доступа к журналу посещений, как в прочих. Найдите в нем панель инструментов. Справа вы увидите пиктограмму в виде корзины, при нажатии на которую вы сможете открыть журнал закрытых вкладок в данном браузере.
Браузер Opera является самым сложным для данной процедуры браузером, поскольку в нем не предусмотрена кнопка быстрого доступа к журналу посещений, как в прочих. Найдите в нем панель инструментов. Справа вы увидите пиктограмму в виде корзины, при нажатии на которую вы сможете открыть журнал закрытых вкладок в данном браузере.
Если в данном журнале перечислений вкладок будет очень много, они будут представлены как пункты меню — просто наведите для просмотра курсор на стандартный треугольник внизу. После наведения вам откроется уже полное меню просмотренных вами страниц и сохраненных вкладок. - Чтобы удалить вкладки из истории просто выберите пункт меню «Очистить историю закрытых вкладок». Восстановить вкладки после данного действия будет уже нельзя.
- Для браузера Internet Explorer для восстановления вкладок необходимо изучить адресную строку. Просто разверните ее и увидите все вкладки, которые были ранее использованы. Чтобы удалить историю вкладок, просто нажмите на крестик напротив ненужных в строке.
 Чаще всего такие опции дают возможность пользователю в режиме реального времени отслеживать сайты, которые находятся в окнах истории.
Чаще всего такие опции дают возможность пользователю в режиме реального времени отслеживать сайты, которые находятся в окнах истории. - Чтобы удалить все необходимые вкладки в журнале не менее популярного Google Chrome, зайдите в раздел «Параметры» в правом верхнем углу данного браузера. Зайдите в подменю данного раздела «Расширенные» и нажмите «Удалить данные о просмотренных страницах».
Данный браузер также дает возможность пользователю просматривать страницы в режиме инкогнито.
При просмотре в данном режиме история посещений просто не будет сохраняться. Это значительно проще, чем постоянно удалять историю посещений.
Если все же у вас возникли трудности, то советуем вам обратиться в нашу компанию. Для владельцев компаний мы можем предложить сопровождение и обслуживание всей компьютерной техники офиса. У нас всегда доступные цены и быстрый выезд к клиенту. Работаем по Москве и Московской области.
Резидентные рекламные модули
Это самая коварная разновидность Malware-вирусов, которая часто доводит пользователя до переустановки операционной системы.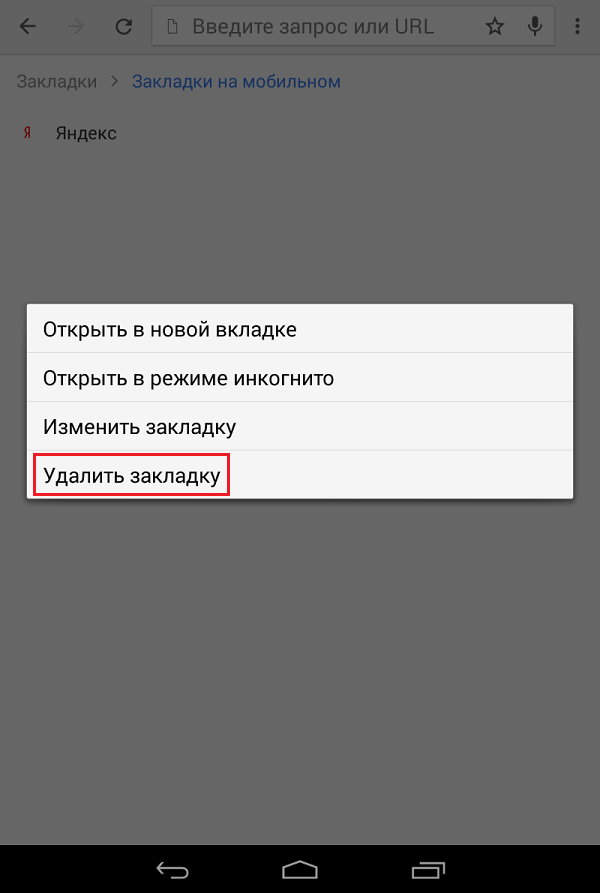 Смысл их работы в том, чтобы отслеживать изменения в настройках используемых Интернет-обозревателей и, при изменении пользователем стартовой страницы, возвращать обратно необходимый адрес. В итоге пользователь может до посинения менять настройки, но каждый раз будет сталкиваться с тем, при запуске браузера открывается неизвестный сайт с рекламой. Причём, каждый раз могут прописываться разные сайты: megogo.net, hi.ru, smartinf.ru, казино Вулкан и т.п. Самое неприятное, что многие антивирусы не считают такую заразу за вирус и просто-напросто игнорируют. Что делать? А помогут нам специализированные Ad-Aware программы, предназначенные для борьбы с рекламными модулями. От себя порекомендую Malwarebytes Anti-malware и AdwCleaner. Последняя вообще абсолютно бесплатная — достаточно просто скачать её с официального сайта и запустить сканирование системы:
Смысл их работы в том, чтобы отслеживать изменения в настройках используемых Интернет-обозревателей и, при изменении пользователем стартовой страницы, возвращать обратно необходимый адрес. В итоге пользователь может до посинения менять настройки, но каждый раз будет сталкиваться с тем, при запуске браузера открывается неизвестный сайт с рекламой. Причём, каждый раз могут прописываться разные сайты: megogo.net, hi.ru, smartinf.ru, казино Вулкан и т.п. Самое неприятное, что многие антивирусы не считают такую заразу за вирус и просто-напросто игнорируют. Что делать? А помогут нам специализированные Ad-Aware программы, предназначенные для борьбы с рекламными модулями. От себя порекомендую Malwarebytes Anti-malware и AdwCleaner. Последняя вообще абсолютно бесплатная — достаточно просто скачать её с официального сайта и запустить сканирование системы:
По завершению проверки — нажимаем кнопку «Очистить», перезагружаем компьютер и проверяем.
Как правило, приведённые выше шаги позволяют успешно решить проблему в большинстве случаев. Тем не менее, если Вы не будете соблюдать элементарные правила информационной безопасности, то в один прекрасный момент снова будет при запуске браузера открываться реклама или неизвестные сайты.
Тем не менее, если Вы не будете соблюдать элементарные правила информационной безопасности, то в один прекрасный момент снова будет при запуске браузера открываться реклама или неизвестные сайты.
Как удалить закладки в Chrome
Лучший способ отслеживать любимые веб-сайты в Chrome — сохранять их в виде закладок. Закладки позволяют одним щелчком мыши получить доступ к сайтам, которые вы регулярно посещаете, а также они являются хорошим способом отслеживать новые страницы, которые вы посетите позже. Однако, если вы сохранили слишком много закладок, возможно, пора начать их очищать.
Есть несколько способов навести порядок в закладках и удалить их в Chrome. Вы можете удалить их по отдельности с панели закладок, использовать встроенный менеджер закладок, чтобы удалить их, или удалить файл, содержащий ваши закладки, вручную. Если вы хотите узнать, как удалять закладки в Chrome, вам нужно сделать следующее.
Удаление отдельных закладок с панели закладок
Добавляя новую закладку в Chrome, вы, скорее всего, разместите ее в одном из двух мест — в папке закладок или на панели закладок.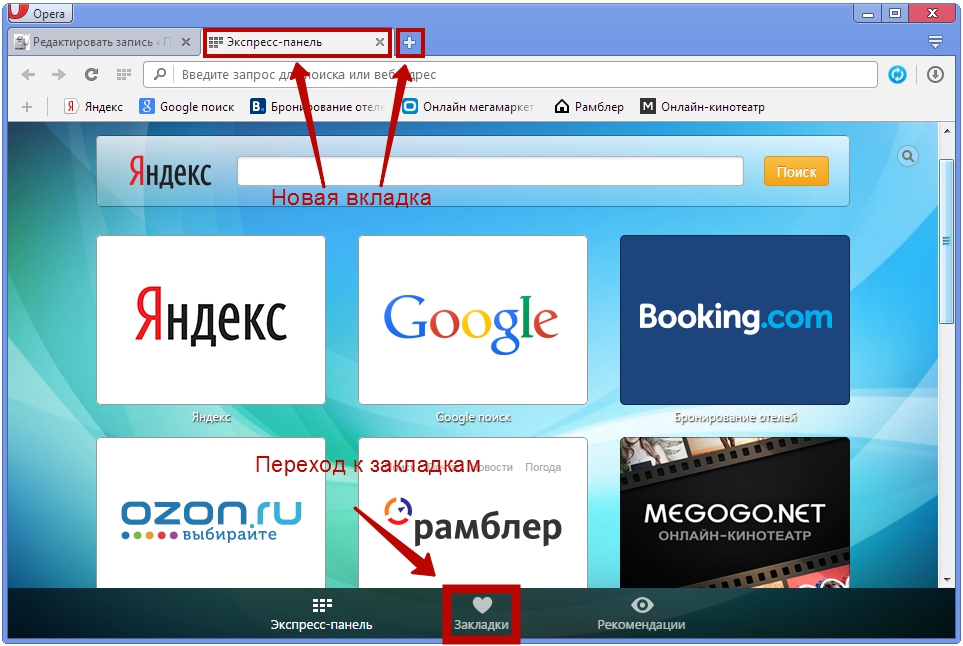 Панель закладок — это панель быстрого доступа к закладкам в Chrome, расположенная горизонтально под адресной строкой (если вы ее включили).
Панель закладок — это панель быстрого доступа к закладкам в Chrome, расположенная горизонтально под адресной строкой (если вы ее включили).
Программы для Windows, мобильные приложения, игры — ВСЁ БЕСПЛАТНО, в нашем закрытом телеграмм канале — Подписывайтесь:)
Если вы добавили закладки на панель закладок, вы можете удалить их одну за другой, выполнив следующие действия. Однако, если вы хотите удалить более одного за раз, вам нужно перейти к следующему разделу.
- Чтобы удалить отдельные закладки с панели закладок Chrome, убедитесь, что сама панель закладок видна. Если это не так, включите его, выбрав трехточечный значок меню в правом верхнем углу, а затем выбрав «Закладки»> «Показать панель закладок».
- Когда панель закладок видна, щелкните правой кнопкой мыши одну из видимых закладок на панели закладок. В меню выберите кнопку Удалить.
После того, как вы удалили закладку, она исчезнет — вы не сможете ее восстановить. Вам нужно будет повторно открыть страницу и снова сохранить ее как закладку, если вы хотите продолжать использовать ее как закладку.
Вам нужно будет повторно открыть страницу и снова сохранить ее как закладку, если вы хотите продолжать использовать ее как закладку.
Удаление закладок в диспетчере закладок
Если вы хотите удалить закладки, которых нет на вашей панели закладок в Chrome, или если вы хотите удалить более одной закладки с панели закладок, вам необходимо использовать диспетчер закладок.
Эта функция позволяет управлять сохраненными закладками, в том числе экспортировать их и передавать в другой браузер. Вы также можете перемещать, переименовывать, удалять или изменять URL-адрес любой сохраненной закладки с помощью диспетчера закладок.
Как получить доступ к диспетчеру закладок в Chrome
- Чтобы получить доступ к диспетчеру закладок в Chrome, выберите значок меню с тремя точками в правом верхнем углу. В меню выберите Закладки> Диспетчер закладок.
- Либо выберите Ctrl + B (в Windows) или Option + B (в Mac) с помощью клавиатуры, чтобы вместо этого открыть диспетчер закладок.

Как удалить отдельные закладки в диспетчере закладок в Chrome
- В меню диспетчера закладок вы можете удалить отдельные закладки, сначала выбрав трехточечный значок меню, расположенный справа от имени закладки. Вы также можете щелкнуть закладку правой кнопкой мыши, чтобы открыть меню.
- Чтобы удалить закладку, выберите «Удалить» во всплывающем меню.
Как удалить несколько закладок в Chrome с помощью диспетчера закладок
- Если вы хотите удалить несколько закладок, выберите и удерживайте клавишу Shift на клавиатуре. Выбрав Shift, выберите первую закладку, которую вы хотите удалить, затем выберите последнюю закладку, которую вы хотите удалить, чтобы выбрать их как группу.
- Либо выберите и удерживайте клавишу Ctrl, а затем выберите каждую закладку по отдельности. Если закладки не сгруппированы вместе, используйте этот метод для их выбора.
- После того, как вы выбрали закладки, нажмите кнопку «Удалить» в верхнем меню.
 Либо выберите значок меню из трех точек рядом с одной из выбранных закладок (или щелкните правой кнопкой мыши одну из выбранных закладок), затем выберите в меню «Удалить».
Либо выберите значок меню из трех точек рядом с одной из выбранных закладок (или щелкните правой кнопкой мыши одну из выбранных закладок), затем выберите в меню «Удалить».
Как вручную удалить закладки на Windows или Mac
Лучший способ удалить закладки Chrome — это выполнить описанные выше действия, но если у вас несколько профилей пользователей Chrome или если Chrome не работает должным образом, вам может потребоваться удалить свои закладки вручную. Вы можете сделать это, переименовав или удалив файл базы данных секретных закладок на вашем ПК или Mac.
Как удалить закладки из папки AppData в Windows
- Если вы хотите удалить закладки из папки закладок на ПК с Windows, щелкните правой кнопкой мыши меню «Пуск» и выберите «Выполнить». Либо нажмите клавишу Windows + R на клавиатуре.
- В диалоговом окне «Выполнить» введите% LocalAppData% Google Chrome User Data Default и нажмите кнопку «ОК».
- В новом окне проводника найдите файл закладок.
 Если вы хотите заархивировать файл, не удаляя его навсегда, щелкните файл правой кнопкой мыши и выберите «Переименовать». Дайте файлу новое имя, например Bookmarks.old, затем нажмите Enter для подтверждения.
Если вы хотите заархивировать файл, не удаляя его навсегда, щелкните файл правой кнопкой мыши и выберите «Переименовать». Дайте файлу новое имя, например Bookmarks.old, затем нажмите Enter для подтверждения.
- Если вы предпочитаете полностью удалить закладки, щелкните файл закладок правой кнопкой мыши и выберите «Удалить».
Как удалить закладки из папки закладок на Mac
- Чтобы удалить файл с закладками Chrome на Mac, откройте приложение Finder. В строке меню выберите Перейти> Перейти в папку.
- Во всплывающем меню введите ~ / Library / Application Support / Google / Chrome / Default /, затем выберите Go для подтверждения.
- В папке по умолчанию найдите файл закладок. Если вы хотите удалить его, щелкните правой кнопкой мыши и выберите «Переименовать», затем выберите новое имя файла (например, Bookmarks.old).
- Чтобы удалить файл закладок, щелкните его правой кнопкой мыши в Finder и выберите «Переместить в корзину» (или «Переместить в корзину», в зависимости от вашего языкового стандарта).

- Файл переместится в папку Trash / Bin. Щелкните правой кнопкой мыши значок корзины на панели Dock, затем выберите «Очистить корзину» или «Пустая корзина» (в зависимости от вашего языкового стандарта), чтобы удалить файл.
Управление профилем пользователя Google Chrome
Удаление закладок в Google Chrome — хороший способ удалить сайты, которые вы перестали посещать, но есть и другие способы управления закладками. Ты мог экспортировать закладки Chrome, позволяя экспортировать их. Если вы хотите использовать свои закладки на разных устройствах, вам необходимо настроить синхронизацию браузера Chrome.
Однако, если у вас возникли проблемы с синхронизацией закладок, вам может потребоваться сбросить синхронизацию Chrome, чтобы решить эту проблему. Вы также можете рассмотреть настройка нового профиля в браузере чтобы разделить закладки и настройки, предоставляя вам различные варианты для определенных ситуаций, таких как работа или случайный просмотр.
Программы для Windows, мобильные приложения, игры — ВСЁ БЕСПЛАТНО, в нашем закрытом телеграмм канале — Подписывайтесь:)
Как удалить закладки на Mac (Safari, Chrome и Firefox)
Закладки облегчают работу интернет-пользователей, создавая и сохраняя ваши любимые сайты в списке закладок на Mac. Если вы смотрите фильмы, слушаете музыку, ходите по магазинам или читаете статьи, входите в свои почтовые сервисы и т. Д., Вы можете легко добавить ссылки на сайт для повторного посещения в следующий раз.
Тем не менее, вы, возможно, обнаружили, что некоторые из закладок больше не существуют или перегружены закладками с одного сайта со многими ссылками. Со временем ваша навигация станет запутанной.
Для решения проблемы вам необходимо удалить закладки с вашего Mac.
Это то, что мы обсудим дальше.
Эта страница является исчерпывающим руководством по удалению одной или нескольких, даже папки закладок с вашего Mac, включая избавление от списка чтения.
Как удалить закладки на Mac
- Часть 1.
 Как удалить закладки на Mac [Safari]
Как удалить закладки на Mac [Safari] - Часть 2. Как избавиться от закладок на Mac (Chrome)
- Часть 3. Как удалить закладки на Mac (Firefox)
- Часть 4. Профессиональный совет по управлению данными Mac
Часть 1. Как удалить закладки на Mac [Safari]
Если вы хотите удалить одну закладку или несколько закладок из избранной или другой папки, даже избавиться от целой папки закладок, шаги в Safari очень просты.
- Как удалить одну / несколько закладок в папке с помощью редактора закладок на Mac
- Как удалить Закладки из Safari на Mac тщательно боковой панели
Как удалить одну / несколько закладок / папок на Mac
Шаг 1Изменить закладку
Run Safari на вашем Mac, Нажмите «закладки«в верхнем меню и выберите»Редактировать закладки«вариант из раскрывающегося списка.
Шаг 2Удалить закладки из Safari на Mac
Здесь вы увидите все закладки, классифицированные по разным папкам.
Удалить или несколько закладок: Перейдите по папке с закладками> разверните список имен папок> щелкните закладку правой кнопкой мыши (удерживая нажатой клавишу Control) и нажмите «Удалить«чтобы удалить закладку из списка.
Для нескольких удалений необходимо повторить шаги, чтобы удалить закладки одну за другой.
Удалить папки закладок: Перейдите в папку закладок> щелкните правой кнопкой мыши (удерживая клавишу Control) имя папки> щелкните «Удалить», чтобы избавиться от всей папки закладок в Safari на Mac.
Подсказки : Вы можете удалить закладки из Избранные папку, но вы не можете удалить любимую папку из Safari, потому что она предварительно установлена производителем.
Как удалить Закладки из Safari на Mac тщательно боковой панели
Помимо редактора закладок, вы можете отдать закладку из Safari через боковую панель.
Шаг 1Показать боковую панель
Запустите Safari на Mac> Нажмите «Показать боковую панельперед адресной строкой.
Шаг 2Удалить список чтения и закладки из Safari на Mac
Тогда вы увидите Safari в закладка вкладка по умолчанию.
Как и раньше, выберите одну закладку или папку с закладками> щелкните закладку правой кнопкой мыши (щелкните, удерживая клавишу Control), и нажмите «Удалить«удалить закладку из списка.
Еще одна вкладка — «Список чтения», в которой отображаются все ссылки, которые вы добавляете, включая все и непрочитанные.
Выберите один список чтения ссылку, щелкните ссылку правой кнопкой мыши (щелкните, удерживая клавишу Control), а затем щелкните «Удалить элемент«, чтобы удалить список чтения из Safari на Mac.
Часть 2. Как избавиться от закладок на Mac (Chrome)
Еще один браузер на Mac — это Chrome для Mac. Ниже приведены подробные инструкции по удалению закладок из Chrome на Mac.
Шаг 1Открыть менеджер закладок на Mac
Запустите Chrome на Mac. Нажмите «закладки»в меню и нажмите»Bookmark Manager».
Нажмите «закладки»в меню и нажмите»Bookmark Manager».
Шаг 2Удалить закладки из Chrome на Mac
В диспетчере закладок разверните папку закладок, чтобы выбрать одну или несколько закладок (Shift), и щелкните правой кнопкой мыши (Control-щелчок), чтобы выбрать «Удалить»удалить закладки из Chrome.
Для папки закладок вам просто нужно щелкнуть правой кнопкой мыши имя папки, чтобы «Удалить».
Закладки удаляются случайно на вашем Mac? Пробовать восстановить их здесь.
Часть 3. Как удалить закладки на Mac (Firefox)
Помимо встроенного браузера Safari, некоторые из вас могут использовать Firefox в качестве браузера по умолчанию для хранения множества закладок. Кроме того, способ удаления закладок из Firefox на Mac очень прост в использовании.
Шаг 1Показать закладки на Firefox
Запустите Firefox на Mac. Нажмите «Закладки» в меню и выберите «Показать все закладки».
Шаг 2Удалить закладки (папку)
Тогда все закладки будут отображаться как типы 3, Панель закладок, Меню закладоки Другие закладки.
Щелкните один из них и перейдите к закладке, которую хотите удалить> Щелкните правой кнопкой мыши (щелкните, удерживая клавишу Control)> Щелкните «Удалить», чтобы удалить закладки из Safari.
Для папки закладок вам просто нужно щелкнуть правой кнопкой мыши (удерживая клавишу Control) имя и выбрать «Удалить», чтобы удалить всю папку закладок на Mac.
Часть 4. Профессиональный совет по управлению данными Mac
Удаление закладок на Mac — это способ управления навигацией в вашем браузере. Это также способ защитить вашу конфиденциальность в серфинге, особенно когда вы предоставляете Mac другим или продаете его.
Если ваша цель — первая, то вам достаточно вышеуказанных решений. Однако, если вы хотите стереть закладку, чтобы защитить вашу конфиденциальность, вам лучше удалить ее навсегда.
Apeaksoft Mac Cleaner профессиональный менеджер данных на Mac Это универсальный очиститель и оптимизатор данных для пользователей Mac. Когда ваш Mac полон вещей или вы хотите стереть весь Mac, чтобы перепродать его, он будет вам полезен для очистки файлов cookie браузера / загрузок / истории, системных файлов, поиска дубликатов, больших / старых файлов и т. Д. Когда трудно удалить упрямый вирус или незащищенные приложения с Mac, их безжалостно удалить.
Д. Когда трудно удалить упрямый вирус или незащищенные приложения с Mac, их безжалостно удалить.
Mac Cleaner — Сотрите все на Mac
4,000,000+ Загрузки
Очистите системные файлы, дубликаты, похожие фотографии, почтовые сообщения, мусорное ведро и т. Д.
Чистые куки, загрузки, посещения из браузеров и т. Д., Чтобы защитить конфиденциальность.
Удалить приложения навсегда и скрыть / зашифровать файлы, чтобы получить данные конфиденциально.
Чтение и запись системных файлов NTFS Windows на Mac.
Free Download
Теперь давайте проверим, как этот инструмент управления Mac работает для оптимизации вашего Mac.
Шаг 1Запустите Mac Cleaner
Бесплатно загрузите это программное обеспечение на свой Mac. Установите и запустите его немедленно.
В основном интерфейсе есть опции 3 для вас, Статус, очиститель и Инструментарий.
Статус обнаружит и покажет состояние использования процессора, будет отображаться использование памяти и использование диска.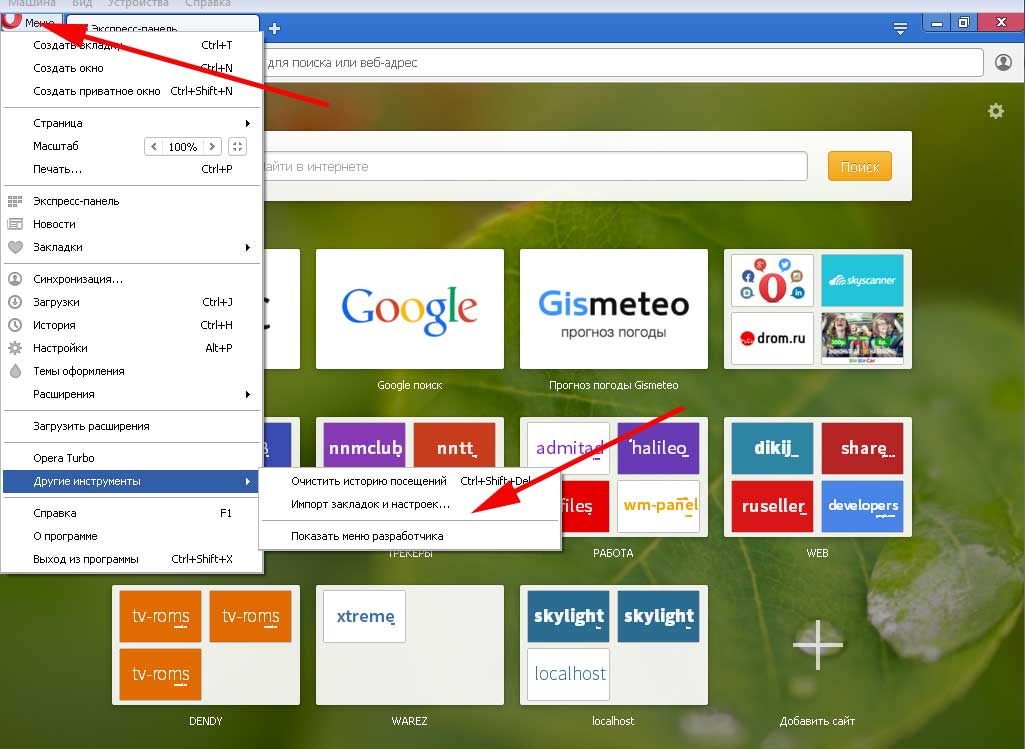 Вы можете проверить, что занимает ваше пространство Mac.
Вы можете проверить, что занимает ваше пространство Mac.
очиститель покажет вам типы данных, которые он будет очищать: системный мусор, мусор iPhoto, нежелательная почта электронной почты, похожие фото, мусор iTunes, корзина для мусора, большие и старые файлы и средство поиска дубликатов.
Инструментарий предлагает такие инструменты, как удаление, оптимизация, конфиденциальность, NTFS, файловый менеджер, скрыть, Unachiever и WiFi.
Выберите функцию, которая вам нужна.
Шаг 2Сканирование ненужных данных Mac
Здесь мы берем Cleaner в качестве примера, чтобы показать, как его использовать.
Нажмите «Очиститель» в главном интерфейсе, и вам нужно выбрать тип данных, который вы хотите очистить, например Системный мусор, iPhoto Junk, Похожие фото, iTunes Junk, Большие & Старые файлы, Повторяющийся поиск, И т.д.
Выберите один из них и нажмите «Сканировать» во всплывающем окне, чтобы начать сканирование вашего Mac.
Шаг 3Очистить ненужные данные на Mac
Когда процесс сканирования будет завершен, просто нажмите «Просмотр», чтобы при желании просмотреть результаты.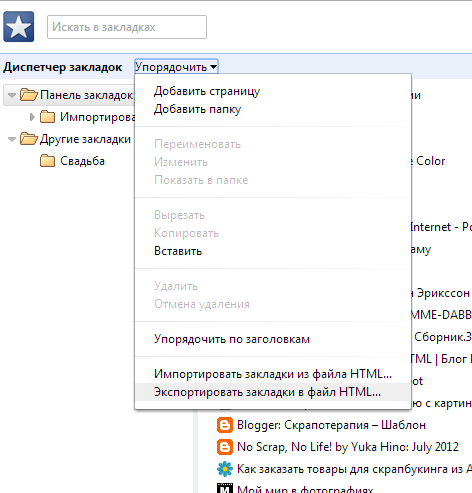 Отметьте «Выбрать все» или некоторые из полей для ненужных файлов и нажмите «Очистить», чтобы начать очистку системных файлов на Mac.
Отметьте «Выбрать все» или некоторые из полей для ненужных файлов и нажмите «Очистить», чтобы начать очистку системных файлов на Mac.
Это очень легко удалить ненужные или дублированные файлы с Mac, чтобы освободить больше памяти.
Кроме того, вы могли бы пойти по пути чистить большие файлы, дублированный поиск, удаление приложений и пустая корзина с Mac.
Заключение
Эта страница в основном рассказывает о том, как удалить закладки на Mac. Используете ли вы Chrome, Firefox или Safari, этапы удаления одной, нескольких закладок и даже папок одинаковы. Кроме того, мы также рекомендуем профессиональный инструмент управления данными Mac, Mac Cleaner, который может помочь очистить данные и эффективно оптимизировать ваш Mac.
Free Download
Не стесняйтесь поделиться этим постом с друзьями, если вы считаете этот пост полезным. Оставьте свои комментарии, если у вас есть какие-либо вопросы.
Как удалить закладки — gadgetshelp,com
Если ваш любимый веб- браузер содержит закладки и избранное, которые вы больше не используете или больше не действительны, удалите их. Вот как удалить закладки и удалить избранное в Firefox, Microsoft Edge, Internet Explorer и Opera.
Вот как удалить закладки и удалить избранное в Firefox, Microsoft Edge, Internet Explorer и Opera.
Инструкции в этой статье относятся к веб-браузерам Mozilla Firefox, Microsoft Edge, Internet Explorer и Opera для ПК с Windows.
Как удалить закладки в Firefox
Если вы хотите удалить закладки в Firefox, у вас есть два варианта. Вы можете удалить закладку для страницы, открытой в браузере, или удалить выбранные закладки из библиотеки закладок.
Удалить отдельную закладку
Чтобы удалить закладку для страницы, отображаемой в окне браузера:
Перейдите в адресную строку и выберите « Изменить эту закладку» (значок звезды). Или, нажмите Ctrl + D .
Выберите Удалить закладку .
Значок звездочки меняется с сплошного синего на черный контур, и закладки больше нет в вашем списке закладок.
Удалить несколько закладок одновременно
Выберите « Библиотека» > « Закладки» .

Выберите Показать все закладки .
Выберите папку, содержащую закладки, которые вы хотите удалить.
Выберите закладки для удаления. Удерживайте Ctrl, чтобы выбрать более одной закладки.
Выберите « Организация» > « Удалить» .
Закройте библиотеку.
Выбранные закладки больше не отображаются в библиотеке закладок.
Как удалить избранное в Edge
Если в веб-браузере Microsoft Edge хранятся избранные файлы, которые вам больше не нужны, удалите их. Вы можете удалить избранное по отдельности или удалить все избранное в папке.
Удалить индивидуальный фаворит
Выберите Hub (значок звезды с тремя горизонтальными линиями).
Выберите Избранное .
Нажмите правой кнопкой мыши на избранное, которое вы хотите удалить.
 На сенсорном экране долгое нажатие на избранное.
На сенсорном экране долгое нажатие на избранное.Выберите Удалить .
Избранное удаляется из списка избранного.
Чтобы удалить закладку для страницы, отображаемой в окне браузера, перейдите в адресную строку , выберите « Добавить в избранное» (значок звездочки), затем выберите « Удалить» .
Удалить все избранное в папке
Если вы хотите удалить все избранное, хранящееся в папке, удалите папку.
Выберите « Концентратор» > « Избранное» .
Щелкните правой кнопкой мыши папку, которую вы хотите удалить.
Выберите Удалить .
Папка и ее содержимое будут удалены из списка избранного.
Как удалить избранное в Internet Explorer
Удалите избранное в Microsoft Internet Explorer из боковой панели «Избранное» или из диспетчера избранного.
Использование боковой панели избранного
Когда вы используете боковую панель «Избранное» для удаления избранного, вы можете удалить только одно избранное за один раз.
Выберите « Избранное» (значок звезды).
Щелкните правой кнопкой мыши веб-страницу, которую хотите удалить.
Выберите Удалить .
Используйте менеджер избранного
Используйте Менеджер избранного, чтобы удалить один избранное или удалить все избранное в папке.
Выберите « Избранное» (значок звезды).
Выберите стрелку раскрывающегося списка, затем выберите Упорядочить избранное .
В диалоговом окне «Организовать избранное» выберите папки, чтобы развернуть или свернуть содержимое папки.
Выберите веб-страницу или папку, которую вы хотите удалить.
Выберите Удалить .
Выберите « Закрыть», чтобы закрыть диалоговое окно «Организация избранного».

Как убрать закладки в опере
В Opera также есть несколько способов удаления закладок. Либо удалите закладку со страницы, отображаемой в окне браузера, либо используйте менеджер закладок, чтобы удалить несколько закладок или папок с закладками.
Удалить отдельную закладку
Перейдите в адресную строку и выберите « Редактировать закладку» (значок красного сердца), затем выберите « Переместить в корзину» .
Чтобы удалить закладку, которая появляется на панели закладок, щелкните правой кнопкой мыши закладку и выберите « Переместить в корзину» .
Используйте менеджер закладок
Если страница с закладкой не отображается в окне браузера или если вы хотите удалить несколько закладок, используйте менеджер закладок.
Перейдите на боковую панель и выберите « Закладки» (значок сердца). Или, нажмите Ctrl + D .
На странице закладок перейдите в папку, содержащую закладку, которую вы хотите удалить.

Сделайте паузу над закладкой, которую хотите удалить.
Выберите Переместить в корзину (значок X).
Чтобы удалить несколько закладок, наведите курсор на каждую закладку и выберите « Выбрать» (значок галочки). После выбора закладок щелкните правой кнопкой мыши выбранную закладку и выберите « Переместить в корзину» .
Закладка перемещена в корзину. Чтобы восстановить закладку, перейдите в корзину , сделайте паузу над закладкой, которую хотите восстановить, затем выберите « Отменить удаление» .
Как удалить все закладки в Chrome
Google Chrome — один из самых популярных веб-браузеров, поскольку он быстрый и надежный, а также предоставляет пользователям другие преимущества.
Веб-браузер Chrome отлично справляется со своей задачей, позволяя своим пользователям синхронизировать различные устройства, используемые одной и той же учетной записью, позволяя пользователям использовать одни и те же закладки, историю просмотров, данные автозаполнения и различные другие журналы на нескольких устройствах.
Эта функция синхронизации удобна и полезна; однако это может привести к тому, что профиль аккаунта будет загроможден таким количеством закладок, что вы перестанете использовать функцию закладок. Когда это происходит, иногда лучше просто убрать беспорядок и начать все заново.
К счастью, Chrome предлагает несколько способов очистки закладок.
Как удалить закладки в Chrome
Браузер Google Chrome упрощает модерацию и управление вашими закладками. Независимо от вашей конечной цели, вы можете легко упорядочить, навести порядок и удалить все свои закладки.
Удаление закладок по одной с панели закладок
Иногда вам просто нужно удалить некоторые закладки с панели закладок.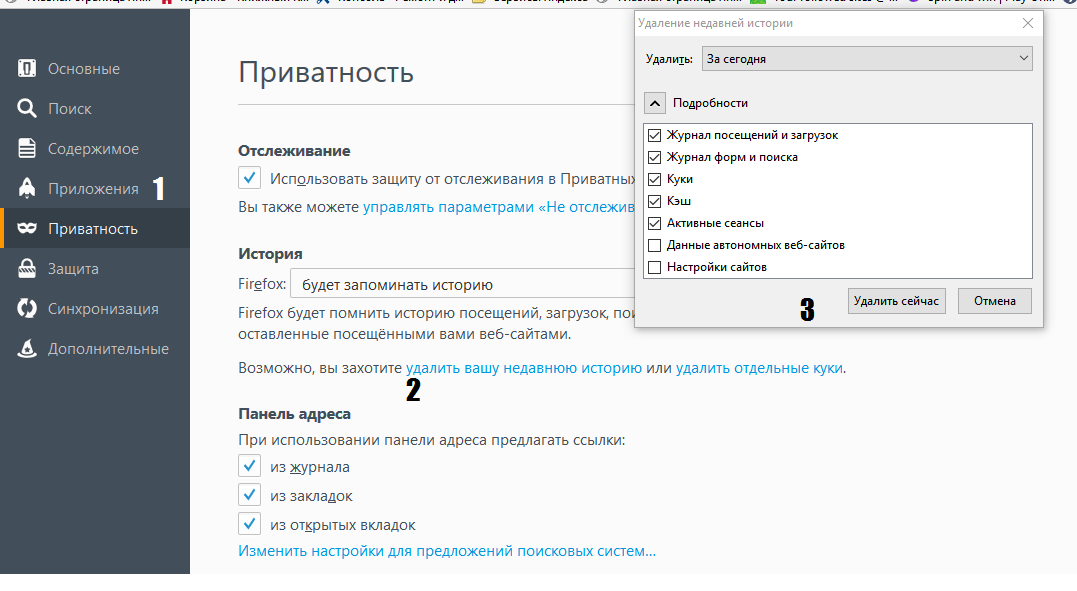 Если у вас есть только одна или две закладки, от которых вы хотите избавиться, выполните следующие действия:
Если у вас есть только одна или две закладки, от которых вы хотите избавиться, выполните следующие действия:
- Щелкните правой кнопкой мыши закладку на панели закладок.
- Выберите Удалить из контекстного меню.
Имейте в виду, что этот метод не требует подтверждения, поэтому после выбора «Удалить» закладка исчезнет.
Использование диспетчера закладок
Диспетчер закладок — это функция Chrome, позволяющая просматривать и упорядочивать все ваши закладки. Вы можете удалить одну закладку за раз или использовать команду Shift+Click , чтобы выделить все ваши закладки и удалить их. Вот как
- В Chrome нажмите на три вертикальные точки в правом углу.
- Затем перейдите в раскрывающееся меню Закладки и выберите Диспетчер закладок , также можно нажать Ctrl+Shift+O .
- Нажмите на три вертикальные точки справа от закладок, которые вы хотите удалить.

- Нажмите Удалить .
Примечание : Нет диалогового окна подтверждения, поэтому убедитесь, что вы удаляете тот, который вам не нужен.
Также можно ввести « chrome://bookmarks ». Это откроет менеджер закладок на вашей текущей вкладке. Если вы щелкните первую закладку, затем, удерживая клавишу Shift , и щелкните последнюю закладку, вы можете быстро удалить их все, выполнив те же действия.
Как удалить все закладки из вашей учетной записи Google
Если вы синхронизировали свои устройства и получаете доступ к Chrome с помощью своей учетной записи Google, вы сможете просматривать все закладки, сделанные на других ваших устройствах. Также, если вы решите использовать менеджер закладок, вы можете удалять целые папки. Это значительно упрощает очистку списка.
Перейдите к менеджеру закладок, как мы это делали выше. Затем сделайте следующее:
- Нажмите на значок профиля в правом верхнем углу Chrome.
 Войдите в свою учетную запись Google и убедитесь, что синхронизация включена.
Войдите в свою учетную запись Google и убедитесь, что синхронизация включена. - После входа в систему вы увидите все папки с закладками слева. Щелкните папку правой кнопкой мыши и выберите Удалить , чтобы удалить все закладки в этой папке.
Кроме того, вы можете нажать на каждую папку и выполнить те же шаги, что и выше, чтобы удалить выбранные закладки, а не всю папку.
На странице менеджера закладок вы также можете использовать ключевые слова для поиска определенных закладок. Это позволяет выполнять очень точный поиск и удалять только те записи, в которых вы уверены.
Удаление истории просмотров или всех сохраненных данных?
Если вы хотите удалить историю посещенных страниц и всю информацию, сохраненную в вашей учетной записи Google, знайте, что вы не можете удалить свои закладки, используя тот же метод. Использование функции «Очистить данные просмотра» позволяет избавиться только от файлов cookie, истории просмотров и загрузок, данных автозаполнения, паролей, кэшированных файлов и т. д.
д.
В Chrome нет папки «Профиль», поэтому удаление всех закладок сразу — это другой процесс.
Как удалить папку закладок в Windows
- Откройте диалоговое окно «Выполнить» или окно поиска, нажмите клавишу Windows + r или введите «Выполнить» в меню «Пуск».
- Введите «%LocalAppData%\Google\Chrome\User Data\Default» и нажмите Enter.
- Найдите файл закладок, возможно, вам придется прокрутить вниз, пока вы не увидите его.
- Щелкните правой кнопкой мыши и выберите Удалить.
Это приведет к удалению всех закладок, когда-либо созданных с тех пор, как вы установили Chrome на свое устройство. Однако он не удалит закладки, сохраненные на других устройствах, даже если они синхронизированы под той же учетной записью. Также обратите внимание, что для того, чтобы это работало, вы должны закрыть все экземпляры Chrome.
Если вы хотите удалить закладки только из определенной учетной записи и случайно удалить что-то важное, вы можете использовать тот же путь к папке для восстановления.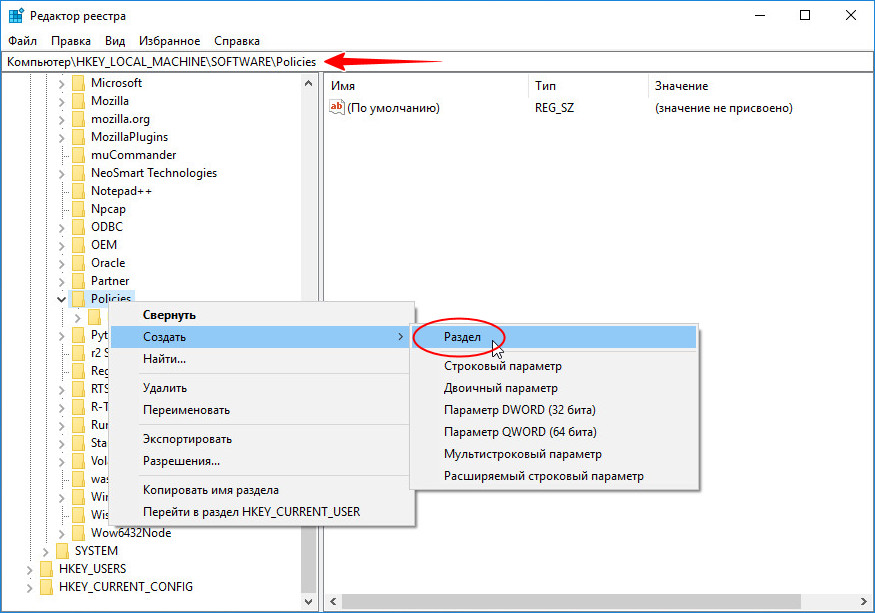 Иногда Chrome выполняет резервное копирование. Эти резервные копии включают данные закладок.
Иногда Chrome выполняет резервное копирование. Эти резервные копии включают данные закладок.
Эти данные находятся в файле bookmarks.bak в разделе User DataDefault. Если вы измените расширение файла .bak на .old, вы сможете восстановить недавно удаленные закладки.
Как удалить папку закладок в macOS
Если вам удобно работать с командной строкой, вы можете вызвать Терминал и перейти в следующий каталог в своей учетной записи пользователя.
$ cd ~/Library/Application Support/Google/Chrome/Default/
Затем удалите файл закладок с помощью этой команды:
$ rm Закладки
Тогда в следующий раз, когда вы откроете Chrome, закладок не будет, и вы сможете начать заново. Добавьте свою первую закладку, чтобы начать. Если вы вернетесь к ~/Library/Application Support/Google/Chrome/Default/ , вы заметите, что файл закладок был воссоздан. Вы можете снова удалить его в будущем, если ваши закладки станут слишком загроможденными и вы захотите начать все сначала.
Часто задаваемые вопросы
Если мы не рассказали все, что вы хотели знать, вот еще немного информации о закладках Chrome.
Я случайно удалил закладку; как мне это отменить?
Когда-то восстановить закладку в Chrome было практически невозможно. К счастью, теперь вы можете воспользоваться простым сочетанием клавиш, чтобы исправить свою ошибку.
Если вы случайно удалили закладку, используйте сочетание клавиш Ctrl+Z (Windows) или Cmd+Z, чтобы восстановить закладку.
Как удалить закладки из мобильного приложения?
Если вы являетесь пользователем мобильного Chrome, выполните следующие действия, чтобы удалить свои закладки:
1. Откройте приложение Chrome и коснитесь трех вертикальных точек в правом верхнем углу.
2. Нажмите на Закладки .
3. Нажмите на папку, содержащую закладки, которые вы хотите удалить.
4. Нажмите и удерживайте одну из закладок, чтобы вызвать возможность выбора нескольких.
5. Коснитесь значка корзины.
Если вы хотите удалить только одну или две закладки в мобильной версии Chrome, просто нажмите на три вертикальные точки рядом с закладками, которые вы хотите удалить. Затем нажмите Удалить .
Напоследок
Удаление файла закладок — довольно радикальная мера. Если вы обеспокоены тем, что ваш список закладок стал слишком большим для управления, удаление всего не всегда может быть хорошей идеей. Вы также можете потерять важные ссылки на страницы, поиск которых может занять много времени в будущем.
Иногда лучше удалять закладки по одной, даже если это занимает больше времени. Помните, что длинный список закладок не истощает столько ресурсов, сколько слишком много кэшированных видеофайлов и файлов cookie, сохраненных в вашей учетной записи.
Конечно, если вы хотите быть максимально эффективным, было бы идеально организовать все ваши закладки в определенные папки и сделать это со всеми новыми закладками, как только вы их сохраните.
Если у вас есть какие-либо советы и рекомендации по удалению или организации закладок, пожалуйста, оставьте нам комментарий ниже!
Как отобразить или скрыть панель закладок в Google Chrome на ПК с Windows0025 Windows 11/10
компьютер, тогда эта статья может вам помочь. После того, как вы применили эту настройку, панель закладок не будет отображаться на странице новой вкладки или любой другой вкладке браузера Chrome. Кроме того, опции (включая горячую клавишу) для отображения панели закладок не будут работать. Вы можете сделать это изменение постоянным или даже вернуть панель закладок, когда это необходимо. Обратите внимание, что даже если вы применили этот трюк, вы все равно можете получить доступ ко всем закладкам, сохраненным на панели закладок, с помощью диспетчера закладок Chrome. Кроме того, вы сможете добавлять новые закладки, а также удалять сохраненные закладки, хранящиеся на панели закладок. Этот трюк полезен только для того, чтобы навсегда отключить отображение/отображение панели закладок в браузере Chrome.
Чтобы отключить панель закладок в браузере Chrome, необходимо применить простую настройку реестра Windows. Для этого также доступен параметр локальной групповой политики, но он не работает. Поэтому настройка реестра полезна. Однако перед использованием настройки реестра полезно создать точку восстановления системы, чтобы вы могли избежать любых нежелательных изменений в вашей системе. После этого выполните шаги, указанные ниже:
- Откройте редактор реестра 9.0023
- Перейдите в политики Ключ реестра
- Создание Google Ключ имен
- Create Chrome Реестр имен
- Create Bookmableabled DWARD DISTARD
- RELIUNCE RELAUNCE RELAUNCE RELAUNCE RELAUNCE.
На самом первом этапе вы должны запустить редактор реестра. Просто напишите regedit в поле поиска Windows 11/10 и используйте клавишу Enter, чтобы запустить его. Есть много других способов открыть редактор реестра.
Теперь перейдите к разделу реестра Policies , доступному в окне редактора реестра. Вы можете получить доступ к этому ключу, используя этот путь:
HKEY_LOCAL_MACHINE\SOFTWARE\Policies
После этого создайте ключ реестра в разделе Policies и назовите его Google . Таким же образом создайте ключ реестра Chrome name под ключом Google.
Продолжайте и создайте значение DWORD BookmarkBarEnabled под ключом Chrome. Чтобы создать это значение, сначала щелкните правой кнопкой мыши пустую область (как показано на снимке экрана ниже), войдите в Новое меню и выберите параметр DWORD (32-bit) Value . Когда новое значение будет создано, переименуйте его в BookmarkBarEnabled.
Вот и все! Теперь вы можете закрыть окно редактора реестра.
Теперь откройте или перезапустите браузер Chrome (если браузер уже открыт), и вы увидите, что панель закладок исчезла. Кроме того, все параметры отображения панели закладок будут выделены серым цветом/отключены.
Чтобы снова включить отображение панели закладок в браузере Chrome, просто выполните указанные выше действия и удалите значение BookmarkBarEnabled. Наконец, перезапустите браузер Chrome, чтобы применить изменения, и вы сможете снова показать/скрыть панель закладок, используя доступные параметры.
Как скрыть панель закладок в Google Chrome с помощью групповой политики
Чтобы скрыть панель закладок в Google Chrome с помощью групповой политики, выполните следующие действия:
- Найдите gpedit.m sc в поле поиска на панели задач.
- Нажмите на результат поиска.
- Перейдите к Google Chrome в Конфигурация пользователя .
- Дважды щелкните параметр Включить панель закладок .
- Выберите Отключено 9вариант 0066.
- Нажмите кнопку OK .
- Перезапустите браузер Google Chrome.
Чтобы узнать больше об этих шагах, продолжайте читать.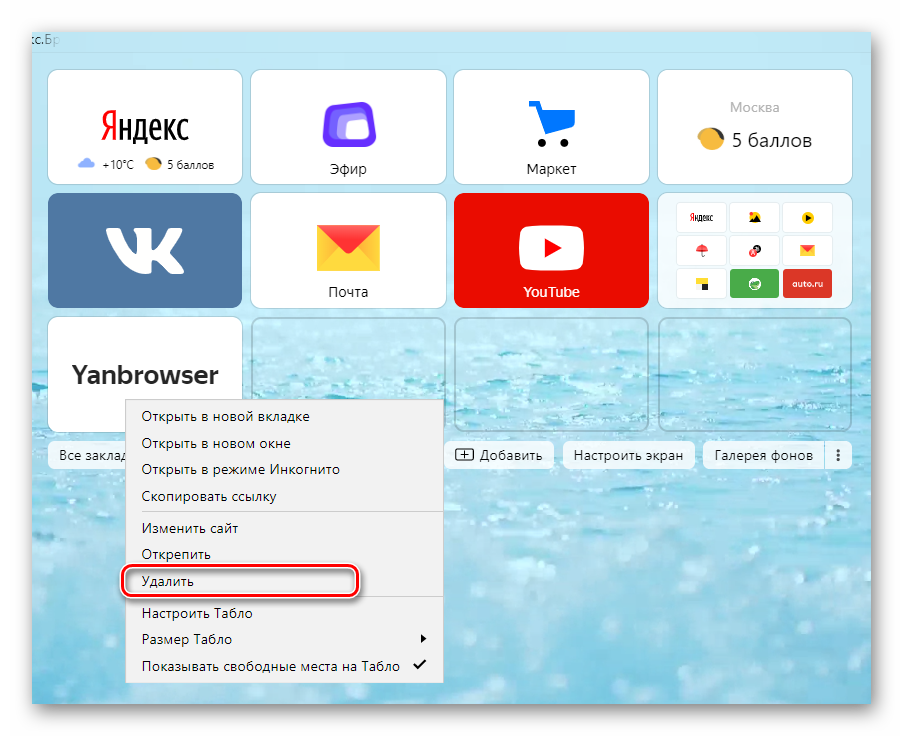
Сначала вам нужно открыть на своем компьютере редактор локальной групповой политики. Для этого найдите gpedit или gpedit.msc в поле поиска на панели задач и нажмите на отдельный результат поиска.
Затем перейдите по этому пути:
Конфигурация пользователя > Административные шаблоны > Google > Google Chrome
В папке Google Chrome вы можете найти параметр с именем Включить панель закладок . Вам нужно дважды щелкнуть этот параметр и выбрать вариант Disabled .
Наконец, нажмите кнопку OK , чтобы сохранить изменения, и перезапустите браузер Google Chrome, чтобы они вступили в силу.
Примечание: Если вы хотите вернуться к заводским настройкам по умолчанию, вам нужно открыть ту же настройку и выбрать вариант Не настроено .
Как сделать, чтобы панель закладок не отображалась в Chrome?
Существует несколько способов скрыть панель закладок Google Chrome. Вот некоторые из этих способов:
Вот некоторые из этих способов:
- Вы можете использовать горячую клавишу Ctrl+Shift+B , чтобы показать/скрыть панель закладок Chrome. Это самый простой и быстрый способ сделать это.
- Вы можете щелкнуть правой кнопкой мыши на панели закладок и снять флажок Показать панель закладок , чтобы скрыть ее
- Нажмите на три вертикальные точки значок доступен в правом верхнем углу, войдите в меню Закладки и снимите флажок Показать панель закладок , чтобы скрыть ее
- Откройте страницу настроек браузера Google Chrome, нажав на три вертикальные точки значок и щелкнув параметр «Настройки». После этого прокрутите страницу настроек вниз и отключите кнопку, доступную для параметра «Показать панель закладок».
Как избавиться от панели закладок?
Если вы являетесь пользователем ОС Windows и хотите избавиться от панели закладок браузера Chrome, то упомянутый в этой статье трюк с реестром с пошаговой инструкцией поможет вам в этом. Вы можете навсегда отключить панель закладок Google Chrome, а также вернуть ее в любое время.
Вы можете навсегда отключить панель закладок Google Chrome, а также вернуть ее в любое время.
7 способов отключить панель закладок в Chrome — WebNots
При использовании браузеров для доступа в Интернет на вашем компьютере необходимо учитывать два важных момента. Одним из них является простота доступа, то есть насколько быстро и легко вы можете получить доступ к веб-сайтам, которые хотите просмотреть. Другое — это то, как вы можете защитить свою конфиденциальность и обеспечить безопасность.
Такие браузеры, как Google Chrome, предлагают множество функций быстрого доступа, таких как ярлыки, закладки, история, автозаполнение и управление паролями. С другой стороны, большинство этих функций быстрого доступа напрямую затрагивают вашу конфиденциальность. В нашей предыдущей статье мы объяснили проблему с ярлыками или миниатюрами на страницах новых вкладок. Точно так же закладки также имеют проблемы с конфиденциальностью в Google Chrome.
Что такое панель закладок?
Вы можете ознакомиться со статьей о том, как управлять закладками в Google Chrome. Панель закладок Chrome — важная функция, которая отображается сразу под омнибоксом браузера. Он отображает ваши сохраненные любимые страницы (закладки), откуда вы можете перейти на страницу одним щелчком мыши. Хотя вы можете использовать закладки для быстрого доступа к веб-страницам, у Chrome есть проблема с панелью закладок. Вы не можете удалить панель закладок на новых вкладках и домашней странице.
Панель закладок Chrome — важная функция, которая отображается сразу под омнибоксом браузера. Он отображает ваши сохраненные любимые страницы (закладки), откуда вы можете перейти на страницу одним щелчком мыши. Хотя вы можете использовать закладки для быстрого доступа к веб-страницам, у Chrome есть проблема с панелью закладок. Вы не можете удалить панель закладок на новых вкладках и домашней странице.
Панель закладок Google Chrome
Допустим, вы зашли на частный веб-сайт и добавили его в закладки для дальнейшего использования. Всякий раз, когда вы открываете Chrome, он появляется первым на панели закладок. Вы можете создать папку и переместить закладку внутри папки. Однако это не решит проблему, так как на панели закладок будут отображаться все закладки, к которым вы можете получить доступ, нажав на расширенную стрелку.
7 способов отключить панель закладок в Chrome
Если вы хотите удалить панель закладок с экрана браузера Chrome, воспользуйтесь одним из следующих вариантов:
- Использовать опцию отключения панели закладок
- Использовать меню закладок
- Сочетания клавиш
- Щелкните правой кнопкой мыши на панели закладок
- Пустая начальная страница
- Настройка пустой домашней страницы
- Использовать расширение
Вариант 1: отключить панель закладок
Google представила возможность отключения панели закладок примерно в версии 69. Поэтому, если вы используете более старые версии, рекомендуется обновить Chrome до последней версии, чтобы использовать эту опцию.
Поэтому, если вы используете более старые версии, рекомендуется обновить Chrome до последней версии, чтобы использовать эту опцию.
Шаг 1: Откройте браузер Chrome на своем компьютере. Нажмите значок меню Chrome (3 вертикальные точки) в правом верхнем углу экрана, чтобы получить доступ к параметрам меню.
Шаг 2: Нажмите «Настройки» в нижней части раскрывающегося меню. Появится окно настроек.
Доступ к настройкам Chrome
Шаг 3: Нажмите на главное меню настроек (3 горизонтальные линии в верхнем левом углу экрана). Это отобразит параметры настроек.
Главное меню настроек Chrome
Шаг 4: Выберите «Внешний вид» из вариантов.
Шаг 5: На экране «Внешний вид» поверните переключатель «Показать панель закладок». Переключатель станет белым и скроет панель закладок с экрана.
Отключить панель закладок в Chrome
Вариант 2.
 Использование параметра меню «Закладки»
Использование параметра меню «Закладки»Шаг 1: Откройте браузер Chrome и перейдите к значку настроек, расположенному в верхнем левом углу, чтобы получить доступ к параметрам меню.
Шаг 2: Наведите курсор на «Закладки». Это расширит меню влево. В списке меню снимите флажок «Показать панель закладок», чтобы скрыть панель закладок с экрана просмотра.
Показать или скрыть панель закладок из меню
Вариант 3. Использование сочетаний клавиш
Это самый простой способ показать или скрыть панель закладок.
Шаг 1: Откройте Chrome на своем компьютере.
Шаг 2: Если вы используете Windows, нажмите клавиши быстрого доступа «Ctrl + Shift + B» на клавиатуре, для Mac нажмите клавиши «Command + Shift + B». Вы можете попеременно нажимать эти клавиши для переключения отображения панели закладок на экране браузера.
Ярлык клавиатуры Windows
Ярлык клавиатуры Mac
Вариант 4: Отключить на панели закладок
Шаг 1: Запустите Chrome на своем компьютере.
Шаг 2: Щелкните правой кнопкой мыши (для Windows) или щелкните, удерживая клавишу Control (для Mac), на «Панель закладок». Откроется панель для настройки параметров закладок.
Щелкните правой кнопкой мыши на панели закладок
Шаг 3: Снимите флажок «Показать панель закладок» в отображаемых параметрах.
Вариант 5: Установить пустую стартовую страницу
Шаг 1: Запустите Chrome и перейдите по URL-адресу команды «chrome://settings».
Шаг 2: прокрутите вниз и перейдите в раздел «При запуске».
Шаг 3: По умолчанию параметр запуска в Chrome — «Открыть страницу новой вкладки». Выберите опцию «Открыть определенную страницу или набор страниц».
Шаг 4: Нажмите «Добавить новую страницу» и добавьте «about:blank» в качестве начальной страницы. Окончательные настройки должны выглядеть следующим образом:
Установить пустую стартовую страницу в Chrome
При каждом запуске Chrome вы будете видеть пустую страницу без панели закладок. Прочтите нашу статью, чтобы узнать больше о настройке стартовой страницы в Chrome.
Прочтите нашу статью, чтобы узнать больше о настройке стартовой страницы в Chrome.
Вариант 6: Установить пустую домашнюю страницу
Существует альтернативный способ не нажимать значок +, чтобы открыть новую вкладку. Вы можете включить кнопку «Домой» слева от адресной строки и открыть пустую страницу, не показывая панель закладок.
Шаг 1: Запустите Chrome и перейдите на страницу настроек.
Шаг 2: Прокрутите вниз и перейдите в раздел «Внешний вид».
Шаг 3: Включите ползунок «Показать кнопку «Домой».
Шаг 4: Щелкните второй переключатель и введите «о: пусто» в текстовое поле. Это должно выглядеть так:
Установить пустую домашнюю страницу в Chrome
Теперь вы можете использовать комбинацию параметров запуска и домашней страницы, чтобы всегда открывать пустую страницу.
Вариант 7: Используйте расширение «Earth View»
Приведенные выше варианты с 1 по 4 будут скрывать панель закладок только при открытии веб-сайта. На всех новых вкладках у вас по-прежнему будет панель закладок, хотя вы отключили эту опцию. Это та же проблема с вариантами 5 и 6, только на начальной или домашней странице не будет отображаться панель закладок, в то время как все новые вкладки по-прежнему будут отображаться.
На всех новых вкладках у вас по-прежнему будет панель закладок, хотя вы отключили эту опцию. Это та же проблема с вариантами 5 и 6, только на начальной или домашней странице не будет отображаться панель закладок, в то время как все новые вкладки по-прежнему будут отображаться.
В Chrome нет стандартных способов избавиться от панели закладок. Единственный вариант здесь — пойти на продление. Вы можете установить расширение «Earth View», чтобы отключить панель закладок на новых вкладках.
Шаг 1: Запустите браузер Chrome и нажмите кнопку с тремя точками, чтобы открыть меню настроек. В раскрывающемся меню выберите «Дополнительные инструменты», а затем нажмите «Расширения».
Открыть расширения Chrome
Шаг 2: Нажмите на меню «Расширения», а в нижней части панели меню нажмите «Открыть Интернет-магазин Chrome».
Откройте Интернет-магазин Chrome
Шаг 3: Введите «Earth View» в поле поиска и нажмите Enter. Вы увидите список расширений и нажмите кнопку «Добавить в Chrome» напротив расширения «Просмотр Земли из Google Планета Земля».
Вы увидите список расширений и нажмите кнопку «Добавить в Chrome» напротив расширения «Просмотр Земли из Google Планета Земля».
Установите расширение Earth View в Chrome
Шаг 4: Откройте новую вкладку, чтобы убедиться, что панель закладок отключена.
Всякий раз, когда вы открываете новую вкладку, расширение Earth View показывает новое изображение из Google Earth. Это не только поможет вам скрыть закладки и другие отвлекающие факторы на странице, но и поможет увидеть красивую картинку на экране браузера.
Заключение
Панель закладок Chrome — отличный способ быстрого доступа к вашим любимым страницам. Тем не менее, если вы хотите создать больше места на экране, вы всегда можете скрыть панель инструментов с помощью любого из вышеперечисленных вариантов. Опция расширения поможет удалить панель закладок на новых вкладках, а также сохранить вашу конфиденциальность.
Как показать или скрыть панель закладок в Chrome, Edge и Firefox
Содержание
- 1 Как показать или скрыть панель закладок в Chrome, Edge и Firefox с помощью сочетания клавиш
- 2 Как показать или скрыть панель закладок в Edge с помощью настроек
- 3 Как скрыть панель закладок в Chrome или Edge с помощью параметров меню
- 4 Как скрыть закладки в Chrome с помощью настроек
- 5 Как показать или скрыть панель закладок Chrome через редактирование реестра
- 6 Как отобразить или скрыть панель инструментов закладок Firefox с помощью параметров меню
- 7 Дополнительно: как включить или отключить встроенную программу чтения PDF в Edge, Firefox и Chrome
- 8 Дополнительно: как Включите просмотр каретки в Chrome или Edge
Панель закладок — одна из тех функций, которые вы либо любите, либо ненавидите.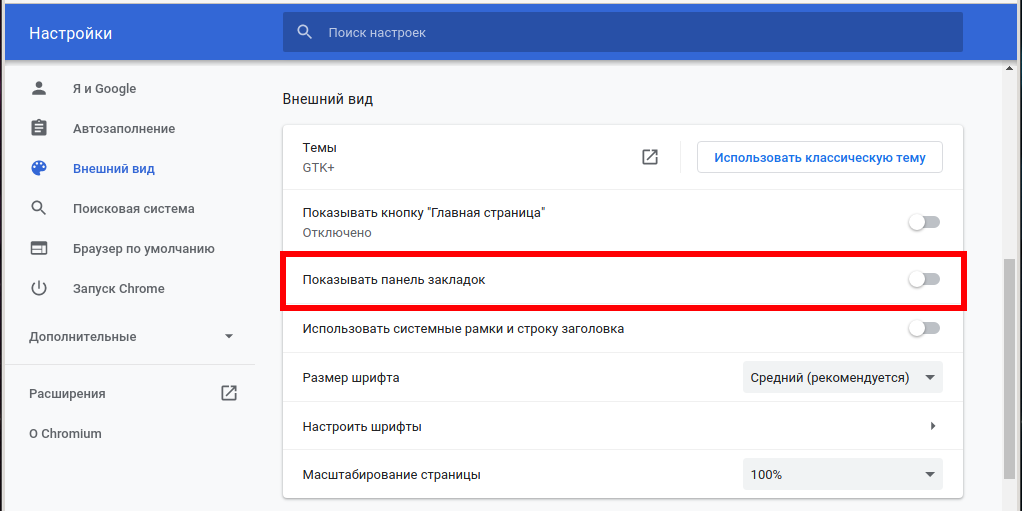 Если вы предпочитаете не отвлекающую среду, а не скорость, лучше скрыть ее. Однако, если вы используете его для регулярного доступа к своим любимым сайтам, это может сэкономить вам много времени. Сегодня мы собираемся показать вам, как показать или скрыть панель закладок в Chrome, Firefox и Microsoft Edge, чтобы вы могли решить сами.
Если вы предпочитаете не отвлекающую среду, а не скорость, лучше скрыть ее. Однако, если вы используете его для регулярного доступа к своим любимым сайтам, это может сэкономить вам много времени. Сегодня мы собираемся показать вам, как показать или скрыть панель закладок в Chrome, Firefox и Microsoft Edge, чтобы вы могли решить сами.
Прежде чем мы начнем, стоит отметить, что разные браузеры используют разную терминологию. Firefox называет это панелью закладок. Edge, панель избранного. В Chrome она называется панелью закладок. Все они относятся к одной и той же функции: пространству под адресной строкой, в котором отображаются сохраненные вами сайты. Поскольку мы считаем, что это наиболее подходящее название для функции, мы будем использовать «панель закладок» для ссылки на нее в этом руководстве.
Advertisement
С учетом сказанного давайте перейдем к тому, как показать или скрыть панель закладок в Chrome, Firefox и Edge:
Как показать или скрыть панель закладок в Chrome, Edge и Firefox с помощью сочетания клавиш
Несмотря на различия в других областях, Chrome, Firefox и Edge сходятся в одном: ярлык, который следует использовать для отображения или скрытия панели закладок в верхней части окна браузера. Вот как его использовать:
Вот как его использовать:
- Нажмите на окно браузера и нажмите «Ctrl + Shift + B» на клавиатуре
Если ваша закладка отображается, нажатие этой клавиши мгновенно скроет ее. Если она скрыта, панель закладок снова появится под адресной строкой.
Как отобразить или скрыть панель закладок в Edge с помощью настроек
Панель избранного Microsoft Edge (она же панель закладок) может быть легко переключена в меню настроек для тех, у кого нет клавиатуры или кто не может запомнить ярлыки. Вот где вы найдете эту опцию:
- Нажмите «…» в правом верхнем углу и выберите «Настройки». Только на новых вкладках»
Эти варианты говорят сами за себя, а «Никогда» естественным образом скрывает панель закладок в Edge.
Как скрыть панель закладок в Chrome или Edge с помощью параметров меню
Более быстрый способ скрыть панель закладок в Chrome или Edge — использовать контекстное меню. Это работает только в том случае, если у вас уже отображается панель закладок, поэтому, если у вас есть панель для отображения только на новых вкладках, вы должны открыть ее перед запуском.
Это работает только в том случае, если у вас уже отображается панель закладок, поэтому, если у вас есть панель для отображения только на новых вкладках, вы должны открыть ее перед запуском.
- Щелкните правой кнопкой мыши панель закладок и снимите флажок «Показать панель закладок» в списке.
Вместо этого в Edge наведите указатель мыши на «Показать панель избранного», а затем отметьте «Никогда».
- ИЛИ: нажмите три точки и выберите «Закладки > Показать панель закладок».
Как скрыть закладки в Chrome через настройки
Как и в Microsoft Edge, вы также можете отключить отображение панели закладок, изменив настройки браузера. Это займет всего несколько кликов:
- Нажмите «…» в правом верхнем углу и выберите «Настройки». панель закладок.
Как отобразить или скрыть панель закладок Chrome с помощью редактирования реестра
Если ваша панель закладок Chrome особенно упряма или вам нужно внести изменения, не взаимодействуя напрямую с браузером, вы можете сделать это через реестр . Это сложнее, но все же вполне доступно для обычного пользователя:
Это сложнее, но все же вполне доступно для обычного пользователя:
- Нажмите «Пуск» и введите «Редактор реестра», затем щелкните верхний результат. SOFTWARE\Policies в адресную строку редактора реестра, щелкните правой кнопкой мыши папку «Policies» и выберите «New > Key» .
- Назовите новый ключ «Google»
- Щелкните правой кнопкой мыши папку «Google» и выберите «Новый> Ключ»
- Наименование нового ключа «Chrome»
- 19511. пустое место на главной панели и нажмите «Создать > Параметр DWORD (32-разрядное)»
- Назовите новый параметр DWORD «BookmarkBarEnabled»
3
5
5
Как показать или скрыть панель закладок Firefox с помощью параметров меню
Firefox позволяет включать или отключать панель закладок независимо от того, отображается она в данный момент или нет, всего двумя щелчками мыши:
- Щелкните правой кнопкой мыши рядом с адресной строкой и нажмите «Панель закладок > Никогда не показывать / Всегда показывать»
- ИЛИ: показать или скрыть панель закладок Firefox через меню-гамбургер
Щелкните меню-гамбургер в правом верхнем углу, затем нажмите «Закладки».
 » заголовок.
» заголовок. - Нажмите «Скрыть панель закладок». других наших руководств по браузеру. Например, этот, который покажет вам, как включить или отключить встроенную программу чтения PDF.
Дополнительно: как включить режим каретки в Chrome или Edge
Кроме того, вы можете узнать, как включить режим каретки в Chrome и Edge, чтобы можно было легко выбирать текст с помощью клавиатуры.
Реклама
Как удалить закладки в Chrome, Edge и Firefox
Содержание
- 1 Как удалить закладки в Chrome с панели закладок или веб-страницы
- 2 Как удалить закладку в Chrome с помощью диспетчера закладок
- 3 Как удалить все закладки в Chrome
- 4 Как удалить избранное Edge из панели закладок или всплывающего окна «Избранное»
- 5 Как удалить закладку Edge с помощью диспетчера закладок Edge
- 6 Как удалить все закладки Edge
- 7 Как удалить закладку в Firefox из всплывающего меню закладок
- 8 Как удалить закладку в Firefox с помощью диспетчера закладок
- 9 Как удалить все закладки Firefox
- 10 Дополнительно : Как показать или скрыть панель закладок в Chrome, Edge или Firefox
Закладки — невероятно полезный инструмент для сохранения веб-сайтов, которые могут понадобиться вам позже.
 По крайней мере, до тех пор, пока вам больше не нужен этот сайт. Тогда они могут стать скорее неприятностью, чем пользой. Сегодня мы поможем вам исправить это, показав, как удалять закладки в Chrome, Edge и Firefox.
По крайней мере, до тех пор, пока вам больше не нужен этот сайт. Тогда они могут стать скорее неприятностью, чем пользой. Сегодня мы поможем вам исправить это, показав, как удалять закладки в Chrome, Edge и Firefox.Мы рассмотрим процесс как для отдельных закладок, так и для всех закладок в вашем браузере. Удаление всех закладок даст вам совершенно чистый лист, но вы можете сначала экспортировать их, чтобы у вас была резервная копия.
Advertisement
Процесс удаления закладки одинаков во всех трех браузерах, которые мы рассмотрим сегодня, но, как вы быстро узнаете, есть некоторые ключевые различия в пользовательском интерфейсе, о которых вам необходимо знать. .
Как удалить закладки в Chrome с панели закладок или веб-страницы
Самый простой способ удалить одну закладку в Chrome — через панель закладок или непосредственно на веб-странице.
- Вариант 1. Щелкните правой кнопкой мыши закладку на панели закладок и нажмите «Удалить».
 существующий значок закладки, чтобы открыть веб-сайт.
существующий значок закладки, чтобы открыть веб-сайт. - Щелкните звездочку рядом с адресной строкой и нажмите «Изменить закладку»
- Пресс «Удалить»
Как удалить закладку в Chrome с менеджером закладок
Если у вас есть много закладок, вам может быть проще. менеджер закладок. Это позволяет вам искать определенные веб-страницы, чтобы найти их проще.
- Перейдите на «chrome://bookmarks», нажмите на три точки рядом со страницей и нажмите «Удалить»
Как удалить все закладки в Chrome
Чтобы полностью стереть закладки Chrome, вы можете использовать диспетчер закладок и удобный ярлык. Просто имейте в виду, что после их удаления их невозможно восстановить без локальной резервной копии.
- Откройте диспетчер закладок, нажмите Ctrl + A, затем нажмите «Удалить» в правом верхнем углу
Вы можете быстро перейти к управлению закладками, вставив
chrome://bookmarksв адресную строку.
Как удалить избранное Edge из панели закладок или всплывающего окна «Избранное»
В Edge закладки называются по их классическому названию — избранное. Однако с момента перехода на движок браузера Chromium процесс почти идентичен Chrome.
- Вариант 1: удалить закладку с панели закладок
Если у вас включена панель закладок, самый простой способ удалить закладку в Edge — щелкнуть ее правой кнопкой мыши и нажать «Удалить» .
- Вариант 2. Выпадающее меню «Избранное»
Если у вас не включена панель закладок, вы можете вместо этого нажать на три точки в правом верхнем углу браузера и нажать «Избранное».
Или одновременно нажмите «Ctrl + Shift + O» .
- Щелкните правой кнопкой мыши закладку и выберите «Удалить».
0013
Если у вас много закладок, проще использовать диспетчер закладок Edge.
 Это предоставит вам доступ к функции поиска по закладкам, что значительно облегчит поиск нужной страницы.
Это предоставит вам доступ к функции поиска по закладкам, что значительно облегчит поиск нужной страницы.- Перейдите в «edge://favorites», отметьте закладку и нажмите «Удалить». ваш друг. Вы можете полностью стереть историю закладок за несколько секунд:
- Перейдите в «edge://favorites», нажмите «Ctrl + A» и нажмите «Удалить». вы также можете использовать всплывающее меню закладок, чтобы удалить их. Несмотря на то, что он разработан на совершенно другом движке, процесс удаления закладок в браузере Mozilla довольно знаком.
- Нажмите меню-гамбургер в правом верхнем углу и нажмите «Закладки» в списке
- Щелкните правой кнопкой мыши закладку в разделе «Recents» и прессе «Удалить закладку»
Как удалить закладку в Firefox с менеджером заклада
страница некоторое время назад или у вас есть много закладок для поиска, лучше использовать Менеджер закладок Firefox:
- Щелкните значок гамбургера в правом верхнем углу и нажмите «Закладки»
- Нажмите «Управление закладками» в нижней части списка
- Нажмите «Закладка для закладок» 95555555559999
Как удалить все закладки Firefox
Как и в Chrome и Edge, вы можете легко удалить все закладки в Firefox с помощью диспетчера закладок.
 Вот как:
Вот как:- Нажмите значок гамбургера в правом верхнем углу и нажмите «Закладки». закладку и нажмите «Удалить закладки». вместо этого вы должны следовать нашим инструкциям по скрытию панели закладок. Он покажет вам, как показать его только на новой вкладке или полностью избавиться от него.
Дополнительно: как очистить историю просмотров в Chrome, Edge или Firefox
Теперь, когда вы удалили закладки из своего браузера, вы также можете очистить историю. Следуйте нашему существующему руководству, чтобы сделать именно это.
Реклама
Как удалить закладки в Chrome
Лучший способ отслеживать ваши любимые веб-сайты в Chrome — сохранять их в виде закладок. Закладки дают вам простой доступ одним щелчком к сайтам, которые вы регулярно посещаете, а также являются хорошим способом отслеживать новые страницы, которые вы посетите позже. Однако, если вы сохранили слишком много закладок, возможно, пришло время начать их удалять.

Есть несколько способов очистить и удалить закладки в Chrome. Вы можете удалить их по отдельности с панели закладок, использовать встроенный менеджер закладок для их удаления или удалить файл, содержащий ваши закладки, вручную. Если вы хотите знать, как удалить закладки в Chrome, вот что вам нужно сделать.
Содержание
Добавляя новую закладку в Chrome, вы, скорее всего, поместите ее в одно из двух мест — в папку с закладками или на панель закладок. Панель закладок — это панель быстрого доступа к закладкам в Chrome, расположенная горизонтально под адресной строкой (если вы ее включили).
Если вы добавили закладки на панель закладок, вы можете удалить их одну за другой, выполнив следующие действия. Однако, если вы хотите удалить более одного за раз, вам нужно перейти к следующему разделу.
- Чтобы удалить отдельные закладки с панели закладок Chrome, убедитесь, что сама панель закладок видна.
 Если это не так, включите его, выбрав значок меню из трех точек в правом верхнем углу, а затем выбрав Закладки > Показать панель закладок .
Если это не так, включите его, выбрав значок меню из трех точек в правом верхнем углу, а затем выбрав Закладки > Показать панель закладок .
- При видимой панели закладок щелкните правой кнопкой мыши одну из видимых закладок на панели закладок. В меню выберите кнопку Удалить .
После того, как вы удалили закладку, она исчезла — вы не можете ее восстановить. Вам нужно будет снова открыть страницу и снова сохранить ее как закладку, если вы хотите продолжить использовать ее в качестве закладки.
Удаление закладок в диспетчере закладокЕсли вы хотите удалить закладки, которых нет на панели закладок в Chrome, или если вы хотите удалить более одной закладки с панели закладок, вам понадобится использовать менеджер закладок.
Эта функция позволяет управлять сохраненными закладками, включая их экспорт и перенос в другой браузер. Вы также можете перемещать, переименовывать, удалять или изменять URL-адрес любой сохраненной закладки с помощью диспетчера закладок.
Как получить доступ к диспетчеру закладок в Chrome
- Чтобы получить доступ к диспетчеру закладок в Chrome, выберите значок меню из трех точек в правом верхнем углу. В меню выберите Закладки > Менеджер закладок .
- Можно также выбрать Ctrl + B (в Windows) или Option + B (в Mac), используя клавиатуру, чтобы вместо этого открыть диспетчер закладок.
Как удалить отдельные закладки в диспетчере закладок в Chrome
- В меню диспетчера закладок вы можете удалить отдельные закладки, сначала выбрав значок меню из трех точек , расположенный справа от имени закладки . Вы также можете щелкнуть правой кнопкой мыши закладка для доступа к меню.
- Чтобы удалить закладку, выберите Удалить во всплывающем меню.

- Если вы хотите удалить несколько закладок, выберите и удерживайте клавишу Shift на клавиатуре. Выбрав Shift , выберите первую закладку , которую вы хотите удалить, затем выберите последнюю закладку, которую вы хотите удалить, чтобы выбрать их как группу.
- Можно также выбрать и удерживать клавишу Ctrl , затем выбрать каждую закладку по отдельности. Если закладки не сгруппированы, используйте этот метод для их выбора.
- Выбрав закладки, нажмите кнопку Удалить в верхнем меню. Либо выберите значок меню из трех точек рядом с одной из выбранных закладок (или щелкните правой кнопкой мыши одну из выбранных закладок), затем выберите Удалить из меню.
Лучший способ удалить закладки Chrome — выполнить описанные выше шаги, но если у вас несколько профилей пользователей Chrome или Chrome работает неправильно, вы можете нужно удалить закладки вручную.
Как удалить закладки из папки AppData в Windows Вы можете сделать это, переименовав или удалив файл базы данных секретных закладок на вашем ПК или Mac.
Вы можете сделать это, переименовав или удалив файл базы данных секретных закладок на вашем ПК или Mac.- Если вы хотите удалить закладки из папки закладок на ПК с Windows, щелкните правой кнопкой мыши меню «Пуск» и выберите Выполнить . Либо нажмите клавишу Windows + R на клавиатуре.
- В диалоговом окне Выполнить введите %LocalAppData%\Google\Chrome\User Data\Default и выберите OK .
- В новом окне File Explorer найдите файл Bookmarks . Если вы хотите заархивировать файл без его окончательного удаления, щелкните файл правой кнопкой мыши и выберите Переименовать . Дайте файлу новое имя, например Bookmarks.old , затем выберите Введите для подтверждения.
- Если вы предпочитаете полностью удалить закладки, щелкните правой кнопкой мыши файл Bookmarks и выберите Удалить .

- Чтобы удалить файл с закладками Chrome на Mac, откройте приложение Finder . В строке меню выберите Перейти > Перейти к папке .
- Введите ~/Library/Application Support/Google/Chrome/Default/ во всплывающем меню, затем выберите Go для подтверждения.
- В папке Default найдите файл Bookmarks . Если вы хотите удалить его, щелкните правой кнопкой мыши и выберите Переименовать , затем выберите новое имя файла (например, Bookmarks.old ).
- Чтобы удалить файл Bookmarks , щелкните файл правой кнопкой мыши в Finder и выберите Переместить в корзину (или Переместить в корзину , в зависимости от вашего региона).

- Файл будет перемещен в папку Trash/Bin. Щелкните правой кнопкой мыши значок Корзина на панели Dock, затем выберите Пустая корзина или Пустая корзина (в зависимости от вашего региона), чтобы удалить файл.
Удаление закладок в Google Chrome — это хороший способ избавиться от сайтов, которые вы перестали посещать, но есть и другие способы управления закладками. Вы можете экспортировать свои закладки Chrome, что позволит вам экспортировать их. Если вы хотите использовать свои закладки на разных устройствах, вам необходимо настроить синхронизацию браузера Chrome.
Однако, если у вас возникли проблемы с синхронизацией закладок, вам может потребоваться сбросить синхронизацию Chrome, чтобы устранить проблему. Вы также можете рассмотреть возможность настройки нового профиля браузера, чтобы разделить закладки и настройки, предоставляя вам различные варианты для определенных ситуаций, таких как работа или случайный просмотр.

- Чтобы удалить отдельные закладки с панели закладок Chrome, убедитесь, что сама панель закладок видна.
- Перейдите в «edge://favorites», нажмите «Ctrl + A» и нажмите «Удалить». вы также можете использовать всплывающее меню закладок, чтобы удалить их. Несмотря на то, что он разработан на совершенно другом движке, процесс удаления закладок в браузере Mozilla довольно знаком.
- Щелкните правой кнопкой мыши рядом с адресной строкой и нажмите «Панель закладок > Никогда не показывать / Всегда показывать»



 Вы заметите содержимое на правой панели.
Вы заметите содержимое на правой панели. При этом вы можете выбрать, какие файлы сохранять, а какие нет.
При этом вы можете выбрать, какие файлы сохранять, а какие нет.
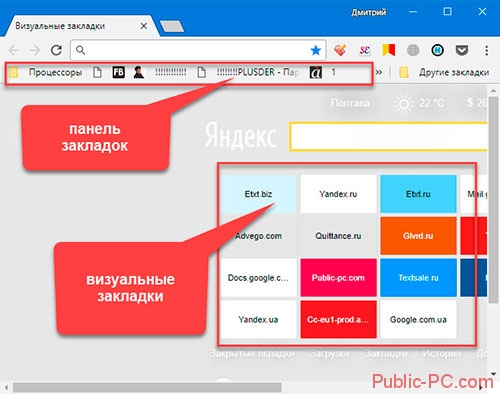 Вы также можете щелкнуть закладку правой кнопкой мыши(right-click) , чтобы открыть меню.
Вы также можете щелкнуть закладку правой кнопкой мыши(right-click) , чтобы открыть меню.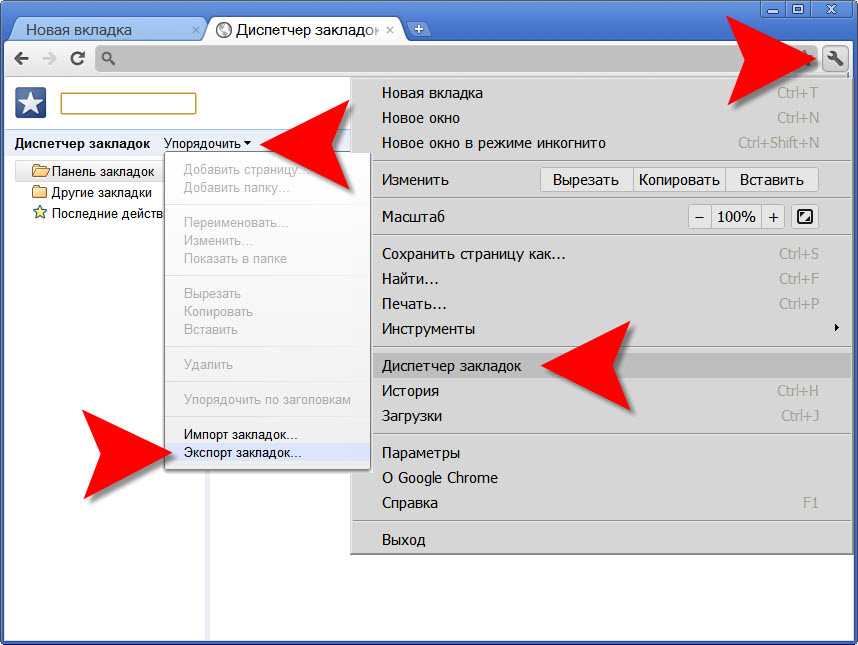 Либо выберите значок меню из трех точек(three-dots menu icon) рядом с одной из выбранных закладок (или щелкните правой кнопкой мыши одну из выбранных закладок), затем выберите в меню пункт « Удалить ».(Delete)
Либо выберите значок меню из трех точек(three-dots menu icon) рядом с одной из выбранных закладок (или щелкните правой кнопкой мыши одну из выбранных закладок), затем выберите в меню пункт « Удалить ».(Delete) Либо нажмите Windows key + R на клавиатуре.
Либо нажмите Windows key + R на клавиатуре. В строке меню выберите «Перейти»(Go) > «Перейти к папке»(Go to Folder) .
В строке меню выберите «Перейти»(Go) > «Перейти к папке»(Go to Folder) .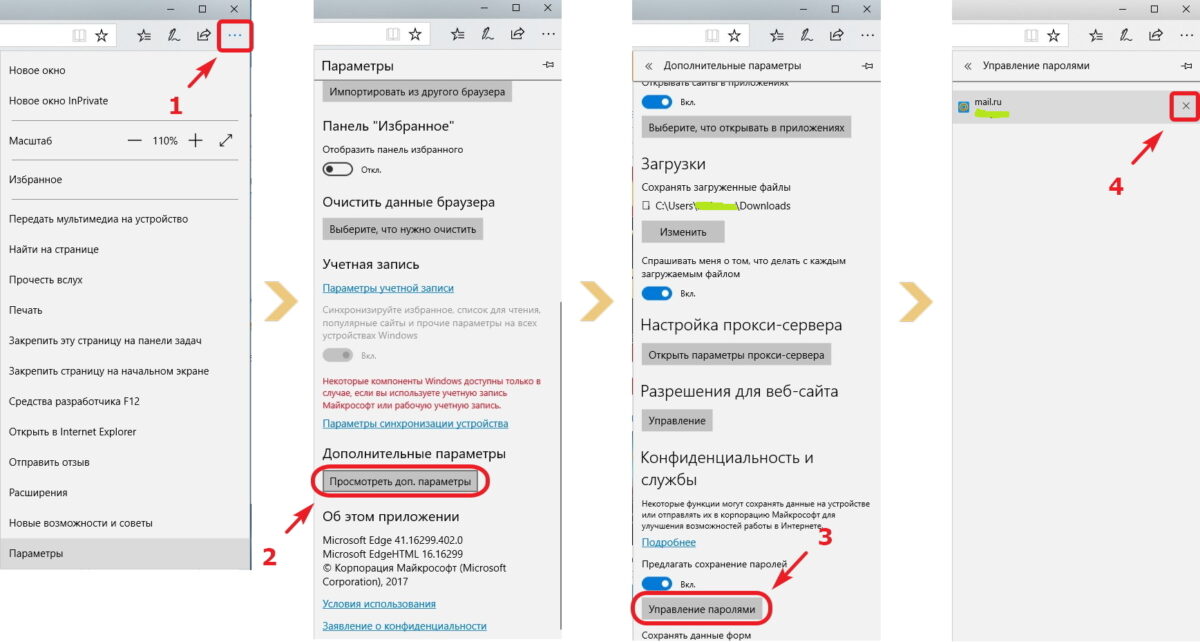
 (63)
(63) Браузер Opera является самым сложным для данной процедуры браузером, поскольку в нем не предусмотрена кнопка быстрого доступа к журналу посещений, как в прочих. Найдите в нем панель инструментов. Справа вы увидите пиктограмму в виде корзины, при нажатии на которую вы сможете открыть журнал закрытых вкладок в данном браузере.
Браузер Opera является самым сложным для данной процедуры браузером, поскольку в нем не предусмотрена кнопка быстрого доступа к журналу посещений, как в прочих. Найдите в нем панель инструментов. Справа вы увидите пиктограмму в виде корзины, при нажатии на которую вы сможете открыть журнал закрытых вкладок в данном браузере. Чаще всего такие опции дают возможность пользователю в режиме реального времени отслеживать сайты, которые находятся в окнах истории.
Чаще всего такие опции дают возможность пользователю в режиме реального времени отслеживать сайты, которые находятся в окнах истории.
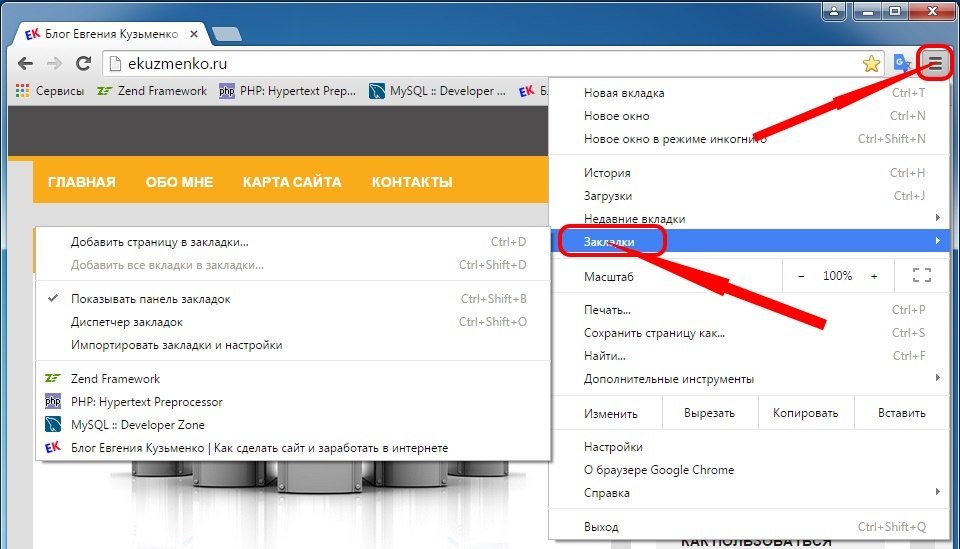 Либо выберите значок меню из трех точек рядом с одной из выбранных закладок (или щелкните правой кнопкой мыши одну из выбранных закладок), затем выберите в меню «Удалить».
Либо выберите значок меню из трех точек рядом с одной из выбранных закладок (или щелкните правой кнопкой мыши одну из выбранных закладок), затем выберите в меню «Удалить». Если вы хотите заархивировать файл, не удаляя его навсегда, щелкните файл правой кнопкой мыши и выберите «Переименовать». Дайте файлу новое имя, например Bookmarks.old, затем нажмите Enter для подтверждения.
Если вы хотите заархивировать файл, не удаляя его навсегда, щелкните файл правой кнопкой мыши и выберите «Переименовать». Дайте файлу новое имя, например Bookmarks.old, затем нажмите Enter для подтверждения.
 Как удалить закладки на Mac [Safari]
Как удалить закладки на Mac [Safari]
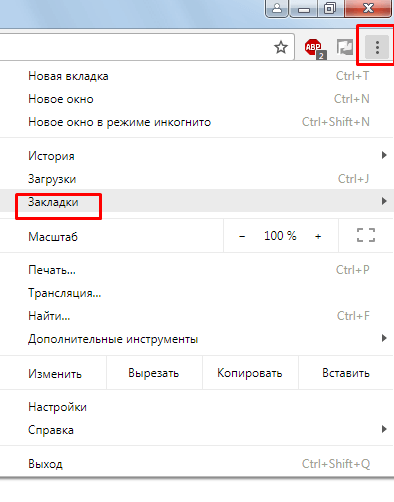 На сенсорном экране долгое нажатие на избранное.
На сенсорном экране долгое нажатие на избранное.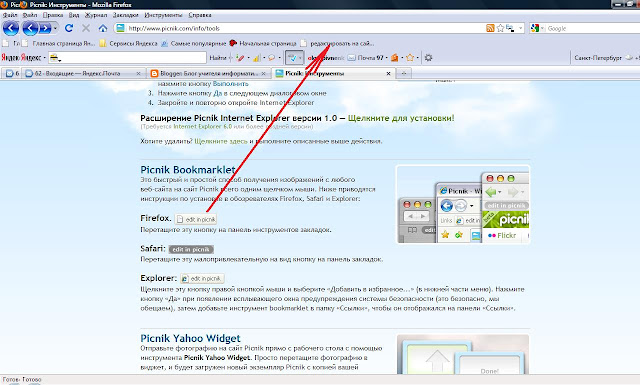


 Войдите в свою учетную запись Google и убедитесь, что синхронизация включена.
Войдите в свою учетную запись Google и убедитесь, что синхронизация включена.