Как очистить папку Windows от мусора в Windows 7
Не секрет, что с течением времени по мере работы компьютера папка «Windows» наполняется всякими нужными или не очень нужными элементами. Последние принято называть «мусором». Пользы от таких файлов практически нет никакой, а иногда даже и вред, выражающийся в замедлении работы системы и других неприятных вещах. Но главное то, что «мусор» занимает много места на жестком диске, которое можно было бы использовать более продуктивно. Давайте выясним, как удалить ненужное содержимое из указанного каталога на ПК с ОС Виндовс 7.
Читайте также: Как освободить место на диске C в Виндовс 7
Способы очистки
Папка «Windows», расположенная в корневом каталоге диска С, является наиболее сильно засоряющейся директорией на ПК, так как именно в ней расположена операционная система. Именно это является фактором риска при очистке, ведь если ошибочно удалить важный файл, то последствия могут быть весьма удручающими, а то и катастрофическими.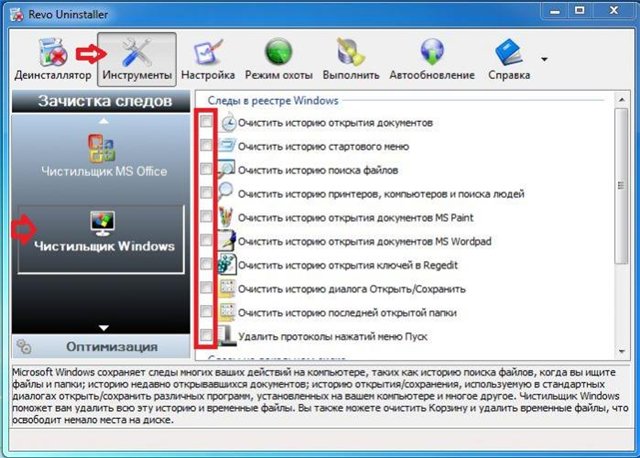
Все способы очистки указанной папки можно разделить на три группы:
- Использование стороннего программного обеспечения;
- Применение встроенной утилиты ОС;
- Ручная чистка.
Первые два метода менее рискованны, а вот последний вариант все-таки подойдет для более продвинутых пользователей. Далее мы подробно рассмотрим отдельные способы решения поставленной задачи.
Способ 1: CCleaner
Вначале рассмотрим использование сторонних программ. Одним из самых популярных инструментов для чистки компьютера, в том числе и папки «Windows», является CCleaner.
- Запустите CCleaner с административными правами. Перейдите в раздел «Очистка». Во вкладке «Windows» отметьте галочками те пункты, чистку которых вы хотите произвести. Если вы плохо понимаете, что они означают, то можете оставить те настройки, которые выставлены по умолчанию.
 Далее жмите «Анализ».
Далее жмите «Анализ». - Выполняется анализ выбранных элементов ПК на наличие содержимого, которое можно удалить. Динамика этого процесса отражается в процентах.
- После завершения анализа в окне CCleaner отобразится информация о том, какой объем содержимого будет удален. Для запуска процедуры удаления жмите «Очистка».
- Появляется диалоговое окно, в котором будет говориться о том, что выбранные файлы будут удалены с ПК. Нужно подтвердить свои действия. Для этого жмите «OK».
- Запускается процедура очистки, динамика которой также отражается в процентном отношении.
- После окончания указанного процесса в окне CCleaner отобразится информация, которая сообщит, какой объем пространства был освобожден. На этом задачу можно считать выполненной и закрывать программу.
Существует и множество других сторонних приложений, предназначенных для очистки системных директорий, но принцип действия в большинстве из них такой же, как и в CCleaner.
Урок: Очистка компьютера от «мусора» с помощью CCleaner
Способ 2: Очистка с помощью встроенного инструментария
Впрочем, совсем необязательно использовать для очистки папки «Windows» какое-то стороннее ПО. Данную процедуру с успехом можно выполнить, ограничившись только тем инструментарием, который предлагает операционная система.
- Жмите «Пуск». Заходите в «Компьютер».
- В открывшемся перечне жестких дисков щелкайте правой кнопкой мыши (ПКМ) по наименованию раздела C. Из раскрывшегося перечня выбирайте «Свойства».
- В открывшейся оболочке во вкладке «Общие» жмите «Очистка диска».
- Запускается утилита «Очистка дисков». Она производит анализ подлежащего удалению объема данных в разделе C.
- После этого появляется окно «Очистка диска» с единственной вкладкой. Тут, как и при работе с CCleaner, открывается список элементов, внутри которых можно удалить содержимое, с отображаемым объемом высвобождаемого пространства напротив каждого.
 Путем выставления галочек вы указываете, что именно нужно удалять. Если вы не знаете, что означают наименования элементов, то оставляйте настройки по умолчанию. Если вы хотите очистить ещё больше места, то в этом случае жмите «Очистить системные файлы».
Путем выставления галочек вы указываете, что именно нужно удалять. Если вы не знаете, что означают наименования элементов, то оставляйте настройки по умолчанию. Если вы хотите очистить ещё больше места, то в этом случае жмите «Очистить системные файлы». - Утилита снова выполняет оценку объема подлежащих для удаления данных, но уже с учетом системных файлов.
- После этого опять открывается окно с перечнем элементов, в которых будет производиться очищение содержимого. На этот раз общий объем удаляемых данных должен быть больше. Устанавливайте галочки около тех элементов, которые вы желаете очистить или, наоборот, снимите пометки с тех объектов, где вы не хотите производить удаление. После этого жмите
- Откроется окошко, в котором нужно подтвердить свои действия, нажав «Удалить файлы».
- Системной утилитой будет выполнена процедура очистки диска C, включая папку «Windows».
Способ 3: Ручная очистка
Также можно произвести ручную очистку папки «Windows». Этот способ хорош тем, что позволяет при необходимости точечно удалять отдельные элементы. Но в то же время он требует особой осторожности, так как имеется вероятность удаления важных файлов.
Этот способ хорош тем, что позволяет при необходимости точечно удалять отдельные элементы. Но в то же время он требует особой осторожности, так как имеется вероятность удаления важных файлов.
- Учитывая тот факт, что некоторые из описываемых далее директорий являются скрытыми, нужно отключить скрытие системных файлов в вашей системе. Для этого, находясь в «Проводнике» зайдите в меню «Сервис» и выберите «Параметры папок…».
- Далее заходите во вкладку «Вид», снимайте пометку с пункта «Скрывать защищенные файлы» и ставьте радиокнопку в позицию «Показывать скрытые файлы». Жмите «Сохранить» и «OK». Теперь нужные нам директории и все их содержимое будут отображаться.
Папка «Temp»
Прежде всего, можно удалить содержимое папки «Temp», которая располагается в директории «Windows». Данный каталог довольно сильно подвержен заполнению различным «мусором», так как в нем хранятся временные файлы, но ручное удаление данных из этой директории практически не связано ни с какими рисками.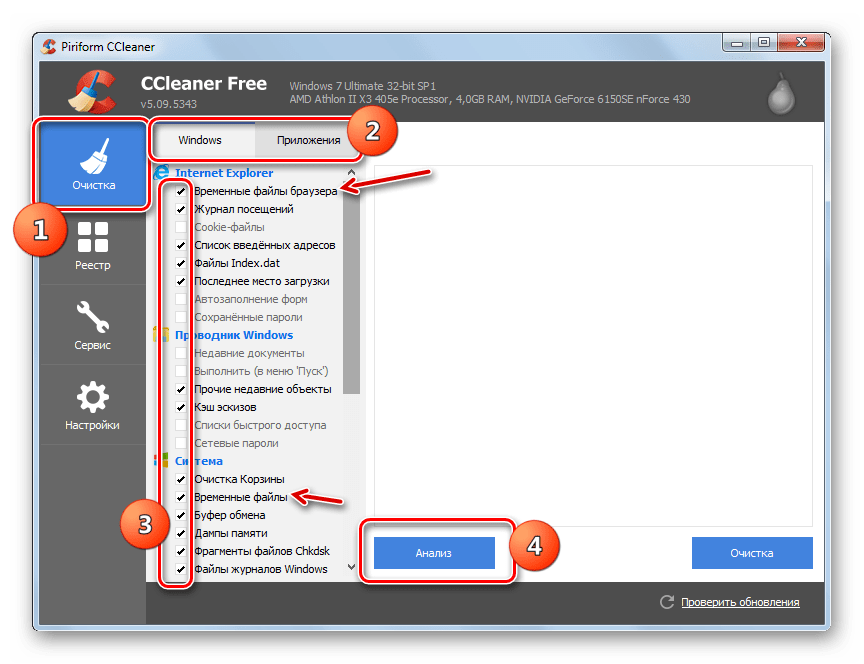
- Откройте «Проводник» и введите в его адресную строку такой путь:
C:\Windows\TempЖмите Enter.
- Производится переход в папку «Temp». Для того чтобы выделить все элементы, которые расположены в этой директории, примените сочетание Ctrl+A. Щелкните ПКМ по выделению и в контекстном меню выбирайте «Удалить». Или просто жмите «Del».
- Активируется диалоговое окно, где нужно подтвердить свои намерения, нажав «Да».
- После этого большинство элементов из папки «Temp» будет удалено, то есть произойдет её очистка. Но, скорее всего, некоторые объекты в ней все-таки останутся. Это те папки и файлы, которые в настоящее время заняты процессами. Принудительно удалять их не следует.
Очистка папок «Winsxs» и «System32»
В отличие от ручной очистки папки «Temp», соответствующая манипуляция с каталогами «Winsxs» и «System32» является довольно опасной процедурой, которую без глубоких знаний Виндовс 7 лучше вообще не начинать. Но в целом принцип тот же, который был описан выше.
Но в целом принцип тот же, который был описан выше.
- Заходите в целевой каталог, введя в адресную строку «Проводника» для папки «Winsxs» путь:
C:\Windows\winsxsА для каталога «System32» введите путь:
C:\Windows\System32Кликайте Enter.
- Перейдя в нужную директорию, удаляйте содержимое папок, включая элементы, находящиеся в подкаталогах. Но в этом случае нужно произвести удаление выборочно, то есть ни в коем случае не применять комбинацию Ctrl+A для выделения, а удалять конкретные элементы, четко понимая последствия каждого своего действия.
Внимание! Если вы досконально не знаете структуру Windows, то для очистки каталогов «Winsxs» и «System32» лучше не использовать ручное удаление, а воспользоваться одним из первых двух способов в этой статье. Любая ошибка при ручном удалении в этих папках чревата серьезными последствиями.

Как видим, существует три основных варианта очистки системной папки «Windows» на компьютерах с ОС Виндовс 7. Данную процедуру можно выполнить при помощи сторонних программ, встроенного функционала ОС и ручного удаления элементов. Последний способ, если он не касается очистки содержимого каталога «Temp», рекомендуется использовать только продвинутым пользователям, которые имеют четкое понимание последствий каждого своего действия.
Мы рады, что смогли помочь Вам в решении проблемы.Опишите, что у вас не получилось. Наши специалисты постараются ответить максимально быстро.
Помогла ли вам эта статья?
ДА НЕТУзнаем как очистить диск С (Windows 7) от ненужных файлов и мусора? Узнаем как будет правильно очистить диск С (Windows 7)?
Каждый пользователь ПК хотя бы раз сталкивался с проблемой нехватки пространства на диске. Когда происходит такая ситуация, человек начинает судорожно вспоминать, какая информация ему больше не понадобится и что можно удалить, чтобы произвести очередное обновление или установить необходимую программу.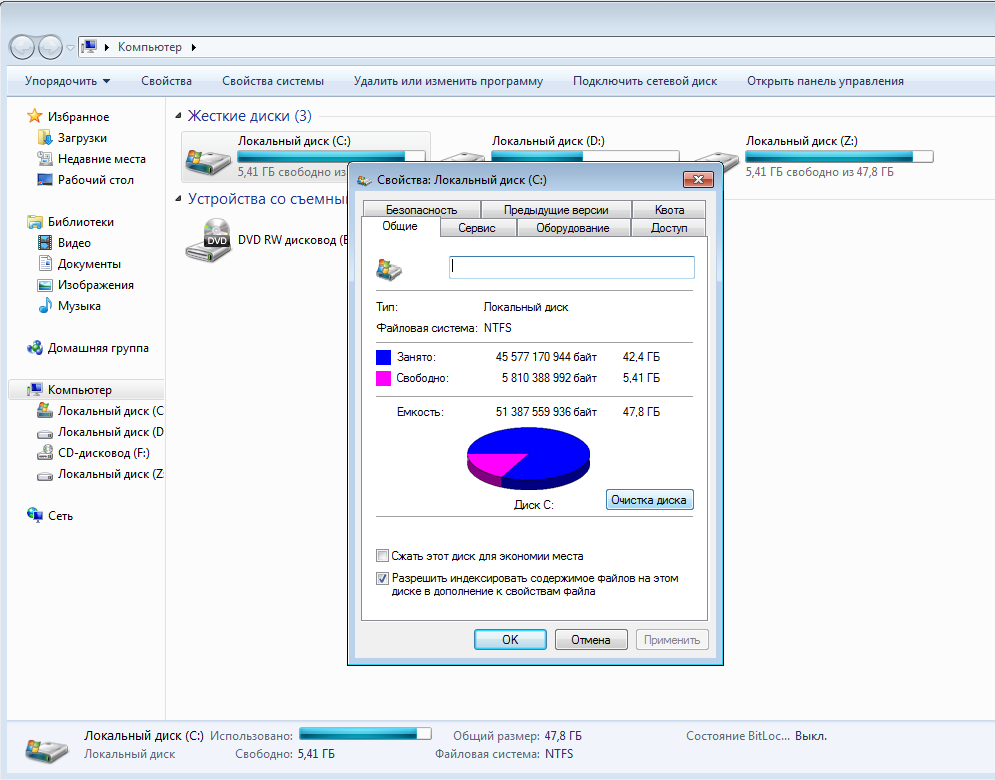 Знаменитые твикеры и чистильщики, возможно, смогут вам помочь, но зачастую работают они не очень корректно.
Знаменитые твикеры и чистильщики, возможно, смогут вам помочь, но зачастую работают они не очень корректно.
В этой статье вы узнаете, как очистить диск С в Windows 7 (64-разрядная система).
Удаление мусора при помощи программы «Очистка диска»
Как полностью очистить диск С (Windows 7), чтобы не нарушить работу системы? «Очистка диска» – это одна из самых безопасных программ среди всех средств, которые помогают избавиться от компьютерного мусора. С ее помощью можно почистить жесткий диск, но удалить что-то важное практически невозможно, так как будет получен предупредительный сигнал. Другие утилиты предлагают быструю очистку, но никаких гарантий безопасности предложить не могут.
Чтобы понять, как очистить диск С (Windows 7) от ненужных файлов благодаря функции «Очистка диска», необходимо понимать, для чего нужна эта функция. С ее помощью уменьшается количество тех файлов, которые долгое время не использовались, но находятся на жестком диске. Такие меры приводят к увеличению эффективности работы компьютера. Все временные и неиспользуемые системные файлы будут удалены, а корзина почищена.
Все временные и неиспользуемые системные файлы будут удалены, а корзина почищена.
Начать работу нужно с запуска программы. Для этого необходимо зайти в «Пуск», выбрать «Все программы», прейти в «Стандартные», «Служебные», а затем кликнуть «Очистка диска». В открывшемся окошке «Параметры очистки диска» следует выбрать то, что нужно сделать: очистить личные файлы или все файлы, которые находятся в устройстве. Если появится запрос с паролем, его необходимо ввести.
В окошке «Очистка диска» нужно перейти в «Выбор диска» и определить, какой диск будет очищаться. После этого нажать «ОК» и установить пометки возле выбранных файлов. К этому действию необходимо подойти ответственно, чтобы не удалить важные файлы. После этого следует подтвердить очистку.
Вкладка «Дополнительно» включает в себя еще два метода, которые позволяют освободить пространство на жестком диске. Но доступна она только в том случае, когда отмечен выбор удаления файлов всех пользователей устройства.
Следующий этап, ведущий к знаниям, как очистить диск С (Windows 7) – это открытие элемента «Программы и компоненты», который находится на панели управления.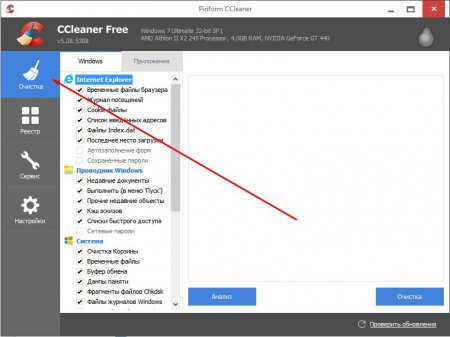 В нем можно удалить все, что не используются. В столбце «Размер» можно увидеть, сколько места на диске занимает каждая программа.
В нем можно удалить все, что не используются. В столбце «Размер» можно увидеть, сколько места на диске занимает каждая программа.
Благодаря «Восстановлению системы» можно вернуться с помощью точек восстановления в более раннее состояние, чтобы осуществить возврат системных файлов. Если функционирование компьютера находится на должном уровне, предыдущие точки возврата можно удалить, это сэкономит дисковое пространство.
Удаление «мусора» вручную
Чтобы знать, как правильно очистить диск С (Windows 7) от ненужных файлов вручную, необходимо иметь информацию о том, где расположены временные папки. Их можно найти по следующим адресам: «%windir%\Temp» или «%ProgramData%\TEMP». Для каждого, кто пользуется устройством, это «%userprofile%\AppData\Local\Temp».
Файлы, которые находятся в этих папках, можно без проблем удалять. Если вы попробуете удалить важную и нужную программу, Windows не позволит этого сделать.
«Службы Поиска» Windows и уменьшение файла
Очистка диска С (Windows 7) может происходить с помощью «Службы Поиска» Windows, она кэширует всю информацию о файлах на жестких дисках и передает в базу данных, которая расположена в папке «%ProgramData%\Microsoft\Search\Data\Applications\Windows\» и называется «Windows. edb».
edb».
Все дело в том, что если количество данных на жестких дисках возрастет, то увеличивается и файл базы данных. Он может составлять несколько ГБ. Те пользователи, которые не очень часто пользуются поиском по жестким дискам, могут освободить пространство с помощью следующего метода, который позволит не только уменьшить файл, но и иметь возможность следить за его размером.
Необходимо включить «services.msc» и перевести «Window Search» в отключенное состояние. После переименования файла следует опять запустить. В «Параметрах индексирования» нужно кликнуть «Изменить» и подобрать подходящий режим, а затем подтвердить все действия.
Работа с размером файла
Как очистить диск С (Windows 7) и освободить на нем место? Это можно сделать, если уменьшить объем файла подкачки, а также перебазировать его на другой диск. Оптимальные размеры зависят от особенностей вашего устройства.
Очистка инсталляции
Большинство обновлений, которые устанавливаются на компьютер, имеют свойство оставлять инсталляционные программы в отдельной папке.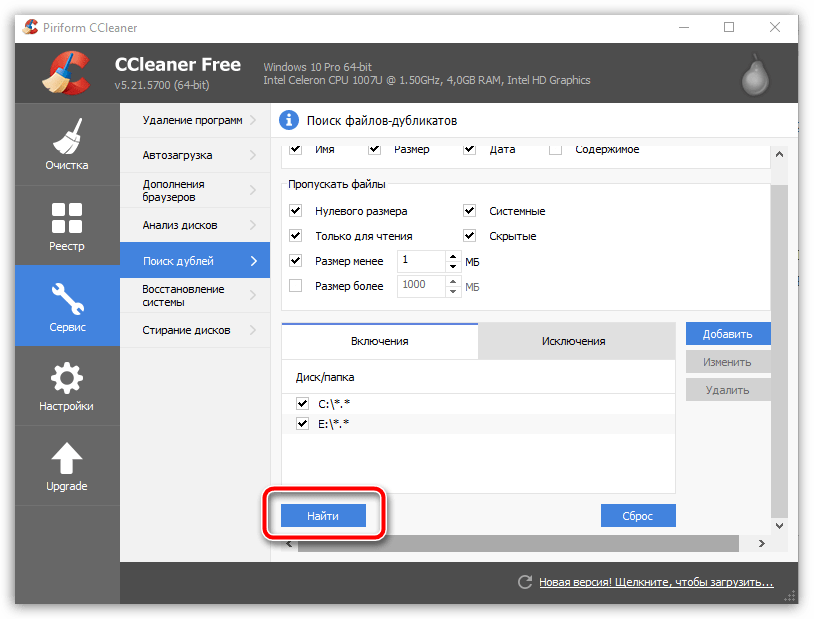 Это приводит к тому, что ее размеры существенно увеличиваются. Полностью удалять эти файлы не стоит, такая мера может повлечь за собой некорректную работу устройства. Но если свободное пространство необходимо срочно, то их удаление станет выходом из ситуации. В дальнейшем следует воспользоваться дистрибутивами программ или удалить приложения.
Это приводит к тому, что ее размеры существенно увеличиваются. Полностью удалять эти файлы не стоит, такая мера может повлечь за собой некорректную работу устройства. Но если свободное пространство необходимо срочно, то их удаление станет выходом из ситуации. В дальнейшем следует воспользоваться дистрибутивами программ или удалить приложения.
Антивирусное программное обеспечение
Наглядно лучше объяснить на примере популярного антивируса «ESET NOD32». Когда он находит зараженные файлы, то отправляет их в папочку «Карантин». Ее местоположение может варьироваться, поэтому необходимо смотреть на конкретном компьютере.
Если таких файлов огромное множество, то размер папки будет увеличиваться. Решить эту ситуацию можно посредством очистки папки «Карантин».
Отключение спящего режима
На системном диске находится файл «hiberfil.sys», который всегда занимает место. В зависимости от конфигурации вашего компьютера он может достигать различных размеров. Если гибернация вам не нужна, вы всегда можете ее отключить. Но сделать это нужно в спящем режиме.
Но сделать это нужно в спящем режиме.
Для этого необходимо войти в компьютер, используя права администратора. На панели управления нужно выбрать «Переход в спящий режим». В контекстном меню надо кликнуть, чтобы создать ярлык. В открывшемся поле укажите «powercfg -h off». Затем подтвердите свои действия. Далее следует запустить ярлык от имени администратора и дать согласие на действия в запросе «UAC».
Полезные рекомендации и советы
Еще один нужный совет, как очистить диск С (Windows 7) для освобождения места в системном разделе. Чтобы избавиться от возможных проблем в будущем, необходимо контролировать наличие свободного пространства. Это касается пользовательских папок.
Чтобы этот метод работал, нужно иметь в наличии несколько жестких дисков или разделов на них, которые будут находиться на одном компьютере. Эту процедуру целесообразнее проводить сразу же после переустановки Windows. Это связано с тем, что всегда должно оставаться свободное место, которое необходимо для дефрагментации. Она может проводиться как автоматически, так и в случае необходимости. Дефрагментация не только уменьшает износ винчестера, но и повышает производительность компьютера в целом.
Она может проводиться как автоматически, так и в случае необходимости. Дефрагментация не только уменьшает износ винчестера, но и повышает производительность компьютера в целом.
После установки (для которой необходим диск С) Windows 7 необходимо создать несколько системных папок. Они должны размещаться в корневой директории. Некоторые из них могут не отображаться. Но необходимая, «Пользователи» («Users»), всегда видна.
После входа в эту папочку можно увидеть все имена. Количество пользователей может варьировать в зависимости от обстоятельств. Нужно выбрать ту папку, которая названа именем необходимого вам пользователя. Именно в ней будут находиться все личные документы и пользовательские данные.
Практически каждая из этих папок будет увеличиваться в размере по мере добавления фотографий и других файлов. Если обратить внимание на рисунок, можно заметить, какая именно переполнена и требует очистки.
Ту папку, которая наполняется в результате различных загрузок, целесообразнее убрать с жесткого диска и переместить в другое место. Для этого ее необходимо вырезать и перенести на следующий диск, который имеет больше свободного пространства. На этом диске необходимо создать папку с именем пользователя и вставить все данные туда.
Для этого ее необходимо вырезать и перенести на следующий диск, который имеет больше свободного пространства. На этом диске необходимо создать папку с именем пользователя и вставить все данные туда.
Если пользователей много, такую процедуру необходимо проделать для каждого. Это позволит контролировать системный раздел, а также повысит производительность всей системы.
Очистка диска в Windows 7 • Обучение компьютеру
Нехватка места на локальном диске С – очень распространённая проблема Windows в целом и её 7 версии в частности. Этой проблеме особо подвержены пользователи, у которых диски компьютеров размечены с отдачей под системный его раздел малого объёма, а это, по большому счёту, всё, что меньше 100 Гб. Бороться с этой проблемой можно различными методами, один из них – использование системной возможности Windows 7 по очистке диска С. Как работать с этой системной функцией?
Наши разные пользовательские файлы, установленный сторонний софт, временные и отработанные файлы, файлы установки системных обновлений, разных компонентов и драйверов, системный и программный кэш – всё это имеет свой вес и наращивает его по мере нашей работы с компьютером, а затем, в какой-то момент, становится уже причиной захламления системного раздела диска. И Windows 7 в таком случае будет выдавать нам уведомление о нехватке места на диске С. Когда мы наблюдаем это уведомление в трее – самое время заняться уборкой диска. Нужно разобраться со своими личными файлами — удалить их или же просто убрать с диска С. Возможно, нужно удалить неиспользуемые программы и игры, которые занимают много места. И, конечно же, нужно почистить операционную систему специальным образом, чтобы удалить её системный мусор. Для этого в штате Windows 7 предусмотрена системная утилита очистки диска.
И Windows 7 в таком случае будет выдавать нам уведомление о нехватке места на диске С. Когда мы наблюдаем это уведомление в трее – самое время заняться уборкой диска. Нужно разобраться со своими личными файлами — удалить их или же просто убрать с диска С. Возможно, нужно удалить неиспользуемые программы и игры, которые занимают много места. И, конечно же, нужно почистить операционную систему специальным образом, чтобы удалить её системный мусор. Для этого в штате Windows 7 предусмотрена системная утилита очистки диска.
Как очистить диск С в Windows 7
В системе Windows 7 есть штатная утилита, предназначенная для очистки диска. Она может очистить любые разделы диска компьютера. Это утилита cleanmgr, её можно запустить через командлет «Выполнить» или найти в поиске меню «Пуск» и в окошке запуска утилиты выбрать очищаемый раздел диска. А можно на нужном разделе — в рассматриваемом случае на системном разделе, т.е. на локальном диске С — вызвать в проводнике контекстное меню и выбрать пункт свойств.
В общих свойствах любого из разделов есть кнопка «Очистка диска», её и жмём.
Утилита cleanmgr проведёт поверхностный и быстрый анализ разнообразных данных, которые могут быть спокойно удалены без нанесения вреда операционной системе. И перед нами откроется окошко с перечнем типов этих самых данных. По каждому типу данных у нас будет отображаться их вес. Все эти типы данных представлены нам из расчёта безопасности и стабильности дальнейшей работы системы Windows 7 после их удаления. Поэтому можно смело все их отмечать галочками. Отмечаем в верхней части окна.
Опускаемся чуть ниже и отметим типы данных в нижней части окна. И в итоге в графе «Объём высвобождаемого пространства» мы видим общий объём, который способна освободить утилита cleanmgr по итогам ее поверхностного анализа. При этом можно обратить внимание, что большая часть объёма – это скопление временных файлов. Так будет не только в нашем случае, но во многих. В нашем случае их вес составляет менее 2 Гб, но на реально захламлённом диске С скопление временных файлов будет отбирать у диска С до 20 Гб свободного места, а иногда даже и больше. А после того, как мы отметили все типы данных, жмём кнопку «Очистить системные файлы».
Теперь же утилита cleanmgr проведёт более углублённый анализ выбранных нами для удаления типов данных. И уже представит нам точный расклад по этим данным и их общий объём. В нашем случае по итогам углублённого анализа системных данных, от которых можно избавиться, оказалось чуть ли не в два раза больше, чем при анализе предварительном поверхностном. Вновь мы отмечаем галочками все возможные для удаления данные. И нажимаем «Ок».
Начнется процесс удаления этих данных. Нам нужно подтвердить его, жмём «Удалить файлы».
Ну и когда прогресс в окошке очистки диска достигнет предела – всё, дело сделано.
Штатная утилита cleanmgr не является вот прям самым что ни на есть эффективным средством автоматической очистки диска в среде Windows. Среди стороннего софта есть множество разных программ как профильных чистильщиков, так и комплексных для чистки, оптимизации ОС Windows и обеспечения приватности пользователей. И такой софт может высвободить гораздо большие объёмы захламлённого дискового пространства, в том числе за счёт удаления отдельных системных данных. Но с таким софтом нужно работать крайне аккуратно, запасаясь точками отката или бэкапами системы. В то время как утилита cleanmgr – это безопасное средство очистки диска, так сказать, с гарантиями от создателя Windows. И это средство может использовать любой обыватель, особо и не знакомый со спецификой обустройства операционной системы — какие типы данных за что отвечают, какие можно удалить без неприятных последствий.
Как очистить Windows от ненужных файлов – несколько хитростей
Среди большого сообщества пользователей Windows принято время от времени переустанавливать систему вместе с форматированием всего раздела. Однако, очистить систему Windows можно без необходимости устанавливать всех программы и драйверы, или повторной настройки?
Форматирование раздела и переустановка Windows, по мнению многих людей, является решением всех проблем. Правда в том, что после завершения этого процесса придётся также установить все необходимые программы, настроить различные параметры и переместить файлы из созданных ранее резервных копий.
Облегчить себе жизнь очень просто! Тот же самый эффект можно получить без удаления всех данных из разделов и переустановки системы. Для этого достаточно использовать несколько стандартных инструментов, предлагаемых системой Windows, или очистить компьютер от мусора бесплатно с помощью одной из специальных программ, созданных для этой цели.
Удалите все ненужные программы и их остатки
Безусловно, первым шагом должно быть удаление всех ненужных программ. Нажмите Пуск → Панель Управления → Установка и удаление программ и посмотрите весь список.
Должны исчезнуть все приложения, которые мы не используем и никогда не использовали. Если Вам кажется, что «может когда-нибудь оно пригодиться», то оно все равно должно быть отправлено в корзину – если будет нужно, Вы легко сможете его скачать.
Стоит также воспользоваться приложение, типа CCleaner. Он позволит удалить всякого рода ненужные файлы, которые образуются в ходе нормальной работы операционной системы и других приложений.
Очистите записи реестра
Реестр является одним из ключевых элементов, который отвечает за правильное функционирование операционной системы Windows. Все приложения, когда-либо установленные в системе, создают собственные записи в реестре. Большая часть из них остается там даже после удаления программ. Это приводит к замедлению работы всей системы.
Ручной анализ сотен тысяч записей не имеет смысла. Поэтому необходимо использовать программы, которые облегчат поиск и отбор ошибочных записей, а затем удалят их.
Программа автоматически выполняет резервное копирование всех записей, которые должны быть удалены, в случае возникновения каких-либо проблем, мы можем их легко восстановить.
Инструмент очистки диска
Система Windows также предлагает большую группу стандартных инструментов, которые помогут очистить раздел жесткого диска от излишних файлов.
Доступ к такой программе можно получить тремя способами:
- Нажать Пуск, затем Выполнить. Введите в поле cleanmgr и нажмите OK;
- Пуск → Все программы → Стандартные → Служебные → Очистка диска
- Откройте окно Explorer (например, нажав на «Мой Компьютер» и щелкните правой кнопкой мыши на значок диска, выберите свойства, а затем вкладку Общие → Очистка диска.
Программа может удалить файлы, созданные во время просмотра интернет, журналы, устаревшие настройки, содержимое системной корзины и многое другое.
Кстати, мы также можем использовать опцию Очистить системные файлы, чтобы удалить из системы объекты, образующиеся в процессе нормальной работы.
Проанализируйте содержимое дисков
Всё реже и реже причиной переустановки операционной системы является отсутствие свободного места на жестких дисках. Однако, для некоторых ноутбуков или нетбуков проблема все равно может появляться. Что делать в ситуации, когда мы удалили все временные файлы, ненужные программы и другие элементы, а нам не хватает места?
Последней надеждой являются приложения, предназначенные для анализа содержимого жесткого диска. Примером такой программы может быть Disktective.
Принцип действия таких программ очень прост – запускаем её и проводим сканирование указанного раздела. Затем пользователь может просматривать список и диаграмму, которые демонстрирует, какие папки или файлы занимают много места. В случае необходимости, возможно немедленное удаление лишних элементов.
Очистите следы вашей активности в системе
Подходя к концу всего процесса очистки Windows, вы должны также позаботиться о деталях. Независимо от того, что Вы делали с помощью компьютера, это оставляет после себя много следов.
Free Privacy Editor – с помощью этого небольшого приложения вы можете удалить почти все следы своей деятельности. Эта программа удалит все логи, информацию о сжатии разделов, дампы памяти, буфер обмена, список запущенных программ и служб, а также многие другие данные.
Кроме того, приложение хорошо поддерживает 100 других программ, которые также производят различные «следы». Достаточно нескольких кликов, чтобы удалить все содержимое истории всех браузеров, которые Вы установили в Windows.
Советы по освобождению места на диске компьютера
Съемный носитель должен быть отформатирован для файловой системы NTFS.
Проверка наличия свободного места
Прежде чем перемещать файлы OneDrive, убедитесь, что на съемном диске достаточно места для хранения файлов. Сделайте вот что.
-
Откройте проводник, проводя пальцем от правого края экрана к правому краю экрана, нажимая кнопку «Поиск» (или если вы используете мышь, наводя указатель мыши на правый верхний угол экрана, перемещая указатель мыши вниз, а затем нажимая кнопку «Поиск»), введите в поле поиска запрос проводника, а затем нажмите или щелкните проводник.
-
Нажмите и удерживайте папку OneDrive или щелкните ее правой кнопкой мыши.
-
Выберите Свойства, а затем посмотрите объем рядом с пунктом Размер на диске.
-
В проводнике выберите Этот компьютер, а затем посмотрите, сколько свободного места осталось на съемном носителе.
Перемещение файлов из OneDrive
Сначала вам потребуется создать папку для файлов OneDrive на съемных дисках. После создания папки выполните следующие действия, чтобы переместить файлы:
Предупреждение: При перемещении файлов из OneDrive все незавершенные операции отправки будут отменены.
-
В проводнике нажмите и удерживайте папку OneDrive или щелкните ее правой кнопкой мыши.
-
Выберите Свойства, а затем откройте вкладку Расположение.
-
Выберите Переместить.
-
Перейдите к съемному носителю и щелкните Выбрать папку.
-
В диалоговом окне Свойства OneDrive нажмите кнопку ОК.
-
В диалоговом окне Перемещение папки щелкните Да. Ваши файлы из OneDrive перемещены на новый диск. Теперь вы можете удалить старое расположение OneDrive.
Как удалить системный мусор на Mac [Бонусный совет для Windows]
Поддержание чистоты вашего компьютера — важная вещь. Таким образом, вы сможете поддерживать быстродействие вашего компьютера, а также иметь больше места на жестком диске. Это также одна из привычек, чтобы вы могли предотвратить любую угрозу для вашего компьютера.
Есть несколько вещей, которые вы должны рассмотреть, чтобы быть ясными на вашем Mac или Windows, и одна из них — ваш системный ненужный файл. В этой статье мы собираемся показать вам как удалить системный мусор на Mac.
Руководство по статьеЧасть 1. Что такое системный мусор на Mac?Часть 2. Как удалить системные файлы на Mac?Часть 3. Как очистить системные ненужные файлы с помощью терминала Mac?Часть 4. Вывод
Люди также читают:Решения 2 для удаления временных файлов.Как очистить корзину на Mac | Полные решения здесь!
Часть 1. Что такое системный мусор на Mac?
На вашем Mac много файлов, мы даже не знаем большинство этих файлов, потому что мы даже не используем их, поэтому мы не знаем как удалить системный мусор на Mac, Эти файлы называются «системным мусором». Он содержит следующее.
- Тайники
- Языковые файлы
- Файлы конфигурации
- Журналы
- Разработка мусора и многое другое.
Каковы компоненты системного мусора?
Давайте продолжим углубляться в некоторые данные на Mac, которые содержат системный мусор, чтобы мы могли показать вам способы удаления системный мусор на Mac в освободить немного места.
1. кэш
Большинство людей хотели бы просматривать Интернет, смотреть видео или читать новости на нашем Mac. Однако лишь немногие знают, что после использования браузера он автоматически сохраняет данные о просмотре на жестком диске. Когда вы посещаете тот же сайт, данные уже были сохранены, чтобы вы могли быстро открыть его в будущем. Это так называемый кэш, который занимает место на жестком диске, и вам нужно удалить эти файлы кэша чтобы вернуть пространство.
2. Языковые файлы
Все ваши сообщения, текстовые файлы и другая информация, которую вы видите на экране при использовании Mac, фактически сохраняются в папке. Это поможет вашему Mac перевести эту информацию на другой язык. Языковые файлы фактически используются для того, чтобы приложение могло поддерживать другие языки. Тем не менее, большинство из этих языков вам не нужны.
3. Девелопмент Хлам
После того, как вы установили и затем удалили приложения, а также просмотр веб-сайтов и установку игр на ваш Mac, он фактически занимает место на жестком диске. Они называются вашими разработками. Эти типы могут стать причиной замедления работы вашего Mac. Есть также случаи, когда эти файлы невидимы и хранятся в скрытой папке.
4. Лог-файлы
Фактически это запись активности вашего приложения, службы или процесса. Однако есть большая вероятность, что в вашем журнале начнет накапливаться информация, которая вам не нужна. Если вы один из тех пользователей, которые редко отправляют отчеты о сбоях, то вы можете продолжить и очистить журнал пользователей, чтобы ваши приложения работали лучше. Это также может сэкономить больше места на жестком диске. Конечно, вы можете сделать это, следуя инструкциям по удалению системного мусора на Mac с помощью iMyMac PowerMyMac (будет упомянуто в части 2).
5. Универсальные бинарные файлы
Эти данные поступают в набор файлов, связанных с пакетом приложения. Это позволяет запускать ваш Mac в двух разных типах архитектуры. Эти типы Intel и PowerPC, Тем не менее, ваш Mac использует только один из этих двух типов.
6. Сломанные элементы входа
Это относится к приложению или процессу, который фактически запущен во время запуска вашего Mac. Теперь, когда вы удаляете определенное приложение или службу на вашем Mac, он фактически оставляет неработающую ссылку. Эти неработающие ссылки — ваш неверный логин Эти элементы не имеют никакого важного использования на вашем Mac, и их накопление может занять некоторые ценные ресурсы вашего Mac.
7. Сломанные настройки
Предпочтения — это файлы, которые обычно встречаются в содержимом вашего приложения. Они несут ответственность за сохранение параметров, которые сообщают приложению о том, как они могут работать. Но с течением времени эти типы файлов могут быть повреждены, и из-за этого могут возникнуть такие проблемы, как сбой приложения, повреждение жесткого диска или внезапное отключение питания.
Итак, если вы хотите, чтобы приложения на вашем Mac работали правильно, убедитесь, что вы удалили эти нарушенные настройки. Также есть случаи, когда после того, как все эти файлы будут накапливаться в течение месяцев или лет, когда вы используете ваш Mac, есть большая вероятность того, что ваш Mac будет работать медленно или хуже, он может зависнуть.
8. XCode Junk
Если вы хотите сделать свое собственное заявление, то вы также знаете, что XCode и все его поддерживающие приложения могут начать накапливаться и могут занимать огромное количество места на вашем Mac. По этой причине лучший способ сделать это — очистить производные данные, кэш модуля и многое другое. При этом вы сможете освободить больше места на жестком диске.
Наконечник: Если вы думаете, что XCode занимает огромное пространство на вашем Mac, поэтому вы хотите удалить его, чтобы сэкономить место на диске, то вот полное руководство по удалению для вас.
9. iOS Photo Cache
Он состоит из файлов, которые на самом деле находятся в вашей библиотеке фотографий. Это можно найти в папке, которая называется iPod Photo Cache. Это происходит, когда вы пытаетесь синхронизировать ваши фотографии с вашим iPhone, iPad или любым другим устройством iOS, тогда iTunes автоматически создаст эту папку. Здесь хранятся ваши кеши.
Теперь вы знаете, что такое системный мусор на Mac, пришло время показать вам простые способы удаления системного мусора на Mac в следующей части.
Часть 2. Как удалить системные файлы на Mac?
IMyMac PowerMyMac Это лучший способ удалить системный мусор на Mac, упомянутый выше, всего за несколько минут. Не только это, но также может помочь вам очистить все ненужные файлы, которые вам больше не нужны на вашем Mac, которые фактически занимают ваше место для хранения.
Вот как использовать iMyMac PowerMyMac для удаления системного мусора на Mac:
- Загрузите и установите PowerMyMac
- Сканирование вашей системы нежелательной
- Выберите системный мусор для очистки
- Системный ненужный файл — очищено!
Шаг 1. Загрузите и установите PowerMyMac
Перейти на официальный сайт по адресу www.imymac.com а затем ударил по скачать бесплатно кнопка для вас, чтобы получить программу. После того, как вы загрузили PowerMyMac, продолжайте и устанавливайте его на свой Mac. Затем запустите программу.
Получите бесплатную пробную версию прямо сейчас!
Шаг 2. Сканирование системного мусора
Вы также увидите в левой части экрана список модулей, которые может выполнять iMyMac PowerMyMac. В этом списке нажмите «Мастер сканирования», Затем нажмите на«Сканирование», Чтобы программа могла найти все ненужные файлы, которые есть на вашем Mac.
После завершения процесса сканирования iMyMac PowerMyMac покажет вам все ненужные файлы, которые есть на вашем Mac, по категориям. Вы также можете попробовать нажать кнопку «Повторное сканирование», если хотите выполнить еще одно сканирование на своем Mac.
Шаг 3. Выберите Системный мусор для очистки.
Как видно на экране, все ненужные файлы, которые есть на вашем Mac, будут отображаться по категориям. Вы увидите их категории, такие как кэш приложений, кэш фотографий, кэш электронной почты, системные журналы, журналы пользователей, системный кэш, системная корзина и другие.
В списке категорий найдите и выберите «Системный кэш». После того, как вы выберете это, все данные, которые он содержит, появятся в правой части экрана. После этого нажмите кнопку «Oчистка». Затем программа начнет очистку вашего системного ненужного файла.
Шаг 4. Системный ненужный файл — очищен!
После того, как iMyMac PowerMyMac завершит процесс очистки, он отобразит ту же категорию на вашем экране, и вы сможете увидеть индикацию с надписью «Очистка завершена». Это означает, что ваш системный ненужный файл полностью очищен.
PowerMyMac также может помочь вам избавиться от беспорядка, сканировать и удалять большие и старые файлы. Это также может помочь вам избавиться от ненужных вложений электронной почты, резервной копии iTunes и многоязычности. Эта программа гарантированно безопасна, проста и эффективна в использовании. Вы можете получить это бесплатная пробная версия сначала очистить джонки или приложения.
Часть 3. Как очистить системные ненужные файлы с помощью терминала Mac?
Используя Терминал, вы можете настроить расписание очистки на вашем Mac. Этот процесс очистки будет зависеть от того, сколько вы хотите, чтобы ваш Mac очищался от мусора.
Вот как удалить системный мусор на Mac с помощью терминала:
- Запустите терминал на вашем Mac.
- Далее введите следующее: sudo периодическая ежедневная, sudo периодическая еженедельная, sudo периодическая ежемесячная.
- Выберите одну из следующих вещей, которые вы хотите ввести.
- После ввода желаемой опции, продолжайте и нажмите на кнопку Enter.
- Наконец, продолжайте и попробуйте перезагрузить ваш Mac, как только автоматическая очистка будет завершена.
Примечание: Этот метод очистки вашей системы не является лучшим способом, но вы все равно можете попробовать его. Как только процесс очистки будет выполнен с помощью этого метода, есть вероятность, что ваша система начнет глючить.
Из-за этого вам может потребоваться внести некоторые коррективы в аутентификацию, чтобы ваше приложение работало должным образом.
Подсказка: как убрать системный мусор в Windows
Если ваша операционная система Windows, вы можете использовать средство очистки диска в Windows для очистки системных мусоров на ОС Windows 7 / 10 или другие версии, выполните следующие действия:
- Перейдите в меню «Пуск», затем нажмите «Все программы».
- Выберите «Стандартные»> «Системные инструменты»> «Очистка диска».
- Нажмите Очистка диска, чтобы открыть новое окно, затем выберите файлы, которые вы хотите удалить.
- Нажмите кнопку «ОК», затем нажмите «Удалить файлы».
Часть 4. Вывод
Как мы показали вам, очистка системного нежелательного файла на вашем компьютере является одной из самых важных вещей, которые вы должны сделать. Это потому, что эти файлы фактически занимают ваше место на диске, особенно если они уже накоплены. Мало того, но это также может повлиять на производительность вашего Mac, так как он работает все медленнее и медленнее. Из-за этого есть способы, как удалить системный мусор на Mac.
Вы можете использовать терминал для вас, чтобы сделать график очистки на вашем Mac. Тем не менее, это не так эффективно, когда дело доходит до очистки вашей системы от мусора. К счастью, у вас есть iMyMac PowerMyMac, Это позволит вам удалить системные нежелательные сообщения всего несколькими щелчками мыши. Таким образом, вы сможете сохранить жизнь и здоровье вашего Mac, повысить его быстродействие и получить больше места для хранения новых и важных файлов и приложений на вашем Mac.
Получите бесплатную пробную версию прямо сейчас!
Как почистить Локальный диск С от — мусора
Как почистить Локальный диск С от «мусора» эффективно!
Проблема с мусором на компьютере доставляет неудобства из года в год почти всем пользователям. В этой статье я расскажу, как почистить Локальный диск С.
Если ваш ПК стал заметно медленнее работать, вам будет полезно очистить ненужные файлы и тем самым ускорить работу компьютера.
Чтобы узнать, как это правильно сделать самому, прочитайте статью полностью или посмотрите видео в конце статьи.
Вступление
Множество людей задается вопросом медленной работы компьютера и часами ищут информацию по интернету. Одной из основных причин является захламление Локального диска С. Медленнее ПК начинает работать потому-что именно на этом диске расположена операционная система, которая и отвечает за все выполняемые действия.
В результате засорения файлов операционной системы мы начинаем замечать ошибки в процессах работы и медленный отклик программ. Представьте на жизненном примере: вы в кроссовках, спортивной обуви бегаете для улучшения физической формы. А теперь возьмите, закиньте на каждое плечо по мешку картошки и попробуйте пробежаться, ну как? Думаю, разница будет ощутимой, тоже самое и на локальном диске, пока пустой работает быстро, накопилось много мусора стал работать медленно.
Именно поэтому следует хотя бы иногда наводить порядок на ПК и удалять лишние файлы.
Чистый рабочий стол и его влияние на Локальный диск С
Дорогие друзья, сначала я хочу обратить ваше внимание на рабочий стол вашего ПК, потому-что многие не понимают как правильно его использовать. А правильное его условие заключается в его чистоте.
Все файлы и папки расположенные на рабочем столе записываются на памяти локального диска С, поэтому десять раз подумайте прежде чем скидывать на него альбомы музыки и новые фильмы, работайте правильно уже сейчас, перенесите все данные с рабочего стола на Локальный диск D или другие имеющиеся это значительно облегчит работу операционной системы и освободит память диска С. Если вы нуждаетесь в быстром доступе, к некоторым программам или файлам, сделайте для них ярлыки так будет правильно.
Дальше вам необходимо знать, что все данные, которые вы удаляете, попадают в корзину, а чистить ее многие забывают, что тоже приводит к захламлению диска С, после удаления файлов очищайте корзину.
Очистка временных, ненужных файлов с компьютера вручную
Прежде чем перейти к этому этапу нужно немного понимать, что при работе любых программ на компьютере, операционная система создает временные файлы, даже когда вы просто сидите в интернете часть данных записывается как временные файлы.
Делается это на самом деле для ускорения работы, каким образом? Допустим, вы открыли сайт одноклассники, система записала в папку с временными файлами несколько больших картинок с сайта и когда вы в следующий раз заходите на одноклассники компьютер не загружает информацию с сервера сайта, а берет несколько больших картинок уже из записанных ранее в папке временных файлов.
Да, это полезно, папка с временными файлами «пухнет» до такой степени, что начинает тормозить ПК и забивается большая часть памяти Локального диска С, что иногда тоже приводит к ошибкам.
Чтобы удалить эти временные файлы вам достаточно перейти в нужную папку с этими самыми временными файлами и все удалить оттуда. Кстати, не переживайте, там нет системных файлов и вы не удалите ничего нужного, смело заходим и чистим.
Для этого заходим в директорию:
Мой компьютер/Локальный диск С/Windows/Temp
Зашли в эту папку, обвели все файлы и удалили, очистили корзину.
Анализ и удаление старых, ненужных программ, игр и файлов
Этот раздел можно разделить на два этапа. Первый достаточно простой, он включает в себя удаление старых уже ненужных игр и программ. Для этого просто заходим в панель управления программами и удаляем, те приложения, которые вы когда-то сами устанавливали, увидев знакомые названия точно не запутаетесь.
1. Заходим в меню пуск- панель управления- программы и компоненты и видим перед собой такое окно:
Находим ненужные нам программы в этом окне, выбираем их и нажимаем сверху на кнопку удалить/изменить так по очереди с каждым ненужным приложением или игрой. Данный процесс тоже почистит память локального диска С.
2. А вот второй этап можно считать сложным, не каждый начинающий пользователь сможет им воспользоваться, но я все равно вам расскажу об этой небольшой хитрости, часто ей сам пользуюсь.
Смысл действия заключается в выявлении проблемной папки или файла, а для нас это объекты, которые занимают значительный объем памяти. Не совсем понятно? Сейчас все объясню.
Заходим в Локальный диск С и видим перед собой папки, количество может быть у всех разное
Теперь начинаем анализ каждой папки по очереди, сначала проверим объем первой папки
Наша цель узнать, сколько памяти она занимает на компьютере
Посмотрели, увидели, что папка занимает всего 8.13 МБ, нам такой размер не интересен, мы ищем только огромные файлы которые весят от нескольких ГБ.
Что делать если ничего не понимаю в размерах файлов?
Если вы с трудом разбираетесь в объемах файлов или не умеете их отличать, то рекомендую воспользоваться моим онлайн учебником: Как освоить компьютер с нуля. В нем вы найдете ответы на все свои вопросы.
Немного отвлеклись, но ничего, продолжим, переходим к следующей папке и тоже проверяем ее вес, пока не найдете папки объем которых вас пугает. Скорее всего — это будет две папки: Windows и Program Files.
Как только мы выявили папку, которая занимает много места переходим в нее и так же анализируем все что есть в ней через определение веса. В конце концов вы найдете файлы или папки, которые занимают огромный объем памяти Локального диска С, скопируйте их название и посмотрите в интернете что это за файлы и от какой программы, скорее всего вы будете удивлены, сколько барахла найдете.
Внимание, если вы совсем начинающий пользователь, то не используйте данный метод, просто пропустите его, потому-что в процессе вы можете удалить нужные компоненты или программы, что приведет к плачевным обстоятельствам.
Используем встроенные возможности очистки Локальных дисков
Создатели операционной системы не забыли про пользователей и добавили изначально в Windows базовые возможности по упрощенной очистке Локальных дисков. Это не всегда эффективно, но знать этот метод тоже будет полезным, к тому же, он не займет у вас много времени.
Для этого вам нужно зайти в мой компьютер, выбрать локальный диск для очистки и нажать на него правой кнопкой мышки и выбрать строчку свойства.
Теперь мы увидим перед собой информацию о диске, нужно нажать на кнопку очистить диск
Некоторое время нужно будет подождать, пока программа запускается, вы будете видеть примерно такое окно:
Когда программа запустится вы увидите перед собой окно в котором нужно расставить галочки напротив разделов, которые вы хотите почистить, я тут просто ставлю все галочки и нажимаю ок.
Автоматическая очистка Кеша и Реестра с помощью программы Ccleaner
Теперь можно немного расслабиться, дальше за нас будет работать программа по автоматической очистке. Называется она Ccleaner, как правильно ее скачать и откуда, вы можете прочитать в статье, как почистить реестр компьютера. После того, как вы ее установили, запускаем. Нажимаем на раздел очистка, выбираем сначала рубрику Windows и только после этого нажимаем кнопку анализ.
Теперь мы увидим перед собой все файлы, которые программа может почистить не причиняя вреда вашему ПК, сверху где будет написано анализ завершен можно увидеть сколько примерно места освободит для вас программа. Нажимаем кнопку очистить
После этого такие же действия проделать с рубрикой приложения
Дальше нужно почистить реестр, для этого вернитесь немного повыше и перейдите по ссылке как почистить реестр компьютера.
Реанимация или ускорение работы компьютера после очистки бардака
После того как вы проделали такую огромную работу просто необходимо привести компьютер в чувства, для этого нужно разложить все файлы по своим полочкам. Это ускорит работу компьютера и избавит вас от некоторых ошибок. Процесс этот называется дефрагментация. Этому я недавно посвятил целую статью которую рекомендую вам прочитать.
А теперь пришло время закрепить знания, посмотрите видео в котором я сам проделываю все этапы очистки Локального диска С по порядку. Удачи друзья и не забывайте подписываться на новости моего сайта, подписка немного ниже, будьте грамотными во всем!
voron-xak.ru
Как очистить диск С от ненужных файлов: Лучшие способы
Увеличение размеров накопителей не всегда позволяет избежать вопроса, как очистить диск С от ненужных файлов.
Ведь эта часть HDD обычно используется для размещения системных программ и занимает меньше места, чем основная.
Практически переполненный диск C
Содержание:
Кроме того, с переходом на более надёжные, компактные и скоростные, однако меньшие по объёму SSD-диски, нехватка места снова стала одной из проблем пользователей.
Заполненный системный диск может привести к следующим проблемам:
- Невозможности установить системные приложения;
- Отсутствию места для обновления системы;
- Снижению скорости работы компьютера.
И, если системные программы можно устанавливать на другие диски (D, E, F и т.д.), то второй и третий пункты требуют исправления ситуации.
Сделать это можно с помощью встроенных утилит системы, вручную или, используя программы сторонних разработчиков.
Практически на каждом компьютере установлено немало программ, которые пользователю не нужны. Более того, о существовании некоторых он даже не подозревает.
Позволить хранить их на диске C можно, только если его размеры занимают не меньше 100–200 Гб.
В остальных случаях стоит предупредить ситуацию, в которой места в системном разделе будет недостаточно.
Очистка средствами Windows
Основным, хотя и не самым эффективным способом очистить системный диск от файлов, которые не используются, является встроенная утилита Windows.
Она удаляет ненужные и не влияющие на работу системы данные, потратив на это всего несколько минут.
Запустить инструмент очень просто – для этого открывается окно «Мой компьютер» и выбираются свойства диска C.
В появившемся меню следует выбрать вкладку «Общие» (обычно она открыта по умолчанию) и нажать на кнопку очистки.
Очистка диска C
Через некоторое время утилита выдаст список временных файлов, данных о работе операционной системы и даже информации, расположенной в корзине.
Все их можно полностью или частично (например, если какие-то данные из «Корзины» могут пригодиться в дальнейшем) удалить.
Хотя обычно размеры таких данных небольшие, и сэкономить получится не больше нескольких десятков мегабайт.
Очистка системных файлов
Если выбрать дополнительную функцию очистки системных файлов, нажав на кнопку с соответствующей надписью, можно попробовать увеличить место на диске за счёт удаления точек восстановления.
При этом будут стёрты данные, используемые для возвращения системе работоспособности в случае поражения её вирусом или других неполадках.
Поэтому использовать такую очистку стоит только в крайнем случае.
Удаление вручную
Не слишком быстрый, но самый результативный способ освободить место в системе – удаление ненужных файлов вручную.
Найти, какие именно программы не нужны, можно с помощью меню в «Панели управления».
Открыв пункт «Программы и компоненты», можно увидеть, что на компьютере установлено несколько десятков приложений, и ознакомиться с их размером.
Размер программ на диске
Если колонка с размерами не отображается, следует выбрать вид «Таблица». Теперь занимаемый приложениями объём можно оценить и избавиться от самых громоздких.
Хотя для некоторых игр всё равно не указано занимаемое место – определять его придётся, найдя программу в папке, где она установлена, и ознакомившись с её свойствами.
Полезная информация:
Советуем воспользоваться программой Unchecky. Это программа, которая в автоматическом режиме проверяет установку нового ПО и убирает все галочки, из-за которых в последствии устанавливаются нежелательные приложения и расширения.
Проверка занятого места
Ещё один способ более точного определения занимаемого программами места использует специальную утилиту WinDIRStat – бесплатную и доступную на нескольких языках, включая русский.
Подробный анализ данных на диске С
Отсканировав с помощью этой программы диск C, можно получить подробную информацию о занимаемом файлами и папками месте.
Возможно, с их помощью удастся найти старые и неиспользуемые фильмы, образы дисков или игр, стерев их и сэкономив лишнее пространство.
Тем более что ленту длительностью полтора часа и размером 1 гигабайт уже вряд ли кто-то будет смотреть, а игровые программы, скорее всего, давно устарели.
Удаление временных файлов
Достаточно полезная утилита для Windows «Очистка диска» удаляет только временные файлы, созданные Windows, не трогая те, которые возникли в результате работы других программ.
При этом некоторые браузеры, на которых пользователь работает длительное время, могут создавать на системном диске кэш размером несколько гигабайт.
Решить проблему можно установкой и запуском специальной утилиты CCleaner, скачиваемой с сайта компании-разработчика. Её преимущества:
- Поиск данных, которые не видят другие программы для очистки;
- Интуитивно понятный интерфейс;
- Возможность бесплатного использования.
Для очистки временных файлов, которые не удаляются встроенными средствами Windows, также можно использовать приложения типа:
- Утилиты Disk Cleaner;
- Программного пакета TuneUp Utilities;
- Приложения RevoUninstaller.
к содержанию ↑
Дополнительные методы очистки
В тех случаях, когда все вышеперечисленные варианты не помогли добавить место на системном диске, стоит воспользоваться дополнительными методами, среди которых есть:
- Увеличение объёма системного раздела за счёт остальных (при этом объединённый локальный диск обязательно должны находиться на том же HDD).
Для этого существует целый ряд программ, хотя при их использовании лучше сделать копию важной информации с соединяемых разделов; - Перемещение с диска C (включая рабочий стол) папок с музыкой и фильмами. На рабочем столе следует оставить только ярлыки на директории, которые будут располагаться в других разделах HDD;
- Удаление дубликатов файлов, если такие есть на компьютере.
Сделать это можно вручную или с помощью специальной и бесплатно скачиваемой с сайта производителя программой Duplicate Killer, обнаруживающей и удаляющей полностью идентичные изображения, видео или папки; - Очистка папки «Загрузки», в которой тоже могут находиться давно не используемые программы;
- Уменьшение объёма пространства, выделенного под информацию для восстановления операционной системы;
- Отключение гибернации – режима, сохраняющего данные из оперативной памяти на жёстком диске и занимающего примерно столько же места, сколько само ОЗУ.
Функция отключается двумя способами: введением в командной строке Powercfg /Hibernate off или выставлением параметра ноль в дополнительных параметрах электропитания (Пуск — Панель управления – Электропитание).
к содержанию ↑
Очистка для Windows 10
Все указанные ранее способы очистки диска касаются любой версии Windows. Однако есть и такие, которые можно использовать только в последней.
В Виндовс 10 появилось несколько дополнительных утилит для получения дополнительного места на системном диске за счёт удаления ненужных файлов и папок.
В первую очередь пользователю этой ОС следует попытаться очистить диск C с помощью настроек «Хранилища», доступных в меню «Все параметры» (вызывается путём клика по значку уведомлений системы или же одновременного нажатия клавиш «Win» и «I») при выборе пункта «Система».
Настройки хранилища Windows 10
Этот раздел настроек позволяет ознакомиться с объёмом места, занимаемого программами, музыкой, изображениями, видео и документами.
Здесь же можно установить диск, на котором будут автоматически устанавливаться соответствующие файлы, что поможет избежать переполнения системного раздела.
Использование памяти системного диска
Например, из этого списка можно выбрать временные файлы, которые уже не нужны и должны быть удалены для освобождения места.
Среди них есть информация из корзины системы и загрузочных папок, легко удаляемая прямо из этого меню.
Также при просмотре «Хранилища», можно ознакомиться с размерами каждого из системных файлов, включая файл подкачки, восстановления системы и гибернации.
Два последних разрешается удалить, хотя это может привести к потере данных при неполадках с системой.
В пункте приложений и игр находятся сведения о программах, установленных на ПК, включая объём занимаемого ими места. Некоторые из них можно только удалить.
Но те, которые были установлены из «Магазина Windows 10» ещё и перемещаются на другие диски, освобождая пространство на системном.
Сжатия файла гибернации и файлов ОС
В 10-й версии операционной системы Виндовс появилась специальная утилита Compact OS, обеспечивающая сжатие системных файлов и сокращение занимаемого ими в системном разделе места.
По информации производителя ПО, его работа на достаточно мощном компьютере совершенно не влияет на его производительность.
При этом включение функции сжатия запуском командной строки через «Пуск» и вводом команды: compact /compactos:query иногда позволяет освободить до 2 Гб .
Увечились возможности и для сжатия файла гибернации.
Если в прошлых версиях Windows он только отключался, освобождая место, примерно равное оперативной памяти ПК, но и убирая при этом часть функций для быстрого запуска, то сейчас можно даже уменьшить его размер.
При этом быстрый запуск будет возможен, но файл гибернации станет занимать меньше места.
Перемещение приложений
В системе Windows 10 установлено несколько стандартных утилит и приложений типа OneNote, почты, календаря и мониторинга погоды.
Они удаляются из меню «Пуск», но не всегда убираются из списка всех приложений.
А в контекстном меню для них отсутствует пункт удаления. И всё же программы сравнительно легко удаляются с помощью команд PowerShell.
Особенности сохранения места
Ещё один способ сохранения места в системном разделе – не захламлять его ненужной информацией, и, тем более, приложениями.
Тем более что для них обычно предназначены другие диски – это удобно не только для сохранения места, но и на случай возникающей необходимости переустановки системы.
В несистемных разделах у файлов больше шансов сохраниться, если, например, придётся установить новую Windows.
По умолчанию любая программа устанавливается на диск C, занимая место, предназначенное для системных приложений.
Поэтому желательно изменить место её расположения в самом начале установки на директорию другого диска.
Особенно это важно для современных игр, занимающих иногда не меньше пространства, чем все системные файлы Windows.
Если размеры жёсткого диска не слишком большие (особенно это касается SDD), желательно при установке новых игр и других громоздких программ удалять часть старых.
Или всё-таки приобрести новый HDD, который позволит вам не так серьёзно задумываться о недостатке места.
Изменение диска для установки игры
Видео:
Как почистить диск С? Очистка диска в Windows 7
Как очистить диск С от ненужных файлов: Лучшие способы
Как очистить Локальный диск С на Windows 7-8-10? легко ускорить скорость компьютера
Как очистить Локальный диск С на Windows 7-8-10? легко ускорить скорость компьютера самому.
geek-nose.com
Удалить ненужные файлы в Windows 7
Чем дольше вы используете компьютер Windows, тем больше на нем накапливается ненужных файлов. Windows 7 часто хранит файлы временно, и они не используются. Пользователь должен периодически удалять эти файлы, чтобы компьютер работал стабильно. Большинство людей могут использовать встроенную функцию для очистки старых ненужных файлов, но это может занять много времени и быть трудным в использовании. Лучший способ удалить ненужные файлы из Windows 7 — использовать бесплатное программное обеспечение Remo MORE. Это бесплатный инструмент, который предлагает гибкость для удаления ненужных файлов из системы, а также из реестра Windows.Самая большая особенность этого программного обеспечения — быстрое сканирование всех нежелательных элементов, присутствующих в Windows 7.
Быстрая очистка ПК от мусора с Windows 7
После использования вашего компьютера в течение нескольких дней на нем может храниться несколько бесполезных ненужных элементов, таких как временные файлы Windows, история последних документов, история выполнения и некоторые файлы корзины. Эти ненужные элементы вам совсем не нужны, но они по-прежнему хранятся на вашем компьютере с Windows 7. Из-за этих ненужных файлов Windows 7 может работать медленно, и вы не сможете правильно работать со своей системой.Возможно, вы не сможете найти на своем компьютере все ненужные файлы. Чтобы найти этот мусор из Windows 7, вы можете просканировать свою систему с помощью программного обеспечения Remo MORE. Он просканирует ваш компьютер с Windows и предоставит полный список нежелательных файлов, доступных на вашем компьютере. Затем вы можете выбрать ненужные файлы, которые хотите удалить.
Как создаются ненужные файлы?
Некоторые временные файлы будут созданы во время работы приложений Windows на вашем компьютере. Эти временные файлы следует удалить после завершения работы приложения.Однако эти временные файлы сохраняются на вашем компьютере по нескольким причинам, таким как программные ошибки, неправильное завершение работы системы и т. Д. Многие приложения могут добавлять папки и ярлыки на рабочий стол во время их установки. Все эти временные файлы, папки и недопустимые ярлыки называются ненужными. Они занимают много места на жестком диске и, как следствие, влияют на производительность вашего компьютера.
Бесплатное, безопасное и простое в использовании программное обеспечение
Вы можете бесплатно загрузить и установить программу Remo MORE.Используя это программное обеспечение, вы можете безопасно удалять только ненужные файлы, не теряя никаких других данных с вашего компьютера. Он позволяет вам находить и выбирать ненужные файлы для удаления в Windows 7. Он чрезвычайно прост в использовании, поскольку шаги по удалению ненужных файлов даются с информативными снимками экрана.
Программное обеспечение Remo MORE удобно работает со всеми различными версиями операционной системы Windows 7, такими как Home Basic, Professional, Ultimate, Enterprise и т. Д. Помимо Windows 7, вы также можете использовать его для Windows XP, Vista и 8.Вы также можете удалить мусор из браузеров разных типов. Это может помочь вам очистить кеш, чтобы увеличить оперативную память на вашем компьютере. Это программное обеспечение предлагает отличную функцию для удаления всего, что замедляет ваш компьютер. Таким образом, вы можете удалить ненужные файлы и любые другие неиспользуемые файлы, чтобы освободить место, а также увеличить скорость работы вашей системы.
шагов по удалению ненужных файлов в Windows 7
Шаг 1 : Запустите программу Remo MORE на вашем компьютере и выберите опцию « Optimize » в окне приветствия, как показано на
Шаг 2 : В следующих окнах выберите « Privacy Cleaner », а затем « Clean PC Junk », как показано в
.Шаг 3 : Выберите «Нежелательные элементы», а затем нажмите « Сканировать », чтобы сканировать и очищать ненужные файлы, как показано в
.Шаг 4 : Наконец, вы можете получить подробную информацию об общем количестве ненужных элементов, удаленных из Windows 7, и вам нужно нажать кнопку « Finish », чтобы завершить процесс очистки ненужных файлов, как показано в
.Инструкции по удалению ненужных файлов и очистке компьютера с Windows 7
Если ваш компьютер используется в течение длительного времени, он будет работать медленнее из-за наличия на нем ненужных файлов, вам необходимо удалить ненужные файлы и очистить компьютер, чтобы повысить скорость работы компьютера.
Вот несколько инструкций о том, как удалить ненужные файлы и очистить компьютер с Windows 7.
1. Удалите временные файлы, содержащиеся в папке temp.
Файл temp Файл содержит временные файлы. Когда вы используете определенное программное обеспечение, программное обеспечение создает временные файлы в папке temp для использования.
Чтобы удалить эти временные файлы, сначала войдите в каталог:
— Выберите Start -> Run ( Windows + R ), чтобы открыть диалоговое окно Run , введите ключевое слово % temp% и выберите OK (или Enter) .
— Откроется окно Temp , выберите все файлы в Temp ( Ctrl + A ) и нажмите Удалить .
2. Папка кэша предварительной загрузки.
Папка кэша предварительной выборки содержит ярлыки для часто используемых программ в системе. Удалите файлы в Prefetch , чтобы очистить компьютер.
— В диалоговом окне Run введите ключевое слово Prefetch и выберите OK (или Enter ).
— Выберите все файлы в окне Prefetch ( Ctrl + A ) и выберите Удалить для удаления.
3. Используйте программу CCleaner для очистки мусора.
— Вы можете загрузить и установить программное обеспечение CCleaner в систему, CCleaner может помочь вам очень эффективно очистить компьютер от мусора.
Вы выбираете Garbage -> Запускаете CCleaner .
Помимо функции сбора мусора, CCleaner также помогает очистить Run CCleaner или удалить ненужное программное обеспечение.
Выше показано, как удалить некоторые ненужные файлы на вашем компьютере и очистить компьютер с помощью программного обеспечения CCleaner. Вы можете сделать это, чтобы очистить свой компьютер, чтобы ускорить его работу.
Смотрите! 5 способов очистки ненужных файлов в Windows 10 (бесплатно)
Как часто вы удаляете временные файлы в Интернете и файлы cookie (и почему)? Каждый день? Раз в неделю? Пару раз в год? Никогда? Ваш диск будет загроможден сотнями или даже тысячами ненужных файлов каждый раз, когда вы используете свой компьютер.Эти ненужные файлы создаются Windows и другими программами, которые записывают временные файлы во время установки и во время работы на ваш диск, что им необходимо для работы. Со временем ваш компьютер наполняется ненужными файлами в виде временных файлов, файлов журналов, загруженных файлов и нежелательных записей реестра Windows. Таким образом, становится необходимым удалить эти ненужные файлы, чтобы ускорить работу вашего ПК.
Какие ненужные файлы можно удалить без колебаний
Перед тем, как начать процесс очистки, вы должны узнать, какие файлы вы можете удалить.Это как холодильник, вы должны знать, что бросить, чтобы освободить место. Можно удалить следующие файлы:
- Файлы для мусорных корзин
- Временные файлы
- Программные файлы, эскизы, файлы журналов и др.
- Системные ненужные файлы
- Большие файлы
Хотя вы уже знаете, какие файлы можно удалить, во избежание случайного удаления системных файлов рекомендуется заранее создать резервную копию системы. Или вы можете включить функцию восстановления системы.Затем вы можете использовать эффективные способы удаления ненужных файлов и освобождения места.
Метод 1. Очистите корзину
Корзина — это место, куда попадают удаленные файлы. Когда вы удаляете файл, он обычно попадает в корзину. Фактически, файл по-прежнему занимает место на жестком диске. Итак, вы можете избавиться от этих файлов. Кстати, если вам нужно что-то вернуть, это также простая задача восстановить потерянные файлы корзины.
Шаг 1. Щелкните правой кнопкой мыши значок корзины на рабочем столе и выберите «Очистить корзину»
Шаг 2. Выберите «Да», чтобы подтвердить, что вы хотите удалить элементы без возможности восстановления.
Метод 2. Автоматическое удаление временных файлов в Windows 10
В Windows всегда есть временные файлы и прочий мусор, который просто занимает место на жестком диске. Вы можете автоматически следовать приведенным ниже настройкам.
Шаг 1. Откройте «Настройки». Перейдите в «Система> Хранилище».
Шаг 2. В разделе Storage sense включите функцию Storage sense, переместив ползунок в положение «включено».
Шаг 3. Щелкните ссылку «Изменить способ освобождения места». Еще раз убедитесь, что вы включили функцию определения памяти, как указано в первом шаге.
Шаг 4. Включите параметр «Удалить временные файлы, которые мои приложения не используют» и другие требуемые параметры. Тогда Windows 10 автоматически удалит временные файлы.
Это удобный вариант, Windows 10 автоматически удаляет все файлы (не только программы или файлы любого типа), в которых не было изменений за последние 30 дней.
Метод 3. Использование очистки диска для очистки программных файлов и прочего
Программные файлы, эскизы и файлы журнала — это файлы, которые установщик приложения оставляет после установки соответствующего приложения. Эти файлы бесполезны, поскольку они ничего не делают, а занимают место на жестком диске. Вы можете удалить их без всяких колебаний. Вы можете использовать Очистку диска, чтобы удалить эти файлы. Кроме того, этот встроенный инструмент Windows может избавиться от временных файлов, системных файлов и многого другого. Давайте посмотрим, как удалить ненужные файлы:
Шаг 1. В поле поиска на панели задач введите очистка диска и выберите «Очистка диска» из списка результатов.
Шаг 2. Выберите диск, который нужно очистить, и нажмите «ОК».
Шаг 3. Установите флажок рядом с типом файлов, которые вы хотите удалить. По умолчанию выбраны «Загруженные программные файлы», «Временные файлы Интернета» и «Эскизы». Не забудьте снять эти флажки, если вы не хотите удалять эти файлы.
Метод 4.Работа с системными ненужными файлами (бесплатно)
Системный файл — это любой файл с включенным атрибутом скрытой системы. Это файл, от которого зависит правильная работа Windows. Вообще говоря, лучше не трогать системные файлы. Удаление, перемещение, переименование или изменение этих файлов может привести к полному сбою системы. Но иногда вам нужно удалить системные ненужные файлы. В настоящее время профессиональный инструмент для очистки окажет вам большую услугу. EaseUS Todo PCTrans разработал новую функцию под названием «Очистка системы».Вы можете регулярно очищать системные ненужные файлы, чтобы ваш компьютер оставался как новый. Следуйте инструкциям ниже и очистите системные ненужные файлы.
Шаг 1. Откройте EaseUS Todo PCTrans на своем компьютере. Щелкните «Очистка системы» и нажмите кнопку «Сканировать», чтобы продолжить.
Шаг 2. По завершении сканирования будут перечислены ненужные файлы. Выбрал ненужные файлы. Будьте осторожны, чтобы по ошибке не удалить файлы, которые влияют на нормальную работу вашего компьютера или программного обеспечения.
Шаг 3.Нажмите кнопку «Очистить» и подтвердите операцию очистки. Вы можете регулярно использовать эту функцию для освобождения места на диске.
Метод 5. Очистка больших файлов (бесплатно)
Если вы обнаружите, что место на жестком диске занято множеством больших файлов, EaseUS Todo PCTrans — идеальный инструмент для очистки Windows 10. В нем есть функция под названием «Очистка больших файлов», которая просканирует и найдет для вас все большие файлы на ваших разделах. Вы можете использовать его для поиска, поиска и удаления больших файлов в Windows 10/8/7.
Шаг 1. Откройте EaseUS Todo PCTrans на своем компьютере. Нажмите «Очистка больших файлов»> нажмите кнопку «Пуск», чтобы продолжить. (Он поддерживает перемещение или удаление больших файлов, чтобы освободить больше места на диске, и вы также можете попробовать переместить папки по умолчанию на другой диск.)
Шаг 2. Затем выберите жесткий диск для сканирования.
Шаг 3. По завершении сканирования будут перечислены файлы размером более 20 МБ. Выбирали ненужные файлы по мере необходимости.Будьте осторожны, чтобы по ошибке не удалить файлы, которые влияют на нормальную работу вашего компьютера или программного обеспечения. Мы также предоставляем рекомендации по удалению после завершения сканирования в «Очистке больших файлов».
Шаг 4. Нажмите кнопку «Удалить» и еще раз подтвердите операцию удаления. Вы можете регулярно использовать этот инструмент для удаления ненужных больших файлов, чтобы освободить больше места на диске. Если у вас больше места на другом диске, выберите «Переместить», чтобы переместить большие файлы.
Дополнительная помощь при работе с большими файлами
Помимо избавления от больших файлов, вы также можете выполнять следующие действия для работы с большими файлами:
1.Перенести большие файлы на облачный диск
Если на жестком диске недостаточно места, почему бы не перенести файлы на облачный диск, например OneDrive или DropBox. Бесплатная версия OneDrive позволяет хранить файлы размером до 5 ГБ, но вы всегда можете получить подписку, чтобы поднять лимит до 1000 ГБ.
2. Перенос больших файлов на внешний жесткий диск
Это также хороший выбор для перемещения больших файлов на внешний жесткий диск. Если некоторые программы занимают слишком много места, вы также можете перенести приложения на внешний жесткий диск.
3. Измените игровую локацию
Игры Origin или Steam могут занимать много места. Если ваш диск C заполнен, вы можете подумать об изменении местоположения игры на другой диск. Вам не нужно повторно загружать эти игры или покупать их снова.
Заключение
Использование медленного ПК — неприятное занятие. Надеюсь, советы, представленные здесь, оставят эту проблему в прошлом. Некоторые из этих советов, такие как удаление системных файлов или очистка корзины, также могут выявить другие проблемы, которых вы, возможно, не видели.Будьте осторожны, прежде чем удалять их. Не стесняйтесь оставлять сообщение, если у вас есть какие-либо вопросы или проблемы.
Как удалить временные файлы в Windows 10, 8 и 7
Во временных файлах нет ничего вредного, но после того, как кэшированные данные, которые они содержат, послужили своему назначению, они больше не нужны. В идеале ненужные временные файлы должны быть удалены процессом или программой, которая их создала. Но они часто носят временный характер только по названию и прячутся в темных уголках вашей машины.
По мере того, как временные файлы накапливаются в процессе повседневного использования, они занимают все больше и больше места на вашем диске. У вас будет на все меньше и меньше места для постоянных файлов и программ , в то время как эти ненужные файлы ограничивают скорость обработки вашего компьютера.
Как получить доступ и удалить временные файлы в Windows 10, 8 и 7
Поскольку большинство временных файлов хранятся вместе в папке Windows Temp ( c: / Windows / Temp ), процесс очистки компьютера вручную путем удаления временных файлов довольно прост.Поиск и очистка папки Windows Temp одинаковы для Windows 10, 8 и 7.
Вот как получить доступ и удалить временные файлы в Windows 10:
Найдите, где хранятся ваши временные файлы, нажав и удерживая кнопку Windows , а затем нажмите R , чтобы открыть диалоговое окно Выполнить .
Введите temp и нажмите Введите (или щелкните OK ), чтобы открыть папку и просмотреть временные файлы.
Удерживайте Ctrl и щелкайте отдельные элементы, чтобы выбрать их для очистки. Если вы хотите удалить все в своей временной папке, нажмите Ctrl + A , чтобы выбрать все элементы. Важно : Перед удалением любых временных файлов с вашего ПК вы должны сначала закрыть все другие программы, которые могут быть запущены на вашем компьютере, чтобы работала только Windows.
После того, как вы определили и выбрали временные файлы, которые хотите очистить, нажмите Ctrl + D , чтобы удалить все выделенные элементы.Выберите Пропустить , если появится уведомление «Используемая папка».
После очистки папки Windows Temp не забудьте навсегда стереть удаленные временные файлы с вашего компьютера. Найдите корзину на рабочем столе, щелкните ее правой кнопкой мыши и выберите Пустая корзина .
Как удалить временные файлы в Очистке диска
Вы также можете использовать утилиту Windows Disk Clean-up , чтобы освободить дисковое пространство, выполнив поиск ненужных файлов на всем диске.Использование Windows Disk Clean-up для удаления временных файлов дает дополнительное преимущество, заключающееся в удалении любых кэшированных данных в других местах за пределами папки Temp. Очистка диска включена во все версии Windows.
Вот как удалить временные файлы с помощью очистки диска Windows:
Используйте поле поиска на панели задач, чтобы найти приложение Очистка диска , и щелкните его, чтобы открыть.
В раскрывающемся меню выберите диск, который нужно очистить, и нажмите ОК .
В разделе Файлы для удаления установите флажки рядом с временными файлами, которые нужно удалить, а затем нажмите ОК .
Если будет предложено, нажмите удалить файлы , чтобы подтвердить вашу команду. Затем инструмент очистки диска очистит ваш диск и навсегда удалит выбранные файлы, но как только это будет завершено, временные файлы начнут накапливаться снова. Вот почему программное обеспечение для автоматической очистки — гораздо более эффективное долгосрочное решение .
Как удалить временные файлы с помощью Avast Cleanup
В дополнение к очистке каждого уголка вашего ПК, чтобы освободить место и оптимизировать производительность, вам следует очистить свой браузер, в частности, избавившись от файлов cookie и других временных файлов для более быстрой и безопасной работы в сети.
Благодаря функции автоматического обслуживания Avast Cleanup, работающей в фоновом режиме, отслеживание временных файлов никогда не было таким быстрым, простым и тщательным, как никогда.Вот как избавиться от временных файлов с помощью Avast Cleanup:
Загрузите и установите бесплатную пробную версию Avast Cleanup.
На панели инструментов Avast Cleanup щелкните Обслуживание , чтобы просканировать устройство и найти потенциальные проблемы и ненужные файлы, отягощающие ваш компьютер.
Выберите Системный мусор , чтобы пометить временные файлы, журналы и прочий беспорядок для очистки. Вы можете вручную выбрать файлы для удаления, выбрать все файлы или позволить нашему супер-интеллектуальному AI рекомендовать временные файлы, которые вы должны удалить, и те, которые вы должны сохранить.
Пока вы работаете, выберите Кэш браузера , чтобы удалить временные файлы веб-браузера и освободить еще больше места на жестком диске.
Выбрав все элементы, которые нужно очистить и устранить, нажмите Исправить и очистить .
И все — вы все прибрались! Теперь на несколько гигабайт легче, и с исправленными неработающими элементами реестра и ярлыками ваш компьютер снова в отличной форме.
Еще лучше, вы также можете использовать встроенный в Avast Cleanup инструмент Software Cleanup для выявления потенциально нежелательных программ, таких как предустановленное программное обеспечение, панели инструментов, надстройки и нежелательные приложения, что позволит вам избавиться от вредоносного ПО, чтобы освободить место и повысить производительность всего за несколько минут. несколько простых щелчков мышью.
Содержит комплексные утилиты для обслуживания и ремонта, Avast Cleanup не останавливается на временных файлах, когда дело доходит до очистки и настройки вашего ПК. Выйдите за рамки быстрой очистки и оптимизируйте каждый аспект вашей системы, чтобы ваша машина работала без сбоев.
Почему мне следует удалять временные файлы?
Удаление временных файлов — один из самых простых способов освободить значительный объем места на вашем компьютере. В противном случае временные файлы на вашем диске будут продолжать накапливаться до тех пор, пока большой процент вашего доступного хранилища не будет потрачен впустую бесполезным мусором.
Регулярное удаление временных файлов Windows и других кэшированных элементов также может помочь повысить производительность и даже ускорить просмотр веб-страниц. Временные файлы предназначены для того, чтобы помочь вашему программному обеспечению и ПК работать быстрее, но если ваши временные папки становятся слишком переполненными, способность вашего компьютера быстро находить соответствующие временные данные будет затруднена, что значительно замедлит работу вашего ПК.
Когда оперативная память вашего компьютера исчерпана, ваш жесткий диск задействуется для выполнения задач переполнения. Но если свободного места нет, ваш компьютер будет работать еще медленнее. Вот почему управление временными файлами так важно как с точки зрения хранения, так и с точки зрения производительности.
Автоматически удалять временные файлы с помощью Avast Cleanup
Удаление временных файлов немного похоже на сгребание снега в метель. В тот момент, когда ваш диск очищается, новые временные файлы и кешированные данные начинают накапливаться.Вскоре вы вернетесь к тому, с чего начали. Но поддерживать жесткий диск в безупречном состоянии не обязательно.
Функция автоматического обслуживания в Avast Cleanup регулярно обнаруживает и удаляет ненужные файлы, занимающие место на вашем компьютере. Помимо очистки временных файлов, Avast Cleanup также заботится о кеше вашего браузера, исправляет поврежденные элементы реестра и даже удаляет файлы cookie веб-сайтов, чтобы защитить вашу конфиденциальность. И, что лучше всего, все это происходит в фоновом режиме, поэтому вам не нужно пошевелить пальцем.
Clean Master — Скачать
Быстро избавьтесь от ненужных файлов!
Clean Master для ПК — это очиститель ненужных файлов и компьютерный оптимизатор. Инструмент для рабочего стола удаляет недействительные, временные файлы и файлы кеша, которые замедляют работу устройства. Он нацелен на более 500 приложений и очищает ненужный программный мусор. Инструмент на базе Windows имеет интуитивно понятный интерфейс с различными функциями, включая опцию автоматической очистки одним щелчком мыши .В то время как стандартная версия приложения предлагает несколько отличных опций, таких как PC Boost и Privacy Clean, профессиональная версия предлагает опции File Shredder и Recovery. Приложение Clean Master также доступно для загрузки для устройств Android.
Ускорьте свой компьютер с помощью Clean Master
Есть много причин, по которым операционные системы замедляются. В вашем веб-браузере может быть слишком много файлов cookie, несколько приложений могут запускаться одновременно или место на жестком диске может быть ограничено. Поскольку большинство людей не умеют удалять ненужные файлы, они остаются на устройстве, тем самым замедляя его работу.
Скачать Clean Master — это приложение, которое позаботится обо всех этих домашних задачах, чтобы ваш компьютер работал на оптимальной скорости. Удаляя файлы, приложение освобождает место, тем самым гарантируя, что ваше устройство Windows не зависнет. Приложение доступно на нескольких языках , поэтому любой человек в мире может воспользоваться его различными функциями.
Стандартная версия имеет несколько замечательных функций
Одна из замечательных особенностей этого очистителя нежелательной почты для ПК заключается в том, что все стандартные функции можно использовать бесплатно.Они могут очищать не только старые файлы и программы, но и находить утечки в системе. В бесплатную стандартную версию приложения включены функции «Очистка мусора», «Очистка конфиденциальности» и «Ускорение ПК».
Инструмент может быстро просканировать более 1000 программ и удалить ненужные файлы. Хотя вы можете сделать это вручную, это может занять некоторое время. Приложение имеет функцию Boost, которая уменьшает время загрузки , останавливая загрузку ненужных программ запуска. Он также интуитивно оптимизирует сетевые и системные настройки.
Кроме того, если вы беспокоитесь о своей конфиденциальности в Интернете, Clean Master PC удаляет в общей сложности 6 угроз. Используя приложение, вы можете запретить людям отслеживать вашу историю просмотров, заблокировать нежелательных злоумышленников и защитить конфиденциальную информацию. Приложение также поставляется с антивирусными часами и регулярно проверяет наличие вредоносных программ .
Очистка в один клик — это функция выделения приложения.
В приложении Clean Master есть кнопка «Очистить сейчас», которая удаляет все ненужные файлы сразу .Сюда входят документы в корзине, системные файлы, временные файлы, журналы, файлы ОС, веб-кеши, файлы реестра, а также ненужные файлы программного обеспечения. Все они обычно создаются программным обеспечением и приложениями, которые работают на вашем компьютере, включая Chrome, Firefox, MS Office, Facebook, Twitter и другие.
Программа также содержит кнопку «Игнорировать», позволяющую составить список файлов, которые вы не хотите, чтобы инструмент сканировал, и удалял . Пока очиститель удаляет файлы, проигнорированные отображаются на панели инструментов.Приложение также дает вам возможность перейти к определенным папкам, чтобы вручную удалить ненужные файлы.
Профессиональная версия поставляется с интеллектуальной автоматической очисткой
Хотя стандартная версия приложения Clean Master довольно хороша, в профессиональной версии есть все, что вам может понадобиться в очистителе ПК. Помимо всех стандартных функций, премиум-пользователи получают доступ к Driver Booster и File Shredder , а также к автоматической очистке браузера, восстановлению файлов и интеллектуальным функциям автоматической очистки.
Driver Booster позволяет сканировать и исправлять более 5 000 000 устройств. Он предназначен для решения всех проблем с драйверами, включая обновление старых драйверов для видео, аудио, USB и других устройств. Clean Master Booster определяет устаревшие драйверы, замедляющие работу вашего компьютера, и автоматически загружает недостающие обновления.
Функция File Shredder в приложении очень удобна для безопасного уничтожения конфиденциальной информации . Файлы и папки, удаленные с помощью этой функции, не могут быть восстановлены.Тем не менее, файлы, которые не были измельчены, а удалены приложением, можно восстановить с помощью функции восстановления файлов.
Профессиональная версия очистителя для ПК также предлагает пользователям автоматическую очистку браузера и интеллектуальные функции автоматической очистки. В то время как первый стирает вашу онлайн-трассировку , как только вы закрываете браузер, последний может автоматически удалять ненужные файлы с вашего компьютера.
Легко ли использовать Clean Master для ПК?
Интерфейс приложения интуитивно понятен, не содержит сложных опций.Все его функции и их детали прекрасно изложены и разобраться в них займет около минуты. На панели слева отображаются основные функции приложения, которые можно легко использовать для удаления ненужных файлов с рабочего стола.
Доступен ли Clean Master на других платформах?
Clean Master для ПК — это приложение для Windows, работающее на устройствах под управлением Windows XP, Windows 7 и более поздних версий. Приложение также отлично работает с последней версией Windows 10. Хотя приложение недоступно для пользователей iOS и Mac, для Android есть Clean Master.
Есть ли альтернативы Clean Master?
Когда вы загружаете приложение Clean Master, вы получаете множество функций бесплатно. Однако некоторые функции включены только в профессиональную версию. Если вы хотите сравнить приложение с другими альтернативами, вы можете проверить некоторые приложения, такие как CCleaner, BleachBit и AVG PC TuneUp.
Работает ли Clean Master?
Clean Master free — одно из лучших приложений для очистки, доступных на рынке. Приложение поставляется с множеством функций, и если пользователи хотят большего, они могут легко перейти на профессиональную версию.Помимо обеспечения доступа на разных языках, инструмент повышает скорость вашего ПК и быстро очищает ненужные файлы.
Приложение предназначено для выполнения множества задач, таких как сканирование вашего ПК, категоризация файлов по разным группам и очистка любых файлов, которые замедляют работу вашей системы. Более того, приложение также сканирует на наличие вирусов, удаляя файлы кеша и файлы cookie . Чистый и интуитивно понятный интерфейс удобен для пользователя, что гарантирует, что даже люди, не разбирающиеся в технологиях, могут легко использовать его для избавления от мусора!
Как удалить ненужные файлы на компьютере с Windows
По мере использования компьютера нежелательные файлы (от файлов, оставшихся после обновления системы, и файлов, находящихся в корзине , до файлов в кэше вашего интернет-браузера и всего, что между ними) начать накапливаться в разных областях жесткого диска.Несколько килобайт ненужных файлов никогда не могут быть проблемой, но со временем, по мере того, как все больше и больше ненужных файлов добавляется в кучу мусора, эти несколько килобайт испытывают так называемый « эффект снежного кома » и в конечном итоге превращаются в гору. ненужных файлов, которые весят несколько гигабайт и занимают значительный объем дискового пространства.
Нежелательные файлы, скопившиеся на компьютере в течение значительного времени, не только занимают столь же значительный объем дискового пространства, но и могут привести к тому, что пораженный компьютер будет работать медленнее, чем без них.Почему это так просто — почти все ненужные файлы, которые собирает компьютер с Windows, он собирает на том же разделе своего жесткого диска, на котором установлена Windows, и чем меньше свободного места на этом разделе, тем медленнее будет работать Windows. В этом случае регулярная очистка вашего компьютера от ненужных файлов чрезвычайно важна — это наверняка приведет к тому, что ваш компьютер будет работать заметно быстрее.
Однако, как указывалось ранее, эти ненужные файлы, которые ваш компьютер собирает с течением времени, находятся не в каком-то одном месте — они разбросаны по всему вашему компьютеру.Поскольку это так, вы не можете просто избавиться от всех ненужных файлов на вашем компьютере одним махом — вам нужно будет попытаться выполнить очистку поэтапно, и только в конце всей очистки ваш компьютер быть свободным от всех накопившихся нежелательных файлов. Без лишних слов, вот как удалить ненужные файлы с компьютера Windows:
Этап 1: Запуск очистки дискаMicrosoft полностью осознавала тот факт, что операционная система Windows со временем накапливает много ненужного мусора, что Вот почему он встроил утилиту Disk Cleanup в Windows.Утилита Disk Cleanup — это стандартная утилита, присутствующая во всех версиях Windows, которую можно использовать для сканирования раздела жесткого диска компьютера с Windows на предмет нежелательных файлов и последующего удаления всех обнаруженных ненужных файлов. Чтобы запустить Disk Cleanup , вам необходимо:
- Нажмите клавишу Windows Logo + R , чтобы открыть диалоговое окно Run , введите cleanmgr в диалоговом окне Run и нажмите Enter для запуска утилиты Disk Cleanup .В появившемся диалоговом окне выберите раздел жесткого диска вашего компьютера, на котором установлена Windows, в раскрывающемся меню и нажмите OK . В качестве альтернативы того же результата можно достичь, зайдя в Компьютер , щелкнув правой кнопкой мыши раздел жесткого диска вашего компьютера, на котором установлена Windows, щелкнув Свойства и щелкнув Очистка диска рядом с Емкость круговая диаграмма.
- Подождите, пока утилита Disk Cleanup просканирует диск на наличие ненужных файлов.Как только это будет сделано, утилита представит вам список всех ненужных файлов, обнаруженных на диске.
- Установите флажки рядом с каждым типом ненужных файлов, которые, как вы абсолютно уверены, вашему компьютеру не нужны, чтобы они были удалены.
- Щелкните ОК .
- Щелкните Удалить файлы в появившемся диалоговом окне.
- Подождите, пока утилита очистки диска удалит выбранные ненужные файлы.
Со временем Windows также собирает массу ненужных системных файлов, которые просто утяжеляют систему — в их число входят отчеты об отладке и файлы, оставленные пакетами обновлений. и Windows Update Cleanup, среди прочего. Утилита Disk Cleanup также может использоваться для избавления от этих ненужных системных файлов. Чтобы использовать утилиту Disk Cleanup и избавиться от ненужных системных файлов, просто:
- Повторите шаги 1 и 2 из Phase 1 .
- Когда вы увидите список ненужных файлов, обнаруженных утилитой Disk Cleanup , щелкните Очистить системные файлы . Это заставит утилиту Disk Cleanup выполнить еще один поиск на диске, на этот раз также поиск системных файлов, которые квалифицируются как нежелательные.
- Следующий список, отображаемый утилитой Disk Cleanup , также будет включать все ненужные системные файлы, обнаруженные на просканированном диске. Как только это произойдет, установите флажки рядом с каждым типом ненужных файлов, которые, как вы знаете, бесполезны для вашего компьютера.
- Щелкните ОК .
- Щелкните Удалить файлы в появившемся диалоговом окне.
- Подождите, пока утилита Disk Cleanup удалит выбранные ненужные файлы и ненужные системные файлы.
Хотя это может шокировать, используемые вами интернет-браузеры являются одними из самых крупных источников огромной горы мусорных файлов, которые составляют гигабайты. ваш компьютер строился с течением времени.Ваш интернет-браузер сохраняет в своем кэше небольшую копию каждой посещаемой вами веб-страницы, а также хранит эскизы всех изображений, которые он вам отображает, среди ряда других файлов, которые занимают место и которые вам не обязательно нужны. В этом случае, если вы хотите избавить свой компьютер с Windows от ненужных файлов, они также должны быть удалены — хотя вы должны знать, что очистка кеша вашего интернет-браузера приведет к тому, что веб-страницы будут загружаться немного медленнее на некоторое время, так как браузер не будет загружаться кэшированных копий веб-страниц.Чтобы удалить ненужные файлы и очистить кеш вашего интернет-браузера, вам необходимо:
- Откройте интернет-браузер, из которого вы хотите удалить ненужные файлы, и очистите кеш.
- Нажмите Ctrl + Shift + Удалить . По сути, это универсальное сочетание клавиш для всех интернет-браузеров, открывающее меню, которое можно использовать для удаления ненужных файлов и очистки кеша браузера.
- Установите флажки для всех элементов, которые вы хотите удалить, и нажмите ОК / Удалить / Очистите данные или все, что применимо в случае вашего интернет-браузера.
14 лучших бесплатных инструментов для удаления ненужных файлов и очистки системы (обновлено в 2021 году)
Очень важно, чтобы на вашем компьютере не было беспорядка. Нежелательные файлы и другие ненужные данные могут замедлять работу вашего компьютера или даже время от времени зависать.
Как партнер Amazon я зарабатываю на соответствующих покупках.
Чтобы ваш компьютер всегда работал наилучшим образом, необходимо регулярно очищать файловую систему компьютера и жесткий диск.
Нет недостатка в бесплатных инструментах для очистки файлов и нежелательной почты, которые вы можете использовать для оптимальной работы вашего компьютера.
В этой статье мы собрали несколько популярных, эффективных и бесплатных инструментов для удаления ненужных файлов, поэтому давайте обсудим каждый из них ниже:
Avira Junk Cleaner — это решение, которое содержит набор инструментов, позволяющих повысить производительность ваших устройств, будь то ПК, Mac или Android.
Доступные инструменты: System Speedup для Windows, Оптимизатор для Mac и Оптимизатор для Android.
В дополнение к этим трем инструментам доступен RAM Cleaner, который поможет вам очистить все, что бесполезно забивает ваш плунжер, а Battery Saver поможет вам максимально продлить срок службы батареи ваших устройств.
Одной из его основных функций является очистка файлового мусора с жесткого диска, из установочных папок, из реестра и из всей системы в целом.
CCleaner — популярный бесплатный инструмент, который позволяет оптимизировать, очищать и ускорять работу вашего компьютера.
С помощью CCleaner вы можете очистить папки с файлами, а также системный реестр.
Если вы хотите, чтобы задачи очистки вашего компьютера были полностью автоматизированы, вы можете приобрести CCleaner Pro.
Хотя CCleaner Pro имеет больше функций, чем бесплатная версия, бесплатная версия программы полезна для тщательной очистки вашего ПК, чтобы освободить место и помочь вам управлять вашей системой, чтобы она работала быстрее.
BleachBit — это утилита с открытым исходным кодом, которая разработана с основной целью очистить вашу систему от ненужных файлов, журналов, файлов cookie, Интернет-кеша и многого другого.
Помимо избавления вашего компьютера от ненужного мусора, BleachBit помогает защитить вашу конфиденциальность, уничтожая файлы, чтобы предотвратить их восстановление, и очищая дисковое пространство, чтобы предотвратить отслеживание файлов, которые были удалены из других приложений.
Эта утилита предназначена для работы на компьютерах Linux и Windows.
Wise Disk Cleaner — это инструмент для очистки и дефрагментации диска, предназначенный для очистки ненужных файлов, кеша, файлов cookie и прочего беспорядка в системе, занимающего дисковое пространство и замедляющего работу вашего компьютера.
Wise Disk Cleaner разработан для работы на 32- и 64-битных компьютерах Windows. Этот инструмент требует минимальных системных ресурсов, поэтому при запуске он не будет истощать ресурсы вашей системы.
Вы можете запланировать запуск Wise Disk Cleaner в фоновом режиме, чтобы он мог запускаться в определенное время без вашего вмешательства.
Будучи бесплатным и очень простым в использовании, он отлично подходит для очистки файлов.
Если вам нужно очистить дисковое пространство, оптимизировать память компьютера и повысить производительность системы, Total PC Cleaner выполнит эту работу для ПК с Windows.
Эта программа очищает вашу систему от ненужных файлов и очищает ваш диск от бесполезных данных.
Эта программа удобна тем, что представляет собой комплексное решение для очистки системы и защиты от вирусов.
Total PC Cleaner также удалит любые вирусы, вредоносное и шпионское ПО, позволяя выполнять периодическое сканирование.
Если ваш компьютер тормозит, переполнен ненужными файлами и имеет утечку информации, Clean Master — именно то решение, которое вам нужно.
В дополнение к традиционному удалению ненужных файлов и беспорядка в системе, Clean Master помогает устранить шесть типов угроз конфиденциальности, удаляя записи в браузере, измельчая удаленные файлы и защищая от злоумышленников.
Clean Master также исправит любые другие проблемы, которые могут замедлить работу вашего ПК, например, настройку сетевых параметров и восстановление драйверов.
KCleaner — один из самых эффективных инструментов для очистки системы в Интернете, согласно их веб-сайту.
Инструмент работает в фоновом режиме, так как вы можете настроить автоматическое сканирование по расписанию.
Кроме того, KCleaner постоянно отслеживает все ресурсы вашей системы, чтобы увидеть, что можно высвободить, чтобы ваша машина работала наилучшим образом.
KCleaner содержит опции защиты данных, поскольку файлы не могут быть восстановлены после их удаления, если был реализован метод безопасного удаления файлов.
Есть также параметры, которые вы можете включить, чтобы предотвратить отслеживание действий вашего браузера.
Если вы хотите контролировать, какие типы файлов удаляет KCleaner, вы можете задать эти параметры в экспертном режиме.
Единственное, что делает Ashampoo WinOptimizer Free привлекательным, — это то, что для использования всех функций, предоставляемых этим инструментом, не требуется про-версия.
Ashampoo WinOptimizer Free — это не только инструмент для очистки системы, он также предлагает варианты для обслуживания системы, настройки системных утилит и защиты вашей конфиденциальности.
Если вы случайно удалили определенные файлы, вы можете восстановить их, если не удалили файлы с помощью File wiper.
Ashampoo WinOptimizer Free поддерживается более чем на 26 языках.
Advanced SystemCare Free — один из самых автоматизированных инструментов оптимизации системы в нашем списке.
Если вы установите эту программу в режим AI, она будет управлять и решать все ваши потребности в очистке и оптимизации системы.
В режиме AI Advanced SystemCare Free разработает индивидуальный план очистки и оптимизации для вашего компьютера после наблюдения за вашими привычками оптимизации и анализа производительности вашего ПК.
Advanced SystemCare Free очищает бесполезные ненужные файлы, дефрагментирует диск и оптимизирует папку автозагрузки, чтобы компьютер мог загружаться и работать быстрее.
Advanced SystemCare Free решает проблемы конфиденциальности и безопасности, очищая пароли, маскируя ваши отпечатки пальцев и устраняя любые уязвимости, которые могут стать причиной использования вашей системы.
Advanced SystemCare Free предназначена для ПК под управлением Windows.
System Mechanic — это надежный инструмент для оптимизации системы, который содержит семь функций, позволяющих обеспечить максимальную скорость работы вашей системы. Эти функции включают:
- * Настройка системного реестра
- * Оптимизация папки автозагрузки
- * Устранение утечек ОЗУ
- * Дефрагментация системного диска
- * Удаление ненужных файлов
- * Восстановление интернет-браузеров
- * Восстановление системных программ
Пользователи заявили, что заметили значительное повышение производительности после запуска этой программы.System Mechanic Free разработана для работы на компьютерах с Windows.
PrivaZer освобождает дисковое пространство, удаляя все ненужные ненужные файлы и фрагменты данных, и вы можете использовать эту утилиту для тщательной очистки вашего компьютера и устройств хранения.
Чтобы ускорить процесс очистки ваших запоминающих устройств, интеллектуальная перезапись срабатывает, чтобы определить тип накопителя, который у вас есть, и адаптировать свои алгоритмы стирания.
Эта программа предлагает защиту конфиденциальности и безопасности, поскольку она стирает все свидетельства прошлых действий и уничтожает файлы.
PrivaZer, похоже, можно загрузить совершенно бесплатно и поддерживается за счет пожертвований.
Glary Disk Cleaner имеет простой и интуитивно понятный пользовательский интерфейс, что делает эту программу очень популярной среди многих.
Интерфейс настолько прост в использовании, что даже новичок с небольшим техническим опытом может научиться им пользоваться без особых усилий.
В дополнение к простому в использовании интерфейсу Glary Disk Cleaner позволяет вам устанавливать параметры, чтобы вы могли определить, какие файлы вы будете удалять, а какие игнорировать.
Вы даже можете настроить свои параметры, чтобы определить, какие временные файлы вы будете удалять, если хотите сохранить некоторые из них.
Glary Disk Cleaner также имеет средства защиты, предотвращающие удаление необходимых файлов и приложений, и имеет функцию быстрого сканирования, позволяющую выполнить сканирование компьютера в два раза быстрее.
У этой программы есть как бесплатная, так и платная версии, и она работает на компьютерах с Windows.
Если вы хотите полностью настроить свой компьютер, SlimCleaner сделает все возможное.
SlimCleaner содержит целый ряд инструментов, которые удаляют мусор с вашего ПК и восстанавливают его стабильность.
SlimCleaner имеет бесплатную версию, которая позволяет сканировать ваш компьютер и удалять ненужные ненужные файлы и беспорядок, а также есть премиум-версия, которая дает вам доступ к большему количеству функций, которые позволят вам полностью восстановить работоспособность вашей машины.
Если вы хотите опробовать премиум-версию этого проекта, вы можете воспользоваться семидневной бесплатной пробной версией.
Очистка диска Windows 10 полностью бесплатна, поскольку является частью операционной системы Windows 10.
Эта программа позволяет удалять все файлы, которые вам не нужны, например загружаемые файлы, временные файлы из Интернета и бесполезные системные файлы.
Чтобы получить доступ к утилите очистки диска Windows 10, все, что вам нужно сделать, это нажать клавишу Windows, ввести «очистка диска» в поле поиска без кавычек, а затем выбрать приложение очистки диска из результатов.
Затем выберите диск, который нужно очистить, и нажмите кнопку OK.Список файлов будет заполнен, и вы сможете выбрать типы файлов, которые хотите удалить с диска.
Если вы не уверены, что представляет собой каждый тип файла, вы можете выбрать его, чтобы получить описание. После того, как вы выбрали все типы файлов, которые хотите удалить, снова нажмите кнопку OK.


 Далее жмите «Анализ».
Далее жмите «Анализ». Путем выставления галочек вы указываете, что именно нужно удалять. Если вы не знаете, что означают наименования элементов, то оставляйте настройки по умолчанию. Если вы хотите очистить ещё больше места, то в этом случае жмите «Очистить системные файлы».
Путем выставления галочек вы указываете, что именно нужно удалять. Если вы не знаете, что означают наименования элементов, то оставляйте настройки по умолчанию. Если вы хотите очистить ещё больше места, то в этом случае жмите «Очистить системные файлы».