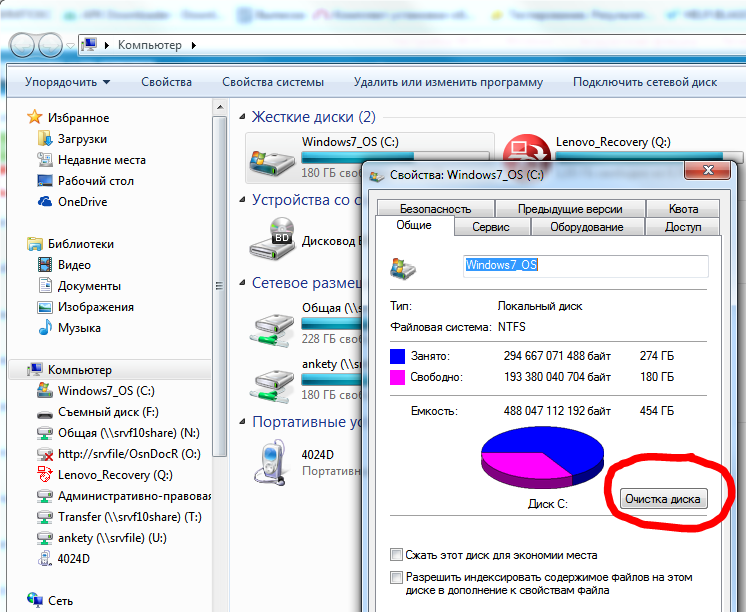Как восстановить заводские настройки ноутбука
Восстановить заводские настройки ноутбука может потребоваться во многих ситуациях, наиболее распространенные из них — какие-либо мешающие работе сбои Windows, «засоренность» системы ненужными программами и компонентами, в результате чего ноутбук тормозит, этим же методом можно решить и массу других проблем или подготовить ноутбук к продаже — относительно быстро и просто.
В этой статье подробно рассмотрим, каким образом восстанавливаются заводские настройки на ноутбуке, как это обычно происходит и когда это может не получиться сделать. Отдельные подробные инструкция для ноутбуков Dell: Восстановление системы на ноутбуке Dell, для ноутбуков Lenovo: Образ восстановления Lenovo и способы сброса ноутбука.
Примечание: на многих современных ноутбуках с предустановленной Windows 10 при условии, что он загружается хотя бы до экрана ввода пароля, вы можете запустить восстановление заводских настроек, зайдя в особые варианты загрузки: на экране блокировки (там где вводится пароль) нажмите по кнопке питания справа внизу, затем, удерживая Shift нажмите по пункту «Перезагрузка». Второй метод — зайти в Параметры — Обновление и безопасность — Восстановление и нажать кнопку «Перезагрузить сейчас». В открывшемся меню в дополнительных параметрах найдите пункт отвечающий за восстановление из заводского образа (на разных марках может называться по-разному, часто по-английски со словами Recovery).
Второй метод — зайти в Параметры — Обновление и безопасность — Восстановление и нажать кнопку «Перезагрузить сейчас». В открывшемся меню в дополнительных параметрах найдите пункт отвечающий за восстановление из заводского образа (на разных марках может называться по-разному, часто по-английски со словами Recovery).
Когда восстановить заводские настройки на ноутбуке не получится
Наиболее распространенная ситуация, при которой восстановление ноутбука к заводским настройкам может не получиться — если на нем переустанавливали Windows. Как я уже писал в статье «Переустановка Windows на ноутбуке», многие пользователи, купив себе портативный компьютер, удаляют идущую в комплекте ОС Windows 7 или Windows 8 и устанавливают себе Windows 7 Максимальная, попутно удалив скрытый раздел восстановления на винчестере ноутбука. Этот скрытый раздел и содержит все необходимые данные для того, чтобы восстановить заводские настройки ноутбука.
Следует отметить, что когда вы вызываете «ремонт компьютеров» и мастер переустанавливает Windows, в 90% случаев происходит то же самое — раздел восстановления бывает удален, что связано с непрофессиональностью, нежеланием работать или же личной убежденностью мастера, что пиратская сборка Windows 7 — это хорошо, а встроенный раздел восстановления, который позволяет клиенту не обращаться в компьютерную помощь, не нужен.
Таким образом, если что-то из этого было проделано, то вариантов немного — искать диск восстановления или образ раздела восстановления ноутбука в сети (встречаются на торрентах, в частности, на rutracker) или же браться за чистую установку Windows на ноутбук. Кроме этого, ряд производителей предлагают купить диск восстановления на официальных сайтах.
В остальных случаях, вернуть ноутбук к заводским настройкам достаточно легко, правда действия, необходимые для этого, немного отличаются, в зависимости от марки ноутбука. Сразу расскажу, что произойдет при восстановлении заводских настроек:
- Будут удалены все пользовательские данные (в некоторых случаях — только с «Диска C», на диске D все останется по-прежнему).
- Будет отформатирован системный раздел и автоматически переустановлен Windows. Ввод ключа не потребуется.
- Как правило, после первого запуска Windows начнется автоматическая установка всех системных (и не очень) программ и драйверов, которые были предустановлены производителем ноутбука.

Таким образом, если Вы проведете процесс восстановления от начала до конца, в программной части Вы получите ноутбук в том состоянии, в котором он был при покупке в магазине. Стоит отметить, что это не решит аппаратных и некоторых других проблем: например, если ноутбук сам выключался во время игр из-за перегрева, то вероятнее всего, он продолжит это делать.
Заводские настройки ноутбука Asus
Для того, чтобы восстановить заводские настройки ноутбуков Asus, на компьютерах данной марки имеется удобная, быстрая и простая утилита восстановления. Вот пошаговая инструкция по ее применению:
- Отключите быструю загрузку (Boot Booster) в BIOS — данная функция ускоряет загрузку компьютера и включена в ноутбуках Asus по умолчанию. Для этого, включите ваш ноутбук и сразу после начала загрузки нажмите F2, в результате чего вы должны будете попасть в настройки BIOS, где и отключается данная функция. С помощью стрелок перейдите на вкладку «Boot», выберите пункт «Boot Booster», нажмите Enter и выберите «Disabled».

- Для того, чтобы восстановить ноутбук Asus к заводским настройкам, включите его и нажмите клавишу F9, вы должны будете увидеть экран загрузки.
- Программа восстановления подготовит файлы необходимые для операции, после чего появится запрос о том, действительно ли Вы хотите ее произвести. Все ваши данные будут удалены.
- После этого процесс восстановления и переустановки Windows происходит автоматически, без вмешательства пользователя.
- Во время процесса восстановления компьютер несколько раз перезагрузится.
Заводские настройки ноутбука HP
Для восстановления заводских настроек на ноутбуке HP, выключите его и отключите от него все флешки, извлеките карты памяти и прочее.
- Включите ноутбук и нажимайте клавишу F11, пока не появится программа восстановления ноутбуков HP — Recovery Manager.
 (Также запустить эту утилиту можно и в Windows, найдя ее в списке установленных программ).
(Также запустить эту утилиту можно и в Windows, найдя ее в списке установленных программ). - Выберите пункт «Восстановление системы» (System Recovery)
- Вам предложат сохранить нужные данные, можете это сделать.
- После этого процесс восстановления заводских настроек будет идти в автоматическом режиме, компьютер может перезагружаться несколько раз.
По завершении работы программы восстановления, вы получите ноутбук HP с установленной ОС Windows, всеми драйверами и фирменными программами HP.
Заводские настойки ноутбука Acer
Для того, чтобы восстановить заводские настройки на ноутбуках Acer, выключите компьютер. Затем снова включите его, удерживая Alt и нажимая клавишу F10 примерно один раз в пол секунды. Система запросит пароль. Если вы никогда ранее не делали восстановления заводских настроек на этом ноутбуке, то стандартный пароль — 000000 (шесть нулей). Выберите в появившемся меню сброс к заводским настройкам (Factory reset).
Кроме этого, можно выполнить возврат заводских настроек на ноутбуке Acer и из операционной системы Windows — найдите в программах Acer утилиту eRecovery Management и воспользуйтесь вкладкой «Восстановление» в данной утилите.
Заводские настройки ноутбука Samsung
Для того, чтобы сбросить ноутбук Samsung на заводские настройки, запустите утилиту Samsung Recovery Solution в Windows, или, если она была удалена или же Windows не загружается, при включении компьютера нажимайте клавишу F4, запустится утилита восстановления ноутбука Samsung к заводским настройкам. Далее выполните следующие шаги:
- Выберите пункт «Восстановление» (Restore)
- Выберите «Полное восстановление» (Complete Restore)
- Выберите точку восстановления Computer Initial Status (Заводские настойки)
- На запрос о перезагрузке компьютера ответьте «Да», после перезагрузки следуйте всем указаниям системы.
После того, как ноутбук будет полностью приведен в заводское состояние и вы войдете в Windows, требуется выполнить еще одну перезагрузку для активации всех сделанных программой восстановления настроек.
Сброс ноутбука Toshiba на заводские настройки
Для того, чтобы запустить утилиту восстановления заводских настроек на ноутбуках Toshiba, выключите компьютер, после чего:
- Нажмите и удерживайте кнопку 0 (ноль) на клавиатуре (не на цифровом блоке справа)
- Включите ноутбук
- Отпустите клавишу 0, когда компьютер начнет пищать.

После этого запустится программа для восстановления ноутбука к заводским настройкам, следуйте ее указаниям.
remontka.pro в Телеграм | Другие способы подписки
Автоматическая чистая установка Windows 10
Ранее на сайте уже публиковалась инструкция о возврате системы к изначальному состоянию — Автоматическая переустановка или сброс Windows 10. В некоторых случаях (когда ОС устанавливалась вручную) описанное в ней равнозначно чистой установке Windows 10 на компьютер или ноутбук. Но: если выполнять сброс Windows 10 на устройстве, где система была предустановлена производителем, в результате такой переустановки вы получите систему в том состоянии, в котором она была при покупке — со всеми дополнительными программами, сторонними антивирусами и прочим ПО производителя.
В новых версиях Windows 10, начиная с 1703, появилась новая возможность сброса системы («Новый запуск», «Начать заново» или «Start Fresh»), при использовании которой автоматически выполняется именно чистая установка системы (причем последней актуальной версии) — после переустановки останутся только те программы и приложения, которые входят в оригинальную ОС, а также драйверы устройств, а все ненужные, а возможно и некоторые нужные, программы производителя будут удалены (равно как и установленные вами программы).
Обратите внимание: для компьютеров с HDD такая переустановка Windows 10 может занимать очень продолжительное время, поэтому если для вас ручная установка системы и драйверов не является проблемой, рекомендую проделать именно её. См. также: Установка Windows 10 с флешки, Все способы восстановления Windows 10.
Перейти к новой функции в Windows 10 можно двумя простыми способами.
Второй способ — открыть центр безопасности Защитника Windows (с помощью значка в области уведомлений панели задач или Параметры — Обновление и безопасность — Защитник Windows), перейти в раздел «Работоспособность устройства», после чего нажать «Дополнительные сведения в разделе «Новый запуск» (или «Начать заново» в более старых версиях Windows 10).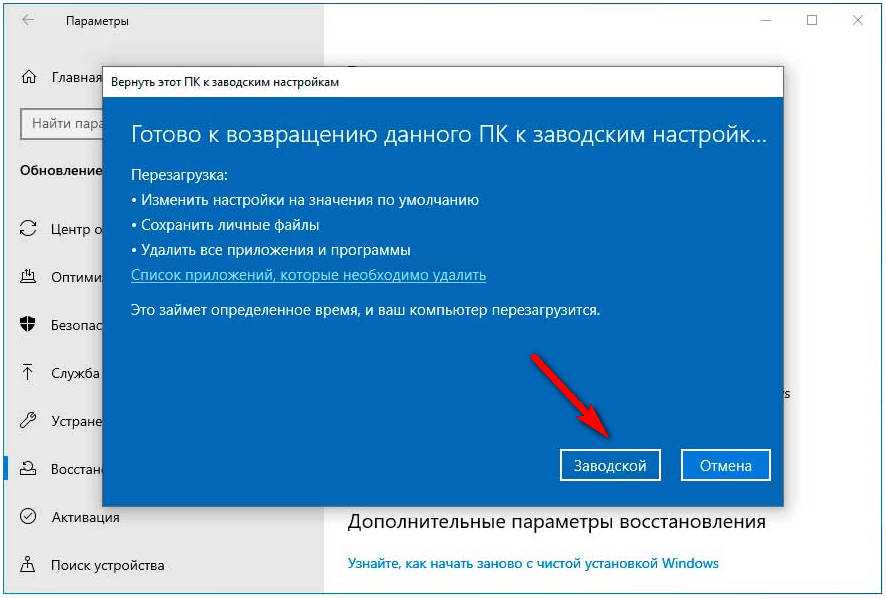
Следующие шаги автоматической чистой установки Windows 10 выглядят следующим образом:
- Нажмите «Начало работы».
- Прочтите предупреждение о том, что все программы, не входящие в состав Windows 10 по умолчанию, будут удалены с компьютера (включая, например, Microsoft Office, который также не является частью ОС) и нажмите «Далее».
- Вы увидите список приложений, которые будут удалены с компьютера. Нажмите «Далее».
- Останется подтвердить начало переустановки (она может занять продолжительное время, если выполняется на ноутбуке или планшете, убедитесь, что он подключен к розетке).
- Дождитесь завершения процесса (компьютер или ноутбук будет перезагружаться в ходе восстановления).
При использовании данного способа восстановления в моем случае (не самый новый ноутбук, но с SSD):
- Весь процесс занял около 30 минут.
- Было сохранено: драйверы, собственные файлы и папки, пользователи Windows 10 и их параметры.

- Несмотря на то, что драйверы остались, некоторое сопутствующее ПО производителя было удалено, как результат — не работающие функциональные клавиши ноутбука, еще одна проблема — не работала регулировка яркости даже после восстановления работы клавиши Fn (было исправлено заменой драйвера монитора с одного стандартного PnP на другой стандартный PnP).
- На рабочем столе создается файл html со списком всех удаленных программ.
- На компьютере остается папка с предыдущей установкой Windows 10 и, если все работает и она больше не нужна, рекомендую ее удалить, см. Как удалить папку Windows.old.
В целом, все оказалось работоспособным, но пришлось потратить 10-15 минут на установку необходимых системных программ от производителя ноутбука, чтобы вернуть часть функциональности.
Дополнительная информация
Для старой Windows 10 версии 1607 (Anniversary Update) также существует возможность выполнения такой переустановки, но реализована она в виде отдельной утилиты от Майкрософт, доступной для загрузки на официальном сайте https://www.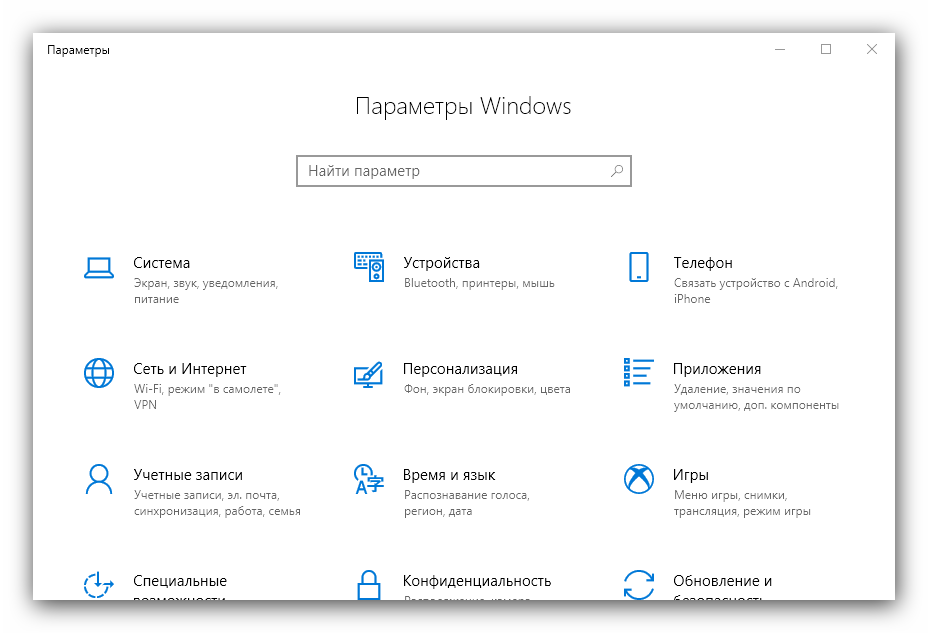 microsoft.com/ru-ru/software-download/windows10startfresh/. Утилита будет работать и для последних версий системы.
microsoft.com/ru-ru/software-download/windows10startfresh/. Утилита будет работать и для последних версий системы.
remontka.pro в Телеграм | Другие способы подписки
Как полностью очистить свой ноутбук перед его продажей
Руководства
Mac или ПК — вам необходимо полностью стереть ваши личные данные с вашего устройства перед его передачей.
Shutterstock
Sam Hill
Если вы планируете продать свой ноутбук, потому что вы обновили его до более новой модели или делаете переключение системы (новый чип Apple M2 звучит очень интересно) , вы не хотите передавать свое устройство первому парню, который ответит на Facebook Marketplace и назовет это заключенной сделкой.
Несмотря на то, что выход из всех ваших учетных записей и удаление ваших файлов может выглядеть с вашей стороны как чистый лист, вы все равно можете передать большое количество своих личных данных незнакомцу, если у него есть какие-либо ноу-хау по восстановлению данных.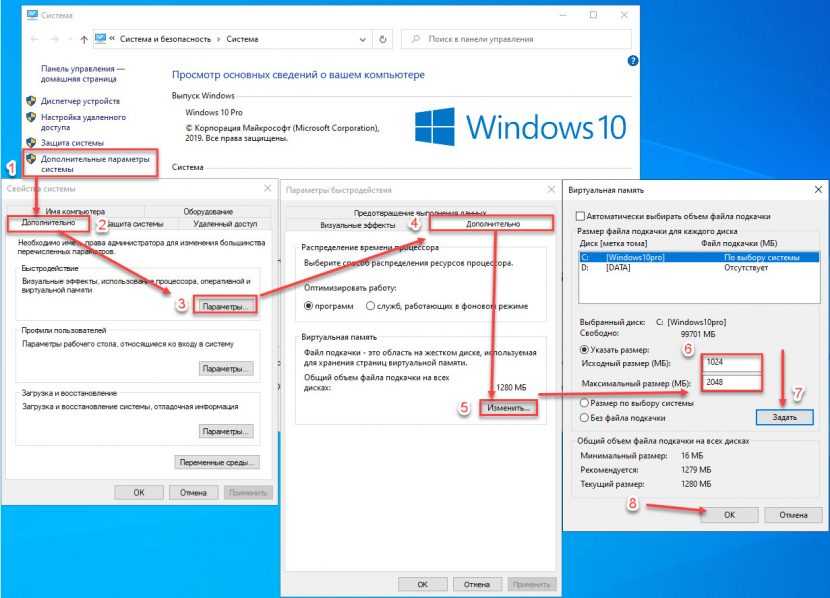 Чтобы по-настоящему защитить себя и свои данные, вам нужно полностью восстановить заводские настройки ноутбука.
Чтобы по-настоящему защитить себя и свои данные, вам нужно полностью восстановить заводские настройки ноутбука.
Как очистить ноутбук с Windows
В этом руководстве мы сбрасываем компьютер под управлением Windows 11. Шаги довольно похожи для более старых версий Windows, хотя некоторые меню могут существовать в других местах. Хотя они будут совсем рядом!
Резервное копирование файловСамое первое, что вам нужно сделать, это сделать резервную копию файлов на вашем ноутбуке, которые вы хотите сохранить. Нет ничего хуже, чем безрассудно удалять все на своем устройстве только для того, чтобы вспомнить те драгоценные фотографии или важные документы, которые вы хранили только на его диске. Существует три простых способа обеспечить надлежащее резервное копирование данных:
- Создать образ системы: Образ системы — это копия всех данных на томе диска, которая идеально подходит для восстановления вашей системы после сбоя или перенос всего (включая мельчайшие изменения настроек) на новый ПК.
 Этот процесс может показаться сложным, но он довольно прост. Вам нужен только дополнительный диск с достаточным пространством для хранения образа системы.
Этот процесс может показаться сложным, но он довольно прост. Вам нужен только дополнительный диск с достаточным пространством для хранения образа системы. - Используйте OneDrive: Облачное хранилище Microsoft отлично подходит для резервного копирования фотографий, документов и многого другого в безопасное место перед тем, как стереть данные с ноутбука. Все пользователи Microsoft получают бесплатно 5 ГБ дискового пространства, и есть платные планы, если вам нужно больше места. Вы можете легко настроить избранные папки, которые автоматически синхронизируются с облаком.
- Использовать внешний жесткий диск: Если вы предпочитаете хранить файлы на физическом жестком диске (или не хотите платить за облачное хранилище), вы можете использовать внешний жесткий диск для сохранения файлов. Это будет немного дольше, так как вам придется вручную выбирать файлы, которые вы хотите сохранить, и перемещать их на устройство хранения.
Теперь, когда у вас есть все, что надежно хранится в другом месте, пришло время стереть все, что вам не нужно, и восстановить заводские настройки устройства.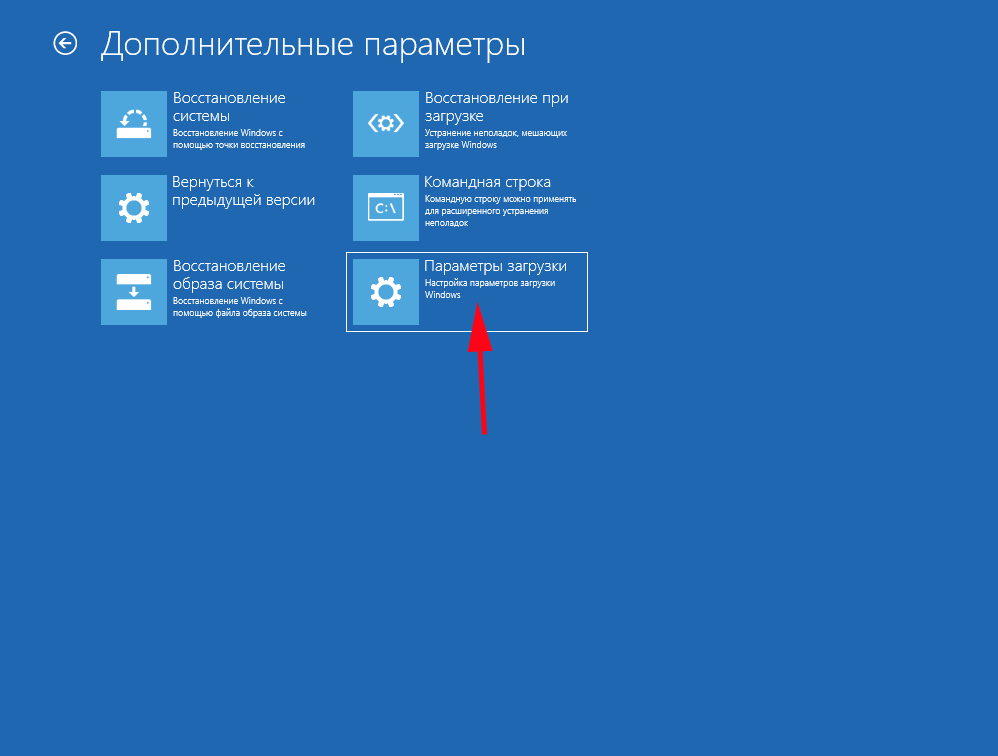
- Откройте меню «Пуск» и найдите «Настройки», либо щелкнув значок шестеренки в разделе «Закрепленные приложения», либо найдя «Настройки» с помощью панели поиска.
- На левой боковой панели нажмите «Система».
- Найдите и нажмите «Восстановление» в меню «Система» справа.
Найдите меню «Восстановление» в настройках «Системы».
- В заголовке «Параметры восстановления» нажмите кнопку «Сбросить ПК».
Пришло время большой перезагрузки!
- Во всплывающем окне восстановления нажмите «Удалить все».
Поскольку у вас есть резервная копия всех наших файлов, вам не нужен инструмент восстановления, чтобы что-то сохранить.
- На следующем экране нажмите «Локальная переустановка».
- На экране «Дополнительные настройки» нажмите кнопку «Изменить настройки» под списком текущих настроек. Убедитесь, что переключатели в разделе «Очистить данные?» и «Удалить файлы со всех дисков?» переключаются на «Да».
 Нажмите «Подтвердить», когда внесете эти изменения.
Нажмите «Подтвердить», когда внесете эти изменения. - Вернувшись на экран «Дополнительные настройки», нажмите «Далее».
- На следующем экране, когда вы будете готовы к полному сбросу, нажмите кнопку «Сброс», чтобы начать процесс.
Весь процесс сброса может занять несколько часов, но как только он будет завершен, ваши файлы, учетные записи, настройки и приложения будут полностью удалены с устройства, и будет установлена новая версия Windows 11. При повторном включении компьютера вы должны увидеть стандартное меню настроек, которое вы можете оставить нетронутым для следующего владельца.
Как стереть данные с MacBook
Стирание данных с MacBook не занимает много времени. Поскольку Apple регулярно обновляет функции безопасности и конфиденциальности для каждой модели, ноутбуки, выпущенные недавно, будет легче стереть.
Резервное копирование файлов Большинство методов сброса настроек MacBook дадут вам множество напоминаний и возможностей сохранить файлы перед нажатием кнопки принудительного перезапуска, но всегда полезно перепроверить эти вещи. Убедитесь, что все, что вы хотите сохранить — фотографии, важные документы и т. д. — сохранено не на жестком диске вашего ноутбука. Есть несколько простых способов убедиться, что все в безопасности:
Убедитесь, что все, что вы хотите сохранить — фотографии, важные документы и т. д. — сохранено не на жестком диске вашего ноутбука. Есть несколько простых способов убедиться, что все в безопасности:
- Используйте Ассистент миграции: Если вы заменяете свой текущий Mac на более новую модель, вы можете использовать Ассистент миграции, чтобы без проблем перенести весь свой контент на новое устройство.
- Использование Time Machine: Time Machine — это встроенная функция Apple для резервного копирования. Если у вас есть достаточно большой внешний жесткий диск, вы можете создать резервную копию всей вашей системы, к которой вы сможете получить доступ или установить на новый Mac позже.
- Использовать iCloud: Скорее всего, большинство ваших ключевых файлов уже сохранены в хранилище iCloud. Взгляните на него и убедитесь, что все там есть, или обновите хранилище, если вам это нужно.
Как мы уже говорили, если вы используете более новый MacBook, этот процесс будет намного проще.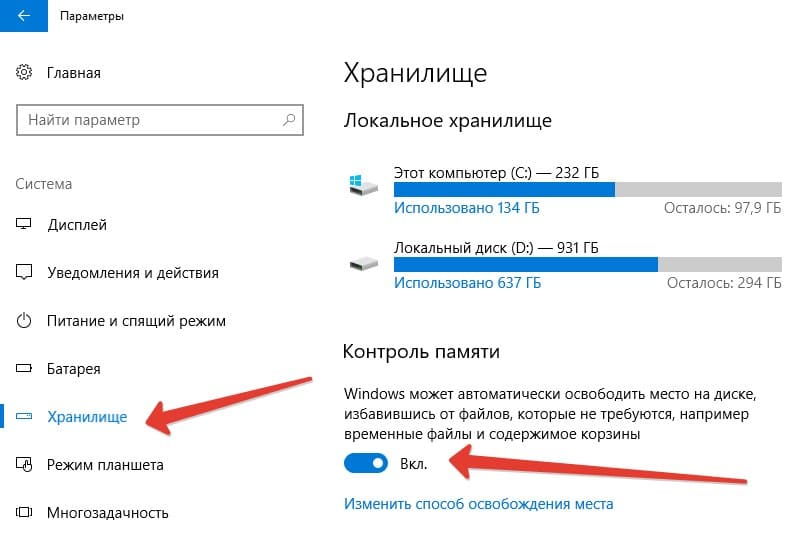 Если вы выполнили обновление до macOS Monterey на Mac с Apple Silicon или Mac с Apple T2 Security Chip, выполните следующие действия и игнорируйте последующие действия.
Если вы выполнили обновление до macOS Monterey на Mac с Apple Silicon или Mac с Apple T2 Security Chip, выполните следующие действия и игнорируйте последующие действия.
- Щелкните значок Apple в левом верхнем углу экрана и выберите «Системные настройки».
- Вернитесь в тот же угол экрана, нажмите «Системные настройки» и выберите «Удалить все содержимое и настройки» в раскрывающемся меню.
Если вы используете более новый Mac, есть специальный инструмент, который поможет вам стереть историю вашего устройства. Apple
- Помощник Erase Assistant откроется и предложит вам ввести учетные данные Apple.
- Если вас попросят сделать резервную копию вашего Mac перед его сбросом, вы можете открыть Time Machine и выполнить резервное копирование на внешнее запоминающее устройство из этого меню. Если вы уже выполнили резервное копирование файлов, нажмите «Продолжить».
- В следующем меню будет список всего, что будет удалено с вашего устройства.
 Просмотрите этот список и нажмите «Продолжить».
Просмотрите этот список и нажмите «Продолжить». - Вам будет предложено ввести пароль Apple ID, чтобы продолжить.
Помощник по удалению удаляет все ваши личные данные. Apple
- Вы получите последнее предупреждение о том, что все на вашем MacBook будет удалено. Нажмите «Удалить все содержимое и настройки», чтобы продолжить.
Это всплывающее окно — ваш последний шанс отступить и внести какие-либо изменения перед сбросом.
- Ваш Mac перезагружается и показывает черный экран или индикатор выполнения при перезагрузке.
- По завершении вам может быть предложено подключиться к сети Wi-Fi на экране под названием «Активный Mac». Подключитесь к предпочитаемой сети и нажмите «Перезагрузить».
Ваш Mac снова перезагрузится и вернется в исходное состояние. Если вы продаете свой MacBook или передаете его кому-то другому, оставьте все как есть, чтобы следующий пользователь мог правильно настроить устройство.
Стирание старого MacBook
Если вы пытались найти меню, указанные выше, и не смогли это сделать на своем MacBook, возможно, вы используете более старую модель, в которой нет этих функций простого сброса. Нет проблем — вы по-прежнему можете стереть все свои следы с вашего MacBook. Это потребует немного дополнительных усилий. Вот несколько задач, которые вам нужно будет выполнить вручную после резервного копирования файлов:
- Выйти из iTunes: Если вы использовали iTunes для покупки чего-либо, информация о вашей учетной записи будет храниться там. В iTunes найдите меню «Учетная запись» > «Авторизация» > «Деавторизовать этот компьютер», чтобы выйти из iTunes.
- Выйти из iCloud: Вы также захотите удалить свою учетную запись iCloud. Щелкните значок Apple в верхнем левом углу экрана, выберите «Системные настройки» > «Apple ID» > «Обзор» > «Выйти» (в нижней части окна).
- Выйти из iMessage: Наконец, вы должны выйти из iMessage.
 Откройте приложение «Сообщения» > «Сообщения» > «Настройки» > iMessage > «Выйти».
Откройте приложение «Сообщения» > «Сообщения» > «Настройки» > iMessage > «Выйти».
Теперь пришло время выполнить сброс вашего MacBook.
- Перезагрузите Mac. Немедленно удерживайте клавиши «Command» и «R», чтобы запустить ноутбук из MacOS Recovery.
- При появлении запроса выберите профиль пользователя, для которого вы знаете пароль, и введите его при появлении запроса.
- Во всплывающем окне выберите «Дисковая утилита» и нажмите «Продолжить».
Выберите «Дисковая утилита» в этом окне, чтобы начать процесс сброса. Apple
- На левой боковой панели выберите «Macintosh HD».
- Нажмите кнопку «Стереть» на панели инструментов. Вас могут попросить ввести «Macintosh HD» в форму имени. В форме «Формат» следует оставить то, что Дисковая утилита автоматически рекомендует — это будет либо «APFS», либо «Mac OS Extended (в журнале)».
- Нажмите «Стереть». На этой кнопке также может быть написано «Стереть группу томов».

- При появлении запроса введите свой Apple ID и пароль.
- После завершения удаления выберите любые другие внутренние тома на боковой панели, затем нажмите кнопку удаления тома (–) на панели инструментов, чтобы удалить этот том.
- Закройте Дисковую утилиту, чтобы вернуться в окно утилит.
- Вы можете нажать «Переустановить macOS» в этом меню, чтобы вернуть MacBook в рабочее состояние, или вы можете передать эту задачу тому, кому вы отдаете ноутбук.
Смотреть: Экстремальные обзоры
Будьте в курсе
Подписавшись на этот информационный бюллетень BDG, вы соглашаетесь с нашими Условиями обслуживания и Политикой конфиденциальности
3 метода полной очистки жесткого диска в Windows 10/8/7 /XP
Должность: How Tos — Управление разделами — Как полностью стереть жесткий диск в Windows 10/8/7?
Содержание
Обзор очистки жесткого диска
Большинство пользователей обычно продают или отдают компьютер или жесткий диск, когда хотят избавиться от старого устройства или обновить его до нового. Возможно, вы уже отформатировали жесткий диск или удалили с него файлы, чтобы стереть конфиденциальные личные данные и не стать жертвой кражи личных данных.
Возможно, вы уже отформатировали жесткий диск или удалили с него файлы, чтобы стереть конфиденциальные личные данные и не стать жертвой кражи личных данных.
Однако дело в том, что стереть жесткий диск не так просто, как удалить данные или отформатировать жесткий диск. Простое удаление файлов с помощью Shift + Delete или очистка корзины не приводит к окончательной очистке данных, поскольку удаленные файлы можно легко восстановить с помощью программного обеспечения для восстановления. Форматирование жесткого диска также не приводит к полному удалению данных. Хотя операционная система не может видеть удаленные или отформатированные данные, а диск выглядит пустым, обычные пользователи могут легко восстановить потерянные данные с помощью программного обеспечения для восстановления жесткого диска.
Если вы просматриваете технические форумы или коммиты в Интернете, вы можете увидеть множество пользователей, которые ищут простой способ очистки устройств хранения, и вот один из них:
«Как лучше всего очистить жесткий диск моего ноутбук? Я собираюсь продать его кому-нибудь, но хочу убедиться, что все личные файлы надежно удалены. Что я хочу сделать, это полностью очистить жесткий диск и переустановить Windows 7 (ее конфигурации не подходят для Windows 10). Все на жесткий диск был скопирован на мой внешний жесткий диск, я надеюсь, что кто-нибудь из вас может рассказать мне, как шаг за шагом очистить компьютер?Я знаю, как установить Windows с компакт-диска, но понятия не имею, как безопасно очистить жесткий диск. Большое спасибо!»
Что я хочу сделать, это полностью очистить жесткий диск и переустановить Windows 7 (ее конфигурации не подходят для Windows 10). Все на жесткий диск был скопирован на мой внешний жесткий диск, я надеюсь, что кто-нибудь из вас может рассказать мне, как шаг за шагом очистить компьютер?Я знаю, как установить Windows с компакт-диска, но понятия не имею, как безопасно очистить жесткий диск. Большое спасибо!»
Почему удаление и форматирование — это не то же самое, что очистка жесткого диска?
Вы один из тех, кто придерживается мнения, что удаление файла похоже на его стирание? Если да, то стоит по-новому взглянуть на этот вопрос. Объясним причины проще.
Жесткий диск — это разновидность запоминающих устройств, которые используются для хранения цифровых данных. Файлы хранятся на поверхности магнитных и вращающихся пластин в корпусе жесткого диска. Жесткий диск изменяет магнитное свойство поверхности диска на 1 или 0 при чтении или записи данных. Таким образом, все данные на жестком диске в конечном итоге будут храниться в виде основных двоичных данных, например, когда система сохраняет такие данные, как фотографии, музыку и т.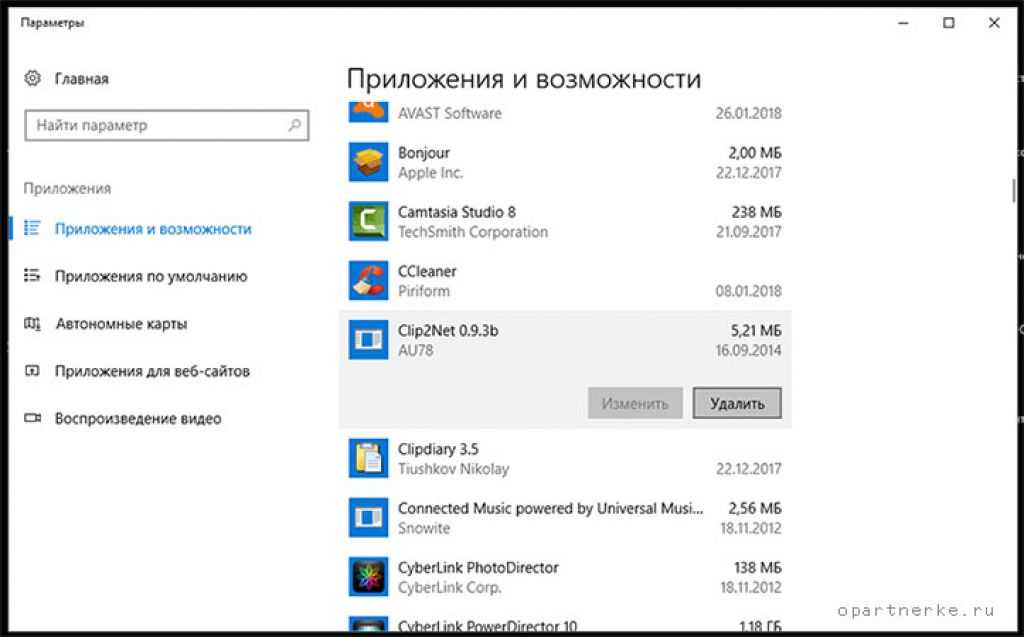 д. на жесткий диск, строки нулей и единиц записываются на пластины.
д. на жесткий диск, строки нулей и единиц записываются на пластины.
Когда файл удаляется, те единицы и нули этих файлов остаются нетронутыми, поскольку только указатель указывает, что файл удаляется. Таким образом, восстановление удаленных файлов доступно до того, как данные файлов будут перезаписаны или повреждены. А форматирование диска? Форматирование работает аналогичным образом, так как оно фактически не стирает данные. Форматирование диска или раздела выглядит как отрывание содержимого книги без нарушения реальных глав книги. Программное обеспечение для восстановления также может восстановить потерянные файлы с отформатированного диска.
Как работает очистка жесткого диска?
Вы можете задаться вопросом, как работает очистка диска, поскольку удаление и форматирование не работает на постоянно чистом жестком диске. Помимо физического повреждения жесткого диска, мы можем полностью удалить данные с помощью технологии очистки диска.
Как мы упоминали выше, чтобы полностью стереть диск, мы должны удалить эти двоичные данные, что означает перезапись этих нулей и единиц новыми данными.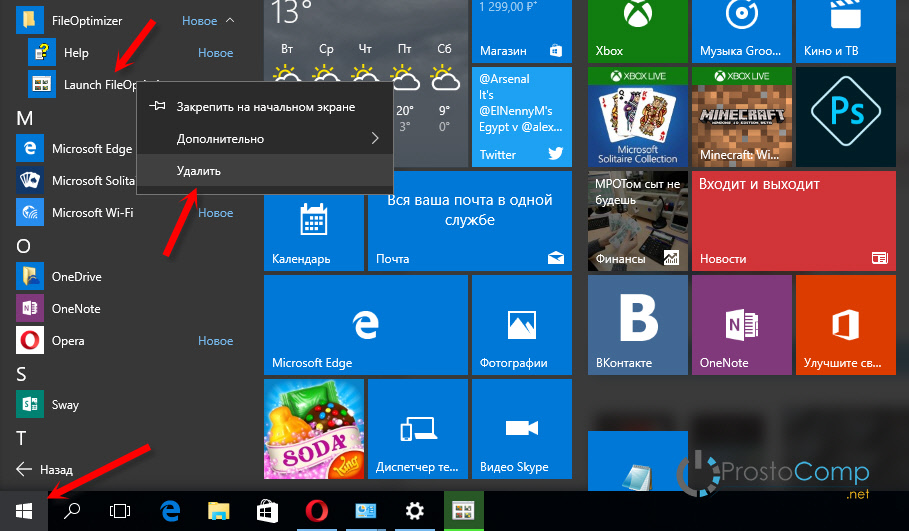 Как только двоичные данные файла заменены и перезаписаны новыми данными, их больше нельзя восстановить. Некоторое профессиональное программное обеспечение для стирания диска может заполнять диск нулями или случайной информацией сектор за сектором, что гарантирует невозможность восстановления данных с стертого диска.
Как только двоичные данные файла заменены и перезаписаны новыми данными, их больше нельзя восстановить. Некоторое профессиональное программное обеспечение для стирания диска может заполнять диск нулями или случайной информацией сектор за сектором, что гарантирует невозможность восстановления данных с стертого диска.
Что делать перед очисткой жесткого диска?
Перед очисткой жесткого диска компьютера необходимо выполнить некоторую подготовительную работу, чтобы убедиться, что очистка диска может быть завершена без прерывания или возникновения дополнительных проблем.
- Загрузите и установите программу очистки жесткого диска. Если вы планируете очистить жесткий диск самостоятельно, вам понадобится инструмент для очистки диска. Вы должны выбрать один простой в использовании и эффективный инструмент для задачи. Если вы хотите стереть весь компьютер, вы должны убедиться, что программное обеспечение может работать на загрузочном диске.
- Убедитесь, что батарея полностью заряжена.
 Если вы хотите протереть ноутбук, убедитесь, что аккумулятор хорошо заряжен или подключен к сети. Если во время очистки диска отключится питание, это может привести к поломке диска.
Если вы хотите протереть ноутбук, убедитесь, что аккумулятор хорошо заряжен или подключен к сети. Если во время очистки диска отключится питание, это может привести к поломке диска. - Создайте резервную копию данных на другом жестком диске. Когда вы очищаете свой компьютер, все на нем будет потеряно, поэтому вам следует сделать резервную копию любых файлов, которые вы хотите сохранить, на другой жесткий диск. Вы можете клонировать жесткий диск или просто копировать и вставлять файлы на этот диск.
- Не забудьте сохранить серийные номера программного обеспечения. Те приложения, которые вы купили, будут потеряны после очистки вашего ПК, и вам нужно будет переустановить их на новый жесткий диск. Не забудьте записать серийный номер каждой программы, чтобы вы могли активировать их после переустановки.
- Скачать драйверы. Если вы собираетесь переустанавливать операционную систему после полной очистки жесткого диска, вам может потребоваться загрузить необходимые драйверы для новой системы.
 Вы можете перейти на официальный веб-сайт устройства и загрузить последние версии драйверов.
Вы можете перейти на официальный веб-сайт устройства и загрузить последние версии драйверов. - Подготовьте загрузочный диск. Если вы очищаете основной жесткий диск компьютера, вам придется выполнять эту задачу без загрузки системы, например, под WinPE. В этом случае потребуется загрузочный USB-накопитель или компакт-диск.
Когда все будет готово, вы можете начать стирание жесткого диска компьютера или внешних дисков. Остальная часть этой инструкции покажет вам, как стереть жесткий диск, внешний диск, SD-карту или флешку разными способами.
Способ № 1: Полностью стереть компьютер, перезагрузив его
Этот метод стирает компьютер с помощью функции сброса в Windows 8.1 или 10 во время переустановки операционной системы, которая имеет возможность удалить все на жестком диске. В этом разделе в качестве примера используется Windows 10, чтобы объяснить, как полностью стереть компьютер. Если на вашем компьютере установлена более старая версия Windows, вы можете попробовать выполнить действия, описанные в методе 2, чтобы очистить жесткий диск.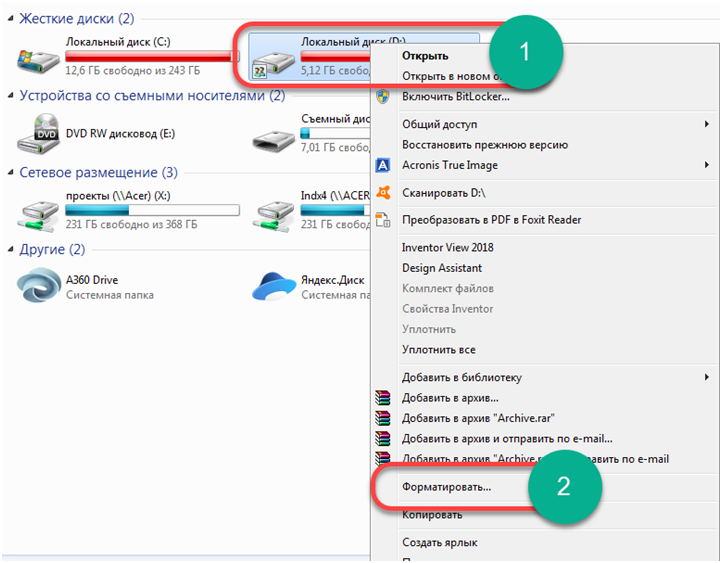 Вот шаги, чтобы стереть жесткий диск в Windows 10:
Вот шаги, чтобы стереть жесткий диск в Windows 10:
Шаг 1. Откройте меню « Пуск » и выберите параметр « Настройки «. На панели настроек Windows выберите опцию « Update & Security ».
Шаг 2. Нажмите « Восстановить » в меню слева, а затем нажмите кнопку « Начать » в разделе « Сбросить этот ПК «.
Шаг 3. Выберите вариант « Удалить все «. Это удалит все ваши личные файлы, приложения и настройки и начнет все заново.
Шаг 4. Выберите « Удалить файлы и очистить диск «, когда вас спросят, следует ли также очистить диски. Процесс очистки может занять больше времени, но гарантирует, что никто не сможет восстановить стертые файлы.
Шаг 5. Нажмите кнопку « Next » и « Reset » на следующих шагах, чтобы выполнить задачу.
Метод № 2. Очистите жесткий диск с помощью бесплатного программного обеспечения для удаления данных с жесткого диска
Безопасный способ стереть данные навсегда — перезаписать данные и заполнить жесткий диск нулями или случайными данными, чтобы никто не мог восстановить стертые данные с помощью программного обеспечения для восстановления диска. . Звучит сложно? На самом деле, в настоящее время очистка жесткого диска не представляет собой сложной работы, и вы можете легко и безопасно стереть диск с помощью программного обеспечения для очистки диска.
. Звучит сложно? На самом деле, в настоящее время очистка жесткого диска не представляет собой сложной работы, и вы можете легко и безопасно стереть диск с помощью программного обеспечения для очистки диска.
Бесплатная программа очистки жесткого диска — DiskGenius Free Edition
DiskGenius — бесплатная программа для безвозвратной очистки данных. С помощью этого ластика жесткого диска вы можете стереть все данные, заполняя диск сектор за сектором, что делает файлы невосстановимыми. Кроме того, это бесплатная программа управления разделами, которая может изменять размер, форматировать, клонировать или создавать резервные копии разделов, проверять и восстанавливать поврежденные сектора, создавать резервные копии данных и т. д. Вот особенности функции очистки диска:
- Полностью стереть данные на всем жестком диске диск или раздел
- Безвозвратно удалить определенные существующие файлы, чтобы их нельзя было восстановить.
- Безопасно стереть удаленные данные, не затрагивая существующие файлы.

- Поддерживает создание загрузочного USB-накопителя, чтобы вы могли использовать программное обеспечение, когда компьютер не загружается.
- Поддерживает все популярные файловые системы, такие как NTFS, FAT32, FAT16, FAT12, exFAT, Ext2, Ext3, Ext4 и т. д.
- Работает с различными носителями информации, например, жестким диском, внешним жестким диском, твердотельным накопителем, USB-накопителем, SD-картой, виртуальным диском и т. д.
- Доступна портативная версия, как 32-битная, так и 64-битная.
ô Загрузить бесплатно
В следующем содержании рассказывается, как стирать данные в различных ситуациях, и вы можете выбрать, что использовать в соответствии с реальными потребностями, например, вы хотите очистить SD-карту или другие съемные устройства. Случай 1 правильное решение; если вы хотите стереть компьютер, перейдите к Варианту 2.
Случай № 1: Безопасное удаление дополнительного жесткого диска / внешнего жесткого диска / SD-карты / USB-накопителя в Windows 10/8/7
С помощью бесплатного стирания диска DiskGenius Free Edition вы можете полностью стереть жесткие диски и съемные диски путем перезаписи секторов до 00 или случайных символов. Таким образом, файлы на жестком диске невозможно восстановить никаким методом, что обеспечивает конфиденциальность. Выполните следующие действия, чтобы стереть жесткий диск или USB-накопители в Windows 10/8/7.
Шаг 1. Подключите съемное устройство к компьютеру и убедитесь, что оно распознается Windows.
Шаг 2. Установите и запустите DiskGenius со своего ПК, и вы увидите все локальные диски и переносные устройства в главном интерфейсе.
Шаг 3. Выберите внешний жесткий диск или SD-карту, данные с которой вы хотите стереть, и выберите параметр « Erase Sectors » в меню Tools .
Шаг 4. Выберите элементы для заполнения секторов диска и нажмите кнопку Стереть во всплывающем окне.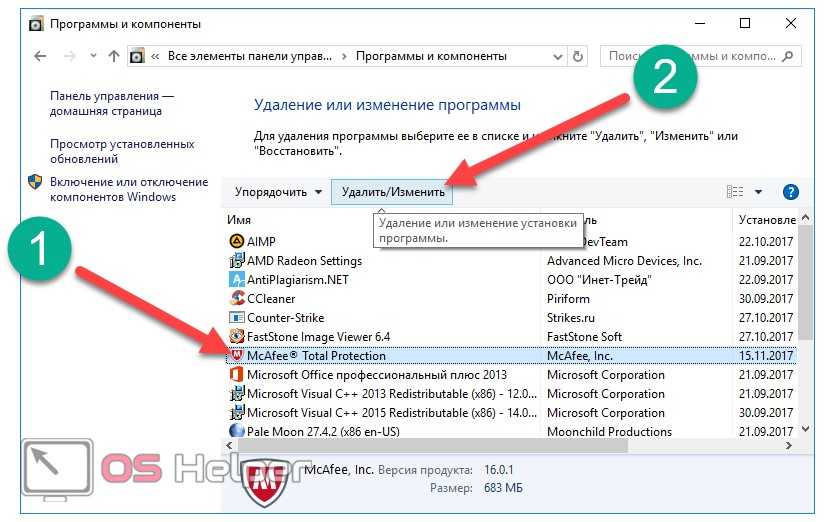
В раскрывающемся списке есть четыре варианта заполнения секторов диска, т. е. Случайные данные, 00, FF и Пользовательский выбор. Вы можете выбрать один из «00, FF и случайные данные» или указать элемент для заполнения диска.
Шаг 5. DiskGenius запрашивает подтверждение действия. Нажмите кнопку Стереть , чтобы продолжить.
Поскольку процесс стирает данные безвозвратно, вы должны убедиться, что вы стираете корректирующий диск, а важные файлы были зарезервированы.
Шаг 6. Стиратель диска начинает стирать данные на выбранном диске, и этот процесс может занять много времени, если диск имеет очень большую емкость.
Дело №2: Как стереть системный жесткий диск компьютера?
В этом примере вы узнаете, как очистить основной жесткий диск компьютера, на котором установлена Windows. Операционная система не позволяет стирать систему во время работы, и мы можем стирать только несистемные разделы. В этой ситуации мы можем стереть жесткий диск в среде Pre-OS, например Windows PE.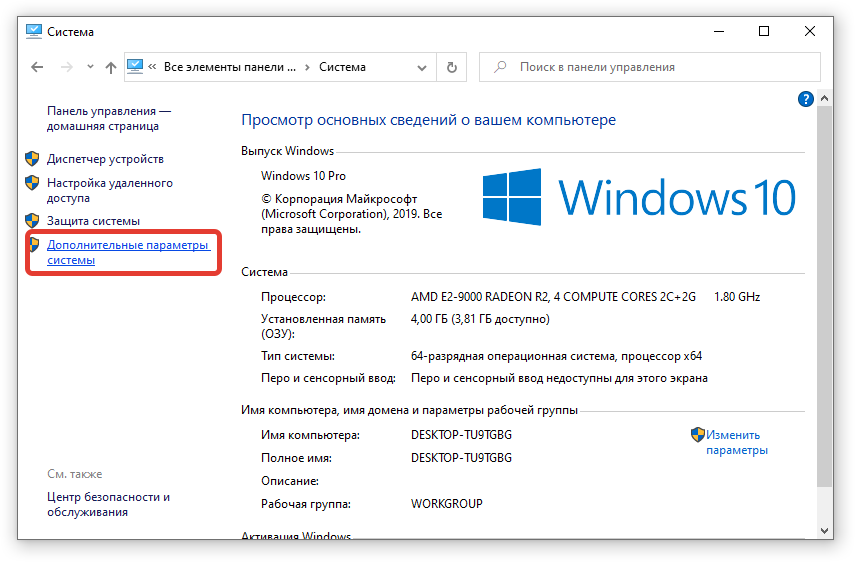
DiskGenius может перезагрузить свою версию WinPE непосредственно из Windows, а также создать загрузочный USB-диск, с которого вы можете загрузить компьютер и запустить версию WinPE. Если вы хотите создать загрузочный USB-накопитель WinPE, вы можете вставить флэш-накопитель USB, щелкнуть меню «Инструменты» и выбрать «Создать загрузочный USB-накопитель WinPE DiskGenius». Следующие шаги показывают, как напрямую перезагрузить компьютер до версии WinPE, а затем стереть системный диск.
Шаг 1. Запустите бесплатный инструмент очистки диска DiskGenius на компьютере с Windows.
Шаг 2. Щелкните меню « Файл » и выберите параметр « Перезагрузка в DiskGenius WinPE версии «.
Шаг 3. Создание загрузочной информации для среды предустановки Windows занимает около двух минут. Наберитесь терпения.
Шаг 4. Когда приложение будет готово к перезагрузке, оно предложит перезапустить и создать резервную копию данных. Нажмите кнопку « OK », и компьютер перезагрузится.
Затем запускается версия DiskGenius WinPE, которая содержит те же функции, что и версия для Windows.
Шаг 5. Выберите системный жесткий диск компьютера, на котором установлена Windows, и нажмите « Erase Sectors », который можно найти в меню Tools .
Шаг 6. Нажмите кнопку Стереть , и программа начнет очистку диска.
Примечание. После завершения процесса компьютер не может загрузиться в систему, так как системный раздел был стерт. Вам необходимо произвести чистую установку системы на жесткий диск.
Случай № 3: Удаление одного файла или папки на жестком диске
Стирание всего жесткого диска занимает слишком много времени, и вам не нужно этого делать, если вы просто хотите стереть некоторые существующие файлы на диске. Поскольку удаление файлов путем очистки корзины не приводит к полной очистке данных, мы должны выполнить дополнительную операцию, чтобы сделать файлы невосстановимыми. Файлы, удаленные таким образом, не могут быть восстановлены никаким программным обеспечением или профессионалами. Давайте подробно рассмотрим, как стереть файлы и папки:
Давайте подробно рассмотрим, как стереть файлы и папки:
Шаг 1. Снова запустите DiskGenius и найдите файлы, которые вы хотите удалить навсегда. Выберите эти файлы и щелкните их правой кнопкой мыши, чтобы выбрать » Удалить файлы навсегда «.
Шаг 2. Нажмите кнопку » Удалить навсегда » во всплывающем окне.
Чтобы полностью удалить файл, приложение перезаполнит сектора жесткого диска, занятые файлом во время удаления. , По умолчанию он перезаписывает данные, заполняя нули, которые также могут быть изменены на случайные данные.Кроме того, вы должны выбрать опцию «Удалить запись каталога» на разделе FAT (и опция будет «Удалить запись файла в $ MFT» на NTFS раздел)
Шаг 3. Нажмите кнопку » Удалить «, чтобы подтвердить действие, которое необходимо выполнить.
После удаления выбранных файлов вы можете продолжить удаление других данных на вашем компьютере.
Вариант №4: стереть только удаленные файлы, не затрагивая существующие данные
Стирание свободного места на жестком диске перезаписывает потерянные файлы, не затрагивая существующие файлы на диске.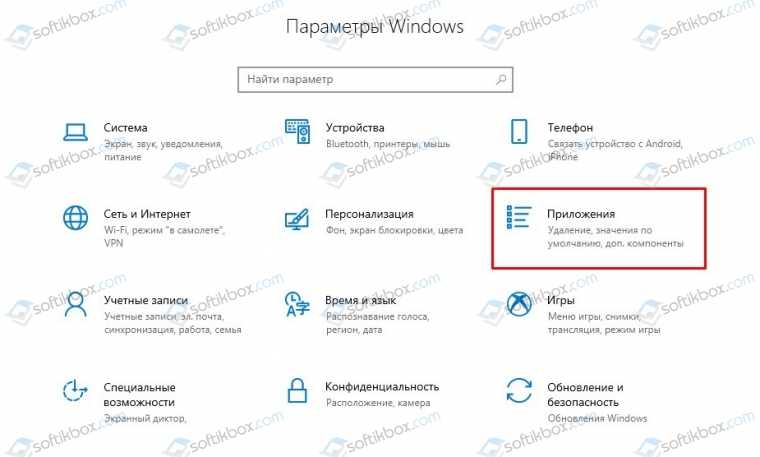 Это решение относится к тем, кто просто хочет перезаписать потерянные файлы только для того, чтобы сделать потерянные данные невосстановимыми. Например, вы отформатировали жесткий диск и переустановили операционную систему, что вам нужно сделать, это стереть всю область диска, кроме системной; или вы удалили конфиденциальные данные с помощью Shift + Delete и хотите убедиться, что их больше нельзя восстановить, не затрагивая существующие данные.
Это решение относится к тем, кто просто хочет перезаписать потерянные файлы только для того, чтобы сделать потерянные данные невосстановимыми. Например, вы отформатировали жесткий диск и переустановили операционную систему, что вам нужно сделать, это стереть всю область диска, кроме системной; или вы удалили конфиденциальные данные с помощью Shift + Delete и хотите убедиться, что их больше нельзя восстановить, не затрагивая существующие данные.
Шаг 1. Запустите Eassos DiskGenius, щелкните меню « Инструменты » и выберите пункт « Стереть свободное пространство ».
Эта функция безвозвратно стирает неиспользуемое свободное место на диске, предотвращая восстановление данных.
Шаг 2. Выберите раздел/диск, для которого вы хотите стереть свободное место, и нажмите кнопку « OK «.
Шаг 3. Выберите символы для перезаписи места на диске и нажмите кнопку « Стереть «.
Шаг 4. Приложение начинает очистку неиспользуемого места на диске, что занимает много времени, если свободного места очень много.
Метод № 3. Очистите жесткий диск ПК, физически уничтожив его
Физическое уничтожение жесткого диска также является решением, которое гарантирует, что данные навсегда не смогут быть восстановлены. Если вы не собираетесь повторно использовать или перерабатывать свой жесткий диск, вы можете попробовать это решение для очистки данных.
Шаг 1. С помощью отвертки удалите все винты на корпусе жесткого диска. Затем вы сможете снять корпус и основную плату.
Шаг 2. Извлеките пластины и головки из корпуса жесткого диска и ударьте по пластинам молотком. Затем несколько раз ударьте по другим компонентам.
Шаг 3. Соберите все компоненты в коробки и выбросьте их в мусорное ведро.
Заключение
В этой статье рассказывается о трех методах очистки жесткого диска, SD-карты или съемного диска, которые помогут обеспечить безопасное и полное удаление конфиденциальных данных. Файлы, стертые этими методами, больше не доступны для восстановления данных, поэтому убедитесь, что резервные копии важных файлов были сохранены в другом месте, прежде чем стирать какие-либо носители.



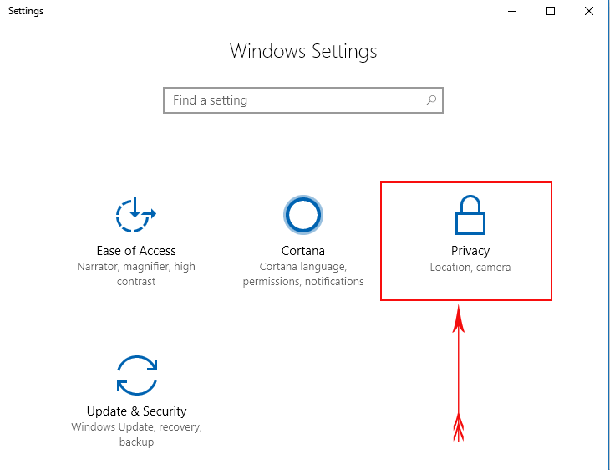
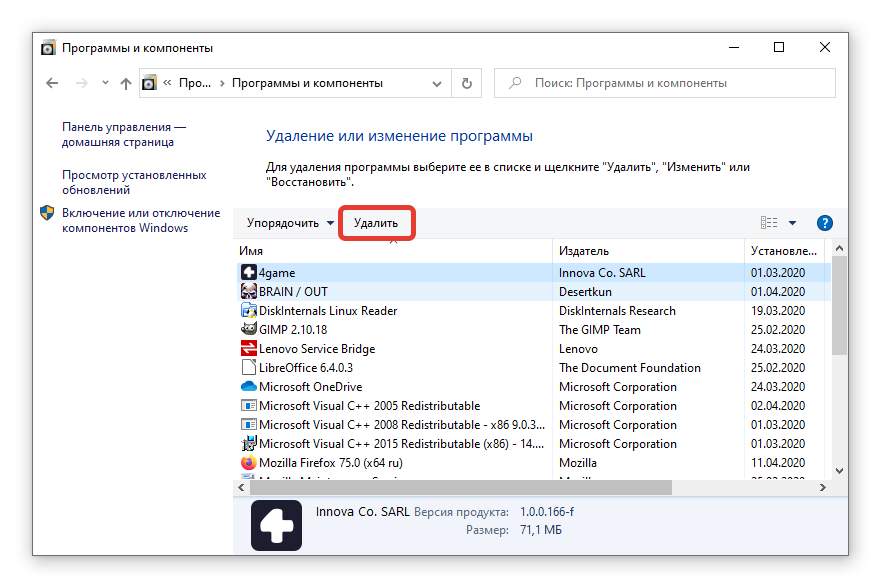 (Также запустить эту утилиту можно и в Windows, найдя ее в списке установленных программ).
(Также запустить эту утилиту можно и в Windows, найдя ее в списке установленных программ).
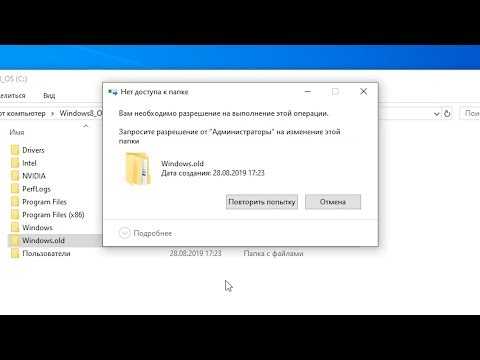
 Этот процесс может показаться сложным, но он довольно прост. Вам нужен только дополнительный диск с достаточным пространством для хранения образа системы.
Этот процесс может показаться сложным, но он довольно прост. Вам нужен только дополнительный диск с достаточным пространством для хранения образа системы.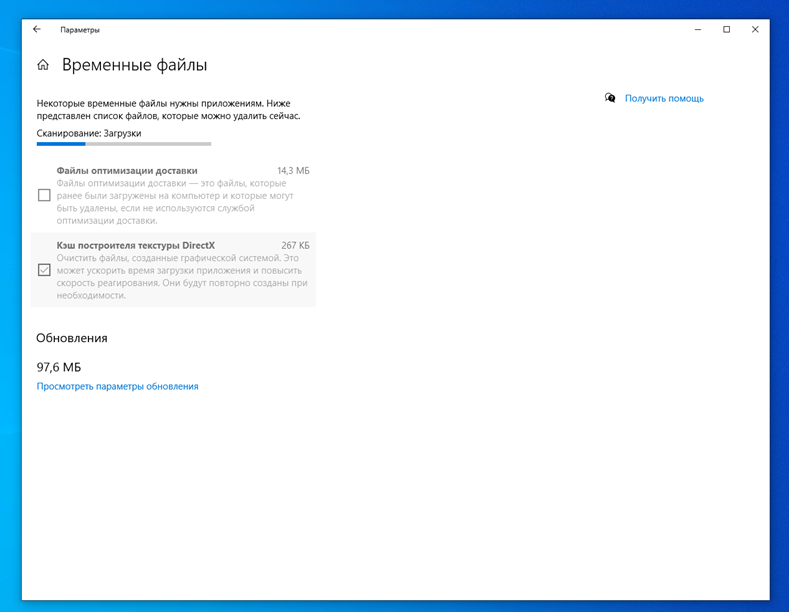 Нажмите «Подтвердить», когда внесете эти изменения.
Нажмите «Подтвердить», когда внесете эти изменения. Просмотрите этот список и нажмите «Продолжить».
Просмотрите этот список и нажмите «Продолжить». Откройте приложение «Сообщения» > «Сообщения» > «Настройки» > iMessage > «Выйти».
Откройте приложение «Сообщения» > «Сообщения» > «Настройки» > iMessage > «Выйти».
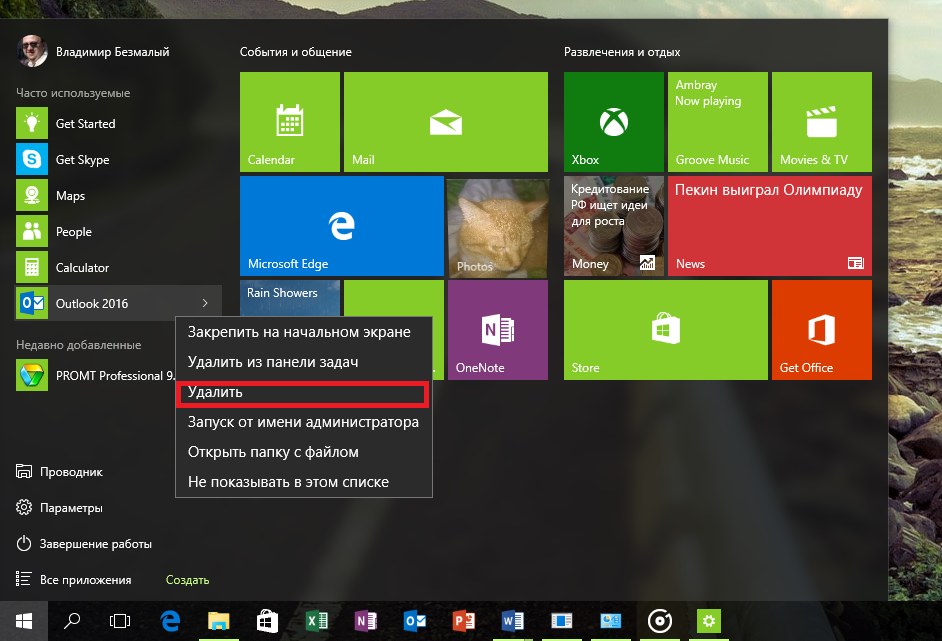 Если вы хотите протереть ноутбук, убедитесь, что аккумулятор хорошо заряжен или подключен к сети. Если во время очистки диска отключится питание, это может привести к поломке диска.
Если вы хотите протереть ноутбук, убедитесь, что аккумулятор хорошо заряжен или подключен к сети. Если во время очистки диска отключится питание, это может привести к поломке диска.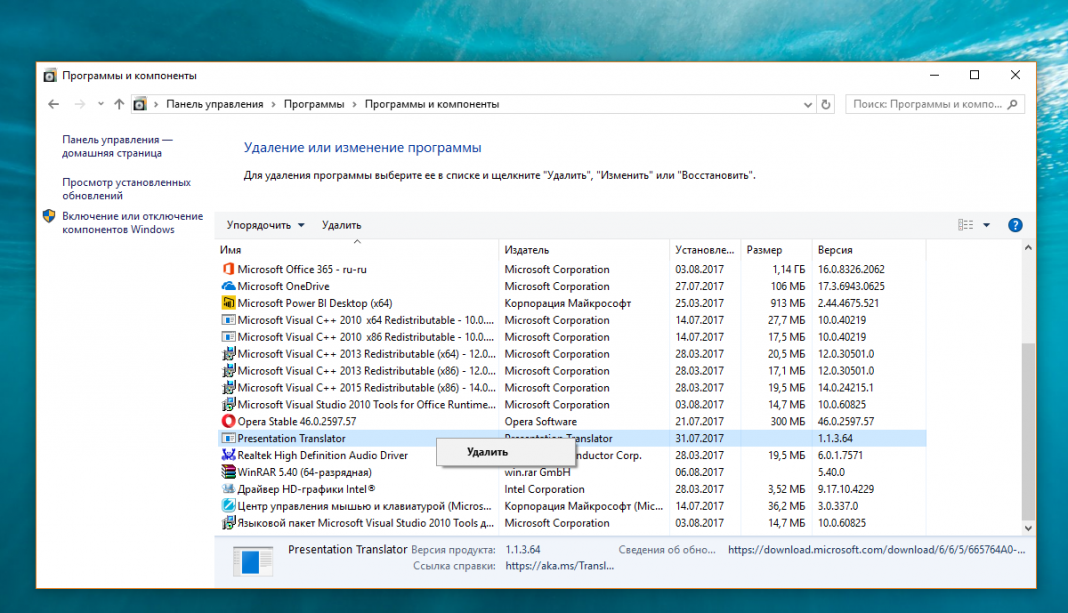 Вы можете перейти на официальный веб-сайт устройства и загрузить последние версии драйверов.
Вы можете перейти на официальный веб-сайт устройства и загрузить последние версии драйверов.