Как почистить ноутбук от мусора для ускорения работы – способы
Чтобы ноутбук исправно выполнял свои функции, его операционную систему необходимо держать в чистоте. Это значит, следует своевременно избавляться от ненужных программ и регулярно проверять компьютер на наличие вирусов. В подробностях ознакомиться с тем, как почистить ноутбук от мусора для ускорения работы, можно, изучив информацию ниже.
Содержание статьи
- Зачем нужно чистить компьютер от мусора?
- Варианты очистки
- Освобождение локального диска «С»
- Очистка системы от мусора вручную
- Очистка папки «Загрузки»
- Удаление ненужных системных файлов
- Удаление данных из папки Temp
- Очистка кэша браузера
- Удаление ненужных расширений для браузера
- Удаление программ
- Настройка автозагрузки
- Очистка системы посредством применения специальных программ
- CCleaner
- Advanced System Care
- Auslogics BoostSpeed
- Удаление вирусных программ
- Комментарии пользователей
Зачем нужно чистить компьютер от мусора?
Периодически каждый попадает в ситуацию, когда ноутбук тормозит. Как почистить от мусора и ускорить его работу? Ведь как бы аккуратно человек ни эксплуатировал устройство, со временем в нем начнет скапливаться большое количество программного мусора.
Как почистить от мусора и ускорить его работу? Ведь как бы аккуратно человек ни эксплуатировал устройство, со временем в нем начнет скапливаться большое количество программного мусора.
Важно! Весь этот мусор способен значительно замедлять работу устройства. Программы, равно как и сама операционная система Windows, будут запускаться крайне медленно и периодически тормозить.
К мусорным файлам можно отнести:
- временные системные файлы;
- файлы, оставшиеся после удаления программ;
- файлы, загруженные через браузер;
- вирусные программы.
Если в первых трех случаях наносимый вред ограничивается замедлением скорости работы системы, то вирусные программы способны красть персональные данные пользователя – ущерб от их действий потенциально может быть нанесен несравнимо более существенный.
Чтобы нормальному функционированию системы ничто не препятствовало, и можно было не бояться кражи персональных данных, необходимо периодически чистить ноутбук от ненужных файлов, тормозящих его работу.
Варианты очистки
Почистить ноутбук от мусора и ускорить воспроизведение видео, а также запуск программ, можно разными методами. Способны помочь освобождение локального диска «С», применение сторонних программ и антивирусов. Каждый из методов очистки ноутбука стоит рассмотреть подробнее.
Освобождение локального диска «С»
Если файлы и программы стали запускаться слишком медленно, очистку ноутбука следует начать с освобождения места на локальном диске «С».
Важно! Если он чрезмерно перегружен, система может начать выдавать ошибки, поскольку у программ существует потребность в записывании собственных модулей в память компьютера.
Желательно, чтобы на диске всегда имелось свободное место – как минимум, 6–10 Гб.
Освободить место проще всего путем переноса файлов с одного диска на другой. Доступно данное действие только для несистемных файлов. Необходимо:
- Выбрать файлы и кликнуть по нему правой кнопкой мыши (ПКМ).

- Из предложенных вариантов выбрать «Вырезать».
- Перейти в другой локальный диск и, кликнув ПКМ по свободному месту, выбрать пункт «Вставить».
Очистка системы от мусора вручную
Следует разобраться, как почистить ноутбук от ненужных программ и файлов вручную. Существует несколько основных способов:
Очистка папки «Загрузки»
Почистить ноутбук можно, удалив файлы из папки «Загрузки». Найти ее можно, кликнув по ярлыку «Этот компьютер». Папка будет находиться в левом меню окна.
Удаление ненужных системных файлов
Далее следует открыть «Свойства»: Локальный диск (С:). Для этого требуется:
- ПКМ кликнуть по локальному диску.
- Выбрать «Свойства».
- Кликнуть по плашке «Очистка диска».
- Система предложит на выбор файлы, которые можно удалить. Напротив каждого из них следует поставить галочку и нажать «Очистить системные файлы».

Удаление данных из папки Temp
Произвести очистку папки Temp также не помешает. Она является хранилищем, в котором программы в процессе своей работы размещают временные данные. При длительной работе за ноутбуком в данной папке могут скапливаться до нескольких гигабайт ненужных данных.
Получить доступ к данной папке можно посредством применения встроенного в Windows поисковика. В нем лишь требуется прописать название папки и нажать «Enter».
После открытия папки нужно:
- Мышкой выделить все находящиеся в ней файлы.
- Кликнуть по выделенной области ПКМ.
- Выбрать пункт «Удалить»
- Подтвердить действие, кликнуть по плашке «Да».
Важно! Некоторые из файлов, которые будут выделены, могут продолжать использоваться системой в постоянном режиме. Удалять их ни в коем случае не нужно. Это может сказаться на стабильности работы всей системы.
Потребуется выбрать пункт «Пропустить».
Очистка кэша браузера
Чтобы хорошо почистить ноутбук, не стоит забывать и об интернет-браузере. Через него можно легко получить доступ к удалению файлов, загруженных из сети. Действовать потребуется следующим образом:
- Открыть браузер.
- В левом верхнем углу кликнуть по круглому значку, внутри которого находятся 3 черные точки. После этого следует выбрать пункт «История» (получить доступ к «истории» браузера также можно при помощи одновременно нажатия двух клавиши «Ctrl» и «H»).
- Выбрать пункт «Очистить историю».
- Поставить галочку напротив надписи «Изображения и другие файлы, сохраненные в кэше» (можно, при желании, параллельно проставить галочки и напротив других пунктов).
- Нажать на плашку «Удалить данные».

На этом все, кэш будет очищен в течение нескольких секунд.
Важно! Описание очистки браузера было дано на примере Google Chrome. В других браузерах порядок действий может быть немного иной, однако общий смысл сохраняется. В каждом браузере можно получить доступ к папке с загруженными через него файлами.
Удаление ненужных расширений для браузера
Всевозможных расширений для браузеров очень много. Некоторые из них способны существенно облегчить жизнь пользователю. Однако стоит понимать, что практически все они на постоянной основе функционируют в фоновом режиме, что оказывает дополнительную нагрузку на оперативную память компьютера.
Поэтому стоит включенными держать только те расширения, которые действительно полезны. Чтобы отключить ненужные, необходимо:
- Запустить браузер.
- Кликнуть по меню (круглая плашка с тремя точками в верхнем правом углу).

- Выбрать пункт «Дополнительные инструменты».
- Выбрать «Расширения».
Откроется список расширений, установленных на компьютере. Дополнительно очистить ноутбук в этом случае можно двумя способами:
- полностью удалив расширение, установленное на ноутбуке;
- оставив его работу, передвинув рычажок.
В первом случае освободиться свободное место на жестком диске, а во втором снизится нагрузка на оперативную память.
Удаление программ
Очистка ноутбука может производиться и при помощи банального удаления программ, которые занимают место на жестком диске, но никогда не используются.
Чтобы почистить ноутбук таким образом, полностью устранив программу с компьютера, недостаточно удалить папку с ней. Нужно сделать это через «Панель управления». Необходимо:
- Во встроенном в систему поисковике вписать «Панель управления».
- Выбрать пункт «Удаление программы».

- Найти в списке лишнюю и, кликнув по ней ПКМ, выбрать пункт «Удалить».
Настройка автозагрузки
Выполнить настройку автозагрузки, значит, выбрать программы, которые будут самостоятельно запускаться при включении компьютера.
Важно! Именно обилием программ, которые запускаются автоматически при включении компьютера, часто обусловлена медлительность работы устройства.
Отключение таких программ способно значительно повысить производительность ноутбука. Чтобы почистить ноутбук от автозагрузок, потребуется (информация актуальна для Windows 10):
- Запустить диспетчер задач, одновременно нажав клавиши «Ctrl», «Alt» и «Delete».
- Выбрать вкладку «Автозагрузка»
- Левой кнопкой мыши один раз кликнуть по нужной программе.
- Кликнуть по плашке «Отключить», находящейся в правой нижней части окна.
Очистка системы посредством применения специальных программ
Почистить ноутбук от мусора можно не только вручную, но и при помощи специальных программ.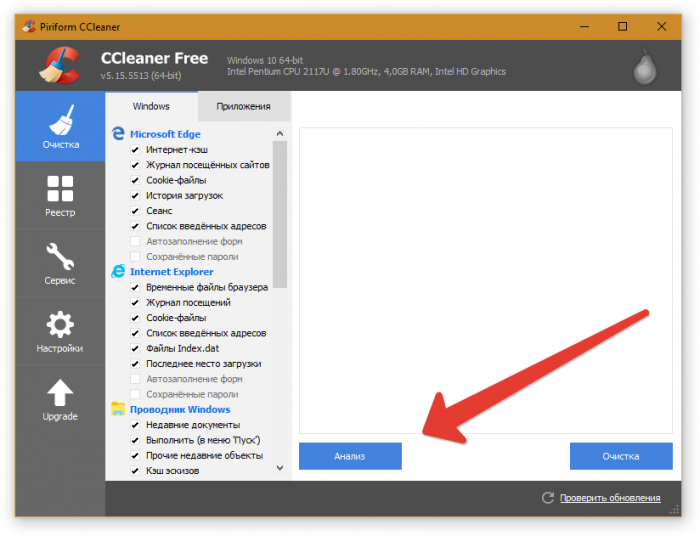 Таких программ множество, далее кратко рассмотрены лучшие из них:
Таких программ множество, далее кратко рассмотрены лучшие из них:
CCleaner
CCleaner – является одной из наиболее мощных программ, предназначенных для очистки жесткого диска компьютера. После установки в автоматическом режиме она следит за «здоровьем» компьютера, самостоятельно напоминая о необходимости чистки.
Программа бережно относится к потреблению ресурсов. Среди недостатков можно выделить: получение обновлений только в платной версии программы; некоторые функции также доступны только в полной версии CCleaner, за которую придется заплатить.
Advanced System Care
Advanced System Care – программа, деятельность которой направлена на оптимизацию работы системы. Она способна:
- производить очистку жесткого диска;
- защищать данные в интернете;
- защищать от внедрения в систему компьютера шпионских программ.
К недостаткам можно отнести: возможность получения доступа к некоторым функциям только после покупки программы; утилита принудительно устанавливается в автозагрузку (из нее программу можно исключить).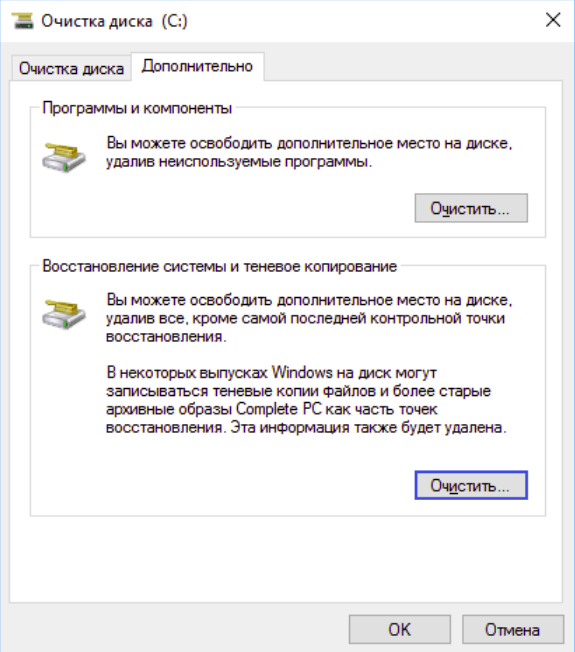
Auslogics BoostSpeed
Auslogics BoostSpeed – эффективная программа для повышения производительности операционной системы. С помощью нее можно освобождать жесткий диск от лишних файлов, производить мониторинг наличия ошибок в системе. Также с помощью Auslogics BoostSpeed можно увеличивать скорость запуска и завершения работы компьютера.
Удаление вирусных программ
Как почистить ноутбук, чтобы не тормозил Windows 10 посредством удаления вирусных программ? Для этого потребуется иметь на своем компьютере один из антивирусов.
Самыми надежными и функциональными принято считать антивирусы «Kaspersky» и «Avast». Загружать их рекомендуется только с официальных сайтов.
Чтобы проверить, присутствуют ли на компьютере вирусы, нужно зайти в антивирусную программу и запустить проверку. Поиск вирусов будет осуществляться в автоматическом режиме.
Важно! Скорость сканирования компьютера определяется количеством программ и файлов, а также общей его мощностью.
В отдельных случаях он может занимать до нескольких часов.
Теперь вопросов о том, как очистить ноутбук от мусора, возникать не должно. И помните: чистка ноутбука от ненужных программ и файлов должна проводиться регулярно, поскольку без нее устройство со временем станет работать все медленнее. Более того, своевременная проверка ноутбука на наличие вирусов требуется для того, чтобы максимально снизить вероятность кражи персональных данных. Никому не хочется, чтобы данные банковских карт и пароли от социальных сетей попали в руки мошенников.
Как почистить ноутбук, как быстро почистить ноутбук от ненужных файлов и пыли
Продажа ноутбука — ситуация бытовая, и особых
трудностей не должно возникнуть даже у седовласой бабули из райцентра. Но такая
нехитрая операция требует определённой подготовки. Прежде чем ваш видавший виды ноутбук обретёт нового
владельца, устройство следует почистить. И здесь есть важные нюансы. Разберёмся, как почистить
ноутбук самостоятельно, не обращаясь к специалистам.
Разберёмся, как почистить
ноутбук самостоятельно, не обращаясь к специалистам.
На первый взгляд здесь всё легко и просто: каждый первый наш современник знает, как почистить ноутбук. Но ведь речь идёт о цифровых технологиях, и значит, соскоблить с корпуса вековую грязь — недостаточно. Начнём с того, что вам следует навести порядок в электронных закромах устройства. Проще говоря: почистить ноутбук от ненужных файлов.
Содержание
Удаляем ненужные программы
Удаляем ненужные файлы
Стираем все данные с ноутбука
Что делать с привязанными к ноутбуку аккаунтами?
Как освободить пространство на жёстком диске
Как почистить клавиатуру на ноутбуке
Как почистить макбук перед продажей
Удаляем ненужные программы
Ресурсы ноутбука ограничены по умолчанию. Установленные программы, накопившись
в приличном количестве, могут сделать работу устройства в два раза медленнее.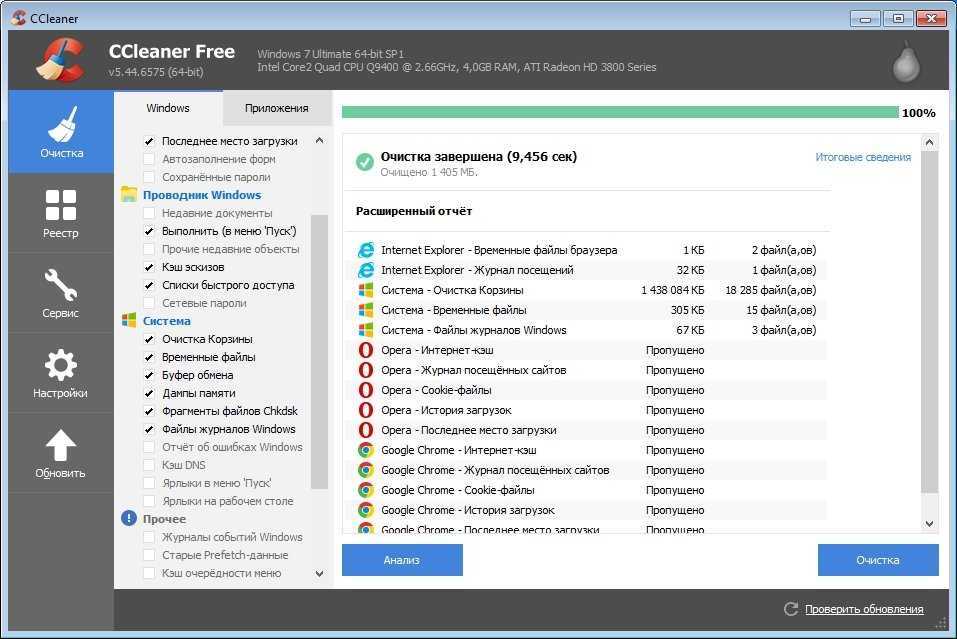 Все ненужные
программы, установленные вами, имеет смысл попросту удалить перед продажей. Ваш личный Photoshop или
аудиопроигрыватель вряд ли понадобятся новому хозяину устройства.
Все ненужные
программы, установленные вами, имеет смысл попросту удалить перед продажей. Ваш личный Photoshop или
аудиопроигрыватель вряд ли понадобятся новому хозяину устройства.
Как почистить ноутбук от ненужных программ?
В Windows этот процесс очень быстрый. Просто зайдите в параметры системы и найдите раздел «Приложения». Там видны все программы, установленные на ноутбук за всё время. Отмечайте все лишние и иконку удаления (она появится при выделении любой утилиты или игры).
Другой верный способ — использовать файл деинсталляции каждой конкретной программы. Для этого нужно найти на винчестере вашу любимую игру или проигрыватель, открыть его файлы и найти тот, что незамысловато подписан Uninstall.
Наиболее удобный способ удаления — применение специальных утилит, или
в переводе на народный язык, маленьких полезных программ. Их в Сети превеликое
множество, в большинстве своём они удобны и эффективны. Они удаляют программы быстро и без
следов, никаких клочков и ошмётков в реестрах системы не останется. Можно вспомнить утилиту
CCleaner или Revo Uninstaller, они помогут очистить компьютер легко и быстро. По своим функциям
такие программы идентичны, отличаются в основном интерфейсом и уровнем поддержки
команды-разработчика.
Они удаляют программы быстро и без
следов, никаких клочков и ошмётков в реестрах системы не останется. Можно вспомнить утилиту
CCleaner или Revo Uninstaller, они помогут очистить компьютер легко и быстро. По своим функциям
такие программы идентичны, отличаются в основном интерфейсом и уровнем поддержки
команды-разработчика.
Удаляем ненужные файлы
Кроме программ-работяг и старых добрых игрушек, на ноутбуке обычно собирается немало цифрового бесполезного мусора и ненужных файлов. Например, в огромную кучу могут собираться временные файлы интернета, которые понемногу скапливаются у вас в системе после каждого посещения Сети. Безжалостно выметаем их из системы. О том, как почистить файлы ноутбука — следующие советы.
Накопления мусора в системе вы обычно не замечаете, пока не начинаются
проблемы. Охотиться за бесполезными файлами вручную, копаясь в системе — занятие
долгое и утомительное.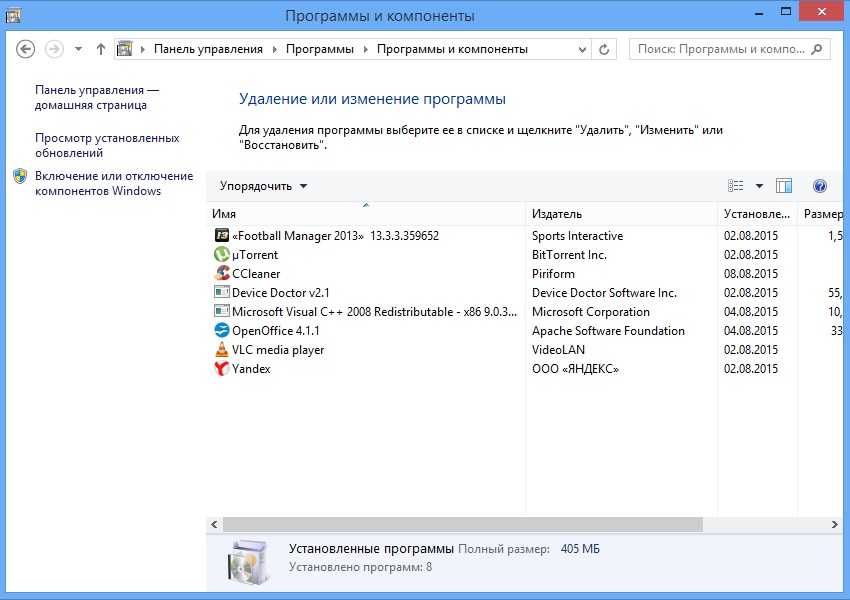 Проще обратиться к встроенным в Windows инструментам. Решительно
вводим «Очистка диска» в поле поиска. Указываем цель (а это будут наши системные
диски), расставляем галочки (можно сразу везде, Windows не так глупа, чтобы удалить что-то важное),
подтверждаем. Часть мусора отправлена в топку.
Проще обратиться к встроенным в Windows инструментам. Решительно
вводим «Очистка диска» в поле поиска. Указываем цель (а это будут наши системные
диски), расставляем галочки (можно сразу везде, Windows не так глупа, чтобы удалить что-то важное),
подтверждаем. Часть мусора отправлена в топку.
Основную часть ненужных файлов можно легко удалить всё той же функцией, но указав отдельную клавишу «Очистить системные файлы». Ещё одна порция ненужного хлама исчезнет.
Теперь обращаемся к строке поиска ещё раз. Пишем там заклинание %TEMP%. Выделяем весь список, удаляем. Там нет ничего полезного, будьте спокойны. Здесь покоятся временные файлы, которые вам попросту не нужны.
Сторонние программы справятся, пожалуй, быстрее и аккуратнее. Упомянутый CCleaner
неспроста популярен в народе. Он почистит ненужные файлы эффективнее, пускай порой
и покажется нерасторопным. И интерфейс CCleaner максимально дружелюбен, вам придётся
в основном расставить галочки (везде) и нажать заветную кнопку ОК.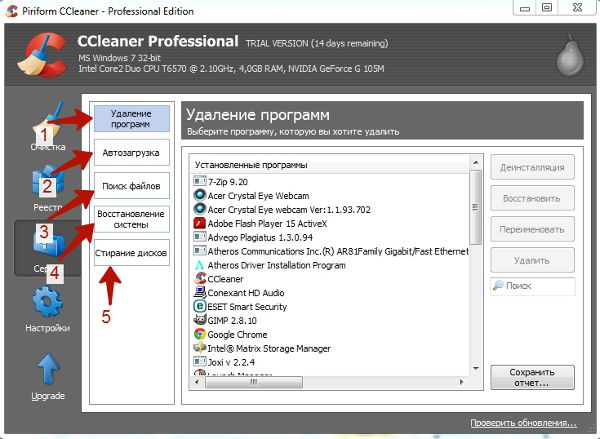
Если вы хотите знать, как почистить ноутбук от ненужных файлов вручную, то получите совет: не занимайтесь. Каждый отдельный файл нужно отыскать в системе, выделить и удалить. Таких файлов могут быть сотни. Оно вам надо?
Как почистить ноутбук, чтобы он не тормозил? Теми же способами, они не только освобождают место. Если вы знаете, как почистить память на ноутбуке, то знаете и метод борьбы с тормозами.
Стираем все данные с ноутбука
Нередко перед продажей с ноута нужно стереть абсолютно всё. Таково может быть требование покупателя, и в большинстве случаев такая процедура будет принята как проявление хорошего тона. Не забудьте перенести все нужные файлы на временный носитель, за несколько лет эксплуатации наверняка наберётся немало фото и прочих радостей. Указанная ниже операция обнулит всю память аппарата.
Наш путь лежит в системные параметры, где мы отыщем вкладку «Обновление
и безопасность». Далее открываем «Восстановление». Вопреки названию, именно
«Восстановление» нам понадобится, чтобы удалить с ноутбука всю его прежнюю электронную
жизнь. Переходим по пункту «Вернуть компьютер в исходное положение» и жмём
«Начать».
Далее открываем «Восстановление». Вопреки названию, именно
«Восстановление» нам понадобится, чтобы удалить с ноутбука всю его прежнюю электронную
жизнь. Переходим по пункту «Вернуть компьютер в исходное положение» и жмём
«Начать».
Затем указываем «Удалить всё». Через дополнительные параметры открываем вкладку «Изменить параметры». Здесь система спросит у нас о разрешении на снос всех наших данных, включая привязку всех учётных записей и прочую важную информацию. Благословляем систему, даём разрешение. Жмём «Сбросить».
Затем можно садиться за просмотр целого сезона любимого сериала — сброс
совсем не мгновенный. Одним часом дело не ограничится вне зависимости от мощности машины.
Но уж если у вас внутри копошится параноик, то именно так вы его сможете
успокоить — по окончании процесса ваши данные не восстановит никакой заморский шпион,
если у него хватило подлости на покупку вашей персональной техники.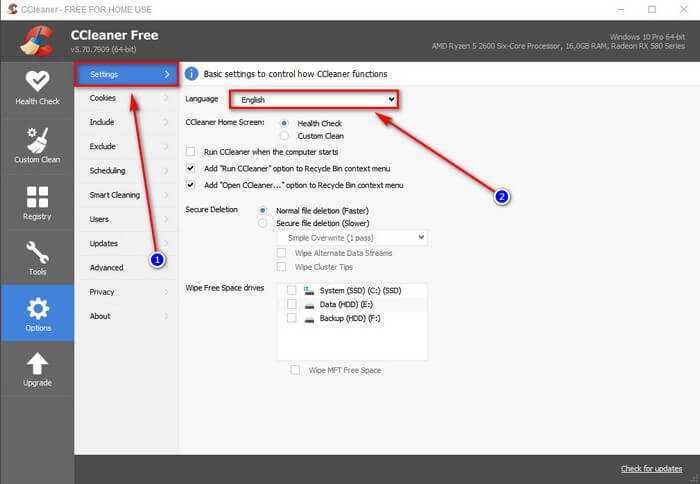
И теперь вся система пустая, свежая и работоспособная. Но никакой информации в ней не осталось.
Каждый диск можно отформатировать по отдельности (правая кнопка мыши и затем «Форматировать»). Результат будет всё тот же: форматирование не пощадит ничего.
Что делать с привязанными к ноутбуку аккаунтами?
Привязанные аккаунты — ценное и довольно хрупкое имущество. Аккаунт могут украсть, его могут навсегда заблокировать за пассивность пользователя (никаких выдумок, Ubisoft со своим сервисом UPlay могла удалить аккаунт, если на нём полгода не было активности). Аккаунт могут забанить при смене владельца. Никто не станет разбираться, подарили вы аккаунт на день рождения другу или продали за презренный металл.
Продать аккаунты вместе с железом не выйдет при всём желании. Разберёмся, как жить дальше.
Для начала отключим учётную запись Windows (если, конечно, вы не продаёте
какой-нибудь древний ноутбук с не менее древней версией Windows).
В параметрах нужно найти раздел «Учётные записи». Через вкладку «Ваши данные» находим «Управление учётной записью Microsoft». Откроется сетевая страница, где отображён наш ноутбук. Щёлкаем по «Дополнительные действия», жмём «Удалить компьютер». Всё. Теперь от ноутбука отвязано всё, что хоть как-то относится к корпорации Microsoft.
А другие аккаунты, будь то сервис Steam или Epic Games, придётся отключать каждый по отдельности, здесь одним действием всё своё цифровое добро не соберёшь. Пункт с опцией удаления аккаунта вы найдёте в настройках каждой службы без особого труда. Например, в Steam стоит нажать на «Войти в другой аккаунт», как тут же появится нужная надпись с вопросом «Хотите выйти, ага?».
Как освободить пространство на жёстком диске
Этот вопрос лишил покоя многих пользователей в их повседневной жизни.
А уж на стадии подготовки вашего ноутбука к продаже такая проблема может стать особо
острой. Особенно с учётом того, что жёсткие диски ноутбуков обычно не хвастаются большими
объёмами. А постепенное заполнение идёт практически без остановок.
Особенно с учётом того, что жёсткие диски ноутбуков обычно не хвастаются большими
объёмами. А постепенное заполнение идёт практически без остановок.
Допустим, по каким-либо причинам вам не нужно отбрасывать систему до «заводских настроек». Допустим, таково условие сделки. А места на диске, отведённом под систему, практически нет. Очистить много места можно несколькими способами.
Недостаточно опытные товарищи уверены, что стоит отправить любой файл в корзину, как это мистическое действие сделает ваш диск чуть просторнее. Это не так, файлы в корзине продолжают занимать место в системе (недаром любой файл из корзины можно в любой момент вернуть обратно). Вы об этом знали, никто не сомневается. Корзину нужно чистить вручную.
Windows не была бы сама собой, если бы не имела встроенного инструмента
для «уборки». Если нажать правой клавишей мыши на нужном диске и пройти
по вкладке «Свойства» к «Общие», то вы увидите короткую
и понятную надпись «Очистка».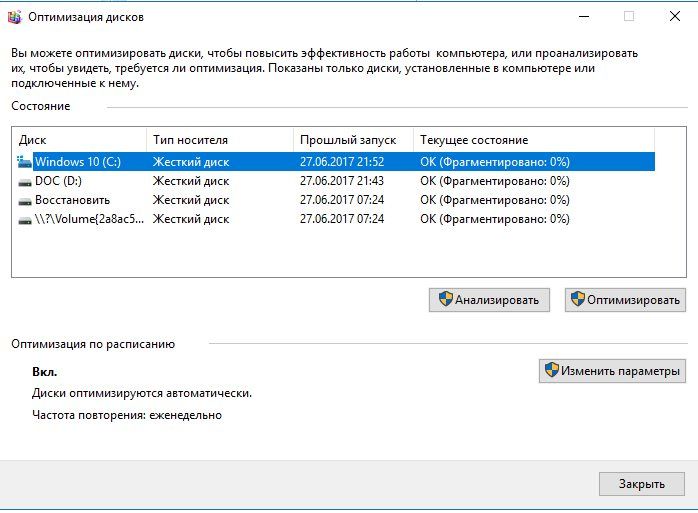
Старый добрый CCleaner — как и множество специальных программ подобного рода — прекрасно справляется с расчисткой свободного места на жёстком диске. Программа сама напомнит вам о возможности увеличить объём свободного места и вам останется несколько щелчков мышью. К слову, CCleaner динамично обновляется и абсолютно бесплатен, покорив последним качеством всех жителей русскоязычного пространства.
И самым, наверное, крутым методом является отключение режима гибернации. Отключаем,
если человеческим языком, спящий режим. В былые времена такой режим питался ресурсами оперативной
памяти Windows. Теперь он отнимает место жёсткого диска. Это удобно, это полезно, это позволяет сразу
из спящего состояния ПК включиться в те приложения, что были открыты до спячки.
Но, как показала практика, значительная часть пользователей такой режим попросту игнорирует. А свободного места не хватает всем. Отключаем.
А свободного места не хватает всем. Отключаем.
Так как речь идёт о радикальном вмешательстве в систему, нам понадобится командная строка. Правой клавишей на «Пуск», там и прячется та самая строка с пометкой «администратор».
Вводим команду powercfg -h off. Подтверждаем. С жёсткого диска удалится солидного размера файл hyberfil.sys. Возродить его к жизни можно той же командой, где вместо Off будет указано On.
Как почистить клавиатуру на ноутбуке
Если большие домашние ПК чинно дышат книжной пылью где-нибудь на отдельном столе,
то ноутбуку приходится нередко запачкаться. В прямом смысле этого слова. Согласитесь, что именно
ваш ноутбук чаще всего оказывается на кухне возле всяческих липких вкусностей. Это неизбежное
загрязнение. И клавиатуре достаётся в первую очередь. Знать, как почистить клавиатуру ноутбука
в домашних условиях — обязательно, раз уж вы выставили свой товар
на продажу.
Как почистить ноутбук от пыли? Ничего сложно. Самый простой путь — использование автомобильного пылесоса. Годится и фен. Ну а если вы — суровый холостяк без фена, то можно воспользоваться и обычным пылесосом, только для начала снимите с него широкую насадку, чтобы осталось только узкое отверстие втягивающей трубы. Количество крошек, которые годами сушились в вашей клавиатуре, поразит вас в самое сердце.
Небольшие загрязнения клавиатуры удаляем влажной салфеткой, здесь не нужно изобретать велосипед.
Для чуть более серьёзной очистки стоит приобрести специальную жидкость и специальные салфетки.
Набор для ноутбуков и планшетов Top House
490 р.*
Смотреть товар
Очиститель LCD, TFT экранов Top House
290 р.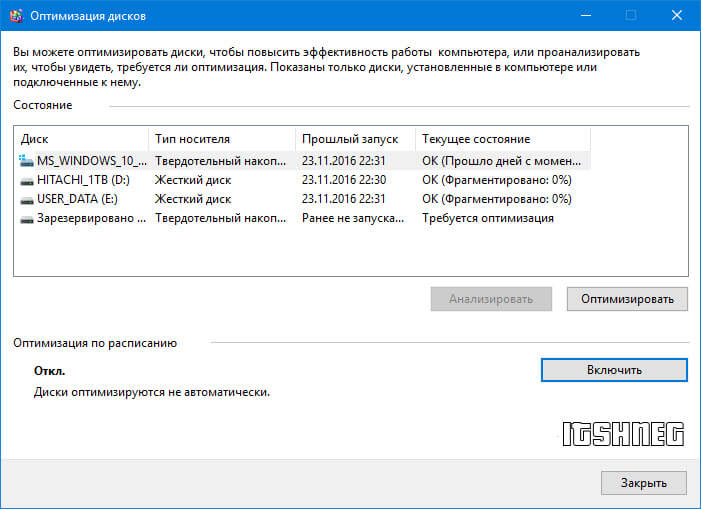 *
*
Смотреть товар
Салфетка для экранов Top House Touch Screen
169 р.*
Смотреть товар
Если таких сложных средств под рукой нет, промокните обычную салфетку спиртом. Обязательно выключите аппарат и достаньте батарею. После влажной чистки протрите сухим полотенцем и дайте ноутбуку просохнуть окончательно, не включайте его в течение часа.
Есть смысл раскошелиться и приобрести специальный набор с несколькими миниатюрными щётками и пинцетом — пригодится многократно.
Как известно, голь на выдумку хитра, и в подтверждение этих слов вот вам неожиданный лайфхак: почистить клавиатуру поможет детская игрушка слайм, она же липучка-лизун. Вместо того чтобы тупо швырять лизуна в стену, пройдитесь им по клавиатуре. Игрушка соберёт много мусора.
Как почистить макбук перед продажей
Начнём с главного: макбук отличается от обычного ноутбука не только
изображением яблока на крышке, но и «начинкой».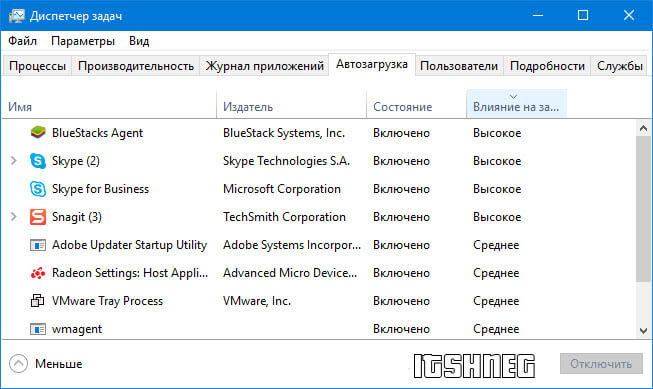 Система там работает
по несколько иным правилам. Ваших знаний о том, как почистить ноутбук с Windows 10,
здесь недостаточно.
Система там работает
по несколько иным правилам. Ваших знаний о том, как почистить ноутбук с Windows 10,
здесь недостаточно.
Выход из учётной записи отличается в деталях от такового для Windows. Заходите в системный раздел и пройдите в настройки. Откройте учётную запись Apple ID. В боковом меню работы с iCloud сдвиньте переключатель «Найти MAC» в выключенное положение. Вводите личный пароль и подтверждайте намерение выйти из записи. Затем открываем вкладку «Обзор». Жмём на кнопку «Выйти».
Затем стоит удалить данные с ноутбука. Для этого в системном разделе ищем вкладку
«Перезагрузить», жмём и подтверждаем операцию. Далее нам нужна комбинация клавиш
Command(⌘) + «R», вводим и запускаем восстановление системы. Заходите в приложение
«Дисковая утилита», выбирайте там главный диск ноутбука и нажимайте
«Стереть». Выберите файловую систему из числа предложенных. По окончании процедуры
стирания переустановите систему MAC в разделе «Переустановить систему macOS».
По окончании процедуры
стирания переустановите систему MAC в разделе «Переустановить систему macOS».
Ваш макбук готов для нового владельца!
*Информация о товарах, размещенная на «Эльдоблоге», не является публичной офертой. Цена товаров приведена справочно. С актуальными ценами на товары в соответствующем регионе вы можете ознакомиться на сайте eldorado.ru
Правильная подготовка ноутбука к продаже убережёт нервы и вам, и покупателю. Если вы последуете всем нашим советам, вас наверняка ждёт удачная сделка, а ноутбук ещё долго послужит новому владельцу.
Любите делиться своим мнением о технике? Тогда напишите свой обзор на товар в «Эльдоблоге» и получите до 1000 бонусов на новые покупки!
Как ускорить работу компьютера
Ваш компьютер работает медленно? Это не обязательно означает, что вам нужно выбросить его в мусор. Иногда все, что нужно вашему компьютеру, — это хорошая перезагрузка, очистка или обновления.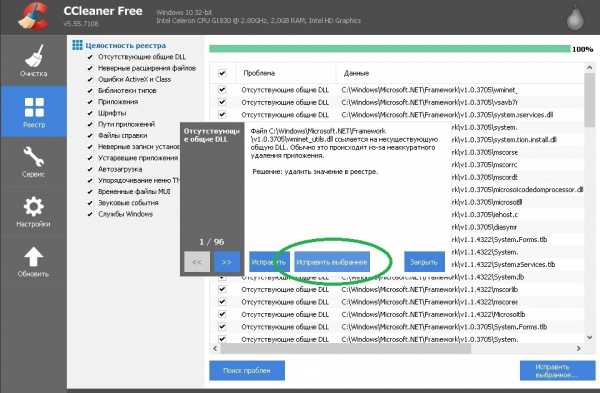 Хорошо обслуживаемая система приводит к счастливому, бодрому компьютеру.
Хорошо обслуживаемая система приводит к счастливому, бодрому компьютеру.
Содержание
- Выключение компьютера
- Обновление программного обеспечения
- Обновление или переустановка драйверов
- Удаление ненужных файлов, приложений и программ
- Удаление приложений и программ рабочего стола
- Дефрагментация жесткого диска
- Отключение приложений и программ в автозагрузке
- Очистка вентиляционных отверстий
- Использование собственного и стороннего программного обеспечения
- Изменение визуальных эффектов
- Запуск средств устранения неполадок
- Изменение параметров питания
- Сбросить или восстановить ПК
- Разгон процессора
- Если ничего не помогает, обновите оборудование
Это руководство научит вас, как чистить компьютер, чтобы он работал почти так же, как когда он был совершенно новым. Попробуйте выполнить эти действия, чтобы повысить производительность, и узнайте о полезных привычках, позволяющих предотвратить замедление работы.
Если у вас Mac, ознакомьтесь с нашими советами по ускорению работы Mac.
Выключите компьютер
Хотя это не подпадает под определение «очистите компьютер», низкая производительность может быть не чем иным, как лишним мусором, сброшенным в системную память вашего ПК.
Иногда нужно просто выключить компьютер, а не просто оставить его в спящем режиме, перевести в режим гибернации или перезагрузить, чтобы карты памяти полностью разрядились. Без питания память не может хранить данные.
Когда вы снова включаете компьютер, вы начинаете с получистого листа.
Обновите программное обеспечение Обеспечение актуальности программного обеспечения вашего компьютера — один из самых простых способов потенциально ускорить работу вашего компьютера. Большая часть программного обеспечения вашего компьютера может оказаться во власти сторонних разработчиков, которые менее религиозны, чем известные разработчики, такие как Microsoft и Apple, когда дело доходит до выпуска обновлений.
Однако проверка актуальности Windows 10 должна быть главным приоритетом. В некоторых случаях низкая производительность связана с Windows 10, когда она в настоящее время обновляется и/или нуждается в перезагрузке. Обновления могут устранять проблемы с производительностью в дополнение к повышению безопасности, поэтому Windows 10 должна оставаться актуальной.
Шаг 1: Щелкните значок уведомления рядом с системными часами и выберите плитку Все настройки в Центре уведомлений.
Шаг 2: Выберите Обновление и безопасность в приложении «Настройки».
Шаг 3: Категория Центр обновления Windows отображается по умолчанию. Нажмите кнопку Проверить наличие обновлений .
Windows 10 обычно устанавливает важные обновления автоматически, но всегда приятно проверить и убедиться, что все актуально.
Вам также следует убедиться, что все приложения Windows 10 актуальны. Опять же, вы можете столкнуться с низкой производительностью, пока Windows 10 обновляет эти приложения и требует перезагрузки.
Опять же, вы можете столкнуться с низкой производительностью, пока Windows 10 обновляет эти приложения и требует перезагрузки.
Шаг 1: Щелкните значок корзины на панели задач. Откроется приложение Microsoft Store.
Шаг 2: Щелкните значок с тремя точками в правом верхнем углу.
Шаг 3: Выберите Загрузки и обновления в раскрывающемся списке.
Шаг 4: Нажмите синюю кнопку Получить обновления или ссылку Обновить все (если доступно).
Наконец, убедитесь, что все активно используемое программное обеспечение обновлено. Большинство из них предоставляют уведомления в приложении, в то время как другим может потребоваться обновление вручную, посетив веб-сайт разработчика.
Обновите или переустановите драйверы
Устаревшие или поврежденные драйверы могут вызвать серьезные проблемы с производительностью, особенно в последнем случае. На базовом уровне драйверы обеспечивают мост между Windows 10 и базовым оборудованием. Без этой надлежащей связи ваш компьютер просто не будет работать оптимально.
На базовом уровне драйверы обеспечивают мост между Windows 10 и базовым оборудованием. Без этой надлежащей связи ваш компьютер просто не будет работать оптимально.
Многие готовые системы включают проприетарную настольную программу, которая загружает и устанавливает обновления драйверов. В меню «Пуск» они обычно указываются под названием OEM-производителя, например Dell или HP , или под маркой ПК, например Alienware. Запустите эту программу, чтобы узнать, предоставляет ли производитель новые обновления, включая обновления BIOS.
Возможно, вам также потребуется обратиться к производителям компонентов. Например, Nvidia регулярно выпускает новые драйверы для своих дискретных графических процессоров, причем незадолго до или после выхода новой популярной игры. Они приобретаются с помощью настольного программного обеспечения GeForce Experience компании, которое отправляет уведомления о появлении новых драйверов, или вы можете загрузить их вручную с веб-сайта Nvidia.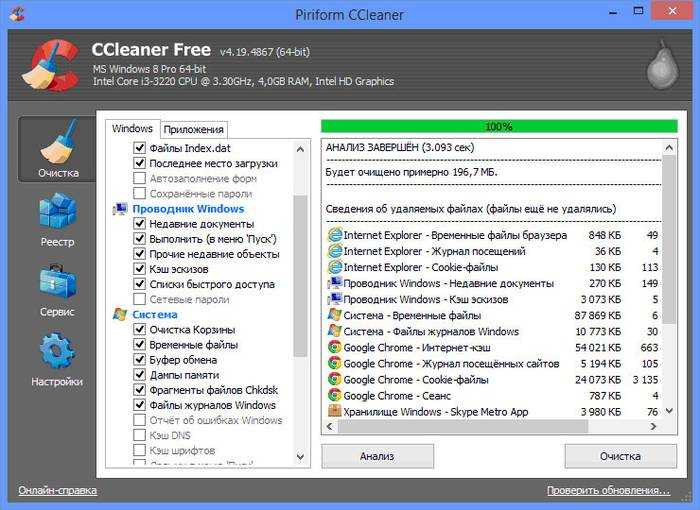
То же самое касается вашей материнской платы. Вам не нужно беспокоиться о процессоре или драйверах памяти.
Если вы подозреваете проблемы с драйвером, одно из решений — удалить и переустановить проблемный драйвер. Возможно, он уже отмечен в диспетчере устройств, помечая ваше внимание значком желтого треугольника.
Шаг 1: Щелкните правой кнопкой мыши кнопку «Пуск» и выберите Диспетчер устройств в меню питания.
Шаг 2: Выберите и щелкните правой кнопкой мыши компонент, который может вызывать проблемы, и выберите Удалить устройство во всплывающем меню.
Шаг 3: Выберите Действие на панели инструментов Диспетчера устройств, а затем Поиск аппаратных изменений в раскрывающемся меню. Windows 10 должна переустановить драйвер.
Другой вариант — обновить драйвер через Диспетчер устройств:
Шаг 1: Щелкните правой кнопкой мыши кнопку «Пуск» и выберите Диспетчер устройств в меню питания.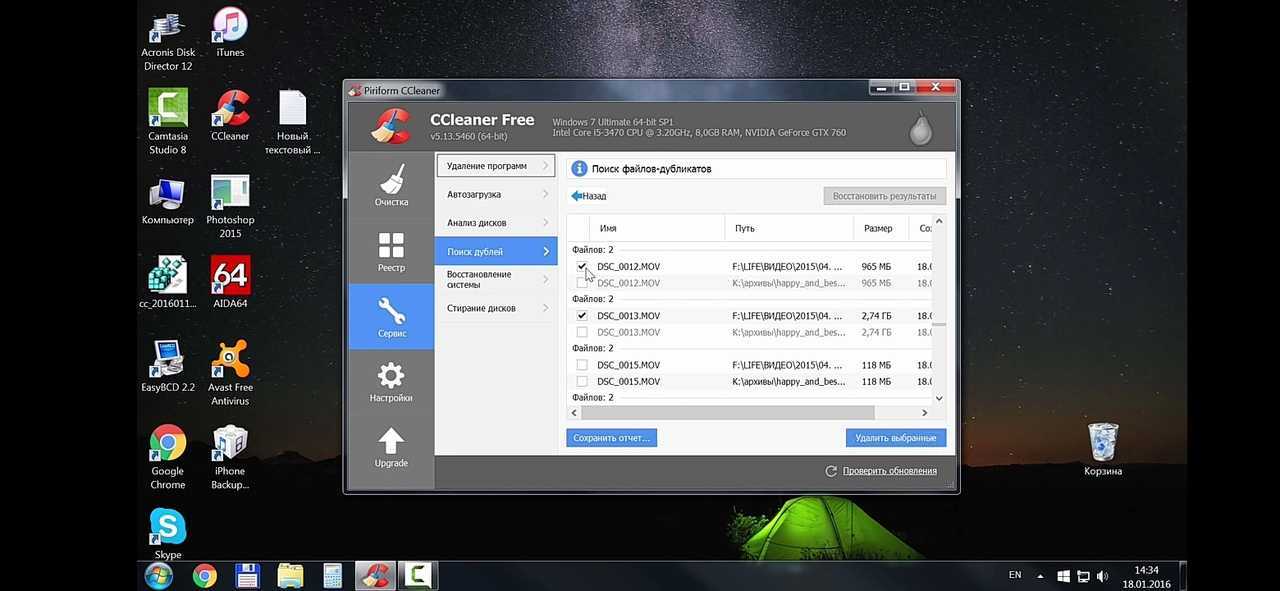
Шаг 2: Выберите и щелкните правой кнопкой мыши компонент, который может вызывать проблемы, и выберите Свойства во всплывающем меню.
Шаг 3: На экране появится окно Свойства . Выберите вкладку Драйвер .
Шаг 4: Нажмите кнопку Обновить драйвер .
Шаг 5: Выберите параметр Автоматический поиск обновленного программного обеспечения драйвера . Если на ваш компьютер уже загружены новые драйверы, вместо этого выберите параметр «Просмотреть на моем компьютере программное обеспечение драйвера ».
Удаление ненужных файлов, приложений и программ Хранилище играет важную роль в общем состоянии вашего ПК. Он не только содержит операционную систему, все ваши программы и приложения, файлы и временные данные, но и играет роль в управлении памятью. Windows 10 обращается к вашему основному диску и использует часть в качестве «виртуальной памяти», когда системная память перегружена. Обычно это не должно быть проблемой на ПК с большим объемом памяти, например, 16 ГБ и выше.
Обычно это не должно быть проблемой на ПК с большим объемом памяти, например, 16 ГБ и выше.
Например, Windows 10 может выделить 5 ГБ свободного места для виртуальной памяти. Если ваш диск настолько забит файлами и программами, что на нем остается только 4 ГБ свободного места, вы можете столкнуться с проблемами производительности. Удаление файлов и программ, которые вам больше не нужны, поможет.
Шаг 1: Щелкните значок папки на панели задач. Откроется Проводник.
Шаг 2: File Explorer должен открыться с выбранной категорией This PC — если нет, выберите This PC указан слева. Щелкните правой кнопкой мыши основной диск и выберите Свойства во всплывающем меню.
Шаг 3: Нажмите кнопку Очистка диска .
Шаг 4: На экране появится окно Очистка диска . В разделе Файлы для удаления выберите все типы файлов, которые вы хотите удалить.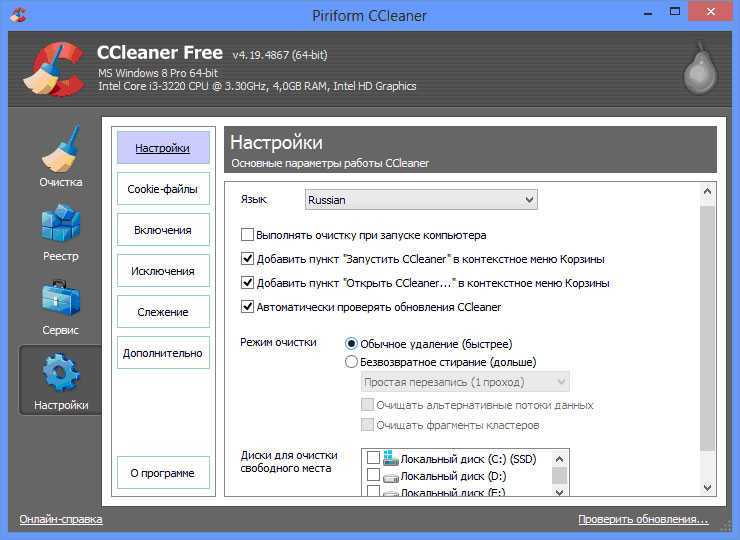
Вы можете безопасно удалить эти файлы:
- Файлы оптимизации доставки
- Загруженные программные файлы
- Корзина
- Временные интернет-файлы
- Временные файлы
- Миниатюры
Обратите внимание, что вы также можете удалять файлы в папке Загрузки . Если он содержит файлы, которые вам не нужны, включите эту категорию. Если вы храните файлы в этой папке, оставьте флажок Downloads снятым.
Шаг 5: Нажмите OK для завершения.
Вы также можете нажать кнопку Очистить системные файлы , чтобы удалить еще больше файлов, но вы должны быть осторожны. Вот список, который вы можете безопасно удалить:
- Файлы оптимизации доставки
- Пакеты драйверов устройств
- Файлы языковых ресурсов
- Файлы журнала обновления Windows
Если вы сомневаетесь, прочтите каждое описание перед удалением. Если вы видите список с пометкой Установочные файлы Windows ESD , не удаляйте его. Эти файлы используются для перезагрузки вашего ПК.
Эти файлы используются для перезагрузки вашего ПК.
Удалить приложения и настольные программы
Вы можете освободить место на своем ПК, чтобы и у вас, и у Windows 10 было достаточно места для игр, удалив нежелательные приложения и программы для рабочего стола.
Для приложений: Просто щелкните правой кнопкой мыши на его плитке или в списке меню «Пуск» и выберите Удалить во всплывающем меню.
Для настольных программ: Щелкните правой кнопкой мыши в списке меню «Пуск» и выберите Удалить во всплывающем меню. Если программа поставляется с деинсталлятором, используйте его.
Вы также можете удалить приложения и настольные программы через один интерфейс, выполнив следующие действия:
Шаг 1: Щелкните правой кнопкой мыши кнопку «Пуск» и выберите Приложения и функции в меню питания.
Шаг 2: Выберите приложение или настольную программу и нажмите кнопку Удалить , после чего появится второе приглашение Удалить .
Дефрагментация жесткого диска
Марк Коппок/Digital TrendsПримечание. Дефрагментация твердотельных накопителей не требуется. На самом деле этот процесс может сократить срок его службы, потому что ячейки деградируют по мере записи и стирания данных.
Фрагментация диска вызвана удалением старых файлов и записью на их место новых. Когда ваш компьютер был еще совсем новым, жесткий диск записывал данные в упорядоченной последовательности. Однако при удалении фрагментов данных оставшиеся пробелы используются новыми данными, которые не являются частью исходной последовательности. Поскольку данные расположены не по порядку, диск должен искать запрошенные данные в нескольких местах. Этот процесс занимает больше времени, чем если бы все данные были организованы в логической последовательности, что снижает общую производительность вашего ПК.
Однако фрагментация является проблемой механических дисков, а не твердотельных накопителей. Это потому, что данные записываются на дорожки на вращающемся диске — подобно тому, как музыка существует в канавках на виниловой пластинке, только данные механического привода хранятся магнитно. Если данные находятся на нескольких дорожках и нескольких пластинах, считывающим головкам требуется больше времени для доступа к этим данным.
Если данные находятся на нескольких дорожках и нескольких пластинах, считывающим головкам требуется больше времени для доступа к этим данным.
Хорошей новостью является то, что Windows 10 автоматически распознает разницу между механическим приводом и твердотельным накопителем. Он также отлично помогает поддерживать чистоту и порядок на дисках. Однако, если вы подозреваете, что жесткий диск может работать долго при чтении и записи, хорошей идеей будет проверить текущее состояние оптимизации. Сделайте следующее:
Шаг 1: Введите Дефрагментация в поле поиска на панели задач и выберите Дефрагментация и оптимизация дисков в результатах.
Шаг 2: На экране появится окно Оптимизация дисков . Выберите диск и нажмите кнопку Оптимизировать .
Для механического привода вы увидите дополнительную кнопку Analyze . Это быстро проверит уровень фрагментации диска и предоставит процент.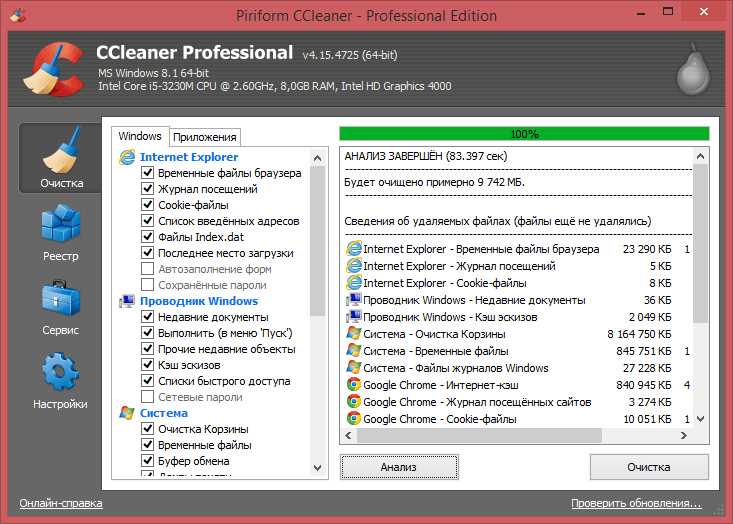 Эта кнопка неактивна для SSD.
Эта кнопка неактивна для SSD.
По умолчанию Windows 10 каждую неделю оптимизирует все диски. Чтобы изменить расписание, нажмите кнопку Изменить настройки . Вы можете изменить или отключить планирование, увеличить количество задач, изменить приоритет и выбрать диск, который вы хотите автоматически оптимизировать.
Отключить приложения и программы в автозагрузке
Многие приложения и настольные программы загружаются при запуске Windows 10. Они потребляют системные ресурсы еще до того, как вы успеете прочитать свое первое утреннее электронное письмо. На компьютерах с небольшим объемом памяти это может быть проблематично, так как остается мало места для служб, в которых вы и Windows 10 больше всего нуждаетесь.
Вы можете удалить эти приложения и настольные программы из автозагрузки, не удаляя их полностью. Вот как:
Шаг 1: Щелкните правой кнопкой мыши кнопку «Пуск» и выберите Диспетчер задач в меню питания.
Примечание. Если вы обнаружите, что часто обращаетесь к диспетчеру задач, щелкните правой кнопкой мыши значок на панели задач и выберите Закрепить на панели задач во всплывающем меню.
Шаг 2: Щелкните вкладку Startup , указанную в окне диспетчера задач.
Шаг 3: Выберите приложение или настольную программу, которую вы не хотите загружать автоматически, и нажмите кнопку Отключить в правом нижнем углу.
Что должно оставаться включенным? Все, что напрямую связано с вашим ПК, например компоненты от Intel и Realtek, сервисы Microsoft и так далее. Вот приложения и программы для рабочего стола, которые вы можете безопасно отключить:
- Программное обеспечение Adobe
- Компоненты Apple iTunes
- Дискорд
- Программное обеспечение Google
- Программное обеспечение HTC
- Планировщик обновлений Java
- Браузерный помощник Opera
- Пандора
- Программное обеспечение Razer
- И так далее
Очистите вентиляционные отверстия
Почти каждому компьютеру требуется вентиляция для охлаждения внутренних компонентов. Один набор вентиляционных отверстий позволяет вентиляторам втягивать холодный воздух, а второй набор вентиляционных отверстий выпускает теплый воздух. В некоторых случаях вы увидите ультрабуки без вентиляционных отверстий, так как сам корпус отводит тепло от компонентов. Однако большинство настольных компьютеров и ноутбуков полагаются на постоянный поток воздуха.
Один набор вентиляционных отверстий позволяет вентиляторам втягивать холодный воздух, а второй набор вентиляционных отверстий выпускает теплый воздух. В некоторых случаях вы увидите ультрабуки без вентиляционных отверстий, так как сам корпус отводит тепло от компонентов. Однако большинство настольных компьютеров и ноутбуков полагаются на постоянный поток воздуха.
Для ПК, которым для охлаждения требуется поток воздуха, вы обязательно должны поддерживать чистоту впускных вентиляционных отверстий. Поскольку внутренний вентилятор (вентиляторы) втягивает воздух, в этих вентиляционных отверстиях скапливается пыль и другой мусор. Со временем этот набор гадостей уменьшит потребление воздуха, что приведет к нагреву внутренних компонентов, таких как процессор и память. Чем горячее ПК, тем медленнее он работает. В конце концов, вы увидите сбои программ, печально известный синий экран смерти и случайные перезагрузки.
На настольных компьютерах вентиляционные отверстия в основном находятся спереди. Вы даже можете увидеть их сбоку и/или сверху. Теплый воздух выдувается через вентиляционные отверстия на задней панели, включая блок питания вашего ПК.
Вы даже можете увидеть их сбоку и/или сверху. Теплый воздух выдувается через вентиляционные отверстия на задней панели, включая блок питания вашего ПК.
На ноутбуках вентиляционные отверстия обычно расположены снизу. Вытяжные вентиляционные отверстия обычно устанавливаются сзади или по бокам, в зависимости от модели. Приточные вентиляторы, как правило, самые грязные.
Для очистки этих вентиляционных отверстий лучше всего использовать сжатый воздух. Вы можете взять банку в Walmart или подобных магазинах. В некоторых случаях вам может понадобиться открыть боковую часть рабочего стола и просто продуть все или очистить пылевые фильтры вручную. Для ноутбуков внизу может быть панель, которую можно снять, чтобы использовать сжатый воздух для вентилятора и окружающих компонентов.
Однако не разбирайте ничего, если вы не знакомы с процессом. Просто прочистите впускные отверстия или попросите кого-нибудь более опытного помочь.
Используйте собственное и стороннее программное обеспечение
Стороннее программное обеспечение может помочь удалить ненужные файлы и историю браузера, что, в свою очередь, может повысить производительность.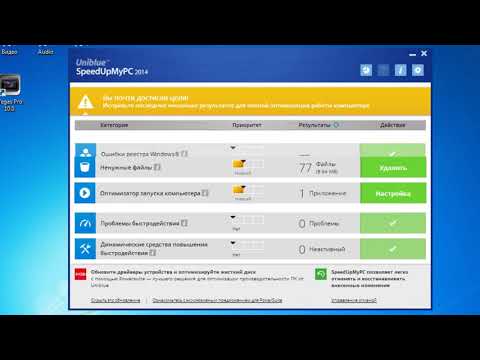 Вот несколько рекомендаций:
Вот несколько рекомендаций:
Вирусы часто виноваты в том, что ваша система теряет свою силу. К счастью, вам не нужно выкладывать деньги, чтобы получить качественное антивирусное программное обеспечение. В то время как Windows 10 обеспечивает встроенную антивирусную защиту, BitDefender выполняет еще более глубокое сканирование для выявления и устранения вредоносного программного обеспечения.
Для получения дополнительных опций мы предоставляем список лучших бесплатных антивирусных программ.
Очистители реестра
По мере того, как вы устанавливаете и удаляете программное обеспечение с течением времени, реестр Windows 10 засоряется устаревшими и поврежденными записями, которые могут спровоцировать системные ошибки и сбои. Вот где очиститель реестра пригодится.
Auslogics Registry Cleaner выбирает стандартный список дисков и элементов на вашем компьютере, быстро сканирует и устраняет проблемы до того, как они станут более неприятными. В случае, если он удалит что-то, что вам понадобится позже, функция Rescue Center может восстановить файлы из резервной копии.
В случае, если он удалит что-то, что вам понадобится позже, функция Rescue Center может восстановить файлы из резервной копии.
Изменить визуальные эффекты
Windows 10 выглядит довольно причудливо, но все эти визуальные эффекты могут обременять старые ПК. Это включает в себя анимацию, сглаженные края шрифтов, тени, полупрозрачность и так далее.
Если вы заметили снижение производительности при простом перетаскивании окна, возможно, графический чип вашего ПК не справляется с нагрузкой. Вы можете попробовать уменьшить разрешение, переустановить или обновить драйверы или выполнить следующие шаги, чтобы изменить визуальные эффекты платформы.
Шаг 1: Нажмите кнопку «Пуск» и выберите Панель управления , указанную в списке Система Windows в меню «Пуск».
Шаг 2: На экране появится панель управления. Нажмите Категория рядом с Просмотр по и выберите Крупные значки или Маленькие значки .
Шаг 3: Выберите опцию System в расширенном интерфейсе.
Шаг 4: Выберите Расширенные системные настройки перечислены слева.
Шаг 5: На экране появится окно Свойства системы . Выберите вкладку Advanced .
Шаг 6: Нажмите кнопку Настройки , показанную под Производительность .
Шаг 7: Вкладка Визуальные эффекты загружается по умолчанию в окне Параметры производительности . Выберите параметр Настроить для лучшей производительности и нажмите 9.0061 Применить , затем OK .
Если вам не нравится, как Windows 10 изменяет визуальные эффекты, вернитесь в окно Параметры производительности , выберите Пользовательский и вручную настройте параметры. Если вам не нужны зубчатые шрифты, обязательно включите Сглаживание краев экранных шрифтов .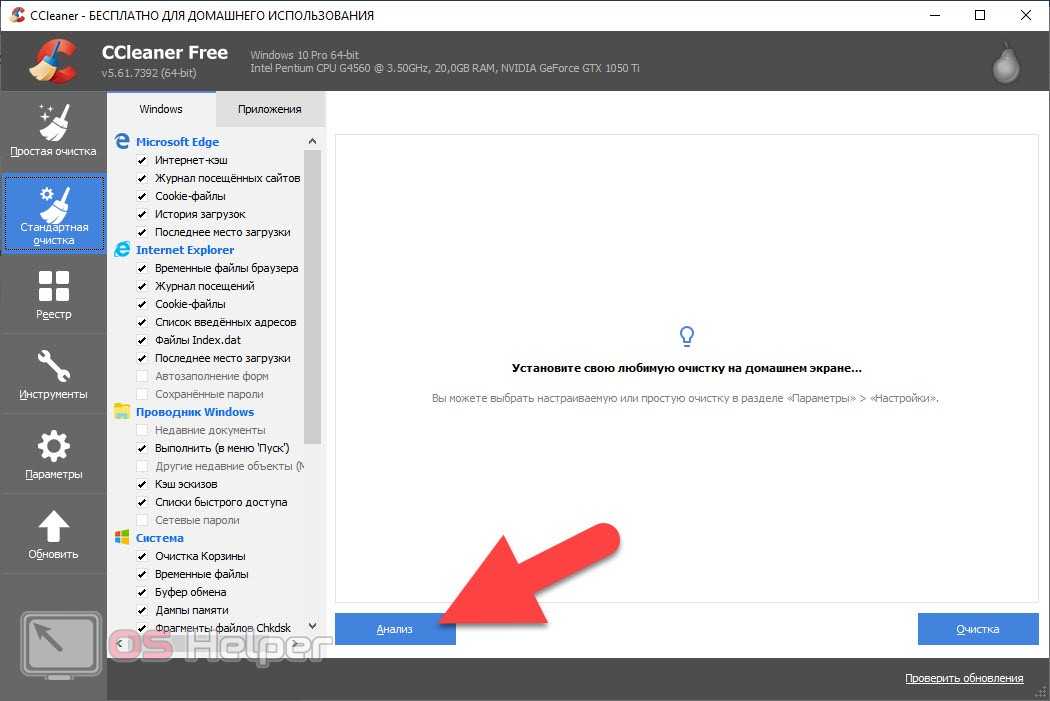
Запустите средство устранения неполадок
В Windows 10 есть встроенные средства устранения неполадок, которые помогают устранять проблемы с производительностью. Вы можете найти их, выполнив следующие действия:
Шаг 1: Щелкните значок уведомления рядом с системными часами и выберите плитку Все настройки в Центре уведомлений.
Шаг 2: На экране появится приложение «Настройки». Выберите Обновление и безопасность .
Шаг 3: Выберите категорию Устранение неполадок , указанную слева.
Здесь у вас есть доступ к 17 средствам устранения неполадок. Известные варианты включают в себя:
- Интернет-соединения
- Сетевой адаптер
- Мощность
- Поиск и индексирование
- Приложения Магазина Windows
- Центр обновления Windows
Вы также можете попробовать запустить службу Обслуживание системы в Панели управления. К сожалению, это не легкодоступно:
К сожалению, это не легкодоступно:
Шаг 1: Нажмите кнопку «Пуск» и выберите Панель управления , указанную в списке Система Windows в меню «Пуск».
Шаг 2: На экране появится панель управления. Нажмите Категория рядом с Просмотрите по и измените настройку на Маленькие значки или Крупные значки .
Шаг 3: Нажмите Устранение неполадок .
Шаг 4: Щелкните Запустите задачи обслуживания , перечисленные в разделе Система и безопасность .
Шаг 5: Нажмите кнопку Next , чтобы запустить средство обслуживания.
Изменить параметры питания
Если ваш ПК настроен на рекомендуемые Сбалансированный профиль мощности , иногда вы можете получить дополнительный импульс, переключившись на план High Performance . Ваш компьютер будет потреблять больше энергии, используя этот профиль, но он не должен поджечь ваш кошелек, когда придет счет за электроэнергию.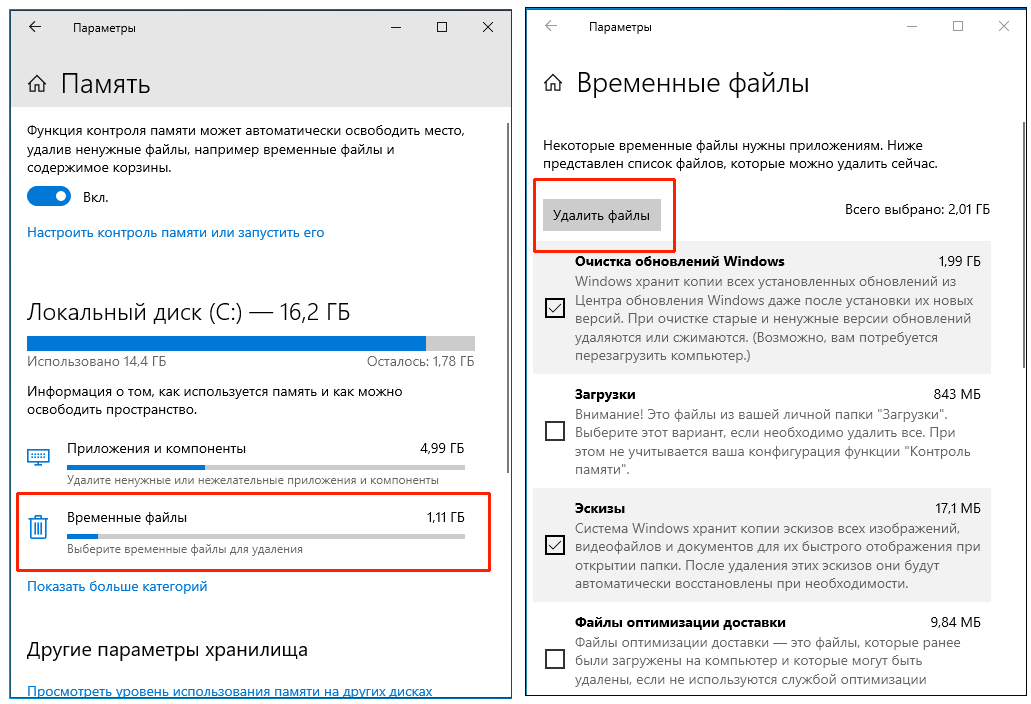
Шаг 1: Нажмите кнопку «Пуск» и выберите Панель управления , указанную в списке Система Windows в меню «Пуск».
Шаг 2: Выберите Система и безопасность .
Шаг 3: Выберите Power Options на следующем экране.
Примечание. На ноутбуках щелкните правой кнопкой мыши значок батареи, расположенный рядом с системными часами, и выберите Power Options во всплывающем меню.
Шаг 4: Выберите профиль питания High Performance . Вы можете настроить этот профиль, нажав Изменить параметры плана , а затем Изменить дополнительные параметры питания , если они доступны.
Если вы не видите Профиль High Performance , не забудьте нажать стрелку вниз рядом с Показать дополнительные планы .
Сброс или восстановление ПК
С Windows 10 вы можете получить ощущение заводской свежести, не удаляя файлы. Это достигается с помощью функции «Сбросить этот компьютер » в настройках Windows 10. Мы предоставляем отдельное руководство, если вы хотите выбрать этот маршрут. Однако вот ярлык:
Это достигается с помощью функции «Сбросить этот компьютер » в настройках Windows 10. Мы предоставляем отдельное руководство, если вы хотите выбрать этот маршрут. Однако вот ярлык:
Настройки > Обновление и безопасность > Восстановление
Если вы помните, когда ваш компьютер когда-то работал быстро, и считаете, что обновления и/или программное обеспечение могут вызывать проблемы, вы можете использовать точку восстановления, чтобы отправить свой компьютер в прошлое. Конечно, все, что вы установили с того времени, будет удалено, но ваши файлы останутся нетронутыми. Этот метод требует, чтобы Windows 10 предварительно создала точку восстановления.
Шаг 1: Нажмите кнопку «Пуск» и выберите Панель управления , указанную в разделе Система Windows в меню «Пуск».
Шаг 2: Когда на экране появится панель управления, нажмите Категория рядом с Просмотр по и измените настройку на Мелкие значки или Крупные значки .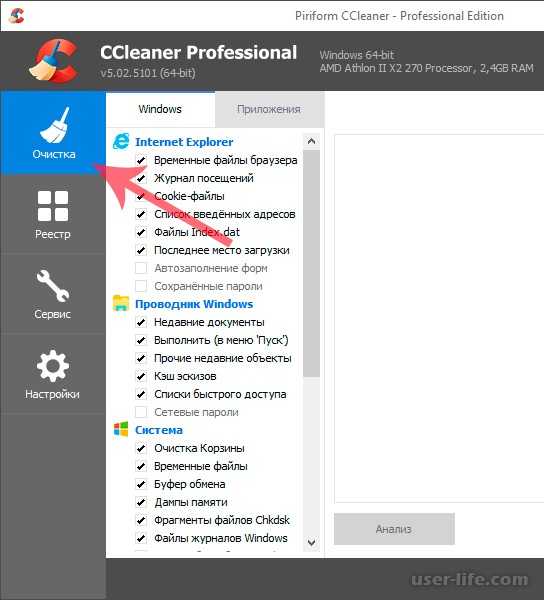
Шаг 3: Выберите Recovery в расширенном интерфейсе.
Шаг 4: Выберите Открыть восстановление системы на следующем экране.
Шаг 5: Восстановление системы 9На экране появится окно 0062. Нажмите Далее , чтобы начать.
Шаг 6: Выберите запись в то время, когда ваш ПК был быстрее, и нажмите Далее .
Разгон процессора
Разгон означает повышение тактовой частоты процессора, что увеличивает частоту выполнения им операций. Это один из самых простых способов увеличить скорость компьютера, но он также сопряжен с риском. Собственная тактовая частота выбрана таким образом, чтобы ЦП функционировал оптимально: увеличение этой тактовой частоты может привести к перегреву ЦП и возникновению дополнительных проблем. Вот почему рекомендуется прочитать о том, как это сделать, прежде чем пытаться сделать это самостоятельно.
Если вы не возражаете против исследований и работы, связанных с разгоном, этот процесс никогда не был проще благодаря современному программному обеспечению и возможностям мониторинга. Взгляните на наше руководство по разгону, о рисках, о которых вы должны знать, и о том, какое программное обеспечение использовать.
Взгляните на наше руководство по разгону, о рисках, о которых вы должны знать, и о том, какое программное обеспечение использовать.
Если ничего не помогает, обновите оборудование
Вы испробовали все наши приемы и даже перезагрузили компьютер, но он все еще работает как улитка. Это хороший показатель того, что вам нужно обновление.
Память (ОЗУ)
Если вы запускаете тяжелые программы, такие как Photoshop, или просто запускаете много программ одновременно и замечаете, что ваша система замедляется при переключении с одной на другую, установка дополнительной системной памяти или ОЗУ (оперативной памяти) может сделать вашу жизнь проще.
Чтобы узнать, сколько оперативной памяти у вас уже есть, следуйте по этому пути:
Настройки > Система > О программе
Далее вы должны определить, сколько оперативной памяти может обрабатывать ваш компьютер и какую вы можете установить. Crucial и Kingston Technology – хорошие ресурсы, чтобы выяснить, какой тип оперативной памяти вам подойдет.
Твердотельные накопители (SSD)
Переход с механического диска на твердотельный накопитель (SSD) может значительно повысить скорость и надежность.
SSD не имеет движущихся частей. Вместо этого он полагается на стационарную флэш-память, чтобы обеспечить более быстрое чтение и запись и снизить частоту отказов дисков. Механические приводы, с другой стороны, напоминают проигрыватели виниловых пластинок (или компакт-дисков) старой школы, основанные на вращающихся магнитных пластинах и головках чтения/записи, которые перемещаются внутрь и наружу, как игла для записи.
С SSD ваши фрагменты файлов могут быть расположены в соседних местах или разбросаны повсюду — они так же быстро читаются. SSD могут даже целенаправленно хранить фрагменты файлов в разных местах, чтобы нивелировать общий износ. Отсутствие движущихся частей не только делает твердотельные накопители более легкими и менее энергозависимыми, но также делает их более ударопрочными и долговечными, что еще больше продлевает срок службы вашей машины.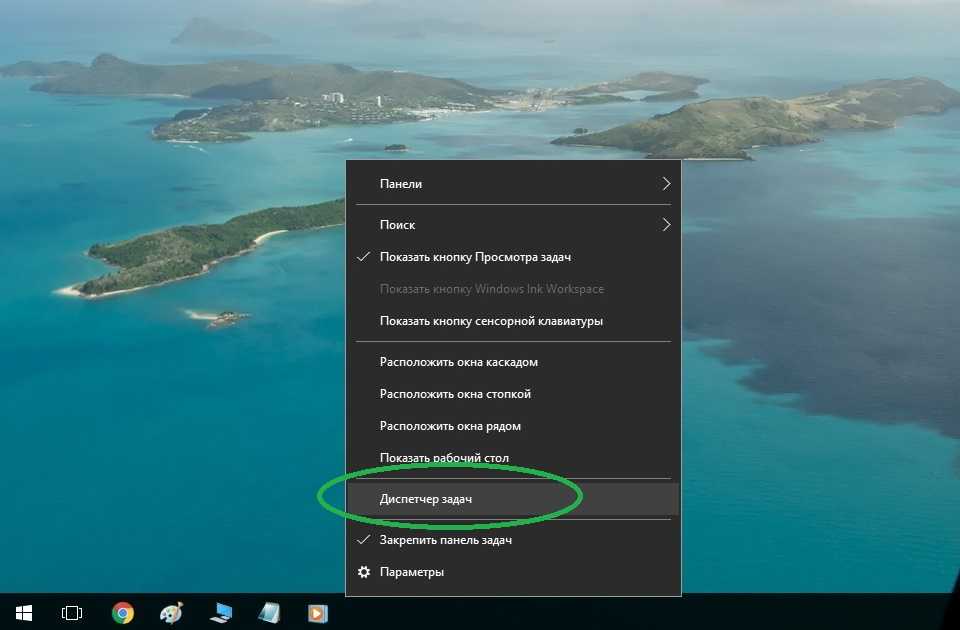
Если вам нужен SSD, вам нужно определить, какой тип совместим с вашим компьютером. У Samsung, Western Digital и Intel есть отличные варианты SSD для изучения, независимо от того, какой размер вы ищете. Выбрав новый твердотельный накопитель, вы можете вручную добавить его в свою систему с помощью комплекта обновления — без необходимости в опыте.
Для предложений ознакомьтесь с нашим списком лучших твердотельных накопителей, которые вы можете получить прямо сейчас.
Видеокарта
Если вы заядлый компьютерный геймер и начинаете замечать медленную (и очень раздражающую) производительность, вам может потребоваться обновление видеокарты. Более дешевые машины обычно включают встроенную графику, а более дорогие сборки могут состоять из отдельного графического процессора (GPU), который имеет расширенные графические возможности.
Даже если у вас есть графический процессор, вам может понадобиться более быстрая модель, в зависимости от конкретных игр, в которые вы регулярно играете.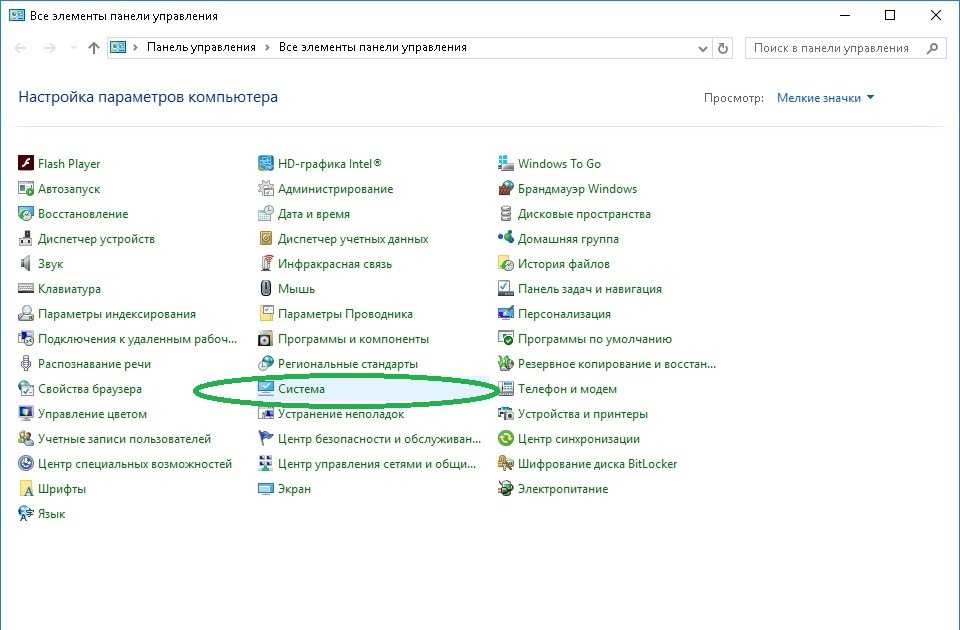 Как и в случае с любой оперативной памятью и твердотельными накопителями, вы должны сначала определить, какая карта будет лучше всего работать на вашем персональном компьютере, поскольку не все карты будут поддерживаться вашей материнской платой.
Как и в случае с любой оперативной памятью и твердотельными накопителями, вы должны сначала определить, какая карта будет лучше всего работать на вашем персональном компьютере, поскольку не все карты будут поддерживаться вашей материнской платой.
Возможно, у вас устаревший порт ускоренной графики (AGP). Скорее всего, это PCI Express (PCIe). Спросите себя, интегрирована ли она в материнскую плату или это отдельная карта сама по себе.
Прежде чем идти ва-банк, проведите небольшое исследование, так как для некоторых обновлений видеокарт требуется также обновление блока питания.
Наконец, графический процессор — это единственный элемент, который нельзя изменить в ноутбуке из этих трех вариантов. Важно отметить, что у вас может быть доступ к этим разделам для хранения и оперативной памяти, но ваши возможности обновления могут быть ограничены.
Рекомендации редакции
- Wi-Fi не работает? Как исправить самые распространенные проблемы
- Наиболее распространенные проблемы Chromebook и способы их устранения
- Руководство для начинающих по Tor: как ориентироваться в подпольном интернете
- Устранение неполадок ПК: с чего начать, если ПК не включается
- Лучшие карты microSD в 2023 году: лучший выбор для вашего компьютера, камеры или дрона
Как ускорить свой ноутбук
Все помнят день, когда они принесли домой свой ноутбук, взломали его и наслаждались молниеносной скоростью. С того дня скорость и производительность вашего ноутбука, вероятно, снизились, и может показаться, что ваш компьютер работает месяцами или даже годами. Когда дело доходит до ноутбуков, обычно кажется, что новее означает быстрее, но на самом деле именно регулярное техническое обслуживание поддерживает ваш ноутбук в отличной форме.
С того дня скорость и производительность вашего ноутбука, вероятно, снизились, и может показаться, что ваш компьютер работает месяцами или даже годами. Когда дело доходит до ноутбуков, обычно кажется, что новее означает быстрее, но на самом деле именно регулярное техническое обслуживание поддерживает ваш ноутбук в отличной форме.
В зависимости от того, на каком этапе жизненного цикла находится ваш ноутбук, попытка выбрать наилучший вариант восстановления исходной производительности компьютера может оказаться сложной задачей. Если у вас есть компьютер всего несколько лет, поможет ли установка дополнительной памяти? Если у вас уже давно есть ноутбук, будет ли иметь значение удаление неиспользуемых программ и приложений, а также удаление старых файлов?
Узнав, как повысить производительность вашего ноутбука, независимо от того, предназначен ли он для бизнеса или для личного использования, вы сможете сэкономить много времени и нервов. Такие неприятности, как длительные задержки и зависание операционной системы вашего ноутбука или приложений, могут быть значительно уменьшены или ушли в прошлое.
Чтобы в полной мере использовать возможности своего ноутбука и максимально эффективно использовать свой рабочий день, ознакомьтесь с лучшими бизнес-инструментами и технологиями, выбранными такими же бизнес-лидерами, как и вы.
Знание того, как ускорить работу вашего ноутбука, чрезвычайно полезно и практически не требует времени. В этой статье рассказывается о лучших способах ускорить работу вашего ноутбука. С помощью этого руководства вы сможете предпринять правильные шаги, чтобы освободить свой ноутбук от проблем с производительностью, которые преследовали его в течение нескольких месяцев.
Быстрые способы повысить скорость вашего ноутбука 1. Ограничьте запуск задач и программ.Бывали ли у вас ситуации, когда вам нужно было быстро распечатать документ, включить ноутбук, войти в систему… и ждать? Это может быть связано с отставанием.
Нет ничего хуже, чем отставание производительности вашего ноутбука в стрессовое время. Даже самые простые задачи, такие как печать документа, могут быстро превратиться в головную боль. Почему это происходит, особенно если ноутбук у вас всего пару лет?
Даже самые простые задачи, такие как печать документа, могут быстро превратиться в головную боль. Почему это происходит, особенно если ноутбук у вас всего пару лет?
Когда вы включаете ноутбук, автоматически открываются и начинают работать несколько программ. Программы, работающие в фоновом режиме, могут снизить нагрузку на ЦП и замедлить время запуска. Это затрудняет запуск других приложений, вызывая общесистемную задержку.
Потратив несколько минут и сделав несколько кликов, вы можете повысить производительность своего ноутбука и сэкономить часы ожидания.
Как ограничить запуск задач и программ для Windows
Для пользователей Windows 10 это включает:
- Откройте диспетчер задач.
- Нажмите «Настройки».
- Нажмите «Приложения». Вы можете включать и отключать те, которые считаете нужными. Вы также можете отсортировать список по уровню воздействия, названию приложения и статусу.
Если в настройках не отображается вкладка «Автозагрузка», выполните следующие действия:
- Щелкните правой кнопкой мыши кнопку «Пуск»
- Выберите параметр «Диспетчер задач»
- Затем нажмите «Запуск» (иногда кнопка «Запуск» может находиться в разделе «Дополнительные сведения», поэтому посмотрите там, если вы не можете найти этот параметр).

Как ограничить запуск задач и программ для
- Перейти к системным настройкам для операционной системы
- Нажмите «Элементы входа»
После этого появится список всех программ, которые запускаются при включении ноутбука, а также три задачи, которые вы выполняете: «Добавить элемент входа», «Удалить элемент входа» и «Скрыть логин». Элемент.
Чтобы повысить производительность вашего ноутбука, выполните следующие действия:
- Нажмите на приложение, которое вы хотите остановить при запуске (чтобы выделить его)
- Нажмите на символ минус (-), расположенный в центре нижней части окно
Если появится приложение или программа, которая раньше была на вашем ноутбуке, щелкните пустое поле с надписью «Скрыть», и оно будет удалено из списка элементов входа.
2. Удалите неиспользуемые приложения. Есть много бесплатных приложений, которые, как мы думаем, нам понадобятся и будут использоваться, но они часто занимают память, которую нам не нужно выделять. Некоторые из этих приложений могли быть предустановлены на вашем ноутбуке, когда вы его купили, или же некоторые из них могли быть добавлены через другие приложения, которые вы устанавливали с течением времени. Освободите свой ноутбук от неиспользуемых приложений, чтобы освободить место и обеспечить быстрый прирост скорости. Это особенно применимо к играм, фильмам и другим большим неиспользуемым файлам. Вы также можете перенести большие файлы, к которым вы не часто обращаетесь, в облачное хранилище или на внешний жесткий диск. Пользователи Mac могут захотеть рассмотреть Backblaze в качестве облачного хранилища.
Некоторые из этих приложений могли быть предустановлены на вашем ноутбуке, когда вы его купили, или же некоторые из них могли быть добавлены через другие приложения, которые вы устанавливали с течением времени. Освободите свой ноутбук от неиспользуемых приложений, чтобы освободить место и обеспечить быстрый прирост скорости. Это особенно применимо к играм, фильмам и другим большим неиспользуемым файлам. Вы также можете перенести большие файлы, к которым вы не часто обращаетесь, в облачное хранилище или на внешний жесткий диск. Пользователи Mac могут захотеть рассмотреть Backblaze в качестве облачного хранилища.
Удалив ненужные программы, производительность вашего ноутбука может резко возрасти, так как для более важных программ и задач будет доступно больше вычислительной мощности и памяти.
Как удалить неиспользуемые приложения в Windows
В Windows удалить неиспользуемые приложения так же просто, как выбрать «Удалить программу» на панели управления.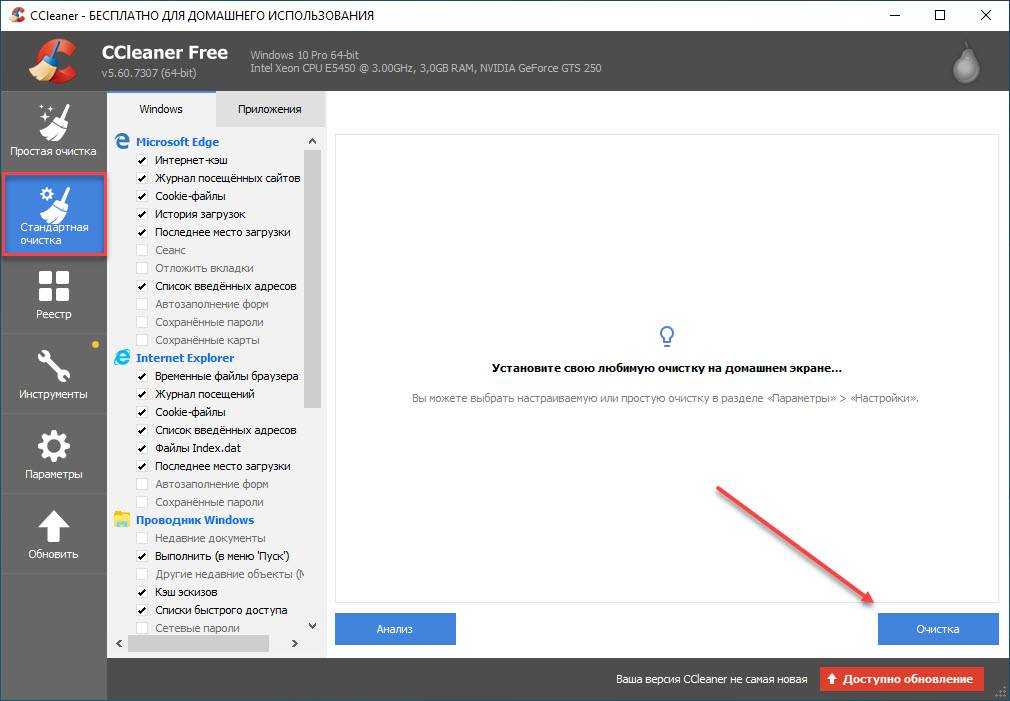 Это можно сделать несколькими способами.
Это можно сделать несколькими способами.
Наиболее распространенный способ:
- Нажмите кнопку «Пуск», а затем значок «Настройки».
- Находясь в настройках, нажмите «Приложения» в правой части списка, затем «Приложения и функции».
Здесь будет представлен список всех программ на вашем ноутбуке. Вы можете отсортировать все элементы по названию, размеру и дате установки. Существует также другой вариант упорядочения каждого списка элементов по их расположению на диске.
После того, как вы определили, какие приложения и задачи вы хотите удалить с вашего ноутбука, нажмите на элемент, выделив его, а затем нажмите «Удалить». Затем приложение удаляется.
Второй способ заключается в поиске «панели управления» в строке поиска, расположенной в нижней части экрана. Затем нажмите «Панель управления», которая откроет новое окно. Там нажмите «Удалить программу» под заголовком «Программы».
Это предоставит вам еще один список всех программ на вашем компьютере. Чтобы удалить конкретную программу, щелкните ее правой кнопкой мыши и выберите «Удалить». Появится диалоговое окно. Нажмите «Да», чтобы разрешить вашему ноутбуку вносить изменения. Затем вас спросят, хотите ли вы продолжить удаление. Нажмите Да еще раз, чтобы завершить процесс.
Чтобы удалить конкретную программу, щелкните ее правой кнопкой мыши и выберите «Удалить». Появится диалоговое окно. Нажмите «Да», чтобы разрешить вашему ноутбуку вносить изменения. Затем вас спросят, хотите ли вы продолжить удаление. Нажмите Да еще раз, чтобы завершить процесс.
Чтобы сделать этот процесс еще быстрее, создайте ярлык для страницы удаления на рабочем столе или на панели задач. (Некоторые программы могут иметь дополнительные диалоговые окна; прочитайте всю информацию, прежде чем выбрать вариант.)
Любой из этих процессов занимает около 2 минут, в зависимости от того, сколько приложений вы собираетесь удалить с вашего ноутбука.
Как удалить неиспользуемые программы на компьютерах Mac
Операционная система Apple намного проще для удаления программ, чем Windows. Пользователи Mac могут удалять программы, перемещая их на значок корзины на рабочем столе или щелкнув приложение правой кнопкой мыши и выбрав «Переместить в корзину». Иногда операционная система может попросить вас ввести имя пользователя и пароль, чтобы продолжить процесс удаления. Очистите корзину, прежде чем продолжить.
Иногда операционная система может попросить вас ввести имя пользователя и пароль, чтобы продолжить процесс удаления. Очистите корзину, прежде чем продолжить.
Чтобы убедиться, что все, что связано с программой, удалено, пользователи Mac могут перетащить программы в стороннее приложение, такое как AppDelete, которое представляет все папки, связанные с этой программой, и дает возможность удалить отдельные папки в приложении. сам. Это может быть полезно, поскольку некоторые файлы, связанные с приложением, могут не удаляться при удалении.
Пользователи Mac имеют преимущество перед пользователями Windows при удалении программ, потому что процесс удаления приложения — так же, как и их аналоги на телефонах — занимает секунды.
3. Используйте очистку диска. Утилита очистки диска — это программа, представленная в Windows, которая оценивает и удаляет ненужные программы и файлы с вашего компьютера. Это отличный инструмент для очистки вашего компьютера от ошибочных файлов, о существовании которых вы иначе не узнали бы.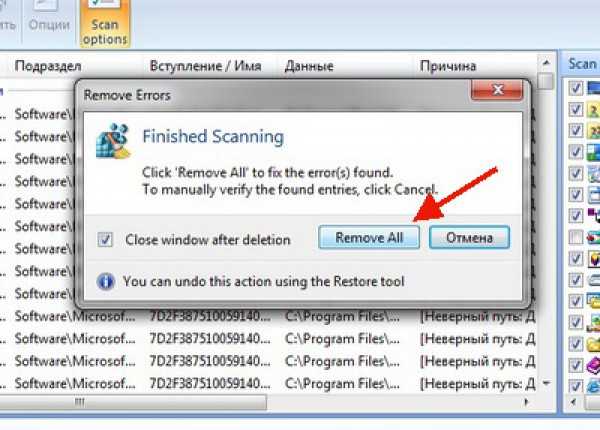
Чтобы получить доступ к очистке диска, выполните следующие действия:
- Введите «очистка диска» в строке поиска.
- Появится диалоговое окно с раскрывающимся меню, позволяющим выбрать драйвер, для которого требуется выполнить очистку диска.
- Нажмите OK, чтобы начать процесс.
После сканирования вашего ноутбука и его файлов программа покажет вам список со всеми файлами и объемом свободного места на диске. Нажмите на все поля, расположенные слева от файлов, и выберите «Очистить системные файлы».
Затем программа запускает интенсивное сканирование и выводит другое окно, похожее на предыдущее, но также предоставляет информацию о том, сколько места сэкономлено. Снова выберите параметры и нажмите «ОК», чтобы навсегда удалить файлы.
Процесс очистки диска Microsoft может занять от нескольких секунд до пары часов в зависимости от количества файлов, хранящихся на вашем жестком диске, и от того, как часто вы его чистите.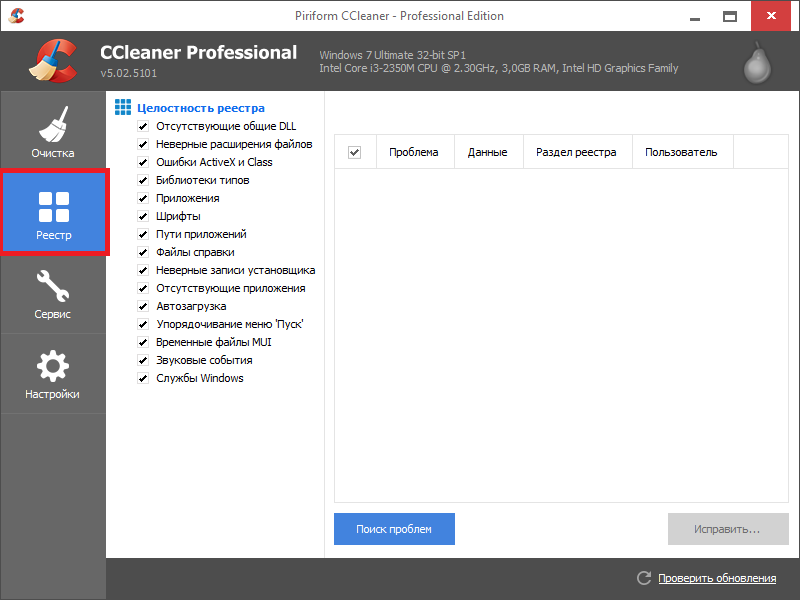 Независимо от продолжительности, это улучшит производительность вашего ноутбука в долгосрочной перспективе.
Независимо от продолжительности, это улучшит производительность вашего ноутбука в долгосрочной перспективе.
Можно ли использовать очистку диска на Mac?
Mac предлагает аналогичную функцию, к которой легко получить доступ, просмотреть и узнать, сколько места осталось. Вы можете получить к нему доступ, выполнив следующие действия:
- Нажмите на яблоко в верхнем левом углу экрана.
- Выберите «Об этом Mac».
Появится диалоговое окно с возможностью выделения Storage. Это покажет вам полосу, показывающую, сколько места у вас есть на жестком диске (и другие подробности). Затем нажмите кнопку «Управление», чтобы открыть окно «Управление хранилищем».
В этом окне вы можете щелкнуть хранилище и получить обзор того, как используется ваш жесткий диск. На этом экране вы можете уменьшить беспорядок, нажав «Просмотреть файлы», «Оптимизировать хранилище» или «Переместить файлы в iCloud». Вы также можете навсегда избавиться от отдельных файлов, щелкнув элемент правой кнопкой мыши и выбрав «Удалить».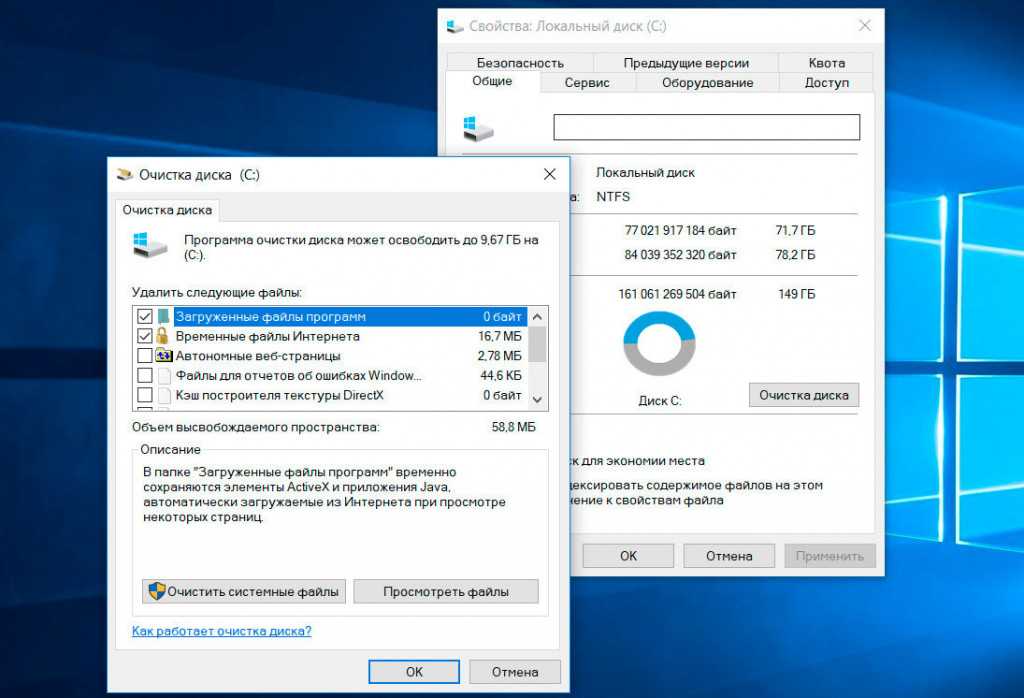
Пользователи могут загружать как бесплатные, так и платные приложения, автоматически выполняющие очистку диска, доступ к которым можно получить через магазин приложений.
Однако в долгосрочной перспективе может оказаться более целесообразным тратить несколько минут каждые пару недель на удаление приложений и файлов, которые просто занимают место.
4. Очистите интернет-кеш.Подобно тем надоедливым файлам, забивающим ваш жесткий диск, есть еще больше скрытых элементов, занимающих место в вашем интернет-кэше. Их регулярная очистка может освободить пару гигабайт памяти, заметно ускорив работу вашего ноутбука.
Как очистить интернет-кеш в большинстве браузеров
Самый простой способ очистить временные файлы из вашего интернет-кеша — пройти через ваши отдельные браузеры, включая Google Chrome, Firefox и Microsoft Edge, и открыть вкладку «Настройки».
Независимо от браузера поиск «Очистить историю», «Очистить данные» и «Очистить кэш» займет несколько минут. Следуйте представленным указаниям, которые обычно представляют собой одно или два нажатия кнопки, управляющие удалением всех данных. Как только это будет сделано, вы освободите больше места в своем кеше, повысив производительность вашего ноутбука.
Следуйте представленным указаниям, которые обычно представляют собой одно или два нажатия кнопки, управляющие удалением всех данных. Как только это будет сделано, вы освободите больше места в своем кеше, повысив производительность вашего ноутбука.
Как удалить интернет-кеш в Safari для Mac
Для пользователей Safari немного отличается. В браузере Apple все, что вам нужно сделать, это нажать «Настройки», а затем перейти на вкладку «Конфиденциальность». Имейте в виду, что Apple удаляет все кэши файлов cookie после посещения вами веб-сайта.
Однако, как только вы перейдете на вкладку «Конфиденциальность», у вас есть три варианта, которые помогут вам поддерживать чистоту кеша:
| Вариант 1 | Предотвращение использования трекерами файлов cookie и данных веб-сайтов для отслеживания вас |
| Вариант 2 | Всегда блокировать файлы cookie |
| Вариант 3 | Удалить сохраненные файлы cookie и данные |
Выберите всегда вариант подходит вам.
Существует также возможность управления данными веб-сайта. Когда вы нажимаете на нее, вы получаете подробный список всех сохраненных данных, которые можно удалить по отдельности или сделать все сразу.
Другие варианты очистки кэша
Существует также множество вариантов приложений, которые можно использовать для очистки интернет-кэша, таких как CC Cleaner. Тем не менее, ручное удаление занимает меньше минуты или двух с помощью нескольких простых шагов.
Как использовать CC Cleaner для Windows
Для пользователей Windows это можно сделать, открыв программу «Выполнить», которая находится в меню «Пуск» или доступна по щелчку на значке Windows в левом нижнем углу. Как только это произойдет, откроется диалоговое окно «Выполнить». В строке поиска у вас есть возможность ввести один из трех путей, которые позволят вам удалить временные файлы с вашего компьютера: %temp%, temp или prefetch. Затем нажмите ОК.
Введя один из этих терминов, вы попадете в соответствующую папку. После нажатия OK может появиться диалоговое окно с запросом разрешения на вход в папки. Нажмите OK, чтобы получить детализированный список в папках.
После нажатия OK может появиться диалоговое окно с запросом разрешения на вход в папки. Нажмите OK, чтобы получить детализированный список в папках.
Находясь в папках %temp%, temp или prefetch, выделите все элементы с помощью мыши или нажав Ctrl A, а затем удалите их, щелкнув правой кнопкой мыши и выбрав «Удалить», или нажав кнопку «Удалить», расположенную в правом верхнем углу клавиатуры.
Когда это будет сделано, удалите все папки из корзины на рабочем столе, чтобы убедиться, что они удалены навсегда.
Некоторые файлы не будут удалены, так как они используются при запуске определенной программы. Их можно удалить позже.
Как очистить кеш на ноутбуках с MacOS
Пользователи macOS могут очистить кеш двумя разными способами, каждый из которых позволяет удалить ненужные файлы, занимающие место на вашем ноутбуке, для повышения производительности. Выполните следующие действия, чтобы очистить кэш:
- Нажмите «Перейти», затем выберите «Перейти к папке».
 Более короткий способ попасть туда — нажать Command-Shift-G.
Более короткий способ попасть туда — нажать Command-Shift-G. - Появится небольшое диалоговое окно, в котором можно ввести следующий путь: ~/Library и нажать Enter.
- Затем вы увидите список папок, из которых вы щелкните Тайники. Это еще быстрее, если вы введете ~/Library/Caches в качестве пути, в конечном итоге пропустив шаг.
Затем вы увидите окно, содержащее подробный список данных, которые можно удалить, выделив все данные с помощью мыши или нажав Command-A на клавиатуре. Перетащите эти файлы в корзину, чтобы навсегда удалить их.
После удаления этих файлов выполните следующие действия:
- Щелкните Macintosh HD. Если вы не можете найти Macintosh HD, откройте настройки Finder и убедитесь, что в разделе «Устройства» выбран параметр «Жесткий диск». Это заставит Macintosh HD появиться в исходном окне.
- Щелкните Macintosh HD, папку Library, а затем папку Caches. Здесь вы найдете дополнительные кеши данных для удаления с вашего ноутбука Mac.
 Если на каком-либо из файлов есть красная метка, это означает, что для этого требуется разрешение, и вам может потребоваться ввести пароль, прежде чем продолжить процесс удаления.
Если на каком-либо из файлов есть красная метка, это означает, что для этого требуется разрешение, и вам может потребоваться ввести пароль, прежде чем продолжить процесс удаления.
Независимо от того, на вашем ноутбуке HD или Mac, это быстрые процессы, выполнение которых занимает менее пары минут. Выполняя это время от времени в качестве планового технического обслуживания, вы сможете поддерживать производительность своего ноутбука в меру своих возможностей.
Как повысить производительность компьютера 1. Добавьте SSD.SSD или твердотельный накопитель отличается от традиционного жесткого диска тем, что он хранит данные в микросхемах памяти без использования механических компонентов. SSD — отличный способ мгновенно повысить скорость и производительность вашего компьютера. Они относительно недороги — SSD на 256 ГБ может стоить около 75 долларов.
Твердотельные накопители требуют установки, поэтому, если вы не знакомы с тонкостями конструкции ноутбука, возможно, лучше заплатить кому-нибудь, чтобы он установил его для вас.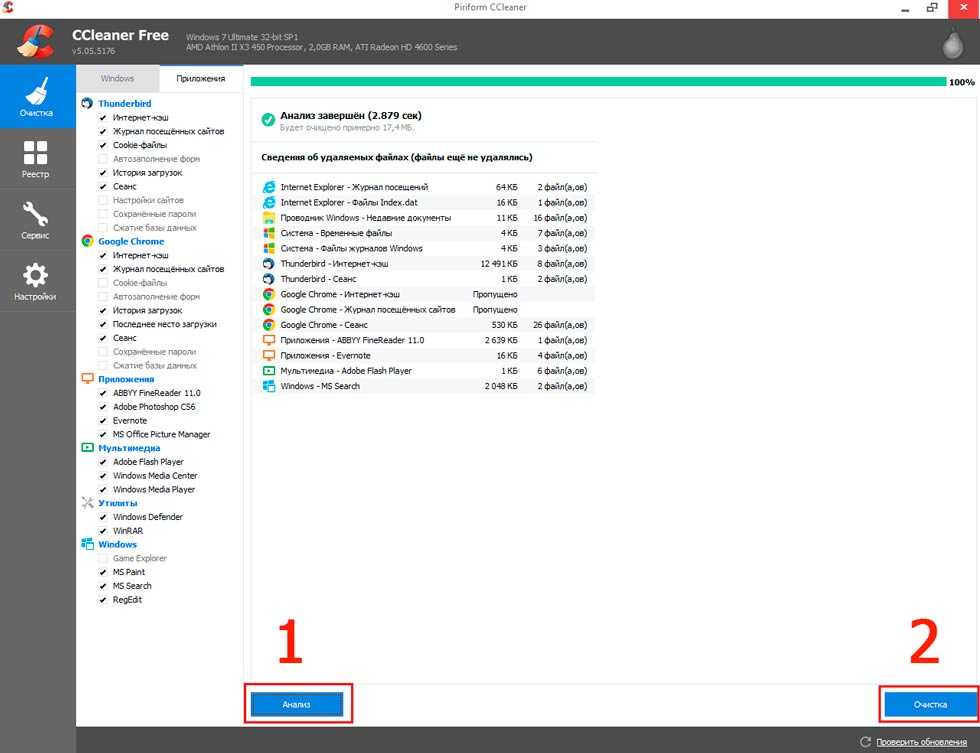 [Читать статью по теме: Лучшие услуги по восстановлению жестких дисков для малого бизнеса]
[Читать статью по теме: Лучшие услуги по восстановлению жестких дисков для малого бизнеса]
ОЗУ или оперативное запоминающее устройство — это форма памяти, которая позволяет ноутбукам запускать игры и хранить другие большие файлы. Добавление ОЗУ и, следовательно, большего объема памяти может помочь ускорить работу компьютера, на котором хранится много больших файлов.
Как правило, 8 ГБ — это минимальный объем ОЗУ, который должен быть на компьютере, но не все ноутбуки можно обновить. Добавление оперативной памяти также требует установки, и многие новые ноутбуки могут поставляться с оперативной памятью, связанной с материнской платой компьютера, что означает, что ее нельзя настроить.
3. Переустановите ОС. Windows предлагает возможность переустановить операционную систему без потери всех файлов на вашем компьютере. Переустановка Windows похожа на нажатие кнопки перезагрузки на вашем компьютере — при удалении и переустановке останутся только ваши основные файлы.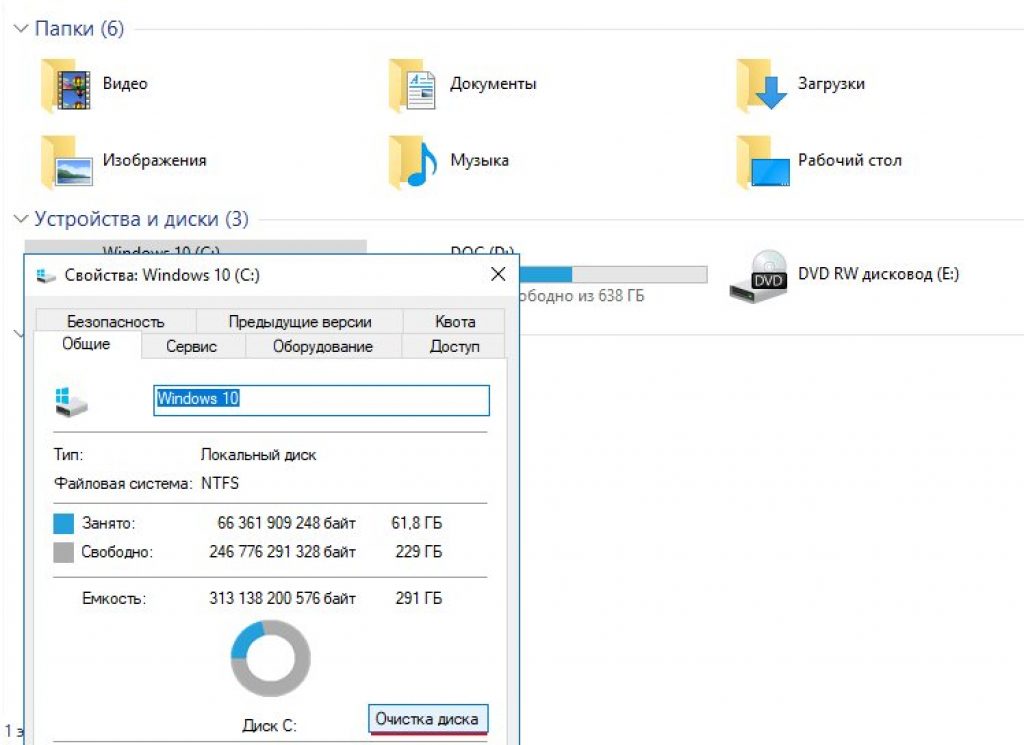


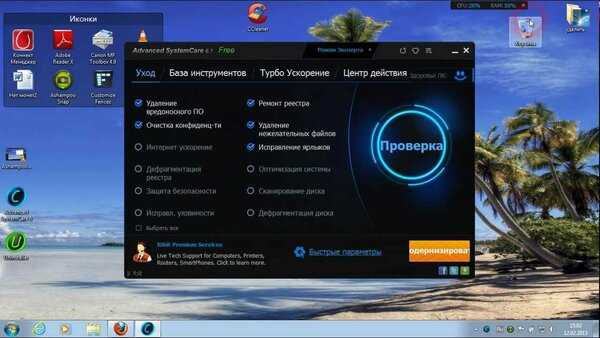
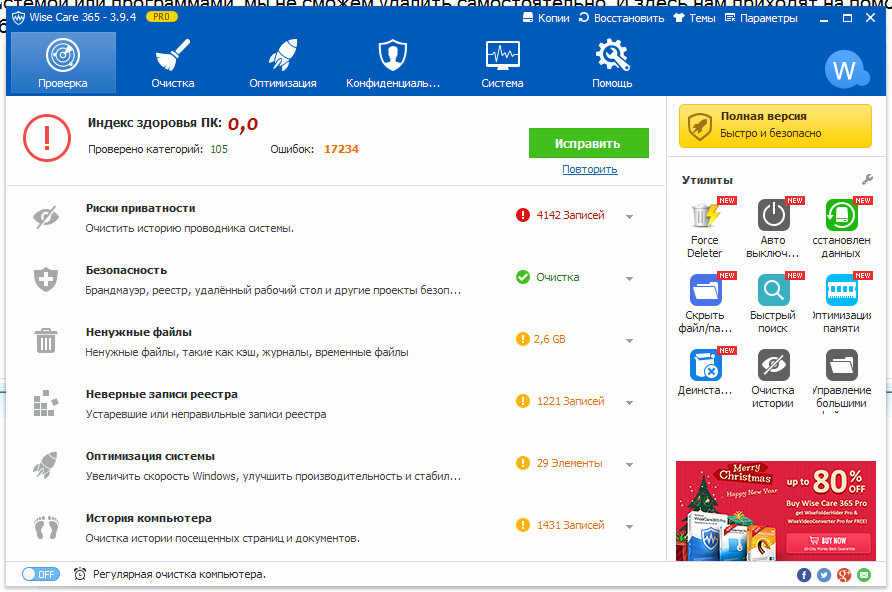
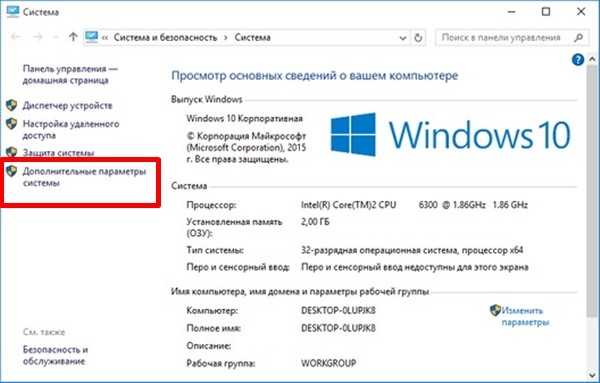 Потребуется выбрать пункт «Пропустить».
Потребуется выбрать пункт «Пропустить».
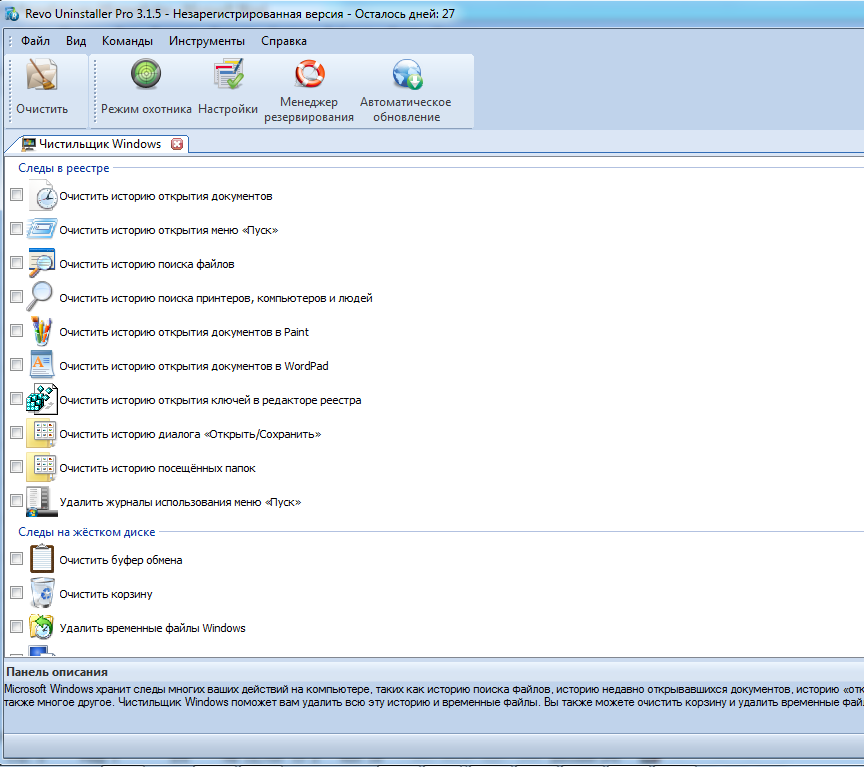

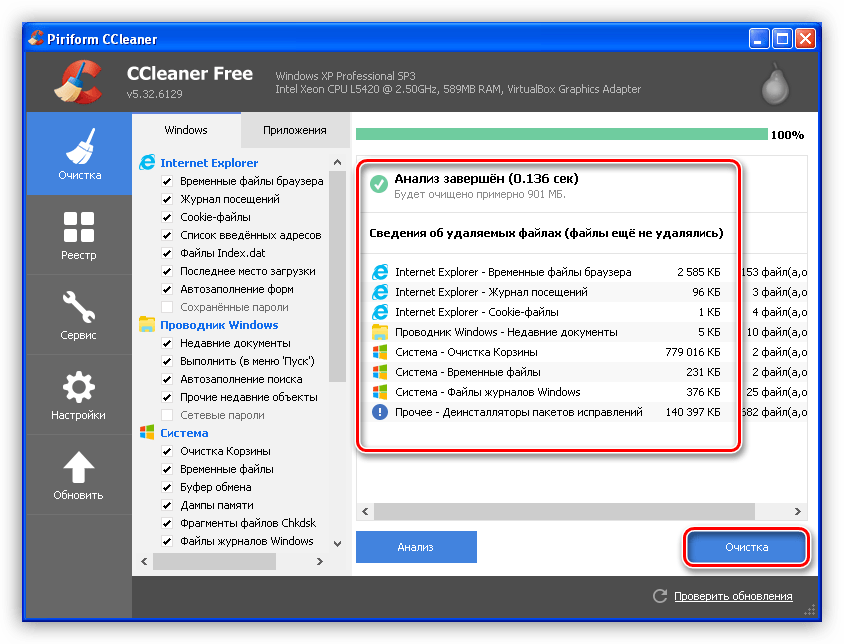 В отдельных случаях он может занимать до нескольких часов.
В отдельных случаях он может занимать до нескольких часов.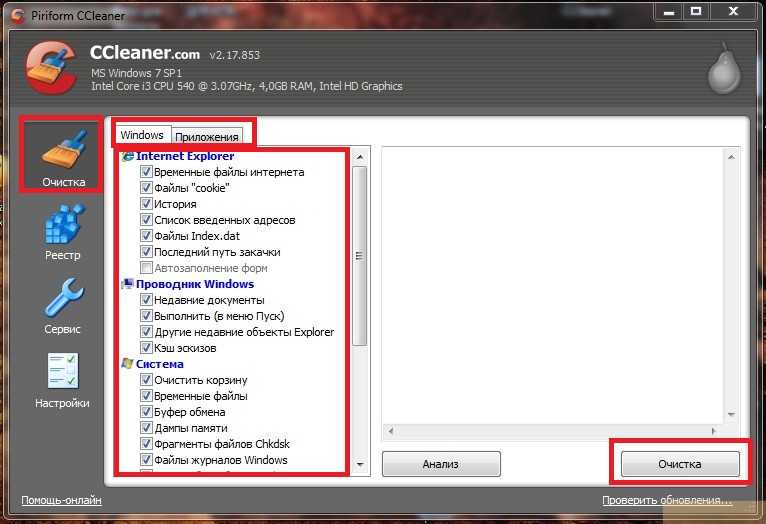
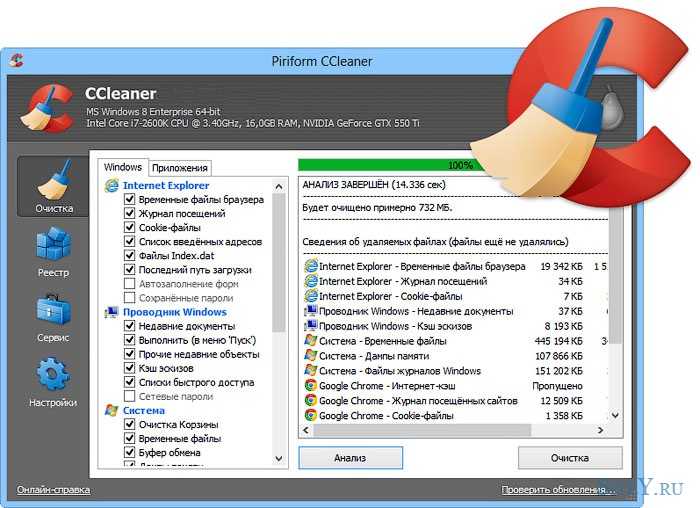 Более короткий способ попасть туда — нажать Command-Shift-G.
Более короткий способ попасть туда — нажать Command-Shift-G. Если на каком-либо из файлов есть красная метка, это означает, что для этого требуется разрешение, и вам может потребоваться ввести пароль, прежде чем продолжить процесс удаления.
Если на каком-либо из файлов есть красная метка, это означает, что для этого требуется разрешение, и вам может потребоваться ввести пароль, прежде чем продолжить процесс удаления.