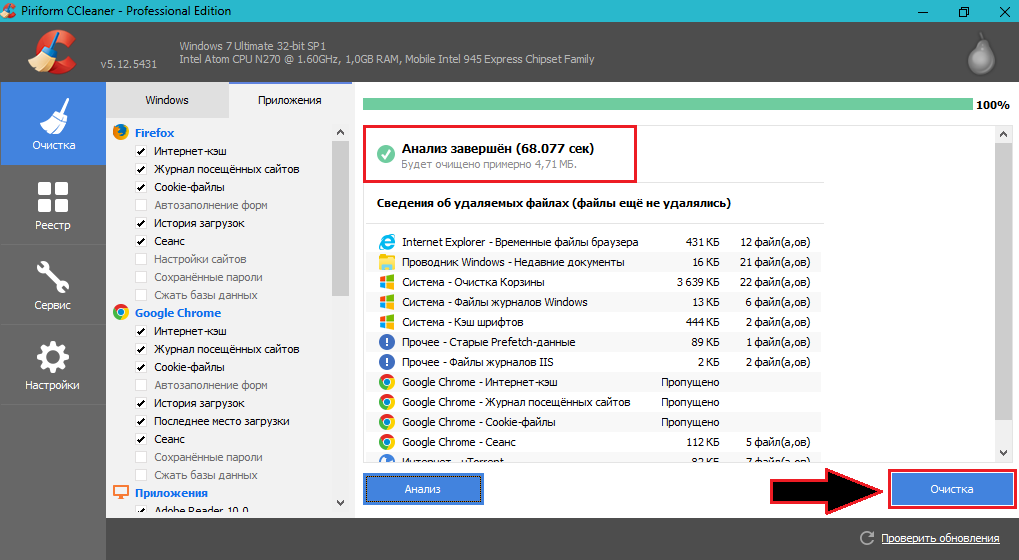Как очистить ноутбук от мусора ускорить его работу windows 10 для чайников
Содержание
- Как почистить Windows 10 от мусора, старых и ненужных файлов, кэша и т.д. (чтобы не тормозил ПК)
- Способы чистки и оптимизации ОС
- Вариант 1: инструменты контроля памяти в Windows 10
- Вариант 2: спец. утилиты для оптимизации, очистки и ускорения ОС
- SystemCare
- Вариант 3: универсальное средство Windows
- Как почистить компьютер чтобы не тормозил
- Почистите системный диск
- Выполните дефрагментацию системного диска
- Почистите автозагрузку
- Почистите расширения в браузере
- Как почистить компьютер от мусора Windows 10: популярные способы
- Чистим папку Temp в Windows 10
- Через параметры
- Очистка Temp
- Включение автоочистки Temp
- Традиционно
- Как найти
- Как почистить
- Как перенести
- Как почистить компьютер с Windows 10 от мусора с помощью приложения
- Очистка системы от вирусов
- Как почистить компьютер от мусора и ненужных файлов
- Содержание
- Содержание
- Очистка системы встроенными средствами
- Очистка системы сторонним ПО
- Как откатить Windows 10 в исходное состояние
- Видео
Как почистить Windows 10 от мусора, старых и ненужных файлов, кэша и т.
 д. (чтобы не тормозил ПК)
д. (чтобы не тормозил ПК)Доброго времени всем!
Чаще всего обычный пользователь сталкивается с необходимостью очистки ОС Windows от мусорных и ненужных файлов в 2-ух случаях:
Разумеется, вопросов по этой проблематике всегда много, и в этой заметке я решил привести несколько наиболее актуальных способов решения сей загвоздки. 👌
И так, теперь ближе к теме.
Способы чистки и оптимизации ОС
Вариант 1: инструменты контроля памяти в Windows 10
В современной ОС Windows 10 появился весьма наглядный инструмент для оценки занятого места на диске и чистке системного диска от разного рода мусора.
Если у вас нет подобного инструмента — просто запустите обновление ОС Windows 10 до последней версии.
Настроить контроль памяти
Не могу не отметить доработанный инструмент для удаления временных файлов: теперь он позволяет за 1 мин. почистить Windows от предыдущих обновлений, кэша, старых и ненужных файлов, и т.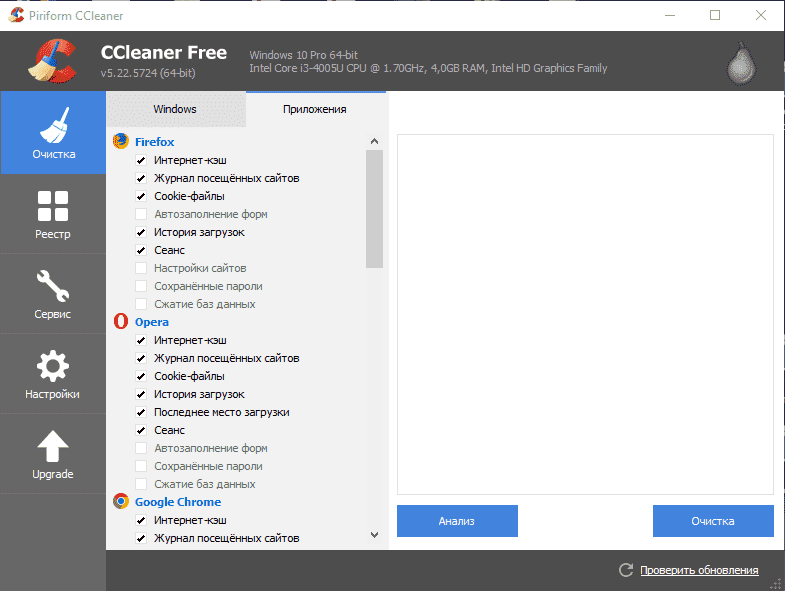 д. Например, в моей Windows набралось аж порядка 8 (13) ГБ «мусора»! 👇
д. Например, в моей Windows набралось аж порядка 8 (13) ГБ «мусора»! 👇
Вариант 2: спец. утилиты для оптимизации, очистки и ускорения ОС
SystemCare
Она позволяет одним кликом мыши провести не только сканирование системы на наличие мусора, но и оптимизировать реестр, проверить автозагрузку, задать оптимальные настройки под ваше железо и ОС (для макс. быстродействия). 👇
SystemCare — главное окно
Обратите внимание на скриншот ниже 👇, сколько ошибок, проблем, и временных файлов удалось найти SystemCare после работы штатного «чистильщика» Windows. Благо, что всё это легко исправляется нажатием 1-й кнопки.
Гигабайты ненужных файлов и горы ошибок
Инструменты для очистки и оптимизации
Вообще, приложение Dism++ предусмотрено для редактирования дистрибутива Windows (и конечно же, у нее есть штатная функция очистки — чтобы перед упаковкой системы сделать ее идеальной и без всего ненужного («как по заводу»)).
DISM++ — как работать с программой
Было освобождено 5,4 ГБ (DISM++)
Вариант 3: универсальное средство Windows
Во всех современных версиях Windows (XP/7/8/10) есть встроенное средство для чистки дисков.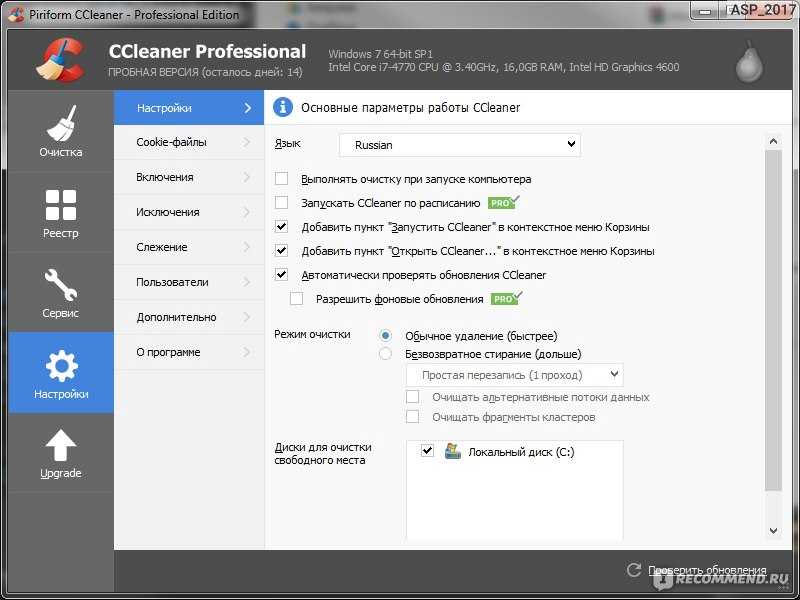 Оно, конечно, «архаическое» и не блещет эффективностью, но не отметить его не могу. (всё-таки, оно уже встроено в ОС)
Оно, конечно, «архаическое» и не блещет эффективностью, но не отметить его не могу. (всё-таки, оно уже встроено в ОС)
Для его запуска : нужно открыть «Мой компьютер», нажать правой кнопкой мыши по системному диску с Windows и открыть его свойства. 👇
Работает инструмент быстро, надежно, но крайне не эффективно.
Большая подборка программ для обслуживания Windows. Рекомендую!
Источник
Как почистить компьютер чтобы не тормозил
Обычно, после установки операционной системы компьютер работает очень быстро, но со временем он заметно замедляется и если ничего не предпринимать, то он может начать тормозить или подвисать. В этой статье мы расскажем о том, как почистить компьютер чтобы он не тормозил и работал почти также быстро как после установки. Статья будет актуальной для Windows XP, Windows 7 и Windows 10.
Почистите системный диск
Если ваш компьютер тормозит, и вы хотите решить эту проблему, то стоит начать с освобождения места на системном диске. Может показаться, что количество свободного места на системном диске не должно никак влиять на скорость работы компьютера, но на практике такое влияние есть и оно достаточно значительное.
Может показаться, что количество свободного места на системном диске не должно никак влиять на скорость работы компьютера, но на практике такое влияние есть и оно достаточно значительное.
Дело в том, что программам нужно место на системном диске для того чтобы сохранять свои настройки и промежуточные результаты работы (временные файлы). И если на системном диске мало места, то программы могут заметно тормозить или вообще зависать. Для нормальной работы всех программ нужно следить, чтобы на системном диске было хотя-бы несколько гигабайт места (больше – лучше).
Самый простой способ почистить системный диск, это воспользоваться утилитой «Очистка диска». Для этого нужно открыть окно «Мой компьютер», кликнуть правой кнопкой мышки по системному диску, выбрать «Свойства» и в открывшемся окне нажать на кнопку «Очистка диска».
После этого система проанализирует файлы на системном диске и покажет вам что можно без опасений удалять. Установите отметки напротив тех файлов, которые вы согласны удалить, и нажмите на кнопку «Ок».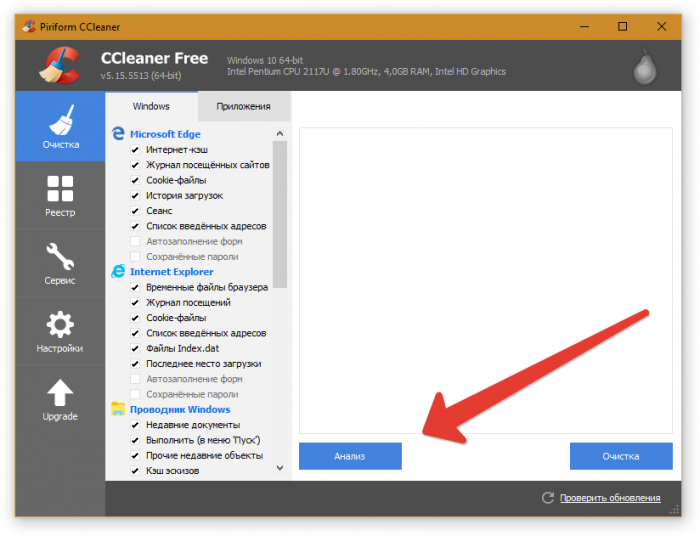
Также вы можете почистить системный диск удалив программы, которыми вы не пользуетесь. Для этого нужно зайти в «Панель управления» и открыть там раздел «Удаление программ».
После этого нужно кликнуть правой кнопкой мышки по программе, которую вы хотите удалить, и в появившемся меню выбрать вариант «Удалить».
Если удаление программ также не позволяет освободить достаточно места на системном диске, то можно попробовать перенести часть файлов пользователя с системного диска на какой-то другой диск. Обычно, больше всего пользовательских файлов находится в следующих папках:
Более подробно об освобождении места на системном диск можно почитать в статье «Как почистить компьютер от ненужных файлов».
Выполните дефрагментацию системного диска
Если у вас обычный жесткий диск (не SSD), то после освобождения места на системном диске, можно выполнить его дефрагментацию. Это оптимизирует размещение файлов на диске и повысит скорость работы компьютера.
Для выполнения дефрагментации можно использовать встроенную утилиту либо сторонние программы. Для примера покажем, как это делается в бесплатной программе Auslogics Disk Defrag Free.
Запускаем программу Auslogics Disk Defrag Free, отмечаем системный диск и нажимаем на кнопку «Дефрагментация». После этого программа проанализирует выбранный диск и начнет дефрагментацию, если она действительно нужна. После запуска дефрагментации нужно просто дождаться окончания этого процесса.
Почистите автозагрузку
После освобождения места на системном диске и дефрагментации стоит проверить автозагрузку. Если в автозагрузке находится слишком много программ, то компьютер может очень заметно тормозить. Поэтому если вы хотите почистить компьютер так чтобы он не тормозил, то без проверки автозагрузки вам не обойтись.
Если вы пользуетесь операционной системой Windows XP или Windows 7, то вы можете почистить автозагрузку при помощи утилиты MSCONFIG. Для этого откройте меню «Выполнить» с помощью комбинации клавиш Windows + R, введите команду «MSCONFIG» и нажмите на кнопку «Ок».
В открывшемся окне перейдите на вкладку «Автозагрузка». Здесь вы увидите список программ, которые находятся в автозагрузке и запускаются автоматически при старте операционной системы. Изучите список программ и определите программы, которые вам не нужны. Для того чтобы удалить эти программы из автозагрузки просто снимите отметки и сохраните настройки с помощью кнопки «Ок».
В операционной системе Windows 10 для управления автозагрузкой нужно открыть «Диспетчер задач» и перейти на вкладку «Автозагрузка». Для того чтобы отключить автозагрузку программы здесь нужно кликнуть по ней правой кнопкой мышки и выбрать вариант «Отключить».
Также программы могут запускаться автоматически при помощи служб. Для того чтобы отключить не нужные программы в службах выполните команду MSCONFIG и перейдите на вкладку «Службы». Здесь все одинаково, как в Windows 7, так и в Windows 10. Сначала нужно установить отметку напротив функции «Не отображать службы Майкрософт». После этого в списке служб будут отображаться только службы от сторонних программ. Вы можете отключить любую службу, установленную сторонней программой, на работу операционной системы это не повлияет.
Вы можете отключить любую службу, установленную сторонней программой, на работу операционной системы это не повлияет.
Для отключения не нужных служб снимите отметки напротив них и сохраните настройки нажатием на кнопку «Ок».
Почистите расширения в браузере
Еще одно место, где может быть большое количество не нужных программ это список расширений в браузере. Каждое расширение браузера создает дополнительную нагрузку и учитывая, что у большинства пользователей браузер запущен постоянно, это может приводить к тому, что компьютер начнет заметно тормозить.
Для того чтобы решить эту проблему зайдите в ваш браузер и перейдите на страницу со списком расширений. Если вы пользуетесь Google Chrome, то для этого нужно открыть меню браузера, выбрать «Дополнительные инструменты» и перейти в «Расширения». В других браузерах список расширений может открываться как-то по-другому.
Изучите список установленных расширений и удалите те, которыми не пользуетесь. В браузере Google Chrome для удаления расширения нужно просто нажать на иконку мусорной корзины.
В браузере Google Chrome для удаления расширения нужно просто нажать на иконку мусорной корзины.
Источник
Как почистить компьютер от мусора Windows 10: популярные способы
Windows 10, как и его предшественники, имеет удивительное свойство накапливать кучу мусорных файлов и остатков от давно удалённых приложений. До кучи всё это может усугубляться вирусами, накапливаемыми в процессе работы. И несмотря на то что операционная система имеет собственные ресурсы для автоматического удаления мусора, их надо ещё активировать, а для полной веры в чистоту и порядок, периодически проводить очистку компьютера вручную.
Чистим папку Temp в Windows 10
Папка Temp является основным кладезем хлама для Windows 7. Всё что она содержит — системный мусор в виде временных файлов, удалять который можно и нужно с абсолютно спокойной совестью, без малейшего риска навредить вашему компьютеру.
Через параметры
Одним из самых уместных нововведений в Windows 10 является вывод очистки временных файлов на пользовательский уровень. Теперь чтобы избавиться от злополучного мусора вовсе не обязательно искать специально отведённые для него места, а достаточно лишь воспользоваться стандартными сервисами.
Теперь чтобы избавиться от злополучного мусора вовсе не обязательно искать специально отведённые для него места, а достаточно лишь воспользоваться стандартными сервисами.
Очистка Temp
В этот раз идти далеко не придётся и достаточно будет лишь залезть во вкладку «Параметры».
Откройте в раздел «Система»
Перейдите во вкладку «Хранилище» и выберите диск с вашей системой
Перейдите к временным файла
Отметьте «Временные файлы» и удалите их
Включение автоочистки Temp
Чтобы больше не повторять эту процедуру, можете поставить автоматическое удаление временных файлов.
Активируйте контроль памяти
Убедитесь что удаление временных файлов здесь отмечено
Традиционно
Другой стороной медали нового функционала Windows стала его ограниченность, в результате чего многие пользователи яро недолюбливают само упоминание вкладки «Параметры». Более того, в некоторых случаях очистка временных файлов стандартными средствами может сбоить, бывает недоступна или не делает совсем ничего. Если по тем или иным причинам вышеописанные способы вас не устраивают, вы всегда можете воспользоваться старыми методами удаления системного мусора.
Если по тем или иным причинам вышеописанные способы вас не устраивают, вы всегда можете воспользоваться старыми методами удаления системного мусора.
Как найти
Самым простым способом будет не идти в гору, а воспользоваться поиском.
Введите «%temp%» и пройдите в найденную папку
В адресной строке вы можете посмотреть её расположение
Если вы пользуетесь ограниченной версия Windows, у вас может не получится найти эту папку, так как она находится в «AppData», которая является скрытной. По причине той же скрытности, найти её прямым путём у вас её также не получится и придётся лезть в панель управления.
Перейдите в панель управления
Через пуск не находит, заходите через поиск
Проходите в «Оформление и персонализация»
Идите в «Показ скрытых файлов и папок»
Отметьте «Показывать скрытые файлы, папки и диски» и жмите «ОК»
Как почистить
Попав в папку Temp, ничего перебирать не придётся. Нажимайте комбинацию клавиш «Сtrl+A» и смело все удаляйте.
Нажимайте комбинацию клавиш «Сtrl+A» и смело все удаляйте.
Удалять можно всё без разбора
При удалении может зажать клавишу Shift, чтобы не пришлось очищать корзину впоследствии. Все содержащиеся здесь файлы не имеют никакой уникальности и даже после удаления использующихся, все нужные просто создадутся заново. Если некоторые файлы не удалятся, скорее всего они активны в данный момент и можете про них забыть или перезапустить компьютер, чтобы их отвязать и попробовать удалить снова.
Как перенести
Если каждый раз по новой искать папку Temp вам надоело, то можете переместить её в произвольное место, куда ходить будет поближе.
Выберите место на компьютере где вы хотите видеть системный мусор и создайте там с любым названием
Можно попасть через поиск
Перейдите во вкладку «Система и безопасность»
Откройте раздел «Система»
Нажмите на «Дополнительные параметры системы»
Откройте «Переменные среды…»
Выберите TEMP и нажмите «Изменить»
Укажите здесь путь к созданной вами папке
Повторите сделанное с TMP
После перезагрузки не забудьте удалить старую папку
Как почистить компьютер с Windows 10 от мусора с помощью приложения
Нехорошей особенностью папки Temp является то, что в неё заносятся только те файлы, которые система оценила как временные. А Windows 10 не всемогущ и большое количество системного мусора он таковым не считает и оставляет лежать на месте. Можно конечно удалять весь этот хлам вручную, тщательно выискивая по тёмным уголкам вашей системы, но намного проще и практичнее будет скачать специальное приложение, способно всё почистить всего в пару нажатий.
А Windows 10 не всемогущ и большое количество системного мусора он таковым не считает и оставляет лежать на месте. Можно конечно удалять весь этот хлам вручную, тщательно выискивая по тёмным уголкам вашей системы, но намного проще и практичнее будет скачать специальное приложение, способно всё почистить всего в пару нажатий.
Очистку системы при помощи стороннего приложения, мы рассмотрим на примере программы CCleaner, которая является наиболее простой и мощной среди всех своих аналогов.
Запустите поиск проблем
Нажмите «Исправить выбранное»
По завершении перезагрузите компьютер и удалите резервные копии
Очистка системы от вирусов
Помимо системного мусора и забытых файлов, могут быть более неприятные вещи более неприятные вещи от которых не помешает избавиться. И даже если у вас уже стоит антивирус, это ещё не гарантирует вам защиту от всякой гадости и может потребоваться проверка программой от альтернативных разработчиков.
Чтобы скачать антивирус, вовсе не обязательно выкладывать деньги за полноценное издание или лазить по торрентам. Многие разработчики защитного ПО предоставляют бесплатные версии своих программ, которые даже не нужно устанавливать на компьютер.
Про пароли и личные данные переживать не стоит
Проверка займёт некоторое время
Когда антивирус просканирует весь компьютер, обезвредьте всё что он нашёл
Даже после активации автоматического удаления временных файлов, не стоит забывать периодически очищать ваш компьютер своими руками, так как стандартные средства Windows далеко не являются всемогущими. И если вы начнёте замечать постепенный спад производительности и долгую загрузку системы при включении компьютера, — самое время повторить пару пунктов из вышеописанного.
Источник
Как почистить компьютер от мусора и ненужных файлов
Содержание
Содержание
Разбираемся, как и чем можно быстро почистить компьютер от мусора в системе. Продвинутых хакеров экспертов кибербезопасности просим не беспокоиться — блог предназначен исключительно для простых и благодарных пользователей.
Продвинутых хакеров экспертов кибербезопасности просим не беспокоиться — блог предназначен исключительно для простых и благодарных пользователей.
заглянул на 5 минут почистить ПК
Если компьютер стал притормаживать или на нем заканчивается свободное место, пора заняться «генеральной уборкой». Зачастую проблему можно решить с помощью простого программного обеспечения. В запущенных случаях придется действовать радикально. Впрочем, обо всем по порядку.
несколько часов спустя
Очистка системы встроенными средствами
Если ОС стала менее отзывчивой, и непонятно, куда исчезает место на диске, стоит почистить систему. Для этого используем встроенное в Windows 10 приложение. Файлы оптимизации доставки, диагностические данные, временные файлы интернета, обновления, загрузки имеют обыкновение незаметно накапливаться и отъедать существенную часть накопителя. Пытаться найти и удалить их вручную — занятие долгое и бессмысленное.
Важно! Перед очисткой диска полностью обновите систему, иначе во время ближайшей автопроверки часть удаленных файлов вернется.
Запустить чистильщик можно несколькими способами. Рассмотрим самый простой. Через строку поиска находим и запускаем приложение «Очистка диска».
Выбираем системный диск для очистки.
Проставляем галочки по всем пунктам и нажимаем ОК. Неопытному пользователю переживать не стоит — важные файлы ОС удалить не даст.
Таким способом вряд ли получится очистить больше нескольких гигабайт, а потому переходим к главным «залежам мусора». Для этого придется заново повторить описанные выше действия и нажать кнопку «Очистить системные файлы», которую внимательный пользователь наверняка успел заметить выше.
В появившемся перечне проставляем галки и нажимаем ОК. Таким образом можно удалить до 30 ГБ мусора в виде резервных копий обновлений, старой версии Windows, пакетов драйверов.
Важно! Данную процедуру не стоит проводить сразу после глобального обновления Windows. На случай проблем с новой системой должна остаться возможность «откатиться» на предыдущую стабильную версию.
Очистка займет приличное время, зато на системном диске ощутимо прибавится свободного места.
В Windows существуют несколько временных папок, которые встроенная утилита игнорирует. Кое-что может почистить сторонний софт (см. ниже), но некоторые файлы придется стирать вручную. Для этого в строке поиска вводим запрос %TEMP%, выделяем и смело удаляем весь список.
Автор настоятельно не рекомендует использовать встроенные средства для чистки «Автозагрузки» и отключения различных служб Windows. Даже опытный пользователь не всегда знает, за что отвечает та или иная строка.
Очистка системы сторонним ПО
Не одна система была переустановлена после рискованных оптимизаций непроверенным софтом. Для чистки и настройки ОС существует немало программ, однако не стоит рисковать и пользоваться сомнительными вариантами.
CCleaner — пожалуй, самая надежная и известная утилита по очистке системы. Для наших целей хватит бесплатной базовой версии. Будьте внимательны при установке и обновлении программы: современное freeware ПО любит подсунуть в инсталлятор дополнительный мусор. CCleaner имеет русский интерфейс и дружелюбное меню. Пройдемся по пунктам, которые помогут освободить место и оптимизировать ПК.
Будьте внимательны при установке и обновлении программы: современное freeware ПО любит подсунуть в инсталлятор дополнительный мусор. CCleaner имеет русский интерфейс и дружелюбное меню. Пройдемся по пунктам, которые помогут освободить место и оптимизировать ПК.
На вкладке «Стандартная очистка» внимательно выбираем, что будем чистить, и нажимаем «Анализ». Новичкам стоит довериться в этом деле выбору программы.
Важно! Если после чистки не хотите вбивать заново пароли в браузере, снимите галки с «Автозаполнение форм» и «Сохраненные пароли» в соответствующем меню. Тут же можно очистить интернет-кэш.
Проверив полученный на удаление список, нажимаем «Очистку».
Переходим к следующей вкладке «Реестр», нажимаем «Поиск проблем» и «Исправить выбранное». Лишнего программа не удалит, а самым нерешительным предложит сохранить резервную копию. Чистка реестра не освободит много места, но поможет избавиться от «хвостов» ранее удаленных программ.
Во вкладке «Инструменты»нас интересуют три подменю. «Запуск» позволит отключить некоторые программы из автозагрузки и ускорить запуск ОС. Для этого требуется наличие определенного опыта. Выпилить из автозагрузки, например, агента Mail.ru не помешает, а вот отрубать звуковые драйвера или антивирус не нужно.
«Анализ дисков» покажет, какие файлы занимают пространство на накопителе.
Вкладка с говорящим названием «Поиск дублей» найдет повторные файлы, но решение об удалении каждого дубликата необходимо принимать самому. Как правило, такая работа занимает немало времени.
Для оптимизации ПК в один клик можно воспользоваться вкладкой «Проверка здоровья».
Практика показывает, что применение вышеперечисленных методов хотя бы раз в месяц позволяет содержать ПК в порядке. Эти же действия помогут привести в чувство даже самые медленные и захламленные компьютеры.
Как откатить Windows 10 в исходное состояние
Если чистка не помогла, антивирус ничего не нашел и компьютер продолжает тормозить, пришло время радикальных решений.
Многие олдфаги недолюбливают Windows 10. Однако огромным преимуществом «десятки» является ее феноменальная отказоустойчивость. На XP загрузчик слетал по щелчку пальцев, да и «семерка» периодически встречала нас страшным черным экраном.
Windows 10 имеет отличную функцию возврата в исходное состояние. Если система окончательно замусорилась, ее можно просто откатить до начальных параметров. Для этого в «ПУСКЕ» находим вкладку «Параметры» и выбираем «Обновление и безопасность».
Кликаем на «Восстановление» и думаем, что делать дальше. Вариант №1 — полностью сбросить систему с потерей или без (на выбор пользователя) всех личных файлов. Этот же метод можно использовать при покупке ПК на вторичном рынке, чтобы удалить оставшиеся чужие данные.
Вариант № 2 — сброс в щадящем режиме через «Новый запуск» и автоматическое удаление всех сторонних приложений (в том числе и Microsoft Office).
Источник
Видео
Как просто и быстро очистить свой компьютер от мусора? Как ускорить медленный компьютер, ноутбук?
Как очистить ВЕСЬ КЭШ (мусор) Windows 10? Освободи память диска C!
Как почистить компьютер, чтобы не тормозил
🔧КАК ОЧИСТИТЬ ВЕСЬ КЭШ В WINDOWS 10/ПОВЫШАЕМ ПРОИЗВОДИТЕЛЬНОСТЬ ПК, ЧИСТКА ДИСКА С ОТ МУСОРА!
ОПТИМИЗАЦИЯ WINDOWS 10 — БЫСТРЕЕ В ИГРАХ, БЫСТРЕЕ В РАБОТЕ!!!
Очистка диска и оптимизация Windows 10, МАКСИМАЛЬНАЯ ОЧИСТКА диска С от ХЛАМА
Как ускорить работу windows 10 ? Максимальная производительность !
💥Очистка Windows 10 от мусора без посторонних программ💥
Как Очистить Кэш и Память Телефона Samsung не УДАЛЯЯ НИЧЕГО НУЖНОГО. Удаляем КЭШ и ПАМЯТЬ Андроид
Удаляем КЭШ и ПАМЯТЬ Андроид
КАК ОЧИСТИТЬ ПК ОТ МУСОРА? УДАЛЯЕМ НЕНУЖНЫЕ ФАЙЛЫ
Несколько способов почистить ноутбук, чтобы не тормозил
Автор Новиков Владимир На чтение 5 мин Просмотров 4.9к. Обновлено
Содержание
- Порядок чистки системы
- Деинсталляция программ
- Удаление временных файлов
- Чистка реестра
- Настройка автозапуска
Внутренняя чистка системы ноутбука – это процедура, которая требует индивидуального подхода, в зависимости от степени засорения переносного компьютера. Внутренняя аппаратная чистка осуществляется намного сложнее, чем программное удаление мусора, поэтому ее вполне реально выполнить самостоятельно, опираясь на отработанный порядок действий. Итак, разберем пошагово, как почистить ноутбук от ненужных программ и файлов вручную.
Лучшие ноутбуки рекомендуем покупать здесь
Порядок чистки системы
Для полного понимания действий стоит сразу огласить порядок проведения процедуры очищения операционки ноута от мусора:
- Наведение порядка на рабочем столе (удаления лишних и неиспользуемых ярлыков, их упорядочение).

- Проверка загруженных с интернета файлов в специальной папке для скачивания (очистка от торрентов, архивов, инсталляторов и других расширений информации).
- Уничтожение программ, которые уже давно не используются и не будут использоваться (одноразово инсталлированное ПО и т.п.).
- Выполнение чистки жесткого диска (удаление временных файлов, кэша, браузерных данных и другого).
- Применение специализированного ПО (CCleaner для очищения реестра).
- Удаление программ и утилит из автозапуска.
Это основные шаги, каждый из которых положительно влияют на разгон операционной системы на ноутбуке.
Читайте также: как скачать плей маркет на ноутбук бесплатно
Деинсталляция программ
Чтобы разогнать скорость работы переносного компьютера — первым делом деинсталлируем все ненужные и давно неиспользуемые программы. Установленное программное обеспечение занимает определенное место в памяти ноутбука, из-за чего скорость его работы несколько снижается. Именно поэтому рекомендуется пересмотреть наличие всего дополнительного ПО, а для этого:
Именно поэтому рекомендуется пересмотреть наличие всего дополнительного ПО, а для этого:
- Заходим в пусковое меню и находим «Панель управления».
- Здесь, в разделе «Программы» выбираем единственный подпункт «Удаление программ».
- После нажатия откроется окно с перечнем установленных на нем утилит, где внимательно пересматриваем все содержимое из списка и выбираем то, что требует деинсталляции (по очереди).
- Выделяем определенную строчку и в меню чуть выше жмем «Удалить».
- Следуем инструкции открытого деинсталлятора.
Совсем кстати: в этом окне можно увидеть, что вес выбранного ПО тоже имеет влияние на удаление. Также присутствует другая вспомогательная информация: версия ПО, разработчик/издатель, дата установки, ссылка на данный продукт в интернете. Читайте также: что делать если ноутбук лагает
Удаление временных файлов
Временные файлы – это инфо-данные, которые создаются автоматически каждой новоинсталлированной программкой. Они содержат в себе данные в процессе работы и взаимодействия с другими ПО.
Они содержат в себе данные в процессе работы и взаимодействия с другими ПО.
Лучшие ноутбуки рекомендуем покупать здесь
На первый взгляд кажется, что этих файлов немного и их вес несущественный, но по факту их скапливается просто огромное количество, но и это не страшно. Страшно то, что копятся все файлы существующих утилит и уже давно удаленного софта и это в разы негативно сказывается на работе ноутбука. В данной ситуации также нужно очищать память.
Эта процедура предусмотрена разработчиками операционной системы Windows. Поэтому, чтобы очистить раздел или весь жесткий диск от временных файлов и другого аналогичного мусора, необходимо:
- Заходим в «Мой компьютер» и выбираем раздел или диск, на котором хранятся системные файлы. Зачастую это диск C. Кликаем правой кнопкой мыши.
- В контекстном меню выбираем «Свойства» и во вкладке «Общие» кликаем левой кнопкой мыши по кнопке «Очистка диска».
- После раздумий компьютера откроется окошко, где видно какие файлы можно удалить и сколько места они занимают.

- Отмечаем необходимую директорию и жмем на «ок».
Очистка диска выполняется быстро, если компьютер засорен по минимуму. Портативные компьютеры, которые находятся в использовании давно и ни разу не проходили процедуру чистки могут чиститься несколько часов.
Рекомендуем к прочтению: как почистить ноутбук от вирусов
Чистка реестра
Системный реестр также нужно почистить, чтобы ноутбук не тормозил. Реестр – это каталог (база данных) системы windows, в котором сохраняются настройки и параметры, относящиеся к операционке. Что не предпринимай, здесь тоже скапливается неактуальная информация, которая периодически требует чистки.
Лучшие ноутбуки рекомендуем покупать здесь
Обычный среднестатистический пользователь вручную, без каких-либо утилит прочистить реестр не сможет. Поэтому и существует такая утилита, как «CCleaner» и другие ей подобные.
Итак, первым делом – скачиваем эту утилиту и устанавливаем ее. Далее — запускаем программку, после чего откроется окошко, в котором будут фигурировать несколько вкладок. При желании можно воспользоваться каждой – это не навредит, но сейчас нас интересует вкладка «Реестр». Здесь нажимаем на кнопку «Поиск проблем» и ожидаем пока софт просканирует систему. После окончания просто жмем кнопку «Исправить» и все.
Далее — запускаем программку, после чего откроется окошко, в котором будут фигурировать несколько вкладок. При желании можно воспользоваться каждой – это не навредит, но сейчас нас интересует вкладка «Реестр». Здесь нажимаем на кнопку «Поиск проблем» и ожидаем пока софт просканирует систему. После окончания просто жмем кнопку «Исправить» и все.
CCleaner – широкоформатная утилита, если в ней разобраться, то можно выполнять и другие процедуры, не тратя на это свое время.
Рекомендуем к прочтению: как улучшить производительность ноутбука
Настройка автозапуска
Следующее что делается – освобождается оперативная память. Для этого проведем процедуру устранения лишнего программного обеспечения из автозапуска. При запуске будет загружаться только востребованный софт, из-за чего система в дальнейшем перестанет притормаживать.
При запуске будет загружаться только востребованный софт, из-за чего система в дальнейшем перестанет притормаживать.
Лучшие ноутбуки рекомендуем покупать здесь
Чтобы настроить автозапуск, заходим в диспетчер задач использовав комбинацию клавиш «CTRL» + «ALT» + «DEL»:
- Выбираем именную вкладку «Автозагрузка», где нас ожидает список программ, которые запускаются или могут запускаться с операционной системой Windows.
- Пересматриваем список и находим нежелательно ПО, после чего кликаем правой кнопкой мыши и жмем «Отключить».
- Аналогичный алгоритм выполняем и с другими программами.
Помимо функции «включение/отключение», здесь просматривается информация о том, насколько сильное ПО имеет влияние на запуск ноутбука.
Читайте также: западают клавиши на ноутбуке что делать
Это последнее действие, которое помогает освободить память переносного компьютера и тем самым увеличить его скорость работы. Очистив операционную систему от мусора, не стоит забывать о чистке начинки ноутбука. Это также имеет влияние на показатели производительности и долгосрочной работы устройства.
Очистив операционную систему от мусора, не стоит забывать о чистке начинки ноутбука. Это также имеет влияние на показатели производительности и долгосрочной работы устройства.
Очистка ПК или ноутбука от мусора специальными программами
Даже при самом бережном отношении к операционной системе, со временем не избежать накопления большого количества разного мусора. Это временные файлы, остаточные файлы удалённых программ, записи системного реестра, браузерный кэш и многое другое.
Изначально это никак не мешает нормальной работе компьютера или ноутбука. Но затем объём мусора стремительно растёт, он может занимать порой десятки гигабайт. Жёсткий диск уже кричит о том, что не хватает места. Работа программ начинает тормозить, появляются другие неприятные симптомы.
Возможностей встроенных утилит не всегда хватает. Поэтому зачастую на помощь приходят специальные программы, направленные на очистку от разного мусора.
Категории программ
Чтобы упростить пользователю выбор конкретного приложения, они были разделены на несколько категорий. При этом акцент сделан на том, какими возможностями обладает софт, и с чем он справляется лучше всего.
При этом акцент сделан на том, какими возможностями обладает софт, и с чем он справляется лучше всего.
Потому выделяют следующие категории ПО для очистки:
- программы комплексного действия;
- чистка жёсткого диска;
- удаление мусора из системного реестра;
- избавление от ненужных старых программ.
СОВЕТ. С целью профилактики рекомендуется проводить чистку хотя бы раз в месяц.
Если компьютер регулярно эксплуатируется, удаляются и устанавливаются разные программы, юзер постоянно заходит в браузеры, тогда периодичность чистки уменьшить до 2-3 раз в месяц. Вреда операционной системе или компьютера это точно не принесёт.
ПО для комплексной очистки
Многие пользователи предпочитают заниматься очисткой компьютера от разного мусора комплексно.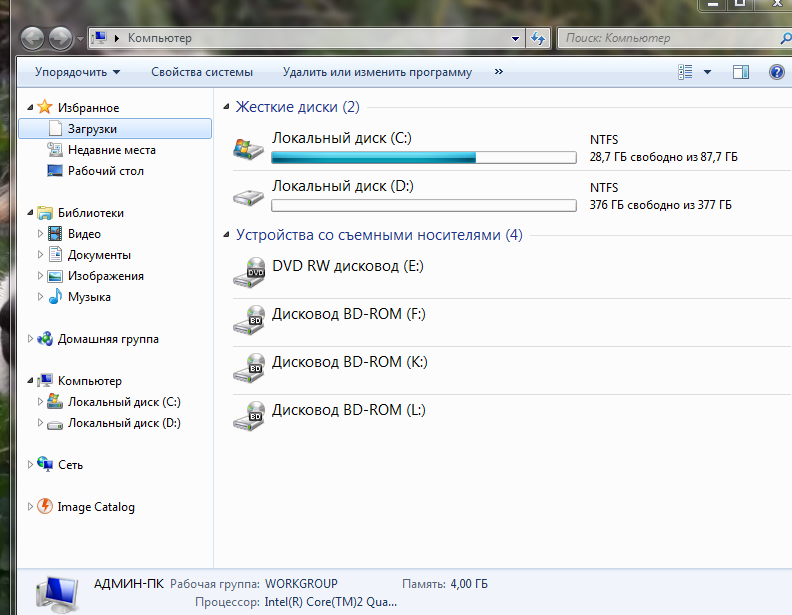 Ведь когда одна программа решает сразу несколько вопросов одновременно, это удобно и просто.
Ведь когда одна программа решает сразу несколько вопросов одновременно, это удобно и просто.
Перед тем как очистить свой компьютер от накопившегося мусора, стоит определиться с выбором подходящего программного обеспечения.
Выбор достаточно внушительный. При этом сами юзеры выделяют несколько фаворитов в этой категории. Стоит взглянуть на них и узнать, как почистить собственный компьютер или ноутбук от мусора с их помощью.
Advanced System Care
Выбирая хорошие программы, предназначенные для чистки ПК и ноутбуков от мусора, многие отдают предпочтение этому софту. Комплексная программа, направленная на очистку, оптимизацию и ускорение операционной системы.
С её помощью можно избавиться от мусора, закрыть дыры, оптимизировать настройки. Причём никакие сложные действия от пользователя не требуются. Утилита позиционируется как инструмент для новичков.
Если вы ищите бесплатные программы, задача которых это комплексная очистка вашего компьютера от накопившегося мусора и оптимизации, тогда этот вариант точно будет в списке приоритетных. Да, некоторые функции доступны только в платной версии. Но и без них можно прекрасно обслужить свой ПК.
Да, некоторые функции доступны только в платной версии. Но и без них можно прекрасно обслужить свой ПК.
К главным достоинствам инструмента стоит отнести:
- удаляет все мусорные ненужные файлы;
- оптимизирует систему;
- чистит реестра;
- исправляет ошибки;
- удаляет ошибочные и старые записи;
- дефрагментирует диски;
- удаляет опасное и вредоносное ПО;
- ускоряет компьютер;
- имеет приятный и понятный интерфейс;
- полностью на русском языке.
Плюс программа прекрасно взаимодействует со всеми актуальными версиями ОС Windows.
Glary Utilities
Если вам нужна не просто чистка своего компа от обычного мусора, но и целый комплексный уход за системой, берите эту разработку. Это целый набор утилит для выполнения самых разных, но значимых задач.
С его помощью можно удалять мусор, бороться с вредоносными программами, создавать резервные копии для драйверов, осуществлять управление автозагрузкой и службами. Более того, функционал даже позволяет восстановить систему при необходимости.
Более того, функционал даже позволяет восстановить систему при необходимости.
Очень полезный пакет, который точно не будет лишним на вашем компьютере.
Ускоритель компьютера
Уже само название говорит о том, что разработчиками являются русскоязычные специалисты. Имя программы говорит о том, что это софт для ускорения. Но это не совсем так.
По факту здесь собран комплекс функций и возможностей, направленных на всестороннюю оптимизацию.
Среди основных возможностей стоит выделить такие:
- глубоко очищает жёсткий диск от мусора;
- исправляет ошибки внутри системного реестра;
- позволяет автоматически управлять автозагрузкой.
Практика показывает, что софт не просто ускоряет ПК, но и прекрасно чистит систему. Это доказано многими пользователями.
Тут стоит выделить несколько интересных возможностей, которые дополняют стандартный набор утилит для оптимизации. А именно:
- находит одинаковые файлы (дубликаты);
- ищет файлы, занимающие много дискового пространства;
- имеет встроенный системный монитор, который следит за загрузкой процессора и памяти;
- выдаёт подробную информацию о системе;
- защищает приватность пользователя;
- восстанавливает систему.

Распространяется в бесплатной и платной версии. Минус в том, что бесплатный вариант программы по своему функционалу ограничен.
Advanced System Optimizer
Набор утилит, который помогает обслужить и оптимизировать операционную систему. В этом сборнике есть всё, чтобы защитить компьютер от вирусов, почистить систему, избавиться от гор мусора и добиться улучшения работы ОС.
Достаточно одного клика, чтобы почистить, проверить и оптимизировать компьютер, либо ноутбук. Также программа может навести порядок со стороны системного реестра. При необходимости создаются резервные копии данных и восстанавливаются через них.
Auslogics Boost Speed
Отличный инструмент для тех, кто жалуется на явно замедленную работу компьютер. Если ПК тормозит, стоит воспользоваться этой утилитой. Она найдёт причины, проанализирует их, и подскажет, что нужно сделать. Более того, всю работу по очистке и оптимизации софт берёт на себя.
Инструмент хорошо справляется с выявлением проблем, которые влияют на стабильность и скорость работы устройства. Не оптимально, но всё же находит системный мусор на жёстком диске.
Не оптимально, но всё же находит системный мусор на жёстком диске.
Чтобы оптимизировать работу ОС, программа отключает лишние приложения и службы, проводит тонкую настройку системы, чистит и сжимает реестр.
Чем чистить жёсткий диск
Если возникает необходимость просто очистить свой компьютер от ненужных лишних файлов, тогда на помощь могут прийти соответствующие программные инструменты.
Есть несколько примеров программ, для которых чистка от разных ненужных файлов прямая обязанность. И с ней они справляются на все 100%. Не важно, будь то обслуживание ноутбука или стационарного ПК.
В этой категории есть свои фавориты. И минимум одного из них вы точно знаете.
CCleaner
Наверное, самая популярная программа, которая предназначена для чистки жёстких дисков от всевозможного мусора. По мере роста спроса сюда начали добавлять и другие функции, включая оптимизацию и чистку реестра. Также софт отлично справляется с удалением программ, которые стандартными способами в ОС Windows с компьютера удаляться не хотят.
В итоге получилась достойнейшая программа, обеспечивающая всестороннюю поддержку пользователя.
Работать с ней предельно просто. Достаточно зайти во вкладку с очисткой, и нажать кнопку запуска проверки. По итогу анализа программа скажет, сколько можно освободить место, от чего стоит избавиться и пр.
Для успокоения новичков стоит сказать следующее. Программа настроена таким образом, что вся удаляемая информация не может нанести никакого вреда системе. Поэтому не стоит бояться соглашаться с тем списком удаляемых файлов, который предлагает софт после анализа.
Одна из лучших программ для регулярного использования.
Wise Disk Cleaner
Если задача заключается в том, чтобы найти мощнейшее ПО для очистки жёстких компьютерных дисков, тогда фаворит определён. Практика наглядно показала, что именно эта программа лучше всех конкурентов справляется с освобождением пространства на дисках. Показателем был объём высвободившегося места.
При этом софт остаётся крайне простым и понятным в работе. Инструмент нужно установить и запустить, после чего выбрать одну из нескольких вкладок. Они предназначены для:
- быстрой очистки;
- глубокой очистки;
- очистки системы;
- дефрагментации.
Каждый режим имеет свои особенности и выполняемые задачи.
Но это не комплексная утилита, а сугубо мощный инструмент для очистки пространства на жёстком диске.
Jet Clean
Достойная внимания утилита, которая оптимизирует систему, находит и удаляет мусор, защищает персональные данные пользователя. Отлично справляется с ускорением.
Программа получилась крайне минималистичной. В интерфейсе нет ничего лишнего и отвлекающего внимание. Всё интуитивно понятно и просто. Работает быстро, справляется со своими задачами.
В интерфейсе нет ничего лишнего и отвлекающего внимание. Всё интуитивно понятно и просто. Работает быстро, справляется со своими задачами.
Разработчики также предлагают портативную версию утилиты. Её можно загрузить на флешку, и ускорить любой компьютер или ноутбук. Достаточно просто вставить флешку с программой. Устанавливать её не придётся.
Clean Master
Мощный очиститель для операционных систем, который выполняет свою работу буквально за несколько кликов.
Помимо наведения порядка в системе, оптимизирует настройки, повышает производительность.
Инструмент обладает мощной базой данных, а потому знает, где и какой мусор может оставлять тот или иной популярный софт, часто встречающийся на компьютерах пользователей.
Чистка системного реестра
Чтобы чистка реестра на Windows была выполнена на 10 баллов, для избавления от мусора лучше использовать проверенные и хорошо себя зарекомендовавшие программы.
В этом разделе уже будет представлено меньшее количество программных разработок. Но их вполне достаточно, чтобы добиться желаемого результата.
Но их вполне достаточно, чтобы добиться желаемого результата.
Практика показывает, что очистка операционной системы от мусора в реестре на ПК и ноутбуках с Windows 10 на борту и более старыми версиями ОС отлично выполняется одной из следующих программ.
Auslogics Registry Cleaner
Многие юзеры наверняка знают, что во время работы с Windows постепенно скапливается ошибочные и мусорные строки в системном реестре. Это записи программ, удалённых приложений, их параметры и многое другое. Если ПК новый, сразу никаких изменений можно и не почувствовать. Но со временем производительность начнёт падать.
Эта утилита предназначена для очистки всего лишнего, содержащегося в реестре. А именно мусора, старых записей, хвостов удалённых программ и многого другого.
При этом пользоваться программой предельно просто. Достаточно установить, запустить приложение, и нажать на кнопку сканирования. Затем будет выдан подробный отчёт о проверке. Остаётся дать согласие на очистку.
Vit Registry Fix
Относится к числу лучших приложений, предназначенных для очистки системных реестров. Дополнительно избавляет компьютер от мусора, оптимизирует систему, что в итоге положительно сказывается на работоспособности.
В программу встроено множество фильтров, которые находят разные ошибки и неправильные записи.
Есть ещё и ручной режим удаления. Умная программа. Перед внесением изменением автоматически формирует резервную копию. Это позволяет в случае появления каких-то проблем быстро восстановить реестр в прежнем его виде.
Reg Organizer
Программа многофункциональная. Направлена на комплексное обслуживание ОС. Причём разных версий. Здесь есть очиститель жёсткого диска, инструмент для удаления программ, ускорения операционной системы, тонкой настройки и пр.
Но будет справедливо сказать, что основная специализация всё же заключается в очистке реестра. Здесь ей практически нет равных.
Хорошая программа для новичков, которой активно пользуются опытные юзеры и профессионалы.
Удаление старых программ
У многих возникает вопрос о том, как можно почистить компьютер от ненужных старых программ. Решение есть.
Довольно часто пользователи сталкиваются с тем, что после установки того или иного софта программа упорно не хочет удаляться с компьютера при использовании стандартных инструментов. Вылезают ошибки, программа упорно остаётся на ПК.
Да, это недоработка со стороны Windows, поскольку их встроенный инструмент не особо функциональный и мощный. Поэтому для решения таких проблем приходится искать сторонний софт.
Тут стоит выделить 2 явных лидера в этой сфере.
Iobit Unistaller
Программа отображает весь софт, который устанавливался на компьютер. А потому и удалить может абсолютно всё.
Здесь есть удобный инструмент сортировки по размеру, дате, частоте использования.
Помимо удаления самой программы, приложение проверяет системный реестр, чтобы не оставлять никаких хвостов. Дополнительно софт контролирует и при необходимости удаляет расширения, плагины в браузерах.
Параллельно инструмент контролирует работу автозагрузки. Если туда что-то будет добавлено, программа выдаст соответствующее уведомление. Защищает от самопроизвольных загрузок того, что пользователь не загружал.
При всех своих возможностях программа ещё и остаётся бесплатной.
Revo Unistaller
Объективно один из лучших инструментов, который удаляет программы. Причём справляется и с теми, которых не осилил встроенный деинсталлятор операционной системы.
Софт обладает несколькими дополнительными возможностями. Среди них чистильщик, менеджер автозапуска, супер-удаление и пр. При использовании режима супер-удаления файл невозможно будет восстановить ни одним из специальных инструментов.
Программа доступна для ОС Windows, начиная от версии Windows XP.
Единственный минус в том, что за продвинутую версию, оснащённую полным перечнем функций и возможностей, придётся платить.
Каждый пользователь сам определяет, какими программами ему пользователя. Но нельзя отрицать тот факт, что в разных сегментах существуют свои лидеры и явные аутсайдеры.
Но нельзя отрицать тот факт, что в разных сегментах существуют свои лидеры и явные аутсайдеры.
Да, в основном самые эффективные и работоспособные программы распространяются на платной основе. Но и среди бесплатных версий есть достойные кандидаты на то, чтобы оказаться на вашем компьютере и всячески помогать в улучшении его работоспособности и производительности.
Какому софту отдаёте предпочтение вы и почему? С какими позициями в рамках этой статьи не согласны? Возможно, какие-то программы вы ещё добавили в этот список?
Делитесь своим мнением, рассказывайте о личном опыте работы с теми или иными программами. Подписывайтесь, комментируйте и задавайте актуальные вопросы!
чтобы не тормозил windows 10 почистить ноутбук как, как быстро почистить ноутбук чтобы не тормозил, как почистить ноутбук от ненужных программ
Кажется, сейчас, в век цифровых технологий, даже младенец знает, как почистить ноутбук от вирусов — что может быть проще? Но все ли действительно так? И точно ли антивирусники помогут?
Может, лучше по старинке провести по клавиатуре и крышке мокрой тряпкой? По крайней мере, это точно поможет убрать пыль.
В этой статье собраны советы как полностью почистить ваш ноутбук — и внутри, и снаружи. Конечно, вы можете посмотреть, сколько стоит почистить ноутбук в вашем городе, но предлагаем попробовать сделать это самостоятельно, бесплатно, да еще и в домашних условиях.
Шаг 1: освобождение Локального диска
Неважно, решили вы продать свой компьютер, или же просто собираетесь быстро почистить ноутбук перед каким-то важным событием, — первым шагом к полному очищению вашего ноутбука станет проверка и освобождение Локального диска.
Скорее всего, там закончилось свободное место.
Но даже если на нем еще есть пара гигабайтов, — все равно лучше запустить очистку. Дело в том, что программы на вашем ноутбуке требуют свободного места — оно необходимо им, чтобы сохранять промежуточные результаты и настройки.
- Откройте папку «Мой компьютер». Найдите локальный диск (чаще всего он под буквой С) и проверьте оставшееся количество памяти.

- Если свободно менее 5 гб, перенесите некоторые файлы на другие диски. Больше всего места занимают файлы и папки с рабочего стола, файлы из папок Документы, Изображения, Музыка и Видео.
- Еще можно почистить папку Загрузки — там часто скапливается много ненужных файлов.
Как очистить локальный диск и освободить место
Шаг 2: чистка системы от мусора
Как почистить ноутбук чтобы не тормозил? Есть несколько способов, как почистить ноутбук от ненужных файлов. Кто-то делает это с помощью программ, а кто-то, — более рисковые, — чистят ноут от вирусов самостоятельно.
Не важно как, главное — почистить windows 10 от мусора и отключить бесполезные для вас программы.
Вручную
Этот способ очень прост и не займет много времени. Как почистить ноутбук от ненужных программ за короткий период? Проще простого!
- Зайдите в папку «Мой компьютер».
- Наведите курсор на системный диск и кликните по нему правой кнопкой мыши. Из выпавшего писка выберите «Свойства».
- Откроется новое окно, в котором надо нажать на кнопку «очистить диск». Дальше откроется список, из которого нужно выбрать папки для очистки. Лучше выбирать все кроме «Корзины» и «Загрузок» — там хранятся файлы, которые могут вам понадобиться.
- Нажмите на кнопку «Oк». Компьютер уточнит у вас, точно ли вы хотите все очистить — нажмите «Удалить файлы».
Кроме того, можете удалить и файлы, остающиеся после установок новых версий виндовс. Для этого в «Свойствах» выберите «Очистить системные файлы».
В списке оставьте все как есть и смело нажимайте «ОК».
Очистка без установки сторонних программ
youtube.com/embed/Wn3lr1Vp0do?feature=oembed» frameborder=»0″ allow=»accelerometer; autoplay; clipboard-write; encrypted-media; gyroscope; picture-in-picture» allowfullscreen=»»/>При помощи программ
Кроме того, существуют специальные программы. Они знают, как почистить ноутбук hp и как почистить ноутбук леново, не требуют от вас каких-то особых навыков в программировании и, наконец, позволяют вам немного отдохнуть от яркого света экрана, пока проверяют виндовс.
Для чистки ноутбука вам понадобятся Wise Disk Cleaner, Wise Registry Cleaner и CCleaner. Все эти программы бесплатны и не требуют регистрации.
Программы Wise
Для начала нужно скачать Wise Disk Cleaner и Wise Registry Cleaner. Их можно скачать с официального сайта wisecleaner.com.
Программы по умолчанию скачиваются в папку «Загрузки». Вам нужно их установить: нажмите на ярлык, а после все время отвечайте «Далее». После установки ярлыки также появятся на Рабочем столе и в Пуске.
Сначала — Wise Disk Cleaner. Из пяти вкладок в верхней панели вам понадобятся первые три. Сначала запустите Быструю чистку. Для этого нужно выбрать эту вкладку, а потом нажать на «Поиск». Программа сканирует систему, находит мусор и предлагает вам его удалить. Нажмите «Очистка», и все будет готово.
То же самое с Глубокой очисткой, только она сканирует локальные диски. И, наконец, те же манипуляции с Очисткой системы. Тут приложение ищет мусор, который накопился за время работы виндовс.
Дальше — Wise Registry Cleaner. Эта программа очищает реестр — удаляет мусор и исправляет ошибки, которые бывают оставлены компьютерными программами и играми.
Когда вы запустите программу впервые, утилита предложит сделать резервную копию реестра. Согласитесь.
Программа спросит, сделать копию реестра или создать точку восстановления. Во втором случае можно будет вернуться к началу, если программа начнет сбоить. Но лучше выбрать первый пункт. Восстановить копию можно будет через пункт «Восстановление» в верхнем меню.
Восстановить копию можно будет через пункт «Восстановление» в верхнем меню.
Далее нажмите на кнопку «Полное сканирование», а после — на кнопку «Исправить».
Во вкладке Оптимизация выберите из списка позиции, рядом с которыми надпись «не оптимизировано». Далее нажмите на «Оптимизировать».
Во вкладке Сжатие реестра нажмите «Анализ», а потом «Дефрагментация». Закройте все вкладки и перезагрузите компьютер — так того требует программа.
Программа CCleaner
Это приложение тоже нужно установить с официального сайта.
Выберите русский язык в правом верхнем углу, а в левом нижнем — уберите галочки.
Стандартная очистка — это важно!
Она помогает очистить систему от мусора. Только не забудьте убрать галочки с Cookie-файлов, иначе программа может стереть ваши сохраненные пароли с сайтов и соцсетей, которые вы посещали. Далее надо нажать на «Анализ», немного подождать, пока система будет проверена, а после щелкнуть на «Очистку».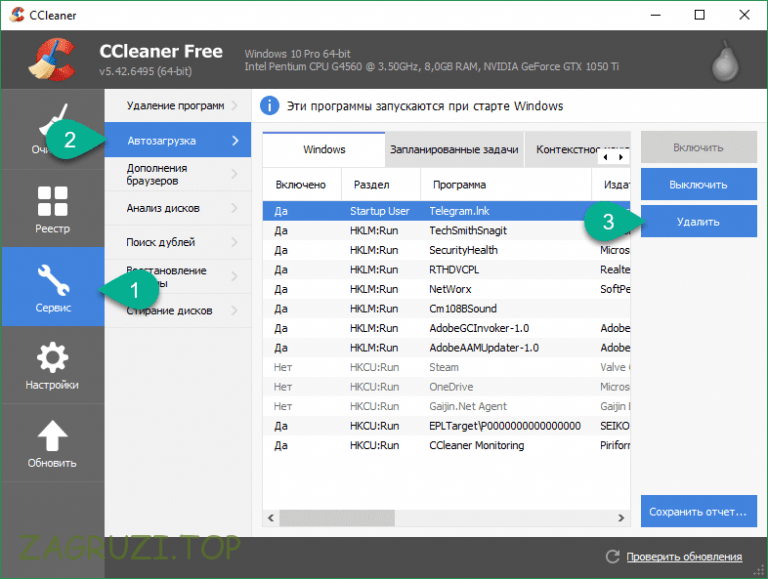
В разделе Реестр, что неудивительно, предлагается очистка реестра. «Поиск проблем» -> «Исправить выбранное». На всякий случай сохраните резервную копию.
Во вкладке Инструменты вам будут интересны несколько пунктов.
- Удаление программ — вам списком показываются все установленные программы. Проверьте, может, среди них есть ненужные? Чтобы что-то удалить, нажмите на эту программу, выберите «Деинсталляцию», а дальше следуйте инструкции.
- В разделе Запуск речь идет о программа, включающихся вместе с началом работы ПК. Из-за них система начинает работать медленнее. Выключите (именно выключите, лучше не удалять) те программы, которыми вы пользуетесь редко. Для этого нужно нажать на программу и выбрать кнопку «Выключить» в списке.
- Расширение браузера — здесь вы можете посмотреть все установленные расширения. Выберите свой браузер, посмотрите то, что не нужно и, щелкая по ним, выбирайте «Выключить».

Шаг 3: очистка от лишних программ
Если вы уже сделали этот шаг — например, удалили ненужные программы в приложении CCleaner, то можете просто пропустить этот шаг.
Чистка автозагрузки
Существует системная папка, отвечающая за запуск приложений при загрузке операционной системы. Чтобы ее вызвать, зажмите клавиши Win + R.
В открывшееся окно нужно вписать команду shell:Startup, а после нажать «ОК».
Теперь открылась сама папка. Оставьте в ней ярлыки тех приложений, которые нужно запускать автоматически с включением самой системы.
Как отключить программы в реестре автозагрузки? Правой кнопкой мыши нужно щелкнуть по панели задач, которая расположена внизу, и выбрать Диспетчер задач.
Выберите «Автозагрузку» и, наводя мышь на ненужные приложения, нажимайте на правую кнопку и выбирайте «Отключить».
Удаление программ
На работу вашего ноутбука влияет и огромное количество программ. Кроме того, если вы хотите продать свой компьютер, то перед продажей нужно удалить все ненужное новому владельцу. Тем более, что некоторые программы тянут за собой сторонние сервисы, которые сложно отследить и работу которых сложно понять.
Тем более, что некоторые программы тянут за собой сторонние сервисы, которые сложно отследить и работу которых сложно понять.
Чтобы удалить программу, нужно выбрать в меню «Пуск» «Параметры». Также они обозначаются значком шестеренки.
Далее откройте «Приложения и возможности», выберите программу, которая вам не нужна, и нажмите «Удалить».
На запрос «Это приложение и все его данные будут удалены» ответьте «Удалить». И на еще один запрос ответьте утвердительно.
Шаг 4: чистка от пыли
Как почистить ноутбук от пыли самостоятельно?
Да, вы не ослышались — иногда причиной замедления работы ноутбука становится обычная пыль. Поэтому важно знать, как самому почистить ноутбук от пыли в домашних условиях.
Как понять, что ваш компьютер слишком запылен? Он перегревается, слишком шумит и иногда даже самопроизвольно выключается. Если хотя бы один из этих параметров совпадает, а вы не чистили свой ПК уже как минимум год, то самое время это сделать!
Можно скачать бесплатное приложение HWMonitor, которое позволит измерить температуру процессора и видеокарты.
Нормальной температурой процессора считаются:
- Intel 30-65, AMD 40-70 для стационарного компьютера.
- Intel 50-70, AMD 55-80 для ноутбука.
Попадание пыли в систему ПК может привести к поломке ноутбука, так что будьте внимательнее!
Как удалить вирусы и рекламу
Еще одной проблемой, из-за которой компьютер может начать тормозить, являются вирусы и реклама. Кроме того, из-за них могут пропасть личные данные, заблокироваться ноутбук или быть украдена информация. Специально для таких случаев существуют антивирусные программы.
AdwCleaner
Сначала нужно скачать приложение с официального сайта. Дальше запустите программу, примите условия соглашения и нажмите на кнопку «Сканировать».
Если программа обнаружит вирус или рекламу, она предложит его обезвредить.
Dr. Web Cureit
Это программа поможет найти и обезвредить трояны.
Скачайте приложение с официального сайта. Откройте его, ответьте на пару вопросов, а после нажмите «Продолжить». Нажмите на «Выбрать объекты для проверки». Поставьте галочки на все и запускайте проверку.
Откройте его, ответьте на пару вопросов, а после нажмите «Продолжить». Нажмите на «Выбрать объекты для проверки». Поставьте галочки на все и запускайте проверку.
Программа покажет результаты проверки и, если что-то пойдет не так, предложит их обезвредить.
Как скачать и пользоваться Dr.Web CureIt
Читайте также
Как почистить ноутбук от пыли
2 ноября 2020ЛикбезСоветы
Если лэптоп обжигает колени даже при работе в Word, а в играх и вовсе отключается, значит, пора прибраться.
Поделиться
0Для полноценной очистки ноутбук придётся частично или полностью разобрать. Большинство производителей отказывают в гарантийном обслуживании при обнаружении следов разборки. Так что, если гарантия не истекла, действуйте на свой страх и риск.
Большинство производителей отказывают в гарантийном обслуживании при обнаружении следов разборки. Так что, если гарантия не истекла, действуйте на свой страх и риск.
1. Приготовьте инструменты и материалы
Вам понадобится следующее:
- отвёртка;
- медиатор;
- кисточка;
- баллон сжатого воздуха;
- термопаста;
- сухие салфетки — по желанию;
- цветные стикеры‑закладки — по желанию.
2. Найдите инструкцию по разборке ноутбука
Почти все лэптопы имеют одинаковую конструкцию. Но у некоторых моделей есть отличия, о которых лучше знать. Поэтому, прежде чем приступать, найдите на YouTube видео с разборкой своего компьютера и внимательно ознакомьтесь с ним.
Чтобы не ошибиться при сборке, почаще делайте во время разборки фото и сверяйтесь с ними.
3. Извлеките аккумулятор
Выключите компьютер. Сдвиньте защёлку и отсоедините батарею. Это спасёт компоненты от статического электричества. К тому же почти во всех ноутбуках аккумулятор мешает снять крышку и скрывает винты крепления.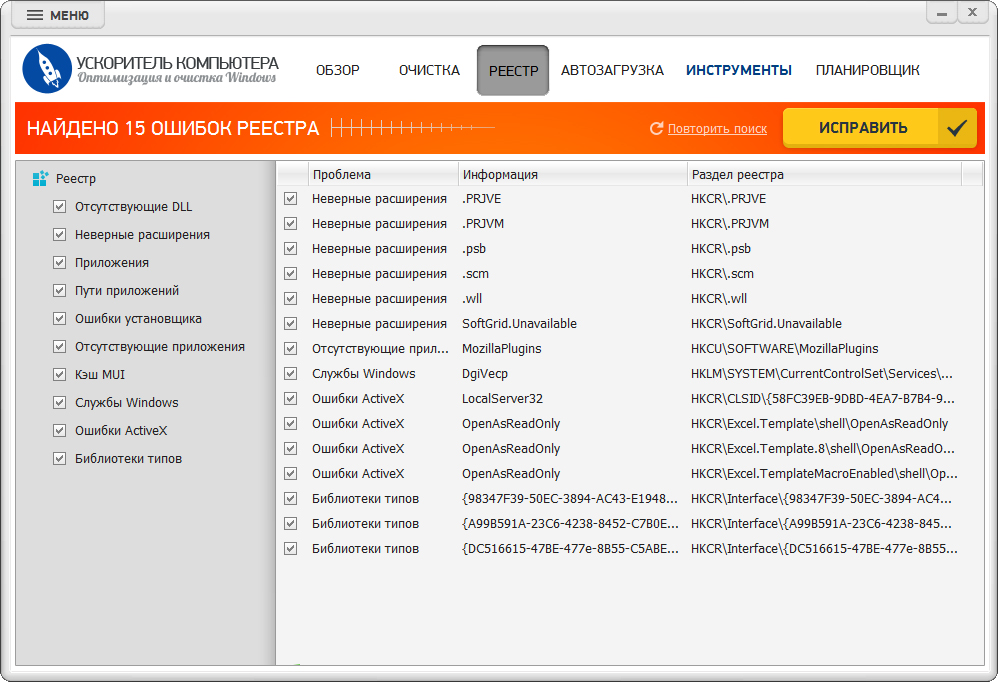
В некоторых моделях несъёмная батарея расположена под крышкой. В таком случае нужно отключить шлейф аккумулятора от материнской платы после снятия задней панели.
YouTube‑канал Browningate4. Вытащите ОЗУ
YouTube‑канал Hetman SoftwareОткрутите винты на крышке отсека быстрого доступа и снимите её. Аккуратно отогните прижимные усики на планках оперативной памяти и вытащите приподнявшиеся платы из разъёмов.
5. Достаньте жёсткий диск
YouTube‑канал Hetman SoftwareОткрутите крепёжные винты жёсткого диска, который находится рядом. Сдвиньте диск в сторону, чтобы отсоединить от разъёма, достаньте его и отложите в сторону.
6. Извлеките оптический привод
YouTube‑канал Hetman SoftwareПопробуйте вытащить дисковод, если он есть. Если не получается, поищите крепёжные винты рядом с ним и отверните их.
7. Снимите заднюю крышку
Открутите с помощью отвёртки все винты на задней панели. Пометьте цветными стикерами места с шурупами разной длины.
Ну или разложите шурупы на крышке и сделайте фото.
Проверьте, что под резиновыми ножками нет крепежа. Внимательно осмотрите всю заднюю поверхность ноутбука, нишу дисковода и боковые грани. Убедитесь что все винты выкручены.
Подденьте крышку медиатором или пластиковой картой в нескольких местах по периметру корпуса и снимите её.
YouTube-канал Open Me Up8. Демонтируйте переднюю панель
Если кулер и радиатор на вашем ноутбуке находятся под задней крышкой, то сразу переходите к следующему шагу. Если нет — придётся снять и переднюю панель, чтобы добраться до системы охлаждения.
Подденьте медиатором защёлки по периметру клавиатуры и аккуратно приподнимите. Подцепите медиатором защёлки шлейфов, идущих к ней, отстегните их и снимите клавиатуру.
YouTube‑канал F.uaОтверните все находящиеся снизу винты и отстегните остальные шлейфы.
Подденьте переднюю панель медиатором и аккуратно снимите её.
9. Извлеките и очистите кулер
YouTube‑канал F.uaПодцепите защёлку на разъёме провода питания и вытащите его. Открутите крепёжные винты и достаньте кулер.
Открутите крепёжные винты и достаньте кулер.
Смахните кисточкой пыль с лопастей и протрите их салфеткой.
10. Очистите радиатор
YouTube‑канал F.uaЗубочисткой подковырните сбившийся слой пыли, который перекрывает соты радиатора, и уберите мусор.
Продуйте решётку сжатым воздухом или, на худой конец, ртом. Пылесос лучше не использовать из‑за риска образования статического напряжения.
11. Замените термопасту
Заодно, раз уж ноутбук разобран, удобно заменить термопасту. Особенно если вы никогда не делали этого за последние 2–3 года или больше. Со временем термоинтерфейс пересыхает, отвод тепла ухудшается и компьютер перегревается. Замена термопасты на свежую устранит эту проблему.
Если чипы процессора и видеокарты видны после снятия задней крышки, можно сразу приступать к замене. В остальных случаях чтобы добраться до системы охлаждения придётся снять материнскую плату.
Для этого отверните все крепёжные винты и отключите шлейфы. Аккуратно подденьте плату медиатором и достаньте из корпуса. Возможно, сначала придётся сдвинуть её.
Возможно, сначала придётся сдвинуть её.
Когда тепловые трубки системы будут перед вами, снимите их и замените термоинтерфейс по нашей отдельной подробной инструкции.
YouTube‑канал F.ua12. Соберите ноутбук
YouTube‑канал F.uaКогда всё будет готово, соберите детали в обратной последовательности. Установите материнскую плату, подключите все шлейфы. Верните на место кулер, поставьте переднюю панель и клавиатуру. Установите оптический привод, жёсткий диск, оперативную память.
Заверните все винты задней крышки и подключите аккумулятор.
Читайте также 💻
- Что делать, если на ноутбук попала вода
- Почему греется ноутбук и что с этим делать
- Нужно ли вынимать батарею из ноутбука, чтобы продлить срок её службы
Как почистить компьютер от ненужных файлов
Включив однажды компьютер или ноутбук, пользователь замечает, что компьютер работает не так быстро как прежде.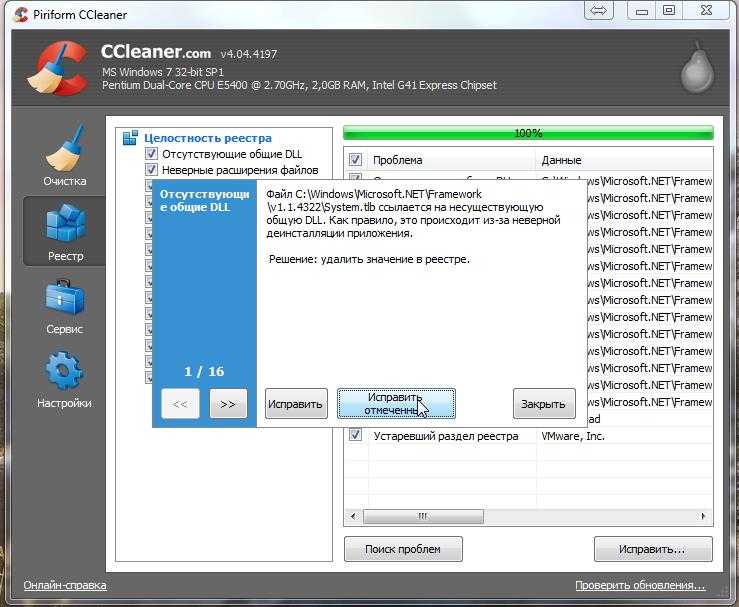 Причин, из-за которых скорость работы существенно упала огромное множество. Возможно, неисправен жесткий диск, а может быть у вас вирус, или банально нехватка места на локальном диске (С:)
Причин, из-за которых скорость работы существенно упала огромное множество. Возможно, неисправен жесткий диск, а может быть у вас вирус, или банально нехватка места на локальном диске (С:)
Открыв «мой компьютер» в глаза бросается красная полосочка, свидетельствующая о том, что он переполнен. Не каждый самостоятельно решится почистить системный диск, ведь можно случайно удалить файлы, после чего Windows вообще не загрузиться. Как почистить компьютер от ненужных файлов, не удалив что-нибудь нужное?
В этой статье вы узнаете, как почистить компьютер от мусора, ненужных файлов. Существует три основных метода очистки компьютера, которые дополняют друг друга.
- почистить утилитой Windows.
- почистить программой CCleaner
- почистить папки TEMP
Удаляем ненужные файлы утилитой Windows
Функция очистки, которая встроена в Windows, специально предназначена для чистки дискового пространства. Предназначена она для удаления временных и других не нужных для работы системных файлов. Для того чтобы ей воспользоваться необходимо зайти в «мой компьютер» и выделив локальный диск (С:) правой кнопкой мыши и вызывать меню выбрав Свойства.
Предназначена она для удаления временных и других не нужных для работы системных файлов. Для того чтобы ей воспользоваться необходимо зайти в «мой компьютер» и выделив локальный диск (С:) правой кнопкой мыши и вызывать меню выбрав Свойства.
В открывшемся окне нажимаем по кнопке «очистка диска».
После чего стоит подождать некоторое время, пока виндовс все обработает и соберет необходимую информацию о состоянии системы. Спустя некоторое время система предложит удалить некоторые типы файлов. В основном это отчеты работы операционной системы, мусор хранящийся в корзине, ну и конечно временные файлы Интернета.
Как видно на картинке ниже, на моем системном диске всего лишь 4,26 мб временных файлов, все потому что я относительно недавно выполнял данную процедуру. Естественно на вашем диске будет гораздо больше.
Внимательно прочитав и указав галочками пункты которые стоит почистить, нажимаем «почистить системные файлы». Спустя некоторое время утилита еще раз проверит, что можно удалить и станет доступна еще вкладка «дополнительно». На это вкладке можно удалить все точки восстановления системы кроме последней.
Спустя некоторое время утилита еще раз проверит, что можно удалить и станет доступна еще вкладка «дополнительно». На это вкладке можно удалить все точки восстановления системы кроме последней.
Но лучше этого не делать, так как место вы освободите совсем не много, а в случае удаления лишних компонентов восстановить их потом не сможете. Лучше освободить дополнительное место, удалив неиспользуемые программы. Нажимаем кнопку «Почистить».
В открывшемся окне мы видим список всех программ установленных на компьютере. Внимательно посмотрите весь список и удалите давно неиспользуемые программы и игры.
Программа CCleaner
Одна из лучших программ, которая может почистить всю систему, популярная программа CCleaner. Данная программа намного эффективнее и лучше справляется с очисткой, чем встроенная в Windows очистка диска.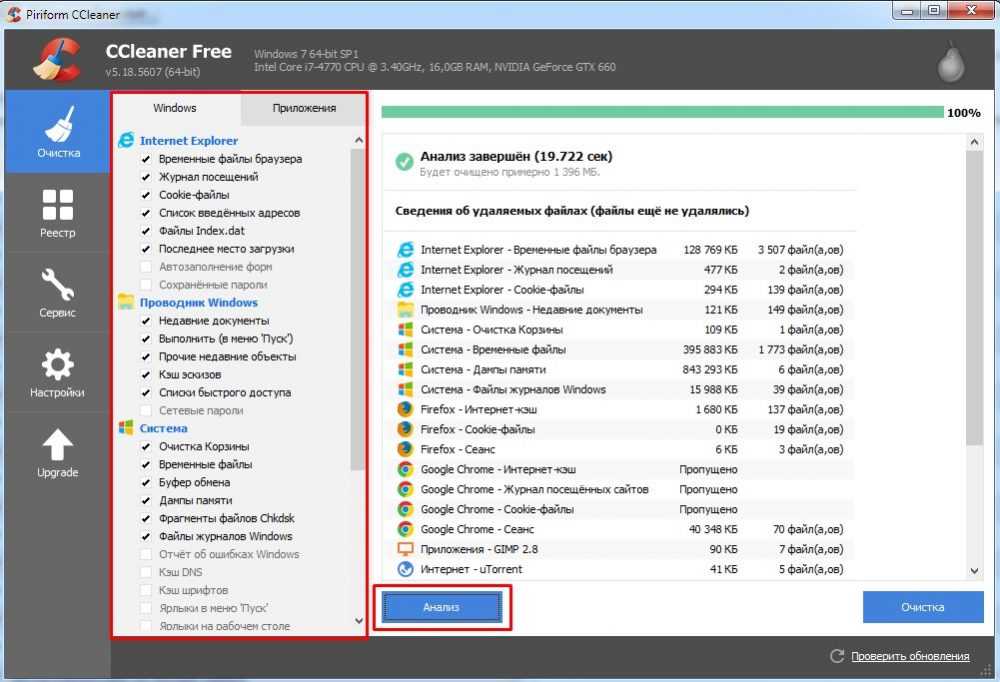
Одной из полезных функции данной утилиты является то, что она сканирует все браузеры установленные на вашем ПК и чистит кэш, который иногда занимает гигабайты на системном диске.
Чтобы почистить компьютер или ноутбук мусора необходимо запустить утилиту и как на картинке выше нажать по кнопке очистка. После чего программа просканирует все разделы, указанные в левом столбце и выдаст результат. После чего вам предстоит подтвердить, что вы хотите удалить обнаруженные программой компоненты.
Почистим папки
Последний завершающий шаг по чистке компьютера от мусора, состоит из чистки папок. Стоит внимательно посмотреть такие папки как «Видео» «Документы» «Изображение» и «Музыка». Очень часто в них собирается давно забытые сохраненные файлы, которые уже потеряли свою актуальность.
Так же необходимо проверить папку «Загрузки», в которую некоторые программы и браузеры с сети Интернет скачивают информацию.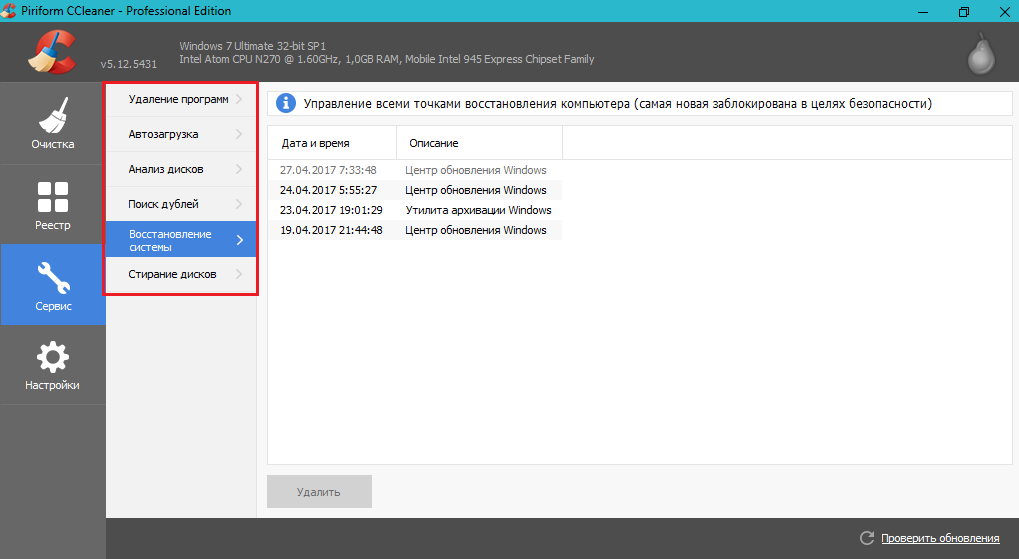 И напоследок почистим компьютер от ненужных файлов, которые находятся в папках TEMP.
И напоследок почистим компьютер от ненужных файлов, которые находятся в папках TEMP.
Делается это так, открываем локальный диск (С:) и в строке поиск пишем TEMP. Система найдет все папки с таким названием, заходим в эти папки и смело все в них удаляем. Возможно, в этих папках будут файлы которые вы не удалите, но не стоит расстраиваться, размер их незначительный. На этом все, надеюсь благодаря данной статье вы без труда сможете самостоятельно почистить компьютер от ненужных файлов.
— неприятный беспорядок? Как очистить от пыли, крошек и слизи
Клавиатура вашего компьютера рано или поздно загрязнится. Будь то липкая клавиша из-за пролитого вами сока, крошки еды, которые не попали вам в рот, или клавиши, которые очень блестят от масла на ваших пальцах, ваша клавиатура в беспорядке. Очистка сделает вашу клавиатуру более привлекательной и поможет удалить бактерии и микробы, попавшие на поверхность. Что еще лучше, это может помочь предотвратить попадание грязи под ключ и заставить его залипнуть или перестать работать, как предполагалось.
Очистка сделает вашу клавиатуру более привлекательной и поможет удалить бактерии и микробы, попавшие на поверхность. Что еще лучше, это может помочь предотвратить попадание грязи под ключ и заставить его залипнуть или перестать работать, как предполагалось.
У вас может быть клавиатура с низко расположенными клавишами, встроенная клавиатура, прикрепленная к вашему ноутбуку, или клавиатура с упругими клавишами, выступающими над поверхностью. В любом случае, описанные ниже методы помогут вам продезинфицировать и очистить клавиши и окружающие поверхности. В идеальном мире, чтобы ваша клавиатура не стала грязной, лучше всего мыть руки до и после ее использования. Однако мы понимаем, что вы можете проводить за компьютером восемь часов в день (и, возможно, перекусывать), так что это может быть не так практично.
Прежде чем приступить к работе, убедитесь, что ноутбук или клавиатура отключены от шнура питания и полностью обесточены, чтобы не повредить какие-либо электрические компоненты.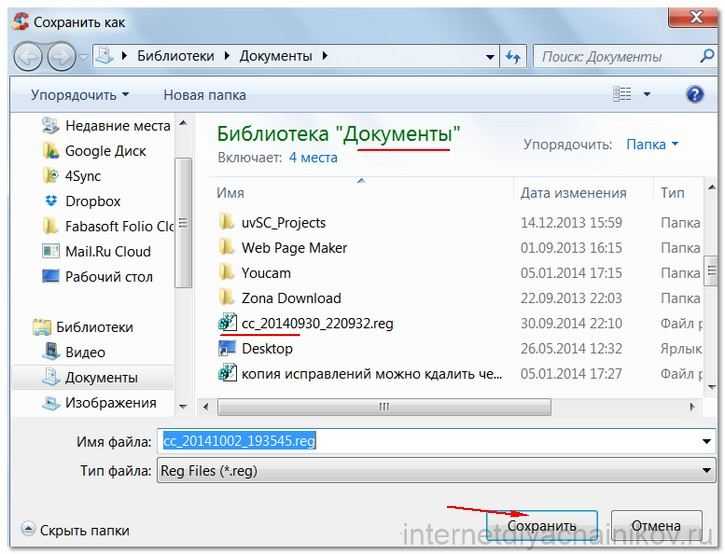 Это также помогает уберечь вас от случайного удаления чего-то важного на вашем компьютере во время очистки отдельных ключей. Вот как очистить ноутбук от бактерий.
Это также помогает уберечь вас от случайного удаления чего-то важного на вашем компьютере во время очистки отдельных ключей. Вот как очистить ноутбук от бактерий.
Сейчас играет: Смотри: Как почистить залипшие клавиши клавиатуры
3:57
Стряхните мусор
Первое, что вам нужно сделать, чистя клавиатуру, это перевернуть ее вверх дном, чтобы стряхнуть видимый мусор — мы имеем в виду вчерашние крошки кукурузных чипсов и всю прекрасную пыль кожи. это наработано годами. Для этого переверните клавиатуру (или ноутбук) на угол и аккуратно похлопайте по задней части. Лучше всего делать это над мусорным ведром, чтобы крошки не рассыпались по всему полу или столу.
Можно даже слегка покачать клавиатуру вперед-назад, чтобы убрать застрявший мусор. На всякий случай возьми этот пылесос под рукой.
Продуйте грязь сжатым воздухом
Распылите на клавиатуру зигзагообразным движением слева направо.
Возьмите баллончик со сжатым воздухом с прикрепленной к нему длинной соломинкой и наклоните клавиатуру так, чтобы мусор падал с нее. Apple рекомендует держать его под углом 75 градусов и распылять плавным зигзагообразным рисунком, чтобы не пропустить ни одной области. Вращайте клавиатуру и повторяйте зигзагообразные движения, пока не нажмете все четыре стороны клавиш.
Если вы все еще видите что-то между клавишами, вы можете очистить его, распылив короткие струи воздуха. Не вставляйте соломинку под клавиши во время распыления, так как это может повредить электронику.
Осторожно используйте дезинфицирующие салфетки или медицинский спирт.
Подумайте обо всех микробах и бактериях, обитающих на вашей клавиатуре. Фактически, исследования показывают, что клавиатура намного грязнее, чем сиденье унитаза. Клавиши лучше вынуть, если это возможно (см. ниже), перед их чисткой. Однако, если вы не хотите удалять ключи самостоятельно, вы все равно можете их вылечить.
ниже), перед их чисткой. Однако, если вы не хотите удалять ключи самостоятельно, вы все равно можете их вылечить.
Вам понадобится влажная дезинфицирующая салфетка (избегайте отбеливателя) или ткань, смоченная спиртом. Вы никогда не захотите протирать клавиатуру влажной тканью, так как это может повредить оборудование, которое находится под клавишами. Протрите все поверхности клавиатуры — кнопки, клавиши, крышку — и дайте ей высохнуть, прежде чем снова подключить или включить ее. Вы можете аккуратно перевернуть клавиатуру (или ноутбук), если опасаетесь, что под компоненты попало слишком много жидкости.
Вынуть клавиши, если возможно
Большинство клавиатур имеют возможность выталкивания клавиш, чтобы обеспечить их качественную глубокую очистку. Однако, если вы пытаетесь очистить клавиатуру своего ноутбука, сначала проверьте марку и модель, чтобы убедиться, что клавиши действительно можно удалить — вы же не хотите повредить клавиатуру. Например, если у вас есть клавиатура-бабочка, как у некоторых моделей MacBook, вам нужно быть осторожным, чтобы не поддеть клавиши, потому что это может повредить крепления зажима-бабочки.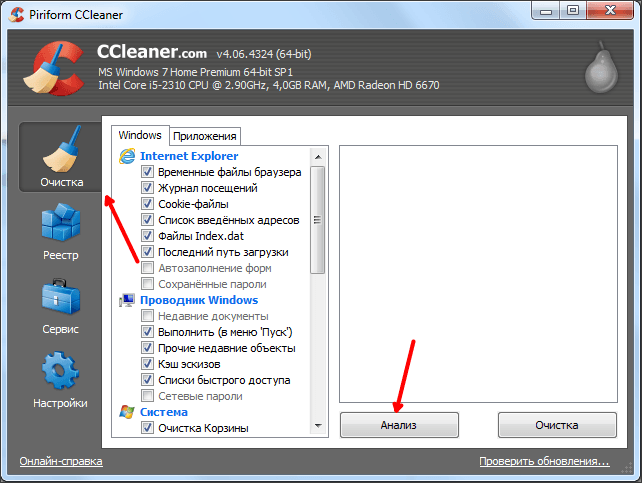
Вам понадобится инструмент, тонкий и достаточно плоский, чтобы поместиться под клавиши, но в то же время прочный, чтобы их можно было легко поднять. Плоская отвертка или нож для масла — хорошие варианты, если у вас нет инструмента, предназначенного для этой задачи. Аккуратно поместите предмет под ключ и осторожно приподнимите его. Будьте осторожны, вы не хотите повредить ключи.
После того, как вы сняли ключи, вычистите грязь ватным тампоном или зубочисткой. Вы также можете замочить клавиши в мыльной воде или протереть их дезинфицирующей салфеткой. Дайте им полностью высохнуть, прежде чем снова наносить их на клавиатуру.
Если ваши ключи не выпадают, попробуйте использовать метод ленты. Возьмите небольшой кусочек прозрачной ленты и сложите его пополам липкой стороной вверх. Проденьте ленту под клавиши и перемещайте ее вперед и назад, чтобы собрать пыль. Если на вашей клавиатуре много мусора, возможно, вам придется часто менять ленту.
Убедитесь, что ключи можно вынуть, прежде чем пытаться их поднять.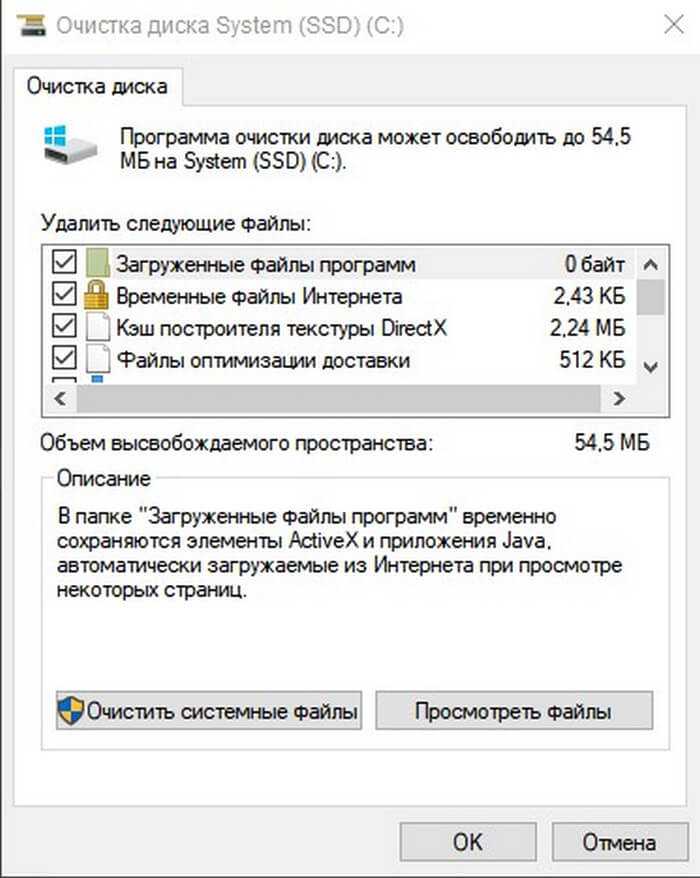
Соберите пылесосом все, что вы пропустили
Если вы видите здесь и там несколько крошек, которые вы пропустили, используйте маленькую насадку для пылесоса, чтобы удалить их.
Чего нельзя делать
- Никогда не распыляйте жидкость на клавиатуру — это может привести к повреждению водой.
- Не погружайте клавиатуру в воду.
- Не отрывайте клавиши от клавиатуры — они могут треснуть, сломаться или иным образом повредиться.
- Не используйте чистящие средства, содержащие отбеливатель.
Ваша клавиатура — лишь одна из многих вещей, к которым вы часто прикасаетесь и которые покрыты микробами. Вот как очистить экран телефона, не повредив его, и как продезинфицировать поверхности в вашем доме и автомобиле.
Сейчас играет: Смотри: Как почистить ноутбук
3:49
Как почистить экран и клавиатуру ноутбука, по мнению профессионалов
Вы и ваш ноутбук прошли через лот вместе.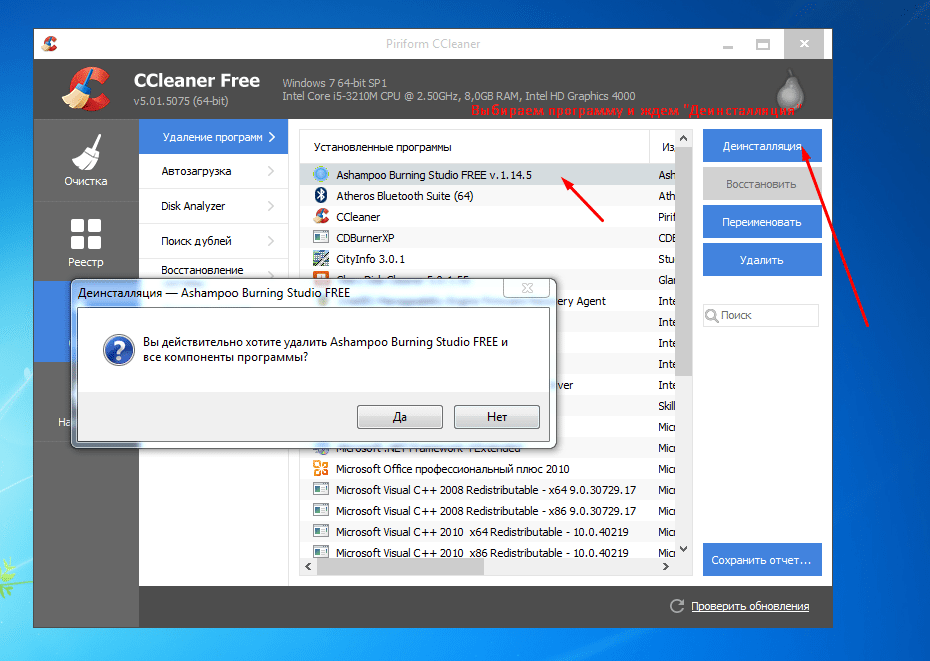 Помимо обычного набора текста и кликов, ваш компьютер всегда был рядом с вами во время бесчисленных чашек кофе, обедов и закусок. Кроме того, бывают случаи, когда почти разливают воду и шерсть домашних животных, или, может быть, даже несколько близких звонков с бегущими вокруг малышами (эй, такое случается).
Помимо обычного набора текста и кликов, ваш компьютер всегда был рядом с вами во время бесчисленных чашек кофе, обедов и закусок. Кроме того, бывают случаи, когда почти разливают воду и шерсть домашних животных, или, может быть, даже несколько близких звонков с бегущими вокруг малышами (эй, такое случается).
И, если вы работаете в офисе, коллеги касаются вашего экрана, чтобы указать на что-то, поблизости кашляют и чихают, рукопожатия перед набором электронных писем… вы получаете картину. По сути, ваш компьютер окружен грязью и микробами — вашими и чужими — в течение всего дня.
Ноутбуки «бросают в сумки, они путешествуют, они оказываются под вашим диваном», — говорит Гэри Пауэр, соучредитель и директор по обслуживанию клиентов в Power Consulting Group, ИТ-консалтинговой компании, базирующейся в Нью-Йорке. Все это дополняется грязными экранами, грязными клавиатурами и портами, забитыми пылью. Поэтому важно иметь наготове быструю и простую процедуру очистки.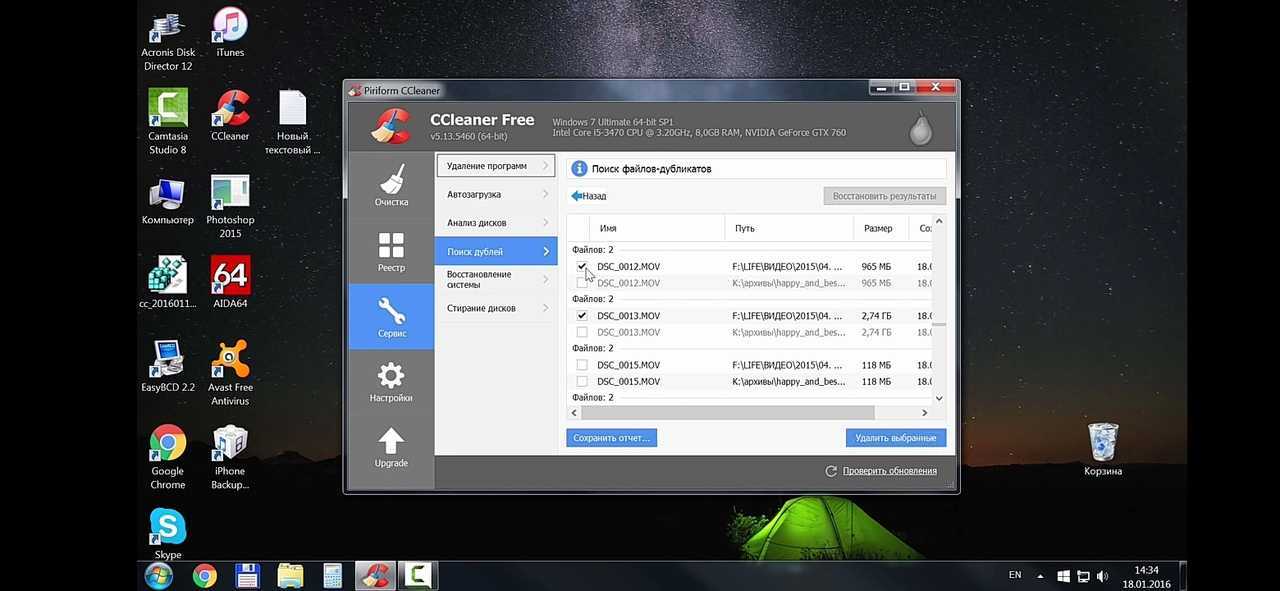
Все еще задаетесь вопросом, *действительно* ли ваш компьютер достаточно грязен, чтобы нуждаться в глубокой очистке? Даже если техника выглядит как новая, в ней могут быть вирусы, бактерии, плесень и даже грибки.0069 Журнал медицинских наук и клинических исследований найдено. Но исследователи подтвердили, что всего одна чистка может удалить более 95 процентов микробов и бактерий с поверхностей ноутбука, так что самое время выделить несколько минут на весеннюю чистку.
И, если вы используете какие-либо дополнительные аксессуары (например, Bluetooth-клавиатуру или мышь), хорошей идеей будет их быстро очистить, говорит Пауэр. Он добавляет, что уборка не только хороша для вашего душевного спокойствия, но и может продлить срок службы вашей техники.
Итак, как лучше всего убедиться, что на вашем ноутбуке нет микробов? Впереди узнайте, как почистить экран и клавиатуру ноутбука, по мнению профи:
1.
 Выключите компьютер.
Выключите компьютер.Прежде чем брать какие-либо припасы, убедитесь, что все ваши технологии полностью отключены (не только в спящем режиме). «Также снимите зарядное устройство, чтобы исключить возможность скачков напряжения», — объясняет Джо Сильверман, основатель New York Computer Help.
После выключения ноутбук остается теплым. Итак, подождите три-пять минут, прежде чем начать чистить, советует Сильверман: «Вы не хотите, чтобы это тепло вызывало какие-либо проблемы, когда вы используете для этого немного воды». Как только ваш компьютер немного отдохнет, вы готовы к работе.
2. Протрите экран.
БУХ! Электронные влажные салфетки
УЖАС! Электронные салфетки
15 долларов на Amazon
Прежде всего: экран. Тряпка из микрофибры, смоченная водой, подойдет или возьмите электронные салфетки. Power рекомендует марку WHOOSH! потому что «это одно из лучших устройств для очистки экрана и ноутбука». Аккуратно протрите экран один или два раза салфеткой или тряпкой и не нажимайте слишком сильно, добавляет Сильверман.
Аккуратно протрите экран один или два раза салфеткой или тряпкой и не нажимайте слишком сильно, добавляет Сильверман.
3. Избегайте чрезмерного увлажнения.
Не наносите воду или чистящий раствор непосредственно на компьютер. Что касается вашего полотенца из микрофибры, просто используйте крошечное количество жидкости. «В худшем случае вы используете слишком много жидкости, которая может попасть внутрь ноутбука и вызвать проблемы с материнской платой и питанием», — объясняет Сильверман. Хорошее эмпирическое правило — убедиться, что тряпка влажная, но не промокшая насквозь и с нее не капает.
4. То же самое касается агрессивных химикатов.
Отбеливатель и аммиак не должны находиться рядом с вашей техникой, говорит Пауэр. По словам Сильвермана, большинство обычных бытовых чистящих средств слишком эффективны для тонкого металла.
Связанная статья
- 7 вещей, которые вы должны чистить каждый день
Они могут привести к полному выключению вашего ноутбука или, в некоторых случаях, к окислению внешнего покрытия и удалению цвета. «То же самое касается экрана, особенно экранов Macbook», — добавляет Сильверман. «Это может действительно удалить окисление с экрана», или убрать блеск и сделать его тусклым. По словам Пауэра, Windex работает для автономного монитора, но используйте воду или салфетку для вашего ноутбука.
«То же самое касается экрана, особенно экранов Macbook», — добавляет Сильверман. «Это может действительно удалить окисление с экрана», или убрать блеск и сделать его тусклым. По словам Пауэра, Windex работает для автономного монитора, но используйте воду или салфетку для вашего ноутбука.
5. Очистите клавиатуру от грязи и мусора.
Соколиная пыль, отработанный сжатый газ
Соколиная пыль, отработанный сжатый газ
8 долларов на Amazon
Далее идет клавиатура. Шаг первый — использовать баллончик со сжатым воздухом, «потому что все эти крошки, еда и закуски обычно попадают между клавишами», — говорит Сильверман. Он добавляет, что частицы пищи под ключами могут стать причиной роста плесени, а сжатый воздух — один из лучших способов очистить эти труднодоступные места. После этого протрите ключи тряпкой из микрофибры или технической салфеткой и соберите пыль, которая может остаться.
Примечание.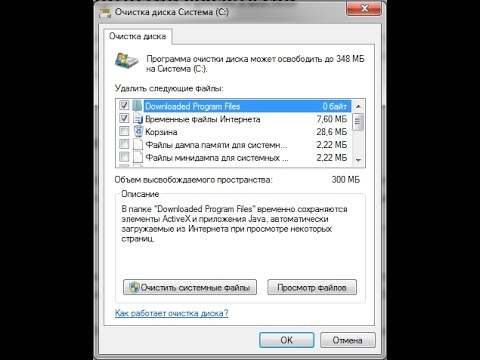 Не отрывайте клавиши от клавиатуры, чтобы почистить под ними. И Сильверман, и Пауэр отмечают, что новые ноутбуки имеют ключи, которые гораздо сложнее присоединить, поэтому возиться с ними — плохая идея.
Не отрывайте клавиши от клавиатуры, чтобы почистить под ними. И Сильверман, и Пауэр отмечают, что новые ноутбуки имеют ключи, которые гораздо сложнее присоединить, поэтому возиться с ними — плохая идея.
6. Очистите все порты с каждой стороны.
Этот баллончик с воздухом также будет творить чудеса, очищая порты по обеим сторонам ноутбука, говорит Пауэр. «В настоящее время большинство ноутбуков оснащены портом USB-C, что очень безопасно», — поясняет он. Но если у вас есть старый ноутбук с традиционным портом USB-A, «вы должны быть осторожны, потому что он живой», что означает, что технология внутри более чувствительна.
Так какая разница? Порт USB-A больше и подходит для большинства флэш-накопителей и традиционных USB-кабелей (вероятно, это тот, о котором вы уже подумали). Порты USB-C короче и тоньше. Кроме того, они симметричны, поэтому, если шнур или флешка работают независимо от того, как вы их подключите, это USB-C. В противном случае это USB-A.
В противном случае это USB-A.
7. Держитесь подальше от трекпадов и динамиков.
Не чистите трекпад (это мышь, прикрепленная к вашему ноутбуку) или любые динамики. «Я видел, как клиенты очищали свои трекпады, а потом их трекпады не работали», — говорит Сильверман. Держитесь подальше от любых вентиляционных отверстий или вентиляторов. Если вы считаете, что им нужна перезагрузка, лучше отдать компьютер профессионалу.
Помимо вашего компьютера, вот еще четыре предмета домашнего обихода, которые вы должны регулярно чистить:
8. Повторяйте ежемесячно.
«Раз в месяц просматривайте [этот] контрольный список», — рекомендует Пауэр. Ежемесячная очистка предотвратит образование отложений и может помочь продлить срок службы вашего компьютера. Предложение власти? Сделайте сеансы намыливания ноутбука регулярным событием в своем календаре, чтобы никогда не забывать.
9. К вашему сведению: возможно, сенсорные экраны нужно чистить чаще.
История по теме
- Как правильно чистить экран телефона
Если вы пользуетесь ноутбуком или планшетом с сенсорным экраном, возможно, вам захочется протирать его еще чаще, говорит Пауэр. «Люди, как правило, прикасаются к одним и тем же областям», — объясняет он, и возникающее накопление может привести к статическому электричеству, которое может повредить ваш экран. Итак, подумайте о том, чтобы дополнительно очищать эти экраны между чистками компьютера для достижения наилучших результатов.
10. Знайте, когда нужно привлекать профессионалов.
Иногда ваш компьютер может быть слишком грязным, чтобы очистить его самостоятельно, или вам может быть опасно очищать места, которые действительно нуждаются в обновлении. Если вы пролили напиток, например, воду или кофе, на свой ноутбук, Пауэр советует обратиться к профессионалу.
В будущем Сильверман предлагает держать всю еду и напитки на расстоянии не менее вытянутой руки от вашей техники, чтобы предотвратить несчастные случаи. Таким образом, у вас будет достаточно времени, чтобы убрать свой ноутбук (или бумажное полотенце). И кто знает? Пауэр говорит, что вы даже можете сэкономить сотни долларов на услугах по экономии технологий.
Как почистить ноутбук | Призм Специальности
Как почистить ноутбук
Знание того, как почистить ноутбук, поможет поддерживать его в хорошем рабочем состоянии. Регулярная очистка может даже продлить срок службы вашего компьютера за счет очистки портов и клавиш от мусора. Поддержание чистоты ноутбука также защитит ваше здоровье, предотвратив накопление микробов на устройстве.
Готовы научиться чистить различные части ноутбука, не повреждая его? Выключите компьютер, отключите устройство от сети, извлеките аккумулятор и приготовьтесь чистить ноутбук так, как никогда раньше.
Если вам нужна немедленная помощь в очистке электронных устройств, позвоните в Prism Specialities по телефону 888-826-9429
Чистка и дезинфекция вашего ноутбука: в чем разница?
Во-первых, давайте рассмотрим разницу между очисткой и дезинфекцией.
› Чистка ноутбука включает в себя удаление с компьютера грязи, пыли, крошек и отпечатков пальцев. Это процесс, который вы должны выполнять регулярно, чтобы поддерживать надлежащую гигиену и предотвращать такие проблемы, как залипание клавиш.
› Дезинфекция вашего ноутбука означает использование химических веществ для уничтожения и удаления микробов из устройства. Дезинфекция вашего ноутбука особенно важна после болезни, путешествия или предоставления кому-то другому пользоваться компьютером. Этот процесс защитит ваше здоровье, предотвращая передачу болезнетворных бактерий и вирусов. Всегда надевайте перчатки при дезинфекции поверхностей.
Если сначала очистить ноутбук от грязи и пыли, это сделает процесс дезинфекции более эффективным.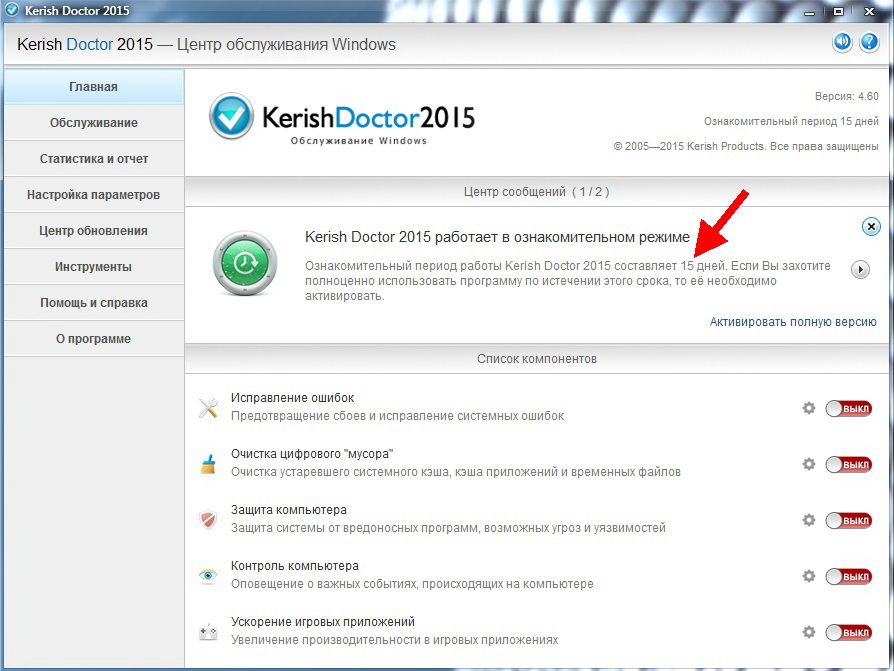 Этот ресурс предлагает советы по очистке и дезинфекции портативных компьютеров.
Этот ресурс предлагает советы по очистке и дезинфекции портативных компьютеров.
Как чистить и дезинфицировать корпус ноутбука
Внешний корпус ноутбука представляет собой твердую непористую поверхность. Это означает, что многие стандартные бытовые жидкие чистящие средства можно использовать для безопасной очистки внешней поверхности вашего ноутбука. Влажная ткань — это все, что нужно для очистки внешней поверхности ноутбука от грязи. Используйте небольшой спрей для пыли или универсальное чистящее средство для удаления трудноудаляемых пятен. Используйте насадку-пылесос для всасывания пыли из корпуса вентилятора.
Всегда лучше изучить конкретное устройство, прежде чем выбирать тип чистящего средства, которое вы будете использовать, но в большинстве случаев безопасным выбором является простой раствор 70% изопропилового спирта с 30% дистиллированной воды. Протестируйте раствор на небольшом участке внешней поверхности компьютера, так как это решение может привести к обесцвечиванию некоторых поверхностей компьютера.
Как чистить и дезинфицировать клавиатуру ноутбука
Первым шагом в очистке клавиатуры ноутбука является очистка под клавишами. Баллон со сжатым воздухом — лучший инструмент для этой работы. Наклоните ноутбук под углом одной рукой и распылите сжатый воздух вниз вокруг всех клавиш. Вас может шокировать (и вызвать отвращение) тот мусор, который выходит из-под клавиатуры.
Если на клавишах ноутбука видна грязь, используйте универсальное чистящее средство и бумажное полотенце для очистки клавиш. Помните, чистые поверхности более эффективно дезинфицируются.
Для дезинфекции клавиатуры ноутбука используйте тот же раствор, что и для очистки внешней оболочки. Однако, поскольку электронные компоненты компьютера находятся прямо под клавиатурой, будьте очень осторожны при нанесении раствора на клавиши и помните, что сенсорная панель особенно чувствительна. Хорошо отожмите ткань, прежде чем протирать клавиатуру дезинфицирующим раствором. Повторите этот шаг несколько раз, чтобы убедиться, что вся поверхность клавиатуры продезинфицирована.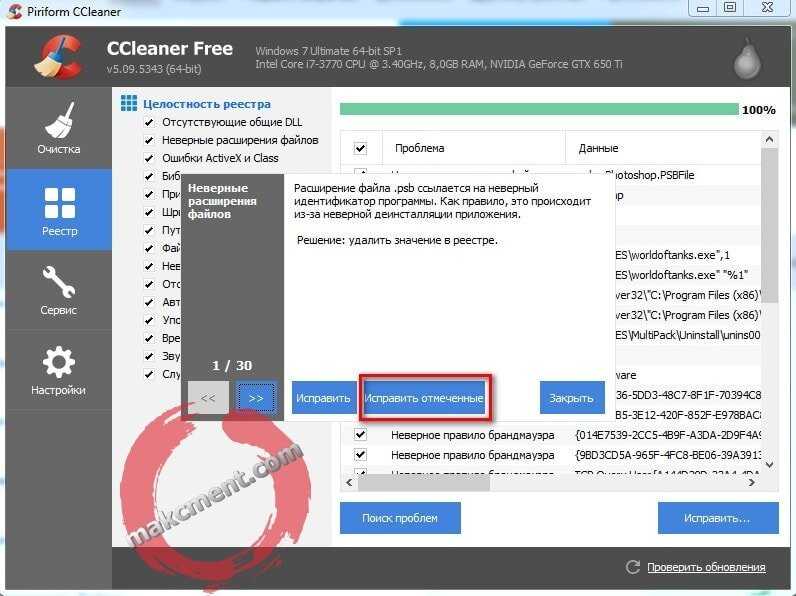
Вы использовали слишком много чистящего раствора? Узнайте, как быстро и эффективно высушить электронику.
Как чистить экраны ноутбуков
Прежде всего, несколько замечаний о том, как НЕЛЬЗЯ чистить экран ноутбука:
› НЕ используйте раствор отбеливателя или спреи для мытья окон на основе аммиака для очистки экрана ноутбука, поскольку они могут необратимо повредить его. поверхность.
› НЕ используйте бумажное полотенце для очистки экрана ноутбука, так как оно может поцарапать экран.
› НЕ мойте экран ноутбука водой из-под крана, так как содержащиеся в воде минералы также могут поцарапать экран.
Чтобы очистить экран ноутбука от пыли и отпечатков пальцев, смочите ткань из микрофибры дистиллированной водой и аккуратно протрите поверхность. Для удаления стойких пятен используйте чистящее средство, специально предназначенное для очистки экранов, и следуйте рекомендациям по использованию продукта.
Для дезинфекции экрана ноутбука приготовьте раствор из 50 % дистиллированной воды и 50 % изопропилового спирта.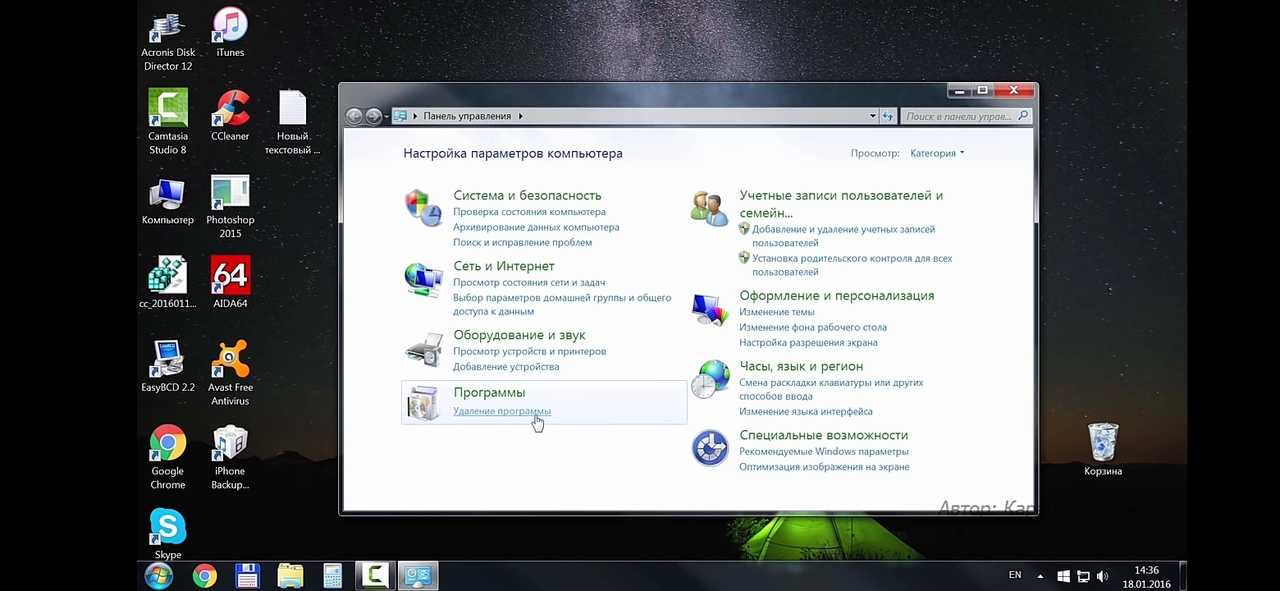 Смочите ту же салфетку из микрофибры и тщательно протрите экран спиртовым раствором. Всегда протирайте экран сверху вниз. Дайте экрану высохнуть на воздухе. Если на экране остаются полосы, используйте средство для чистки стекол, специально предназначенное для поверхностей дисплея.
Смочите ту же салфетку из микрофибры и тщательно протрите экран спиртовым раствором. Всегда протирайте экран сверху вниз. Дайте экрану высохнуть на воздухе. Если на экране остаются полосы, используйте средство для чистки стекол, специально предназначенное для поверхностей дисплея.
Профессиональные услуги по очистке и дезинфекции ноутбуков
Вы представляете организацию, например школу или предприятие, которым требуется помощь в очистке и дезинфекции большого количества ноутбуков, калькуляторов или других электронных устройств? Отраслевые эксперты Electronic Restoration Service очистят и продезинфицируют ваши устройства с использованием лучших в отрасли химикатов и процесса, идеально подходящего для технологии. Позвольте нашей команде помочь вам подготовиться к возвращению к работе безопасно и без микробов. Заполните нашу онлайн-форму сегодня, чтобы запросить обслуживание в местном отделении Prism Specialties. Или позвоните нам по телефону 888-826-9429, чтобы немедленно поговорить со специалистом.
Как чистить ноутбуки
По
Мэри Марлоу Леверетт
Мэри Марлоу Леверетт
Мэри Марлоу Леверетт — один из самых уважаемых специалистов в области ведения домашнего хозяйства и ухода за тканями. Она делится своими знаниями об эффективном ведении домашнего хозяйства, стирке и сохранении текстиля. Она также является мастером-садовником с более чем 40-летним опытом; пишет более 20 лет.
Узнайте больше о The Spruce’s Редакционный процесс
Обновлено 15.01.21
Ель / Ана Кадена
Обзор проекта
Несмотря на то, что ноутбуки отлично подходят для портативности, в конечном итоге они сидят на липких столах в ресторанах, на кухонных столах, зараженных микробами, и на редко стираемом постельном белье. Кроме того, ваши руки могут испачкать внутреннюю часть ноутбука, и когда вы подумаете о том, где были ваши руки, вы поймете, что нужно чистить весь компьютер.
Как часто нужно чистить ноутбук
Излишне говорить, что ноутбуки следует регулярно чистить, чтобы на них не было микробов и они работали наилучшим образом. В идеале ноутбук следует чистить хотя бы раз в неделю, чтобы удалить бактерии и пыль, которые могут привести к его неисправности. Клавиатура обычно является самой гнилой, рыхлой и грязной частью ноутбука. Пропуск регулярной чистки может привести к частым заболеваниям бактериями и даже к снижению производительности ноутбука.
Прежде чем начать
Прежде чем приступать к очистке, выключите ноутбук и, при необходимости, отсоедините его от сети. Если у вас есть ноутбук со съемной батареей, извлеките и ее. Электрический ток и жидкости плохо смешиваются.
Оборудование/инструменты
- Две салфетки из микрофибры
- Маленькая щетка или сухая зубная щетка
- Малый вакуум (опционально)
Материалы
- Средство для мытья посуды
- Вода
- Ватные тампоны
- Изопропиловый спирт
- Сжатый воздух (опционально)
- Меламиновая губка (по желанию)
- Салфетки для очистки ЖК-монитора (по желанию)
- Зубочистка (по желанию)
Смешайте чистящий раствор для внешнего корпуса
Теперь, когда ваш ноутбук выключен и отключен от сети, смешайте раствор одной части жидкости для мытья посуды с пятью частями теплой воды.
Ель / Ана Кадена
Протрите чехол
Окуните одну из салфеток из микрофибры в раствор и хорошо отожмите ее, пока она не станет влажной и не будет капать. При закрытом ноутбуке протрите его снаружи влажной тканью. Если нижняя часть корпуса сильно загрязнена, возможно, вам придется использовать меламиновую губку, чтобы аккуратно удалить грязь.
Ель / Ана КаденаПромойте и высушите чехол
В завершение сполосните ткань в простой воде, снова отожмите ее, пока она не станет влажной, и в последний раз протрите весь корпус. Дайте полностью высохнуть на воздухе перед использованием.
Ель / Ана КаденаОчистите порты и вентиляционные отверстия
Осмотрите порты и вентиляционные отверстия, чтобы убедиться, что в них нет пыли, мусора и скоплений других частиц — это особенно важно, если вы курите, имеете домашних животных и используете свой ноутбук дома. Вы можете быстро очистить их с помощью сжатого воздуха.
 Только обязательно распыляйте под углом, чтобы пыль сдувалась из отверстия, а не глубже в него.
Только обязательно распыляйте под углом, чтобы пыль сдувалась из отверстия, а не глубже в него.Вентилятор за вентиляционными отверстиями необходим для предотвращения перегрева ноутбука. Но распыление чрезмерного количества сжатого воздуха на лопасти может привести к их чрезмерному вращению и повреждению вентилятора. Используйте зубочистку или ватный тампон, чтобы удерживать лопасти на месте, пока вы быстро нагнетаете воздух для удаления пыли.
Предупреждение
Направьте на ноутбук короткие струи сжатого воздуха. Избегайте длительных потоков воздуха, которые могут создать влагу внутри компьютера.
Ель / Ана КаденаОчистка и полировка экрана
Используйте чистую сухую ткань из микрофибры, чтобы вытереть пыль с ЖК-монитора. Если на экране есть пятна или другие загрязнения, смочите чистую ткань из микрофибры в простой воде и отожмите ее, пока она не станет слегка влажной. Тщательно протрите экран сверху вниз, чтобы удалить грязь, так же тщательно, как если бы вы чистили телевизор с плоским экраном.
Ель / Ана Кадена
Предупреждение
- Не протирайте экран бумажным полотенцем или абразивной тканью. Они могут вызвать царапины и оставить ворс.
- Не распыляйте на экран какие-либо средства для мытья окон, нашатырный спирт, уксус или медицинский спирт. Будет нанесен ущерб, который может оказаться необратимым.
Удаление мусора с клавиатуры
Начните процесс очистки, используя маленькую щетку, отлично подойдет сухая зубная щетка, чтобы ослабить любой мусор между клавишами. Затем вы можете удалить мусор слегка влажной тканью из микрофибры. Мусор можно сдуть сжатым воздухом. Но вам нужно быть очень осторожным и выпускать воздух под крутым углом 75 градусов, иначе мусор будет занесен глубже в клавиши.
Ель / Ана КаденаДезинфекция клавиатуры и сенсорной панели
Для дезинфекции клавиатуры и планшета используйте ватные тампоны и изопропиловый (протирочный) спирт. Окуните тампон в спирт и тщательно протрите каждую клавишу и сенсорную панель.
Ель / Ана Кадена Спирт удалит жир, оставшийся от ваших пальцев, а также продезинфицирует область, убивая любые бактерии. Изопропиловый спирт быстро испаряется и не наносит вреда электронике.
Спирт удалит жир, оставшийся от ваших пальцев, а также продезинфицирует область, убивая любые бактерии. Изопропиловый спирт быстро испаряется и не наносит вреда электронике.Удаление ключа для более глубокой очистки
Большинство ноутбуков позволяют удалять отдельные ключи, которые могут нуждаться в дополнительной очистке. С помощью ватной палочки и спирта протрите всю клавишу и даже область под ней. Дайте ключу и области высохнуть на воздухе в течение минуты, а затем замените его.
Чистка периферийных устройств ноутбука
Если вы используете внешнюю мышь, клавиатуру, трекпад или наушники, их тоже необходимо почистить. Используйте безворсовую ткань из микрофибры и немного медицинского спирта, чтобы все хорошо очистить.
А как насчет сумки или рюкзака, в котором вы носите ноутбук — когда вы в последний раз его чистили? Избавьтесь от грязи, пыли и мусора в сумке, чтобы ваш только что почищенный ноутбук работал наилучшим образом.
Ель / Ана Кадена
Советы, как продлить чистоту ноутбука
- Если вы пролили жидкость на ноутбук, немедленно выключите его и используйте сухую ткань из микрофибры, чтобы впитать влагу. Установите ноутбук клавиатурой вниз, чтобы слить оставшуюся жидкость. Дайте ноутбуку полностью высохнуть, прежде чем выполнять любую дополнительную очистку, которая необходима, и перед перезапуском.
- Пролитые жидкости, которые вы вытерли, могут оставаться внутри вашего ноутбука и вызывать коррозию. Немедленно отнесите ноутбук в ремонтную мастерскую, чтобы его вскрыли, осмотрели и полностью почистили.
- Если от вашего ноутбука остается стойкий запах даже после очистки, возможно, он внутри. Поместите свой ноутбук и чашку с кошачьим туалетом (в миску) в большую пластиковую корзину или пакет. Оставьте мусорное ведро или мешок закрытым на 24–48 часов. Активированный уголь в кошачьем туалете нейтрализует запах.
7 причин, по которым вам нужно почистить свой ноутбук как можно скорее
Грязь, пыль и сажа — о боже! Если вы никогда не чистите свой ноутбук, вы оказываете своему здоровью (и здоровью вашего компьютера) огромную медвежью услугу.
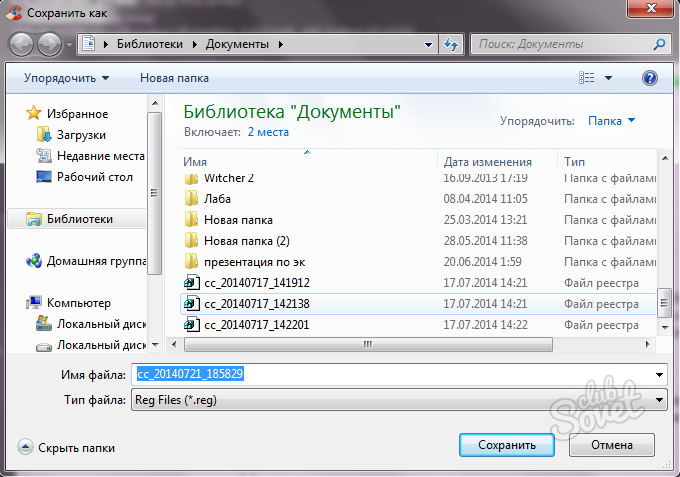 Вы захотите хорошенько почистить свой ноутбук после того, как закончите читать это, — сделайте это раньше.
Вы захотите хорошенько почистить свой ноутбук после того, как закончите читать это, — сделайте это раньше.1 / 7
Roman-Samborskyi/Shutterstock
Вы можете заболеть
Как и на дверных ручках и выключателях, грязь, которая скапливается на наших ноутбуках, часто остается незамеченной и, следовательно, не очищается. Но хотите верьте, хотите нет, но наши самые отвратительные привычки (вспомните: есть за рабочим столом и забывать мыть руки) переносят тонны микробов и бактерий на наши ноутбуки в ту минуту, когда мы кладем пальцы на клавиатуру. Какими бы могущественными они ни были, если позволить этим микробам расти и накапливаться на вашем компьютере, они могут увеличить вероятность того, что вы заболеете. Фактически, британское исследование показывает, что на клавиатуре, взятой в обычном лондонском офисе, было больше вредных бактерий, чем на сиденье унитаза. Почему? Опрос показал, что большинство пользователей чистили свои клавиатуры нечасто (если вообще чистили), а мыши чистили еще реже. Фу! Чтобы не допустить микробов, протирайте экран и клавиатуру мягкой влажной тканью из микрофибры не реже одного раза в две недели.
Фу! Чтобы не допустить микробов, протирайте экран и клавиатуру мягкой влажной тканью из микрофибры не реже одного раза в две недели.
2 / 7
Rawpixel.com/Shutterstock
Ваш ноутбук может перегреться
Пыль — это не просто неприятность в доме; он также может забивать вентиляторы и вентиляционные отверстия внутри вашего ноутбука, не позволяя ему должным образом охлаждаться. Перегрев, в свою очередь, может нанести ущерб оборудованию внутри и, в конечном итоге, привести к гибели вашего дорогого MAC или ПК. Чтобы тщательно очистить вентиляторы и вентиляционные отверстия, выключите ноутбук и извлеките аккумулятор, а затем отнесите его в место, где вам не жалко запылиться. Если у вашего ноутбука есть нижняя панель, открутите ее и баллончиком со сжатым воздухом продуйте вентиляторы, очистив их от пыли. Если вы не можете открыть свой ноутбук, направьте баллончик со сжатым воздухом на вентиляционные отверстия и сделайте то же самое. Но остерегайтесь слишком большого давления, которое может повредить вентиляторы; вместо этого стреляйте в ноутбук короткими очередями под разными углами.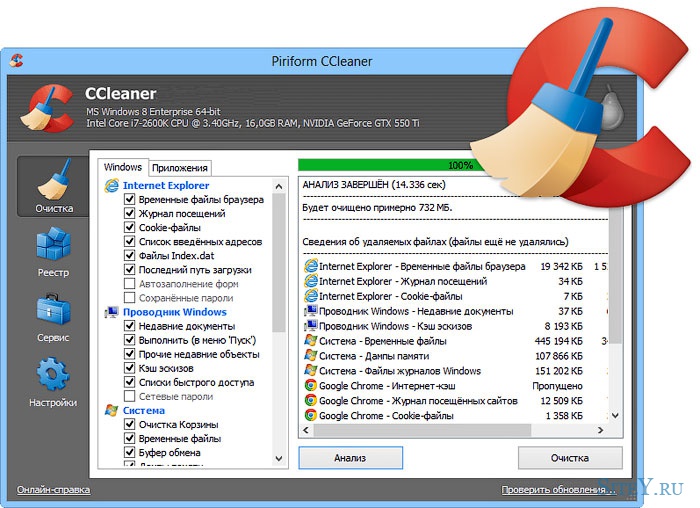 А так как это глубокая чистка, вам нужно делать это только один или два раза в месяц, в зависимости от возраста вашего ноутбука — чем он старше, тем больше пыли он накапливает и тем больше требует ухода.
А так как это глубокая чистка, вам нужно делать это только один или два раза в месяц, в зависимости от возраста вашего ноутбука — чем он старше, тем больше пыли он накапливает и тем больше требует ухода.
3 / 7
illiano/Shutterstock
Это может разрядить аккумулятор вашего ноутбука
Когда ваш ноутбук перегревается, он работает намного тяжелее, чтобы работать на максимальной мощности. В результате вентиляторы работают на полную мощность, чтобы аппаратное обеспечение оставалось прохладным, что влияет на вашу батарею и заставляет ее разряжаться намного быстрее, чем обычно. Предотвращение попадания пыли в вентиляционные отверстия и вентиляторы гарантирует, что ваша батарея останется в отличной форме, но дважды проверьте руководство по эксплуатации, прежде чем разбирать ноутбук, чтобы убедиться, что вы не нарушаете гарантию. Ваш ноутбук продолжает умирать? Попробуйте эти трюки, чтобы сделать его дольше, чем когда-либо.
4 / 7
Olena-Hromova/Shutterstock
Ваш ноутбук может работать медленнее
Если ваш ноутбук перегревается И работает на максимальной мощности, он попытается снизить производительность, чтобы не перегреваться. Перевод: Вы можете провести много разочаровывающих часов в Интернете, ожидая, пока загрузятся ваши документы, и глядя на эту ужасную радужную прялку. Если вы не хотите тратить время впустую (а кто хочет?), инвестируйте в свой ноутбук сейчас, чистя клавиатуру раз в две недели, а вентиляторы — не реже одного раза в месяц. Вы почти гарантированно поблагодарите себя позже.
Перевод: Вы можете провести много разочаровывающих часов в Интернете, ожидая, пока загрузятся ваши документы, и глядя на эту ужасную радужную прялку. Если вы не хотите тратить время впустую (а кто хочет?), инвестируйте в свой ноутбук сейчас, чистя клавиатуру раз в две недели, а вентиляторы — не реже одного раза в месяц. Вы почти гарантированно поблагодарите себя позже.
5 / 7
LightField-Studios/Shutterstock
Клавиши могут застрять
Любители поздних перекусов, будьте осторожны: жевание Cheetos и напитков с кофеином, когда вы печатаете до позднего вечера, сокращает срок службы вашего ноутбука. Из-за скопления пищевых крошек, пыли и грязи на клавиатуре клавиши могут забиваться и залипать при нажатии на них. Это не только замедляет среднее количество слов в минуту, но также может привести к большему количеству проблем с оборудованием и большому количеству микробов. Подобно очистке вентиляторов вашего ноутбука от пыли, используйте баллончик со сжатым воздухом, чтобы удалить пыль, частицы и крошки, застрявшие в труднодоступных местах, например, по бокам клавиш.
6 / 7
kudla/Shutterstock
Вы пользуетесь ноутбуком почти каждый день
Подключаетесь ли вы к сети в оживленном пригородном поезде или в утреннем кафе, ваш ноутбук подвергается большему износу, чем почти все ваши электронные устройства. . И поскольку они подвергаются самому грубому использованию, они также требуют больше очистки, чем обычный компьютер или планшет. Подумайте об этом: если вы таскаете свой ноутбук между работой и домом, это означает, что он подвергается двойному воздействию грязи и микробов. Еще одна причина регулярно чистить ноутбук; вы понятия не имеете, что может скрываться на этих клавишах и экранах и вокруг них.
7 / 7
pixfly/Shutterstock
Вы можете потерять деньги
В конце концов, если вы регулярно чистите свой ноутбук и тщательно следите за его внутренними компонентами, вы почти гарантированно продлите срок его службы. Кроме того, это не только сэкономит вам тысячи долларов на ремонте и обновлениях, но и вам не понадобится новый ноутбук в ближайшее время.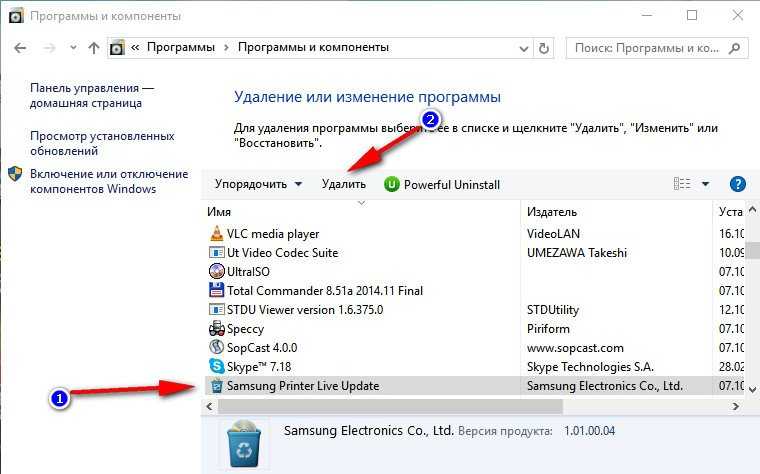 Убедитесь, что ваш недавно очищенный компьютер не работает медленно с помощью этих 10 приемов.
Убедитесь, что ваш недавно очищенный компьютер не работает медленно с помощью этих 10 приемов.
Первоначально опубликовано: 26 марта 2019 г.
Брук Нельсон
Брук пишет статьи о технологиях и потребительских товарах, освещая последние цифровые тенденции, обзоры продуктов, безопасность и конфиденциальность, а также другие новости и функции для RD.com.
Как чистить ноутбуки | Maid Sailors
Используете ли вы свой ноутбук для работы, игр, развлечений или и того, и другого — вы, скорее всего, полагаетесь на него каждый день. При правильном уходе ноутбук может легко прослужить вам несколько лет, прежде чем потребуется его модернизация или замена. К сожалению, многие люди не заботятся об этих машинах должным образом, и это может привести к необходимости преждевременного ремонта или даже полной замены, что может быть дорогостоящим.
Когда вы в последний раз чистили свой ноутбук? Нет, мы не имеем в виду очистку жесткого диска от дубликатов или ненужных файлов; мы имеем в виду физическую очистку его клавиатуры, экрана, внешнего вида и аксессуаров. Если вы не делали этого в последнее время или никогда не тратили время на чистку своего ноутбука (без осуждения!), вы можете рассмотреть возможность добавления этой задачи в свой список дел.
Если вы не делали этого в последнее время или никогда не тратили время на чистку своего ноутбука (без осуждения!), вы можете рассмотреть возможность добавления этой задачи в свой список дел.
Зачем чистить ноутбук?
Есть несколько важных причин для физической очистки ноутбука. Во-первых, ноутбуки могут быть основными рассадниками всевозможных бактерий, от которых вы можете заболеть. Это особенно верно, когда речь идет о клавиатуре вашего ноутбука. Независимо от того, являетесь ли вы единственным человеком, который использует ваш ноутбук или вы делитесь им с другими людьми, его клавиатура, скорее всего, кишит бактериями. Ой! Выделение времени на регулярную чистку поможет снизить ваши шансы заболеть.
Чистка ноутбука также может помочь продлить срок его службы. Видите ли, по мере того, как пыль и другой мусор накапливаются внутри вашей клавиатуры, вентиляционных отверстий и других мелких щелей, это может привести к перегреву вашего ноутбука. Постепенно это может стать серьезной проблемой, которая может привести к серьезному отказу оборудования.
Постепенно это может стать серьезной проблемой, которая может привести к серьезному отказу оборудования.
Признаки того, что вам нужно почистить ноутбук
Итак, как узнать, когда пора чистить ноутбук и как часто это делать? В общем, если вы не чистили свой ноутбук в прошлом месяце, вероятно, пришло время стиснуть зубы. Точно так же, если ваша клавиатура грязная или липкая на ощупь, или если на вашем ноутбуке видны загрязнения или пятна на экране, пришло время почистить ее.
Частота очистки ноутбука зависит от того, как часто вы его используете, а также от некоторых других факторов чистоты. Например, если вы часто едите во время работы за ноутбуком, вероятность попадания крошек и остатков пищи на клавиатуру и другие части компьютера выше. В результате вам, вероятно, придется чистить его чаще. Как правило, вы должны стремиться чистить свой ноутбук примерно раз в одну или две недели, если вы используете его часто.
Очистка клавиатуры ноутбука
Прежде чем приступить к очистке ноутбука, важно отключить его от источника питания и, если возможно, отсоединить или извлечь аккумулятор. Также выключите ноутбук; вы никогда не хотите, чтобы питание подавало на ваш ноутбук, пока вы его чистите. Вы также всегда должны обращаться к инструкции по эксплуатации, прилагаемой к вашему ноутбуку, для получения конкретных инструкций по очистке и дезинфекции. Если вы не знаете, где находится ваше руководство, поищите в Интернете цифровую копию для справки.
Также выключите ноутбук; вы никогда не хотите, чтобы питание подавало на ваш ноутбук, пока вы его чистите. Вы также всегда должны обращаться к инструкции по эксплуатации, прилагаемой к вашему ноутбуку, для получения конкретных инструкций по очистке и дезинфекции. Если вы не знаете, где находится ваше руководство, поищите в Интернете цифровую копию для справки.
Затем аккуратно переверните ноутбук вверх дном, пока его крышка открыта. Это должно помочь удалить часть мусора, который может быть на клавиатуре. Делайте , а не . Встряхивайте ноутбук, так как это может привести к повреждению внутреннего оборудования и других компонентов.
Оттуда вы можете положить свой ноутбук обратно на стол или стол. Лучший способ очистить клавиатуру от оставшихся крошек и мусора — использовать баллончик со сжатым воздухом. Обычно вы можете найти его в местном продуктовом магазине, магазине товаров для дома или даже в магазине электроники. Между отдельными клавишами на клавиатуре можно распылять сжатый воздух, чтобы удалить пыль и другой мусор.
Когда вы будете довольны удалением мусора между клавишами клавиатуры, вы можете безопасно продезинфицировать клавиатуру, нанеся небольшое количество медицинского спирта на каждую клавишу с помощью ватного тампона. Медицинский спирт быстро высыхает и эффективно дезинфицирует поверхность.
Очистка экрана ноутбука
Теперь пришло время очистить ЖК-экран вашего ноутбука. Теперь, когда ваш ноутбук выключен, а экран пуст, вы, вероятно, можете видеть, сколько пятен и пятен на нем!
Салфетки, безопасные для электроники и ЖК/светодиодных экранов, можно найти в местном магазине электроники, но если вы предпочитаете сэкономить деньги и не использовать химикаты, вы можете сделать средство для очистки экрана своими руками, используя всего два ингредиента. . Просто смешайте равные части дистиллированной воды и белого уксуса. Налейте его в бутылку с распылителем, а затем распылите небольшое количество на экран ноутбука. Вы также можете нанести его непосредственно с помощью ткани из микрофибры, если хотите.
Аккуратно протрите экран тканью из микрофибры, пока он не высохнет. Убедитесь, что ткань, которую вы используете, изготовлена из микрофибры и , а не абразив в любом случае. В противном случае вы рискуете поцарапать экран.
Очистка корпуса ноутбука и аксессуаров
Еще одним рассадником бактерий на вашем ноутбуке является сенсорная панель/мышь, поэтому обязательно очищайте и ее. Вы можете сделать это, просто протирая ватным диском небольшое количество спирта.
Вы также можете использовать тот же баллончик со сжатым воздухом, которым чистили клавиатуру, чтобы удалить мусор из других частей ноутбука, таких как внутренние порты USB, зарядные порты и вентиляционные отверстия. Это может помочь улучшить производительность вашего ноутбука.
Для остальной части вашего ноутбука, включая корпус и любые другие аксессуары (например, внешнюю мышь), вы можете использовать медицинский спирт и ватный тампон для дезинфекции и очистки. Если на вашем ноутбуке есть какие-либо пятна или мусор, возможно, вам придется пройти через несколько ватных тампонов, чтобы избавиться от всего этого.








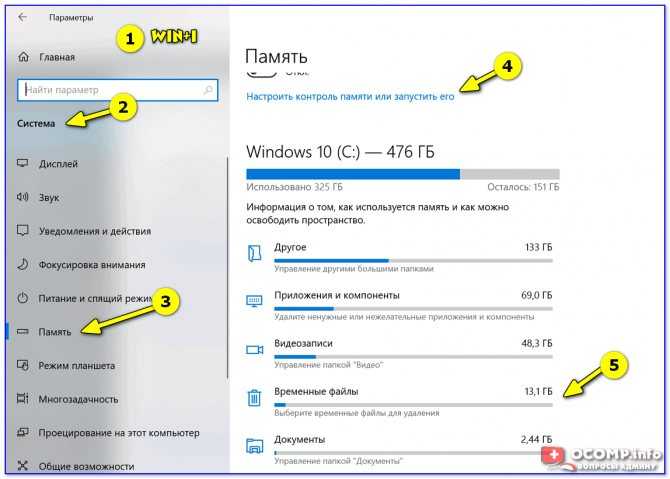


 Только обязательно распыляйте под углом, чтобы пыль сдувалась из отверстия, а не глубже в него.
Только обязательно распыляйте под углом, чтобы пыль сдувалась из отверстия, а не глубже в него.
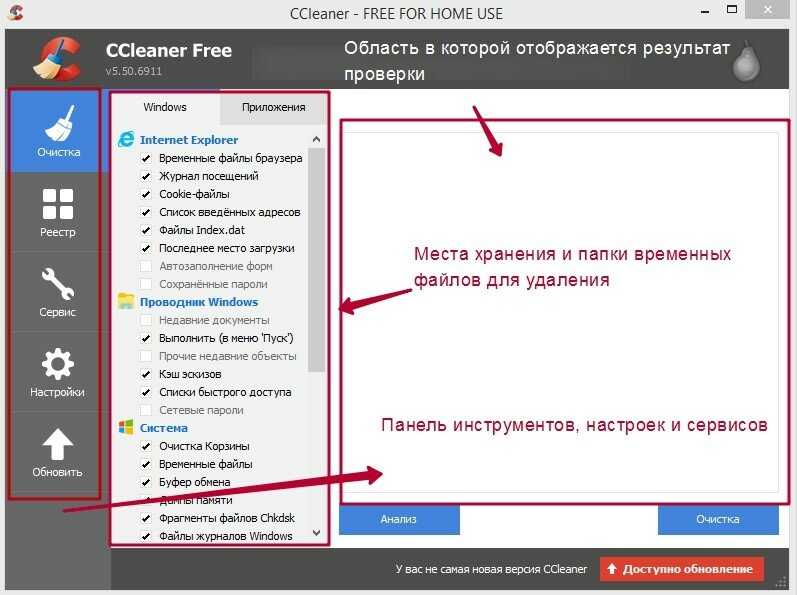 Спирт удалит жир, оставшийся от ваших пальцев, а также продезинфицирует область, убивая любые бактерии. Изопропиловый спирт быстро испаряется и не наносит вреда электронике.
Спирт удалит жир, оставшийся от ваших пальцев, а также продезинфицирует область, убивая любые бактерии. Изопропиловый спирт быстро испаряется и не наносит вреда электронике.