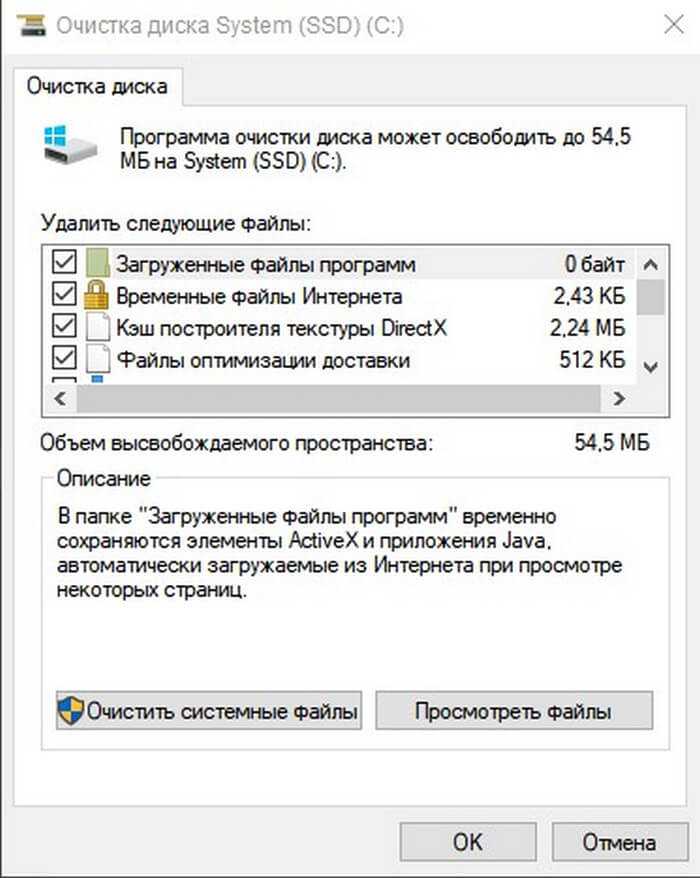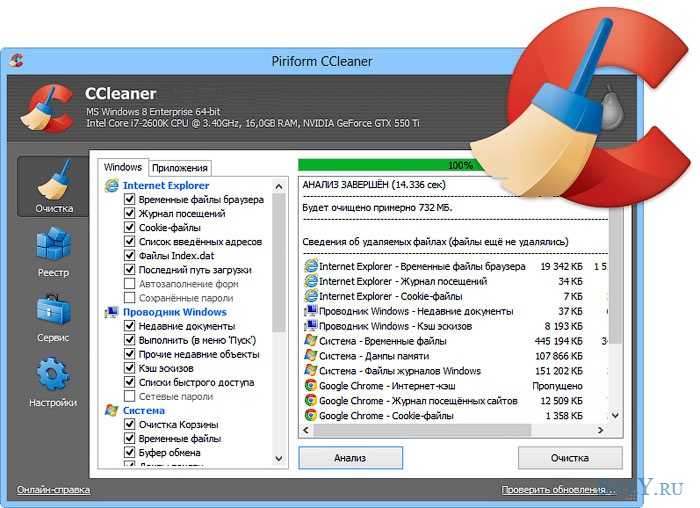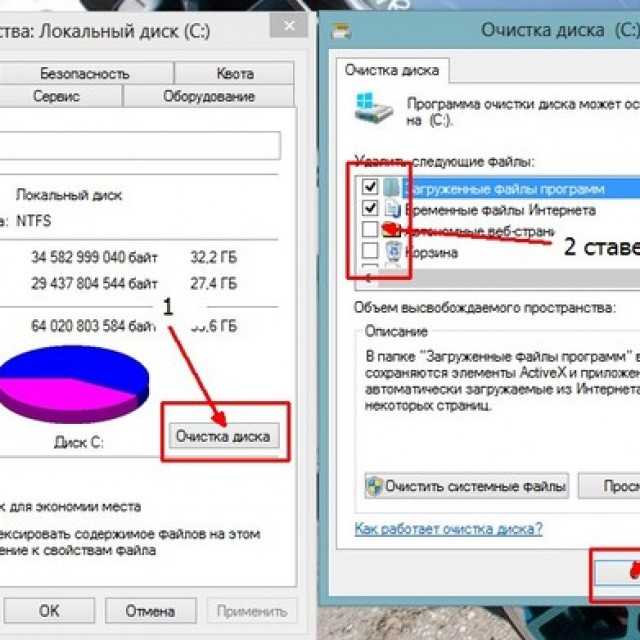как провести очистку компьютера на Windows от мусора
Статья рассказывает, к чему может привести скопление лишних программ и файлов на . В ней также приводится подробная и простая инструкция по их удалению.
Зачем это нужно?
- Бесполезный софт не только занимает пространство на накопителе, но и может негативно влиять на работу системы в целом, особенно, когда его слишком много. Последствия от появления подобных программ на ноутбуке могут быть разнообразными:
- снижение производительности;
- перегрев;
- возникновение системных ошибок;
- внеплановые перезагрузки и прочие сбои.
Удаление системными средствами
Деинсталляция ненужных приложений — метод, который не требует установки стороннего ПО для удаления лишних файлов с компьютера.
Рекомендация : независимо от способа удаления или версии ОС удалять следует только те утилиты, в назначении которых пользователь уверен, иначе можно ошибочно удалить жизненно важные системные файлы, из-за чего работа будет нарушена.
Как почистить лэптоп в Виндовс 7, 10:
- Через «Пуск» нужно перейти в панель управления.
- Выбрать «Удаление программ».
- Отметить ненужные приложения и стирать их по очереди, кликая по строчке левой клавишей мышки (ЛКМ) и отмечая «Удалить».
В разных версиях Windows названия пунктов могут незначительно отличаться, но схема практически идентична.
Удаление с помощью стороннего ПО
Убрать неактуальный софт можно и при помощи различного ПО. Это может быть Revo Uninstaller или аналогичная утилита на усмотрение пользователя. В статье рассматривается именно эта.
Revo Uninstaller | |
|---|---|
| Как убрать лишние приложения | Как почистить систему ноутбука от мелкого мусора |
| Запустить ПО и выделить приложение, которое необходимо стереть, используя ЛКМ. | Выбрать «Сканировать». |
| Отметить «Удалить». | Дождаться, пока софт найдет бесполезные файлы. |
| Когда программа будет готова к очистке, подтвердить действие. | Нажать «Выбрать все» или проставить галочки на том, что необходимо стереть, вручную. |
| Нажать «Удалить». | |
Удаление временных файлов
Они накапливаются в процессе использования ноутбука и являются абсолютно бесполезными. Скопление подобных мелочей может ощутимо повлиять на быстродействие компьютерной системы. С этой задачей можно справиться с помощью инструментов ОС.
Инструкция по очистке ПК в Windows:
- «Мой Компьютер».
- В списке дисков найти тот, который необходимо почистить, навести на него курсор, и нажать правую клавишу / тачпада.
- В открывшемся меню выбрать «Свойства».
- Вкладка «Общие» → «Очистка диска». Подождать завершения процесса оценки объема файлов, которые могут быть удалены.

- Ознакомиться со списком файлов, предоставленных инструментом, и если ни один не нужен, нажать «ОК». Если что-то удалять не хочется — можно просто снять галочку.
- Подтвердить действия.
Кроме классических средств можно воспользоваться , например, бесплатным CCleaner.
Как почистить ноутбук от временных файлов:
- Запустить ПО, после чего по умолчанию откроется вкладка «Очистка».
- При необходимости подкорректировать настройки, сняв галочки с ненужных пунктов в списке слева, например, если пользователь не желает удалять историю поиска.
- Нажать «Анализ», дождаться, пока закончится сканирование и нажать «Очистка».
Совет : при удалении корзина также опустеет, поэтому стоит заранее проверить, не осталось ли там чего-то нужного.
Также в программе можно почистить реестр, настроить автозапуск. Убрав ненужные приложения из автоматической загрузки, тоже можно ускорить работу лэптопа.
Стирать неиспользуемые файлы, утилиты — нетрудно, а быстродействие ноутбука после этого может увеличиться. Решить задачу можно как классическими, вшитыми в операционку, средствами, так и с помощью стороннего софта.
Решить задачу можно как классическими, вшитыми в операционку, средствами, так и с помощью стороннего софта.
Операционные системы имеют свойство засоряться, что приводит к разнообразным сбоям, лагам и тормозам. Скопления ненужных временных файлов, неактуальный программ и логов в реестре очень сильно замедляют работу операционной системы. Особенно такие проблемы актуальны для ноут буков, на которые устанавливаются десятки портативных приложений. Все выглядело бы очень грустно, если б не было возможности ускорить работу и почистить систему от этой информационной “грязи”. Как почистить ноутбук от ненужных программ? Этот вопрос имеет несколько ответов, поскольку есть множество способов решения проблем.
Очистка операционной системы
Чистка нетбука — что важно знать! Самое важное в этой процедуре — это интенсивность ее проведения. Пользователи, которые никогда этим не занимались, начинают испытывать дискомфорт при работе с портативным компьютером и хотят укорить воспроизведение.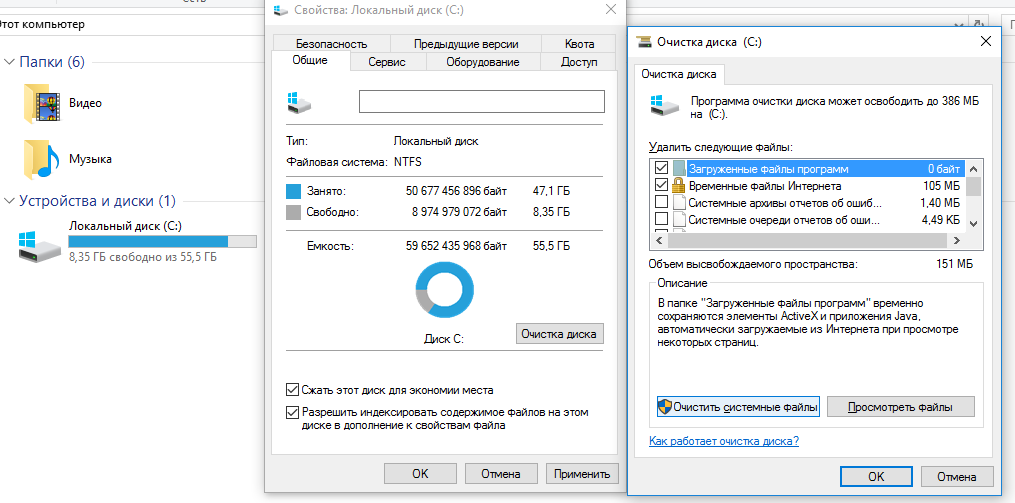 Некоторые начинают строить ложные догадки о качестве компонентов компьютера и ищут себе новый ноутбук или просто переустанавливают Windows.
Некоторые начинают строить ложные догадки о качестве компонентов компьютера и ищут себе новый ноутбук или просто переустанавливают Windows.
Важно! Последняя из “ненужных” методик поможет достичь нужного результата, но есть ли смысл в этом, ведь при переустановке операционного системы пропадают все данные с жесткого диска?
Существуют менее критичные способы, предоставляющие прекрасную возможность вернуть былую работоспособность девайса.
Давайте составим четкую последовательность проведения “уборки”:
- Начать можно с рабочего стола. Просто удалите при помощи правой кнопки мыши все ненужные файлы и ярлыки удаленных программ.
- Проверьте все документы, уделите внимание всем загрузкам из интернета. Очень часто пользователь качает фильмы и сериалы, а после просмотра не удаляет их, оставляя висеть файлы мертвым грузом на жестком диске.
- Зайдите в меню “Пуск”, перейдите в окно “Панель управления”, а потом в “Удаление ненужных программ и файлов”.
 Перед вам откроется список со всеми установленными программами. Просто избавьтесь от ненужного софта в один клик.
Перед вам откроется список со всеми установленными программами. Просто избавьтесь от ненужного софта в один клик. - Еще существует очистка жесткого диска от временных файлов. Этому вопросу мы уделим время чуть позже.
- Также есть реестр, который тоже необходимо регулярно чистить. Существует разнообразное ПО (программное обеспечение), которое помогает с легкостью справиться с очисткой реестра.
- И не забываем про функцию автозапуска. В ее списке может быть множество ненужных приложения, замедляющих скорость работы вашего лэптопа.
Важно! Для начинающих пользователей прекрасно подойдет утилита под названием “Unlocker”. Она автоматически приостанавливает те процессы, которыми занят какой-либо файл. При помощи этой программы можно почистить операционною систему без вмешательства юзера.
Как очистить ноутбук полностью? Для достижения цели нужно пройти несколько этапов.
Удаление программного обеспечения
Следите за тем, чтобы ваш лэптоп не был засорен софтом, который давно не используется.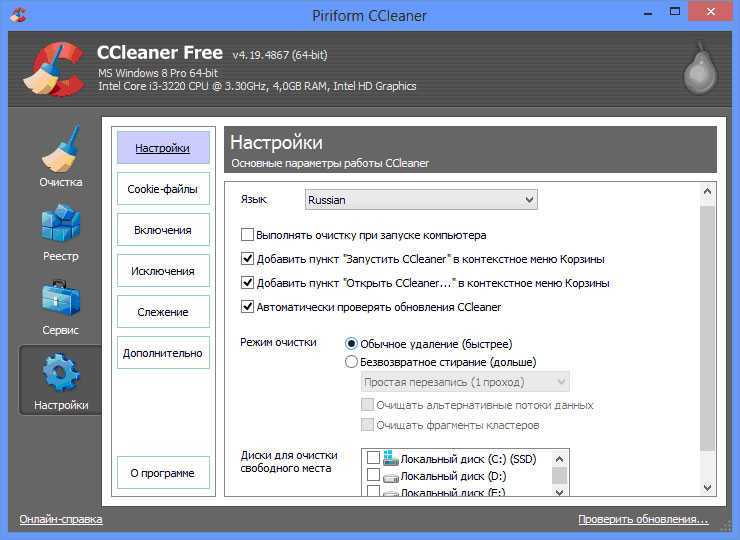
Важно! Даже после удаления, после программы часто остаются “следы” ее работы. Чем больше копится подобной информации, тем медленнее будет работать девайс.
Удалить программное обеспечение можно следующими способами:
- Стандартными средствами. Например, функция “Удаление программы”, которую можно найти в панели управления операционной системы Windows.
- Используя файл удаления из корневой папки. Такие файлы чаще всего называются “Uninstall.exe”.
- Также можно скачать и установить бесплатную утилиту Revo Uninstaller.
Как очистить ноутбук от ненужных программ при помощи такой утилиты? Давайте познакомимся с ней поближе.
Revo Uninstaller
Этот вариант очень удобен, поскольку деинсталляция уничтожит приложение полностью. Она даже стирает записи об удаляемом софте из системного реестра, а мы уже говорили, как пагубно влияют на систему следы от программ.
Перейдем к самой процедуре удаления:
- Запустите программу Revo Uninstaller и выберите приложение, которое хотите удалить из системы.

- Жмите “Удалить” и дожидайтесь завершения подготовки.
- Остается просто подтвердить свои действия и попрощаться с удаленной программой.
После процедуры утилита может предложить очистку ОС (операционной системы) от другого информационного мусора. Вам необходимо просто выбрать режим и нажать клавишу “Сканировать”, которую легко найти внутри интерфейса софта. Revo Uninstaller покажет вам все файлы и папки, что остались. Вам нужно их выделить и выбрать “Удалить”.
Важно! Если вы хотите избавиться от старых записей в реестре, то выберите “продвинутый режим сканирования”.
Это — только часть общей зачистки. Мы разобрались, как очистить ноутбук от ненужных программ, а теперь нужно заняться временными файлами, которые довольно-таки быстро скапливаются на системном диске.
Уничтожаем временные файлы
Память забивается ими ну очень быстро, поэтому нужно регулярно избавляться от них. Достичь цели можно при помощи встроенных средств Windows или стороннего программного обеспечения.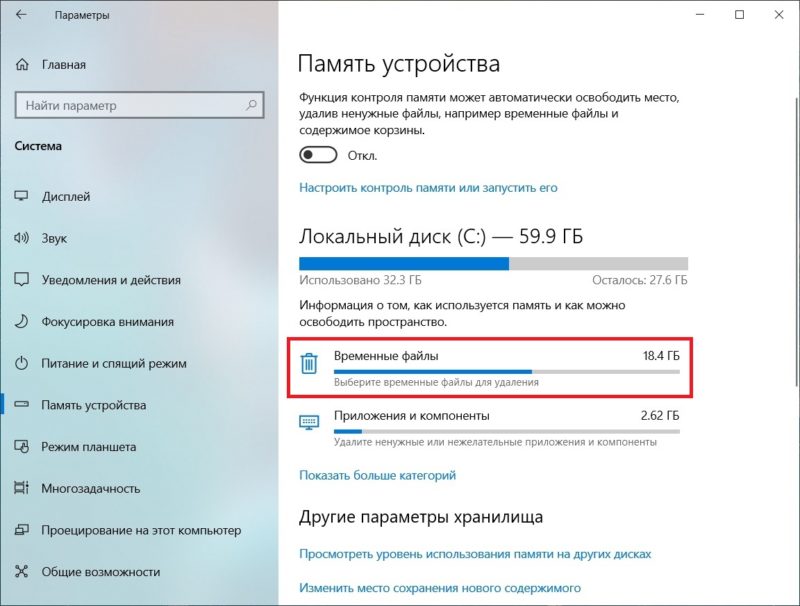
Средства ОС
Данный способ не требует установки утилит из интернета. Нужно проделать следующие действия:
- Нажмите на ярлык “Мой компьютер” и щелкните ПКМ по тому диску, который хотели бы очистить. Вам нужно попасть в свойства этого диска.
- Теперь перейдите на вкладку “Общие” и кликните по очистке диска. Инструмент самостоятельно оценит объем памяти, который возможно освободить.
- Ознакомьтесь с теми файлами, которые система очистит, и нажмите клавишу “Ок”.
Ccleaner
Также хорошо с этой задачей справится и Ccleaner, который можно загрузить из интернета бесплатно с официального сайта разработчика. Запустите программу и сделайте следующее:
- Дождитесь запуска утилиты и перейдите на вкладку “Очистка”.
- Настройте установки очищения Windows и сторонних приложения. Просто ставьте или убирайте галочки там, где хотите.
- Нажмите клавишу “Анализ” и дожидайтесь окончания сканирования ОС.

- Посмотрите на сводку, которую Ccleaner вам предоставит, и нажмите “Очистка”.
Важно! Перед проведением всех манипуляций, стоит посмотреть на корзину. В ней могут быть те файлы, которые все еще вам нужны.
Ccleaner прекрасно справляется и с удалением системных файлов:
- Откройте внутри утилиты инструмент под названием “Очистка диска”.
- Подождите, пока не сформируется список с файлами, и кликните по “Очистить системные файлы”.
- Вы увидите перед собой еще список из данных, которые можно почистить. Там будут и старые обновления, и другие ненужные вещи. Просто нажмите “Ок”, для того чтобы провести очистку.
Очищаем реестр
Здесь тоже скапливается куча ненужной информации — многочисленные записи о тех программах, которые были давным-давно удалены. Скорее всего, вы не пользовались до этого Revo Uninstaller или Ccleaner, поэтому заняться очисткой реестра нужно обязательно.
Важно! Ни в коем случае не занимайтесь “ручным” удалением, поскольку вы рискуете удалить что-нибудь нужное, а это приведет к некорректной работе ОС.

Ccleaner, про который мы только что говорили, умело справится с этой задачей вместо вас:
- Включите утилиту и зайдите на вкладку “Реестр”. Далее нажмите “Поиск проблем” и дожидайтесь окончания анализа Windows.
- Нажмите кнопку “Исправить”. Тут откроется меню с предложением сделать резервные копии. Соглашаться или нет — решать только вам.
- Снова нажмите “Исправить”, и все системные проблемы решатся за пару секунд.
Важно! Начинающие пользователи, делающие это впервые, тут же замечали подъем работоспособности компьютера.
Как очистить ноутбук полностью и поднять скорость работы? Остается лишь последний шаг для достижения нашей цели.
Автозапуск
За скорость работы лэптопа отвечает и список автозапуска. Туда попадают те программы, которые запускаются в фоновом режиме. Их количество прямо пропорционально влияет на системные тормоза.
Нам не нужна работа абсолютно всех программ из списка, поэтому делаем следующее:
- На клавиатуре нажимаем Win и R.
 Вбейте в появившиеся поле “msconfig”.
Вбейте в появившиеся поле “msconfig”. - Зайдите в автозагрузку и поснимайте галочки с тех приложений, которые вам совсем не нужны. Оставьте только антивирус и те приложения, без которых не будет работать рабочий стол.
Видеоматериал
Как видите, ничего слишком сложного нет в том, чтобы самостоятельно разобраться с низкой производительностью системы ПК. Надеемся, вы воспользовались предложенными нами вариантами, и уже оценили, насколько шустро может работать ваш ноутбук даже при большой загрузке действительно нужными программами и файлами.
Генеральная уборка требуется компьютеру ничуть не меньше, чем вашей квартире. Если не хотите уснуть, ожидая загрузки Windows и открытия программ, стоит периодически наводить порядок на жёстком диске. Удалять временные и неиспользуемые файлы вручную – долго и неэффективно. Роль «пылесоса» способна выполнить программа « ». Из статьи вы узнаете, как очистить компьютер от мусора с помощью данного софта.
Что такое «Ускоритель Компьютера»«Ускоритель Компьютера» – программа русского разработчика, заточенная под оптимизацию работы Windows.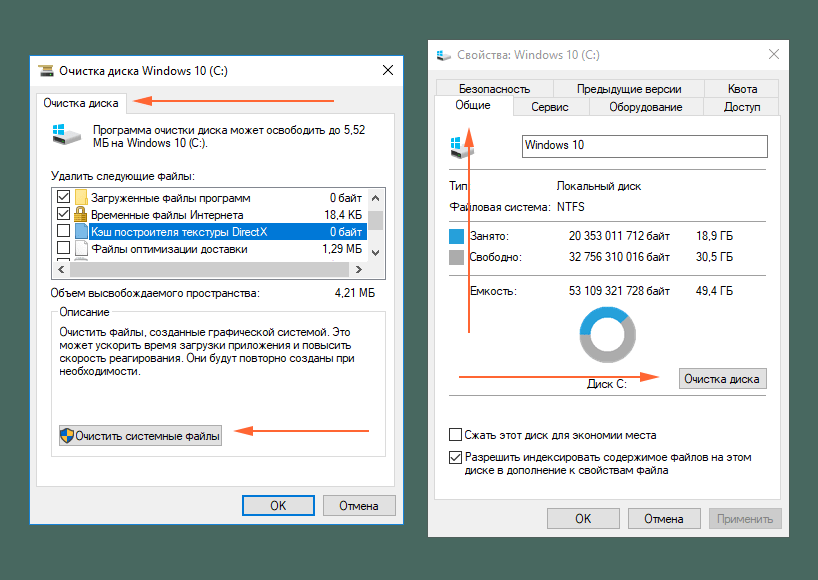 Она способна просканировать компьютер, чтобы выявить ошибки реестра и найти ненужные файлы. Следующим шагом можно выполнить полную очистку и устранить неисправности. Также софт позволяет легко перейти к листу автозагрузки и настроить его для более быстрого запуска Windows.
Она способна просканировать компьютер, чтобы выявить ошибки реестра и найти ненужные файлы. Следующим шагом можно выполнить полную очистку и устранить неисправности. Также софт позволяет легко перейти к листу автозагрузки и настроить его для более быстрого запуска Windows.
При первом использовании лучше проделать все процедуры, но в дальнейшем достаточно ограничиться регулярной очисткой от мусора.
Убираем мусорЧтобы избавить компьютер от лишних файлов и сделать его работу быстрее, потребуется выполнить описанные ниже действия.
Запускаем программу и кликаем по большой жёлтой кнопке «Сканировать компьютер». Через некоторое время «Ускоритель» покажет, сколько ошибок и мусорных файлов ему удалось найти. Давно не проводили чистку? Вы удивитесь, какое количество цифрового хлама скопилось на жёстком диске. Не мудрено, что система работает минимум вполовину медленнее, чем может.
По завершении сканирования софт предложит автоматически очистить компьютер от мусора. Воспользуемся опцией «Исправить все ошибки» и подождём завершения процесса.
Воспользуемся опцией «Исправить все ошибки» и подождём завершения процесса.
После чистки компьютера производительность заметно поднимется. Однако можно ещё немного поколдовать, настроив автозапуск. Чем больше пунктов в списке автозагрузки, тем сложнее компьютеру на этапе старта. Windows начинает запускать сразу все программы, находящиеся в автозапуске, что, разумеется, приводит к подвисаниям системы. При этом далеко не все приложения потребуются в самом начале работы.
Перейдите к управлению автозагрузкой и снимите галочки с тех программ, которым не обязательно включаться сразу. Например, мессенджеры вы не забудете включить самостоятельно чуть позже. Кроме того, в «Ускорителе Компьютера» есть удобная опция «Запуск с задержкой», позволяющая настроить отложенный старт программ.
Врезка: Самое главное правило при работе со списком автозапуска: ни в коем случае не убирайте оттуда приложения, назначение которых неизвестно. Это может привести к сбою в системе.
Вообще программа знает не только, как очистить компьютер с Windows от мусора. Здесь много полезных инструментов, если вы решили всерьёз заняться производительностью системы. Достаточно зайти в раздел «Инструменты», чтобы убедиться в этом:
- Поиск дубликатов позволит найти и удалить кучу ненужных файлов;
- Системный монитор покажет общее состояние памяти, процессора и жёстких дисков;
- Поиск больших файлов пригодится, если требуется освободить много места на компьютере;
- Восстановление системы поможет откатить Windows на некоторое время назад. Инструмент позволяет делать точки восстановления – бэкапы – чтобы в случае серьёзных неисправностей Windows вернуть систему к состоянию, когда она нормально функционировала;
- Удаление программ даёт доступ к перечню всего установленного на компьютере софта. Вы можете деинсталлировать приложения, которыми давно не пользуетесь.
 Как и в случае с автозапуском, нельзя удалять неизвестные программы, они могут быть системными;
Как и в случае с автозапуском, нельзя удалять неизвестные программы, они могут быть системными; - Защита приватности позволяет почистить кэш, Cookies, автозаполнение браузера. Достаточно проставить галочки к требуемым действиям и очистить выбранное, чтобы другие пользователи не могли получить доступ к вашей конфиденциальной информации.
Вот так быстро и несложно решается задача очистки и ускорения работы ПК. «Ускоритель Компьютера», как видите, прост в использовании и потребует от вас минимум действий. Поэтому, если вы давно думали, как очистить компьютер, пора перейти от мыслей к действию! можно на официальном сайте. Приятной уборки!
Лучший способ отблагодарить автора статьи- сделать репост к себе на страничку
Хотел бы того пользователь или нет, но рано или поздно любой компьютер с любой версией Windows накапливает большое число временных файлов (кэш и история браузеров, лог файлы, tmp файлы и т.д.). Эти файлы, чаще всего, пользователи называют «мусорными» и от них нужно регулярно (1-2 раза в месяц) избавляться.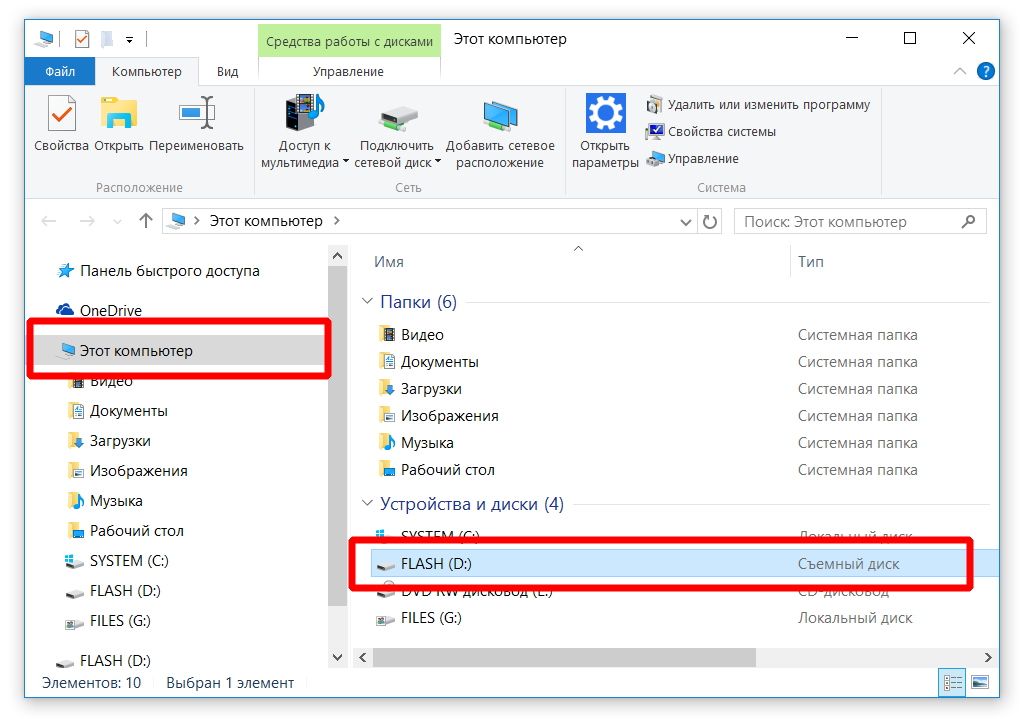
Если этого не делать — компьютер, по прошествии определенного времени, начинает работать медленнее чем ранее: скорость открытия папок уменьшается, временами он задумывается на 1-2 сек., да и на жестком диске становиться меньше свободного места. Иногда, даже выскакивает шибка, что на системном диске C недостаточно места…
В этой статье мы разберем, как почистить компьютер от мусора чтобы ускорить его работу. И так, притупим…
I. Встроенный чистильщик мусора в Windows
Начать нужно с того, что в ОС Windows уже есть встроенный чистильщик. Правда, работает он не всегда идеально, но если компьютером вы не так часто пользуетесь (или нет возможности установить на ПК стороннюю утилиту (о ней ниже в статье)) — то можно воспользоваться и ей.
Чистильщик диска есть во всех популярных ОС Windows: 7, 8 , 8.1.
Дам универсальный способ, как его запустить в любой из вышеперечисленных ОС.
1) Нажимаем сочетание кнопок Win+R и вписываем команду cleanmgr.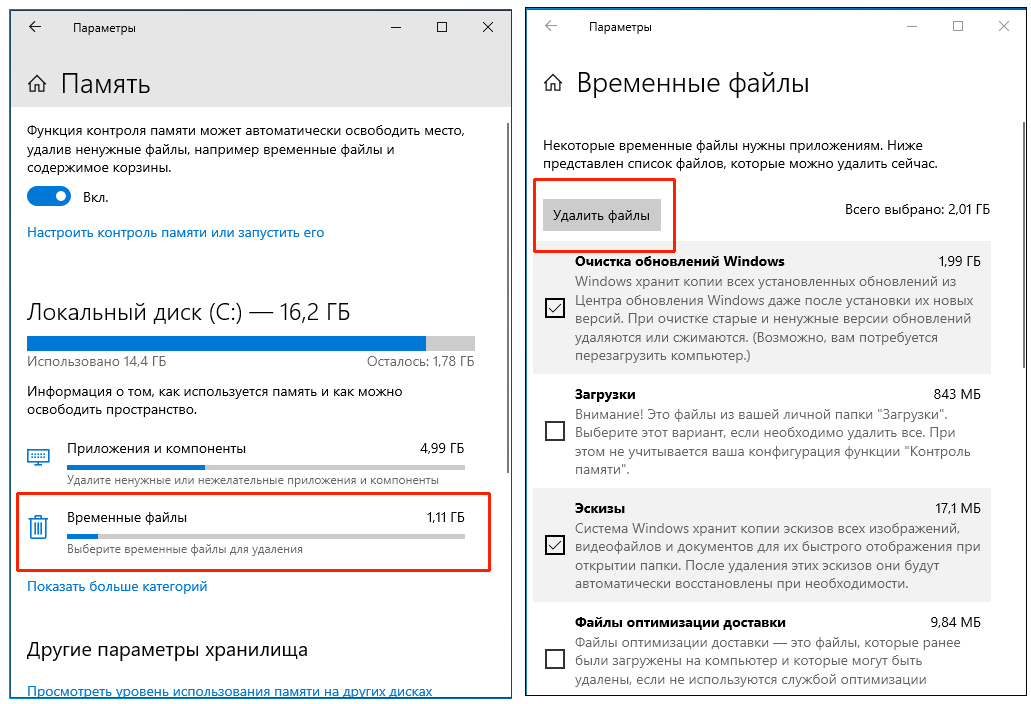 exe. Далее нажимаем Enter. См. скриншот ниже
exe. Далее нажимаем Enter. См. скриншот ниже
2) Затем ОС Windows запустит программу по очистке диска от мусора и попросит нас указать диск для сканирования.
3) После 5-10 мин. времени на анализ (время зависит от размера вашего диска и количества мусора на нем) вам будет представлен отчет с возможностью выбора что удалять. В принципе, галочками можно отметить все пункты. См. скриншот ниже.
4) После выбора, программа переспросит вас, точно ли вы хотите удалить — просто подтвердите.
Результат: жесткий диск был очень быстро очищен от большинства мусора (но не от всего) и временных файлов. Потребовалось на это все мин. 5-10. Минусы, пожалуй, лишь в том, что стандартный чистильщик не очень хорошо сканирует систему и многие файлы пропускает. Чтобы удалить весь мусор с компьютера — необходимо пользоваться спец. утилитами, об одной из них читайте далее в статье…
II. Спец. утилита для чистки компьютера
Вообще утилит для очистки компьютера достаточно много (с самыми лучшими можете ознакомиться в моей статье: .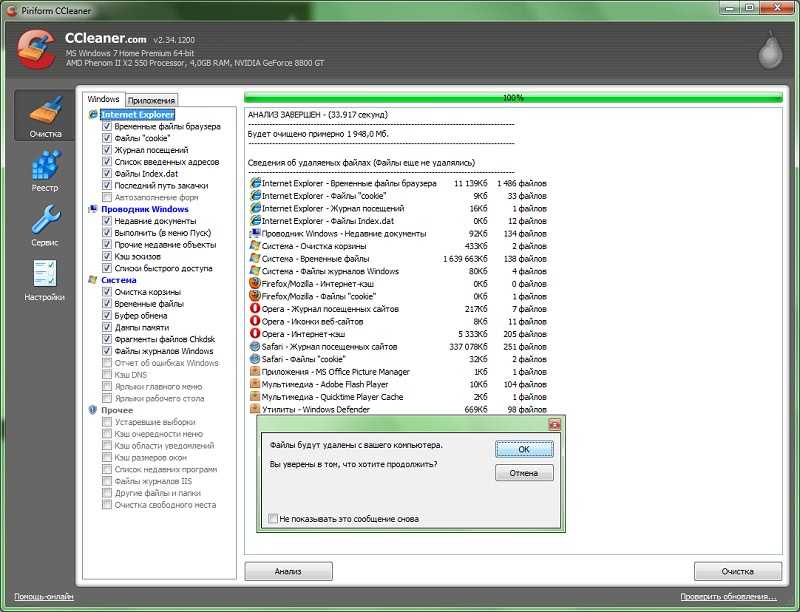
В этой статье я решил остановиться на одной утилите для оптимизации Windows — Wise Disk Cleaner.
Почему именно на ней?
Вот основные преимущества (на мой взгляд, конечно же):
- В ней нет ничего лишнего, только то что нужно: очистка диска + дефрагментация;
- Бесплатная + поддерживает русский язык на 100%;
- Скорость работы выше чем у всех других подобных утилит;
- Сканирует компьютер очень тщательно, позволяет освободить места на диске гораздо больше чем другие аналоги;
- Гибкая система настройки сканирования и очистки, можно отключить буквально все (впрочем, как и включить).
После запуска утилиты можно сразу же нажать на зеленую кнопку поиска (справа сверху, см. картинку ниже). Сканирование проходит достаточно быстро (быстрее, чем в стандартном чистильщике Windows).
После анализа вам будет предоставлен отчет.
Кстати, после стандартного чистильщика в моей ОС Windows 8.1 было найдено еще порядка 950 МБ мусора!
От вас требуется галочками пометить, что нужно удалить и нажать кнопку очистки.
Кстати, очищает диск от мусора программа так же очень быстро, как и сканирует. На моем ПК данная утилита работает раза в 2-3 быстрее, чем стандартная утилита Windows…
III. Дефрагментация жесткого диска
В этом подразделе статьи необходимо сделать маленькую справку, чтобы было более понятно о чем идет речь…
Все файлы, которые вы записываете на жесткий диск, пишутся на него маленькими кусочками (эти «кусочки» более опытные пользователи называют кластерами). Со временем, разброс на диске этих кусочков начинает стремительно расти, и компьютеру чтобы прочитать тот или иной файл, приходится затрачивать больше времени. Этот момент называется фрагментацией.
Чтобы все кусочки были в одном месте, располагались компактно и быстро прочитывались — нужно провести обратную операцию — дефрагментацию (более подробно о дефрагментации жесткого диска). О ней и пойдет речь далее…
Кстати, можно еще добавить то, что файловая система NTFS менее подвержена фрагментации, нежели FAT и FAT32, поэтому проводить дефрагментацию можно реже.
Как провести дефрагментацию в ОС Windows 7, 8?
1. Нажать сочетание кнопок WIN+R, затем ввести команду dfrgui (см. скриншот ниже) и нажать Enter.
2. Далее Windows запустит утилиту по оптимизации дисков. Вам будут представлены все жесткие диски, которые видит ОС Windows. В колонке «текущее состояние» вы увидите, какой процент фрагментации диска. В общем, далее останется только выбрать диск и нажать кнопку оптимизации.
В целом, работает такая оптимизация не плохо, но и не так отлично, как специальная утилита, например, как Wise Disc Cleaner.
Как дефрагментировать диск в Wise Disc Cleaner?
1. Запустить утилиту, выбрать функцию дефрагментации, указать диск и нажать зеленую кнопку «дефрагментировать».
2. На удивление, и в дефрагментации эта утилита обгоняет встроенный оптимизатор дисков в Windows раза в 1,5-2!
Добрый день, уважаемые читатели! В этой статье, я покажу вам как полностью очистить компьютер от мусора и тем самым ускорить его работу. А поможет нам в этом, отличная бесплатная программа CCleaner — созданная для очистки и оптимизации операционной системы Windows.
А поможет нам в этом, отличная бесплатная программа CCleaner — созданная для очистки и оптимизации операционной системы Windows.
Если ваш компьютер стал медленно работать, долго грузится, тормозить и.т.д. Не спешите вызывать специалиста или переустанавливать операционную систему Windows. Так-как в большинстве случаев, основной причиной медленной работы компьютера, является его «замусоренность».
Устанавливая и удаляя различные программы, игры, посещая всевозможные сайты, скачивая файлы, двумя словами «работая с компьютером», мы незаметно для себя засоряем систему. Тем самым, замедляем работу компьютера.
Для того чтобы компьютер работал максимально быстро, необходимо время от времени чистить его от мусора, чем мы сегодня и займёмся. Полностью очистить компьютер, нам поможет специальная программа CCleaner.
Скачать программу CCleaner
Программа CCleaner бесплатна скачать её можно на официальном сайте.
Как полностью очистить компьютер от мусора с помощью программы CCleaner
Очистка
1. Запустив программу CCleaner, по умолчанию будет открыт пункт «Очистка» системы
Windows и приложений от неиспользуемых и ненужных файлов. Здесь необходимо нажать на кнопку «Анализ». После чего произойдёт анализ системы.
Запустив программу CCleaner, по умолчанию будет открыт пункт «Очистка» системы
Windows и приложений от неиспользуемых и ненужных файлов. Здесь необходимо нажать на кнопку «Анализ». После чего произойдёт анализ системы.
2. По завершению анализа, мы видим сообщение где написано что удалится примерно 3850 мегабайт ненужного мусора. Жмём кнопку «Очистка». После чего произойдёт очистка системы и приложений.
Реестр
1. После того как мы очистили компьютер от ненужного мусора, переходим во второй пункт «Реестр». Здесь необходимо проверить реестр виндовс на наличие ошибок, которые могут серьёзно влиять на производительность операционной системы.
Для этого откройте пункт «Реестр», после нажмите на кнопку «Поиск проблем».
2. По завершению поиска проблем, нажмите кнопку «Исправить».
4. Во вновь открывшемся окне, нажмите на кнопку «Исправить отмеченные». После чего произойдёт исправление ошибок реестра.
Процесс исправления ошибок реестра необходимо проделывать несколько раз, до полного исправления ошибок.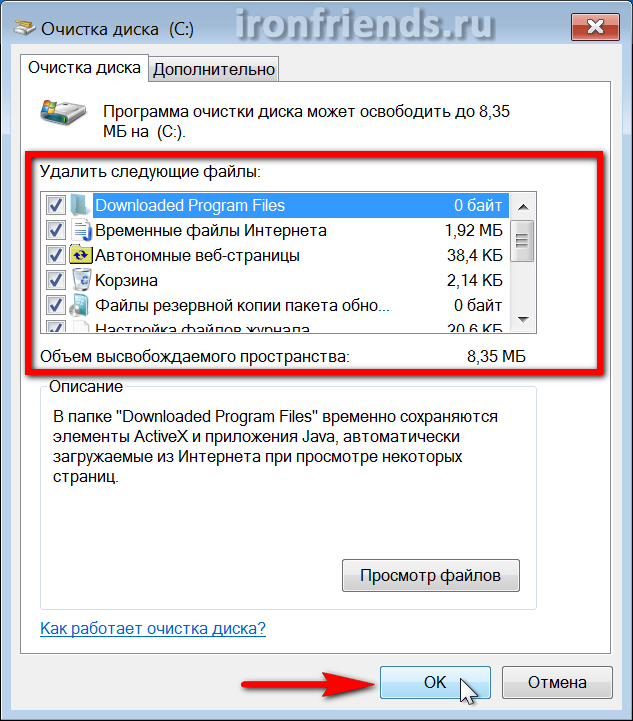
Сервис
1. После исправления ошибок реестра, перейдите в завершающий пункт «Сервис». В подпункте «Удаление программ» удалите все ненужные программы, выделив их и нажав на кнопку «Деинсталляция».
Если программа не знакома, постарайтесь найти её описание в интернете, при необходимости тоже удалите.
2. После удаления программ, откройте подпункт «Автозагрузка», здесь мы видим список программ, которые запускаются при старте виндовс, выключите ненужные программы, выделив их и нажав на кнопку «Выключить».
Они останутся на вашем компьютере, но не будут открываться автоматически при старте виндовс, это значительно ускорит загрузку вашего компьютера.
После выполнения этих действий, вы полностью очистите компьютер от мусора и ускорите его работу, читайте также другие способы как ускорить работу компьютера , у меня на этом всё, желаю успехов!
Как вручную почистить компьютер от ненужных файлов
Зная, как почистить компьютер от мусора, ненужных файлов и потерявших актуальность программ, можно значительно увеличить его производительность.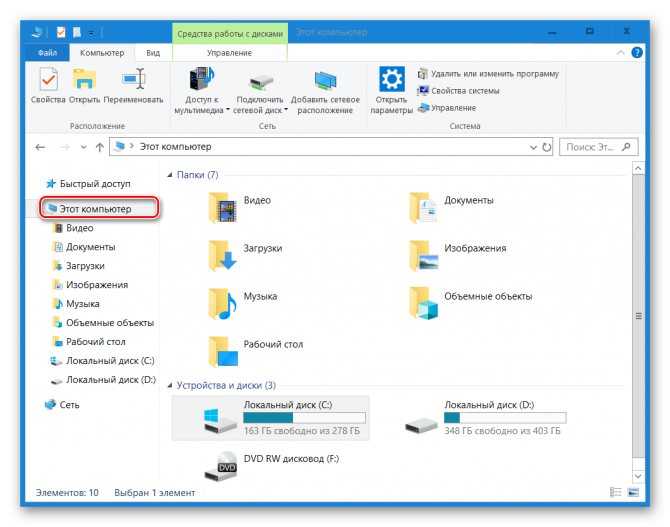 Разберёмся, каким образом можно избавиться от ненужных программ и файлов вручную и что именно для этого необходимо сделать.
Разберёмся, каким образом можно избавиться от ненужных программ и файлов вручную и что именно для этого необходимо сделать.
Чистим ПК вручную:
- Корзина
В первую очередь удаляем файлы в корзине. Это делается путём выбора соответствующего пункта в контекстном меню. Корзина, по сути, это обычная папка, которая тоже занимает место на жёстком диске, поэтому удалять из неё файлы следует регулярно. - Избавляемся от временных файлов
Для того, чтобы максимально эффективно почистить компьютер от мусора, следует удалить временные файлы. Они находятся в папке по адресу C:\Windows\Temp — удаляем их все. Если папка не видна, возможно на ней строит атрибут «Скрытая». Для того, чтобы её можно было видеть, необходимо поставить галочку «Показывать скрытые файлы и папки» в меню «Свойства папки» раздела «Панель управления».Временные файлы также содержатся в папке AppData\Local\Temp. Аналогично предыдущему варианту, заходим в папку и удаляем их.

Кстати, вместо ручной работы с поиском папок подобную процедуру можно провести используя стандартную программу Windows. Она вызывается по команде cleanmgr.exe в меню «Выполнить».
После запуска программы, чтобы почистить компьютер от не нужных файлов необходимо будет просто выбрать файлы, подлежащие удалению. Например, файлы корзины или временные. - Чистим программы
Как почистить диски от мусора, который создают браузеры и программы
Программы удалем через стандартное встароеное в систему приложение «удаление программ»Но я бы рекомендовал воспользоваться утилитой Revo Uninstaller. Она может не только удалить программу, но после этого просканировать компьютер и найти следы оставшиеся после этой программы, затем удалить их.
- Бразузеры
Большую часть временных и ненужных файлов создают именно браузеры во время работы в Интернете. Различные установленные программы аналогично создают много мусора. Вручную эти файлы можно удалить из следующих папок, которые созданы популярными браузерами:
Google Chrome
• C:\Users\(имя пользователя)\AppData\Local\Google\Chrome\User Data\Default\Cache;
• C:\Users\(имя пользователя)\AppData\Local\Bromium\User Data\Default\Cache.
Mozilla Firefox
• C:\Users\(имя пользователя)\AppData\Local\Mozilla\Firefox\Profiles.Opera
• C:\users\(имя пользователя)\AppData\Local\Opera\Opera\cache.Internet Explorer
• C:\Users\(имя пользователя)AppData\Local\Microsoft\Windows\Temporary Internet Files.
Таким образом можно вручную удалить все ненужные файлы из кеша браузеров, но учитывая частую необходимость чистить компьютер, это будет слишком нужным занятием. Для упрощения очистки следует использовать стандартные возможности каждого браузера — в меню «Настройки» у них есть возможность полностью очистить кеш и историю. Также есть возможность сделать чистку автоматической, например, каждый день, либо при каждом закрытии браузера.
Кстати, не забудьте очищать систему от файлов игр — даже при деинсталляции эти файлы, зачастую, остаются на дисках. Они находятся либо в той папке, куда была установлена игра, либо же в каталоге «Мои документы».
Вывод
Теперь вы знаете, как правильно почистить компьютер от мусора, который засоряет систему. Задачу можно существенно упростить, если пользоваться не ручными методами, а специализированными программами для этих целей.
(5,00 из 5 )
Загрузка…
1336
Что такое ненужные файлы? (и 2 способа их удаления)
- Опубликован в: 15 июля 2020 г.
- по: Алекс Стиб
Поделиться этим сообщением:
Table of Contents
Хранилище вашего компьютера часто содержит тысячи ненужных файлов, что обычно приводит к снижению производительности. Удивительно, но большинство людей даже не догадываются, что на их ноутбуках или компьютерах есть ненужные файлы, откуда они взялись и даже как их удалить.
В этой статье объясняется все, что вам нужно знать о ненужных файлах. Вот окончательное руководство по ненужным файлам и тому, как от них избавиться!
Что такое ненужные файлы?
Ненужные файлы — это дополнительные файлы, создаваемые на вашем компьютере при использовании различных программ. Они предназначены для того, чтобы помочь ему работать лучше в течение короткого периода времени, и должны удалить себя, но по какой-то причине они этого не делают.
Например, когда вы загружаете файлы из Интернета, создаются ненужные файлы, и каждый раз, когда вы запускаете программы или загружаете другие файлы, ненужные файлы продолжают накапливаться, занимая место на вашем жестком диске или SSD.
Сначала эти файлы являются временными и содержат полезные данные на момент использования, но через некоторое время они становятся неактуальными — тогда они становятся ненужными файлами.
Каковы основные типы ненужных файлов?
Ненужные файлы имеют несколько разных названий, включая временные интернет-файлы, файлы загруженных программ, эскизы, повторное использование и т.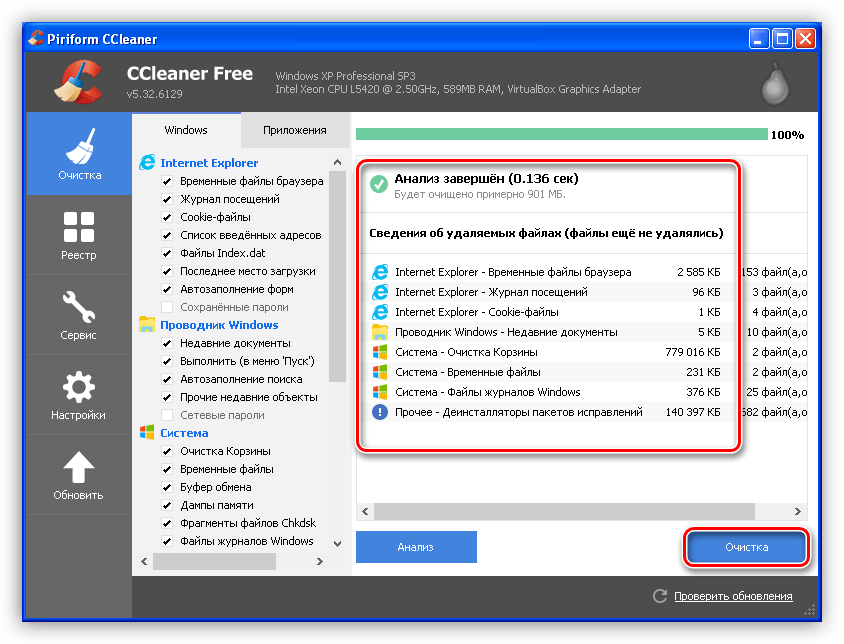 д. Существует 6 основных типов нежелательных файлов:
д. Существует 6 основных типов нежелательных файлов:
- Программы, которые были удалены ненадлежащим образом, и любой связанный с ними материал
- Временные интернет-файлы — они сохраняются при просмотре различных сайтов и перезагружаются при повторном посещении сайта. Их основная цель — ускорить работу веб-сайтов, и их можно удалить из ОС.
- Временные файлы Microsoft Word
- Временные данные программы — они сохраняются на вашем жестком диске, когда вы используете программу или устанавливаете ее
- Временные системные файлы — они сохраняются при выключении или включении компьютера.
- Миниатюры — это предварительные просмотры изображений, которые помогают изображениям загружаться быстрее, когда вы открываете их на своем компьютере.
Откуда вы копите ненужные файлы?
Каждый раз, когда вы пользуетесь компьютером, создаются временные файлы. Например, когда вы включаете или выключаете компьютер, операционная система создает временные системные файлы для ускорения процесса.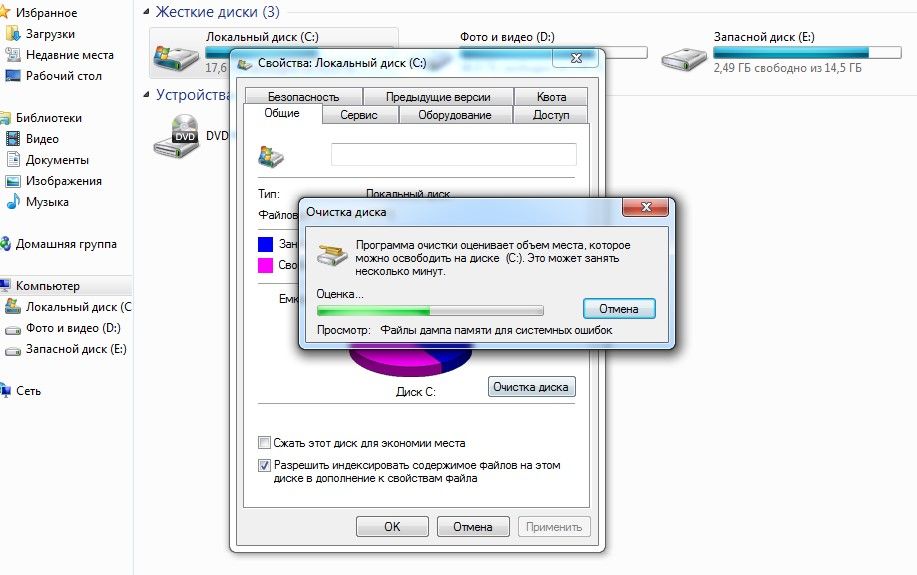 Когда вы открываете документы в Microsoft Word, создаются временные файлы для резервного копирования любой работы. Когда вы просматриваете различные веб-сайты, загружаются временные интернет-файлы, чтобы при следующем посещении того же веб-сайта он загружался быстрее.
Когда вы открываете документы в Microsoft Word, создаются временные файлы для резервного копирования любой работы. Когда вы просматриваете различные веб-сайты, загружаются временные интернет-файлы, чтобы при следующем посещении того же веб-сайта он загружался быстрее.
Во время загрузки эти файлы чрезвычайно полезны, но проблема возникает, когда ваш компьютер не удаляет их автоматически через некоторое время, когда они больше не нужны вашей системе.
Зачем удалять ненужные файлы?
Мусорные файлы кажутся довольно безобидными, верно? Ну, это не так! Они замедляют работу вашего компьютера и больше не служат своей цели.
Вот что вам нужно знать: на жестком диске вашего компьютера мало места, и когда он будет заполнен, ваш компьютер может дать сбой или даже зависнуть. Каждый раз, когда вы используете свой ноутбук или компьютер, ненужные файлы накапливаются, занимая важное место на диске. Это препятствует оптимальной работе вашей машины.
Количество ненужных файлов на жестком диске определяет, сколько времени вам потребуется для доступа к компьютерным программам или файлам. Чем больше данных на вашем жестком диске, тем более забитым и вялым будет ваш компьютер. Вы потратите больше времени на запуск веб-страниц и открытие программ, а системе потребуется больше времени на поиск документов. Если ненужных файлов слишком много, компьютеру потребуется больше времени для включения.
Чем больше данных на вашем жестком диске, тем более забитым и вялым будет ваш компьютер. Вы потратите больше времени на запуск веб-страниц и открытие программ, а системе потребуется больше времени на поиск документов. Если ненужных файлов слишком много, компьютеру потребуется больше времени для включения.
Удаление ненужных файлов с компьютера освобождает мегабайты или гигабайты дискового пространства на жестком диске. Это дает вам больше места для большего количества файлов и значительно повышает производительность вашего компьютера.
Как найти ненужные файлы
Где на вашем компьютере находятся ненужные файлы? Сначала перейдите к инструменту «Очистка диска» и нажмите «Очистить системные файлы». Найдите вкладку с надписью «Дополнительные параметры» и найдите способ «восстановления системы». Нажмите кнопку «Очистить» и подтвердите нажатием кнопки «Удалить».
Как удалить ненужные файлы?
Существует 2 основных способа удаления ненужных файлов с жесткого диска:
1.
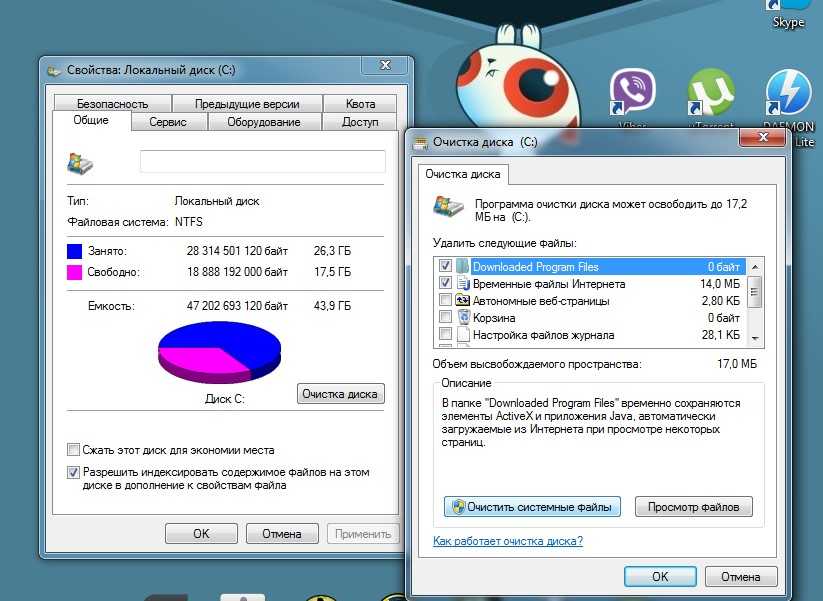 Использование инструмента очистки диска на компьютере
Использование инструмента очистки диска на компьютереВыполните шаги, указанные ниже, чтобы удалить ненужные файлы с помощью средства очистки диска:
Шаг 1: Найдите Очистка диска в строке поиска Windows.
Шаг 2: Выберите диск, с которого вы хотите удалить ненужные файлы.
Шаг 3: Выберите параметр Очистить системные файлы
Шаг 4: Windows снова спросит вас, на каком диске вы хотите очистить системные файлы.
Шаг 5: Выберите Подробнее варианты
Шаг 6: под Восстановление системы и копии Shadow , выберите Очистка
Шаг 7: Нажмите DELETE
Шаг 7: Нажмите DELETE
. up на вашем устройстве может помочь вам найти ненужные файлы, но для их эффективного удаления вам необходимо установить очиститель диска.
2. Установка программы очистки диска
Лучший способ удалить ненужные файлы — установить программу очистки диска, которая удаляет их одним щелчком мыши. Очиститель диска, на котором вы остановились, должен с легкостью удалять все ненужные ненужные файлы и должен запускаться регулярно. Однако, если вы ищете более продвинутую утилиту для очистки диска, которая может более полно удалить ненужные файлы, вам следует рассмотреть Shred Cube.
Почему Shred Cube — лучший инструмент для удаления ненужных файлов
Мусорные файлы кажутся довольно безобидными, верно? Ну, это не так! Они замедляют работу вашего компьютера и больше не служат своей цели.
Shred Cube — это USB-инструмент, который предоставляет вам лучший и более точный способ полностью избавиться от файла. Он быстрый, автоматически удаляет файлы в фоновом режиме, не мешая работе вашего компьютера, и прост в использовании.
Это поможет вам:
- Безвозвратно удалить данные с вашего компьютера.

- С легкостью упорядочивайте все компьютерные файлы
- Уничтожьте все данные, которые вы хотите, прежде чем продавать свой компьютер
Проще говоря, Shred Cube поможет вам удалить все ненужные файлы, защищая вашу конфиденциальность.
Удалите все ненужные файлы с легкостью
Ваш компьютер работает очень медленно? Требуется ли слишком много времени для включения питания или доступа к системным документам? Ваш жесткий диск заполнен и делает ваш компьютер вялым? Существует высокая вероятность того, что все эти проблемы вызваны накоплением ненужных файлов. Очистите данные на диске, как профессионал, и заставьте все ненужные файлы исчезнуть с помощью Shred Cube уже сегодня!
Поделиться этим сообщением:
Откройте для себя простоту цифрового уничтожения файлов сегодня
Robert Hupman
Подробнее
Какой революционный продукт был создан в моем родном городе! Одни из самых трудолюбивых семейных людей в мире. Обслуживание и персонал на высшем уровне в этой компании!
Обслуживание и персонал на высшем уровне в этой компании!
Узнайте больше о конфиденциальности компьютера:
Как удалить ненужные файлы в Windows 11
От Hongkiat.com на рабочем столе. Обновлено .
Причин замедления работы компьютеров с Windows может быть множество, и одна из них — ненужные файлы. Нежелательные файлы — это временные файлы, созданные интернет-кэшем и файлами cookie, журналами системных ошибок, приложениями, ненужными интернет-файлами и т. д. Они не только замедляют работу вашей системы, но и занимают дополнительное место, если их регулярно не очищать.
Хорошей новостью для пользователей Windows 11 является то, что операционная система поставляется со встроенными опциями, которые позволяют вам освободить такое ненужное хранилище с вашего компьютера.
Как ускорить Windows 11
Как ускорить Windows 11
Windows 11 — это последний выпуск операционной системы Windows, доступный в виде бесплатного обновления. .. Подробнее
.. Подробнее
Четыре способа очистки Windows 11 от мусора
1. Очистить корзину
Давайте выберем самый очевидный из них. пути. что означает очистить корзину .
Нежелательные файлы, которые вы уже удалили, хранятся в этом разделе до тех пор, пока вы окончательно не удалите их из системы.
2. Удалить временные файлы
Следующий важный способ удаления ненужных файлов в Windows 11 — удаление временных файлов (или временных файлов). Временные файлы — это файлы, в которых хранятся данные, созданные Windows или программами, используемыми пользователями.
Когда эти файлы не удаляются, они накапливаются и могут начать все портить. Их довольно легко удалить в Windows 11, выполнив следующие действия:
- Откройте приложение Настройки , выполнив поиск в строке поиска Windows.
- Далее переходим к опции Хранилище .
- Выберите параметр Временные файлы .

- Теперь выберите опцию Удалить файлы , а затем нажмите Продолжить , чтобы продолжить.
Существует еще один способ удаления временных файлов, например, с помощью Storage Sense . Уникальная функция позволяет автоматически удалять временные файлы вместе с данными корзины .
Вот как включить эту функцию.
- Перейдите к Настройки > Хранилище .
- Включить контроль памяти.
- Выберите настройку Storage Sense .
- Теперь убедитесь, что включена первая опция, Поддерживать бесперебойную работу Windows .
- Кроме того, включите параметр Автоматическая очистка содержимого пользователя .
- Далее вы можете настроить удаление ненужных файлов ежедневно, ежемесячно или еженедельно.
- Когда закончите, нажмите Run Storage Sense now , а затем контроль памяти удалит файлы из вашей Windows 11 по истечении установленного вами времени.

3. Запустите очистку диска
Очистка диска — это утилита Windows, которая позволяет пользователям удалять ненужные файлы с ПК . Вы можете удалить ненужные файлы, включая программные файлы, кеш, эскизы, временные файлы Интернета и некоторые другие файлы. Выполните следующие шаги, чтобы удалить их.
- Введите Очистка диска в строке поиска Windows.
- Теперь выберите Диски: > (C) , которые вы хотите очистить, и нажмите OK .
- Найдите флажок и выберите разделы, которые вы хотите удалить. Теперь нажмите OK , а затем нажмите «Удалить файлы».
4. Используйте сторонний инструмент
Вышеописанные способы разрешены Microsoft, но это не единственные способы удаления ненужных файлов с вашего ПК. Вы также можете удалить все виды неиспользуемых/ненужных данных с помощью сторонних инструментов, таких как CCleaner, для удаления ненужных файлов.



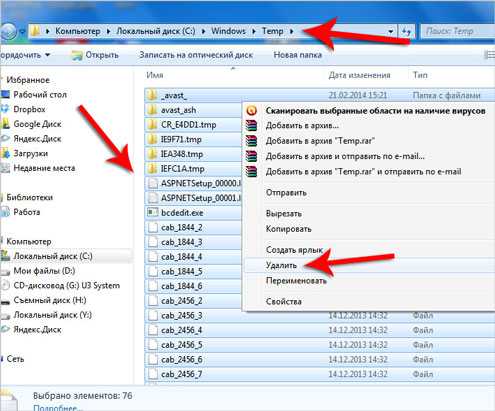 Перед вам откроется список со всеми установленными программами. Просто избавьтесь от ненужного софта в один клик.
Перед вам откроется список со всеми установленными программами. Просто избавьтесь от ненужного софта в один клик.
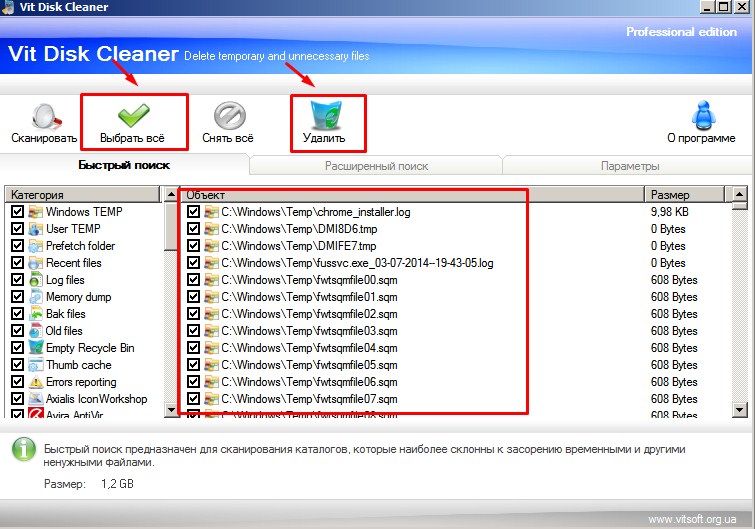
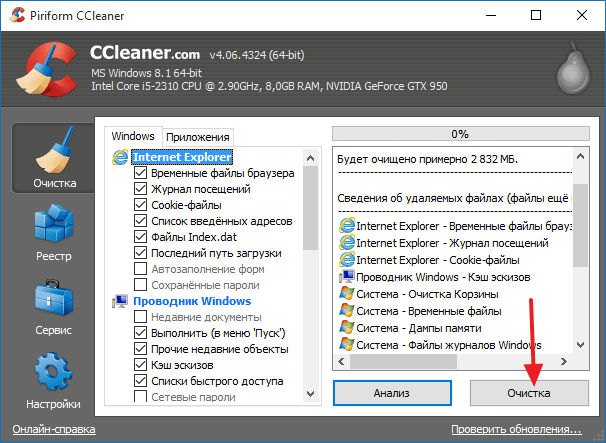
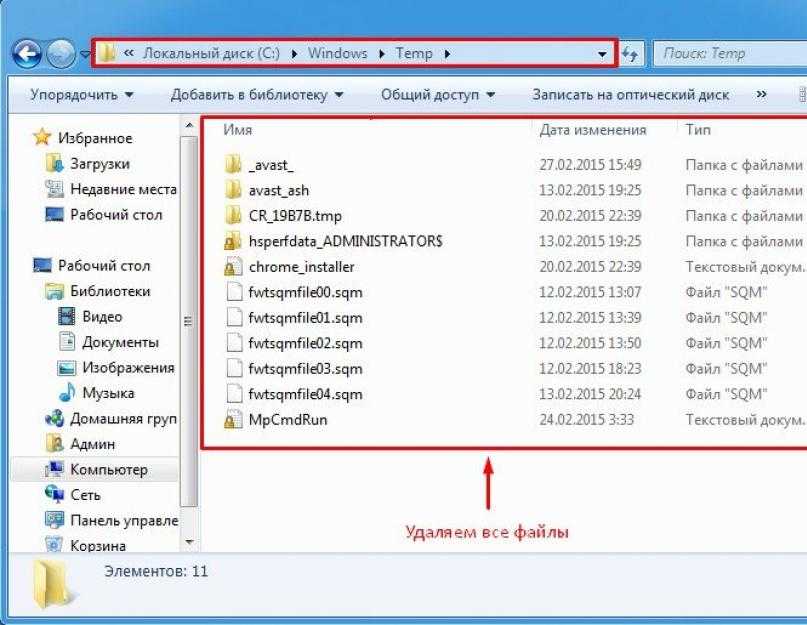 Вбейте в появившиеся поле “msconfig”.
Вбейте в появившиеся поле “msconfig”. Как и в случае с автозапуском, нельзя удалять неизвестные программы, они могут быть системными;
Как и в случае с автозапуском, нельзя удалять неизвестные программы, они могут быть системными;