Как удалить вирус с компьютера на Виндовс 10

Современные браузеры и антивирусы всегда стараются заранее предупредить пользователя о том, что на компьютер может попасть вирус. Чаще всего это происходит при загрузке потенциально опасных файлов или посещении подозрительных страниц. Тем не менее бывают ситуации, когда вирус все же проникает в систему. О том, как выявить и удалить вредоносное ПО вы и узнаете из данной статьи.
Методы удаление вируса в Виндовс 10
Мы рассмотрим три основных метода. Все они подразумевают под собой использования специальных программ для очистки системы от вирусов. Вам же останется выбрать наиболее подходящий и следовать предложенным рекомендациям.
Способ 1: Использование портативных утилит
Иногда вирусы так глубоко проникают в систему, что поражают даже установленный в ней антивирус. Инсталлировать новый в подобных случаях вряд ли получится — вирус попросту не даст этого сделать. Оптимальным решением будет использование одной из специальных утилит, которые не требуют установки. Ранее мы писали о них в отдельной статье.
Подробнее: Проверка компьютера на наличие вирусов без антивируса
В качестве наглядного примера воспользуемся утилитой AVZ. Для поиска и удаления вирусов с ее помощью сделайте следующее:
- Зайдите на официальный сайт программы, загрузите на компьютер архив, а затем извлеките из него все файлы в отдельную папку. Далее запустите из нее утилиту.
- В левой верхней области окна выберите диск или папку, которую нужно просканировать. Если вы точно не знаете, где именно может находиться вирус, просто укажите все подключенные диски. В разделе «Методика лечения» переключите все поля на «Спросить у пользователя», так как в противном случае все найденные зараженные файлы будут сразу же удалены. Так, если вы пользуетесь не официальной версией ОС или других программ, могут возникнуть проблемы с их дальнейшим запуском. После этого нажмите кнопку «Пуск» для начала сканирования выбранных областей.
- Когда проверка закончится, вы увидите в нижней части окна, в области под названием «Протокол», соответствующее уведомление. Там же будет отображена информация о том, сколько файлов проверено и сколько угроз найдено. Для просмотра списка угроз нажмите кнопку с изображением очков с правой стороны от «Протокола».
- В результате откроется новое окно со списком угроз. Для того чтобы удалить их, поставьте галочку рядом с названием и нажмите кнопку «Удалить отмеченные файлы»
- Для просмотра содержимого карантина в главном окне программы воспользуйтесь пунктом меню «Файл», а затем выберите строку «Просмотр карантина».
- Откроется новое окно. Там будут отображены все файлы, которые вы добавили в карантин. Для восстановления их или полного удаления поставьте галочку рядом с названием и нажмите кнопку, которая соответствует вашему выбору. После этого можно закрыть окно.
- По завершении всех операций настоятельно рекомендуем перезагрузить систему.
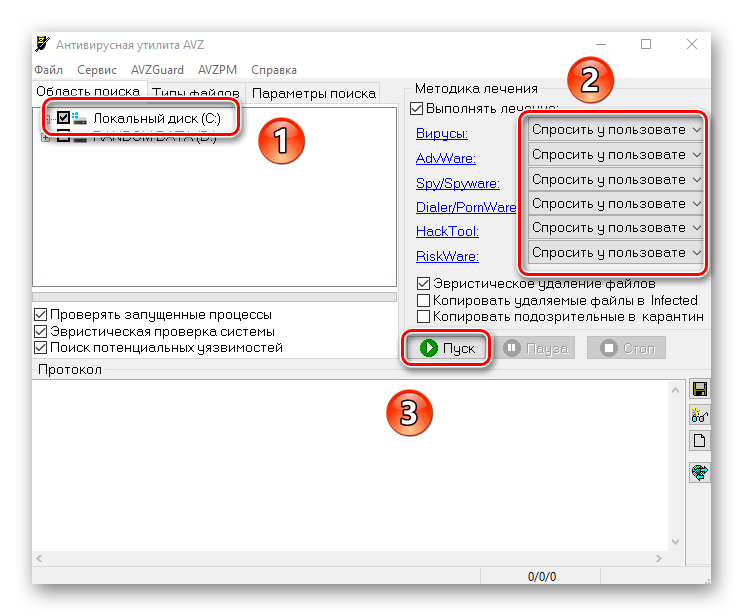
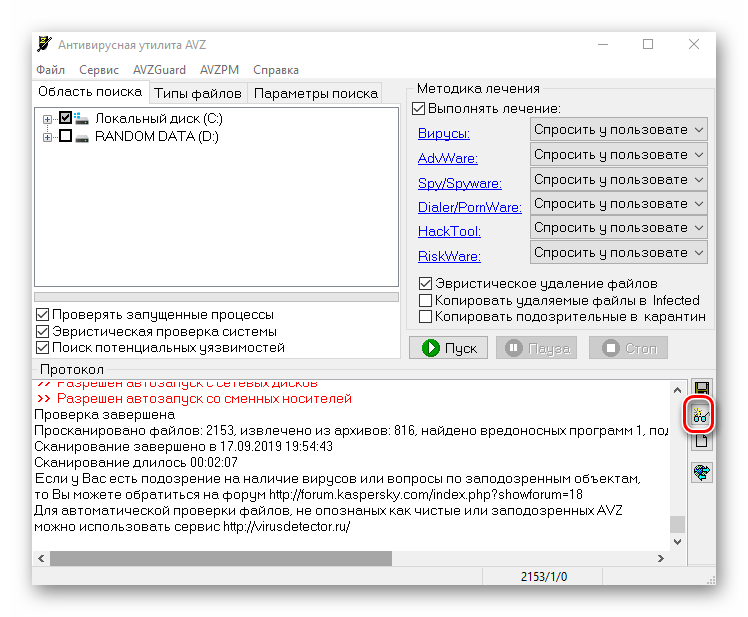

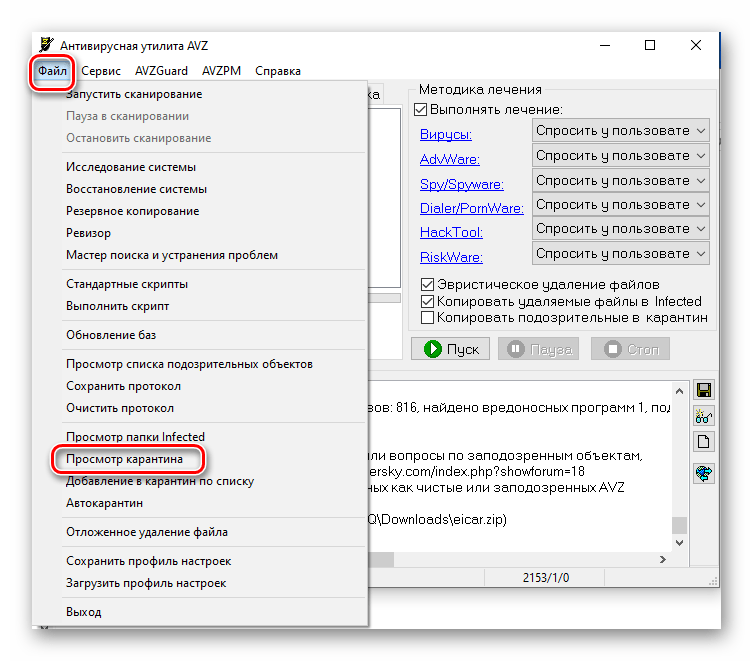
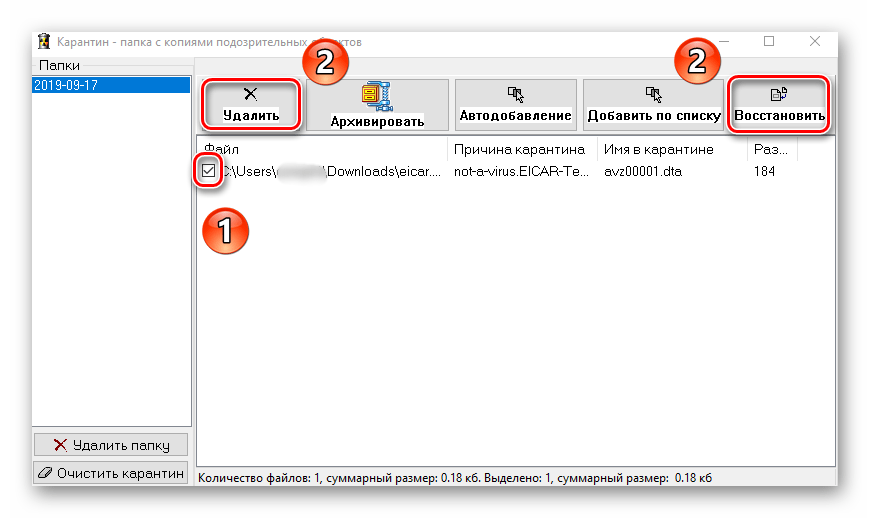
Способ 2: Применение полноценного антивируса
Многие пользователи предпочитают использовать сторонние многофункциональные антивирусы. Найти и удалить вредоносное программное обеспечение можно и с помощью них. Обзору популярнейшим и качественным продуктам у нас на сайте посвящен отдельный раздел.
Подробнее: Антивирусы для Windows
В данной статье мы используем бесплатную версию антивируса Avast. Вы же можете использовать его или любое другое решение, так как принцип действия у таких программ очень схож. Для поиска и удаления вируса вам нужно сделать следующее:
- Откроется окно антивируса и в нем автоматически запустится проверка выбранных ранее папок и файлов. Нужно подождать, пока этот процесс завершится, после чего в этом же окне в виде списка будут отображены все потенциально опасные файлы, которые антивирус нашел в ходе сканирования. Напротив каждого из них находится кнопка «Авто», нажав на которую, вы можете изменить применяемое к файлу действие. Для начала очистки нажмите кнопку «Решить».
- В результате появится уведомление об окончании очистки и количестве решенных проблем. Теперь можно закрыть окно антивируса, нажав кнопку «Готово».
- Перезагрузите систему для применения всех изменений. Это не обязательное, но рекомендованное действие.
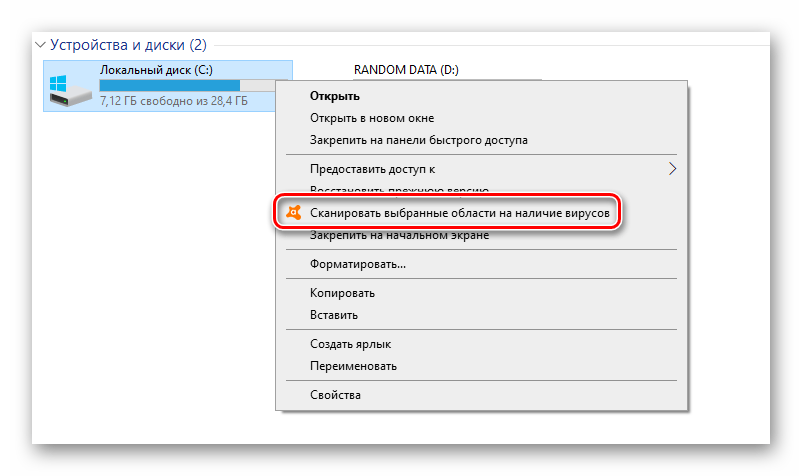
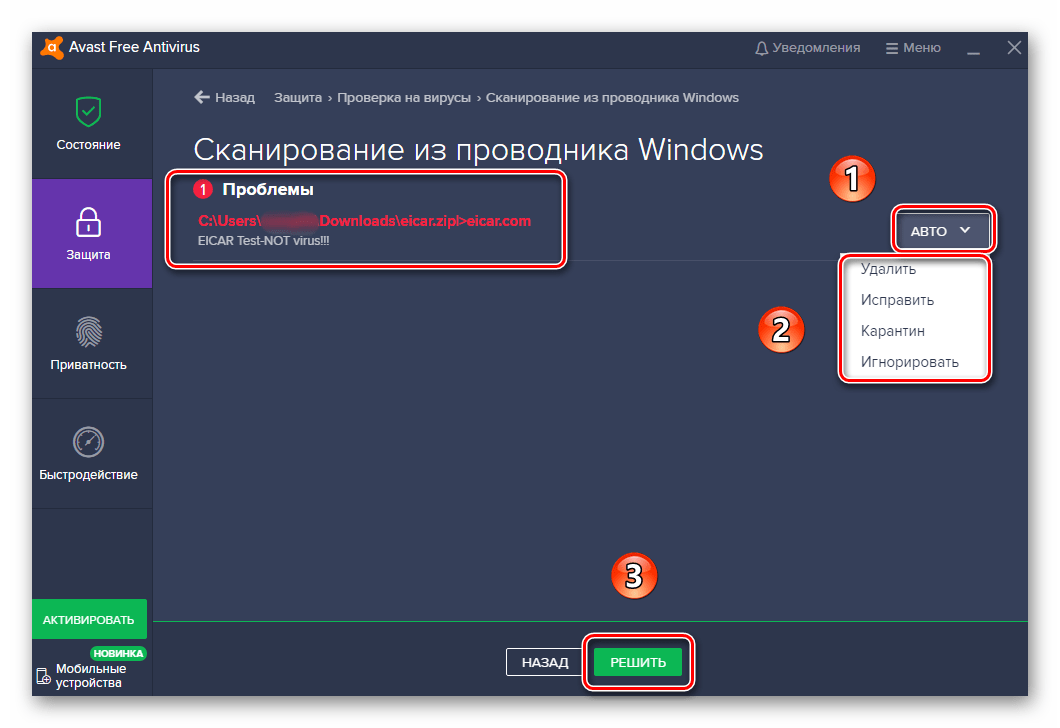

Способ 3: Встроенный антивирус Windows
Данный способ подойдет тем пользователям, которые не любят использовать сторонние утилиты и антивирусы, при этом стоит учитывать, что в некоторых сборках операционной системы Windows Defender может отсутствовать. Проверка встроенным защитником выглядит следующим образом:
- На папке или диске, где находится предполагаемый вирус, нажмите ПКМ. Откроется контекстное меню, в котором нужно выбрать строку
- Откроется новое окно, в котором будет отображен ход проверки. Время анализа будет зависеть от размера проверяемого объекта.
- После проверки в этом же окне появится перечень найденных угроз. Для выбора действия по отношению к конкретному файлу нажмите на его название.
- Ниже появится список действий: «Удалить», «Поместить в карантин» и «Разрешить на устройстве». Поставьте отметку рядом с желаемым полем, после чего нажмите кнопку «Запуск действий».
- Далее будет начат процесс лечения, удаления или добавления файла в исключения. Ход действий будет отображен в этом же окне.
- По завершении вы увидите общие сведения о проделанной работе. Тут же будут находиться ссылки на «Журнал защиты» и список разрешенных вирусов, если таковые будут.
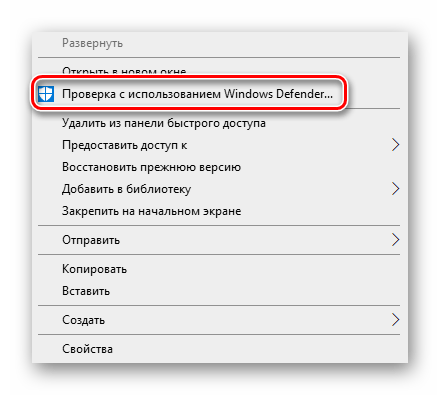

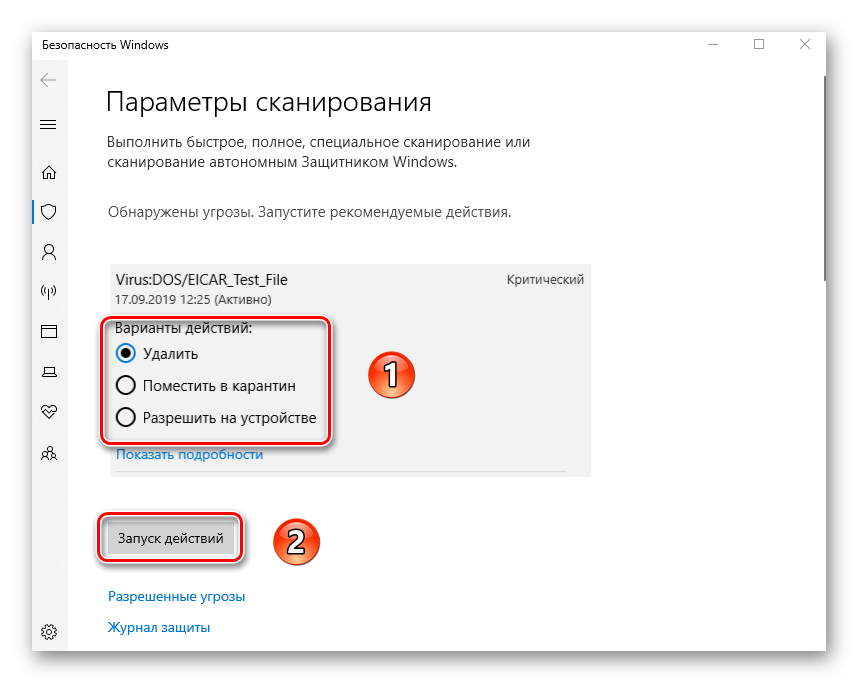
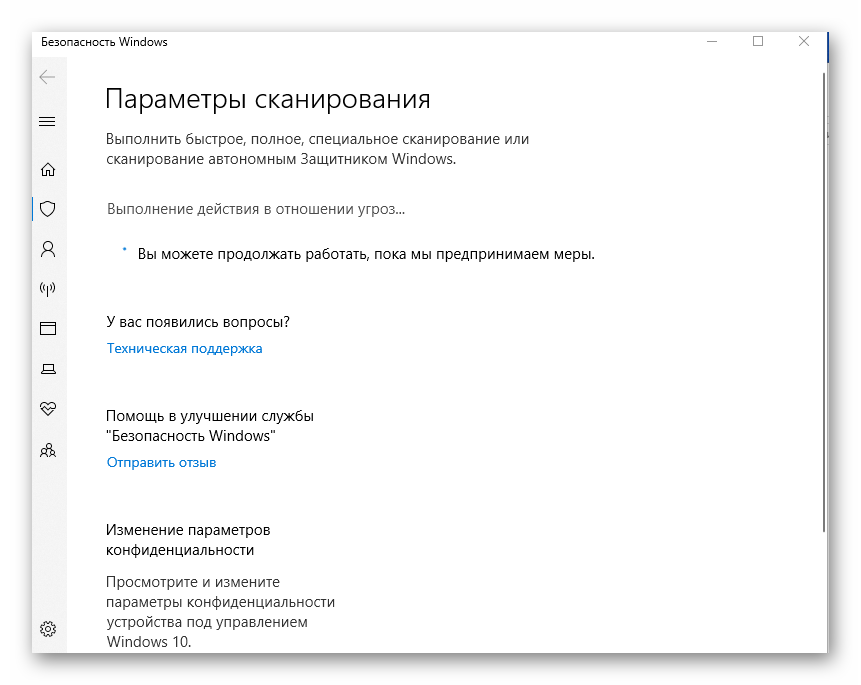

Воспользовавшись одним или несколькими способами из данной статьи, вы обезопасите свой компьютер от вирусов. Однако следует помнить, что нет методов, которые дадут 100% гарантию. Например, при «встрече» с рекламными вирусами приходится иногда проверять уязвимые места вручную.
Подробнее: Борьба с рекламными вирусами
 Мы рады, что смогли помочь Вам в решении проблемы.
Мы рады, что смогли помочь Вам в решении проблемы. Опишите, что у вас не получилось.
Наши специалисты постараются ответить максимально быстро.
Опишите, что у вас не получилось.
Наши специалисты постараются ответить максимально быстро.Помогла ли вам эта статья?
ДА НЕТКак очистить windows 10 от вирусов
Учитывая, что самым популярным видом ОС в мире является продукция от компании Microsoft, то именно под Виндовс создано больше всего вредоносного ПО. Компьютерные вирусы в современном своём понимании – это совокупность вредоносного программного обеспечения, способного осуществлять над операционной системой, программами и аппаратной частью ПК разнообразные негативные действия. Ниже, будут предложены наиболее простые и функциональные способы того, как очистить Windows от вирусов быстро и максимально эффективно.
Как вирусы попадают в компьютер
Создание конструкторов с готовыми полиморфными модулями и системами шифрования, по сути, перевело написание вредоносного ПО из ручного филигранного труда программистов, в мощный поток новых вариативных разновидностей компьютерных вирусов, создаваемых, в том числе непрофессионалами, что не уменьшает их поражающей активности.

Более того, усложняются алгоритмы поражения программного обеспечения и операционной системы в целом.
Ключевую роль в распространении вредоносных кодов играет глобальное использование интернета, как основного средства дистанционной коммуникации между людьми. Это создает для вирусов прекрасные возможности проникновения в ПК пользователей через мессенджеры, электронные письма путем отправки ссылок на внешне безобидный контент, просмотр веб-страниц с JS и ActiveX модулями, способными внедрять вредоносный код.
Чистим ОС от вирусов
С чего начинается очистка Windows от вирусов?
Использование специального антивирусного ПО. Именно антивирусы, способны в большинстве случаев избавить операционную систему от большинства вредоносного программного обеспечения. Современный антивирус – это комплексная система из ряда независимых модулей, часть из которых работает в режиме реального времени. Отдельные механизмы позволяют на базе интеллектуального сканирования определить наличие вредоносного ПО даже при отсутствии конкретного вида вируса в базе данных, а также запустить потенциально опасное программное обеспечение в защищенном режиме, либо поместить его в карантин.
Последние годы на рынке антивирусных программ появилось достаточно большое количество комплексных и современных систем с бесплатной лицензией для домашнего пользования, отличающихся от классических коммерческих продуктов только отсутствием нескольких второстепенных модулей.
Наиболее эффективными с точки зрения обнаружения вирусов любого типа являются предложения от BitDefender, Avast и Kaspersky .
На примере последнего будет продемонстрирован алгоритм очистки Windows от вирусов.
1. Запустите основную программную оболочку Kaspersky
2. Выберите раздел «Проверка» и «Запустить проверку». 3. Дождитесь результатов проверки, при необходимости выбрав удаление найденных вирусов или помещение их в «Карантин».
3. Дождитесь результатов проверки, при необходимости выбрав удаление найденных вирусов или помещение их в «Карантин».
Штатные средства Windows для удаления вирусов
В комплекте с операционной системой Windows 7, 8 и 10 идёт встроенный антивирус «Защитник». При наличии официальной версии ОС он регулярно обновляется и включает в себя базовые модули интеллектуального сканирования, монитора состояния системы в режиме реального времени и прочие механизмы.
Схема использования:
1. Откройте панель управления, зажав Win+R и введя в окне «Run» команду control panel, подтвердив действие кнопкой ОК.
2. Найдите в списке «Защитник Windows», запустите программу.3. Перейдите на вкладку «Домой», выберите в параметрах проверки опцию «Полная» и нажмите кнопку «Проверить сейчас».
4. Дождитесь окончания процесса и подтвердите удаление найденных вирусов.
Стоит отметить, что, «Защитник Windows» показывает весьма скромные результаты по эффективности обнаружения вирусов всех типов, стабильно занимая последнюю строчку наиболее авторитетных рейтингов и тестов. При наличии возможности, желательно воспользоваться антивирусным ПО.
удаление вредоносных программ Windows 10
Подготовка к удалению вирусов
Первое что нам необходимо будет сделать это произвести так скажем подготовительный процесс, который включает в себя:
— Чистка компьютера от мусора вручную
— Чистка программой CCleaner
Вторым этапом произойдет установка программы, которая выявляет очень много современных вирусных решений и может из запросто удалить, в то время как обычные антивирусы с данной задачей могут не справиться
Переходим к ручной чистке системного мусора:
Откройте «Панель управления»
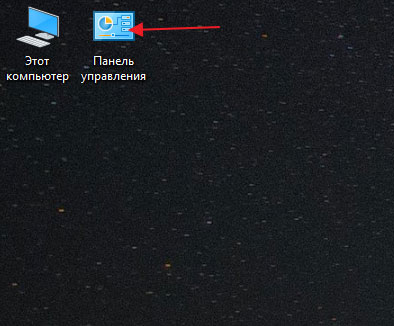
После чего выбираем пункт «Параметры проводника»
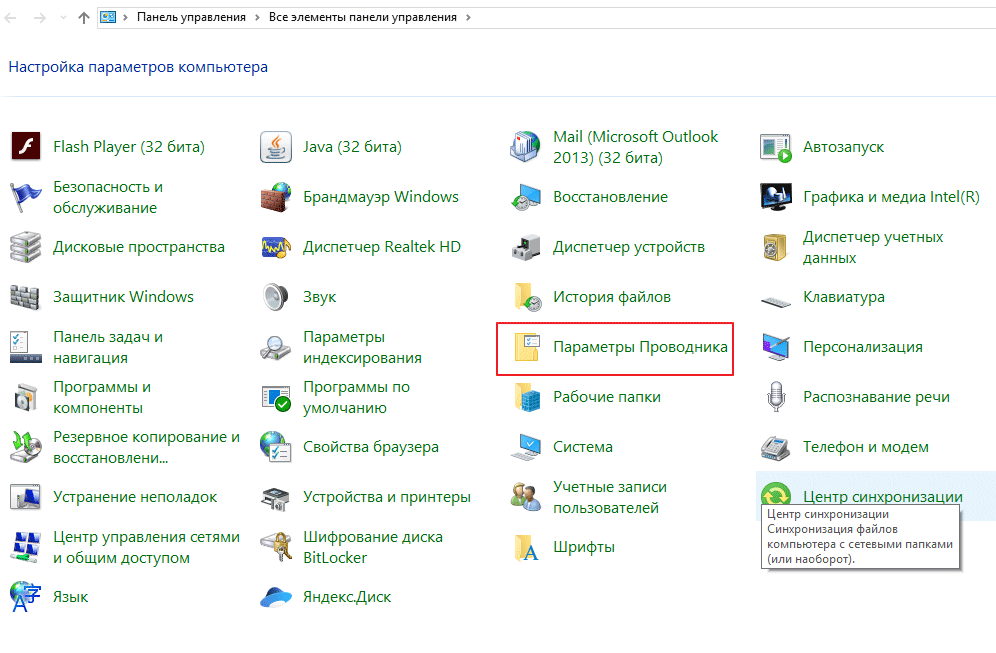
Далее откройте вкладку «Вид», в данной вкладке активируйте функцию «Показывать скрытые папки, файлы и диски» после чего снимите галочки напротив надписей где присутствует слово «Скрывать», ну и после выполнения данных действий нажмите «Применить»

Важно: на рабочем столе появляются скрытые файлы, вы их не трогайте!
Продолжаем чистку компьютера от вирусов, заходим в «Мой компьютер»
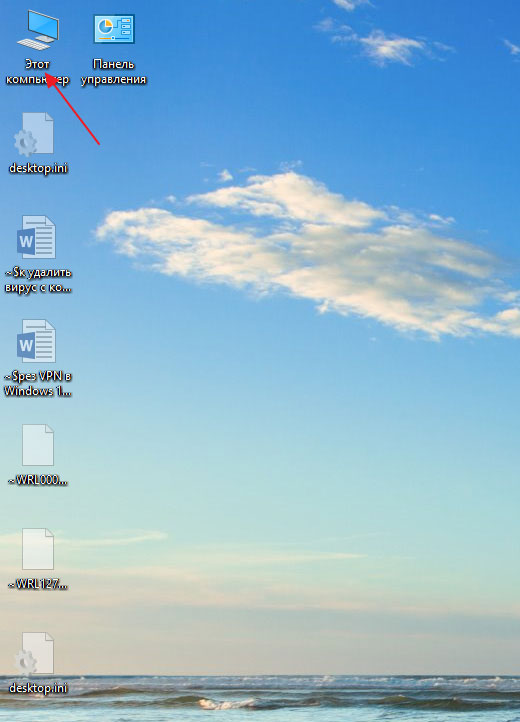
В появившимся окне открываем «Локальный диск С:»

В открывшимся «Локальный диск С:» вы увидите папку: «$Recycle.Bin» – которая является собственно говоря корзиной и данную папку удаляем, кликаем по ней правой кнопкой мыши и нажимаем «Удалить» и подтверждаем удаление кнопкой «Да»
То, что у вас не будет подлежать удалению, пропускайте действие нажав «Пропустить»

После того как вы выполните чистку папки «$Recycle.Bin» зайдите в папку «Windows»
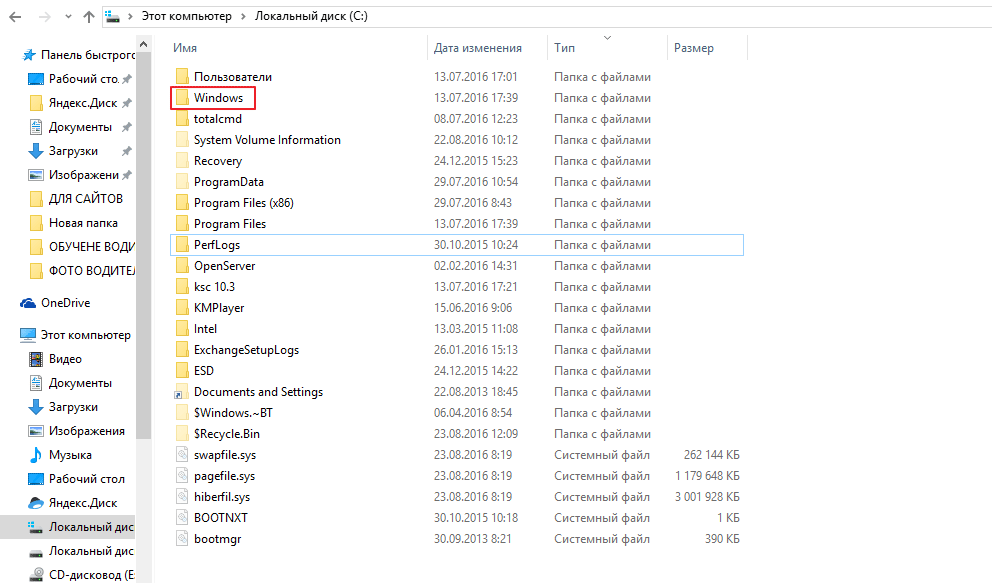
В открывшийся папке ищем папку с названием «Temp» заходим в нее и жмем «Продолжить»
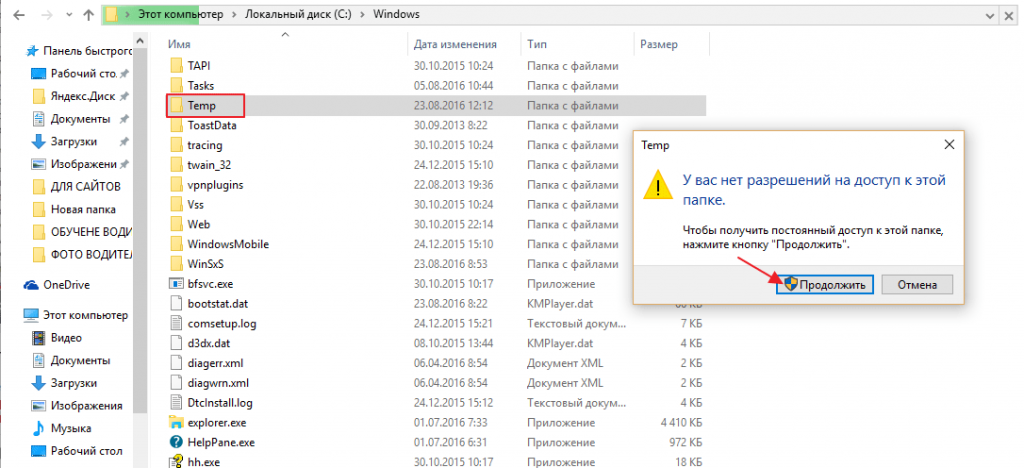
В открывшимся окне вам необходимо выделить все файлы, сделать это можно сочетанием клавиш «Ctrl+A» затем удаляем выделенные файлы кнопкой «Delete» поставим галочку напротив «Выполнить для всех текущих элементов» ну и соответственно «Продолжить»
Важно: папка «Temp» — это временные файлы и скажем временный мусор, который засоряет вашу систему, поэтому желательно производить ее чистку регулярно!
Возвращаемся на «Локальный диск С:» и кликаем по папке «Пользователи»
В данном окне у вас должна быть расположена папка пользователя, под которым вы пользуетесь системой.
В моем случае, учетная запись под которой я работаю называется Help, у вас будет своя, заходим в нее
После того как мы перешли в папку с учетной записью, находим папку с названием «AppData»
В папках, которые здесь представлены, необходимо зайти в каждую из них, найти папку «Temp» и очистить ее как показано выше
Итак, чистку компьютера в ручном режиме мы с вами проделали, теперь же проводим чистку компьютера или ноутбука с помощью программы CCleaner.
О том, как установить программу CCleaner и что она собственно из себя представляет, вы можете прочитать в этой статье
Важно: внимательно ознакомьтесь со статьей посвященной программе CCleaner и выполните все шаги очистки, которые там описаны
Запускаем программу CCleaner и просто нажимаем «Анализ»
После того как анализ будет завершен вам необходимо нажать «Очистка»
Удаление вирусов с помощью программы
После выполнения вышеописанных действий мы можем перейти непосредственно к загрузке дополнительной антивирусной программы, которая никак не помешает установленному антивирусу.
Антивирусная программа называется: «Malwarebytes» — данное антивирусное решение сканирует ваш компьютер на наличие вредоносных программ, для того что бы приступить непосредственно к скачиванию перейдите по
Перед вами откроется официальный сайт утилиты, которая поможет удалить вирусы с компьютера, жмем на вкладку «Загрузить»
Данная утилитка мне очень помогает удалить вирусы с компьютера.
Помимо этого, она выявляет новейшие вирусы:
— вирусы которые блокируют ваши социальные сети
— различные трояны
-черви
— вирусы, которые изменяет файл host
— рекламные вирусы и т.д
Запускаем установочник программы Malwarebytes двойным нажатием мыши ну и собственно говоря устанавливаем ее
Выбираем язык интерфейса «Русский» и жмем «Ок»
Соглашаемся с мастером установки кнопкой «Далее»
В появившимся окне принимаем условия лицензионного соглашения и кликаем «Далее»
Продолжаем установку программы «Далее»
Указываем место установки Malwarebytes, после чего нажмите «Далее»
Что бы продолжить нажмите «Далее»
Оставляем галочку для создания ярлыка программы на рабочем столе и жмем «Далее»
Для завершающего этапа установки нажмите «Установить»
В завершение мастера установки программы Malwarebytes уберите галочку с надписи: Включить бесплатный тестовый период Malwarebytes Anti-Malware PRO.
В этом случае у нас установиться версия PRO и через какое-то определенное время, попросят приобрести платную версию!
Если галки на против PRO версии стоять не будет у нас установиться бесплатная версия, которая так же будет выполнять функции по удалению вируса с компьютера не хуже платной ну и нажимаем «Завершить»
Перед вами появится стартовое окно программы, для запуска сканирования компьютера на вирусы в верхнем меню перейдите в раздел «Проверка» выберете пункт «Полная проверка» и запустите сканирования кнопкой «Сканировать»
Данная проверка займет достаточно продолжительное время, но если вы уверены в том, что у вас на компьютере вирусы и вы хотите их удалить, то обязательно запустите данную утилиту и дожидайтесь окончания процесса сканирования.
Итак, когда вы дождались окончания процесса сканирования ПК на вирусы, вверху вы сможете увидеть информацию о том сколько «Инфицированных угроз» обнаружила программа
Для того что бы удалить вирусы с компьютера кликните по кнопке «Удалить выбранное»
После того как все угрозы будут успешно удалены потребуется перезагрузка компьютера, что бы выполнить данное действие нажмите «Да»
В завершении возвращаем компьютер к исходным настройкам. Для этого снова зайдите в «Панель управления» соответственно запускаем «Параметры проводника»
Во вкладке «Вид» выставляем назад все чекбоксы как показано на рисунке ниже, и сохраняем настройки нажав «Применить»
Важно: для того что бы компьютер не был заражен вирусами необходимо установить антивирусную программу, о том какой антивирус лучше для Windows 10 прочитайте в этой статье
У вас появилась реклама в браузере (хотя раньше ее не было)? А может компьютер или ноутбук сильно тормозит даже на рабочем столе? Вполне возможно, что ваш ПК заражен вредоносной программой. И это проблема.
Дело в том, что вредоносные программы – это не вирусы в обычном понимании данного слова. Это небольшие утилиты, которые без спросу лезут в компьютер и устанавливают всякую заразу или показывают нежелательную рекламу. И здесь есть 2 проблемы:
- Антивирусы не видят вредоносные программы, поскольку не считают их вирусами.
- Эти угрозы очень сложно удалить.
Но все же это возможно. Ведь существует специальный софт, с помощью которого можно найти и удалить вредоносные программы. И ниже будут рассмотрены 8 отличных утилит, предназначенных для удаления таких рекламных вирусов.
Кстати, если у вас вдруг появилась реклама в браузере (даже если стоит Adblock или Adguard и антивирус), то прежде чем проверять компьютер на наличие вредоносных программ, попробуйте отключить все расширения (плагины). Иногда это помогает.
Утилита AdwCleaner
При подозрении на наличие рекламных вирусов в первую очередь стоит использовать AdwCleaner. Это отличная, а главное – бесплатная утилита для деактивации вредоносных программ. Поэтому начинать проверку рекомендуется именно с нее.
AdwCleaner очень эффективна в борьбе с:
- всплывающими окнами в браузере;
- открытием рекламных страниц в новой вкладке;
- изменением домашней страницы в браузере и невозможностью ее поменять.
Основные ее преимущества:
- бесплатная;
- постоянно обновляется;
- дает действительно дельные советы, как не допустить заражения ПК или ноутбука в дальнейшем (после анализа и очистки ПК).
Пользоваться утилитой предельно просто:
- Запустите ее и нажмите «Сканировать».
- Посмотрите, какие она смогла обнаружить угрозы на компьютере (можно убрать птички с ненужных пунктов).
- Нажмите «Очистка».
В процессе работы программы надо будет перезагрузить ПК, чтобы полностью убрать рекламные вирусы и прочую заразу. А когда очистка компьютера завершится, появится подробный отчет, что было удалено.
Кстати, с недавних пор AdwCleaner получила поддержку Windows 10, так что ее можно смело устанавливать на любую операционную систему.
Ссылка на оф. сайт AdwCleaner.
Сегодня некоторые вредоносные утилиты умеют выдавать себя за AdwCleaner. Поэтому, если будете загружать его с постороннего сайта, обязательно проверьте на вирусы на virustotal.
Чистим ОС от вирусов
С чего начинается очистка Windows от вирусов?
Использование специального антивирусного ПО. Именно антивирусы, способны в большинстве случаев избавить операционную систему от большинства вредоносного программного обеспечения. Современный антивирус – это комплексная система из ряда независимых модулей, часть из которых работает в режиме реального времени.  Отдельные механизмы позволяют на базе интеллектуального сканирования определить наличие вредоносного ПО даже при отсутствии конкретного вида вируса в базе данных, а также запустить потенциально опасное программное обеспечение в защищенном режиме, либо поместить его в карантин.
Отдельные механизмы позволяют на базе интеллектуального сканирования определить наличие вредоносного ПО даже при отсутствии конкретного вида вируса в базе данных, а также запустить потенциально опасное программное обеспечение в защищенном режиме, либо поместить его в карантин.
Последние годы на рынке антивирусных программ появилось достаточно большое количество комплексных и современных систем с бесплатной лицензией для домашнего пользования, отличающихся от классических коммерческих продуктов только отсутствием нескольких второстепенных модулей.
Наиболее эффективными с точки зрения обнаружения вирусов любого типа являются предложения от BitDefender, Avast и Kaspersky .
На примере последнего будет продемонстрирован алгоритм очистки Windows от вирусов.
1. Запустите основную программную оболочку Kaspersky
2. Выберите раздел «Проверка» и «Запустить проверку». 3. Дождитесь результатов проверки, при необходимости выбрав удаление найденных вирусов или помещение их в «Карантин».
3. Дождитесь результатов проверки, при необходимости выбрав удаление найденных вирусов или помещение их в «Карантин».
Штатные средства Windows для удаления вирусов
В комплекте с операционной системой Windows 7, 8 и 10 идёт встроенный антивирус «Защитник». При наличии официальной версии ОС он регулярно обновляется и включает в себя базовые модули интеллектуального сканирования, монитора состояния системы в режиме реального времени и прочие механизмы.
Схема использования:
1. Откройте панель управления, зажав Win+R и введя в окне «Run» команду control panel, подтвердив действие кнопкой ОК.
2. Найдите в списке «Защитник Windows», запустите программу. 3. Перейдите на вкладку «Домой», выберите в параметрах проверки опцию «Полная» и нажмите кнопку «Проверить сейчас».
3. Перейдите на вкладку «Домой», выберите в параметрах проверки опцию «Полная» и нажмите кнопку «Проверить сейчас».
4. Дождитесь окончания процесса и подтвердите удаление найденных вирусов.
Стоит отметить, что, «Защитник Windows» показывает весьма скромные результаты по эффективности обнаружения вирусов всех типов, стабильно занимая последнюю строчку наиболее авторитетных рейтингов и тестов. При наличии возможности, желательно воспользоваться антивирусным ПО.
 Привет ! Сегодня я покажу вам как проверить свой компьютер Windows 10 на наличие вирусов. Многие забывают о том, что компьютер нуждается в постоянной защите и проверке на наличие вирусов и программ-шпионов. Если вы не проверяете свой компьютер, то вероятность того, что ваш компьютер может быть заражён, возрастает в разы.
Привет ! Сегодня я покажу вам как проверить свой компьютер Windows 10 на наличие вирусов. Многие забывают о том, что компьютер нуждается в постоянной защите и проверке на наличие вирусов и программ-шпионов. Если вы не проверяете свой компьютер, то вероятность того, что ваш компьютер может быть заражён, возрастает в разы.
В нижнем левом углу экрана откройте меню “Пуск”. В открывшемся окне нажмите на вкладку или значок – Параметры.
Далее, на странице “Параметры” нажмите на вкладку – Обновление и безопасность.
Далее, на странице “Обновление и безопасность”, слева в боковой панели, перейдите на вкладку – Защитник Windows. Вверху страницы нажмите на кнопку – Открыть Защитник Windows.
Далее, у вас откроется окно защитника. Обратите внимание, в окне должен отображаться зелёный цвет – это значит ваш компьютер защищён. Также должно быть включено:
– Защита в реальном времени.
– Определения вирусов и программ-шпионов.
Если у вас в окне отображается жёлтый или красный цвет, вам нужно срочно сделать проверку компьютера ! Вам доступно три типа проверки:
– Быстрая. При быстром сканировании проверяются области наиболее вероятного заражения вредоносным программным обеспечением, включая вирусы, шпионские и нежелательные программы.
– Полная. При полном сканировании проверяются все файлы на жёстком диске и все выполняющиеся программы. В зависимости от системы такое сканирование может занять больше часа.
– Особая. Проверяются только выбранные вами расположения и файлы.
После запуска, у вас начнётся процесс проверки компьютера на наличие вирусов и шпионских программ. Дождитесь окончания процесса.
Далее, на вкладке “Обновить” вы можете проверить обновления защитника. Для защиты вашего компьютера определения вирусов и программ-шпионов автоматически обновляются.
Обратите внимание ! Защитник Windows автоматически следит за всеми файлами, которые вы скачиваете из интернета. Если файл является угрозой, то защитник автоматически удалит его и заблокирует его загрузку на ваш компьютер.
Как удалить вирусы с компьютера или ноутбука с Windows 10, 8 или 7, БЕСПЛАТНО!
Читайте, как бесплатно удалить вирусы с компьютера или ноутбука под управлением Windows 10, 8 или 7. Рассмотрим как это сделать, на примере одной из антивирусных программ.

Содержание:
Существуют ли бесплатные антивирусы?
У многих, конечно же, возникнет скептический вопрос о том, существуют ли в действительности бесплатные антивирусные программы и насколько они эффективны?
Да, такие программы есть. Качество их работы разное, всё зависит от поставленных задач.

- Kaspersky Free
- Avast Free Antivirus;
- AVG AntiVirus FREE;
- Avira Free Antivirus;
- 360 Total Security;
- Bitdefender;
- Panda Free Antivirus;
- ZoneAlarm Free Antivirus.
Но, также не стоит забывать и о платных антивирусах. Ведь многие из них действительно более эффективны от бесплатных антивирусов, и имеют бесплатный пробный период. Их много, поэтому перечислять не буду.
Как удалить вирусы с помощью бесплатной антивирусной программы?
Поиск вирусов на компьютере мы проведем бесплатной версией программы Malwarebytes. То, как удалить вирусы с компьютера или ноутбука, рассмотрим на примере Malwarebytes. Ориентировочно таким же способом, это можно сделать любым другим антивирусом, платным или бесплатным, или же пробной (триальной) версией платного антивируса.
Malwarebytes защитит компьютер от руткитов, вредоносных и шпионских программ, блокирует возможность шифрования файлов для последующего вымогания денег и обеспечивает надежную защиту во время работы в Интернете.

Перейдите на сайт программы (https://ru.malwarebytes.com/), загрузите и установите её. После установки защита компьютера от вирусов будет активирована автоматически, но вам нужно провести проверку для обнаружения и удаления вирусов, которые проникли в систему ранее.

Запустите программу кликнув по иконке в системном трее и нажмите кнопку «Запустить проверку». Утилита выполнит сканирование оперативной памяти, проверит файлы автозапуска и системный реестр Windows. После этого начнется длительная проверка всех дисков, подключенных к системе и эвристический анализ.

После сканирования программа предложит список объектов для лечения и удаления, это защитит важные файлы от случайного удаления в автоматическом режиме.

К сожалению заражение и последующее лечение от вирусов могут нанести непоправимый ущерб операционной системе, программам и документам. Windows может выдавать ошибки во время работы, некоторые программы потеряют работоспособность и перестанут запускаться. Если у вас активированы точки восстановления системы, вы можете откатить систему до момента заражения или сделать возврат Windows к исходному состоянию.
Полное сканирование системы заняло у меня около 30 минут, и система нашла несколько угроз. Выбираем их и помещаем в карантин, это обезопасит систему от дальнейшего заражения.

Вы всегда сможете восстановить файлы из карантина, если они попали туда по ошибке.

Помните, что удаление из карантина угрозы удаляет файлы с жесткого диска компьютера. Если вам понадобится восстановить эти файлы, в дальнейшем используйте Hetman Partition Recovery. О том, как восстановить удалённые антивирусной программой файлы, читайте в других статьях нашего блога.
Инструмент «Защита от вирусов и угроз» в Windows 10
Отдельным пунктом хотелось бы вынести ещё один бесплатный инструмент для защиты системы от вирусов и угроз – это встроенный в Windows 10 антивирус.
Правда, он отрицательно влияет на быстродействие системы, но свою работу делает неплохо и является действительно бесплатным.
По умолчанию, он в системе запускается и работает автоматически. Но если есть необходимость осуществить проверку системы или носителя на вирусы вручную, то запустить его можно из системного трея, кликнув по иконе в виде щита.

В открывшемся меню «Безопасность Windows», перейдите к пункту «Защита от вирусов и угроз» – это и есть встроенный системный антивирус.


Чтобы осуществить проверку системы на вирусы достаточно нажать кнопку «Быстрая проверка».

Или выбрать другой тип проверки перейдя по ссылке «Параметры сканирования».

Как видите, вирусы с компьютера или ноутбука можно удалить и бесплатно.
Как удалить вирусы и другое вредоносное ПО с компьютера на Windows
Первым признаком заражения вашего персонального компьютера (ноутбука, телефона или планшета), является как правило замедление производительности (раньше все летало), а также появление других “странных” проблем.

Заражение вирусом или шпионской программой может произойти, даже при установленном антивирусе.
Иногда бывает, что замедление производительности или странное поведение компьютера является результатом аппаратных проблем (жесткого диска, памяти) или конфликтом программ, драйверов, но всегда лучше заранее (пока загружается Windows) проверить компьютер на наличие вредоносного ПО.
Прежде чем что-либо делать, лучше отключить компьютер от Интернета и не подключать его, пока не будет полной уверенности в очистке Вашего компьютера. Возможно это поможет предотвратить распространение вредоносного ПО и ваших личных данных.
И так, выполняя это пошаговое руководство для начинающих, Вы самостоятельно очистите компьютер от вирусов и любого другого вредоносного ПО.
Шаг 1: Загрузитесь в “Безопасный режим” Windows
Безопасный режим Windows – это режим в котором загружаются только минимально необходимые программы и службы.
Как правило, вирусы запускаются автоматически при старте Windows, поэтому используя безопасный режим, Вы автоматически предотвращаете их запуск.
1. Для запуска безопасного режима Windows XP/7, выключите компьютер, затем включите и постоянно нажимайте клавишу F8, до появления меню безопасного режима.

Для запуска безопасного режима Windows 8/10, нажмите кнопку «Пуск» затем «Выключение», затем нажмите и удерживайте клавишу Shift, а потом «Перезагрузка».

2. Компьютер загрузится в среду восстановления Windows 10, выберите “Поиск и устранение неисправностей – Дополнительные параметры – Параметры загрузки и нажмите кнопку Перезагрузить”.

3. В параметрах загрузки нажмите клавишу F4 и компьютер начнет загрузку в Безопасный режим Windows 10.
Обратите внимание: Если вы хотите подключиться к Интернету, то вам нужно нажать клавишу F5, которая включит безопасный режим с поддержкой сетевых драйверов.
Не удивляйтесь, если ваш компьютер работает гораздо быстрее в безопасном режиме, возможно это признак того что ваша система заражена вредоносными программами, а возможно, просто очень, очень много программ автоматически загружаются при старте Windows.
Шаг 2. Удалить временные файлы Windows
Удалять временные файлы не обязательно, и Вы можете пропустить этот шаг. Но возможно удаление и очистка Windows, немного ускорит в дальнейшем сканирование системы антивирусом и даже поможет избавиться от некоторых вредоносных программ.
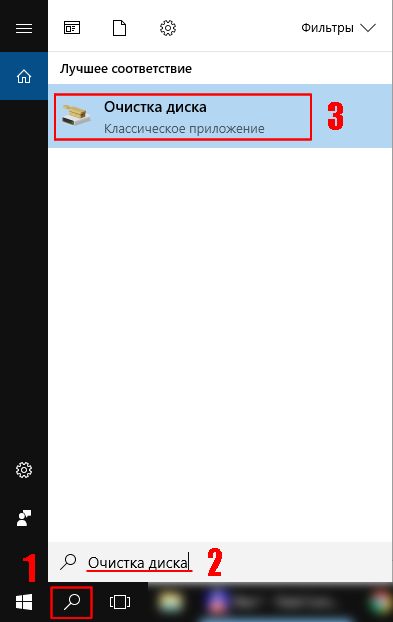
Чтобы запустить утилиту Windows “Очистка диска”, введите в строку поиска Очистка диска, затем щелкните на найденном инструменте.

Выберите диск (как правило С), а затем установите галки (можно выбрать всё) напротив ненужных временных файлов, а затем нажмите ОК и подтвердите удаление.
Не бойтесь удаление этих файлов не приведёт к повреждению вашей операционной системы.
Шаг 3. Скачать и запустить антивирусный сканер
Я не буду рассуждать какой антивирусный сканер лучший, попробуйте от разных производителей и решите для себя. В качестве примера я выбрал Kaspersky Virus Removal Tool.
Сканер не заменяет антивирусную программу, потому что не защищает компьютер в режиме реального времени и не обновляется. Лучше всего использовать самый последний антивирусный сканер с актуальными базами!
1. Скачайте из Интернета или моего сайта официальную версию Kaspersky Virus Removal Tool.
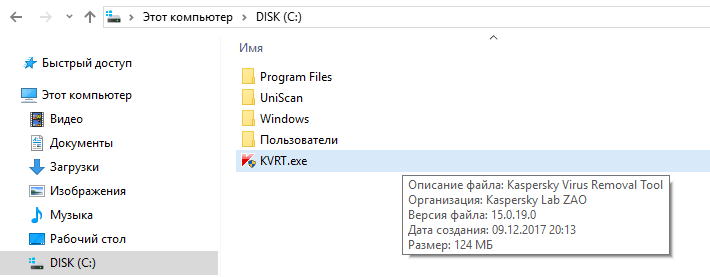
2. Поместите скаченный файл KVRT.exe на раздел или “флешку” и щелкните на нем.
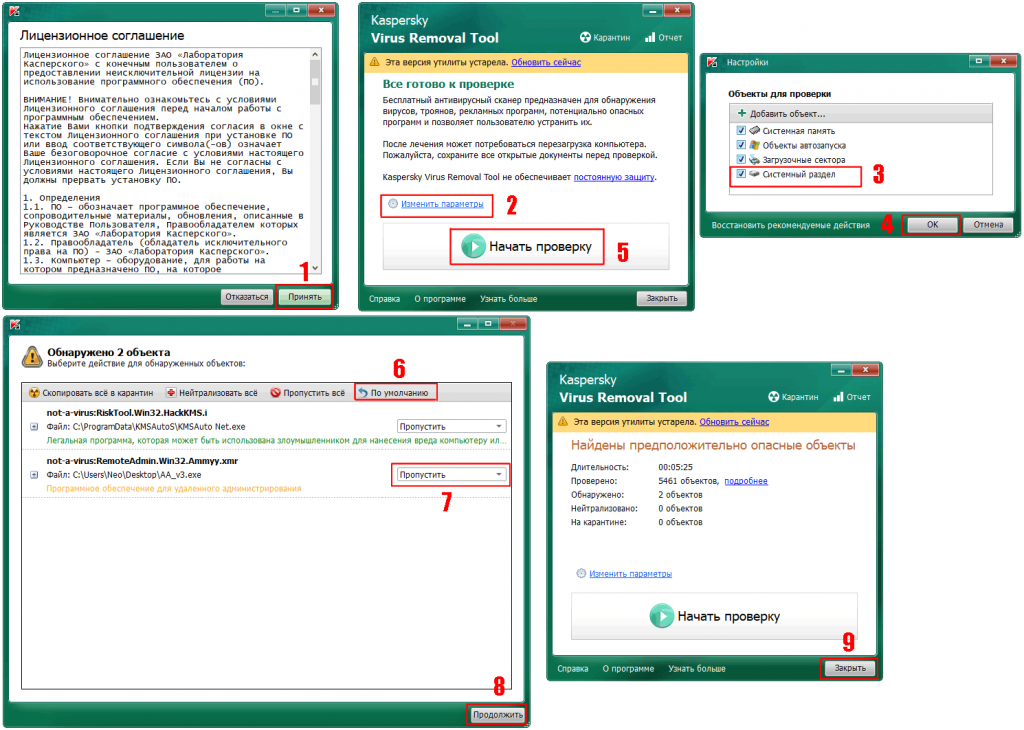
3. Нажмите кнопку “Принять” лицензионное соглашение.
4. Нажмите кнопку “Начать проверку”.
Если вы хотите проверить весь системный раздел, нажмите ссылку “Изменить параметры” и установите галку. Дополнительно можно добавить любой раздел, просто нажав “Добавить объект и указав путь.
5. Завершив сканирование, утилита покажет обнаруженные объекты. Если Вы не уверены, как поступить с обнаруженными объектами, то выбирайте “По умолчанию и Пропустить” а затем нажмите кнопку “Продолжить”.
6. Закройте утилиту и перезагрузите компьютер.
Если после сканирования и очистки проблемы остались, повторите все шаги уже с другим антивирусным сканером.
Если проблемы устранены установите полноценную антивирусную программу и включите режим проверки в реальном времени.
Шаг 4: Проверить веб-браузер
Вирусы и другое вредоносное ПО могут повредить системные файлы и параметры операционной системы Windows. Одна из самых распространённых проблем – это изменение домашней страницы вашего веб-браузера на неизвестный “Вам” адрес в Интернете.
Вредоносное ПО изменяет домашнюю страницу, для того чтобы повторно загружать вирусы и рекламу.

Для изменения домашней страницы в Internet Explorer нужно в “Свойства браузера” на вкладке “Общие” установить новый адрес.
Чтобы войти в “Свойства браузера”, введите в строку поиска «Панель управления», а затем щелкните на найденном инструменте.
Шаг 5: Сделать копию важных и нужных файлов и переустановить Windows
Пройдя все шаги и варианты, Вы пришли к выводу что операционная система работает неправильно, а значить придется переустанавливать Windows.
Перед тем как приступить к переустановки операционной системы Windows, сделайте резервную копию всех драйверов устройств, особенно если у вас нет дисков с драйверами или нет желания всё качать из Интернета.
Убедитесь, что Вы сохранили или экспортировали все настройки нужных вам программ, ну и конечно сделали копию всех важных для вас файлов, желательно на другой носитель.
Вы спросите, а если Windows не загружается, то как сохранить данные? Ответ простой, используйте загрузочные диски Live CD, например, Kaspersky Rescue Disk и другие для доступа к вашим файлам.
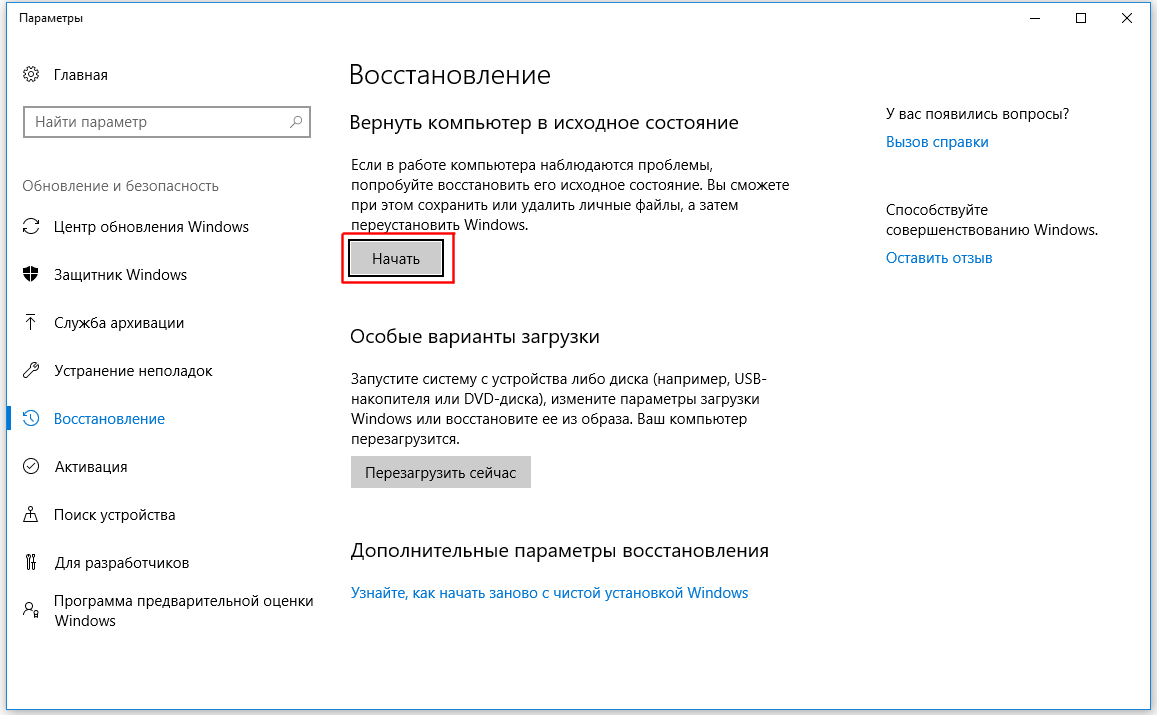
Установить операционную систему Windows можно разными способами, используя загрузочный образ ОС, либо опцией “Вернуть компьютер в исходное состояние” (только Windows 10).
Что нужно делать, после очистки от вирусов и вредоносных программ
Установите и настройте антивирусную программу с включенным монитором в режиме реального времени, обновите базу и просканируйте весь жесткий диск (займет очень много времени).
Обновите программное обеспечение на вашем компьютере, особенно Браузер с плагинами, ну конечно установите все заплатки операционной системы Windows на текущий момент!
Измените пароли на все ваши учетные записи в Интернете и программах доступа, например, Онлайн-банки, Почту, Социальные сети и другое.
Автор: Ruterk
10 декабря 2017 г.
 Скачать
Скачать  Инфо
Инфоочистка системы и папки temp автоматически с помощью программ и вручную
Если вы долгое время используете компьютер, то можете заметить, что скорость его работы постепенно снижается, а количество свободного места на жёстком диске убавляется, даже если на него в последнее время ничего не сохранялось. Это может быть вызвано несколькими причинами: вредоносным программным обеспечением и временными файлами.
Что такое временные файлы
Временные файлы — данные, которые необходимы для корректной работы тех или иных служб. Они создаются в скрытых папках системы, а затем самостоятельно удаляются. Но зачастую по тем или иным причинам удаления не происходит, и количество временных файлов лишь растёт. В таком случае нужно избавляться от них самостоятельно, чтобы очистить систему от ненужных данных, тормозящих её работу.
Очистка папки Temp
Временные файлы Windows и большинства программ скапливаются в папках с названием Temp. Обычно их в системе всего две и расположены они в следующих местах:
- C:\Windows\Temp;
- C:\Users\Имя пользователя\AppData\Local\Temp.
Знание их расположения понадобится в том случае, если вы решите провести удаление временных файлов вручную.
Автоматическая очистка папки Temp
В Windows 10 появилась возможность удаления временных файлов через «Параметры»:
- Откройте «Параметры» Windows, нажав на шестерёнку в меню «Пуск».
- Выберите раздел «Система» и перейдите во вкладку «Хранилище».
- В этой вкладе имеется возможность произвести очистку любых файлов системы. Выберите диск, временные файлы которого вы хотите очистить.

 Выберите диск, который необходимо очистить
Выберите диск, который необходимо очистить - Найдите строку «Временные файлы» и нажмите на неё.

 Нажмите на пункт «Временные файлы»
Нажмите на пункт «Временные файлы» - Нажмите на кнопку «Удаление временных файлов».

 Для удаления временных файлов нажмите соответствующую кнопку
Для удаления временных файлов нажмите соответствующую кнопку
После того, как процесс удаления будет завершён, папки Temp будут очищены.
Для удаления временных файлов можно также воспользоваться утилитой «Очистка диска». Найти её можно с помощью поисковой строки меню «Пуск».

 Запустите утилиту «Очистка диска»
Запустите утилиту «Очистка диска»Когда откроется окно утилиты «Очистка диска», выполните следующее:
- Выберите диск, чистку которого хотите произвести.
- Поставьте галочку напротив пункта временных файлов.

 Отметьте «Временные файлы» галочкой и нажмите «ОК»
Отметьте «Временные файлы» галочкой и нажмите «ОК» - Нажмите «ОК».
- Дождитесь окончания процесса удаления временных файлов с диска.
Видео: как очистить диски от временных файлов с помощью утилиты «Очистка диска»
Очистка папки Temp вручную
Чтобы выполнить очистку папки Temp вручную, необходимо удалить содержимое папок, расположенным по путям, которые были указаны выше. Впрочем, тут стоит учитывать, что папка AppData является скрытой, поэтому необходимо включить отображение скрытых папок в системе. Чтобы это сделать, выполните следующее:
- В «Проводнике» перейдите во вкладку «Вид» и выберите пункт «Параметры».

 Откройте вкладку «Вид» и нажмите на кнопку «Параметры»
Откройте вкладку «Вид» и нажмите на кнопку «Параметры» - Откройте вкладку «Вид» и в пункте «Дополнительные параметры» выберите строку «Показывать скрытые файлы». Нажмите «ОК».

 В пункте «Дополнительные параметры» выберите строку «Показывать скрытые файлы»
В пункте «Дополнительные параметры» выберите строку «Показывать скрытые файлы»
После этого удаление файлов из папки Temp не составит для вас труда.
Видео: как открыть скрытые папки и файлы в Windows 10
Перемещение папки Temp
Вы можете перенести папку для хранения файлов в более удобное для вас место. Это упростит её очистку в дальнейшем. Сделайте следующее:
- Создайте новую папку в удобном для вас месте и дайте ей любое имя.
- Нажмите сочетание клавиш Win + X и в появившемся списке выберите раздел «Система».

 Выберите пункт «Система» в меню Win + X
Выберите пункт «Система» в меню Win + X - Выберите «Дополнительные параметры системы».
- Найдите кнопку «Переменные среды» в разделе «Дополнительно» и нажмите её.

 Нажмите кнопку «Переменные среды»
Нажмите кнопку «Переменные среды» - Укажите для обеих переменных новую папку, которую создали ранее.

 Нажмите кнопку «Изменить», чтобы указать папку, созданную ранее
Нажмите кнопку «Изменить», чтобы указать папку, созданную ранее
Теперь все временные файлы будут сохраняться именно туда.
Можно, разумеется, создать две папки, чтобы данные распределялись так же, как и раньше. Перемещение папки Temp в более простое расположение может также требоваться для корректной работы некоторых программ. Обычно её размещают в корень системного диска.
Видео: как перенести папку Temp на другой диск
Программы для очистки системы от мусора
Кроме временных файлов, которые сохраняются в папку Temp, каждая установленная программа оставляет в системе свои подобные файлы. Чистить их вручную не лучший вариант. К счастью, существует большое количество хороших программ для очистки таких файлов и кэша системы. Рассмотрим их работу на примере CCleaner.
Эта программа имеет все необходимые для пользователя функции. Для очистки системы с её помощью сделайте следующее:
- Скачайте и установите программу.
- Запустите её.
- Отметьте, какие именно приложения должны быть проверены на предмет файлов для удаления, во вкладке «Очистка». В первую очередь нужно очистить кэш браузеров и прочие временные файлы.

 Проведите анализ файлов во вкладке «Очистка»
Проведите анализ файлов во вкладке «Очистка» - Нажмите «Анализ» и дождитесь его окончания.
- Кликните по кнопке «Очистка».

 После анализа нажмите «Очистка», чтобы отмеченные данные были удалены
После анализа нажмите «Очистка», чтобы отмеченные данные были удалены - Как только очистка будет завершена, можно считать удаление кэша успешным.
Программа Ccleaner позволяет также провести очистку повреждённых путей реестра. Обязательно согласитесь создать резервную копию реестра, когда CCleaner об этом попросит. С её помощью вы сможете откатить изменения, если столкнётесь с нежелательными последствиями после этой очистки.

 Нажмите «Поиск проблем» для обнаружения ошибок реестра
Нажмите «Поиск проблем» для обнаружения ошибок реестраВидео: как пользоваться программой CCleaner
Поиск вредоносных файлов и программ в системе
Выбор антивирусного программного обеспечения сегодня очень велик. Если вам необходимо произвести разовое удаление вредоносных файлов в системе, то нет нужды в установке полноценной антивирусной программы. Поэтому рассмотрим несколько утилит, которые подойдут для этой задачи, и сравним их эффективность.
Все эти программы могут помочь вам устранить неполадки и удалить вредоносные файлы. Но для полноценной защиты системы лучше воспользоваться не чистящими утилитами, а антивирусными программами с полным комплексом защиты.
Windows Defender и «Средство удаления вредоносных программ»
«Защитник Windows» проверяет файлы на диске и удаляет вредоносные программы с помощью соответствующей утилиты. Он может выполнять обязанности основного антивирусного обеспечения системы.

 Windows Defender нередко рекомендуют отключать, так как он может тормозить работу системы
Windows Defender нередко рекомендуют отключать, так как он может тормозить работу системыУтилита «Средство удаления вредоносных программ» находится по адресу: C:\Windows\System32\MRT.exe. Вы можете в любой момент запустить её для проведения сканирования, продолжительность которого достаточно велика, а затем и удаления найденных вредоносных программ.

 Утилита «Средство удаления вредоносных программ» менее эффективна, чем «серьёзные» антивирусы
Утилита «Средство удаления вредоносных программ» менее эффективна, чем «серьёзные» антивирусыВидео: как пользоваться программой Windows Defender
AdwCleaner
Эта небольшая утилита работает по тому же принципу, что и встроенное в систему программное обеспечение, но она гораздо эффективнее и отлично подходит для разовой очистки от вредоносных программ.
Главное отличие от системной утилиты заключается в более обширных антивирусных базах и, как следствие, лучшем распознавании любых угроз.
Просто запустите её и дождитесь окончания сканирования. Вредоносное обеспечение будет распознано и удалено.

 Программа AdwCleaner крайне проста в обращении
Программа AdwCleaner крайне проста в обращенииВидео: как пользоваться программой AdwCleaner
Dr.Web CureIt!
Утилита от антивирусной программы Doctor Web. Она очень эффективна в борьбе с разного рода блокираторами и рекламными баннерами, а также в целом поможет провести разовую, но качественную очистку системы.

 Утилита от антивирусной программы Doctor Web является одной из самых эффективных утилит для разовой проверки
Утилита от антивирусной программы Doctor Web является одной из самых эффективных утилит для разовой проверкиВидео: как пользоваться программой Dr Web CureIt!
Для поддержания компьютера в рабочем состоянии необходимо периодически удалять временные файлы, очищать папку Temp и отслеживать появление вредоносных программ на устройстве. Пользуйтесь проверенными инструкциями, ведь эффективность работы компьютера зависит от того, в каком состоянии вы его содержите.

 Всем привет! Мне нравится писать для людей, о компьютерной сфере — будь то работа в различных программах или развлечение в компьютерных играх. Стараюсь писать только о вещах, с которым знаком лично. Люблю путешествовать и считаю, что только в пути можно по-настоящему познать себя. Оцените статью: Поделитесь с друзьями!
Всем привет! Мне нравится писать для людей, о компьютерной сфере — будь то работа в различных программах или развлечение в компьютерных играх. Стараюсь писать только о вещах, с которым знаком лично. Люблю путешествовать и считаю, что только в пути можно по-настоящему познать себя. Оцените статью: Поделитесь с друзьями!Как очистить компьютер от вирусов
Добрый день, уважаемые читатели! Если ваш компьютер заражён вирусами и вы не знаете что делать, значит вы попали по адресу. В этой статье, я покажу как очистить компьютер от вирусов бесплатно.
Пользуясь компьютером, мы незаметно для себя засоряем его различными вирусами и ненужным мусором. Процесс заражения компьютера происходит в следствии установки сторонних программ, игр с неофициальных сайтов, посещения сайтов с плохой репутацией и.т.д.
В результате, компьютер начинает тормозить, медленно работать, в браузерах появляется назойливая реклама, как убрать рекламу из браузера читайте в статье как удалить рекламу в браузере вызванную вирусом.
Для того чтобы восстановить нормальную работу компьютера, мы сначала подготовимся к сканированию на вирусы, а именно: удалим все ненужные программы, очистим содержимое корзины, очистим кеш браузеров, реестр, ненужные файлы и.т.д.
Вторым этапом очистки компьютера от вирусов, будет загрузка компьютера в безопасном режиме, с последующим сканированием бесплатной антивирусной программой Dr.Web CureIt Программа бесплатная, не требующая установки на компьютер, своего рода антивирусный сканер.
Подготовка к очистке компьютера от вирусов
Перед тем как очистить компьютер от вирусов, нам необходимо подготовить его, а именно, максимально очистить его от мусора, ненужных программ и.т.д.
Выполнив эти действия, вы не только повысите эффективность сканирования антивирусной программы Dr.Web CureIt, но и значительно увеличите скорость работы компьютера, а так-же освободите место на жестких дисках.
- Удаляем всё содержимое корзины
- Очищаем кеш браузеров установленных на компьютере
- Очищаем папки Temp
- Удаляем все неиспользуемые программы, информацию о незнакомых программах проверяйте в интернете
Для очистки компьютера от мусора, я рекомендую использовать бесплатную программу CCleaner. Где скачать CCleaner, а так-же как полностью очистить компьютер от мусора я описал здесь.
Как очистить компьютер от вирусов с помощью антивирусной программы Dr.Web CureIt
Теперь, когда компьютер очищен от мусора, пора приступать к сканированию системы Windows. Но для начала, необходимо скачать бесплатный антивирусный сканер Dr.Web CureIt с официального сайта http://free.drweb.ru/cureit/
После загрузки сканера Dr.Web CureIt на компьютер, разместите его на рабочем столе. Для наиболее качественного сканирования, рекомендуется загрузить систему Windows 7, 8, 10 в безопасном режиме.
Для этого выключите компьютер и включите его вновь, при запуске Windows нажимайте на клавишу F8 находящуюся на клавиатуре. В результате, должно открыться окно «Дополнительные варианты загрузки», выберите в нём пункт «Безопасный режим».
После того как мы скачали Dr.Web CureIt и загрузили систему Windows в безопасном режиме, пора приступать к непосредственному сканированию компьютера на наличие вирусов, что для этого необходимо сделать.
1. Первым делом необходимо запустить предварительно скачанный и размещённый на рабочем столе сканер Dr.Web CureIt, кликнув по нему два раза.
2. В открывшемся окне, ставим галочку напротив пункта «Я согласен принять участие в программе улучшения качества», далее жмём кнопку продолжить.
3. В окне «Выбор проверки» жмём на ссылку «Выбрать объекты для проверки».
4. Во вновь открывшемся окне, ставим галочки на против всех пунктов и жмём кнопку «Запустить проверку». После этого начнётся проверка компьютера на вирусы, которая займёт определённое время.
5. По завершению проверки, выберите действие с найденными объектами и нажмите кнопку «Обезвредить». Внимание назначать действие необходимо внимательно изучив объект, так как сканер может принять за вирус или угрозу какой то нужный файл, или программу, информацию о незнакомом файле можно найти в интернете.
После того как все вирусы обезврежены, перезагрузите компьютер в обычный режим и ещё раз просканируйте систему.
Помните что самая главная причина заражения, это отсутствие антивирусной программы на вашем компьютере. После очистки компьютера от вирусов и мусора, рекомендую установить антивирус аваст. Здесь я подробно описал как бесплатно скачать и установить антивирус avast на 1 год.
Теперь вы знаете как очистить компьютер от вирусов абсолютно бесплатно, у меня на этом всё, желаю успехов!
Как мне удалить вирус и вредоносное ПО с моего компьютера?
Обновлено: 30.06.2020, Computer Hope
Обнаружение и удаление вирусов
Если вы считаете, что ваш компьютер или запоминающее устройство, например USB-накопитель, заражено вирусом, запустите антивирусное сканирование компьютера. Откройте антивирусный сканер через область уведомлений Windows или меню «Пуск» и запустите полное сканирование системы, чтобы проверить все файлы на вашем компьютере на наличие вирусов.
ЗаметкаПо умолчанию антивирусные программы обычно сканируют основной жесткий диск компьютера, а не другие накопители, например USB-накопители.Откройте настройки антивирусной программы и убедитесь, что она настроена на сканирование всех дисков, подключенных к компьютеру.
Если вам не удается загрузить Windows, загрузите компьютер в безопасном режиме и запустите сканирование из безопасного режима.
Удаление обнаруженного вируса
Если антивирусная программа обнаруживает вирус, будет предложено либо переместить вирус в хранилище вирусов, либо удалить зараженные файлы. Оба варианта — хороший способ удалить вирус с компьютера.
У меня не установлена антивирусная программа
НаконечникЕсли вы используете Windows 8 или Windows 10 на компьютере, вы можете использовать Защитник Windows в качестве антивируса.
Если у вас нет антивируса или Защитника Windows, но вы все еще считаете, что файл заражен вирусом, попробуйте запустить онлайн-проверку на вирусы. Эти веб-сайты сканируют жесткий диск вашего компьютера на предмет заражения. Вы также можете рассмотреть возможность установки бесплатной антивирусной программы.
ЗаметкаМы не рекомендуем вручную находить и удалять файлы на вашем компьютере, которые, как вы подозреваете, заражены вирусом.Удаление неправильных файлов может привести к ошибкам на вашем компьютере или привести к невозможности использования операционной системы.
Вирусов не обнаружено
К сожалению, во многих проблемах, не связанных с вирусами, виноваты компьютерные вирусы. В девяти случаях из десяти проблема компьютера связана с программным обеспечением, драйверами или оборудованием, а не с вирусом. Если после запуска антивируса вирус не обнаружен, скорее всего, компьютер не заражен. Если вы по-прежнему считаете, что ваш компьютер каким-то образом заражен, вы также можете рассмотреть возможность запуска онлайн-сканирования на вирусы и сканирования компьютера с помощью программы защиты от вредоносных программ, как указано ниже.
Обнаружение и удаление вредоносного, шпионского и рекламного ПО
Мы также рекомендуем запустить программу защиты от вредоносных программ, например Malwarebytes. Вредоносное ПО может вызывать компьютерные ошибки и другие проблемы.
Как просканировать компьютер или получить программное обеспечение, если Интернет не работает
Если ваш Интернет не работает, вы можете выполнить следующие действия, чтобы установить программу защиты на свой компьютер.
- Загрузите антивирусное программное обеспечение, такое как Malwarebytes, на другой компьютер.Затем перенесите его на USB-накопитель и используйте его для запуска Malwarebytes на зараженном компьютере.
- Скопируйте загрузку на флешку.
- Установите программу с флешки на свой компьютер.
Как удалить программы-вымогатели из Windows 10, 8 или 7
Как удалить программы-вымогатели из Windows 10, 8 или 7 | Avast Логотип Ameba Значок безопасности Значок безопасности белый Значок Конфиденциальность Значок производительности Значок Конфиденциальность Значок безопасности Значок производительности Иконки / 45/01 Безопасность / Прочие угрозы Иконки / 32/01 Безопасность / Вредоносные программы Иконки / 32/01 Безопасность / Вирусы Иконки / 32/01 Безопасность / Прочие угрозы Иконки / 32/01 Безопасность / Пароли Иконки / 32/01 Безопасность / Программы-вымогатели Иконки / 32/02 Конфиденциальность / Браузер Иконки / 32/02 Конфиденциальность / IP-адрес Иконки / 32/02 Конфиденциальность / VPN Иконки / 32/02 Конфиденциальность / Прокси Иконки / 32/02 Конфиденциальность / Трансляция Иконы / 32/03 Перформанс / Целанинг Иконки / 32/03 Производительность / Драйверы Иконки / 32/03 Производительность / Игры .Как очистить компьютер с Windows: полный контрольный список
Со временем компьютеры замедляются. Конечно, старение оборудования играет роль, но для большинства людей более распространенной причиной является плохое обслуживание операционной системы.
Если вы когда-либо выполняли чистую установку Windows, вы поймете, о чем мы говорим.Избавившись от всего накопившегося мусора и мгновенно запустив новый, ваша машина будет работать быстрее и плавнее.
Однако и не нужно предпринимать таких решительных шагов. Потратив некоторое время на очистку Windows, можно получить почти одинаковые результаты.Конечно, ваш пятилетний ноутбук, возможно, никогда не сможет играть в последнюю игру AAA, но вы все равно увидите огромные улучшения.
Вот окончательный контрольный список для очистки вашего компьютера с Windows.
1.Удалить неиспользуемое программное обеспечение
Начнем с очевидного. Первый шаг на пути к чистому компьютеру — это удаление всего старого программного обеспечения, которым вы больше не пользуетесь. Если вы не «прилежный удалитель», вы будете поражены тем, сколько ненужных вещей вы установили на свой компьютер.
Чтобы увидеть все приложения на вашем компьютере, выберите Пуск> Настройки> Приложения> Приложения и функции .Прокрутите список вниз и нажмите Удалить для всего, что вам не нужно.
Совершенно очевидно, что нужно проявлять осторожность. Не просто избавляйтесь от вещей, которые вы не узнаете — сначала запустите поиск в Google, чтобы убедиться, что удаление безопасно!
2.Запустите свой антивирус
Затем вам следует запустить антивирусное программное обеспечение. Одна из наиболее частых причин медленной работы компьютеров — это вирусы.
Точные инструкции по запуску сканирования различаются от приложения к приложению, но вы должны попытаться найти вариант под названием Full Scan , Deep Scan или что-то подобное.Сканирование займет намного больше времени, но вы можете быть уверены, что оно ничего не пропустит.
Также стоит скачать Malwarebytes.Вместо того, чтобы сосредоточиться на вирусах, его основная цель — защитить пользователей от новейших троянов, бэкдоров, рекламного и шпионского ПО.
3. Очистка диска
Windows 10 предлагает инструмент очистки диска.Он был частью операционной системы Windows в течение многих лет и по-прежнему столь же эффективен для очистки ненужных файлов и повышения производительности.
Чтобы запустить очистку диска, введите название приложения в меню «Пуск» или перейдите в Панель управления > Администрирование> Очистка диска .
Перед запуском сканирования нажмите Очистить системные файлы .Это позволяет приложению выполнять более тщательное сканирование, проверяя старые файлы Центра обновления Windows и файлы журналов.
Как правило, вы можете удалить все файлы, найденные при сканировании. Установите флажок рядом с каждым типом результата и нажмите ОК .Однако обратите внимание, что если вы решите очистить Предыдущие установки Windows с помощью параметра Очистить системные файлы , вы больше не сможете вернуться к предыдущей версии Windows.
4. Дефрагментируйте жесткий диск
В Windows 10 операционная система выполняет дефрагментацию диска, когда обнаруживает, что это необходимо.Однако, поскольку мы проводим тщательную очистку вашего компьютера, было бы упущением не запустить его вручную.
Вы можете найти инструмент Дефрагментация и оптимизация дисков , выполнив поиск или перейдя в Панель управления > Администрирование .
Чтобы использовать приложение, выделите свой основной жесткий диск и нажмите Оптимизировать в правом нижнем углу окна.
5. Удалите старые драйверы
Windows сохраняет старые драйверы. Логика сохранения правильная: вы никогда не застрянете, если новый драйвер не будет работать так, как ожидалось.Однако ответвление заключается в том, что на вашем компьютере могут быть установлены драйверы от устройств, которые вы перестали использовать много лет назад.
Есть два простых способа удалить старые драйверы с вашего компьютера: с помощью командной строки или переменных среды.Для получения дополнительной информации о деталях ознакомьтесь с нашим подробным руководством.
6. Обновите список автозагрузки
Любой опытный пользователь Windows знает, что по времени загрузки операционная система значительно отстает от macOS, Chrome OS и Linux.
Обычно проблема вызвана количеством программ, которые Windows пытается запустить при первом запуске. Большинство из них не нужны.
Чтобы очистить список автозагрузки, нажмите Ctrl + Alt + Delete и выберите Диспетчер задач .В новом окне щелкните Подробнее , затем выберите вкладку Запуск в верхней части экрана.
Теперь вы должны просмотреть все приложения, которые Windows пытается запустить при загрузке. Чтобы отключить приложение, выделите соответствующую строку и нажмите Отключить .
7. Очистите папку AppData
Когда вы удаляете приложение, вы часто обнаруживаете, что остатки его прежнего присутствия разбросаны по всему компьютеру.Одно из наиболее распространенных расположений — это папка AppData.
По умолчанию папка скрыта. Вы можете найти его по адресу C: \ Users \ [Имя пользователя] \ AppData или набрав % AppData% в поиске Windows.
В основной папке есть три подпапки: Local , LocalLow и Roaming .Обязательно просмотрите все три папки, чтобы найти следы старого программного обеспечения. Опять же, не удаляйте ничего, если не уверены, что это безопасно.
Для предотвращения того, чтобы эти остатки оставались любыми приложениями, которые вы удаляете в будущем; вы можете использовать специальный инструмент для удаления.Один из лучших — Geek Uninstaller. Приложение настолько хорошее, что это один из наших обязательных бесплатных инструментов для обслуживания.
8. Удалите старые программные файлы
Еще одно место, где вы часто найдете следы элементов файлов старых приложений, — это папки Program Files.
На большинстве машин есть две папки Program Files. Вы можете найти их в C: \ Program Files и C: \ Program Files (x86) .
Как и в случае с папкой AppData, внимательно просмотрите содержимое каждой папки и удалите все файлы и папки, которые больше не используются.
9. Очистите реестр
Вы, наверное, слышали ужасные истории об очистителях реестра. Даже у лучшего в своем классе CCleaner есть менее чем тонкий подход к очистке нежелательной почты в реестре.
Но важно поддерживать порядок в реестре. Думайте об этом как о библиотеке: чем больше библиотека, тем больше времени у вас уходит на то, чтобы найти то, что вы ищете.Точно так же, чем больше мусора в вашем реестре, тем больше времени требуется Windows, чтобы найти нужные записи.
Почему бы не взять дело в свои руки? Это проще, чем кажется.Запустите поиск regedit и нажмите Введите . Затем перейдите в Computer \ HKEY_LOCAL_MACHINE \ SOFTWARE и Computer \ HKEY_CURRENT_USER \ Software . В каждой папке медленно просмотрите список и удалите записи о программах, которые вы больше не используете.
Предупреждение: Удаление неправильной записи реестра может иметь серьезные последствия для вашей системы.Прежде чем продолжить, убедитесь, что вы сделали полную резервную копию данных реестра.
10. Очистить все кеши
Windows 10 полна кешей.Не слишком увязая в техническом жаргоне, кеш — это непостоянный файл, который Windows может снова понадобиться в будущем.
Но что, если Windows больше не понадобится ? У вас есть все эти файлы, которые загромождают ваш жесткий диск.
В статье в другом месте на сайте мы познакомили вас с несколькими скрытыми кэшами и объяснили, как вы можете очистить каждый из них по отдельности.Работа над всеми семью займет некоторое время, но это время потрачено не зря.
Как очистить компьютер?
В этой статье мы познакомили вас с 10 важными шагами, которые помогут вам провести «весеннюю чистку» своей операционной системы.Обработав все 10, вы гарантированно заметите прирост производительности.
Как предотвратить накопление беспорядка на жестком диске? Используете ли вы какие-нибудь уникальные приложения или инструменты? Какие еще уловки вы бы добавили в этот список? Поделитесь этой статьей со своими подписчиками в социальных сетях.
И пока вы чистите компьютер изнутри, обратите внимание и на его внешний вид, и тщательно и безопасно очистите экран компьютера.
Кредит изображения: yoka66 / Depositphotos
Карты Google уже хороши, но эти новые карты делают его еще лучше.
Об автореДэн присоединился к MakeUseOf в 2014 году и был директором по партнерским отношениям с июля 2020 года. Обращайтесь к нему с вопросами о спонсируемом контенте, партнерских соглашениях, рекламных акциях и любых других формах партнерства.Вы также можете увидеть его каждый год бродящим по выставочной площадке CES в Лас-Вегасе, поздоровайтесь, если собираетесь. До своей писательской карьеры он был финансовым консультантом.
Подробнее о Дэне ПрайсеПодпишитесь на нашу рассылку новостей
Подпишитесь на нашу рассылку, чтобы получать технические советы, обзоры, бесплатные электронные книги и эксклюзивные предложения!
Еще один шаг…!
Подтвердите свой адрес электронной почты в только что отправленном вам электронном письме.
.











