Как очистить компьютер от ненужных программ
При долгом использовании компьютера без переустановки операционной системы может собраться определенное количество ненужных программ на жестком диске. Эти программы занимают место на винчестере, если они запускаются автоматически, то потребляют оперативную память. Даже незапущенные программы могут привести к замедлению работы компьютера. Для очистки компьютера от ненужных программ понадобится:
— Компьютер;
— Утилита CCleaner(скачать бесплатно с нашего софт-портала).
Инструкция
- Очистку операционной системы от лишних программ следует начать со стандартных возможностей Windows. Для этого нажмите кнопку «Пуск» и выберите пункт «Панель управления».
- В загрузившемся окне кликните «Удаление программ» или «Программы и компоненты» (зависит от вашей версии операционной системы). Подождите пока программа составит список всех установленных на компьютере программ.

- Выделите в списке программу, которую вы не используете, и нажмите кнопку «Удалить», данная кнопка находится сразу над перечнем программ. Будет запущен деинсталлятор программы, выполните все действия, на которые он указывает. После удаления программы вам будет предложено перезагрузить компьютер, можете сразу не выполнять данную рекомендацию. Для экономии своего времени удалите все неиспользуемые программы и в конце всех операций перезагрузите компьютер.
- Некоторые приложения могут не отображаться в списке установленных программ, если вы уверены, что такие приложения у вас есть, то откройте раздел «Мой компьютер» и перейдите на диск С. Откройте директорию Program Files и перейдите в папку с ненужной программой. Запустите деинсталлятор и следуйте его указаниям (самое распространенное название деинсталлятора – uninst.exe).
- Если вам не удалось найти деинсталлятор, то полностью удалите раздел с программой и перезагрузите компьютер. После подобной операции на компьютере останутся некоторые файлы программы, которые также могут замедлять работу компьютера, поэтому к подобному случаю можно обращаться только в безысходных ситуациях.
- После удаления программ одним из вышеуказанных способов на компьютере остаются их файлы в реестре системы. Для очистки реестра установите утилиту CCleaner и запустите ее. В основном окне перейдите в раздел «Реестр» и выполните команду «Поиск проблем», подождите пока программа завершит назначенную операцию. Нажмите кнопку «Исправить отмеченные» и дождитесь завершения процесса.
 Утилита CCleaner
Утилита CCleanerЗакройте программу и дополнительно очистите корзину. Перезагрузите компьютер.
Если вам так и не удалось почистить компьютер от ненужных программ советуем вам обратиться к нашим специалистам заказав услугу IT-аутсорсинг. Предложение актуально для юридических лиц Москвы и Московской области.
Видео: Как почистить компьютер от мусора и ненужных файлов?
Как почистить компьютер от ненужных программ и файлов вручную
В процессе работы операционной системы Windows на системном диске собираются разного рода ненужные файлы. Это временные файлы, кэш файлы, отчеты об ошибках, эскизы и многое другое. Все это занимает место на системном диске и не приносит никакой пользы. Сейчас мы расскажем о том, как почистить компьютер от ненужных программ и файлов вручную или с помощью специальных программ.
Как почистить компьютер от ненужных файлов
Для того чтобы почистить компьютер от ненужных файлов можно воспользоваться встроенным в систему инструментом под названием «Очистка диска».
Сначала откройте окно «Мой компьютер» и кликните правой кнопкой по системному диску. После этого должно открыться контекстное меню. Здесь нужно выбрать пункт «Свойства».
В результате должно открыться окно «Свойства диска». В этом окне нужно нажать на кнопку «Очистка диска».

После этого система начнет анализ вашего системного диска.

После анализа откроется окно «Очистка диска». В этом окне будет список файлов, которые можно удалить без вреда для операционной системы. Установите галочки напротив файлов, которые вы хотите удалить и нажмите на кнопку «Ok».

Дальше откроется всплывающее окно с предупреждением об удалении файлов. Здесь нужно нажать на кнопку «Удалить файлы».

После чего система начнет процесс очистки диска.

В результате очистки выбранные файлы будут удалены, а на вашем системном диске освободится немного места.
Как почистить компьютер от ненужных программ
Также вы можете почистить компьютер от ненужных программ. Для этого откройте «Панель управления» и перейдите в раздел «Удаление программ».

После этого перед вами откроется список всех программ, которые установлены на данном компьютере. Для того чтобы почистить компьютер от ненужных программ кликните правой кнопкой по ненужной вам программе и выберите пункт «Удалить».

Или пункт «Удалить/Изменить», если пункта «Удалить» нет.

Выбрав пункт «Удалить», вы запустите деинсталлятор программы с помощью которого можно корректно удалить данную программу.

Если вам не удается найти нужную вам программу, то вы можете воспользоваться поиском. Для этого просто введите название программы в поисковую форму в правом верхнем углу окна.

Как почистить компьютер с помощью CCleaner
Также существуют специальные программы чистки компьютера от ненужных программ и файлов. Самая популярная из таких программ это CCleaner. Ниже мы расскажем о том, как почистить компьютер с помощью CCleaner.
Запустите программу CCleaner и на вкладке «Очистка» отметьте файлы, которые вы бы хотели удалить и нажмите на кнопку «Анализ».

После завершения анализа нужно просто нажать на кнопку «Очистка».

Также с помощью CCleaner можно почистить реестр. Для этого нужно перейти на вкладку «Реестр», выбрать ошибки, нажать на кнопку «Поиск проблем».

После завершения поиска нужно нажать на кнопку «Исправить».
Посмотрите также
удаление вручную, использование программ и стандартных средств
В настоящее время большинство сервисов работает через интернет, и пользователю необходимо работать с компьютером. На устройстве со временем собирается все больше файлов, которые не используются человеком или самой системой. Они занимают место и нагружают ПК, замедляя его работу. Необходимо знать, как правильно почистить компьютер, чтобы избавиться от подгрузок и зависаний.

Назначение профилактики
Жесткие диски на современных ПК имеют большую емкость, но даже они могут переполняться, что приводит к необходимости удалять неиспользуемые файлы. Эта процедура необходима для домашних, офисных систем и ноутбуков. Скопившийся «мусор» мешает машине нормально работать, замедляет процесс поиска данных на жестком диске. Но при удалении необходимо избавиться только от ненужных файлов, не затронув важные записи системы.

Большой объем «мусора» остается после инсталляции игр и программ. Система начинает медленнее загружаться и открывать диалоговые окна. При установке некоторого софта также могут устанавливаться дополнительные приложения, если пользователь не убрал соответствующие галочки. Все это нагружает ПК.
Если на жестком диске остается слишком мало места, то система выдаст сообщение о необходимости его очистки. Регулярное удаление ненужных данных имеет следующие преимущества:
- компьютер будет работать быстрее;
- появится больше места для необходимых файлов и документов;
- программы и сама система будут запускаться значительно быстрее;
- снизится риск появления критичных ошибок, автоматически сворачивающих работающую игру или приложение.
Способы самостоятельной очистки
Чтобы самостоятельно очистить компьютер от ненужных файлов, не потребуется вручную искать каждый из них и удалять. Для этого есть специальные утилиты и инструменты, автоматизирующие работу и не требующие большого вмешательства пользователя. Полностью убрать «хлам» можно, используя системную функцию, расположенную в свойствах жесткого диска. Другой способ — установка дополнительного софта, к таким программам, например, относятся Unistall Expert, CCleaner.
Медиафайлы и ярлыки
На рабочем столе со временем накапливается значительное число документов и ярлыков, которые уже не используются и только занимают место. Это в большей степени затрудняет пользователю поиск необходимых программ. Лишние файлы можно выделить и переместить в корзину. Последнюю нужно очистить после удаления «мусора».

На втором месте после игр по весу и занимаемой памяти находятся видеофайлы. Пользователь может забыть удалить просмотренный фильм или сериал. Такой файл может весить от 700 Мб до 30 Гб. Следует также удалить накопившиеся торренты.
Все браузеры поддерживают функцию сохранения заинтересовавших страниц. Большое скопление таких закладок также замедляет работу приложения и открытие новых окон.
Неиспользуемые программы
Существуют специальные утилиты, проводящие сканирование винчестера на предмет старых и неиспользуемых данных, от которых система может тормозить. К таким программам относится встроенная в Windows «Очистка диска», а также некоторые сторонние, более функциональные, приложения (Revo uninstaller, CCleaner). Утилиты собирают старые записи реестра и файлы, а затем предлагают от них избавиться. Процесс можно выполнять вручную или включить автоматический режим.
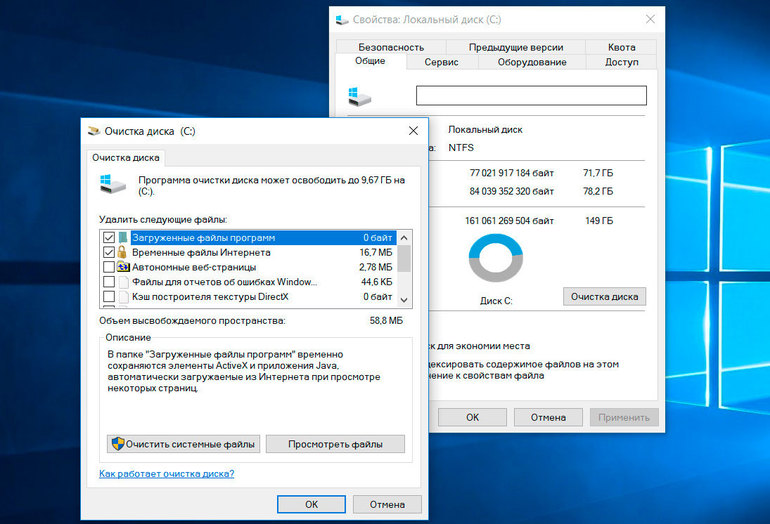
На компьютере также могут храниться копии файлов, которые программы используют для некоторых операций, но впоследствии их не удаляют. Чтобы система работала хорошо, ее нужно очистить от таких данных. Для этого подойдет утилита CCleaner. Запустив ее, нужно выполнить следующие действия:
- Выбрать вкладку «Сервис» в левом меню.
- В списке выбрать «Поиск дублей».
- Флажками задать критерии, по которым будет вестись поиск.
- Обязательно необходимо отметить графу «Системные», чтобы приложение не избавилось от важных файлов Windows.
- Папки с нужными данными можно также добавить в список «Исключения».
- Нажать на кнопку «Поиск», итоговая информация будет выведена в алфавитном порядке.
- Нужно выделить лишние файлы и кликнуть на «Удалить выбранные».
Удаление файлов с системного диска
Жесткий диск с установленной на него операционной системой называется системным. Его захламление напрямую влияет на производительность Windows. На этом диске всегда должно оставаться свободное место, чтобы программы могли создавать временные файлы для работы. Оптимальный запас составляет 20 Гб.
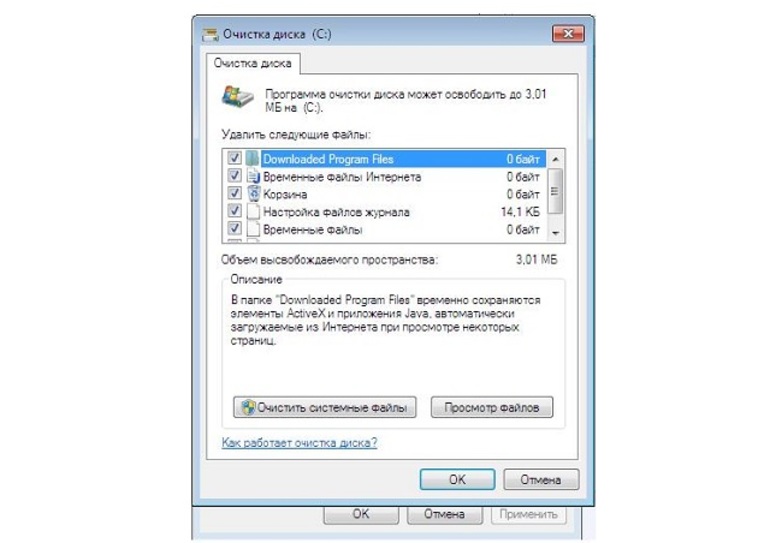
Избавиться от временных файлов можно вручную, удалив все данные из папки Temp в корневом каталоге Windows. Эту операцию можно провести автоматически, выбрав функцию «Очистка реестра» в программе CCleaner.
Удалить «мусор» с диска можно и стандартными средствами. Для этого нужно выполнить следующие действия:
- Вызвать контекстное меню у системного диска, кликнув правой кнопкой мыши.
- Выбрать пункт «Свойства» и во вкладке «Общее» нажать кнопку «Очистка диска».
- В появившемся окне отметить нужные параметры удаления.
- Кликнуть кнопку «Ок» и дождаться завершения очистки.
При обновлении Windows создаются резервные копии файлов, хранящиеся в отдельной папке. Они со временем становятся бесполезными и засоряют диск. Провести правильную очистку поможет программа PatchCleaner.
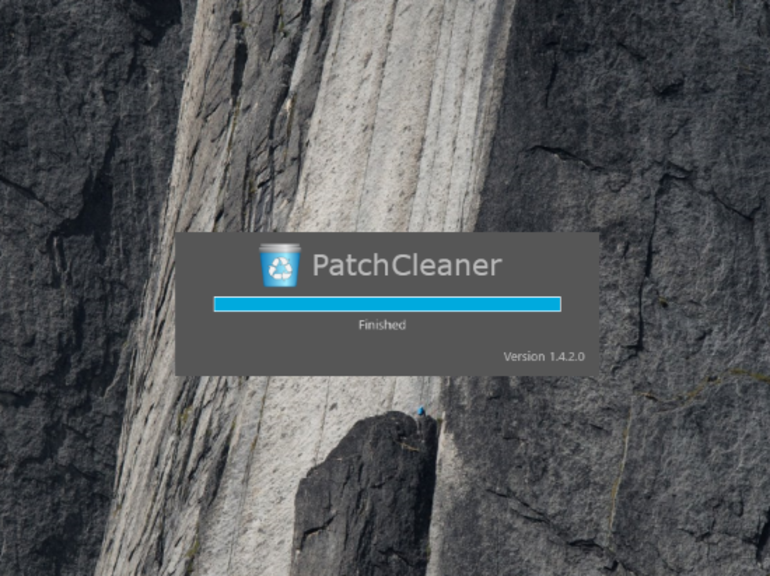
Утилита запрашивает у системы, какие данные используются, проводит сравнение с содержимым папки Installer и выявляет неработающие элементы. Прежде чем запускать процесс удаления, рекомендуется сделать точку восстановления. Она позволит вернуть очищенные данные, если в работе системы возникнут ошибки.
Для удаления «мусора» нужно запустить программу PatchCleaner и кликнуть на кнопку Delete. Утилита проведет очистку в автоматическом режиме.
Удалить ненужные файлы с компьютера несложно. Придерживаясь инструкции, эту задачу может выполнить даже неопытный пользователь. Регулярная очистка системы позволит ей работать быстро, без тормозов и ошибок.
«Как правильно почистить диск с на компьютере? » – Яндекс.Знатоки
Если боитесь сделать все руками, здесь я рассказываю как правильно использовать для очистки диска специальный софт https://softcatalog.info/ru/how-to/kak-ochistit-disk-s-ot-nenuzhnyh-faylov . Рассматриваю на примере ASC, Wise, Ccleaner. Если рука тверда и мысли чисты, то я обычно делаю так:
Переходим в папку «Загрузки» можно прямо из браузера — находим какой-то нибудь скачанный файл, жмем на нем правой кнопкой «Показать в папке». В самой папке выбираем все ненужное и удаляем через Shift+Delete без помещения в корзину.
То же самое проделываем с Рабочим столом. Часто пользователи оставляют там кучу забытых и уже ненужных файлов.
Так же проходимся по папкум «Документы», «Музыка», «Видео». Найти их можно в проводнике.
В качестве последней меры очищаем содержимое C:\Windows\Temp . Там еще вирусы любят резвиться, так что заодно и их возможно прибьете.
Если на этом этапе места все еще не хватает, я обычно беру программу Disc Scanner http://www.steffengerlach.de/freeware/scn2.zip и смотрю, в каких же папках у нас куча больших файлов, при помощи наглядной диаграммы. Обычно оказывается, что место занимают либо резервные копии iTunes, либо папка Bluestacks, Nox, либо виртуальные машины VMware, VirtualBOX. Еще может быть папка Windows.old и другие интересные вещи.
Когда диаграмма в Disc Scanner построиться, смотрим, что же занимает место.
Вот пример
Как видите, у меня оказалось 10 ГБ кэша от программы Ace Stream. Его удаление нам не повредит. Жмем ПКМ, открыть, выбираем все файлы (ctrl+a и кликаем shift+delete). Все — 10 гиг свободно. Далее проходимся по другим папкам и помним, что папки Windows, Program Files, Program Data трогать нельзя. Кроме того, если вы снесете папки виртуалок, их тоже не станет. Удаляйте только то, в ненужности чего уверены.
Как почистить компьютер от ненужных программ? Какая программа удаляет ненужные программы :: SYL.ru
Часто на рабочем столе пользователя скапливается достаточно много лишнего софта. Невероятно, но многие из нас совершенно этого не замечают. Безусловно, со временем глаз свыкается с установившимся ярлычным хаосом, а спонтанные попытки навести порядок обычно нейтрализуются невесть откуда появляющимися сомнениями типа «А вдруг это понадобится?» или «Я не знаю, как это сделать!» Тем не менее в один «прекрасный» момент на экране всплывает угрожающее (на первый взгляд) служебное сообщение: «Недостаточно места на диске С». Именно в такой момент в голове пользователя и материализуется закономерный и вполне логический вопрос: «Как почистить компьютер от ненужных программ?» Что ж, уважаемый читатель, считайте, что вы нашли решение своих затруднений. Более того, из материала статьи вы узнаете, как повысить производительность системы, увеличить скорость работы ОС и, конечно же, получите ряд действенных рекомендаций о том, как наиболее эффективно использовать дисковое пространство своего HDD.

Наводим порядок на рабочем столе с помощью стандартных инструментов
Какие именно программы вы чаще всего используете? Ответьте себе на этот вопрос, а затем приступайте к процессу деинсталляции ненужных приложений. Стоит отметить, что приведенные примеры актуальны для Windows 7 и последующей восьмой ОС. Однако алгоритм действий может быть применен и к операционным системам более ранних версий.
Шаг №1. Интегрированное средство удаления
- Зайдите в меню «Пуск».
- Затем перейдите на вкладку «Панель управления».
- В разделе «Программы и компоненты» выделите софт, который необходимо деинсталлировать.
- В верхней части рабочего окна расположена кнопка «Удалить» — активируйте ее.
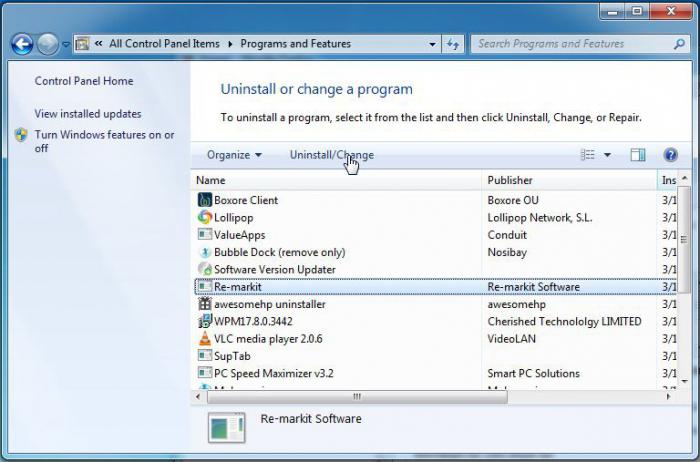
Как видите решение вопроса о том, как почистить компьютер от ненужных программ, невероятно легкое.
Шаг №2. Когда в стандартном списке отсутствует претендент на выбывание
Вполне может быть, что нежелательный к дальнейшему использованию софт не отображен в служебном окне раздела «Программы и компоненты».
- Используя проводник Windows, откройте системный диск (С:\).
- Перейдите в директорию Program Files.
- Откройте папку с программой.
- Из корневого каталога необходимо запустить файл с названием Uninstall или одноименное сокращение.
Шаг №3. Очистка корзины
Теерь вы знаете, как почистить компьютер от ненужных программ, и файлы благодаря вашим действиям перемещаются в специальную область операционной системы. Конечно же, это корзина, которую требуется систематически очищать. Наведите маркер на данный ярлык и левой кнопкой мыши вызовите контекстное меню, из которого выберите «Очистить». Подтвердите свои действия, нажав «ОК».
Два идеальных помощника, или Обзор самых простых способов избавится от цифрового мусора
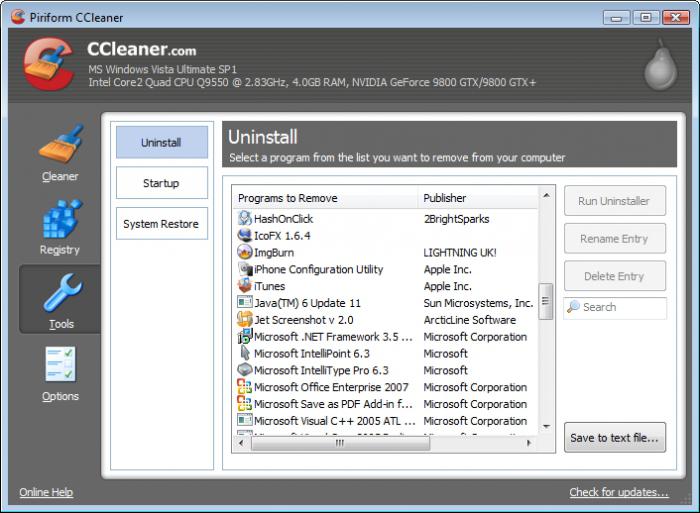
Существуют специальные программы, так сказать, эффективные чистильщики. К примеру, CCleaner как раз и является многофункциональным софтовым решением для пользователей, которые не разбираются в том, Как почистить компьютер от ненужных программ. Ко всему прочему CCleaner абсолютно бесплатен, вместе с тем весьма эффективен при использовании. Главным достоинством этой программы можно считать стабильность в работе и простоту в управлении.
Шаг №1. Запуск деинсталлятора
- Перейдите на вкладку «Сервис», которая находится в левой части главного окна программы.
- Из появившейся рядом колонки выберете самую верхнюю вкладку.
- Окно «Удаление программ» практически идентично интегрированному Windows-инструменту. Однако в данном случае активируется кнопка «Деинсталляция».
Шаг №2. Тотальный процесс очистки
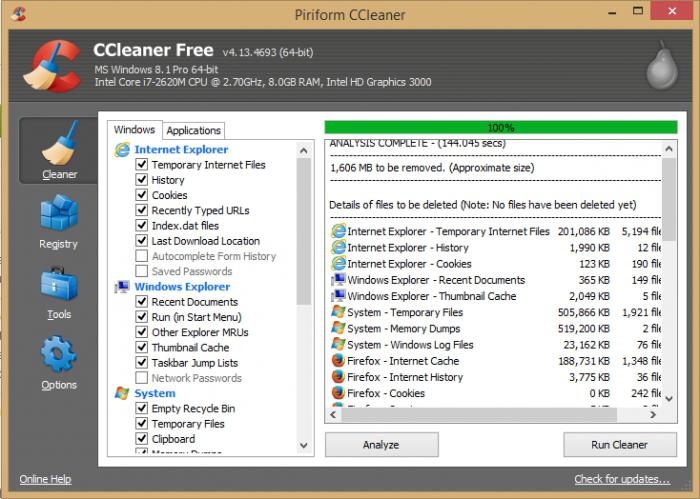
Теперь вы знаете, какая программа удаляет ненужные программы. Однако данный софт способен на большее. Дело в том, что на протяжении длительного периода использования ПК жесткий диск компьютера буквально заполонен различным цифровым мусором. По этой причине операционная система постепенно и необратимо теряет свои скоростные качества. Чтобы вернуть ОС былую производительность и высвободить дополнительное место в системном разделе HDD, необходимо произвести комплексную утилизацию неиспользуемых данных.
- Задействуйте первую вкладку программы «Очистка».
- Затем нажмите на кнопку «Анализ».
- После непродолжительной индексации активируйте кнопку «Очистка».
Как удалить ненужные программы с помощью Your Uninstaller
Представленный софт великолепно справляется с задачами по деинсталляции. Более того программа наделена уникальным функционалом. В частности, после удаления тела софта Your Uninstaller зачищает следы деинсталлированного приложения в системном реестре, что невероятно эффективно сказывается на продуктивности ОС. Вместе с тем задействованная таким образом двойная схема удаления создает определенный комфорт при работе с программой. Давайте более детально рассмотрим, как работает Your Uninstaller.
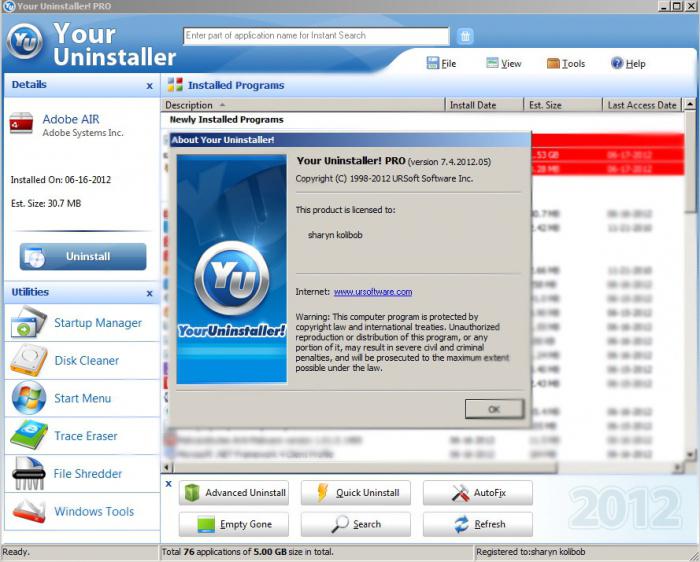
Шаг №1. Очистка
Чтобы очистить компьютер от ненужных программ, запустите данный софт. В главном окне будут отображаться все установленные приложения. Выделите необходимую программу, затем нажмите «Удалить».
Процесс деинсталляции проходит несколько дольше, чем в ранее описанной программе CCleaner. Однако разница не столь существенна.
Шаг №2. Высвобождение дискового пространства
Как уже говорилось ранее, удаление отдельно взятого приложения — лишь часть комплексного решения такой задачи, как очистка компьютера от ненужных программ. Конечно, Your Uninstaller не является идеальным инструментом оптимизации ОС, но с основными утилизирующими функциями справляется замечательно.
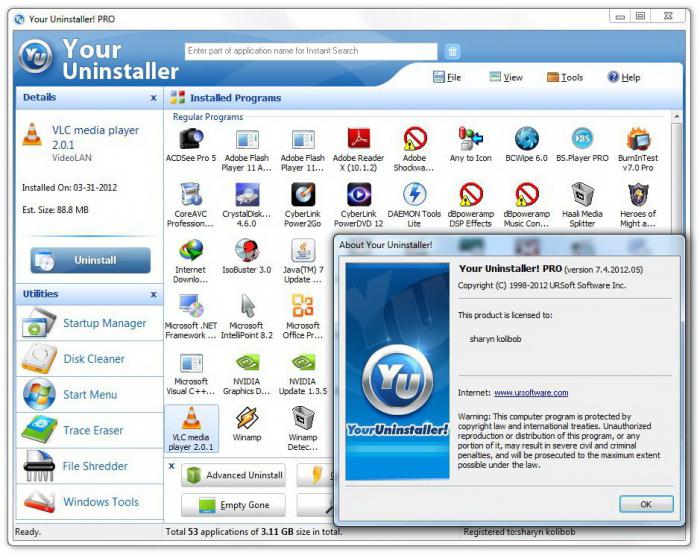
- Итак, нажмите на кнопку «Очистка дисков».
- Выберите раздел жесткого диска, на котором вы хотите провести, так сказать, цифровую уборку.
- После чего кликните по кнопке «Проверить».
- По завершении анализа нажмите «Удалить все».
В результате всего двух действий вы сможете «отвоевать» необходимое вам дисковое пространство. Безусловно, если вы воспользуетесь всем потенциалом программы, то непременно добьетесь более существенных показателей в чистоте ПК.
В заключение
На этом вопрос о том, как удалить ненужные программы, можно считать исчерпанным. Применив полученные знания, вы сможете с непринужденной легкостью в любой момент оперативно провести комплексную очистку ПК. Тем не менее для полной оптимизации системы нужно сделать еще кое-что. Но об этом в следующей статье. Всего доброго!
удаляем ненужные программы и остаточные файлы
Наверх- Рейтинги
- Смартфоны и планшеты
- Компьютеры и ноутбуки
- Комплектующие
- Периферия
- Фото и видео
- Аксессуары
- ТВ и аудио
- Техника для дома
- Программы и приложения
- Новости
- Советы
- Покупка
- Эксплуатация
- Ремонт
- Подборки
- Смартфоны и планшеты
- Компьютеры
- ТВ и аудио
- Фото и видео
- Программы и приложения
- Техника для дома
- Гейминг
- Игры
- Железо
- Еще
- Важное
- Технологии
- Тест скорости
Чистка компьютера от ненужных файлов
Замусоривание Windows идет быстро, если часто ставить и удалять различные программы. После удаления программ мусор остается и, постепенно, накапливается. Через некоторое время пользователь замечает торможение в работе компьютера.
Молодые «хакеры», которые каждый день устанавливают-удаляют программы, и Windows могут переустанавливать каждый месяц. А что им терять! На компьютере у них, обычно, кроме игр и бесполезных программ, ничего нет.
Люди же солидного возраста на компьютере набирают тексты, ведут переписку, общаются в Интернете. Установками-удалениями программ они обычно не злоупотребляют, поэтому компьютер, без переустановки системы, может работать не только месяцы, но и годы!
Однако, ненужные файлы все равно скапливаются, поэтому их нужно своевременно удалять, чтобы продлить «жизнь» операционной системы. Лично мне, не хочется часто переустанавливать систему. Потому что, потом нужно снова устанавливать и настраивать программы, которые были на компьютере до переустановки.
Таким образом, нужно время от времени чистить жесткий диск от скопившегося мусора. Иначе появится предупреждение, что места на диске C (D,E) недостаточно. А это может привести к сбоям в работе компьютера.
Программ для чистки жесткого диска существует много. Однако я отношусь с осторожностью к этим программам. Лет 5 назад я, с помощью одной из программ, провел глубокую чистку системы, в результате чего пришлось переустанавливать Windows. Поэтому я считаю, что начинающим пользователям компьютера нужно начинать с программ, встроенных в саму систему Windows.
Возможно, эти программы не такие шустрые, как сторонние программы. Зато ими управляет операционная система Windows, которая лучше всех знает, где у нее мусор завалялся. Вреда самой себе она не нанесет.
Поэтому, коллеги, я предлагаю, для начала, освоить встроенную программу для очистки диска.Вам не придется скачивать и устанавливать эту программу, потому что она уже стоит у вас на компьютере! Программа эта на русском языке, так что пользоваться переводчиком не потребуется.
Использование встроенного инструмента Windows «Очистка диска»
Подсказываю, как найти программу по очистки диска на вашем компьютере: ПУСК ==> Все программы ==> Стандартные ==> Служебные ==> Очистка диска
 Рис. 1
Рис. 1Когда нажмете кнопку Очистка диска, появится окошко — какой диск выбрать из тех, которые есть на вашем компьютере (Рис. 1). Для начала выберите диск С, нажмите ОК.
 Рис. 2
Рис. 2Программа займется подсчетом, сколько у вас там мусора завалялось. Не бойтесь, она при этом ничего не удаляет!
 Рис. 3
Рис. 3Посмотрите результат. Обычно, больше всего мусора в Корзине, если вы ее перед этим не очистили обычным способом (Правой кнопкой на корзине, выбрать Очистить корзину).
А вот, как очищать временные файлы из Интернета знают не все. И они переполнят жесткий диск, мешая работе Windows. Конечно, их можно удалять регулярно в браузере, с помощью которого выходите в Интернет. Но если в браузере не удалили — можно здесь удалить.
Поставьте галочки — какие файлы удалить.(По умолчанию галочки стоят напротив: Корзина, Временные файлы Интернета — их можно удалять абсолютно безопасно).
Нажмите кнопку ОК — будет проведена очистка.
Вас, также, может заинтересовать:


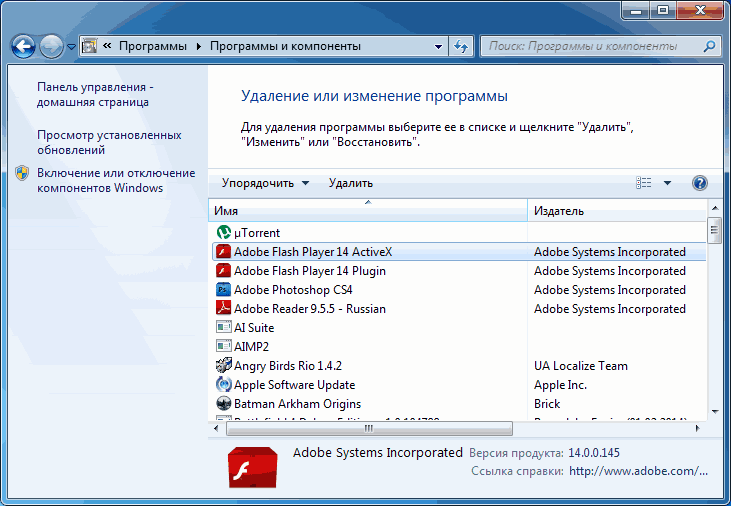
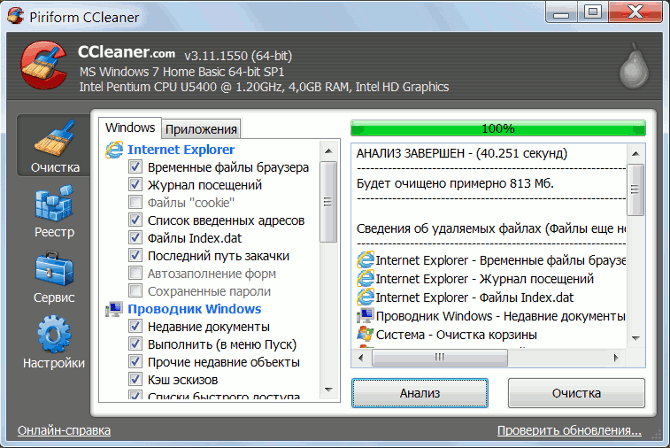 Утилита CCleaner
Утилита CCleaner