Как очистить карту памяти видеорегистратора
В этой статье мы рассмотрим, как очистить карту памяти видеорегистратора с помощью компьютера — от и до…
Удалить все данные с карты памяти можно с помощью компьютера
Где хранятся записи
В настоящее время для записи видео в авторегистраторах используются карты SD и microSD (SDHC и microSDHC).
Карты SD внешне выглядят как маленькие пластиковые прямоугольники со срезанным уголком, размером примерно три на два с половиной сантиметра и два миллиметра толщиной.
Являются универсальными для использования в любой цифровой портативной технике как легкосъёмное устройство записи/чтения.
MicroSD — это то же самое по назначению устройство, только примерно вдвое меньшее по размеру.
Сначала использовалось в основном в мобильных аппаратах, но постепенно нашло применение и в других.
Перед началом работы карта вставляется в специальное гнездо (слот) корпуса прибора.
Благодаря адаптеру можно, вставив в него micro-карту, воспользоваться ею для помещения в слот, рассчитанный под обычную карту — так называемый переходник microSD-SD. Всяческих переходников под разные цели существует масса вариантов.
Всяческих переходников под разные цели существует масса вариантов.
ВАЖНО. Перед приобретением карты для регистратора нужно учитывать максимальный её объём, который сможет поддерживаться аппаратом, и класс скорости её работы (в нашем случае — не ниже шестого).
Формат носителя зависит от слота устройства
Необходимость удаления данных
В жизни случаются различные ситуации и люди сталкиваются с тем, что информацию с автовидеорегистратора нужно (срочно) удалить, полностью очистив карту таким образом, чтобы нельзя было её восстановить.
Не говоря о сокрытии каких-то происшествий, это может понадобиться, если файловая система повреждается или когда устройство записи/чтения отказывается его обнаруживать (видеть).
Устройство для работы с картами
Конечно, самым надёжным аппаратом для проведения любых манипуляций и удобным, с точки зрения использования специального софта (управляющих программ), является ПК или ноутбук.
Промежуточным звеном для общения с картами памяти из него в этом случае является картридер, который воспринимает SD или microSD как простую флешку.
При использовании, с целью форматирования карт, планшета или смартфона сначала (до приобретения картридера) нужно убедиться, что они не обладают такой функцией с помощью какого-либо из приложений или файл-менеджера.
При отсутствии же такой возможности — остаётся ПК и картридер.
Типы картридеров
Устройствами для чтения/записи данных на карточках SD являются картридеры (также употребляются названия кард-ридер и картовод от Card reader, англ.).
Картридеры могут быть встроенными — тогда они уже интегрированы в сборке компьютерного аппарата как отдельный модуль. В настоящее время ими снабжены очень многие модели ноутбуков и компьютеров-моноблоков.
В связи с этим внимательно осмотрите свою модель на предмет наличия необходимого порта для подсоединения SD. Часто на ПК слот можно обнаружить в отсеке, ранее предназначавшемся для флоппи-дисководов.
Внешние картридеры — отдельные гаджеты, подключаемые к ПК чаще всего через порт USB.
Сейчас это недорогие устройства, китайские модели лежат в любой точке компьютерной или мобильной техники.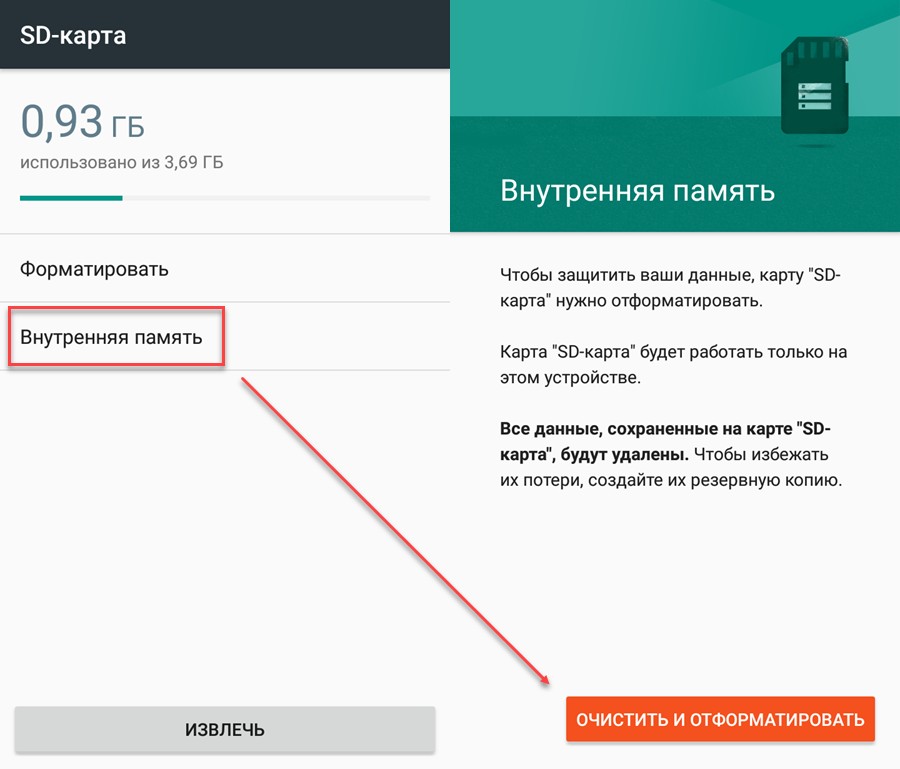
Интересно!В банкоматах и метрополитенах также для считывания информации с денежной карточки или с проездного установлены картридеры.
Кардридер — устройство для чтения содержимого карты памяти
Удаление файлов и форматирование карт SD (microSD)
Сам процесс форматирования карты SD заключается в том, что её нужно сначала поместить во встроенный или внешний картридер (если внешний — то его нужно подключить по кабелю USB к ПК).
Системное уведомление, появившееся в трее, сообщит о его определении системой. Тогда её можно будет увидеть как отдельный раздел меню «Мой компьютер»:
Выберите Форматировать в контекстном меню
SD определяется и отражается так же, как простая флешка.
На ней вы можете просто удалить ненужные ролики.
А для начала форматирования (так же как при обращении с флеш-накопителем) вызывается кликом по ней правой мышью контекстное меню, выбирается команда «Форматировать».
По этой команде появится окно настроек.
В принципе, в стандартной ситуации изменение никаких настроек не требуется — можно принять их «по умолчанию». По клавише «Начать» начнётся старт форматирования, и останется только дождаться его завершения.
По клавише «Начать» начнётся старт форматирования, и останется только дождаться его завершения.
Быстрое форматирование
На одну из опций следует обратить особое внимание и знать о ней.
Это «Быстрое форматирование» — по умолчанию она отключена.
Во включённом состоянии позволяет процессу пройти значительно быстрее. Почему?
Дело в том, что когда эта функция отключена — происходит полное физическое удаление всех данных. И восстановить их уже невозможно. И никакой софт уже не поможет. Но такой процесс заметно дольше «быстрого».
Получается, что «полный формат» имеет смысл в тех ситуациях, когда имеется опасение утечки конфиденциальных данных — полная очистка. В остальных же случаях можно спокойно пользоваться «Быстрым форматированием».
Такая процедура позволит очистить носитель и сэкономить время
Форматирование microSD
Форматирование micro абсолютно ничем не отличается от обычных.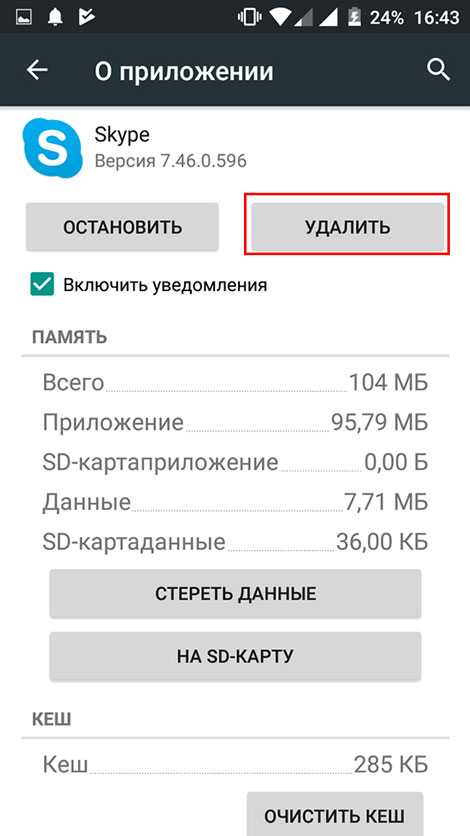 При отсутствии специального микроразъёма потребуется microSD-SD переходник.
При отсутствии специального микроразъёма потребуется microSD-SD переходник.
Другая полезная информация
После прочтения этой публикации вы уже знаете, как очистить карту памяти видеорегистратора.
При принятии решения о такой очистке вам полезно будет знать о возможности «циклической записи», о защите файлов от стирания.
Читайте другие наши статьи, оставляйте свои комментарии.
2 100% рабочих метода очистки SD-карты на Windows и Mac
В качестве небольшого жесткого диска SD-карта является важным запоминающим устройством для портативной электроники, такой как смартфоны, цифровые камеры и т. д. Некоторые люди полагаются на SD-карты для расширения внутренней памяти телефонов. Другие также создают резервные копии фотографий, видео, документов и других файлов с помощью SD-карты. Перед использованием старой SD-карты лучше удалить с нее данные. Это руководство расскажет вам о лучших способах очистить SD-карту на Windows и Mac.
- Часть 1: Как очистить SD-карту по формату
- Часть 2: окончательно очистить SD-карту на Mac
- Часть 3.
 Часто задаваемые вопросы об очистке SD-карты
Часто задаваемые вопросы об очистке SD-карты
Часть 1: Как очистить SD-карту по формату
Судя по всему, удалять файлы по одному на SD-карте можно, но долго. Форматирование — это самый простой способ очистить карту micro-SD и одновременно удалить все файлы. Более того, он незаменим при переключении файловой системы вашей SD-карты. Хорошей новостью является то, что и Mac, и Windows оснащены функцией форматирования диска.
Некоторые SD-карты имеют защиту от записи. Он останавливает запись или удаление карты. Перед форматированием его необходимо разблокировать.
Как очистить SD-карту на Mac через форматирование
Safari — это собственный веб-браузер на Mac. Вполне логично, что это приложение является наиболее распространенным браузером на Mac, поскольку пользователям не нужно ничего устанавливать дополнительно. Кроме того, он оснащен множеством полезных функций, включая закладки. Вот шаги по удалению закладок в Safari.
Шаг 1:
Вставьте целевую SD-карту в слот для карты на вашем Mac. Если на вашем компьютере нет слота, подключите внешний кард-ридер с помощью USB-кабеля.
Если на вашем компьютере нет слота, подключите внешний кард-ридер с помощью USB-кабеля.
Шаг 2:
Запустите приложение Finder из Dock и перейдите в Приложения папка с левой боковой панели. Далее дважды щелкните значок Дисковая утилита приложение, чтобы открыть его.
Шаг 3:
Найдите SD-карту, связанную с вашим Mac, в левой части приложения «Дисковая утилита» и выберите ее.
Шаг 4:
Нажмите Стереть кнопка на верхней ленте. Теперь вам будет представлен всплывающий диалог. Здесь вы можете изменить файловую систему SD-карты и другие параметры. Чтобы очистить SD-карту, нажмите Стереть кнопку.
Шаг 5:
Это может занять некоторое время, если на SD-карте много файлов. Когда это будет сделано, вы можете сохранить файлы на пустой карте.
Как очистить SD-карту на ПК по формату
Google Chrome — еще один популярный веб-браузер отчасти из-за его потрясающей производительности и высокого уровня защиты конфиденциальности. Поскольку он удаляет историю просмотров, функция закладок важна для пользователей Chrome. Вы можете удалить закладки в Chrome, выполнив следующие действия.
Вы можете удалить закладки в Chrome, выполнив следующие действия.
Шаг 1:
Вставьте SD-карту в свой компьютер. Теперь часть ПК не имеет слота. Вы можете связать кард-ридер с вашей машиной.
Шаг 2:
Запустите проводник, перейдите в Этот компьютер на левой боковой панели и выберите SD-карту в Устройства и драйверы.
Шаг 3:
Разверните верхнюю панель инструментов, перейдите в Управление и выберите Формат. Или щелкните правой кнопкой мыши SD-карту и выберите Формат в контекстном меню.
Шаг 4:
Если вы хотите использовать SD-карту в других системах, сбросьте Файловая система. В противном случае оставьте параметры по умолчанию во всплывающем диалоговом окне. По умолчанию Быстрое Форматирование опция проверена. Если вы намерены выполнить полное форматирование, снимите этот флажок.
Шаг 5:
Нажмите Start кнопка. При появлении запроса нажмите OK чтобы начать очистку SD-карты. В зависимости от того, сколько файлов сохранено на SD-карте, это может занять несколько минут.
Примечание: Быстрое форматирование удаляет файлы из раздела и восстанавливает файловую систему, метку тома, а также размер кластера. Полное форматирование полностью стирает файлы с раздела, перестраивает файловую систему, метку тома и размер кластера, а также сканирует весь раздел на наличие логически поврежденных секторов. Быстрый формат быстрее, чем полный формат.
Часть 2: окончательно очистить SD-карту на Mac
Некоторые люди сообщали, что не могут очистить SD-карты на Mac. Отчасти это связано с тем, что часть файлов может быть защищена или зашифрована. К счастью, Aiseesoft Mac Cleaner может помочь вам стереть любые ненужные файлы из внутренней памяти и SD-карты.
161,522 Скачать
Aiseesoft Mac Cleaner — лучший очиститель карт для Mac
- 1. Очистите SD-карту на Mac, удалив ненужные файлы.
- 2. Управление файлами и фотографиями во внутренней и внешней памяти.

- 3. Полностью удалить файлы на SD-картах без восстановления.
- 4. Доступно для широкого спектра MacBook Pro/Air, iMac и т. д.
Как очистить SD-карту на Mac
Шаг 1:
Установите Mac Cleaner
Запустите Mac Cleaner после того, как установите его на свой компьютер. Нажмите на очиститель кнопку для входа в следующее окно и выберите Большие & Старые файлы для входа в интерфейс сканирования.
Шаг 2:
Сканирование SD-карты
Нажмите Сканировать после установки SD-карты в компьютер Mac. Приложение начнет поиск файлов в вашей памяти. Это может занять некоторое время в зависимости от того, сколько файлов находится на вашей карте.
Шаг 3:
Очистить SD-карту
Когда сканирование будет завершено, нажмите кнопку Вид кнопку, и вам будут представлены все файлы. Вы можете просматривать и искать файлы на SD-карте. Отметьте все ненужные файлы и нажмите кнопку Oчистка кнопку в правом нижнем углу. Дождитесь завершения процесса и извлеките SD-карту.
Расширенное чтение:
- Как очистить кэш Safari на iPhone и iPad
- Как очистить данные приложения на iPhone
Часть 3. Часто задаваемые вопросы об очистке SD-карты
Можно ли повторно использовать SD-карту?
SD-карту можно использовать повторно. Даже недорогие SD-карты могут пройти сотни циклов записи и стирания. Карты высокого класса рассчитаны на многое другое. Однако на нем не останется ничего из того, что у вас было.
Почему мой компьютер не обнаруживает SD-карту?
Некоторые проблемы могут привести к тому, что компьютер перестанет обнаруживать SD-карты. Во-первых, нужно проверить настройки и убедиться, что они верны. Иногда сломанный USB-кабель может помешать компьютеру прочитать SD-карту.
Как восстановить заводские настройки SD или Micro SD карты?
Вы можете вернуть SD-карту в заводское состояние, отформатировав ее. В приведенном выше руководстве объясняются шаги, необходимые для этого на Windows или Mac.
Заключение
В этом руководстве рассказывается о том, как очистить SD-карту в Windows 11/10/8/7 и Mac OS X. Встроенная функция форматирования может удовлетворить ваши потребности и быстро удалить файлы на карте в большинстве случаев. Если ваша SD-карта не может быть отформатирована, попробуйте Aiseesoft Mac Cleaner. Он может навсегда удалить ненужные файлы на вашей карте без технических навыков. Больше вопросов? Пожалуйста, не стесняйтесь оставлять сообщение под этим постом.
Что вы думаете об этом посте.
- 1
- 2
- 3
- 4
- 5
Рейтинг: 4.8 / 5 (на основе голосов 198)Подпишитесь на нас в
Оставьте свой комментарий и присоединяйтесь к нашему обсуждению
[Полное руководство] Как очистить SD-карту в Windows
Обновлено Дейзи 22 февраля 2023 г.
Автор Трейси Кинг
Быстрый переход:
- Как отформатировать SD-карту в Windows 10
- Как стереть данные SD-карты в Windows 10 (без возможности восстановления)
SD-карту теперь можно использовать во многих устройствах, таких как телефон Android, камера или камера наблюдения. Иногда вам может понадобиться полностью очистить старую SD-карту, а затем применить ее для повторного использования. Но как лучше всего очистить SD-карту? Удалить все файлы и данные на нем? Отформатировать в исходное состояние? Продолжайте читать, и вы получите ответ.
Иногда вам может понадобиться полностью очистить старую SD-карту, а затем применить ее для повторного использования. Но как лучше всего очистить SD-карту? Удалить все файлы и данные на нем? Отформатировать в исходное состояние? Продолжайте читать, и вы получите ответ.
Как лучше всего очистить SD-карту?
Как правило, пользователи могут очистить сохраненные данные на SD-карте двумя способами: удалить и отформатировать. Некоторых пользователей могут смутить эти два термина, и они задаются вопросом, как лучше всего очистить SD-карту. Здесь мы расскажем вам о разнице между удалением и форматированием и расскажем, какой способ следует использовать.
Удалить: При удалении файла файл удаляется и файловая система помечает его как пустое место. Утверждая, что это пространство теперь доступно для перезаписи. Обычно удаленные файлы можно восстановить, если не произойдет перезапись.
Формат: При форматировании устройства хранения система полностью сотрет индекс и восстановит исходные пустые настройки. Если вы выполните быстрое форматирование, у вас будет большой шанс восстановить отформатированные данные. Если выполняется полное форматирование, шанс восстановить потерянные данные невелик.
Если вы выполните быстрое форматирование, у вас будет большой шанс восстановить отформатированные данные. Если выполняется полное форматирование, шанс восстановить потерянные данные невелик.
Поэтому, если вы хотите полностью очистить SD-карту, вам следует выполнить полное форматирование, чтобы стереть все данные с SD-карты. Потому что он не только удалит файлы и контент, но и сотрет все файлы индекса и кеша.
Как отформатировать SD-карту в Windows 10
Для форматирования устройства хранения как Windows, так и стороннее программное обеспечение предоставляют пользователям эффективные способы. В этой части мы расскажем вам оба способа форматирования SD-карты в Windows 10:
#1. Форматирование SD-карты с помощью программного обеспечения SD Card Formatter
EaseUS Partition Master Free позволяет пользователям SD-карт любого уровня просто форматировать SD-карту, изменяя формат файловой системы в Windows 10 всего за несколько простых кликов.
Шаг 1. Найдите свою SD-карту, щелкните правой кнопкой мыши раздел, который хотите отформатировать, и выберите «Форматировать».
Найдите свою SD-карту, щелкните правой кнопкой мыши раздел, который хотите отформатировать, и выберите «Форматировать».
Шаг 2. Установите новую метку раздела, файловую систему (NTFS/FAT32/EXT2/EXT3/EXT4/exFAT) и размер кластера для выбранного раздела, затем нажмите «ОК».
Шаг 3. Нажмите «Да» во всплывающем окне, чтобы продолжить.
Шаг 4. Нажмите кнопку «Выполнить 1 задачу» на панели инструментов, затем нажмите «Применить», чтобы начать форматирование SD-карты.
#2. Форматирование SD-карты с помощью проводника
Шаг 1. Подключите SD-карту к компьютеру с помощью адаптера.
Шаг 2. Откройте Проводник и найдите SD-карту.
Шаг 3. Щелкните правой кнопкой мыши SD-карту и выберите «Форматировать».
Шаг 4. Проверьте емкость вашего устройства, выберите правильную файловую систему (вы можете выбрать вариант по умолчанию) и укажите размер устройства. Затем нажмите «Старт».
Затем нажмите «Старт».
Шаг 5. Появится предупреждение о том, что форматирование удалит все данные на этом диске. Нажмите «ОК» для подтверждения.
Форматирование SD-карты в проводнике — самый простой способ в Windows, вы также можете отформатировать ее в «Управлении дисками» или с помощью DiskPart.
Если вы используете программное обеспечение для восстановления данных, отформатированные данные все еще могут быть восстановлены. Что делать, если вы хотите очистить свою SD-карту, а затем продать ее? Чтобы свести к минимуму возможность восстановления данных вашей SD-карты, мы рекомендуем вам стереть ее.
Как стереть данные с SD-карты в Windows 10
Стереть означает удалить или удалить данные с SD-карты навсегда. И после очистки вы не сможете восстановить потерянные данные, даже если попробуете программное обеспечение для восстановления данных. Если вы хотите стереть SD-карту, мы рекомендуем вам выбрать EaseUS Partition Master.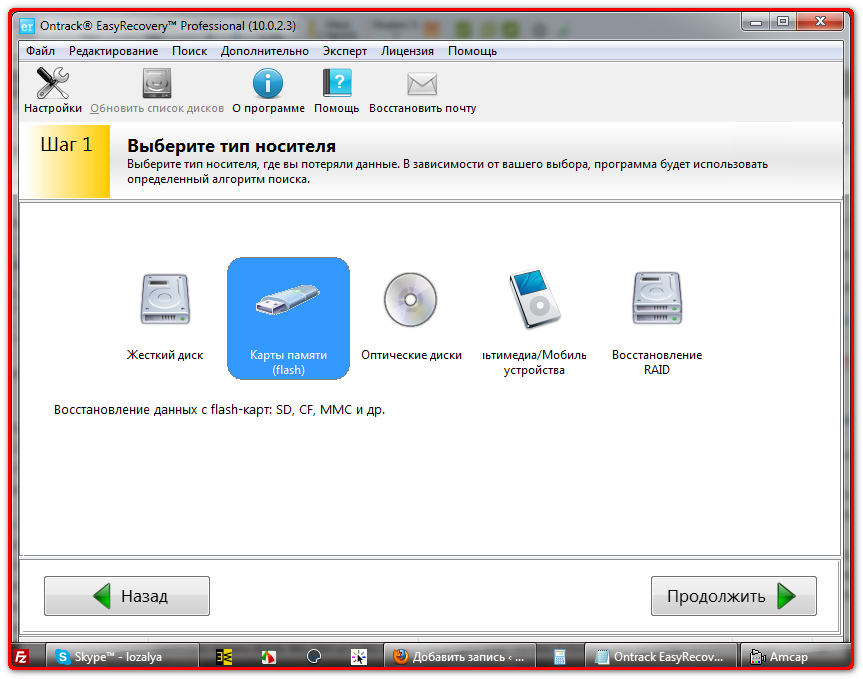
С помощью этого бесплатного инструмента вы можете легко стереть свои данные. Он даже поддерживает выбор количества стираний SD-карты. Чем больше раз стирания, тем меньше вероятность восстановления потерянных данных.
Теперь вы можете загрузить БЕСПЛАТНО EaseUS Partition Master и следовать инструкциям ниже, чтобы узнать, как очистить SD-карту:
Шаг 1. Подключите внешние устройства к ПК. Затем щелкните правой кнопкой мыши внешнее устройство и выберите «Очистить диск».
Шаг 2. Укажите количество раз для очистки данных. (Можно установить не более 10.) Затем нажмите «ОК».
Шаг 3. Нажмите «Выполнить 1 задачу» и нажмите «Применить».
Итог
Если вы хотите полностью очистить SD-карту, вы не можете просто удалить файлы на ней. Удаление не приведет к очистке системных файлов или переустановке операционной системы. Форматирование или стирание данных — лучший выбор. Если вы предпочитаете форматировать SD-карту, вы можете сделать это в проводнике, управлении дисками или с помощью DiskPart. Если вы предпочитаете стирать данные SD-карты, то бесплатный инструмент управления разделами EaseUS Partition Master вас не подведет.
Если вы предпочитаете стирать данные SD-карты, то бесплатный инструмент управления разделами EaseUS Partition Master вас не подведет.
Часто задаваемые вопросы о форматировании или очистке SD-карты в Windows 10
Если у вас есть дополнительные вопросы о форматировании SD-карты или очистке содержимого SD-карты в Windows 10, расслабьтесь и следуйте инструкциям, чтобы найти ответы здесь:1. Как стереть SD-карту?
- Подключите SD-карту к ПК через адаптер SD-карты.
- Запустите EaseUS Partition Master, щелкните правой кнопкой мыши SD-карту и выберите «Очистить данные».
- Нажмите «ОК» для подтверждения.
- И нажмите «Выполнить задачу».
2. Как очистить SD-карту в камере?
- Выключите камеру, вставьте SD-карту в камеру.
- Включите камеру и перейдите в «Настройки».
- Выберите «Настройки хранилища», затем выберите SD-карту и нажмите «Отформатировать SD-карту».

3. Какой ластик для SD-карт лучше?
Чтобы выбрать лучшее средство для стирания SD-карт, необходимо убедиться, что целевое средство стирания поддерживает стирание SD-карты путем очистки вместо удаления или форматирования. Во-вторых, стиратель SD-карты может привести к логическому или физическому повреждению SD-карты. В-третьих, он будет на 100% чистым и без вирусов.
EaseUS Partition Master с функцией очистки может удовлетворить вашу потребность в эффективном полном стирании SD-карты простым щелчком мыши, не вызывая логического или физического повреждения самой SD-карты.
Как очистить SD-карту, отформатировав ее на Mac или ПК
- Вы можете очистить SD-карту, отформатировав ее, что является лучшим способом освободить место на карте.
- Чтобы отформатировать SD-карту, вы можете использовать приложение «Проводник» на ПК или приложение «Дисковая утилита» на Mac.

- Если вы получаете сообщение об ошибке при попытке очистить SD-карту, возможно, ее вкладка «защита от записи» заблокирована.
SD-карта похожа на небольшой жесткий диск — это устройство, которое может хранить и передавать большие объемы данных.
Если вы используете SD-карту в течение длительного времени, вам может потребоваться очистить ее. Очевидно, вы можете просто удалить каждый файл по отдельности, но это может занять много времени, а также может оставить скрытые файлы мусора.
Лучший способ очистить SD-карту — отформатировать ее . Форматирование SD-карты похоже на нажатие кнопки сброса настроек; он сотрет все файлы, оставив только пустую карту.
Вот как отформатировать SD-карты с помощью Windows или MacOS и что делать, если форматирование не работает.
Как очистить SD-карту в Windows 1.
2. Откройте папку File Explorer — вы можете сделать это, открыв любую папку — и найдите SD-карту в панели навигации слева. Вероятно, он будет последним в списке под вашим встроенным жестким диском.
3. Щелкните диск правой кнопкой мыши и выберите «Форматировать…» в раскрывающемся меню.
Щелкните диск правой кнопкой мыши и выберите «Форматировать…» в раскрывающемся меню.
4. Вы можете изменить файловую систему или имя диска, если хотите, но в большинстве случаев вы захотите оставить эти значения по умолчанию в покое. Нажмите «Начать».
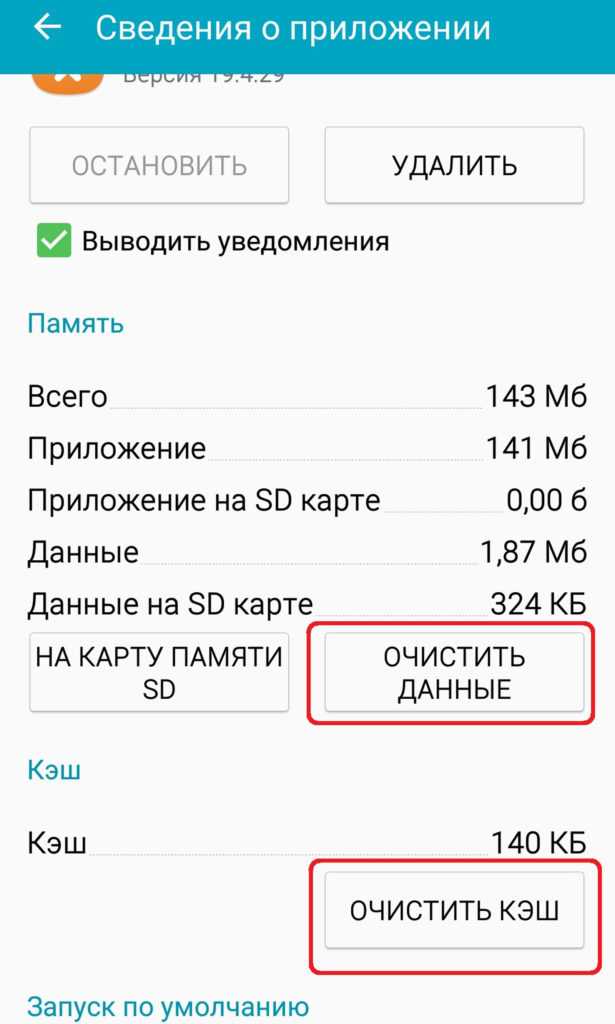 Дэйв Джонсон/Business Insider
Дэйв Джонсон/Business Insider5. Вы увидите предупреждение о том, что все файлы на этом диске будут удалены. Если вы уверены, что выбрали правильный диск, нажмите «ОК».
В зависимости от количества файлов на SD-карте это может занять несколько минут. Но как только это будет сделано, ваша карта будет пустой и снова готова к использованию.
Как очистить SD-карту на Mac1. Вставьте SD-карту в слот для SD-карт вашего компьютера. Если на вашем Mac нет слота для SD-карты, вам потребуется USB-адаптер или устройство чтения карт памяти, в котором есть слот для SD-карты.
2. Запустите Finder — это можно сделать, открыв любую папку — и затем нажмите «Приложения» в списке слева.
3. Найдите и откройте приложение «Дисковая утилита».
Вы также можете найти приложение «Дисковые утилиты», выполнив поиск в Spotlight. Дэйв Джонсон/Business Insider4. Найдите SD-карту в панели навигации слева и щелкните по ней.
5. В верхней части окна нажмите «Стереть».
Вы можете отформатировать SD-карту с помощью приложения «Дисковая утилита» на вашем Mac. Дэйв Джонсон/Инсайдер
Дэйв Джонсон/Инсайдер6. Во всплывающем окне вы можете изменить файловую систему и имя диска, если хотите, но вы также можете просто оставить настройки по умолчанию. Когда будете готовы, нажмите «Стереть».
В зависимости от того, сколько файлов у вас было на карте, очистка может занять несколько минут. Как только это будет сделано, ваша карта будет пустой и готова к использованию.
Что делать, если ваша SD-карта защищена от записиНа большинстве SD-карт есть небольшой переключатель, который активирует режим «защиты от записи». Это делает так, что ничто не может редактировать то, что находится на карте, и защищает карту от повреждения глючным компьютером.
Если вы видите сообщение об ошибке, говорящее о том, что SD-карта защищена от записи или что ее содержимое нельзя изменить, это означает, что этот переключатель находится в положении «заблокировано».
Извлеките и извлеките карту, затем сдвиньте переключатель вперед, по направлению к тому концу, который вставлен в компьютер или устройство чтения карт. Сделав это, снова вставьте карту.
Вкладка защиты от записи очень маленькая, но вы можете сдвинуть ее, чтобы предотвратить стирание файлов. Дэвид Кодери/Digital Camera Magazine/Future via Getty Images; скетчи Уильяма Антонелли/Business InsiderКак вставить SD-карту в Nintendo Switch, чтобы сохранить игровые данные и скриншоты, или удалить уже установленную карту
Как перенести фотографии со старого iPhone на новый без использования компьютера
Как восстановить удаленные фотографии с вашего iPhone через приложение «Фотографии», облачные хранилища и т.
 д.
д.Как сделать резервную копию iPhone в iCloud, на компьютер через iTunes или на внешний жесткий диск
Как сделать резервную копию фотографий на Galaxy S10 автоматически с помощью Google Фото или вручную с помощью приложения Samsung Smart Switch
Дэйв Джонсон
Внештатный писатель
Дэйв Джонсон — журналист, пишущий о потребительских технологиях и о том, как индустрия трансформирует спекулятивный мир научной фантастики в современную реальную жизнь. Дэйв вырос в Нью-Джерси, прежде чем поступить в ВВС, чтобы управлять спутниками, преподавать космические операции и планировать космические запуски. Затем он провел восемь лет в качестве руководителя отдела контента в группе Windows в Microsoft.


 Часто задаваемые вопросы об очистке SD-карты
Часто задаваемые вопросы об очистке SD-карты
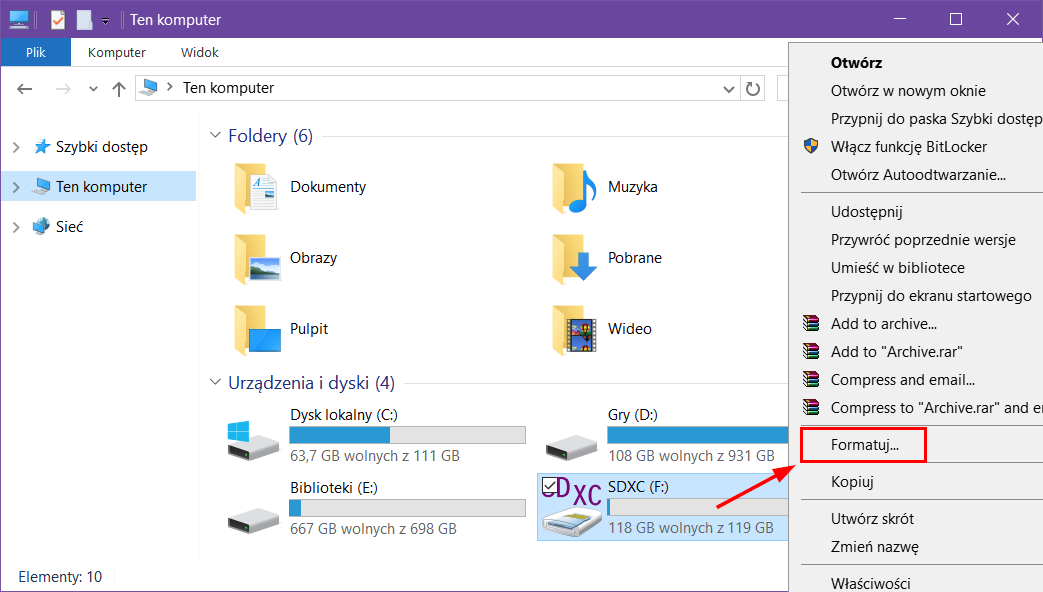
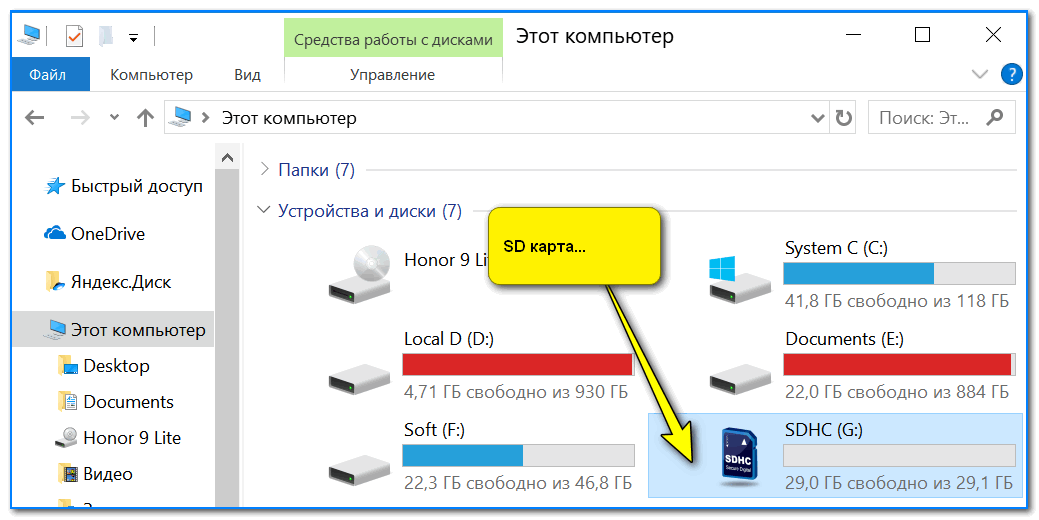
 д.
д.