Как очистить историю поиска и просмотра YouTube на iPhone
Всякий раз, когда вы выполняете запрос или просматриваете видео с помощью YouTube на iPhone, ваши действия записываются. Хотя это дает различные преимущества, такие как лучшие поисковые предложения и рекомендации видео, вы просто не можете игнорировать последствия для конфиденциальности.
Оглавление
Очистить отдельные поисковые и просмотровые действия
Полностью удалить историю поиска и просмотров
Управление историей через аккаунт Google
Приостановить поиск и просмотреть историю
Использовать режим инкогнито
YouTube понимает, к счастью
Часто вы ищете или смотрите что-то личное или смущающее. Мало того, что эти поисковые запросы и видео постоянно появляются впоследствии, они также могут повлиять на ваши рекомендации с еще более релевантными видео.
YouTube признает, что это проблема, а это означает, что есть несколько способов удалить историю поиска и просмотров. Кроме того, есть несколько способов запретить приложению YouTube записывать ваши действия на iPhone.
Очистить отдельные поисковые и просмотровые действия
Если у вас есть несколько неудобных поисковых запросов или видео, которые вы не хотите показывать другим, приложение YouTube позволит вам довольно легко удалить их.
Чтобы удалить записанный поисковый запрос, начните с нажатия значка поиска в приложении YouTube. Ваши самые последние запросы будут отображаться немедленно. Символ в виде часов рядом с предыдущими поисковыми запросами поможет вам отличить их от обычных предложений.
Наконечник:
Чтобы удалить оскорбительный запрос, просто проведите по нему влево, а затем нажмите «Удалить».
Повторите эти действия для любых других поисковых запросов, которые вы хотите удалить. Помните, что если у вас есть несколько запросов, содержащих одни и те же ключевые слова, вам нужно удалить их все, чтобы больше не получать рекомендации по похожим видео.
Чтобы удалить ранее просмотренные видео, откройте вкладку «Медиатека» и нажмите «История». Затем нажмите значок с тремя точками рядом с видео, которое вы хотите удалить. В появившемся всплывающем меню нажмите «Удалить из истории просмотра».
Затем нажмите значок с тремя точками рядом с видео, которое вы хотите удалить. В появившемся всплывающем меню нажмите «Удалить из истории просмотра».
Не забывайте, что вы также можете использовать меню поиска в верхней части экрана «История», чтобы быстро отфильтровать определенные видео по ключевым словам.
Полностью удалить историю поиска и просмотров
Если ненужных элементов слишком много, чтобы удалить их по отдельности, рассмотрите возможность полного удаления истории поиска и просмотра. Но это также будет означать, что вы не будете получать рекомендации, пока не восстановите свою историю YouTube еще раз с нуля. Помните это.
Начните с нажатия значка своего профиля на вкладках «Главная», «В тренде», «Подписки» или «Входящие». На следующем экране нажмите «Настройки». Затем прокрутите вниз до раздела «История и конфиденциальность», а затем используйте параметры «Очистить историю просмотра» и «Очистить историю поиска», чтобы удалить историю просмотра и историю поиска соответственно.
Если вас беспокоит потеря всех рекомендаций, то следующий метод может быть лучшим вариантом.
Управление историей через аккаунт Google
Представьте себе сценарий, в котором вам нужно удалить несколько элементов поиска или просмотра. Однако вы не хотите потерять рекомендации из других ваших действий, полностью удалив обе истории. При условии, что вы готовы потратить несколько минут, вы можете сделать именно это.
На экране настроек приложения YouTube прокрутите вниз до раздела «История и конфиденциальность» и нажмите «Управление всеми действиями». Вы попадете на экран «Моя активность» вашей учетной записи Google для YouTube. Затем нужно использовать ключевые слова для фильтрации элементов.
После фильтрации вы можете сразу удалить все результаты. Для этого коснитесь трехточечного значка рядом с панелью поиска, а затем коснитесь «Удалить результаты».
Или вы можете удалить элементы поиска и просмотра по сеансам — коснитесь трехточечного значка рядом с каждым сеансом, а затем нажмите «Удалить».
Хотя вы можете четко различать действия поиска и просмотра, вы не можете удалить их по отдельности, поскольку в ленте действий все объединено по сеансам.
Приостановить поиск и просмотреть историю
Теперь, когда вы проделали тяжелую работу, вы можете избежать проблем в следующий раз, приостановив поиск или просмотр истории всякий раз, когда вы хотите запретить YouTube записывать ваши действия.
Начните с посещения панели настроек YouTube. В разделе «История и конфиденциальность» включите переключатели рядом с «Приостановить историю поиска» или «Приостановить историю просмотра» или с обоими, если требуется.
Вы по-прежнему будете получать рекомендации, основанные на вашей прошлой деятельности. Идеально подходит для случаев, когда вы хотите сохранить свою конфиденциальность, но при этом иметь доступ ко всем преимуществам подписанного приложения YouTube.
Если вы хотите, чтобы YouTube начал перезаписывать вашу активность, вернитесь на панель настроек и отключите паузу.
Использовать режим инкогнито
Кроме того, вы можете использовать режим инкогнито, чтобы избежать хлопот, связанных с приостановкой поиска или просмотром истории. Чтобы включить его, коснитесь значка своего профиля, а затем коснитесь «Включить инкогнито».
При использовании режима инкогнито никакие ваши действия не записываются. YouTube даже не будет подключаться к вашей учетной записи Google. А это значит, что вы не будете получать никаких рекомендаций или иметь доступ к своим подпискам на время использования режима инкогнито.
Если вы знакомы с режимом инкогнито в Chrome, режим на YouTube работает точно так же.
YouTube понимает, к счастью
Теперь вы знаете все возможные способы удаления поиска на YouTube и истории просмотров на iPhone. Спасибо YouTube за предоставление быстрого доступа ко всем этим элементам управления. Тем не менее, не забудьте приостановить поиск и посмотреть истории или включить режим инкогнито, чтобы не повторять эту проблему снова и снова.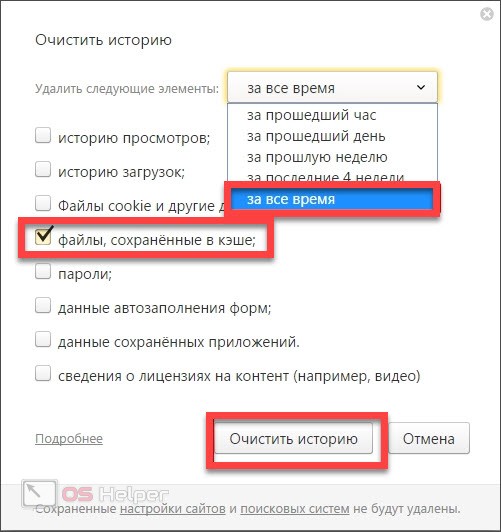
Следующий: Считаете, что слишком много времени проводите на YouTube? Либо установите ограничения по времени, либо полностью заблокируйте приложение с помощью функции «Экранное время» в iOS.
Как удалить историю YouTube на iPad/iPhone/компьютере
Обновлено Бои Вонг / 08 марта 2023 г. 16:00
Хотите узнать, как найти историю YouTube? Вы можете проверить их по нескольким причинам. Это может быть случайное видео, которое вы наткнулись несколько дней назад, и теперь вы хотите посмотреть его снова, проверив свою историю YouTube. Или вы можете удалить их, чтобы предотвратить раскрытие данных. Действительно, удаление вашей истории YouTube имеет гораздо больше преимуществ, чем думают другие. Помимо защиты вашей конфиденциальности, это повышает производительность вашего устройства. Очистка вашей истории не только на YouTube, но и в вашем браузере может помешать веб-сайтам отслеживать вас в Интернете.
Тем не менее, мы просмотрели несколько веб-сайтов и платформ, чтобы найти способы удалить историю YouTube.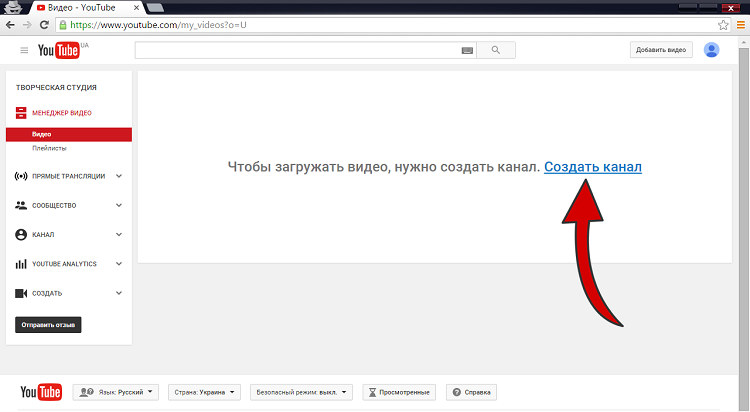 А самые отличные из них будут перечислены в статье ниже. Инструкции по проверке истории YouTube и удалению истории поиска и просмотров также будут доступны в качестве бонуса. Независимо от того, используете ли вы iPhone, iPad или компьютер, представленные ниже инструменты помогут вам, особенно потому, что их браузеры работают практически одинаково. Таким образом, вы можете ожидать, что все ваши опасения по этому поводу будут окончательно решены после прочтения частей ниже.
А самые отличные из них будут перечислены в статье ниже. Инструкции по проверке истории YouTube и удалению истории поиска и просмотров также будут доступны в качестве бонуса. Независимо от того, используете ли вы iPhone, iPad или компьютер, представленные ниже инструменты помогут вам, особенно потому, что их браузеры работают практически одинаково. Таким образом, вы можете ожидать, что все ваши опасения по этому поводу будут окончательно решены после прочтения частей ниже.
Список руководств
- Часть 1. Как удалить историю YouTube на iPad/iPhone/компьютере с помощью FoneEraser для iOS
- Часть 2. Как удалить историю просмотра YouTube на iPad/iPhone/компьютере
- Часть 3. Как удалить историю поиска YouTube на iPhone/iPad/компьютере
- Часть 4. Часто задаваемые вопросы об удалении истории YouTube на iPad/iPhone/компьютере
Часть 1. Как удалить историю YouTube на iPad/iPhone/компьютере с помощью FoneEraser для iOS
FoneEraser для iOS — это зарекомендовавший себя инструмент для очистки, который легко стирает содержимое ваших устройств iOS, таких как iPad и iPhone.
FoneEraser для iOS
FoneEraser для iOS — лучший очиститель данных iOS, который может легко и безвозвратно стереть все содержимое и настройки iPhone, iPad или iPod.
- Удалите ненужные данные с iPhone, iPad или iPod touch.
- Стереть данные быстро с одноразовой перезаписью, которая может сэкономить ваше время для большого количества файлов данных.
- Это безопасно и просто в использовании.

Бесплатная загрузка Бесплатная загрузка Узнать больше
Следуйте безотказным инструкциям ниже, чтобы узнать, как очистить историю YouTube на iPad и iPhone с помощью FoneEraser для iOS:
Шаг 1Посетите официальный сайт FoneEraser для iOS и нажмите Бесплатная загрузка кнопку в нижней левой части страницы. Копия установочного файла программы будет сохранена на вашем устройстве. Нажмите на нее и обработайте установку в течение пары минут. После этого появится окно программы с контакт кнопка. Нажмите ее, чтобы запустить инструмент стирания на вашем компьютере.
Шаг 2Подключите USB-кабель к устройству iOS и подключите другой конец к компьютеру. Экран вашего iPhone или iPad запросит разрешение, если вы разрешите компьютеру подключиться к вашему устройству. Кран Доверять чтобы позволить это.
Шаг 3Нажмите Стереть все данные опция в главном интерфейсе программы. Затем появятся уровни стирания. Выберите низкий, средний или высокий уровень. В этом случае для полного удаления рекомендуется высокий уровень безопасности. Обратите внимание, что вы должны отключить Find My iPhone функция, позволяющая избежать сбоев.
Выберите низкий, средний или высокий уровень. В этом случае для полного удаления рекомендуется высокий уровень безопасности. Обратите внимание, что вы должны отключить Find My iPhone функция, позволяющая избежать сбоев.
Шаг 4Нажмите Запустить вкладку под параметрами уровня безопасности, чтобы удалить историю YouTube. Подождите некоторое время, пока процесс не завершится.
FoneEraser для iOS
FoneEraser для iOS — лучший очиститель данных iOS, который может легко и безвозвратно стереть все содержимое и настройки iPhone, iPad или iPod.
- Удалите ненужные данные с iPhone, iPad или iPod touch.
- Стереть данные быстро с одноразовой перезаписью, которая может сэкономить ваше время для большого количества файлов данных.
- Это безопасно и просто в использовании.
Бесплатная загрузка Бесплатная загрузка Узнать больше
Часть 2.
 Как удалить историю просмотра YouTube на iPad/iPhone/компьютере
Как удалить историю просмотра YouTube на iPad/iPhone/компьютереУдаление истории просмотров YouTube на iPhone и iPad выполняется одинаково, поскольку оба используют приложение YouTube. Между тем, на компьютере или мобильном браузере все по-другому, потому что он использует браузер Chrome для воспроизведения видео YouTube и проверки вашей истории. Таким образом, попробуйте различные методы ниже для каждого устройства.
Удалить историю YouTube на iPad/iPhone Приложение YouTube
Следуйте безотказным инструкциям ниже, чтобы узнать, как просматривать историю YouTube в приложении для iPad и iPhone:
Шаг 1Запустить YouTube приложение на вашем iPhone или iPad. В правом нижнем углу интерфейса нажмите кнопку Библиотека значку.
Шаг 2Вы увидите часть своей истории YouTube в верхней части экрана. Щелкните Смотреть все возможность увидеть их все.
Шаг 3Чтобы удалить их, щелкните значок с тремя точками в правом верхнем углу экрана.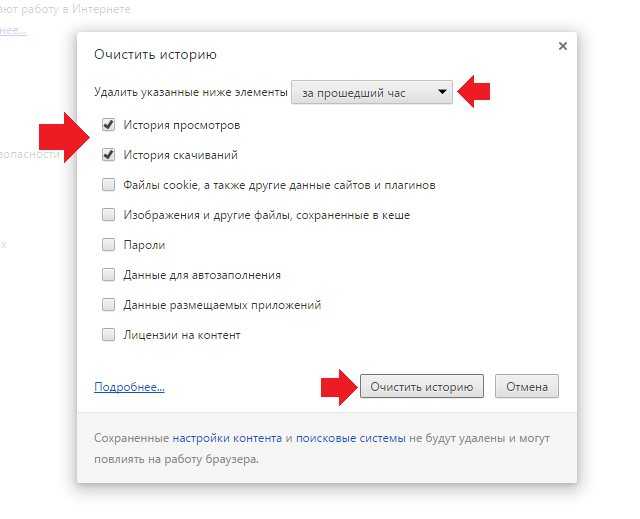 Тогда выбирай Очистить всю историю просмотров чтобы очистить историю просмотра YouTube.
Тогда выбирай Очистить всю историю просмотров чтобы очистить историю просмотра YouTube.
Удалить историю YouTube в браузере компьютера
Следуйте безотказным инструкциям ниже, чтобы удалить историю просмотров YouTube на вашем компьютере:
Шаг 1Откройте браузер на своем компьютере и зайдите на официальный сайт YouTube.
Шаг 2На главной странице YouTube нажмите кнопку История в левой колонке экрана, чтобы проверить всю историю YouTube на вашем компьютере.
Шаг 3В правой части страницы вы увидите дополнительные параметры истории, в том числе Очистить всю историю просмотров вкладка Нажмите на нее, чтобы удалить историю YouTube.
FoneEraser для iOSFoneEraser для iOS — лучший очиститель данных iOS, который может легко и безвозвратно стереть все содержимое и настройки iPhone, iPad или iPod.
- Удалите ненужные данные с iPhone, iPad или iPod touch.
- Стереть данные быстро с одноразовой перезаписью, которая может сэкономить ваше время для большого количества файлов данных.

- Это безопасно и просто в использовании.
Бесплатная загрузка Бесплатная загрузка Узнать больше
Часть 3. Как удалить историю поиска YouTube на iPhone/iPad/компьютере
Как и в предыдущей части, удаление истории поиска на YouTube и истории просмотров на iPhone и iPad отличается от удаления на компьютере. Вы можете удалить историю просмотра YouTube сразу, но метод истории поиска требует отдельного удаления вручную. Вам, несомненно, потребуется много времени, если у вас будет слишком много истории поиска за прошедшие дни, недели, месяцы или годы. Таким образом, пожалуйста, обратитесь к инструменту выше, если вы предпочитаете удалить их все сразу.
Удалить историю поиска YouTube на iPad/iPhone
Следуйте безотказным инструкциям ниже, чтобы узнать, как удалить историю поиска YouTube на iPhone или iPad: приложение
Шаг 1Запустите приложение YouTube на своем iPad или iPhone. Нажмите на по области применения рядом с правым верхним углом экрана, чтобы получить доступ к панели поиска и просмотреть историю поиска ниже.
Шаг 2Нажмите и удерживайте историю, которую хотите удалить по одной. Когда появляется экран с надписью «Удалить из истории поиска?», нажмите кнопку Удалить возможность стереть его. Сделайте это для всех следующих поисков, пока ваша история не очистится.
Удалить историю поиска YouTube на компьютере
Следуйте безотказным инструкциям ниже, чтобы удалить историю поиска YouTube на вашем компьютере:
Шаг 1Посетите сайт YouTube в браузере вашего компьютера. Нажмите на строку поиска в верхней части страницы.
Шаг 2Когда появятся ваши предыдущие поисковые запросы, нажмите кнопку Удалить
FoneEraser для iOS
FoneEraser для iOS — лучший очиститель данных iOS, который может легко и безвозвратно стереть все содержимое и настройки iPhone, iPad или iPod.
- Удалите ненужные данные с iPhone, iPad или iPod touch.

- Стереть данные быстро с одноразовой перезаписью, которая может сэкономить ваше время для большого количества файлов данных.
- Это безопасно и просто в использовании.
Бесплатная загрузка Бесплатная загрузка Узнать больше
Часть 4. Часто задаваемые вопросы об удалении истории YouTube на iPad/iPhone/компьютере
1. Как далеко уходит история YouTube?
Ваша история YouTube будет автоматически удалена через 36 месяцев, если у вас новая учетная запись. Если нет, YouTube позволяет настроить удаление истории в зависимости от ваших предпочтений. Вы можете установить его на 3 или 18 месяцев или удалить их вручную, как только будете готовы.
2. Сохраняет ли инкогнито историю YouTube?
Нет, это не так. При доступе к YouTube или любому веб-сайту в режиме инкогнито ваши истории не сохраняются. У него явно есть преимущества, но проблема в том, что вы никогда не сможете вернуться к своим прошлым поискам, если будете всегда использовать этот режим.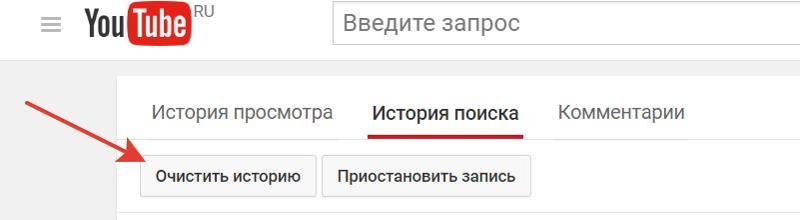
3. Могу ли я использовать FoneEraser для iOS на Mac?
Да, ты можешь. FoneEraser для iOS доступен для пользователей Mac и Windows, поскольку предлагает версии для обоих компьютеров. Кроме того, эта программа на 100% безопасна, в отличие от других инструментов в Интернете. Он обеспечивает безопасность вашего устройства, поэтому вам не нужно беспокоиться о вирусах или вредоносных программах, которые попытаются проникнуть на ваш компьютер после установки этого инструмента.
FoneEraser для iOS
FoneEraser для iOS — лучший очиститель данных iOS, который может легко и безвозвратно стереть все содержимое и настройки iPhone, iPad или iPod.
- Удалите ненужные данные с iPhone, iPad или iPod touch.
- Стереть данные быстро с одноразовой перезаписью, которая может сэкономить ваше время для большого количества файлов данных.
- Это безопасно и просто в использовании.

Бесплатная загрузка Бесплатная загрузка Узнать больше
Многие люди, испытавшие на себе FoneEraser для iOS может гарантировать эффективность инструмента. Следовательно, настоятельно рекомендуется, когда пришло время очистить ваши устройства iOS.
Как очистить историю YouTube, шаг за шагом с фотографиями
© PixieMe / Shutterstock.com
Если вы никогда не заглядывали в историю поиска своей учетной записи YouTube, вас может шокировать количество видео и поисковых запросов в этом архиве. Хорошей новостью является то, что их легко удалить по отдельности или сразу. Мы покажем вам, как очистить историю YouTube, независимо от того, используете ли вы ноутбук, настольный ПК или мобильное устройство.
Что в вашей истории YouTube?
Первое, что вам нужно понять об истории просмотра YouTube, это то, что она предназначена для отслеживания всего, что вы просматриваете. Вам не нужно лайкать видео или делиться им, чтобы оно попало в вашу историю.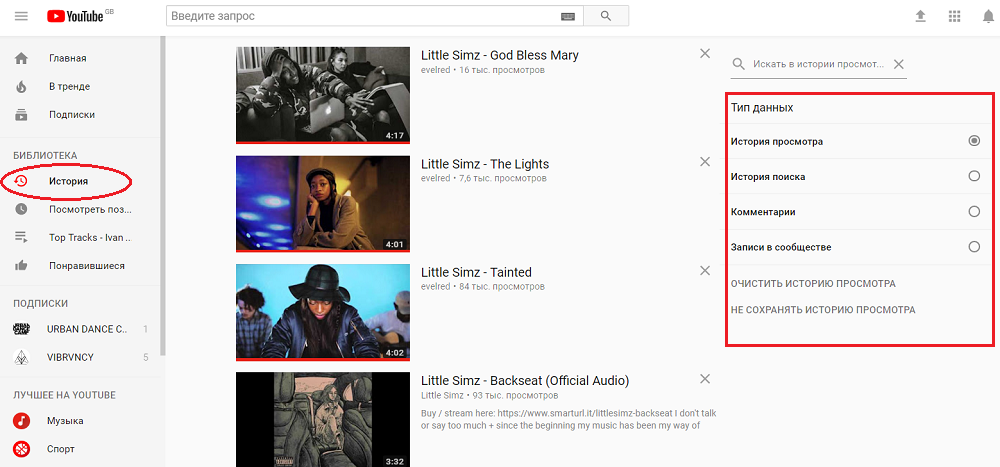 Все, что вы ищете при входе в службу, отмечается YouTube, что может быть проблемой по разным причинам.
Все, что вы ищете при входе в службу, отмечается YouTube, что может быть проблемой по разным причинам.
Компания Google неоднократно подвергалась критике за свою политику конфиденциальности и отслеживание. Это включает в себя соглашение COPPA для YouTube и раннюю проблему с Viacom в 2008 году. Даже если вы не беспокоитесь о конфиденциальности, могут быть неловкие видео, которые вы смотрели десять лет назад, и вы не хотите, чтобы они снова появлялись.
Очистка истории YouTube может решить эту проблему, и компания дает пользователям большой контроль над тем, как они этого достигают. Вы можете стереть все одним щелчком мыши или тщательно обрезать историю поиска, чтобы удалить все, что вы хотите.
Как очистить историю YouTube на компьютере
Вы можете очистить историю YouTube на компьютерах Mac, Windows и Linux через любой веб-браузер. История привязана непосредственно к вашей учетной записи Google/YouTube, поэтому войдите в учетную запись, которой хотите управлять.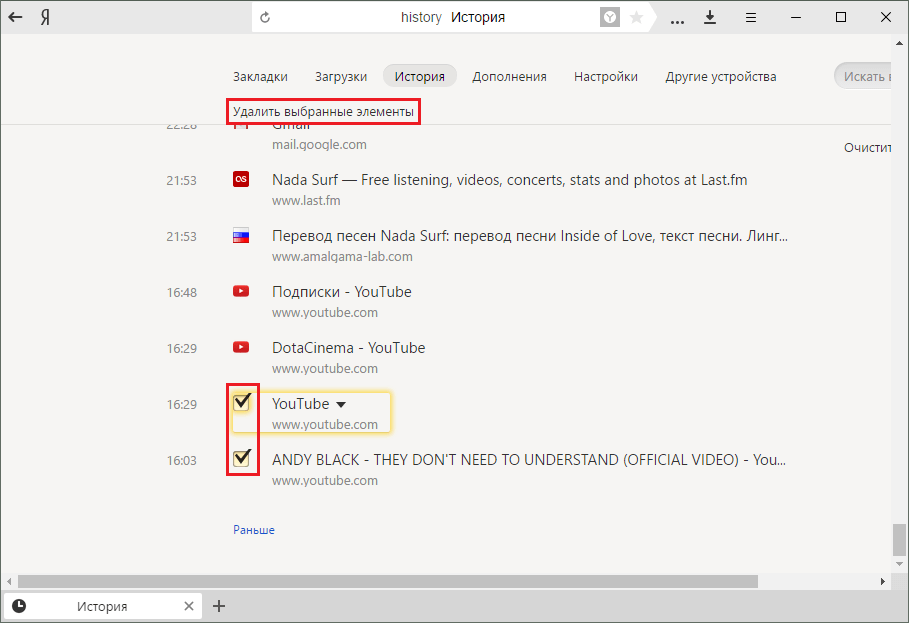
1. Войдите в систему
Перейдите на youtube.com и коснитесь значка Войти в правой части страницы.
Введите свои учетные данные Google для доступа к сайту.2. История доступа
История YouTube позволяет отслеживать, что вы смотрите и ищете.В левой части страницы находится ряд значков с ярлыками, подписками и библиотекой. Прокрутите, пока не увидите «Историю», и выберите ее.
3. История просмотра
Вы можете выполнить поиск в истории просмотра, введя слово или фразу, связанную с просмотренными вами видео.Теперь вы должны увидеть свою историю просмотров, начиная с самых последних просмотренных вами видео. В разделе «Тип истории» выберите «История просмотра», а затем «Очистить всю историю просмотра».
4. Очистить историю просмотров YouTube
При удалении истории YouTube ваш трек удаляется со всех ваших устройств. После того, как вы нажмете кнопку «Очистить», в новом окне вам будет предложено подтвердить свой выбор. Этот процесс также удалит вашу историю просмотров со всех устройств, привязанных к вашей учетной записи YouTube. Если вы уверены, выберите «Очистить историю просмотров», чтобы стереть историю поиска на YouTube.
Этот процесс также удалит вашу историю просмотров со всех устройств, привязанных к вашей учетной записи YouTube. Если вы уверены, выберите «Очистить историю просмотров», чтобы стереть историю поиска на YouTube.
Как очистить историю YouTube на Android и iOS
Процесс очистки истории YouTube на мобильных устройствах такой же, как и на ПК. Однако расположение меню немного отличается на смартфонах и планшетах Android или iPhone.
1. Откройте приложение YouTube
Откройте приложение YouTube на смартфоне или планшете и убедитесь, что вы вошли в учетную запись, которой хотите управлять.
Приложение YouTube доступно с экрана вашего смартфона.2. Доступ к настройкам
Найдите значок своего профиля в приложении, который должен быть в правом верхнем углу окна. Нажмите на него и выберите «Настройки» в новом меню.
Настройки позволяют настроить конфиденциальность и другие сведения.3. История и конфиденциальность
В этом разделе выберите История и конфиденциальность.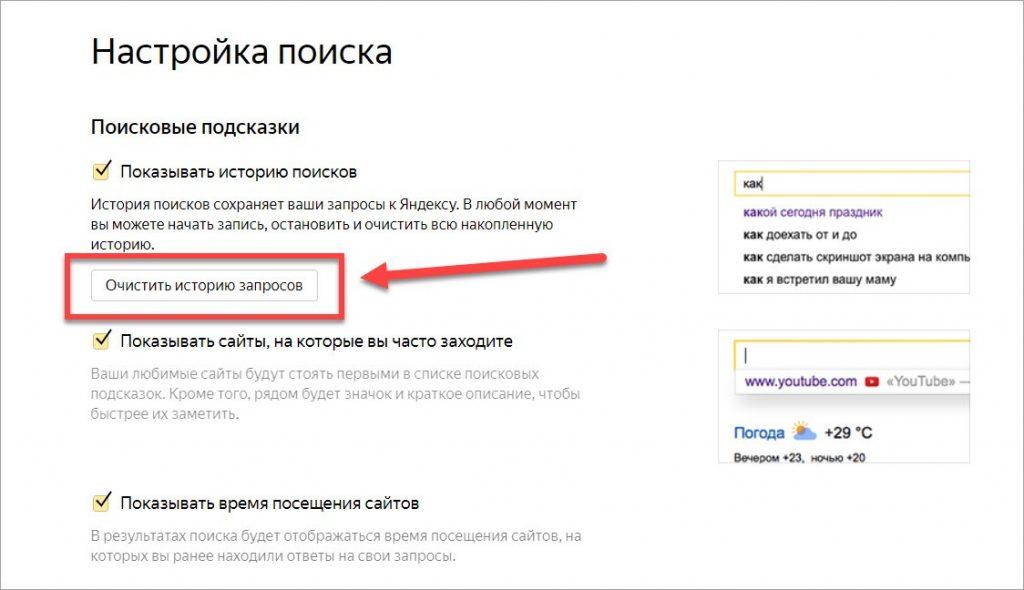 Вы можете выбрать очистку истории просмотров или истории поиска из новых опций. Подтвердите свой выбор, чтобы очистить историю YouTube для своего аккаунта.
Вы можете выбрать очистку истории просмотров или истории поиска из новых опций. Подтвердите свой выбор, чтобы очистить историю YouTube для своего аккаунта.
Управление историей YouTube
Удаление всей истории просмотров или поиска с YouTube — решительный, но необходимый шаг для некоторых. Особенно, если учесть, сколько информации он регистрирует и как долго существует YouTube. Если вы не хотите потерять все, управление вашей историей может быть лучшим вариантом.
Одним из простых способов удалить недавние поисковые запросы из истории является использование панели поиска. Щелкнув в этом разделе, вы откроете раскрывающееся меню с дюжиной ваших последних поисковых запросов. Чтобы удалить один из них, выберите Удалить рядом с поиском.
Процесс аналогичен для Android или iOS. Для Android используйте панель поиска, чтобы найти видео или термин, а затем нажмите и удерживайте, чтобы открыть параметр для его удаления. На iPhone или iPad вы будете просто проводить пальцем, а не нажимать и удерживать. Вы также можете приостановить историю поиска на YouTube с мобильного устройства, что полезно, если вы изучаете определенные темы, но не хотите засорять свою учетную запись.
На iPhone или iPad вы будете просто проводить пальцем, а не нажимать и удерживать. Вы также можете приостановить историю поиска на YouTube с мобильного устройства, что полезно, если вы изучаете определенные темы, но не хотите засорять свою учетную запись.
Чтобы приостановить историю поиска на YouTube, вам нужно нажать на значок своего профиля и перейти в меню «Настройки». Выберите История и конфиденциальность для доступа к подменю. Вы можете установить переключатель, чтобы приостановить просмотр или историю поиска. Вы также можете управлять всеми действиями из этого раздела, получать доступ к заблокированным контактам или управлять настройками рекламы Google.
Еще одна хитрость заключается в настройке YouTube для автоматического удаления истории поиска или просмотра. Установить время можно, но вы делаете это не из YouTube, а из своего Google-аккаунта. Когда вы зайдете на эту страницу, нажмите на раздел «Данные и конфиденциальность». Прокрутите вниз, пока не увидите раздел с надписью «Настройки истории», и выберите YouTube, чтобы открыть элементы управления активностью.
Теперь вы можете настроить свою историю YouTube, чтобы перестать отслеживать то, что вы ищете, или изменить дополнительные настройки. Это включает в себя опцию автоматического удаления, которая позволяет им автоматически удалять вашу историю каждые 3, 18 или 36 месяцев.
Подведение итогов
YouTube войдет в историю как лучший сайт для обмена видео всех времен, но ваша история поиска не обязательно должна идти по тому же пути. Если вы готовы удалить свою историю и хотите полностью удалить свою учетную запись, это руководство поможет вам выполнить этот процесс.
Как пошагово очистить историю YouTube с помощью фотографий Часто задаваемые вопросы (часто задаваемые вопросы)
Можно ли просматривать YouTube анонимно, выполнив вход?
Да, через режим инкогнито. Вы можете получить доступ к этому через настройки своего профиля, когда вы вошли в свою учетную запись YouTube.
При очистке истории YouTube будут удалены сохраненные или понравившиеся видео?
Нет, он очищает только вашу историю, но не видео, которые вам понравились.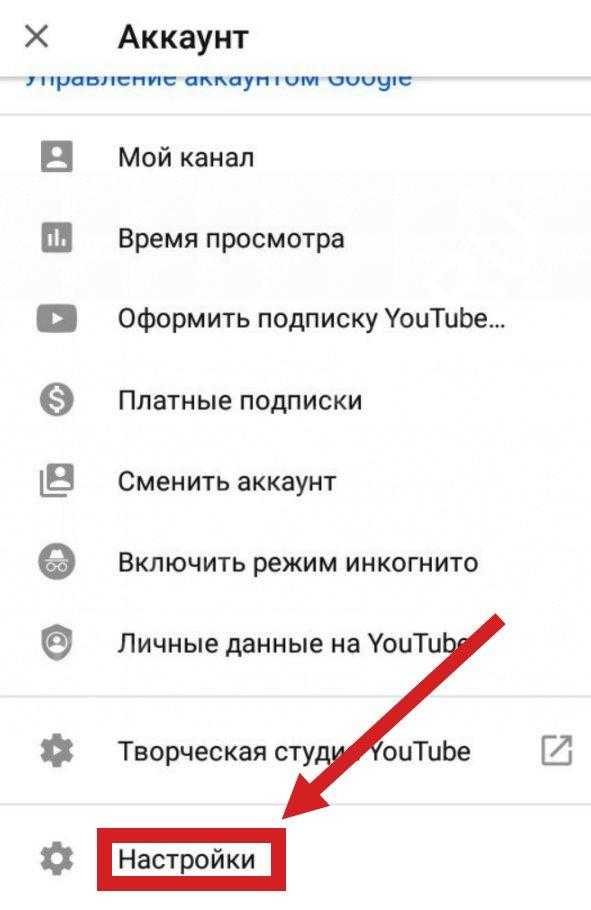
Как удалить результаты поиска YouTube с телевизоров Google и других устройств?
Вам нужно перейти в меню «Настройки» на устройстве, чтобы найти опцию очистки истории поиска.
Влияет ли удаление истории поиска на YouTube на рекомендации?
Да, если вы удалите всю свою историю или одну запись, это повлияет на то, какие видео рекомендует YouTube.
Можете ли вы найти видео YouTube, которые были удалены или удалены?
Вы можете попытаться найти удаленные видео с помощью Wayback Machine в Интернет-архиве, если у вас есть URL-адрес и известна приблизительная дата.
Почему я не вижу свою историю YouTube?
Убедитесь, что он включен в настройках или не приостановлен, иначе он не будет отслеживать ваши поиски и просмотры.
Как очистить историю YouTube – Phandroid
Как очистить историю YouTube – Phandroid Тайлер Ли 3 мая 2022 г. Одной из полезных функций YouTube является раздел «История».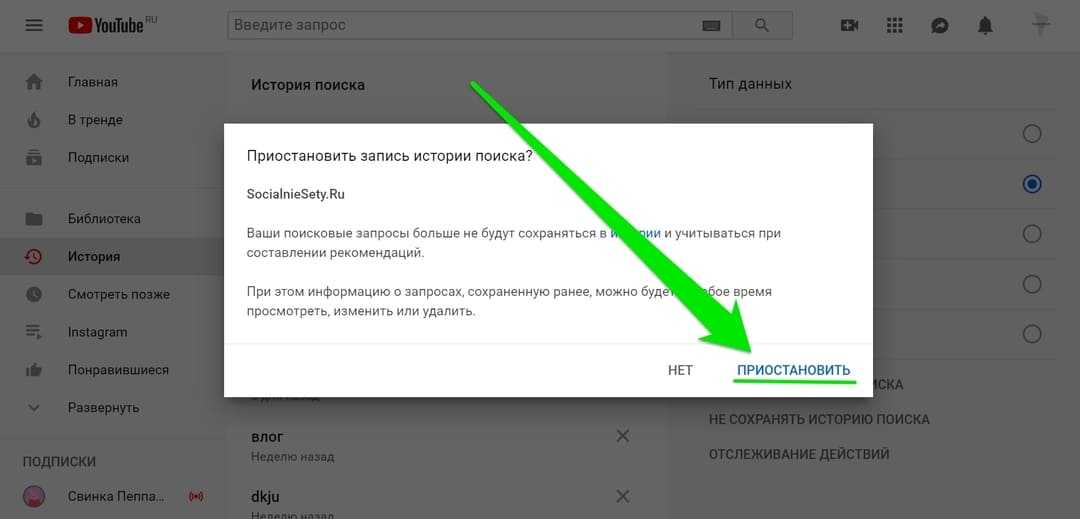 Если вы пытаетесь найти видео, которое вы уже видели, потому что хотите пересмотреть его или связать с кем-то еще, вы можете зайти в раздел «История», чтобы найти его быстро и легко.
Если вы пытаетесь найти видео, которое вы уже видели, потому что хотите пересмотреть его или связать с кем-то еще, вы можете зайти в раздел «История», чтобы найти его быстро и легко.
Но иногда эта история, как и история вашего браузера, может немного смущать. Если вам случится использовать компьютер совместно с другими людьми и вы не хотите, чтобы они просматривали вашу историю YouTube, то вот как вы можете очистить ее и как управлять своей историей YouTube в будущем.
Очистить историю YouTube
- На компьютере перейдите на YouTube
- В меню навигации слева нажмите История
- Теперь справа на странице «История» нажмите «Очистить всю историю просмотров».
- Появится всплывающее окно подтверждения, нажмите «Очистить историю просмотров», если вы уверены, что это то, что вам нужно
- В качестве альтернативы, если вы не хотите очищать все это, но не хотите, чтобы будущие видео сохранялись в вашей истории, вы также можете нажать «Приостановить историю просмотра», чтобы возобновить ее позже
Управление историей YouTube
Теперь, когда вы знаете, как очистить историю YouTube, что насчет будущих видео? Не было бы хлопотно, если бы вам приходилось очищать его вручную? Если вы хотите, чтобы YouTube управлял процессом удаления для вас или полностью отключил историю YouTube, вы можете это сделать.





