Как очистить историю поиска Google и «Яндекса»
Chrome, Firefox, Opera и другие браузеры могут запоминать посещённые вами сайты и введённые запросы.
Аналогичную информацию сохраняют и поисковики. Google и «Яндекс» отображают её в виде подсказок: если ввести в поисковой форме ключевое слово или сайт, появятся совпадающие с ним старые запросы и ранее посещённые ресурсы. Эти данные хранятся в облаке и синхронизируются между всеми гаджетами, подключёнными к общему аккаунту.
Если вы хотите, чтобы другие пользователи устройства не видели этих подсказок, удаляйте историю не только в браузере, но и в поисковике. Вот как это сделать.
Как очистить историю поиска «Яндекса»
Зайдите на страницу yandex.ru с компьютера или мобильного устройства. Если используете второе, опуститесь в самый низ страницы и нажмите «Версия для компьютеров». Если вы не авторизованы, войдите в свою учётную запись.
В верхнем правом углу кликните «Настройки» и выберите «Настройки портала».
Нажмите «Очистить историю запросов». При желании можете отключить показ истории поиска и посещённых сайтов.
Также не забудьте очистить историю в браузере.
Сейчас читают 🔥
Как очистить историю поиска Google
В браузере компьютера или мобильного устройства откройте страницу google.ru. Если вы не авторизованы, войдите в свою учётную запись. Скриншоты в статье сделаны на ПК, но в мобильной версии сайта порядок действий будет аналогичным.
Нажмите на иконку «Приложения Google» в верхнем правом углу и выберите «Аккаунт».
Затем кликните «Данные и персонализация». Это пункт управления вашей информацией, которую Google заносит в историю поиска. Здесь вы можете удалить свои запросы вручную, настроить их автоочистку или вовсе запретить поисковику их сохранять.
Как удалить поисковые запросы вручную
В разделе «Действия и хронология» откройте пункт «Мои действия».
Нажмите «Фильтровать по дате и продукту».
Выберите период, за который нужно удалить запросы, и отметьте в списке продуктов все элементы, связанные с поиском: «Поиск», «Поиск картинок» и «Поиск видео». Нажмите «Применить».
Нажмите на три точки рядом с поисковой строкой, выберите «Удалить результаты» и подтвердите удаление.
Если вам нужно удалить только один или несколько запросов, можете не использовать фильтр. Просто нажмите на три точки рядом с нежелательным элементом истории и выберите «Удалить»
Когда закончите, не забудьте очистить историю в браузере.
Как настроить автоочистку поисковых запросов
В разделе «Отслеживание действий» кликните «История приложений и веб-поиска» → «Управление историей».
Нажмите на три точки рядом с поисковой строкой и выберите «Период хранения данных».
Отметьте подходящий вариант: «Хранить 18 месяцев» или «Хранить 3 месяца». Все запросы старше этого срока Google будет удалять автоматически. Нажмите «Далее» и подтвердите удаление.
Нажмите «Далее» и подтвердите удаление.
Как отключить сохранение поисковых запросов
В разделе «Отслеживание действий» кликните «Настройки отслеживания действий».
Переведите в нерабочий режим функцию «История приложений и веб-поиска». Чтобы подтвердить действие, нажмите «Отключить».
После этого Google не будет сохранять данные, введённые в поисковике.
Читайте также 🌐🌐🌐
Как удалить личную информацию из Google: пошаговая инструкция
Автор фото, Getty Images
Подпись к фото,Компания Google получает много данных о пользователях, однако честно предупреждает об этом в пользовательском соглашении
Он знает, что вы ищете в сети, чем интересуетесь и на каких сайтах бываете. И еще много чего.
Речь идет о Google — самом популярном поисковике в мире.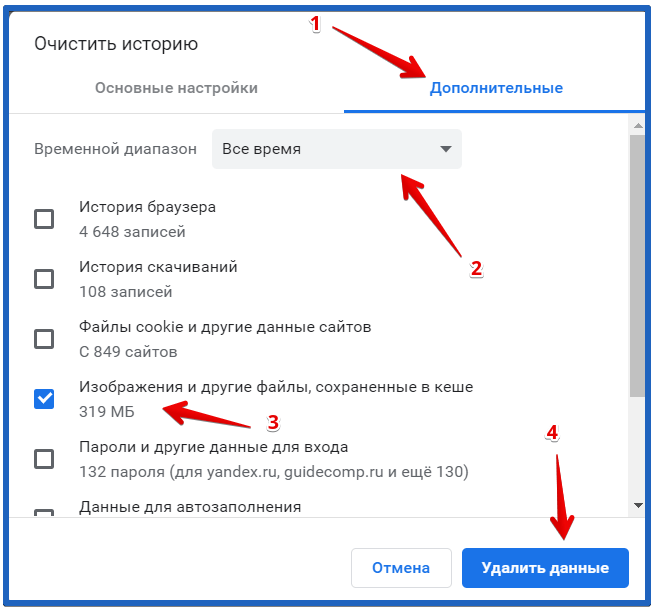
«Пользуясь сервисами Google, вы доверяете нам свои личные данные», — этими словами начинается раздел пользовательского соглашения, в котором описана политика конфиденциальности.
Технологическая компания четко дает понять своим пользователям, к чему они должны быть готовы.
Однако немногие знают, что Google также дает возможность удалить любую информацию, которая хранится в разделе «Мои действия».
Как удалить информацию о своих действиях в сети
Всякий раз, когда вы обращаетесь к поисковым машинам Google, компания сохраняет эту информацию, связывая ее с вашим аккаунтом.
Поисковик также регистрирует каждое действие, например, заполнение форм или анкет Google, а также работу с почтой Gmail.
Автор фото, Google
Здесь можно выбрать конкретные страницы или продукты Google и удалить информацию, которую они хранят. Также можно стереть всю историю за день или за конкретный временной отрезок.
Самый радикальный шаг — удалить данные обо всех продуктах за все время.
Перед выполнением этой операции Google пришлет предупреждение о возможных последствиях, тем не менее, удаление истории поиска или использования приложений и продуктов Google никак не повлияет на работу аккаунта.
Как удалить историю всех действий на YouTube
Google, которому принадлежит видеохостинг YouTube, также отслеживает, какие ролики вы смотрите на сайте.
Но и эту информацию можно быстро удалить. Во вкладке «История» нужно выбрать две опции: «Очистить историю поиска» и «Очистить историю просмотра «. Удалить можно и отдельные поисковые запросы или просмотренные видео.
Автор фото, Google
Также можно запретить сервису сохранять историю просмотров.
Как удалить информацию, которую получают рекламодатели
Google не только собирает информацию о пользователях, но и передает ее рекламодателям и партнерам.
Именно поэтому вы так часто видите контекстную рекламу, которая пересекается с недавними поисковыми запросами.
Но в этом нет ничего страшного: можно легко узнать, что именно Google рассказал о вас.
Автор фото, Google
Для этого нужно войти на страницу своего аккаунта Google, а затем в раздел «Конфиденциальность».
В нем нас интересует строка «Настройка рекламных предпочтений», а затем «Настройка рекламы».
После отключения функции персонализации поисковик не сможет использовать данные о вас для подбора рекламы.
Автор фото, Google
Однако полностью отказаться от рекламы не получится, такой опции не предусмотрено.
Google всякий раз будет предупреждать, что персонализированная реклама работает в интересах пользователя, однако это вопрос индивидуальных предпочтений.
Как удалить информацию о своем местоположении
На устройствах с операционной системой Android, которая также принадлежит Google, автоматически сохраняется список мест, которые вы посетили.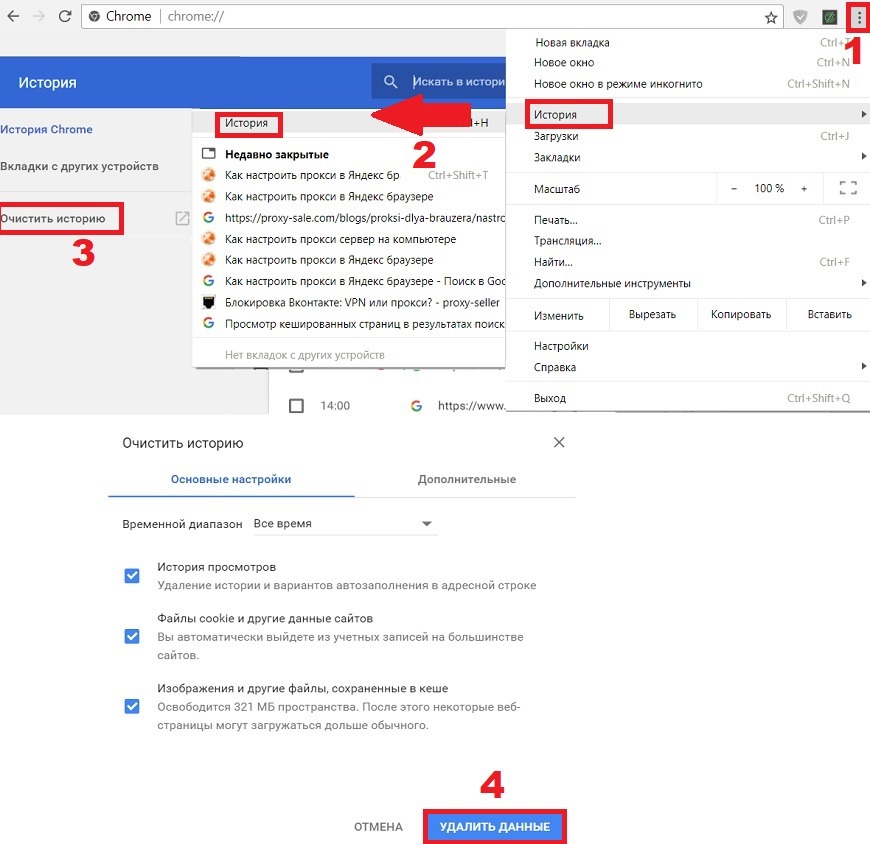
Для начала можно просто отключить функцию трекинга геолокации. Историю перемещений можно удалить целиком или выбрать отдельный день или период времени. Предусмотрена функция удаления даже отдельных перемещений или остановок, которые можно просто отправить в корзину.
Как правильно удалять историю в Google Chrome на Android
Смартфоны считаются не в пример более личными устройствами, чем, скажем, компьютеры. Поэтому их пользователям обычно не приходит в голову ни блокировать приложения паролем, ни удалять историю поисковых запросов. А ведь незащищённый браузер может стать отличным источником информации о вас, ваших интересах и предпочтениях. Поэтому важно не только и не столько защищать свой смартфон от посторонних, потому что залезть в него могут необязательно посторонние, но и подчищать за собой «отработанный» массив личных данных.
Удалять историю в Chrome может быть очень полезно
Как смотреть 3D-животных из Австралии в Google
Удаление истории браузера – это один из способов, так сказать, замести следы. В Chrome эта функция реализована на нескольких уровнях. Помимо полной очистки, там есть возможность удалить запросы за последний час, день или неделю. Это очень удобно, поскольку можно не удалять всё подчистую, а просто стереть упоминания о последних нескольких сеансах взаимодействия с интернетом. Ведь история браузера может стать неплохим и достаточно информативным компроматом на вас и, возможно, кого-либо ещё.
В Chrome эта функция реализована на нескольких уровнях. Помимо полной очистки, там есть возможность удалить запросы за последний час, день или неделю. Это очень удобно, поскольку можно не удалять всё подчистую, а просто стереть упоминания о последних нескольких сеансах взаимодействия с интернетом. Ведь история браузера может стать неплохим и достаточно информативным компроматом на вас и, возможно, кого-либо ещё.
Как очистить историю браузера на Android
Если вам нужно просто очистить всю историю браузера, сделать это будет проще просто:
- Запустите браузер Chrome на своём смартфоне;
- Нажмите на три точки в правом верхнем углу;
В том, что бы удалить всю историю, нет ничего сложного
- Откройте раздел «История» — «Очистить историю»;
- Выберите «История браузера» и подтвердите удаление.
А вот для выборочного удаления информации существует другой, чуть более замороченный способ:
- Запустите Chrome и перейдите в раздел «История»;
- Если вам нужно стереть факт входа на какой-то сайт, найдите его в списке и просто нажмите на крестик сбоку от него;
А вот удалять историю выборочно немного сложнее
- Если нужно удалить историю за определённый период, нажмите «Очистить историю» и выберите временной интервал;
- При необходимости удалить куки, пароли и кэш, откройте вкладку «Дополнительно» и выберите ненужные данные.

Как установить Гугл Камеру почти на любой смартфон
Кстати говоря, именно в разделе «Дополнительно» доступен инструмент удаления кэшированных данных, которые, как правило, занимают больше всего данных в памяти устройства. Это изображения, которые вы просмотрели, отрывки видеороликов и другие файлы, с которыми вы взаимодействовали в интернете. Если они занимают 50-80 МБ, то ничего страшного. Но иногда их объём может достигать нескольких сотен мегабайт или даже нескольких гигабайт. В этом случае лучше всего просто удалить их.
Как отключить синхронизацию Chrome
Учитывайте, что если ранее вы вошли в свой аккаунт Google на смартфоне и других устройствах, то их данные синхронизируются друг с другом. В этом случае удаление истории браузера, куки, пароли и другие сведения, удалятся со всех устройств сразу. Если вы хотите, чтобы данные удалились только на одном устройстве, отключите синхронизацию в настройках.
- Для этого запустите Chrome — «Настройки»;
- Откройте вкладку «Синхронизация сервисов Google»;
Chrome синхронизирует все данные со всеми вашими устройствами
- Отключите параметр «Синхронизировать данные Chrome», если хотите отключить синхронизацию всех данных;
- Либо откройте вкладку «Настройки синхронизации» и выберите данные, которые не хотите синхронизировать».

Как скачать свои данные из Google Фото и перенести их на Яндекс.Диск
Синхронизация — вещь очень удобная, учитывая, что зачастую мы можем начать работать на одном устройстве, а потом переключиться на другое. Единственное, на что не распространяется этот инструмента, — это файлы кэша. Дело в том, что кэш – это локальные данные, которые браузер получает на конкретном аппарате. На смартфоне они будут одни, на планшете другие, а на компьютере – третьи.
Очистить историю браузера | СБИС Помощь
Очистить историю браузераЧтобы поддерживать стабильную работу кабинета рекомендуем периодически удалять временные файлы браузера и очищать историю. Это связано с тем, что после обновления СБИС интернет-обозреватель может сохранять старые файлы, которые будут мешать работе системы.
Откройте окно очистки истории сочетанием клавиш на клавиатуре или удалите временные файлы через настройки браузера.
Internet Explorer
Google Chrome
Mozilla Firefox
Opera
- Нажмите и выберите «Свойства браузера».

- На вкладке «Общие» в блоке «Журнал браузера» нажмите «Удалить».
- Установите флаги:
- «Временные файлы Интернета и веб-сайтов»;
- «Файлы cookie и данные веб-сайтов»;
- «Журнал».
- Нажмите «Удалить» и дождитесь завершения операции.
- Нажмите и выберите «История».
- Перейдите в раздел «История».
- Нажмите «Очистить историю» и установите флаги:
- «История браузера»;
- «Файлы cookie и другие данные сайтов»;
- «Изображения и другие файлы, сохраненные в кеше».
- Укажите временной диапазон «Все время».
- Нажмите «Удалить данные» и дождитесь завершения операции.
- Нажмите и выберите «Настройки».
- Перейдите в раздел «Приватность и защита».
- В разделе «Куки и данные сайтов» нажмите «Удалить данные».
- Установите флаги:
- «Куки и данные сайтов»;
- «Кэшированное веб-содержимое».
- Нажмите «Удалить» и дождитесь завершения операции.

- Откройте меню, выберите «История» и нажмите «Очистить историю посещений».
- Укажите временной диапазон «Все время».
- Установите флаги:
- «историю посещений»;
- «Файлы cookie и прочие данные сайтов»;
- «Кэшированные изображения и файлы».
- Нажмите «Удалить данные» и дождитесь завершения операции.
Нашли неточность? Выделите текст с ошибкой и нажмите ctrl + enter.
Как в Гугл Хром удалить историю
Наверняка ты, как и многие интернет-пользователи, предпочитаешь не выставлять на обозрение информацию о том, какие сайты посещаешь. Как в Гугл Хром удалить историю поиска – полностью и отдельные записи – ты узнаешь, прочитав наш сегодняшний материал с подробной инструкцией.
Как в Гугл Хром удалить историю на компьютере
Ты решил посмотреть историю поиска браузера Хром и пришел к выводу, что стоит ее удалить?
Чтобы очистить всю историю браузера Google Chrome на компьютере, выполни следующие действия:
- Нажми три точки в правом верхнем углу программного окна
- Выбери «История» (Cntrl + H), и, во всплывающем окне, снова раздел с этим же названием
- Выбери пункт «Очистить»
- Откроется новое окошко, где нужно выставить, за какой период нужно удалить данные.
 В нашем случае выбираем «За все время»
В нашем случае выбираем «За все время» - И еще раз нажми «Очистить»
Очистка истории веб-поиска в Google Chrome в ноутбуке или компьютере выполняется следующим образом:
- Перейди на страницу «Мои действия»
- Открой настройки, кликнув на значок с тремя точками
- Выбери пункт «Параметр удаления»
- Откроется окно, в котором можно указать, за какой период требуется очистка веб-просмотров
- Выбери «За все время»
- Нажми «Удалить»
Чтобы в Гугл Хром на компьютере удалить историю просмотров выборочно, сделай вот что:
- Нажми на знак с тремя точками
- Открой последовательно разделы с одинаковым названием «История»
- Напротив записей, от которых ты хочешь избавиться, установи отметки
- Нажми «Убрать выбранные элементы»
- А затем подтверди свои действия, нажав кнопку «Удалить»
Уверены, тебе также пригодится знание о том, как удалить куки в Google Chrome.
Как очистить историю в Гугл Хром на телефоне
Android
Вот что нужно сделать для того, чтобы почистить историю браузера Гугл Хром на Андроид (удаляем все записи):
- Нажимаем уже знакомые нам три точки в правой верхней части экрана
- Выбираем History, а затем – «Очистить»
- Или нажимаем иконку с изображением часов, если адресная строка находится в нижней части экрана
- Устанавливаем параметр «За все время»
- Нажимаем «Удалить»
Вот как очистить некоторые элементы истории в Гугл Хром на Андроиде:
- Уже известным нам способом открой страницу, где собрана информация о сайтах, которые ты посещал
- Отметь ненужные элементы флажками
- Нажми «Удаление»
iOS
Полностью очистить историю поиска в Гугл Хром на Айфоне можно вот так:
- Открой приложение и коснись знака с тремя точками в правом верхнем углу
- Выбери History, а затем – «Очистить»
- Выстави флажки напротив тех данных, которые нужно удалить (просмотры, пароли, кеш и пр.
 )
) - Коснись кнопки «Очистить» и подтверди свое действие. В данном случае – удаление данных
- В правом нижнем углу нажми «Готово»
Удаляем отдельные элементы:
- Открой нужную вкладку, как было описано в предыдущей инструкции
- Коснись «Изменить»
- Расставь отметки напротив тех элементов, которые необходимо стереть
- Коснись кнопки «Удаление»
- Затем в правом нижнем углу нажми «Готово»
Расширения
Кроме описанных способов есть еще один вариант. Стереть ненужные данные о просмотрах можно с помощью расширений. Многие из них позволят также очистить кэш и куки в браузере. Вот несколько примеров утилит, каждую из которых можно скачать и установить через магазин Chrome:- Click&Clean
- Clear Cache
- Fast Downloads Access
- No Speed Dial
- OneTab
- RatherNice
- Disconnect
- Split Tabs
- Awesome Downloads Button
Это разные расширения, объединяет их только можно – функция очистки той или иной информации из браузера. Где-то удаление данных о просмотрах является ключевой функцией, где-то она – лишь дополнение. Но, так или иначе, каждое из этих приложений может помочь тебе устранить ненужную информацию, если ты по той или иной причине не хочешь использовать настройки браузера.
Где-то удаление данных о просмотрах является ключевой функцией, где-то она – лишь дополнение. Но, так или иначе, каждое из этих приложений может помочь тебе устранить ненужную информацию, если ты по той или иной причине не хочешь использовать настройки браузера.
Как очистить историю поиска в Google и Яндекс
Всем привет! Я, мистер Whoer, уже неоднократно рассказывал Вам о слежке в сети. Это целый комплекс мероприятий, который проводится некими заинтересованными лицами в вашем отношении. Однако, еще ни разу мы не говорили о том, какие действия помогут Вам максимально затруднить это слежение.
Одним из таких примеров является удаление активности в поисковых системах. Думаю, пояснения к озвученной проблеме излишни – ведь благодаря вашим действиям на самых крупных сайтах можно восстановить информацию о Вас от начала и до конца.
Как удалить историю поиска в Гугл?
Шаг 1.

Зайдите на страницу вашего аккаунта в Google и нажмите кнопку «Управление историей».
Шаг 2.
Перед вами откроется список посещенных вами Интернет-страниц со всех связанных устройств – от компьютера до планшета.
Шаг 3.
Все ваши действия под единым аккаунтом рассортированы по дням и по устройствам. Удалять можно как единичные события, так и все поисковые запросы за определенную дату. Для этого требуется нажать по вертикальному троеточию и кликнуть по меню «Удалить»:
Шаг 4.
Любые действия по удалению можно объединять в списки с помощью галочки или при помощи кнопок под календарем истории. Существует и функция очистки всей истории Гугл, но она спрятана в меню настройки. Чтобы её найти, нажмите на троеточие в верхнем синем меню и кликните по пункту «Выбрать параметр удаления». Выставьте необходимые Вам настройки и подтвердите их, нажатием кнопки «Удалить».
Данная инструкция направлена на то, чтобы удалить историю из единого аккаунта Google. О том, как очистить историю в локальной копии браузера Chrome, а заодно и почистить куки, мы писали в другой статье.
О том, как очистить историю в локальной копии браузера Chrome, а заодно и почистить куки, мы писали в другой статье.
Как удалить историю поиска Youtube?
Совсем не обязательно удалять всю историю действий из персонального аккаунта Google. Например, иногда необходимо очищать поисковые запросы только в Youtube. Если у вас возникает потребность избирательного удаления своих запросов на этом видео-хостинге, то запомните последовательность действий:
— Нажмите на вертикальное троеточие в главном синем меню вашего аккаунта (Гугл называет эти точки пунктом «Главные настройки»)
— Кликните по призыву «Выберите параметры удаления»
— В поле «Продукты» прокрутите до строчки YouTube
— Удалите историю запрашиваемого поиска
Как видим – всё достаточно просто. Напомним, что, благодаря описанным действиям, история запросов в Youtube удаляется со всех ваших устройств.
Как очистить историю запросов в Яндексе?
Поисковая система Яндекс тоже позволяет удалять историю поиска. Для этого Вам также потребуется зайти на страницу своего аккаунта в раздел настроек поиска. Вот прямая ссылка на данный параметр — https://yandex.ru/tune/search
Для этого Вам также потребуется зайти на страницу своего аккаунта в раздел настроек поиска. Вот прямая ссылка на данный параметр — https://yandex.ru/tune/search
Шаг 1.
Нажмите кнопку «Очистить историю запросов» и ждите.
Шаг 2.
Через несколько минут ваша история поиска будет безвозвратно удалена. Вот так легко: никаких сложных настроек удаления.
Заключение
Очистить историю посещений Яндекса и Гугла очень просто. Однако, не стройте ложных иллюзий, что таким образом можно достигнуть полной анонимности и неприкосновенности – помните о том, что вся история в течение года хранится в логах вашего провайдера Интернета. А вот оттуда уже её невозможно удалить простым кликом по кнопке «Очистить». Будьте внимательны и осторожны!
Вот, к примеру, посмотрите видео, где мы показываем как узнать очистить историю поиска в Google и Yandex:
История просмотров в Google Chrome и Chromium.
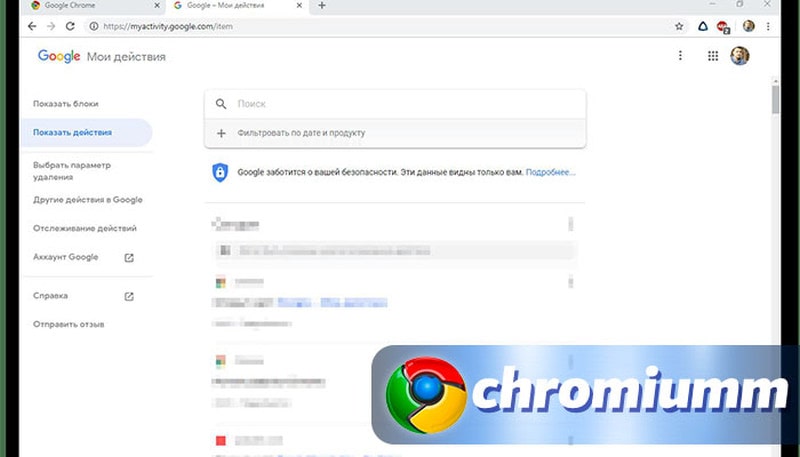 Как удалить историю
Как удалить историюВ предыдущей статье рассматривалось, что такое история посещений в браузерах в целом. Теперь перейдем к практике, к конкретным действиям и инструкциям.
Рассматривать использование истории просмотров будем на примере браузера Google Chrome. В браузере Chromium все действия абсолютно идентичны. Как работать с журналом в Mozilla Firefox, Internet Explorer читайте в других частях статьи.
Как посмотреть, открыть историю просмотров в Google Chrome
Нажимаем на три горизонтальные полосочки в правом верхнем углу окна браузера Google Chrome для открытия меню (в других версиях браузера – иконка гаечного ключа или три точки). Затем выбираем История — История.
Окно истории просмотров также можно открыть нажатием на клавиатуре горячих клавиш Ctrl+H.
Откроется окно с историей посещенных страниц.
Поиск и сортировка
Записи отсортированы по дате и времени.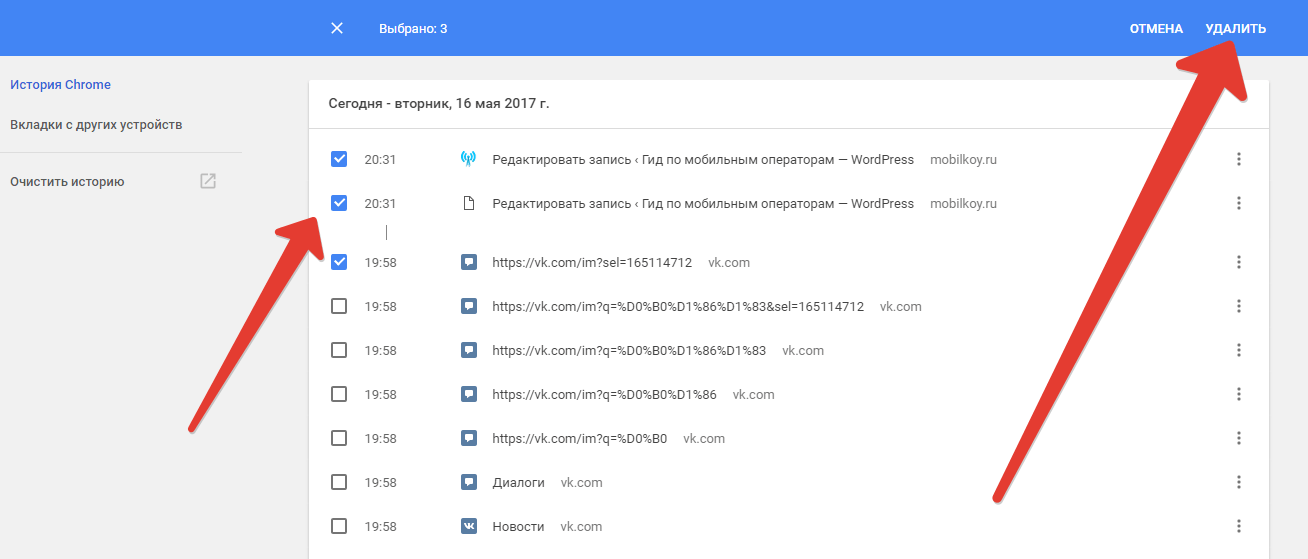 Предусмотрен поиск по истории, куда можно вводить ключевые слова, как при обычном поиске, или элементы адреса сайта. Тогда записи в истории будут отфильтрованы согласно запросу.
Предусмотрен поиск по истории, куда можно вводить ключевые слова, как при обычном поиске, или элементы адреса сайта. Тогда записи в истории будут отфильтрованы согласно запросу.
Если нажать на три точки в конце строки любой записи и в выпавшем списке выбрать Другие записи по этому сайту, то будет отображена история посещений именно этого сайта.
Удалить историю просмотров в Google Chrome полностью или частично
Если вы хотите очистить историю посещений за определенный период, то нажмите Очистить историю.
Появиться окно, в котором можно выбрать период, за который хотите удалить данные (все время, последний час, день, неделю, месяц), и выбрать, что хотите очистить. Отметьте галочкой Очистить историю просмотров и нажмите Удалить данные в нижнем правом углу окошка. Здесь можно задать также очистить кэш и куки.
Если вы хотите удалить только одну запись из истории, то нажмите на треугольничек в конце строки и в раскрывшемся списке кликните на Удалить из истории

Если хотите удалить сразу несколько записей, то отметьте их галочками и нажмите Удалить.
Помните, что вам не пришлось бы стирать записи из истории вручную, если бы вы воспользовались режимом инкогнито в браузере Google Chrome.
Восстановление последней сессии
Чтобы быстро открыть страницы из последних сессий браузера нажимаем на три точки в правом верхнем углу окна браузера, затем пункт История. Перед вами отобразиться список последних открытых страниц или группы вкладок.
Это все, что нужно знать про историю просмотров в Google Chrome и Chromium. Удачи!
Оцените статью. Вам не сложно, а автору приятно
Как очистить историю поиска в Chrome
Google Chrome в Windows 10 и macOS предоставляет вам возможность удалить историю просмотров, кеш, данные для входа и файлы cookie, но у Google есть еще одна «база данных», неизвестная многим людям, известная как «Мои действия».
Что такое «Мои действия в Google»?
Google «Мои действия» — это специальная коллекция ваших просмотров и истории действий, которая часто связана с Google.
Изначально «История веб-поиска» была вторым инструментом «базы данных», который использовался для хранения данных о ваших просмотрах и интернет-активности, чтобы Google мог использовать их и улучшить работу.Этот инструмент в конечном итоге был удален и перенаправлен на «Мои действия», в котором изначально хранил данные поиска, которые Google использовал для улучшения функциональности поиска и повышения качества обслуживания. Теперь элементы, которые хранились в старом инструменте, объединены в «Мои действия». Однако там сохраняются только элементы, так или иначе связанные с Google. Таким образом, инструмент Google «Мои действия» используется для улучшения личного опыта Google и включает в себя множество пользовательских элементов, связанных с Google.
Теперь ваши страницы «Мои действия» отражают не только поисковые запросы. Коллекция также включает в себя страницы, на которые вы переходите из результатов поиска, страницы продуктов Google, действия в Google Play, историю YouTube, информацию о карте и многое другое. В этой статье показано, как очистить историю поиска на iOS, Android, macOS и Windows 10, но имейте в виду, что удаление информации в «My Activity» может изменить настроенные / персонализированные услуги и информацию, предоставляемую вам Google.
Коллекция также включает в себя страницы, на которые вы переходите из результатов поиска, страницы продуктов Google, действия в Google Play, историю YouTube, информацию о карте и многое другое. В этой статье показано, как очистить историю поиска на iOS, Android, macOS и Windows 10, но имейте в виду, что удаление информации в «My Activity» может изменить настроенные / персонализированные услуги и информацию, предоставляемую вам Google.
Как работает Google «Мои действия»?
Если вы когда-либо начинали поиск по определенной теме, а затем выполняли другие поиски с минимальным количеством слов, вы могли заметить, что Google отображает результаты, связанные с исходным поиском.Например, поиск по запросу «синие автомобили» дает результаты для синих машин. После этого поиск по запросу «тонированные стекла» дает синие автомобили с затемненными стеклами (плюс объявления, относящиеся к этим условиям), и все, что вы делаете, это поиск тонированных стекол.
Сохраненная в Google поисковая информация для каждого сеанса помогает поиску Google отображать то, что, по его мнению, вы можете искать. Он никогда не бывает на 100% правильным или точным, но имеет значение и упрощает поиск. Данные Google также помогают отображать соответствующую рекламу, видео, изображения и многое другое.
Он никогда не бывает на 100% правильным или точным, но имеет значение и упрощает поиск. Данные Google также помогают отображать соответствующую рекламу, видео, изображения и многое другое.
Как удалить историю поиска Chrome на ПК или Mac
Когда дело доходит до удаления истории поиска Chrome, у вас есть несколько вариантов. Вы можете удалить все в разделе «Мои действия» Google или удалить определенные URL-адреса. Вот как можно управлять информацией, которую Google хранит о вас.
Вариант №1: Удалить все
Если вы хотите удалить всю историю, связанную с Google (просмотр, кеш, поиск и т. Д.), Процесс довольно прост. Это не то же самое, что удаление истории вашего веб-сайта.Как упоминалось ранее, вы управляете данными, хранящимися в Google, которые каким-то образом связаны с Google.
- Откройте Chrome или любой другой браузер. Перейдите в Google Мой аккаунт и войдите в систему.
- Найдите «Конфиденциальность и персонализация» в верхнем левом углу, затем нажмите «Управление своими данными и персонализацией».

- Прокрутите вниз, пока не увидите поле «Действия и временная шкала» . Оказавшись там, нажмите «Моя активность.”
- Если вы хотите удалить всю историю поиска или пользовательский диапазон, выберите « Удалить действие по » в левой части экрана.
- Выберите временной диапазон для удаления активности ( «Последний час», «Последний день», «Все время» или «Пользовательский диапазон». )
- Подтвердите свой выбор, выбрав «Удалить. ”
Вариант № 2: Удаление определенного URL-адреса
Иногда вам может потребоваться удалить только один URL-адрес в Google «Мои действия», и вы не хотите удалять все.Вот что ты делаешь.
- Откройте Chrome или другой браузер. Посетите Google My Account и войдите в свою учетную запись, если это еще не сделано.
- Найдите «Конфиденциальность и персонализация» в верхнем левом углу, затем нажмите «Управление своими данными и персонализацией».

- Прокрутите вниз до раздела «Элементы управления действиями» и нажмите «Действия в Интернете и приложениях».
- Прокрутите страницу «Управление действиями» вниз и выберите «Управление активностью».”
- В окне « История приложений и веб-сайтов » прокрутите вниз, пока не найдете имя веб-сайта, с которого хотите удалить URL-адреса, например Sling TV. Щелкните значок вертикального многоточия справа. Оттуда вы можете выбрать «Удалить» , чтобы удалить все URL-адреса в этом разделе. Если вы просто хотите удалить один или два URL-адреса, переходите к следующему шагу.
- Если вы хотите детализировать историю URL-адресов перед удалением чего-либо, щелкните вертикальное многоточие и выберите «Подробности» , чтобы отобразить все URL-адреса во всплывающем фрейме, или «Просмотреть еще # элементов» внизу списка.

- Чтобы удалить определенный URL-адрес, щелкните его значок с вертикальным многоточием справа и выберите «Удалить». Если вам нужна дополнительная информация, нажмите «Подробнее» .
Помимо навигации по информации «Мои действия» для удаления определенных URL-адресов, есть окно поиска, в котором вы можете найти конкретное действие, которое нужно удалить. Это может сэкономить вам время.
Если вы предпочитаете вообще не сохранять историю URL / веб-сайта, есть способ полностью отключить его, который находится в верхней части страницы моих действий в Google. Вот что вы делаете.
- Вернуться в раздел «Данные и персонализация».
- Щелкните «Управление элементами управления действиями» в нижней части раздела.
- Оказавшись внутри, найдите переключатель «История приложений и веб-поиска» и выключите его.
Теперь Google не будет сохранять историю поиска. Однако Chrome по-прежнему будет отслеживать ваши файлы cookie, историю просмотров и другие данные.
Однако Chrome по-прежнему будет отслеживать ваши файлы cookie, историю просмотров и другие данные.
Как удалить историю поиска Chrome на Android
Как и в случае с Chrome для Mac и Windows 10, вы не можете очистить историю поиска непосредственно из параметров браузера, и вам нужно будет сделать это в своем Google учетная запись.
Удалить все
Откройте Chrome и перейдите в «Мои действия». Нажмите на три горизонтальные точки в правом верхнем углу.
Шаг 1
Шаг 2
Выберите «Удалить действие по».
Шаг 3
Выберите «Все время» в качестве временного интервала.
Теперь подтвердите удаление и подождите несколько секунд. Вся ваша история будет удалена.
Удалить определенный URL-адрес
Шаг 1
Откройте Chrome и перейдите в «Мои действия». Прокрутите вниз и найдите ссылку, которую хотите удалить.
Step 2
Нажмите на три горизонтальные точки рядом с ним.
Существуют предопределенные параметры, которые позволят вам стереть историю поиска за текущий день или создать настраиваемый диапазон.
Шаг 3
Выберите Удалить. Будьте осторожны, так как нет окна подтверждения.
Как удалить историю поиска Chrome на iPhone
Удаление истории поиска Chrome на iPhone аналогично тому, как это делается на телефоне Android. Тем не менее, небольшая разница есть.
Удалить все
Шаг 1
Откройте Chrome, Safari или любой другой браузер и перейдите в «Мои действия».
Step 2
Коснитесь трех горизонтальных точек перед тем, как выбрать «Удалить действие по».
Step 3
Выберите «Все время», а затем отмените выбор любых данных, которые вы хотите сохранить. После того, как ваш выбор сделан, нажмите «Далее» в нижнем левом углу.
Вы получите уведомление о том, что вся ваша история поиска будет удалена. Подтверди это.
Удалить определенный URL-адрес
Шаг 1
Перейти к «Моим действиям».Прокрутите вниз и проверьте список записей для поиска. Вы также можете воспользоваться поиском.
Коснитесь трех горизонтальных точек рядом с входом, который нужно стереть.
Шаг 2
Выберите «Удалить», и ссылка будет удалена без экрана подтверждения.
Обратите внимание, что после удаления истории поиска в Google ее невозможно будет восстановить.
Дополнительные вопросы и ответы
Могу ли я автоматически очищать историю поиска Chrome при закрытии приложения?
Хотя Chrome поддерживает автоматическую очистку файлов cookie при каждом выходе из браузера, вы не можете делать то же самое с кешем и историей поиска по умолчанию.Существует обходное решение для Windows и Mac: вы можете посетить Интернет-магазин Chrome и установить расширение Click & Clean.
После этого нажмите «Щелкнуть и очистить» на панели инструментов, а затем выберите «Параметры». В разделе «Дополнительно» выберите удаление личных данных при закрытии Chrome. Имейте в виду, что это действие удалит вашу историю поиска и все остальное, включая кеш браузера и файлы cookie. Если вы хотите удалить только историю поиска, вам придется сделать это вручную.
К сожалению, вы не можете использовать Click & Clean на iPhone или Android, поскольку Chrome для мобильных устройств не поддерживает расширения.Единственные варианты — очистить его вручную в своей учетной записи Google или отключить историю поиска.
Могу ли я автоматически очищать историю поиска Chrome при перезапуске?
Хотя браузер Chrome поддерживает автоматическую очистку файлов cookie при каждом перезапуске, у него нет такой функции для истории поиска. Вам нужно будет посетить Интернет-магазин Chrome и установить расширение Click & Clean. Как только вы это сделаете, перейдите к параметрам и нажмите Удалить личные данные при закрытии Chrome. К сожалению, это также удалит все следы вашей истории просмотров.Вы также можете использовать тот же плагин для ручного удаления истории поиска, что происходит быстрее, чем переход в меню параметров Chrome.
Где я могу просмотреть историю просмотров при поиске?
Если вы хотите видеть все поисковые запросы, выполненные в Chrome, вам нужно будет зайти на главную страницу Google My Activity и войти в систему. Оказавшись там, вы увидите список всех недавних поисков в Интернете. Вы можете изучить их, используя параметры просмотра «Элемент» или «Пакет» или поле поиска в верхней части экрана. Это полезно, если вы хотите удалить определенную запись или все поисковые запросы, которые вы выполняли с момента создания учетной записи Google.
Можно ли восстановить мою историю поиска после удаления?
Даже если вы случайно или намеренно удалили историю поиска, есть несколько способов ее восстановить.
Если у вас есть учетная запись Google, посетите Google Мои действия. На этой странице будут отображаться все ваши действия в Chrome, включая историю просмотров и историю поиска. Однако у этого метода есть ограничения, так как вы не можете импортировать историю поиска обратно в браузер. Тем не менее, вы можете использовать параметры восстановления системы в качестве альтернативы.
- В Windows 10 нажмите «Пуск» и введите «Восстановление».
- Выберите «Открыть восстановление системы».
- В следующей Windows нажмите «Выбрать другую точку восстановления».
- Выберите, чтобы восстановить дату до того, как вы удалили историю поиска.
- Перезагрузите компьютер, и ваша история поиска будет восстановлена.
Знайте, что восстановление системы вернет все изменения, внесенные вами в других программах, а не только в Chrome. Однако вы не потеряете свои файлы.
Почему я должен очищать историю поиска?
Если вы часто используете Chrome, история просмотров и поиска может занимать много памяти и замедлять работу браузера. Очистка истории поиска и просмотров может улучшить производительность как Chrome, так и вашего устройства.
Если вы используете устройство совместно, очистка истории поиска сохранит ваши действия в тайне. Это также помешает поисковым системам, таким как Google, собирать ваши данные и продавать их рекламодателям. Даже если вы не ищете ничего конфиденциального в Chrome, вы все равно можете периодически очищать историю поиска.
Будет ли режим инкогнито сохранять мою историю поиска?
В режиме инкогнито вам нужно будет использовать VPN, чтобы скрыть свое местоположение. Однако Chrome не отслеживает ваши действия, когда вы находитесь в режиме инкогнито, в том числе файлы cookie, историю просмотров и историю поиска. Вместо отключения поиска в аккаунте Google вы можете использовать режим инкогнито, если не хотите, чтобы ваши действия отслеживались. Режим инкогнито доступен как для настольных, так и для мобильных версий Chrome.
Почему Google Chrome отслеживает мою историю поиска?
Google Chrome собирает историю поиска по нескольким причинам.Один из них — узнать о вас больше и добиться лучших результатов. Отслеживание также используется для отображения релевантных вам объявлений Google. Режим инкогнито — лучший способ запретить Chrome отслеживать ваши действия.
Могу ли я загрузить историю поиска Google?
В 2015 году Google представил возможность загрузки всех собираемых данных. Это включает поиск на YouTube, настройки профиля Android, электронную почту, историю местоположений и Chrome. Вот как это сделать:
- Зайдите в Google Takeout и при необходимости войдите в систему.
- Теперь вы увидите список данных. По умолчанию выбрано все, но есть кнопка «Отменить выбор». Установите флажок Chrome и выберите «Все данные Chrome включены». Теперь выберите данные браузера, которые вы хотите загрузить.
- Google отобразит предупреждение, информирующее вас о том, что загрузка ваших данных на общедоступный компьютер рискованна. (Также имейте в виду, что в некоторых странах могут быть законы, ограничивающие использование этой опции.)
- Щелкните «Creative Archive».
- Когда все будет готово, вы получите электронное письмо со ссылкой для загрузки архива истории поиска Google.
Если вы решите скачать все, размер архива может составлять 5 ГБ или больше, в зависимости от того, как долго вы используете свою учетную запись Google. Google Takeout — отличный способ сделать резервную копию ваших данных в автономном режиме и сохранить их в надежном месте.
Возьмите под свой контроль историю поиска
Какое бы устройство вы ни использовали, удалить историю поиска Chrome можно всего за несколько кликов или касаний. К сожалению, по умолчанию это невозможно сделать автоматически, и расширения предлагают лишь ограниченную помощь.Вы также можете отключить историю поиска, выполнив несколько простых действий, и при необходимости быстро включить.
Является ли Chrome вашим основным браузером как на настольных компьютерах, так и на мобильных платформах? Как часто вам нужно удалять историю поиска?
Как очистить историю поиска Google
Что нужно знать
- Из учетной записи Google: Данные и персонализация > Действия и сроки> Мои действия . Коснитесь трех вертикальных точек > Удалить действие на .
- Chrome на ПК: коснитесь трех вертикальных точек > История > История > Очистите данные просмотра .
- Chrome на Android и iOS: коснитесь трех вертикальных точек > История > Очистите данные просмотра . В приложении Google: Подробнее > Поисковая активность .
Следуйте этим инструкциям, чтобы узнать, как удалить историю Google из своей учетной записи Google, из веб-браузера Google Chrome, из приложения Google iOS или Android или из приложения Google.
Очистка истории поиска Google не означает, что Google удаляет данные поиска. Google по-прежнему ведет записи о том, как и когда вы используете определенные функции, даже если вы удаляете сведения о своих действиях.
Как удалить историю поиска из учетной записи Google
Если вы регулярно пользуетесь поиском Google, войдя в свою учетную запись Google, например, на личном ноутбуке или настольном компьютере, историю поиска легко удалить.
Посетите мой аккаунт.google.com в веб-браузере или мобильном браузере и войдите в свою учетную запись Google, если вы еще не вошли в систему.
Выберите категорию Data & Personalization слева, затем прокрутите вниз до Activity и временной шкалы . Выберите My Activity (введите пароль или двухфакторную аутентификацию, если у вас включена дополнительная проверка).
Чтобы очистить всю историю поиска Google, выберите три вертикальные точки в верхней части экрана справа от поля поиска, затем выберите Удалить действие на .
Выберите All Time в поле Delete Activity .
Выберите службы, из которых нужно удалить действие, или Выбрать все , чтобы выбрать все категории. Выберите Далее .
В поле подтверждения выберите Удалить , чтобы навсегда удалить ваши действия в Google.
Чтобы удалить отдельные элементы поисковой активности Google, прокрутите страницу Моя активность (или воспользуйтесь функцией поиска), чтобы найти элемент поиска, который вы хотите удалить.Затем выберите три вертикальные точки в правом верхнем углу элемента и выберите Удалить .
Очистить историю поиска Google из веб-браузера Chrome на компьютере
Если Google Chrome является вашим основным веб-браузером, вы можете очистить историю поиска Google прямо из браузера.
Откройте веб-браузер Chrome на настольном или портативном компьютере.
Выберите три вертикальные точки в правом верхнем углу браузера.
Выберите History из раскрывающегося меню, затем выберите History из подменю.
Чтобы очистить всю историю поиска между определенным временем и настоящим моментом, выберите Очистить данные просмотра в левой части экрана.
Чтобы очистить отдельные элементы поиска, вернитесь на вкладку История и прокрутите элементы поиска или используйте поле История поиска вверху, чтобы найти элемент, который нужно очистить.
На следующей вкладке выберите раскрывающееся меню Диапазон времени и выберите За все время , чтобы очистить историю. При желании снимите флажки рядом с элементами, которые хотите сохранить.
Выберите Очистить данные .
Выберите три вертикальные точки справа от элемента, который нужно очистить, затем выберите Удалить из истории .
Очистить историю Google из веб-браузера Chrome на Android
Если вы в основном используете Google Chrome со своего Android-устройства, вы можете очистить историю поиска прямо в браузере.
Откройте приложение веб-браузера Chrome на своем устройстве Android.
Коснитесь трех вертикальных точек в правом верхнем углу, затем коснитесь История .
Если вы хотите очистить всю историю поиска, нажмите Очистить данные просмотра . В качестве альтернативы, если вы хотите удалить отдельные элементы поиска из своей истории, прокрутите вниз, чтобы найти элемент, или коснитесь увеличительного стекла , чтобы найти элемент, а затем коснитесь X справа от отдельного элемента, чтобы очистить Это.
Если вы очищаете всю историю, нажмите стрелку раскрывающегося списка Диапазон времени и выберите За все время . При желании снимите флажки рядом с элементами, перечисленными ниже, если вы предпочитаете не снимать их.
Нажмите Очистить данные в правом нижнем углу.
Очистить историю поиска Google из веб-браузера Chrome на iOS
Если вы используете Google Chrome на iPhone или iPad, вы можете очистить историю поиска прямо в браузере.
Откройте приложение веб-браузера Chrome на своем iPhone или iPad.
Коснитесь трех горизонтальных точек в нижнем меню.
Нажмите История в подменю.
Чтобы очистить всю историю поиска, нажмите Очистить данные просмотра внизу.
На следующей вкладке выберите временной диапазон из меню. Чтобы удалить всю историю, оставьте ее на за все время .
Убедитесь, что установлен флажок История просмотров . Если это не так, коснитесь его, чтобы поставить галочку. При желании нажмите, чтобы установить или снять отметку с любого из пунктов ниже.
Коснитесь Очистить данные просмотров , а затем коснитесь его второй раз, чтобы подтвердить, что вы хотите очистить данные.
Очистить отдельные элементы
Иногда в вашей истории есть элементы, которые вы хотите оставить на некоторое время, или определенные элементы, которые вы хотите удалить.Чтобы очистить отдельные элементы поиска, выполните следующие действия:
На вкладке History нажмите Edit в правом нижнем углу.
Прокрутите вниз или найдите элемент, который хотите очистить, затем коснитесь кружка рядом с ним, чтобы поставить галочку.
Нажмите Удалить в нижнем левом углу.
Нажмите Готово в правом верхнем углу.
Очистить историю поиска Google из приложения Google на Android и iOS
Если вы используете официальное приложение Google для Android для всех своих поисков, очистите историю поиска из приложения, перейдя на страницу Подробнее > Поисковое действие , а затем, используя шаги, перечисленные выше, чтобы удалить свое действие.
Настройте автоматическое удаление для очистки истории поиска Google
Вы можете использовать элементы управления автоматическим удалением Google, чтобы очистить историю поиска, а также информацию о действиях в Интернете и приложениях с помощью веб-браузера или мобильного приложения Google. Вот как.
В веб-браузере перейдите на страницу истории приложений и веб-поиска.
Выберите Автоудаление .
Выберите параметр « Автоудаление активности старше » и выберите период времени в раскрывающемся меню.Вы можете удалить активность старше трех, 18 или 36 месяцев.
Выберите Далее .
Выберите Подтвердите , чтобы сохранить изменения.
Спасибо, что сообщили нам!
Расскажите, почему!
Другой Недостаточно подробностей Сложно понятьКак очистить историю поиска во всех браузерах и Google
Как вы думаете, кто вас знает лучше: ваша мама или ваш интернет-браузер?
Вместе с Google и социальными сетями ваш веб-браузер может многое рассказать о вас , ваших вкусах и поведении: кто еще знает о туфлях, которые вы добавили в корзину, но передумали и никогда не покупали, Интернет-магазин, в котором вы последний раз заказывали кексы на день рождения друга или как вы втайне любите слушать Billie Eilish .
Конечно, приятно получать новости и видеть рекламу, соответствующую вашим интересам. Но этот пристальный взгляд Большого Брата может заставить многих из нас почувствовать себя неловко.
Можно ли избавиться от постоянного отслеживания, используя режим инкогнито или очистив историю своего аккаунта Google? Что ж, это не так просто, как кажется, но Кларио здесь, чтобы все упростить. Это мультиплатформенный инструмент для решения проблем, который защищает всю вашу цифровую жизнь с помощью одного приложения.Лучше всего то, что он автоматически защищает ваш опыт просмотра. Скачайте Clario и будьте в безопасности!
Когда вы удаляете все поисковые запросы, остается информация, которая остается сохраненной. Давайте поговорим о данных, которыми вы делитесь с веб-сайтами, и о том, как вы можете избавиться от своей онлайн-активности.
Как очистить историю просмотров и данныеКогда вы откроете браузер и начнете вводить текст, он сразу же узнает, что вы хотите найти, будь то конкретный URL-адрес веб-сайта или видео с милым котенком.Почему это происходит?
Google Chrome, Firefox, Safari и большинство других браузеров отслеживают ваши поисковые запросы и веб-сайты, которые вы посещаете. Это поможет вам быстро вернуться на интересующие вас страницы. Обычно это довольно удобно и немного жутко.
Если вы хотите удалить вашу историю поиска и другие вещи, сохраненные вашим браузером, вы должны выполнить следующие шаги:
Удалить историю Chrome и Firefox- Нажмите Ctrl + Shift + Delete ( Windows) или CMD + Shift + Delete (macOS)
- Выберите временной диапазон, для которого вы хотите очистить историю просмотров
- Нажмите OK
- В меню на вверху экрана щелкните История
- Щелкните Очистить историю
- Выберите период времени, за который вы хотите очистить историю Safari
- Щелкните Очистить историю
Ваш браузер отслеживает:
- историю просмотров
- история загрузок
- файлы cookie и другие данные сайта
- кэшированные изображения и файлы
- пароли и другие данные для входа
- данные автозаполнения формы
- настройки сайта
Это довольно много информации. Очистка истории просмотров удаляет все, верно? Очевидно нет. Удаляет только список посещенных веб-сайтов и страниц.
Вот что еще нужно удалить.
После нажатия CMD + Shift + Delete в Chrome вы попадаете в меню «Очистить данные просмотра», где можете проверить, какие данные вы хотите удалить. История загрузокЭто просто список загруженных вами файлов, а не сами файлы. Он поможет вам быстро открывать файлы, если вы не можете их найти на своем компьютере, или позволяет повторно загрузить тот же файл.
Файлы cookieЭти восхитительные фрагменты текста предоставляют веб-сайтам информацию о настройках вашего сайта, позволяют вам оставаться в системе, а помогает обеспечить заполнение корзины покупок, даже если вы случайно закрыли вкладку.
Однако файлы cookie не так просты ( или безобидны ), как может показаться на первый взгляд. Существуют также сторонние файлы cookie, которые отслеживают ваше поведение на нескольких веб-сайтах , чтобы показывать вам персонализированную рекламу.Они часто размещаются в рекламе, которую вы видите на веб-сайте, а не в самом коде веб-сайта.
В общем, сторонние файлы cookie виноваты в том, что они показывают вам то, что вас раньше интересовало, почти на каждом веб-сайте или в приложении, которое вы открываете.
Кэшированные изображения и файлыВаш кеш содержит локальные копии изображений и других элементов, которые ускоряют процесс загрузки страницы. Таким образом, каждый раз, когда вы открываете уже посещенную веб-страницу, ваш браузер извлекает изображения сайта из кеша, а не загружает их снова.Кстати, очистка кеша может ускорить работу вашего устройства, поскольку освобождает на нем место.
Пароли и другие данные для входаМногие браузеры имеют встроенный менеджер паролей. Вы, наверное, заметили, что всякий раз, когда вы входите на новый веб-сайт, ваш браузер спрашивает вас, следует ли сохранить ваши учетные данные во внутренней базе данных для дальнейшего использования. Если вы согласны, браузер автоматически заполнит форму входа с вашими учетными данными при следующем посещении веб-сайта.То же самое и с данными автозаполнения форм.
Настройки сайтаСюда входят разрешения, которые вы предоставляете веб-сайтам, такие как отображение или остановка всплывающих окон, разрешение использования камеры и / или микрофона и многое другое.
Кроме того, могут иметь место специфические особенности браузера , такие как очистка данных размещенных приложений в браузере Google Chrome. Это относится к данным из приложений, которые вы добавили из Интернет-магазина Chrome.
Хорошо, вы удалили историю своего браузера.А теперь нужно найти что-то в истории, которую вы удалили… Классическая ошибка!
Как вы проверяете историю просмотров после ее удаления? Если вы используете Google Chrome и вы вошли в свою учетную запись Google до того, как стереть историю, просто перейдите на google.com/history и проверьте, что вы просматривали и когда. Это место, где ваши результаты просмотра останутся нетронутыми, даже если вы очистите историю просмотров.
Как очистить историю поиска GoogleУдаление истории просмотров не удаляет все следы вашей онлайн-активности.Если у вас есть учетная запись Google, она собирает информацию не только о ваших поисковых запросах и веб-сайтах , которые вы посещаете, , но также о видео, которые вы смотрите, и даже о местах, которые вы посещаете.
Google утверждает, что эта информация собрана для того, чтобы предоставить вам персонализированный опыт. Ужасно или устрашающе — решать вам.
Если вы хотите избавиться от этого постоянного отслеживания, вы можете:
- Щелкните аватар своей учетной записи Google в правом верхнем углу Google Chrome.
- Нажмите кнопку «Управление учетной записью Google» .
- Слева нажмите Данные и персонализация .
- Управляйте своими действиями на вкладке Элементы управления действиями .
Если вы думаете, что не оставите следов после в режиме инкогнито , вы должны знать, что есть одна загвоздка. Если вы войдете на такой веб-сайт, как Amazon, Facebook или любой другой, используя инкогнито, эти веб-сайты будут записывать ваши действия в Интернете.Так что позже вы сможете пожинать плоды своего приватного просмотра с помощью рекламы, показываемой вам в браузере.
Чем вы делитесь с FacebookЧто касается Facebook, он собирает гораздо больше информации, чем вы можете себе представить. Если вы прочитаете Политику конфиденциальности Facebook, вы увидите, что внимательно следит за тем, что вы публикуете, с кем вы взаимодействуете, атрибутами вашего устройства, местоположением и многим другим. Собранная информация используется для предоставления вам персонализированного контента и рекламы, предложений друзей и мероприятий. Единственный способ избавиться от этого постоянного отслеживания — удалить свою учетную запись.
Но есть один умный парень, который знает все, что вы просматриваете, даже несмотря на использование режима инкогнито или очистку истории просмотров — ваш интернет-провайдер (ISP) . Он может использовать полученную информацию для государственных целей (, например, в Европейском Союзе, существуют некоторые категории данных, которые ваш интернет-провайдер должен хранить в соответствии с Директивой 2006/24 / EC от 15 марта 2006 ) или просто скомпилировать анонимно. просматривать журналы и продавать их маркетинговым компаниям.
Итак, что бы вы ни делали в Интернете, ваш провайдер знает об этом. Если только вы не используете надежный VPN (виртуальная частная сеть).
* * *
Очистить историю просмотров недостаточно, чтобы стереть все следы вашей онлайн-активности. Даже в режиме инкогнито есть свои недостатки. Но не означает, что вам следует беспокоиться о каждом клике, который вы делаете в Интернете. . Просто держитесь подальше от сомнительных веб-сайтов и никогда не передавайте свои учетные данные (, также известный как логин и пароль ) через незащищенные каналы.
Подробнее:
3 быстрых шага, чтобы удалить историю Chrome прямо сейчас
Вот как быстро и легко удалить историю Chrome.
Обратите внимание, что удаление истории Chrome не приводит к удалению истории поиска Google. Вы можете это сделать, но это другой процесс. Следующие шаги приведут к удалению всей истории просмотров, хранящейся в вашем аккаунте Chrome.
Удаление журнала на настольном компьютере или ноутбуке
Независимо от того, какая у вас операционная система на настольном компьютере или ноутбуке, способ удаления истории просмотров одинаков.Мы делаем это на Mac для иллюстрации.
Как удалить полную историю Chrome
Удалить все сразу очень просто.
1: Откройте Chrome и щелкните три точки рядом с изображением вашего профиля.
2: Выберите «История», а затем снова «История».
3: Выберите «Очистить данные просмотров», и вам будет предложено очистить данные просмотров для определенного диапазона дат и времени. Чтобы удалить всю историю, выберите «за все время».
Как удалить определенный элемент
Вы также можете удалить определенные элементы из истории просмотров Chrome.
Откройте Chrome и щелкните три точки рядом с изображением вашего профиля. Перейдите в «История», а затем в «История».
Установите флажки рядом с элементами, которые нужно удалить. Нажмите «Удалить», и элемент будет удален из вашей истории Chrome.
Имейте в виду, что они не удаляются из истории поиска вашего аккаунта Google, пока вы не сделаете это отдельно.
Удаление истории на iOS
Процесс удаления истории просмотров Chrome одинаков на iPhone и iPad.Мы делаем это на iPhone для иллюстрации.
Удалить полную историю Chrome на iOS
1: Откройте Chrome и выберите три точки в правом нижнем углу экрана. Выберите История, чтобы увидеть свою историю.
2: В нижней части экрана вы увидите «Очистить данные просмотра». Коснитесь этого и убедитесь, что отмечены только те флажки, которые вам нужны; История просмотров иногда проверяется по умолчанию, но также есть другие вещи, такие как файлы cookie и информация о сайте, которые вы, возможно, не захотите удалять.
3: нажмите «Очистить данные просмотра»> «Очистить данные просмотра», а затем нажмите «Готово».
Удалить определенный элемент в iOS
Откройте Chrome, как раньше, и перейдите в «История». Нажмите «Изменить» и выберите элемент или элементы, которые хотите удалить, затем нажмите «Удалить».
Удаление истории на Android
Chrome работает одинаково на планшетах и телефонах Android. В качестве иллюстрации мы использовали телефон Samsung.
1: Откройте Chrome и коснитесь трех точек в правом верхнем углу экрана, чтобы увидеть меню.
2: Выберите «Еще»> «История» или найдите в меню «История».
На некоторых устройствах Android адресная строка отображается внизу; если это вы, смахните вверх, чтобы увидеть меню.
3: нажмите «Очистить данные просмотров» в верхней части экрана «История» и установите флажок «История просмотров». Убедитесь, что другие поля, Файлы cookie и данные сайта и Кэшированные изображения и файлы не отмечены и вы не удаляете ничего, что хотите сохранить. Также выберите период времени.
Нажмите «Стереть данные», и все готово.
Удалить определенный элемент на Android
Используйте те же шаги, что и выше, чтобы перейти на страницу истории. Нажмите на элементы истории, которые хотите удалить, а затем на логотип корзины в правом верхнем углу экрана.
Эти элементы будут удалены.
Когда следует очищать историю просмотров Chrome?
Есть несколько причин, по которым рекомендуется очистить данные о просмотре.
Вы вошли в общедоступный компьютер
Если вы войдете в общедоступный компьютер и не очистите историю браузера, вероятно, она будет видна всем, кто придет дальше.Браузеры часто настроены на запись информации о веб-сайтах и учетных данных, что в большинстве случаев упрощает жизнь. Но вы же не хотите, чтобы следующий заблудший человек смог войти в вашу учетную запись Facebook или Gmail. Если вы используете общедоступный компьютер, полностью очистите кеш браузера, включая информацию о сайте и файлы cookie, а также историю просмотров, прежде чем выходить из системы.
Вы хотите с чистого листа для поиска
Chrome адаптирует результаты поиска к вам на основе истории просмотров за последние 180 дней с помощью анонимного файла cookie браузера.Это означает, что вы увидите результаты поиска, которые будут сильно отличаться от результатов поиска других людей с другими интересами. Это нормально, если вы просто используете Chrome для поиска чего-либо для себя. Но если вы хотите точно знать, как выглядят результаты обычного поиска для других, вам нужно удалить историю Chrome.
Chrome также настраивает параметры автозаполнения, которые он показывает, на основе вашей предыдущей истории просмотров. Но если вы хотите, чтобы функция автопредложений не учитывала то, что вы делали ранее, вам нужно будет удалить историю просмотров, чтобы сделать это.Как маркетологу, на самом деле очень полезно увидеть, что отбрасывает «универсальное» автопредложение.
А нельзя просто использовать режим инкогнито? Нет: автозаполнение вообще не отображается в режиме инкогнито. Исследования показывают, что вы получаете персонализированные результаты поиска даже в режиме инкогнито)
Вы беспокоитесь о безопасности
Если кто-то получит доступ к вашей истории и профилю Chrome или использует вредоносный файл cookie для отслеживания, который следует за вами в Интернете, он может получить информацию, которая затем может быть использована в целевых фишинговых атаках на вас, вашу семью и ваших коллег. , или украсть у вас напрямую.А с усилением блокировки рекламы в Chrome управление историей браузера вручную станет более важным.
Чем меньше истории просмотров им приходится просматривать, тем меньше данных им приходится работать. Если вас это беспокоит, вы должны знать, что ваш профиль Chrome не обязательно является безопасным, и что для повышения безопасности вам также следует удалить автозаполнение, данные сайта и файлы cookie.
Можно ли автоматически очищать историю Chrome?
Вы можете автоматизировать очистку данных браузера Chrome непосредственно в настройках Chrome или с помощью сторонних расширений.
Автоматическое удаление истории браузера на рабочем столе
Чтобы настроить Chrome на удаление истории просмотров каждый раз при выходе из системы, щелкните три точки, чтобы открыть меню в Chrome, и выберите «Настройки»> «Дополнительно»> «Настройки сайта»> «Файлы cookie». Здесь вы найдете параметр «Хранить только локальные данные», пока вы не закроете браузер.
Вы не можете автоматизировать удаление истории браузера на Android или iOS. И помните, это не повлияет на вашу историю действий в Google.
Автоматически удалять данные просмотра Chrome с помощью сторонних расширений
Одна из замечательных особенностей Chrome — это то, насколько много вы можете сделать с помощью расширений, включая управление историей просмотров.Вы можете автоматически удалять историю браузера Chrome с помощью функции Auto History Wipe, которая позволяет автоматически удалять историю браузера при открытии Chrome, а не при его закрытии. Это означает, что ему не требуется разрешение для работы в фоновом режиме, и он использует очень мало ресурсов. Это не всегда работает, если истории Chrome и Google синхронизированы, и может привести к задержке в несколько секунд, прежде чем Chrome начнет реагировать при открытии.
Что делать, если вы хотите настроить Chrome на удаление истории еженедельно, ежемесячно или ежедневно, а не каждый раз, когда вы открываете или закрываете браузер?
Другие расширения Chrome, такие как History AutoDelete, предоставляют более сложный контроль, например, позволяя удалять только определенные домены.Он также позволяет автоматически удалять или удалять через определенное количество дней.
Что делать, если не удается удалить историю просмотров в Chrome
В некоторых последних версиях Chrome есть ошибка, из-за которой невозможно удалить историю просмотров. Некоторые люди обнаруживают, что не могут удалить историю Chrome по другим причинам. Если вы не можете использовать стандартный метод для удаления истории просмотров в Chrome, попробуйте это.
Для Windows вы можете удалить кеш Chrome, включая данные просмотра, по адресу:
C: ПользователиUSERNAMEAppDataLocalGoogleChromeПрофиль данных пользователя
Замените ИМЯ ПОЛЬЗОВАТЕЛЯ и ПРОФИЛЬ на имя пользователя вашего компьютера и имя профиля Chrome.
ПользователиAndroid могут открыть Диспетчер приложений в разделе «Приложения» в меню «Настройки» устройства, затем выбрать Chrome и нажать «Очистить кеш».
Некоторые пользователи сообщают, что очистка кеша вручную заставляет снова работать в Chrome.
В iOS нет эквивалента.
Пользователи Mac могут открыть окно Finder и перейти к «Перейти» в верхнем меню или набрать Shift + CMD + G и вставить:
~ / Библиотека / Поддержка приложений / Google / Chrome / По умолчанию / Кэш приложения
Это должно предоставить вам доступ к кешу Chrome на жестком диске вашего Mac и позволить вам стереть его вручную.
Можете ли вы получить историю просмотров в Chrome, если вы ее удалили?
Иногда вы удаляете историю Chrome только для того, чтобы понять, что она содержит единственный способ найти ресурс, который вы забыли добавить в закладки. Если вы не удалили автоматическое предложение при удалении истории просмотров, возможно, вы сможете найти то, что ищете, таким образом. Если нет, есть другой способ.
Если вы вошли в Chrome и Google, вы сможете восстановить историю просмотров в Chrome как историю действий в Google.
Войдите в свою учетную запись Google.
Щелкните Данные и персонализация> Действия и временная шкала> Мои действия. Если вы ранее решили приостановить синхронизацию или приостановить действия в Интернете и приложениях, вы все равно сможете восстановить таким образом действия на Картах и Youtube.
Если вы не синхронизированы с Google, у вас мало шансов восстановить удаленную историю просмотров. В Windows его потенциально можно восстановить с помощью файлов журналов компьютера или кеша DNS; на Mac вы можете попробовать открыть Перейти в папку и перейти к:
~ / Библиотека / Поддержка приложений / Google / Chrome / По умолчанию
Найдите закладки.bak, затем щелкните файл, удерживая нажатой клавишу CMD, выберите Получить информацию и удалите .bak из имени и расширений.
Как очистить кеш, файлы cookie и историю просмотров Google Chrome
Chrome отлично справляется с хранением истории просмотров, кеша и файлов cookie, чтобы оптимизировать производительность вашего браузера в Интернете. Она знает, как удалить эти данные из Chrome.
Фото: iStockPhotoChrome отлично справляется с хранением истории просмотров, кеша и файлов cookie, чтобы оптимизировать производительность и удобство работы в Интернете.Тем не менее, если вы заботитесь о конфиденциальности или просто любите рулить, регулярно очищайте старые данные браузера.
Вы можете быстро получить доступ к сайтам, которые вы ранее посещали, поскольку веб-контент кэшируется и быстро загружается. Веб-сайты хранят на вашем компьютере файлы cookie, которые содержат такую информацию, как настройки сайта и статус входа в систему. Каждый посещаемый вами сайт сохраняется в истории вашего браузера, если вы не используете режим приватного просмотра.
Хотя Chrome позволяет автоматически очищать файлы cookie каждый раз, когда вы закрываете браузер, очистку истории и кеша необходимо выполнять вручную.К счастью, процесс прост, но для тех из вас, кто никогда не делал этого раньше, просто выполните следующие действия.
Иногда необходимо начать все сначала, особенно если у вас возникли проблемы с браузером.
Как удалить кэш, файлы cookie и историю просмотров Google Chrome
Чтобы удалить историю просмотров, кеш и файлы cookie с помощью настроек Chrome, перейдите в меню Chrome и выберите Настройки .
Щелкните Конфиденциальность и безопасность слева.Затем нажмите Очистить данные просмотра справа.
Откроется диалоговое окно Очистить данные просмотра .
Есть несколько других способов открыть это диалоговое окно:
- Перейдите на Дополнительные инструменты> Очистить данные просмотра в меню Chrome.
- Введите: chrome: // settings / clearBrowserData в адресной строке и нажмите Введите .
- Используйте сочетание клавиш: Ctrl + Shift + Del (Windows) или Shift + Command + Del (macOS).
Выберите Временной диапазон для удаления данных просмотра. Вы можете выбрать Последний час , Последние 24 часа , Последние 7 дней , Последние 4 недели или Все время .
В диалоговом окне есть две вкладки: Basic и Advanced . Вкладка Basic позволяет очистить историю просмотров , файлы cookie и другие данные сайта , а также Кэшированные изображения и файлы .На вкладке Advanced есть несколько дополнительных параметров, которые вы можете удалить. Щелкните нужную вкладку, затем отметьте, что вы хотите очистить, и снимите отметку с того, что вы не хотите очищать.
Затем нажмите Очистить данные .
Как отключить кеш с помощью инструментов разработчика
Если вы не хотите, чтобы кеш хранился на вашем компьютере, вы можете отключить кеш в инструментах разработчика.
ПРИМЕЧАНИЕ. Вы также можете использовать режим инкогнито, чтобы предотвратить сохранение кеша.
Перейдите к Дополнительные инструменты> Инструменты разработчика в меню Chrome. Вы также можете использовать сочетание клавиш: Ctrl + Shift + I (Windows) или Shift + Command + I (macOS) или нажмите F12 .
Панель инструментов разработчика откроется справа. Щелкните вкладку Network и затем установите флажок Disable cache .
ПРИМЕЧАНИЕ. Кэш отключается только при открытой панели инструментов разработчика.
Щелкните значок X в правом верхнем углу панели, чтобы закрыть его.
Как очистить кэш Chrome с помощью скрытого метода
Когда панель «Инструменты разработчика» открыта, на кнопке Перезагрузить эту страницу доступны три варианта.
Щелкните правой кнопкой мыши кнопку Reload this page и выберите один из следующих вариантов:
- Normal Reload — эта функция аналогична кнопке Reload this page, когда панель инструментов разработчика не открыта.Chrome перезагружает страницу, используя кешированные данные. Браузер также проверяет сервер веб-сайта на наличие обновленных файлов и извлекает их, если они доступны.
- Hard Reload — это перезагружает страницу без использования кэшированных данных. Все файлы для веб-страницы снова загружаются. Это не всегда может игнорировать кэшированные данные ранее. Например, любые элементы, которые начинают загружаться после загрузки веб-сайта, такие как элементы JavaScript, могут быть загружены из кеша. Вы также можете использовать сочетание клавиш Ctrl + Shift + R (Windows) или Shift + Command + R (macOS), чтобы выполнить полную перезагрузку.
- Пустой кеш и жесткая перезагрузка — это лучший вариант для очистки кеша и перезагрузки веб-страницы, загрузки всех обновленных файлов. Вы получите недавно загруженную веб-страницу, и браузер снова кэширует файлы, если вы не отключили кеш в Инструментах разработчика. Этот параметр влияет только на веб-страницу на текущей вкладке. Любые веб-страницы, открытые на других вкладках, не затрагиваются.
Как очистить файлы cookie и кэш Chrome только для текущего сайта
Вы можете очистить файлы cookie и кеш для одного веб-сайта, что полезно, если вы не хотите выходить из системы с других сайтов.
ПРИМЕЧАНИЕ : Этот метод не очищает кэшированные данные между поддоменами или связанными сайтами. Например, если вы очистите кеш и файлы cookie для Gmail (mail.google.com), кеш и файлы cookie не будут очищены для Google Фото (photos.google.com). Чтобы очистить данные по всем поддоменам или связанным сайтам, воспользуйтесь следующим методом.
Перейдите на веб-сайт, для которого вы хотите удалить данные, и щелкните значок замка в левой части адресной строки. Если вы используете незащищенное соединение, вместо значка замка отображается метка Not secure .Щелкните вместо этого.
Выберите Настройки сайта .
Chrome открывает на новой вкладке Конфиденциальность и безопасность раздела Настройки . В разделе Использование щелкните Очистить данные .
Щелкните Очистить в диалоговом окне подтверждения, чтобы очистить кеш и файлы cookie для текущего сайта.
Обновите веб-сайт (нажмите F5 ), чтобы начать загрузку свежих данных для сайта.
Как удалить все файлы cookie или отдельные файлы cookie только для одного сайта
Чтобы удалить все файлы cookie и данные сайта для одного сайта, включая его поддомены, откройте меню Chrome и перейдите в Настройки > Конфиденциальность и безопасность и нажмите Файлы cookie и прочие данные сайта .
Нажмите Просмотреть все файлы cookie и данные сайтов .
Прокрутите список файлов cookie для посещенных веб-сайтов и щелкните значок корзины, чтобы удалить все файлы cookie для сайта.
Вы не увидите диалогового окна подтверждения.
Чтобы удалить отдельные файлы cookie для веб-сайта, щелкните сайт в списке Все файлы cookie и данные сайта .
Щелкните значок X справа от конкретных файлов cookie, которые вы хотите удалить.
Опять же, вы не увидите диалогового окна подтверждения.
Держите браузер в чистоте
Теперь необходимо очистить кеш и историю Google Chrome! Google последовал примеру Firefox, упростив очистку кеша.
Как очистить историю просмотров в Google Chrome
- Чтобы очистить историю в Google Chrome, вам нужно перейти в специальное меню «История» на рабочем столе или в мобильном приложении.
- Вы можете очистить историю за последний час, день, неделю, месяц или с момента установки Chrome.
- Посетите домашнюю страницу Business Insider, чтобы узнать больше.
Как и другие браузеры, Google Chrome отслеживает вашу историю, но вы можете легко очистить эту историю.
Вы можете очистить историю просмотров в Google Chrome, выполнив всего несколько простых шагов, войдя в меню «История». Вы можете удалить историю за последний час, день, неделю или месяц.Вы также можете очистить всю свою историю с тех пор, как начали использовать Гугл Хром .
Кроме того, вы можете удалить только определенные фрагменты истории просмотров, а не все, что находится в определенном временном диапазоне.
Процесс очистки истории выглядит одинаково как на компьютере, так и на телефоне.
Вот как сделать и то, и другое.
Ознакомьтесь с продуктами, упомянутыми в этой статье:MacBook Pro (от $ 1,299.99 в Best Buy)
Lenovo IdeaPad 130 (от 299,99 долларов в Best Buy)
iPhone 11 (от 699,99 долларов в Best Buy)
Samsung Galaxy S10 (от 899,99 долларов в Best Buy)
Как очистить историю в Google Chrome на рабочем столе1. Откройте Chrome на своем Mac или ПК.
2. На любой веб-странице щелкните три кружка в правом верхнем углу. Эта кнопка находится рядом с круглым изображением вашего профиля.
3. Наведите курсор на «История», чтобы открыть второе раскрывающееся меню.
4. Щелкните «История» над списком ваших недавних посещений.
Откройте свою историю.Марисса Перино / Business Insider
5. Щелкните «Очистить данные просмотра», чтобы удалить историю.
У вас также есть возможность индивидуально выбирать веб-страницы, установив флажок рядом с каждым адресом. Установка флажка откроет возможность удалить его вверху страницы.
Есть два способа очистить историю на этой странице.Марисса Перино / Business Insider6. При нажатии «Очистить данные просмотра» откроется всплывающее окно с вариантами очистки истории просмотров. Установите или снимите флажки, если хотите очистить историю, файлы cookie и другие данные сайта, а также кешированные файлы.
7. Щелкните стрелку рядом с опцией «Временной диапазон» вверху, чтобы открыть раскрывающееся меню.Выберите диапазон времени между «Последний час» и «За все время».
8. Щелкните синюю опцию «Очистить данные», когда будете готовы завершить процесс.
Выберите свой временной диапазон и то, что вы хотите удалить.Марисса Перино / Business InsiderВ зависимости от того, сколько данных вы очищаете, ваш браузер может на мгновение приостановиться, чтобы удалить все.
Как очистить историю в Google Chrome в мобильном приложении1. Откройте приложение Chrome на своем iPhone или Android.
2. Коснитесь трех точек в правом нижнем углу экрана, а затем «История».
3. История просмотров появится в виде списка. Нажмите «Изменить», чтобы выбрать отдельные элементы, или нажмите «Очистить данные просмотров…», чтобы стереть всю историю.
Вы можете очистить всю историю сразу с помощью функции «Очистить данные просмотров»…» кнопка. Марисса Перино / Business Insider4. Откроется страница с параметрами очистки истории просмотров. Установите или снимите флажки рядом с элементами, если вы хотите очистить историю, файлы cookie и другие данные сайта, а также кешированные файлы.
5. Нажмите стрелку рядом с опцией «Временной диапазон» вверху и выберите, сколько истории вы хотите удалить.
Выберите настройки удаления. Марисса Перино / Business Insider6. Нажмите «Назад» в верхнем левом углу, чтобы вернуться на главную страницу после настройки параметров.
7. Нажмите красную кнопку «Очистить данные просмотра» внизу, чтобы завершить процесс.
[Руководство] Как очистить историю просмотров в браузере смартфона
Если вы просматривали Интернет на своем смартфоне в поисках подарка-сюрприза или, возможно, что-то еще , которое вы бы предпочли сохранить в тайне, рекомендуется очистить историю просмотров в используемом веб-браузере.Помимо сохранения конфиденциальности, очистка истории на вашем устройстве — это быстрый и полезный процесс обслуживания, который необходимо регулярно выполнять на вашем мобильном устройстве. Очистка истории браузера повышает производительность и снижает медлительность вашего устройства.
Присоединяйтесь к нам после перерыва, и мы покажем вам, как очистить историю просмотров в популярных мобильных веб-браузерах, таких как Google Chrome, Microsoft Edge, Mozilla Firefox, приложение Google Search, а также в Интернет-браузере Samsung.
ChromeПри очистке истории в браузере Chrome перейдите к 3 вертикальным точкам в правом верхнем углу экрана.Нажмите на них, и появятся различные варианты.
Нажмите на История .
Это откроет опции для истории просмотра. Вы можете удалить час, день в неделю и т. Д. Или все время. Для этой демонстрации я выбрал , удалить за все время .
Нажмите на свой выбор, и история просмотров за этот период времени будет очищена.
Google Search AppНажмите на 3 горизонтальные точки в правом нижнем углу экрана в окне браузера.Нажмите на История поиска .
Появляется ряд опций, которые можно использовать для уточнения поисковой активности. Вы можете выбрать для сохранения вашей истории поиска. Настройте автоматическое удаление с выбранным периодом времени — полезно, если вы забыли очистить историю просмотров.
Вы можете отфильтровать свою активность по дате и продукту и выбрать период времени, который вы хотите удалить, по часам, дням или всегда. Вы также можете установить настраиваемый диапазон, например, если вы хотите настроить его для очистки вашей активности с 5-дневным интервалом.
И, наконец, вариант с ручным управлением . История поиска отображается под всеми этими параметрами в порядке дат, начиная с сегодняшнего дня, а затем всех дат ниже. Рядом с каждой датой есть удобная корзина для мусора. Коснитесь этого, и он очистит историю для каждого выбора.
Microsoft Edge
Несмотря на то, что он основан на той же платформе Chromium, что и Google Chrome, браузер Microsoft Edge имеет другую систему меню. Вам нужно будет нажать на меню hamburger внизу в центре, а затем выбрать Settings .
Прокрутите вниз и выберите Конфиденциальность и безопасность
Прокрутите вниз и нажмите Очистить данные просмотра
Здесь вы увидите переключатели для типов данных, которые вы можете включить в задачу удаления. Сделайте свой выбор и нажмите Очистить .
Вы также увидите переключатель с надписью Очистить данные просмотра при выходе , что означает, что каждый раз, когда вы выходите из Microsoft Edge, данные просмотра будут автоматически удаляться. Имейте в виду, что вам нужно будет нажать на меню hamburger внизу в центре, прокрутить вниз и выбрать Exit Browser , чтобы данные о просмотре автоматически удалялись по завершении просмотра.
Samsung Internet Browser
Нажмите на 3 горизонтальные линии или на гамбургер в правом нижнем углу окна браузера.
Нажмите на опцию History .
Теперь нажмите на 3 вертикальные точки в правом верхнем углу экрана.Это дает вам возможность Очистить историю просмотров. Тап и вуаля история понятна.
Mozilla FirefoxНажмите на 3 горизонтальные линии или гамбургер в правом нижнем углу окна браузера и нажмите на Настройки .



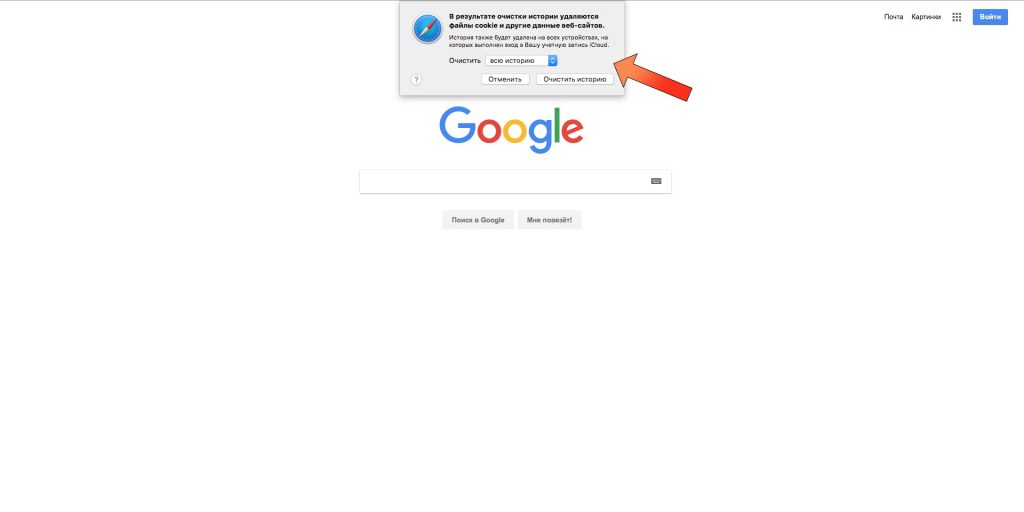

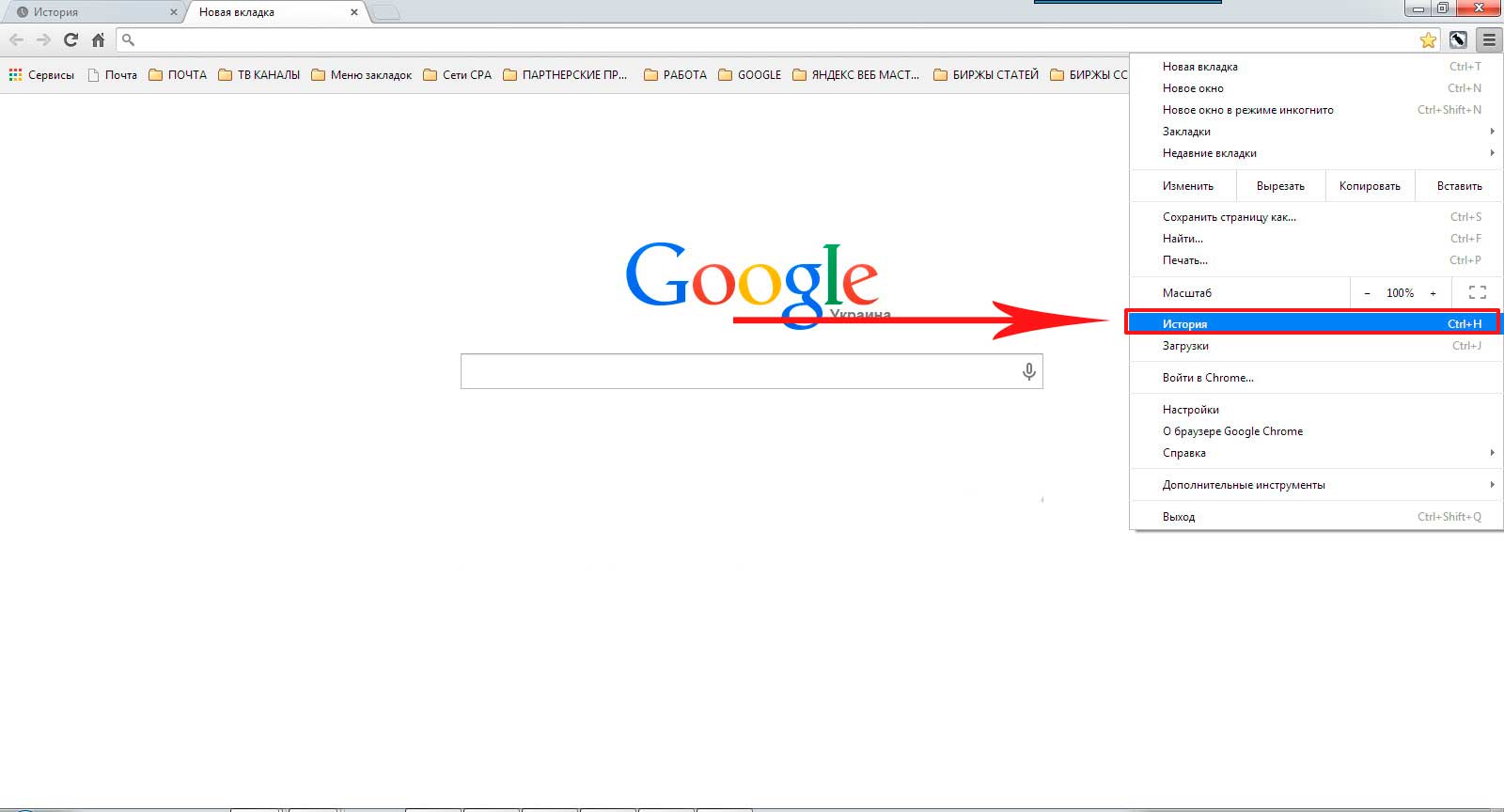
 В нашем случае выбираем «За все время»
В нашем случае выбираем «За все время»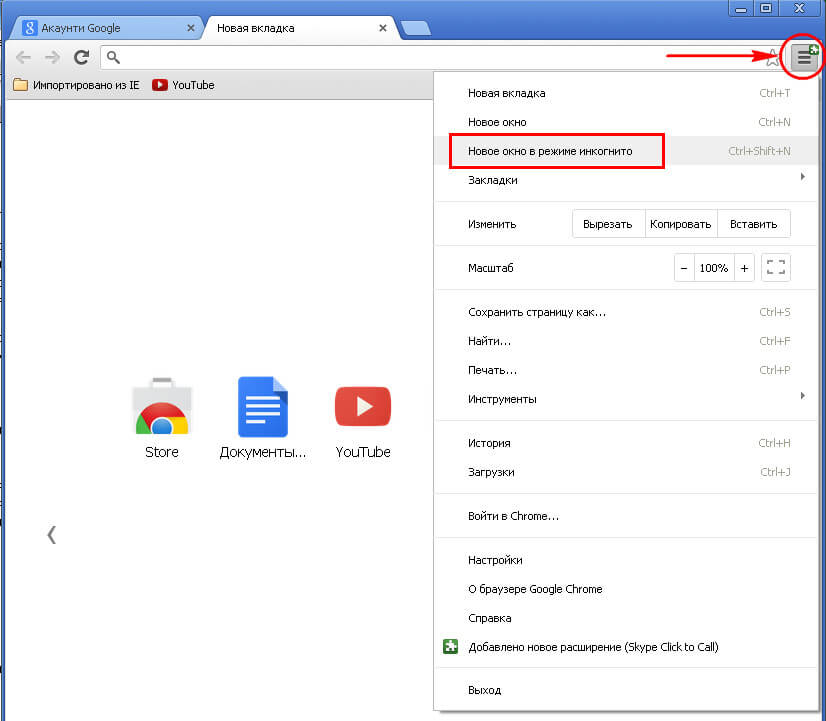
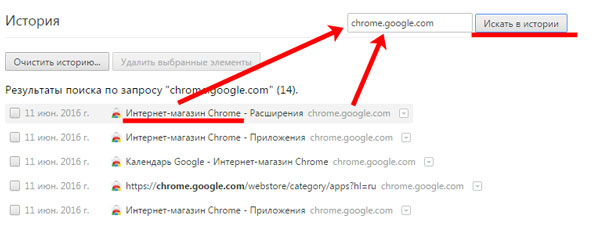 )
)

