новые встроенные средства Windows 10 сделают все на автомате
Microsoft постоянно добавляет в свою систему все новые инструменты, улучшающие удобство и скорость работы в Windows 10. В очередном выпуске ОС build 19640 для предварительного тестирования, которая стала доступна для скачивания в начале июня, появилась интересное улучшение встроенного инструмента Storage Sense, который выполняет роль «чистильщика» диска от накопленных временных и мусорных файлов.
Но, как знают многие пользователи Windows, до настоящего момента единственная функция этой утилиты была сканирование и поиск временных файлов на системном диске, которое пользователь запускал вручную. Открыть это инструмент можно набрав в меню «Пуск» фразы «Очистка диска» и в списке поиска появится соответствующая команда.
Теперь у этого инструмента добавилась новая функция автоматической очистки папки «Загрузки». Это действительно очень удобно, поскольку именно в нее большинство пользователей сохраняют свои скачиваемые из Интернета файлы. И, если они не были перемещены в другую папку, эти файлы просто складываются здесь на долгое время, занимая драгоценное дисковое пространство на вашем ПК.
Еще одним интересным нововведением в данном инструменте является возможность отключения синхронизации папки «Загрузки» с облачным сервисом Microsoft, или каким-либо еще. Таким образом, загрузив какие-то файлы на одном вашем ПК, вы также получали их, за счет синхронизации, на другом компьютере, даже не подозревая об этом. В Microaoft посчитали это неправильным и добавили возможность отключения синхронизации. Это также сделает ваш диск «чище».
Помимо этого стоит напомнить и про такую встроенную в Windows 10 функцию, как «Контроль памяти». Звучит странно, но именно она отвечает за чистоту дискового пространства на системном диске, причем, в автоматическом режиме. Найти ее можно в «Пуск -> Параметры -> Система -> Память». Здесь вы можете оценить, насколько забит ваш системный (и другие носители) диск файлами и какими типами. Например, именно этот инструмент покажет, что даже после недавней очистки диска в папке c:\temp\ все еще остаются 11 Гб никому не нужных файлов, а для их удаления нужно лишь нажать кнопку «Удалить файлы».
Найти ее можно в «Пуск -> Параметры -> Система -> Память». Здесь вы можете оценить, насколько забит ваш системный (и другие носители) диск файлами и какими типами. Например, именно этот инструмент покажет, что даже после недавней очистки диска в папке c:\temp\ все еще остаются 11 Гб никому не нужных файлов, а для их удаления нужно лишь нажать кнопку «Удалить файлы».
Сторонние инструменты поддержания порядка на диске и в системе
Бережная чистка: CCleaner
Мы рекомендуем ее в качестве регулярно применяемого бесплатного «пылесоса» для системы. С ее помощью вы сможете постоянно поддерживать относительную чистоту на системном диске и в реестре Windows, затрачивая буквально несколько кликов. Процесс работы CCleaner можно условно разделить на очистку Windows от временных файлов, удаление «хвостов» от работы программ и исправление ошибок реестра.
Перед запуском сканирования системы рекомендуем заглянуть в меню «Настройки» (кстати, приятно, что программа полностью локализована). В разделе «Файлы cookie» можно защитить от удаления пользовательские данные для авторизации на веб-сайтах, а в разделе «Исключения» — целую папку, раздел диска или ветвь реестра. В разделе «Включения» вы можете, напротив, добавить папки, информация в которых будет удаляться при каждом запуске процесса очистки. Таким способом удобно наводить порядок, к примеру, в папке загрузок веб-браузера после того, как за компьютером поработали друзья или родственники.
В разделе «Файлы cookie» можно защитить от удаления пользовательские данные для авторизации на веб-сайтах, а в разделе «Исключения» — целую папку, раздел диска или ветвь реестра. В разделе «Включения» вы можете, напротив, добавить папки, информация в которых будет удаляться при каждом запуске процесса очистки. Таким способом удобно наводить порядок, к примеру, в папке загрузок веб-браузера после того, как за компьютером поработали друзья или родственники.
CCleaner очистит кеш браузеров, как самое часто пополняемое хранилище «мусорных» файлов. Большое внимание уделяется удалению следов деятельности веб-обозревателей — в кеше и журнале посещенных веб-сайтов. CCleaner отлично информирован, где хранят свои данные браузеры «большой пятерки»: Internet Explorer, Mozilla Firefox, Google Chrome, Apple Safari и Opera.
Очистку реестра CCleaner производит крайне деликатно, по принципу «не уверен — не трогай», в отличие от многих аналогичных программ, деятельность которых зачастую приводит к частичной или полной неработоспособности операционной системы. Именно этим и хорош CCleaner.
Именно этим и хорош CCleaner.
Уборка на автомате: Wise Disk Cleaner
Программа Wise Disk Cleaner также просканирует жесткие диски в поисках остаточных и лишних файлов и выбросит их за борт. Кроме того, она при необходимости будет выполнять эту задачу регулярно и автоматически, избавив вас от беспокойств, что диск снова переполнится.
После запуска Wise Disk Cleaner вы можете выбрать типы файлов, которые программа должна удалить. Затем нажмите на кнопку «Сканировать», чтобы запустить анализ. Для избавления от ненужных файлов следует щелкнуть по кнопке «Очистка». После активации переключателя «Off» рядом с опцией «Запланировать» вы можете выбрать график автоматической очистки вашего компьютера от цифрового мусора.
Читайте также:
Восемь способов освободить место на диске и ускорить работу компьютера
Рассказываем, как освободить место на диске и оптимизировать работу вашего компьютера.
Сегодня утром я провел за ноутбуком около двух часов. Пролистал десяток сайтов, отредактировал несколько фотографий, установил пару обновлений, поработал с PDF-документами и закончил статью в Microsoft Word. Это было обычное утро, которое мало чем отличается от вашего.
Но мало кто осознает, сколько различных логов и временных файлов оставляют после себя каждый посещенный сайт, каждая запущенная программа или установленное обновление.
За это утро система моего ноутбука накопила:
- 240 cookie-файлов
- 88,7 Мб файлов, сохраненных в кэше браузера
- 390 Мб системных логов
И все это за пару часов. Ваши цифры могут немного отличаться, но представьте сколько гигабайт ненужной информации накапливается на вашем диске за все время, что вы его используете.
Каждый второй понедельник февраля в Америке празднуется так называемый День очистки компьютера (National PC Cleanup Day).
Мой диск на 512 Гб. Зачем я должен чистить компьютер?
Хороший вопрос. Во-первых, рано или поздно вы достигнете предела, в зависимости от того, как часто вы устанавливаете новые программы и сохраняете другие файлы (фотографии, видео, музыку, игры). И в этот момент будет важен каждый гигабайт, занятый «цифровым мусором».
Я использую Surface Book, который имеет SSD-диск на 256 Гб. В нем осталось около 15 Гб, и как только количество свободного места становится ниже предельного, все программы начинают работать медленно и нестабильно.
Во-вторых, некоторые файлы содержат логи, которые сохраняют ваши действия. Например, временные файлы браузера, файлы cookie и журналы событий Windows. С точки зрения конфиденциальности, их регулярная чистка — это хорошая идея.
В-третьих, временные файлы иногда могут вызывать проблемы при запуске, работе или установке программ.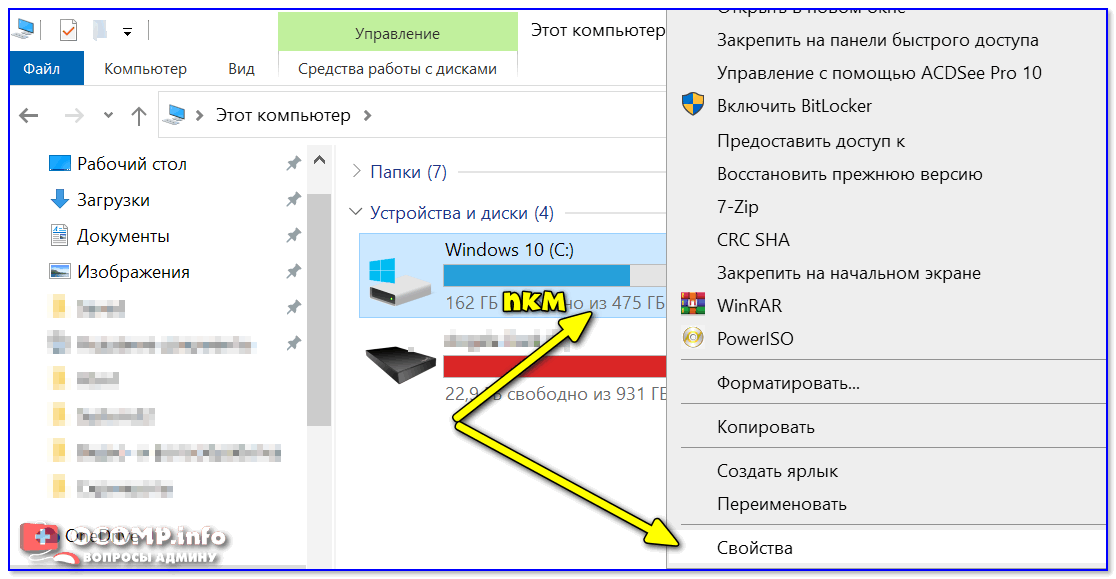
1. Начните с физической чистки
Система охлаждения вашего компьютера или ноутбука ежедневно пропускает через себя воздух, поэтому ее засорение неизбежно.
Пыль затрудняет, а в крайних случаях и прекращает работу вентиляции: устройство перегревается, что приводит к снижению производительности и сбоям в работе. Регулярная очистка и уход помогут предотвратить перегрев.
2. Проведите базовую очистку диска
Как было сказано выше, программы, браузеры и игры ежедневно оставляют множество цифрового мусора. Все они создают временные файлы, необходимые для запуска и работы, но которые можно удалить по ее завершению. Это могут быть:
• Временные установочные и программные файлы
• Логи настроек
• Оставшиеся файлы обновлений Windows
• Оставшиеся файлы Защитника Windows
• Временные интернет-файлы
• Системные ошибки файлов дампа памяти
• Файлы отчетов об ошибках Windows
• Миниатюры и истории файлов пользователя
Есть довольно много способов наведения порядка.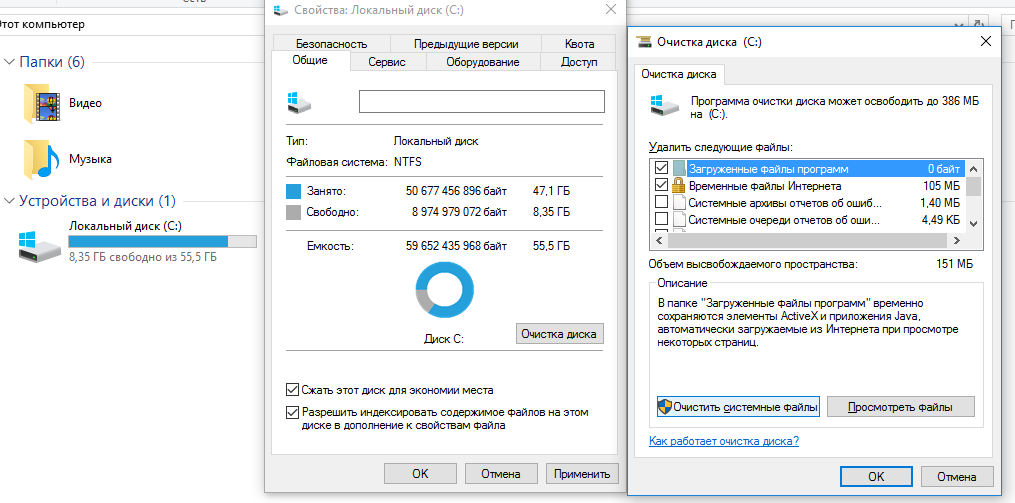 Во-первых, вы можете использовать встроенный инструмент очистки диска Windows, который устраняет основной беспорядок на вашем устройстве. Откройте меню Пуск и найдите функцию Очистка диска.
Во-первых, вы можете использовать встроенный инструмент очистки диска Windows, который устраняет основной беспорядок на вашем устройстве. Откройте меню Пуск и найдите функцию Очистка диска.
Также есть более продвинутый инструмент, который можно запустить в любой версии Windows, начиная с Windows XP. Для этого нужно кликнуть правой кнопкой мыши на рабочем столе, выбрать Создать — ярлык, а затем ввести следующий текст:
%SystemRoot%\System32\Cmd.exe /c Cleanmgr /sageset:65535 &Cleanmgr /sagerun:65536
Затем назовите ярлык. Когда он будет создан, кликните по нему правой кнопкой мыши, а затем нажмите на Запуск от имени администратора. Выберите все файлы, которые вы увидите. Проверьте описания, чтобы понять, что именно вы удаляете, но в большинстве случаев ни один из них не нужен повседневного использования.
Данный инструмент позволит провести лишь базовую очистку, так как его работа не распространяется на сторонние приложения или браузеры. Также его нельзя настроить для работы по расписанию.
Также его нельзя настроить для работы по расписанию.
Инструмент Очистки диска в Avast Cleanup Premium, над улучшением которого наши инженеры работают на протяжении нескольких лет, позволяет оптимизировать не только системные файлы, но и более 200 сторонних программ, таких как Adobe Reader и Steam, а также все современные браузеры, включая Chrome и Firefox.
Вы можете попробовать Очистку диска бесплатно, скачав пробную версию Avast Cleanup Premium. Он находит такие ненужные файлы, как:
• Отчеты о сбоях
Система формирует подобные файлы, но они полезны только для разработчиков программного обеспечения и могут быть удалены.
• Файлы кэша
Это временные файлы, оставленные на вашем диске программами и системой.
• Миниатюры
Вам определенно не нужны все временные файлы миниатюр, созданные проводником Windows.
• Списки «Недавно использованных файлов»
Многие программы создают списки файлов, которые вы недавно открывали.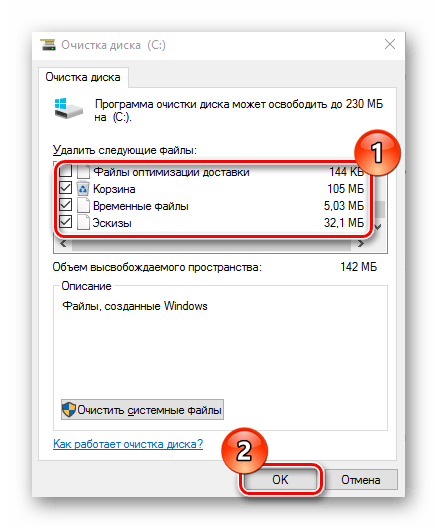 Хотя это довольно удобно, это повышает угрозы вашей конфиденциальности.
Хотя это довольно удобно, это повышает угрозы вашей конфиденциальности.
• Игры
А также оставшиеся файлы с платформы Steam, такие как установщики файлов DirectX или Visual C ++, которые больше не нужны после установки.
• И многое другое.
3. Проверьте файлы, которые много весят
Знакомая ситуация: вы скачиваете из сети очень большой файл, а затем забываете про него, пока не получите уведомление о недостаточном количестве свободного места на диске.
К счастью, в проводнике Windows реализован (очень) скрытый способ поиска файлов большого размера. Откройте Проводник, перейдите в меню Поиск в верхней строке окна, а затем кликните на Размер, для того, чтобы отсортировать файлы по занимаемому месту.
Проверьте, все ли массивные файлы вам нужны. Это могут быть давно просмотренные фильмы или установщики программ, которые не нужны после инсталляции.
4. Удалите неиспользуемые программы
На вашем компьютере могут быть приложения, которыми вы едва пользуетесь или которые вам больше не нужны. Это замедляет ваш компьютер и тратит место на диске. Чтобы избавиться от них, перейдите в Панель управления, а затем в Программы и компоненты. Просмотрите список и удалите ненужные программы.
Это замедляет ваш компьютер и тратит место на диске. Чтобы избавиться от них, перейдите в Панель управления, а затем в Программы и компоненты. Просмотрите список и удалите ненужные программы.
5. Избавьтесь от ненужных предустановленных программ
Вместе с новым ноутбуком нам достается большое количество предустановленного софта: пробные программы, ненужные утилиты и прочие приложения.
Avast Cleanup Premium включает в себя функцию удаления подобного ПО. Она может идентифицировать редко используемые и бесполезные программы, пробные версии, рекламные приложения и многое другое, используя облачную систему репутации.
6. Удалите предустановленные приложения Windows
Совет для пользователей Windows 10.
Помимо «традиционных» настольных программ, таких как Office, в Windows 10 появились различные приложения. Они более безопасны и изолированы от остальной части системы, оптимизированы для сенсорных экранов и, как правило, более удобны в использовании. Вместе с Windows поставляется множество предустановленных приложений, и хотя некоторые из них полезны (Фотографии, Почта, Календарь, Контакты), существует также множество предустановленных приложений, которые вам могут быть не нужны.
Вместе с Windows поставляется множество предустановленных приложений, и хотя некоторые из них полезны (Фотографии, Почта, Календарь, Контакты), существует также множество предустановленных приложений, которые вам могут быть не нужны.
Перейдите в меню Пуск, затем кликните на маленькую иконку с шестеренкой в левом нижнем углу и выберите пункт Приложения. Посмотрите на огромный список программ, и на невероятное количество пространства, которое они занимают.
Например, Microsoft установила игры Candy Crush Soda Saga, Minecraft и March of Empires: War of Lords на мой новый ноутбук. Все это занимает около гигабайта памяти.
7. Проверьте жесткий диск на наличие ошибок
Еще один стандартный пункт в процессе очистки. Проверка диска на наличие ошибок поможет предотвратить потерю данных или их повреждение. Чтобы сделать это самостоятельно, перейдите в меню Пуск и введите CMD, чтобы найти Командную строку. Кликните правой кнопкой мыши по ее значку и выберите Запуск от имени администратора.
Введите chkdsk /f /r /b, чтобы запланировать полное сканирование диска вашей системы. Это потребует перезагрузки и может занять несколько часов, поэтому рекомендуем делать это в конце рабочего дня.
8. Переместите часть своих данных в облако
Вы можете рассмотреть возможность перемещения некоторых ваших файлов в облако, используя такие сервисы, как OneDrive или Dropbox. Например, я загрузил все мои фотографии и музыку в облако с помощью сервиса OneDrive, который интегрирован в Проводник Windows. Я по-прежнему могу просматривать файлы, как будто они есть на моем компьютере, но они не занимают места, так как сохранены в сети.
Мы перечислили основные способы очистки устройства. Не менее важным является постоянное поддержание порядка. Поэтому устанавливайте только те программы, которыми вы собираетесь пользоваться. Если какое-то приложение вам нужно только на один раз, не забудьте удалить его. Просмотрите сегодня на список всех установленных программ и решите, все ли они вам нужны.
Вы должны производить очистку ежемесячно. Это может показаться долгим делом, но это не так. Avast Cleanup, может внести в расписание ежемесячную очистку вашей системы.
Продлите срок службы вашего устройства и увеличьте его производительность. Попробуйте Avast Cleanup Premium бесплатно и оцените на себе инструмент очистки и настройки нового поколения.
Как очистить Windows 10 от мусора встроенными средствами
Автор Руслан Ошаров На чтение 3 мин. Опубликовано
Привет, дорогие друзья! Сегодня разбираем, как очистить Windows 10 от мусора, причём чистить будем встроенными средствами, не скачивая сторонних программ.
Наш персональный компьютер, как в принципе любой другой инструмент, который помогает решать разные вопросы, требует к себе внимательного отношения и ухода.
К сожалению далеко не все это понимают. Многим кажется, что компьютер – это такой прибор, который может бесперебойно работать долгие годы не требуя внимания со стороны пользователя. В какой-то мере это действительно так, но не совсем…
В какой-то мере это действительно так, но не совсем…
Если вы будете регулярно ухаживать за своим компьютером: чистить скопившийся внутренний мусор, очищать от пыли внешне, вовремя удалять вирусы, настраивать автоматическую очистку ПК от ненужных файлов, и т. д., то в знак благодарности ваш компьютер действительно будет служить долго.
Открою секрет: для того, чтобы правильно ухаживать за ПК, не нужно обладать какими-то особыми навыками. Ведь весь основной функционал, в том числе и для очистки Windows, есть в самой системе.
Причём основные встроенные средства Windows очень просты, и научившись ими пользоваться, вы в каких-то случаях сможете сэкономить на вызове мастера.
Как очистить ненужные файлы Windows 10
Итак, друзья! Сейчас мы пройдём по базовым настройкам очистки дисков в системе Windows 10, и если вам это поможет, то больше ничего делать не нужно. Если же нужна более углублённая чистка и оптимизация компьютера, то в конце статьи я оставлю ссылки.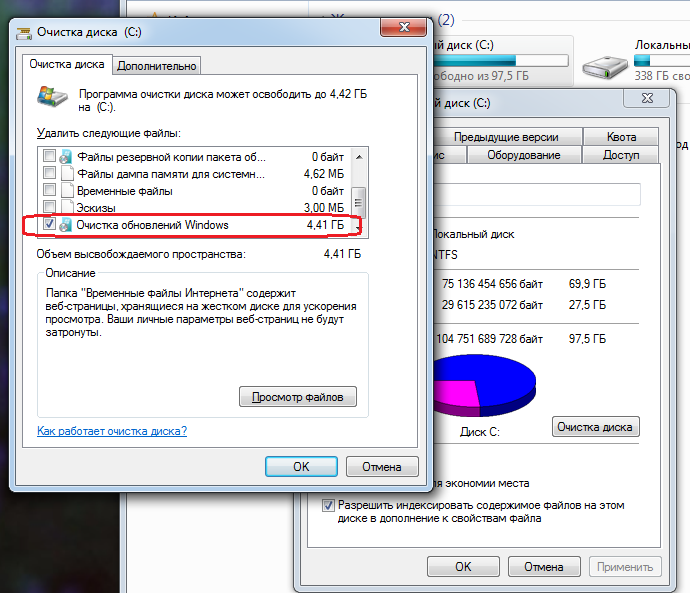
Чтобы начать очистку ПК, откройте настройку “Память устройства”. Для этого перейдите в левый нижний угол монитора, нажмите левой кнопкой значок Win, а затем значок “Параметры”. Второй вариант – наведите курсор на значок Win, затем нажмите правую кнопку и выберите в выпадающем меню “Параметры”
Далее откройте параметр “Система”
Откройте в списке слева “Память устройства”
Перед вами откроются параметры памяти компьютера.
Если у вас выключена настройка контроля памяти, включите её ползунком, и ниже откройте дополнительные настройки контроля памяти.
Здесь вы можете настроить:
- Автоматическую очистку памяти ПК
- Удаление файлов из корзины
- Удаление из папки “Загрузки”
- Очистить прямо сейчас
В первом варианте есть возможность выбрать, когда система будет проверять и удалять мусор на диске:
- Ежедневно
- Каждую неделю
- Каждый месяц
- Когда мало места
Если вы забываете чистить корзину, то можете настроить автоматическую очистку:
- 1 день
- 14 дней
- 30 дней
- 60 дней
Аналогичные настройки для удаления файлов из папки “Загрузки”. Эта папка хранит все скачанные файлы, если вы конечно не настроили браузер индивидуально.
Эта папка хранит все скачанные файлы, если вы конечно не настроили браузер индивидуально.
По теме: “Как настроить браузеры”
И последнее: очистка системы сейчас. Нажмите кнопку для очистки Windows.
Если вы хотите посмотреть информацию об использовании памяти, вернитесь назад и нажмите “Показать больше категорий”
В открывшемся меню нажмите на интересующую категорию. Например, “Временные файлы”
Дождитесь загрузки информации. Система подсказывает какие файлы можно безболезненно удалить. Нажмите “Удалить файлы”
В большинстве случаев такой очистки достаточно. Но если вы долгое время не чистили Windows от мусора, то возможно вам понадобятся другие методы. Ниже список статей по теме.
Буду благодарен за обратную связь, лайк, и любое упоминание нашего блога в интернете! До связи!
Мне нравится2Не нравится1Руслан Ошаров
Основатель и технический руководитель серии образовательных проектов Rosh School
Написать
Очистка диска в Windows 10
Даже в моменты бездействия пользователя в недрах Windows 10 происходит много чего интересного: работают службы, активируются и останавливаются различные подпроцессы, генерирующие и сохраняющие свои данные не только в ОЗУ, но и на физический диск.
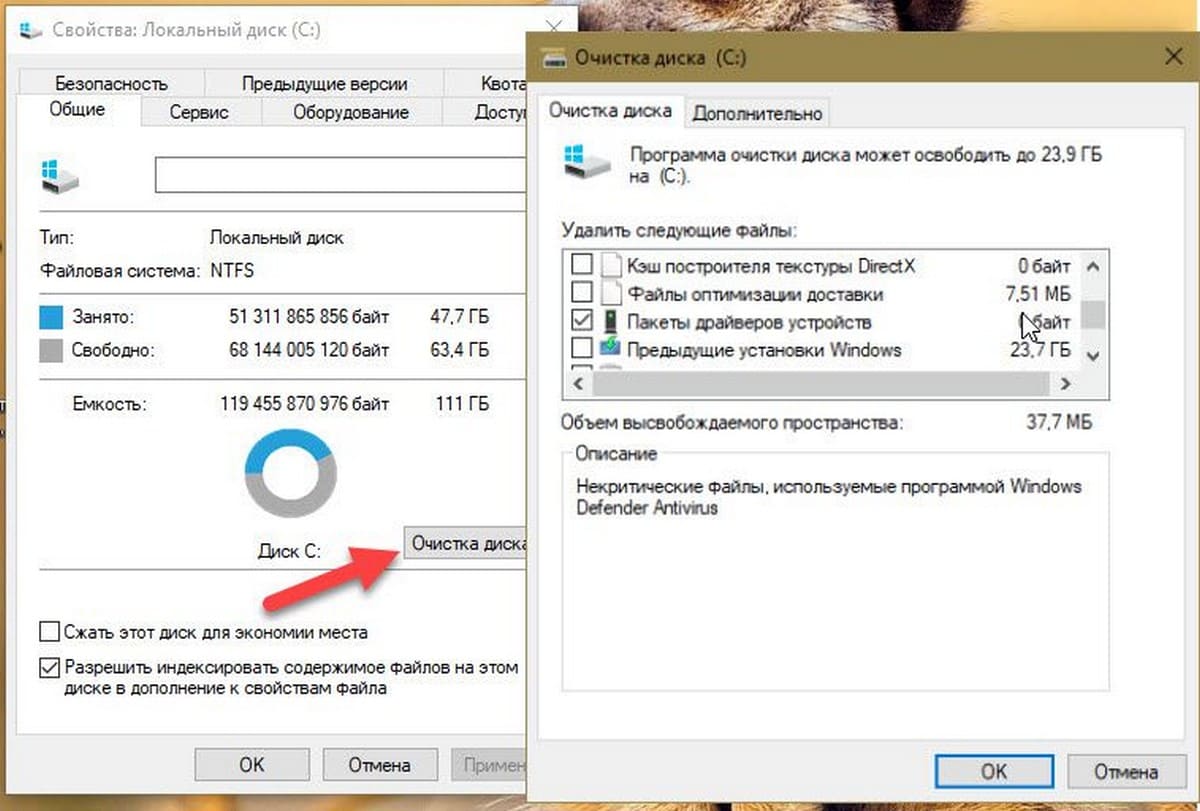 Например, создаваемые системой и хранящиеся в папке %windir%\System32\winevt\Logs логи журнала — файлы формата EVTX. Аналогичным образом создаются другие временные файлы, записи реестра и прочая служебная информация, которая не имеет критической ценности.
Например, создаваемые системой и хранящиеся в папке %windir%\System32\winevt\Logs логи журнала — файлы формата EVTX. Аналогичным образом создаются другие временные файлы, записи реестра и прочая служебная информация, которая не имеет критической ценности.Очистка диска в Windows 10 — как очистить систему от временных файлов и прочего мусора
Такие данные могут быть удалены без особых последствий для системы. Как? Способы существуют разные: вручную, средствами самой Windows 10 и с помощью сторонних программ. Последний способ, пожалуй, самый удобный, но если уж выбирать чистильщик, то предпочтение следует отдавать наиболее безопасному и пользующемуся доверием со стороны пользователей. Начнём мы, однако, не со сторонних программ, а с самой Windows.
Контроль памяти
С целью автоматизации процедуры очистки Windows 10 от временных файлов разработчики реализовали такую функцию как контроль памяти, получить доступ к которой можно из подраздела «Память» в приложении Параметры. В этом подразделе система показывает, сколько места на диске занимают программы и компоненты, а сколько — временные файлы, которые можно тут же удалить, выбрав одноименную опцию. В следующем окне будут выведены отсортированные временные данные с краткими комментариями, в этом же окне имеется и кнопка удаления этих данных.
В этом подразделе система показывает, сколько места на диске занимают программы и компоненты, а сколько — временные файлы, которые можно тут же удалить, выбрав одноименную опцию. В следующем окне будут выведены отсортированные временные данные с краткими комментариями, в этом же окне имеется и кнопка удаления этих данных.
А ещё контроль памяти можно настроить, то есть задать условия, при которых процедура очистки станет запускаться автоматически. По умолчанию Windows 10 запускает процедуру очистки, когда на диске остаётся мало места, также по умолчанию из Корзины удаляются файлы, которые находятся в ней более 30 дней. В окне настроек контроля памяти имеется кнопка запуска очистки по требованию, она называется «Очистить сейчас».
Утилита Cleanmgr
Несколько больше контроля над очисткой временных данных в Windows 10 даёт встроенная утилита Cleanmgr, однако в разных версиях её функциональные возможности разнятся. Чтобы её запустить, выполните одноименную команду в окошке Win + R, выберите очищаемый диск с системой, то есть раздел C и нажмите «OK».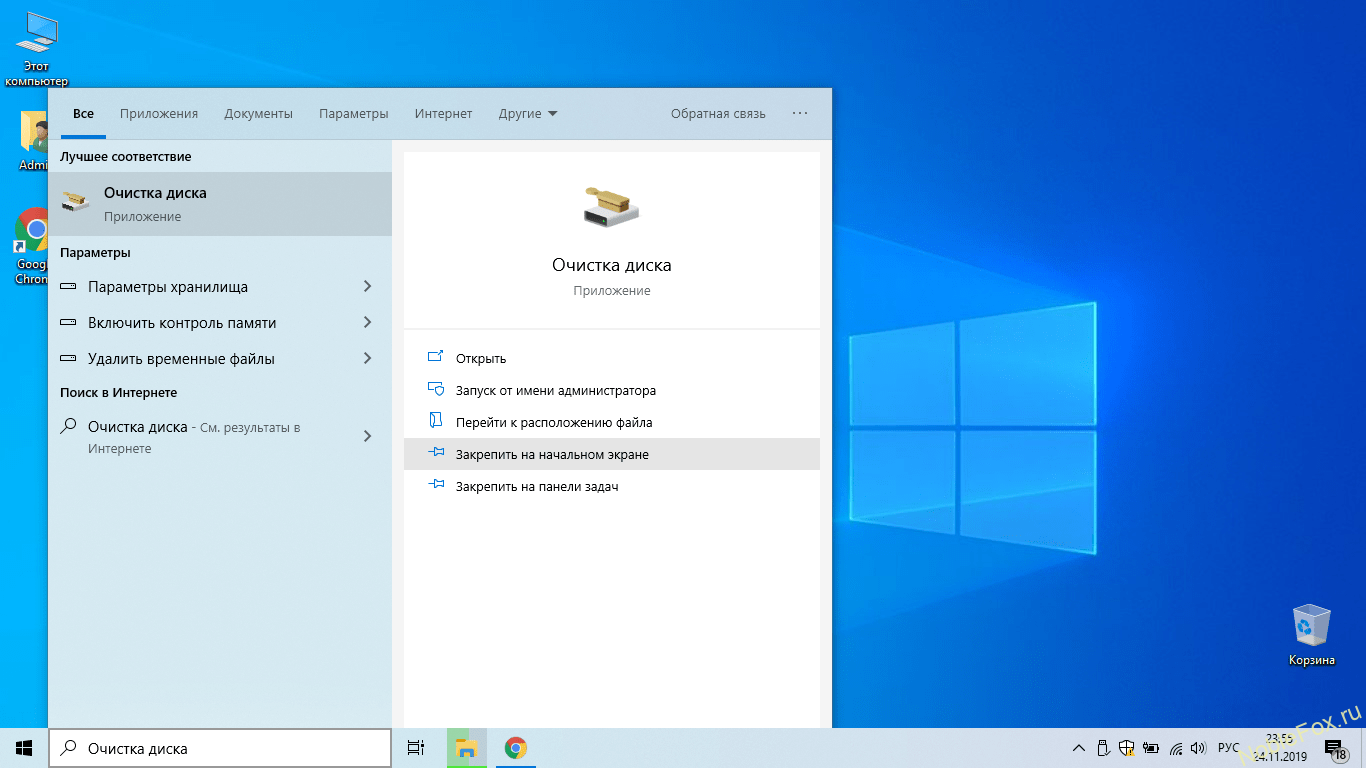 Утилита проанализирует диск, и вскоре появится окошко, в котором вам будет предложено выбрать временные файлы и удалить их. Это окно также имеет вкладку «Дополнительно», переключившись на которую, можно удалить точки восстановления, кроме последней.
Утилита проанализирует диск, и вскоре появится окошко, в котором вам будет предложено выбрать временные файлы и удалить их. Это окно также имеет вкладку «Дополнительно», переключившись на которую, можно удалить точки восстановления, кроме последней.
Сторонние чистильщики
Для комплексной и глубокой очистки лучше всего использовать специальные сторонние программы-чистильщики. Как уже было сказано, их очень много и их разбор занял бы у нас слишком много времени, посему остановимся только на трёх программах: CCleaner, Wise Registry Cleaner и Revo Uninstaller.
CCleaner
Самый известный и безопасный чистильщик. Позволит избавиться не только от временных файлов системы, но и от файлов разных прикладных программ. CCleaner способна очищать кэши, содержимое папок Temp, дампы и журналы Windows, сохранённые в браузерах пароли и файлы cookies и многое другое.
CCleaner можно использовать для очистки реестра, правда, это будет неглубокая очистка, поэтому для этих целей мы рекомендуем другую программу, о которой будет сказано ниже.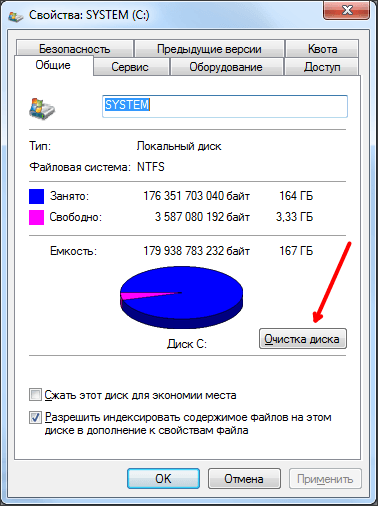 Инструкции по использованию CCleaner не предлагаем, если вы начинающий пользователь и не знаете, с чего начать, но всё же хотите почистить вашу систему от мусора, делайте это с настройками по умолчанию.
Инструкции по использованию CCleaner не предлагаем, если вы начинающий пользователь и не знаете, с чего начать, но всё же хотите почистить вашу систему от мусора, делайте это с настройками по умолчанию.
Wise Registry Cleaner
В отличие от CCleaner, Wise Registry Cleaner заточена под очистку реестра. Она удаляет из реестра устаревшие записи программ, системных компонентов, перемещённых или удалённых файлов, динамических библиотек, кэша MUI и так далее. Приложение поддерживает три режима сканирования: быстрый, полный и выборочный. Работа в первом режиме предполагает очистку только безопасных ключей, при полном сканировании выводится список данных, удаление которых потенциально может привести к нестабильной работе программ и системы.
Выборочное сканирование даёт возможность вручную указать тип очищаемых данных. Wise Registry Cleaner поддерживается просмотр и удаление конкретных ключей, автоматическая очистка, отмена действия, создание полное резервной копии реестра и восстановление из неё. Среди дополнительных возможностей инструмента следует отметить автоматическую оптимизацию и сжатие реестра.
Среди дополнительных возможностей инструмента следует отметить автоматическую оптимизацию и сжатие реестра.
Revo Uninstaller
Задачи и принцип работы Revo Uninstaller иные. Эта программа предназначается для «чистого» удаления других программ. Revo Uninstaller отслеживает процедуру деинсталляции и на основе полученной информации находит связанные с удалённой программой файлы, папки и ключи реестра, которые остались на диске, после чего предлагает их удалить. Инструментом поддерживается три режима сканирования: безопасный, умеренный и продвинутый, перед началом процедуры деинсталляции предлагается создание точки восстановления.
С помощью Revo Uninstaller вы можете удалять как десктопные, так и универсальные приложения, дополнительно деинсталлятором поддерживается получение сведения об удаляемом ПО, управление автозагрузкой, работа в режиме «охотника», когда удаление приложения производится перетаскиванием на его ярлык специального значка-прицела.
Удаление временных файлов вручную
Избавиться от файлового мусора можно и вручную, но для этого нужно обладать некоторым опытом: знать, что где лежит и чему оно служит.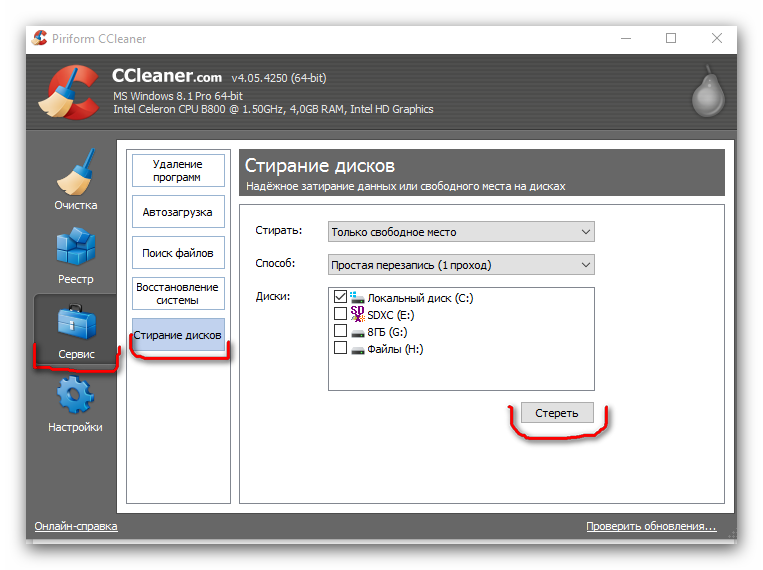 Это достаточно обширная тема, мы её коснёмся, но лишь краем, в частности, расскажем, какие данные на системном диске можно удалять.
Это достаточно обширная тема, мы её коснёмся, но лишь краем, в частности, расскажем, какие данные на системном диске можно удалять.
1. Каталоги деинсталлированных программ. Деинсталляция программы штатными средствами не гарантирует удаление всех её каталогов. Допустим, вы удалили браузер Firefox, но если вы затем выполните поиск на диске по названию браузера, то обнаружите, что программа была удалена не полностью, что некоторые её папки и файлы остались на диске. «Хвосты» удалённых программ обычно остаются в папках %userprofile%\AppData\Roaming и %userprofile%\AppData\Local, а также %windir%\Prefetch и Program Files. Такие файлы и папки могут быть удалены.
2. Содержимое каталогов Temp. В папках с этим названием хранятся временные файлы, которые вы можете удалить. Эти папки встречаются в директориях %ProgramFiles%\Microsoft\Temp, %windir%, %windir%\ServiceProfiles\NetworkService\AppData\Local и других расположениях.
3. Windows.old. Этот каталог в корне диска С можно обнаружить после мажорного обновления Windows. Он содержит файлы старой версии ОС и, если в ваши планы не входит откат к предыдущей версии Windows, можете удалить эту папку целиком.
Он содержит файлы старой версии ОС и, если в ваши планы не входит откат к предыдущей версии Windows, можете удалить эту папку целиком.
4. Downloaded Program Files. Эта расположенная в каталоге %windir% папка служит для хранения данных браузера IE, а также программ, использующих технологии ActiveX или Java. Если такие программы у вас были установлены, но потом удалены, то можете смело очистить и содержимое упомянутой директории.
5. SoftwareDistribution. В эту расположенную в корневом каталоге %windir% папку загружаются пакеты обновления, если вы не собираетесь обновляться (отключили Центр обновлений), можете её очистить.
6. Offline Web Pages. Использовалась для хранения веб-страниц для последующего их просмотра в offline-режиме. Можете смело очищать, если что-то в ней найдёте.
7. LiveKernelReports. Папка в расположении %windir%, предназначенная для хранения дампов в формате DMP, которые также могут быть удалены.
8. FontCache. Папка в расположении %windir%\ServiceProfiles\LocalService\AppData\Local, содержащая кэшированные шрифты. Можно очистить, если занимает много места.
Можно очистить, если занимает много места.
9. $WINDOWS.~BT и $WINDOWS.~WS. Скрытые каталоги в корне диска С, в которых система хранит файлы обновлений, а также файлы, необходимые для создания загрузочных дисков. Могут быть удалены, но это лишит вас возможности отката к предыдущей версии системы.
10. Каталоги профилей пользователей. Также вы можете избавиться от папок профилей удалённых пользователей, если найдёте их в расположении C:\Users. Удалена может быть и папка служебного профиля defaultuser0.
Подводим итоги
По большому счету это всё, что следовало бы сказать по поводу ручной очистки системы. Что касается многострадальной папки WinSxS, о которой написано уже немало, то мы бы не рекомендовали её трогать вообще. Определяемый Проводником размер этой папки часто не соответствует её реальному размеру, а всё из-за содержащихся в ней жёстких ссылок на другие системные компоненты. Тем не менее, часть данных из неё могут быть удалены после анализа утилитой Dism (команды анализа и очистки вы можете видеть на приложенном скриншоте).
Опытными пользователями ручная очистка системного диска приветствуется, главное, чтобы без фанатизма. Во всяком случае, перед тем, как что-то удалять, подумайте о возможных последствиях.
Метки к статье: Windows 10 Чистка и оптимизация
Как быстро освободить место на диске С в Windows 10
Если вы заметили, что системный раздел диска в Проводнике отмечен не синей полоской, как раньше, а красной, то стоит задуматься о его очистке. Причем, для этого совсем не обязательно удалять важную информацию, ведь за время использования системы на нем скапливается много ненужных файлов. Кроме того, при последующем сохранении файлов, установке программы или новых системных обновлений, может появиться сообщение, что невозможно выполнить запрос, а диск С переполнен.
Чтобы не столкнуться с предупреждающим сообщением и освободить место на диске С в Windows 10, следуйте всем пунктам данной статьи. Я расскажу о встроенных утилитах и о сторонних программах, а также затрону несколько способов, с помощью которых можно быстро вручную очистить диск С.
Больше информации о ручной очистке диска можете прочесть в статье: как освободить место на диске С в Windows 7. Несмотря на то, что система отличается, данные способы можно применять и в новой ОС.
Использование системной утилиты Очистка диска
Данная утилита была и в Windows 7, и в 8-ке. Она анализирует данные на выбранном разделе жесткого и в виде списка выдает то, что можно удалить. Если у вас переполнен диск С в Windows 10, то очистить его можно за считанные минуты.
Нажмите на значок поиска на панели задач и введите в строку «Очистка диска». Затем кликните по найденному приложению.
Сначала нужно указать диск, с которым хотите работать. Чаще всего, системный раздел помечается буквой С. Выберите его и жмите «ОК».
Затем нажмите кнопку «Очистить системные файлы».
Снова укажите диск и дождитесь окончания сканирования.
В появившемся окне оставайтесь на вкладке «Очистка диска» (1). Дальше обратите внимание, сколько места утилита может освободить (2). В общем списке файлов нажимайте на каждый по очереди (3) и читайте его описание (4). Если вам данные файлы не пригодятся, отмечайте строку галочкой (5).
В общем списке файлов нажимайте на каждый по очереди (3) и читайте его описание (4). Если вам данные файлы не пригодятся, отмечайте строку галочкой (5).
После того, как пройдетесь по всем пунктам, посмотрите, сколько места получится очистить (6). Затем жмите «ОК» (7).
Обратите внимание на пункт «Очистка обновлений Windows». Они занимаю много места. Это все те обновления, что уже установлены и, по сути, не нужны. Так что их можно отмечать галочкой. Однако, если вы недавно обновились с Windows 7 до 10-ки, то лучше галочку не ставить, потому что удалится папка «Windows.old», и вы уже не сможете вернуться к семерке (подробнее про это в пункте Удаление папки Windows.old).
Также здесь есть пункт «Загрузки» и «Корзина». Все, что вы скачивайте из Интернета, по умолчанию помещается в папку «Загрузки». Если не переносить с нее данные, то место на диске С быстро закончится. В корзину помещается все, что было вами удалено: по сути, информация не удаляется, а переносится на системный диск. Найдите эти папки (обычно они есть на рабочем столе или в Проводнике слева) и убедитесь, что ничего важного в них нет. Только после этого отметьте данные пункты в утилите Очистка диска.
Найдите эти папки (обычно они есть на рабочем столе или в Проводнике слева) и убедитесь, что ничего важного в них нет. Только после этого отметьте данные пункты в утилите Очистка диска.
Подтвердите удаление файлов соответствующей кнопкой.
Теперь переходите на вкладку «Дополнительно» (1). В разделе «Программы и компоненты» (2) жмите по кнопочке «Очистить…» (3).
Откроется окно панели управления со списком установленных программ. Отсортируйте их по размеру (1), нажав на название столбца один раз. Самые тяжелые и те, которыми не пользуетесь, можно удалить. Выделите программу (2) и нажмите по кнопке «Удалить» (3).
Возвращаемся к окну утилиты очистки, но теперь нажмите на кнопку (2) в разделе «Восстановление системы…» (1). Появится небольшое окошко, в котором вас спросят: хотите удалить все контрольные точки и оставить только последнюю? Если согласны, жмите «Удалить» (3).
Прочесть подробнее о точках восстановления в Windows 10 можно в статье по ссылке.
Включение функции Контроль памяти
Очистить диск С от ненужных файлов в Windows 10 можно с помощью специальной функции, которая появилась именно в последней версии операционной системы. Называется она «Контроль памяти».
Зайдите в окно «Параметры» – нажмите комбинацию Win+I. Дальше кликните по разделу «Система».
Перейдите на вкладку «Память» (1). Давайте сначала разберемся, что здесь можно посмотреть. Во-первых, информацию о том, сколько места на диске С осталось (2). Во-вторых, как используется память, и чем она занята (3). Чтобы открыть весь список, нажмите по кнопке «Показать больше категорий».
Ваша задача: открывать каждый пункт и смотреть, что занимает место и хранится в той или иной папке. Например, зайдем в «Приложения и компоненты».
Откроется список установленных программ. Причем здесь будут отображаться те, что сами установили, и те, что были предустановлены в системе. Поищите в списке ненужные утилиты. Обращайте внимание на те, что были установлены Windows по умолчанию. Затем выделяйте приложение (1). Если кнопка «Переместить» (2) активна, перенесите его на другой раздел диска. Если же оно не нужно, жмите «Удалить» (3).
Затем выделяйте приложение (1). Если кнопка «Переместить» (2) активна, перенесите его на другой раздел диска. Если же оно не нужно, жмите «Удалить» (3).
В качестве примера еще открою пункт «Документы» (1). Они у меня почти 2 ГБ занимают (2). Чтобы посмотреть, что хранится в данной папке, нажмите по кнопке «Просмотр документов» (3). Откроется отдельное окно в проводнике. Просмотрите все данные, сохраненные там: выделяйте поле (4) и наводите мышку на него. Отобразится информационное окно, и в нем смотрите, сколько весит выбранная папка или файл (5). Если они не нужны – удалите.
После того, как просмотрите все пункты, перейдите к настройке функции контроля памяти. Для этого нажмите по кнопке «Настроить контроль памяти или запустить его».
Дальше активируйте функцию, перетаскиванием ползунка (1), и выберите, когда она должна запускаться (2). Чуть ниже нужно указать, что будет удалено. Пункт «Удалять временный файлы…» (3) отметьте галочкой, поскольку они не нужны для работы системы. Удаление файлов из папок «Загрузки» и «Корзина» тоже лучше отметить (4). Учтите, что в них хранится ваша личная информация, поэтому все нужное вовремя переносите из данных папок в другое место.
Удаление файлов из папок «Загрузки» и «Корзина» тоже лучше отметить (4). Учтите, что в них хранится ваша личная информация, поэтому все нужное вовремя переносите из данных папок в другое место.
Если нажать кнопку «Очистить сейчас» (5), то можно сразу очистить место на диске С, в соответствии с выбранными настройками.
Это я рассказала про встроенные в Windows 10 утилиты, если нужно вручную очистить диск С от мусора, посмотрите видео:
Удаление или перемещение личных файлов
У многих пользователей на компьютере хранятся личные файлы: документы, музыка, фильмы и прочее. Если не задумываться, а просто перемещать их в те папки, которые созданы по умолчанию (расположены в проводнике слева), то системный раздел очень быстро переполнится. Так вот, всю эту информацию можно удалить с диска С, чтобы освободить место на нем.
Так вот, всю эту информацию можно удалить с диска С, чтобы освободить место на нем.
Сначала нужно открыть папку пользователя в проводнике. Открывайте «Этот компьютер» – «Диск С» – «Пользователи» – «Имя пользователя» (1). Именно здесь находятся папки с названием «Музыка», «Изображения» и прочие. Также сюда по умолчанию сохраняются файлы многих установленных программ. Наводите курсор на каждую папку (2) и смотрите, сколько места она занимает (3).
Заходите в выбранную папочку и смотрите, что в ней. Если информация не нужна – удалите ее. Если нужна – ее можно перенести на другой раздел жесткого диска (например, диск D:, F:), на флешку, внешний жесткий или карту памяти. Как это сделать?
Вверху откройте окно с файлами, которые хотите перенести (1). Внизу расположите окно с открытой папкой, куда нужно скопировать (2) – это может быть флешка или диск Е: (как в примере). Дальше в верхнем окне выделите файлы (3).
Нажмите по выделенному правой кнопкой мыши и выберите «Вырезать».
Файлики станут бледного цвета (1). Переходите во второе окно и по пустому месту кликайте правой кнопкой мыши (2). Затем в контекстном меню жмите «Вставить» (3).
Таким образом, мой видеоролик сохранился, но места на диске С теперь не занимает (1). Перенесите все нужные файлы и вопрос, что удалить с диска С, чтобы освободить место, больше не будет для вас актуален.
Чтобы больше не засорять системный раздел, зайдите «Параметры» – «Система» – «Память» и кликните по кнопке «Изменить место сохранения нового содержимого».
Дальше во всех пунктах укажите другую букву диска. Не забывайте нажимать кнопку «Применить».
Отключение зарезервированного хранилища
Помимо встроенных утилит и функций для очистки системы, в Windows 10 появился пункт, который, наоборот, забирает память. Называется он зарезервированное хранилище. Он нужен для правильной работы системы и успешной установки обновлений.
В параметрах перейдите в раздел «Система» на вкладку «Память». Про данные пункты я уже рассказывала. Разворачивайте весь список, с помощью кнопки «Показать больше категорий». Затем кликайте по пункту «Системные и зарезервированные».
Про данные пункты я уже рассказывала. Разворачивайте весь список, с помощью кнопки «Показать больше категорий». Затем кликайте по пункту «Системные и зарезервированные».
В следующем окне вы увидите несколько подпунктов. Нас интересует «Зарезервированное хранилище». Оно занимает почти 7 ГБ, а в вашей ситуации – это очень много. Поэтому, давайте отключим его, чтобы освободить место на диске С в Windows 10.
Хочу обратить внимание на информацию в окне выше. «Системные файлы» – это те, что нужны для работы Windows. Обратите особое внимание на пункт гибернации – если вы ей не пользуетесь, то можно ее отключить. «Восстановление системы» – это сколько места выделено для точек восстановления. Ненужные точки можно удалить, а объем выделенной памяти уменьшить. Значение для «Виртуальной памяти» тоже можно указать другое. Об этом подробнее в статье: файл подкачки в Windows 10 и в видео:
Теперь вернемся к отключению зарезервированного хранилища. Сделать это можно с помощью реестра. Нажмите Win+R и введите в поле regedit. Кликните «ОК».
В дереве слева открывайте (1):
Компьютер\HKEY_LOCAL_MACHINE\SOFTWARE\Microsoft\Windows\CurrentVersion\ReserveManager
В папке «ReserveManager» (2) найдите параметр «ShippedWithReserves» и кликните по нему (3). Измените его «Значение» на «0» (4) и сохраните изменения (5).
Перезагрузите компьютер и в параметрах посмотрите, исчез данный пункт или нет. Если он не пропал, то исчезнет после установки любого нового обновления. Чтобы не ждать, попробуйте проверить и установить обновления для Windows вручную.
Удаление или уменьшение файла гибернации
Если вы дочитали до данного пункта и очистка диска С в Windows 10 в самом разгаре, то давайте разберемся с файлом гибернации. Он относится к скрытым системным файлам и многие о нем даже не подозревают.
Он относится к скрытым системным файлам и многие о нем даже не подозревают.
Если вы не пользуетесь режимом гибернации, то ее можно смело отключить. Но, если в системе включена функция быстрого запуска, то нужно не отключать гибернацию, а уменьшить размер файла. Подробнее про все это в статье: гибернация в Windows 10 и в видео.
Удаление папки Windows.old
Если вы только обновили систему с семерки до Windows 10, и не планируете возвращаться назад, то можно смело удалять папочку Windows.old. Таким образом, вы сможете очистить диск С от ненужных файлов и освободить до 10 ГБ памяти.
Делается это в командной строке. Запустите ее от имени администратора и введите команду:
rd /s /q c:\windows.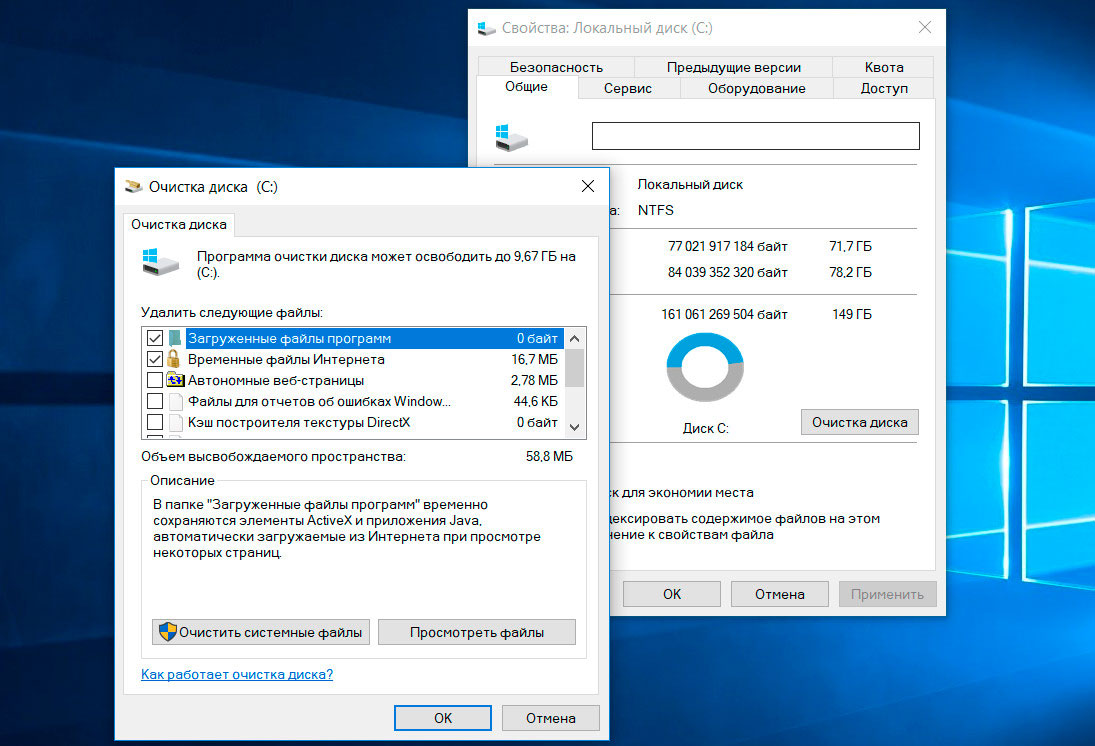 old
old
Подробно об этом в отдельной статье: как удалить папку Windows.old в Windows 10.
Настройка параметров восстановления
Рассматривая утилиту Очистка диска я уже упоминала про точки восстановления. Но там есть возможность оставить последнюю и удалить все остальные. Сейчас разберем более подробно данную тему. Через поиск находите «Панель управления».
Затем переходим в раздел «Восстановление».
Открывайте «Настройка восстановления системы».
На вкладке «Защита системы» (1) посмотрите, для каких дисков включена защита.
В примере три раздела: C: (системный), E:, F:. На системном можно оставить защиту, но уменьшить место использования (5). На остальных дисках ее можно отключить (4).
Чтобы отключить защиту, выделите диск (2) и нажмите «Настроить» (3). Поставьте маркер в поле «Отключить» (4). Ползунок в поле «Максимальное использование» (5) перетащите влево. Удалите все ранее созданные точки (6) и жмите «ОК» (7).
Порой для точек восстановления выделяется 2-5 ГБ, но можно указать значение поменьше и освободить место, если диск С переполнен.
Сторонние программы для очистки системного диска
Думаю, у вас уже получилось освободить место на системном разделе жесткого диска в Windows 10, но не стоит забывать про сторонние программы. Вы можете воспользоваться Auslogics BoostSpeed, WinDIRStat, CCleaner или другими.
WinDIRStat
Эта программа отлично подойдет, если диск С переполнен, но вы не знаете, где искать файлы, занимающие место. Скачать утилиту WinDIRStat можно с официального сайта: https://windirstat.net/. Она на русском языке, поэтому разобраться будет не сложно.
В области сверху расположено дерево папок. Причем они отсортированы по размеру – те, что больше весят, отображаются вверху. По очереди открывайте папки и смотрите, что в них. Будьте внимательны, не удалите папку, в которой сохранены файлы для работы Windows 10 – она весит примерно 20 ГБ.
Обязательно зайдите в папочку «Users» и откройте свою учетную запись. Там вы сможете найти много личных файлов, которые, возможно, и не сильно нужны. Например, скачанные фильмы, музыка, фотографии и прочее. В примере показаны файлы, которые сохранила Camtasia. А найти их получилось простым открытием самых тяжелых папок.
CCleaner
Ненужные файлы мы удалили, теперь давайте воспользуемся утилитой CCleaner и почистим компьютер от мусора. Она также бесплатная и на русском языке. Подробнее про нее можете прочесть по ссылке, которая приведена выше. Для скачивания программы, перейдите на официальный сайт: https://www.ccleaner.com/ru-ru/ccleaner.
Запустите ее и перейдите на вкладку «Стандартная очистка». Затем в разделе «Windows» в блоке «Система» отметьте галочками все, что нужно удалить.
Переходите в раздел «Приложения» и отмечайте птичками все ненужные пункты. Например, вы пользуетесь Google Chrome. Находите данный блок и ставьте птички напротив: кэша, посещенных сайтов, истории загрузок. Подобным образом нужно просмотреть все блоки. Затем кликните по кнопке «Анализ».
Подобным образом нужно просмотреть все блоки. Затем кликните по кнопке «Анализ».
Анализ покажет, что можно удалить и сколько места освободится. Если все устраивает, жмите «Очистка».
Если вы часто скидываете файлы с телефона, фотоаппарата, то запомнить, что скопировали в прошлый раз, а что нет, бывает непросто. В этом случае можно воспользоваться программой для поиска дубликатов файлов DupKiller. Она покажет, если есть повторения файлов, и вы уже будете решать, какой удалить, а какой оставить.
Надеюсь, данная инструкция вам поможет очистить диск С от мусора в Windows 10. Воспользуйтесь сначала теми утилитами, что предлагает сама система, а потом уже приступайте к ручной очистке системного диска.
Оценить статью: Загрузка… Поделиться новостью в соцсетях
Об авторе: Аня Каминская
Очистка диска в Windows 10 от ненужных файлов
По сравнению с предыдущими операционными системами, очистка дисков в Windows 10 осуществляется намного быстрее и удобнее. Начинающие пользователи компьютера с опаской относятся к таким операциям, как удаление файлов или очистка жестких дисков. И это правильно. Не стоит делать то, в чем ты не уверен. Сегодня я попробую немного развеять ваши страхи и показать, как и какие файлы можно удалять с жесткого диска и как происходит очистка диска в Windows 10
Начинающие пользователи компьютера с опаской относятся к таким операциям, как удаление файлов или очистка жестких дисков. И это правильно. Не стоит делать то, в чем ты не уверен. Сегодня я попробую немного развеять ваши страхи и показать, как и какие файлы можно удалять с жесткого диска и как происходит очистка диска в Windows 10
Для чего необходима очистка жесткого диска
Периодическая очистка жесткого диска необходима так же, как и уборка квартиры. Со временем на компьютере накапливается не только нужная информация, но и временные файлы, которые создаются системой в процессе работы, а особенно после ваших «прогулок» (сёрфингу) в интернете. В дальнейшем эти файлы уже не нужны, но места занимают не мало. Поэтому их лучше удалить.
После не грамотного удаления программ, игр, и вспомогательных утилит, в операционной системе остаются их «хвосты» (фрагменты файлов), которые тоже накапливаются.
Все эти файлы и их фрагменты занимают место на диске, и зачастую не маленькое. Диск начинает работать медленнее. Ведь ему приходится искать нужную вам информацию в куче этого «мусора».
Диск начинает работать медленнее. Ведь ему приходится искать нужную вам информацию в куче этого «мусора».
Вот поэтому жесткий диск нуждается в постоянной очистке и дефрагментации. Но как их удалить, если вы даже не знаете, где они находятся?
Что такое дефрагментация жесткого диска и нужна ли она
IObit Uninstaller – программа для полного удаления программ с компьютера
На самом деле все не так сложно и страшно, как кажется на первый взгляд. В Windows 10 удаление таких файлов осуществляется быстро и безопасно при помощи специального инструмента..
Очистка диска при помощи функции «Освободить пространство сейчас»
После апрельского обновления 2018 года в Windows 10 появилось приложение под названием «Освободить пространство сейчас».
Способы открытия:
Добраться до этой функции можно несколькими способами: через «Параметры», окна «Центра уведомлений», системного «Поиска», «горячих» клавиш, и др. Все эти способы я покажу в видео ролике ниже.
Все эти способы я покажу в видео ролике ниже.
Способ 1:
Открываем меню «Пуск» и тут же внизу слева жмем на значок в виде шестеренки или прокручиваем меню до буквы «П» и находим одноименную папку «Параметры».
Способ 2:
Щелкаем правой кнопкой мыши по кнопке «Пуск». Находим пункт «Параметры» и открываем его.
Способ 3:
Самый быстрый способ открытия «Параметров». Нажимаем сочетание клавиш «Win + I».
Способ 4:
Открываем «Поиск» на Панели задач. Вписываем в поле ввода слово «освободить» (без кавычек). В предложенных соответствиях выбираем пункт «Включить контроль памяти».
Способ 5:
Жмем по кнопке «Центр уведомлений», и тут же внизу выбираем значок в виде шестеренки «Все параметры».
После того, как открылось окно «Параметры», переходим в блок «Система».
В следующем окне в меню слева открываем раздел «Память устройства».
Здесь под памятью подразумевается жесткий диск с операционной системой.
В правой части окна будет показан график, на котором показано заполнение жесткого диска, а ниже идет раскладка заполнения. Здесь видно, сколько места на жестком диске занимают приложения и компоненты, временные файлы, файлы рабочего стола и другие.
Под всеми графиками имеется ссылка «Показать больше категорий». Жмем её. Теперь у нас показано гораздо больше категорий файлов, которые занимают место на диске.
Автоматическая очистка жесткого диска
Можно включить переключатель функции контроля памяти и автоматической её очистки.
Жмем под переключателем ссылку «Настроить контроль памяти или запустить его». В новом окне спускаемся вниз и жмем кнопку «Очистить сейчас».
В новом окне спускаемся вниз и жмем кнопку «Очистить сейчас».
Как только очистка закончится возле кнопки «Очистить сейчас» появится маленькая серая галочка.
Очистка жесткого диска от ненужных файлов вручную
Для того, чтобы подробнее посмотреть какие файлы находятся в каждой категории, необходимо щелкнуть левой кнопкой мыши прямо по шкале.
Откроется окно со списком файлов. В приложениях и компонентах можно опять щелкнуть по каждому из них. Появится кнопка «Удалить».
Не удаляйте приложения, которые вы не знаете. Например, такие приложения, как NVIDIA и Microsoft Visual C. Первое относится к видеокарте, а второе это средство разработки программ, а именно офисного пакета Excel, Word и т.д. Если вы не знаете, что это за приложение, то наберите в поиске браузера его название и почитайте его описание.
Группу файлов под названием «Системные и зарезервированные» лучше вообще не трогайте. Посмотреть можете, но не удаляйте.
«Временные файлы» можете смело удалять. Остальные категории на ваше усмотрение. Но прежде, чем удалять — хорошо подумайте. Если эта категория занимает мало места (до 300 МБ), то лучше её вообще не трогать.
В самом низу «Памяти устройства имеются еще ссылки. Если у вас не один жесткий диск, то можете перейти по ссылке «Посмотреть уровень использования памяти на других дисках».
Здесь точно так же можно щелкнуть по любому из них и посмотреть.
Напротив каждого компонента вы увидите, что эти файлы не занимают память, потому что эти диски не системные.
На них нет операционной системы. Они служат простым хранилищем ваших файлов, которые нужны только вам. И в случае краха системы все они сохраняться в целости и сохранности.
Видео о том, как можно очистить жеcткие диски в Windows 10
youtube.com/embed/duvbZCA88aM»>Удачи Вам!
Понравилась статья — нажмите на кнопки:
Как очистить диск С от ненужных файлов
Многие люди сталкиваются с проблемой нехватки свободного места на системном локальном диске С:\, не смотря на то, что объемы памяти в современных дисках достаточно велики. От сюда следует вопрос, как очистить диск С от ненужных файлов и почему он заполняется до критического состояния, если я почти ничего не устанавливаю и не записываю. Попробуем разобраться в данном вопросе прямо сейчас.
Для начало хотелось бы выделить пару моментов правильного использования локального диска С:\.
- Для начало он должен быть отделен от остального объема памяти жесткого диска, т.е для него нужно создать отдельный раздел, для хранения операционной системы и программного обеспечения, ну а все остальное должно храниться на другом локальном диске, дабы не засорять его память, файлами которые могут располагаться и в других местах.
 Для разделения диска на разделы поможет программа Acronis Disk. Так же можно разделить диск при установке (переустановке) windows, это будет лучший вариант.
Для разделения диска на разделы поможет программа Acronis Disk. Так же можно разделить диск при установке (переустановке) windows, это будет лучший вариант. - Неплохо было бы перенести «рабочий стол» на другой локальный диск, особенно это касается счастливых обладателей SSD дисков. Тем самым все имеющиеся файлы на рабочем столе, не будут захломлять память локального диска С. Как это сделать читайте в статье Как перенести рабочий стол на другой диск. Тем же образом можете перенести папки «загрузки» и «мои документы».
Как очистить диск С от ненужных файлов
Если вы видите у себя в компьютере красную полосу на локальном диске, значит пришла пора почистить его от накопившегося мусора. До такого состояния конечно лучше не доводить, т.к могут возникнуть проблемы с производительностью системы. Красная полоса критического состояния памяти локального диска С:\ смотрится раздражающе, поэтому давайте разберемся, как избавиться от ненужных и лишних файлов и очистить диск С:\ от них.
Как очистить диск С от ненужных файлов в windows 10
Операционная система windows 10 вышла относительно недавно и конечно у нее есть свои уникальные инструменты для борьбы с засорами системного диска. Конечно же существуют и стандартные способы, которые подходят для всех систем, но о них узнаем в статье ниже. А пока разберемся в вопросе очистки диска С от ненужных файлов инструментами windows 10, для этого переходим во вкладку параметры, через меню пуск.
В открывшемся окне параметров, переходим во вкладку «Система«.
В левой колонке выбираем пункт «хранилище«, после чего появится список всех локальных дисков нашего компьютера, нажимаем на С:\.
В окне можем наблюдать отсортированную информацию об использовании памяти нашего диска. Здесь я выделил три пункта, которые могу проанализировать и решить какие ненужных файлы можно очистить.
- Другое — в данном пункте можно посмотреть, какие файлы находящиеся в проводнике локального диска С:\ занимают значительный объем памяти.

- Приложения и игры — тут можно увидеть какие установленные программы и игры, занимают большой объем памяти и соответственно удалить их.
- Временные файлы — файлы создаваемые приложениями, которые временно хранятся на нашем компьютере.
При переходе в пункт «Другое» видим, какой объем памяти занимают папки находящиеся на диске. Проанализировав их, вы можете решить какие вам стоит удалить, а какие нет. Для перехода в конкретную папку, просто кликните на нее.
В пункте приложения и игры, первым делом отсортируйте список по размеру, что бы увидеть какие файлы занимают много место на вашем диске. И если вы нашли ненужные, то избавляйтесь от них, нажав на кнопку удалить.
В разделе временные файлы, находятся три пункта: временные файлы, папка загрузки и отчистка корзины. Ну тут думаю можем реально избавится от ненужного мусора, поставив галочки напротив пунктов которые нужно очистить и нажать кнопку удалить. Перед удалением файлов в папке загрузки, советую ее проверить на наличие нужной информации.
Перед удалением файлов в папке загрузки, советую ее проверить на наличие нужной информации.
Теперь попробуем очистить диск от ненужных файлов через его свойство. Для этого соответственно переходим в свойство диска С:\, где во вкладке «общие» нажимаем кнопку очистка диска. (Данный способ действует и на других операционных системах).
В открывшемся окне, видим список файлов которые можно очистить, по сути их можно удалить все, но возможно что-то вам из этого и нужно. Поэтому просмотрите описание к каждому и решите нужно ли оставить что-то или нет. После выделяете ненужные и жмете кнопку «очистить системные файлы».
После нажатия кнопки, программа начнет оценивать объем места, которое вы можете освободить на диске.
После повторно посмотрите все ли выделенно для очистки и нажмите кнопку OK.
Так же можете перейти в появившуюся вкладку «дополнительно«, где появилась возможност очистить созданные контрольные точки восстановления и выбрать неиспользуемые программы и компоненты для удаления.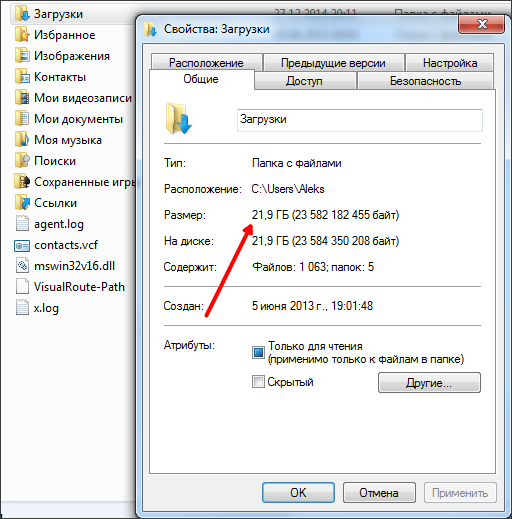
После нажатия кнопки OK, в появившемся окне жмем удалить файлы. Начнется отчистка диска С:\ от ненужных файлов.
Если вы нажали кнопку очистить в пункте программы и компоненты, то в открывшемся окне можете выбрать неиспользуемые вами программы и очистить диск C:\ от них.
Очистить диск С от временных файлов и кэша программой CCleaner
CCleaner является одной из самых популярных программ для избавления от ненужных файлов. С ее помощью можно легко почистить диск С от скопившегося кэша в установленных браузерах, временных файлов системы, cookie файлов и т.п. Для скачивания перейдите по адресу ccleaner4you.ru.
После стандартной установки, запускаем программу и во вкладке очистка видим, какие программы будут затронуты. Так же можно самому решить, что следует удалить, просто выделив пункт галочкой. Ну я обычно оставляю все как есть и нажимаю кнопку «Анализ«.
Программа анализирует файлы которые можно очистить и выводит полный список с демонстрацией занимаемого объема на диске. Теперь нажимаем кнопку «Очистка«.
Теперь нажимаем кнопку «Очистка«.
В окне предупредительного сообщения, жмем кнопку OK. Начнется процесс удаления, тем самым вы освободите приличное количество памяти, от накопившегося мусора.
Еще одна программа с которой хочется вас познакомить называется WinDirStat, она определяет какой объем памяти занимает той или иной файл находящийся на вашем компьютере. С ней вы сможете легко и быстро определить размер любого файла находящегося на вашем диске. Скачать программу можно с официального сайта, по адресу windirstat.net. После установки и запуска, отмечаем пункт индивидуальные диски, где выбираем нужный диск и нажимаем OK.
Начнется анализ, для определения занимаемого объема для каждого файла.
После можете увидеть, какие файлы имеют слишком большой вес и если они вам не нужны, удалить их через проводник. Так выводится общий список объемных расширений.
На этом пожалуй все, надеюсь ответ на вопрос как очистить диск С от ненужных файлов был достаточно развернут.
Оставляйте своё мнение о данной статье, ну и конечно же задавайте свои вопросы, если у вас что-то вдруг пошло не так.
Спасибо за внимание!
Статьи рекомендуемые к прочтению:
8 быстрых способов освободить место на диске в Windows 10
Неважно, какого размера жесткий диск или твердотельный накопитель у вас на ПК или ноутбуке, наступит момент, когда вам не хватит места.Если вы превышаете лимит физического хранилища вашего ПК, вот несколько быстрых приемов, которые вы можете использовать, чтобы освободить пару гигабайт дискового пространства. Эти варианты уведут вас далеко; Если после выполнения этих советов вам потребуется больше свободного места, возможно, вам придется добавить второй жесткий диск или заменить текущий диск на другой с большей емкостью.
Эти варианты уведут вас далеко; Если после выполнения этих советов вам потребуется больше свободного места, возможно, вам придется добавить второй жесткий диск или заменить текущий диск на другой с большей емкостью.
С учетом этого предостережения, вот восемь советов по освобождению дискового пространства на вашем ПК или ноутбуке с Windows.
Очистите корзину
Когда вы удаляете элементы, такие как файлы и фотографии, с вашего ПК, они не удаляются сразу.Вместо этого они попадают в корзину и продолжают занимать ценное место на жестком диске. Чтобы очистить корзину, перейдите на рабочий стол, щелкните правой кнопкой мыши корзину и выберите Очистить корзину . Вы увидите всплывающее окно с предупреждением о том, уверены ли вы, что хотите навсегда удалить элементы из корзины. Щелкните Да , чтобы продолжить.
Очистка диска
Windows имеет встроенную утилиту очистки диска, метко названную Очистка диска, которая может помочь вам очистить место путем удаления различных файлов, включая временные интернет-файлы, файлы дампа памяти системных ошибок и даже предыдущие установки Windows, которые может все еще торчать.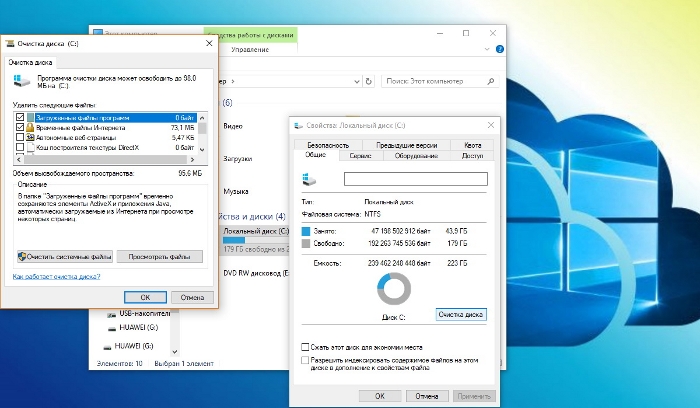
Вы можете найти Очистку диска в меню Пуск в разделе Администрирование Windows> Очистка диска или просто выполните поиск. Выберите типы файлов, которые вы хотите удалить — от загруженных программных файлов до эскизов — и нажмите ОК. Если вам неясно, какие файлы включены для каждого элемента в списке, нажмите кнопку «Просмотр файлов», чтобы проверить, прежде чем продолжить. И если вы хотите удалить системные файлы, такие как папка Windows.old (которая содержит ваши предыдущие установки Windows и может иметь размер несколько гигабайт), щелкните Очистить системные файлы .
Скриншот Мэтта Эллиотта / CNETУдалить временные и загруженные файлы
Вы можете удалить временные файлы, не запуская очистку диска, вместе с загруженными вами файлами, которые могут вам больше не понадобиться. Перейдите в Настройки > Система и нажмите Хранилище на левой панели. Затем щелкните Temporary files из списка, который показывает, как ваше хранилище используется на диске C :, и установите флажки для типа временных файлов, которые вы хотите удалить, прежде чем нажимать кнопку Remove files , чтобы удалить их.
Затем щелкните Temporary files из списка, который показывает, как ваше хранилище используется на диске C :, и установите флажки для типа временных файлов, которые вы хотите удалить, прежде чем нажимать кнопку Remove files , чтобы удалить их.
Включите Storage Sense
Вы можете автоматизировать эту очистку, вернувшись на страницу Storage в Settings и переключившись на Storage Sense . Вы можете настроить его так, чтобы Windows автоматически удаляла неиспользуемые временные файлы, а также файлы, которые находились в папке «Корзина» и «Загрузки» более суток или до 60 дней.Вы также можете переместить локальные файлы с компьютера в облако через OneDrive, если они не открывались в течение определенного периода времени. У меня неплохо получается очищать корзину по расписанию, приближающемуся к обычному, но я также очень рад, что Windows отслеживает и удаляет ненужные временные файлы и старые загрузки.
Сохранение файлов на другой диск
Если на вашем компьютере несколько жестких дисков или жесткий диск с разделами, вы можете столкнуться с нехваткой места на одном диске (или разделе).К счастью, вы можете исправить это, изменив места сохранения по умолчанию для приложений, документов, музыки, изображений и видео. Для этого откройте меню Настройки и перейдите в Система> Хранилище и щелкните ссылку внизу для Изменить место сохранения нового содержимого . Вы можете выбрать раздел или диск — даже съемный диск, такой как USB-накопитель или карта памяти — который подключен к вашему ПК, чтобы сохранять файлы по категориям, включая приложения, документы, музыку, фотографии и фильмы.
Скриншот Мэтта Эллиотта / CNETОтключить спящий режим
Вместо того, чтобы полностью выключать компьютер, вы можете перевести его в спящий режим — состояние квази-выключения, которое позволяет компьютеру запускаться быстрее. Когда ваш компьютер переходит в режим гибернации, он сохраняет снимок ваших файлов и драйверов перед выключением, и это занимает место. Если быстрый запуск не является вашим приоритетом, вы можете освободить некоторое ценное пространство на жестком диске, полностью отключив спящий режим, поскольку файл hiberfil.sys может занимать гигабайты дискового пространства.
Когда ваш компьютер переходит в режим гибернации, он сохраняет снимок ваших файлов и драйверов перед выключением, и это занимает место. Если быстрый запуск не является вашим приоритетом, вы можете освободить некоторое ценное пространство на жестком диске, полностью отключив спящий режим, поскольку файл hiberfil.sys может занимать гигабайты дискового пространства.
Нажмите кнопку Пуск и найдите Командная строка . Щелкните правой кнопкой мыши командную строку в верхней части результатов поиска и выберите Запуск от имени администратора . В окне командной строки введите: powercfg / hibernate off и нажмите Enter. (Если вы пропустили гибернацию, вы можете использовать команду: powercfg / hibernate, чтобы снова включить эту функцию.)
Скриншот Мэтта Эллиотта / CNETУдаление приложений
У вас, вероятно, есть некоторые приложения и программы на вашем ПК, которые вы не используете — либо приложения, которые вы установили и о которых забыли, либо вредоносное ПО, предустановленное на вашем компьютере от производителя. Чтобы узнать, какие приложения занимают место, откройте меню Настройки , перейдите в Приложения> Приложения и функции и выберите Сортировать по размеру . Чтобы удалить приложение из этого меню, щелкните приложение, а затем нажмите Удалить.
Чтобы узнать, какие приложения занимают место, откройте меню Настройки , перейдите в Приложения> Приложения и функции и выберите Сортировать по размеру . Чтобы удалить приложение из этого меню, щелкните приложение, а затем нажмите Удалить.
Если вы запускаете устаревшие программы в Windows 10 (150 долларов на Amazon), вы можете не видеть их в этом списке (некоторые появляются, а некоторые нет). Чтобы найти их, откройте Control Panel , выполнив поиск в меню «Пуск».В разделе Программы щелкните Удаление программы , чтобы просмотреть список устаревших программ на вашем компьютере (вы также можете отсортировать этот список по размеру программы). Чтобы удалить программу из этого списка, щелкните ее левой кнопкой мыши, чтобы выбрать ее, и нажмите кнопку Удалить в верхней части списка.
Скриншот Мэтта Эллиотта / CNETХранить файлы в облаке — и только в облаке
Если вы используете облачное хранилище через OneDrive или другую службу, вы, вероятно, дважды храните файлы и фотографии. Что ж, у вас нет , у вас нет для этого — все службы облачного хранилища позволяют вам выбирать, какие папки загружаются и сохраняются на вашем ПК (а также в облаке).
Что ж, у вас нет , у вас нет для этого — все службы облачного хранилища позволяют вам выбирать, какие папки загружаются и сохраняются на вашем ПК (а также в облаке).
Если вы используете OneDrive, вот что нужно сделать: щелкните правой кнопкой мыши значок OneDrive на панели задач и выберите Параметры . На вкладке Настройки установите флажок Экономить место и загружать файлы по мере их использования .Этот параметр позволит вам просматривать файлы, которые вы сохранили в OneDrive, из проводника на вашем ПК, что позволяет продемонстрировать все ваши локальные и облачные файлы в одном месте. В проводнике вы увидите три разных значка для файлов OneDrive в столбце «Состояние»:
- Синее облако: файл, доступный только в Интернете
- Зеленая галочка в белом круге: локально сохраненный файл, который может вернуться к онлайн при нехватке свободного места
- Белая галочка в зеленом круге: локально сохраненный файл, который останется на месте, независимо от того, насколько мало места у вас
Вы можете легко перемещать папки и файлы OneDrive на компьютер и обратно очередной раз.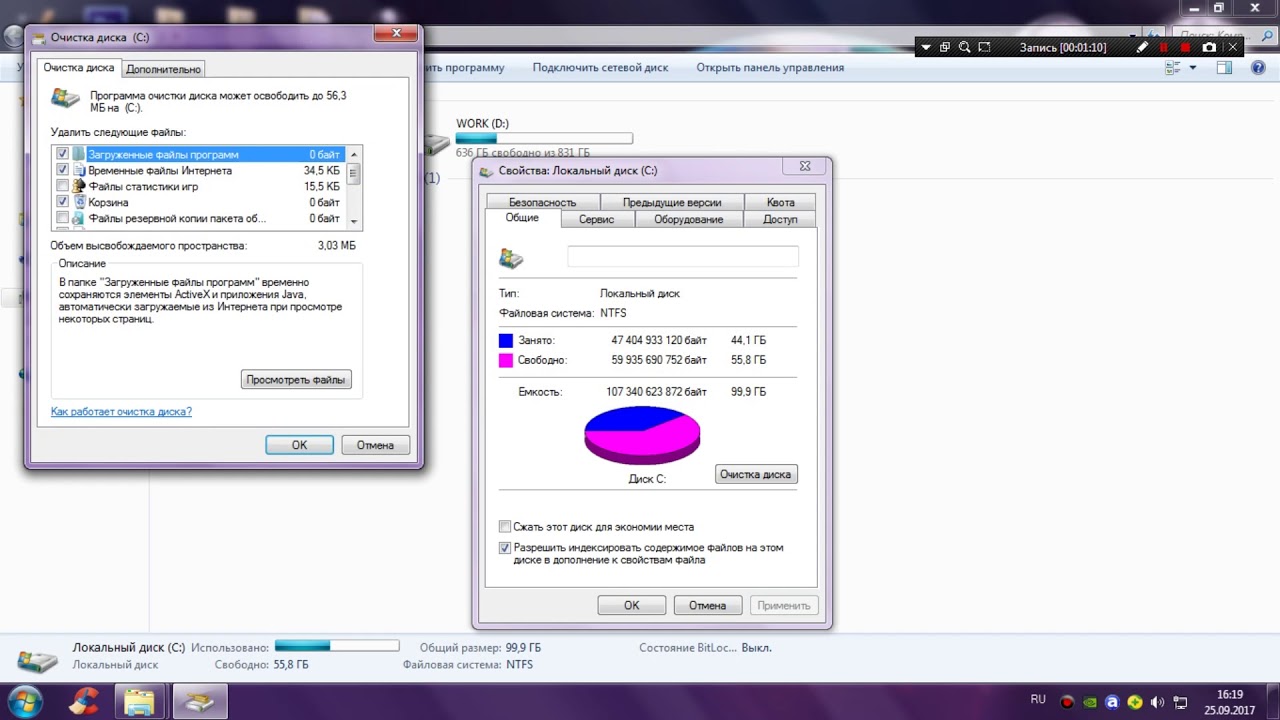 Чтобы переместить файл или папку, хранящуюся в OneDrive, на компьютер, щелкните его правой кнопкой мыши и выберите Всегда сохранять на этом устройстве . Чтобы удалить локальную копию файла или папки и сохранить ее только в OneDrive, щелкните ее правой кнопкой мыши и выберите Освободить место .
Чтобы переместить файл или папку, хранящуюся в OneDrive, на компьютер, щелкните его правой кнопкой мыши и выберите Всегда сохранять на этом устройстве . Чтобы удалить локальную копию файла или папки и сохранить ее только в OneDrive, щелкните ее правой кнопкой мыши и выберите Освободить место .
Очистите жесткий диск в Windows 10
Ваш жесткий диск в последнее время немного переполнен? Чем больше свободного места на жестком диске, тем выше скорость.Избавившись от файлов и перенеся данные на другие устройства, вы можете быстро очистить жесткий диск в Windows 10. Вот самые простые способы быстро освободить место на компьютере.
Опорожните корзину
Digital Trends Ах, любимая старая мусорная корзина. Приятно осознавать, что некоторые вещи в Windows не менялись за долгое время. Windows 10 по-прежнему использует корзину, чтобы скрыть все файлы, которые вы хотите выбросить, и ее очистка может оказаться полезной для освобождения лишнего места.
Вы можете щелкнуть правой кнопкой мыши значок Корзина , чтобы сразу очистить ее.Если вы не можете найти значок, перейдите в меню «Пуск » и выберите « Настройки > Система > Хранилище ». Вы сможете выбрать локальное хранилище в разделе This PC — найдите и щелкните Temporary Files . Откроются все папки для временных файлов, в том числе Корзина . Установите флажок рядом с Корзина , выберите опцию Удалить файлы в верхней части экрана и подтвердите свое решение.Это все, что нужно!
Следует отметить, что очистка корзины поможет очистить жесткий диск Windows 10 только в том случае, если в ней много вещей. Когда вы впервые загружаете Windows 10 — и намного позже, в зависимости от привычек вашего рабочего стола — его очистка может совсем не повлиять на ваш жесткий диск. Если вы не уверены, загляните в свою корзину и сначала посмотрите, насколько она заполнена. Несколько гигабайт данных все еще могут иметь значение.
Как удалить временные файлы и загрузки
Помните, как при очистке корзины вы проходили через раздел временных файлов? Если вы хотите расширить свои действия по очистке жесткого диска, вы можете удалить все временные файлы.
Что именно вы здесь избавляетесь? Ну, временные файлы Windows управляют редактированием документов, некоторыми процессами приложений, различными задачами печати и т. Д.
Эти файлы обычно удаляются автоматически, но иногда они остаются. Избавьтесь от них всех, установив флажок рядом с каждым типом файла, а затем нажав на опцию Remove Files в верхней части экрана.
Digital TrendsДругой раз, когда файлы создаются автоматически, происходит, когда вы загружаете что-либо из Интернета.Эти файлы появляются в ваших загрузках и, как правило, остаются — а это значит, что они могут быстро накапливаться, если вы загружаете много контента на свой рабочий стол Windows 10.
Перейдите в папку загрузок через Проводник> Этот компьютер> Загрузки и удалите все файлы, которые вам больше не нужны, выделив их группами или по отдельности.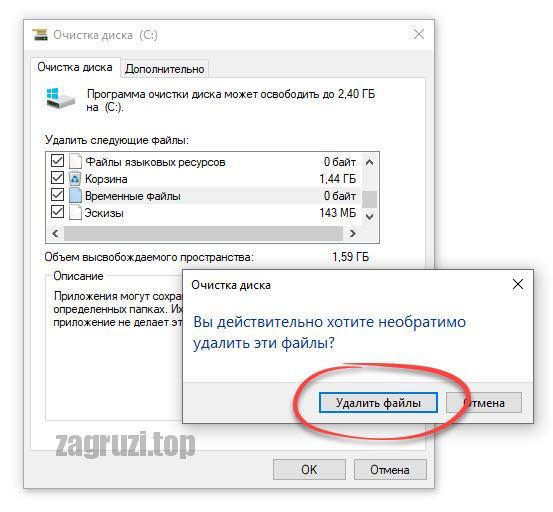 Этот метод — отличный способ освободить место вручную, не удаляя случайно то, что вам понадобится позже.
Этот метод — отличный способ освободить место вручную, не удаляя случайно то, что вам понадобится позже.
Как удалить приложения
Слишком много приложений может привести к замедлению или нехватке места для другого контента, особенно на небольших и легких устройствах Windows (если смотреть на вас, планшеты Surface).Некоторые приложения могут занимать много места — уловка заключается в том, чтобы найти, какое из них занимает больше всего места на жестком диске, а без каких вы можете жить.
В меню Пуск перейдите к Настройки , выберите Приложения , а затем выберите Приложения и функции . Здесь вы можете увидеть все загруженные приложения. Windows 10 позволяет вам упорядочить их по разным статистическим данным — если у вас есть длинный список, упорядочивайте их по количеству места на жестком диске, которое они занимают.
Узнайте, какие приложения потребляют больше всего данных, и удалите те, которые вы не используете. Еще раз убедитесь, что в приложении нет ничего слишком ценного, затем выберите его и выберите Удалить .
Еще раз убедитесь, что в приложении нет ничего слишком ценного, затем выберите его и выберите Удалить .
Как изменить способ использования OneDrive
OneDrive — это облачная служба для Windows, поэтому можно подумать, что все используемые ею облачные данные помогут освободить место на жестком диске, а не занять его. Это правда, за исключением одной конкретной функции OneDrive — возможности сохранять файлы в автономном режиме, о которых вы можете даже не знать, что используете.
Иногда бывает удобно.Если вы имеете дело с конфиденциальными файлами или крупными проектами с жесткими сроками, рекомендуется иметь резервную копию. Но если вы используете OneDrive и автоматически сохраняете в автономном режиме все файлы и документы на работе, в школе или дома, вы, вероятно, тратите место на жестком диске.
Digital Trends Значок OneDrive должен ждать в правой части панели задач (он может скрываться под стрелкой Показать скрытые значки ). Щелкните значок Cloud , выберите Settings (три точки в правом верхнем углу), а затем выберите параметр Preferences .Это приведет вас ко всем типам файлов, которые OneDrive сохраняет в автономном режиме, и к тому, сколько места каждый занимает.
Щелкните значок Cloud , выберите Settings (три точки в правом верхнем углу), а затем выберите параметр Preferences .Это приведет вас ко всем типам файлов, которые OneDrive сохраняет в автономном режиме, и к тому, сколько места каждый занимает.
Отмените выбор всех папок OneDrive, которые вам не нужны. Помните, что вы по-прежнему можете получить доступ ко всем этим файлам в Интернете на сайте OneDrive.com, поэтому вы ничего не потеряете.
Используйте свой Xbox One
Платформы Microsoft становятся все более взаимосвязанными, и конвергенция очень очевидна в Windows 10, которая более свободно подключается к другим устройствам Microsoft, таким как игровая консоль Xbox One.Если у вас есть Xbox One, вы можете использовать его, чтобы сэкономить место, заменив отдельные приложения и данные. Вы можете транслировать контент с Xbox на компьютер с Windows 10, выполнив всего несколько шагов.
Эта служба позволяет хранить данные на игровой консоли и освобождать компьютер, если у вас есть контент, который вы используете только дома.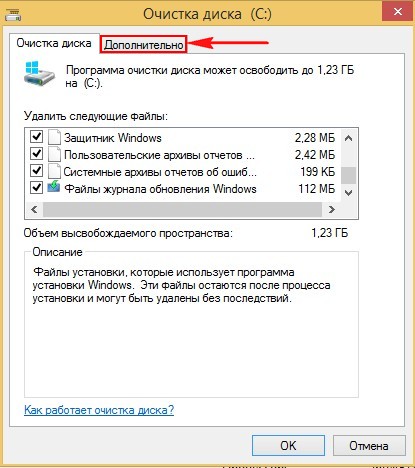 Просто не забудьте удалить данные с вашего ПК после того, как вы перенесете их на Xbox.
Просто не забудьте удалить данные с вашего ПК после того, как вы перенесете их на Xbox.
Использовать внешний диск
От USB-накопителей до полнофункциональных внешних жестких дисков — один из самых простых способов очистить жесткий диск в Windows 10 — переместить дополнительные данные за пределы компьютера.
Сначала подключите жесткий диск и убедитесь, что он правильно отформатирован и готов к загрузке. При перетаскивании файла на новый диск с помощью проводника создается копия файла, позволяющая стереть оригинал.
Digital Trends Однако вы также можете перемещать большие куски файлов за один раз. Перейдите на панель задач и откройте файл , проводник . Оттуда выберите все файлы, которые вы хотите перенести за пределы жесткого диска вашего ПК. После того, как вы все они выделены, перейдите в меню Home вверху экрана.Выберите Переместить в , затем выберите Выбрать местоположение . Найдите свой внешний диск в списке и выберите его. Все ваши файлы попадут в это место назначения. Это полный перенос, поэтому вам даже не придется после этого ничего стирать с компьютера.
Все ваши файлы попадут в это место назначения. Это полный перенос, поэтому вам даже не придется после этого ничего стирать с компьютера.
Используйте облачное хранилище
Покупка внешнего жесткого диска или USB-устройства — не единственный вариант выгрузки и сохранения файлов. Вместо этого вы можете скопировать свои файлы в бесплатные или платные облачные хранилища.Затем вы можете удалить копию на своем ПК, что освободит больше места на вашем компьютере.
Облачное хранилище — это безопасный и простой способ хранить ваши файлы. Некоторые из преимуществ включают возможность копировать операционную систему и файлы для переноса и восстановления их на новом устройстве, если вам это необходимо.
Вместо того, чтобы полагаться на физическое хранилище, такое как USB-накопители и внешние жесткие диски, вы можете использовать облачную службу для «переноса» документов с собой и доступа к ним в любом месте. Все, что вам нужно, это адрес электронной почты для входа или имя пользователя и пароль для доступа к файлам.
Многие смартфоны автоматически сохраняют определенные файлы, например фотографии, в облако. Облако действует как надежная система резервного копирования, в которой хранятся ваши самые важные документы, чтобы вы могли получить к ним доступ, если вашему оборудованию нанесен серьезный ущерб.
Пользователи ПКмогут либо перетаскивать данные в облачное хранилище, либо загружать файлы с небольшими трудностями. Крайне важно выяснить, насколько велико ваше облачное хранилище, чтобы у вас было достаточно места для хранения всего, что вам нужно.
Широко используемые примеры облачных сервисов включают iDrive (наш любимый), а также Dropbox, Google Drive, Microsoft OneDrive и iCloud.На этом список не заканчивается, поскольку новые облачные сервисы появляются все чаще.
Чем шире используется услуга, тем более надежной она должна быть. Таким образом, вы можете практически гарантировать, что ваши файлы никуда не денутся.
Рекомендации редакции
Лучший способ очистить Windows 10: пошаговое руководство
Со временем при каждой установке Windows накапливается мусор, который занимает место и расходует ресурсы. Все мы забываем проводить регулярное обслуживание, поэтому часто проблема связана со старыми файлами и программами.
Все мы забываем проводить регулярное обслуживание, поэтому часто проблема связана со старыми файлами и программами.
Однако, если вы не очистите свой компьютер, вскоре вы увидите предупреждения о нехватке места на диске и заметите, что он замедляется.Мы расскажем, как очистить Windows 10 с помощью различных инструментов для разных ситуаций.
Шаг 1. Удалите временный мусор
ОС включает в себя пару аналогичных инструментов для удаления старых временных файлов с вашего диска, а это означает, что вам не нужно специальное приложение для очистки Windows. Это отличная первая остановка в вашем путешествии по очистке Windows 10.
Это отличная первая остановка в вашем путешествии по очистке Windows 10.
Очистка диска
Если вы не против олдскульного интерфейса, классический инструмент очистки диска выполнит свою работу.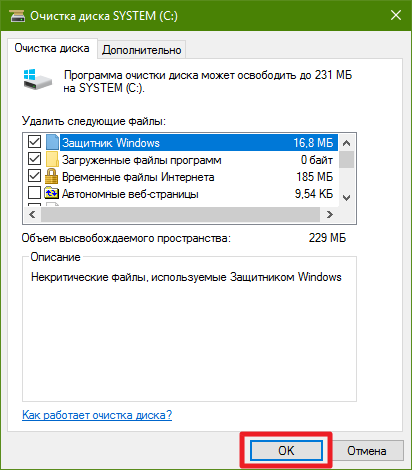 Для доступа к нему введите Очистка диска в меню «Пуск» и выберите диск, который нужно очистить.
Для доступа к нему введите Очистка диска в меню «Пуск» и выберите диск, который нужно очистить.
Через мгновение вы увидите список ненужных файлов, которые Windows может очистить.Предполагая, что вы являетесь администратором, нажмите кнопку Очистить системные файлы , чтобы снова выполнить сканирование на предмет дополнительных типов данных.
Не стесняйтесь удалять практически все категории данных, доступные здесь, за некоторыми исключениями.Следите за загрузок , который удалит все в этой папке. Вы также можете не чистить Recycle Bin , пока не будете уверены, что вам не нужно ничего восстанавливать из нее.
Если вы недавно обновились до новой основной версии Windows 10, вы увидите запись Предыдущие установки Windows .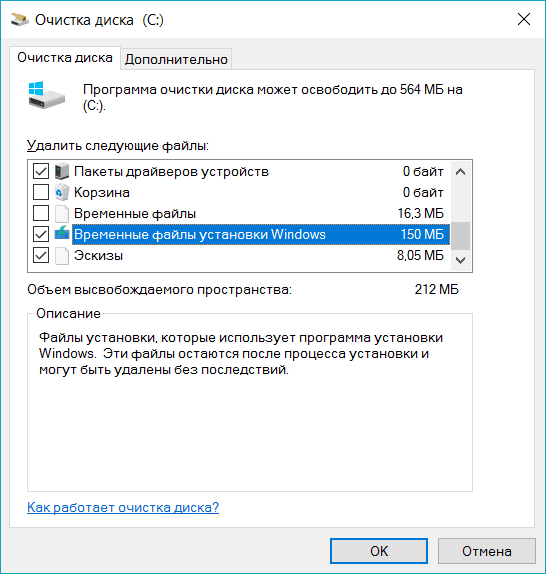 При его удалении будут удалены старые файлы, которые Windows хранит в течение 10 дней, что позволит вам легко вернуться к более ранней версии. Вам также следует избегать удаления опции установочных файлов Windows ESD для Windows , так как она используется для сброса настроек вашего ПК через настройки.
При его удалении будут удалены старые файлы, которые Windows хранит в течение 10 дней, что позволит вам легко вернуться к более ранней версии. Вам также следует избегать удаления опции установочных файлов Windows ESD для Windows , так как она используется для сброса настроек вашего ПК через настройки.
Это также поможет вам очистить огромную папку WinSxS.
Storage Sense
Windows 10 включает большую часть тех же функций в Настройки> Система> Хранилище . Вы можете использовать Storage Sense, расположенную вверху, для автоматической очистки файлов, когда на вашем диске мало места, или если это происходит очень часто.
Вы можете использовать Storage Sense, расположенную вверху, для автоматической очистки файлов, когда на вашем диске мало места, или если это происходит очень часто.
В списке того, что использует пространство на вашем ПК, щелкните Временные файлы , и вы можете удалить те же типы данных, что и в Очистке диска.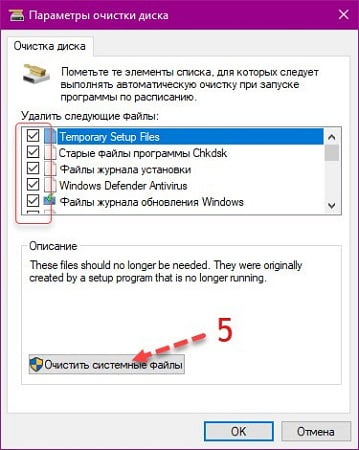
Шаг 2. Удалите большие файлы
Вы удалили ненужные файлы; следующий шаг по очистке Windows 10 — найти старые данные, занимающие много места на вашем компьютере. Чтобы помочь с этим, загрузите TreeSize Free, который просканирует ваше хранилище и покажет, где находятся самые большие файлы.
Чтобы помочь с этим, загрузите TreeSize Free, который просканирует ваше хранилище и покажет, где находятся самые большие файлы.
После установки найдите TreeSize в меню «Пуск» и запустите его, используя ссылку (администратор) , чтобы вы могли сканировать везде.Для начала выберите Выберите каталог в верхнем левом углу и выберите основной диск для хранения.
Через несколько секунд вы увидите визуальную разбивку хранилища вашего ПК с самыми большими файлами вверху.Щелкните стрелку раскрывающегося списка в любой папке, чтобы перейти на один уровень вниз.
Самыми большими папками, вероятно, будут Users , Windows и Program Files (или Program Files (x86) ).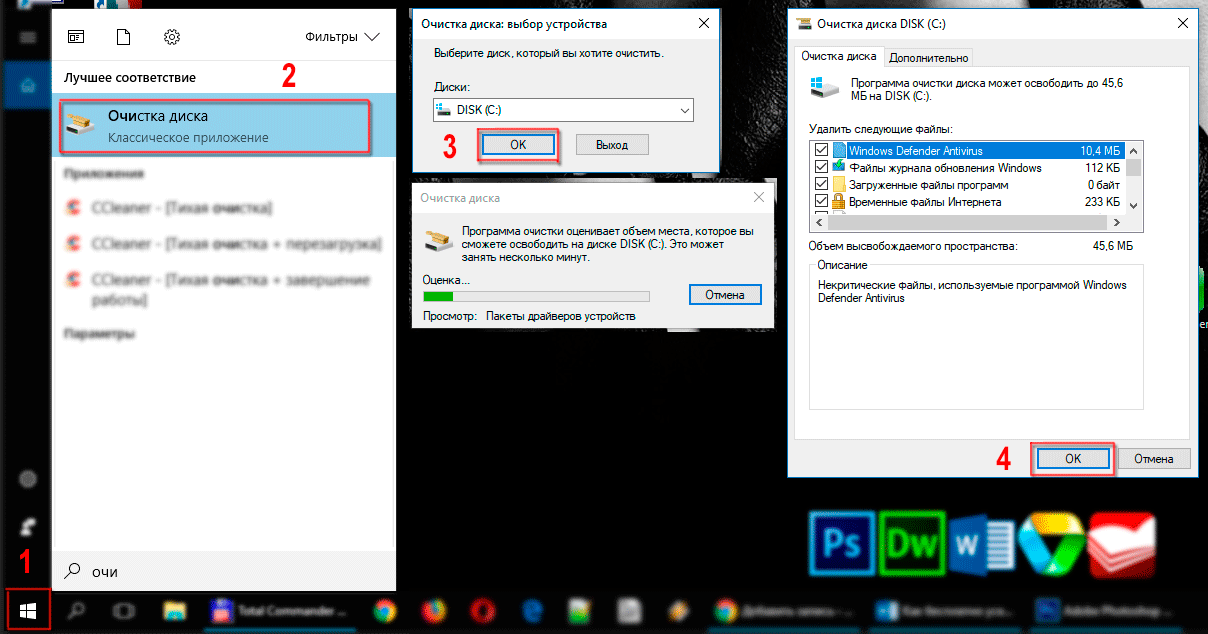 В каталоге Windows мало что можно сделать, не вызывая проблем, поэтому давайте посмотрим на остальные.
В каталоге Windows мало что можно сделать, не вызывая проблем, поэтому давайте посмотрим на остальные.
Удаление больших программ
В разделе Program Files (и / или Program Files (x86) в 64-битной Windows) вы найдете файлы для большинства установленных вами приложений. Если вы больше не используете некоторые из них, перейдите в «Настройки »> «Приложения»> «Приложения и функции» , чтобы удалить их.
Если вы больше не используете некоторые из них, перейдите в «Настройки »> «Приложения»> «Приложения и функции» , чтобы удалить их.
Удалите большие элементы из папки пользователя
Большинство файлов, занимающих много места, скорее всего, будет в папке вашей учетной записи под Пользователи . Он содержит ваши документы, изображения, видео и т. Д.
Он содержит ваши документы, изображения, видео и т. Д.
Вероятно, вы увидите много места в папке AppData , в которой многие приложения хранят информацию и настройки.Например, кеши Chrome и Spotify могут занимать здесь несколько гигабайт.
Взгляните на эти файлы и посмотрите, есть ли что-нибудь низко висящее. Вы можете удалить файлы, которые больше не используете, или переместить некоторые данные на внешний жесткий диск. Если у вас много файлов в Dropbox или другом облачном хранилище, используйте их панели настроек для отмены синхронизации файлов, которые вам не нужны. Вы всегда можете получить к ним доступ через веб-интерфейс.
Вы можете удалить файлы, которые больше не используете, или переместить некоторые данные на внешний жесткий диск. Если у вас много файлов в Dropbox или другом облачном хранилище, используйте их панели настроек для отмены синхронизации файлов, которые вам не нужны. Вы всегда можете получить к ним доступ через веб-интерфейс.
Вы можете увидеть некоторые другие большие файлы в TreeSize, например WinSxS . Но все это не безопасно удалить — убедитесь, что вы знаете, какие папки Windows нельзя трогать.
Но все это не безопасно удалить — убедитесь, что вы знаете, какие папки Windows нельзя трогать.
Шаг 3. Очистите Windows 10 Bloatware
Большинство компьютеров, приобретенных в магазине, поставляются с бесполезным программным обеспечением производителя, которое тратит пространство и дублирует функции, уже имеющиеся в Windows. Кроме того, сама Windows 10 включает в себя некоторые ненужные приложения, которыми вы, вероятно, никогда не пользуетесь. Windows 10 также включает папки по умолчанию, которые вы можете удалить.
Кроме того, сама Windows 10 включает в себя некоторые ненужные приложения, которыми вы, вероятно, никогда не пользуетесь. Windows 10 также включает папки по умолчанию, которые вы можете удалить.
Если вы не уделили время удалению вредоносного ПО из вашей системы, вам следует это сделать. Это важная часть очистки Windows 10. См. Инструкции в нашем руководстве по удалению вредоносного ПО из Windows 10.
Это важная часть очистки Windows 10. См. Инструкции в нашем руководстве по удалению вредоносного ПО из Windows 10.
Шаг 4. Приведите в порядок свой рабочий стол
youtube.com/embed/Jl52OgyvKYk» frameborder=»0″ allow=»accelerometer; autoplay; encrypted-media; gyroscope; picture-in-picture» allowfullscreen=»»/>
Даже после того, как вы очистили свой компьютер, беспорядок на рабочем столе может сбить вас с толку и затруднить эффективную работу. Большинство людей используют свой рабочий стол в качестве временного хранилища, что приводит к разбросанию по нему всевозможных файлов.
Большинство людей используют свой рабочий стол в качестве временного хранилища, что приводит к разбросанию по нему всевозможных файлов.
Вам следует попробовать сбросить настройки рабочего стола, чтобы сделать его более аккуратным.Начните с перемещения всех файлов с рабочего стола в другое место. Затем вы можете постоянно создавать ярлыки для нужных файлов на рабочем столе.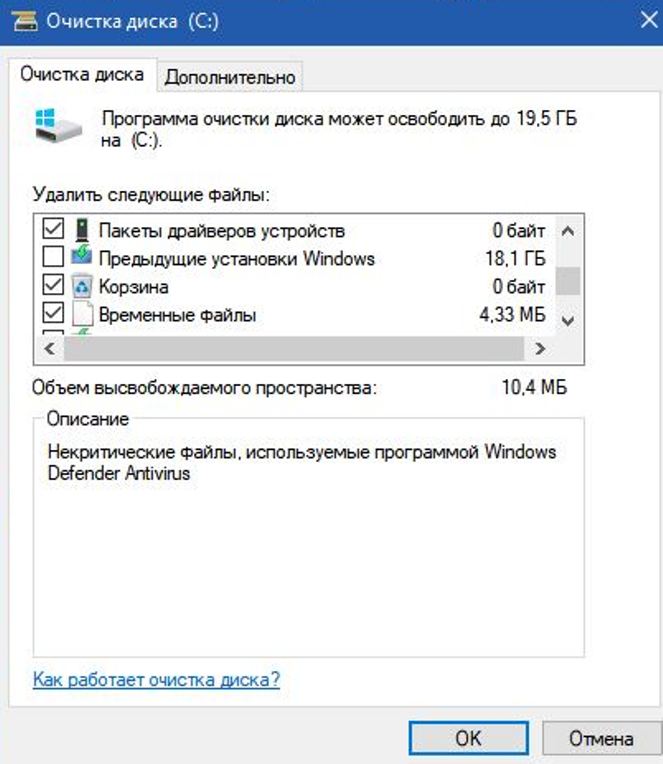
Если у вас так много файлов, что вы не думаете, что это сработает, определенно стоит взглянуть на приложение Fences.Он включает мощные инструменты, которые позволяют автоматически комбинировать похожие значки на рабочем столе, скрывать или отображать все значки несколькими щелчками мыши и многое другое.
После того, как вы очистите Windows 10 и свой рабочий стол, вы почувствуете, что у вас совершенно новый компьютер. Если вам интересно, у нас есть более подробное руководство по очистке рабочего стола Windows.
Если вам интересно, у нас есть более подробное руководство по очистке рабочего стола Windows.
При необходимости: обновите Windows 10
Возможно, вы чувствуете, что ваш компьютер в таком беспорядке, что не хотите тратить усилия на очистку Windows 10. В этом случае вы можете использовать встроенную опцию для переустановки новой копии Windows.
В этом случае вы можете использовать встроенную опцию для переустановки новой копии Windows.
Возможно, вы знаете о опции Reset this PC , доступной в настройках Recovery .Однако с его помощью ваш компьютер будет восстановлен до исходного состояния, включая предустановленное вредоносное ПО производителя.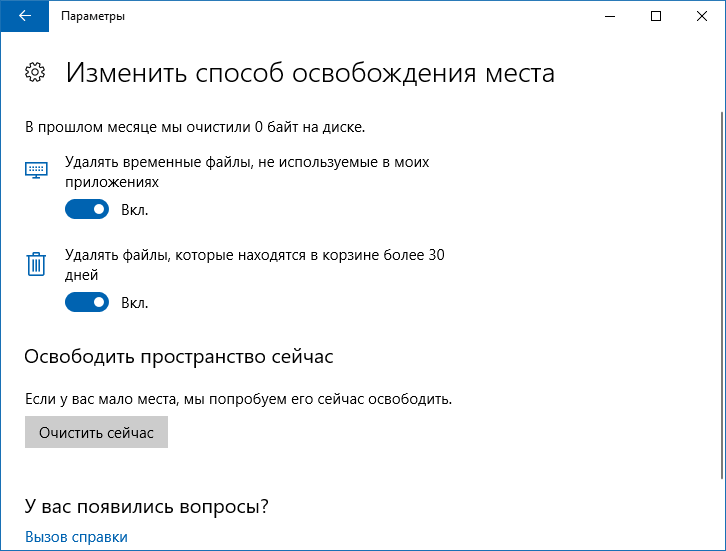 Чтобы этого не произошло, можно воспользоваться другим вариантом.
Чтобы этого не произошло, можно воспользоваться другим вариантом.
Зайдите в Настройки > Обновление и безопасность> Восстановление и нажмите Узнайте, как начать все заново… внизу страницы. Это запустит приложение безопасности Windows и предоставит вам опцию Fresh start . При этом выполняется переустановка Windows 10 и ее обновление до последней версии, а также удаление всех установленных приложений. Сохраняются только ваши личные файлы и «некоторые настройки Windows».
Сохраняются только ваши личные файлы и «некоторые настройки Windows».
Несмотря на то, что Windows обещает обеспечить их безопасность, перед этим обязательно сделайте резервную копию файлов на случай, если что-то пойдет не так.Вы также должны записать все лицензионные ключи, которые вам понадобятся для повторной активации программного обеспечения после обновления.
Переустановка всех программ вручную займет некоторое время.Но если ваш компьютер в беспорядке, возможно, стоит приобрести чистую систему.
Избегайте поддельных чистящих приложений
youtube.com/embed/c9m2s6QG1Q0″ frameborder=»0″ allow=»accelerometer; autoplay; encrypted-media; gyroscope; picture-in-picture» allowfullscreen=»»/>
Пока мы обсуждаем очистку Windows 10, стоит упомянуть, что вы должны быть осторожны при выборе программного обеспечения, которое вы загружаете.Хотя все вышеперечисленные инструменты являются законными способами очистки вашего компьютера, вы найдете в Интернете сотни совершенно бесполезных мошеннических «средств для чистки ПК» (таких как тот, что показан в видео выше).
Эти инструменты обеспечивают «бесплатное сканирование», которое обнаруживает тысячи «проблем», которые абсурдно считают каждый файл cookie на вашем компьютере «угрозой конфиденциальности».Затем они требуют, чтобы вы заплатили приличную сумму денег, чтобы действительно что-нибудь очистить.
Не беспокойтесь об этой чепухе. Вышеупомянутых инструментов должно быть достаточно для очистки ненужных файлов. Кстати, вы могли заметить, что мы не упомянули CCleaner в этом руководстве. Как оказалось, мы рекомендуем вам держаться подальше от CCleaner.
Вышеупомянутых инструментов должно быть достаточно для очистки ненужных файлов. Кстати, вы могли заметить, что мы не упомянули CCleaner в этом руководстве. Как оказалось, мы рекомендуем вам держаться подальше от CCleaner.
Теперь Windows 10 чище, чем когда-либо
Мы показали вам, как очистить Windows 10 несколькими способами. Этих методов должно быть достаточно, чтобы очистить значительную часть места на вашем компьютере и сделать его более новым. Следите за ними время от времени, и вам больше не придется беспокоиться о предупреждениях о дисковом пространстве.
Этих методов должно быть достаточно, чтобы очистить значительную часть места на вашем компьютере и сделать его более новым. Следите за ними время от времени, и вам больше не придется беспокоиться о предупреждениях о дисковом пространстве.
Нужно освободить еще больше? Проверьте файлы и папки Windows, которые можно безопасно удалить. И пока вы чистите компьютер изнутри, не забывайте и о его внешнем виде. Узнайте, как легко и безопасно очистить экран компьютера.
И пока вы чистите компьютер изнутри, не забывайте и о его внешнем виде. Узнайте, как легко и безопасно очистить экран компьютера.
Что лучше: оставить ноутбук включенным или использовать его от аккумулятора? Оказывается, ответ не совсем однозначный.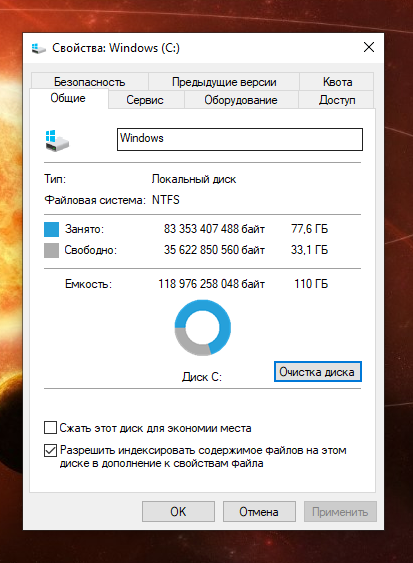
Бен — заместитель редактора и менеджер по адаптации в MakeUseOf.Он оставил свою работу в сфере ИТ, чтобы писать полный рабочий день в 2016 году, и никогда не оглядывался назад. В качестве профессионального писателя он освещал технические руководства, рекомендации по видеоиграм и многое другое уже более шести лет.
Больше От Бена СтегнераПодпишитесь на нашу рассылку новостей
Подпишитесь на нашу рассылку, чтобы получать технические советы, обзоры, бесплатные электронные книги и эксклюзивные предложения!
Еще один шаг…!
Пожалуйста, подтвердите свой адрес электронной почты в письме, которое мы вам только что отправили.
Как очистить и освободить место на диске «C» Windows 10
Важнейший диск «C» для большинства людей является ядром ПК, на котором установлена их операционная система и хранятся все важные системные файлы. Неизбежно, что это также диск, который легче всего заполняется из-за бесконечных обновлений Windows, загруженных файлов, о которых вы забываете, и того факта, что по умолчанию все сохраняется на диск «C».
Здесь мы покажем вам, как очистить диск, освободить место на диске и, как следствие, вернуть его в нормальное и быстрое состояние.
Связанный : 5 способов проверить работоспособность жесткого диска в Windows 10
Удалить временные файлы вручную
Ниже мы покажем вам некоторые приемы, которые автоматически очищают различные временные файлы, но эти методы (например, Storage Sense и Disk Clean-up) не будут выполнять полную работу по очистке временных файлов, и есть большая вероятность, что самые большие временные файлы, занимающие больше всего места на жестком диске, останутся в папке Temp еще немного. (Автоматические методы будут ждать, пока файлы достигнут определенного возраста — обычно одна неделя — перед их удалением.)
(Автоматические методы будут ждать, пока файлы достигнут определенного возраста — обычно одна неделя — перед их удалением.)
Примечание : при удалении временных файлов вручную убедитесь, что у вас ничего не запущено. Если вы удалите временные файлы, относящиеся к запущенному в данный момент приложению, оно может дать сбой, и вы потеряете все, над чем работали в тот момент.
Чтобы найти основную папку временных файлов, каталог по умолчанию — «C: \ Users \ Rob \ AppData \ Local \ Temp» (или вы можете нажать Win + R , затем ввести % temp% ).
Чтобы узнать, сколько места занимает папка Temp, выберите все в ней с помощью Ctrl + A , затем щелкните любой файл правой кнопкой мыши и выберите «Свойства». Если вы готовы продолжить удаление, убедитесь, что все выбрано с помощью Ctrl + A , щелкните правой кнопкой мыши, а затем нажмите Удалить.
Используйте Storage Sense
Windows 10 имеет удобную функцию Storage Sense, которая отслеживает объем памяти на вашем ПК, а затем подключается и очищает все, если у вас заканчивается. Он выполняет базовые функции, такие как очистка вашей корзины, удаление старых файлов из папки загрузок и удаление временных файлов на вашем компьютере.
Он выполняет базовые функции, такие как очистка вашей корзины, удаление старых файлов из папки загрузок и удаление временных файлов на вашем компьютере.
Чтобы включить эту функцию, перейдите в «Настройки» -> «Система», затем нажмите «Хранилище» на панели слева.
Нажмите «Настроить контроль хранилища или запустить сейчас», затем в новом окне щелкните ползунок под «Контроль хранилища», чтобы он был «Вкл.». Затем вы можете использовать раскрывающееся меню ниже, чтобы выбрать, хотите ли вы, чтобы он запускался, когда у вас мало места, ежедневно, еженедельно или ежемесячно.
В Storage Sense вы также увидите, что вы можете настроить его для автоматического удаления файлов в вашей корзине, которые были там в течение определенного времени, и даже файлов в вашей папке загрузок (что, по моему опыту, определенно место, где неиспользуемые файлы обычно не приветствуются).
Поиск больших файлов на жестком диске
Используя проводник Windows, вы можете сканировать весь жесткий диск на предмет файлов в зависимости от их размера. Сколько раз я обнаруживал, что огромные ненужные файлы лежат годами, просто невероятно.
Сколько раз я обнаруживал, что огромные ненужные файлы лежат годами, просто невероятно.
Для выполнения этого поиска откройте окно проводника Windows, выберите диск «C», затем щелкните поле поиска «Поиск (C :)» в правом верхнем углу окна.
Введите «размер:», и вы получите набор параметров автозаполнения, показывающих различные размеры файлов для фильтрации. Вы можете использовать одну из этих предустановок или, если вы хотите уточнить размер искомого файла, вы можете ввести «size:> 1gb» для поиска файлов размером более 1GB и т. Д.
Вы можете удалить файлы прямо из результатов или щелкнуть правой кнопкой мыши, затем выбрать «Сортировать по -> Размер», чтобы отсортировать их по размеру и быстро увидеть, какие из них нужно удалить.Просто протестировав это, я обнаружил старую виртуальную машину Android 7.1, которая мне больше не нужна. Только не удаляйте ничего важного. (Например, файлы из папки «C: Windows» или файлы игры, которые обычно бывают довольно большими. )
)
Удаление Windows Shovelware и Space-Hungry Apps
В окне «Приложения и функции» (вы найдете его, щелкнув правой кнопкой мыши кнопку «Пуск»), вы можете отсортировать список по «размеру», чтобы увидеть, какие приложения больше всего потребляют жесткий диск. Вы можете быть удивлены результатами и при необходимости удалите приложения.Подумайте, действительно ли вам нужны все эти требовательные к пространству приложения, и удалите их при необходимости.
Еще одна вещь, которая может вас удивить, — это то, что вы являетесь счастливым обладателем таких игр, как Bubble Witch 3 Saga и Minecraft, которых вы никогда и не хотели! Однако простого удаления их из списка «Приложения и функции» будет недостаточно, и вам нужно будет удалить их с помощью Powershell. Для этого прочтите наше руководство о том, как удалить предустановленные приложения Windows.
Используйте утилиту очистки диска
Вы, вероятно, знаете о встроенной в Windows утилите очистки диска, но не использовали ее. Это первое место, где нужно освободить место. Чтобы начать использовать его, запустите проводник Windows, щелкните правой кнопкой мыши диск C и выберите «Свойства» из списка.
Это первое место, где нужно освободить место. Чтобы начать использовать его, запустите проводник Windows, щелкните правой кнопкой мыши диск C и выберите «Свойства» из списка.
Когда откроется окно «Свойства», нажмите «Очистка диска», чтобы открыть утилиту. Здесь, в поле «Файлы для удаления» установите все флажки, такие как файлы дампа ошибок системной памяти, Корзина, настроить файлы журналов и т. Д.
После того, как вы установили все нужные флажки, нажмите «ОК», чтобы освободить дисковое пространство, занимаемое указанными выше файлами.Сколько места вы освободите, зависит от того, насколько сильно вы пренебрегали своим диском «C». Как вы можете видеть ниже, я совсем не позаботился о диске C. Мне стыдно.
Отключить гибернацию
Гибернация — это удобная функция, которую вы можете использовать, чтобы легко выключить компьютер, сохранив текущее состояние, чтобы вы могли возобновить работу после включения. Тем не менее, он может занимать огромное количество дискового пространства, поскольку резервирует объем места на вашем жестком диске, равный количеству содержимого, сохраненного в вашей оперативной памяти.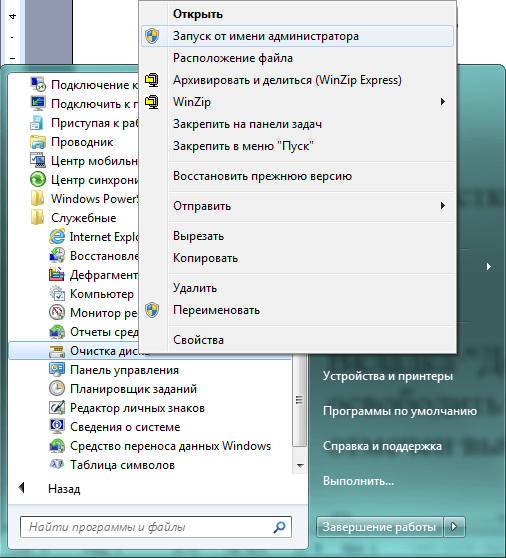 (Так что потенциально, чем больше у вас ОЗУ, тем больше дискового пространства оно использует.)
(Так что потенциально, чем больше у вас ОЗУ, тем больше дискового пространства оно использует.)
Чтобы отключить спящий режим, откройте панель управления Windows, нажав Win + X и выбрав «Панель управления» из списка. Когда панель управления откроется, выберите «Электропитание».
2. Щелкните ссылку «выбрать, что делают кнопки питания» на панели слева. Это действие перенесет вас в окно настроек системы.
3. Щелкните «Изменить настройки, которые в настоящее время недоступны».”Это действие активирует все отключенные опции.
4. Прокрутите вниз и снимите флажок «Гибернация», чтобы отключить спящий режим в Windows 10.
Удалить кеш браузера и файлы cookie
Временные файлы Интернета, такие как кеш браузера и файлы cookie, занимают немного места на вашем диске C, поэтому очистка этих временных файлов предоставит вам немного свободного места.
В Chrome перейдите в «Настройки -> Дополнительно -> Конфиденциальность и безопасность», затем «Очистить данные просмотра. ”
”
В Firefox перейдите в «Параметры -> Конфиденциальность и безопасность», затем в разделе «История» выберите «Очистить недавнюю историю».
В Microsoft Edge перейдите в «Настройки» -> «Очистить данные просмотра» -> «Выберите, что очистить» и обязательно выберите «Кэшированные данные» и «Файлы cookie».
Удаление старых файлов Центра обновления Windows, предыдущие установки
Windows имеет тенденцию хранить старые (и в основном избыточные) системные файлы. По большей части вы можете удалить эти файлы, особенно если вы установили текущую версию Windows поверх предыдущей.Для этого:
1. Откройте проводник Windows, щелкните правой кнопкой мыши диск C и выберите «Свойства».
2. Нажмите «Очистка диска», затем в новом окне нажмите «Очистить системные файлы», чтобы открыть окно расширенной очистки диска.
4. Установите флажок «Файлы журнала обновления Windows» и, если у вас есть какие-либо данные, установите флажок «Предыдущие установки Windows». Без моего ведома, в моем подержанном ноутбуке все еще есть папка «Windows.old» от предыдущего пользователя, а ее целых 31.5 ГБ свободного места на жестком диске.
Без моего ведома, в моем подержанном ноутбуке все еще есть папка «Windows.old» от предыдущего пользователя, а ее целых 31.5 ГБ свободного места на жестком диске.
Здесь есть и другие флажки, но по большей части они не занимают много места и их можно оставить в покое. Когда будете готовы, нажмите «ОК», чтобы очистить жесткий диск.
Хорошо бы время от времени выполнять эту процедуру, но желательно сначала убедиться, что она не заполняется. Если вы хотите и дальше оптимизировать настройку Windows, узнайте, как установить Chromium в Windows 10. У нас также есть руководство по просмотру сведений о сетевом адаптере в Windows 10.
Связанный:
Роберт ЗакContent Manager в компании Make Tech Easy. Любит Android, Windows и до предела возится с эмуляцией ретро-консоли.
Эта статья полезна? да Нет
Как стереть жесткий диск в Windows 10 и macOS
Существует множество причин для очистки жесткого диска, SSD или внешнего диска. Вы можете просто освободить место, настроить его для работы с другой файловой системой или удалить все следы данных на диске, чтобы вы могли продать его, зная, что никто не получит вашу информацию постфактум.
Вы можете просто освободить место, настроить его для работы с другой файловой системой или удалить все следы данных на диске, чтобы вы могли продать его, зная, что никто не получит вашу информацию постфактум.
К счастью, независимо от типа диска, который вы хотите очистить, этот процесс прост и понятен. Это может быть немного сложнее, в зависимости от того, насколько безопасны ваши стертые данные, но мы рассмотрим несколько различных вариантов, которые вы должны удалить с вашего диска. Мы также будем уверены, что вы знаете, что делать как в Windows 10, так и в macOS.
Как стереть диск в Windows 10
Действия, которые необходимо предпринять для очистки (или форматирования) диска в Windows 10, будут зависеть от того, используется ли диск просто для хранения или для активной установки Windows .
Сначала мы рассмотрим первое, но потом мы объясним, как стереть диск, на котором установлена Windows.
Самый быстрый способ отформатировать диск доступен прямо в окне «Этот компьютер».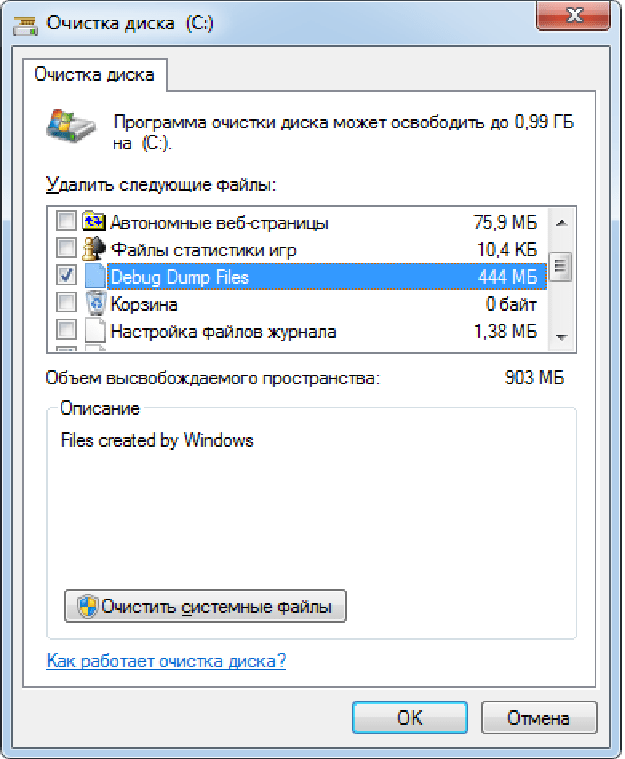
Шаг первый: Откройте «Этот компьютер», открыв поиск Windows, набрав «Этот компьютер» и нажав Enter.
Откроется новое окно, в котором будут показаны некоторые папки вашего компьютера и подключенные к нему диски.
Изображение предоставлено: TechRadar (Изображение предоставлено TechRadar)Шаг второй: Щелкните правой кнопкой мыши диск, который хотите стереть, и выберите «Форматировать».
Откроется меню форматирования. Это дает вам несколько вариантов того, как очистить диск, и возможность назвать диск после форматирования, а также способ, которым вы хотите настроить его для новых данных после форматирования.
Изображение предоставлено: TechRadar (Изображение предоставлено TechRadar)Шаг третий: Выберите настройки формата и нажмите «Пуск», чтобы стереть диск.
Если вы планируете продолжать использовать очищенный диск, у вас есть выбор использовать параметр «Быстрое форматирование», который будет более быстрым, но менее безопасным. Быстрое форматирование не удаляет какие-либо данные, оно просто удаляет средства определения места хранения данных, позволяя все это перезаписывать по мере использования диска.
Быстрое форматирование не удаляет какие-либо данные, оно просто удаляет средства определения места хранения данных, позволяя все это перезаписывать по мере использования диска.
Если вы хотите быть уверенным, что данные на диске удалены полностью, не устанавливайте флажок «Быстрое форматирование». По данным службы поддержки Microsoft, в Windows Vista и всех более новых версиях инструмент форматирования стирает данные, перезаписывая их нулями.
Изображение предоставлено: TechRadar (Изображение предоставлено TechRadar)Альтернативный метод: Вы также можете отформатировать диск в Управлении дисками (нажмите Windows Key + X, а затем выберите «Управление дисками»). Здесь вы увидите свои диски и их разделы.Щелкните правой кнопкой мыши диск или раздел, который вы хотите отформатировать, и выберите «Форматировать». Опять же, обратите внимание, что быстрое форматирование не так безопасно, как нормальное форматирование.
Как стереть основной диск Windows 10
Если диск, который вы хотите стереть, находится там, где установлена операционная система Windows 10, вы не сможете отформатировать его, используя описанные выше действия.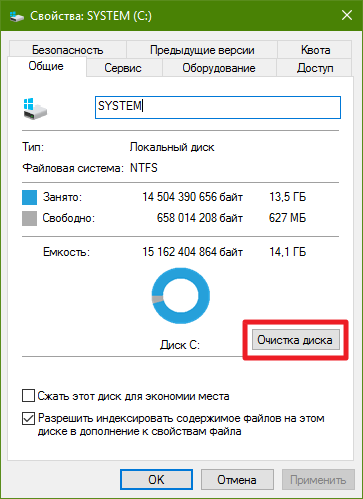 Вместо этого вам нужно выполнить сброс системы (не путать с перезагрузкой компьютера).
Вместо этого вам нужно выполнить сброс системы (не путать с перезагрузкой компьютера).
Шаг первый: Введите «Сбросить этот компьютер» в строку поиска Windows и нажмите Enter.Вы попадете в меню для перезагрузки и восстановления вашего компьютера.
Изображение предоставлено: TechRadar (Изображение предоставлено TechRadar)Шаг второй: Выберите «Начать работу» в разделе «Сбросить этот компьютер». В новом окне выберите «Удалить все».
Это запустит процесс очистки всех ваших личных файлов, приложений и настроек Windows с компьютера. Если в компьютере установлены другие диски, он также может стереть их.
Как стереть диск в macOS 10.14 Mojave
Процесс очистки диска в macOS не сложнее, чем в Windows, хотя он будет немного отличаться в зависимости от типа диска, который вы планируете очистить.
Для начала вам понадобится Дисковая утилита. (Примечание : Если вы хотите стереть основной диск вашего Mac, вам сначала нужно открыть MacOS Recovery, перезагрузив Mac и удерживая Command + R при включении, прежде чем появится логотип Apple, а затем выберите Дисковую утилиту из Появится окно утилит macOS.)
(Примечание : Если вы хотите стереть основной диск вашего Mac, вам сначала нужно открыть MacOS Recovery, перезагрузив Mac и удерживая Command + R при включении, прежде чем появится логотип Apple, а затем выберите Дисковую утилиту из Появится окно утилит macOS.)
Шаг первый: Откройте папку «Приложения» в Finder, затем папку «Утилиты», найдите и откройте Дисковую утилиту.
Откроется новое окно, в котором показаны носители данных вашего Mac. Если ваши диски не отображаются, выберите раскрывающееся меню «Просмотр» и выберите «Показать все устройства».
Изображение предоставлено: TechRadarШаг второй: Выберите диск или том, который вы хотите стереть, а затем нажмите кнопку «Стереть» в верхней части окна Дисковой утилиты.Выберите новое имя и формат для диска.
Это предоставит вам все доступные варианты очистки диска. Параметры могут отличаться в зависимости от того, является ли диск жестким или твердотельным. С жестким диском Дисковая утилита предложит ползунок параметров безопасности, который можно переместить вправо, чтобы все данные были перезаписаны несколько раз. Этот параметр недоступен для SSD.
С жестким диском Дисковая утилита предложит ползунок параметров безопасности, который можно переместить вправо, чтобы все данные были перезаписаны несколько раз. Этот параметр недоступен для SSD.
Шаг третий: Нажмите «Стереть» в нижней части всплывающего окна, чтобы начать процесс очистки диска.
Как сканировать и очищать диск в Windows 10 для повышения производительности
Хотя вы всегда должны поддерживать Windows 10 в актуальном состоянии с использованием последних исправлений и обновлений, отличная производительность ПК также зависит от организованного твердотельного накопителя или жесткого диска без загромождения. Сканируя, очищая и систематизируя данные, Windows 10 тратит меньше времени на поиск того, что нужно для выполнения ваших запросов. Мы покажем вам, как сканировать и очищать ваш диск в Windows 10.
Мы разбиваем это руководство на три части. Сначала просканируйте диск, чтобы обнаружить любые ошибки, связанные с «оглавлением», в котором указано, где физически находятся данные, исправить файлы с перекрестными ссылками и переместить данные из поврежденных областей (если возможно). После этого Windows 10 предоставляет инструменты для удаления нежелательных данных, скрытых глубоко внутри операционной системы. Третий инструмент организует данные в логическом порядке, поэтому Windows 10 не замедляется из-за переключения между разрозненными фрагментами для выполнения задач.
После этого Windows 10 предоставляет инструменты для удаления нежелательных данных, скрытых глубоко внутри операционной системы. Третий инструмент организует данные в логическом порядке, поэтому Windows 10 не замедляется из-за переключения между разрозненными фрагментами для выполнения задач.
Вот наше руководство по сканированию и очистке диска в Windows 10 на основе версии 1809 (обновление за октябрь 2018 г.):
Проверка ошибок
1. Щелкните значок «папка» на панели задач, чтобы открыть Проводник .
2. В File Explorer вид по умолчанию — Этот ПК перечисляет все накопители на правой панели.
3. Щелкните правой кнопкой мыши диск , который нужно очистить.
4. Выберите Свойства во всплывающем меню.
5. Щелкните вкладку Инструменты .
6. В разделе Проверка ошибок нажмите кнопку Проверить .
7. Windows 10 может сказать, что сканирование не требуется. Если вы все равно хотите сканировать, выберите опцию Сканировать диск .
Проверка ошибок через командную строку
1. Введите CMD в поле поиска Кортаны на панели задач.
2. Щелкните правой кнопкой мыши настольное приложение Command Prompt в результатах.
3. Выберите Запуск от имени администратора в новом всплывающем меню.
4. Выберите Да во всплывающем окне Контроль учетных записей пользователей.
5. В командной строке введите chkdsk C: / f рядом с записью C: \ Windows \ system32>.
6.Поскольку в настоящее время вы используете компьютер, вам потребуется сканировать диск позже. Выберите Y , чтобы запланировать сканирование при следующей перезагрузке компьютера.
7. Закройте командную строку.
Очистка диска
1. Щелкните значок «папка» на панели задач, чтобы открыть Проводник .
Щелкните значок «папка» на панели задач, чтобы открыть Проводник .
2. В File Explorer вид по умолчанию — Этот компьютер перечисляет все накопители на правой панели.
3. Щелкните правой кнопкой мыши на диске , который нужно очистить.
4. Выберите Свойства во всплывающем меню.
5. В окне Свойства по умолчанию загружается вкладка Общие . Щелкните Очистка диска .
6. В следующем окне Disk Cleanup отметьте все, что вы хотите очистить.
В списке вы увидите вариант c нажать на диск ОС , если вы очищаете основной диск C, на котором находится Windows 10. Это означает, что Windows 10 сжимает все, что хранится на этом диске, включая ОС, в компактный пакет.Ваш компьютер будет работать как обычно, только в результате у вас будет больше места.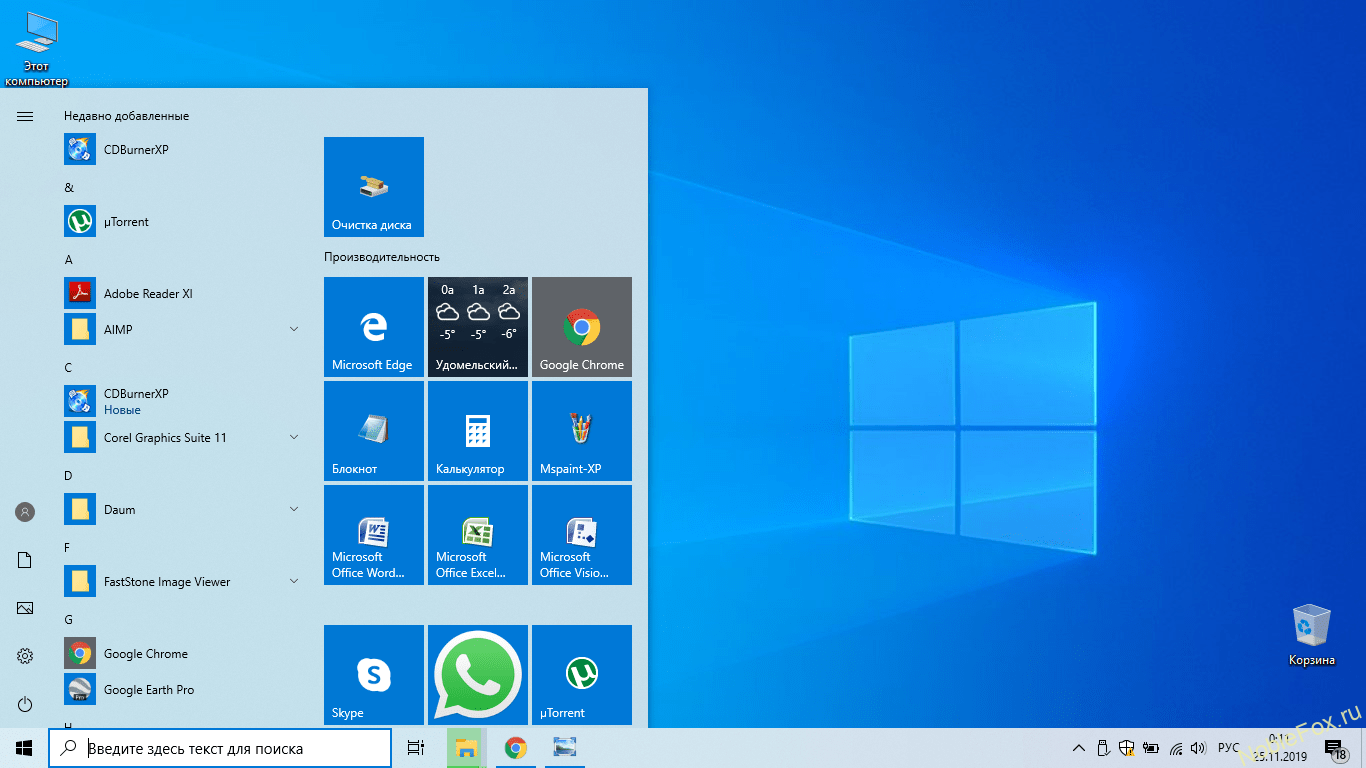 Опция на нашем тестовом ПК обещает 200 ГБ дополнительного свободного места на диске 1 ТБ после сжатия.
Опция на нашем тестовом ПК обещает 200 ГБ дополнительного свободного места на диске 1 ТБ после сжатия.
Вы также найдете два варианта удаления загрузок. У них аналогичная цель: удалить все, что находится в папке Downloads . Это новые функции, представленные в Windows 10 1809 (обновление за октябрь 2019 г.), которые, по-видимому, выполняют ту же функцию. НЕ ПРОВЕРЯЙТЕ ЭТИ ОПЦИИ, если есть файлы, которые вы хотите сохранить.Вместо этого вручную удалите из папки «Загрузки» то, что вам не нужно.
Вот варианты, которые вы можете безопасно очистить:
- Временные файлы Интернета
- Файлы оптимизации доставки
- Корзина
- Временные файлы
- Эскизы
Мы предлагаем вам очистить , а не (отменить выбор):
- Загруженные программные файлы
- Кэш шейдера DirectX (если вы геймер)
- Загрузки
- Hello Face
- Удалить все точки восстановления системы
- Загруженные файлы
7. После выбора всего, что вы хотите очистить, нажмите ОК .
После выбора всего, что вы хотите очистить, нажмите ОК .
8. Щелкните Удалить файлы во всплывающем окне.
Очистка диска: хардкорная версия
1. Щелкните значок «папка» на панели задач, чтобы открыть Проводник .
2. В File Explorer вид по умолчанию — Этот компьютер перечисляет все накопители на правой панели.
3. Щелкните правой кнопкой мыши диск , который нужно очистить.
4. Выберите Свойства во всплывающем меню.
5. В окне Свойства по умолчанию загружается вкладка Общие . Щелкните Очистка диска .
6. В следующем окне Очистка диска нажмите кнопку Очистить системные файлы .
7. После того, как Windows 10 соберет информацию, вы увидите немного более длинный список.
Вот варианты, которые можно безопасно очистить:
- Очистка Центра обновления Windows
- Антивирус Защитника Windows
- Файлы журнала обновления Windows
- Временные файлы Интернета
- Системные файлы отчетов об ошибках Windows
- Файлы оптимизации доставки
- Корзина
- Временные файлы
- Миниатюры
Мы предлагаем вам очистить , а не (отменить выбор) `:
- Загруженные файлы программ
- Кэш шейдеров DirectX (если вы геймер)
- Пакеты драйверов устройств
- Загрузки Hello Face
- Файлы языковых ресурсов
- Удалить все точки восстановления системы
- Загруженные файлы
Дефрагментация диска
Теперь, когда вы удалили все надоедливые, нежелательные файлы, скрывающиеся на вашем ПК, все упорядочено. следующий шаг.Фрагментированные данные, хранящиеся на основных и дополнительных дисках, снижают производительность, поскольку Windows 10 требует больше времени для поиска необходимых данных в различных физических местах. Благодаря тому, что данные расположены в логическом порядке, Windows 10 тратит меньше времени на поиск данных, что ускоряет работу вашего ПК. Windows 10 обычно автоматически оптимизирует диски в неактивные часы, но вы можете вручную оптимизировать диски, выполнив следующие действия:
следующий шаг.Фрагментированные данные, хранящиеся на основных и дополнительных дисках, снижают производительность, поскольку Windows 10 требует больше времени для поиска необходимых данных в различных физических местах. Благодаря тому, что данные расположены в логическом порядке, Windows 10 тратит меньше времени на поиск данных, что ускоряет работу вашего ПК. Windows 10 обычно автоматически оптимизирует диски в неактивные часы, но вы можете вручную оптимизировать диски, выполнив следующие действия:
1. Щелкните значок «папка» на панели задач, чтобы открыть Проводник .
2. В File Explorer вид по умолчанию — Этот компьютер перечисляет все накопители на правой панели.
3. Щелкните правой кнопкой мыши диск, который нужно очистить.
4. Выберите Свойства во всплывающем меню.
5. В окне Свойства по умолчанию загружается вкладка Общие .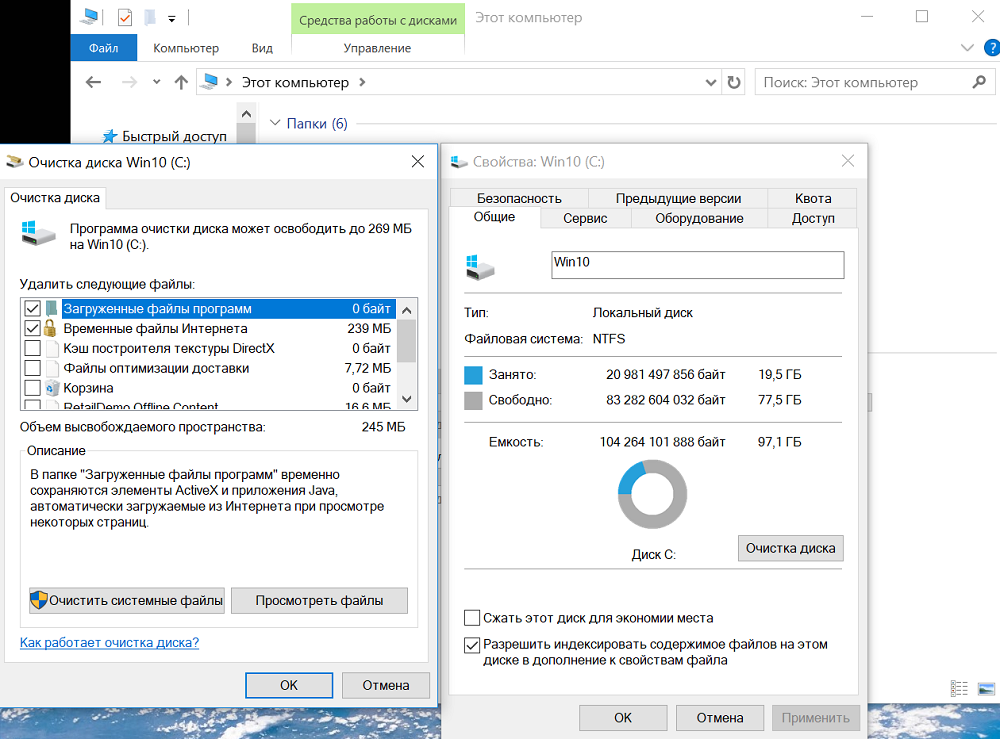 Щелкните вкладку Инструменты .
Щелкните вкладку Инструменты .
6. В разделе Оптимизировать и дефрагментировать диск нажмите кнопку Оптимизировать .
7. В следующем окне выберите диск, который хотите оптимизировать.
8. Нажмите кнопку Analyze , чтобы узнать, нуждается ли диск в оптимизации, даже если он показывает фрагментацию 0%. Если диск исправен, нажмите кнопку Close .
9. Если вашему диску требуется оптимизация, нажмите кнопку Оптимизировать .
10. Промойте и повторите для всех остальных локальных дисков.
11. По завершении нажмите Закройте .
Если вы хотите изменить запланированную оптимизацию вашего ПК, выполните следующие действия:
1. Щелкните значок «папка» на панели задач, чтобы открыть Проводник .
2. В File Explorer вид по умолчанию — Этот компьютер перечисляет все накопители на правой панели.
3. Щелкните правой кнопкой мыши диск , который вы хотите оптимизировать.
4. Выберите Свойства во всплывающем меню.
5. В окне Свойства по умолчанию загружается вкладка Общие . Щелкните вкладку Инструменты .
6. В разделе Оптимизировать и дефрагментировать диск нажмите кнопку Оптимизировать .
7. В следующем окне нажмите кнопку Изменить настройки .
8. Убедитесь, что установлен флажок Запускать по расписанию .
9. Выберите Ежедневно, Еженедельно или Ежемесячно в качестве частоты .
10. Убедитесь, что установлен флажок « Увеличить приоритет задачи ».
11. Нажмите кнопку Выбрать , чтобы выбрать все диски, которые нужно оптимизировать автоматически.
Это все, что вам нужно знать о том, как сканировать и очищать диск в Windows 10. Для получения дополнительной информации о том, как использовать Windows 10, щелкните эти руководства:
Для получения дополнительной информации о том, как использовать Windows 10, щелкните эти руководства:
10 лучших способов | Как очистить диск C и увеличить пространство в Windows 10/7?
Как освободить место на диске C в Windows 10? Я не знаю, что занимает так много места на моем диске C, и не могу решить, что удалить, а что оставить?
Если вы также являетесь пользователем Windows, значит, вы тоже в этом сомневались.Хотя Windows, несомненно, является одной из самых популярных операционных систем, у нее есть серьезный недостаток. Часто он не убирает беспорядок и остаточное содержимое, которое накапливает много места на диске. В результате пользователи ищут разные способы очистки диска C (диска Windows). При этом просто убедитесь, что вы не удалили важный файл . Чтобы научить вас, как безопасно и эффективно чистить диск C, мы составили это подробное руководство.
Что занимает место на диске C
Прежде чем мы начнем, важно отметить, что мы назвали диск «C» разделом, на котором установлена Windows.Хотя буква диска может отличаться от , в большинстве случаев Windows устанавливается в раздел «C». Помимо обычного содержания, он может состоять из следующих вещей:
- Системные файлы: это самая важная часть диска C, поскольку она состоит из жизненно важного компонента прошивки. Кроме того, он также хранит важные данные, связанные с вашим компьютером.
- Данные приложения: возможно, вы установили множество программ и приложений на диск C вашей системы. Чем больше приложений, тем больше места они занимают.
- Мусор: когда мы что-то удаляем, вместо этого оно перемещается в корзину. Диск C — это место, где хранятся все данные в корзине.
- Кэш-файлы, временные файлы и файлы журнала. Во время работы ваша система будет хранить все виды временных файлов, файлов кеша и журналов для ускорения работы.
 Все это будет храниться на диске C.
Все это будет храниться на диске C. - Пользовательские данные и другой контент: на диске C также есть все виды загруженных файлов, важных документов, фотографий, синхронизированных облачных данных и другого контента.
Если вы хотите узнать, какие данные хранятся на диске C вашей системы, просто перейдите в его Настройки> Система> Хранилище. Это будет содержать подробный список того, что занимает сколько места на диске C.
Как увеличить место на диске C?
Без лишних слов, давайте углубимся в детали и узнаем, как увеличить пространство на диске C в Windows 10 и 7. Хотя большинство из этих предложений можно реализовать, мы начали с рекомендаций, рекомендованных экспертами.
1 Удаление нежелательных приложений
Если вы уже какое-то время используете свою систему Windows, то в ней, должно быть, накопилось много нежелательных приложений. Для начала вы можете просмотреть все установленные приложения в вашей системе и избавиться от всех ненужных вам программ.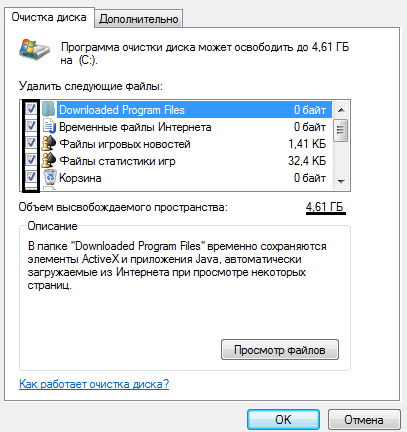
1. Удалить приложения в Windows 10/8/7 довольно просто. Для начала вы можете просто зайти в настройки Windows в меню «Пуск». После запуска зайдите в его настройки «Система».
2. После того, как системные настройки будут загружены на экран, перейдите к опции «Приложения и функции» на боковой панели. В нем будут перечислены все приложения, которые в настоящее время установлены в вашей системе.
3. Выберите приложение, которое хотите удалить, и дважды щелкните его значок, чтобы открыть дополнительные параметры. Нажмите здесь кнопку «Удалить».
4. Если вы получили запрос на подтверждение, снова нажмите кнопку «Удалить» и введите данные администратора системы.Немного подождите, приложение будет удалено с вашего компьютера.
Хотя процесс удаления приложений в Windows одинаков, общий интерфейс может отличаться в зависимости от версии. Кроме того, подумайте о перезагрузке системы после удаления приложений, чтобы сбросить данные приложения и содержимое кеша.
2 Удаление ненужных файлов с помощью контроля хранилища
Если у вас Windows 10 №1903 (выпущена 10 мая 2019 г.) или более новая версия, вы также можете воспользоваться помощью Storage Sense.Это встроенная служебная программа Windows, которая может помочь вам автоматически освободить место на диске C. Когда он включен, он оптимизирует пространство на диске C, удаляя ненужные временные файлы и управляя данными OneDrive. Вот как увеличить пространство на диске C с помощью настроек Storage Sense.
1. В меню «Пуск» перейдите в «Настройки» Windows и выберите «Система»> «Хранилище». Здесь вы можете включить функцию «Storage Sense».
2. Для дальнейшей настройки вы можете нажать на кнопку «Изменить способ автоматического освобождения места» рядом с ней.
3. Появится список различных опций, которые вы можете выбрать для очистки диска C. Например, вы можете включить автоматическое удаление временных файлов, удалить данные из корзины и сделать облачный контент доступным на диске.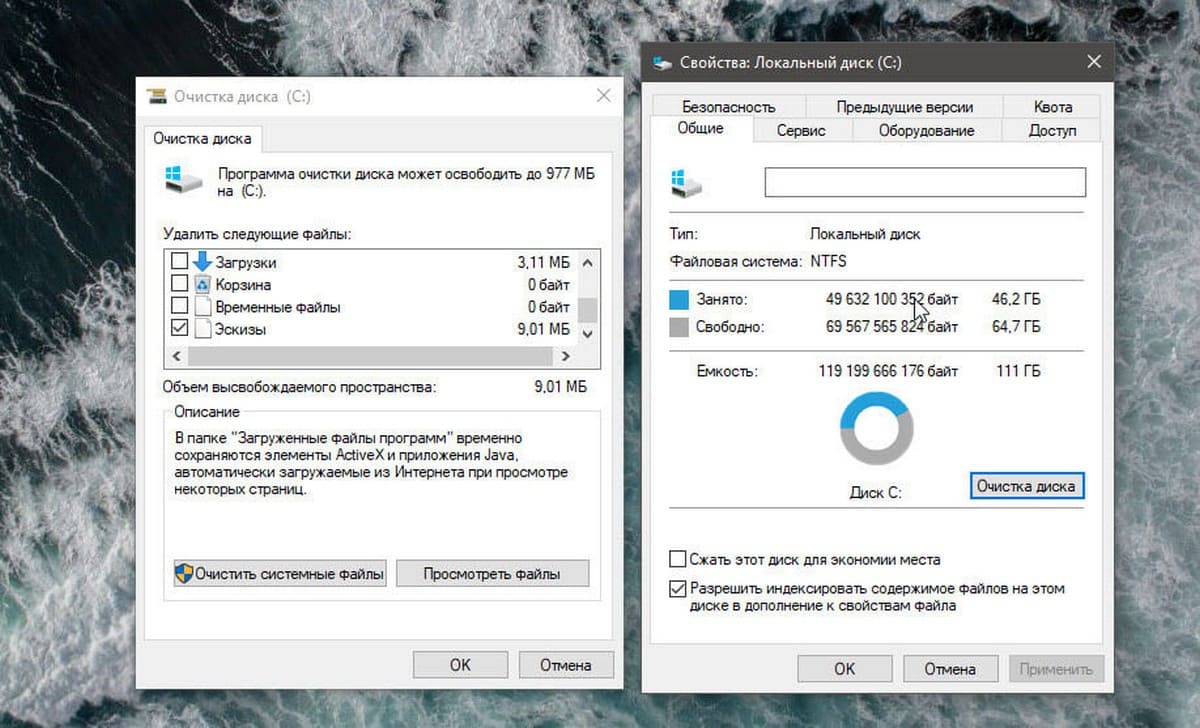 Сделав соответствующий выбор, нажмите кнопку «Очистить сейчас».
Сделав соответствующий выбор, нажмите кнопку «Очистить сейчас».
3 Удаление временных файлов с помощью очистки диска
Во время работы в системе Windows некоторое время есть вероятность, что вы накопите много временных данных.Хотя временные файлы используются для хранения некоторых жизненно важных деталей и упрощения работы в целом, они также могут занимать много места. Лучший способ очистить диск C — регулярно очищать его временные данные с помощью утилиты очистки диска.
1. Есть несколько способов получить доступ к приложению очистки диска. Один из самых простых способов — найти его в меню «Пуск».
2. После запуска программы очистки диска вам необходимо выбрать диск, который вы хотите очистить.В данном случае это будет диск C.
3. Подождите немного, пока приложение вычислит данные, которые оно может очистить с диска.
4. В конце отобразится специальная подсказка с подробной информацией о данных, которые вы можете удалить. Отсюда выберите параметр «Временные файлы» и нажмите кнопку «ОК», чтобы очистить диск C.
Отсюда выберите параметр «Временные файлы» и нажмите кнопку «ОК», чтобы очистить диск C.
4 Пустая корзина
Если вы обычный пользователь Windows, то вы должны быть знакомы с Корзиной.В идеале, когда мы удаляем что-то из системы, оно перемещается в корзину, где временно хранится. Таким образом, вы можете проверить хранилище корзины и очистить его, чтобы освободить место на диске C. При этом просто убедитесь, что вы не избавились от важных файлов.
1. Очистить корзину можно разными способами. Например, вы можете просто выбрать его значок на рабочем столе, щелкнуть правой кнопкой мыши и выбрать опцию «Очистить корзину».
2. Кроме того, если вы хотите сначала просмотреть данные, имеющиеся в корзине, дважды щелкните, чтобы открыть их.На панели инструментов вы также можете нажать кнопку «Очистить корзину».
3. Подтвердите свой выбор, нажав кнопку «Да», когда получите приглашение. Через несколько секунд весь сохраненный контент из корзины будет удален.
5 Перенести данные на другой жесткий диск
Если вы не уверены в том, что можно удалить из своей системы, то это будет идеальный вариант. Просто возьмите другой жесткий диск (например, внешний жесткий диск) и переместите на него важные файлы.Таким образом, вы можете отдельно хранить свои файлы в другом месте, не теряя их из системы.
1. Просто подключите второй жесткий диск или внешний жесткий диск к вашей системе и дождитесь его обнаружения.
2. Теперь перейдите в Мой компьютер> Диск C и найдите данные, от которых вы хотите избавиться. Вырежьте его отсюда и вставьте на жесткий диск.
3. При желании вы также можете щелкнуть правой кнопкой мыши файл / папку, которые вы хотите переместить, перейти к опции «Отправить в» и выбрать подключенный жесткий диск в качестве источника.Это будет напрямую отправлять этот файл / папку на ваш жесткий диск.
6 Отключить гибернацию в Windows 10/7
Многие пользователи Windows переводят свою систему в спящий режим для экономии энергии и времени. Хотя это может иметь неприятные последствия, поскольку эта функция создает специальный системный файл (hiberfil.sys). Во время гибернации в файле будут храниться все важные детали системы, чтобы вы могли начать с того места, где остановились раньше. В идеале не рекомендуется отключать гибернацию, если вы к этому привыкли.Тем не менее, если вы хотите узнать, как очистить диск C, вы можете попробовать этот вариант.
Хотя это может иметь неприятные последствия, поскольку эта функция создает специальный системный файл (hiberfil.sys). Во время гибернации в файле будут храниться все важные детали системы, чтобы вы могли начать с того места, где остановились раньше. В идеале не рекомендуется отключать гибернацию, если вы к этому привыкли.Тем не менее, если вы хотите узнать, как очистить диск C, вы можете попробовать этот вариант.
1. Чтобы отключить функцию гибернации, сначала необходимо запустить командную строку. Для этого перейдите в меню «Пуск». Просто убедитесь, что вы запускаете командную строку от имени администратора.
2. После запуска командной строки просто введите и введите команду «powercfg –h OFF».
3. Вы также можете ввести команду «powercfg / hibernate off» и нажать Enter.Это автоматически отключит режим гибернации в вашей системе.
7 Сжатие установочных данных
Это еще один метод, который в основном используют эксперты для очистки диска C в Windows 10, 8 или 7. В этом случае мы воспользуемся помощью встроенной функции Windows для сжатия файлов установки ОС и других типов данных. Однако, если вы хотите, чтобы ваша система работала оптимальным образом, вы можете избежать этого предложения.
В этом случае мы воспользуемся помощью встроенной функции Windows для сжатия файлов установки ОС и других типов данных. Однако, если вы хотите, чтобы ваша система работала оптимальным образом, вы можете избежать этого предложения.
1. Для начала просто запустите Проводник Windows> Мой компьютер и выберите диск C.
2. Щелкните правой кнопкой мыши и откройте его Свойства. На вкладке «Общие» вы можете увидеть параметр «Сжать этот диск для экономии места на диске». Включите это и внесите изменения для сжатия диска.
3. Кроме того, вы также можете сжать установочные файлы (обновления ОС). Для этого нажмите кнопку «Очистка диска» на вкладке «Общие».
4. После инициализации и запуска окна «Очистка диска» вы можете просмотреть параметр «Сжать диск с ОС».Выберите его и нажмите кнопку «ОК», чтобы применить.
8 Отключить восстановление системы
В новейших системах Windows (например, 7, 8 или 10) есть возможность восстановить системные файлы после нежелательного сбоя. Хотя большинство экспертов рекомендуют оставить эту функцию включенной, она может занять много места на вашем диске. Таким образом, вы можете отключить это, только если на диске C не хватает свободного места. Чтобы узнать, как увеличить пространство на диске C, отключив параметр восстановления системы, выполните следующие действия:
Хотя большинство экспертов рекомендуют оставить эту функцию включенной, она может занять много места на вашем диске. Таким образом, вы можете отключить это, только если на диске C не хватает свободного места. Чтобы узнать, как увеличить пространство на диске C, отключив параметр восстановления системы, выполните следующие действия:
1.Во-первых, запустите Панель управления из меню «Пуск» в Windows и перейдите в раздел «Система и безопасность»> «Системные настройки». На боковой панели запустите функцию «Защита системы».
2. Когда откроется окно «Свойства системы», перейдите на вкладку «Защита системы» и нажмите кнопку «Восстановление системы».
3. Отсюда вы можете просто отключить эту функцию. Кроме того, вы также можете настроить пространство, выделенное для этой функции на диске C.
9 Сжатие системных файлов
Мы уже указали, как Windows может сжимать определенные файлы, чтобы освободить место на диске C. Хотя, как и при сжатии установочных файлов, не рекомендуется следовать этому совету, поскольку это может повлиять на общую обработку вашей системы. В идеале вы должны рассматривать это как последнее средство, когда вам нужно немедленно очистить данные диска C.
В идеале вы должны рассматривать это как последнее средство, когда вам нужно немедленно очистить данные диска C.
1. Просто выберите диск C в «Мой компьютер» и перейдите в его свойства, щелкнув его правой кнопкой мыши.Отсюда вы можете посетить функцию очистки диска.
2. Подождите, пока загрузятся параметры очистки диска. Из списка выберите функцию «Сжатие системы» и нажмите кнопку «ОК». Это автоматически сожмет все системные файлы в вашей Windows.
10 Расширение хранилища диска C
Если кажется, что ничего не работает, вы также можете расширить хранилище диска C. Предварительно просто убедитесь, что на диске достаточно свободного места.В противном случае вы можете отформатировать раздел и получить доступное пространство, которое можно объединить с диском C. Если на вашем диске C не хватает места, выполните следующие действия:
1. Для начала запустите приложение «Управление дисками» в Windows. Вы можете найти его в меню «Пуск».
2.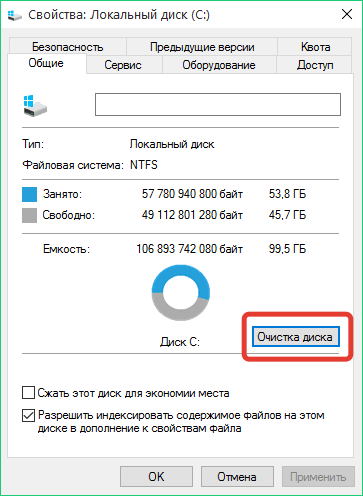 Когда откроется окно «Управление дисками», вы сможете просмотреть объем хранилища, выделенный для каждого раздела, а также доступное свободное пространство.
Когда откроется окно «Управление дисками», вы сможете просмотреть объем хранилища, выделенный для каждого раздела, а также доступное свободное пространство.
3. Щелкните правой кнопкой мыши параметр диска C отсюда и перейдите к функции «Расширить том».
4. Будет запущен специальный мастер расширения тома, который можно запустить, выполнив простой процесс щелчка мышью. Отсюда вы можете выбрать доступное пространство и добавить его на диск C.
Обратите внимание, что если свободного места нет, его можно создать из приложения «Управление дисками». Вы можете сделать это, дефрагментируя диск или удалив свободное место из любого другого раздела.
Бонус: как получить данные со старого сломанного жесткого диска?
Если у вас старый или сломанный жесткий диск, извлечь с него данные может быть сложно.Если вы не можете просто скопировать с него файлы обычным способом, попробуйте вместо этого специальное решение для восстановления.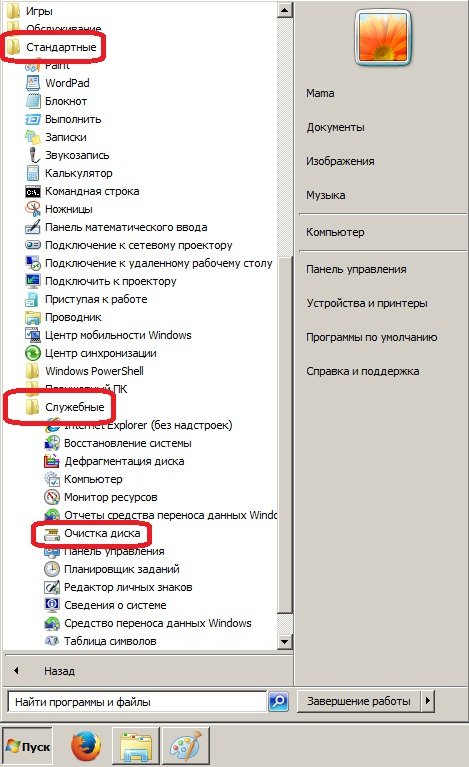
Совет 1. Восстановите утерянные данные с диска C
Wondershare Recoverit Data Recovery — это профессиональный инструмент, рекомендуемый экспертами для извлечения потерянного содержимого с жесткого диска. Поэтому, если вы потеряли или удалили файлы с диска C, немедленно рассмотрите возможность использования Recoverit. Чем раньше вы его запустите, тем лучших результатов вы ожидаете получить.
Особенностью Recoverit является то, что у него один из самых высоких показателей успешного восстановления данных (96%) в отрасли. Кроме того, он имеет чрезвычайно простой пользовательский интерфейс, не требующий каких-либо технических знаний. Вы можете просто бесплатно загрузить его на свой компьютер с Windows, посетив его веб-сайт и следуя этим инструкциям.
Шаг 1 Выберите источник для сканирования
Во-первых, запустите приложение Recoverit Data Recovery в вашей системе и из его домашней страницы выберите место для сканирования.При желании вы можете выбрать весь раздел диска C или перейти к определенной папке, чтобы извлечь из нее потерянные данные.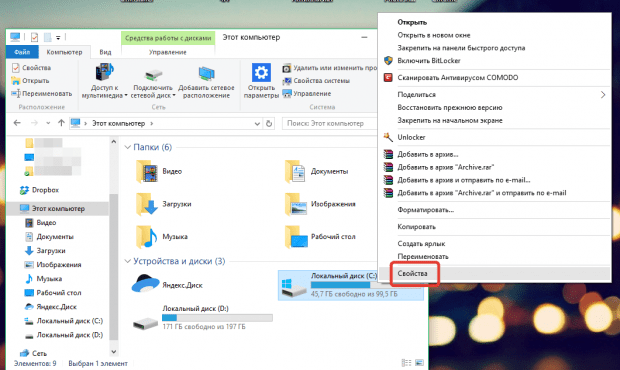
Шаг 2 Сканировать выбранный источник
После выбора целевого местоположения нажмите кнопку «Пуск» и подождите несколько минут, пока Recoverit просканирует его. Вы можете просмотреть ход сканирования в интерфейсе и даже приостановить его, когда захотите. Чтобы получить максимальный результат, дайте приложению выполнить полное сканирование.
Шаг 3 Безопасное восстановление данных
Вот и все! После завершения сканирования весь извлеченный контент будет указан в разных типах файлов и папках.Вы можете переключаться между ними на боковой панели, а также предварительно просматривать свои фотографии, видео, документы и т. Д. Теперь просто выберите файлы, которые хотите вернуть, и нажмите кнопку «Восстановить». Убедитесь, что вы передали эти данные в надежное место в конце.
Совет 2. Регулярно проверяйте диск C
Кроме того, вы должны также иметь привычку регулярно проверять хранилище диска C. Есть много способов сделать это.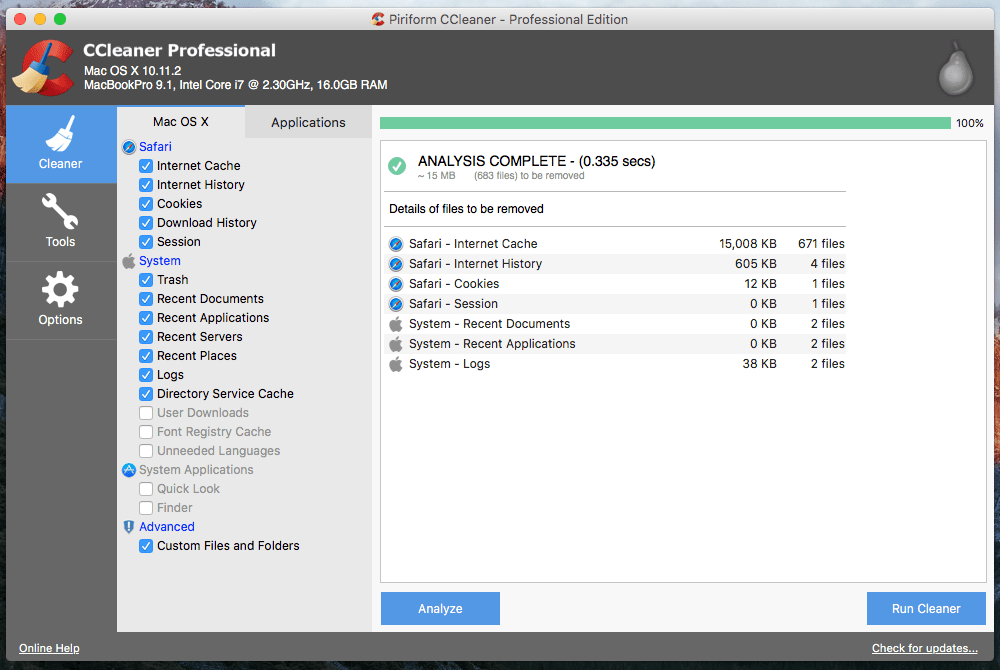 Вы можете просто зайти в Настройки вашего ПК> Система> Хранилище, чтобы просмотреть его.Кроме того, вы можете перейти в «Мой компьютер» и щелкнуть правой кнопкой мыши значок диска C. Перейдите на вкладку «Свойства»> «Общие», чтобы узнать, сколько места осталось на диске в настоящее время. Как только вы думаете, что свободное пространство ограничено, примите превентивные меры для очистки диска C.
Вы можете просто зайти в Настройки вашего ПК> Система> Хранилище, чтобы просмотреть его.Кроме того, вы можете перейти в «Мой компьютер» и щелкнуть правой кнопкой мыши значок диска C. Перейдите на вкладку «Свойства»> «Общие», чтобы узнать, сколько места осталось на диске в настоящее время. Как только вы думаете, что свободное пространство ограничено, примите превентивные меры для очистки диска C.
Это подводит к заключению данного подробного руководства по очистке диска C в Windows 7 и 10. Чтобы помочь вам, мы перечислили не один, а 10 различных вариантов очистки места на диске C. Не только это — в руководстве также указано умное и быстрое решение для восстановления данных с вашего компьютера .Мяч теперь на твоей площадке! Попробуйте некоторые из этих предложений, чтобы освободить место на диске C. Если у вас также есть несколько советов о том, как увеличить пространство на диске C, почему бы не поделиться ими с нами в комментариях ниже.
Что не так с накопителем
- Восстановите диск
- Почини свой диск
- Форматирование / очистка диска
- Знай свой драйв
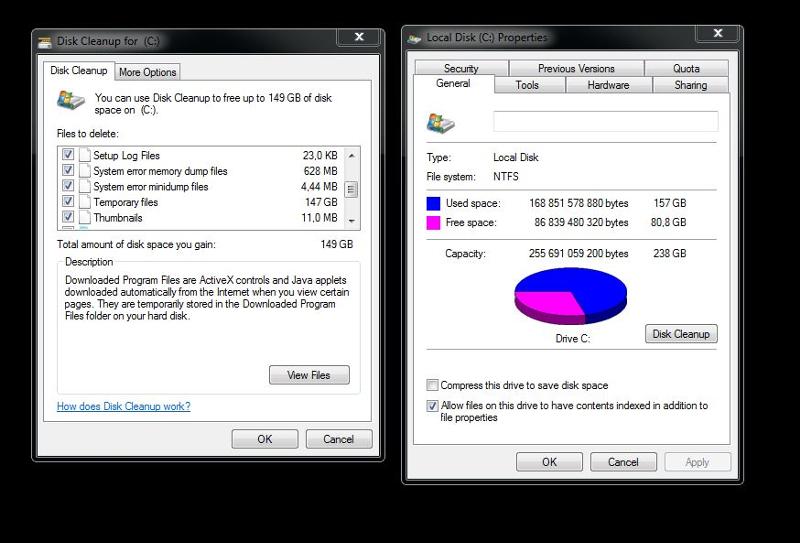


 Для разделения диска на разделы поможет программа Acronis Disk. Так же можно разделить диск при установке (переустановке) windows, это будет лучший вариант.
Для разделения диска на разделы поможет программа Acronis Disk. Так же можно разделить диск при установке (переустановке) windows, это будет лучший вариант.
 Все это будет храниться на диске C.
Все это будет храниться на диске C.