Как удалить ненужные файлы из Windows 10
Чем дольше вы используете компьютер, тем больше он накапливает файлы, которые вам, скорее всего, не нужны. Удаление этих ненужных файлов может повысить скорость и производительность. Но, как узнать, что такое мусор, а какие файлы имеют ценность?
Преимущества удаления ненужных файлов
Оставляя ненужные файлы и программы на вашем компьютере, вы попусту тратите драгоценное место. Это заставляет вашу машину работать с большей нагрузкой, чем она могла бы. Это также может замедлить работу вашего компьютера, поскольку он должен копать и просеивать эти файлы, чтобы найти то, что ему нужно, или использовать ресурсы для обновления приложений, которые вы больше не используете.
Прежде чем вы начнёте
Восстановление системы – это инструмент Windows, который, по сути, позволяет вернуть ваш компьютер во времени. Если вы случайно удалили файл, который вам всё ещё нужен, восстановление системы может вас спасти.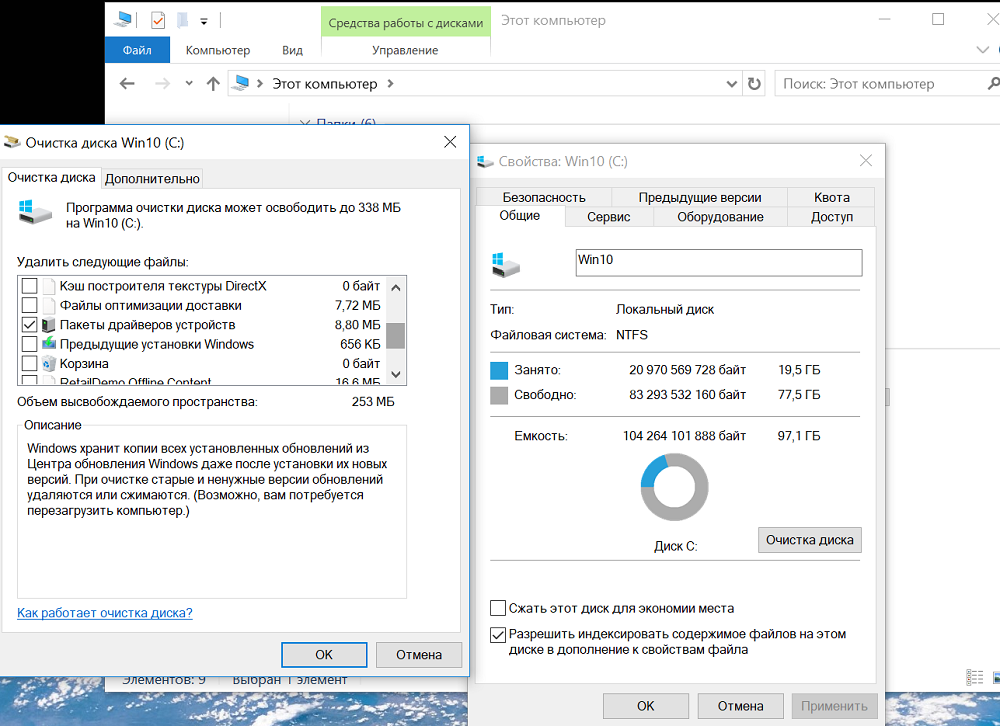
Перед тем, как начать «вынос мусора с компьютера», убедитесь, что функция восстановления системы включена. Создайте точку восстановления системы, к которой вы могли бы вернуться, если случайно удалите что-то важное.
- Введите панель управления в поле поиска и нажмите Панель управления в результатах поиска.
- Нажмите Система и безопасность, а затем нажмите Система, если ваше окно панели управления находится в представлении категории.
- Нажмите Защита системы на левой панели. Откроется окно «Свойства системы».
- Убедитесь, что защита установлена в режим Включено для системного диска.
Если нет, щелкните диск, а затем нажмите Настроить.
- Нажмите Включить защиту системы, а затем нажмите Применить.
- Нажмите Создать рядом с Создать точку восстановления прямо сейчас для дисков, на которых включена защита системы .

- Введите слово или фразу, чтобы описать точку восстановления. Дата и время будут добавлены автоматически.
- Нажмите Создать. После завершения процесса появится сообщение «Точка восстановления успешно создана».
- Нажмите Закрыть. При необходимости вы сможете восстановить свои текущие настройки в будущем.
Управление корзиной Windows 10
В корзине будут храниться удаленные файлы. Если вы решите, что они вам вновь нужны, вы легко их восстановите. Однако, по мере заполнения пространства Windows 10 начнет окончательно избавляться от этих файлов, начиная с самых старых.
Если вы уверены, что вам не нужны какие-либо файлы, находящиеся в корзине, вы можете очистить их, чтобы освободить место для большего количества файлов.
- Нажмите Win + D или щелкните пробел в самом правом конце панели задач, чтобы получить доступ к рабочему столу.
- Щелкните правой кнопкой мыши корзину.
- Нажмите Очистить корзину.

- Нажмите Да, чтобы подтвердить, что вы хотите удалить элементы без возможности восстановления.
Уничтожение временных файлов
Временные файлы также являются ненужными, поэтому их можно без последствий удалить с компьютера. Вы можете использовать настройки Windows 10, чтобы автоматически избавиться от временных файлов.
- Перейдите в Пуск → Параметры → Система.
- Нажмите Память устройства в левой панели.
- Включите тумблер под Контроль памяти.
- Нажмите ссылку Изменить способ автоматического освобождения места.
- Установите флажок Временные файлы.
- Выберите частоту в раскрывающихся списках в разделе «Временные файлы». Это позволит вам выбирать, как часто Windows будет удалять временные файлы в вашей корзине и в папке «Загрузки».
- Нажмите Очистить сейчас, если вы хотите немедленно удалить эти временные файлы.
- Выйдите из окна настроек.

Инструмент очистки диска
Очистка диска – это интегрированный инструмент в Windows. Запуск этого инструмента упрощает задачу избавления от ненужных файлов в Windows 10, таких как предыдущие установки программного обеспечения, содержимое корзины, временные файлы и эскизы.
Другая функция очистки диска в Windows 10 – это сжатие системы, которое сжимает файлы, которые ещё не сжаты, освобождая еще больше места.
- Введите очистка диска в поле поиска.
- Нажмите приложение «Очистка диска», чтобы открыть инструмент.
- Выберите диск, который вы хотите очистить. В большинстве случаев это будет Windows (C :), выбранный по умолчанию.
- Нажмите ОК.
- Подождите, пока очистка диска рассчитает объём пространства, которое можно восстановить.
- Установите флажки рядом с типами файлов, которые вы хотите удалить.
Не выбирайте установочные файлы Windows ESD, если они отображаются в списке «Файлы для удаления».
 Эти файлы необходимы, если вам когда-нибудь потребуется сбросить настройки компьютера к заводским настройкам.
Эти файлы необходимы, если вам когда-нибудь потребуется сбросить настройки компьютера к заводским настройкам. - Нажмите кнопку Просмотреть файлы, если вы хотите просмотреть файлы в выбранной вами категории.
- Нажмите OK, чтобы удалить ненужные файлы.
- Нажмите кнопку Удалить файлы, чтобы подтвердить, что вы хотите окончательно удалить файлы. Очистка диска избавит от файлов и закроется после завершения.
Как часто удалять ненужные файлы с компьютера
Если вы используете свой компьютер в течение нескольких часов каждый день и загружаете десятки файлов, вам нужно будет вычищать ненужную информацию чаще, чем тот, кто запускает его пару раз в неделю.
Однако, если вы запускаете очистку диска один раз в неделю или два раза в месяц, вы можете предотвратить накопление ненужных файлов и замедление работы компьютера.
Как очистить системный диск C от ненужных файлов и мусора
Содержание:
- Чистим “Корзину”
- Избавляемся от временных файлов
- Наводим порядок в папках Temp
- Чистим историю браузера и папку “Загрузки”
- Избавляемся от старых программ и встроенных приложений Windows
- Перенаправляем файл подкачки
- Восстановление системы
- Автоматическая очистка диска C в Windows 10
- Как очистить диск C с помощью специального софта
- Отключаем режим гибернации
Подписывайтесь на наш Telegram-канал
Компьютер и ноутбук — сложные устройства с тонкой организацией. Они помогают нам решать множество повседневных задач. Это универсальные средства для работы и развлечений. Каждый пользователь ПК знает, что это устройство требует ухода как снаружи, так и внутри. Про уход снаружи все понятно — ПК или ноутбук нужно очищать от пыли. А что внутри? Внутри каждый юзер должен периодически проводить очистку диска C. На нем скапливается много программных файлов, которые оставляют после себя мусор. Дисковое пространство быстро заполняется. Дефицит свободного места на ПК приводит к тому, что он начинает тормозить. А это, в свою очередь, может стать причиной поломки устройства. Сегодня мы рассмотрим, как освободить место на дисковом пространстве разными способами. Даже несколько мегабайт свободного дискового пространства заметно улучшат работу устройства.
Они помогают нам решать множество повседневных задач. Это универсальные средства для работы и развлечений. Каждый пользователь ПК знает, что это устройство требует ухода как снаружи, так и внутри. Про уход снаружи все понятно — ПК или ноутбук нужно очищать от пыли. А что внутри? Внутри каждый юзер должен периодически проводить очистку диска C. На нем скапливается много программных файлов, которые оставляют после себя мусор. Дисковое пространство быстро заполняется. Дефицит свободного места на ПК приводит к тому, что он начинает тормозить. А это, в свою очередь, может стать причиной поломки устройства. Сегодня мы рассмотрим, как освободить место на дисковом пространстве разными способами. Даже несколько мегабайт свободного дискового пространства заметно улучшат работу устройства.
Чистим “Корзину”
“Корзина” выполняет функцию папки для временного размещения удаленных объектов. Когда Вы нажимаете кнопку “Удалить”, Вы автоматически отправляете объект в “Корзину”. Он будет храниться там до тех пор, пока в ней не закончится место.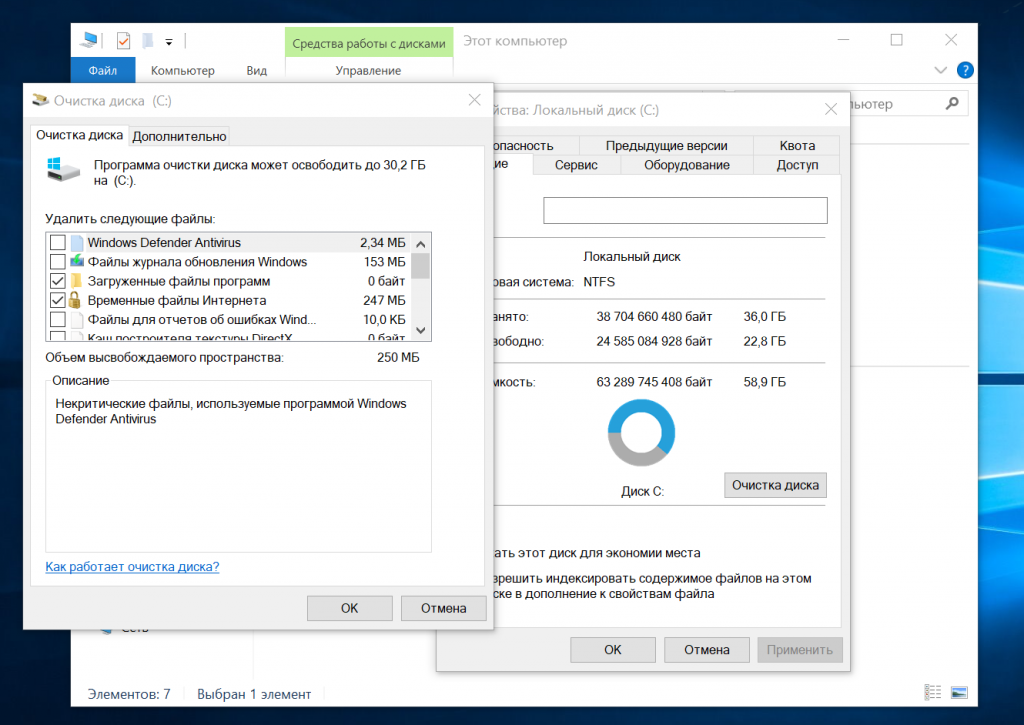 Пока объект находится в “Корзине”, его возможно восстановить.
Пока объект находится в “Корзине”, его возможно восстановить.
“Корзина” является частью системного дискового пространства. В ней может накопиться слишком много удаленных элементов, что сильно загромождает место в системе. То есть, чтобы его освободить, нужно удалить из нее объекты. Это можно сделать двумя способами:
- Правой кнопкой мыши (ПКМ) кликните по значку корзины, расположенном на рабочем столе. Откроется контекстное меню, в котором нужно выбрать пункт “Очистить корзину”.
- Зайдите в “Корзину”. Выберете пункт “Средства работы с корзиной”. Нажмите “Очистить корзину”.
Также Вы можете посмотреть отправленные в “Корзину” объекты и навсегда избавиться от тех, которые Вам точно не понадобятся. На них нужно поочередно нажимать ПКМ и выбирать пункт “Удалить”. Некоторые элементы можно оставить в “Корзине”.
Избавляемся от временных файлов
В процессе эксплуатации Windows в системе скапливаются так называемые временные файлы. Их можно смело удалять. Зайдите в “Мой компьютер”, ПКМ кликните по значку дискового пространства, нажмите на строку “Свойства” и выберете пункт “Очистка диска”.
Их можно смело удалять. Зайдите в “Мой компьютер”, ПКМ кликните по значку дискового пространства, нажмите на строку “Свойства” и выберете пункт “Очистка диска”.
Система проанализирует дисковое пространство, после чего откроется окно. В нем будут предложены элементы для удаления. Вам нужно поставить галочки напротив объектов, которые хотите удалить навсегда. Обычно предлагаются к удалению такие объекты, как временные файлы интернета, журналы, объекты из “Корзины”, эскизы и др. Все это смело можно назвать цифровым мусором. После того как поставили галочки, нажмите кнопку “Ок” (“Удалить”).
Можно стереть еще больше мусора. Для этого снова выберете пункт “Очистка диска”. Найдите пункт “Очистить системные файлы”. Откроется окно, в котором также нужно поставить галочки. Для очистки системного диска выберете самые большие объекты. Кликните по надписи “Дополнительно”. В новом окне найдите пункт “Восстановление системы и теневое копирование”. Далее система запросить подтверждение действия.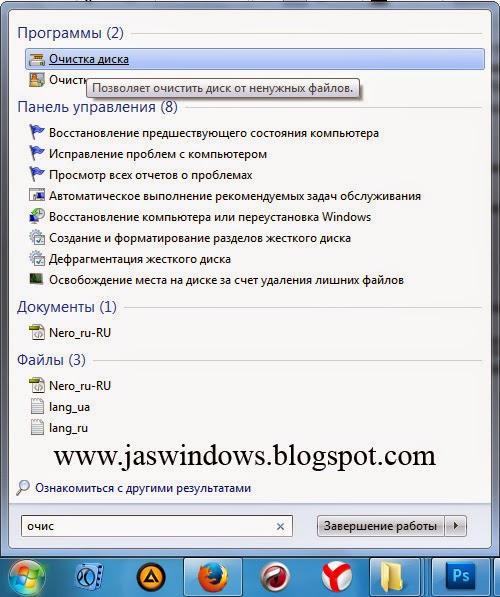
Такую манипуляцию рекомендуется проводить после каждого обновления Windows. Дело в том, что после обновления операционной системы, на дисковом пространстве может остаться предыдущая версия. Если говорить простыми словами, то она захламляет пространство.
Наводим порядок в папках Temp
В ПК две папки Temp. Обе они являются хранилищем для временных элементов. В них нужно периодически наведываться. Там скапливаются вирусы, различные программы, временные объекты и пр. Все это является компьютерным мусором, от которого нужно избавляться.
Первую папку Temp можно найти следующим образом:
- Зайдите на дисковое пространство.
- Выберете папку “Пользователи”.
- Зайдите в папку под именем учетной записи.
- Далее зайдите в папку AppData.
- Выберете Local.
- Вам нужно выделить все объекты, находящиеся в этом хранилище. Нажмите Ctrl+A или выделите вручную.
- Нажмите ПКМ и кликните по пункту “Удалить”.
Для удаления некоторых объектов могут понадобиться права администратора.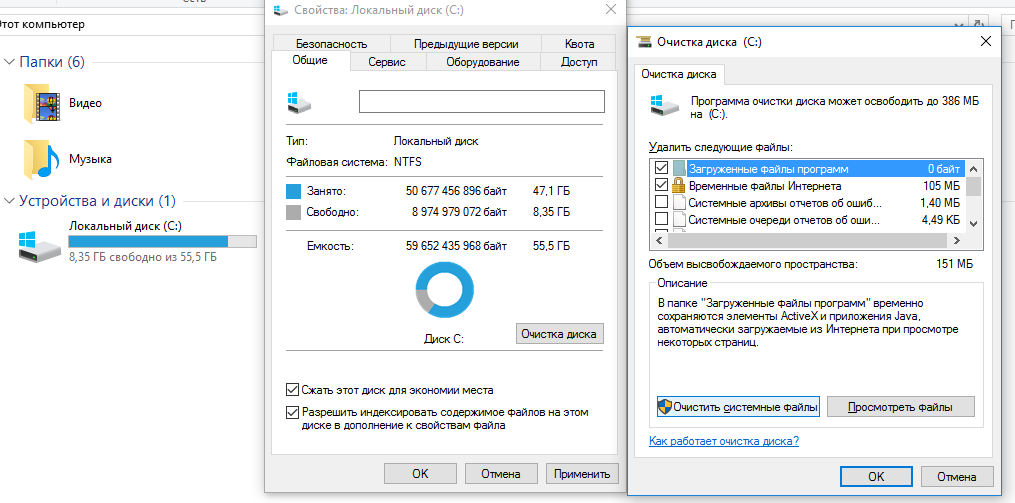 Система может препятствовать удалению элементов. В таком случае просто нажмите кнопку “Пропустить”. Вы и так избавитесь от большого количества ненужных объектов.
Система может препятствовать удалению элементов. В таком случае просто нажмите кнопку “Пропустить”. Вы и так избавитесь от большого количества ненужных объектов.
Вторую папку Temp нужно найти в меню “Пуск”. Просто введите в строке поиска Temp. Откройте найденную папку, выделите все элементы и сотрите их.
Стоит иметь в виду, что объекты, удаленные из папок Temp, автоматически переместятся в корзину. Поэтому после того, как очистите жесткий диск, проделайте то же самое с “Корзиной”.
Чистим историю браузера и папку “Загрузки”
Возьмите за правило после веб-серфинга чистить историю браузера, так называемый кэш. В журнале браузера и кэше сохраняется большое количество данных, которые сокращают полезное пространства нашего компьютера.
Войдите в браузер, нажмите клавиши Ctrl+Shift+Del. Если сочетание не работает, зайдите в историю и найдите пункт “Удалить”. В Google Chrome он находится в верхнем левом углу. В открывшемся окне уберите галочки с пунктов, которые удалять не нужно.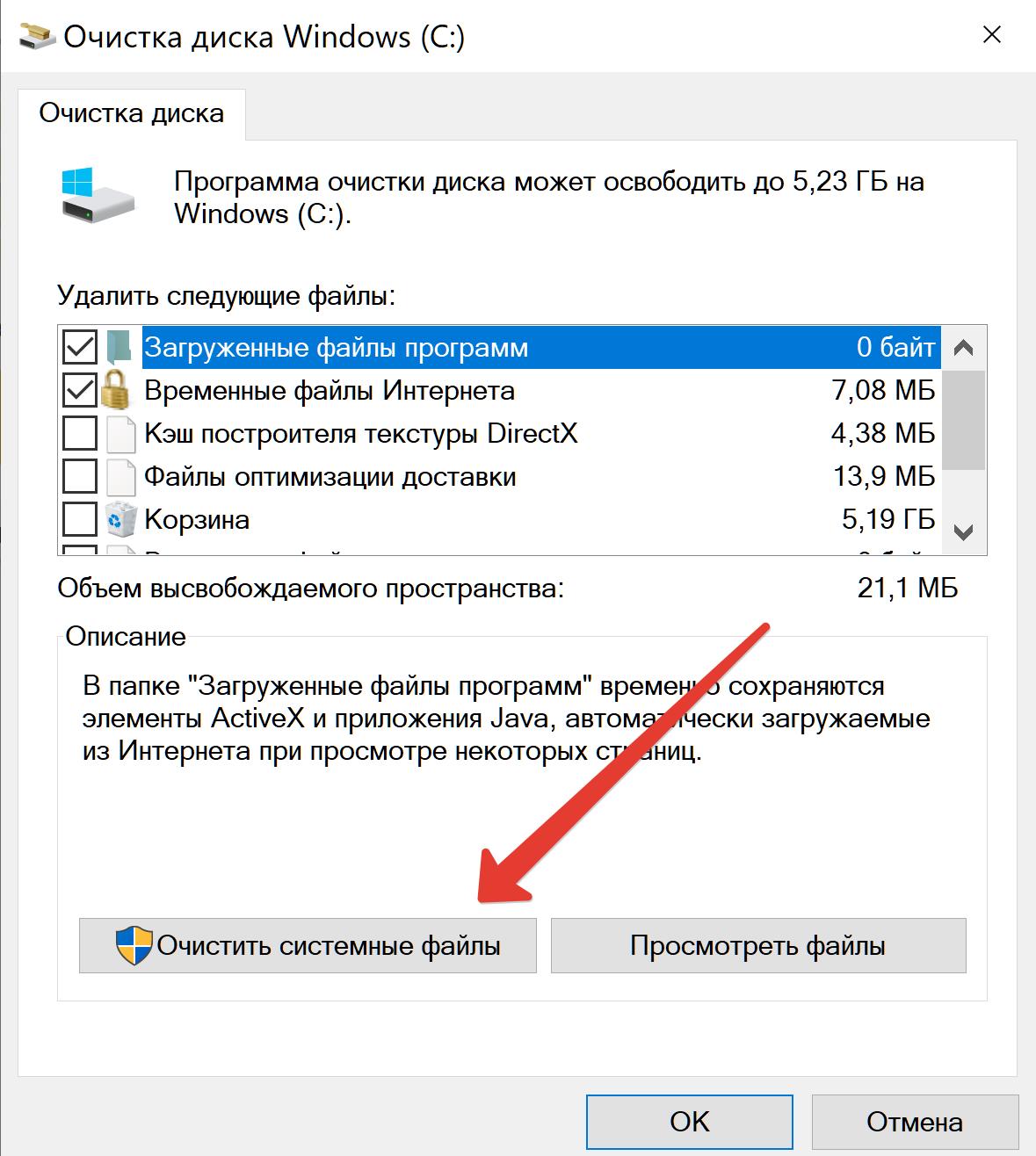 Подтвердите действие.
Подтвердите действие.
В Windows предусмотрена папка для объектов, загруженных из интернета. Она называется “Загрузки”. Когда на каком-либо сайте Вы нажимаете кнопку “Скачать”, объект автоматически загружается в папку “Загрузки”. Вместе с нужным софтом и контентом могут загрузиться совершенно бесполезные объекты.
- Зайдите в “Мой компьютер”. Вверху или слева найдите папку “Загрузки”.
- Выделите и сотрите ненужные объекты. Не забывайте, что они переместятся в “Корзину”. После того, как сотрете объекты из папки “Загрузки”, необходимо удалить их из “Корзины”.
- Загруженные объекты, которые Вам могут понадобиться, переместите на диск D. Для этого выделите все элементы с помощью комбинации клавиш Ctrl+C, кликните ПКМ, нажмите на строку “Вырезать”. Перейдите на диск D, нажмите ПКМ и выберете пункт “Вставить”. В “Загрузках” может скопиться объектов объемом несколько гигабайт!
Избавляемся от старых программ и встроенных приложений Windows
За годы эксплуатации в ПК скапливается множество утилит, которые со временем становятся бесполезным. Ненужные игры, фильмы, софты необходимо удалить.
Ненужные игры, фильмы, софты необходимо удалить.
Зайдите в “Панель управления”, далее кликните по пункту “Программы и компоненты”. В открывшемся окне отобразятся игры и утилиты, установленные на Вашем ПК. Их можно отсортировать по размеру. В таком случае начинайте избавляться от самых больших. Также объекты можно сортировать по алфавиту и дате установки.
Вместе с Windows на ПК устанавливается множество приложений, которые за время использования компьютера мы можем ни разу не открыть. К таковым относится блокнот, встроенные игры, браузер Internet Explorer и др. Избавиться от них вышеописанными способами и специальными утилитами, увы, не получится. Их можно отключить, что тоже сэкономит место на дисковом пространстве.
Вам нужно зайти в “Панель управления”. Затем выберете пункт “Программы” и кликните по строке “Программы и компоненты”. Здесь Вам понадобится пункт “Включение и отключение компонентов Windows”. В открывшемся окне просто снимите галочки с ненужных Вам элементов. Подтвердите действие.
Подтвердите действие.
Перенаправляем файл подкачки
Файл подкачки — очень полезная утилита. Он предоставляет мегабайты, если для работы приложения не хватает оперативной памяти. Единственный минус объекта в том, что мегабайты он берет с системного дискового пространства, тем самым занимая в нем память. Чтобы этого не происходило, файл подкачки нужно перенаправить на другое дисковое пространство. Для этого нужно проделать следующие манипуляции:
- Кликните ПКМ по значку “Мой компьютер”.
- Выберете пункт “Свойства”.
- Далее Вам нужен пункт “Дополнительные параметры системы”.
- Перейдите во вкладку “Дополнительно”.
- Нажмите на кнопку “Изменить” и укажите другой диск, например, D.
Восстановление системы
Еще одна возможность получить свободные мегабайты — восстановление системы. Войдите в меню “Пуск”. Найдите пункт “Все программы”. Далее Вам нужен пункт “Стандартные”, после чего перейдите по ссылке “Служебные”. Здесь Вы обнаружите запись “Восстановление системы”. Кликните по ней. В открывшемся окне будут указаны контрольные точки, которые создаются при установке ПО и обновлении драйверов. Восстановление системы стоит применять, если была неудачная попытка обновления драйверов или установки какой-либо утилиты. Функция возвратит ПК работоспособное состояние и удалит остатки ПО.
Кликните по ней. В открывшемся окне будут указаны контрольные точки, которые создаются при установке ПО и обновлении драйверов. Восстановление системы стоит применять, если была неудачная попытка обновления драйверов или установки какой-либо утилиты. Функция возвратит ПК работоспособное состояние и удалит остатки ПО.
Автоматическая очистка диска C в Windows 10
Microsoft совершенствует свои разработки. В 10-й версии известного ПО для ПК появилась функция “Контроль памяти”. Чтобы ее активировать, нужно войти в меню “Пуск”, выбрать пункт “Параметры”, кликнуть по надписи “Система” и отыскать строку “Хранилище” (может быть написано “Память устройства”).
Здесь нужно активировать функцию самоочистки. Для этого нужно лишь поставить бегунок в нужном месте. Также Вы можете изменить настройки и освободить немного места. Данная возможность доступна только в Windows 10. В предыдущих версиях ПО она отсутствует.
Как очистить диск C с помощью специального софта
Разработчики ПО предлагают специальные утилиты, предназначенные для удаления программного мусора.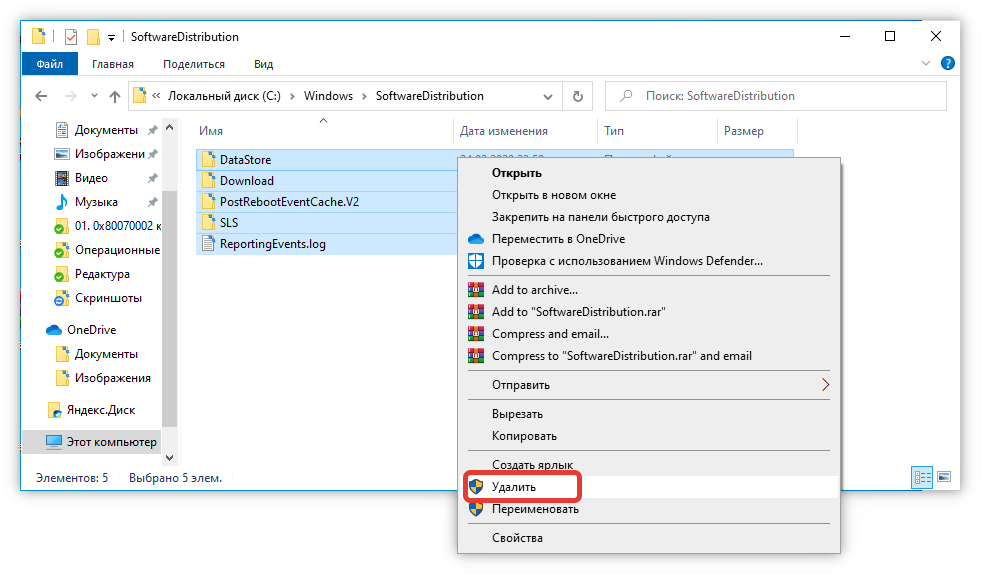 Самые популярные и эффективные программы:
Самые популярные и эффективные программы:
- Данный софт корректно деинсталлирует временные и ненужные папки, кэш и историю посещений, наводит порядок в реестре и приложениях. CCleaner имеет интуитивно понятный интерфейс. С софтом разберется даже ребенок. Вам нужно нажать на кнопку “Анализ”. Утилита проанализирует систему и выдаст список мусора. Нажмите “Очистить” и подтвердите действие.
- Мощный инструмент, позволяющий избавиться от цифрового мусора на дисковом пространстве. В утилите предусмотрены функции глобальной и выборочной чистки. nCleaner использует более 90 инструментов для обнаружения ненужных элементов в памяти Вашего ПК.
- Reg Organizer. Данная утилита предназначена для удаления ненужных объектов и оптимизации работы ПК в целом. В ней предусмотрена выборочная чистка.
Отключаем режим гибернации
Режим гибернации позволяет не выключать компьютер или ноутбук, если Вы ненадолго отвлекаетесь от работы. Однако он потребляет ценные мегабайты дискового пространства, на котором установлена система. С функцией гибернации вполне справится спящий режим.
Однако он потребляет ценные мегабайты дискового пространства, на котором установлена система. С функцией гибернации вполне справится спящий режим.
Чтобы отключить режим гибернации, Вам нужно открыть командную строку. Для этого воспользуйтесь поиском в меню “Параметрах” (их можно найти в меню “Пуск”). Откроется окно командной строки. В ней нужно прописать powercfg.exe -h off. Нажмите Enter. После этого перезагрузите компьютер. Вы увидите, что на дисковом пространстве стало чуть больше свободного места. Чтобы включить гибернацию, нужно в командной строке ввести powercfg.exe -h on.
Мы рассмотрели, как очистить диск C от мусора разными способами. Чтобы в будущем он не засорялся, не храните на нем фильмы, музыку, фотографии и пр. Для хранения различных объектов используйте хранилище. Удаляйте дубликаты файлов, старые и ненужные драйвера. Обнаружить их поможет утилита Driver Sweeper. Есть и другие софты. Для полной деинсталляции игр лучше использовать специальные утилиты. Они эффективно устраняют следы некогда установленных игр.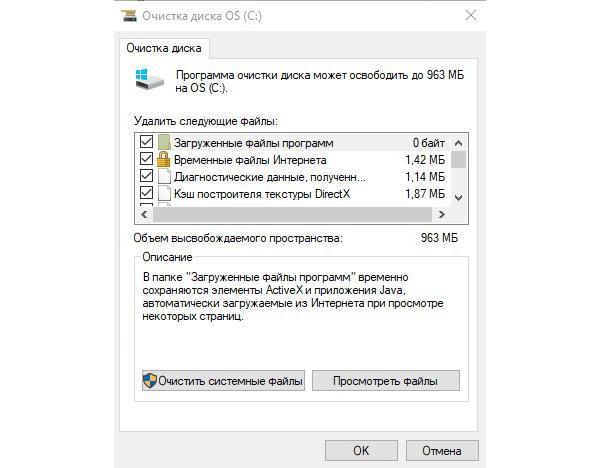 Если будете соблюдать эти несложные правила и периодически чистить дисковое пространство, Ваш ПК будет исправно работать и не засоряться при этом бесполезными утилитами.
Если будете соблюдать эти несложные правила и периодически чистить дисковое пространство, Ваш ПК будет исправно работать и не засоряться при этом бесполезными утилитами.
Как почистить Windows 10 от мусора, старых и ненужных файлов, кэша и т.д. (чтобы не тормозил ПК)
Доброго времени всем!
Чаще всего обычный пользователь сталкивается с необходимостью очистки ОС Windows от мусорных и ненужных файлов в 2-ух случаях:
- либо, когда на системном диске «C:\» остается мало места;
- либо, система начала притормаживать, и как-то в целом «вяло» работать.
Разумеется, вопросов по этой проблематике всегда много, и в этой заметке я решил привести несколько наиболее актуальных способов решения сей загвоздки… 👌
Кстати, если для чистки системы вы будете использовать какие-то сторонние спец. утилиты — очень рекомендую 👉 создать точку восстановления (времени на это уйдет 1 мин., но а если что-то пойдет не так — она сэкономит вам часы!).
И так, теперь ближе к теме. ..
..
👉 В помощь!
Инструкция по оптимизации Windows 10 (для повышения производительности компьютера)
*
Содержание статьи
Способы чистки и оптимизации ОС
Вариант 1: инструменты контроля памяти в Windows 10
В современной ОС Windows 10 появился весьма наглядный инструмент для оценки занятого места на диске и чистке системного диска от разного рода мусора.
Как его запустить: перейдите в параметры ОС (сочетание Win+i), и откройте раздел «Система/память». Далее кликните по ссылке «Настроить контроль памяти…». 👇
👉 Примечание!
Если у вас нет подобного инструмента — просто запустите обновление ОС Windows 10 до последней версии.
Параметры Windows 10 — система — память — очистка
Далее вы можете задать расписание контроля памяти, установить кол-во дней хранения файлов в корзине и папке «Загрузка», и удалить предыдущие версии Windows (если, конечно, они у вас есть.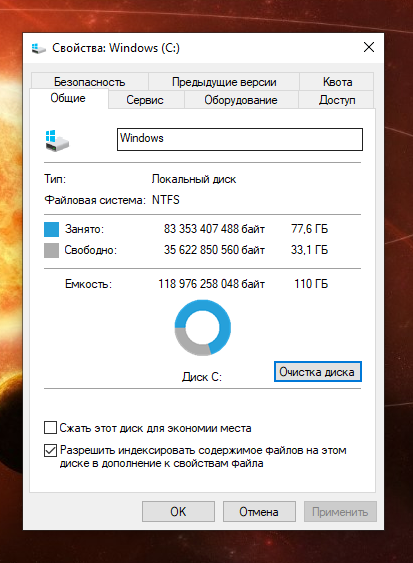 .. 👀).
.. 👀).
Настроить контроль памяти
Не могу не отметить доработанный инструмент для удаления временных файлов: теперь он позволяет за 1 мин. почистить Windows от предыдущих обновлений, кэша, старых и ненужных файлов, и т.д. Например, в моей Windows набралось аж порядка 8 (13) ГБ «мусора»! 👇
Удалить 8 ГБ!
*
Вариант 2: спец. утилиты для оптимизации, очистки и ускорения ОС
SystemCare
Несмотря на то, что в Windows 10 были доработаны функции очистки, назвать их идеальными — всё же нельзя… Тем более, если мы их сравниваем со сторонним продуктами — например, 👉 с Advanced SystemCare (ссылка на офиц. сайт).
Она позволяет одним кликом мыши провести не только сканирование системы на наличие мусора, но и оптимизировать реестр, проверить автозагрузку, задать оптимальные настройки под ваше железо и ОС (для макс. быстродействия). 👇
SystemCare — главное окно
Обратите внимание на скриншот ниже 👇, сколько ошибок, проблем, и временных файлов удалось найти SystemCare после работы штатного «чистильщика» Windows. Благо, что всё это легко исправляется нажатием 1-й кнопки…
Благо, что всё это легко исправляется нажатием 1-й кнопки…
Гигабайты ненужных файлов и горы ошибок
Кстати, если у вас притормаживает Windows — рекомендую обратить внимание на вкладку «Ускорение». Всего за несколько шагов (откл. некоторых служб, обновлении и оптимизации драйверов, удаления неиспользуемых приложений и т.д.) удается добиться максимальной производительности от вашей системы!
Инструменты для очистки и оптимизации
*
Dism++
Официальный сайт: https://www.chuyu.me/
Вообще, приложение Dism++ предусмотрено для редактирования дистрибутива Windows (и конечно же, у нее есть штатная функция очистки — чтобы перед упаковкой системы сделать ее идеальной и без всего ненужного («как по заводу»)).
Разумеется, заранее предупреждаю, что Dism++ — программа, которая при неумелом обращении может «подпортить» вам жизнь… Не нажимайте и не удаляйте того, что не знаете.
Как почистить систему: загрузить и запустить приложение, перейти в раздел «очистка», нажать кнопку «анализ», проверить все галочки (стрелка-3 👇) и нажать кнопку «очистка» (в правом нижнем углу, см. скриншот ниже).
скриншот ниже).
DISM++ — как работать с программой
Через 1-2 мин. ваша система будет очищена от всего, что вы пометили. Отмечу, что Dism++ справляется с оптимизацией системы гораздо лучше, чем многие другие «чистильщики» (но в целом, приложение это рекомендовал бы только опытным пользователям).
Было освобождено 5,4 ГБ (DISM++)
*
Вариант 3: универсальное средство Windows
Во всех современных версиях Windows (XP/7/8/10) есть встроенное средство для чистки дисков. Оно, конечно, «архаическое» и не блещет эффективностью, но не отметить его не могу… (всё-таки, оно уже встроено в ОС)
Для его запуска: нужно открыть «Мой компьютер», нажать правой кнопкой мыши по системному диску с Windows и открыть его свойства. 👇
Свойства диска
Во вкладке «Общие» будет заветная кнопка — «Очистка диска». 👇 Нажав на нее, появится небольшое окно, в котором программа очистки покажет сколько места она может освободить, и предложит вам галочками указать, что вы разрешаете удалить.
Очистка диска — встроенное средство
Работает инструмент быстро, надежно, но крайне не эффективно…
*
👉 Дополнение!
Большая подборка программ для обслуживания Windows. Рекомендую!
*
На сим пока всё…
Комментарии и дополнения по теме — будут кстати!
Удачи!
👋
Полезный софт:
- Видео-Монтаж
Отличное ПО для создания своих первых видеороликов (все действия идут по шагам!).
Видео сделает даже новичок!
- Ускоритель компьютера
Программа для очистки Windows от «мусора» (удаляет временные файлы, ускоряет систему, оптимизирует реестр).
Другие записи:
Как удалить ненужные файлы с ПК с Windows 10 • Оки Доки
В неорганизованных и неубранных помещениях обычно накапливается беспорядок.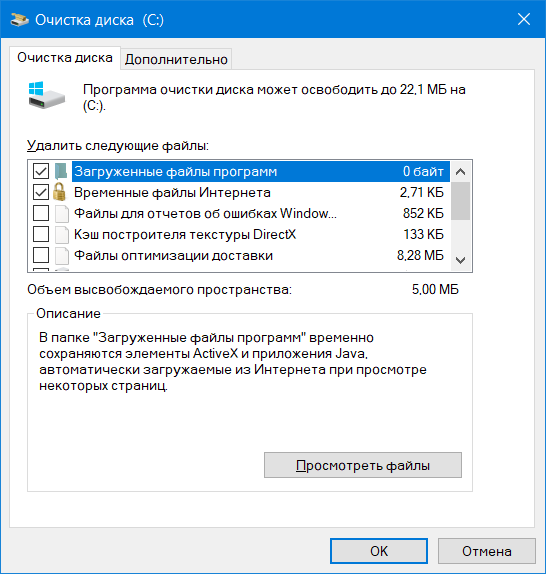 То же самое и с вашим ПК. Чем больше вы используете свой компьютер, тем больше на нем накапливается мусора.
То же самое и с вашим ПК. Чем больше вы используете свой компьютер, тем больше на нем накапливается мусора.
На более медленных дисках, таких как традиционные жесткие диски, ненужные файлы могут замедляться до обхода. Таким образом, их частая чистка может помочь улучшить производительность. В Windows 10 есть встроенные инструменты для удаления большинства ненужных файлов, и если что-то останется, вы можете очистить их вручную. Мы покажем вам, как это сделать.
Почему вы должны очищать ненужные файлы в Windows 10?
Нежелательные файлы, такие как нездоровая пища, не имеют никаких преимуществ. Вместо этого это может затруднить управление вашей системой. На компьютерах с маленькими SSD-дисками вы можете столкнуться с недостаточным объемом памяти и производительностью.
Удаление мусора может помочь вам упорядочить файлы и папки, сэкономить массу драгоценного дискового пространства и повысить производительность системы, поскольку вашему компьютеру больше не нужно перебирать файлы, которые для вас ничего не делают.
Различные типы нежелательных файлов на компьютере с Windows
Любые источники могут создавать ненужные файлы на вашем компьютере, от остатков неустановленных программ до милых обоев, которые вы скачали много лет назад, но в конечном итоге им наскучили. Вот несколько распространенных типов нежелательных файлов.
Файлы в корзине. Выброшенные файлы в вашей корзине, скорее всего, не нужны, но остаются в папке, иногда занимая гигабайты хранилища.
Временные файлы Windows. Это ненужные файлы, которые используются временно и становятся избыточными после завершения текущей задачи.
Остатки ПО Windows и стороннего ПО. При удалении программы не все файлы, связанные с программой, удаляются. Это часто может конфликтовать с другими программами, с которыми вы пытаетесь работать.
Загрузки.
 Папка загрузок обычно занимает часть вашего хранилища. Обычно он содержит ненужные установщики, изображения, видео и другие избыточные документы, которые накапливаются с течением времени.
Папка загрузок обычно занимает часть вашего хранилища. Обычно он содержит ненужные установщики, изображения, видео и другие избыточные документы, которые накапливаются с течением времени.
Эскизы и эскизы фотографий можно рассматривать как ненужные файлы. Однако чистить их без необходимости не нужно. После очистки вашей системе придется снова создавать эскизы, что может замедлить работу.
Перед очисткой ненужных файлов создайте точку восстановления
Восстановление системы в системах Windows позволяет отменить системные изменения, вернув компьютер к предыдущей точке восстановления. Это полезно, если вы удалите критический системный файл и столкнетесь с проблемами.
Следуйте нашему руководству, чтобы создать точку восстановления в Windows 10. Когда она будет готова, продолжайте действия, описанные ниже.
1. Очистите корзину, чтобы освободить место.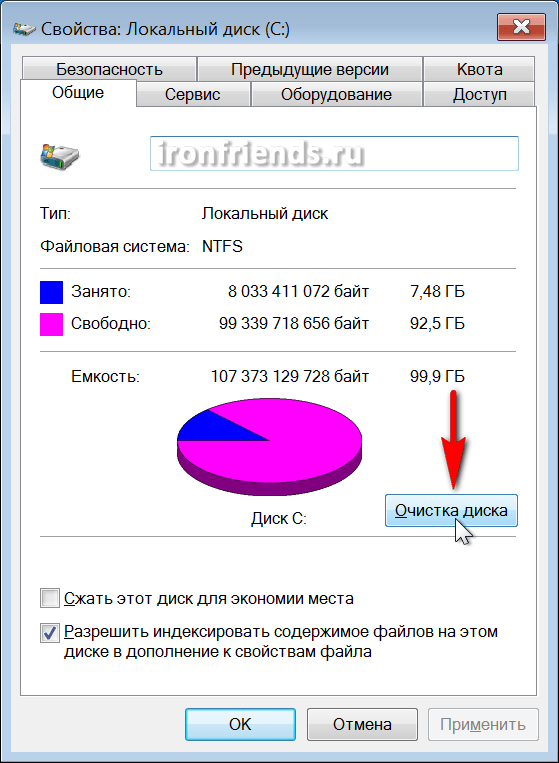
В корзине хранятся все файлы, которые вы удалили с вашего компьютера. Это удобная утилита, так как вы можете восстановить удаленные файлы, если вы случайно их выбросили. Однако, если его не чистить часто, он может накапливать гигабайты файлов, которые занимают место в вашем хранилище.
К счастью, очистить корзину легко. Вы можете выбрать и удалить отдельные файлы навсегда или очистить их сразу.
Откройте корзину на рабочем столе. Если у вас нет ярлыка на рабочем столе, введите «Корзина» в строке поиска Windows и нажмите на наиболее подходящий вариант.
Просмотрите удаленные файлы. Если вы хотите восстановить какие-либо, щелкните правой кнопкой мыши и выберите «Восстановить».
Чтобы удалить все, щелкните папку правой кнопкой мыши и выберите «Очистить корзину».

Вы также можете выполнить это действие с рабочего стола. Щелкните правой кнопкой мыши ярлык «Корзина» и выберите «Очистить корзину». Щелкните Да, чтобы подтвердить действие.
Связанный: Удаление корзины с рабочего стола Windows 10
2. Очистите временные файлы, чтобы удалить ненужные.
Временные файлы создаются автоматически для хранения информации об используемом файле. По завершении задачи эти файлы удаляются. Временные файлы хранятся в папке Windows Temp, и вы можете вручную очистить временные файлы, чтобы освободить место на диске в Windows.
Чтобы очистить временные файлы:
Нажмите клавиши Windows + R, чтобы открыть Выполнить.
Введите% temp% и нажмите ОК.

Во временной папке нажмите Ctrl + A, чтобы выбрать все файлы, и нажмите клавишу Delete. Щелкните «Пропустить» для любого файла, который кажется используемым.
В качестве альтернативы Windows 10 поставляется с Storage Sense, встроенной функцией для очистки ненужных файлов из нескольких источников. Если вам нравится этот звук, вы можете настроить его на автоматическое удаление временных файлов.
Чтобы настроить Storage Sense для удаления временных файлов, выберите «Настройки»> «Система»> «Хранилище». Переключите переключатель, чтобы включить Контроль памяти. Затем нажмите Configure Storage Sense или запустите его сейчас.
Выберите, когда вы хотите запустить Storage Sense. В разделе «Временные файлы» установите флажок «Удалить временные файлы, которые мои приложения не используют».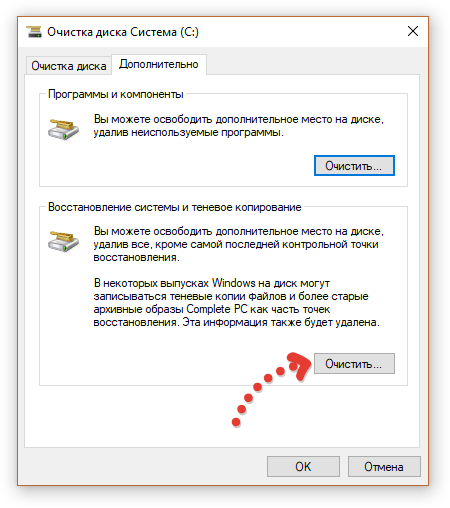
3. Удалите ненужные файлы с помощью инструмента очистки диска.
Инструмент очистки диска в Windows — это универсальное решение для удаления ненужных файлов с вашего компьютера. Он сканирует и вычисляет, сколько места вы сможете освободить на выбранном диске.
Используя Disk Cleanup, вы можете избавиться от ненужных файлов, таких как загрузки, временные установочные файлы Windows, временные интернет-файлы, оптимизация доставки, корзина и многое другое.
Вот как использовать инструмент очистки диска.
В строке поиска Windows введите Очистка диска и нажмите Enter, чтобы запустить утилиту.
Выберите диск, который нужно очистить, и нажмите «ОК». Он просканирует выбранный диск на предмет нежелательных файлов из нескольких обычных источников.

На экране появится информация о том, сколько места вы можете освободить, удалив разные ненужные файлы.
Установите флажок, чтобы выбрать тип файла, который вы хотите очистить. Чтобы просмотреть, какие файлы будут удалены, нажмите «Просмотр файлов».
Щелкните Очистить системные файлы, чтобы просмотреть временные установочные файлы Windows и пакеты драйверов устройств.
Нажмите ОК, чтобы удалить ненужные файлы. Выберите Удалить файлы, чтобы подтвердить действие.
Не устанавливайте флажок «Эскиз». Удаление кеша эскизов может освободить несколько мегабайт памяти. Однако системе придется регенерировать их, когда вы будете искать файл, что замедлит ваш компьютер.
4. Как удалить ненужные файлы с помощью командной строки
Вам не нравится графический интерфейс пользователя? Вы можете удалить ненужные файлы с помощью командной строки. Вот несколько команд, которые можно использовать для удаления мусора.
Вот несколько команд, которые можно использовать для удаления мусора.
Чтобы использовать средство очистки диска из командной строки, используйте одну из следующих команд:
Чтобы пропустить выбор диска и просмотреть меню выбора категории.
Cleanmgr / sagest
Автоматизировать процесс очистки диска без выбора категории.
Cleanmgr / sagerun
Мало места на диске? Используйте эту команду для быстрой очистки.
Cleanmgr / lowdisk
Очистить временные файлы с помощью командной строки
Если ваша работа связана с частой очисткой временных (временных) файлов, созданных пользователем или системой, вам может пригодиться команда cmd.
Чтобы просмотреть временные файлы, выполните эту команду от имени администратора:
% SystemRoot% explorer.exe% temp%
Чтобы удалить временные файлы, выполните эту команду от имени администратора:
del% temp% *. * / s / q
Командная строка — полезная утилита. Если вы новичок в командном процессоре, у нас есть несколько полезных советов по освоению командной строки в Windows 10, которые помогут вам начать работу.
5. Очистите точки восстановления.
Точки восстановления системы могут быть спасением. Однако слишком много из них могут занять ненужное место на вашем накопителе. Хотя Windows не показывает, сколько места занимает восстановление системы, вы можете удалить старые точки восстановления, чтобы освободить больше места.
Очистить точки восстановления можно с помощью утилиты очистки диска. Очистка точки восстановления удалит все точки восстановления, кроме самых последних. Вот как это сделать.
В утилите очистки диска нажмите кнопку Очистить системные файлы.
Выберите диск и нажмите OK, чтобы начать сканирование.
Затем откройте вкладку «Дополнительные параметры».
В разделе «Восстановление системы» и «Теневые копии» нажмите кнопку «Очистить».
Выберите Удалить, чтобы подтвердить действие.
Удалите ненужные файлы для повышения производительности Windows 10
Нежелательные файлы не очень красивы и могут негативно повлиять на производительность вашей системы. Однако вы можете удалить ненужные файлы вручную или периодически запускать очистку диска, чтобы поддерживать вашу систему в чистоте.
Однако вы можете удалить ненужные файлы вручную или периодически запускать очистку диска, чтобы поддерживать вашу систему в чистоте.
Чтобы освободить больше места, удалите из системы ненужные программы, такие как вредоносное ПО, сторонние утилиты очистки системы и другие избыточные приложения.
Как очистить диск C от ненужных файлов
Как очистить диск C от ненужных файлов
В этой инструкции для начинающих мы рассмотрим несколько простых способов, которые помогут любому пользователю очистить системный диск C от ненужных файлов и освободить тем самым место на жестком диске, которое с большой вероятностью может пригодиться для чего-то куда более полезного. В первой части способы очистка диска, появившиеся в Windows 10, во второй — способы, которые подойдут для Windows 8.1 и 7 (и для 10-ки тоже).Несмотря на то, что жесткие диски HDD с каждым годом становятся больше и больше по объему, каким-то удивительным образом они все равно умудряются заполняться. Это может являться проблемой в еще большей степени, если вы используете твердотельный накопитель SSD, способный хранить значительно меньшее количество данных, чем обычный жесткий диск. Приступим к очищению нашего жесткого диска от скопившегося на нем хлама. Также на эту тему: Лучшие программы для очистки компьютера, Автоматическая очистка диска Windows 10 (в Windows 10 1803 появилась также возможность ручной очистки средствами системы, также описана в указанном руководстве).
Это может являться проблемой в еще большей степени, если вы используете твердотельный накопитель SSD, способный хранить значительно меньшее количество данных, чем обычный жесткий диск. Приступим к очищению нашего жесткого диска от скопившегося на нем хлама. Также на эту тему: Лучшие программы для очистки компьютера, Автоматическая очистка диска Windows 10 (в Windows 10 1803 появилась также возможность ручной очистки средствами системы, также описана в указанном руководстве).
Если все описанные варианты не помогли вам освободить место на диске C в нужном объеме и, при этом, ваш жесткий диск или SSD разбит на несколько разделов, то полезной может оказаться инструкция Как увеличить диск C за счет диска D.
Очистка диска C в Windows 10
Способы освободить место на системном разделе диска (на диске C), описанные в следующих разделах этого руководства в равной степени работают для Windows 7, 8.1 и 10. В этой же части — только о тех функциях очистки диска, которые появились в Windows 10, а таковых появилось не мало. Также, самая последняя версия Windows 10 выделяет 7 Гб под зарезервированное хранилище, вы можете очистить их, подробнее: Как отключить зарезервированное хранилище Windows 10.
Также, самая последняя версия Windows 10 выделяет 7 Гб под зарезервированное хранилище, вы можете очистить их, подробнее: Как отключить зарезервированное хранилище Windows 10.
Обновление 2018: в Windows 10 1803 April Update описываемый ниже раздел находится в Параметры — Система — Память устройства (а не Хранилище). И, помимо способов очистки, которые вы найдете далее, там появился пункт «Очистить место сейчас» для быстрой очистки диска.
Хранилище Windows 10 и его настройки
Первое, на что следует обратить внимание, если вам потребовалось очистить диск C — это пункт настроек «Хранилище» (Память устройства), доступный в «Все параметры» (через клик по значку уведомлений или клавиши Win+I) — «Система».
В данном разделе настроек вы можете посмотреть количество занятого и свободного места на дисках, установить места сохранения новых приложений, музыки, картинок, видео и документов. Последнее может помочь избежать быстрого заполнения диска.
Если в «Хранилище» нажать по любому из дисков, в нашем случае по диску C, можно увидеть более подробные сведения о содержимом и, что важно — удалить часть этого содержимого.
Например, в самом конце списка имеется пункт «Временные файлы», при выборе которого вы можете удалить временные файлы, содержимое корзины и папки загрузок с компьютера, высвободив тем самым дополнительное место на диске.
При выборе пункта «Системные файлы», вы можете ознакомиться с тем, сколько занимает файл подкачки (пункт «Виртуальная память»), файл гибернации, а также файлы восстановления системы. Тут же можно перейти к настройке параметров восстановления системы, а остальная информация может помочь при принятии решений об отключении гибернации или настройке файла подкачки (о чем будет далее).
В пункте «Приложения и игры» можно ознакомиться с программами, установленными на компьютере, местом, занимаемом ими на диске, а при желании — удалить ненужные программы с компьютера или переместить их на другой диск (только для приложений из Магазина Windows 10). Дополнительная информация: Как удалить временные файлы Windows 10, Как перенести временные файлы на другой диск, Как перенести папку OneDrive на другой диск в Windows 10.
Дополнительная информация: Как удалить временные файлы Windows 10, Как перенести временные файлы на другой диск, Как перенести папку OneDrive на другой диск в Windows 10.
Функции сжатия файлов ОС и файла гибернации
В Windows 10 представлена функция сжатия системных файлов Compact OS, позволяющая уменьшить количество места, занимаемого на диске самой ОС. По информации Microsoft, использование данной функции на сравнительно производительных компьютерах с достаточным объемом оперативной памяти не должно сказаться на производительности.
При этом, если включить сжатие Compact OS, удастся высвободить более 2 Гб в 64-разрядных системах и более 1.5 Гб в 32-разрядных. Подробнее о функции и ее использовании в инструкции Сжатие Compact OS в Windows 10.
Также появилась новая функция для файла гибернации. Если раньше его можно было лишь отключить, освободив на диске место равное 70-75% размера оперативной памяти, но лишившись при этом функций быстрого запуска Windows 8. 1 и Windows 10, то теперь вы можете задать уменьшенный размер для этого файла, с тем, чтобы он использовался лишь для быстрого запуска. Подробно о действиях в руководстве Гибернация Windows 10.
1 и Windows 10, то теперь вы можете задать уменьшенный размер для этого файла, с тем, чтобы он использовался лишь для быстрого запуска. Подробно о действиях в руководстве Гибернация Windows 10.
Удаление и перемещение приложений
Помимо того, что приложения Windows 10 можно переместить в разделе настроек «Хранилище», о чем было написано выше, имеется возможность их удаления.
Речь идет об удалении встроенных приложений. Сделать это можно вручную или с помощью сторонних программ, например, такая функция появилась в последних версиях CCleaner. Подробнее: Как удалить встроенные приложения Windows 10.
Пожалуй, это всё из того, что появилось нового в плане освобождения места на системном разделе. Остальные способы очистить диск C подойдут в равной степени для Windows 7, 8 и 10.
Запустите очистку диска Windows
Прежде всего рекомендую воспользоваться встроенной утилитой Windows для очистки жесткого диска. Данный инструмент удаляет временные файлы и другие не важные для работоспособности операционной системы данные. Чтобы открыть очистку диска, кликните в окне «Мой компьютер» по диску C правой кнопкой мыши и выберите пункт «Свойства».
Чтобы открыть очистку диска, кликните в окне «Мой компьютер» по диску C правой кнопкой мыши и выберите пункт «Свойства».
Свойства жесткого диска в Windows
На вкладке «Общие» нажмите кнопку «Очистка диска». После того, как в течение нескольких минут Windows соберет информацию о том, какие ненужные файлы скопились на HDD, вам будет предложено выбрать те типы файлов, которые вы хотели бы удалить с него. Среди них — временные файлы из Интернета, файлы из корзины, отчеты о работе операционной системы и прочее. Как видите, на моем компьютере таким образом можно освободить 3,4 Гигабайта, что не так уж и мало.
Очистка диска C
Кроме этого, вы можете очистить и системные файлы Windows 10, 8 и Windows 7 (не критичные для работы системы) с диска, для чего нажмите кнопку с данным текстом внизу. Программа еще раз проверит, что именно можно относительно безболезненно удалить и после этого, помимо одной вкладки «Очистка диска» станет доступна еще одна — «Дополнительно».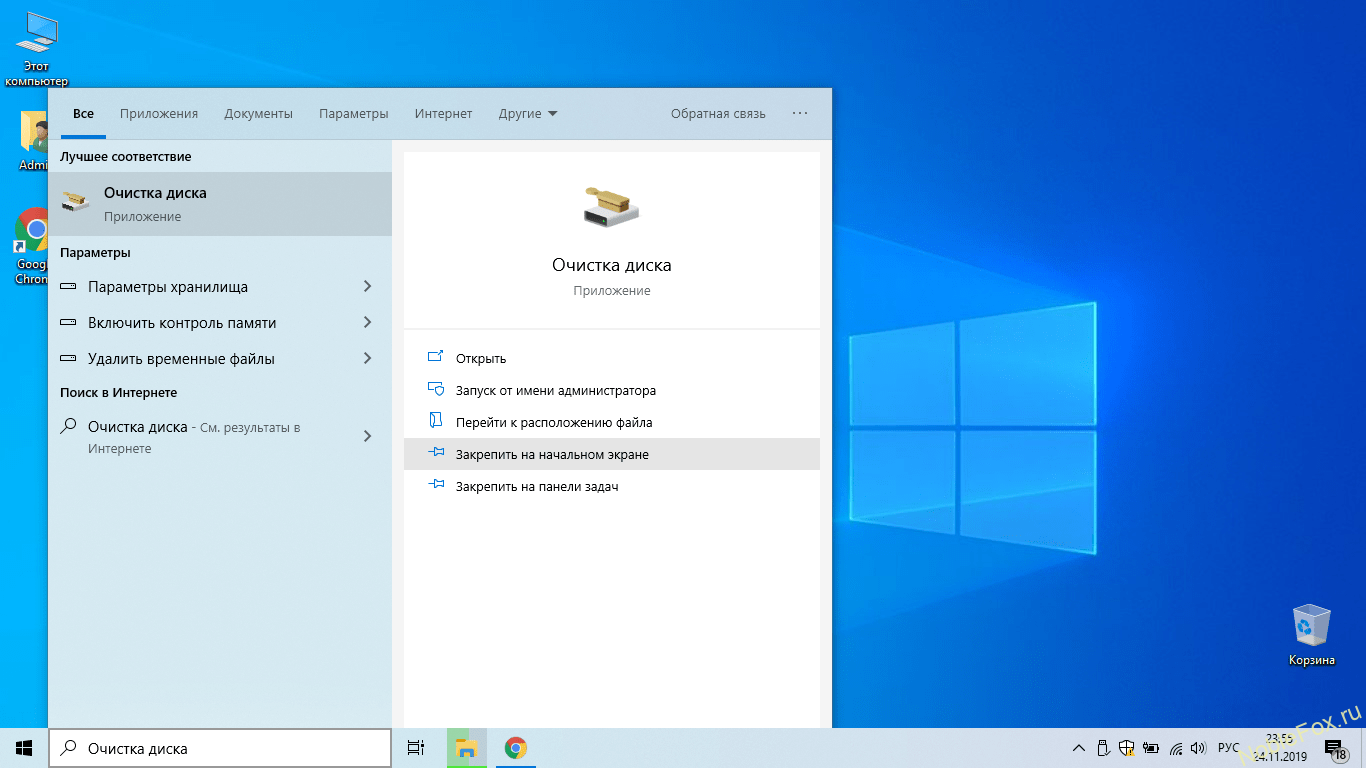
Очистка файлов системы
На этой вкладке вы можете очистить компьютер от ненужных программ, а также удалить данные для восстановления системы — при этом действии удаляются все точки восстановления, кроме самой последней. Поэтому следует предварительно убедиться, что компьютер работает нормально, т.к. после этого действия вернуться к более ранним точкам восстановления уже не получится. Есть и еще одна возможность — запуск очистки диска Windows в расширенном режиме.
Удалите неиспользуемые программы, занимающие много места на диске
Следующее действие, которое я могу рекомендовать — удаление ненужных неиспользуемых программ на компьютере. Если Вы зайдете в панель управления Windows и откроете «Программы и компоненты», то вы сможете увидеть список установленных на компьютере программ, а также колонку «Размер», в которой отображается, сколько места занимает каждая программа.
Если вы не видите данной колонки, нажмите кнопку настроек в верхнем правом углу списка и включите вид «Таблица». Маленькое примечание: эти данные не всегда точны, так как не все программы сообщают операционной системе о своем точном размере. Может оказаться, что ПО занимает значительное количество дискового пространства, а колонка «Размер» пуста. Удалите те программы, которые Вы не используете — давно установленные и до сих пор не удаленные игры, программы, которые устанавливались просто для пробы и другое программное обеспечение, в котором нет особенной нужды.
Маленькое примечание: эти данные не всегда точны, так как не все программы сообщают операционной системе о своем точном размере. Может оказаться, что ПО занимает значительное количество дискового пространства, а колонка «Размер» пуста. Удалите те программы, которые Вы не используете — давно установленные и до сих пор не удаленные игры, программы, которые устанавливались просто для пробы и другое программное обеспечение, в котором нет особенной нужды.
Проанализируйте, что занимает место на диске
Для того, чтобы точно узнать, какие файлы занимают место на вашем жестком диске, Вы можете воспользоваться специально предназначенными для этого программами. В этом примере я буду использовать бесплатную программу WinDIRStat — она распространяется бесплатно и доступна на русском языке.
После сканирования жесткого диска вашей системы, программа покажет, какие типы файлов и какие папки занимают все место на диске. Данная информация позволит Вам более точно определить, что именно удалить, чтобы очистить диск C.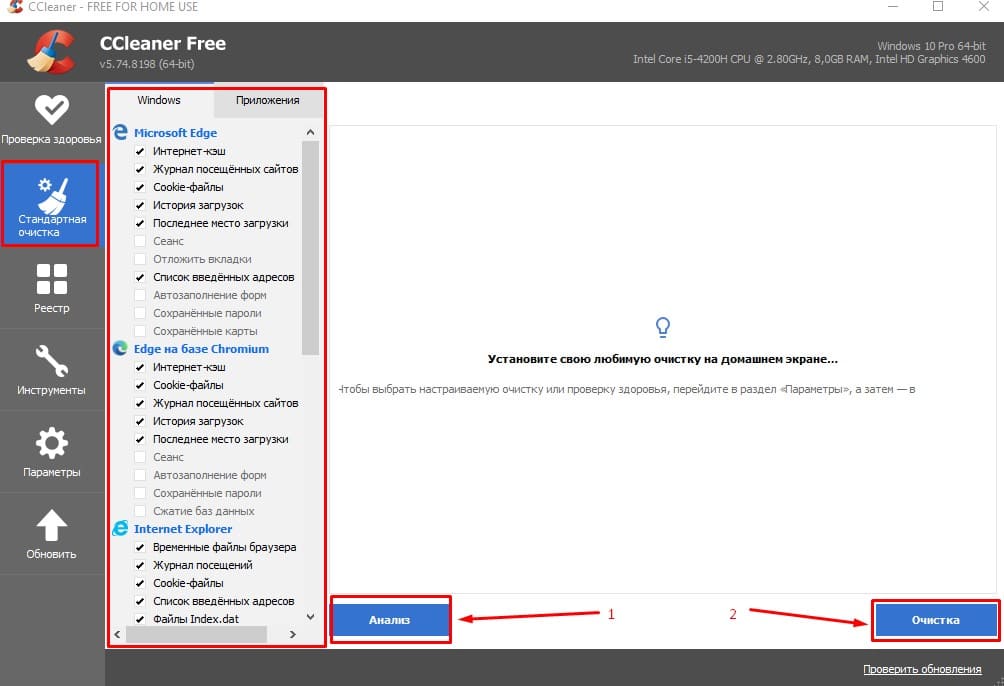 Если у вас хранится множество образов ISO, фильмов, которые вы скачали с торрента и прочие вещи, которые в дальнейшем, скорее всего, не будут использоваться — смело удаляйте их. Держать на жестком диске коллекцию фильмов на один терабайт обычно никому не нужно. Кроме этого, в WinDirStat вы можете более точно увидеть, какая программа сколько места занимает на жестком диске. Это не единственная программа для этих целей, другие варианты см. в статье Как узнать чем занято место на диске.
Если у вас хранится множество образов ISO, фильмов, которые вы скачали с торрента и прочие вещи, которые в дальнейшем, скорее всего, не будут использоваться — смело удаляйте их. Держать на жестком диске коллекцию фильмов на один терабайт обычно никому не нужно. Кроме этого, в WinDirStat вы можете более точно увидеть, какая программа сколько места занимает на жестком диске. Это не единственная программа для этих целей, другие варианты см. в статье Как узнать чем занято место на диске.
Произведите очистку временных файлов
«Очистка диска» в Windows — без сомнения, полезная утилита, но она не удаляет временных файлов, созданных различными программами, а не самой операционной системой. Например, если вы используете браузер Google Chrome или Mozilla Firefox, то их кэш может занимать несколько гигабайт на вашем системном диске.
Главное окно программы CCleaner
Для того, чтобы очистить временные файлы и другой мусор с компьютера, вы можете воспользоваться бесплатной программой CCleaner, которую также можно бесплатно скачать с сайта разработчика. Более подробно об этой программе вы можете прочитать в статье Как использовать CCleaner с пользой. Сообщу только, что с помощью данной утилиты вы можете вычистить значительно больше ненужного с диска C, чем при использовании стандартных инструментов Windows.
Более подробно об этой программе вы можете прочитать в статье Как использовать CCleaner с пользой. Сообщу только, что с помощью данной утилиты вы можете вычистить значительно больше ненужного с диска C, чем при использовании стандартных инструментов Windows.
Другие методы очистки диска C
Помимо описанных выше методов, вы можете воспользоваться и дополнительными:
- Внимательно изучите установленные программы на компьютере. Удалите те, что не нужны.
- Удалите старые драйверы Windows, см. Как очистить пакеты драйверов в DriverStoreFileRepository
- Не храните фильмы и музыку на системном разделе диска — эти данные занимают много места, но их расположение не играет роли.
- Найти и очистить дубликаты файлов — очень часто случается, что вы имеете две папки с фильмами или фотографиями, которые дублируются и занимают дисковое пространство. См: Как найти и удалить дубликаты файлов в Windows.
- Изменить место на диске, отводимое под информацию для восстановления или вообще отключить сохранение этих данных;
- Отключить гибернацию — при включенной гибернации на диске C всегда присутствует файл hiberfil.
 sys, размер которого равен объему оперативной памяти компьютера. Эту функцию можно отключить: Как отключить гибернацию и удалить hiberfil.sys.
sys, размер которого равен объему оперативной памяти компьютера. Эту функцию можно отключить: Как отключить гибернацию и удалить hiberfil.sys.
Если говорить о последних двух способах — я бы их не рекомендовал, особенно начинающим пользователям компьютера. Кстати, имейте в виду: на жестком диске никогда не бывает столько места, сколько написано на коробке. А если у Вас ноутбук, и когда вы его покупали, было написано, что на диске 500 Гб, а Windows показывает 400 с чем-то — не удивляйтесь, это нормально: часть дискового пространства отдано для раздела восстановления ноутбука к заводским настройкам, а полностью чистый диск на 1 TB, приобретенный в магазине, на самом деле имеет меньший объем. Постараюсь написать, почему, в одной из ближайших статей.
remontka.pro
Как очистить диск в Windows 10
Всем привет. Сегодня в статье я расскажу о нескольких действенных способов, как очистить диск в Windows 10. Знаю наверняка, — у большинство из вас свои методы и предпочтения на этот счет, поэтому, кто хочет с ними поделиться, пишите в комментарии, — думаю не только мне, но и читателям блога такая информация будет полезной.
8 крутых способов, как почистить жесткий диск в Windows 10
Пожалуй, начну с самого простого способа и сразу хочу напомнить о том, что чем дольше вы работаете за компьютером, тем больше копится временных файлов, которые надо удалить. Это мусор от работающих приложений, сохраненные образы восстановления для операционной системы, резервные копии системных файлов (папка Winsxs), переполненная корзина и т.д. Соответственно это занимает прилично места и необходимо регулярно проводить профилактическу. Даже при том, что у вас терабайты свободного пространства. Не забывайте, такое захламление может привести к нестабильно работе ОС, глюкам, тормозам и сбоями.
Удаление временных файлов
Переходим в «Этот компьютер», правой кнопкой мыши (ПКМ) кликаем по локальному диску, в открывшемся контекстном меню в с самом низу жмем по «Свойства» и далее «Очистка диска». В открывшемся окне галочками отмечаем те элементы, где показано больше всего затраченного места или можно выделить все. Жмем по кнопке «Ок» и в завершении подтверждаем действие.
Жмем по кнопке «Ок» и в завершении подтверждаем действие.
Для того, чтобы результат был еще лучше, вновь кликаем по кнопке «Очистка диска», а затем «Очистить системные файлы». Выбираем самые объемные по размеру документы и, соответственно, удаляем их. После чего заходим во вкладку «Дополнительно», где в пункте «Восстановление системы и теневое копирование» кликаем соответствующую кнопку для стирания ненужного хлама.
Автоматическое удаление мусора в Windows 10
К сожалению такая опция есть только в последней версии ОС. Чтобы ее включить надо перейти в меню «Пуск» -> «Параметры» -> «Система» -> «Хранилище». Активируем функцию «Контроль памяти» и изменим настройки, как мы хотим.
Сжатие системных файлов на компьютере
Есть такая софтина в новой операционке, — Compact OS. В ее задачи входит уменьшить Windows 10 путем стирания необязательных элементов в ней и сжатия остальных. На выходе можно получить свободного места до 7 ГБ! Но перед тем, как приступить к выполнению, настоятельно советую сделать бэкап, а то мало ли чего.
Как удалить ненужные программы с компьютера
Рекомендую деинсталлировать игры и утилиты, которыми вы не пользуетесь или обращаетесь к ним крайне редко. Для этого можно воспользоваться «Программы и компоненты», что находятся в «Панели управления».
Но есть еще и так называемые предустановленные приложения, те, которые заранее были установлены в OC. От некоторых из них так же можно избавиться. Как это сделать, можно узнать тут и вот здесь.
Программа для очистки диска в Windows 10
Поиск дубликатов
За время работы на ПК появляются куча дубликатов документов, картинок, музыки, видео и т.д. Эти двойники совершенно ни к чему. Кончено же можно всю работу по устранению провести в ручную, особенно если не так значительно… Но лучше использовать специальные для этих целей утилиты, с одной из которых я предлагаю познакомиться вот по этой ссылке.
Поиск пустых папок
Так же будет не лишним избавиться от пустых папок. Они появляются в основном после удаления программ. Многие деинсталляторы не ответственно подходят к этому заданию и после них еще приходится доделывать их же обязанности. Чтобы этого избежать, рекомендую для этих целей следующее ПО; Revo Uninstaller, Ccleaner или CleanMyPC. Ну а чтобы произвести поиск и удаления пустых папок, советую Remove Empty Directories.
Многие деинсталляторы не ответственно подходят к этому заданию и после них еще приходится доделывать их же обязанности. Чтобы этого избежать, рекомендую для этих целей следующее ПО; Revo Uninstaller, Ccleaner или CleanMyPC. Ну а чтобы произвести поиск и удаления пустых папок, советую Remove Empty Directories.
Поиск и удаления больших файлов на компьютере
Ну и какая же чистка жесткого диска не обходится без устранения больших, ненужных файлов. ПО, которые справляются с этой задачей сотни. О ручном способе тут можно сразу забыть. На помощь придут:
Они проанализируют HDD, упорядочат информацию по разделу и массе, чтобы ясно и удобно было разобраться.
xn--e1agaedegkgsq.xn--p1ai
Ваш IT помощник
Очистка диска C в Windows 10: что делать, чтобы освободит место от ненужных файлов
Со временем на основном разделе винчестера, который по умолчанию называется буквой C, скапливается большое количество ненужных файлов, занимающих много места. Поскольку диск, отведенный под систему и системные элементы, чаще всего имеет небольшой объем, то наличие временных и оставшихся от удаленных программ файлов, может привести к тому, что свободного места на диске станет катастрофически мало.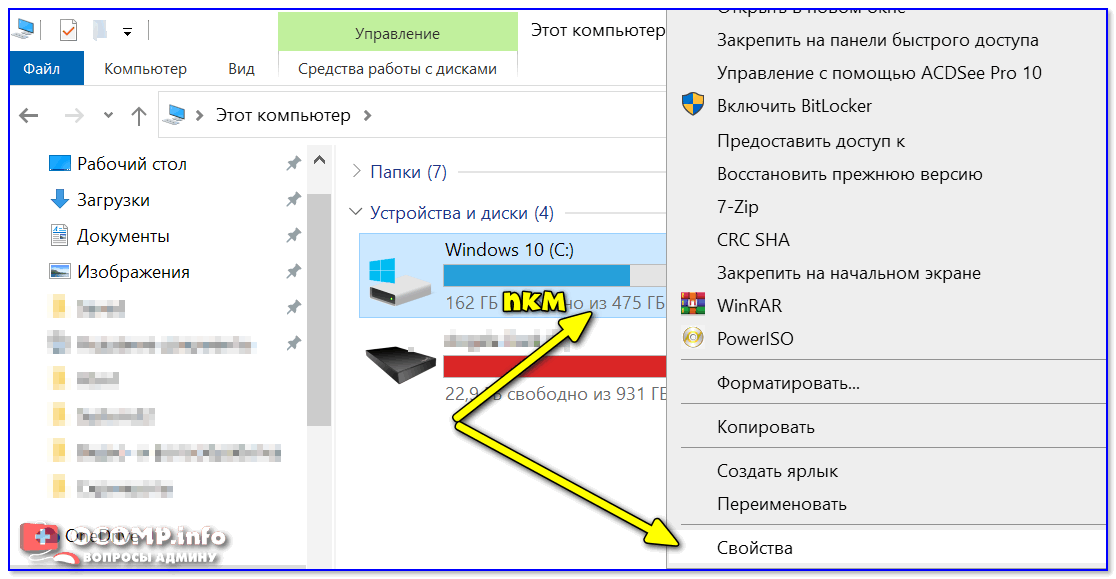 Удалять файлы вручную с этого диска очень тяжело, так как они могут находиться очень глубоко в системе папок, а также опасно, потому что можно случайно стереть элементы, необходимые для корректной работы компьютера. Чтобы безопасно очистить системный диск в Windows 10, лучше всего прибегнуть к использованию встроенной программы «Очистка диска».
Удалять файлы вручную с этого диска очень тяжело, так как они могут находиться очень глубоко в системе папок, а также опасно, потому что можно случайно стереть элементы, необходимые для корректной работы компьютера. Чтобы безопасно очистить системный диск в Windows 10, лучше всего прибегнуть к использованию встроенной программы «Очистка диска».
Очистка диска с windows 10: встроенные средства
Есть несколько способов, позволяющих открыть программу по очистке дисков в Windows 10. Помните, что прибегать к ее использованию стоит только в том случае, если диск C переполнен, а очистить его, удалив сторонние программы, возможности нет.
Через выполнение команд
- Используя поисковую строку Windows, откройте утилиту «Выполнить».
Через панель управления
- Используя поисковую строку Windows, откройте панель управления компьютером.
Как пользоваться программой
- В блоке «Очистка диска» необходимо отметить галочками все отделы, которые вы хотите очистить.

Расширенная очистка
У каждого пользователя с правами администратора есть возможность запустить программу «Очистка диска» с большим количеством пунктов, чем есть при обычном запуске.
- Используя поисковую строку Windows, запустите командную строку, прибегнув к использованию прав администратора.
Что делать, если приложение не запускается
Программа может не открываться ни одним из вышеперечисленных способов только из-за того, что файла, отвечающего за запуск приложения, нет в указанном по умолчанию пути. Попробуйте отыскать этот файл вручную, он может находиться по следующему пути: C:WINDOWSServicePackFilesi386. Если и там его нет, или сама папка не существует, то остается одно — воспользоваться сторонними программами для очистки диска.
Как очистить диск С на Виндовс 10 с помощью сторонних программ и приложений
Существует много программ, позволяющих очистить винчестер от ненужных и временных файлов. Многие из них распространяются в интернете бесплатно и ничем не уступают встроенной программе «Очистка диска». Далее будут рассмотрены самые популярные, удобные и простые в использовании приложения.
Далее будут рассмотрены самые популярные, удобные и простые в использовании приложения.
К положительным сторонам данной программы относятся следующие качества:
- Скачать установочный файл программы можно с официального сайта разработчика бесплатно — http://ccleaner.org.ua/download/.
Kaspersky Cleaner
Программа от известной кампании, которая раньше специализировалась только на антивирусах, а теперь приступила к изготовлению приложений с другими задачами. Скачать Cleaner от Kaspersky можно с официального сайта, отыскав ее в общем списке всех программ —
Основным плюсом приложения является простой дизайн, который позволяет выполнить все необходимые задачи при помощи нажатия одной кнопки «Начать проверку».
Также, если изменения, внесенные программой после последнего сеанса, вам не понравятся, вы можете их отменить, нажав кнопку «Отменить изменения» в главном меню.
Что может стать причиной заполнения винчестера
Если вы очистили диск, используя один из вышеперечисленных способов, но достаточно места получить не освободилось, то попробуйте выполнить следующие действия:
- Вручную просмотрите все файлы, хранящиеся на диске, и посмотрите, какие из них можно переместить на другой диск или удалить.
 Не трогайте системные файлы и программы, можно перемещать и редактировать только элементы, добавленные лично вами.
Не трогайте системные файлы и программы, можно перемещать и редактировать только элементы, добавленные лично вами. - Удалите лишние сторонние программы, которые точно вам не пригодятся.
- Проверьте компьютер на наличие вирусов. Возможно, вирус сам забирает часть свободного места или регулярно закачивает рекламные файлы и приложения, которые засоряют диск.
Рекомендуется регулярно очищать диск C, так как от того, насколько он загружен, будет зависеть, как быстро компьютер сможет найти нужные файлы и предоставить их пользователю. То есть, если диск C перегружен, система работает медленней. А также, все браузеры и другие программы отправляют по умолчанию временные файлы и кэш на основной диск, а если на нем не будет места, то и складировать необходимые элементы будет некуда. Исходя из всех описанных проблем, можно сделать вывод, что очищать диск с помощью специальных программ стоит хотя бы раз в месяц.
dadaviz.ru
Как быстро почистить Windows от мусора (кэш, ненужные системные файлы и т.
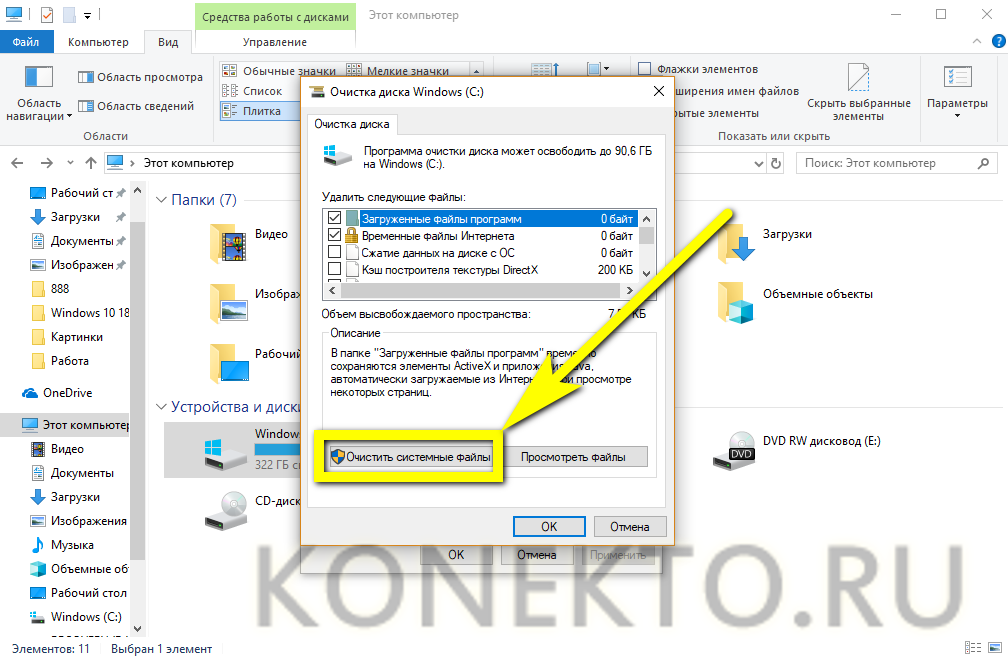 д.)
д.)И хотя жесткие диски постоянно наращивают свой объем, почему-то пользователям кажется, что места все время не хватает. Еще более реальной становится ситуация, если используется твердотельный накопитель SSD. Ведь он изначально предлагает меньший объем, чем традиционный использующий механику жесткий диск.
♥ ПО ТЕМЕ: Горячие клавиши для работы с окнами в Windows.
И если вам действительно не хватает места на накопителе компьютера, то в этом материале мы предложим вам несколько советов. С их помощью вы сможете очистить пространство для последующей установки важных программ и размещения файлов. Чаще всего для этого достаточно удалить мусор, захламляющий накопитель.
♥ ПО ТЕМЕ: Как научить Windows автоматически выходить из спящего режима в определенное время.
Как включить очистку диска в Windows
Windows включает в себя встроенный инструмент, который удаляет временные файлы и другие некритичные данные. Чтобы получить доступ к этому сервису, щелкните правой кнопкой мыши по одному из жестких дисков в окне «Компьютер» и выберите «Свойства».
Чтобы получить доступ к этому сервису, щелкните правой кнопкой мыши по одному из жестких дисков в окне «Компьютер» и выберите «Свойства».
В качестве альтернативы вы можете просто выполнить поиск с запросом «Очистка диска».
В окне свойств диска нажмите кнопку «Очистка диска».
Выберите типы файлов, которые вы хотите удалить, и нажмите ОК. В список обычно входят временные файлы, системные журналы, файлы в корзине и другие неважные элементы.
Вы также можете удалить системные файлы, которых в этом списке изначально нет. Нажмите кнопку «Очистить системные файлы», если вы хотите удалить еще и некритичные системные файлы.
После этого появится вкладка «Дополнительно».
Перейдите на нее и воспользуйтесь кнопкой «Очистить» в разделе «Восстановление системы и теневое копирование».
Это позволит удалить данные о восстановлении системы. При нажатии кнопки будут удалены все точки восстановления кроме самой последней. Так что перед использованием этой возможности убедитесь, что ваш компьютер работает нормально – ведь откатиться к прежним состояниям системы вы уже не сможете.
При нажатии кнопки будут удалены все точки восстановления кроме самой последней. Так что перед использованием этой возможности убедитесь, что ваш компьютер работает нормально – ведь откатиться к прежним состояниям системы вы уже не сможете.
♥ ПО ТЕМЕ: Как отключить встроенный антивирус Windows Defender (временно или навсегда)?
Удалите ненужные приложения, занимающие много места
Удаление программ поможет освободить место, вот только некоторые программы настолько малы, что избавление от них ничем не поможет. Перейдите в меню Параметры, а затем выберите раздел Приложения.
В меню «Приложения и возможности» вы можете щелкнуть по столбцу «Размер», чтобы узнать, сколько места занимает каждая программа, установленная на вашем компьютере.
Также вы можете воспользоваться сторонним деинсталлятором, таким, как Revo Uninstaller. Он поможет убедиться, что все оставшиеся после очищения от приложения файлы тоже удалены и не занимают место.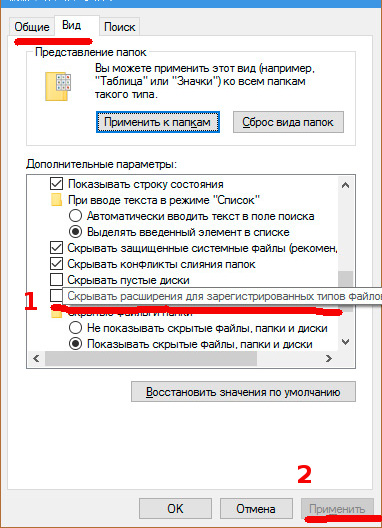
♥ ПО ТЕМЕ: Лучшие «облака» без регистрации, или как удобно передавать файлы между iPhone, Android, Mac и Windows.
Проверьте, чем занят (какими файлами) накопитель компьютера
Порой пользователи толком и не знают, чем именно забит их жесткий диск. Чтобы получить такую информацию, воспользуйтесь программой для анализа жесткого диска. Это приложение просканирует накопитель и точно покажет, какие файлы и папки занимают на нем больше всего места. Из лучших и популярных инструментов анализа содержимого жесткого диска можно порекомендовать WinDirStat.
После сканирования вашей системы WinDirStat точно покажет, какие папки, файлы и их типы занимают больше всего места.
Убедитесь, что при удалении вы не затронете какие-либо важные системные файлы — удаляйте только файлы с личными данными. Если вы видите, что папка программы в папке Program Files занимает много места, то вы можете попробовать удалить эту программу, но не вручную, а через инструменты удаления Windows. А WinDirStat точно скажет вам, сколько места занимает интересующее вас приложение, даже если в панели управления программами и компонентами его нет.
А WinDirStat точно скажет вам, сколько места занимает интересующее вас приложение, даже если в панели управления программами и компонентами его нет.
♥ ПО ТЕМЕ: 40 горячих клавиш для работы в Windows 10.
Как удалить кэш и временные файлы Windows
Встроенный в Windows инструмент очистки диска в целом полезен. Он позволяет удалять даже временные файлы, но речь идет о системных элементах. А вот временные файлы, создаваемые другими приложениями, эта утилита не видит. Речь идет, к примеру, о кэшах браузеров Chrome или Firefox, которые могут занимать гигабайты места на жестком диске. Кэш занимает определенное пространство на диске, экономя ваше время при доступе к веб-сайтам в будущем. Но это может оказаться весьма некстати, если вам нужно высвободить место прямо сейчас.
А для более агрессивной очистки временных и ненужных файлов воспользуйтесь популярным приложением CCleaner. Эта программа просканирует установленные приложения и удалит связанные с ними ненужные файлы.
Также CCleaner позволит очистить файлы Windows, которые остались без внимания встроенной программы очистки.
♥ ПО ТЕМЕ: Как автоматически переключать язык (раскладку) на клавиатуре в macOS или Windows.
Осуществите поиск повторяющихся файлов (дублей)
Вы можете использовать специальное приложение для поиска дубликатов файлов, которое просканирует ваш жесткий диск на предмет наличия копий файлов. Скорее всего, они не нужны и могут быть удалены. Среди бесплатных приложений с таким функционалом можно порекомендовать VisiPics.
А если вы готовы немного вложиться и получить более эффективный инструмент, то обратите внимание на Duplicate Cleaner Pro. Это приложение привлекает не только своим приятным интерфейсом, но и обладает множеством дополнительных функций, которые помогут вам найти и удалить повторяющиеся файлы.
♥ ПО ТЕМЕ: Как в Windows 10 установить пароль любой длины (даже один символ).

Настройте параметры восстановления Windows
Если файлы для восстановления системы (точки восстановления) занимают много места на жестком диске, то вы можете уменьшить объем выделенного для этих целей пространства. Компромисс заключается в том, что у вас будет меньше точек восстановления для отката к прежним состояниям системы и меньше предыдущих копий файлов для восстановления. Если эти функции не так важны для вас, как используемое ими пространство на жестком диске, то вы можете высвободить вплоть до нескольких гигабайт пространства, зарезервированного ранее под восстановление системы.
Для того чтобы осуществить это, перейдите в раздел Восстановление.
Нажмите на ссылку-кнопку Настройка восстановления системы
В открывшемся окне нажмите Настроить.
Уменьшите объем выделенного пространства для восстановления системы или удалите все имеющиеся точки восстановления с диска.
♥ ПО ТЕМЕ: Скрытые папки и файлы в Windows 10: как скрыть (показать) фото, видео, документы, диски.
Экстремальные варианты
Эти советы точно помогут вам высвободить необходимое место, но при этом окажутся отключенными важные функции Windows. Такими вариантами лучше воспользоваться в самых критичных функциях, когда отчаянно прямо здесь и сейчас надо высвободить место на диске:
Отключите гибернацию. Когда вы переводите систему в спящий режим, она сохраняет содержимое оперативной памяти на ваш жесткий диск. Это позволяет ему хранить состояние системы без потребления энергопотребления. В следующий раз, когда вы загрузите компьютер, вы вернетесь на то же место, откуда и ушли. Windows сохраняет содержимое вашей оперативной памяти в файл C:\hiberfil.sys. Чтобы сэкономить место на жестком диске, вы можете полностью отключить режим гибернации, при этом объемный файл будет удален.
Для того чтобы отключить режим гибернации воспользуйтесь командной строкой с запуском ее от имени администратора:
В командной строке введите команду powercfg -h off и нажмите Enter.
Это действие отключит режим гибернации и удалит файл hiberfil.sys с жесткого диска.
Для включения режима гибернации, используйте команду powercfg -h on тем же образом.
Отключите восстановление системы. Если уменьшение объема пространства, используемого для восстановления системы, вам не особенно помогло, вы можете полностью отключить эту системную функцию. Но будьте готовы к неудаче, если вам понадобится воспользоваться восстановлением системы в случае проблем с ее работой. Так что использовать этот способ требуется с крайней осторожностью и осознанием возможных последствий.
Смотрите также:
Как очистить диск от файлов. Как очистить диск с от ненужных файлов.
 Перенос файлов и папок пользователя
Перенос файлов и папок пользователяВ ОС Windows существует папка Temp, в которой хранятся временные файлы (это временные файлы, которые создаются при установке программ, обновлении, файлы необходимые во время работы какой-либо программы для хранения временных данных и кеша и другие файлы, которые были необходимы операционной системе или программе как временное хранилище данных). За время работы в этой папке скапливается много ненужных файлов, которые по сути являются мусором. Объем этих файлов порой достигает десятков гигабайт.
Естественно нет никакого смысла хранить этот мусор на жестком диске. Полезно время от времени чистить жесткий диск от мусора. Ниже я расскажу как правильно почистить диск С, чтобы не навредить операционной системе и максимально освободить от ненужных файлов локальный диск.
Есть 2 варианта чистки диска. Первый вариант — это чистка
диска с помощью специальных утилит, второй — чистка диска
вручную.
Чистка диска вручную — более эффективный и надежный способ, но в то же время требующий большего числа действий и хотя бы минимальной подготовки. Чистка с помощью утилит не требует много времени, ковыряния в настройках системы и каких-либо компьютерных знаний. Однако этот способ не всегда эффективен в случаях, например, когда в папке с мусором прячутся вирусы. В этом случае вирусные файлы скорее всего так и останутся на месте.
Чистка диска С от мусора с помощью утилиты CCleaner
Рассмотрим как почистить диск от мусора с помощью программы для чистки диска CCleaner. Скачать ее можно .
Распакуйте архив и запустите программу (установка не требуется).
В левой части окна программы выберите вкладку Cleaner (очистка жесткого диска). Галочками отмечаются элементы для анализа на наличие неиспользуемых файлов и мусора. Лучше оставьте здесь все без изменений. Нажмите кнопку Analyze , чтобы начать анализ.
Проанализировав файлы на жестком диске, программа выдаст
список ненужных файлов и примерный суммарный объем
освобождаемого места на диске С.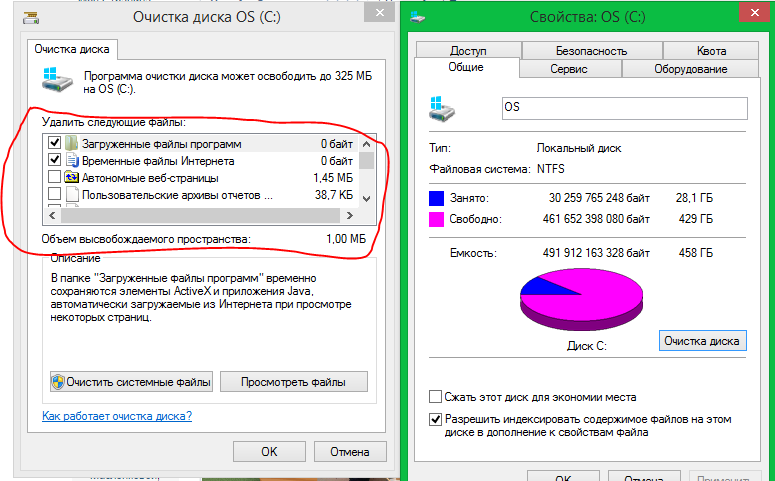 Нажмите кнопку Run
Cleaner чтобы начать очистку диска от мусора.
Нажмите кнопку Run
Cleaner чтобы начать очистку диска от мусора.
В появившемся окне предупреждается о том, что удаляемуе файлы не возможно будет восстановить. Нажмите ОК для продолжения чистки.
После завершения очистки жесткого диска будет выведен отчет. Теперь программу можно закрыть. В приведенном примере было освобождено почти 4,5 гигабайта дисковой памяти на диске С.
Как правильно почистить локальный диск С вручную
Чтобы почистить диск С вручную необходимо сначала открыть доступ к системным и скрытым папкам и файлам . Теперь необходимо в ручную удалить мусор из временных папок Windows . Желательно чистить системный диск предварительно загрузившись в безопасном режиме . Для этого при включении компьютера нажмите клавишу F8 и выберите строку Безопасный режим .
Расположение папок для хранения временных файлов в
Windows XP и Windows 7 различается. Ниже будут приведены
папки, которые нужно очистить в Windows XP и Windows 7.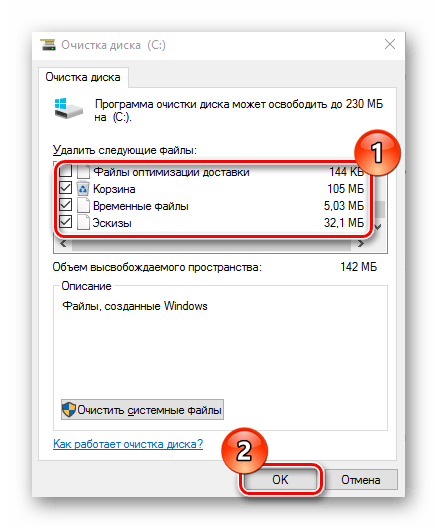
Чтобы почистить системный диск от мусора зайдите в каждую из нижеприведенных папок и удалите в них все вложенные файлы и папки. Чтобы выбрать сразу всё содержимое папки, зайдите в нее через Мой компьютер и нажмите сочетание клавиш CTRL+A (или CTRL+Ф для русской раскладки клавиатуры). Все файлы и папки выделятся. После этого нажмите сочетание клавиш SHIFT+DEL, чтобы сразу безвозвратно удалить эти файлы, а не перемещать их в корзину. После очистки папок, очистите корзину.
В Windows XP это папки (некоторых может не быть):
1. C:\Windows\Temp
2. C:\Documents and Settings\%username% \Local Settings\Temp
3. C:\Documents and Settings\FOX\Local Settings\Temporary Internet Files
4. C:\Documents and Settings\FOX\Local Settings\Application Data\ Opera\Opera\cache
5. C:\Temp
где %username% — имя пользователя
В Windows Vista и Windows 7 это папки (некоторых может не быть):
1.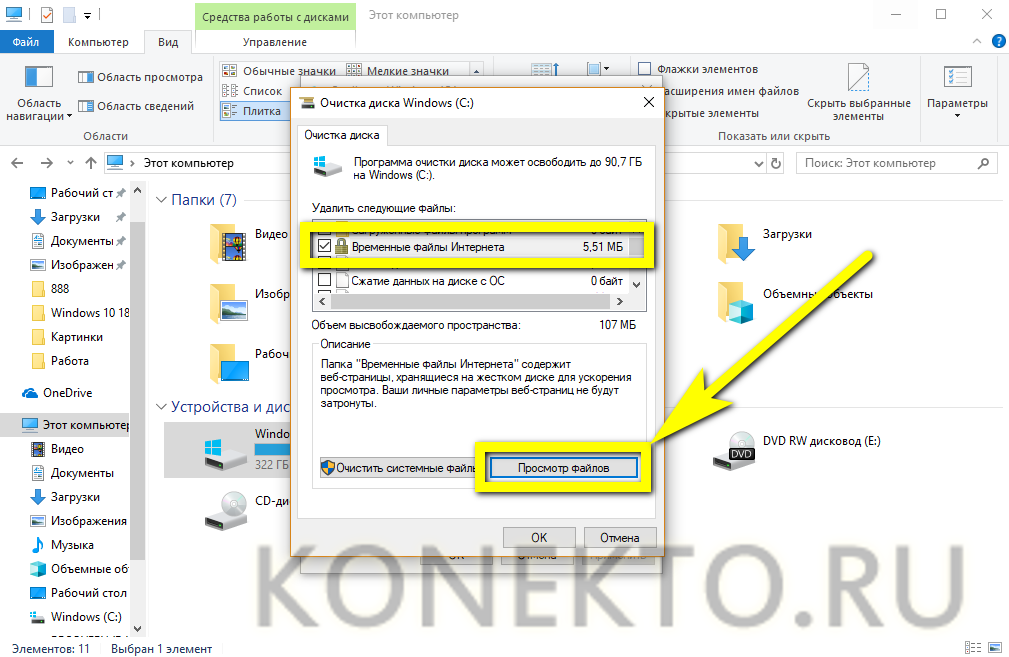 C:\Windows\Temp
C:\Windows\Temp
2. C:\Temp
3. C:\Users\%username%\AppData\Local\Temp
4. C:\Users\%username%\AppData\Local\Opera\Opera\cache
5. C:\Пользователи\%username%\AppData\Local\Temp
6. C:\Пользователи\%username%\AppData\Local\Opera\Opera\cache
где %username% — имя пользователя
Очистка диска — это встроенный инструмент операционной системы Windows (любой версии кроме Windows XP), позволяющий удалить ненужные и неактуальные файлы программ, временные файлы, а также некоторые системные файлы, которые больше не требуются системе.
Порой эти файлы могут «сжирать» весьма много места на вашем системном диске «С», которое могли бы занимать ваши личные файлы, например: документы, фото, видео. Поэтому важно знать как очистить диск, тем более что делается это весьма просто!
Примеры файлов, которые, как правило, занимают больше всего места:
Обновления Windows .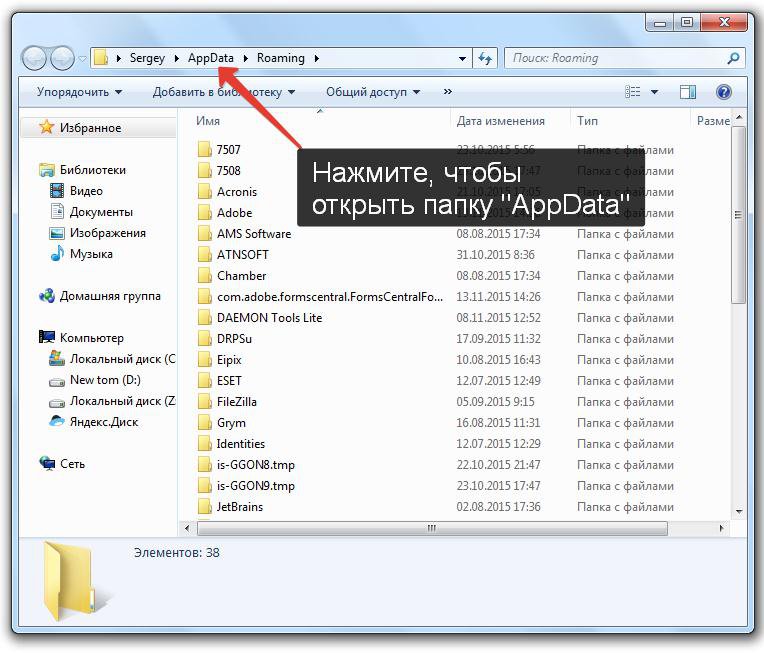 Может накопиться порядка 10 гб. и более. Это копии обновлений, которые хранит Windows на всякий случай. Но после успешной установки, система их не удаляет и продолжает хранить. В итоге эти файлы не нужны и просто занимают место на вашем диске.
Может накопиться порядка 10 гб. и более. Это копии обновлений, которые хранит Windows на всякий случай. Но после успешной установки, система их не удаляет и продолжает хранить. В итоге эти файлы не нужны и просто занимают место на вашем диске.
Старые контрольные точки восстановления Windows . Могут занимать десятки гигабайт, в зависимости от того, сколько места вы выделили под эти точки восстановления.
Контрольные точки — сохранения состояний системы на текущий момент времени (на то время, когда создаётся точка), позволяющие восстановить компьютер к этому состоянию в случае сбоев и в целом неправильной его работы.
Подробнее о работе со средством восстановления системы из контрольных точек рассказано
Корзина . Думаю, тут итак понятно. Это файлы, которые вы удаляли из системы и которые копятся в корзине. Размер файлов, находящихся в корзине, зависит от размеров этой самой корзины (можете задать любой в её свойствах).
Впрочем, очистить корзину или удалить отдельные файлы из неё, можно напрямую открыв её, не пользуясь при этом средством «очистка диска».
Иногда существенно могут «есть» место и другие файлы, в зависимости от того, как вы используете систему. Средство «Очистка диска» позволяет почистить 13-14 разделов Windows, удалив тем самым, порой, значительный объём ненужных файлов.
Переходим к процессу выполнения очистки диска…
Как выполнить очистку диска?
Во всех операционных системах Windows (начиная с Windows 7), очистка диска работает одинаково и интерфейс этого инструмента также одинаков.
Рассмотрим средство очистки диска на примере системы Windows 10 (в других аналогично!).
В данной статье, как и в других, я не рассматриваю систему Windows XP, поскольку она является давно уже устаревшей и неподдерживаемой. Кстати, если вы до сих пор на ней работаете, рекомендую перейти как минимум на Windows 7, если компьютер соответствует требованиям для работы в ней.
Откройте поиск Windows и наберите «Очистка диска» , после чего выберите найденную программу :
В первом окне при запуске программы выберите диск, который будем чистить. Это будет диск «С», поскольку он основной — системный.
Это будет диск «С», поскольку он основной — системный.
Остальные диски (D, E и прочие), если они у вас имеются в системе, в основном не содержат каких-либо данных, требующих очистки через данную программу. Разве только «Корзина». Остальное — ваши личные файлы, которые нужно очищать самостоятельно.
Откроется окно с возможностью выбора разделов и файлов для очистки. Но лучше сразу нажать кнопку «Очистить системные файлы», чтобы программа нашла больше данных для очистки, включая контрольные точки восстановления.
После нажатия этой кнопки нужно повторно выбрать диск и в этот раз программа будет запускаться немного дольше, поскольку будет искать всё, что можно очистить.
Теперь вы увидите то же окно, но в нём будет больше разделов и вариантов файлов для удаления, а также появится ещё одна вкладка «Дополнительно». Перейдите сразу на неё, если хотите очистить контрольные точки восстановления ().
Программа удаляет все контрольные точки, кроме самой последней.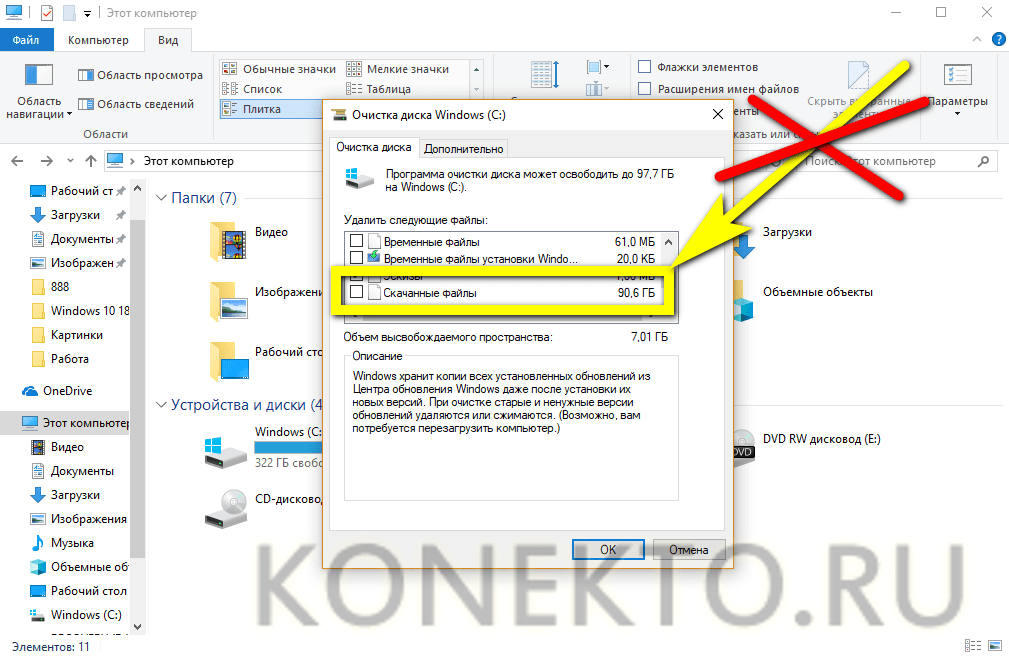
Если точек было создано несколько и под них у вас в настройках выделено достаточно много дискового пространства, то эта процедура может высвободить вам ощутимое количество свободного места в гигабайтах.
Нажмите «Очистить» для удаления контрольных точек.
Остальные ненужные файлы очищаются через вкладку «Очистка диска». Отметьте галочками те разделы, которые хотите очистить:
Можно смело очищать всё, но осторожнее с очисткой корзины, вдруг там у вас осталось что-то нужное, что хотели бы восстановить… Если нет, отмечайте и этот пункт.
К каждому разделу / выбранным файлам для очистки можно посмотреть описание, кликнув по ним мышкой. Так вы сможете узнать, что конкретно будет очищено, если поставить галочку напротив того или иного раздела.
Для очистки нажмите «ОК».
Через несколько секунд выбранные вами данные будут очищены.
Теперь на всякий случай запустите программу повторно и выберите другой локальный диск, если у вас он есть, чтобы убедиться, что на нём нет большого объёма ненужных системных данных для удаления. Если есть, удалите их точно так же.
Если есть, удалите их точно так же.
Напомню, что в других системах программа «Очистка диска» выглядит точно так же и имеет тот же набор функций! Разве что поиск, чтобы найти программу «Очистка диска», в разных версиях Windows открывается чуть по разному. Об этом подробно можете прочитать
Заключение
Очистка диска — отличное средство для регулярной «уборки» на компьютере. Оно простое в использовании и не приходится его отдельно скачивать и устанавливать, поскольку оно уже встроено во все Windows (после Windows XP). Позволяет очистить все самое основное, чтобы вовсе не прибегать к помощи программ сторонних производителей, например, таких как известная TuneUp Utilities.
Запускайте средство очистки диска, когда видите, что места на системном диске (С) осталось мало либо когда ощущаете падение скорости работы компьютера, а одной из причин этого может как раз быть забитость Windows ненужными и неактуальными файлами.
Но помните и о своих личных файлах, которые также могут отнимать много места на системном диске.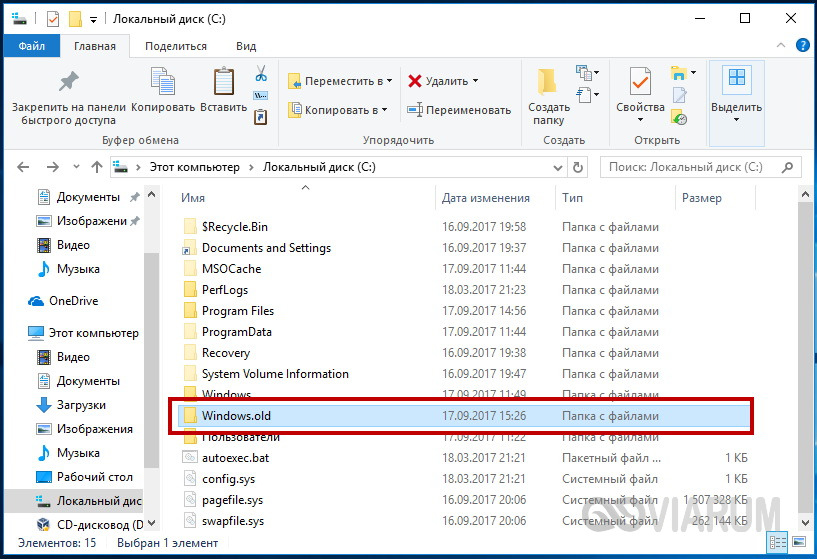 Контролируйте это, чтобы диск «С» не забивался до отказа, иначе это приведёт к замедлению работы или ещё хуже — различным сбоям в работе системы.
Контролируйте это, чтобы диск «С» не забивался до отказа, иначе это приведёт к замедлению работы или ещё хуже — различным сбоям в работе системы.
Ознакомиться с комплексом мер по полному тех.обслуживанию ПК можете
Пользуетесь ли вы средством «Очистка диска» в Windows или же предпочитаете другие программы? Если другие, то напишите пожалуйста, почему? 🙂 Интересно узнать ваше мнение и подискутировать на эту тему;)
На нормальную работу вашего ноутбука влияют множество факторов, среди которых и наличие свободного места на HDD диске вашего компьютера.
Так сложилось, что при использовании компьютером с установленной ОС Windows любой версии образуется много «мусора». Таким мусором принято считать: временные файлы и папки, записи в реестре и многое другое. Для уверенной работы системы Windows необходим резерв свободного места порядка 10-20 гигабайт. Ведь на полностью заполненный жесткий диск невозможно установить ни программу, ни игру.
Что делать, если ваш ноутбук вдруг стал «лагать» и «виснуть», программы работают медленно и зачастую не корректно, а фото, видео и музыка не хотят больше скачиваться?
Чистить и еще раз чистить винчестер (жесткий диск) вашего ноутбука!
В данной публикации мы расскажем как, не прибегая к посторонней помощи можно провести по средствам Windows или с применением сторонних программ и утилит.
- На клавиатуре нажмите одновременно клавиши «R +Win » (клавиша с логотипом Виндовс ).
- В поле «Открыть» введите команду «cleanmgr». Это команда позволить вызвать системную утилиту для очистки диска.
- Нажмите «OK «, чтобы подтвердить своё действие .
- Из раскрывшегося списка выберете диск с каким будем работать (советую начать уборку с системного диска).
- Ожидаем пока система выполнит анализ директории диска .
- Напротив файлов, которые хотите удалить,
ставите
галочки
и
кликните
«ОК
«.
Внимание! Включение пункта «Удалить обновление Windows» позволить удалить системный файл , что избавит вас от старых обновлений системы.
- Так же в закладке «Дополнительно» вы можете настроить дополнительные параметры освобождения места на вашем ноутбуке.
- Удаление ненужных компонентов и программ . В открывшемся окне выберите неиспользуемые программы и, следуя инструкции на экране удаляйте без зазрения совести.
- Файлы восстановления занимают очень большой объем памяти , поэтому бесстрашно удаляйте все контрольные точки восстановления системы кроме последней .
Директория «Temp» – это хранилище всякого рода мусора (временные папки и файлы), так что смело удаляйте все содержимое данной папки.
- Откройте окно «Выполнить», как показано в начале публикации.
- В открывшемся окне пропишите «%temp%» и нажмите «Ввод» («Enter»).
- В активном окне нажмите «Alt».
- Откройте вкладку «Сервис», кликните на пункт «Параметры папок».
- Во вкладке «Вид» поставьте галочку напротив пункта «Показать скрытые папки, файлы и диски».
- Незабываем нажать кнопку «Применить» и «OK». Теперь на вашем диске видны все файлы и папки, которые раньше были скрыты от вас.
- Выделяем все файлы при помощи комбинаций клавиш «Ctrl+A» и по средствам клика правой кнопки мыши или тачпада используем функцию «Удалить».
- После удаления файлов не забываем очистить корзину. Для этого щелкаем правой кнопкой мыши по иконке «Корзина» и выбираем действие «Очистить».
Pagefile.sys (файл подкачки RAM)Важно! Перед началом работ убедитесь, что данные файлы вам не нужны, а только занимают полезное место. Для продвинутых пользователей.
- В панели задач нажмите кнопку «Windows».
- Выберете пункт «Панель управления».
- В разделе «Система и безопасность» найдите подраздел «Система».
- Выберете раздел «Дополнительные параметры системы».
- Затем открываем вкладку «Дополнительно». Переходим в раздел «Виртуальная память» жмём кнопку «Изменить».
- Изменяем флажок на «Без файла подкачки». После внесенных изменений подтвердите свои действия последовательным нажатием кнопок «OK».
В данном системном файле хранится вся информация о настройке системы с момента её активации, данный файл может достигать до 5-10 гигабайтов выделенной памяти ПЗУ.
Что бы убрать его с системного раздела воспользуйтесь следующими действиями:
Очистка HDD с использованием программ и утилит
Существует множество программ, предназначенных для автоматической проверки и очистки вашей системы от «мусора». Они, как правило, сканируют ваш Windows и производят очистку в автономном режиме. В данном разделе мы рассмотрим все преимущества и недостатки использования программ для деинсталляции и освобождения свободного места на жёстком диске вашего ноутбука.
Среди доступных для бесплатного скачивания в данный момент доступны следующие программы и утилиты:
- CCleaner;
- Reg Organizer;
- Soft Organizer;
- Revo Uninstaller.
CCleaner
Одним из самых доступных для скачивания и простых в использовании является на данный момент программа CCleaner от английских разработчиков Piriform LTD. Она позволяет не только удалять ненужные файлы с вашего ноутбука, но и исправлять ошибки в реестре и деинсталлировать даже не удаляемые программы. В разделах очистки можно выбрать то, что хотите очистить — кэш, файлы cookie, и.т.д. Доступны две версии программы «Free» и «PRO» (платная). Обе версии зарекомендовали себя очень хорошо и отлично работают как в активном, так и в фоновом режимах. В наличии русская и другие версии. Платная версия имеет расширенные возможности.
Для запуска программы:
Reg Organizer
Еще один чистильщик вашего жёсткого диска от ChemTable. Доступна платная и бесплатная ознакомительная 30 дневная демо-версия.
В платной версии доступны тонкие настройки Windows, а так же другие утилиты и дополнения.
Soft Organizer
Универсальная утилита от разработчика ChemTable Software. Имеет английский и русский интерфейсы. Отслеживает, все изменения в ходе инсталяции и использовании приложений в ходе работы Windows удаляет их.
Для работы необходимо:
Так же данный софт помогает провести анализ ресурса и дисков.
Revo Uninstaller
Один из самых простых и продвинутых программных продуктов от компании VS Revo Group
Доступный и понятный интерфейс. Служба поддержки и советы начинающим пользователям.
Сравнение программ-«чистильщиков».
Примечание! Пусть на вашем компьютере будут только нужные файлы и программы! Внимательно следите за состоянием вашего компьютера и регулярно проверяйте его на наличие «мусора» на
Видео — Как очистить жесткий диск на ноутбуке
Рано или поздно владельца компьютера может поджидать небольшое разочарование. Совсем нерадостно обнаружить, что жёсткий диск вдруг оказывается полностью перегруженным, о чём активно заявляет сама система. Ещё печальнее, если перегруженным оказывается именно системный диск.
Когда жёсткий диск перегружен, его нужно очистить от мусорных файлов
В этом случае можно совсем не удивляться, почему компьютер стал работать медленнее, почему достаточно часто зависает, тормозит. Если вы тоже столкнулись с такой проблемой, значит, вам нужно помочь своему компьютеру избавиться от ненужного мусора . В этом помогает очистка жёсткого диска или отдельного дискового пространства на нём.
Чтобы успешно справиться с такой задачей опытному пользователю понадобится всего несколько минут. Для новичка такая задача кажется непосильной и трудновыполнимой. Однако это только предубеждение, возникающее по незнанию. Продолжаться оно будет до тех пор, пока новичок не изучит инструкцию, как очистить жёсткий диск на Windows 7.
В папке «Temp» сохраняется много ненужного, именно её и следует почистить. Чтобы открыть директорию «Temp», запустите утилиту «Выполнить», нажав одновременно две клавиши «Win» и «R», введите в белое окошко «%temp%», после этого нажмите «Enter».
После открытия нового окна кликните клавишу «Alt». Теперь для того чтобы вы смогли увидеть «мусор», подлежащий удалению, его важно отобразить, поскольку он находится в скрытом виде.
Для отображения скрытых файлов откройте «Панель управления», найдите строку «параметры папок», кликните по ней. Теперь откроется новое окно, в котором перейдите на вкладку «Вид». Там вы обнаружите блок, именуемый «Дополнительные параметры».
В нём прокрутите ползунок вниз, чтобы найти строку «Показывать скрытые файлы», возле него установите галочку, нажмите «OK».
Теперь все скрытые файлы будут видны, выделяйте всё то, что видите и удаляйте. Конечно, если файлов слишком много, выделять по одному неразумно, поэтому можно оптимизировать процесс выполнения таких действий.
Кликните по любому файлу, а после этого зажмите две клавиши: «Ctrl» и «A». После удаления выделенных файлов обязательно удалите всё из корзины. Теперь можно убедиться, что жёсткий диск смог избавиться от лишнего «мусора».
Кстати, избавляясь от временных файлов, пользователи зачастую также быстро избавляются от вирусов, которые избирают часто директорию «Temp» в качестве своего временного пристанища.
Удаление системных файлов
Системные файлы важны для корректной работы Windows, поэтому нельзя удалять всё просто так, не понимая, для каких целей предназначен файл, каково его значение. Однако, следуя инструкциям опытных пользователей, можно распрощаться с теми системными объектами, которые непосредственно для работы вашего ПК не нужны.
Можно отключить полностью файл подкачки. Откройте «Панель управления», найдите параметр «Система», кликните по ней, теперь с левой стороны открывшегося окна найдите строку «Дополнительные параметры системы», кликните по ней тоже.
Теперь открывается новое небольшое окно, в котором перейдите на вкладку «Дополнительно». В первом блоке «Быстродействие» нажмите на кнопку «Параметры». После этого на экране вновь откроется новое окно, в котором также вам придётся перейти на вкладку «Дополнительно».
В нижнем блоке «Виртуальная память» кликните по клавише «Изменить». В открывшемся окне найдите строку «Без файла подкачки», установите точку именно возле него и в завершение нажмите «OK».
Некоторые пользователи решаются на удаление файла hiberfil.sys. Он отвечает за сохранение всех настроек при переходе компьютера в спящий режим. Занимает hiberfil.sys огромное пространство, иногда достигающее 5Гб. Хорошо подумайте, действительно ли, для вас неважно, чтобы компьютер быстро запускался после выхода со спящего режима. Если вы готовы распрощаться с hiberfil.sys, двигайтесь далее.
Запустите утилиту «Выполнить», нажав одновременно две клавиши «Win» и «R», теперь пропишите powercfg-h off. Далее система сделает всё сама автоматически.
Альтернативная очистка
Если по каким-то причинам вы не желали бы использовать стандартные способы очистки, находящиеся в Windows, можно воспользоваться другими альтернативными способами, благодаря которым жёсткий диск также может избавиться от ненужного «Мусора».
Можно скачать специальные программы, осуществляющие автоматическую очистку дисков, а можно воспользоваться BIOS.
Возможности
При установке операционной системы приходится иногда воспользоваться , чтобы настроить запуск загрузочного диска.
В процессе последующей установки удаётся не просто удалить всё полностью с винчестера, а даже его отформатировать.
Даже если на винчестере где-то затаились вирусы, а вы не могли их отыскать, через форматирование вы легко избавитесь от них. Одновременно с этим вы добьётесь желаемого расширения свободного дискового пространства.
Опытные пользователи легко поделятся, как очистить жёсткий диск через БИОС. Ничего сложного в этой процедуре нет, но внимательным быть во время проведения манипуляций придётся.
Итак, для проведения процедуры форматирования через БИОС, позаботьтесь о приобретении загрузочного диска или диска-реаниматора.
Лучше всего иметь загрузочный диск, тогда удастся через БИОС отформатировать дисковое пространство, а потом сразу же установить новый Windows.
Вставьте загрузочный диск в дисковод, перезагрузите ПК, а в момент последующей загрузки нажмите кнопку «Delete», в некоторых версиях приходится нажимать кнопки «F2» или «F8».
Войдите в раздел BOOT, установите параметр загрузки с привода, после этого появится приветствие, а затем сразу же установка операционной системы. Следующим шагом будет выбор дискового пространства, которое вы желаете очистить через процедуру форматирования.
Выберите системный раздел, кликнув по нём, ниже сразу же появится несколько вариантов действий. Вам следует избрать «Форматировать», процесс начнётся, через несколько минут дисковое пространство будет словно новым.
Все последующие действия будут зависеть от вашего желания, можно продолжить процедуру установки Windows, а можно процесс на этом завершить, поскольку цели своей вы уже точно достигли. Через какое-то время вы можете вновь вернуться к своему ПК и установить ОС, которую сейчас вы удалили.
Итак, процесс удаления ненужного «мусора» и полной очистки дискового пространства несложен. Следует только один раз попробовать, испытать свои навыки на практике, как через некоторое время вы сами не заметите, что стали в этом вопросе уже профи.
Десять лет назад, когда появилась и мгновенно обрела популярность операционная система Windows ХР (официальная поддержка которой заканчивается совсем скоро), особо никто не беспокоился о размере системного диска. 20-30 Гб на диске «С» хватало для установки и самой системы и для программного обеспечения. С появлением Windows 7 владельцы ПК впервые массово столкнулись с проблемой нехватки места на системном диске — эта операционная система сама занимала порядка 10 Гб, и столько же примерно поглощали программы, прописываясь и постоянно обновляясь. Системный диск в 20-25 Гб очень быстро заполнялся. И многим даже пришлось прибегнуть к переразбивке дисков компьютера, чтобы увеличить системный диск за счет другого диска.
Чтобы на системном разделе всегда было достаточно свободного места, его нужно содержать в чистоте и порядке и периодически отслеживать, не захламлен ли он. Если же Windows сообщает о недостаточности свободного места на системном диске — как правило, на диске С — самое время заняться его чисткой. Рассмотрим ниже 7 способов очистки системного диска с установленной Windows 8.
Перед тем, как приступить к очистке диска, необходимо запомнить, сколько свободного места на нем имеется в данный момент. В дальнейшем это позволит оценить эффективность проделанной работы, сравнив начальную и конечную цифры.
1. Удаление с системного диска лишних файлов
Для начала необходимо проверить, хранятся ли на системном диске файлы, которые можно там, в принципе, и не хранить — это медиа-файлы, папки с документами, образы дисков, файлы инсталляции программ и т.п. Все это можно перенести на несистемный диск, более того, так даже рекомендуется — все важные файлы хранить именно на несистемном диске (D, E и т.п.), чтобы в случае, если произойдет неожиданный сбой системы и ее придется переустанавливать, эти данные не были уничтожены во время форматирования системного диска.
Как правило, все загруженные с Интернета файлы хранятся в папках загрузок, назначаемых браузерами по умолчанию именно на системном диске. Чтобы в дальнейшем системный диск не захламлялся загруженными файлами, необходимо в настройках браузера назначить другую папку для загрузок, но уже на несистемном диске.
Ни в коем случае нельзя переносить на другой диск системные файлы, а это значит, что папку Windows вам лучше обходить десятой дорогой.
Для поиска медиа-файлов и документов можно использовать поиск Windows и задать критерии поиска нужных типов файлов в рамках системного диска.
Найденные файлы проверьте дополнительно, вырежьте нужные и вставьте их на несистемном диске с помощью контекстного меню, а ненужные попросту удалите.
Удалите все те программы и игры, которые вы не используете. Как правило, после удаления больших ресурсоемких игр освобождается довольно много места. Для корректного удаления программного обеспечения и очистки системы от оставшихся следов используйте специальный софт – деинсталляторы.
Вот некоторые популярные деинсталляторы:
- Your Uninstaller;
- Revo Uninstaller.
3. Служба Windows «Очистка диска»
Операционная система Windows оснащена штатной службой, которая анализирует пространство на системном диске и определяет файлы, которые можно удалить для высвобождения места, не причинив вред системе.
В проводнике Windows 8 откройте «Мой компьютер» и вызовите контекстное меню на системном диске. В конце списка жмите «Свойства», а в появившемся окошке — команду «Очистка диска». В окошке «Очистки диска» установите флажки возле файлов, которые вы хотите удалить — файлы корзины, временные файлы папок «Temp», временные интернет-файлы и т.п.
Затем жмите «Очистить системные файлы».
4. Ручная чистка папок «Temp»
Если системный диск периодически не чистится, в папках временных файлов «Temp» за длительное время может скопиться до 5-6 Гб. А Windows-служба «Очистка диска», как правило, удаляет с этих папок лишь часть файлов. Папки временных файлов «Temp» можно почистить вручную, удалив полностью их содержимое.
Для чего нужна папка «Temp» вообще? Там хранятся временные файлы, которые Windows и различные программы, которые установлены на компьютере, создают для своей работы. Большая часть этих файлов со временем становятся ненужными, поскольку не задействуются в работе.
Папки «Temp» являются скрытыми, и самый простой способ добраться к одной из них — это с помощью стандартного проводника Windows, или популярного файлового менеджера Total Commander, поскольку большинство сборок этой программы на панели инструментов имеют предустановленную кнопку «Скрытые элементы». Она отображает все скрытые файлы и папки системы. Нажмите эту кнопку и откройте в Total Commander корневую папку системы и отыщите там папку «Temp»:
Папку «Temp» по этому же пути вы сможете открыть и в штатном проводнике Windows, но перед этим необходимо также настроить отображение скрытых папок.
В Windows 7 нажмите кнопку «Пуск», затем — «Панель управления», затем – «Оформление и персонализация», затем – «Параметры папок». В Windows 8 в раздел «Параметры папок» можно попасть сразу с «Панели управления».
В открывшемся окошке «Параметры папок» сразу перейдите во вкладку «Вид» и отметьте в дополнительных параметрах опцию «Показывать скрытые папки, файлы и диски».
Затем нажмите «Применить» и «Ок».
В папке «Temp» выделите все имеющиеся файлы и нажмите «Shift + Delete», чтобы файлы удалились с компьютера полностью, минуя «Корзину».
Но папка «Temp» на компьютере не одна: кроме той, которая расположена в корневой паке Windows, другую папку «Temp» еще можно найти файлах пользователя на системном диске:
C:\Users\Имя учетной записи Windows\AppData\Local\Temp.
Вы можете проследовать по этому пути в файловом менеджере или проводнике Windows, но куда проще будет в адресной строке проводника ввести команду %TEMP% и нажать клавишу «Enter».
Выделите все файлы, которые там находятся, и удалите их.
Не все файлы с этой папки «Temp» удалятся, некоторые из них могут быть задействованы в данный момент для работы системы и программ, потому просто пропускайте их.
Освободить место на диске в Windows 10
Если на вашем устройстве с Windows 10 заканчивается память, вот несколько способов освободить место на диске.
Удаление файлов с помощью Storage sense
Откройте меню Start и выберите Settings > System > Storage . Откройте настройки хранилища.
Включите Storage sense , чтобы Windows автоматически удаляла ненужные файлы.
Чтобы удалить ненужные файлы вручную, выберите Изменить способ автоматического освобождения места . В разделе Освободить место сейчас выберите Очистить сейчас .
Удалите приложения, которые больше не используете
Откройте меню Start и выберите Settings > Apps > Apps & features .Откройте настройки приложений и функций.
Найдите конкретное приложение или отсортируйте их по размеру, чтобы увидеть, какие из них занимают больше всего места.
Когда вы найдете приложение, которое хотите удалить, выберите его из списка, а затем выберите Удалить .
Переместить файлы на другой диск
Подключите съемный носитель к устройству.
Откройте File Explorer на панели задач и найдите файлы, которые хотите переместить.
Выберите файлы, перейдите на вкладку Home , затем выберите Переместить в > Выберите местоположение .
Выберите съемный носитель из списка расположений, а затем выберите Move .
Получите дополнительную информацию об освобождении места на диске
Что такое очистка диска и удаляет ли она вирусы?
Что такое очистка диска и удаляет ли она вирусы?
Бывает. Вы выполняете вычислительную задачу, и ваш экран мигает. На синем экране (Stop Error) отображается сообщение о том, что на вашем компьютере возникла ошибка и его необходимо перезагрузить.Эти сбои возникают, когда программное обеспечение, прошивка или драйверы вашего компьютера выходят из строя из-за неисправного или несовместимого оборудования или программного обеспечения.
Если вы похожи на большинство людей, вам нужен компьютер, достаточно шустрый, чтобы идти в ногу с вашей жизнью. Когда ваш компьютер загружен устаревшими файлами, вы не можете работать в эффективном темпе.
Хотя новый компьютер или внешний диск может дать вам больше места для хранения файлов, есть более быстрый способ получить полезное пространство для хранения, не напрягая свой бюджет.Эта опция называется очисткой диска, и все компьютеры с Windows поставляются с ее версией, которую вы можете использовать для бесплатного освобождения места на жестком диске. Вот несколько вещей, которые вам нужно знать об инструменте очистки дисков Microsoft.
Что такое очистка диска?
Очистка диска — это служебная программа, разработанная Microsoft для операционной системы Windows. Утилита сканирует жесткий диск вашего компьютера на наличие файлов, которые вам больше не нужны, таких как временные файлы, кешированные веб-страницы и отклоненные элементы, которые попадают в корзину вашей системы.Если вы не удалите эти файлы, они со временем накапливаются и начинают занимать много места на вашем компьютере.
Утилита отображает идентифицированные файлы и объем дискового пространства, которое каждый из них использует на вашем жестком диске. Вы решаете, какие элементы удалять, исходя из важности, которую вы придаете файлам, и объема жесткого диска, который вы сможете восстановить. В Windows 10 вы можете получить доступ к этой утилите, перейдя в меню «Пуск» и прокрутив страницу «Инструменты администрирования Windows», чтобы нажать кнопку очистки диска.
Windows также имеет функцию быстрой очистки, которая позволяет безопасно и быстро удалять ненужные временные файлы с рабочего стола Windows. Он также очищает дополнительные ненужные файлы, чего не делает утилита очистки диска.
Что такое обновления системы?
Системные обновления, такие как основные выпуски ОС, ежемесячные исправления и экстренные обновления, стали стандартом для современных компьютеров. Большинство операционных систем настроены на автоматическую загрузку последних обновлений. Однако на устройствах Windows предыдущая версия операционной системы не всегда удаляется, когда ее заменяет последняя версия.После многих лет обновлений на вашем компьютере часто будет несколько версий ОС.
Утилита очистки диска позволяет удалять резервные теневые копии с вашего компьютера. Программы, которые вы загружаете для открытия или редактирования документа, занимают место на жестком диске вашего компьютера спустя долгое время после завершения проекта. Очистка диска позволяет вам найти эти программы, посмотреть, сколько места они используют, и удалить их, чтобы освободить место на жестком диске. Эти функции можно найти, выбрав вкладку «Дополнительные параметры» в меню очистки диска.
Что такое память?
Microsoft Windows 10 поставляется с обновленной функцией очистки диска, которая называется Storage Sense. С помощью Storage Sense вы можете настроить свою систему на автоматическую очистку ненужных файлов, установив вкладку в положение «включено». Вы разрешаете Storage Sense удалять временные файлы, которые больше не используются вашими программами, файлы в папке загрузки, которые не менялись в течение 30 дней, и файлы, которые находились в вашей корзине более 30 дней. Вы можете получить доступ к Storage Sense, перейдя в меню «Настройки», нажав кнопку «Системы» и выбрав опцию «Хранилище».
Каковы преимущества очистки диска?
Хотя вы можете искать временные файлы самостоятельно и удалять их вручную, вы экономите время, используя инструмент очистки диска Windows. Вы можете выполнить поиск определенных файлов на всем жестком диске за считанные секунды с помощью утилиты очистки диска. Этот инструмент также дает вам больший контроль над тем, какие файлы удалить, а какие оставить. Когда файлы устаревшего приложения удаляются из вашей системы, она работает более плавно и имеет меньше сбоев.
Удаляет ли вирусы очистка диска?
Один из наиболее распространенных способов проникновения вирусов в компьютерные системы — это загрузки. Пользователь попадает на ненадежный веб-сайт и нажимает кнопку, чтобы получить бесплатную загрузку. Загружаемый файл содержит вирус, который остается незамеченным. Если приложение остается нетронутым более 30 дней, вы можете запустить утилиту очистки диска, чтобы найти загрузку с нарушением и быстро удалить ее. Хотя вам не следует использовать очистку диска в качестве замены надежного антивирусного продукта, этот инструмент может работать вместе с надежным антивирусным решением, чтобы лучше защитить систему, файлы и данные вашего компьютера.
Заключение
Используете ли вы компьютер для работы из дома или для ведения домашнего хозяйства, вам нужно, чтобы он работал должным образом. Это включает в себя гибкость, позволяющую загрузить программу для краткосрочного проекта или быстро обработать электронные таблицы, чтобы поделиться ими с коллегами на онлайн-портале. Эти операции значительно ухудшаются, когда ваш жесткий диск заполнен ненужными файлами и вредоносным ПО. Использование инструмента очистки диска Windows позволяет удалить эти файлы, которые могут содержать вредоносные программы, и повысить производительность и безопасность вашей вычислительной среды.
13 бесплатных очистителей ненужных файлов
Жесткие дискисейчас относительно дешевы, однако, если ваш настольный компьютер или ноутбук оснащен твердотельным накопителем емкостью 128 ГБ, скорее всего, у вас всегда будет не хватать места на диске. Вас всегда будут засыпать ошибкой «Ваш загрузочный диск почти заполнен». Если на вашей Microsoft Windows или Apple macOS всегда не хватает места, первое, что вам нужно сделать, это удалить ненужные приложения или удалить системные функции, которые не используются часто.
😭 😍 😂 16 бесплатных глубоких очистителей реестра — оптимизация и повышение скорости ПК
Сказав это, чтобы лучше очистить вашу систему от ненужных файлов, вам понадобится утилита очистки дискового пространства, которая позволяет лучше и проще очистить временные файлы. файлы, ненужные файлы и многое другое.Это краткосрочное решение долгосрочной проблемы. Лучший вариант — перейти на SSD большей емкости или переместить все файлы на внешний жесткий диск. Как найти и удалить все ненужные файлы на ПК с Windows 10? Загрузите эти удивительные инструменты прямо сейчас.
↓ 01 — BleachBit |
Бесплатно | Windows | LinuxКогда ваш компьютер заполняется, BleachBit быстро освобождает дисковое пространство. Когда ваша информация — это только ваш бизнес, BleachBit защищает вашу конфиденциальность. С BleachBit вы можете освободить кеш, удалить файлы cookie, очистить историю Интернета, уничтожить временные файлы, удалить журналы и удалить ненужный мусор, о котором вы не знали.
Разработанный для систем Linux и Windows, он очищает тысячи приложений, включая Firefox, Internet Explorer, Adobe Flash, Google Chrome, Opera, Safari и другие. Помимо простого удаления файлов, BleachBit включает расширенные функции, такие как измельчение файлов для предотвращения восстановления, очистка свободного места на диске, чтобы скрыть следы файлов, удаленных другими приложениями, и очистку Firefox для ускорения работы. BleachBit с открытым исходным кодом — это лучше, чем бесплатно.
- Свободное место на жестком диске и SSD-диске
- Уменьшите размер резервных копий и время их создания, удалив ненужные файлы
- Сохранение конфиденциальности
- Повысьте производительность системы (например, очистив базу данных Firefox)
- Подготовьте все образы дисков для сжатия (обычно для «фантомных» резервных копий и виртуальных машин) путем очистки свободного дискового пространства
02 — PureRA |
Бесплатно | WindowsPuraRa — это простой инструмент, который выполняет простую работу: он удаляет с вашего компьютера файлы, которые другие программы очистки обычно не замечают.Некоторые из наших целей можно просто удалить, чтобы освободить какое-то ценное пространство, в то время как другие удаляются в попытке исправить определенные проблемы, потому что они просто воссоздают себя.
Компьютер работает медленно? Завалены ненужными файлами? Утечка конфиденциальности? Clean Master для ПК обеспечивает самую мощную очистку от нежелательной почты и защиту конфиденциальности, а также заставляет ваш компьютер работать как новенький! Clean Master повысит производительность вашего устройства за счет очистки ненужных файлов, оптимизации памяти устройства, обеспечения полной защиты от вирусов и управления установленным программным обеспечением.Как показано на скриншоте выше, Clean Master смог определить в общей сложности 4 ГБ потенциальных нежелательных файлов, которые можно удалить из системы.
- Очистка мусора — Наша передовая система сканирует более 1000 программ. Одним щелчком мыши вы можете очистить остаточные системные ненужные файлы, чтобы полностью освободить память вашего компьютера!
- PC Boost — Оптимизация ПК, повышение скорости и устранение всех задержек.
- Privacy Clean — Устранение рисков конфиденциальности, блокировка нежелательного доступа и устранение рисков раскрытия конфиденциальности раз и навсегда.
Надежно очищает ненужные файлы и ускоряет работу компьютера. Со временем на вашем компьютере с Windows накапливаются ненужные файлы, временные файлы, всевозможные системные файлы и другие ненужные вам элементы. Эти бесполезные файлы занимают ценное место на жестком диске и замедляют работу вашего компьютера. Wise Disk Cleaner может удалить эти ненужные файлы на жестком диске, чтобы освободить место на диске и ускорить работу компьютера. Он также предоставляет множество настраиваемых параметров, позволяющих опытным пользователям очищать больше ненужных файлов.Wise Disk Cleaner, оснащенный передовыми алгоритмами, может сканировать и удалять их за секунды, что делает его одним из самых эффективных очистителей дисков.
Повысьте производительность вашего ПК, дефрагментируя и переупорядочивая файлы на вашем диске. Ваш жесткий диск со временем фрагментируется. Фрагментация заставляет ваш жесткий диск выполнять дополнительную работу, которая может замедлить работу вашего компьютера. Функция «Дефрагментация диска» программы Wise Disk Cleaner позволяет переупорядочивать фрагментированные данные, чтобы ваши диски и накопители работали более эффективно.«Disk Defrag» также предлагает вам четкую графическую диаграмму выбранного диска, позволяющую сразу узнать об использовании диска. Вы также можете использовать его для анализа и дефрагментации любых внешних запоминающих устройств.
↓ 05 — KCleaner |
Бесплатно / Платно | WindowsKCleaner разработан как наиболее эффективный очиститель жесткого диска, отслеживая каждый бесполезный байт, чтобы предоставить вам все ресурсы, которые могут вам понадобиться для ваших документов, музыки, изображений, фильмов. Это первый продукт такого рода с полностью автоматическим режимом, который работает в фоновом режиме, так что вам не нужно беспокоиться о том, когда его запустить.
- Обнаруживает и очищает временные и бесполезные файлы (кеш, неиспользуемые установочные файлы…)
- Автоматический режим, работающий в фоновом режиме
- Метод безопасного удаления файлов
- Экспертный режим: позволяет пользователям контролировать удаление любых файлов, выполняемых KCleaner
↓ 06 — CCleaner |
Бесплатно / Платно | Windows | macOSВаш компьютер работает медленно? По мере того, как он стареет, он собирает неиспользуемые файлы и настройки, которые занимают место на жестком диске, делая его все медленнее и медленнее.CCleaner очищает эти файлы и мгновенно ускоряет работу. CCleaner — это инструмент номер один для очистки вашего Mac. Он защищает вашу конфиденциальность и делает ваш Mac быстрее и безопаснее! CCleaner, самый популярный инструмент для удаления временных файлов среди компьютерных фанатов Windows, теперь даже имеет версию для Mac.
- Более быстрый компьютер — Mac собирает ненужные и неиспользуемые файлы так же, как ПК. Находите и удаляйте эти файлы одним нажатием кнопки, чтобы ваш Mac работал быстрее. Ускорьте загрузку с помощью простого управления элементами автозагрузки.
- Уменьшите беспорядок — очистите свой Mac от старого беспорядка. Очистите корзину, временные файлы и папки, неработающие разрешения и многое другое. Удалите установленные программы одним нажатием кнопки.
Очистка свободного места на диске, оптимизация памяти и системы Windows. Лучший бесплатный очиститель ПК в 2018 году. Оптимизируйте и очистите мой компьютер. Держите ваш компьютер в чистоте и быстродействии с Total PC Cleaner. Он позволяет очищать кэш вашего ПК и большие файлы. В нем есть все необходимое для бесплатной очистки компьютера.Комментарии пользователей «Это лучший очиститель ПК в магазине Microsoft». Он сканирует весь ваш компьютер, чтобы удалить ненужные файлы, ускорить работу вашего компьютера и повысить его производительность. Всего несколькими щелчками мыши вы можете выборочно удалить файлы из следующих категорий:
- Системные кеши
- Кеши приложений
- Почтовые кеши
- Кеши Office
- Кеши браузера
- Загрузки
- Большие файлы
Нет Avira Connect / Avira Launcher не входит в комплект.Он удаляет ненужные файлы с вашего устройства, оптимизируя производительность хранилища с помощью Avira Cleaner Express, доступного только для Windows 10 и через магазин приложений Windows.
Ashampoo WinOptimizer — это мощный инструмент для оптимизации системы, который очищает ваши диски и поддерживает работу вашей машины с постоянной скоростью. Он также защищает вашу конфиденциальность и позволяет настраивать Windows. Испытайте следующее поколение легендарного оптимизатора One Click Optimizer. Новые алгоритмы поиска и постоянно обновляемая поддержка браузеров дают вам оптимальные результаты! Потерянные файлы, программные остатки и временные файлы удаляются безопасно и эффективно.Три чистящих модуля сканируют вашу систему на предмет беспорядка и освобождают для вас гигабайты пространства!
Disk Cleaner — это утилита, которая увеличивает скорость вашего компьютера за счет удаления нежелательного мусора из системы. Он ищет на жестком диске вашего ПК ненужные файлы, а затем очищает их, чтобы освободить больше места на диске, например, очищает корзину, удаляет временные файлы Windows, удаляет временные файлы из Интернета, удаляет загруженные программные файлы, удаляет повторяющиеся файлы и ненужные архивы и т. Д. .С помощью программы очистки дисков Comodo System Utilities вы можете либо быстро очистить, т.е. очистить устаревшие файлы из общих папок, либо выбрать полную очистку, которая удаляет устаревшие файлы с вашего компьютера.
Более 250 000 000 пользователей выбирают более чистый и быстрый ПК. Один щелчок для оптимизации ПК и защиты конфиденциальности в реальном времени. С возрастом у вашего компьютера будут возникать различные проблемы, и здесь Advanced SystemCare 10 может предложить помощь. Помимо универсальной функции, Advanced SystemCare — лучшая утилита для очистки ПК и реестра для ваших ПК с Windows.
С его помощью пользователи могут удалять все виды ненужных файлов, личную информацию и увеличивать скорость интернета, чтобы работать на более быстрых и чистых компьютерах. Более того, новый модуль оптимизации запуска Advanced SystemCare 10 может быстро сканировать элементы автозагрузки и заставлять пользователей отключать ненужные, чтобы увеличить время запуска. Загрузите его сейчас, чтобы избавиться от медленного ПК! Отлично работает в Microsoft Windows 10.
Менеджер свободных разделов EaseUS избавляет от рисков и трудностей, связанных с изменением размеров разделов на жестких дисках.Его можно использовать без специальной подготовки: повышение производительности и управление дисковым пространством находятся всего в нескольких щелчках мыши. Это может быть менеджер разделов, но он также имеет очиститель нежелательных файлов. Удаляйте ненужные файлы и ненужные большие файлы, чтобы освободить место для хранения и оптимизировать производительность диска.
Когда вы используете свой компьютер (дома или работаете в офисе), выходите в Интернет, смотрите видео, загружаете, копируете / удаляете файлы на вашем ПК, устанавливаете / удаляете или используете программное обеспечение и т. Д., Вы всегда оставляете конфиденциальные следы.Всего одним щелчком мыши PrivaZer может безопасно очистить
- Интернет-браузеры
- Index.dat
- Файлы cookie
- Файлы cookie Tor
- Файлы cookie Flash
- Файлы cookie Silverlight
- Хранилище DOM
- IndexedDB
- Реестр приложений
- Реестр приложений
- RAM
- Файлы Pagefile.sys и Hiberfil.sys
- Использование программного обеспечения
- Мессенджеры
- Истории посещенных веб-сайтов, видео, программного обеспечения, открытых документов и т. Д.
- Jumplists
- Корзина
- Временные файлы
- Файлы журналов
- Недействительные записи предварительной выборки
- Служба индексирования
- ThumbCache, Thumbs.db
- Остаточные следы удаленных файлов
- Свободное место
- Таблица файлов (MFT или FAT)
- Атрибуты INDEX в MFT
- USN Journal и т. д.
↓ 14 — Kaspersky Cleaner [Снято с производства] |
Бесплатно | WindowsKaspersky Cleaner поможет вам стереть историю поиска в Интернете, удалить файлы cookie и удалить сохраненные пароли, чтобы снизить вероятность попадания вашей личной информации в чужие руки. Удаляя неиспользуемые данные и управляя настройками вашего ПК, Kaspersky Cleaner помогает обеспечить правильную работу вашего ПК.
- Помогает удалить ненужные файлы с вашего ПК
- Очищает историю просмотров и файлы cookie
- Помогает сохранить производительность вашего ПК
↓ 15 — Baidu Cleaner [Снято с производства] |
Бесплатно | WindowsBaidu Cleaner — самый мощный инструмент оптимизации ПК в мире. Он предлагает комплексную очистку и интеллектуальную систему напоминаний об уборке мусора. Baidu Cleaner также может обнаруживать файлы, оставшиеся на вашем жестком диске после удаления программ, и может помочь вам полностью удалить нежелательное связанное программное обеспечение.
- Интеллектуальное обслуживание — интеллектуальное обнаружение проблем вашего ПК в режиме реального времени. Напоминайте, когда пора убирать. Это программное обеспечение для обслуживания интеллектуальных ПК, которого вы заслуживаете.
- Программа удаления программного обеспечения — автоматическое обнаружение связанного программного обеспечения и вредоносного программного обеспечения и удаление их за секунды. Удобно управляйте всем своим программным обеспечением и поддерживайте чистоту вашего ПК.
Как использовать очистку диска в Windows 10
«Недостаточно места на диске».
Почти каждый пользователь операционной системы Windows когда-либо получал это сообщение.Это примерно переводится как: «На вашем компьютере слишком много файлов. Время для чистки! »Есть две причины, по которым вы не должны волноваться или расстраиваться:
1. Вы не получили сообщение «Обнаружен вирус».
2. Есть простое решение.
Если вы используете Windows 10, вы можете решить проблемы с объемом памяти с помощью уникального приложения под названием «Очистка диска».
Эта отличная программа может повысить скорость вашего компьютера, упростить использование приложений и избавиться от старых файлов, которые отягощают ваш жесткий диск.Взгляните на это руководство о том, как работает очистка диска и как узнать, когда ее использовать.
Что делает очистка диска?
Начнем с метафоры. Представьте себе грязный дом, заваленный старой мебелью, бесполезными безделушками и скомканной почтой. На кухне шкафы и ящики забиты мисками и посудой, которой вы никогда не будете готовить.
Гостиная завалена сувенирами с вашего последнего отпуска и декором журнального столика, который вы купили случайно. Что касается гаража… не говоря уже о гараже.Disk Cleanup — это эквивалент весенней очистки в Windows. По сути, он проходит через ваш захламленный дом (жесткий диск вашего ПК) с мешком для мусора и рекомендует предметы, которые вы должны выбросить. Он выбирает те, которые вы не используете, и не пропустите.
Некоторые из этих файлов включают:
- Временные файлы Интернета и Windows
- Файлы для загрузки программ
- Файлы в корзине
- Кэшированные файлы
Конечно, есть еще много типов ненужных файлов, которые нужно очистить. может найти.Программа также может сжимать файлы, которые вы используете реже, чтобы они занимали меньше места для хранения.
Думайте об этом так, как если бы программа очистки диска складывала ваши малоиспользуемые вещи в коробку и хранила их на чердаке. Вы можете вытащить их для дальнейшего использования, но вам не нужно, чтобы они были доступны немедленно.
Обе эти функции очистки диска предназначены для освобождения места в памяти вашего компьютера, чтобы вы могли выполнять повседневные задачи, не отвлекаясь от бесполезных файлов и программ.
Как запустить очистку диска в Windows 10
Хотя устранение беспорядка в шкафу или тесном гараже может быть сложной задачей, использовать очистку диска в Windows 10, чтобы освежить ваш компьютер, довольно просто. Выполните эти 3 шага, чтобы запустить очистку диска в Windows 10.Базовая очистка
1. Чтобы найти очистку диска [1], выполните поиск «Очистка диска» на панели задач Windows. Выберите программу, чтобы открыть ее.2. Если у вас более одного диска на вашем ПК, выберите именно тот диск, который вы хотите очистить.Щелкните OK, чтобы начать процесс.
3. После того, как программа очистки диска просканирует ваш компьютер на наличие файлов, которые можно удалить, она предоставит вам полный список всех элементов, которые вы можете удалить. Установите флажки для тех, которые хотите удалить. Чтобы получить описание того, что это за файл, просто нажмите на него, чтобы узнать, что вы собираетесь удалить.
4. Нажмите «ОК», чтобы удалить выбранные файлы.
Не устраивает только что освободившееся пространство? Если вам нужно очистить больше файлов, вы можете пойти немного глубже.
Очистка системы
1. Щелкните «Очистить системные файлы». Обратите внимание, что для использования этой функции вам необходимо войти в систему как администратор. Почему? Контроль учетных записей пользователей (UAC) предотвращает заражение вашего компьютера вредоносными программами и изменение настроек без вашего ведома. Вход в систему с правами администратора позволяет программе очистки диска знать, что вы разрешаете очистку на уровне системы.
2. Установите флажки рядом с файлами и программами, которые вы хотите удалить.
3. Нажмите «ОК», чтобы удалить выбранные файлы.
Удаление программ
Если вы хотите удалить программы рабочего стола, которые вы не используете, вы также можете использовать для этого очистку диска. Выполните следующие действия:
1. Откройте программу очистки диска, как в двух приведенных выше примерах. Войдите в систему как администратор, чтобы получить доступ к этому уровню очистки.
2. Откройте вкладку «Дополнительные параметры» во всплывающем окне «Очистка рабочего стола».
3. Нажмите кнопку «Очистить» в разделе «Программы и компоненты».
4. Откроется всплывающее окно панели управления с названием «Удалить или изменить программу». Теперь вы можете выбрать любую программу, занимающую драгоценное дисковое пространство.
Благодаря этому быстрому и простому инструменту ваш персональный компьютер будет ощущаться как квартира, готовая к заселению, а не страшное скопище. Дополнительная скорость, мощность и эффективность вашего ПК повысят производительность и улучшат работу пользователя в целом.
Часто очищайте дисковое пространство
Даже если вы не боретесь с проблемами дискового пространства, вы должны взять за привычку регулярно очищать ненужные файлы.
Давайте снова воспользуемся метафорой «переполненный дом». Когда у вас дома слишком много вещей, вы:
1. Не сможете найти то, что ищете
2. Не хватит места для новых вещей
3. Не сможет использовать ваше пространство наиболее эффективно
Ваш компьютер чувствует то же самое, когда ваше дисковое пространство почти заполнено.Как и у перегруженного домовладельца, ваш компьютер «перегружен» и не работает так быстро, как мог бы.
Подождите … вы думаете … Я думал, что скорость компьютера больше связана с оперативной памятью (RAM) , чем с дисковым пространством . Это, безусловно, играет ключевую роль. ОЗУ — это основная система памяти вашего компьютера, она важна для запуска программ. Чем больше у вас ОЗУ, тем больше программ вы можете запускать одновременно и тем эффективнее вы сможете выполнять сложные многозадачные операции.Когда ваша оперативная память заполнена, она освобождает место, копируя некоторые из своих данных на жесткий диск (оперативная память будет извлекать данные с жесткого диска, если потребуется снова использовать эти конкретные данные).
Если на вашем жестком диске недостаточно свободного места, вашей оперативной памяти не будет куда передавать данные, а это значит, что скорость вашего компьютера пострадает из-за беспорядка [2].
Давайте разберемся. Вы когда-нибудь убирались в спальне по методу «убираться в шкафу»? То есть вы собираете все вещи с пола и ЗАСОТЫВАЕТЕ ВСЕ ЭТО в свой шкаф, и, изо всех сил, вы силой закрываете дверь туалета (хотя она может взорваться).
Это отличный метод, когда гости приходят через 15 минут и у вас нет времени на тщательную уборку.
Но это эффективный метод только при наличии свободного места в вашем туалете. Когда в вашем шкафу заканчивается место, ваша комната обречена на неопрятность и пассивно-агрессивные комментарии ваших гостей, наступающих на пустые коробки из-под пиццы и грязную одежду.
В этот момент вам может потребоваться разобраться в шкафу и выбросить вещи, которые вы не собираетесь использовать снова, на случай, если вам понадобится использовать метод «очистить закрытием» в будущем.
Это то, что делает Очистка диска. Это эффективный способ уберечь жесткий диск от такого загромождения, что ваша оперативная память не будет работать должным образом, когда она начнет заполняться. Держите этот шкаф в чистоте, ребята, и у вас будет место для всего, что вам нужно.
Но, пожалуй, самым неприятным аспектом нехватки места на диске является то, что вы не можете создавать новые файлы. Если ваш жесткий диск заполнен, вы не сможете загружать новые игры или программное обеспечение. Хуже того, вы не сможете сохранять обновления существующих файлов.
Например, вы можете печатать документ в Microsoft Word для важной деловой встречи. Вы пишете колоссальные 10 страниц, но не можете сохранить файл, потому что на диске недостаточно места для новых данных, которые вы создали. Подайте сигнал о полномасштабном крахе.
Рискуя оказаться лишним, давайте прибегнем к этой метафоре: если в вашем доме слишком много вещей, у вас будет мало места для новых вещей. При правильном уходе и правильной чистке на ваших полках будет достаточно места, чтобы показывать новые безделушки, когда вы их собираете.
Если вы регулярно используете Очистку диска, у вас никогда не возникнет чрезвычайной ситуации, когда вы не сможете сохранить новые файлы или программы, которые вам так необходимы.
Предотвращение проблем с местом на диске
Однако очистка диска не всегда решает проблему «нехватки места на диске». Объем данных на вашем компьютере постепенно увеличивается по мере того, как вы его используете, поэтому ваше хранилище может быть занято большим количеством важных файлов, от которых вы не можете избавиться.
Или у вас может быть мало места на диске, потому что ваш компьютер хранит очень большие файлы, такие как видео и программное обеспечение для редактирования видео.Творческие профессионалы и опытные пользователи ПК постоянно сталкиваются с этой проблемой.
Итак, если у вас есть компьютер в течение нескольких лет или вы регулярно выполняете тяжелые задачи, вам понадобится решение большего размера, чем Disk Cleanup. Есть несколько вещей, которые вы можете сделать:
Давайте внимательнее рассмотрим два из этих вариантов, чтобы увеличить объем хранилища на вашем ПК, когда инструмент очистки диска просто не поможет.
Добавление внешнего жесткого диска
Внешний жесткий диск — это устройство хранения данных, которое можно подключить к компьютеру так же, как вы можете подключить мышь, клавиатуру или флэш-накопитель.Обычно они подключаются к USB-порту, но поскольку производители компьютеров меняют дизайн, чтобы приспособиться к новым технологиям, это не всегда так.Внешние жесткие диски обычно поставляются с огромным объемом дискового пространства, от 64 ГБ до 5 ТБ в зависимости от того, для чего вы планируете его использовать. Эти изящные расширения для ПК позволяют хранить файлы, папки, программы и даже целые резервные копии вашего компьютера.
Внешние жесткие диски часто производятся в небольших портативных размерах, поэтому их можно брать с собой куда угодно.При выборе жесткого диска важно учитывать скорость передачи.
Вернемся еще раз к нашей любимой метафоре дома: добавление внешнего жесткого диска к вашему ПК похоже на строительство дополнительного крыла над вашим домом. Теперь у вас есть место для нового телевизора, который вы купили, и произведений искусства, которые вы привезли из поездки в Париж.
Ваш главный дом больше не так загроможден, и вы можете легко перейти в дополнительное крыло, чтобы использовать любое из ваших ценных вещей.
Если очистка диска не может избавиться от достаточного количества файлов, чтобы ваш компьютер работал должным образом, внешний жесткий диск — определенно самый простой путь.
Купите компьютер с большим объемом памяти
Если внешние жесткие диски вам не подходят (возможно, вы много путешествуете и не хотите терять их, или, возможно, на вашем компьютере недостаточно портов для их размещения ), возможно, вам стоит подумать о покупке нового компьютера.
Вы можете найти множество доступных ноутбуков и настольных компьютеров, которые не обойдутся вам дорого, но при этом увеличат общее пространство для хранения.При покупке апгрейда обязательно ознакомьтесь со спецификациями и выберите модель с большим объемом памяти, чем на вашем предыдущем ПК. Память Intel® Optane ™
— это отличная функция, на которую стоит обратить внимание, потому что она ускоряет доступ вашего компьютера к часто используемым документам и приложениям. Хотите ли вы играть, творить или работать, мощная отзывчивость этой системы памяти заставит ваш компьютерный опыт ощущаться как совершенно новый мир.Конечно, мы должны закончить с изображением загроможденного дома.Покупка нового ноутбука сродни покупке нового дома. Хотя может показаться крайней мерой иметь дело с пространством для хранения, на самом деле это может быть мудрым решением в долгосрочной перспективе.
С большими комнатами, большей площадью в квадратных футах и чистым холстом для работы вы не будете чувствовать себя так тесно от всех своих вещей, как в своем старом доме. Благодаря большему объему памяти и более быстрому базовому процессору ваш новый компьютер будет казаться практически минималистичным по сравнению со старым технологическим оборудованием.
Новый способ освободить место
Очистка диска может исчезнуть для большинства пользователей.В обновлении для Windows от апреля 2018 года утилита очистки диска заменена новым инструментом под названием Free Up Space. Он работает во многом так же, как очистка диска.Free Up Space предлагает файлы для удаления, которые вам, вероятно, больше не нужны, например файлы корзины, файлы журналов и файлы из предыдущих установок Windows [3].
Если вы использовали «Очистку диска», вы легко сможете использовать «Освободить место», и эти два инструмента имеют очень похожий интерфейс. Если вы не планируете обновлять компьютер, очистка диска по-прежнему остается отличным методом освобождения места на вашем компьютере.
Не храните файлы, ребята! Уберите этот цифровой беспорядок и испытайте радость от эффективного, эффективного и энергичного ПК.
Связанные статьи о жестких дисках для ПК:
Об авторе
Зак Кабадинг (Zach Cabading) — автор статей для HP® Tech Takes. Зак — специалист по созданию контента из Южной Калифорнии, он создает разнообразный контент для индустрии высоких технологий.Популярные ноутбуки HP с Windows 10
Настройте Windows 10 для автоматической очистки ненужных файлов с помощью Storage Sense
Windows 10 включает функцию под названием Storage Sense , которая полезна, если на вашем компьютере или устройстве мало свободного места. Storage Sense предоставляет вам автоматический способ регулярно очищать установочный диск Windows 10. Таким образом, вам не придется вручную стирать временные файлы, удалять вещи, которые вы храните в своем OneDrive , или удалять приложения, чтобы убрать беспорядок и освободить место для других. В этом руководстве мы покажем вам, как включить Storage Sense , а также как настроить его для автоматической очистки диска с Windows 10:
Что такое память?
Storage Sense — это функция Windows 10, которая позволяет операционной системе автоматически освобождать место.Он удаляет ненужные файлы, например временные файлы и содержимое корзины.
По умолчанию Storage Sense включен, и Windows 10 запускает его автоматически, когда у вас мало места на диске. Однако вы также можете настроить его для работы по расписанию, каждый день, неделю или месяц. Вы также можете освободить место вручную, когда захотите.
Смысл хранения в Windows 10Также важно отметить, что Storage Sense может работать только на диске C: , на котором установлена Windows 10. Storage Sense не работает на других дисках, которые могут быть на вашем компьютере, например, D: или E: , независимо от того, являются ли эти диски физическими жесткими дисками, твердотельными дисками, оптическими дисками или просто разделами. на вашем главном диске.
Storage Sense впервые был включен в Windows 10 Fall Creators Update 2017 года и с тех пор получил новые функции и опции. В этом руководстве мы рассмотрим Storage Sense из обновления Windows 10 за ноябрь 2019 г.Если у вас более старая версия операционной системы, некоторые функции и настройки в этом руководстве могут быть недоступны на вашем ПК или устройстве.
Как включить Storage Sense в Windows 10
Вы можете получить доступ к Storage Sense из приложения Windows 10 Settings . Итак, для начала откройте приложение «Настройки». Быстрый способ сделать это — открыть меню «Пуск» , а затем щелкнуть или коснуться значка в виде шестеренки слева. Или, если на вашем устройстве с Windows 10 есть клавиатура, одновременно нажмите клавиши Windows + I .В приложении Settings откройте категорию System .
Системная категория настроек Windows 10В левой части окна перейдите к Хранилище .
Раздел Хранилище в Системных настройкахСправа первый раздел, который вы видите, — это Storage Sense . Здесь Microsoft сообщает, что «Storage Sense может автоматически освобождать место, удаляя ненужные файлы, такие как временные файлы и содержимое в вашей корзине.» Хотя он должен быть включен по умолчанию, в противном случае вы можете включить Storage Sense , активировав его переключатель.
Включите Storage Sense в Windows 10ПРИМЕЧАНИЕ: В разделе Storage Sense Windows 10 также показывает «как используется ваше хранилище и как вы можете освободить место». Сюда входят сведения о том, как используется пространство на вашем диске Windows 10, в списке различных категорий, таких как Приложения и функции, Временные файлы и Другое. Если вы хотите узнать, как использовать эту информацию и инструменты Storage , мы рассмотрели их в отдельной статье: Как очистить пространство для хранения Windows 10, как Pro.
Как настроить Storage Sense в Windows 10
Прямо под коммутатором Storage Sense есть ссылка под названием «Настроить Storage Sense или запустить его сейчас». Чтобы изменить способ работы Storage Sense на ПК с Windows 10, щелкните или коснитесь его.
Настройте Storage Sense или запустите его сейчасНа странице «Настройте Storage Sense или запустите сейчас» вы можете настроить, как Storage Sense очищает ваш диск Windows 10 от ненужных файлов.Хотя и несколько избыточно, первое, что на этой странице — тот же коммутатор Storage Sense , который мы видели ранее. Вы можете использовать его, чтобы включить или отключить Storage Sense .
Переключатель для включения или выключения Storage SenseПод переключателем Storage Sense On / Off Windows 10 показывает, сколько места для хранения было очищено за последний месяц. Например, на одном из наших компьютеров было очищено 271 МБ.
Объем пространства, очищаемого Storage SenseЗатем вы можете выбрать, когда «Запустить проверку хранилища» автоматически.По умолчанию Windows 10 запускает его «При нехватке свободного места на диске». Однако при желании вы также можете настроить Storage Sense для запуска каждый день, каждую неделю, или каждый месяц .
Когда следует автоматически запускать Storage SenseЗатем вы можете выбрать, какие файлы должны считаться временными Storage Sense и автоматически удаляться Windows 10.
В разделе Temporary Files настройте, хотите ли вы Storage Sense — «Удалять временные файлы, которые мои приложения не используют.« Этот параметр заставляет Windows 10 автоматически удалять временные файлы, созданные вашими приложениями на установочном диске Windows.
Удалите временные файлы, которые приложения не используютЗатем Windows 10 позволяет выбрать, следует ли Storage Sense «Удалять файлы в моей корзине, если они находились там более» раз, который вы выберете. При этом автоматически стираются все файлы, которые вы удалили и хранились в корзине дольше указанного времени, которое по умолчанию установлено на 30 дней .При желании вы можете изменить время на 1 день , 14 дней или 60 дней .
Удалите файлы в корзине, если они находились там какое-то время.Третий вариант называется «Удалить файлы в моей папке загрузок, если они были там более» и Storage Sense использует его, чтобы узнать, хотите ли вы автоматически удалить все файлы из папки загрузок. Этот параметр отключен по умолчанию (установлено значение Никогда ), поскольку многие пользователи хранят важные файлы, которые они сохранили из Интернета, в своих папках Загрузки .Вот почему автоматическое удаление этих файлов — не всегда хорошая идея. Однако, если вы не храните важные файлы в папке Загрузки и больше заботитесь о пространстве для хранения, вы можете включить эту опцию и установить период на 1 день , 14 дней , 30 дней , или 60 дней .
Удалите файлы в папке «Загрузки», если они находятся там какое-то время.Функция «Файлы по запросу» в Windows 10 OneDrive позволяет получить доступ ко всем файлам, сохраненным в облаке OneDrive, с помощью File Explorer , независимо от того, загружены они на ваш компьютер или нет.Однако, если вы работаете со многими из этих файлов, они загружаются на ваш компьютер или устройство и могут быстро накапливаться и занимать место, которое может вам понадобиться. Storage Sense тоже может помочь в этом. При желании вы можете настроить Storage Sense для автоматической пометки файлов OneDrive , которые вы не открывали в течение определенного периода времени, как только для доступа в сети . Это означает, что эти файлы по-прежнему хранятся в вашем OneDrive и доступны из File Explorer , но они больше не занимают место на вашем компьютере.
Вы можете выбрать, будет ли Контент OneDrive «доступен только в сети», если не будет открыт более « 1 день, 14 дней, 30 дней или 60 дней . Однако обратите внимание, что этот параметр доступен в Storage Sense , только если папка OneDrive находится на диске C: , на котором установлена Windows 10.
Файлы OneDrive становятся доступными в сети только в том случае, если они не открываются более указанного времениНаконец, в конце страницы Storage Sense включает в себя «Освободите место сейчас» .В нем Microsoft сообщает вам, что «Если у вас мало места, мы можем попробовать очистить файлы сейчас, используя настройки на этой странице». Если вам нужно срочно очистить диск с Windows 10, нажмите кнопку Очистить сейчас . Это немедленно запускает Storage Sense , не дожидаясь своего расписания.
Очистка места на диске Windows 10 вручную с помощью Storage SenseВот и все, что можно сказать об автоматической очистке диска с Windows 10 с помощью Storage Sense .Если вы хотите вникнуть в эту тему и увидеть, как освободить место на установочном диске Windows 10 вручную, ознакомьтесь с этим руководством: Как очистить место на диске Windows 10, как профессиональная версия.
Вы используете Storage Sense в Windows 10?
Тот факт, что в Windows 10 есть возможность автоматически очищать диски и восстанавливать свободное пространство, — это хорошо. Это может оказаться весьма полезным, особенно для пользователей, которым не хватает места на своих компьютерах и устройствах с Windows 10.Если вы еще не использовали его, попробуйте Storage Sense и дайте нам знать, что вы думаете об этой функции, в комментариях ниже.
6 лучших программ для очистки ПК для Windows 10 (2021)
Когда вы ищете лучший инструмент для очистки ПК, вы часто слышите, что эти служебные инструменты якобы могут сделать ваш компьютер очень быстрым, настроив некоторые вещи. Но ясно одно: ваш компьютер можно сделать быстрее только до его проектной мощности, тем не менее, в некоторых случаях программное обеспечение для очистки компьютера действительно может пригодиться.
Вот некоторые из лучших чистящих средств для компьютеров, которые вы можете попробовать, если серьезно чувствуете необходимость использовать их на своей машине.
6 лучших инструментов для очистки ПК для Windows 10 (2021)
| Программа очистки ПК | Цена | Поддерживаемые платформы |
| Контроль за хранением | Бесплатно | Windows 10 |
| Очистка диска | Бесплатно | Windows 10/8/7 |
| CCleaner | Бесплатно, 19 долларов.95 | Windows 10/8/7 |
| Avast Cleanup | $ 59,99 / год (Премиум) | Windows 10/8/7 |
| Advanced SystemCare | Бесплатно, $ 19,99 (Pro) | Windows 10/8/7 / Vista / XP |
| Ashampoo WinOptimizer | Бесплатно, $ 29,99 (профессиональная версия) | Windows 10/8/7 |
1. Storage Sense — встроенный бесплатный компьютерный очиститель
Пользователям Windows 10 не нужно никуда идти в поисках инструмента для очистки ПК.Функция Storage Sense поставляется с инструментом под названием Free Up Space, который может удалять ненужные файлы из вашей системы.
Free Up Space также выполняет большую часть работы, как и обычный очиститель Windows. Просто вам не нужно устанавливать какое-либо стороннее приложение, и оно полностью защищено от вредоносных программ.
Как использовать свободное место в Windows 10?
- Перейдите в Настройки> Система> Хранилище .
- Щелкните параметр « Настроить контроль хранилища или запустить сейчас ».
- Прокрутите вниз и нажмите Очистить сейчас .
На той же странице вы также можете настроить удаление временных файлов, связанных с приложениями, или автоматическое удаление файлов в папке «Загрузки» через указанное количество дней.
Кроме того, вы можете включить инструмент Storage Sense, если хотите, чтобы Windows 10 время от времени очищала ваш жесткий диск вручную.
Каковы плюсы и минусы Storage Sense?
- Вам не нужно устанавливать это программное обеспечение для очистки компьютера.
- Работает без проблем. Обновляется автоматически с обновлениями Windows 10.
- Удаляет ненужные файлы с вашего компьютера.
- Может автоматически оптимизировать хранилище, очистить корзину и папку загрузок.
- Он скрыт глубоко внутри приложения «Настройки» и не очень заметен пользователю.
- Это бесплатное программное обеспечение для очистки не поддерживается в старых версиях Windows.
2. Очистка диска — бесплатная очистка ПК для старых версий Windows
Если вы не хотите ничего делать и по-прежнему хотите одно из лучших бесплатных средств для чистки компьютеров для Windows 7 и Windows 8.1, тогда очистка диска может быть вашим выбором.
Однако инструмент очистки диска также доступен в Windows 10, поэтому его можно использовать, если вы не предпочитаете Storage Sense. Вы можете использовать эту встроенную утилиту для очистки диска, чтобы удалить старые установочные файлы Windows после обновления версии.
Чтобы использовать очистку диска, просто откройте меню «Пуск» и найдите его имя. Это несколько медленнее, чем Free Up Space в Windows 10, но вы все равно можете избавиться от большого количества мусора, хранящегося на вашем компьютере.
Каковы плюсы и минусы очистки диска?
- Из-за его преемника, Storage Sense, его пользовательский интерфейс теперь выглядит устаревшим.
- Удаляет ненужные файлы, временные файлы Интернета, эскизы и т. Д.
- Он может удалять старые установочные данные Windows, чтобы освободить большое количество места.
- Может удалять данные из папки загрузок и корзины.
3. CCleaner
CCleaner, вероятно, самый известный инструмент для очистки Windows среди всех существующих.Эта служебная программа доступна не только для Windows 10 (и более старых версий), но и для macOS. Платная версия Ccleaner Professional Plus доступна по цене 29,95 долларов. Что делает его одним из лучших бесплатных приложений для очистки ПК, так это многочисленные функции, которые оно предлагает в дополнение к функции удаления данных. Например, вы можете использовать его для очистки жесткого диска.
Хотя этот инструмент оптимизатора ПК довольно популярен, растет скептицизм по поводу его использования из-за некоторых функций, таких как активный мониторинг, которые могут заставить пользователей сомневаться в аспекте конфиденциальности.Однако Piriform предприняла шаги для решения этих проблем. Тем не менее, используя его, вы должны знать, какие параметры включены в настройках.
Каковы плюсы и минусы бесплатной версии CCleaner?
- Простое в использовании приложение, которое анализирует ненужные данные на машинах и быстро их удаляет.
- Пользователи могут настроить, какие данные программа очистки ПК должна удалять во время процесса.
- Интеллектуальное сканирование файлов cookie, позволяющее сохранить данные для входа в систему при очистке данных просмотра.
- Бесплатная версия CCleaner включает функции, которые выполняют свою работу большую часть времени.
- Пользователь может исключить определенные папки из процесса очистки.
- CCleaner включает в себя множество других дополнительных функций, например Disk Wiper.
- Получайте регулярные обновления программного обеспечения, но бесплатная версия не обновляется автоматически.
- Интеллектуальная функция сканирования файлов cookie может вызвать у некоторых пользователей проблемы с конфиденциальностью.
4. Avast Cleanup
Это средство очистки ПК разработано известным производителем антивирусов Avast Technologies.Avast Cleanup может быть хорошим выбором для пользователей, которым требуется надежное и простое в использовании программное обеспечение для очистки ПК.
Однако этот инструмент от Avast имеет свою цену. Но вы можете совершить пробный запуск и посмотреть, подходит ли он вашим потребностям.
Плюсы и минусы Avast Cleanup
- Пользовательский интерфейс красивый и легкий в навигации.
- Может удалять ненужные файлы, связанные с различными поддерживаемыми приложениями.
- Спящий режим предотвращает потребление системных ресурсов менее необходимыми приложениями.
- Может обнаруживать и предлагать удаление вредоносного ПО и других менее используемых приложений на вашем компьютере.
- Может очищать временные данные просмотра для более чем 25 поддерживаемых браузеров.
- Поставляется со встроенными средствами очистки диска и очистки реестра.
- Бесплатная версия отсутствует.
5. Advanced SystemCare Free
Advanced SystemCare — это еще один бесплатный инструмент для очистки ПК и оптимизатор ПК, которым вы можете воспользоваться на своем компьютере с Windows. Он разработан IObit, который создает другие полезные служебные программы для Windows, включая Uninstaller, Start Menu для Windows 8 и т. Д.
Каковы плюсы и минусы Advanced SystemCare?
- Advanced SystemCare — это простая в использовании бесплатная программа для очистки компьютера, основные функции которой отображаются в пользовательском интерфейсе.
- Может выполнять оптимизацию запуска, удалять ненужные файлы, исправлять избыточные ярлыки, очищать данные просмотра и т. Д.
- Этот бесплатный оптимизатор ПК может проверять устаревшие системные драйверы и оптимизировать использование оперативной памяти.
- Функциональность можно расширить, добавив надстройки, такие как IObit Uninstaller, Driver Booster, Smart Defrag и т. Д.
- Отображает виджет рабочего стола с данными об использовании ОЗУ и ЦП в реальном времени.
- Может выключить ваш компьютер в указанное время.
- Пытается установить дополнительное программное обеспечение в процессе установки.
6. Ashampoo WinOptimizer Free
В дополнение к функциям оптимизации, Ashampoo WinOptimizer является одним из лучших программ для очистки ПК для удаления мусора с вашего компьютера. Помимо очистки компьютера, он может выполнять и другие задачи, например отображать подробную информацию о системе.
Каковы плюсы и минусы WindOptimizer Free?
- Хороший и понятный пользовательский интерфейс, который четко отображает все параметры и прост в использовании.
- Может удалять ненужные файлы, недопустимые ярлыки, следы просмотра и т. Д.
- Может использоваться для отключения телеметрии Windows, изменения ассоциаций файлов среди различных параметров настройки.
- Предоставляет инструмент для тестирования производительности жесткого диска.
- Вы можете использовать очиститель ПК без создания учетной записи.
Что делает компьютерный очиститель?
Возможно, вы захотите точно знать, какие ваши данные уничтожаются в процессе. Когда мы говорим о типичных бесплатных утилитах очистки ПК для Windows 10, они обещают удалить различные вещи, включая ненужные файлы, историю браузера, файлы cookie браузера, остатки удаленных приложений и т. Д.
Кроме того, некоторые из этих инструментов также имеют платную версию, что дает вам доступ к большему количеству функций, таких как обслуживание в один клик и так далее.
Полезны ли эти инструменты для очистки ПК?
Я не скажу, что вы должны полностью полагаться на программное обеспечение для очистки компьютера, чтобы поддерживать вашу машину в оптимальном состоянии, поскольку есть некоторые передовые методы, которым должен следовать каждый пользователь, чтобы сохранить свой компьютер в целости и сохранности. Однако они могут быть полезны в некоторых случаях, если вы выберете правильный инструмент.
Различные инструменты для очистки Windows часто вызывают вопросы, потому что в море много злых рыб. Некоторые инструменты очистки только делают ваш компьютер медленнее, чем раньше.Они пытаются установить нежелательное программное обеспечение, обманывая вас, или некоторые из них убивают важные системные процессы. Все ради того, чтобы сделать ваш компьютер быстрее.
Некоторые инструменты оптимизации ПК даже пытаются разрекламировать небольшие, даже несуществующие проблемы. Они намерены заставить пользователя, не особо разбирающегося в технологиях, запаниковать и в конечном итоге заплатить за программное обеспечение.
Но мой личный опыт с парочкой бесплатных инструментов для очистки компьютера был не так уж и плох. Я помню, как время загрузки моего старого ПК значительно улучшилось после того, как я удалил ненужные данные с помощью CCleaner.
Тем не менее, я не рекомендую использовать какие-либо инструменты для случайной очистки, чтобы починить ваш компьютер. Фактически, как сказано, если он не сломался, не чините его.
Краткий обзор инструментов для очистки ПК
Итак, ребята, это одни из лучших приложений для очистки ПК для Windows 10, Windows 7, Windows 8.1 и т. Д. Мы продолжим обновлять этот список, поэтому не забудьте проверить его в ближайшем будущем.
Также читайте: Лучшие инструменты для удаления жестких дисков для вашего ПК: протрите жесткий дискКак использовать очистку диска для удаления ненужных файлов в Windows.• Восстановить Windows ™
Disk Cleanup — это утилита для Windows, которая позволяет очищать ненужные файлы на диске, чтобы освободить место на диске. Инструмент очистки диска может использоваться на регулярной основе для удаления файлов, которые больше не нужны, таких как временные файлы Интернета, файлы журналов, автономные веб-страницы, удаленные файлы из корзины и т. Д.
Инструмент очистки дискадоступен во всех версиях Windows и может повысить производительность системы за несколько кликов.
Из этого руководства вы узнаете, как использовать утилиту очистки диска Windows, чтобы освободить место в Windows 10, 8, 7 и Vista.
Как использовать очистку диска для удаления ненужных файлов в Windows.
Для освобождения места на диске с помощью утилиты очистки диска:
1. Откройте проводник Windows.
2. Щелкните правой кнопкой мыши локальный диск C: (диск) и выберите «Свойства».
3. Нажмите кнопку «Очистка диска».
4.По умолчанию Windows уже выбрала файлы, которые бесполезны для вашей системы. Вы можете продолжить выбор по умолчанию или сделать свой собственный выбор. Если вы не уверены, какие файлы нужно удалить, продолжите выбор по умолчанию или нажмите кнопку Просмотр файлов , чтобы узнать, какие файлы будут удалены. Когда закончите, нажмите OK и позвольте Windows очистить ваш диск.
* Например, без проблем можно удалить следующие файлы: **
- Загруженные файлы программ
- Временные файлы Интернета.
- офлайн-страниц.
- Файлы корзины
- Временные файлы
- Эскизы
5. Когда удаление будет завершено, перезапустите Очистку диска и нажмите кнопку Очистить системные файлы , а также удалите ненужные системные файлы. *
* Примечание: Функция «Очистить системные файлы» полезна, особенно если у вас возникли проблемы во время установки Центра обновления Windows. В этом случае удалите следующее:
Временные установочные файлы Windows
Предыдущие пакеты установки драйверов
Очистка Центра обновления Windows и т. Д..
Вот и все! Это сработало для вас?
Пожалуйста, оставьте комментарий в разделе комментариев ниже или даже лучше: поставьте лайк и поделитесь этим сообщением блога в социальных сетях, чтобы помочь распространить информацию об этом решении.



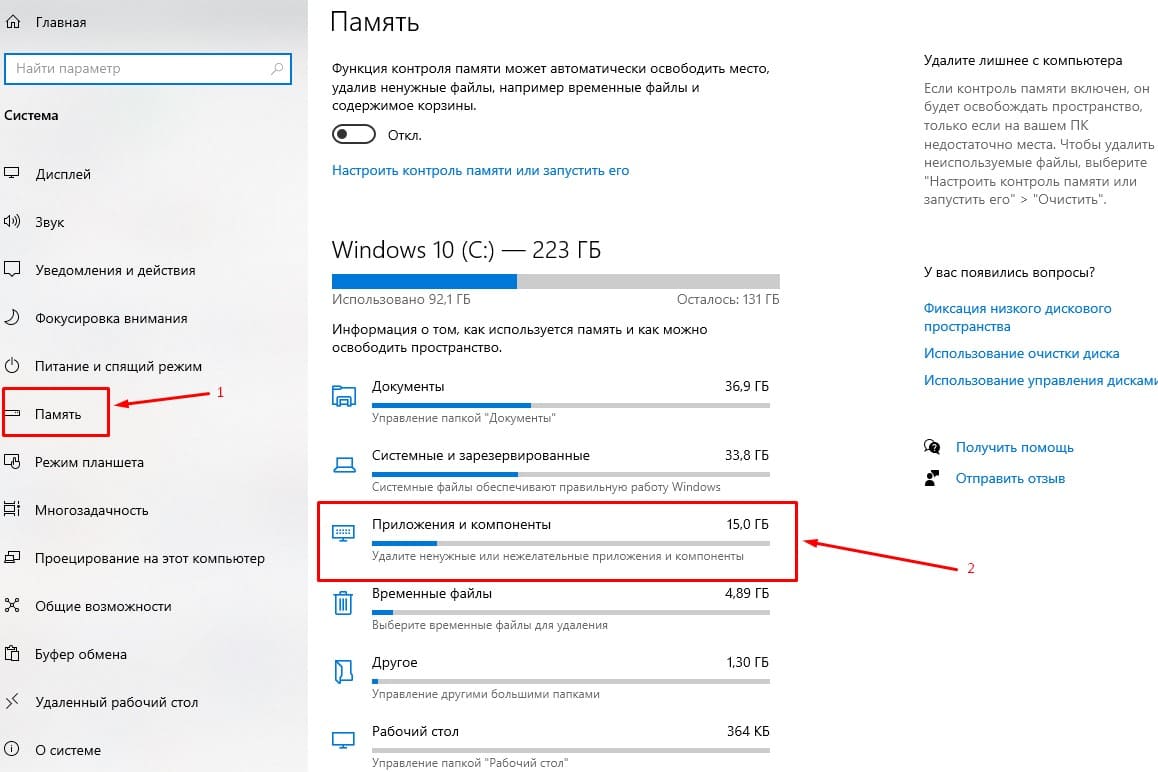 Эти файлы необходимы, если вам когда-нибудь потребуется сбросить настройки компьютера к заводским настройкам.
Эти файлы необходимы, если вам когда-нибудь потребуется сбросить настройки компьютера к заводским настройкам. Папка загрузок обычно занимает часть вашего хранилища. Обычно он содержит ненужные установщики, изображения, видео и другие избыточные документы, которые накапливаются с течением времени.
Папка загрузок обычно занимает часть вашего хранилища. Обычно он содержит ненужные установщики, изображения, видео и другие избыточные документы, которые накапливаются с течением времени.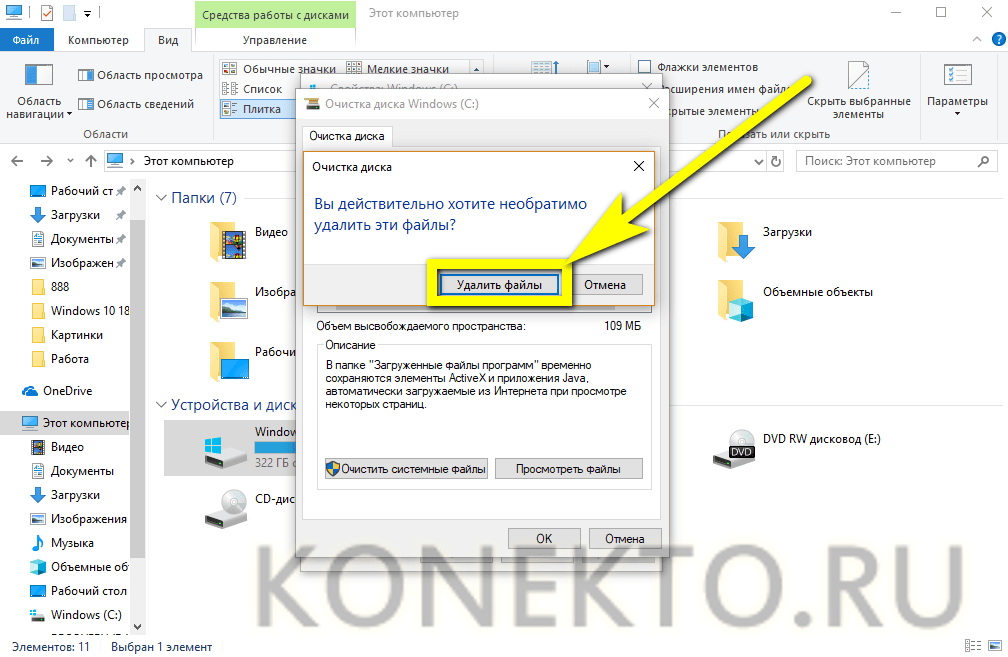

 sys, размер которого равен объему оперативной памяти компьютера. Эту функцию можно отключить: Как отключить гибернацию и удалить hiberfil.sys.
sys, размер которого равен объему оперативной памяти компьютера. Эту функцию можно отключить: Как отключить гибернацию и удалить hiberfil.sys.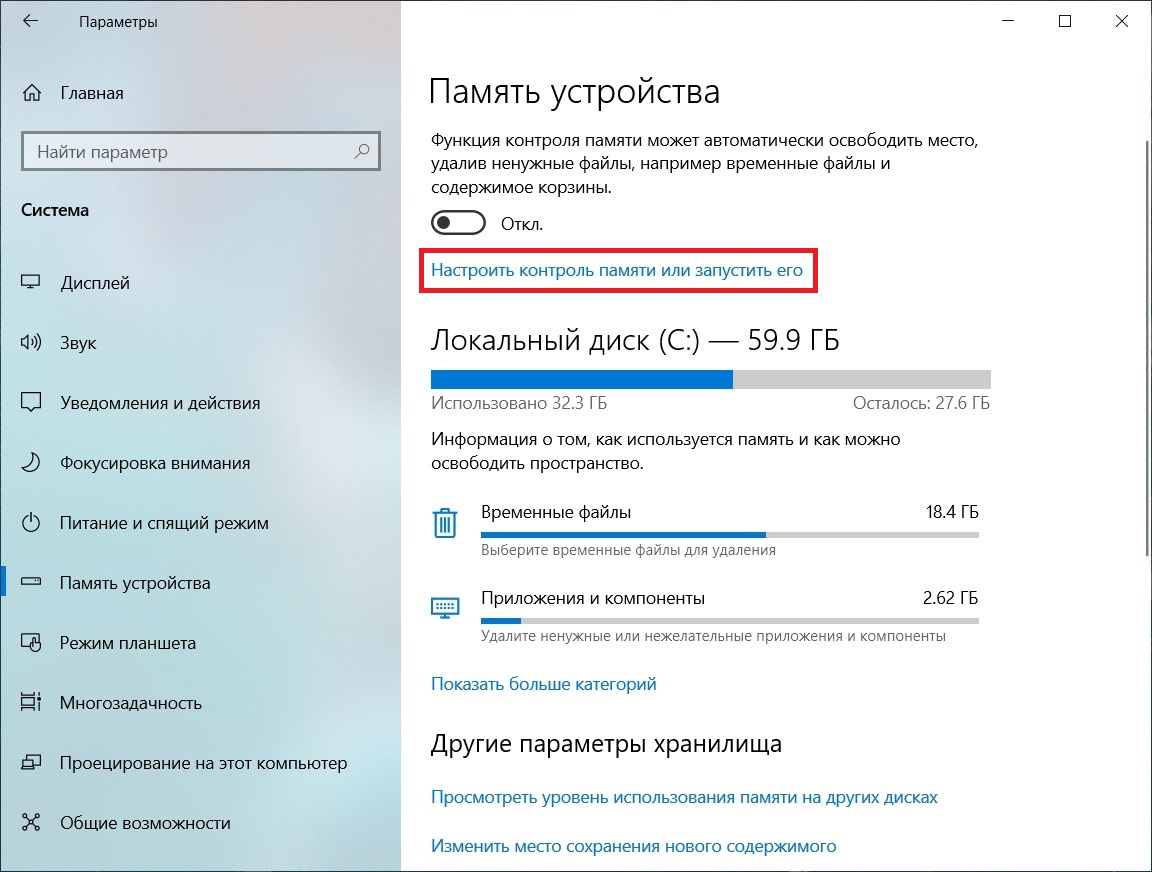
 Не трогайте системные файлы и программы, можно перемещать и редактировать только элементы, добавленные лично вами.
Не трогайте системные файлы и программы, можно перемещать и редактировать только элементы, добавленные лично вами.