Как очистить диск С от ненужных файлов Windows 7 и Windows 8
В данной статье мы с вами рассмотрим, как очистить диск С от ненужных файлов Windows 7 и Windows 8, ведь даже не смотря на то, что объемы современных жестких дисков порой поражают, что многие имеют по два, а то и три-четыре жестких диска. Но мы регулярно сталкиваемся с тем, что свободное пространство диска быстро становится занятым, и иногда нам даже не хватает места для любимого фильма в хорошем качестве или компьютерной игры.
Я расскажу об основных моментах, которые помогут решить данный вопрос. Если я упустил эффективный способ по очистке, вы можете написать в комментариях после статьи. Тем самым дополнив информацию.
Средства Windows (без программ)
Самый простой способ быстро освободить немного (а иногда и много) места на жестком диске – воспользоваться стандартными средствами Windows. Нажмите «Пуск» — «Все программы» — «Стандартные» — «Служебные». В перечне программ найдите «Очистка диска» и запустите.
Обратите внимание, сколько места на диске С: у меня занимают временные файлы (поставьте галочку, чтобы удалить эти файлы): Когда нажмете кнопку «ОК» появится сообщение, в котором нажимаете «Удалить файлы». После чего начнется удаление файлов, которые вы выбрали.
Обратите внимание на кнопку «Очистить системные файлы». Нажмите на нее. Программа перезапустится, снова попросит вас указать диск для очистки, проведет анализ и снова откроется список категорий файлов, которые можно очистить. Но на этот раз в перечне добавятся категории «Файлы резервной копии пакета обновлений» и «Очистка обновлений Windows». При желании можете очистить и их.
Удаление программ, которые вам не нужны
По своей сути многие пользователи «плюшкины» — люди, которые заталкивают по всей квартире ненужные вещи, думая, что они могут им пригодиться. Проходят года и эти вещи лежат как и лежали, только занимают место в квартире и собирают пыль. Также дела обстоят и с компьютером. Поэтому, удалите все ненужные программы со своего компьютера, ведь если одна из этих программ когда-то будет нужна, вы можете легко ее скачать из интернета и установить за пару минут.
В окне «Очистка диска» есть вкладка «Дополнительно». Щелкните на нее. Перед вами два раздела: щелкнув на кнопку «Очистить…» в первом из них, вы откроете список программ, которые установлены на вашем компьютере, щелкнув на такую же кнопку во втором разделе, вы получите возможность удалить все контрольные точки восстановления, кроме последней. Другой способ открыть список установленных программ – нажать «Пуск» — «Панель управления». В верхнем правом углу напротив слова «Просмотр» выберите «Мелкие значки». Теперь среди появившихся мелких значков найдите «Программы и компоненты» и щелкните по ней левой кнопкой мыши. Открывается уже знакомый нам список программ. Внимательно изучите этот список и отметьте для себя те программы, которые вы хотите удалить для освобождения пространства на жестком диске. Нажмите по программе, которую собираетесь удалить правой кнопкой мыши и выберите «Удалить». Система спросит у вас, уверены ли вы в том, что хотите удалить программу. Подтверждайте. Начинается процесс удаления программы, после которого система уведомит вас о том, что программа успешно удалена.
Другой способ открыть список установленных программ – нажать «Пуск» — «Панель управления». В верхнем правом углу напротив слова «Просмотр» выберите «Мелкие значки». Теперь среди появившихся мелких значков найдите «Программы и компоненты» и щелкните по ней левой кнопкой мыши. Открывается уже знакомый нам список программ. Внимательно изучите этот список и отметьте для себя те программы, которые вы хотите удалить для освобождения пространства на жестком диске. Нажмите по программе, которую собираетесь удалить правой кнопкой мыши и выберите «Удалить». Система спросит у вас, уверены ли вы в том, что хотите удалить программу. Подтверждайте. Начинается процесс удаления программы, после которого система уведомит вас о том, что программа успешно удалена.
Пока писал статью начал удалять программы, которые мне не нужны. Придется дописать статью чуть позже ;).
Ручное удаление временных файлов
Сейчас с вам рассмотрим, как очистить диск С на компьютере или ноутбуке в ручном режиме. Операционная система Windows имеет отдельную папку, в которой она хранит временные файлы. Это могут быть файлы, которые использовались, например, при установке программ или распаковке архивов. Вы также можете очистить их содержимое. Для этого зайдите в раздел с установленной операционной системой (чаще всего это раздел С), зайдите в папку «Windows», а затем в «Temp».
Операционная система Windows имеет отдельную папку, в которой она хранит временные файлы. Это могут быть файлы, которые использовались, например, при установке программ или распаковке архивов. Вы также можете очистить их содержимое. Для этого зайдите в раздел с установленной операционной системой (чаще всего это раздел С), зайдите в папку «Windows», а затем в «Temp».
Содержимое этой папки можете без страха удалять. Для этого, зайдя в папку «Temp», нажмите на клавиатуре сочетание клавиш «Ctrl» + «A» — выделить все файлы в этой папке, а затем нажмите кнопку Del. Подтвердите свое намерение удалить файлы. Готово. Файлы находятся в корзине. Также откройте «Пуск» — «Выполнить» и введите %temp% и нажмите Enter. Выделите все файлы в этой папке и удалите их.
CCleaner – маленький помощник по чистке компьютера от мусора
Есть специальные программы, которые могут помочь вам решить вопрос, как очистить диск С от ненужных файлов в Windows 7, Windows 8 и других систем. Рассмотрим их работу на примере программы CCleaner. Скачать ее можете с официального сайта разработчика абсолютно бесплатно. Вот вам ссылка. Зайдя на сайт, нажмите «Download». Скачайте и установите программу. Запустите. Слева увидите 4 раздела, из которых нас интересует «Очистка». Этот раздел имеет две вкладки: «Windows» и «Приложения». Для начала на вкладке «Windows» отметьте галочкой все категории файлов, которые необходимо удалить, следом перейдите на вкладку «Приложения» и также отметьте галочкой категории удаляемых файлов. Затем найдите справа кнопку «Анализ» и нажмите ее. Программа некоторое время потратит на проведения анализа файлов, которые можно удалить без вреда системе с вашего компьютера или ноутбука. После того, как анализ завершен, нажмите кнопку «Очистка».
Скачать ее можете с официального сайта разработчика абсолютно бесплатно. Вот вам ссылка. Зайдя на сайт, нажмите «Download». Скачайте и установите программу. Запустите. Слева увидите 4 раздела, из которых нас интересует «Очистка». Этот раздел имеет две вкладки: «Windows» и «Приложения». Для начала на вкладке «Windows» отметьте галочкой все категории файлов, которые необходимо удалить, следом перейдите на вкладку «Приложения» и также отметьте галочкой категории удаляемых файлов. Затем найдите справа кнопку «Анализ» и нажмите ее. Программа некоторое время потратит на проведения анализа файлов, которые можно удалить без вреда системе с вашего компьютера или ноутбука. После того, как анализ завершен, нажмите кнопку «Очистка».
Примечание: можно сразу нажать на кнопку «Очистка», если вы уверены в выборе файлов, которые собираетесь удалить. Лично я всегда нажимаю «Очистка» без какого – либо анализа.
Переходите в раздел «Сервис», подраздел «Удаление программ». Здесь вы видите список установленных программ по типу того, что мы уже видели в панели управления Windows. Чтобы удалить интересующую вас программу, щелкните по ней правой кнопкой мыши и выберите пункт «Деинсталляция». Пункт «Переименовать» изменяет имя записи, а пункт «Удалить» уничтожает запись о деинсталляции из реестра Windows.
Чтобы удалить интересующую вас программу, щелкните по ней правой кнопкой мыши и выберите пункт «Деинсталляция». Пункт «Переименовать» изменяет имя записи, а пункт «Удалить» уничтожает запись о деинсталляции из реестра Windows.
Мне нравится данная программа, и я частенько ей пользуюсь. Также на флешке я записал версию Portable, чтобы при надобности мог ее запустить на любом компьютере без установки.
Мы рассмотрели с вами основные способы, как освободить место на диске С. В дополнение ко всему вышеописанному могу посоветовать вам изучить папки со своими личными фото, фильмами, музыкой и прочим. Чаще всего именно там мы можем обнаружить ненужные файлы, например такие как: старые фильмы или дублирующие фотографии. Старайтесь не захламлять жесткий диск и вовремя удалять ненужную информацию и процесс очистки диска можно будет делать заметно реже.
Внимание! Если на рабочем столе находятся фильмы, музыка или другие файлы, которые имеют большой размер, то перенесите эти файлы на другой диск, например D:.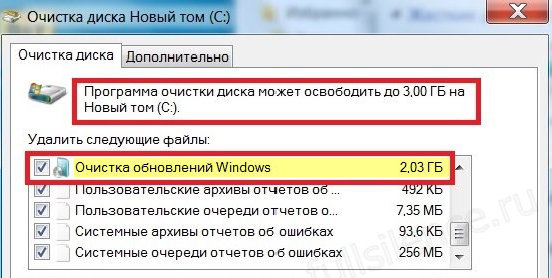
Также не забудьте очистить корзину от файлов, которые там находятся после удаления!
Вот еще полезная информация по данной теме (есть моменты, которые не были описаны в статье):
Как очистить диск на компьютере windows 7
В процессе своей работы операционная система создаёт множество временных данных, которые сохраняются на диске (обычно диск С) в виде файлов и записей реестра. Это могут быть файлы пакетов обновлений, архиваторов, теневые копии, загруженный из интернета контент и т.п. Аналогичным образом ведут себя сторонние программы, например, браузеры, сохраняющие в кэше данные веб-сайтов. Некоторые временные файлы удаляются автоматически по истечении определённого времени, другие остаются на диске до тех пор, пока не будут удалены принудительно.
Если пользователь не производит регулярное обслуживание и очистку диска C, свободного места на нем становится всё меньше и меньше, вплоть до того, что диск в конце концов оказывается заполненным временными файлами под завязку, что исключает дальнейшую запись на него каких бы то ни было данных и снижает его производительность. Выхода из сложившегося положения два – либо увеличить размер системного раздела за счёт пользовательского тома, либо выполнить его комплексную очистку, что более предпочтительно. Давайте же посмотрим, как в Windows 7/10 освободить место на локальном диске C.
Выхода из сложившегося положения два – либо увеличить размер системного раздела за счёт пользовательского тома, либо выполнить его комплексную очистку, что более предпочтительно. Давайте же посмотрим, как в Windows 7/10 освободить место на локальном диске C.
Что можно удалить, если диск переполнен
Системный том содержит много важных файлов, обеспечивающих нормальную работу Windows, поэтому к его глубокой очистке следует подходить с максимальной осторожностью. Что можно удалить с диска C, чтобы освободить место и не нарушить работу системы? Всё его содержимое условно разделим на три группы. В первую входят файлы, которые могут быть удалены безо всякого опасения. Вторую составляют файлы, удаление которых хотя и не повредит системе, но при некоторых обстоятельствах всё же может вызвать определённые проблемы. В третью группу входят файлы, удалять которые нельзя, так как это может сделать программы и систему нерабочими. Очистить диск C без негативных последствий можно, удалив:
- Содержимое Корзины.

- Каталогов библиотек.
- Папок Temp и Downloaded Program Files в каталоге Windows.
- Кэш браузеров и некоторых сторонних программ.
- Эскизы значков.
- Журналы и дампы памяти для системных ошибок.
- Старые файлы утилиты Chkdsk.
- Отчёты об ошибках.
- Файлы, созданные дебаггером Windows.
С некоторой долей осторожности можно удалить теневые копии (точки восстановления), созданные во время установки обновлений и хранящиеся в папке WinSxS резервные копии, файлы предыдущих установок системы (папка Windows.old), ненужные компоненты и приложения, папки деинсталлированных программ в директориях ProgramData, Program Files и Roaming, папку MSOCache Microsoft Office. Если не используется гибернация и быстрый старт, можно удалить файл 
Очистка от мусора и временных файлов средствами Windows
Для начала давайте посмотрим, как очистить диск C от ненужных файлов в Windows 7/10 средствами самой операционной системы. Для этих целей в Windows имеется встроенная утилита cleanmgr.exe, запустить которую можно как через свойства очищаемого раздела, так и через диалоговое окно «Выполнить». После того как утилита просканирует диск на предмет устаревших файлов, отметьте галочками на вкладке «Очистка диска» нужные пункты и нажмите «OK».
Если же нажать кнопку «Очистить системные файлы», для удаления станут доступны отчёты, пакеты драйверов устройств, дампы ошибок и дополнительно – точки восстановления, за исключением самой последней.
Для более глубокой и тщательной очистки диска C от мусора можно использовать встроенные консольные утилиты Dism и vssadmin. Первая позволяет удалять временные данные из папки WinSxS, включая бэкапы, созданные перед установкой обновлений Windows.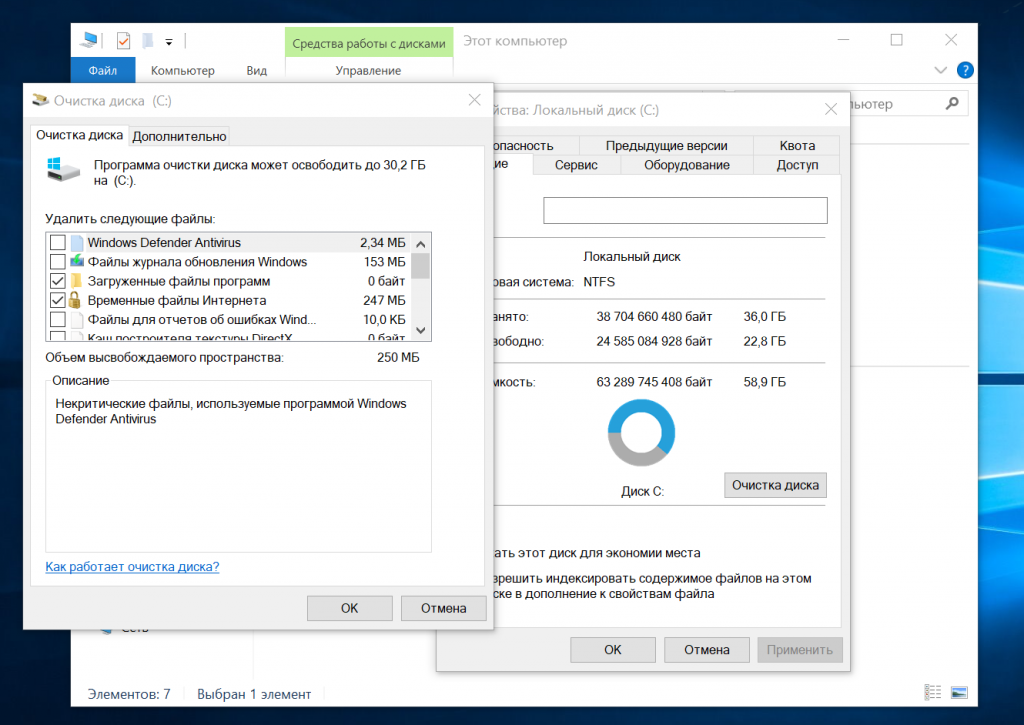 Для этого используется следующие команды, выполняемые в запущенной от имени администратора консоли CMD:
Для этого используется следующие команды, выполняемые в запущенной от имени администратора консоли CMD:
- DISM.exe /online /Cleanup-Image /StartComponentCleanup
- DISM.exe /online /Cleanup-Image /SPSuperseded
- vssadmin delete shadows /all /quiet
Первая команда делает то же самое, что и утилита cleanmgr.exe, только более тщательно.
Вторая удаляет все резервные пакеты обновлений из папки WinSxS.
Третьей командой можно удалить все точки восстановления, включая последнюю.
Использовать эти инструменты, однако, следует с осторожностью, так как после выполнения обозначенных команд вы уже не сможете откатить систему к рабочему состоянию или прежней версии.
Примечание: перед очисткой папки WinSxS рекомендуется установить её истинный размер, убедившись тем самым, что она действительно нуждается в очистке. Для этого нужно выполнить в командной строке команду Dism. exe /Online /Cleanup-Image /AnalyzeComponentStore и сравнить фактический размер хранилища компонентов с показателем размера в свойствах Проводника.
exe /Online /Cleanup-Image /AnalyzeComponentStore и сравнить фактический размер хранилища компонентов с показателем размера в свойствах Проводника.
После обновления Windows до более новой версии в корне диска C появляется папка Windows.old, которая может занимать на диске значительное место.
Содержимое этой директории представлено копиями системных файлов установки предыдущей версии Windows. Если вы твёрдо решили не возвращаться к старой версии системы, папку Windows.old можно удалить. Делается это опять либо с помощью cleanmgr.exe, либо с помощью командной строки. В первом случае вам нужно найти и отметить на вкладке «Дополнительно» пункт «Предыдущие установки Windows», во втором – выполнить в запущенной от имени администратора консоли CMD команду rd /s /q c:/windows.old.
Получить немного дополнительного места на диске С можно путём удаления неиспользуемых компонентов, тех самых, доступ к которым обеспечивает классический апплет установки и удаления программ.
Тут также задействуется штатная утилита Dism. Чтобы выбрать и деинсталлировать неиспользуемый компонент Windows, выполните в запущенной с повышенными правами консоли CMD две таких команды:
- DISM.exe /Online /English /Get-Features /Format:Table
- DISM.exe /Online /Disable-Feature /featurename:NAME /Remove
Первая команда выводит список всех компонентов в системе, вторая удаляет выбранный элемент. В данном примере его имя нужно подставить вместо элемента строки NAME.
Ручное удаление программ и файлов
За исключением универсальных приложений Windows 8.1 и 10, почти все десктопные программы устанавливаются в папку Program Files. Если программа стала больше не нужна, её следует удалить, чтобы не занимала на диске место, только делать это нужно либо с помощью штатного деинсталлятора, либо с помощью специальных сторонних программ. Тем не менее, после деинсталляции приложений на диске могут оставаться их папки с конфигурационными файлами, вес которых может достигать нескольких сот мегабайт. Такие данные нужно удалять вручную.
Такие данные нужно удалять вручную.
Допустим, вы удалили с компьютера Microsoft Office или Skype и хотите также избавиться от всех их оставшихся на диске С «хвостов». Для этого внимательно проверьте каталоги Program Files и ProgramData в корне диска С, а также папки C:/Users/Имя_Пользователя/AppData. Если имя папки совпадает с именем удалённого приложения, её можно удалить.
С папкой AppData всё немного сложнее. Этот скрытый каталог содержит три вложенных папки: Local, LocalLow и Roaming. В первой хранятся файлы, созданные в процессе работы различных программ. Очищать её целиком нельзя, так как это наверняка приведёт к потере сохранённых настроек приложений, однако полупустые папки деинсталлированых программ можно вполне безопасно удалить. Также безопасно можно очистить содержимое расположенной в ней папки Temp.
То же самое касается папок LocalLow и Roaming, удалять из них допустимо только те каталоги, которые принадлежали ранее деинсталлированным приложениям.
Примечание: очищая содержимое папок Local, LocalLow и Roaming, вы теряете пользовательские настройки и сохранённые в их кэше данные. Например, после удаления Скайпа и его папок в профиле пользователя вы потеряете текущие настройки мессенджера и часть истории сообщений.
Что касается удаления универсальных приложений, деинсталлируются они штатными средствами самой системы или программой CCleaner, о чём будет сказано ниже. Также вы можете перенести некоторые универсальные приложения с диска С на диск D, если они поддерживают такую возможность.
Перенос на другой том десктопных программ тоже возможен, для этих целей существует специальная утилита SteamMover, которую вы можете скачать с сайта разработчика www.traynier.com/software/steammover.
Использование программы CCleaner
Многие начинающие пользователи интересуются, как удалить ненужные файлы с диска С, используя сторонние программы, а также какие из этих программ являются в этом плане более эффективными и безопасными. Таковым можно порекомендовать CCleaner – простой, быстрый, удобный, а самое главное безопасный чистильщик диска и реестра Windows. Эта программа позволяет удалять временные данные интернета и самой Windows, содержимое кэша эскизов и DNS, файлы Index.dat, дампы памяти, фрагменты файлов chkdsk, разные системные журналы, устаревшие файлы prefetch и ещё множество второстепенных данных.
Таковым можно порекомендовать CCleaner – простой, быстрый, удобный, а самое главное безопасный чистильщик диска и реестра Windows. Эта программа позволяет удалять временные данные интернета и самой Windows, содержимое кэша эскизов и DNS, файлы Index.dat, дампы памяти, фрагменты файлов chkdsk, разные системные журналы, устаревшие файлы prefetch и ещё множество второстепенных данных.
С помощью CCleaner вы можете очистить от неверных записей системный реестр, оптимизировать автозагрузку, включить, отключить или удалить браузерные расширения, проанализировать содержимое жёстких дисков, выполнить поиск дубликатов и, конечно же, деинсталлировать ненужные приложения, в том числе и универсальные.
Интерфейс CCleaner имеет очень простой, так что разобраться с её нехитрым функционалом не составит труда даже начинающему пользователю.
Учитывая, однако, что основным предназначением CCleaner является всё же очистка, все её дополнительные инструменты имеют ограниченный функционал.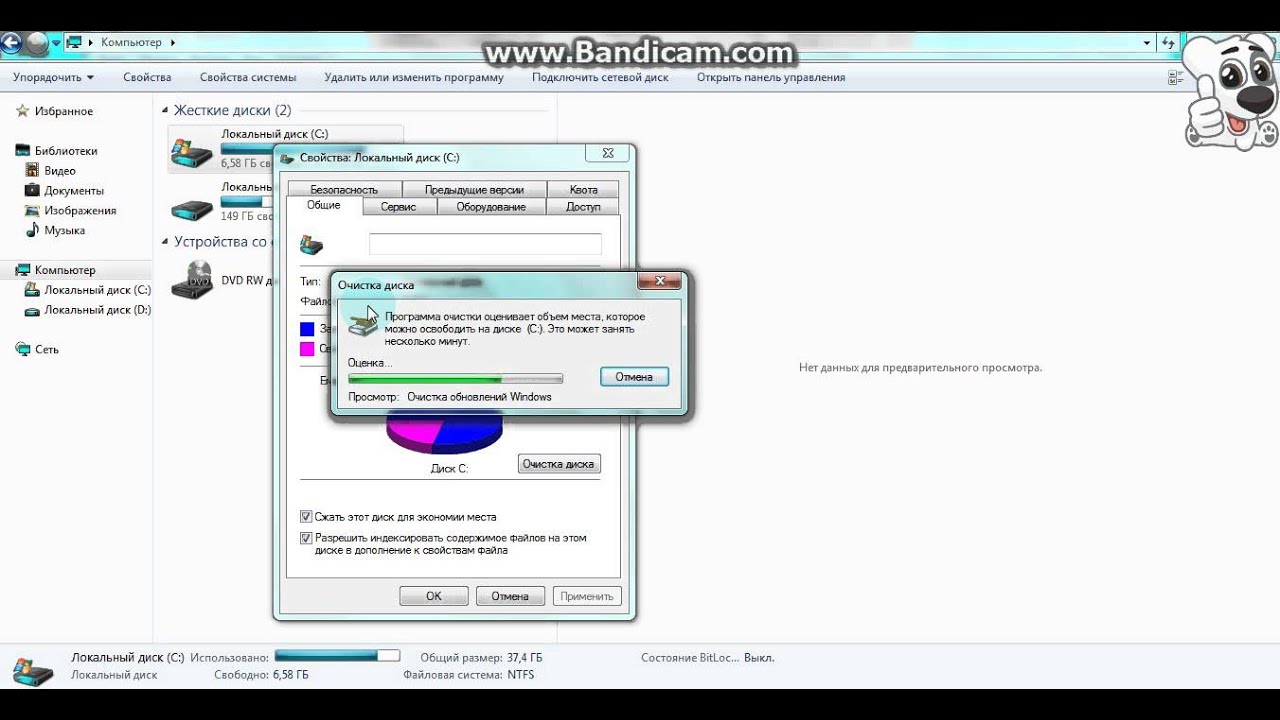 Если ваш диск C забит непонятно чем, и вы хотите выяснить, чем же именно, то для этих целей лучше использовать специфичные утилиты, к примеру, Scanner, JdiskReport или их аналоги, показывающие более точные сведения о файловой структуре носителя с возможностью перехода по вложенным каталогам.
Если ваш диск C забит непонятно чем, и вы хотите выяснить, чем же именно, то для этих целей лучше использовать специфичные утилиты, к примеру, Scanner, JdiskReport или их аналоги, показывающие более точные сведения о файловой структуре носителя с возможностью перехода по вложенным каталогам.
Другие способы освободить место на диске С
Очистка хранилища драйверов
Описанных выше действий обычно хватает для высвобождения места на системном томе в достаточном объёме, но как быть, если диск C переполнен по-прежнему? Что можно сделать ещё для получения дополнительного пространства? Один из вариантов – очистить содержимое папки FileRepository, расположенной по адресу C:/Windows/System32/DriverStore.
Этот каталог содержит копии драйверов устройств, которые когда-либо подключались к компьютеру, также в нём могут храниться устаревшие версии драйверов. Перед удалением пакетов драйверов из папки FileRepository весьма желательно создать полный их список и найти в нём только устаревшие версии, а остальные оставить нетронутыми. Не помешает также создать полную копию всех установленных в системе драйверов. Чтобы вывести список драйверов DriverStore в файл, выполните в запущенной с повышенными правами командной строке такую команду:
Не помешает также создать полную копию всех установленных в системе драйверов. Чтобы вывести список драйверов DriverStore в файл, выполните в запущенной с повышенными правами командной строке такую команду:
pnputil.exe /e > C:/drivers.log
Сравните версии драйверов в списке и удалите только устаревшие.
Для удаления выбранного драйвера тут же в консоли выполняем команду pnputil.exe /d oem№.inf, где № – имя драйвера в списке.
Если при удалении драйвера в консоли выдается ошибка, значит, драйвер используется системой. Трогать такой компонент не надо.
В качестве альтернативы командой строке можно воспользоваться бесплатной утилитой Driver Store Explorer, как раз предназначенной для удаления старых неиспользуемых драйверов устройств.
Отключение гибернации
Благодаря режиму гибернации пользователь может быстро вернуться к работе в запущенных приложениях, с другой стороны, его использование требует выделения на системном диске значительного места, чуть меньшего или равного объёму оперативной памяти. Если наличие свободного места на винчестере для вас приоритетно, режим гибернации можно отключить, удалив тем самым файл-контейнер hiberfil.sys.
Если наличие свободного места на винчестере для вас приоритетно, режим гибернации можно отключить, удалив тем самым файл-контейнер hiberfil.sys.
Запустите от имени администратора консоль CMD и выполните в ней команду powercfg -h off. Гибернация будет отключена, а громоздкий файл hiberfil.sys удалён.
Примечание: файл гибернации может быть сжат максимально в два раза командой powercfg hibernate size 50.
Отключение файла подкачки
Помимо прочих скрытых системных объектов в корне диска C есть ещё файл, который при определённых условиях может быть удалён. Это файл подкачки pagefile.sys. Файл этот играет роль буфера оперативной памяти и если какому-нибудь приложению не хватает для своей работы ОЗУ, его данные временно записываются в файл подкачки. Соответственно, если файл подкачки отсутствует, тяжёлое приложение сильно замедлится либо просто зависнет в ожидании освобождения более быстрой ОЗУ. Поэтому отключать и удалять файл подкачки не рекомендуется за исключением тех случаев, когда на компьютере имеется очень большой объём оперативной памяти.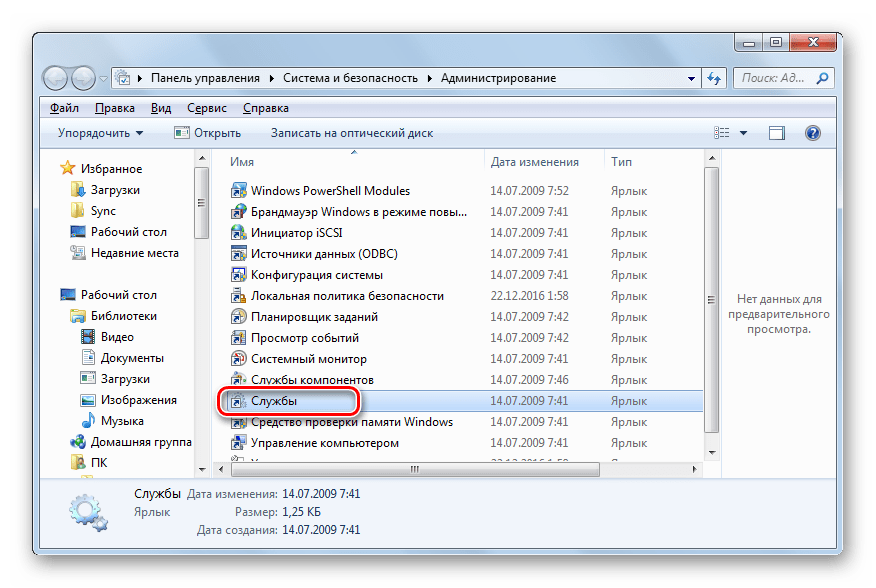
Если на вашем ПК имеется более 10 Гб памяти или вы не собираетесь запускать ресурсоёмкие приложения, можете попробовать осторожно отключить подкачку. Для этого откройте Дополнительные параметры системы и на вкладке «Дополнительно» в блоке «Быстродействие» нажмите кнопку «Параметры».
При этом откроется ещё одно окошко. Переключитесь в нём на вкладку «Дополнительно», а потом нажмите кнопку Изменить в блоке «Виртуальная память».
Снимите птичку «Автоматически выбирать объем файла подкачки», включите радиокнопку «Без файла подкачки», сохраните настройки и перезагрузитесь. Файл pagefile.sys будет удалён.
Удаление папки MSOcache
У пользователей, установивших пакет Microsoft Office, в корне системного тома есть скрытая папка MSOcache, вес которой может достигать нескольких гигабайт.
Эта папка представляет собой кэш офисного пакета и содержит файлы, которые могут понадобиться для восстановления работы Microsoft Office в случае его повреждения.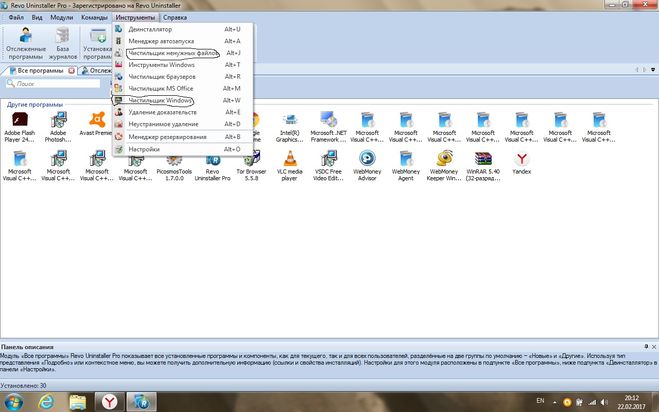 Ни в запуске Microsoft Office, ни в работе с документами папка MSOcache не участвует, поэтому её можно удалить стандартным способом. Учтите только, если Microsoft Office по какой-то причине будет повреждён, восстанавливать работу пакета вам придется с установочного диска с его дистрибутивом.
Ни в запуске Microsoft Office, ни в работе с документами папка MSOcache не участвует, поэтому её можно удалить стандартным способом. Учтите только, если Microsoft Office по какой-то причине будет повреждён, восстанавливать работу пакета вам придется с установочного диска с его дистрибутивом.
Сжатие содержимого системного тома
Высвободить немного свободного места на диске С можно вообще ничего с него не удаляя. Вместо этого все системные файлы можно сжать. Для этого достаточно открыть свойства диска С, на вкладке «Общие» установить галочку «Сжать этот диск для экономии места» и нажать «OK».
Для сжатия системных файлов в Windows 10 можно воспользоваться функцией Compact OS, выполнив в запущенной от имени администратора консоли CMD одну из двух команд:
Вторая команда выполняет те же действия, что и первая, но в принудительном режиме. Применяется она в том случае, если вы уж очень хотите сжать системный том, а первая команда отклоняет операцию, считая её нецелесообразной. Сжатие вполне обратимо и чтобы вернуть файловую систему в обычное состояние, достаточно выполнить обратную команду compact /CompactOs:never.
Сжатие вполне обратимо и чтобы вернуть файловую систему в обычное состояние, достаточно выполнить обратную команду compact /CompactOs:never.
Помимо NTFS-сжатия, в Windows 10 доступна функция LZX-сжатия, однако она имеет ряд недостатков, по причине которых она не получила широкого распространения. LZX-сжатие применимо к файлам и каталогам, доступным только для чтения, а вот целый системный том с её помощью сжимать нельзя из-за риска получить незагружаемую систему.
Недавно встретил опрос «сколько места у вас на диске С», это и натолкнуло меня показать вам как очистить диск С от ненужных файлов при этом ничего лишнего не удалив.
Как показал опрос, у большинства людей всего 100 ГБ выделено под диск С, из которых свободно пара ГБ. Это не удивительно, ОС и необходимый софт занимают 50 ГБ, плюс мусор, временные файлы и в итоге память вся занята. Давайте приступим и по порядку удалим весь хлам с компьютера.
Быстрая чистка Windows 10
youtube.com/embed/qtDi-SedD2M?feature=oembed&wmode=opaque»/>
Чистим загрузки
Думаю, все знают, что это за папка, и почему она наполнилась. Если кто в танке «Загрузки» это, то место, где лежат все ваши файлы, которые Вы скачали/сохранили в интернете. Чтоб найти эту папку на компьютере, откройте «Компьютер/Мой компьютер» и в левом меню будет «Загрузки».
Если же по какой-то причине в левом меню этой папки нет, тогда зайдите: Диск С, Пользователи, «Имя пользователя вашего ПК», Загрузки.
Теперь, как Вы понимаете, я предлагаю удалить всё с этой папки, кроме того, что вам необходимо. Остальные файлы, которые вам еще пригодятся, лучше переместить на другой диск.
Чтоб переместить файлы в другой раздел, зажмите клавишу «Ctrl» и левой кнопкой мыши нажимайте на нужные вам файлы/папки. После того, как Вы всё выделили, нажмите «Ctrl» + «X» (Вырезать) затем откройте папку, куда хотите переместить и нажмите «Ctrl» + «V».
Переносим папку загрузок на диск D,E,F
Если у вас мало места на диске С и Вы не можете/хотите его расширить, логично будет перенести загрузки на другой диск, где объем это позволяет. Просто так перенести не выйдет, поэтому придется воспользоваться следующим способом:
Просто так перенести не выйдет, поэтому придется воспользоваться следующим способом:
- Зайдите на диск С, Пользователи, «Имя пользователя вашего ПК», «Загрузки».
- Правой кнопкой мыши кликните по папке «загрузки» и в меню выберите «Свойства».
- В верхнем меню перейдите на «Расположение».
- Перед вами путь вашей папки, который можно изменить вручную либо нажать «Найти папку».
- После того, как Вы выбрали папку на другом диске, нажмите «Применить» и всё готово!
Удаляем временные файлы
Временные файлы хранятся в папке «Temp» и все они ненужный мусор, который засоряет ваш компьютер. Эти файлы остаются после установки программ, обновлений и т.д. Удалять их можно абсолютно все, даже не глядя, что там есть.
Для начала давайте откроем папку «Temp». Откройте «Диск С», далее «Windows» затем откройте папку «Temp». Выделите все файлы сочетанием клавиш «Ctrl» + «A» и удалите их.
Возможно, Windows уведомит вас, что удалить определенный файл можно лишь с правами Администратора.
Нажмите да/продолжить.
Если у вас Windows XP, тогда переходим к следующему пункту, если же Windows 7-10, тогда делаем следующее:
В поиске, на панели пуск напишите «%temp%» и откройте папку.
Альтернативный вариант открытия: в адресной строке впишите «C:UsersUserNameAppDataLocalTemp». Где «UserName» нужно вписать имя пользователя вашего ПК.
В этой папке удалите всё, что только можно удалить. Лично у меня, за 1 месяц собралось почти 2 ГБ временных файлов.
Проводим чистку утилитой Ccleaner
Хочу предложить вам воспользоваться программой под названием «ccleaner». Это очень мощная утилита, которая делает половину того, о чем сказано выше, а также чистит кэш, историю браузер и ещё много чего. Если вам что-то чистить ненужно, например, историю браузера, это можно отключить в настройках.
В любом случае я всем советую её использовать, поэтому давайте посмотрим где её скачать и как ею пользоваться:
Прейдите на официальный сайт «https://download.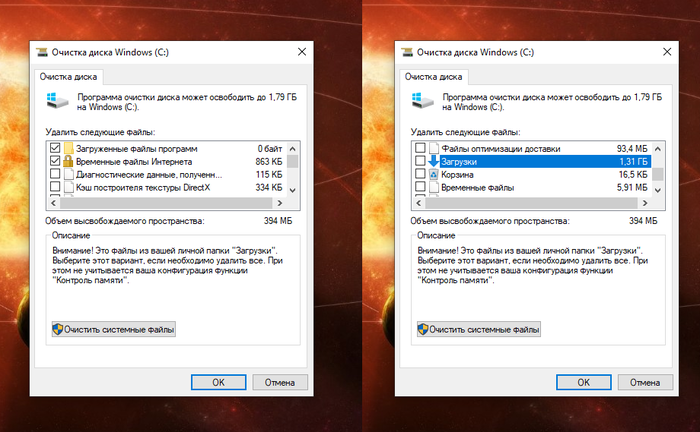 ccleaner.com/ccsetup541.exe» и скачайте программу.
ccleaner.com/ccsetup541.exe» и скачайте программу.
Установите и запустите программу. Во время установки снимите галки возле ненужных программ (Аваст и т.д.).
Перейдите на вкладку «Options» затем «Setting» и вместо английского выберите русский язык.
Перейдите на вкладку очистка и снимите везде галки, что Вы не хотите чистить (журнал браузера и т.д.). После этого нажмите «очистка».
Вы будете приятно удивлены, после очистки программа покажет на сколько МБ она освободила ваш компьютер.
Удаляем ненужные программы
Со временем собирается большое количество ПО, которое по сути не используется. Что-то Вы установили сами, что-то установилось само (вирусы от mail.ру, аваст и прочая…). Ранее, я уже писал «Как удалить Аваст», поэтому давайте рассмотрим на его примере:
Удаляем программу в Windows 7:
- Откройте меню «Пуск» и нажмите на «Панель управления». Теперь найдите в списке «Программы и компоненты».

- В меню перед вами все программы, которые установлены на компьютер. Выберите среди них «Аваст», нажмите на него 1 раз и в верхнем меню нажмите «удалить».
- У вас откроется инсталлятор программы, в котором в самом низу есть неприметная кнопка удалить. Нажмите на неё. После чего, антивирусник попытается вас переубедить, но Вы продолжайте начатое и не верьте ему.
- Готово! В следующий раз будьте внимательнее, во время установки софта и игр.
Удаляем Аваст в Windows 10:
- Откройте «Пуск», далее «Параметры», после «Система».
- Найдите в списке «Аваст», кликните на него, после чего нажмите «удалить».
Вот таким способом удалите все программы, которые Вы не используете. Не удаляйте ничего, в чём не уверены, особенно ПО от «Adobe» и «Microsoft», а остальное не особо важно.
Увеличиваем место на диске С
Рекомендовано, чтоб всегда было свободно место на диске С не менее 30 ГБ. Это необходимо для корректной работы системы и на случаи обновлений, резервных копий и т.д.
Это необходимо для корректной работы системы и на случаи обновлений, резервных копий и т.д.
Увеличить место на диске С за счет другого диска довольно просто и чтоб не делать миллион скриншотов я предлагая посмотреть небольшое видео:
Чистим корзину
После того, когда Вы удаляете какой-либо файл или папку, он попадает в корзину на случай, вдруг Вы передумаете. Эти файлы скапливаться там до того момента, пока Вы не очистите корзину вручную или не восстановите их обратно.
После такой глобальной чистки диска C, обязательно нужно очистить корзину. Вообще, рекомендую это делать регулярно (раз в неделю будет достаточно), тем более это не отнимает много времени.
Чтоб очистить корзину, найдите на рабочем столе иконку с мусорным ведром и соответствующей надписью, после нажмите на ней правой кнопкой мыши и в меню выберите «Очистить корзину».
Готово! Дело на 10 сек. а места на диске стало больше.
Чего не стоит делать
Тут я постараюсь перечислить все возможные ошибки неопытных пользователей, а также упомянуть советы других сайтов и объясню, почему не стоит этого делать (если что-то забыл, добавьте в комментариях):
- Ни в коем случае не удаляйте никакие файлы и папки на диске C если они там без ваших действий. Т.е. можете удалять только те папки, которые создали Вы. В противном случае это может привести к сбою ОС.
- Не делайте ничего с файлом гибернации. Не отключайте его, не удаляйте. Только опытные пользователи могут правильно отключить его, чтоб в дальнейшем не столкнуться с системной ошибкой. Выигранные мегабайты того не стоят.
- Не отключайте и не изменяйте размер файла подкачки – это повлияет на быстродействие вашей системы.
- Стандартная «Очистка диска». В свойствах компьютера есть стандартная утилита, которая якобы чистит диск С от мусора. Да, это так, но к примеру, за 1 год использования компьютера там соберётся файлов на 60 МБ (это очень мало).
 Просто непросто это уже не актуально и не стоит трать свое время.
Просто непросто это уже не актуально и не стоит трать свое время. - Удаляйте программы полностью (подробно об этом написано выше), при помощи специальных файлов инсталляции uninstall.exe. Не нужно удалять программы вместе с папкой в разделе “program files” иначе останется много других файлов этой программы на диске.
Заключение
Как Вы сами можете увидеть, было удалено очень много ненужных файлов, программ и папок. Теперь у вас появилось много свободного места на диске С. Ещё я рекомендую почистить компьютер, чтоб он не тормозил:
Во время своей работы операционная система Windows 7 скапливает много мусора и ненужных файлов. Обычно это является следствием обновлений системы, распаковки архивов и работы в интернете. В самой системе есть штатные утилиты для удаления хлама, но они не запускаются автоматически и периодически нужно проводить очистку вручную.
Ручное удаление временных файлов через командную строку
Удаление ненужных файлов и каталогов с жёсткого диска производится с помощью внутренней команды «DELete». Это можно сделать как из операционной системы, так и при запуске компьютера, когда Windows 7 ещё не загружена.
Это можно сделать как из операционной системы, так и при запуске компьютера, когда Windows 7 ещё не загружена.
Для удаления отдельного файла вводится команда «DEL» и имя файла. Для удаления группы файлов (например, всех временных файлов, которые имеют расширение TMP) можно воспользоваться символом подстановки: «DEL *.TMP».
Чтобы удалить временные файлы через командную строку, делайте следующее:
- Нажмите на кнопку «Пуск», введите в поиске «cmd» и запустите командную строку.
Запустите командную строку через поиск Windows
Перейдите к корневой системе диска с помощью команды «CD..»
Введите команду «DEL C:WINDOWSTEMP*.TMP»
Таким же образом можно удалять ненужные каталоги, но вместо команды «DEL» вводится «DELTREE».
Применение символов подстановки DOS — простое, но мощное и опасное средство. Этот способ предполагает точное знание расположения файлов и каталогов — он не совсем подходит для неподготовленных пользователей.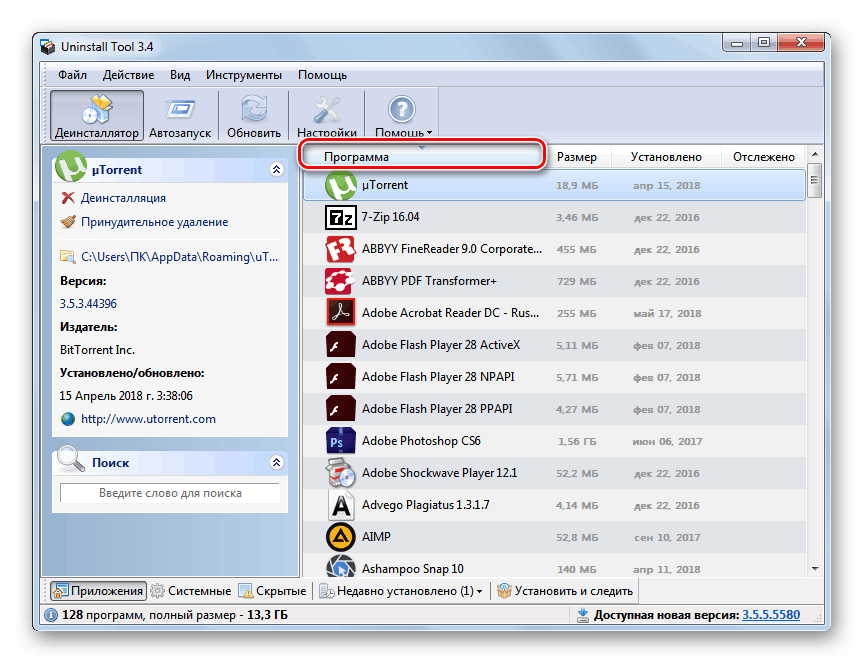
Если не используется какая-либо из файловых оболочек, в которой видны файлы директории, рекомендуется перед удалением файлов просмотреть их листинг командой «DIR». Например, если есть намерение удалить все файлы с расширением TXT, перед вводом команды «DEL *.TXT» стоит перестраховаться и просмотреть их командой «DIR *.TXT».
Ручная очитска папки Temp
В операционной системе Windows 7 существует отдельная папка для хранения временных файлов. В ней размещаются файлы и каталоги, которые остались после инсталляции программ, распаковки различных архивов и работы в интернете. Чтобы их удалить, делайте следующее:
- Откройте раздел с операционной системой (по умолчанию это диск C).
Откройте раздел с операционной системой
Пройдите по пути «Windows/Temp»
Удалите все временные файлы
Также попасть в эту папку можно следующим образом:
- Перейдите в меню пуск «Пуск» запустите через поиск утилиту «Выполнить».

Запустите утилиту «Выполнить»
Введите «%temp%» и нажмите Enter
Удаление ненужных файлов при помощи утилиты «Очистка диска»
«Очистка диска» — это встроенная в операционную систему программа, которая удаляет ненужный мусор с компьютера. С её помощью можно найти множество файлов, которые продолжительное время не использовались. Их удаление приведёт к увеличению эффективности работы компьютера. Все временные и неиспользуемые продолжительное время системные файлы будут удалены, а корзина почищена.
Чтобы запустить очистку, делайте следующее:
- Откройте меню «Пуск» и нажмите на «Все программы».
Разверните «Все программы»
Запустите утилиту «Очистка диска»
Выберите диск для очистки
Отметьте интересующие вас пункты и нажмите OK
Также в эту утилиту можно попасть следующим способом:
- Нажмите правой кнопкой мыши на одном из разделов в проводнике и выберите «Свойства».
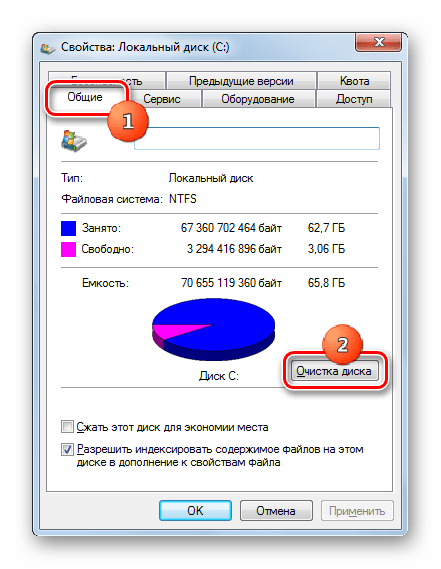
Нажмите правой кнопкой мыши на одном из разделов и выберите «Свойства»
Нажмите «Очистка диска»
Удаление ненужных программ через штатную утилиту
Помимо системного мусора, на компьютере могут быть установлены давно забытые программы или вирусный софт. Чтобы их удалить, делайте следующее:
- Откройте меню «Пуск» и перейдите в панель управления.
Откройте «Панель управления»
Нажмите «Удаление программы» при распределении по категориям
Удалите все ненужные программы
Затрите оставшиеся папки
Как почистить диск от мусора на Windows 7 при помощи сторонних программ
При помощи специализированных программ можно произвести очистку жёсткого диска наиболее эффективно, с достижением максимального увеличения производительности в работе компьютера.
Среди наиболее действенных и рекомендуемых программ можно выделить следующие:
- Wise Care 365;
- Glary Utilites;
- 360 Total Security;
- Your Uninstaller.
Весь вышеприведённый софт вы сможете с лёгкостью найти в интернете.
Wise Care 365
Wise Care 365 существует в бесплатной и платной версиях. Она производит очистку реестра, локального диска, позволяет редактировать автозагрузку, оптимизирует работу многих приложений и самой операционной системы. Если использовать её постоянно, можно избежать появления различных сбоев и подвисаний на вашем компьютере.
- Запустите программу и нажмите кнопку «Проверка».
Сразу после запуска программы запустите проверку системы
После получения результатов проверки исправьте все найденные ошибки
Нажмите на кнопку «Очистка», чтобы залечить ошибки реестра
Нажмите «Сканировать» в разделе «Глубокая очистка»
После завершения глубокого сканирования нажмите «Очистка»
Запустите дефрагментацию жёсткого диска
Отключите завтозапуск программ
Glary Utilities
Glary Utilities существует в бесплатной и платной версиях. Эта программа очищает и восстанавливает реестр, анализирует дисковое пространство, удаляет временные файлы, производит дефрагментацию диска, а также имеет много других функций.
- Запустите программу, перейдите на вкладку «1-Кликом» и нажмите «Найти проблемы».
Перейдите на вкладку «1-Кликом» и нажмите «Найти проблемы»
Нажмите на «Стирание следов»
Нажмите «Стереть следы»
Отметьте итерисующие вас пункты и закройте окно
360 Total Security
360 Total Security является бесплатной антивирусной программой, основанной на движках Avira и Defender. Эта программа не конфликтует с другими антивирусами и имеет ряд дополнительных преимуществ. Она позволяет производить очистку системы от ненужных файлов, оптимизацию автозапуска приложений, поиск уязвимостей, сжатие диска и способна в целом ускорить работу компьютера.
- Сразу после запуска программы запустите проверку системы.
Запустите проверку системы
Запустите сканирование системы
Нажмите «Очистить сейчас»
Откройте «Очистка реестра» во вкладке «Инструменты»
Запустите поиск реестровых ошибок
Залечите найденные ошибки
Your Uninstaller
Your Uninstaller является условно-бесплатной программой для удаления ненужного софта. В отличие от встроенных в операционную систему программ для удаления, она работает независимо, что позволяет более корректно очищать систему от хлама.
Запустите программу, выберите ненужный вам софт и нажмите «Удаление в 1 клик».
- Запустите программу, выберите ненужный вам софт и нажмите «Удаление в 1 клик».
Выберите ненужную вам программу и нажмите «Удаление в 1 клик»
Удалите программу в штатном режиме
Вы можете также воспользоваться вкладками «Очистка следов», «Очистка дисков» и «Автоисправление».
Видео: очистка Windows 7 при помощи Total Commander
Советы, как избежать захламлённости
Появление ненужных файлов и каталогов является следствием работы в интернете, скачивания различных программ и медиафайлов, а также обновлений системных файлов. Для того чтобы не допускать появления излишнего хлама на жёстком диске необходимо периодически проводить его очистку с помощью последовательного выполнения, указанных в этой статье, утилит.
Обычным пользователям достаточно проводить очистку раз в неделю. Если вы много и активно работаете в интернете, проводить очистку диска нужно раз в три дня. Также рекомендуется делать это после автоматического обновления системы или нескольких сторонних программ.
После проведения очистки жёсткого диска и удаления ненужных файлов и каталогов, компьютер будет приведён в работоспособное состояние и не должен выдавать сбоёв при работе. Однако этот эффект не продержится долго. Лучше всего не допускать захламлённости и периодически проводить очистку системы, не дожидаясь заметных просадок в производительности.
Как очистить диск С от ненужных файлов без программ [ОБЗОР]
В этой не очень длинной статье хочу рассказать про очередной способ увеличения свободного пространства на системном диске С. На этот раз обойдёмся без каких-либо компьютерных программ и воспользуемся встроенным средством очистки операционной системы Windows.
Напомню, что для нормальной работы компьютера нужно примерно 10% размера системного диска всегда оставлять свободными.
Как очистить системный диск С: без программ
В конце статьи напомню другие методы удаления нескольких гигабайт ненужных файлов с самого важного диска на компьютере.
Итак, для начала немного «воды». Раньше всем своим друзьям и знакомым при переустановке Windows делал системный диск С: размером 60 Гб наивно полагая, что это спасёт его от переполнения…
…но потом понял — надо научить пользователей самостоятельно иногда его чистить, следить за ним. Так и родилось несколько статей на этом сайте посвящённые очистке диска «С:» .
Как бы не старались, но системный диск со временем «распухает» и чаще всего этому способствуют сами пользователи своими необдуманными действиями, например, установкой на этот диск огромных игр или размещением множества личных файлов, которые можно (и нужно) хранить на другом логическом диске или разделе.
Но и сама система «помогает» забивать свой диск различными логами, отчётами об ошибках, устаревшими обновлениями и их инсталляторами, точками восстановления…
Всё это она складывает в свою специальную папку WinSxS очисткой которой сейчас и займёмся.
Зайти в папку «WinSxS» и почистить её ручками — так просто убьём систему. Для оптимизации этой папки создатели (боги) Windows подарили нам специальную утилиту с «оригинальным» названием «Очистка диска».
Читайте также на сайте:
…
…
«Очистка диска» есть в Windows 8, 10 и почти во всех Windows 7. Этой утилиты нет только у кого не установлено обновление KB2852386.
Очистка диска С:
Скриншоты ниже будут с «семерки», но в «десятке» все точно так же, только «Очистка диска» находится в разделе Пускового меню «Средства администрирования Windows»…
Кликаем на кнопку «Пуск» и в её появившемся меню переходим по пути: «Все программы» — «Стандартные» — «Служебные»…
…запустив «Очистка диска» указываем системный диск…
Жмём «Ок»…
…и ждём некоторое время…
…пока не появится такое окно…
…в котором нужно отметить галочками ненужные файлы для очистки. Не забываем про ползунок справа и сдвигаем его вниз…
При выделении строки внизу окна появляется описание.
У меня на скриншоте устаревшие обновления имеют размер всего 2.13 Мб — это потому что несколько минут назад проделал эту очистку без снимков экрана и освободил почти целый гигабайт.
У каждого пользователя будет свой размер мусора подлежащего удалению — это зависит от времени и интенсивности эксплуатации системы.
После установок галок жмём «Ок» и смело согласившись с предупреждением…
…очищаем системный диск от ненужных файлов.
Во вкладке «Дополнительно» сможете удалить все точки восстановления системы кроме последней. Они обычно очень много места занимают…
Лично меня ещё ни разу эти точки восстановления не спасали и поэтому сразу отключаю эту службу после установки системы.
Вот как очистить диск (С:) от ненужных файлов без программ. В завершение статьи, как и обещал, напомню ещё пару способов оптимизации самого важного диска на компьютере.
Отключение гибернации обычно высвобождает НЕСКОЛЬКО ГИГАБАЙТ на системном диске. Ещё очень советую перенести три подленьких папочки на другой диск. Ну и конечно, не забываем пользоваться лучшим чистильщиком всех времён и народов CCleaner (или другими хорошими из специального раздела сайта).
ПОЛЕЗНОЕ ВИДЕО
…
…
До новых полезных компьютерных программ и интересных приложений для Андроид.
Уверенный пользователь трех домашних ПК с многолетним опытом, «компьютерщик» для всех родственников, соседей и знакомых, в течении 11-ти лет автор более тысячи обзоров интересных и полезных программ для компьютера на собственном софтовом блоге OptimaKomp.RU
Я только обозреваю программы!
Любые претензии — к их производителям!
Все комментарии проходят модерацию
Windows 7: как очистить диск C
В процессе жизни ОС накапливается большое количество ненужных файлов, которыми мы никогда не будем пользоваться. Это могут быть различные материалы из интернета или остатки от программ, которые появляются в процессе работы системы. Также количество свободной памяти ПК зависит от файлов, находящихся на рабочем столе, поэтому хранить большие файлы лучше всего на локальном диске (D:).
Их можно найти на локальном диске C, где в папке Windows есть каталог Temp, там вы обнаружите много лишней информации. Это абсолютно ненужные документы, они были нужны какой-то программе, которая устанавливалась или работала на вашем компьютере и после удаления от них остаются различные остатки, тем самым захламляя память, и снижая скорость работы вашего ПК.
Очистить память можно разными способами: вручную, с помощью встроенной утилиты или же используя сторонние программы. Но сегодня мы рассмотрим способ очищения с помощью встроенной утилиты.
- Используйте меню «Пуск», чтобы войти в «Компьютер». Получите доступ к меню «Пуск», щелкнув по флагу Windows в нижнем левом углу вашего экрана, затем на правой стороне ищите раздел «Компьютер». Затем после перехода в папку «Компьютер» щелкните правой кнопкой мыши по значку » Локальный диск (C:)» и выберите «Свойства». Появится всплывающее меню, и под вкладкой общее вы увидите круговую диаграмму, в которой указано, какое количество памяти занято и свободно, а также его общую емкость. А чтобы выяснить, какой объем места можно освободить, щелкните по иконке «Очистка диска«.
- Ожидайте вычисления количества доступного пространства для очистки. Этот процесс может продлиться от нескольких секунд до нескольких минут. Все зависит от количества ненужного мусора. Вы увидите всплывающее окно.
- После окончания вычисления откроется следующее окно
Выберите файлы для удаления. Посмотрите на то, сколько памяти занимает каждый тип файла, если у вас будет всего несколько килобайтов (кб) временных интернет — файлов, то их удаление не повлияет на существенное очищение системного диска. Выбирайте те категории, которые много весят, тогда их удаление точно повлияет на скорость работы вашего ПК. Не бойтесь выбирать все в списке, если вам очень нужно свободное пространство, так как там нет важных файлов для работы ПК.
Так же очистить диск C в Windows 7 можно вручную, но перед этим вам нужно будет открыть доступ к скрытым системным файлам. Теперь необходимо удалить остатки из временных папок. Желательно перед чисткой предварительно загрузить безопасный режим. Для этого при включении компьютера нажмите клавишу F8 и выберите строку Безопасный режим. Далее вручную начинаете очищать системный диск Windows 7 в папке: C:\Windows\Temp.
Похожие статьи
Как очистить системный диск «C» в Windows 7-10 и об SSD — Networkcenter.ru
Для чего необходимо очищать диск С?
Диск «С» – системный виртуальный раздел жесткого диска или SSD, который предназначен для операционной системы и набора базовых программ и утилит. Windows имеет особенность «разрастаться» в объеме в процессе использования, за счет создания системных файлов, которые не очищаются самостоятельно.
И если для пользователей, чьи компьютеры оснащены накопителями большого объема это не является проблемой, то владельцы бюджетных устройств и небольших SSD, предназначенных специально для ОС могут столкнуться с проблемами.
Маленький объем свободного места на накопителе вызывает замедление работы операционной системы, особенно сильно от этого страдают SSD, поскольку из-за их архитектуры, максимальная скорость чтения и записи достигается при свободном накопителе.
Очистка ненужных файлов на Windows 7
Встроенная в Windows утилита для очистки накопителей не является самым эффективным способом, однако, доступна на любом компьютере под управлением этой ОС и не требуется установки дополнительных программ, а также особых навыков.
Инструкция
Чтобы приступить к очистке через «Очистку диска» необходимо открыть окно «Мой компьютер». Среди представленных списков виртуальных разделов накопителя и доступных съемных устройств следует найти Диск «С», либо диск с иконкой «Windows» — это значит система установлена на нем.
Правой кнопкой мыши сделать клик, и в открывшемся диалоговом меню в самом низу выбрать пункт «Свойства».
Стандартно открывается пункт «Общие», который и нужен. Рядом с круговой диаграммой, на которой отображается текущее соотношение свободного и занятого места, расположена кнопка «Очистка диска».
После этого Windows произведет оценку файлов, которые расположены на диске. В зависимости от технических характеристик компьютера и его текущего состояния, а также от вида установленного накопителя, этот процесс может занимать от пары минут до часа.
После этого, откроется еще одно диалоговое окно, в котором будет отображены доступные для очистки файлы. Их удаление не повлияет на работу операционной системы, но могут быть затронуты такие данные, как кэши браузеров и сохраненные пароли.
Стоит самостоятельно просмотреть предложенные к очистке файлы и выбрать ненужные. К примеру в нашем случае мы можем освободить 155 Мегабайт, но это потому что диск недавно уже чистился, причем другим способом, о котором чуть ниже.
Обычно, такой способ удаления файлов позволяет освободить от нескольких мегабайт до десятка гигабайт ненужной информации. Больше всего места может занять корзина, особенно в случаях, когда до этого удалялись, к примеру, фильмы или папки с музыкой и фотографиями.
К примеру можно очистить пункты: Пользовательские архивы, Пользовательские очереди отчетов или Системные очереди отчетов, при этом мы сможем освободить уже 431 Мегабайт, вместо 155 как ранее.
Очистка ненужных файлов на Windows 10
Весной 2018 года в одном из обновлений Windows 10 также появилась возможность быстрой очистки временных файлов.
Инструкция
Для этого следует зайти в «Параметры». Это можно сделать через строку поиска, введя соответствующий поисковый запрос, либо через «Центр уведомлений», который расположен в правом углу панели задач.
Далее в «Параметрах» следует выбрать пункт «Система», слева найти строчку «Хранилище».
Сверху появиться список всех дисков, выберете к примеру диск «C»:
Далее вы можете выбрать раздел и отчистить все необходимое:
Windows самостоятельно проанализирует файлы и удалит ненужные. Это позволит освободить еще несколько десятков свободных мегабайт на накопителе.
Очистка ненужных файлов вручную
Прежде всего, при необходимости освободить место на диске «С» стоит посмотреть список установленных на компьютер программ и приложений и удалить ненужные.
Инструкция
Для этого стоит воспользоваться стандартной функцией Windows «Установка и удаление программ». Найти ее проще всего через поисковую строку, введя первые несколько символов названия системной утилиты.
Альтернативный способ – зайти в «Панель управления», которая также может быть найдена через поиск. Либо, в списке программ в меню «Пуск» найти «Средства администрирования Windows» — «Панель управления». В открывшемся меню следует выбрать пункт «Программы», а в нем строку «Удаление программ».
В появившемся окне можно просмотреть список установленных приложений, выбрать ненужные и удалить их с персонального компьютера. Это позволит освободить достаточно много места на диске, т.к. многие игры занимают от пары сотен мегабайт до десятков гигабайт.
Размер приложений в «Удалении программ» не всегда отображается, либо отображается некорректно.
Чтобы удалить программы, объем которых посмотреть не получается, стоит вручную просмотреть содержимое диска «С». Приложения чаще всего находятся в папках Program Files и Program Files (x86).
Не стоит трогать те папки и программы, названия которых неизвестны, или назначение которых не ясно.
Очистка диска «С» с помощью сторонних программ
CCleaner
Наиболее известной программой для очистки персонального компьютера от ненужных файлов и объемных кэшей является CCleaner. Она платная, но бесплатная версия содержит в себя пакет основных необходимых опций, которые и будут использоваться. Скачать программу можно с официального сайта утилиты.
Основным преимуществом CCleaner перед стандартной утилитой Windows для очистки диска является возможность удалять временные файлы других приложений, тогда как «Очистка диска» взаимодействует только с собственными данными операционной системы.
Кэши программ, особенно браузеров, при постоянной работе в них могут достигать объемом нескольких десятков гигабайт. Очищать диск таким способом нужно не спеша, т.к. CCleaner очищает и персональные данные, такие как сохраненные пароли, истории браузеров, Cookie-файлы.
Дополнительной приятной опцией является возможность исправлять ошибки в записях в реестр. Это улучшает общее быстродействие компьютера за счет оптимизации работы операционной системы.
Kaspersky Cleaner
Kaspersky Cleaner – утилита от известного производителя антивирусного программного обеспечения. Она очищает системные разделы от лишних файлов, которые засоряют объем накопителя.
Загрузить ее можно с официального сайта «Лаборатории Касперского». Kaspersky Cleaner абсолютно бесплатная программа и хорошо подходит для начинающих пользователей компьютера за счет своего простого и понятного интерфейса.
После запуска утилиты необходимо нажать на кнопку «Начать проверку». Диск «С» после завершения работы Kaspersky Cleaner немного освободится. В случае, если произошедшие изменения затронули какие-то нужные файлы, либо работа операционной системы была нарушена, следует нажать на кнопку «Отменить изменения», результаты последней очистки откатятся.
Дефрагментация диска в Windows 7-10
Дефрагментация диска – «сбор» разбросанных по жесткому диску данных в более упорядоченный вид, за счет чего повышается скорость компьютера, а дубли файлов удаляются (это не касается файлов пользователя).
Важный момент: эту процедуру вручную стоит запускать только, если виртуальный диск «С» это часть физического жесткого диска.
Дефрагментация SSD может привести к скорому выходу из строя, особенно в случае использования недорогих накопителей малоизвестных брендов.
Windows 10 после серии обновлений отлично оптимизирует процессы, чтобы срок службы и скорость твердотельных накопителей были максимальными. Подробнее об особенностях SSD будет сказано ниже.
Инструкция
Чтобы запустить дефрагментацию диска необходимо через поиск, либо через панель управления найти пункт «Дефрагментация диска» (в Windows 8.1 и старше), либо «Дефрагментация и оптимизация ваших дисков» (в Windows 10).
В открывшемся меню следует выбрать необходимый для фрагментации виртуальный диск (в данном случае «С») и нажать кнопку «Анализировать». Это действие может попросить подтверждение от имени Администратора или ввод пароля от учетной записи Администратора компьютера.
По завершению анализа утилита либо предложит провести оптимизацию диска, либо скажет, что оптимизация не требуется. При желании, этот процесс можно запустить самостоятельно.
Так же, дефрагментация может быть проведена с помощью сторонних программ. Ее поддерживает CCleaner, Wise Disk Cleaner и прочие. Однако, стандартные инструменты операционной системы Windows хорошо самостоятельно справляются с этой задачей.
Особенности очистки и работы с SSD
SSD (Soft Solid Drive) кардинально отличается от привычных жестких дисков (HDD), но все больше входят в обиход за счет постоянно снижающейся на них цены и увеличения объема за приемлемые деньги.
Главным преимуществом твердотельных накопителей является скорость процессов чтения и записи, которая может превышать в 5-10 раз скорость хороших жестких дисков. А появившиеся недавно NVMe SSD «обгоняют» HDD в десятки раз.
Основой таких отличий является архитектура – жесткий диск представляет собой механическое устройство, информация с которого считывается за счет оборотов небольшого диска. Она ограничена законами физики и не может превышать определенные значения, при этом у SSD нет механических частей, все данные хранятся в цифровом виде, за счет чего и скорость процессов выше.
Но у SSD есть максимальный ресурс циклов записи, после которого ячейка памяти не сможет функционировать и весь накопитель в один момент может выйти из строя. Пользователю, по этой причине, стоит реже прибегать к операциям записи, чтобы продлить срок службы SSD.
Советы по сохранению места на небольших SSD
Прежде всего, при использовании небольших SSD необходимо дополнительно приобрести жесткий диск. Фотографии, аудиозаписи и видео нет смысла хранить на быстрых твердотельных накопителях, т.к. скорость их открытия и воспроизведения зависит больше от процессора, объема и частоты оперативной памяти, чем от быстроты накопителей.
Пользователям Windows 10 стоит отключить функцию гибернации. Это системная утилита, которая сжимает системные файлы и уменьшает объем потребления оперативной памяти. В случае, если нет недостатка в производительности компьютера, эта опция не даст прироста, но при этом занимает пространство на SSD.
Ее отключение происходит через командную строку, которая может быть найдена в строке поиска.
В появившемся темном окне следует ввести команду: «compact /compactos:query»
Это позволит освободить около 2 гб занимаемого пространства.
Дополнительные материалы по использованию SSD дисков
При установке новых программ и приложений следует определять, необходима ли им повышенная скорость загрузки, либо их можно оставить на жестком диске. С SSD удобно запускать массивные рабочие программы (Adobe Photoshop, Sony Vegas) и требовательные игры.
Помимо этого, как грамотно и правильно очистить SSD диск, описано в статье ниже:
Видео инструкции по теме, полезные гайды
Помимо письменных инструкций, в моду вошли видео-гайды, поэтому и мы мимо не прошли и решили собрать актуальные и полезные видео инструкции от грамотных Youtube пользователей на наш взгляд:
Очистка диска и оптимизация Windows 10, МАКСИМАЛЬНАЯ ОЧИСТКА диска С от ХЛАМА
Оптимизируем SSD диск, продлеваем жизнь и ускоряем его!
Как заставить ноутбук работать быстрее
Назад к результатам
Хотите ускорить работу ноутбука? Ознакомьтесь с рекомендациями по очистке вашего жесткого диска, удалению временных файлов, установке дополнительной памяти и очистке системы в целях максимального использования возможностей своего ноутбука.
Очистка диска
При очистке диска удаляются ненужные файлы, эта операция безопасна. Также удаляются временные файлы и очищается корзина.
Для запуска очистки диска выполните следующее:
- Щелкните Пуск или кнопку Windows.
- Выберите Мой компьютер или Компьютер.
- Щелкните правой кнопкой мыши на диск, который необходимо очистить. Обычно это диск C:.
- Отобразится диалог с указанием свободного места на диске. Если свободного места менее 20 % от общего объема диска, то щелкните по кнопке Очистка диска.
- Проверьте очищаемый диск. Компьютер оценит объем, который можно освободить.
- Отметьте все опции и нажмите OK.
После очистки диска компьютер будет быстрее искать файлы.
Удаление неиспользуемых программ
Многие компьютеры поставляются с предустановленными программами, причем вы можете даже не знать об их существовании на вашем ноутбуке. Возможно, что вы загрузили приложение, которое больше не используете. Удаление этих программ поможет освободить место на диске, и система начнет быстрее искать необходимые файлы.
Для удаления программ выполните следующие шаги:
- Щелкните Пуск или кнопку Windows.
- Выберите Панель управления.
- Щелкните Программы.
- В разделе Программы и компоненты выберите Удалить программу.
- Выберите неиспользуемые программы и нажмите кнопку Удалить.
Для программ, необходимых для работы системы, пункт «Удалить» не отображается.
Отключение автоматической загрузки программ
Компьютер может поставляться с программами, которые автоматически запускаются в фоновом режиме. Это могут быть программы, которые вы используете время от времени, но не запускаете автоматически.
Для отключения автоматической загрузки программ выполните следующие действия:
- Щелкните правой кнопкой мыши на свободное место в панели задач.
- Выберите Запустить диспетчер задач.
- Выберите вкладку Автозагрузка.
- Найдите в списке программ те, которые не надо загружать автоматически. Щелкните правой кнопкой мыши по программам, которые не следует загружать автоматически.
- Выберите «Отключить».
Ускорение загрузки компьютера зависит от количества отключенных программ. Скорость работы после загрузки системы также вырастет, поскольку вы освободили ресурсы, которые занимали эти программы, работая в фоновом режиме.
Удаление временных файлов
Временные файлы могут устанавливаться при посещении сайтов в Интернете. После завершения просмотра сайта эти файлы становятся ненужными. Они продолжают занимать место на накопителе, поэтому их удаление освободит пространство.
Для удаления временных файлов выполните следующие действия:
- Щелкните меню Пуск или кнопку Windows.
- Выберите Компьютер или Мой компьютер.
- На левой панели навигации щелкните маленькую стрелку и откройте список файлов на локальном диске (обычно это диск С:).
- Откройте папку Windows.
- Выберите папку Temp.
- Выберите первый файл в списке, удерживайте клавишу Shift, а затем выберите последний файл со вчерашней датой.
- Будут выделены все файлы, кроме сегодняшних. Нажмите клавишу Delete.
После освобождения места ваше хранилище сможет искать файлы быстрее.
Установка твердотельного накопителя
Если ноутбук оборудован жестким диском (HDD), то подумайте о его замене на твердотельный накопитель (SSD). Твердотельный накопитель способен сократить время выполнения ваших ежедневных задач в шесть раз. 1 В нем используется флэш-память и не используются движущиеся части (как в жестком диске), поэтому компьютер ищет файлы быстрее.
Для ноутбука твердотельный накопитель и более надежен, и более энергоэффективен. Большинство производителей ноутбуков устанавливают в новых моделях твердотельные накопители, поскольку они более долговечные, более легкие и потребляют меньше энергии, чем жесткие диски.
Покупка дополнительного внешнего диска
Если вы не готовы к переходу на твердотельный накопитель, то вы можете приобрести внешний жесткий диск, подключаемый к вашему компьютеру через кабель USB. Использование внешнего диска позволит легко переносить файлы между разными компьютерами.
Увеличение объема ОЗУ
Ноутбуки с недостаточным объемом памяти с трудом справляются даже с простейшими задачами. Для определения текущего объема установленной памяти и получения преимуществ установки дополнительной памяти выполните следующие шаги.
- Щелкните Пуск или кнопку Windows.
- Выберите Компьютер или Мой компьютер.
- Щелкните правой кнопкой мыши по системному диску (обычно это диск С:).
- Выберите Свойства.
- В разделе Система проверьте, сколько в системе установленной памяти (ОЗУ).
Воспользуйтесь этой ссылкой и узнайте, требуется ли вашему компьютеру больше памяти.
Дефрагментация жесткого диска
Если в ноутбуке установлен жесткий диск, то может возникнуть необходимость его дефрагментации. Жесткие диски осуществляют последовательное обращение к информации, которая хранится во множестве мест (фрагментов), что увеличивает время обращения к ней. Дефрагментация жесткого диска приводит данные в логический порядок, что ускоряет доступ. Узнайте, как дефрагментировать ваш жесткий диск.
Очистка ноутбука от пыли
Очень часто из виду упускают важный момент, который сильно влияет на скорость работы: ноутбук внутри нужно очищать от пыли. В вентилятор набивается пыль, воздушный поток перекрывается, компьютер перегревается, и система автоматически снижает производительность для поддержания температурного режима. Необходимо почистить корпус и клавиатуру, выдуть пыль из вентилятора при помощи баллончика со сжатым воздухом. Подавайте сжатый воздух с перерывами, чтобы избежать повреждения вентилятора.
При попытке ускорить работу ноутбука эти простые меры могут сотворить чудо: Очистка диска, удаление неиспользуемых программ, отключение программ в автозагрузке, удаление временных файлов, установка твердотельного накопителя, покупка дополнительного внешнего накопителя, установка дополнительной оперативной памяти и чистка от пыли.
Очистка системы windows 7. Как очистить диск С: подробная инструкция
Очистку жесткого диска компьютера можно производить с использованием системных приложений и утилит. Они позволяют в автоматическом режиме удалить временные файлы, в ручном режиме избавиться от ненужных данных, а также полностью стереть всю информацию — выбор за вами. Некоторые типы внешних дисков — флэшки, дискеты, внешние винчестеры — тоже могут быть очищены таким способом, а другие — CD/DVD-диски — потребуют использования дополнительных программ.
Инструкция
При необходимости очистить какой-либо том диска от неиспользуемых операционной системой и прикладными программами временных файлов, откройте окно свойств этого диска. Для этого запустите «Проводник», щелкните иконку нужного объекта правой кнопкой и выберите в контекстном меню строку «Свойства».
На вкладке «Свойства» рядом с диаграммой, отображающей свободное и занятое пространство, помещена кнопка «Очистка диска» — нажмите ее. На экране появится предупреждение о том, что составление списка ненужных файлов может занять несколько минут. Дождитесь окончания работы системной программы.
В списке файлов, который будет размещен на вкладке «Очистка диска» окна, появляющегося по завершении процесса, поставьте отметки напротив тех групп файлов, которых вам не жалко. Выделяя каждую строку, вы сможете прочесть пояснение о назначении этой группы файлов. Процесс очистки запустите нажатием кнопки OK.
В этом же окне есть еще одна вкладка — «Дополнительно». Она разделена на две секции, и в каждую помещена кнопка «Очистить». Нажмите верхнюю, если хотите открыть список установленных приложений и освободить место на диске удалением некоторых из них. Нижнюю используйте для доступа к списку сохраненных точек восстановления — удалив старые и неиспользуемые тоже можно увеличить свободное дисковое пространство.
Если требуется тотальная зачистка диска от всех файлов, выберите команду «Форматирование», щелкнув иконку нужного диска в окне «Проводника» правой кнопкой мыши. Эта команда вызывает на экран окно настроек операции. В нем вы можете выбрать тип файловой системы и размер кластера, задать метку тома, а также выбрать быстрое форматирование или долгое, но более тщательное
Компьютеры настолько укоренились в нашей жизни, что представить мир без них просто невозможно. Несмотря на это, многие пользователи не умеют ухаживать за своим «железным конем». К примеру, далеко не каждый знает, как очистить диск С. Заполнить пробел в познаниях поможет эта статья.
Заполнение системного диска может привести к появлению целого ряда неудобств. Если на диске С мало места, то могут возникнуть следующие проблемы:
- Нельзя установить новые программы;
- Нет места для обновлений операционной системы;
- Снижается скорость работы ПК.
Первая проблема легко решается. Если недостаточно места на диске С, то можно устанавливать новые программы в другие разделы (D, E и т.д.). Но что делать со вторым и третьим пунктом? Выход один – нужно очистить системный диск. Каким образом это можно сделать? Как освободить место на диске С? Ответ можно найти в этой статье.
Как освободить место на системном диске?
Многие не имеют ни малейшего понятия о том, как очистить локальный диск С. Люди ошибочно считают, что это очень сложно. Чистка компьютера – быстрый и простой процесс, который не требует каких-то специализированных знаний в области IT. Однако пренебрегать данной процедурой не стоит. Чистку системного диска нужно проводить хотя бы раз в месяц.
Существует множество способов, которые позволяют почистить компьютер от мусора. Наиболее действенные мы рассмотрим в этой статье. Перед началом следует отметить, что методы, приведенные ниже, можно использовать для очистки диска С от мусора на Windows 10, Windows 7 и других версиях этой ОС.
Удаление ненужных программ вручную
Разумеется, больше всего места занимает программное обеспечение. Поэтому, когда требуется очистить диск С от мусора, в первую очередь внимание надо обратить на софт.
Как почистить диск С от ненужных файлов? Чтобы деинсталлировать программу, надо воспользоваться встроенной утилитой Windows. Для ее запуска необходимо войти в меню «Пуск» и в выпадающей вкладке выбрать пункт «Панель управления». Затем надо зайти в раздел «Удаление программ».
Откроется новое окно, содержащее информацию обо всех программах, которые есть на компьютере. Их можно сортировать по размеру, дате или названию. Что можно удалить? В первую очередь деинсталляции подлежит софт, который вообще не используется. Как правило, это пройденные игры. Для того чтобы удалить программу жмем по ней ПКМ, после чего появится соответствующая вкладка.
Встроенная утилита Windows
Освободить компьютер от мусора можно посредством стандартной утилиты Windows. Делается это очень просто. Необходимо зайти в «Компьютер» и нажать ПКМ на диск, который будем очищать. В выпадающем списке кликаем на пункт «Свойства», после чего открывается новое окно с информацией о разделе памяти. Нас интересует вкладка «Общие». Заходим туда и нажимаем на кнопку «Очистка диска».
Встроенная утилита начнет анализировать данные и искать ненужные файлы. Это займет определенное количество времени. После того как программа проанализирует память компьютера она выдаст список ненужных файлов. Их нужно отметить галочкой и после этого нажать «ОК».
Таким способом много памяти не освободишь, но пару десятков мегабайт выиграть можно.
Временные файлы
Для проведения корректной инсталляции или апдейта программ, антивирусов и т.д. на компьютере создаются временные файлы. Операционная система хранит их в папке Temp, которая находится на диске С. Для повседневной работы программ временные файлы не нужны. Поэтому софт, использующий промежуточные ресурсы, удаляет их по завершении инсталляции или обновления в автоматическом режиме.
Однако порой происходит сбой, из-за которого временные файлы не удаляются. Это приводит к тому, что папка Temp начинает постепенно засорятся и занимать на системном диске все больше и больше места. Чтобы исправить это, необходимо удалить промежуточные файлы вручную. Делается это очень просто. Надо зайти в папку Temp, которая расположена по адресу «Компьютер» > Диск С > папка Windows. Чтобы освободить память на диске С, необходимо деинсталлировать содержимое данной папки.
В Виндовс 10, Виндовс 7 и прочих версиях ОС существует две папки для хранения временных файлов. Добраться до второй можно посредством меню «Пуск». Надо просто ввести поисковой запрос %Temp%. Папку нужно открыть и очистить. Стоит подметить, что порой операционная система может выдать предупреждение о том, что некоторые файлы не удаляются. Это говорит о том, что в данный момент они используются какой-то программой. Если такое сообщения появилось, то просто нажимаем кнопку «Пропустить».
«Корзина»
«Корзина» – это специальная папка, представляющая собой временное хранилище для удаленных файлов. Все, что там хранится, занимает память компьютера. Поэтому «Корзину» надо время от времени чистить. Чтобы сделать это, на папку нужно нажать ПКМ и в выпадающем списке кликнуть на пункт «Очистить корзину». После этого папка освободится от мусора, и памяти на диске С станет больше.
«Загрузки»
Пользователи довольно часто скачивают фильмы, музыку, игры через стандартный загрузчик браузера. Файлы из интернета автоматически сохраняются в папку «Загрузки». А она, как известно, располагается на диске С. Если пользователь часто скачивает какие-то файлы из интернета, то свободное дисковое пространство очень быстро иссякает. Чтобы не допустить засорения диска С, нужно время от времени проверять загрузочную папку на наличие объемных файлов.
Надо открыть «Компьютер» и перейти в «Загрузки».
Необходимо проверить папку на наличие больших файлов и если таковые имеются, то их надо удалить или переместить на другой диск.
Файл подкачки
В ОС Windows существует файл подкачки. Как он влияет на память и зачем нужен? Порой системе для выполнения определенных операций недостаточно оперативки. В таких случаях файл берет у диска определенное количество постоянной памяти и использует ее в качестве оперативной.
Для освобождения диска С, нужно сделать так, чтобы файл подкачки брал ресурсы в другом месте. Необходимо зайти в папку «Компьютер», после чего нажать ПКМ. В появившейся вкладке кликаем на «Свойства». Появится окно. В нем открываем «Дополнительные параметры системы».
Затем нажимаем на «Параметры».
В новом окне переходим в раздел «Дополнительно» и кликаем на «Изменить».
Устанавливаем диск, с которого файл подкачки будет брать память. Делается это следующим образом. Выделяем диск С и ставим метку напротив свойства «Без файла подкачки». Для подтверждения кликаем на кнопку «Задать». С другим диском делаем все наоборот и отмечаем свойство «Размер по выбору системы».
Если окно не дает изменять свойства (поле с дисками подсвечено тусклым), то снимаем галочку напротив параметра «Автоматически выбирать объем файла подкачки».
Гибернация
Чтобы сэкономить память на диске С, можно выключить гибернацию на компьютере. Надо активировать командную строку (комбинация Win + R) и написать в ней: powercfg.exe –h off. Жмем Enter и вуаля – гибернация отключена. После перезагрузки компьютера можно заметить, что памяти на системном диске стало немного больше.
Однако без крайней необходимости режим гибернации лучше не выключать. Это крайне полезная функция, которая позволяет восстановить работу ранее запущенных программ, даже если компьютер был выключен. Чтобы вновь активировать гибернацию, в консоли нужно написать команду powercfg.exe –h on и перезагрузить ПК.
Контрольные точки
Контрольные точки создаются после различных изменений в системе (обновление драйверов, установка нового программного обеспечения и пр.). Они позволяют откатить систему в случае возникновения каких-то проблем. Но за такую возможность необходимо платить системной памятью. Для освобождения диска С можно удалить контрольные точки. Это даст пару мегабайт памяти. В этом видео можно узнать о том, как удалить точки восстановления и таким образом почистить локальный диск С:
Вывод
Память на диске С довольно быстро засоряется. Это может стать причиной целого ряда неприятностей. Чтобы избежать проблем, нужно следить за количеством свободного пространства и время от времени чистить системный диск. Очистка диска С положительным образом влияет на работоспособность компьютера и при этом не занимает много времени. Существует много бесплатных способов освободить место на диске с переполненной памятью. Причем эти методы одинаковы на всех ОС от Microsoft. То есть очистка диска на Windows 10, Windows 7, Windows XP, Windows Vista происходит идентично.
Вконтакте
Как почистить компьютер, ноутбук от мусора и ненужных программ?
Как очистить компьютер, ноутбук, смартфон или планшет от ненужных программ и мусора.
Рано или поздно, пользователи компьютера или ноутбук сталкиваются с необходимостью очистки жёсткого диска от ненужных программ, файлов, засоряющих ПК. Причин этому может быть несколько.
Например ваш компьютер стал сильно тормозить . это может быть вызвано сильной фрагментацией и маленьким процентом свободного места на диске С: (или любом другом). Некоторое количества места на диске требуется для выполнения системных операций, если этого места будет не хватать, ноутбук или компьютер может работать медленнее чем обычно. Желательно, чтобы всегда было свободно более 10% места на жёстком диске. В этой статье я расскажу как почистить диск с от ненужных файлов.
Как почистить диск с? Иногда вам нужно записать что-то на компьютер или ноутбук, а свободного места уже нет. В крайних случаях, Windows выдаёт системное сообщение о том, что места на диске почти не осталось.
Для того чтобы грамотно очистить компьютер от хлама, нужно определить для себя, какие именно программы и компоненты вам необходимы, а без каких файлов, фильмов и прочих данных вы сможете обойтись.
Как удалить ненужные программы и файлы и освободить место на диске в Windows .
Для очистки жёсткого диска во всех версиях, начиная с Windows XP (Windows 7, 8, 8.1 ), существует утилита с одноимённым названием. Запустить программу «Очистка диска » можно зайдя в меню «Пуск» — «Стандартные» — «Служебные». Всё что нужно сделать, это выбрать необходимые для очистки файлы, проставив галочки. Такой метод позволит освободить до 5 Гб на жёстком диске компьютера или ноутбука.
Дополнительно можно ещё отключить режим гибернации (сна) в Windows, это освободит ещё около 3 Гб.
Как почистить компьютер от мусора и лишних программ, с помощью программы CCleaner.
Самый эффективный способ очистки — программа для очистки компьютера от мусора. Когда речь заходит об очистке ПК от мусора и ненужного софта, невозможно не упомянуть бесплатную программу CCleaner. CCleaner — признанный лидер среди программ по очистке компьютера от лишних программ, временных файлов, кэша, истории посещения сайтов и т.д. Эта утилита также оптимизирует работу вашего компьютера, поэтому поможет несколько ускорить его работу и почистить компьютер от мусора windows 7.
Всё что вам необходимо, это скачать бесплатно CCleaner с официального сайта . отсюда: http://www.piriform.com/ccleaner/download/standard
Использование CCleaner, позволит вам освободить дополнительно до 10 Гб места на жёстком диске ноутбука или ПК.
Другие программы для очистки ПК и ноутбуков от хлама и лишнего ПО.
Почистить компьютер, ноутбук от мусора вам также помогут следующие программы: «Norton Utilities «, «WinUtilities «, «TuneUp Utilities » «Ace Utilities » и др. Смотрите: как почистить компьютер от мусора бесплатно без регистрации. Из него вы узнаете как очистить компьютер от ненужных программ.
Напоминаем также, что после удаления с диска ненужных файлов, рекомендуется провести дефрагментацию диска. Для этого нужно зайти в «Пуск» — «Стандартные» — «Служебные» — «Дефрагментация диска».
Как освободить место на планшете или смартфоне под управлением ОС Android.
Чтобы очистить внутреннюю память телефона или другого мобильного устройства на Android нужно удалить неиспользуемые или ненужные приложения, игры и файлы. Если вам не хватает свободного места для установки apk приложений можно также переместить некоторые приложения, игры, музыку или фильмы во Flash-память, карту micro SD .
То есть, если вы хотите освободить место и при этом ничего не удалять, вам потребуется дополнительная карты памяти для смартфона или планшета на Android.
Вот так, теперь вы знаете как почистить ноутбук от ненужных программ и файлов.
Если остались вопросы, отвечу в комментах!
Больше информации
Как удалить ненужные файлы в Windows 10/8/7
Какие ненужные файлы находятся в ваших окнах, как мы можем полностью их очистить?
Даже если некоторые пользователи портативных компьютеров часто очищают корзину и удаляют файл мусора на рабочем столе, насколько это возможно, они, вероятно, могут быть сбиты с толку, почему их компьютеры все еще работают медленно, а системный диск так быстро исчерпывает свободное пространство.
Несмотря на удаление ненужных файлов, которые они могут видеть, они могут не знать, как точно очистить окна и избавиться от ненужных файлов.Это потому, что существуют огромные невидимые ненужные файлы, такие как временные файлы, временные файлы Интернета, файлы кеша, эскизы, которые не так просто удалить с помощью обычной очистки. Системный диск C скоро заполнится этими файлами, если мы не будем удалять их регулярно. В этой статье предлагаются 2 способа полностью удалить ненужные файлы в Windows 10/8/7, чтобы освободить место на диске.
- Как удалить ненужные файлы в Windows 10/8/7 :
- Способ-1: вручную удалить системные ненужные файлы с помощью очистки диска
- Way-2: быстрое удаление системных ненужных файлов с помощью программы очистки
Способ-1: вручную удалить системные ненужные файлы с помощью программы очистки диска
Пользователи ПК с Windows должны знать, как полностью очистить жесткие диски, чтобы избавиться от ненужных файлов. Очистка диска должен быть лучшим сервисом для удаления всех ненужных файлов в Windows 10/8/7. Как говорится в официальном документе, очистка диска удаляет временные файлы, очищает корзину и удаляет различные системные файлы и другие элементы, которые вам больше не нужны. Кроме того, Storage Sense может помочь автоматически освободить дисковое пространство в Windows 10.
Как с его помощью начать удаление ненужных файлов?
1 . Найдите Disk Cleanup в строке поиска, чтобы открыть его.Затем выберите диск, который вы хотите очистить, в списке Drives и нажмите OK .
2 . На вкладке Disk Cleanup установите флажки для типов файлов, которые нужно удалить. После этого нажмите OK , чтобы удалить ненужные файлы из Windows.
Какие файлы удалить с помощью очистки диска?
На самом деле, файлы, перечисленные с помощью Disk Cleanup, можно точно удалить.Некоторые из них обычно остаются в запасе и в конечном итоге занимают огромное место на жестком диске. Итак, в основном мы будем удалять следующие типы файлов, чтобы освободить место на диске.
- Временные файлы Интернета
- Корзина
- Временные файлы
- Эскизы
- Загрузки
Way-2: быстрое удаление системных ненужных файлов с помощью программного обеспечения для очистки
Чтобы навсегда избавиться от ненужных файлов, Cocosenor System Tuner позволяет выполнить полную очистку вашего ПК.Вам намного проще освободить больше свободного места на жестком диске. Смысл использования Cocosenor System Tuner для удаления ненужных файлов выглядит следующим образом:
- Он сканирует различные категории нежелательных файлов, которые вы когда-либо игнорировали.
- Все просканированные ненужные файлы могут быть полностью удалены без каких-либо последствий.
- Экономьте свое время, очищая ненужные файлы с помощью простых щелчков мыши в повседневной жизни.
1 . Загрузите и установите Cocosenor System Tuner на свой компьютер с Windows.
2 . Нажмите кнопку Сканировать на домашней странице. Сканирование нежелательных файлов на вашем компьютере занимает несколько секунд.
3 . Через несколько секунд вы получите результат всего сканирования. Из интерфейса вы можете узнать, сколько места занимают ненужные файлы. Вы также можете щелкнуть стрелку, чтобы получить полное представление о каждой категории, в которой находится нежелательный файл. Затем щелкните кнопку Очистить , чтобы удалить их.
4 . Одним щелчком мыши вы можете эффективно избавиться от ненужных файлов в Windows. Это быстрый способ освободить место на диске вашего ПК.
Статьи по теме
[Проверено и отработано] Очистить диск C без форматирования в Windows 10/8/7 — EaseUS
На этой странице представлены надежные решения для очистки диска C и даже удаления системного диска C. Следуйте инструкциям, чтобы узнать, как теперь самостоятельно очистить или удалить системный диск C в Windows 10/8/7:
- Уведомление:
- Во избежание ненужной потери данных из-за очистки диска C заранее создайте резервную копию важных файлов на диске C.Профессиональное программное обеспечение для резервного копирования, такое как EaseUS Todo Backup, может помочь вам в этой работе.
Как очистить диск C без форматирования Windows 10/8/7
Когда компьютер или система Windows работают в течение очень долгого времени, на системном диске C остается много бесполезных ненужных файлов. По мере накопления все большего и большего количества оставшихся файлов компьютер становится все медленнее и медленнее.
Итак, как решить эту проблему? Лучшее и самое простое решение этой проблемы — очистить диск C.Некоторые люди могут придумать решение для форматирования диска C. Но компьютер с Windows не позволяет форматировать системный диск C. Если вы это сделаете, может произойти огромная потеря файлов или даже системная ошибка.
Ниже мы собрали два проверенных и эффективных метода, которые помогут вам применить и очистить диск C без форматирования в Windows 10, 8 и даже 7:
Метод 1. Запустите утилиту очистки диска для очистки диска C
1. Откройте «Этот компьютер / Мой компьютер», щелкните правой кнопкой мыши диск C и выберите Свойства .
2. Щелкните Очистка диска и выберите файлы, которые вы хотите удалить с диска C.
3. Щелкните OK, чтобы подтвердить операцию.
Метод 2. Очистить диск C без форматирования
Вы увидите, что утилита очистки диска может удалить только некоторые временные файлы и файлы корзины на вашем компьютере. Если вы хотите удалить больше ненужных файлов встроенных приложений Windows или больших файлов в Windows 10/8/7, вам необходимо включить другое мощное программное обеспечение для управления разделами, чтобы получить помощь.
Чтобы удалить все бесполезные файлы и даже большие файлы с диска C, мы хотели бы порекомендовать вам попробовать программу EaseUS CleanGenius.
Это абсолютно бесплатно и безопасно для оптимизации производительности компьютера с помощью функции очистки. Вы можете напрямую загрузить и установить его на свой компьютер, следуя приведенным ниже инструкциям по очистке диска C без форматирования сейчас:
Шаг 1. ЗАГРУЗИТЕ и установите EaseUS CleanGenius. В EaseUS CleanGinus нажмите «Очистить» и нажмите «Сканировать», чтобы начать очистку системы и сделать ваш компьютер как новый.
Шаг 2. Программа просканирует весь ваш компьютер, чтобы найти файлы данных, которые занимают огромное количество дискового пространства, вы можете выбрать бесполезные большие файлы, системные ненужные файлы и недопустимые записи Windows и нажать «Очистить», чтобы запустить систему. процесс очистки.
Шаг 3. По завершении сканирования нажмите «Готово», чтобы завершить очистку системных ненужных файлов.
После этого вы получите чистую, но более быструю скорость вашего компьютера.
Удалить системный диск C без форматирования? (Удалить ОС на HDD / SSD)
Помимо очистки или очистки диска C, некоторые другие пользователи Windows даже думают удалить системный диск C (раздел ОС) с жесткого диска или SSD без форматирования.Но почему эти люди хотят этого? А как это сделать?
Вот список причин, по которым пользователи Windows хотят удалить системный диск с компьютера Windows, и если вы один из них, не волнуйтесь. Вы найдете решение здесь:
- 1. Чтобы выполнить чистую установку Windows 10/8/7: необходимо стереть все данные на системном диске, особенно для удаления системного диска.
- 2. Удалить системный диск на старом жестком диске после клонирования системы на новый жесткий диск / твердотельный накопитель.
- 3.Удаление системного диска C на целевом диске в случае сбоя или остановки процесса миграции ОС.
- …
Как удалить системный диск C без форматирования? Для этого мы хотели бы, чтобы вы применили профессиональное программное обеспечение для управления разделами — EaseUS Partition Master Pro для помощи.
Это программное обеспечение может выполнять ту работу, которую не могут выполнять другие встроенные инструменты Windows или стороннее программное обеспечение: напрямую удалять системный диск C и разделы на вашем диске Windows с помощью созданного загрузочного диска WinPE.
Вы можете напрямую активировать его в полную версию и применить к приведенным ниже инструкциям, чтобы с легкостью удалить системный диск C.
1. Создайте диск WinPE
2. Удалите системный диск C
Шаг 1. Запустите EaseUS Partition Master на вашем компьютере.
Шаг 2. Выберите, чтобы удалить раздел или удалить все разделы на жестком диске.
- Удалить отдельный раздел: щелкните правой кнопкой мыши раздел, который вы хотите удалить, и выберите « Удалить… «.
- Удалить все разделы: щелкните правой кнопкой мыши жесткий диск, на котором вы хотите удалить все разделы, и выберите « Удалить все … ».
Убедитесь, что вы создали резервную копию важных данных в выбранном разделе, поскольку этот способ полностью удалит данные.
Шаг 3. Щелкните « OK », чтобы подтвердить удаление.
Шаг 4. Щелкните « Execute xx Operation » в верхнем меню, а затем щелкните « Apply », чтобы сохранить изменение.
0:00 — 0:39 Удалить отдельные тома; 0:39 — 1:09 Удалить все разделы.
Примечание: Если вы удалили системный диск C на своем текущем работающем компьютере, вы больше не сможете запускать или загружать систему Windows. Вы можете обратиться к чистой установке Windows 10, 8 или 7 для получения помощи.
Как очистить компьютер: жесткий диск, приложения и Windows
Вот несколько примеров, демонстрирующих, как легко обнаружить, что вам нужна очистка ПК, прежде чем вы об этом узнаете:
Вы устанавливаете приложения или игры и забываете удалить их, когда они вам больше не нужны.Иногда программы даже устанавливают другие программы. Вы когда-нибудь получали что-нибудь с одного из этих популярных сайтов загрузки? Скорее всего, их загрузчики тайно установили бесплатные пробные версии вещей, о которых вы даже не просили.
Microsoft выпускает новые версии Windows 10 примерно каждые шесть месяцев. Каждый раз, когда вы обновляете свою операционную систему, она создает резервную копию ваших старых системных файлов.
3,5 ГБ бесполезных данных!
Когда вы запускаете любое приложение или просматриваете веб-страницы, это действие создает временные файлы.Например, Spotify создает десятки папок временного кеша в C: \ Users \ Sandro Villinger \ AppData \ Local \ Spotify \ Storage , когда я слушаю музыку.
Эти временные файлы избавляют вас от необходимости повторно загружать песню каждый раз, когда вы ее слушаете. Теоретически это полезно, но со временем этот тип данных накапливается, и многие приложения, как правило, оставляют их там.
Это всего лишь три способа избавиться от компьютера, нуждающегося в хорошей чистке.
Почему я должен очищать эти временные файлы на моем ПК?
Хорошая гигиена ПК дает вам два конкретных преимущества:
Больше места на диске: Очистка компьютера дает немедленное преимущество в виде увеличения дискового пространства. В некоторых случаях это всего несколько сотен мегабайт, но если бы это было давно, вы могли бы освободить несколько гигабайт! У вас будет больше места для всего, что вам действительно нужно: больше данных, больше программ, больше всего!
Устраняет проблемы: Старые файлы кеша могут вызывать ошибки.В некоторых случаях, когда эти кеши не удаляются, новые данные не могут их перезаписать, а некоторые программы могут использовать старые файлы вместо текущих. Это может привести к разного рода хаосу, от того, что веб-сайты не открываются, до программ, не работающих должным образом, до случайных зависаний или сбоев системы. Всякий раз, когда моя машина ведет себя странно, я очищаю ее сверху вниз.
Ускорит ли очистка моего ПК?
Нет! Это наиболее распространенное заблуждение о «чистке». Избавление от старых файлов не ускоряет работу вашего компьютера, а просто освобождает место.Старые данные, хранящиеся на жестком диске, не используют ресурсы вашей системы, поэтому не замедлят работу.
Есть одно заметное исключение из этого правила. Если у вас полностью закончится место на диске, ваши приложения и операционная система не смогут создавать новые временные файлы. Как упоминалось в предыдущем разделе, это вызовет серьезное замедление или приведет к тому, что приложения не будут работать. Убедитесь, что у вас есть хотя бы несколько ГБ свободного места!
Освободите место на вашем компьютере, удалив неиспользуемые приложения и программы
Программы могут занимать очень много места на жестком диске.Пришло время очистить свой компьютер и ноутбук, удалив неиспользуемые и ненужные приложения. Мы покажем вам, как легко очистить память вашего компьютера с помощью собственной панели управления Windows (с дополнительной помощью специального инструмента Avast):
Избавьтесь от неиспользуемых программ под Windows 10
Сначала нажмите кнопку Start , а затем кнопку Settings cog.
Затем щелкните раздел Apps , чтобы просмотреть список ваших приложений.
Чтобы освободить место, просматривайте этот список элемент за элементом и избавляйтесь от всего, что вам не нужно. Если вы не знаете, что делает конкретная программа или для чего она предназначена, поищите ее! Вы быстро узнаете все, что вам нужно знать, чтобы решить, без чего вы можете жить.
Чтобы сэкономить место, удалите все ненужные приложения с помощью кнопки Удалить .
Повторите этот шаг для всех приложений! Конечно, это может занять некоторое время, но за свои проблемы вы заработаете несколько гигабайт дополнительного хранилища.
Удалить неиспользуемые программы под Windows 7
Нажмите кнопку Start в нижнем левом углу, чтобы открыть панель управления .
Выберите Удалить программу .
Затем вы увидите список приложений, установленных на вашем ПК. Решите, нужен ли вам каждый из них, используя вашу любимую поисковую систему, если это необходимо, чтобы помочь в вашем решении.
Убедившись, что конкретное приложение больше не нужно, нажмите кнопку Удалить и следуйте инструкциям, чтобы загрузить его.
Воспользуйтесь нашей функцией карантина программного обеспечения для «предварительного удаления» приложений
Все еще не уверены, нужно ли вам определенное приложение? Программа Avast Software Cleanup , изначально разработанная для обнаружения вредоносного ПО (пробные версии, рекламное ПО и прочий мусор), позволяет временно «тестировать и удалять» потенциально нежелательные программы.Мы удалим все, что связано с программой, например ее ярлыки, активные процессы и фоновые службы, а затем поместим ее в карантин. Там он останется неактивным, чтобы вы могли понять, на что похожа жизнь без него. Если вы его пропустите, мы вернем его!
Вот как это работает:
Загрузите бесплатную пробную версию Avast Cleanup для ПК.
Перейдите в раздел Speed Up и выберите ненужных программ :
Вы можете безопасно удалить любые программы, перечисленные здесь, так как они уже сочтены ненужными нашей системой репутации и другими пользователями.
Щелкните Просмотрите все остальные мои программы , чтобы открыть полный список приложений.
Чтобы найти все приложения, которыми вы не пользовались в последнее время, отсортируйте их на вкладке Последние использованные . Здесь вы можете использовать карантин программного обеспечения , — специальную функцию Avast Cleanup, которую Windows не предлагает во встроенной программе установки.
Чтобы поместить программу в карантин, просто щелкните ПЕРЕМЕСТИТЬ В МУСОР . Если позже вы поймете, что данное приложение вам не нужно, вы можете полностью удалить его на этом этапе для тщательной очистки системы.
Очистите программы автозагрузки, чтобы увеличить время загрузки ПК и производительность
Каждый раз, когда вы включаете компьютер, он автоматически запускает различные приложения при загрузке. Некоторые из этих программ запуска необходимы, например антивирус или OneDrive для синхронизации файлов, но многие из них — нет. Вы можете ускорить запуск компьютера, запретив сразу запускать некоторые из этих программ. Давайте выполним быструю очистку системы, чтобы отключить или даже удалить ненужные программы, запускаемые при запуске.
Отключить элементы автозагрузки в Windows 10
Щелкните правой кнопкой мыши панель задач Windows и выберите Диспетчер задач .
Перейдите на вкладку Запуск . В списке содержится множество приложений, которые автоматически запускаются при включении компьютера.
Чтобы приложение не запускалось автоматически при запуске, щелкните его правой кнопкой мыши и выберите Отключить . Но сначала проведите небольшое исследование, чтобы убедиться, что вы не удаляете ничего важного для вашего пользовательского опыта.В приведенном выше примере Boot Camp Manager отвечает за тачпад на моем ноутбуке. Если я отключу это, я не смогу щелкнуть правой кнопкой мыши с помощью трекпада.
Конечно, всегда есть агрессивный подход. Отключите все, кроме вашего антивирусного инструмента — не волнуйтесь, ваш компьютер будет нормально запускаться, даже если вы все выключите — и посмотрите, отсутствуют ли какие-либо необходимые функции. Если нет, перезагрузите компьютер и наслаждайтесь более высокой скоростью запуска благодаря этой простой очистке Windows.
Отключить элементы автозагрузки в Windows 7 (также работает в Windows 10)
Если вы еще не обновились до Windows 10, вот небольшой трюк, как очистить Windows 7. Этот метод действительно работает и в Windows 10.
Удерживая нажатой клавишу WINDOWS на клавиатуре, нажмите R . В появившемся окне введите «msconfig» и нажмите ENTER .
Перейдите на вкладку Startup и снимите отметки со всех ненужных элементов.Опять же, поищите в Интернете все, что вам непонятно, и убедитесь, что не отключили ничего, связанное с вашим антивирусом.
Запустить ручную очистку системы жесткого диска
А теперь давайте обратим наше внимание на скрытые файлы на вашем диске и подробно рассмотрим, как очистить ваш ноутбук или компьютер. И Windows 7, и Windows 10 хранят на вашем компьютере множество данных, которые трудно найти, например:
Временные данные браузера
Собраны данные о сбоях системы
Файлы отчетов об ошибках Windows
История файлов пользователя и миниатюры изображений
Протоколы настройки
Остатки файлов из обновлений Windows
Windows 7 и Windows 10: Скрытая очистка диска
Чтобы избавиться хотя бы от некоторых из этих файлов, вы можете использовать «скрытую» версию собственного средства очистки дисков Microsoft.Это даст вашему компьютеру более тщательную очистку, чем инструмент по умолчанию.
Щелкните правой кнопкой мыши пустое место на рабочем столе Windows и выберите Новый и Ярлык .
В пустое поле вставьте следующую команду:
% SystemRoot% \ System32 \ Cmd.exe / c Cleanmgr / sageset: 65535 и Cleanmgr / sagerun: 6553
Щелкните Next и дайте ярлыку имя, например The Ultimate Cleanup .Законченный! Теперь щелкните правой кнопкой мыши этот новый ярлык на рабочем столе и выберите Запуск от имени администратора .
Установите все флажки и нажмите OK , чтобы запустить очистку вашей операционной системы Windows. Это займет некоторое время, но в итоге у вас останется несколько дополнительных гигабайт места.
Автоматизация процесса очистки, а также приложений очистки
Процесс очистки Windows, который мы только что описали, — отличное начало, когда дело доходит до избавления от временных файлов.Однако он не удалит все ненужные файлы на вашем диске и не затронет сторонние приложения, которые часто нагружают ваш компьютер большей частью багажа. Самое неудобное, что он не предлагает автоматической очистки. Здесь на помощь приходит наш собственный Disk Cleaner , входящий в состав Avast Cleanup для ПК.
Вот как это работает:
Загрузите и установите бесплатную пробную версию Avast Cleanup Premium для ПК. После запуска перейдите в раздел Free Up Space .
Выберите все разные категории и нажмите кнопку ОЧИСТИТЬ СЕЙЧАС !
Чтобы автоматизировать процесс, просто вернитесь и щелкните Maintenance . Это очистит вашу систему Windows, ваши приложения и браузеры за один раз. Включите Автоматическое обслуживание , чтобы это происходило регулярно.
С этого момента вам больше не придется беспокоиться об очистке временных файлов!
Найдите самых больших космических свиней на своем ПК
Большие файлы, такие как давно забытые загрузки, брошенные видеопроекты и неигранные игры, являются одними из самых жадных нарушителей дискового пространства.Часто они прячутся в какой-то непонятной папке, о которой вы забыли! Вот почему я прочесываю весь свой жесткий диск в поисках огромных файлов и просматриваю их все, чтобы увидеть, что мне нужно, а что нет. Вот как отследить гигантские файлы и папки в Windows 7 и 10:
Откройте обычное окно проводника Windows и перейдите к Компьютер или Этот компьютер , где вы увидите обзор всех ваших жестких дисков.
Понял? Теперь нажмите на строку поиска в правом верхнем углу и введите:
Размер: гигантский
Это запустит поиск файлов размером более 4 ГБ на всем компьютере.Просмотрите результаты и удалите все файлы, которые вам больше не нужны. Однако будьте осторожны, особенно при просмотре больших файлов, которые находятся в папках Program Files и Windows — с вероятностью 99% они вам понадобятся (и, вероятно, вы даже не сможете их удалить в любом случае).
Хотите найти файлы «меньшего размера» и большего размера? Попробуйте эти команды:
Размер: огромный (1-4 ГБ)
Размер: большой (от 128 МБ до 1 ГБ)
Используя этот метод, вы можете избавиться от большого количества ненужных файлов!
Выполните дефрагментацию жесткого диска
Теперь, когда вы удалили все эти приложения, временные файлы и огромные фрагменты данных, на вашем жестком диске будет больше дыр, чем в кусочке швейцарского сыра.Этот эффект называется «фрагментацией», и он может значительно замедлить работу вашего компьютера. Чтобы бороться с фрагментацией, подумайте о прочтении того, как дефрагментировать жесткий диск.
Выполните физическую чистку вашего компьютера
Накопление мусора может привести не только к жесткому диску. Ваш компьютер постоянно собирает пыль, которая, в свою очередь, забивает вентиляторы, которые он использует для охлаждения. Когда это происходит, ваш процессор или видеокарта нагреваются, что приводит к снижению производительности и даже сбоям.Будьте на шаг впереди пылевых кроликов, открыв корпус вашего ПК или ноутбука и хорошо протерев его внутренности сжатым воздухом (и держите под рукой пылесос).
Как я узнаю, что пора навести порядок на моем компьютере?
Вы никогда не должны доходить до момента, когда вы «знаете», что пора убирать. С этого момента сделайте описанные здесь процедуры регулярной частью рутинного обслуживания вашего компьютера. Если вы видите какой-либо из следующих признаков, полная очистка не пора:
Вы получаете предупреждение «Недостаточно места на диске»
Вы больше не можете сохранять программы или данные на жестком диске
Ваш компьютер работает очень медленно или дает сбой (это красное предупреждение!)
Звучит знакомо? Ознакомьтесь с советами в этой статье, чтобы узнать, как освободить место на вашем ноутбуке.
А как насчет других моих устройств?
Mac, а также устройства iOS и Android, вероятно, также нуждаются в хорошей очистке. Ознакомьтесь с нашими полезными руководствами по генеральной уборке для всех остальных ваших устройств:
Простая автоматическая очистка для вашего ПК
Автоматизируйте весь процесс очистки ПК с помощью Avast Cleanup для ПК. Вместо того, чтобы тратить часы на просмотр скрытых папок жесткого диска, позвольте нашей функции автоматического обслуживания сделать это за вас. Имея под рукой профессиональный инструмент для очистки, вы гарантируете, что все самые важные файлы вашего компьютера останутся там, где они должны быть, и при этом попрощаться с каждым мусором, занимающим много места.
Рекомендации по очистке жесткого диска
При таком объеме данных, которые мы обрабатываем сегодня, и постоянно увеличивающихся размерах файлов, это лишь вопрос времени, когда поставщики управляемых услуг (MSP) столкнутся с клиентами, имеющими полные диски C. Жесткий диск, имеющий почти полную емкость, замедлит вашу работу, превратив некогда простые задачи в трудоемкие и ограничит вашу способность плавно обновлять установки и добавлять новые программы и приложения.Регулярная чистка жестких дисков ваших клиентов — это то, что должны делать MSP, чтобы максимально использовать пространство и повысить производительность.
Сопутствующий продукт
RMM
Предлагайте готовые решения для мониторинга, управления, исправления и автоматизации уже в первый день. Упростите операции и рост бизнеса.
Помимо производительности и функциональности, знание того, как чистить жесткие диски, является критически важным компонентом безопасности — хранение ненужных конфиденциальных файлов и данных повышает вероятность уязвимости для атак.Если вы собираетесь списать, подарить или утилизировать компьютер, также важно научиться правильно очищать жесткий диск, чтобы не осталось и следа конфиденциальной информации.
Что занимает место на моем жестком диске?Программы и приложения, которые входят в состав программного обеспечения, которое вы используете ежедневно, могут занимать большую часть места на вашем жестком диске, даже если вы даже не подозреваете, что они там есть. Другие скрытые виновники включают старые (часто избыточные) системные файлы Windows, которые остаются после внедрения нового обновления Windows.
Многие повседневные файлы также занимают больше места, чем вы думаете, особенно если скрытых дубликатов предостаточно. В частности, пространство, занимаемое фотографиями и видео, может быстро увеличиться благодаря достижениям в области захвата изображений высокого качества. Вам также следует искать временные файлы, используемые другими программами. Кеши браузера Chrome, например, могут занимать значительную часть вашего диска C и должны регулярно очищаться.
Помимо типа и размера файла важно знать, где находятся ваши файлы.Контент на вашем рабочем столе и в синхронизированных папках OneDrive, а также все, что хранится в ваших загрузках или корзине, занимают место.
Как очистить жесткий диск?Когда дело доходит до очистки жесткого диска, существует ряд инструментов и советов, которые помогут удалить ненужные файлы и приложения. Контроль хранилища и очистка диска — это две распространенные функции Windows, которые упрощают просмотр размеров файлов и удаление тех, которые больше не нужны. Хотя Disk Cleanup технически является предшественником Storage Sense, он по-прежнему широко доступен и считается предпочтительным инструментом для многих ИТ-специалистов.
Действия, необходимые для удаления временных файлов с помощью очистки диска, незначительно различаются в зависимости от того, какую версию Windows вы используете, но все они следуют примерно одному шаблону:
- Открыть «Старт»
- Найдите «Очистка диска» и щелкните по нему, когда он появится.
- Используйте раскрывающееся меню «Диски» и выберите диск C
- Нажмите кнопку «ОК».
- Нажмите кнопку «Очистить системные файлы».
- Установите флажки рядом с файлами, которые нужно удалить (временные файлы из Интернета, загруженные программные файлы, корзину и т. Д.).)
- Нажмите «ОК», а затем «Удалить файлы», когда вас спросят, действительно ли вы хотите удалить .
Подобно очистке диска, Storage Sense дает вам возможность вручную просматривать и удалять временные и ненужные файлы, быстро освобождая место и повышая эффективность диска. Инструмент также можно настроить для автоматического удаления временных файлов, а также файлов из корзины и корзины для загрузки.
Выполните следующие действия, чтобы удалить файлы с помощью Storage sense:
- Откройте «Настройки».
- Щелкните «Система».”
- Щелкните «Хранилище».
- В разделе «Хранилище» нажмите «Освободить место сейчас» или поле «Временные файлы» в разделе «Локальный диск C», если вы используете обновление Windows 10 May 2019.
- Выберите контент, который нужно удалить, например загрузки, временные файлы, корзину, файлы с оптимизацией доставки и т. Д.
- Нажмите «Удалить».
Чтобы автоматизировать проверку хранилища и избежать перегрузки жесткого диска, выполните следующие действия:
- Откройте «Настройки.”
- Щелкните «Система».
- Щелкните «Хранилище».
- В разделе «Контроль хранилища» выберите параметр «Изменить способ автоматического освобождения места» или, если вы используете обновление за май 2019 г., щелкните параметр «Настроить контроль хранилища» или «Запустить сейчас» под Раздел «Хранение».
- Включите тумблер «Контроль памяти».
- Используйте раскрывающееся меню «Запустить хранилище» и выберите, когда (каждый день, неделю, месяц и т. Д.) Вы хотите, чтобы функция «Хранилище» удаляла временные файлы, а также файлы, находящиеся в корзине и корзине для загрузок.
Disk Cleanup and Storage Sense — отличные варианты для начала очистки жесткого диска, но есть еще много вариантов, которые следует рассмотреть. Вот некоторые из наиболее эффективных:
- Удаление программ: Приложения и игры занимают много места на диске. Важно регулярно определять, какие программы больше не служат цели, и удалять их с жесткого диска. Для этого перейдите в панель управления и выберите «Удалить панель».Вы увидите список всех ваших программ, который вы можете просмотреть по размеру файла, и предложите выбрать те, которые вы хотите удалить.
- Устранение дубликатов: Дубликаты в результате повторяющихся загрузок бесполезны и только увеличивают беспорядок на вашем жестком диске. Вы можете использовать CCleaner для поиска и удаления этих надоедливых файлов вручную или заручиться поддержкой стороннего приложения, разработанного для быстрого обнаружения дублирующихся файлов за вас. Есть много инструментов, которые могут отсеивать дубликаты в Windows и других приложениях.
- Отключение гибернации: Гибернация — это функция Windows 10, которая позволяет пользователям выключать свой компьютер во время сохранения текущего сеанса, позволяя им с легкостью продолжить свою работу при запуске резервного копирования. Хотя спящий режим чрезвычайно удобен, он может занимать много места на диске. Отключение этой функции — разумный шаг при очистке жесткого диска. Для этого откройте панель управления Windows и выберите «Электропитание», а затем ссылку «выберите, что делают кнопки питания».Затем вы увидите ссылку «изменить настройки, которые доступны в данный момент» — выберите ее и снимите флажок рядом с «Гибернация».
- Управление папками в облаке: Программы для хранения файлов в облаке, такие как OneDrive и Dropbox, отлично подходят, когда доступ к файлам осуществляется только через Интернет. Однако при синхронизации с жестким диском хранение быстро становится проблемой. Это особенно актуально, если в папках есть видео или фотоальбомы. Сделайте большие папки доступными только в сети и зарезервируйте синхронизированные папки для тех, к кому вы обращаетесь ежедневно.
- Сжатие файлов и приложений: Файловая система новой технологии (NTFS) может похвастаться встроенной функцией сжатия, которая может уменьшить размер файлов, папок и целых дисков. В Windows 10 также есть Compact OS, инструмент, который может сжимать приложения. Просто обратите внимание, что обе эти функции связаны с потенциальными рисками. Сжатие NTFS может повлиять на производительность системы, в то время как Compact OS может потенциально привести к необратимому повреждению вашей установки. Эти формы сжатия следует использовать только тогда, когда реализованы все другие методы очистки жесткого диска, или в случаях, когда требуется немедленное хранение и существует полная резервная копия ПК.
Очистка жесткого диска помогает максимально увеличить объем памяти и улучшить работу системы, а очистка жесткого диска удаляет все следы личных и конфиденциальных данных. Если вы планируете подарить или утилизировать устаревший компьютер сотрудника, следует произвести очистку всего жесткого диска.
Многие люди считают, что для очистки жесткого диска достаточно удалить старые файлы и историю браузера. Но на самом деле киберпреступники могут запускать программное обеспечение для восстановления данных, чтобы получить доступ к вашим удаленным файлам и получить личную информацию.Полная очистка защитит вас и ваших клиентов от атак такого типа.
Перед тем, как очистить жесткий диск, обязательно сначала создайте резервную копию своей информации на новом компьютере, внешнем жестком диске или в веб-службе, чтобы иметь доступ ко всем важным файлам в будущем. Когда вы будете готовы очистить компьютер, рассмотрите несколько вариантов:
- Программное обеспечение сторонних производителей: Существует несколько программ, которые могут полностью стереть данные с жесткого диска, помимо техник восстановления данных.Darik’s Boot and Nuke (DBAN) — один из самых распространенных. DBAN использует генератор случайных чисел, который многократно стирает и перезаписывает всю информацию на вашем диске. Обратите внимание: DBAN работает только с традиционными дисками, а не с твердотельными дисками (SSD).
- Ручная очистка жесткого диска: некоторые люди предпочитают выходить за рамки стороннего программного обеспечения и физически убедиться, что их жесткий диск полностью очищен. Это можно сделать, вынув жесткий диск и приложив к нему редкоземельный магнит. Вы также можете физически разобрать жесткий диск, если не планируете его повторно использовать.
- Новая установка: Перезапись существующего жесткого диска новой чистой установкой исходной операционной системы компьютера также приведет к стиранию существующих данных. Этот метод часто предпочитают те, кто планирует повторно использовать компьютер от одного сотрудника к другому.
Если вам нужно просто очистить и освободить больше места на существующем жестком диске или очистить всю систему, эти советы помогут вам начать работу.
Дополнительные советы по управлению компьютерами, находящимися под вашим управлением, можно найти в оставшейся части нашего блога.
Очистка диска Windows 7 и дефрагментация диска
Очистка диска Windows 7 и дефрагментация дискаПосле установки и оптимизации винды пора навести порядок ненужные файлы жесткого диска. Удаление ненужных файлов с последующим за счет дефрагментации жесткого диска значительно улучшается производительность системы. Чудес не ждите, но важно каждое маленькое улучшение. Потому что некоторые файлы защищены, удалить файлы не всегда просто.Но есть еще множество файлов, которые можно безопасно удалить, чтобы освободить дополнительное свободное место.
Очистка диска
Во время установки на жестком диске хранится много файлов. Windows и программы, некоторые из них впоследствии можно безопасно удалить (например, папка Windows.old с файлами старой установки Windows и историей браузера). Большинство этих файлов можно удалить с помощью средства Disk Cleanup . Очистка диска — это доступный, щелкнув правой кнопкой мыши раздел Windows (раздел C: в большинстве случаях) в проводнике Windows и выберите Свойства , вкладка Генеральный , кнопка Очистка диска . На первой вкладке выберите все категории файлов (кроме файлов установки Office , их можно будет использовать позже) и удалите их, нажав OK .
Удаление вручную
Содержимое следующих папок может быть
также удаляются вручную (для большинства необходимо, чтобы параметры папки были
установить отображение скрытых и системных файлов с помощью пункта Folder Options в
панель управления, вкладка Вид ).Наиболее важные папки с файлами, которые необходимо удалить, находятся в следующих местах:
C: \ Users \ имя пользователя \ AppData \ Local \ Microsoft \ Windows \ Temporary Internet Files
C: \ Users \ имя пользователя \ AppData \ Local \ Microsoft \ Windows \ History
C: \ Users \ имя пользователя \ AppData \ Local \ Temp
C: \ Users \ имя пользователя \ AppData \ Roaming \ Microsoft \ Internet Explorer \ UserData \ Low
C: \ Users \ имя пользователя \ AppData \ Roaming \ Microsoft \ Office \ Recent
C: \ Users \ имя пользователя \ AppData \ Roaming \ Microsoft \ Windows \ Cookies
C: \ Users \ имя пользователя \ AppData \ Roaming \ Microsoft \ Windows \ Recent
C: \ Windows \ Temp
ВНИМАНИЕ : История Интернета Браузер проводника лучше удалить из пункта Свойства обозревателя из панель управления, вкладка Общие , дополнительная История просмотров , кнопка Удалить (используйте инструмент типа IEHistoryView (скачать www.nirsoft.net/utils/iehv.html) для просмотра содержимого истории). Хотя этот параметр должен удалить все файлы, связанные с историей, они все равно остаются файлы (в этом можно убедиться, просмотрев свойства папки C: \ Users \ логин \ AppData \ Local \ Microsoft \ Windows \ Temporary Интернет-файлы ). Эти файлы не видны в проводнике Windows и поэтому не может быть удален. Используйте такой инструмент, как Total Commander (скачать: www.ghisler.com), чтобы удалить оставшиеся файлы.
УДАЛЕНИЕ КУКИ-КУКИ FLASH PLAYERНа многих сайтах в рекламных целях показывается flash-видео. Чтобы отслеживать ваши при серфинге сохраняются специальные файлы cookie Flash, которые нельзя удалить нормальным способом (например, из Internet Explorer by Tools , Internet Options , вкладка General , кнопка Delete ). Удалить файлы cookie Flash можно, посетив веб-страницу. www.macromedia.com/support/documentation/en/flashplayer/help/, щелкните ссылку Панель настроек конфиденциальности веб-сайта на левой панели, кнопка Удалить все сайты . Чтобы предотвратить сохранение файлов cookie Flash в будущем, нажмите кнопку свяжите Global Storage Settings Panel и отключите опцию Allow сторонний Flash-контент для хранения данных на вашем компьютере . |
Удалить еще файлы с жесткого диска
?Если вы хотите освободить место на жестком диске, обратите внимание на следующие товаров:
C: \ HIBERFIL.SYS (скрытый, размером с доступную оперативную память)
Файл гибернации — это копия всей оперативной памяти, которая используется для восстановления
компьютер из гибридного сна или гибернации. Спящий режим особенно используется для ноутбуков
компьютеры для экономии заряда батареи, автобус часто используется на настольных компьютерах в качестве
хорошо. Включение и отключение гибернации
выполняется на элементе Электропитание в
Панель управления, задача Изменить, когда компьютер спит .Если спящий режим не используется, его можно безопасно отключить (если не выполнено
уже). Размер файла HIBERFIL.SYS равен общему объему оперативной памяти, поэтому
удаление файла сэкономит много места!
Удаление файла гибернации выполняется запуском командной строки (меню Пуск, Все программы , Аксессуары )
с дополнительными правами администратора (щелкнув ярлык правой кнопкой мыши, выбрав Запуск от имени администратора ) и введите команду POWERCFG / hibernate OFF .Используйте команду POWERCFG / hibernate ON , чтобы включить возможность перехода в спящий режим.
C: \ System Volume Information (скрыто)
Эта папка необходима для восстановления системы Windows 7 (и
использование теневых копий для восстановления предыдущих версий файлов). По умолчанию применяется только восстановление системы
в раздел Windows (в большинстве случаев C :), но также можно включить
это для других разделов ( Система в Панели управления,
задача Расширенные настройки системы в панели задач,
вкладка Защита системы , выберите раздел и нажмите кнопку Настроить ).К
отключение восстановления системы для
каждый раздел / диск, ранее созданные точки восстановления (необходимые для
восстановление нежелательных системных изменений) удаляются
и папку System Volume Information будет очищен (но не удален!). После отключения Восстановление системы и
удалив точки восстановления в результате, восстановить невозможно
от любых нежелательных системных изменений! Если Восстановление системы было включено
Опять же, новая точка восстановления создается нажатием кнопки Create .В качестве
в качестве альтернативы удаление точек восстановления может быть выполнено без отключения Восстановление системы : перейдите к Очистка диска , кнопка Очистить системные файлы , вкладка Дополнительные параметры , sub Восстановление системы и теневые копии , кнопка Убрать . Последняя точка восстановления будет сохранена, что является большим преимуществом.
выше других вариантов!
C: \ PAGEFILE.SYS (виртуальная память)
Файл подкачки («виртуальная память») хранится на жестком диске и
поэтому медленнее, чем оперативная память.Файл подкачки используется только дополнительно
в доступную оперативную память в случае, если оперативной памяти недостаточно для запуска
задачи того момента. Файл подкачки PAGEFILE.SYS хранится в корне
раздела Windows по умолчанию. Если доступно много оперативной памяти (2 ГБ или больше),
и нет программ, требующих много памяти (например, изображения и видео
программное обеспечение для редактирования) можно безопасно ограничить использование (или даже отключить) страницу
файл. Также разумно переместить файл подкачки в (более быстрый) раздел.Изменение настроек файла подкачки обсуждается на странице, посвященной
оптимизация
Настройки Windows 7.
C: \ Windows \ SoftwareDistribution
В папке SoftwareDistribution хранится
Центр обновления Windows / Microsoft
информация, включая загруженные и уже установленные обновления. Со временем это
папка будет становиться все больше и больше в результате множества обновлений. Хотя это
информация не так важна, очистить эту папку не так-то просто.Перед удалением папки SoftwareDistribution необходимо остановить
служба Windows
Сначала обновите (щелкните правой кнопкой мыши службу и выберите Остановить , чтобы узнать больше.
информация посетите страницу о
оптимизация служб Windows).
Через несколько секунд вся папка C: \ Windows \ SoftwareDistribution (вложенные папки включены) могут быть удалены с последующим перезапуском службы (или
перезапуск Windows). После того, как служба снова станет активной, эта папка будет воссоздана.Поскольку история обновлений и настройки исчезли, запустите Центр обновления Windows, чтобы
убедитесь, что процедура обновления все еще работает нормально. Чтобы обновить Центр обновления Windows до
Центр обновления Майкрософт, чтобы получать обновления других продуктов Майкрософт, щелкните задачу Измените настройки и активируйте опцию Дайте мне обновления для Microsoft
продукты и проверьте наличие нового дополнительного программного обеспечения Microsoft при обновлении Windows . Имейте в виду, что эта процедура решает многие
Окна
Обновление-проблемы!
Корзина
Наверное, не стоит рассказывать,
но убедитесь, что корзина Корзина пуста.Это делается щелчком правой кнопкой мыши по Корзина на рабочем столе, опция Пустая корзина .
Совет по быстрому удалению файлов и папок: комбинация клавиш SHIFT-DEL удаляет без перемещения файлов и папок на Корзина .
УДАЛЕНИЕ ЗАБЛОКИРОВАННЫХ ФАЙЛОВИногда невозможно удалить или переместить определенный файл или папку, потому что файл или папка заблокированы определенным процессом.Чтобы узнать, какой процесс заблокировав его, вы можете попытаться обнаружить и остановить процесс с помощью Process Explorer (загрузка: www.microsoft.com/technet/sysinternals/ProcessesAndThreads/ProcessExplorer.mspx; хорошая замена Task Manager ). В строке меню Process Explorer нажмите Find , Find Handle или DLL и введите имя заблокированного файла, чтобы найти имя процесса, который отвечает за блокировку файла.Найденный процесс можно остановить в Окна по умолчанию: щелкните процесс правой кнопкой мыши и выберите Kill Process . СОВЕТ: Windows использует диспетчер задач (доступен по комбинации клавиш CTRL-SHIFT-ESC ) в качестве менеджера по умолчанию для процессы. Вы бы предпочли использовать Process Explorer, установите этот менеджер как по умолчанию Опции , Заменить Диспетчер задач . |
ПОИСК ПОТЕНЦИАЛЬНОГО МЕСТА НА ЖЕСТКОМ ДИСКЕ…На этой странице упоминается много ненужных папок / файлов, что хорошо Начните. Если это по-прежнему не дает вам достаточно свободного места, пора заняться некоторый дальнейший анализ, чтобы удалить некоторые лишние файлы и / или папки (или если вы просто любопытно…). Утилита Disktective (скачать: www.freebyte.com/disktective) дает вам эту возможность. Disktective с помощью кусочков пирога показывает использование ваш жесткий диск. Еще одна интересная утилита — SpaceSniffer (скачать: www.uderzo.it/main_products/space_sniffer/), который показывает прямоугольники. |
Дефрагментация жесткого диска
Раньше создание образа Windows раздел, рекомендуется сначала дефрагментировать этот раздел. Раздел, который является фрагментированным, содержит много файлов, разбитых на фрагменты. Это случилось когда первая доступная свободная область для хранения файла недостаточно велика для хранения весь файл. Оставшаяся часть сохраняется в следующей доступной свободной области, что продолжается до тех пор, пока весь файл не будет записан в раздел.Потому что файлы большего размера занимают больше места для сохранения, они, вероятно, будут более фрагментированными. Если фрагментированные файлы часто используются системой, это займет относительно много времени на их чтение, что задержит обработку. Дефрагментация жесткий диск будет дефрагментировать эти файлы, что может улучшить производительность системы существенно.
По умолчанию дефрагментация выполняется ежедневно в фоновом режиме. Потому что дефрагментация имеет низкий приоритет, обычно это не замечается пользователем.Когда автоматическая дефрагментация отключен (или компьютер выключен моментов планируется дефрагментация), также есть возможность запустить дефрагментация вручную из меню «Пуск», Все программы, аксессуары , Системные инструменты , sub Дефрагментатор диска . Для каждого раздела процент фрагментации Показано. Выберите раздел и нажмите кнопку Дефрагментировать диск , чтобы начать дефрагментацию раздела вручную.При желании дефрагментацию можно запланировано еженедельно или ежемесячно, а разделы / диски могут быть исключены.
ВНИМАНИЕ: Инструмент дефрагментации Windows работает отлично и даже лучше, чем другие инструменты дефрагментации, поэтому нет необходимости установить дополнительные инструменты дефрагментации! При использовании альтернативных инструментов отключите запланированная фрагментация кнопкой Настроить расписание , опция Запустить по расписанию (рекомендуется) , чтобы предотвратить непрерывное перемещение файла.
2001-2019 — Menno Schoone — SchoonePC — Роттердам — Нидерланды
Удалить ненужные файлы из Windows 7
Полное руководство по очистке нежелательной почты из Windows 7
Нежелательные файлы — это информация в вашей системе, которая когда-то служила какой-либо цели, но теперь не имеет для вас никакого значения. Этот тип файлов включает в себя некоторые временные файлы Интернета, которые бесполезны для просмотра, кэшированные миниатюры изображений с просмотренных ранее веб-сайтов и могут быть программой установки, которая вам не понадобится после установки в системе.Огромное количество ненужных файлов ужасно сказывается на производительности системы. Даже если вы используете операционную систему Windows 7, вы также можете страдать от низкой производительности системы из-за ненужных файлов. Большинство этих ненужных файлов остаются на жестком диске компьютера на неопределенный срок, пока вы их не удалите. Поскольку нежелательные файлы разрушительны, рекомендуется время от времени удалять ненужные файлы из Windows 7, чтобы ваша система работала с идеальной скоростью. В этой операции наиболее эффективным будет приложение Remo More.
Вы можете вручную находить и удалять различные типы нежелательных файлов на вашем компьютере. Давайте посмотрим, как в основном создаются ненужные файлы и как они влияют на производительность системы. Когда вы работаете на своем компьютере, некоторые файлы создаются автоматически и сохраняются как ненужные. Например, если вы открываете документ в Microsoft Office, создается временный файл, который помогает вам работать бесперебойно, а также создает резервную копию того, что вы сделали. Даже когда вы просто сидите на своем компьютере, некоторые системные файлы генерируются автоматически.Со временем на жестком диске компьютера с Windows 7 создается огромное количество ненужных файлов.
Накопление ненужных файлов создает проблемы, когда ваш жесткий диск почти заполнен. Чтобы получить реальную скорость компьютера, вы должны всегда поддерживать необходимое количество свободного места. В этом случае вы можете удалить ненужные файлы из Windows 7, что поможет вам повысить производительность системы. Кроме того, при просмотре Интернета создаются нежелательные файлы, которые замедляют работу вашей системы. Когда вы просматриваете Интернет на своем компьютере с Windows 7, браузер загружает множество временных Интернет-файлов, которые будут повторно загружаться каждый раз, когда вы снова посещаете те же веб-сайты, чтобы ускорить загрузку.В истории, в кэше, файлах cookie и т. Д. Хранятся различные типы информации, которые замедляют работу компьютера.
Windows 7 имеет встроенный очиститель диска, который можно использовать для базовой очистки. Чтобы использовать эту опцию, вам нужно перейти в Панель управления, а затем выбрать опцию «Система и безопасность». Затем нажмите ссылку «Освободить место на диске» под разделом «Администрирование». После этого выберите диск, на котором вы хотите выполнить операцию очистки. Если вам неудобно выполнять ручную очистку, программа Remo More будет лучшим вариантом для удаления ненужных файлов из Windows 7.Он автоматически найдет все ненужные данные и удалит их одним щелчком мыши. Эта утилита очень продвинутая, потому что вы можете запланировать ее на ежедневной, еженедельной или ежемесячной основе для автоматического удаления ненужных файлов в фоновом режиме.
Простые шаги по удалению ненужных файлов из Windows 7:
Шаг A: Загрузите эту эффективную программу из Интернета и установите в своей системе. Запустите приложение и выберите нежелательные элементы, которые вы хотите удалить.
Рис. A: Выбор нежелательных элементов
Шаг B: После нажатия кнопки « Scan » прогресс будет показан, как показано на рисунке ниже.
Рис. B: Процесс сканирования
Шаг C: После завершения сканирования количество элементов и свободное пространство в памяти будут показаны на рисунке ниже.
Рис. C: Результат процесса очистки
Как освободить место на жестком диске в Windows 10
Если вам нужно освободить место на диске на вашем ПК, Windows 10 предоставляет специальное меню настроек, чтобы упростить процесс. Отсюда вы можете увидеть, сколько места было использовано на вашем устройстве и каким типом контента.Функция Storage Sense автоматически удаляет временные файлы, элементы корзины и другие элементы, которые могут вам не понадобиться. Вот как можно быстро просмотреть внутреннюю память и освободить место.
Настройки хранения
Перейдите в «Настройки »> «Система»> «Хранилище », чтобы просмотреть общий объем доступного пространства, использованное в различных категориях и объем свободного места на жестком диске. Включите Storage Sense, чтобы автоматически удалять временные файлы и другие элементы, которые вам больше не нужны.Щелкните ссылки в правой части экрана настроек хранилища, чтобы узнать больше об управлении дисками и нехватке места на диске.
Настройка и запуск Storage Sense
Если вы хотите лучше настроить функцию Storage Sense, щелкните Configure Storage Sense или запустите сейчас ссылку . Затем вы можете определить, как часто инструмент будет запускаться и когда временные файлы и загрузки будут автоматически удалены.
Откройте раскрывающееся меню Run Storage Sense , чтобы определить, как часто функция должна запускаться — каждый день, каждую неделю, каждый месяц или при нехватке свободного места на диске.Если у вас постоянно не хватает места, можно начать с ежемесячной работы.
Под заголовком «Временные файлы» установите флажок рядом с Удалять временные файлы, которые мои приложения не используют. для автоматического удаления ненужных временных файлов на регулярной основе. Вы также можете указать Storage Sense автоматически очищать файлы в папке «Корзина» и «Загрузки» ежедневно — каждые 14, 30 или 60 дней или никогда.
Storage Sense должен быть включен для проведения планового технического обслуживания.Однако, если вам не хватает места, вы можете немедленно принять меры. Щелкните Очистить сейчас , чтобы Windows проверила ненужные файлы, которые можно удалить. После завершения работы Windows сообщит вам, сколько места было освобождено.
Обзор файлов OneDrive
Если вы предпочитаете не автоматизировать процесс, Windows по-прежнему предоставляет вам достаточно информации, чтобы принимать решения самостоятельно. Поскольку Windows разделяет ваши данные на разные категории на экране настроек хранилища, вы можете легко увидеть, какие типы файлов занимают место на вашем жестком диске и вручную освобождают место.Например, если вы используете OneDrive для хранения и синхронизации файлов на своем компьютере, щелкните значок OneDrive, а затем щелкните «Просмотр OneDrive». Это отобразит все ваши файлы OneDrive и даст вам возможность просмотреть все и удалить то, что вам не нужно.
Удалить приложения
Вы можете сделать то же самое с программами, загруженными на ваш компьютер. Перейдите в «Настройки »> «Приложения»> «Приложения и функции », чтобы просмотреть список установленных приложений, которые вы можете просмотреть и удалить, если они вам больше не нужны.Здесь вы можете отсортировать список по имени, дате или размеру. Чтобы удалить приложение, щелкните его и нажмите кнопку «Удалить».
Управление фотографиями
Если вы храните фотографии и другие изображения на своем ПК, щелкните запись для изображений на экране настроек хранилища. Выберите Просмотр изображений , чтобы перейти к расположению изображений по умолчанию, где вы можете искать изображения для удаления.
Удалить временные файлы
Еще одна категория, которую вы захотите проверить, — это временные файлы.Windows имеет плохую привычку накапливать временные установочные файлы, временные файлы из Интернета и другие элементы, которые вам обычно не нужны. Для их просмотра щелкните Temporary Files на экране настроек хранилища.
Windows предлагает различные типы файлов, которые можно удалить, включая файлы корзины, файлы очистки Центра обновления Windows, файлы журнала обновления, пакеты драйверов устройств, временные интернет-файлы и временные файлы. Windows автоматически добавляет галочку к любым типам содержимого, которые, по ее мнению, можно безопасно удалить, не мешая работе системы.
Рекомендовано нашими редакторами
Некоторые типы содержимого по умолчанию не отмечены. Корзина может быть не отмечена, чтобы вы могли восстановить любые удаленные файлы, которые вам еще нужны, в то время как ваша папка Загрузки также не отмечена, исходя из предположения, что вы все еще можете использовать файлы, хранящиеся там. Просмотрите отмеченные и снятые отметки в категориях, чтобы внести какие-либо изменения, затем нажмите Удалить файлы , чтобы удалить все отмеченное содержимое.
Проверить внешнее хранилище
Windows 10 также позволяет вам проверять доступное пространство на любом USB-устройстве хранения данных.Подключив внешний диск, прокрутите вниз до Дополнительные настройки хранилища и щелкните ссылку Просмотр использования хранилища на других дисках . Windows показывает вам как основной, так и внешний диск. Щелкните внешний диск, чтобы просмотреть использование данных по категориям и удалить с него файлы.
Изменить место назначения файла
Если на вашем ПК установлено несколько дисководов, щелкните Изменить место сохранения нового содержимого в нижней части экрана настроек хранилища.Затем измените местоположение с одного диска на другой для приложений, документов, музыки, фотографий и видео, фильмов и телешоу, а также автономных карт.
Щелкните раскрывающееся меню для элемента, измените запись на другой диск и нажмите Применить. Вы можете выбрать другой фиксированный жесткий диск или внешний диск. Второй фиксированный жесткий диск — самый удобный вариант, поскольку он всегда доступен на вашем компьютере. Если вы выберете съемный диск, вам нужно будет не забыть подключить его, когда вы хотите получить доступ к любым файлам, хранящимся на нем.
Нравится то, что вы читаете?
Подпишитесь на информационный бюллетень Tips & Tricks , чтобы получать советы экспертов по максимально эффективному использованию ваших технологий.
Этот информационный бюллетень может содержать рекламу, предложения или партнерские ссылки. Подписка на информационный бюллетень означает ваше согласие с нашими Условиями использования и Политикой конфиденциальности. Вы можете отказаться от подписки на информационные бюллетени в любое время.
.


 Нажмите да/продолжить.
Нажмите да/продолжить.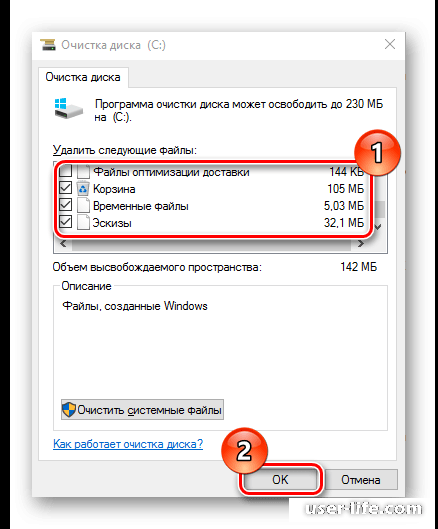
 Готово! Дело на 10 сек. а места на диске стало больше.
Готово! Дело на 10 сек. а места на диске стало больше. Просто непросто это уже не актуально и не стоит трать свое время.
Просто непросто это уже не актуально и не стоит трать свое время.