Удаление раздела жесткого диска в Windows 7
В этой статье вы узнаете, как удалить раздел жесткого диска в консоли управления дисками или с помощью встроенной в Windows 7 утилиты DiskPart.
Предупреждения
Для того, чтобы удалить том, необходимо войти в Windows 7 под учетной записью с правами администратора.
Удаление раздела стирает все данные, хранящиеся на нем. Перед удалением заархивируйте все данные, которые хотите сохранить.
Невозможно удалить из-под Windows 7 раздел, на котором находятся загрузочные или другие системные файлы этой же копии Windows 7, включая разделы, на которых находятся ее файлы подкачки. Поэтому если жесткий диск содержит только один раздел, вы сможете удалить его только в процессе установки Windows.
Перед тем, как начинать удаление, в настройках службы Дефрагментация дисков установите тип запуска Вручную. Если эта служба отключена, то при попытке удалить раздел появится сообщение об ошибке: Указанная служба не может быть запущена, поскольку она отключена или все связанные с ней устройства отключены.
Способ 1. Удаление раздела через Управление дисками Windows 7
1. Откройте меню «Пуск», введите в поисковую строку diskmgmt.msc и нажмите ENTER.
2. Щелкните правой кнопкой мыши раздел, который нужно удалить и выберите команду Удалить том.
3. Внимательно прочитайте появившееся предупреждение:
и нажмите кнопку Да, чтобы подтвердить удаление.
4. Теперь выбранный раздел удален и на его месте появилась неразмеченная область. В диспетчере управления дисками она отображается как нераспределенный раздел и помечена черным цветом.
В образовавшейся неразмеченной области можно создать новый раздел или расширить другой раздел, существующий на этом же физическом жестком диске.
Способ 2. Удаление тома жесткого диска с помощью DiskPart (командная строка)
1. Запустите командную строку от имени администратора.
2. Введите команду diskpart и нажмите ENTER.
Эта команда запускает встроенную в Windows 7 утилиту DiskPart, предназначенную для управления жесткими дисками, их томами и разделами.
3. Введите команду list volume и нажмите клавишу ENTER.
После этого на экране отобразятся все существующие разделы с присвоенными им номерами.
4. Введите команду select volume X (вместо X укажите номер раздела, который нужно удалить) и нажмите ENTER.
Этой командой вы выбираете том для дальнейших операций с ним.
5. Введите команду delete volume и нажмите ENTER.
Внимание! После выполнения этой команды будет безвозвратно удален раздел жесткого диска, выбранный на этапе 4 данного руководства. Эту операцию невозможно отменить. Выполняйте эту команду только убедившись, что все предыдущие действия были выполнены правильно.
Если после выполнения предыдущей команды том не удаляется, введите другую команду: delete volume override и нажмите ENTER.
6. Введите exit и нажмите ENTER, чтобы выйти из программы DiskPart. После этого можно закрыть окно командной строки.
Как очистить диск с Windows 7 от ненужных файлов
Содержание
- 1 Самые первые меры
- 1.1 Просмотр и удаление старых файлов
- 1.2 Утилизация дубликатов
- 1.3 Очистка хвостов системы и программ
- 2 Что еще можно сделать вручную
- 2.1 Отказ от гибернации
- 2.2 Выключение файла подкачки памяти
- 2.3 Удаление лишнего из хранилища драйверов
- 2.4 Чистка папки MSOcache
- 3 Удаление мусора сторонними утилитами
У многих пользователей ПК часто возникает вопрос о том, как очистить диск C на Windows 7. Недостаток свободного пространства на системном томе приводит к торможению работы системы, появлению ошибок и прочим неприятностям. Для решения данной проблемы используют встроенные и сторонние утилиты.
“Очистка диска” — это одна из самых безопасных программ, которые помогают избавиться от компьютерного мусора.
Самые первые меры
Если системный винчестер переполнен, первым делом используют встроенные утилиты Windows. В большинстве случаев этого хватает для освобождения достаточного количества места и восстановления нормальной работы системы.
Просмотр и удаление старых файлов
Самое простое, что можно предпринять – самостоятельно удалить ненужные приложения. Это делают по следующей схеме:
- Войти в меню “Пуск”. Перейти во вкладку “Программы и компоненты”.
- Определить редко используемые приложения. Выбрать их иконки, затем кликнуть на кнопку “Удалить”.
- Откроется деинсталлятор программы, в котором потребуется подтвердить действие.
Кроме громоздких приложений, целесообразно удалить просмотренные фильмы и видеоролики, папки с картинками и фотографиями (их лучше хранить на съемной флешке), ненужные текстовые документы. По отдельности они весят немного, но в совокупности создают массив, занимающий десятки Гбайт места.
Если удалить лишние файлы и приложения не представляется возможным, их перемещают на другой жесткий диск. Это разгрузит системный винчестер и увеличит быстродействие ПК.
Это разгрузит системный винчестер и увеличит быстродействие ПК.
Утилизация дубликатов
Очистить локальный диск можно, удалив дубликаты (по ошибке сохраненные дважды песни, фотографии, видео и т. д.). Такие файлы бесполезны и могут занимать большой объем памяти. Встроенной функции поиска дубликатов на Windows 7 нет, поэтому для избавления от “мусора” понадобятся сторонние утилиты, такие как:
- SearchMyFiles;
- AllDupe;
- Duplicate Cleaner Free.
При удалении дубликатов с помощью программ стоит исключить из списка очищаемых мест системные папки.
Иначе возможно случайное удаление важных файлов Windows, необходимых для нормального функционирования ОС.
Очистка хвостов системы и программ
На локальном диске много места занимают временные файлы, журналы, кэш, каталоги, отчеты и прочие “хвосты” системы. Удаляют их с помощью встроенных средств Windows.![]() Алгоритм действий:
Алгоритм действий:
- Нажать на иконку диска правой кнопкой мыши, выбрать пункт “Свойства”.
- Перейти в графу “Общие” и нажать на кнопку “Очистка диска”.
- Отметить галочками категории файлов, подлежащие удалению. Подтвердить выбор.
В том же окне есть кнопка “Очистить системные файлы”. Нажав на нее, пользователь получит возможность более тщательно освободить диск от мусора: удалить файлы восстановления Windows, диагностические данные, старые пакеты обновлений. Но для этого потребуются права администратора.
Для полной очистки раздела нажимаем “Очистить системные файлы”.Другой метод очистки “хвостов” – через командную строку. Порядок действий:
- Ввести в поиске “cmd” и нажать на высветившуюся иконку. Запустится командная строка.
- Выполнить команду “CD..” в появившемся окне. Это даст доступ к корневой система диска.
- Вписать команду DEL C:\WINDOWS\TEMP\*.TMP для тщательной очистки ненужных файлов.
Если места все еще недостаточно, используются другие команды для освобождения памяти:
- “DISM.
 exe /online /Cleanup-Image /StartComponentCleanup” – глубокая очистка временных файлов;
exe /online /Cleanup-Image /StartComponentCleanup” – глубокая очистка временных файлов; - “DISM.exe /online /Cleanup-Image /SPSuperseded” – удаление пакетов обновлений Microsoft;
- “vssadmin delete shadows /all /quiet” – убирает точки восстановления системы, включая последнюю.
Удаленные с помощью консольных команд файлы невозможно восстановить, поэтому данный способ не рекомендуют пользователям без опыта.
Другой способ очистить компьютер от лишнего – вручную избавиться от рабочих файлов ненужных приложений. Для этого достаточно войти в директорию C/Users/Имя пользователя/AppData и самостоятельно удалить данные из папок, относящихся к деинсталлированным программам. Чистят систему таким методом осторожно: потеря данных для необходимых приложений приведет к сбросу пользовательских настроек. Без опасения можно удалить содержимое папки “Temp” (она находится в той же директории): там содержатся только временные файлы.
Что еще можно сделать вручную
Освободить еще больше места на диске помогут продвинутые методы, связанные с удалением ненужных системных файлов. Такой вариант рекомендуют опытным пользователям, поскольку неосторожные действия могут привести к потере нужных данных и сбоям в функционировании ОС.
Такой вариант рекомендуют опытным пользователям, поскольку неосторожные действия могут привести к потере нужных данных и сбоям в функционировании ОС.
Отказ от гибернации
Гибернация позволяет после перерыва быстро вернуться к использованию ранее запущенных программ. Отключение этого режима освободит место, примерно равное объему ОЗУ на компьютере. Это делается в следующие этапы:
- Запустить командую строку, введя “cmd” в поиске.
- Ввести команду “powercfg -h off”.
- Отвечающий за процедуру файл hiberfil.sys будет удален автоматически.
При необходимости hiberfil.sys не удаляют полностью, а сжимают. Команда “powercfg hibernate size 50” уменьшает его размер в 2 раза.
Изменяя последнюю цифру, пользователь контролирует степень сжатия.
Выключение файла подкачки памяти
Если на диске C мало памяти, проблема решается удалением файла подкачки pagefile.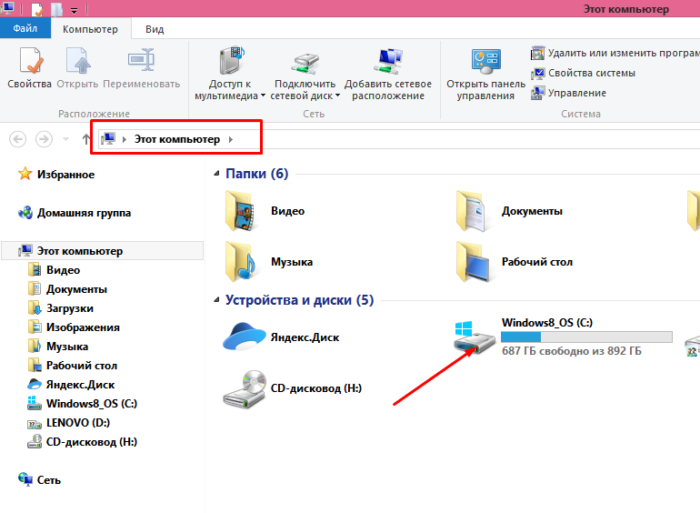 sys. Это делается в следующие шаги:
sys. Это делается в следующие шаги:
- Открыть панель управления, перейти в меню “Система”.
- Выбрать вкладку “Дополнительные параметры системы”. Перейти в блок “Быстродействие” и нажать кнопку “Параметры”.
- В открывшемся окне выбрать вкладку “Дополнительно”. Нажать кнопку “Изменить” в блоке “Виртуальная память”.
- Убрать галочку с пункта «Автоматически выбирать объем файла подкачки» и поставить на опцию “Без файла подкачки”.
- Подтвердить действия кнопкой “Ок.” После этого pagefile.sys будет удален автоматически.
Пользоваться данным методом освобождения места следует осторожно. Файл подкачки играет роль буфера ОЗУ , где временно записываются данные при нехватке физической памяти, поэтому его удаление приведет к замедлению работы и провисанию громоздких и ресурсоемких приложений.
Удаление лишнего из хранилища драйверов
Освободить несколько ГБ места можно при помощи удаления файлов из папки FileRepository. Там хранятся все драйвера, в том числе устаревшие и ненужные. Инструкция, как освободить место на диске C на Windows 7 этим методом:
Там хранятся все драйвера, в том числе устаревшие и ненужные. Инструкция, как освободить место на диске C на Windows 7 этим методом:
- Ввести “C/Windows/System32/DriverStore” в адресную строку.
- Создать резервную копию драйверов на случай удаления нужных файлов.
- Вручную составить список нужных драйверов (для текущих устройств, подключенных к компьютеру).
- Удалить остальные файлы.
При очистке системного диска удаляют не только лишние, но и устаревшие драйверы. Делают это по следующей схеме:
- Открывают командную строку, указывая “cmd” в поиске.
- Вводят команду “pnputil.exe /e > C:/drivers.log”.
- Сравнивают версии драйверов, выписывают номера устаревших.
- Удаляют ненужные файлы с помощью команды “pnputil.exe /d oem№.inf”, где № заменяют на номер драйвера.
Если при попытке деинсталлировать драйвер компьютер выдает ошибку, значит он используется системой. Удалять подобные компоненты не нужно.
Удалять подобные компоненты не нужно.
Чистка папки MSOcache
Данная папка отвечает за восстановление работы программ из пакета Microsoft Office. В ней хранятся файлы кэша, но ни на работу самих приложений, ни на сохранность документов они не влияют. Это позволяет вручную освободить диск, очистив до нескольких Гб памяти. Для этого достаточно ввести в адресную строку “C/MSOcache”, нажать сочетание клавиш Cntrl+A для выделения всех элементов и удалить.
Удаление мусора сторонними утилитами
Если системные приложения не помогают очистить винчестер, применяют сторонние программы. Многие из них распространяются бесплатно и доступны на русском языке. Одной из самых простых в использовании считается утилита CCleaner. Алгоритм очистки с ее помощью:
- Запустить приложение и перейти на вкладку “Очистка”.
- Поставить галочки на нужных пунктах.
- Нажать кнопку “Очистка”.
После завершения процедуры приложение покажет, сколько места было освобождено.
Альтернативная программа – Wise Care 365. Она существует в платном и бесплатном (упрощенном) варианте. Правильно очистить диск с ее помощью можно по следующей схеме:
- Открыть приложение. В меню “Очистка” выбрать опцию “Глубокая очистка”.
- Выбрать локальный диск C во вкладке “Диски” и нажать на кнопку “Сканирование”.
- После завершения процедуры в окне высветится список ненужных файлов с указанием размера и раздела, к которому они принадлежат. Их нужно выделить галочками и нажать на кнопку “Очистка”.
Кроме освобождения места, Wise Care 365 используют для оптимизации работы ОС, защиты приватных данных и других целей.
Интерес представляет программа Glary Utilities. Она также существуют в платной и бесплатной версиях. Инструкция по ее использованию:
Она также существуют в платной и бесплатной версиях. Инструкция по ее использованию:
- Запустить утилиту, перейти в “Меню” 1-м кликом.
- Выбрать опцию “Найти проблемы”.
- После окончания поиска зайти в пункт “Модули” и нажать на кнопку “Стирание следов”.
- Выполнив анализ, утилита выведет окно со списком файлов. Их стоит удалить, кликнув на кнопку “Стереть следы”.
После завершения очистки рекомендуется перезагрузить компьютер.
Удалять программы быстро и без “хвостов” поможет утилита Your Uninstaller. При ее запуске открывается окно со списком установленных приложений: из них выбирают ненужные и нажимают на “Удаление 1 кликом”, после чего открывается удобный деинсталлятор. Кроме того, в утилите есть функция стандартной очистки диска.
Проверить место на жестком диске и освободить место Windows 7
Как проверить место на жестком диске Windows 7 ? Если вы все еще используете Windows 7, этот пост может вам помочь.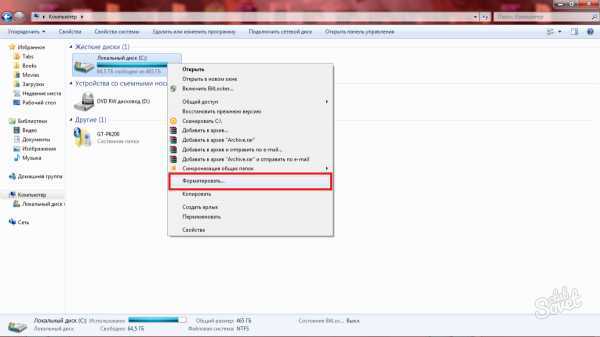 В этом посте MiniTool Partition Wizard покажет вам, как проверить место на жестком диске и освободить место в Windows 7.
В этом посте MiniTool Partition Wizard покажет вам, как проверить место на жестком диске и освободить место в Windows 7.
Как проверить место на жестком диске Windows 7
Жесткий диск — это физическое устройство, которое вы используете для хранения файлов, установки программ и операционные системы. Если памяти ПК недостаточно, вы больше не сможете устанавливать программное обеспечение или хранить файлы. Кроме того, могут возникнуть различные проблемы с ПК, включая сбой ПК.
Поэтому при использовании ПК следует обращать внимание на использование жесткого диска. В настоящее время многие люди все еще используют Windows 7 и хотят знать, как проверить место на жестком диске Windows 7. В этом посте будет объяснена эта проблема пользователям Windows 7.
Как проверить место на жестком диске Windows 7 с помощью проводника Windows
Шаг 1: Проверьте, есть ли нераспределенное пространство или раздел без буквы диска. Нераспределенное пространство и разделы без буквы диска не будут отображаться на ПК, поэтому вы не сможете их использовать.
- Щелкните значок «Пуск » и введите « управление компьютером » в поле поиска.
- В списке результатов выберите программу Управление компьютером , чтобы открыть ее.
- В инструменте перейдите к Хранилище > Управление дисками . Вы увидите, есть ли нераспределенное пространство и раздел без буквы диска.
В большинстве случаев нераспределенное пространство или разделы без буквы диска отсутствуют (за исключением системного зарезервированного раздела). Затем следует перейти к следующему шагу.
Шаг 2: Щелкните значок Проводника Windows на панели задач или значок Мой компьютер на рабочем столе. Выделите Компьютер , после чего вы увидите общий размер каждого диска и сколько места осталось на каждом диске.
Чтобы просмотреть более подробную информацию об использовании диска, щелкните его правой кнопкой мыши и выберите Свойства . Затем вы получите окно, подобное следующему изображению:
Затем вы получите окно, подобное следующему изображению:
На вкладке «Общие» вы можете увидеть размер используемого пространства, размер свободного места и общую емкость. Кроме того, имеется круговая диаграмма, показывающая занятое и свободное место на диске, что полезно для визуализации того, сколько места вы используете на этом жестком диске или других устройствах.
Как проверить свободное место на жестком диске Windows 7 с помощью команд
Некоторые пользователи предпочитают проверять свободное место на жестком диске с помощью командной строки. Если вы также хотите использовать команды для проверки свободного места на жестком диске, выполните следующие действия:
- Нажмите одновременно клавиши « Windows + R «, чтобы открыть Запустить .
- В поле Выполнить введите « cmd » и нажмите Введите , чтобы открыть Командную строку .

- В окне командной строки введите команду « wmic logicaldisk get size, freespace, caption » и нажмите Enter . Вы получите вывод, показывающий размер свободного места на каждом диске и общую емкость.
Что делать, если на диске недостаточно свободного места
После проверки места на жестком диске вы можете узнать, достаточно ли свободного места на вашем ПК. Если на диске достаточно свободного места, это хорошо. Но что делать, если на диске недостаточно свободного места? В этом случае вы можете использовать следующие методы для освобождения места на диске Windows 7.
Способ 1. Запустить очистку диска Windows 7
Очистка диска — это встроенный инструмент Windows, используемый для очистки загруженных программных файлов, временных файлов Интернета, Корзина, файлы журнала установки, временные файлы и эскизы. Эти файлы обычно больше не нужны. Их очистка может освободить место на диске Windows 7.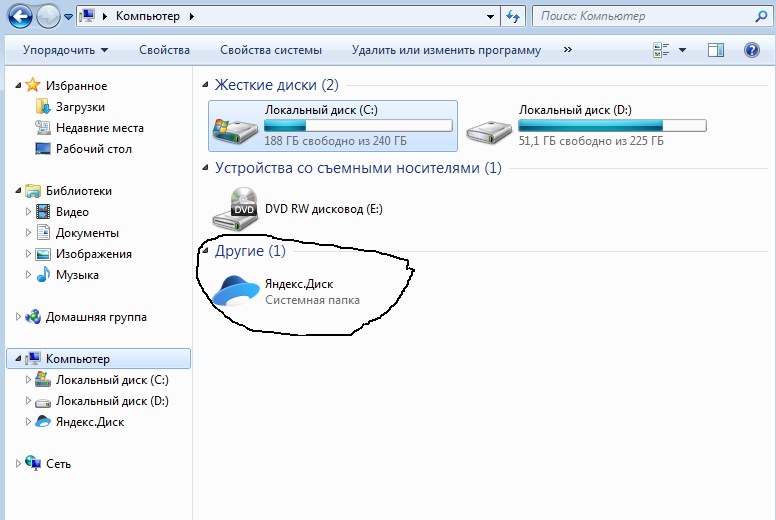
- Откройте Проводник Windows и выделите Компьютер .
- На правой панели щелкните правой кнопкой мыши диск, на котором вы хотите освободить место, и выберите Свойства .
- На вкладке Общие щелкните Очистка диска .
- В окне Очистка диска отметьте файлы, которые нужно удалить, и нажмите ОК .
Если вы хотите освободить больше места, вы можете нажать кнопку Кнопка Очистить системные файлы , а затем новые параметры будут перечислены в поле Файлы для удаления
. Эти новые параметры включают файлы резервных копий пакетов обновления, временные установочные файлы Windows, очистку Центра обновления Windows и системные архивные файлы отчетов об ошибках Windows. Если вы хотите удалить эти файлы, отметьте их и нажмите кнопку OK .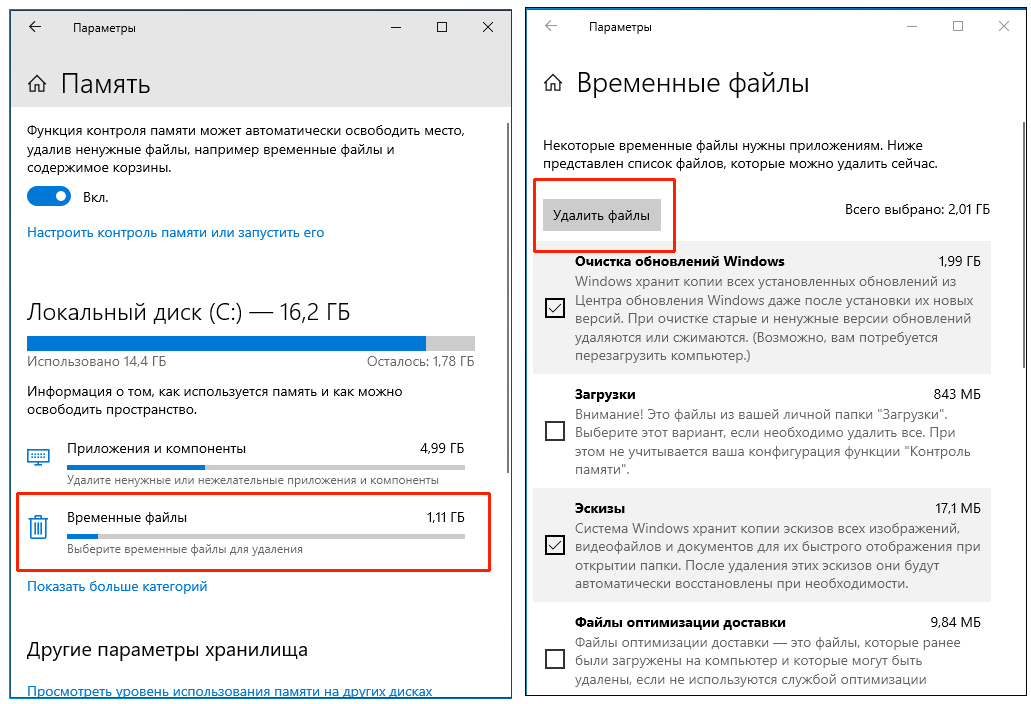 Если вы не знаете, для чего используются эти файлы, прочтите поле Описание , прежде чем отмечать эти файлы.
Если вы не знаете, для чего используются эти файлы, прочтите поле Описание , прежде чем отмечать эти файлы.
Что безопасно удалять при очистке диска? Вот ответ
Метод 2. Удалить или переместить личные файлы
Вы храните слишком много личных файлов на ПК? Например, фильмы, изображения, различные документы и т. д. Если это так, вы можете переместить файлы на другой диск, внешний диск или в облачное хранилище, чтобы освободить место на диске Windows 7.
Если эти файлы вам больше не нужны , вы можете удалить их. Но не забудьте очистить корзину позже.
Метод 3. Удаление ненужного программного обеспечения
Если вы установили много программ, на вашем ПК может не хватать места на диске. В этом случае вы можете попробовать удалить программное обеспечение, выполнив следующие действия:
- Нажмите кнопку Пуск и щелкните Панель управления .
- Нажмите Удаление программы в разделе

- Щелкните программу правой кнопкой мыши и выберите Удалить .
- Нажмите Да для подтверждения операции удаления.
Способ 4. Очистка папки WinSxS
В большинстве случаев причиной нехватки места на диске (особенно на диске C) является папка WinSxS. Эта папка находится в папке Windows на вашем ПК (например, C:\Windows\WinSxS). В нем хранятся файлы хранилища компонентов Windows, которые используются для поддержки функций, необходимых для настройки и обновления Windows.
Однако вы не можете удалить файлы из папки WinSxS или удалить всю папку WinSxS напрямую, так как это может серьезно повредить вашу систему и сделать невозможным перезапуск или обновление вашего ПК.
Чтобы очистить WinSxS, вы должны использовать планировщик заданий. Вот руководство:
- Нажмите кнопку Start и введите « Task Scheduler » в поле поиска.
- Нажмите Планировщик заданий в списке результатов, чтобы открыть его.

- Перейти к Библиотека планировщика заданий > Microsoft > Windows > Обслуживание .
- Выберите StartComponentCleanup , а затем выберите Выполнить под Выбранный элемент .
Однако в некоторых случаях вы не можете найти пункт Обслуживание . В этом случае вы можете использовать команду « Dism/online/Cleanup-Image/SPSuperseded », чтобы очистить папку WinSxS.
Примечание: Очистка диска Windows 7 также может помочь вам очистить папку WinSxS. Вам просто нужно отметить опцию очистки Центра обновления Windows.
Очистка папки WinSxS: очистка папки WinSxS в Windows 10/8/7
Метод 5. Настройка параметров восстановления системы
Восстановление системы — это функция Windows, которая может восстановить систему, программное обеспечение и настройки на определенную дату. Восстановление системы реализует эту функцию, сохраняя изменения системного файла в точке восстановления. Эти точки восстановления занимают много места на жестком диске. Если никакие корректировки не внесены, восстановление системы может занимать 4% места на жестком диске.
Восстановление системы реализует эту функцию, сохраняя изменения системного файла в точке восстановления. Эти точки восстановления занимают много места на жестком диске. Если никакие корректировки не внесены, восстановление системы может занимать 4% места на жестком диске.
Чтобы освободить место на диске Windows 7, вы можете настроить параметры восстановления системы, выполнив следующие действия:
- Открыть Проводник Windows .
- Щелкните правой кнопкой мыши Компьютер и выберите Свойства .
- Щелкните Защита системы .
- Щелкните Настроить .
- Нажмите Удалить , чтобы удалить все точки восстановления.
- Перетащите блок, чтобы уменьшить объем пространства, используемого для восстановления системы, или напрямую отключите защиту системы.
[решено] Что делает восстановление системы в Windows 10?
Способ 6.
 Удаление скрытых файлов с помощью инструментов
Удаление скрытых файлов с помощью инструментовКак посмотреть, что занимает место на ПК Windows 7? В большинстве случаев вы не знаете, какие файлы занимают место на вашем диске. Возможно, вы захотите узнать, как найти эти большие файлы и удалить их. В этом случае рекомендуется использовать MiniTool Partition Wizard. Вы можете использовать его бесплатную функцию Space Analyzer , чтобы легко найти эти большие файлы.
Вот инструкция:
Скачать бесплатно
Шаг 1: Запустите мастер создания разделов MiniTool и щелкните Space Analyzer .
Шаг 2:
Если вы хотите узнать более подробное руководство, прочитайте этот пост: Как найти большие файлы, занимающие место на жестком диске в Windows 10.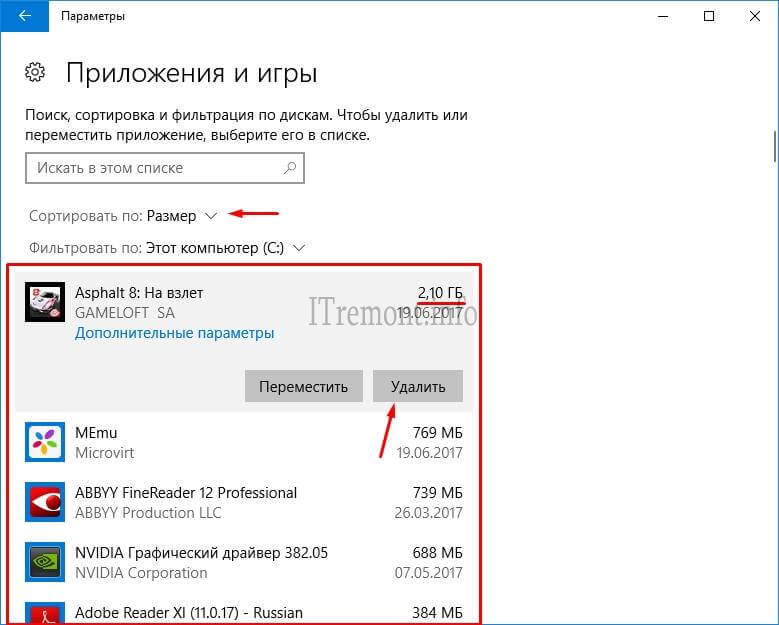
Способ 7. Расширение раздела
Если на всем жестком диске есть свободное место, а места не хватает только на локальном диске, решить проблему можно, расширив локальный диск. Чтобы легко расширить раздел, вы можете использовать Мастер создания разделов MiniTool.
Вот инструкция:
Скачать бесплатно
Примечание: Если нет дополнительного раздела или нераспределенного пространства, вы не можете расширить раздел. Если два раздела не находятся на одном жестком диске, вы не можете расширить раздел, заняв место у другого раздела.
Шаг 1: Запустите Мастер создания разделов MiniTool и щелкните правой кнопкой мыши диск, который вы хотите расширить. Выберите функцию Расширить .
Шаг 2: В раскрывающемся меню выберите, где взять свободное место. Затем перетащите блок, чтобы решить, сколько свободного места вы хотите занять. Наконец, нажмите кнопку OK .
Шаг 3: Нажмите кнопку Применить для выполнения отложенных операций.
Метод 8. Добавление дополнительной памяти
Если общий размер жесткого диска очень мал или вы не хотите удалять какие-либо файлы, добавление дополнительной памяти является хорошим выбором. Вы можете расширить емкость своего ПК, добавив съемные носители, включая SD-карты, USB-накопители, DVD или компакт-диски, или используя облачное хранилище или сетевые диски.
Вы также можете увеличить объем памяти, установив жесткий диск большей емкости или добавив второй жесткий диск.
Вот сообщение, в котором рассказывается о том, как проверить место на жестком диске Windows 7 и что делать, если вы обнаружите, что места очень мало. Нажмите, чтобы твитнуть
Этот пост полезен для вас? Есть ли у вас другие способы проверить место на жестком диске Windows 7? Есть ли у вас другие способы освободить место на диске Windows 7? Пожалуйста, оставляйте комментарии в следующей зоне для обмена.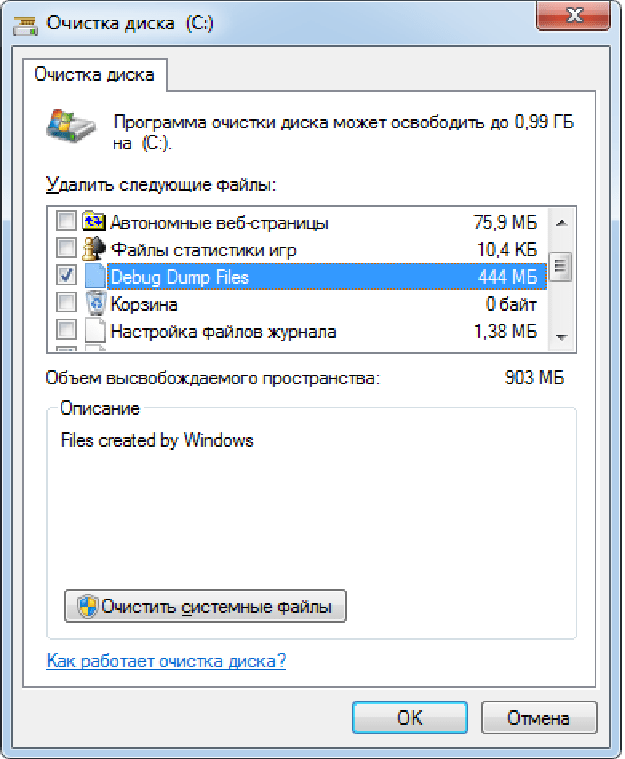 Кроме того, если у вас возникли трудности с расширением раздела, свяжитесь с нами по электронной почте [email protected]. Мы свяжемся с вами как можно скорее.
Кроме того, если у вас возникли трудности с расширением раздела, свяжитесь с нами по электронной почте [email protected]. Мы свяжемся с вами как можно скорее.
Как проверить свободное место на жестком диске Windows 7 FAQ
Как узнать объем жесткого диска Windows 7?
Размер жесткого диска можно узнать в разделе «Управление дисками» или в проводнике Windows. В проводнике Windows вы даже можете увидеть размер используемого и свободного места.
- Щелкните значок Windows Explorer на панели задач.
- Выделите Компьютер и тогда вы сможете увидеть размер жесткого диска и сколько свободного места осталось.
- Твиттер
- Линкедин
- Реддит
Как Diskpart стереть/очистить диск с помощью командной строки
В этой статье описывается утилита Microsoft Diskpart Erase.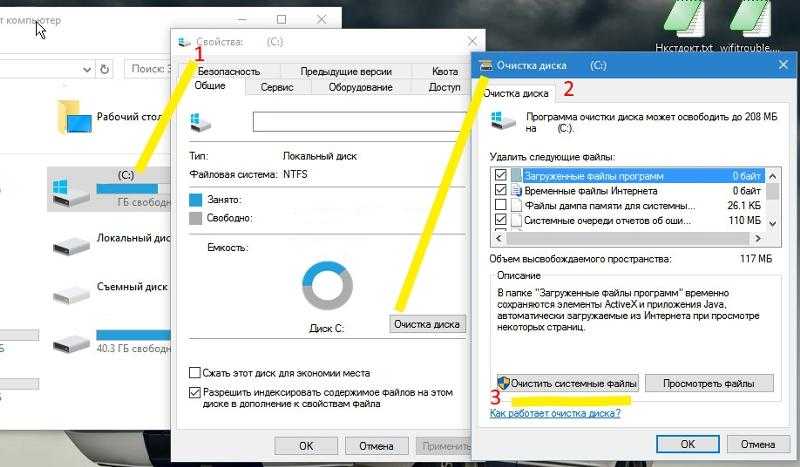 Команда, которая стирает диск во время этого процесса, — «Очистить». В этой статье слова «Очистить» и «Стереть» взаимозаменяемы. Очистка или стирание устройства хранения удаляет все данные и разделы с диска.
Команда, которая стирает диск во время этого процесса, — «Очистить». В этой статье слова «Очистить» и «Стереть» взаимозаменяемы. Очистка или стирание устройства хранения удаляет все данные и разделы с диска.
Критические инструкции:
- Отказ от ответственности: Seagate Technology, LLC не несет ответственности за утерю пользовательских данных. Обязательно сделайте резервную копию всех важных данных на этом диске, прежде чем продолжить.
- В этой статье описывается утилита Microsoft Diskpart Erase. Команда, которая стирает диск во время этого процесса, — «Очистить». В этой статье слова «Очистить» и «Стереть» взаимозаменяемы. Очистка или стирание устройства хранения удаляет все данные и разделы с диска.
- Прочтите все шаги, инструкции и предупреждения перед попыткой удаления/очистки Diskpart.
- Diskpart Erase/Clean безвозвратно сотрет/уничтожит все данные на выбранном диске .
 Пожалуйста, убедитесь, что вы стираете правильный диск.
Пожалуйста, убедитесь, что вы стираете правильный диск. - Удалите все дополнительные диски из компьютера, кроме диска, с которого вы загружаетесь, и диска, который вы хотите стереть/очистить.
Обратите внимание:
- В этой статье будут описаны шаги использования утилиты Microsoft Diskpart Erase для очистки диска от предыдущего раздела и форматирования, включая любые данные на диске. Выполнение этой команды занимает всего несколько минут.
- В этой статье рассматривается стирание Diskpart с диска емкостью 3 ТБ или более с таблицей разделов основной загрузочной записи (MBR), которая, таким образом, ограничивает его емкость до 2 ТБ. Тем не менее, эта статья также относится к любому сценарию, где необходимо стирание Diskpart всего диска.
- Дополнительные сведения о дисках емкостью более 2 ТБ и таблицах разделов GPT/MBR см. в следующих статьях.
- Knowledge.seagate.com/articles/en_US/FAQ/218619en
- http://www.
 seagate.com/support/downloads/beyond-2tb/
seagate.com/support/downloads/beyond-2tb/
- Чтобы определить номер диска , назначенный диску с разделами на 3 ТБ+ MBR, выполните следующие действия.
- В правом меню «Пуск» щелкните на «Компьютер», чтобы открыть раскрывающееся меню. (Если вы используете Windows 8 или 8.1, переместите указатель мыши в левый нижний угол экрана рабочего стола и вправо 9.0422 нажмите . Затем выберите Управление дисками ).
- Выбрать Управление .
- Выберите Управление дисками (перечислено в разделе Хранилище).
- Найдите диск емкостью 3 ТБ (2794 ГБ). Окно свойств показывает, что таблица разделов на диске — MBR. Важно: обратите внимание на номер диска (например, Диск 1).
- Откройте окно командной строки. Чтобы открыть командную строку на компьютере с Windows Vista или Windows 7 Нажмите в меню «Пуск» и введите cmd в строке поиска.
 Затем правой кнопкой мыши щелкните на cmd.exe и запустите от имени администратора. Он предложит вам сообщение «Вы хотите разрешить следующей программе вносить изменения в этот компьютер?» нажмите да . Откроется черное окно командной строки.
Затем правой кнопкой мыши щелкните на cmd.exe и запустите от имени администратора. Он предложит вам сообщение «Вы хотите разрешить следующей программе вносить изменения в этот компьютер?» нажмите да . Откроется черное окно командной строки. В Windows 8 переместите указатель мыши в левый нижний угол экрана рабочего стола и щелкните правой кнопкой мыши. Выберите Командная строка (администратор) из всплывающего меню.
Это окно командной строки.
- В командной строке введите diskpart и нажмите Enter .
Откроется приглашение diskpart.
- В командной строке diskpart введите list disk и нажмите Enter .
Появится список дисков в текстовом формате. Вы вернетесь к приглашению diskpart. Первый шаг подтвердил, что диск 1 — это диск емкостью 3 ТБ. Предупреждение: Diskpart Erase/Clean безвозвратно сотрет/уничтожит все данные на выбранном диске.
 Пожалуйста, убедитесь, что вы стираете правильный диск.
Пожалуйста, убедитесь, что вы стираете правильный диск.
- В командной строке diskpart вам нужно будет выбрать номер диска (например, если диск емкостью 3 ТБ + является диском 1, введите select disk 1 ) и нажмите Enter . Предупреждение: Diskpart Erase/Clean безвозвратно сотрет/уничтожит все данные на выбранном диске. Пожалуйста, убедитесь, что вы стираете правильный диск.
Появится сообщение о том, что диск выбран. Вы вернетесь к приглашению diskpart. Предупреждение: Diskpart Erase/Clean безвозвратно сотрет/уничтожит все данные на выбранном диске. Пожалуйста, убедитесь, что вы стираете правильный диск.
- В командной строке diskpart введите clean и нажмите Enter . Раздел диска, данные и подпись теперь удалены. Вы вернетесь к приглашению diskpart. Предупреждение: как только вы наберете clean и нажмете Enter, диск будет стерт.



 exe /online /Cleanup-Image /StartComponentCleanup” – глубокая очистка временных файлов;
exe /online /Cleanup-Image /StartComponentCleanup” – глубокая очистка временных файлов;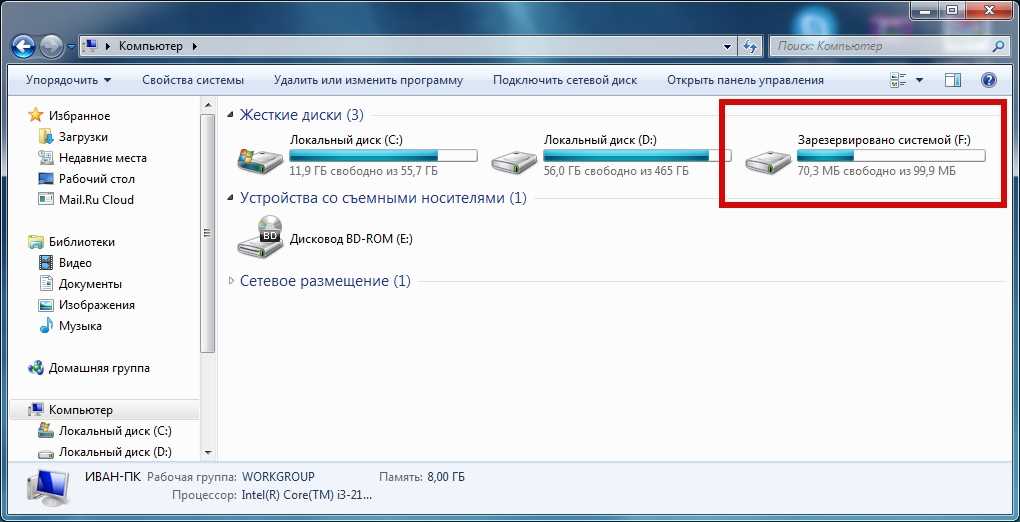


 Пожалуйста, убедитесь, что вы стираете правильный диск.
Пожалуйста, убедитесь, что вы стираете правильный диск.  seagate.com/support/downloads/beyond-2tb/
seagate.com/support/downloads/beyond-2tb/ Затем правой кнопкой мыши щелкните на cmd.exe и запустите от имени администратора. Он предложит вам сообщение «Вы хотите разрешить следующей программе вносить изменения в этот компьютер?» нажмите да . Откроется черное окно командной строки.
Затем правой кнопкой мыши щелкните на cmd.exe и запустите от имени администратора. Он предложит вам сообщение «Вы хотите разрешить следующей программе вносить изменения в этот компьютер?» нажмите да . Откроется черное окно командной строки. 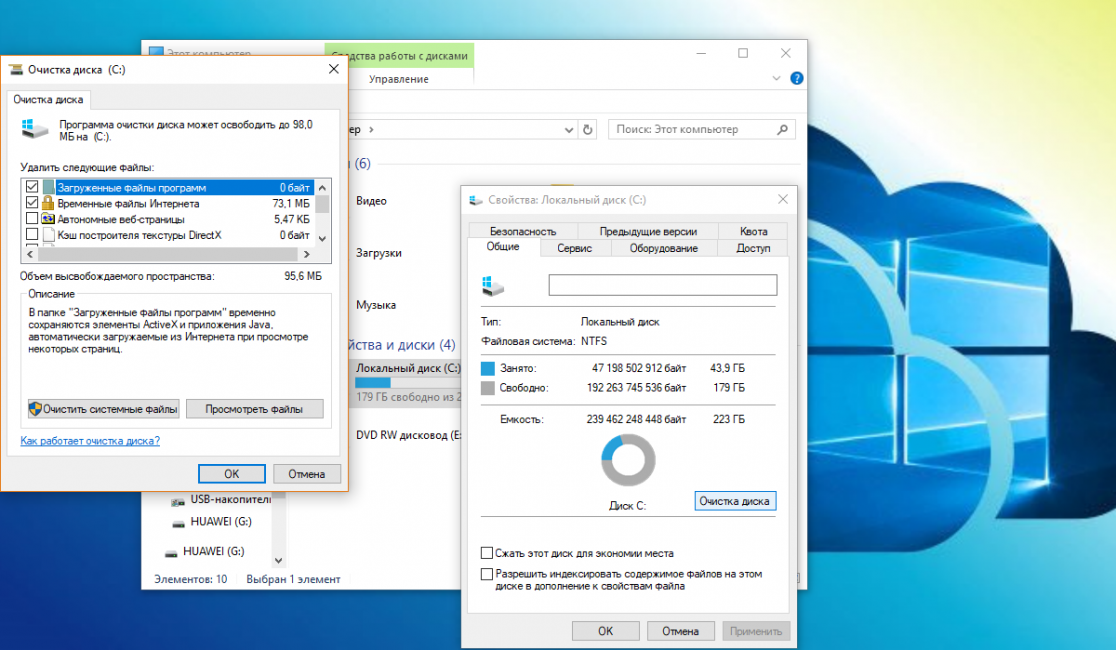 Пожалуйста, убедитесь, что вы стираете правильный диск.
Пожалуйста, убедитесь, что вы стираете правильный диск. 