Как найти и очистить ненужные данные и мусор на iPhone 8/8 Plus
С каждым днем мобильное устройство все больше и больше заполняется информацией, теряя мегабайты памяти, которые в совокупности составляют ценные гигабайты. Общеизвестно, что, даже удаляя ненужные файлы, мы не полностью освобождаем место в памяти устройства. Остается так называемый мусор, куда входят временные файлы приложений, кэш и прочие ненужные данные. Прочие данные также имеют свойство накапливаться, используя ресурсы вашего iPhone8/iPhone 8 Plus и снижая быстродействие системы. Поэтому есть смысл регулярно чистить ваш айфон от мусора. Есть несколько способов найти и очистить мусор на iPhone 8/8 Plus.
Если вы удалите ненужные файлы на iPhone, вы можете получить от нескольких сотен до нескольких гигабайтов свободного места, которое легко можно заполнить более ценными данными. Можно заняться удалением мусора вручную, а можно довериться специальным программам-чистильщикам.
1 способ
Удаление кэш-а вручную
В зависимости от того, какое приложение вы используете, удалить кэш модно либо в Настройках, либо в самом приложении.
1.Откройте приложение Настройки – Основные – Хранилище iPhone. Далее например выберите приложение Safari и выберите те данные, которые необходимо удалить.
2.Для удаления кэш в самом приложении откройте например настройки приложения Tweetbot и очистите временные файлы.
Минус данного способа в том, что он отнимает много вашего времени и вам приходится делать много манипуляций.
2 способ
Еще один рабочий метод – это восстановление iPhone или выполнение полного сброса. Только перед этим вам нужно обязательно сделать резервную копию всех данных через iCloud или iTunes, иначе вы потеряете все важные файлы.
Для полного сброса необходимо будет открыть приложение Настройки-Основные-Сброс-Сбросить контент и настройки.
Для восстановления iPhone необходимо будет подключить его к компьютеру и запустить iTunes. Затем перейти во вкладку «Обзор» и нажать на кнопку «Восстановить».
После восстановления данных из резервной копии вы увидите, что свободного места стало больше, так как весь мусор с iPhone также удалился.
3 способ
Программа Tenorshare iCareFone
Утилита с большим набором встроенных функций, одна из которых позволяет выполнять очистку iPhone от мусора и ненужных данных всего за несколько кликов в автоматическом режиме. Ниже описана подробная инструкция к применению.
Скачайте с официального сайта и установите программу Tenorshare iCareFone на Mac или Windows, затем запустите ее. Подключите ваш iPhone к компьютеру с помощью кабеля USB.
2. В главном окне программы в меню выберите раздел «Очистка и ускорение».
3. Далее нажмите на кнопку «Быстрый поиск».
4. Затем начнется сканирование вашего мобильного устройства, по завершению которого вы увидите статистику распределения памяти. После этого вы можете нажать на кнопку «Очистить» напротив тех пунктов, которые для вас не являются ценными. Программа удалит ненужные файлы.
Как видите, программа iCareFone может быстро и легко очистить iPhone 8 или iPhone 8 Plus от ненужных файлов и мусора. После процесса очистки смартфон начинает работать намного быстрее.
После процесса очистки смартфон начинает работать намного быстрее.
4 способ
Еще один вариант удаления ненужного мусора на iPhone 8 – переустановка приложений. На самом деле, если вы удалите, а потом заново установите мессенджеры, мобильные клиенты социальных сетей, вы автоматически освободите немного памяти, которая ранее была занята временными файлами, которые имеют свойство накапливаться.
5 способ
Программа PhoneClean – еще один неплохой помощник, главное назначение которого очистить ваш iPhone от мусора и ненужных файлов. Отличительная особенность – наличие двух режимов очистки (обычная и глубокая). Кроме этого программа автоматически делает бэкап всех данных. Это означает, что даже при случайном удалении данных вы сможете их вернуть.
Надеемся, что каждый из вас нашел подходящий способ очистить ненужные файлы на iPhone 8/8 Plus.
Системные данные на айфоне как очистить. Как удалить «Документы и данные» с iPhone и iPad
Содержание
Что такое «Документы и данные»?
На iOS-устройствах хранятся два вида «Документов и данных»: первый находится непосредственно на устройстве и занимает внутреннюю память (кэш и другая информация приложения), а второй занимает место в iCloud, где также хранятся данные установленных программ.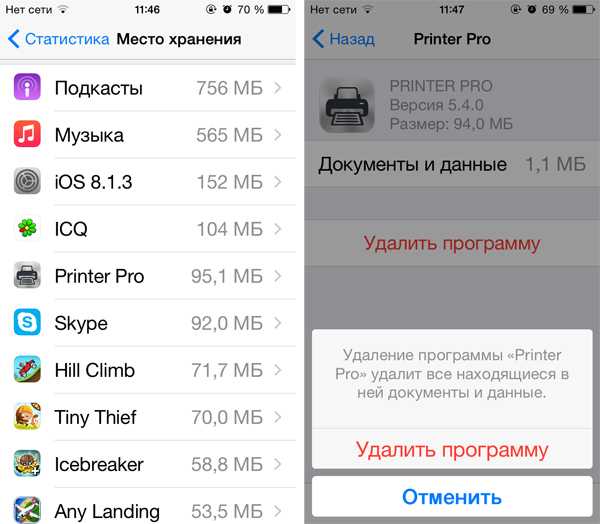
Порой «Документы и данные» того или иного приложения трогать не стоит — например, в случае со Spotify в качестве них будут выступать доступные для офлайн-прослушивания треки, а в «Навигаторе» это загруженные карты местности. Если вы их удалите, не сможете полноценно пользоваться приложением. Но есть и такие программы, которым «Документы и данные» вовсе не нужны: тот же Instagram, который при «весе» 32 мегабайта может занимать до одного гигабайта свободного места.
Как понять, что нужно очистить системные данные на Айфоне
К сожалению, для очистки данных «Другое», по сути являющихся совершенно бесполезными, не предусмотрено специальной опции, которая бы позволила удалить все ненужные файлы в один клик, из-за чего пользователям приходится выкручиваться и находить иные способы освобождения памяти. Как правило, именно ее нехватка становится главной причиной того, почему пользователи начинают задаваться вопросом, как очистись тот или иной раздел, ведь это сказывается на работе привычных функций, среди которых запуск камеры или приложений.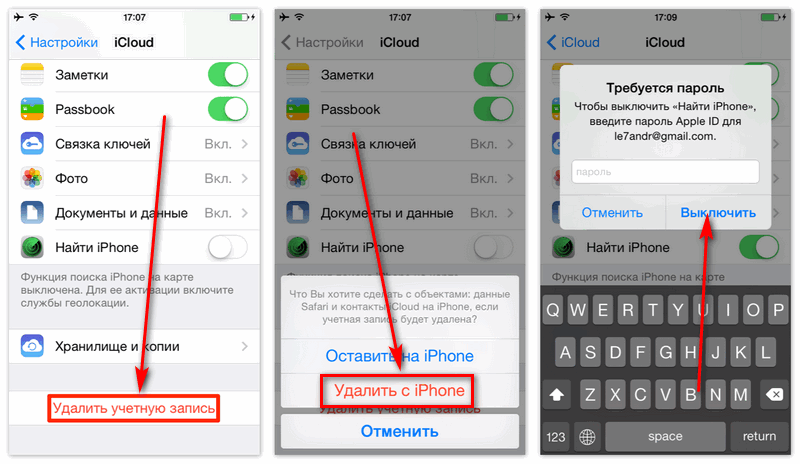
И если, к примеру, внутренняя память Айфона полностью забита, вы даже не сможете открыть камеру, не говоря уже о том, чтобы сделать фото или снять видео.
Рано или поздно каждый пользователь Айфона сталкивается с дефицитом памяти устройства, даже если на первый взгляд в нем не будет никакой лишней информации
Для проверки состояния памяти мобильного устройства необходимо перейти по пути «Настройки» – «Основные» – «Хранилище», где будет представлен список рекомендаций по оптимизации хранилища, а также перечислены все приложения и занимаемый ими объем данных.
При этом здесь не будут учтены кэшированные и временные данные, которые в свою очередь также могут разрастаться до внушительных размеров. Файлы из категории «Другие» отображаются серым цветом, и вы сможете наглядно увидеть, сколько места они занимают в соотношении со всей остальной информацией на Айфоне.
Как удалить документы и данные на iPhone
Apple НЕ ПРЕДЛАГАЕТ пользователям возможность удалить все документы и данные. , однако, это означает, что вы должны просмотрите ВСЕ приложения на вашем телефоне и удалите связанные с ними документы и данные. и файлы.
, однако, это означает, что вы должны просмотрите ВСЕ приложения на вашем телефоне и удалите связанные с ними документы и данные. и файлы.
- Сохраните
И это, очевидно, требует времени, и это еще одна причина, почему вы должны запускать ТОЛЬКО приложения, которые вы действительно используете. Если вы не пользуетесь приложением регулярно (то есть не открывали его около месяца), вам следует на 100% подумать об его удалении.
Итак, как вы собираетесь удалить документы и данные вашего iPhone? Следуйте этому примеру, чтобы сделать это. Мы собираемся использовать Facebook для демонстрации, но вы можете применить ту же методологию к любому приложению, работающему на вашем iPhone.
- Открыть фейсбук
- Перейти к настройкам и конфиденциальности
- Настройки
- СМИ и контакты
- Браузер
- Нажмите «Очистить данные просмотров».
Как только вы это сделаете, все сохраненные документы Facebook и Данные будут удалены с вашего iPhone, освобождая удивительно много места. Если вы выполните этот процесс для всех наиболее часто используемых приложений (таких как Twitter, Instagram, Snapchatи т. д.) вы можете освободить пару ГБ места на вашем iPhone — а может быть, даже больше!
Если вы выполните этот процесс для всех наиболее часто используемых приложений (таких как Twitter, Instagram, Snapchatи т. д.) вы можете освободить пару ГБ места на вашем iPhone — а может быть, даже больше!
Чем занята память iPhone?
При всем удобстве и простоте использования, в современных мобильных девайсах есть один минус, о котором не все пользователи знают — ежедневно работая с десятками разных приложений и функций, со временем память iPhone «забивается» информационным мусором. Также это понятие называется кэш — это системные данные/файлы различных программ, которые нужны были временно для работы самих приложений, но пользователю и системе iOS совершенно не актуальны, а лишь занимают место в системной памяти iPhone (может «засорять» до нескольких гигабайт!). Кэш копится и а мессенджерах, и в браузере, и в приложениях. Решение проблемы — периодически чистить систему на айфоне, освобождая таким образом довольно большой процент памяти.
Иногда перезагружай iPhone
Когда перезагружаешь iPhone все процессы завершаются и оперативная память очищается, что дает заметный прирост в производительности, это очень заметно на iPhone 4S и iPhone 5. К тому же, перезагрузка очищает кэш на айфон, который накопился в браузерах и других приложениях.
К тому же, перезагрузка очищает кэш на айфон, который накопился в браузерах и других приложениях.
Обновляй прошивку на iPhone только через программу iTunes
Когда обновляешь iPhone «по воздуху», создается большое количество временные файлов, и после установки обновления некоторые из них не удаляются.
Чтобы избежать такого программного мусора лучше обновлять айфон через программу iTunes. Она сначала скачивает прошивку на компьютер, а потом загружает ее в iPhone.
Оптимизация хранилища
Оптимизация хранилища — универсальная опция iCloud, которая позволяет выгружать оригиналы файлов в облако, оставляя на смартфоне только их уменьшенную копию. Этот процесс происходит автоматически, когда на внутреннем накопителе памяти заканчивается место, что крайне удобно, если у пользователя попросту нет времени заниматься этим вручную.
Для активации «Оптимизации хранилища» необходимо:
- в «Настройках» смартфона нажмите на свою учётную запись;
- перейдите в раздел меню «iCloud»;
- поставьте галочку на строке нужных строчках — фото, музыка и т.
 д.
д.
После этого процедура освобождения места на внутреннем накопителе памяти будет происходить автоматически без вмешательства пользователя.
Оптимизация памяти крайне актуальна для всех владельцев айфонов, поскольку на устройстве существует только внутренний накопитель памяти, способный достаточно быстро «забиться» ненужными файлами. Произвести оптимизацию хранилища можно как вручную, так и с помощью «родных» инструментов компании или сторонних приложений. Делать это следует регулярно, чтобы иметь возможность полноценно пользоваться смартфоном.
Удаление загруженного обновление
Если вы не хотите устанавливать новое обновление iOS, то освободить память можно посредством удаления загруженной прошивки. Для этого:
- переходим в Основные > Хранилище iPhone > Хранилище;
- находим обновление iOS;
- нажимаем «удалить обновление»;
- подтверждаем удаление.
Избавьтесь от установочных файлов iOS
Когда на серверах Apple появляются файлы, необходимые для установки новой версии iOS, смартфон автоматически загружает их в память устройства. Если не хотите обновляться, их получится удалить через «Настройки» устройства, чтобы хотя бы временно увеличить размер свободного места в памяти.
Если не хотите обновляться, их получится удалить через «Настройки» устройства, чтобы хотя бы временно увеличить размер свободного места в памяти.
Как это сделать: открыть «Настройки», перейти в раздел «Основные», развернуть меню «Хранилище iPhone», выбрать пункт загруженного дистрибутива iOS и удалить его.
Запретите беспроводную загрузку iOS
- Зайдите в браузер Safari.
- И вставьте в поисковую строку эту ссылку hikay.github.io/app/NOOTA.mobileconfig
- Вам предложат установить профиль, выберите устройство.
- Теперь нажмите на кнопку «Установить» (в правом верхнем углу) и дважды подтвердите установку.
- После просьбы о перезагрузке — сделайте это.
Чтобы вернуть автообновления — удалите загруженный профиль.
Неиспользуемые приложения
Если на телефоне есть приложения, которые не используются, разумнее их удалить, потому что они могут работать в фоновом режиме, занимать лишнее место на устройстве. Чтобы смартфон работал быстрее, следует отключить push-уведомления у тех программ, необходимость в которых возникает нечасто.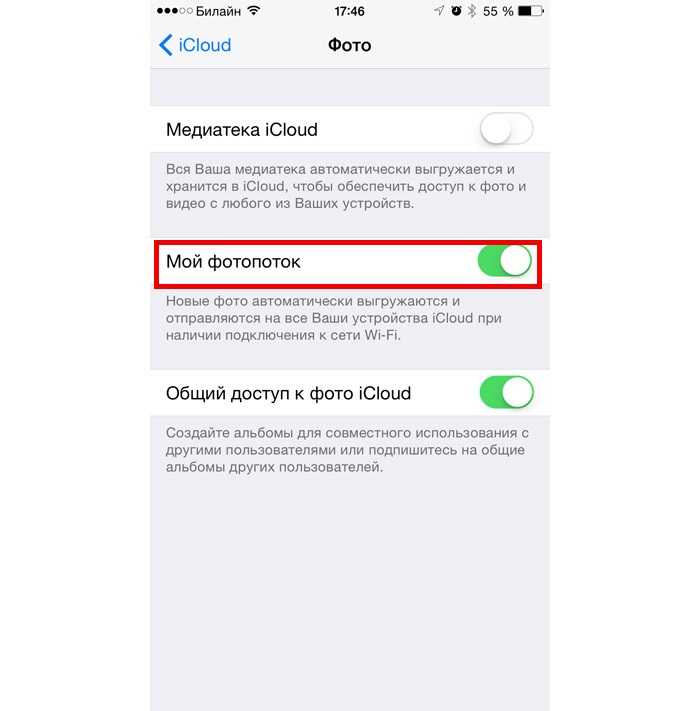
Сгрузка приложений
Еще одна полезная функция для экономии места, которая была реализована в iOS 11. У каждого есть установленные приложения, которые запускаются крайне редко, но при этом об их удалении с телефона не может быть и речи. Выгрузка позволяет, по сути, удалить с iPhone приложение, но сохранить пользовательские файлы и иконку на рабочем столе.
В тот момент, когда вам снова потребуется обратиться к помощи приложения, просто выберите его иконку, после чего начнется процедура восстановления на устройство. В результате приложение будет запущено в исходном виде — будто бы оно и не удалялось.
- Чтобы активировать автоматическую сгрузку приложений из памяти устройства (iPhone будет самостоятельно анализировать запуск приложений и удалять лишние), откройте настройки, а затем выберите имя своей учетной записи.
- В новом окне вам потребуется открыть раздел «iTunes Store и App Store».
- Активируйте параметр «Сгружать неиспользуемые».

- Если же вы самостоятельно хотите принять решение, какие приложения сгрузить, в главном окне настроек выберите раздел «Основные», а следом откройте «Хранилище iPhone».
- Спустя мгновение на экране отобразится список установленных приложений, а также их размер.
- Выберите лишнее приложение, а затем тапните по кнопке «Сгрузить программу». Подтвердите действие.
Чистим кэш браузера Safari
Для быстрой очистки кэша браузера, который со временем только увеличивается, переходим «Настройки» -> «Сафари» и выбираем команду «Очистить историю и данные страниц».
У вас также есть возможность выборочного удаления данных определенных веб-страниц. Переходим «Настройки» -> «Сафари»-> «Дополнения» -> «Данные сайтов» -> «Удалить все данные».
Удалите вложения сообщений
Иногда присланные по iMessage фото, видео, мемы и прочее, сильно забивает постоянную память, приходится «ковыряться» вручную.
Есть два основных способа:
- Кардинальный (удаление всех сообщений от абонента вместе с вложениями). Для этого зайдите в приложение «Сообщения», выберите ненужные диалог, смахните влево и удалите их. Можно удалять по одному, более подробно в видео инструкции чуть ниже.
- Компромиссный (удаление только вложений). Заходим в «Сообщения», после чего переходим в диалог со вложениями и нажмите на пункт «Подробно». Пролистайте до вложений, после чего нажмите и удерживайте любое из них. Появится окно, в котором необходимо выбрать пункт «Еще», теперь вы можете выбрать несколько фото и стереть их.
Поставить ограничение на хранение сообщений
Переходим в Настройки > Сообщения и ставим срок для сохранения сообщений, например, на 30 дней. По истечению этого срока, сообщения вместе с вложениями будут удалены автоматически.
Измените настройки камеры
У многих пользователей львиную долю памяти на устройстве занимает именно видео-контент.
Отснятые ролики активнее всего забивают свободное пространство, а в дельнейшем пересматриваются или распространяются крайне редко. Большинство видео в итоге так и остаются храниться на смартфоне.
В настройках iOS (Настройки – Камера – Видеозапись) наглядно продемонстрирована разница в размере файла с разным разрешением. Так понизив качество с 4K до 1080p можно вдвое уменьшить итоговый размер ролика.
Если при этом отказаться от съемки с частотой 60 кадров в секунду, то видео будет занимать еще в полтора раза меньше места.
Так только на сжатии качества видео можно уменьшить итоговый размер данного контента в 3 раза. Уже отснятые ролики можно легко сжать таким способом.
Уже отснятые ролики можно легко сжать таким способом.
Вычистите содержимое приложения «Видео»
Если видео находится в галерее, то просто откройте его, а затем нажмите на изображение корзины в правом нижнем углу и подтвердите удаление.
Если файл находится в приложение «Видео» — проведите по нему в правую сторону и нажмите на кнопку «Удалить».
СПРАВКА! В случае, когда памяти мало, а видео удалять не хочется, вы можете загрузить их в любое облачное хранилище (хоть на Ютую) или же на ПК.
Отключите фотопоток
Чтобы не забивать одновременно iCloud и внутреннюю флеш-память — отключите фотопоток. Для выключения зайдите: «Настройки» — «iCloud» — «Фото» и выключите фотопоток, нажав на зеленую кнопку напротив, а затем подтвердите.
Почисть «Фото» от старых фотографий
Еще один хороший способ очистить память на iPhone — удалить ненужные фотографии и изображения. Галерея будет почище, а память увеличится.
Для удаления старых фотографий:
- Зайди в приложение «Фото»
- Перейди в альбом с фотографиями
- Нажми на иконку «Выбрать» в правом верхнем углу
- Выбери фотографии, которые надо удалить
В iOS 9 значительно упростили процесс выделения фото. Нет надобности жать на каждую фотографию как в прошлых версиях, сейчас ведешь пальцем по серии фотографии, а они отмечаются. Есть возможность выделять группы фотографии в разных местах альбома.
Нет надобности жать на каждую фотографию как в прошлых версиях, сейчас ведешь пальцем по серии фотографии, а они отмечаются. Есть возможность выделять группы фотографии в разных местах альбома.
Помни, что удаленные фотографии, по правде не удалились с iPhone, а переместились в альбом «Недавно удаленные» и в течении месяца будут занимают память. Очистить этот альбом можно полностью, для этого нажми на кнопку «Удалить все» или же «Удалить выборочно», выделяя каждую фотографию.
Удалите дубликаты фото и видео
Дубликаты фотографий и видеозаписей в системной галерее iPhone появляются неизбежно. Когда находитесь в путешествии, точно делаете несколько одинаковый кадров, чтобы оставить только наиболее удачный. Вот только удалять остальные потом слишком долго и нудно, поэтому этим мало кто занимается. Тем не менее, это можно сделать в полуавтоматическом формате. Для этого понадобится одно небольшое бесплатное приложение, которое можно загрузить из App Store. Оно сканирует содержимое галереи, находит дубликаты и предлагает удалить все самое лишнее, что есть в приложении «Фото».
Оно сканирует содержимое галереи, находит дубликаты и предлагает удалить все самое лишнее, что есть в приложении «Фото».
Как это сделать: для этого попробуйте бесплатное приложение Remo Duplicate Photos Remover, которое можно скачать в App Store.
Прослушивание музыки в потоковом режиме
Если качество вашего интернет -соединения позволяет, нет необходимости скачивать и хранить гигабайты музыки на самом устройстве, когда она может транслироваться из Apple Music или любого стороннего потокового музыкального сервиса, например, Яндекс. Музыка.
- Например, чтобы активировать Apple Music, откройте на телефоне настройки и перейдите в раздел «Музыка». Активируйте параметр «Показ Apple Music».
- Откройте стандартное приложение Музыка, а затем перейдите ко вкладке «Для вас». Нажмите кнопку «Выбрать подписку».
- Выберите подходящий для вас тариф и оформите подписку.
Обратите внимание на то, что после оформления подписки с вашей банковской карты ежемесячно будет списываться оговоренная денежная сумма.
Если вы не планируете более пользоваться сервисом Apple Music, обязательно отмените подписку.
Удаление прослушанных подкастов
Удалить подкасты можно такими способами:
- Вручную в «Подкасты».
- Включить авто удаление прослушанных подкастов. Для этого переходим в Настройки > Подкасты > Оставить выпуски > Все не воспроизведенные.
Освобождение оперативной памяти
Как и основной памяти, так и оперативной необходима чистка из-за накопления лишней информации. Это можно сделать следующими способами:
Зажатие кнопки Home
- Во включенном состоянии iPhone, зажмите кнопку питания, пока не появится слайдер отключения;
- Зажимаем кнопку Home, пока на экране не появится рабочий стол.
Если на корпусе отсутствует кнопка Home, то нужно перейти в Настройки > Универсальный доступ > Касание и активировать AssistiveTouch.
youtube.com/embed/fBVK_qpnGIg?feature=oembed» frameborder=»0″ allowfullscreen=»allowfullscreen»>Перезагрузка устройства
Этот способ автоматически перезапустит все приложения. Для перезагрузки требуется:
- Зажать кнопку питания, пока не появится слайдер отключения;
- Передвинуть ползунок;
- Подождать примерно 30 секунд, пока телефон полностью не выключится;
- Зажать кнопку питания, пока устройство не включится.
Закрытие всех приложений
Здесь просто следует закрыть все открытые утилиты через меню многозадачности, работающие в фоновом режиме.
Что ещё можно удалить с iPhone и iPad
Прежде всего нужно убирать загруженную музыку. Я слушаю Apple Music, у меня оформлена семейная подписка на всех членов нашей семьи.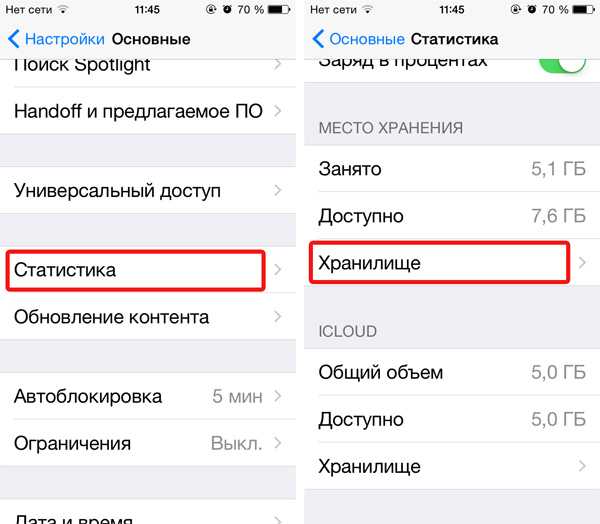 Но, учитывая наличие WiFi дома и на работе, а также достаточного объема трафика мобильного интернета, я не закачиваю треки на устройство, а слушаю их онлайн. В настройках можно указать, какой объем загруженной музыки стоит оставлять на устройстве. Проходим по пути Настройки-Музыка-Оптимизация хранилища. Включаем тумблер и указываем желаемый размер. От уже загруженной для прослушивания офлайн музыки можно избавиться, пройдя в Настройки-Основные-Хранилище iPhone. Здесь находим «Музыка», заходим и удаляем альбомы и песни.
Но, учитывая наличие WiFi дома и на работе, а также достаточного объема трафика мобильного интернета, я не закачиваю треки на устройство, а слушаю их онлайн. В настройках можно указать, какой объем загруженной музыки стоит оставлять на устройстве. Проходим по пути Настройки-Музыка-Оптимизация хранилища. Включаем тумблер и указываем желаемый размер. От уже загруженной для прослушивания офлайн музыки можно избавиться, пройдя в Настройки-Основные-Хранилище iPhone. Здесь находим «Музыка», заходим и удаляем альбомы и песни.
Для тех, кто покупает фильмы в iTunes и смотрит их на любимом гаджете, нужно периодически открывать приложение Apple TV, заходить в раздел «Медиатека» и очищать содержимое.
Аналогично необходимо удалять прослушанные подкасты в одноименном приложении. И в настройках подкастов также не помешает держать включённым тумблер «Удаление воспроизведенных».
Далеко не всегда неиспользуемые приложения становятся причиной переполненной памяти. Данный недуг может быть вызван остатками прошлых приложений, к сожалению, вручную это удалить невозможно, но выход есть всегда. С помощью следующих программ можно забыть о переполненной памяти.
С помощью следующих программ можно забыть о переполненной памяти.
CCleaner
CCleaner недоступен для пользователей iPhone, но App Store предлагает альтернативу. Magic Phone Cleaner, Clean Doctor и Power Clean могут достойно заменить приложение, но стоит отметить, что идентичной программы вам не найти. Каждое приложение по своему хорошо, но без недостатков ни одно не обходится.
Magic Phone Cleaner
Этот чистильщик имеет две основные функции, с помощью которых можно очистить память от временных данных и удалить крупные файлы. Magic Phone Cleaner упрощает процесс чистки, приложение помогает обнаружить большие файлы и показывает их в зависимости от сортировки. Вы можете самостоятельно решить, что удалять, а что нет.
Power Clean
Клинер очищает память устройства, сканируя изображения. Power Clean находит одинаковые фотографии и предлагает удалить их.
В приложении можно отслеживать статус сетевого соединения и общие сведения о памяти. Данные программы доступны в App Store абсолютно бесплатно.
Данные программы доступны в App Store абсолютно бесплатно.
Другие полезные советы по очистке iPhone
Помимо вышеперечисленных способов очистки айфона, существует ряд рекомендаций, о котором стоит знать как начинающим, так и продвинутым пользователям. Они помогут поддерживать систему i-девайса в порядке и не тратить зря драгоценные гигабайты.
- Пролистайте странички экранов и изучите приложения — возможно, какие-то из них давно утратили актуальность и не используются, их можно смело удалять.
- Проверяйте, что из приложений уделяются файлы — например, пересылаемые видео/фото и т.д. в мессенджерах, эскизы в графических редакторах, и т.п. Такие файлы не всегда заметны, но «весят» много. После их очистки свободное пространство на айфоне увеличится
- «Хитрый» способ — проводить обновление операционки iOS не в самом айфоне, а через iTunes при подключении к ПК: таким путём, все распаковываемые временные файлы обрабатываются компьютером, и не «оседают» в качестве мусора на девайсе.

- Много памяти «съедают» хранящиеся на устройстве фото и видеозаписи, поэтому логичнее держать их в облачных хранилищах. Также, удаляя медиафайлы с девайса, не забывайте каждый раз очищать папку «Недавно удаленные».
- Чтобы освободить дополнительное место на айфоне, удаляйте вложения Сообщений, любые — фотографии, документы, аудио и пр. Для этого заходим в Сообщения, выбираем любой диалог и жмём «Подробнее» вверху справа. Далее длительно жмём на какое-либо вложение, в появившемся меню выберем опцию «Ещё» и удалим все вложения.
Рисунок 13. В диалоге жмём на вложения и заходим в «Ещё…», чтобы удалить хранящиеся в сообщениях файлы
Рисунок 14. Отмечаем вложения и удаляем их
- Если Вам отправляют голосовые сообщения, они также хранятся в памяти устройства. Чтобы очистить память от этих ненужных данных, заходим в Телефон, выбираем «Автоответчик», выделяем голосовые сообщения и удаляем. После опять входим в Телефон, в раздел «Удаленные сообщения» и подтверждаем удаление.

- Пользуйтесь синхронизацией телефона с iTunes, чтобы освободить память на айфоне — это эффективно работает, поскольку при синхронизации через ПК все «мусорные» рабочие файлы передаются на компьютер, автоматически удаляясь с гаджета.
- В Настройках Фото выключите опцию «Мой фотопоток» — она удобна тем, что синхронизирует все фото и видео между различными устройствами Apple в Вашей связке, но это забирает часть свободного пространства в айфоне.
Рисунок 15. Открываем Настройки Фото, чтобы отключить фотопоток
Рисунок 16. Ставим движок напротив фотопотока в пассивное положение, чтобы сэкономить место
- Если пользуетесь функцией HDR в фотокамере, отключите сохранение оригинала фотографий — это сэкономит место на диске и время, чтобы потом не удалять сотни похожих фото. Открываем Настройки, выбираем «Камера», и отключаем функцию «Оставлять оригинал» в разделе HDR
Рисунок 17. Заходим в Настройки Камеры для отключения функции сохранения оригиналов HDR
Рисунок 18. Отключаем функцию «Оставлять оригинал», чтобы экономить место на диске устройства
Отключаем функцию «Оставлять оригинал», чтобы экономить место на диске устройства
- Ценителям Siri советуем очищать кэш любимой помощницы — нужно отключить и сразу включить опцию
- Ещё одна «хитрость» — когда место на iPhone практически переполнено, эксперты предлагают попытаться скачать из AppStore какое-либо очень крупное приложение/игру — здесь нужно точно посмотреть количество свободного места на девайсе, и убедиться, что программа для скачивания несколько больше. Задумка системы такова, что в подобном случае iOS сама начнёт оперативно стирать неиспользуемые рабочие файлы, которые до этого не удавалось удалить никаким образом, чтобы «найти» пространство для скачиваемого крупного приложения. После установки это «приложение-спасатель» можно смело удалить, поскольку свою главную функцию оно выполнит.
- Наконец, жесткий, но всегда действенный способ глобальной очистки системы от мусора — это создать резервную копию своего устройства в iTunes на ПК (в ней сохранится вся важная информация, документы и прочее), и выполнить полный сброс системы — в Настройках заходим в «Основные», и листаем до предпоследнего пункта «Сброс».
 Естественно, перед сбросом до заводских настроек нужно быть уверенным, что знаете свои логин и пароль от Apple ID, поскольку придётся заново регистрироваться — как будто на новом гаджете. Но зато весь мусор будет полностью удален, а все нужные данные можно восстановить из резервной копии после сброса.
Естественно, перед сбросом до заводских настроек нужно быть уверенным, что знаете свои логин и пароль от Apple ID, поскольку придётся заново регистрироваться — как будто на новом гаджете. Но зато весь мусор будет полностью удален, а все нужные данные можно восстановить из резервной копии после сброса.
Рисунок 19. После создания резервной копии в Айтюнс, сбрасываем айфон до заводских настроек через функцию «Сброс», чтобы стереть весь мусор, а затем восстанавливаем информацию из iTunes
Источники
- https://AppleInsider.ru/ios/kak-udalit-dokumenty-i-dannye-s-iphone-i-ipad.html
- https://ochistitkomp.ru/ochistka-sistemnyx-dannyx-na-ajfone/
- https://www.knowyourmobile.com/ru/%D1%80%D1%83%D0%BA%D0%BE%D0%B2%D0%BE%D0%B4%D1%81%D1%82%D0%B2%D0%B0-%D0%BF%D0%BE%D0%BB%D1%8C%D0%B7%D0%BE%D0%B2%D0%B0%D1%82%D0%B5%D0%BB%D1%8F/%D1%87%D1%82%D0%BE-%D1%82%D0%B0%D0%BA%D0%BE%D0%B5-%D0%B4%D0%BE%D0%BA%D1%83%D0%BC%D0%B5%D0%BD%D1%82%D1%8B-%D0%B8-%D0%B4%D0%B0%D0%BD%D0%BD%D1%8B%D0%B5-%D0%B2-%D1%80%D1%83%D0%BA%D0%BE%D0%B2%D0%BE%D0%B4%D1%81%D1%82%D0%B2%D0%B5-%D0%BF%D0%BE-iphone/
- https://reddparts.
 ru/faq/kak-ochistit-pamjat-sistemy-iphone-ot-musora/
ru/faq/kak-ochistit-pamjat-sistemy-iphone-ot-musora/ - https://iphonich.ru/1656-14-sovetov-kak-osvobodit-pamyat-na-iphone-i-kuda-ona-devaetsya.html
- https://KakOperator.ru/os/kak-ochistit-pamyat-na-ajfone
- https://ExpertLand.ru/telefon/iphone/osvobodit-pamyat
- https://trashbox.ru/link/how-to-clear-iphone-storage
- https://bigiphone.ru/kak-ochistit-pamyat/
- https://ria.ru/20211122/iphone-1760234712.html
- https://Lumpics.ru/how-to-clear-the-memory-on-iphone/
- https://IT-here.ru/apple/iphone/pamyat-hranilishha-iphone-perepolnena-vot-18-poleznyh-sovetov-po-osvobozhdeniyu-pamyati-v-ios-10/
- https://www.iphones.ru/iNotes/kak-osvobodit-mesto-na-iphone-08-29-2019
- https://AppleInsider.ru/iphone/kak-ya-chishhu-pamyat-na-svoem-iphone-i-ipad.html
- https://proccleaner.ru/faq/pochistit-ayfon-ot-musora
Как вам статья?
Как очистить iOS 10/10.3 от ненужных файлов, таких как кеши, файлы, файлы cookie
Автор: Jenefey Aaron GB iPhone, медленно загружающийся и заканчивающийся на месте – обычное дело. Сообщение «Хранилище почти заполнено» напоминает вам о том, что на вашем устройстве не хватает памяти и его нужно срочно очистить. Здесь мы предлагаем вам два полезных и эффективных совета по очистке 30+ ненужных файлов, включая кеши, файлы cookie, временные файлы и т. д. на iPhone / iPad, чтобы освободить место на iOS.
Сообщение «Хранилище почти заполнено» напоминает вам о том, что на вашем устройстве не хватает памяти и его нужно срочно очистить. Здесь мы предлагаем вам два полезных и эффективных совета по очистке 30+ ненужных файлов, включая кеши, файлы cookie, временные файлы и т. д. на iPhone / iPad, чтобы освободить место на iOS.
Когда мы используем приложения (Facebook, Instagram, Photos и т. д.), просматриваем веб-сайты или отправляем электронные письма на iPhone, ненужные файлы накапливаются и со временем занимают память iOS. Разработчики программного обеспечения Apple не удосужились исправить эту непристойную оплошность. Поэтому прямо сейчас нам приходится вручную удалять кеши вручную или с помощью стороннего инструмента для очистки iOS 10 — Tenorshare iCareFone, чтобы удалять ненужные файлы на iPhone/iPad одним щелчком мыши.
- Способ 1. Очистите ненужные файлы iOS 10 на iPhone/iPad вручную
- Метод 2: сторонний инструмент очистки iOS 10 для удаления ненужных файлов одним щелчком
Метод 1: очистка ненужных файлов iOS 10 на iPhone/iPad вручную
Этот метод требует поиска и очистки кэшей в каждом приложении отдельно. Здесь мы возьмем Safari в качестве примера.
Здесь мы возьмем Safari в качестве примера.
- Нажмите «Настройки» на своем устройстве > Safari
- Прокрутите вниз и нажмите «Очистить историю и данные веб-сайта»
- Во всплывающем окне нажмите «Очистить историю и данные»
Шаги по очистке ненужных файлов в приложении YouTube:
- Откройте приложение YouTube, нажмите кнопку «Меню» в виде трех точек, расположенных вертикально в правом верхнем углу.
- Перейдите в «Настройки» > «Конфиденциальность», нажмите «Очистить историю просмотров» и «Очистить историю поиска» соответственно, чтобы очистить все кеши.
Вы можете бесплатно очистить ненужные файлы в iOS 10/10.1/10.2/10.3, выполнив аналогичные действия в других приложениях. Это отнимает много времени и не может полностью удалить ненужные файлы, поскольку некоторые из файлов, забивающих память, скрыты. Я предлагаю вам попробовать второй метод, используя стороннее программное обеспечение Tenorshare iCareFone, которое обеспечивает комплексное решение для очистки и ускорения iOS 11/10/9.
Метод 2: сторонний инструмент очистки iOS 10 для удаления ненужных файлов одним щелчком мыши
iCarFone проведет генеральную уборку вашего iPhone (или iPad) и удалит ненужные файлы, чтобы поддерживать работу вашего iPhone/iPad в оптимальном состоянии.
Шаг 1. Откройте Tenorshare iCareFone, подключите устройство iOS к компьютеру с помощью USB-кабеля и выберите Speedup&Clean на вкладке функций.
Шаг 2. Нажмите «Быстрое сканирование», чтобы выполнить полную проверку устройства. Менее чем за минуту программное обеспечение перечисляет общее пространство, которое можно очистить.
Шаг 3. Нажмите «Очистить» в «Нежелательных файлах» и «Временных файлах», чтобы удалить все кеши, временные файлы, файлы cookie, журналы сбоев и т. д., которые занимают ограниченное пространство.
Это быстрый способ избавиться от всех помех на ваших устройствах iOS 11/10.3/10.2/10.1/10/9/8. Кроме того, вы можете сэкономить больше места благодаря сжатию фотографий без потерь, поиску и удалению неизвестных больших файлов или удалению ненужных приложений.
Обновлено 30 августа 2021 г. / Обновление для iOS 10
(Нажмите, чтобы оценить этот пост)
(0 голосов, в среднем: 5.0 из 5)
- Главная >>
- iOS 10 >>
- Как очистить ненужные файлы iOS 10, чтобы оживить ваш iPhone/iPad
Присоединяйтесь к обсуждению и поделитесь своим мнением здесь
Бесплатная очистка ненужных файлов на iOS 13/12
Сводка
Нежелательные файлы и кэш приложений замедляют работу вашего iPhone, занимают много места на диске и снижают производительность iPhone. Чтобы в полной мере использовать и ускорить работу iPhone, здесь мы предлагаем лучший очиститель iPhone, который поможет вам легко очистить ненужные файлы, кеш приложений, веб-куки, временные файлы и т. д. на устройствах iOS 12/iOS 13.
«Это было ужасно, я получил сообщение о том, что мое хранилище почти заполнено. У меня не так много приложений и фотографий, сохраненных на моем телефоне.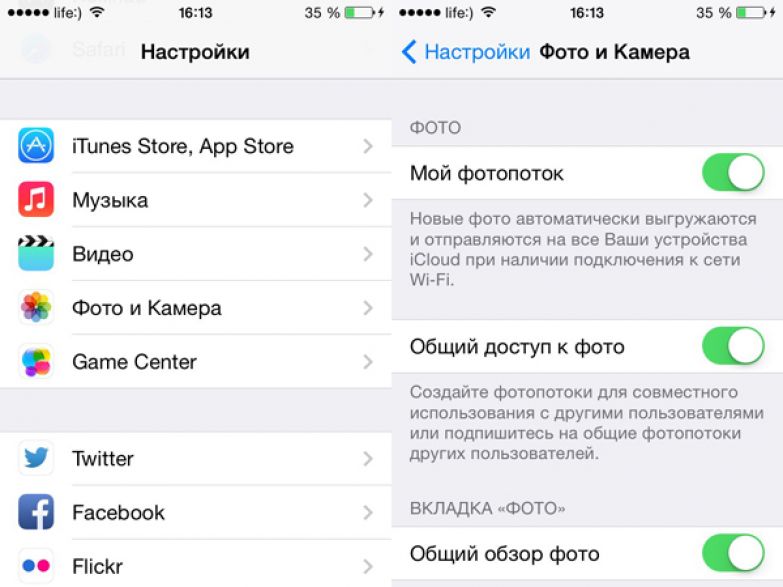 Это связано с ненужными файлами и кешем приложений? У меня нет привычки очищать историю. Есть ли способ очистить iPhone от ненужных файлов, чтобы освободить внутреннюю память?»
Это связано с ненужными файлами и кешем приложений? У меня нет привычки очищать историю. Есть ли способ очистить iPhone от ненужных файлов, чтобы освободить внутреннюю память?»
Память iPhone почти заполнена, как почистить iPhone или iPad? Это может быть вопросом любопытства для многих пользователей iPhone. Когда вы впервые используете iPhone, вы взволнованы, потому что он работает быстро. Позже вы можете почувствовать, что вещи иногда не обновляются новыми данными или что ваше пространство для хранения исчезло довольно быстро. При использовании этих приложений они обычно генерируют много ненужных файлов и файлов кеша. Одна из причин замедления работы вашего iPhone заключается в том, что эти ненужные файлы заполняют хранилище и память вашего iPhone. Чтобы ускорить работу iPhone и повысить производительность, вам понадобится профессиональный очиститель iPhone. Здесь мы представляем Лучшее приложение для очистки iPhone для очистки ненужных файлов, кеша приложений, веб-куки, временных файлов и т.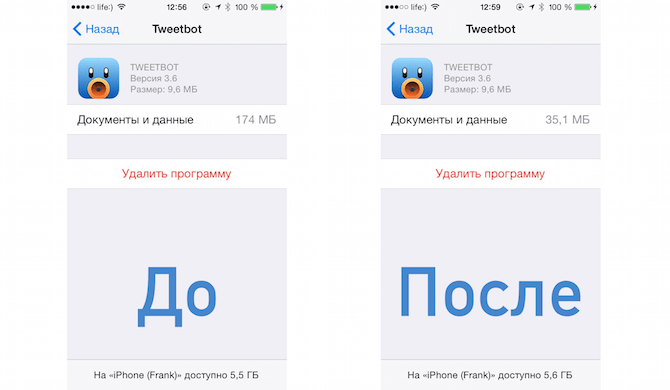 д. на iPhone/iPad под управлением iOS 12 или iOS 13. В этом случае ваш iPhone работает с максимальной скоростью .
д. на iPhone/iPad под управлением iOS 12 или iOS 13. В этом случае ваш iPhone работает с максимальной скоростью .
Лучшее средство для очистки iPhone/iPad — UkeySoft FoneEraser
UkeySoft FoneEraser — одно из лучших средств для очистки iOS, его особенностью является функция удаления одним щелчком, которая помогает очищать ненужные файлы и временные файлы на iPhone/iPad с помощью одним щелчком мыши, включая диагностические данные и данные UASGE, загрузку временных файлов, пользовательских хранилищ, кешей фотографий iTunes, файлов с ошибкой синхронизации iTunes и так далее. С UClickSoft FoneEraser
Кроме того, UkeySoft FoneEraser также оснащен функциями «Стереть все данные», «Стереть личные данные» и «Стереть фрагменты приложения». Как видите, UkeySoft FoneEraser делает все возможное, чтобы помочь вам очистить то, что вам не нужно или бесполезно. UkeySoft также пообещал, что любые удаленные файлы будут восстановлены с вероятностью 0%. Он защищает вашу личную конфиденциальность, когда вы хотите продать, подарить или обменять свое устройство iPhone.
UkeySoft также пообещал, что любые удаленные файлы будут восстановлены с вероятностью 0%. Он защищает вашу личную конфиденциальность, когда вы хотите продать, подарить или обменять свое устройство iPhone.
Скоро Попробуйте бесплатно
Скоро Попробуйте бесплатно
Основные характеристики :
- Очистка одним нажатием, удаление ненужных файлов, таких как незавершенные загрузки, очистка оставшихся пустых файлов кеши, удаление временных файлов и т.д.
- Стереть ваш iPhone навсегда и полностью.
- Стереть личные данные iPhone, такие как история звонков, SMS, контакты, фотографии и видео и многое другое, без восстановления.
- Безвозвратно удалить приложения и данные приложений: WhatsApp, LINE, Kik, Viber, Instagram, Facebook и т. д.
- Управляйте большими файлами, делайте резервные копии или удаляйте фото и видео, чтобы освободить iPhone.
- Безвозвратно удалить данные iPhone, 100% без возможности восстановления.

- Поддержка iPhone 11/11 Max, iPhone XS/XR, iPhone X, iPhone 8/8 Plus, iPhone 7/7 Plus, iPhone 6s/6/5s/5/4s/4, iPad Mini/Air и других устройств, работающих на последняя версия iOS 12, iOS 13, iOS 13.5.
Учебное пособие: как очистить iPhone, iPad или iPod 9 от ненужных файлов0021
Шаг 1. Откройте UkeySoft FoneEraser
Установите и откройте UkeySoft FoneEraser на своем компьютере. Теперь подключите устройство iPhone к компьютеру через USB-кабель. Нажмите «Нежелательные файлы» или «Временные файлы», и программа начнет сканирование вашего iPhone.
Сен 2. Начать сканирование
Мусорные файлы — это временные файлы, такие как кэш, остаточные файлы, временные файлы и т. д., которые создаются запущенными программами или во время установки всего. Вы можете просмотреть все отсканированные ненужные файлы и временные файлы.
Вы также можете просмотреть подробные данные, щелкнув стрелку справа.
Шаг 3. Начните удаление ненужных файлов
Отметьте ненужные файлы, которые вы хотите удалить, и нажмите кнопку «Удалить», чтобы начать безвозвратное удаление всех ненужных файлов на iPhone.
Советы: как вручную очистить ненужные файлы на iPhone/iPad
Очистка ненужных файлов и файлов кеша браузера/приложения может освободить место в памяти iPhone и оптимизировать его. Если вы не хотите использовать стороннее программное обеспечение для полной очистки вашего iPhone, вы также можете очистить их по одному вручную. Вот подробности.
Очистить кэш iPhone Safari из настроек
Шаг 1. Перейдите в «Настройки» > «Safari» на iPhone/iPad.
Шаг 2. Прокрутите вниз и найдите параметр «Очистить историю и данные веб-сайта». Выберите его.
Шаг 3. Подтвердите, что вы хотите сделать это, нажав «Очистить историю и данные Safari».
Теперь он начнет удалять вашу историю, файлы cookie и другие данные просмотра. Другими словами, Safari будет таким же совершенно новым браузером, как и при первом его открытии.
Другими словами, Safari будет таким же совершенно новым браузером, как и при первом его открытии.
Очистка кэша приложений iPhone с помощью приложения Battery Doctor
На iPhone или iPad нет возможности очистить кэш определенного приложения, если только вы не удалите его полностью с устройства. Лучший способ очистить кеш и ненужные файлы приложений iOS — использовать стороннее приложение Battery Doctor (бесплатное) из App Store.
Шаг 1. Перейдите в App Store и установите приложение Battery Doctor.
Шаг 2. Активируйте приложение, и оно автоматически проанализирует ваше устройство. Выберите вкладку «Нежелательная почта» в нижнем меню.
Шаг 3. Нажмите кнопку «Очистить кэш». Он вот-вот начнет удалять некоторые временные файлы, которые могут включать в себя ход игры и кешированные данные из приложения.
Начнется процесс очистки, и после его завершения Battery Doctor сообщит вам результат. В отчете будет показано общее количество очищенных данных и доступная емкость.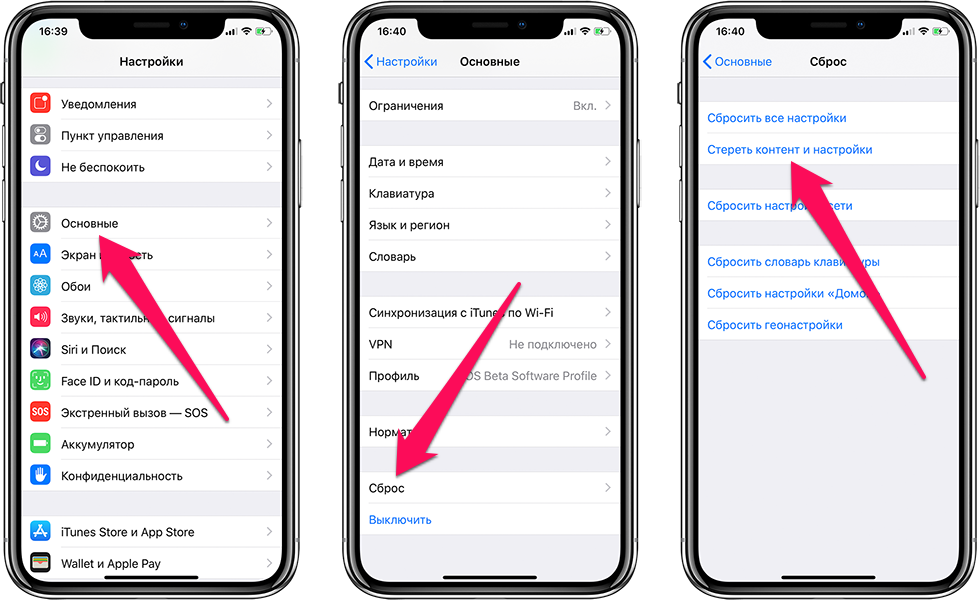


 д.
д.
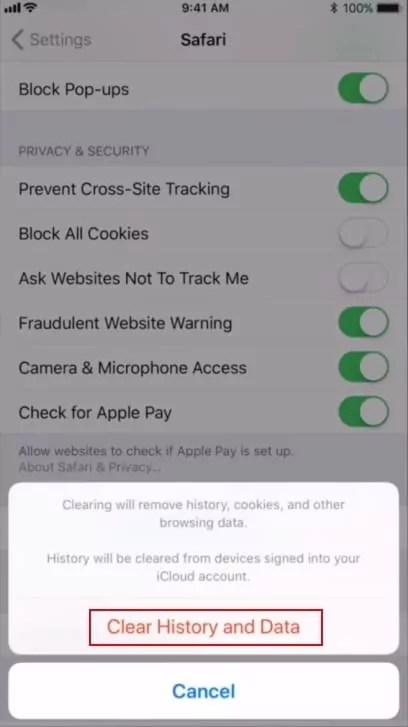 Если вы не планируете более пользоваться сервисом Apple Music, обязательно отмените подписку.
Если вы не планируете более пользоваться сервисом Apple Music, обязательно отмените подписку.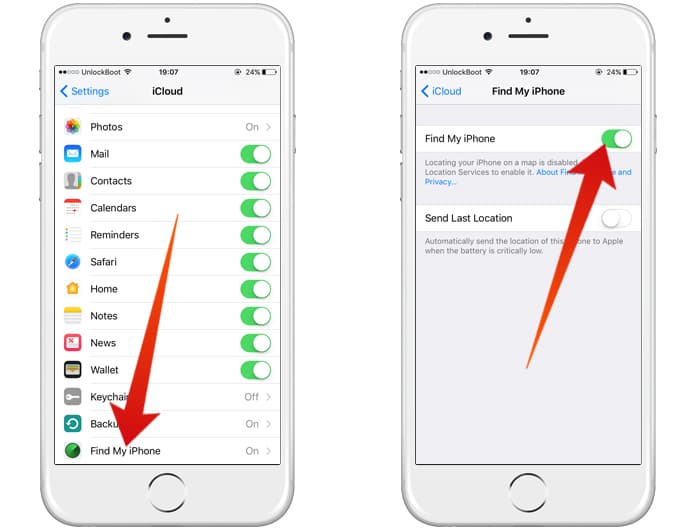

 Естественно, перед сбросом до заводских настроек нужно быть уверенным, что знаете свои логин и пароль от Apple ID, поскольку придётся заново регистрироваться — как будто на новом гаджете. Но зато весь мусор будет полностью удален, а все нужные данные можно восстановить из резервной копии после сброса.
Естественно, перед сбросом до заводских настроек нужно быть уверенным, что знаете свои логин и пароль от Apple ID, поскольку придётся заново регистрироваться — как будто на новом гаджете. Но зато весь мусор будет полностью удален, а все нужные данные можно восстановить из резервной копии после сброса.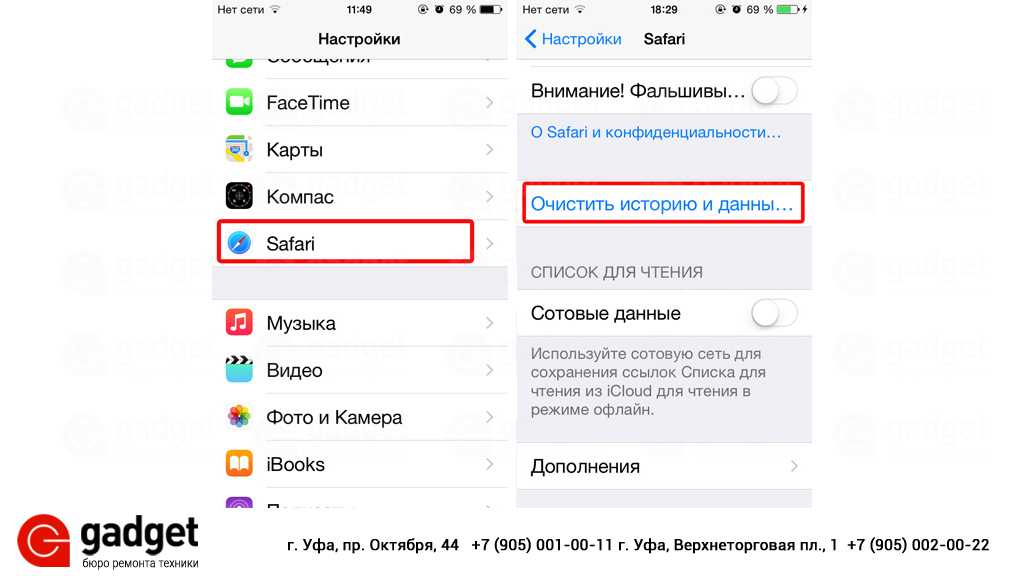 ru/faq/kak-ochistit-pamjat-sistemy-iphone-ot-musora/
ru/faq/kak-ochistit-pamjat-sistemy-iphone-ot-musora/