Как транслировать (стримить) на Xbox на Twitch с помощью OBS Studio?
OBS Studio — один из лучших инструментов для потоковой передачи на Twitch, поэтому вот как настроить его для вашего Xbox.
Если вы хотите транслировать на Twitch (или практически любой другой сервис онлайн-вещания), то вы, вероятно, хотя бы смотрите на использование OBS Studio. Бесплатное кроссплатформенное приложение с открытым исходным кодом — выбор многих крупнейших стримеров сегодняшнего дня. Не столько потому, что он бесплатный, сколько потому, что он невероятно мощный, поддерживает практически любое оборудование, а библиотека плагинов обширна. Если вам нужно что-то сделать для вашего потока, вы сможете сделать это с помощью OBS Studio.
То же самое применимо, если вы в первую очередь играете на Xbox. Вам не обязательно нужен чудовищный компьютер для потоковой передачи или самое быстрое в мире интернет-соединение. Что вам нужно, так это карта захвата, запасной кабель HDMI и несколько свободных минут для настройки.
Если вы хотите транслировать свой Xbox на Twitch с помощью OBS Studio, вот как настроить трансляцию наилучшего качества.
Содержание
- Как подключить Xbox к OBS Studio
- Как настроить OBS Studio для потоковой передачи на Twitch
- Настройки видео
- Настройки вывода
- Заключение
Как подключить Xbox к OBS Studio
Первый шаг — подключить Xbox к компьютеру и импортировать видео в OBS Studio. Для этого вам понадобится карта захвата и два кабеля HDMI. Если вы используете внешнюю карту захвата, вам также понадобится USB-кабель, с которым она идет, чтобы подключить ее к ПК.
- Подключите выход HDMI от Xbox к входу HDMIна карте захвата.
- Подключите выход HDMIна карте захвата к входу HDMI на любом дисплее, на котором вы хотите играть в игры.
- При использовании внешней карты захвата подключите кабель USBк карте захвата и к компьютеру.
- Включите Xbox.
- Откройте OBS Studioна своем ПК.
- В поле источников нажмите кнопку +.

- Выберите устройство видеозахвата.
- Назовите устройство независимо от модели вашей карты видеозахвата, чтобы легко различать другое оборудование.
- В раскрывающемся списке выберите карту захвата.
Это первый шаг к использованию вывода вашей консоли Xbox с OBS. В зависимости от вашей карты захвата стандартные настройки должны иметь разрешение 1080p при 60 кадрах в секунду. Но это касается только ввода в OBS Studio. Чтобы получить красивый результат, вам нужно внести некоторые изменения в настройки.
Хорошая новость заключается в том, что то, как Xbox обрабатывает звук, означает, что вам не нужно делать ничего особенного, чтобы вы и ваш поток могли слышать ваши игры. На PS5 это более неудобно, но единственное, что вам нужно сделать в OBS, — это опустить ползунок звука карты захвата, чтобы убедиться, что он не утопает вас в потоке. Сам звук вытягивается из выхода HDMI на консоли.
Как настроить OBS Studio для потоковой передачи на Twitch
Twitch предъявляет ряд требований к трансляции видео на платформу. Как правило, это то, к чему вы будете стремиться.
Как правило, это то, к чему вы будете стремиться.
- Максимальный битрейт:6000 кбит / с
- Максимальное разрешение:1080p
- Максимальная частота кадров:60 кадров в секунду
- Контроль ставки: ЦБ РФ
- Интервал ключевых кадров:2
Конечно, все это зависит от оборудования вашего ПК и вашего интернет-соединения. Если у вас нет свободной полосы пропускания, например, для 6000 кбит / с, вы не сможете использовать этот битрейт. Вам нужно будет уменьшить это значение в зависимости от вашего подключения.
Точно так же, если у вас нет процессора (или графического процессора), который может кодировать поток 1080p60, вам также придется пойти на жертвы. Важно помнить, что если вы только начинаете, у вас также не будет транскодирования в вашей учетной записи Twitch, поэтому вы можете снизить битрейт до 900p или 720p и снизить битрейт, чтобы ваши зрители также хорошо проводили время.
Но как подключить все эти настройки к OBS? Все это делается в меню » Настройки» на вкладках » Вывод» и » Видео«.
Настройки видео
На вкладке видео вы установите разрешение вывода и частоту кадров, которые хотите отправить в Twitch.
- Базовое разрешение: должно быть установлено значение 1920×1080 на любой консоли Xbox, которую вы используете.
- Выходное разрешение: зависит от вашего ПК и подключения к Интернету. Если вы можете обрабатывать 1080p, установите его на 1920×1080. Если вы хотите уменьшить до 720, выберите 1280×720. Также если вы ищете 900p посередине, вам нужно добавить это вручную, набрав 1600×900 в поле. В качестве альтернативы вы можете оставить его таким же, как базовое разрешение, и изменить масштаб выходного разрешения в следующем разделе.
- Фильтр понижения масштаба: для игр можно оставить это на бикубических 16 сэмплах.
- Общие значения FPS:желаемая частота кадров на выходе. Если вы ищете 60 FPS, выберите 60, если ваш компьютер и / или соединение не подходят для этого, выберите 30.
Эти настройки будут определять видеовыход, но качество будет определяться на вкладке «Вывод».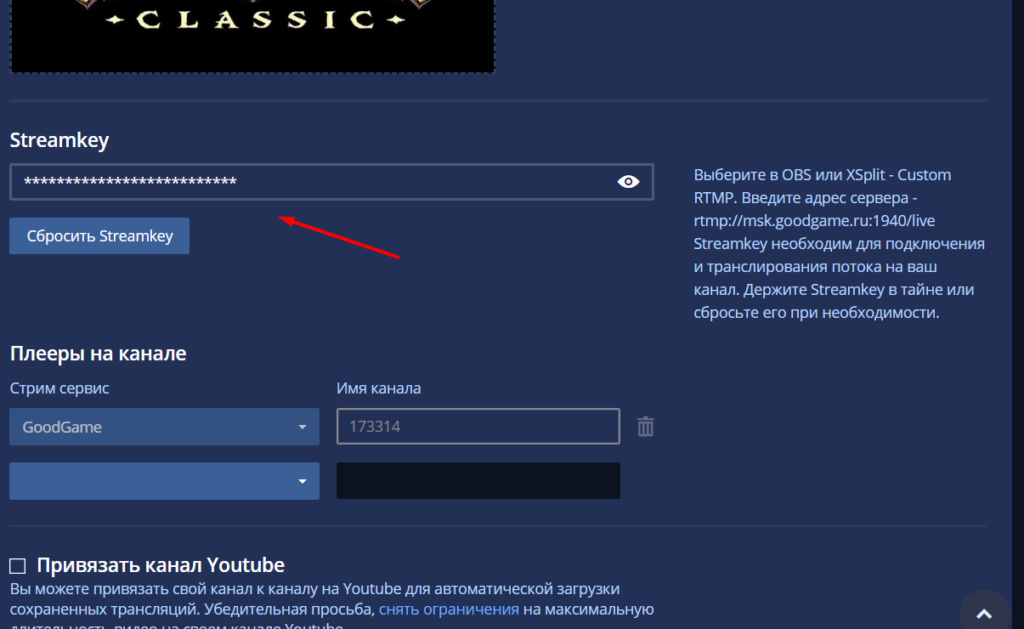
Настройки вывода
Здесь вы настраиваете качество потока, который отправляете в Twitch. Опять же, многое из этого будет зависеть от характеристик вашего ПК и вашего интернет-соединения, и, вероятно, потребуется немного проб и ошибок.
Легче всего установить контроль скорости и ключевые кадры, как рекомендовано Twitch. В раскрывающемся списке управления скоростью установите значение CBR, что обеспечит постоянный битрейт независимо от внешних воздействий. Затем установите для поля интервала ключевого кадра значение 2.
Что касается битрейта, то здесь и пригодится метод проб и ошибок. Частично это будет зависеть от вашего компьютера, а частично — от вашего интернет-соединения. Если у вас достаточно современный ПК с как минимум четырехъядерным процессором или вы используете графический процессор NVIDIA для кодирования, то 6000 не должно быть проблемой. Самый простой способ проверить — настроить поток, а затем выполнить тестовую запись локально и выбрать » Использовать кодировщик потока» на вкладке записи. Тогда вы поймете, сможет ли ваш компьютер с этим справиться.
Тогда вы поймете, сможет ли ваш компьютер с этим справиться.
Если вы используете кодировку ЦП, выберите x264 в раскрывающемся списке кодировщика. Если вы хотите использовать свой графический процессор NVIDIA, выберите NVIDIA NVENC H.264. Вы также можете осуществлять потоковую передачу с использованием графического процессора AMD, но результат будет не таким хорошим, как при использовании графического процессора NVIDIA. OBS Studio поддерживает новейший кодировщик NVENC от NVIDIA, встроенный в видеокарты RTX.
Остальные настройки зависят от вашего ПК и его возможностей. Однако, если вы используете кодировку ЦП, вам не нужно устанавливать скорость на что-либо, кроме среды, для потоковой передачи в Twitch. В этот момент вы используете намного больше системных ресурсов без заметного прироста, особенно если вы транслируете игры для Xbox.
Параметры кодирования графического процессора также могут быть изменены в зависимости от вашей карты и того, что, по вашему мнению, хорошо выглядит. Настройки качества говорят сами за себя; Единственный, который нужно использовать для Twitch, — это установить максимальное количество B-кадров на 2.
Настройки качества говорят сами за себя; Единственный, который нужно использовать для Twitch, — это установить максимальное количество B-кадров на 2.
Заключение
С помощью OBS Studio вы можете сделать очень много, чтобы ваши потоки Xbox выглядели потрясающе, но это руководство охватывает все основы настройки для потоковой передачи на Twitch.
С этого момента единственным реальным ограничением является ваше воображение. Ваше оборудование и подключение к Интернету всегда будут иметь значение, но помимо этого OBS Studio позволит вам серьезно подойти к делу.
Как жить на Twitch на ПК? Узнайте, как транслировать за 4 шага | Советы/Руководства
Сервисы потоковой передачи игр, такие как Twitch, Трово, Booyah! e Нимо ТВ больше, чем когда-либо, особенно во время карантина. Если вы хотите, чтобы ваши друзья смотрели игру, или пытаетесь охватить более широкую аудиторию, потоковая передача — это просто. Здесь вы увидите, как жить на Twitch с ПК, и начнете делиться своим игровым опытом или другими вещами, такими как потоковое искусство, общение в чате и т. д.
д.
Одно из различий между Twitch и другими платформами заключается в том, что Twitch.tv поддерживает только общедоступные потоки. Если вы хотите транслировать приватный поток только нескольким друзьям, вы можете попробовать использовать встроенную функцию трансляции Steam, которая позволяет вам ограничить игровые потоки для ваших друзей с платформы или других веб-сайтов. Итак, давайте немного поговорим о потоковой передаче через Twitch и о том, как начать потоковую передачу через ваш компьютер. Если у вас есть вопросы или любая информация, которой вы хотели бы поделиться, Оставь это в комментариях.
Читайте тоже:
Узнайте больше о том, как стать стримером
Смотрите все фильмы Marvel в правильном порядке
Что такое VPN?
Фильмы для просмотра вместе с партнером
Фильмы для одиночек, чтобы наслаждаться в одиночестве
Как сделать live на Twitch с ПК
Если вы выбрали Twitch, проверьте игру, которую хотите транслировать, прежде чем читать это руководство. Некоторые игры для ПК имеют встроенную поддержку Twitch. Но для большинства игр вам понадобится сторонняя программа для потоковой передачи игрового процесса, такая как Open Broadcaster Software (OBS). Это то, что мы расскажем сегодня о том, как жить на Twitch с ПК.
Некоторые игры для ПК имеют встроенную поддержку Twitch. Но для большинства игр вам понадобится сторонняя программа для потоковой передачи игрового процесса, такая как Open Broadcaster Software (OBS). Это то, что мы расскажем сегодня о том, как жить на Twitch с ПК.
Наконец, Twitch рекомендует очень мощное оборудование для потоковой передачи. Сам Twitch рекомендует использовать Intel Core i5-4670 или эквивалентный процессор AMD, не менее 8 ГБ DDR3 SDRAM и Windows 7 или новее. Если ваш поток не работает, вам, вероятно, понадобится более быстрый процессор и, возможно, больше оперативной памяти. Также требуется пропускная способность вашего интернет-соединения. Потоки более высокого качества требуют большей пропускной способности для загрузки.
См. Также:
- Twitch: узнайте, как работает одна из крупнейших потоковых платформ
- Подписка на Twitch: компания снизит цены на подписку
- ‘Hot Tub Meta’: Twitch создает новую категорию потокового вещания
Вы все это поняли? Хорошо, вот что вам нужно знать, чтобы жить на Twitch со своего ПК.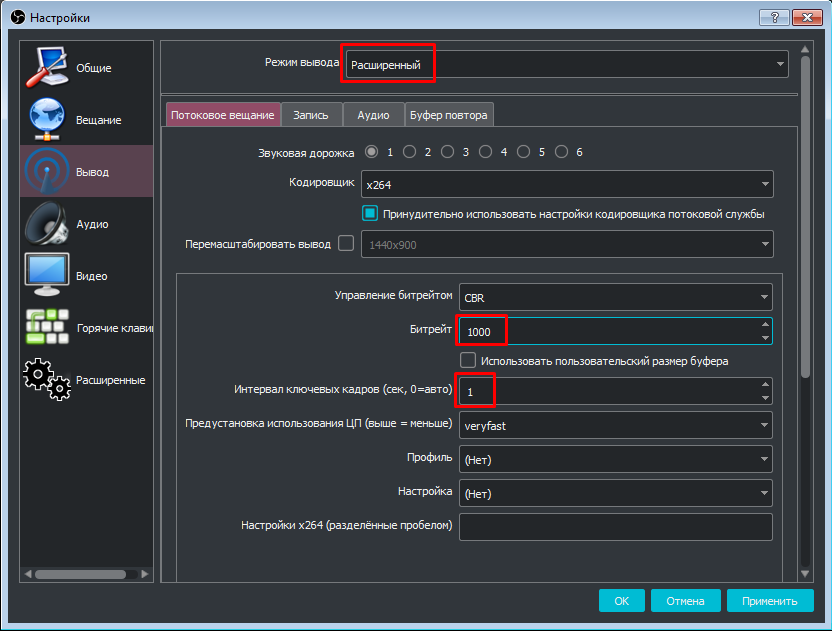
Шаг первый: получите ключ трансляции на Twitch.tv
Давайте поговорим о Twitch, потому что это самый популярный вариант. Конечно, вы можете разместить свой собственный поток и транслировать его прямо на свои просмотры, но для потоковой передачи игры на такой сайт, как Twitch, и обеспечения возможности ретрансляции на ваших зрителей требуется гораздо меньше пропускной способности загрузки. Вы также можете использовать другие сайты, такие как YouTube Gaming или Facebook Gaming.
Во-первых, вам нужно создать бесплатную учетную запись Twitch для трансляции игры. просто посетите Twitch.tv и создайте учетную запись. Создав учетную запись, щелкните имя учетной записи в правом верхнем углу домашней страницы Twitch, выберите «Панель управления» и щелкните заголовок «Ключ потока». Нажмите кнопку «Показать ключ», чтобы получить свой закрытый ключ.
получить свой ключЭтот ключ понадобится вам для трансляции на вашем канале. Любой, у кого есть ключ, может транслировать на ваш канал, так что не делитесь им ни с кем.
Шаг XNUMX. Настройте режим захвата игры в OBS
Open Broadcaster Software (OBS) — это бесплатное приложение для записи и потоковой передачи видео с открытым исходным кодом, которое идеально подходит для того, чтобы жить на Twitch с ПК. OBS может записывать скринкаст и сохранять его в локальный видеофайл, но он также может вести прямую трансляцию на такой сервис, как Twitch или YouTube Gaming. OBS также позволяет вам добавлять дополнительные элементы в вашу трансляцию, чтобы вы могли добавлять видео в прямом эфире. Веб-камера, наложения изображений и другие визуальные элементы.
скачать Откройте программное обеспечение Broadcaster здесь, установите его и запустите. OBS разделяет ваш скринкаст на «сцены» и «источники». Сцена — это финальное видео или поток — то, что видят ваши зрители. Шрифты — это то, из чего состоит это видео. У вас может быть сцена, отображающая содержимое игрового окна, или сцена, отображающая содержимое игрового окна и его Веб-камера накладывается на него.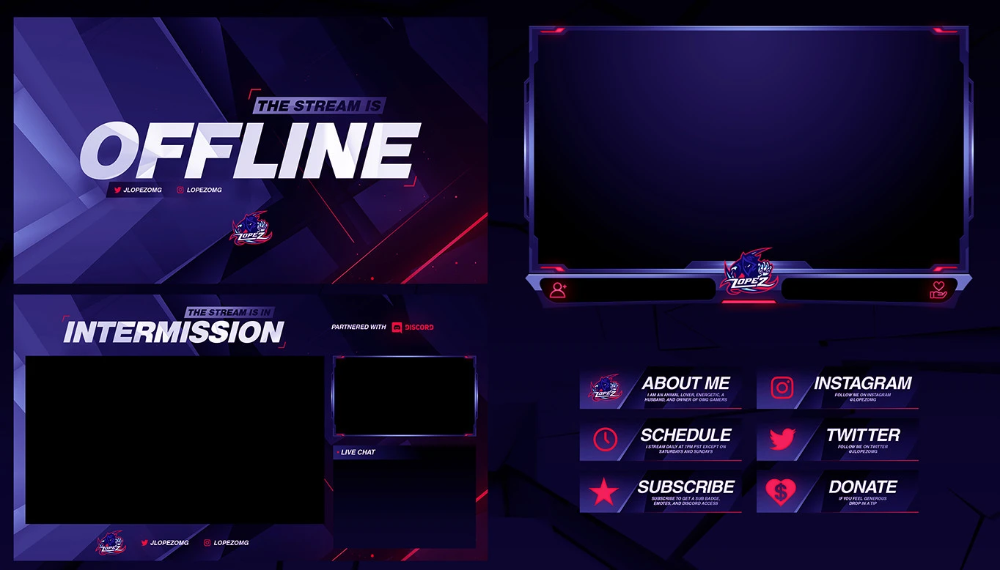 Вы можете настроить отдельные сцены для каждой игры, которую хотите транслировать, и переключаться между ними на лету.
Вы можете настроить отдельные сцены для каждой игры, которую хотите транслировать, и переключаться между ними на лету.
Для наших целей теперь подойдет сцена по умолчанию.
Скачать OBSДобавить источник захвата игры
Первое, что вам нужно сделать, это добавить в сцену источник захвата игры. Щелкните правой кнопкой мыши поле «Источники» и выберите «Добавить»> «Захват игры».
Добавить источник захватаВыберите «Создать», назовите снимок, как вам нравится, и нажмите «ОК».
названиеВ разделе «Режим» выберите «Захват любого приложения в полноэкранном режиме», и OBS автоматически обнаружит и захватит полноэкранные игры, в которые вы играете. Если вы играете в оконную игру, выберите «Захватить конкретное окно» в поле режима и выберите приложение. Убедитесь, что игра запущена, чтобы она появилась в списке здесь.
Вы можете настроить другие параметры здесь или изменить их позже. Просто щелкните источник захвата игры в списке источников и выберите «Свойства», чтобы получить доступ к тем же параметрам.
Нажмите «ОК», чтобы закрыть это окно.
Теперь запустите полноэкранную игру. Если вы используете Alt + Tab вне его (или если у вас несколько мониторов), вы должны увидеть свое представление в главном окне OBS. Если вы не видите предварительный просмотр, попробуйте щелкнуть правой кнопкой мыши в центре окна и убедиться, что «Включить предварительный просмотр» включен.
В некоторых играх предварительный просмотр может не отображаться при выходе с помощью Alt + Tab. В некоторых случаях это нормально — вы можете протестировать его с локальным сохранением, чтобы проверить, работают ли ваши текущие настройки с данной игрой. Просто нажмите «Начать запись», поиграйте в игру в течение нескольких секунд, затем остановите запись, чтобы увидеть, работает ли полученный видеофайл.
Начать записьБестселлер # 1
Веб-камера Full HD 1080P, WB, USB, с угловым микрофоном …
ценаБестселлер # 2
Веб-камера Gamer Maeve 1080P — AC340 Warrior
ценаБестселлер # 3
Веб-камера Logitech C270 HD со встроенным микрофоном и 3 .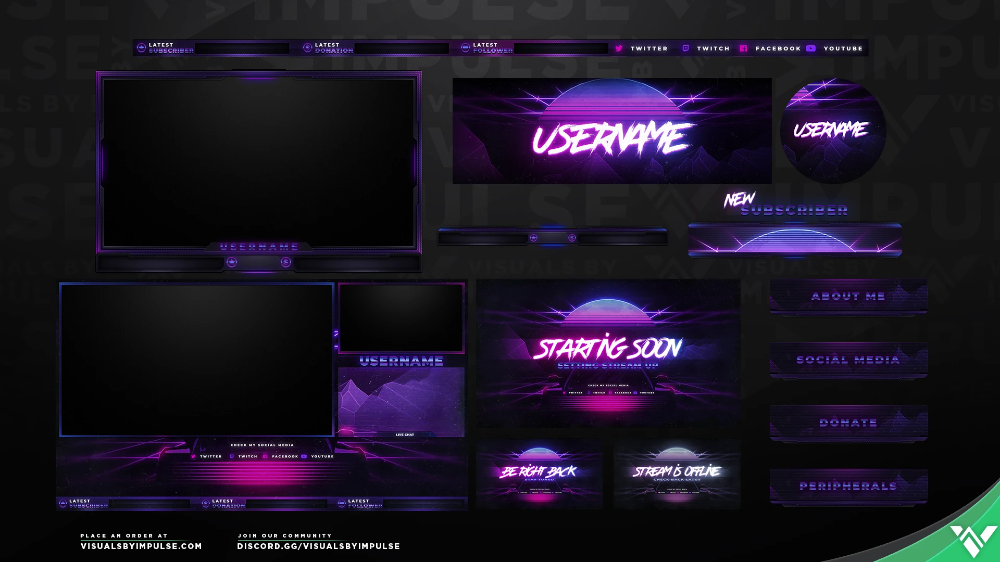 ..
..
Если захват игры не работает: попробуйте режим скриншота
Режим Game Capture работает не со всеми играми, к сожалению, о том, как сделать live на Twitch с ПК. Если вы не можете заставить OBS записывать или транслировать определенную игру, вы можете попробовать режим захвата экрана. Это захватывает весь экран, включая рабочий стол Windows и все открытые окна, и транслирует его.
Чтобы использовать режим просмотра захвата, сначала убедитесь, что OBS не настроен на отображение источника захвата игры. Для этого вы можете щелкнуть правой кнопкой мыши источник захвата игры и выбрать «Удалить», чтобы удалить его из списка, или щелкните левой кнопкой мыши значок левого глаза, чтобы скрыть его.
режим захватаТеперь добавьте новый источник точно так же, как вы добавили источник захвата игры. Щелкните правой кнопкой мыши поле «Шрифты» и выберите «Добавить»> «Снимок экрана». Назовите шрифт как хотите и нажмите «ОК».
добавить источникВыберите экран, который вы хотите добавить — экран будет только один, если у вас только один монитор компьютера — и нажмите «ОК».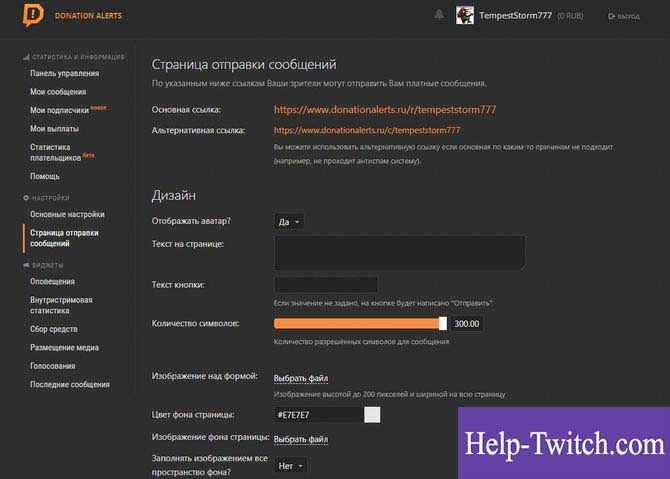
Предварительный просмотр вашего рабочего стола появится в главном окне OBS. OBS будет транслировать все, что вы видите на экране. Если Game Capture не работает, возможно, он сработает лучше.
Выберите, какой звук вы хотите транслировать
По умолчанию OBS записывает звук с рабочего стола — все, что работает на ПК, включая звуки игры, — и звук с микрофона. Это будет включать их в вашу трансляцию и как жить на Twitch с вашего ПК.
Чтобы изменить эти настройки, используйте панель Mixer, которая появляется в нижней части окна OBS. Например, чтобы отключить звук любого типа, щелкните значок динамика. Чтобы отрегулировать громкость, перетащите ползунок влево или вправо. Чтобы выбрать аудиоустройство, щелкните значок шестеренки и выберите «Свойства».
Выберите аудиоДобавьте видео с веб-камеры
Если вы хотите включить короткое видео вашего Веб-камера в верхней части игрового потока добавьте его как еще один источник для вашей сцены.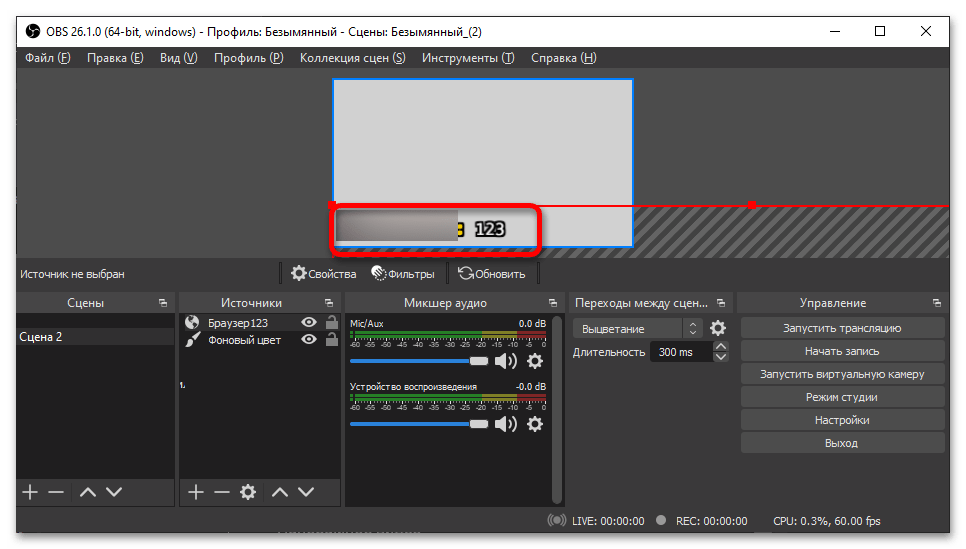 Щелкните правой кнопкой мыши поле «Источники» и выберите «Добавить» > «Устройство видеозахвата». Назовите свое устройство видеозахвата и нажмите «ОК».
Щелкните правой кнопкой мыши поле «Источники» и выберите «Добавить» > «Устройство видеозахвата». Назовите свое устройство видеозахвата и нажмите «ОК».
OBS должен автоматически определить местонахождение вашей веб-камеры, если она у вас есть. Выберите устройство веб-камеры, которое вы хотите использовать, и настройте параметры, которые вы хотите изменить здесь. Настройки по умолчанию должны работать нормально. По завершении нажмите «ОК».
Видео с веб-камеры будет наложено на игру или рабочий стол в окне предварительного просмотра OBS. Используйте мышь, чтобы перетащить видео в любое место, а затем щелкнуть и перетащить углы, чтобы изменить размер кадра веб-камеры до желаемого размера.
Если вы не видите видео с веб-камеры, убедитесь, что устройство видеозахвата отображается над основной игрой, или отобразите источник захвата в поле «Источники». Источники, расположенные в списке друг над другом, в вашем видео в реальном времени расположены друг над другом.
Поэтому, если вы переместите устройство видеозахвата в конец списка источников, оно будет ниже вашего игрового потока, и его никто не увидит. Перетащите шрифты, чтобы изменить их порядок в списке.
Шаг третий: настройка потоковой передачи Twitch
После настройки вашего стрима на Twitch с ПК, вам необходимо подключить OBS к вашему каналу Twitch. Нажмите кнопку «Настройки» в правом нижнем углу экрана OBS или нажмите «Файл»> «Настройки», чтобы открыть окно настроек OBS.
Щелкните категорию «Потоковая передача», выберите «Службы потоковой передачи» в качестве типа потока и выберите «Twitch» в качестве своей службы. Скопируйте и вставьте ключ потока из своей учетной записи на веб-сайте Twitch в поле «Stream Key». В поле «Сервер» выберите ближайший к вам сервер. По завершении нажмите «ОК», чтобы сохранить настройки.
Если вы хотите транслировать на другой сервис, такой как YouTube Gaming или Facebook Live, вы должны выбрать его в поле «Сервис» здесь и ввести необходимые данные.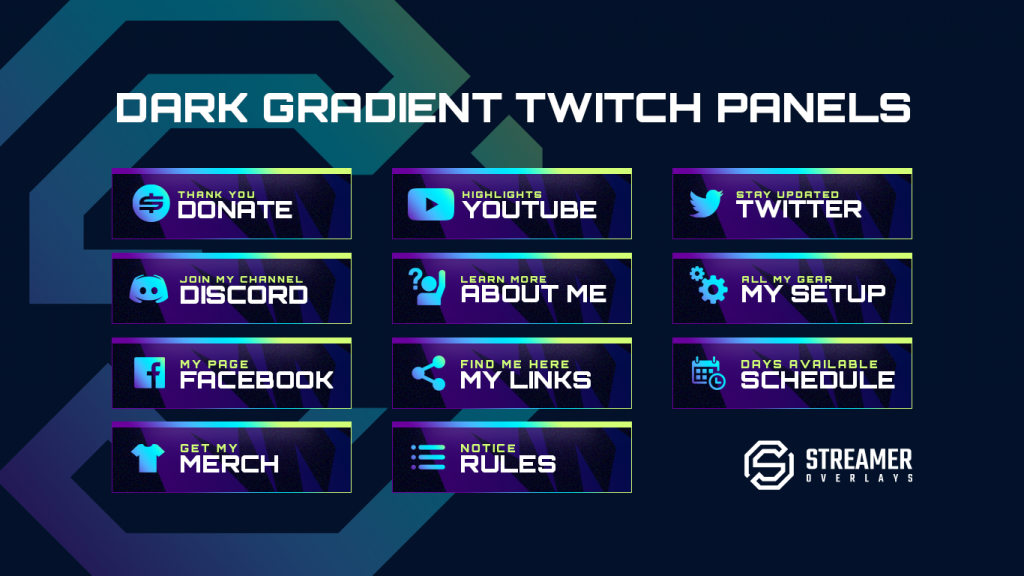
Вы также можете настроить параметры потоковой передачи в этом окне. Выберите здесь значок «Вывод» и используйте параметры в разделе «Потоковая передача», чтобы выбрать скорость передачи данных и кодировщик. Вы, вероятно, захотите сначала передать настройки по умолчанию, чтобы увидеть, как они работают.
Если это не гладко, попробуйте снизить битрейт видео здесь. Оптимальная конфигурация зависит от вашего компьютера и подключения к Интернету. OBS рекомендует поэкспериментировать с различными конфигурациями, пока вы не найдете идеальную для вашей системы, как работать на Twitch с вашего ПК.
Выберите оптимальную настройкуШаг четвертый: начните трансляцию!
Теперь, когда OBS подключен к Twitch, все, что вам нужно сделать, это нажать кнопку «Начать трансляцию» в правом нижнем углу окна OBS.
Все готово!Во время потоковой передачи вы можете предварительно просмотреть свой поток, указать заголовок и установить его статус «Сейчас играет» на странице панели инструментов Twitch. tv. Нажмите на свое имя пользователя в правом верхнем углу страницы Twitch и выберите «Панель управления», чтобы получить к ней доступ.
tv. Нажмите на свое имя пользователя в правом верхнем углу страницы Twitch и выберите «Панель управления», чтобы получить к ней доступ.
Чтобы поделиться своим потоком с другими, просто направьте их на страницу своего канала. Это twitch.tv/user, где «пользователь» — ваше имя пользователя на Twitch.
Поделись своим стримом с друзьями!Обратитесь к официальной документации OBS для получения дополнительной информации о различных настройках и функциях OBS.
Быстрый FAQ
Как сделать прямую трансляцию на Twitch через мобильный телефон?
Загрузите приложение Twitch для iOS или Android и войдите в свою учетную запись. Коснитесь значка своего профиля в верхнем левом углу и коснитесь кнопки «Начать прямую трансляцию», чтобы начать трансляцию. Вы должны определить заголовок для своего потока, а затем категорию.
Прямые трансляции на Twitch бесплатны?
Twitch — бесплатная онлайн-платформа для прямых трансляций. Вам не нужно платить за просмотр любимых стримеров или даже за трансляцию на собственном канале Twitch; однако, если вы хотите прокомментировать чат, вам часто придется подписаться или подписаться на этого стримера.
Twitch только для игр?
Twitch — популярный онлайн-сервис, используемый для просмотра и потоковой передачи игровых потоков. Первоначально он был почти полностью сосредоточен на видеоиграх, но с тех пор расширился и теперь включает потоки, посвященные созданию искусства, музыки и разговоров.
Что я могу делать на Twitch?
Вы можете использовать сайт, чтобы увидеть своих любимых игроков, увидеть свои любимые игры, получить советы по игре, открыть для себя новые игры или просто просмотреть для удовольствия. Вас могут привлечь сами игры, живые люди или социальные аспекты сайта.
Полезен ли Twitch для ребенка?
Минимальный возрастной рейтинг составляет 13 лет в соответствии с условиями обслуживания сайта. Но ответственность за то, что ребенок смотрит в течение жизни, по-прежнему лежит на родителях.
Что лучше YouTube или Twitch?
YouTube и Twitch являются сильными конкурентами на рынке потоковых платформ, и их лучше всего использовать вместе.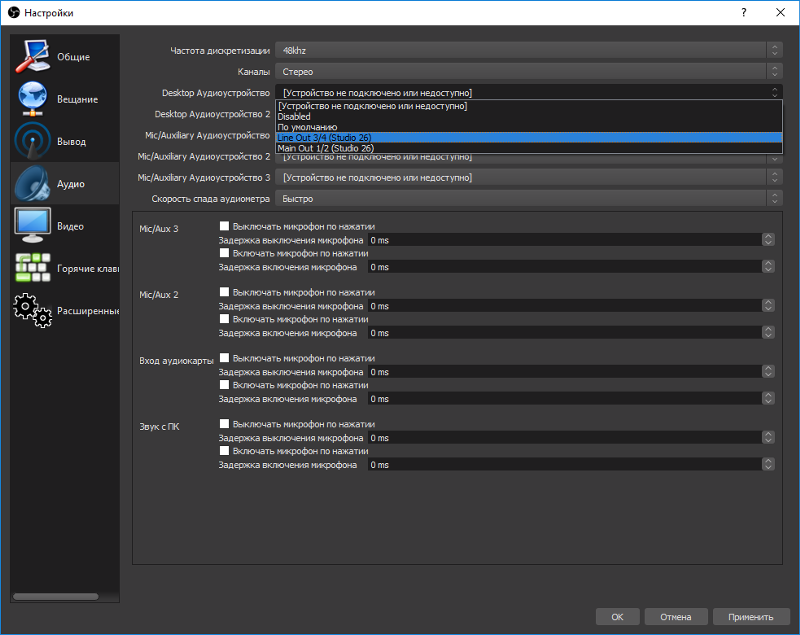 Twitch, как правило, более удобен для стримеров, проще начать работу и предлагает больше возможностей для быстрой монетизации.
Twitch, как правило, более удобен для стримеров, проще начать работу и предлагает больше возможностей для быстрой монетизации.
Готовый! Теперь вы знаете, как жить на Twitch на ПК. Любые вопросы, оставляйте их в комментариях и воспользуйтесь возможностью, чтобы узнать больше о потоковый на нашем сайте.
Как транслировать на Twitch с помощью OBS
Готовы ли вы проявить себя в потоковом режиме, но перегружены всеми прибамбасами? Не бойся! В этом удобном руководстве мы расскажем, как транслировать на Twitch с помощью OBS как профессионал, и все это легко настроить уже сегодня!
С помощью OBS и потокового менеджера, такого как StreamElements, у вас будет все необходимое. Оба бесплатны, и их объединение позволяет вам настраивать персонализированные оповещения о трансляции, наложения, подсказки и многое другое.
Скачать OBS Studio | Подключить Twitch к StreamElements
Как транслировать на Twitch с помощью OBS:
Это краткое руководство покажет вам, как подключить OBS к Twitch и как настроить сцены и источники OBS.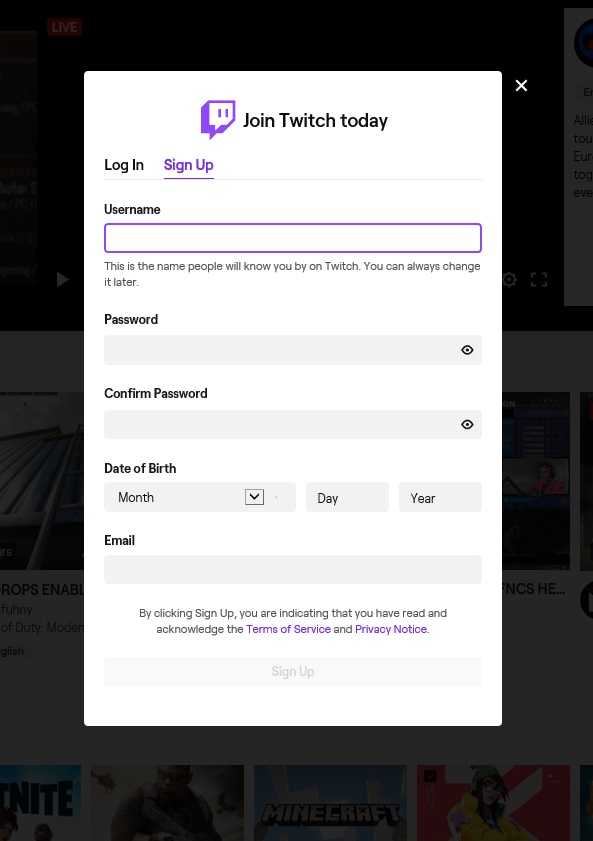
- Получите ключ трансляции от Twitch.
Во-первых, получите ключ трансляции Twitch на панели Creator Dashboard в разделе Preferences , затем Channel . Скопируйте первичный ключ потока, скрытый звездочками.
- Включите двухфакторную аутентификацию.
Перейдите в Twitch Настройки , затем Безопасность и конфиденциальность , чтобы включить двухфакторную аутентификацию. Вы введете свой номер телефона, чтобы получить код подтверждения. Twitch позволяет вам транслировать только с включенной этой функцией.
- Введите ключ трансляции в OBS.
Откройте OBS и нажмите кнопку настроек. Нажмите на Stream на боковой панели, затем выберите Twitch из Сервис выпадающее меню. Вставьте свой ключ трансляции в пустое поле и нажмите OK .
- Создайте новую сцену в OBS.
Добавьте новую сцену, нажав кнопку со знаком плюс под Сцены и назвав ее.
 Некоторые возможные имена: «Начало», «Конец», «Игровой процесс», «BRB» или «Общение».
Некоторые возможные имена: «Начало», «Конец», «Игровой процесс», «BRB» или «Общение». - Добавьте свои источники на сцену.
Теперь щелкните знак плюс под столбцом Source и выберите тип источника. Вы можете наложить несколько источников, таких как дисплей монитора, захват игры, веб-камера и оповещения. (Объяснение источников и предупреждений см. в разделах ниже.)
- Настройте звук.
В столбце Микшер используйте значки шестеренки, чтобы открыть меню Свойства для звука рабочего стола и микрофона. Выберите микрофон, который хотите использовать, и при необходимости отрегулируйте громкость. Дополнительные свойства позволят вам настроить параметры монитора (как вы слышите себя в наушниках).
- Проверьте настройки.
Вы можете протестировать свои настройки на тренировочном прогоне, записав видео вместо прямой трансляции. Вы можете обнаружить, что что-то не работает, особенно если ваши уровни звука не сбалансированы.

- Начать потоковую передачу
Наконец, нажмите «Начать потоковую передачу» под элементами управления . Ваша трансляция начнется на Twitch, поэтому убедитесь, что ваш чат открыт на странице вашего профиля Twitch или на панели инструментов.
Объяснение источников OBS
В OBS Сцены
- Видео : Добавьте источник мультимедиа и выберите видеофайл на своем компьютере. Вы можете проверить Loop для анимации.
- Изображения: Добавить источник изображения . Вы можете изменять размер изображения и перемещать его по экрану с помощью курсора.

- Веб-камера: Выберите Устройство видеозахвата и выберите камеру или фильтр камеры.
- Экран монитора : Добавьте захват дисплея . Это покажет весь экран одного из ваших мониторов. Используйте раскрывающийся список, чтобы выбрать, какой монитор отображать. Для полноэкранного режима установите размер 1920 x 1080. Вы также можете перетаскивать углы, чтобы изменить размер.
- Игра для ПК : Вы можете использовать захват окна или захват экрана . Вам решать, предпочитаете ли вы использовать захват экрана или окна, но у некоторых людей возникают проблемы с частотой кадров при захвате окна.
- Консольная игра: Выберите захват игры , чтобы получить доступ к карте захвата игры.
- Текст : Выберите текст , чтобы легко добавлять информацию, которую вам нужно будет регулярно менять, например тему трансляции.

- Оповещения : Добавьте источник браузера
- Наложения: Добавьте источник браузера и вставьте URL-адрес наложений, созданных в StreamElements. Установите размер 1920 х 1080.
Мгновенно получите красивые оверлеи Twitch для OBS! Нажмите здесь
Настройка оповещений Twitch в OBS
Теперь вам может быть интересно, как транслировать на Twitch с помощью OBS и получать оповещения о трансляции , эти удобные всплывающие окна со звуковыми эффектами, когда вы получаете нового подписчика или пожертвование. К счастью для вас и меня, бесплатная учетная запись StreamElements поможет нам. Фактически, StreamElements имеет множество функций для стримеров, таких как оповещения, оверлеи, подсказки и мерч. Вы настроите их в StreamElements и получите URL-адрес для вставки в новый OBS 9.
- Перейдите в StreamElements и подключите свою учетную запись Twitch.
- Перейдите на панель инструментов и нажмите «Мои наложения» на боковой панели.
- Создайте новое наложение, затем нажмите «Виджеты» в верхней части экрана и выберите AlertBox.
- Теперь вы можете настраивать и тестировать оповещения, но для быстрого использования сохраните файл.
- Нажмите «Запустить», чтобы получить URL-адрес из всплывающего окна «Экспорт наложения».
- Откройте OBS и создайте новый Browser Source для вашей сцены. Вставьте URL и установите размер 1920×1080.
- Назовите этот новый исходный слой браузера Оповещения.
- Скопируйте и вставьте источник Alerts во все ваши сцены OBS в качестве верхнего слоя.
- Сохраняйте этот дизайн предупреждений как отдельное наложение, чем фактическое наложение с другими виджетами и графическими элементами.
- Если вы измените его в StreamElements, это изменение отразится на всех ваших сценах.

В настоящее время я использую StreamElements, но есть и другие хорошие сервисы, такие как Muxy.
Оверлеи StreamElements для OBSИтак, теперь вы можете настраивать сцены в OBS, но настоящее волшебство происходит, когда вы смешиваете дизайн с виджетами в оверлеях на основе браузера. Виджеты — это такие вещи, как чат, ленты активности и панели дополнительных целей. Итак, войдите в StreamElements со своей учетной записью Twitch, перейдите на панель инструментов и ознакомьтесь со следующими функциями:
- Чтобы получить готовый шаблон наложения , нажмите Галерея тем .
- Для пользовательских наложений загрузите файлы в пустой шаблон в Мои наложения .
- Добавьте виджеты StreamElements, такие как чат и последние подписки сверху.
- Вы можете загружать видеофайлов как webm файлов, но mp4s тоже работают.

- Нажмите Запустите , скопируйте и вставьте ссылку в исходный код браузера OBS с разрешением 1920×1080 пикселей.
Примечание по безопасности: Если вы используете StreamElements и настроили чаевые, попробуйте использовать бизнес-аккаунт PayPal в имени вашего потока вместо личного аккаунта. В противном случае ваше настоящее имя может быть раскрыто зрителям, которые дают вам чаевые. Узнайте больше о том, как защитить себя с помощью моего руководства по конфиденциальности Twitch здесь.
Бонусные советы по стримам на Twitch с помощью OBS
Зашли так далеко? Поздравляю! А теперь дайте несколько бонусных советов о том, как стримить с помощью OBS. Эти малыши помогут вам избежать распространенных ошибок и проделывать крутые трюки со сценами и источниками OBS. Да! Вы делаете дело. 🏆
- Используйте значок блокировки рядом с источником, чтобы сохранить его на месте и избежать ошибочного выбора.
 Вы также можете переключать значков глаз , чтобы сделать их видимыми и невидимыми.
Вы также можете переключать значков глаз , чтобы сделать их видимыми и невидимыми. - Вы можете сделать переходов между сценами более плавными с помощью простого эффекта плавного появления и исчезновения. Выберите Fade в раскрывающемся списке и введите продолжительность 1500 мс.
- Чтобы использовать зеленый экран , щелкните правой кнопкой мыши источник камеры и выберите Фильтры , затем щелкните значок плюса и выберите Chroma Key . Есть много других фильтров, с которыми можно поэкспериментировать, например, Color Correction .
- Вы можете копировать и вставлять источники в разные сцены. Если вы это сделаете, имейте в виду, что изменение настроек источника или фильтров в одной сцене изменит их и в других сценах. Воссоздайте новый источник вручную, если вам нужно этого избежать.
- Для окон предупреждений скопируйте и вставьте одно и то же в каждую сцену в качестве верхнего слоя.

- Не добавляйте оповещения к оверлейной графике, когда вы создаете их с помощью StreamElements, так как каждая сцена может воспроизводить одни и те же звуковые эффекты оповещения одновременно. Вместо этого создайте отдельное наложение, содержащее только оповещения о потоке в StreamElements или Muxy.
- Перед потоковой передачей убедитесь, что функция отключения звука работает для вашего микрофона или звука.
- При желании вы можете дополнительно настроить параметры на левой боковой панели. Например, в разделе «Вывод» вы можете выбрать размер потоковой передачи. 1920 x 1080 пикселей вполне стандартны.
- Выбранный источник выделяется красным.
Мгновенно получайте красивые оверлеи Twitch и транслируйте активы! Щелкните здесь
Поздравляем!
Ты сделал это! Надеюсь, это руководство помогло вам настроить OBS для потоковой передачи на Twitch без особых проблем. Готовы к следующим шагам? Обязательно ознакомьтесь с нашим руководством о том, как заработать на Twitch, и 14 идеями, как получить больше подписчиков или подписчиков.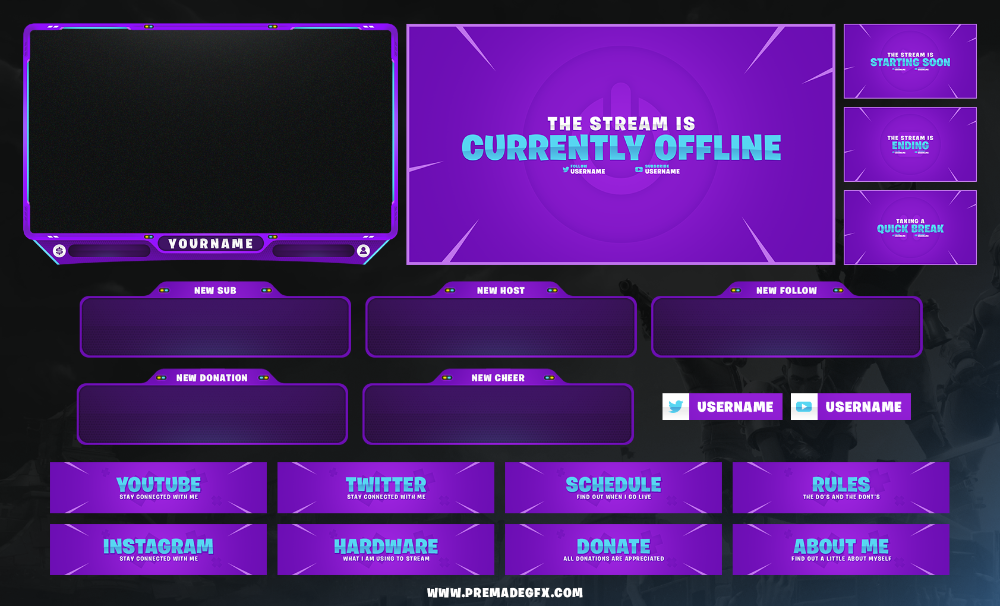 Со временем я буду дополнять это руководство, поэтому, если у вас есть вопросы, дайте мне знать в комментариях!
Со временем я буду дополнять это руководство, поэтому, если у вас есть вопросы, дайте мне знать в комментариях!
Знакомство с StreamElements и начальная настройка наложения | Ор Перри | StreamElements
(прокрутите вниз, чтобы увидеть руководство по настройке наложения)
StreamElements — это идеальная платформа для стримеров, мощная система взаимосвязанных инструментов, созданных для улучшения вашей трансляции. StreamElements работает в облаке, поэтому настройку трансляции можно запустить из любого места и на любом устройстве.
Особенности:
- Диспетчер наложений: с легкостью управляйте всей своей графикой и загружайте ее в OBS\Xsplit из одного источника и одним щелчком мыши
- Чаевые: получайте деньги за потоковую передачу, увеличивайте доход с помощью пресетов чаевых и красивой страницы чаевых
- Оповещения: Визуализируйте свои советы, приветствия, подписчиков, последователей и хостов, чтобы ваши зрители были в восторге!
- Лояльность: превратите зрителей в фанатов и создайте сообщество.
 Очки лояльности начисляются за просмотры и могут быть потрачены на игры, стрим-магазин, конкурсы и розыгрыши.0032
Очки лояльности начисляются за просмотры и могут быть потрачены на игры, стрим-магазин, конкурсы и розыгрыши.0032 - Супертемы: в вашем распоряжении десятки потрясающих, готовых к потоковой передаче пакетов оверлеев. Используйте их как есть или настройте по своему усмотрению. После каждого потока отчет, полный отличных данных, ожидает в вашем почтовом ящике после каждого потока.
Настройка оверлея с помощью StreamElements выполняется быстро и просто. Если вам нужна помощь, вот руководство, которое поможет вам с начальной настройкой, у нас также есть видеоверсия:
- Получить последнюю версию OBS.live, дополнения StreamElements для студии OBS (инструкции Xsplit приведены ниже, вы также можете использовать обычный OBS).
- Перейдите в «Мои наложения» и создайте новое наложение. Вы также можете использовать готовый к потоковому проектированию «SuperTheme» из нашей Галереи тем, они на 100% бесплатны.
- Добавьте AlertBox из меню «Виджеты». Полное видеоруководство по AlertBox смотрите здесь.

- Нажмите «Сохранить», а затем «Запустить оверлей».
- Скопируйте URL.
- В OBS Studio выберите «Добавить источник» > «Источник браузера» (см. изображение или посмотрите видео).
- Вставить URL, вставить Ширина 1920 Высота 1080.
- Отметить V «Выключить источник, когда он не виден».
- Нажмите «ОК» и готово!
- Когда вы редактируете оверлей и нажимаете «Сохранить», он автоматически обновляет оверлей в OBS.
- Нажмите, чтобы добавить веб-страницу (URL-адрес копии совпадает с инструкциями OBS)
- Вставьте ссылку
3. Щелкните ссылку правой кнопкой мыши и установите разрешение в соответствии с размером экрана. Мы рекомендуем установить флажок «Сохранить исходный код в памяти» для более быстрой загрузки.
4. Закройте страницу настроек, щелкнув в любом месте экрана.
5. Измените размер окна в соответствии с вашим экраном, и все готово.



 Некоторые возможные имена: «Начало», «Конец», «Игровой процесс», «BRB» или «Общение».
Некоторые возможные имена: «Начало», «Конец», «Игровой процесс», «BRB» или «Общение».
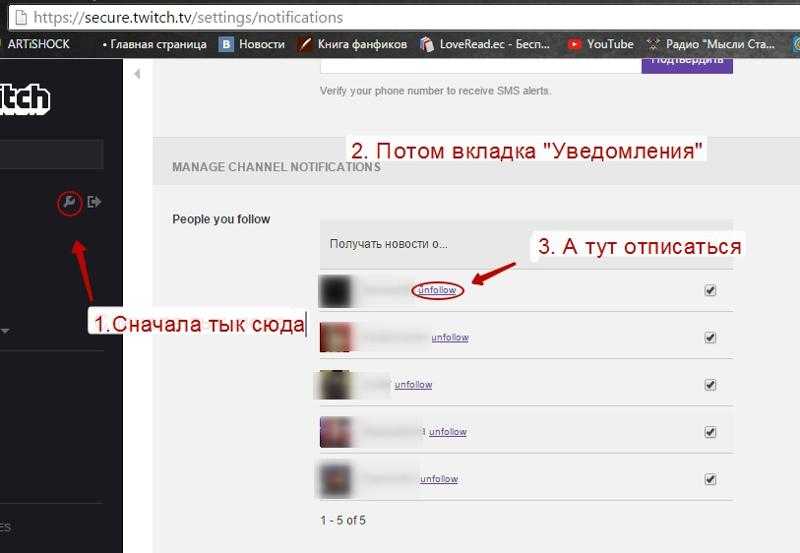


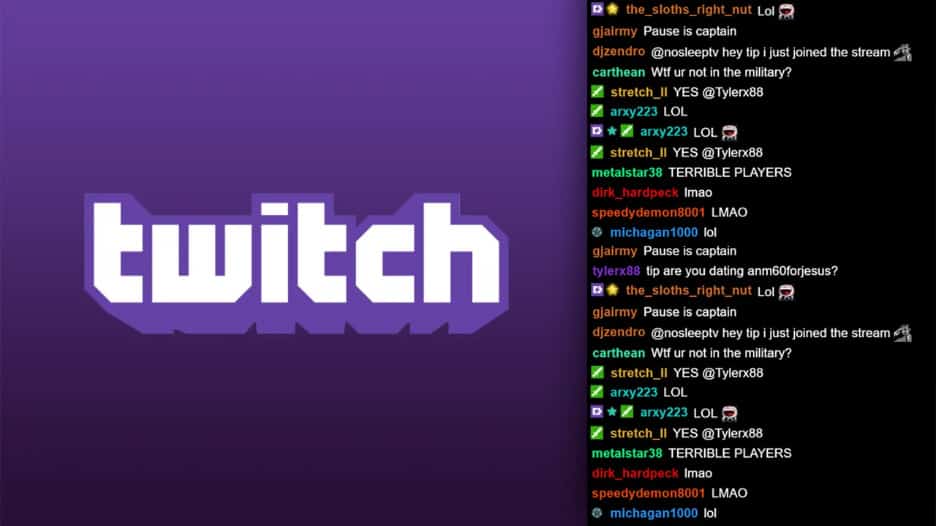
 Вы также можете переключать значков глаз , чтобы сделать их видимыми и невидимыми.
Вы также можете переключать значков глаз , чтобы сделать их видимыми и невидимыми.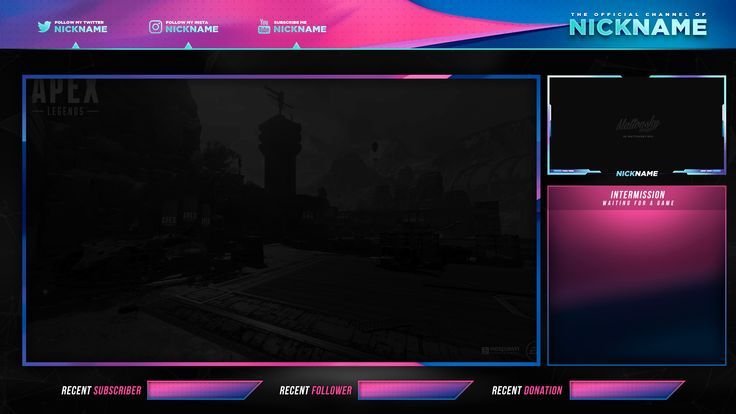
 Очки лояльности начисляются за просмотры и могут быть потрачены на игры, стрим-магазин, конкурсы и розыгрыши.0032
Очки лояльности начисляются за просмотры и могут быть потрачены на игры, стрим-магазин, конкурсы и розыгрыши.0032