Как использовать VLC в качестве видеоредактора
21 января 2020 Технологии
Вырезайте из роликов куски, меняйте размер кадра и поворачивайте видео без дополнительных программ.
VLC — чрезвычайно популярный медиапроигрыватель со множеством скрытых функций. Он поддерживает большинство популярных аудио- и видеоформатов, а также имеет версии для всех настольных и мобильных платформ. Кроме того, VLC всегда под рукой и вполне способен выполнить с короткими видеофайлами несколько простых действий.
Обрезка видео
Программа умеет вырезать из видеоклипов нужные части, правда, эта возможность в нём немного неочевидна.
Откройте нужный ролик в VLC. Нажмите «Вид» → «Доп. элементы управления». Внизу появится ещё одна панель с инструментами, среди которых имеется красная кнопка «Запись».
Нажмите на неё и начните воспроизводить ролик с нужного момента. Когда проиграете желаемый кусок видео, снова нажмите на красную кнопку.
Часть клипа будет сохранена в отдельном файле, в вашей папке «Видеозаписи».
Если вы хотите обрезать ролик с большей точностью, используйте кнопку «Кадр за кадром», что находится на той же самой панели внизу.
Поворот видео
Допустим, вы сняли крутой ролик на свой смартфон, а он по каким‑то непонятным причинам получился перевёрнутым. Исправить эту неприятность можно так: откройте видео в VLC, затем нажмите «Инструменты» → «Эффекты и фильтры» → «Геометрия».
Можете выбрать опцию «Поворот» и определить, на сколько градусов повернуть видео. Или включите «Вращение» и поверните ролик с помощью движущегося деления на круге под произвольным углом. Затем нажмите «Сохранить» и «Закрыть».
Теперь нужно перекодировать ваш видеофайл. Чтобы VLC сохранил его перевёрнутым, откройте «Инструменты» → «Настройки» и нажмите «Показывать все» внизу окна. Наберите в строке поиска «Перекодирование» и отметьте опцию «Фильтр трансформации видео». Сохраните и закройте настройки.
Нажмите «Медиа» → «Конвертировать/сохранить».
Укажите там ваш файл, нажав «Добавить», и щёлкните кнопку «Конвертировать/сохранить».
Выберите папку, в которую хотели бы поместить видео, и нажмите «Начать».
Подождите, пока ползунок внизу экрана дойдёт до конца и перевёрнутая копия файла окажется в нужной папке. Теперь его можно будет проигрывать в любом плеере, и видео будет повёрнуто так, как вы захотели.
Когда закончите, снова нажмите «Инструменты» → «Эффекты и фильтры» → «Геометрия» и поотключайте там «Поворот» и «Вращение», а то все ваши фильмы будут воспроизводиться перевёрнутыми. А также зайдите в «Инструменты» → «Настройки» и нажмите кнопку «Сбросить настройки».
Кадрирование
Если вам надо изменить размер кадра в видеоролике, нажмите «Инструменты» → «Эффекты и фильтры» → «Кадрирование». Укажите с помощью четырёх полей с цифрами, насколько нужно обрезать ту или иную сторону экрана. Запомните цифры, которые ввели, и закройте окно.
Перейдите в «Инструменты» → «Настройки», нажмите «Показывать все» внизу окна. Напишите в строке поиска «Кадрирование» и в появившемся разделе «Видеофильтр Кадрирование» укажите введённые вами цифры.
Теперь щёлкните раздел «Фильтры» справа и отметьте опцию «Видеофильтр Кадрирование». Нажмите «Сохранить».
Кликните «Медиа» → «Конвертировать/сохранить», укажите там ваш файл, щёлкните кнопку «Конвертировать/сохранить».
В разделе «Профиль» выберите первый из списка. Нажмите на кнопку с изображением гаечного ключа.
Перейдите на вкладку «Видеокодек» → «Фильтры». Активируйте опцию «Video cropping filter», нажмите «Сохранить».
Теперь выберите, куда сохранить результат ваших трудов, и нажмите «Начать». Подождите, пока ползунок внизу экрана не дойдёт до конца.
Напоследок зайдите в «Инструменты» → «Настройки» и нажмите кнопку «Сбросить настройки».
Это надо сделать для того, чтобы VLC не кадрировал все последующие открываемые в нём видео.
Читайте также 🧐
- IINA — новый видеоплеер для macOS, который заменит VLC
- Как смотреть фильмы и сериалы через торренты, не дожидаясь загрузки
- Что делать, если видеофайл повреждён и не открывается
Как обрезать видео в VLC
Рубрика: VLCАвтор: KM
Как обрезать видео в VLC медиа плеере? Сделать это достаточно легко при помощи специальной функции записи нужного фрагмента клипа. Мультимедийный проигрыватель имеет достаточно обширный функционал с множеством отличительных возможностей. Скачать программу можно абсолютно бесплатно с официального сайта.
Содержание
- Особенности плеера
- Просмотр интернет телевидения
- Просмотр клипов с сервиса YouTube и других файлов из сети
- Прослушивание радиостанций
- Плейлисты
- Запись видео и музыки
- Скриншоты
- Изменение формата
- Модули и расширения
- Как обрезать клип
Особенности плеера
Кроме обычного воспроизведения большого количества форматов видеозаписей, VLC имеет функцию просмотра телевидения, радио и музыки из сети.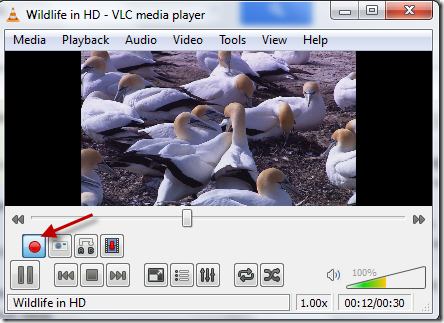 Также с его помощью можно создавать собственные трансляции, доступна конвертация форматов медиафайлов. Рассмотрим несколько самых интересных функций программы, которых нет в других видеоплеерах более подробно.
Также с его помощью можно создавать собственные трансляции, доступна конвертация форматов медиафайлов. Рассмотрим несколько самых интересных функций программы, которых нет в других видеоплеерах более подробно.
Просмотр интернет телевидения
Чтобы смотреть телевизионные каналы в плеере, потребуется загрузить в программу плейлист, который можно отыскать в интернете. После этого появится возможность выбирать нужный канал из списка и включать его, кликнув по названию.
Просмотр клипов с сервиса YouTube и других файлов из сети
VLC способен воспроизводить видео напрямую из интернета, для этого потребуется указать программе ссылку на файл в сети или адрес ролика с видеохостинга YouTube.
Прослушивание радиостанций
Слушать радио в программе можно как загрузив плейлист со станциями, так и воспользовавшись достаточной большой встроенной библиотекой стримов. В подавляющем большинстве список состоит из зарубежных радио каналов.
Плейлисты
Плеер VLC имеет возможность сохранять списки воспроизведения не только на компьютере, но в интернете. Впоследствии такими плейлистами можно будет воспользоваться с других компьютеров или мобильных устройств.
Впоследствии такими плейлистами можно будет воспользоваться с других компьютеров или мобильных устройств.
Запись видео и музыки
Медиаплеер позволяет записывать фрагменты из воспроизводимых видеоклипов или музыкальных файлов с компьютера, и транслируемых стримов. Записанное видео или радиотрансляцию можно сохранить на компьютере для последующего воспроизведения. По умолчанию эти файлы размещаются в папке видеозаписей.
Скриншоты
Программа позволяет сохранять нужный кадр из видео на компьютер в виде графического файла. Воспользовавшись соответствующим пунктом в меню приложения, можно сохранить картинку в папку с рисунками.
Изменение формата
Как конвертировать видео в VLC Media Player? Программа оснащена редкой для подобных приложений функцией преобразования формата видео и аудиофайлов. Музыку можно перевести только в форматы ogg или wav, а для видео VLC конвертер предоставляет гораздо больше возможностей.
Модули и расширения
При помощи различных дополнений, можно значительно расширить функционал плеера — поменять его внешний вид темами оформления, добавить новые радиостанции или способность воспроизводить клипы с различных видеохостингов.
Как обрезать клип
Обрезка видео фрагмента из ролика при помощи VLC медиаплеера осуществляется путем активации дополнительного функционала. Чтобы это сделать нужно осуществит следующие манипуляции:
- Открыть клип для обрезки в плеере.
- Нажать на меню «Вид» на верхней панели.
- Из появившегося списка выбрать пункт «Доп. элементы управления».
- Появится панель с кнопкой записи.
- Начните воспроизведение клипа и нажмите на кнопку «Запись» в тот момент, откуда нужно начать обрезку видео.
- Повторно кликните по кнопке записи, когда нужно будет закончить операцию.
- Обрезанный фрагмент клипа будет сохранен в разделе видеозаписей.
Теперь вы знаете, как вырезать нужный фрагмент из клипа при помощи VLC медиа плеера. Иногда пользователей также интересует, как стереть ненужную часть видео или как склеить клипы при помощи этой программы. Такие операции нельзя осуществить с использованием графического интерфейса приложения. Они доступны при запуске плеера из командной строки и требуют, чтобы обрабатываемые видеофайлы имели одинаковый формат, поэтому для таких действий будет удобнее воспользоваться специальными программами видеомонтажа.
Они доступны при запуске плеера из командной строки и требуют, чтобы обрабатываемые видеофайлы имели одинаковый формат, поэтому для таких действий будет удобнее воспользоваться специальными программами видеомонтажа.
Как обрезать видео в VLC Media Player на Windows и Mac
Как обрезать видео в VLC [Простое руководство]
Однако многие пользователи не разбираются в том, как работают функции редактирования, и создают странные видеоролики VLC. Если вы не знаете, как использовать VLC для обрезки видео, не волнуйтесь! В этой статье вы найдете пошаговые инструкции о том, как обрезать видео с помощью VLC на Windows или Mac.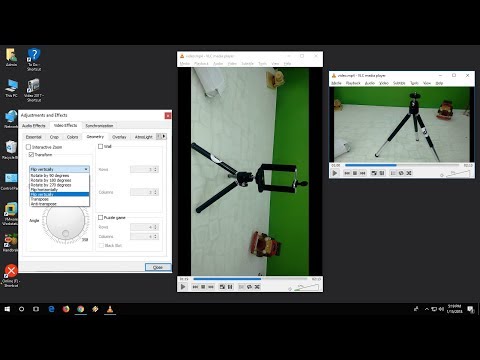
Если вы ищете альтернативу VLC, попробуйте видеоредактор Movavi. Подробнее о программном обеспечении читайте по ссылке ниже.
Как обрезать видео в VLC в Windows
Функции обрезки видео VLC в Windows довольно просты. Следуйте этим пошаговым инструкциям, чтобы узнать, как обрезать видео в VLC в Windows.
Шаг 1. Получите программное обеспечение
Очевидно, что вы не сможете обрезать видео с помощью VLC без программного обеспечения, поэтому первым шагом является загрузка, установка и запуск медиаплеера VLC. Вы можете безопасно загрузить самую последнюю версию с веб-сайта VideoLAN.
Перейдите на веб-сайт VideoLAN
Шаг 2. Откройте файл
Затем вам нужно открыть видеофайл, который вы хотите обрезать. Проверьте список выше, чтобы убедиться, что ваш файл совместим, и откройте его одним из трех способов:
Перетащите файл прямо в окно медиаплеера VLC.

Нажмите Media в верхнем левом углу, а затем Open file . Затем найдите свой файл и нажмите Открыть .
Нажмите Ctrl + O на клавиатуре, найдите файл и нажмите Открыть .
Шаг 3. Откройте элементы управления редактированием
Чтобы использовать медиаплеер VLC для обрезки видео, вам необходимо переключиться с элементов управления воспроизведением на элементы управления редактированием. Открыть элементы управления легко. Щелкните меню View в верхней части медиаплеера, а затем щелкните Advanced Controls в раскрывающемся меню. Вы увидите, что функции редактирования появляются чуть ниже средства просмотра мультимедиа.
Шаг 4. Обрезка клипа
Для начала найдите место в видео, где вы хотите начать обрезку, воспроизведя видео до этой точки с помощью кнопки Воспроизвести или пробела или с помощью мыши и полоса прокрутки чуть ниже окна мультимедиа, чтобы найти идеальную отправную точку.
Затем нажмите кнопку Запись , чтобы начать обрезку видео. Это кнопка с красным кружком, расположенная в элементах редактирования, которые вы открыли ранее. Вы увидите, как кнопка меняет цвет, указывая на то, что вы записываете. Вы также можете нажать Воспроизведите в верхней части медиаплеера, а затем выберите Запись в раскрывающемся окне или нажмите Shift + R , если вы хотите использовать сочетания клавиш.
Затем воспроизведите видео с помощью кнопки воспроизведения или клавиши пробела до точки, где вы хотите остановиться, и снова нажмите кнопку паузы или клавишу пробела. Вы также можете использовать кнопку Frame-by-frame в инструментах редактирования, если хотите повысить точность клипа. Это кнопка с красной стрелкой, указывающей вниз на полосе пленки.
Достигнув конечной точки, снова нажмите кнопку Запись , чтобы остановить запись. Опять же, вы также можете выбрать Запись в раскрывающемся меню Воспроизведение или нажать Shift + R , чтобы остановить запись.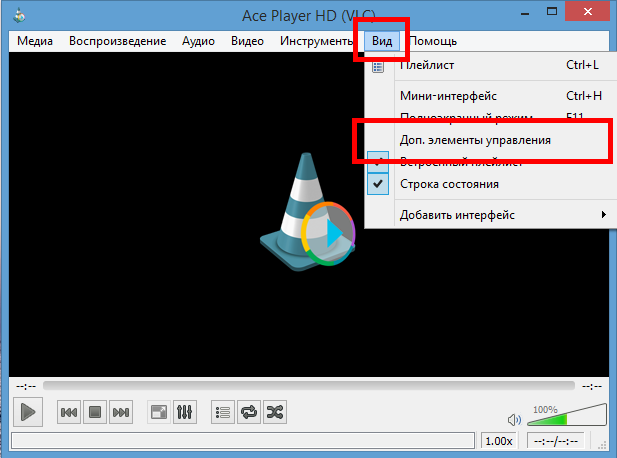
Шаг 5. Найдите обрезанный клип
Обрезанное видео не появится автоматически. На самом деле, медиаплеер не указывает, что вы даже обрезали видео, поэтому некоторые люди немного сбиваются с толку.
Если вы не изменили свои настройки в какой-то момент, проигрыватель VLC автоматически помещает видео в папку Videos в Windows 10. Файл должен находиться по адресу C:\Users\Username\Video или в папке видео по умолчанию с имя файла, начинающееся с «vlc-record», за которым следует дата. Оттуда вы можете переименовать файл во что угодно. Вот как можно использовать проигрыватель VLC для обрезки видео на ПК с Windows.
Как использовать VLC для обрезки видео на Mac
Обрезать видео VLC на компьютерах Mac так же просто. Используйте эти пошаговые инструкции, чтобы узнать, как обрезать видео в VLC на Mac.
Шаг 1. Получите программное обеспечение
Сначала загрузите программное обеспечение с веб-сайта VideoLAN. На странице обязательно нажмите стрелку вниз рядом со ссылкой и выберите «Mac» в раскрывающемся списке. Затем установите и откройте его.
На странице обязательно нажмите стрелку вниз рядом со ссылкой и выберите «Mac» в раскрывающемся списке. Затем установите и откройте его.
Зайдите на сайт VideoLAN
Шаг 2. Добавьте видео в плейлист или откройте его
Затем, чтобы открыть файл, который вы хотите обрезать, перетащите его в список воспроизведения VLC, и видео должно начать воспроизводиться автоматически. Если это не так, вы можете просто дважды щелкнуть видео, чтобы запустить его.
Вы также можете щелкнуть раскрывающееся меню Файл в верхней части проигрывателя, а затем нажать Открыть файл или нажать Command + O на клавиатуре. В любом случае откроется окно браузера файлов, в котором вы сможете найти видеофайл, который хотите обрезать.
Шаг 3. Обрежьте клип
Найдите начальную точку в видео, где вы хотите обрезать, используя мышь и полосу прокрутки чуть ниже окна мультимедиа, чтобы найти идеальную начальную точку, или воспроизведя видео до этот момент с помощью кнопки Play или пробела .
Затем нажмите Воспроизведение в верхней части экрана, а затем Запись в раскрывающемся меню или нажмите Option + Command + R , если вы хотите использовать сочетания клавиш. Затем нажмите Воспроизвести кнопку или пробел, чтобы воспроизвести видео до точки, где вы хотите остановить и приостановить видео. Повторите шаг Воспроизведение , чтобы остановить запись.
Шаг 4. Найдите обрезанный клип
Файл обрезанного клипа должен начинаться с «vlc-record» и по умолчанию находится в папке Фильмы , если только вы не изменили настройки в настройках VLC меню.
Резюме
Использование проигрывателя VLC для обрезки видео — простой процесс, если вы немного знакомы с параметрами и меню медиаплеера VLC. Но если это не так, просто выполните следующие действия, чтобы обрезать видео в VLC, и вы быстро настроите видео.
Сделать видео.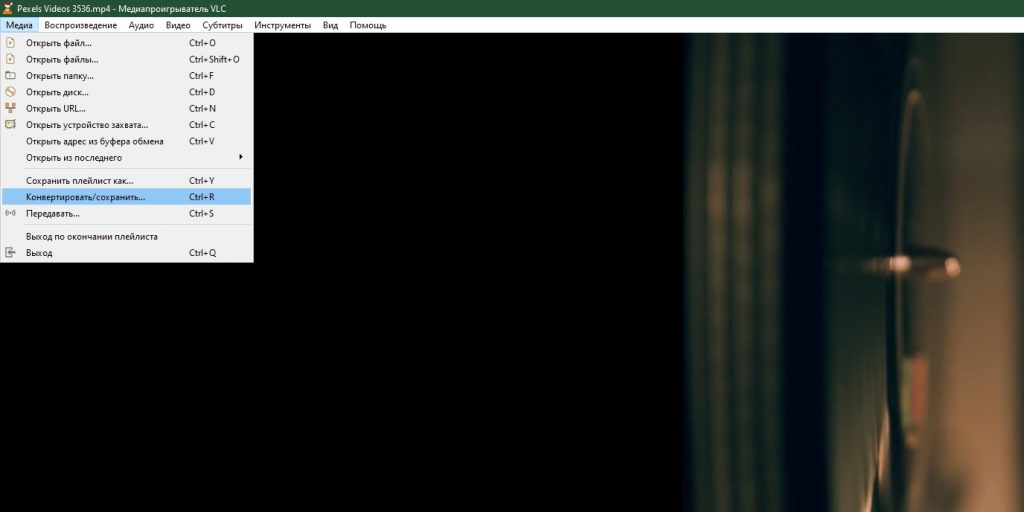 Создавать. Вдохновлять.
Создавать. Вдохновлять.
* Бесплатная версия Movavi Video Editor имеет следующие ограничения: 7-дневный пробный период, водяной знак на выходных видео и, если вы сохраняете проект в виде аудиофайла, возможность сохранить только половину длина звука.
Часто задаваемые вопросы
Можно ли обрезать видео в VLC на Mac?
Абсолютно. Помимо возможности воспроизведения видео, VLC также предлагает множество функций редактирования, включая обрезку.
Обрезка видео на VLC бесплатна?
Да, медиаплеер VLC является открытым и бесплатным. Это включает в себя все функции редактирования. Доплат и дополнений нет.
Можно ли сохранить обрезанное видео в VLC?
Да. Когда вы остановите запись, файл автоматически сохранится в папке видео по умолчанию на вашем ПК с Windows или Mac. Вы также можете установить свои предпочтения, чтобы направить вырезанные видео для сохранения в другом предпочтительном месте.
Вы также можете установить свои предпочтения, чтобы направить вырезанные видео для сохранения в другом предпочтительном месте.
Есть вопросы?
Если вы не можете найти ответ на свой вопрос, пожалуйста, свяжитесь с нашей службой поддержки.
Подпишитесь на новости и специальные предложения
Регистрируясь, вы соглашаетесь получать наши маркетинговые электронные письма и соглашаетесь с тем, что Movavi будет использовать ваши личные данные в соответствии с нашей Политикой конфиденциальности. Вы также подтверждаете, что соответствуете минимальным возрастным требованиям.
Как вырезать видео в VLC, чтобы удалить ненужные разделы
- Чтобы вырезать видео в VLC, вы можете использовать функцию записи VLC для создания совершенно нового видеофайла.
- Если вы хотите вырезать несколько клипов, вам придется либо создать несколько новых видеофайлов, либо пропустить видео во время его записи.

- Версии VLC для Mac и ПК позволяют вырезать видео, записывая их.
Возможно, вы знаете VLC как бесплатный медиаплеер с открытым исходным кодом — это модернизированная программа, простая в использовании и воспроизводящая практически все существующие типы видео. Это делает его популярным инструментом для всех, кто смотрит видео на своем компьютере.
И хотя приложение в основном предназначено для просмотра видео, вы также можете редактировать видео несколькими способами. Один из этих способов включает в себя вырезание небольших клипов из большого видео.
То, что в противном случае потребовало бы платной программы для редактирования видео, можно сделать за считанные секунды бесплатно с помощью VLC.
Единственная оговорка заключается в том, что вы не можете остановить запись, а затем начать ее снова в другом месте без создания нескольких видеофайлов. Однако вы можете пропускать видео по своему усмотрению во время его записи — новый файл точно запишет ваши пропуски.
1. Запустите VLC и откройте файл, который вы хотите разрезать на один или несколько клипов.
2. В строке меню нажмите «Вид», а затем в раскрывающемся меню выберите «Дополнительные элементы управления». В нижней части окна должна появиться новая панель инструментов с красной кнопкой записи.
Дополнительные элементы управления включают кнопку «Запись» и кнопку «Кадр за кадром», обе из которых будут удобны для вырезания видео. Дэйв Джонсон/Business Insider 3. Поместите видео в точку, с которой вы хотите начать монтаж.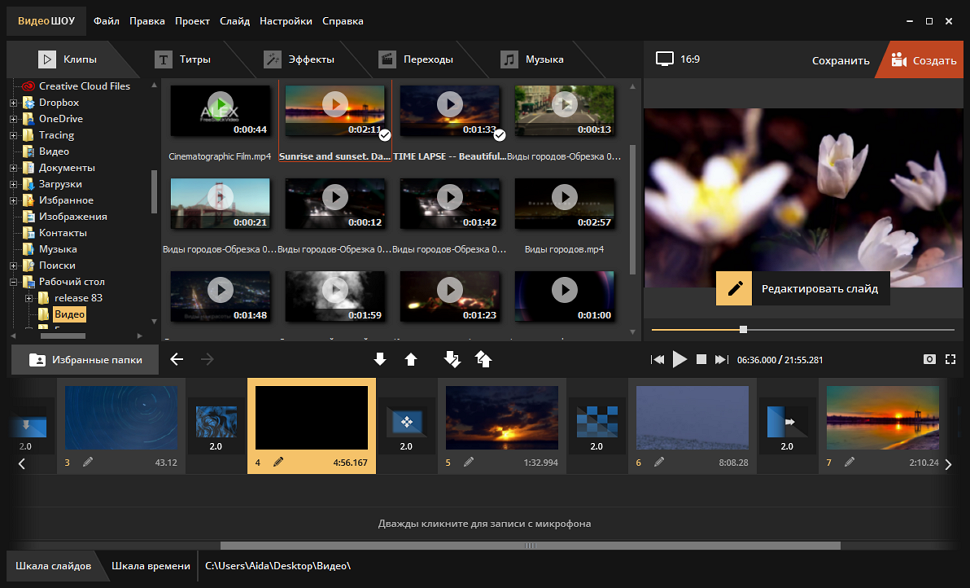
4. Нажмите красную кнопку «Запись» на новой панели инструментов.
Когда вы нажмете кнопку «Запись», она загорится. Дэйв Джонсон/Business Insider 6. Когда вы дойдете до конца последовательности, которую хотите вырезать, нажмите кнопку записи еще раз, чтобы остановить запись. Вы также можете перейти к другой части видео, если хотите сохранить другой клип в том же файле.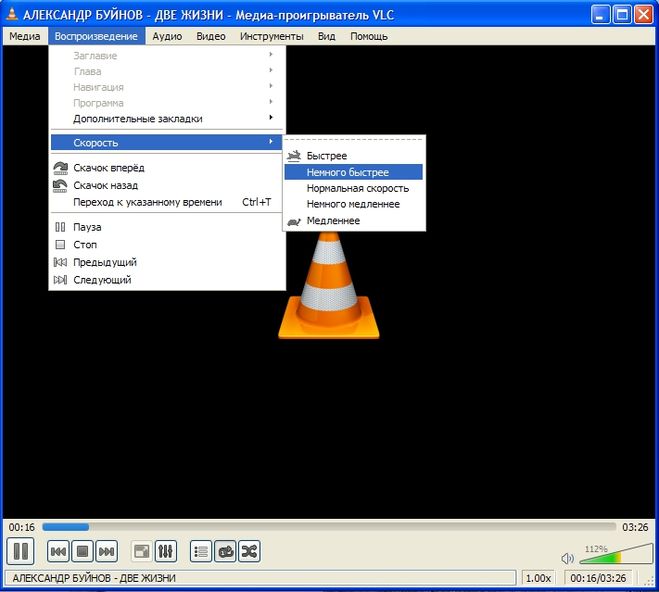
7. Через некоторое время клип должен появиться в папке «Видео» на вашем компьютере. Он будет иметь то же имя, что и исходное видео, с добавлением «vlc-record-» и текущей даты в начале имени файла.
Чтобы найти папку «Видео», откройте папку проводника Windows и перейдите к «Этот компьютер» на панели навигации слева. Там вы увидите свои пользовательские папки, включая видео. Вы также можете перейти в меню «Настройки» VLC, чтобы изменить это местоположение.
Как вырезать видео в VLC на Mac1. Запустите VLC и откройте видео, которое хотите вырезать.
2. Перейдите к тому моменту видео, с которого вы хотите начать клип.
3. В строке меню в верхней части экрана нажмите «Воспроизведение», а затем нажмите «Запись».
Вы также можете нажать Option + Command + R, чтобы начать и остановить запись.
4. Начать воспроизведение видео еще раз. Воспроизведите его до момента, когда вы хотите закончить монтаж, а затем снова нажмите «Запись» в строке меню. Или, если вы хотите включить другой клип в тот же файл, вы можете перейти к началу этого клипа и продолжить запись.
5. После того, как вы нажмете «Запись» во второй раз, ваше новое видео будет сохранено в папке «Фильмы» вашего Mac. Он будет называться «vlc-record», за которым следуют дата, время и оригинальное название видео.
Вы можете найти папку «Фильмы», щелкнув имя своего компьютера на боковой панели Finder, затем «Macintosh HD», затем «Пользователи», затем имя вашей учетной записи, а затем «Фильмы». Вы также можете изменить место сохранения ваших записей в меню «Настройки» VLC.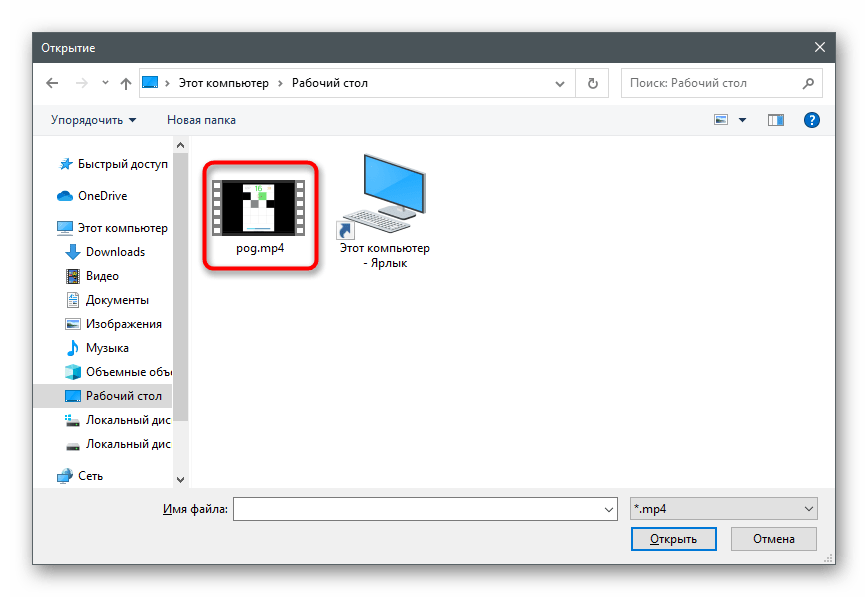
Как обрезать видео на компьютере Mac с помощью встроенного проигрывателя QuickTime Player
Как загрузить видео iMovie на YouTube на Mac, не выходя из приложения iMovie
Как обрезать видео на ваш компьютер Mac с помощью iMovie
Как разделить экран на компьютере с Windows 10 для всех ваших потребностей в многозадачности
Почему мой компьютер такой медленный? 7 способов ускорить тормозящий компьютер
Внештатный писатель
Дэйв Джонсон — журналист, пишущий о потребительских технологиях и о том, как индустрия трансформирует спекулятивный мир научной фантастики в современную реальную жизнь.



