Как обрезать видео на компьютере
Автор: Никита Чернов
|Не знаете, как обрезать видео на компьютере? В статье вы найдёте сразу три способа сделать это без ущерба для качества ролика. Вы узнаете, как вырезать лишний фрагмент или просто сократить длительность записи быстро и без особых усилий. У каждого варианта есть свои преимущества, какие именно – рассмотрим подробнее ниже.
Содержание:
1. Как обрезать видео на компьютере в программе ВидеоМОНТАЖ2. Как обрезать видео в Windows 10 без сторонних программ
3. Как обрезать видео в YouTube
4. Итоги
Как обрезать видео на компьютере в программе ВидеоМОНТАЖ
Обрезка в видеоредакторе – самый универсальный способ убрать лишние фрагменты из ролика. Главный плюс в том, что софт даёт полный контроль над итоговым качеством ролика.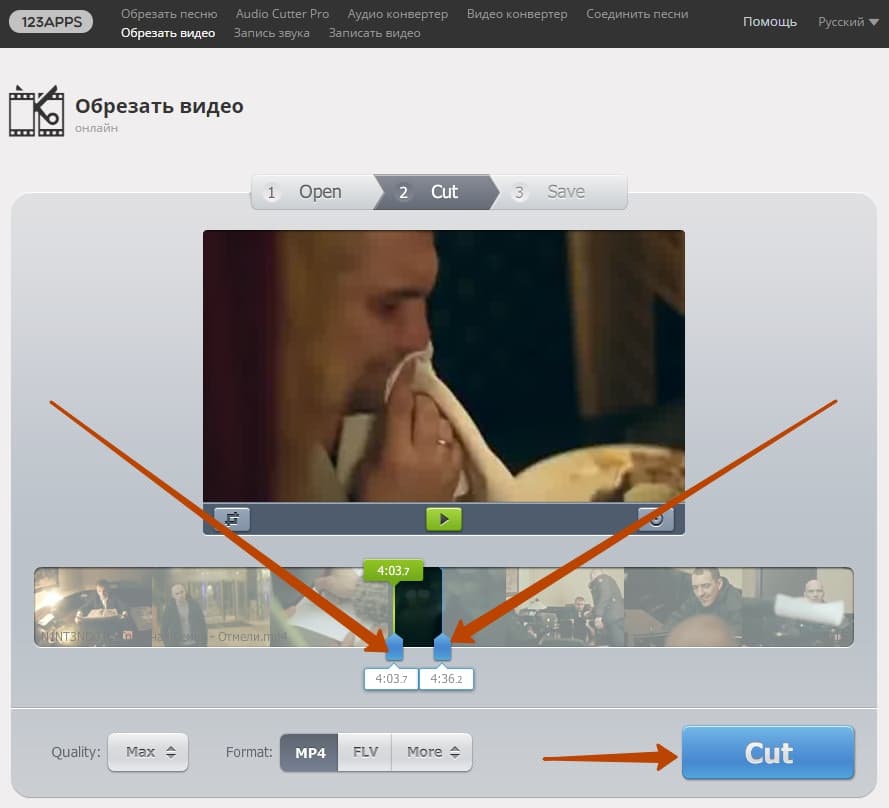
В сложных профессиональных программах выполнение даже такого простого действия может вызвать затруднения у новичка. В то же время слишком простые приложения могут подвести с точностью обрезки и значительно «съесть» качество ролика. Что же выбрать?
Компромиссом между этими противоположностями можно считать программу ВидеоМОНТАЖ. Софт функционален и прост в использовании. Любое действие в нём выполняется в считанные секунды. Чтобы обрезать видео на ноутбуке, вам нужно выполнить всего 3 простых шага. Скачать программу можно с нашего сайта:
- Загрузите видео
Запустите редактор и создайте новый проект. В появившемся окне программа попросит указать соотношение сторон ролика. Выберите пункт «Установить автоматически»
, чтобы оставить видео без изменений, и кликните «Применить».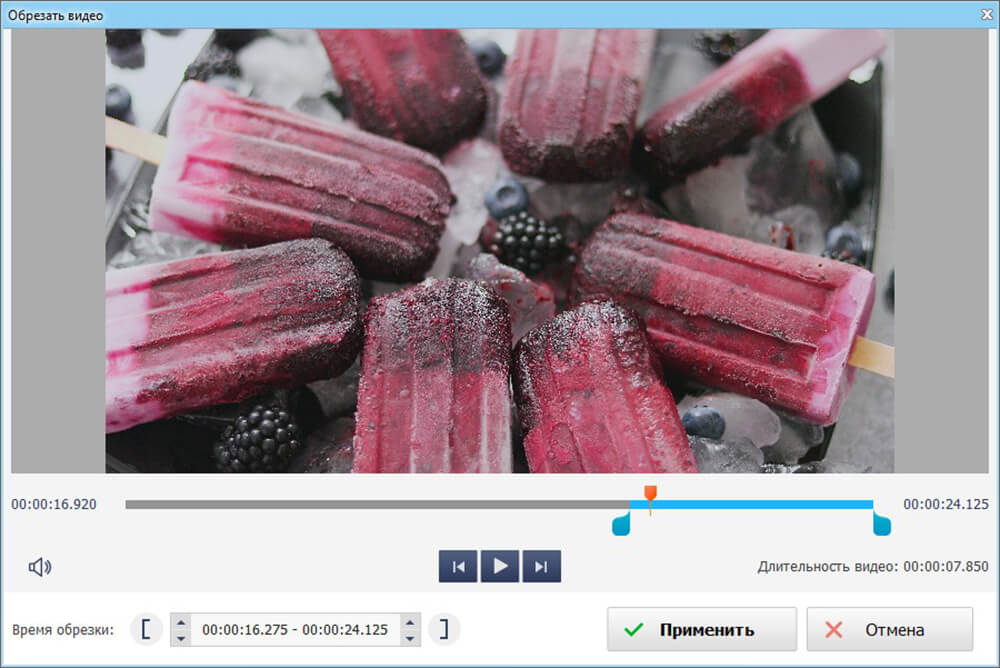 Далее найдите папку с нужным файлом и перетащите его на временную шкалу.
Далее найдите папку с нужным файлом и перетащите его на временную шкалу.Добавьте видео в редактор
- Выделите участок обрезки
Откройте вкладку «Редактировать» – вы сразу попадёте в окно обрезки. Используйте чёрные треугольники, чтобы обозначить эпизод, который необходимо оставить. Левый маркер обозначает начало обрезки, а правый – конец. При необходимости, вы сможете обрезать запись с точностью до секунды, вручную заполнив строки на левой панели.
Обрежьте лишнее из ролика
- Сохраните результат
Вы можете продолжить улучшение фрагмента в программе или сразу перейти к сохранению. Для этого откройте вкладку «Создать» и выберите подходящий формат для экспорта. ВидеоМОНТАЖ позволит оставить исходные данные без изменений или преобразовать ролик в другое расширение. Софт поддерживает все популярные варианты – MP4, AVI, WMV, MKV и т.д. Сделав выбор, отрегулируйте качество ролика – ползунок должен оставаться на зелёном участке шкалы.
Выберите режим сохранения видео
ВидеоМОНТАЖ даёт возможность не только сократить длительность ролика, удалив лишние моменты, но и обрезать чёрные края на видео.
Эта проблема возникает в случае, если запись, отснятую в пропорциях 4:3, сохранили в формате 16:9. «Пустое» пространство при этом компенсируется чёрными полосками.
Редактор справится с проблемой в два счёта.
- Добавьте ролик, откройте вкладку «Редактировать» и найдите «Кадрирование»
- Нажмите на кнопку «Кадрировать видео» и в появившемся окне установите пунктирное выделение на нужной области, обрезав видео по бокам
При необходимости отрежьте чёрные полосы на видео
Аналогичным образом с помощью кадрирования вы сможете обрезать видео по высоте, удалив горизонтальные чёрные полосы сверху и снизу.
ВидеоМОНТАЖИнструкция по обрезке видео и удалению черных полос
С той же простотой вы сможете выполнить и другие задачи по созданию и обработке видео:
- склейте несколько фрагментов;
- добавьте эффекты;
- улучшите качество изображения;
- создайте начальные и финальные титры;
- настройте музыкальное сопровождение.
Плюсы
- удобство и быстрота работы
- обрезка с точностью до секунды
- высокое качество результата
- множество дополнительных функций для улучшения видео
- сохранение в любом формате
Минус:
- необходимость установки программы
Как обрезать видео в Windows 10 без сторонних программ
Пользователи, работающие на Windows 10, с обновлением получили возможность обрезать видеодорожки без скачивания и установки дополнительного ПО. С помощью стандартных приложений для просмотра фото и видео вы справитесь с задачей в пару кликов.
С помощью стандартных приложений для просмотра фото и видео вы справитесь с задачей в пару кликов.
Обрезка видео с помощью приложения «Фотографии»
Кликните по ролику правой кнопкой мыши и в контекстном меню используйте команду «Открыть с помощью». Среди предложенных вариантов выберите «Фотографии».
Откройте видео с помощью приложения «Фотографии»
Софт мгновенно воспроизведёт выбранный файл. В верхней части окна найдите и разверните вкладку «Изменить и создать». В списке кликните по команде «Обрезать».
Приложение позволит не только обрезать видео, но и улучшить его
Дополнительно приложение «Фотографии» даёт возможность замедлить видео, разбить запись на кадры, наложить простые и трёхмерные эффекты, добавить рисунок и текст. Далеко не все эти настройки интуитивно понятны, однако, редактор включает всплывающие подсказки, чтобы помочь новичкам быстрее разобраться в особенностях работы.
Проиграйте ролик, чтобы определить моменты начала и конца нужного эпизода. Обозначьте их с помощью белых кружков. Закончив, нажмите «Сохранить как», введите название файла и назначьте папку для экспорта.
Отметьте нужный участок и сохраните фрагмент
Обратите внимание, что приложение позволяет сохранить результат только в формате MP4, независимо от того, какое расширение было исходным. То есть, если вы хотите обрезать видео MP4 на компьютере, то вид вашего файла останется таким, каким был. Если файл изначально в MOV, MKV и других расширениях – будьте готовы к изменениям.
Обрезка видео с помощью приложения «Кино и ТВ»
Нажмите на видеозапись правой кнопкой и выберите «Открыть с помощью» > «Кино и ТВ». В редакторе найдите иконку с изображением карандаша и кликните по ней. Среди предложенных опций выберите «Обрезку» и выделите нужный фрагмент белыми кругами.
Перейдите в редактор и обрежьте ролик
«Кино и ТВ» так же как и «Фотографии» экспортирует ролик только в формате MP4. Работая в стандартных приложениях, вы не сможете обрезать видео по бокам или по высоте, отредактировать звучание ролика и составить фильм из нескольких фрагментов.
Работая в стандартных приложениях, вы не сможете обрезать видео по бокам или по высоте, отредактировать звучание ролика и составить фильм из нескольких фрагментов.
Плюсы
- не нужно устанавливать сторонние ПО
- обрезка в пару кликов
- несколько дополнительных функций для обработки видео
Минусы:
- сохранение только в одном формате
- неточность обрезки
Как обрезать видео в YouTube
При наличии хорошего Интернет-подключения вы можете попробовать сократить ролик онлайн. YouTube включает внутреннее приложение для обрезки видео. Это значит, что вы сможете не только убрать лишние фрагменты из записи, но и сразу поделиться результатом.
Чтобы воспользоваться этим способом, вы должны завести аккаунт на Ютубе. Выкладывать ролик в общий доступ совершенно не обязательно, просто зарегистрируйте профиль, укажите обязательную информацию о себе и создайте канал.
Чтобы обрезать видео на хостинге, необходимо выполнить несколько нехитрых действий.
- Залейте ролик на сайт
Найдите значок в виде камеры и нажмите «Добавить видео». Дождитесь, пока файл окажется на сайте – это может занять некоторое время. После завершения загрузки кликните по строке «Открытый доступ» и выберите вариант «Ограниченный доступ». Так ролик сможете видеть только вы. Далее нажмите «Готово».
Залейте видео на свой канал на Ютубе
- Обрежьте лишнее в видео
Перейдите в Творческую студию, кликнув по одноимённой кнопке. Вы попадёте в сервис управления загруженными роликами. Откройте раздел «Видео» и в списке нажмите на добавленный видеофайл. В появившемся блоке вы увидите информацию о записи, сможете присвоить ей подходящее название, добавить описание и т.д.
Ролик, который вы загрузили, появится в Творческой студии
Чтобы начать обрезку, перейдите к пункту «Редактор».
Выделите эпизод, который хотите оставить
Время отображается с миллисекундной точностью – вы точно не захватите лишних кадров.
- Сохраните изменения
YouTube позволяет предварительно оценить результат. Сделать это можно, кликнув «Просмотреть». Всем довольны? Нажмите «Сохранить» и подождите, пока хостинг обработает видео. Чем больше изменений вы вносили – тем больше времени займёт процесс. Скорость подключения к Интернету также играет важную роль.
В дальнейшем обрезанное видео будет храниться у вас на канале. Вы можете выложить его в открытый доступ или настроить доступ по ссылке.
YouTube серьёзно относится к соблюдению авторских прав. Если вы обрезали фильм, клип или любой другой ролик, найденный в Интернете, не заливайте его на свой канал в открытом доступе. В противном случае хостинг может заблокировать ваш аккаунт.
В противном случае хостинг может заблокировать ваш аккаунт.
Скачать какой-либо контент с Youtube (даже свой собственный) просто так нельзя. Так что, если вы хотите сохранить получившийся ролик к себе на компьютер, используйте сервисы вроде GetVideo и SaveFrom. Они абсолютно бесплатны.
Плюсы
- точность обрезки
- можно сразу залить на канал
- не нужно устанавливать дополнительное ПО
Минусы:
- необходимость завести аккаунт на хостинге
- требуются постоянное Интернет-подключение и высокая скорость
- недостаток дополнительных инструментов для обработки видео
- затруднение при сохранении записи на ПК
Итоги
Каждый способ имеет свои преимущества и свои недостатки. Тем не менее, программа для обрезки видео ВидеоМОНТАЖ предлагает более выгодные условия для работы. Делая выбор в пользу редактора, вы не зависите ни от особенностей системы, ни от скорости Интернет-подключения. Вы добьётесь качественного результата быстро и просто, и вдобавок получите мощный инструмент для создания и улучшения видеофайлов. Скачайте ВидеоМОНТАЖ и сами оцените сильные стороны программы!
Вы добьётесь качественного результата быстро и просто, и вдобавок получите мощный инструмент для создания и улучшения видеофайлов. Скачайте ВидеоМОНТАЖ и сами оцените сильные стороны программы!
Как разрезать видео на части
Большинство отснятого материала требует обработки. Убрать неудачный эпизод, нарезать фильм на короткие сцены, оставить только значимые моменты – какая программа для монтажа видео справится с этими задачами лучше других? Одним из самых доступных и понятных ПО такого рода по праву считается ВидеоМОНТАЖ. Редактор поможет не только поделить ролик на части, но и подтянуть цвет, улучшить качество, наложить звук. Читайте статью и узнайте, как нарезать видео с его помощью.
Узнайте все о разделении видео на части! Посмотрите короткий урок:
Удаление фрагмента из середины ролика
В первую очередь установите программу на компьютер. Скачать ее бесплатно можно здесь. На этом сайте вы найдете обучающие статьи и онлайн-видео, которые помогут быстро освоиться в интерфейсе и функционале.
Скачать ее бесплатно можно здесь. На этом сайте вы найдете обучающие статьи и онлайн-видео, которые помогут быстро освоиться в интерфейсе и функционале.
Шаг первый. Подготовка
Открыв программу, воспользуйтесь функцией «Нарезка видео».
Воспользуйтесь функцией быстрой нарезки видео
Кликните «Выбрать видео для нарезки» и загрузите файл. Появится окно, совмещающее функции плеера и редактора. В нем вы сможете вырезать сцену из середины или нарезать файл на несколько клипов.
Непосредственно под экраном для просмотра находится шкала воспроизведения. На ней расположены два черных ползунка, которые и отвечают за «отсечение» кусков.
Правую часть занимает панель «Сохраняемые фрагменты», на которой отображаются нарезанные части и кнопка «Новый фрагмент», которая отвечает за выделение последующих эпизодов.
В окне нарезки вы сможете разделить видео на несколько фрагментов
Шаг второй.
 Работа
РаботаРассмотрим, как разрезать видео, на примере. Из видеозаписи в 1 минуту удалим кадры из середины.
Выделите первый фрагмент видео
Воспользуйтесь кнопкой «Новый фрагмент»
Отметьте на временной шкале все нужные фрагменты
Выполняйте действия в соответствии с задумкой. Эпизодов может быть неограниченное количество.
Шаг третий. Сохранение
Выбрав вариант «Сохранить в исходном формате», вы экспортируете выделенные эпизоды в том же самом расширении, в котором была полная версия.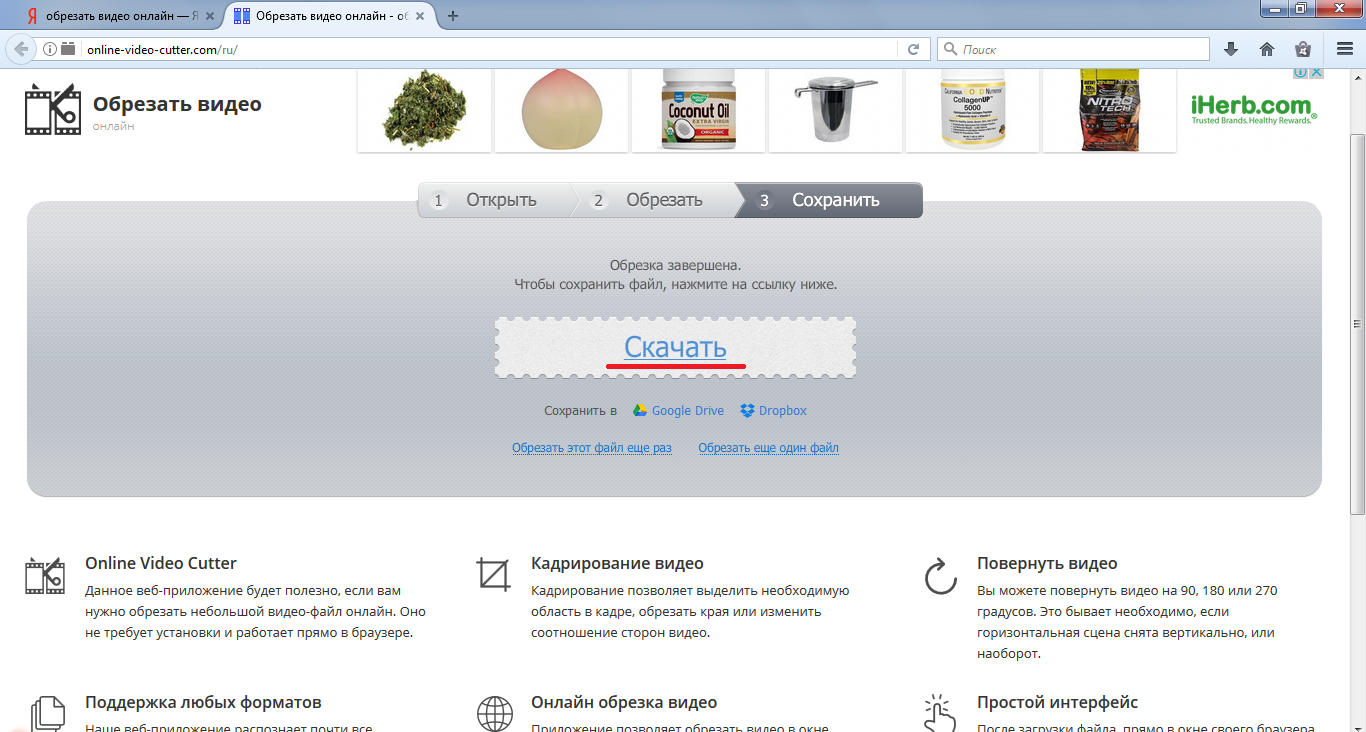 Процесс сохранения при этом займёт считанные секунды. Остановившись на команде «Конвертировать в другой формат», вы сможете преобразовать файлы в другие, более компактные и удобные расширения – AVI, MPEG4, MKV и многие другие.
Процесс сохранения при этом займёт считанные секунды. Остановившись на команде «Конвертировать в другой формат», вы сможете преобразовать файлы в другие, более компактные и удобные расширения – AVI, MPEG4, MKV и многие другие.
Выберите формат для конвертирования роликов
Определившись с форматом, щелкните «Далее». Откроется вкладка настроек сохранения. Здесь можно назначить кодеки, выставить разрешение, частоту кадров, улучшить качество, установить битрейт и режим.
Настройте качество выходного файла
Подгоните «под себя» параметры сохранения и смело жмите «Создать видео».
Обрезка частей с конца и начала
Одной из наиболее востребованных операций при монтаже является удаление кадров в начале и/или конца. Обрезать видео с помощью ВидеоМОНТАЖА можно легко и быстро.
Создайте «Новый проект» и добавьте видеофайл. После·перейдите на вкладку «Редактирование».
Во вкладке «Редактирование» вы сможете отрезать лишние участки ролика
Справа расположен экран просмотра. Под ним – шкала перемотки. На ней, как и в предыдущем варианте, присутствуют черные маркеры-ползунки. Двигайте их по шкале, отсекая таким образом ненужные кадры. Если нужен результат с точностью до секунды, можете ввести значения тайминга вручную.
Установите маркеры на эпизоде, который хотите оставить
Работа с обрезкой закончена! Осталось перейти на вкладку «Создать», настроить выходной формат и сохранить.
6 полезных функций для качественного монтажа
Что еще умеет ВидеоМОНТАЖ кроме того, как резать видео? Да почти все! Остановимся на наиболее интересных и полезных возможностях редактора более подробно.
- Кадрирование. Программа дает возможность обрезать кадр, сменяя исходный план на более крупный. Вы сможете повернуть изображение или отразить, растянуть или вместить в заданные пропорции.

- Эффекты. Доступно несколько десятков готовых фильтров, с помощью которых вы легко преобразите даже самые заурядные кадры. При желании воспользуйтесь встроенным редактором и разработайте неординарный способ обработки видеоряда в своем стиле. Вам доступны такие эффекты как свечение, тонирование, плёночное зерно, виньетирование и многие другие.
Усовершенствуйте видео с помощью эффектов
- Музыка. Программа для обработки видео дает возможность накладывать новую аудиодорожку поверх исходной. При этом вы можете сочетать аудиопотоки, или заменять один на другой.
- Текст и графика. ВидеоМОНТАЖ позволяет разместить на видео надпись или картинку. С текстом можно проделывать основные операции: менять размер, цвет, начертание, стиль. Есть возможность использования стикеров. Их можно уменьшать, увеличивать, поворачивать и делать прозрачнее.
Выберите оформления для текста и добавьте надпись на видео
- Улучшения.
 Если видеоряд получился слишком светлым, темным или тусклым, используйте настройку кривой. Инструмент позволит отрегулировать яркость, контраст и насыщенность оттенков. Автоуровни и комплексное улучшение помогут усовершенствовать ролик в один клик.
Если видеоряд получился слишком светлым, темным или тусклым, используйте настройку кривой. Инструмент позволит отрегулировать яркость, контраст и насыщенность оттенков. Автоуровни и комплексное улучшение помогут усовершенствовать ролик в один клик.
- Хромакей. В ВидеоМОНТАЖЕ вы легко замените одноцветный фон в видео на новый. За несколько простых шагов вы добьетесь невероятно впечатляющих результатов.
В редакторе вы сможете заменить фон в видео буквально за пару минут
Заключение
ВидеоМОНТАЖ – удобная программа для редактирования видео. Установив ее на компьютер, вы перестанете задаваться вопросом, чем нарезать видео. Вы получите доступ к несложному, и в то же время мощному инструменту. Функционала видеоредактора хватит большинству пользователей, не желающих углубляться в сложности профессиональных «комбайнов».
Если к этому прибавить качественный сервис поддержки на сайте, множество учебных материалов и русский язык, то вывод один – это приложение должно быть в арсенале любого видеолюбителя.
| VSDC | Windows 7 и выше | Бесплатно | • Поддержка популярных форматов, в том числе MP4 и MKV |
| VideoPad | Windows | Бесплатно | • Простая и удобная обрезка видео |
| Bandicut | Windows 7, 8, 10 | От $29.95 до $60,95. Есть бесплатная версия с ограниченным функционалом. | • Обрезка видео, разделение ролика на несколько частей |
| ВидеоМОНТАЖ | Windows 10, 8, 7, Vista, XP | От $9,5, есть бесплатная тестовая версия | • Обрезка и кадрирование видео |
| AVS Video Editor | Windows 10, 8, 7, Vista, XP | От $83 до $115 за пакет из 5 программ; есть бесплатная версия с ограниченным функционалом. | • Обрезка видео |
| Avidemux | Windows, Mac OS | Бесплатно | • Быстрая обрезка видео |
| Boilsoft | Windows 10, 8, 7, Mac OS | $34,95; есть бесплатный пробный период | • Возможность одновременно разрезать файл на несколько фрагментов |
| Fastreel | Не имеет значения | Бесплатно | • Обрезка видео онлайн |
| Online Video Cutter | Не имеет значения | Бесплатно | • Обрезка видео онлайн |
| Clideo | Не имеет значения | Бесплатно | • Обрезка видео онлайн |
| Video2edit | Не имеет значения | Бесплатно | • Обрезка видео онлайн |
| Inettools | Не имеет значения | Бесплатно | • Обрезка видео онлайн |
| Videotang | Не имеет значения | Бесплатно | • Обрезка видеофайлов |
| Aconvert | Не имеет значения | Бесплатно | • Обрезка видеофайлов |
| Vi-editor | Не имеет значения | Бесплатно | • Обрезка видеофайлов онлайн |
Как обрезать видео на компьютере без всяких программ – очень легко
Как обрезать на компьютере видео без программ, конвертации и прочих сложностей ???
• В этой статье мы подробно разберемся в этом вопросе. 🙂 ↓↓↓
🙂 ↓↓↓
Первый вариант : Онлайн-сервисы
Когда нужно обрезать видео, но нет времени на установку программ, проще всего воспользоваться онлайн-сервисами.
Вот несколько из них: ↓↓↓
- online-video-cutter.com
- онлайн-редактор от Youtube
Рассмотрим работу с каждым из них ⇓
1) Online-video-cutter.com
Это простой и удобный сервис для кадрирования и разворота видео с русскоязычным интерфейсом
Позволяет выполнить обрезку на компьютере без программ.
Заходим на сайт и в правом верхнем углу выбираем русский язык.
Теперь можно приступать к обрезке: ↓↓↓
- Нажмите кнопку “Открыть файл”. Обратите внимание, что на сервисе существует ограничение для размеров файла — 500 MB.
- В диалоговом окне найдите нужный файл и нажмите “Открыть”.
- Дождитесь окончания загрузки файла.

- После загрузки вы перейдете ко второму этапу — Обрезка. Здесь вы увидите окошко проигрывателя с вашим видео, а под ним — таймлайн с ним же, но разбитом на кадры. Перемещая мышкой синие маркеры, выберите фрагмент, который хотите вырезать. Нажмите кнопку Обрезать.
- Дождитесь окончания обрезки.
- После всего вы увидите сообщение об окончании обрезки. Чтобы скачать полученный файл, кликните по ссылке Скачать.
P.S — Если вдруг по окончании обрезки вы захотите что-то поправить, просто вернитесь на этап “Обрезать”, нажав по нему. Здесь вы можете выбрать формат сохранения видеоролика и качество. Максимальное качество — 1080 (Full HD).
• Сервис прекрасно подойдет вам, если вы ищете, чем быстро обрезать ролик без конвертации, поскольку вы можете сохранить его в том же формате, в котором загрузили.
2) Онлайн-редактор Youtube
Для многих не секрет, что видеохостинг Youtube располагает собственным онлайн-редактором видео.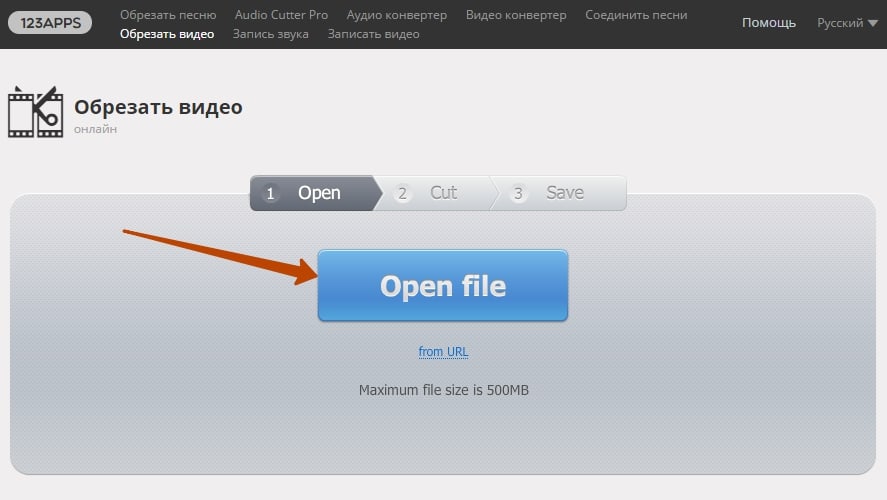 Причем с достаточно широкими возможностями.
Причем с достаточно широкими возможностями.
С его помощью можно обрабатывать ролики перед тем, как представить их публике. Но даже если вы не ведете видеоблог и не собираетесь публиковать видео, вы можете использовать этот редактор.
Итак, чтобы обрезать видео на компьютере без программ в онлайн-редакторе Youtube, проделайте следующие действия: ↓↓↓
- Войдите в свой аккаунт
- Загрузите нужное видео — нажмите кнопку “Добавить видео”
- После загрузки и обработки клипа перейдите в Менеджер видео
- Рядом с видеороликом есть кнопка “Изменить” со стрелкой вниз. Нажмите на стрелку, выберите пункт “Улучшить видео”
- Нажмите кнопку “Обрезка”. Бегунками задайте границы фрагмента, который хотите вырезать. Нажмите “Готово”
- Нажмите “Сохранить”
- Скачайте обрезанное видео. Ютуб предлагает возможность скачивать ролики только в формате MP4. Для этого кликните по стрелочке на кнопке “Изменить” и выберите пункт “Скачать файл MP4”
Вот так можно обрезать видео на ПК без программ.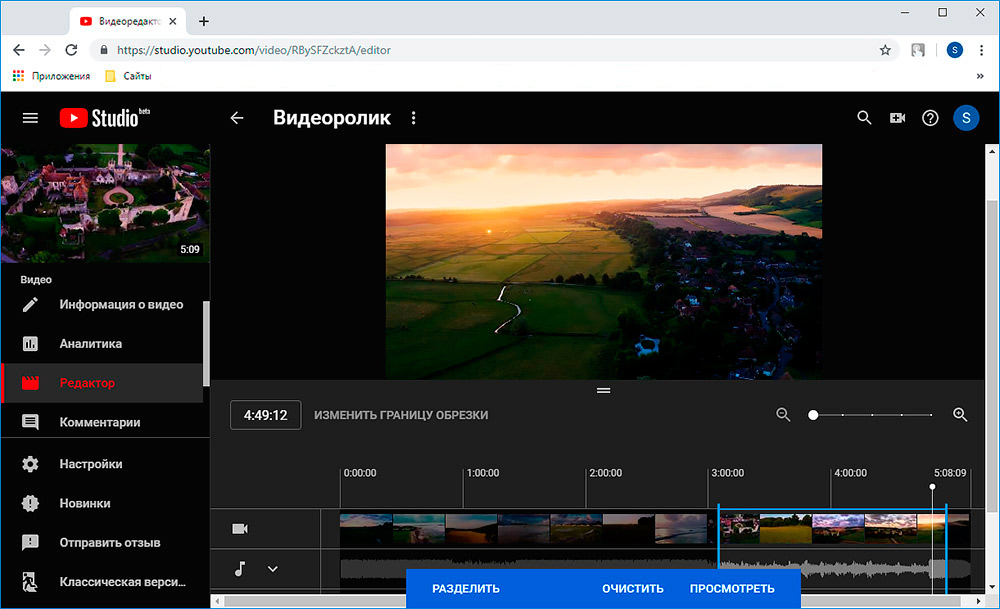
P.S — Из-за того, что Ютуб щепетильно заботится об авторских правах, весь процесс загрузки и обработки занимает некоторое время. Иногда по той же причине некоторые кнопки и инструменты могут становиться неактивными.
• Если кнопка “Сохранить” стала неактивной, вместо нее можно нажать “Сохранить как новое видео”. При этом вырезанный фрагмент будет сохранен в отдельный файл.
Мы разобрались в том, как с помощью онлайн-сервисов обрезать видео без программ……….. Но если вас не смущает установка ПО, давайте рассмотрим несколько простых видеоредакторов, в которых также можно выполнить это действие ↓↓↓
Видеоредакторы
⇒ Вот несколько программ, в которых можно обрезать видео без потери качества : ↓↓↓
1. Freemake Video Converter
Эта программа представляет собой простой видеоредактор с необходимым набором функций.
Он распространяется бесплатно, но за символическую плату вы можете расширить ее функционал.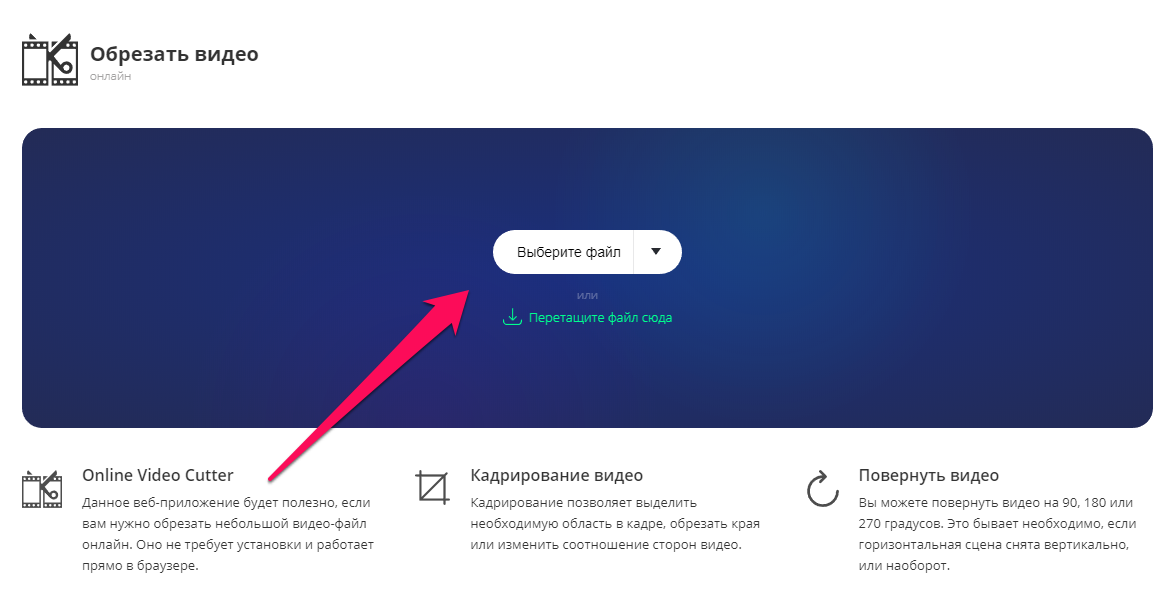 Хотя для обрезки достаточно и возможностей бесплатной версии.
Хотя для обрезки достаточно и возможностей бесплатной версии.
Обрезка видео во Freemake Video Converter выполняется так: ↓↓↓
- Откройте нужный файл в программе
- С помощью кнопок установите маркеры начала и конца вырезаемого фрагмента. Клавишами управления курсором можно передвигать бегунок покадрово, добиваясь максимально точной обрезки
- Вырежьте фрагмент
Ну или вот видео инструкция с тонким голоском ↓
Обратите внимание: приложение не обрезает, а вырезает отмеченный фрагмент. Если он был посредине видео, оставшиеся края склеиваются. Если вам нужно оставить вырезанный фрагмент, нужно отрезать все, что до него и что после.
2. VirtualDub
Это полностью бесплатный видеоредактор с мощными функциями.
youtube.com/embed/gBjhZLX0Bz0?feature=oembed» allowfullscreen=»»/>
С его помощью можно удобно обрезать видео. Для этого откройте в нем файл и выделите маркерами фрагмент на временной шкале. Установив маркер в начале фрагмента, нажмите клавишу Home, в конце — клавишу End.
Выделенную часть можно: ⇓
- вырезать с помощью меню Правка
- удалить нажатием Delete
- сохранить отдельным файлом через меню Файл
Внимание !!!
→ Программа позволяет вырезать часть видео без потери качества изображения и звука !!!
3. Windows Movie Maker
Несмотря на разнообразие программ для обработки видеофайлов, Windows Movie Maker до сих пор остается одним из популярнейших любительских редакторов.
Он прост и обладает достаточными возможностями для непрофессиональной работы с клипом.
Последовательность действий для обрезки: ⇓⇓⇓
- Откройте файл в Windows Movie Maker
- Кликните по нему и нажмите Воспроизвести
- Перетащите ползунок в начальную точку нужного вам куска и нажмите Разделение клипа
- Нажмите Воспроизвести, перетащите ползунок в конец фрагмента и опять нажмите Разделение клипа
- Теперь вырезанную часть можно перетащить на временную шкалу и сохранить как отдельный файл
4. iPhone и Android
Владельцы iPhone для обрезки видео могут воспользоваться пред установленным приложением “Фото” разработки компании Apple.
Процедура выглядит следующим образом: ↓↓↓
- Откройте в приложении “Фото” файл, который хотите редактировать
- Нажмите кнопку настроек
- Передвиньте маркеры начала и конца, указав отрезок, который хотите оставить. Все остальное вырежется
- Нажмите “Готово” и “Сохранить как новое”
Отредактировать таким образом можно лишь те клипы, которые вы сами сняли на свой iPhone
• Обрезать видео на Андроид без сторонних программ не получится. В этой ОС нет пред установленных для этого средств. Однако есть куча бесплатных приложений с такими возможностями, которые можно установить за пару минут — пример ↓
→ Одно из таких — AndroVid. Это удобный видеоредактор с богатым функционалом. Помимо прочего, в нем можно обрезать видео и удалять фрагменты, склеивать между собой клипы, конвертировать их в другие форматы.
Вывод
В вашем распоряжении целый арсенал средств для обрезки ролика : ↓↓↓
- Чтобы обрезать видеоролик без скачивания программы, используйте онлайн-сервисы
- Если нужен дополнительный функционал, используйте приложения для ПК
- На мобильных устройствах используйте мобильные приложения
Как обрезать видео на телефоне или планшете с Android
Смартфоны – универсальные устройства, ведь кроме собственно функции телефона, они имеют очень много возможностей. В том числе есть возможность делать фото и снимать видеоролики. То есть функция сжатия и кодирования видеопотока уже изначально заложена в операционной системе Android. Естественно, что обрезать любой видеоролик или вырезать из него часть с помощью имеющихся возможностей тоже вполне реально – это ведь не сложнее, чем снимать через камеру. Нужно лишь воспользоваться любой из множества программ, в том числе и из числа имеющихся по умолчанию.
Использование встроенной функции проигрывателя
Система Android имеет собственный проигрыватель видеофайлов, который есть на любом смартфоне. Он может немного отличаться внешне в зависимости от версии, но он позволяет редактировать видео на телефоне. Примитивно, конечно, вырезать какой-нибудь фрагмент с произвольными точками начала и конца. Как обрезать видео на телефоне с помощью проигрывателя? Очень просто:
- запустить видеоролик;
- вызвать меню и выбрать в нём пункт «Обрезка»;
- перемещая ползунки по линейке, выделить точки начала и окончания вырезаемого фрагмента, причём их необязательно устанавливать строго в начале или в конце;
- нажать кнопку «Сохранить», и выбранный фрагмент будет сохранён как отдельный видеоролик.
Конечно, это не профессиональный инструмент, к тому же не очень удобный, но при необходимости он может выручить, так как всегда есть на смартфоне или планшете, и никаких специальных приложений устанавливать не требуется. Хотя они предоставляют гораздо больше возможностей для творчества, и если это приходится делать часто, то лучше установить одну из программ, чем пользоваться примитивным и скудным инструментарием стандартного проигрывателя.
Samsung Android
Учитывая огромную популярность Андроид-смартфонов именно производства компании Samsung, а также некоторые возможности этих девайсов, вполне логично будет отдельно рассмотреть вопрос обрезки видеороликов именно на таких аппаратах.
У Самсунгов есть собственный уникальный функционал, позволяющий нарезать видео. Причём работает он заметно проще и удобнее, чем стандартный инструмент на всех смартфонах с установленной мобильной ОС Андроид.
Если пользователь является владельцем умного телефона марки Samsung, и возникает необходимость вырезать часть видео, нужно сделать следующее:
- открыть галерею и выбрать клип, который нужно обрезать или вырезать часть ролика;
- в окне открытого файла нажать на три точки, которые находятся в правом верхнем углу, чтобы открыть раздел с параметрами;
- там выбрать пункт «Редактировать», далее перейти в раздел «Студия» и оттуда в подкатегорию «Триммер видео»;
- после этого запускается триммер для телефонов Самсунг;
- пользователю предлагается жёлтый маркер, позволяющий перемещать ролик до того момента, чтобы его обрезать, либо же вырезать часть клипа;
- завершив обработку, следует нажать на «Готово»;
- после нажатия этой кнопки всплывает окно, здесь нужно указать имя для нового созданного файла.
Если сравнивать со стандартной обрезкой на устройствах с ОС Андроид, аппараты Самсунг автоматически обрезанные файлы не сохраняют. А потому обязательно указывайте имя для ролика, а также кликайте на кнопку «Сохранить как».
Как обрезать видео с помощью программ
Специальных инструментов, позволяющих выполнять не только обрезку видео на телефоне, но и монтировать или редактировать большие видеофайлы, очень много на Google Play. Есть и настоящие видеоредакторы, обладающие большими возможностями. Они могут не только вырезать определённый фрагмент, но и склеить оставшиеся части или даже помогут смонтировать видеоклип с различными эффектами.
Приложение FilmoraGo
Эта небольшая программа позволяет легко вырезать часть видеофайла. Она имеет простой и понятный интерфейс, с которым очень просто разобраться. Чтобы получить нужный результат, нужно:
- запустить FilmoraGo и открыть видеофайл, из которого нужно вырезать какую-либо часть;
- вверху выбрать функцию «Обрезать клип»;
- выбрать границы вырезаемого участка с помощью ползунков;
- сохранить результат, при этом будет выполнено кодирование видео в новый файл.
Использование FilmoraGo не сложнее обычного видеоплеера, о котором шла речь выше. Но у этого приложения больше функций, ведь оно предназначено именно для этого.
Качество видео в результате обработки во многом зависит от качества исходника, а также от мощности процессора на мобильном девайсе. Потому юзеры слабых стареньких смартфонов могут столкнуться с проблемой снижения качества ролика. Оно будет не существенным, но для некоторых это играет важную роль.
Эта программа представляет собой довольно продвинутый редактор, который позволяет легко смонтировать видео на телефоне с Android. Она имеет большой набор самых разных инструментов. Вместе с тем приложение достаточно простое, чтобы с ним смог работать даже абсолютный новичок. Wondershare Filmora может склеивать несколько видеофайлов в один ролик. Конечно, и вырезать часть этой программе вполне по силам, такая функция предусмотрена.
Универсальный, но достаточно простой видеоредактор для Андроид-смартфонов. Здесь привлекают интуитивно понятное меню, симпатичный интерфейс, широкоформатная поддержка и ряд других возможностей и преимуществ.
Что интересно, с помощью этого приложения можно не только обрезать ролики, но и монтировать полноценные фильмы прямо на телефоне.
На время обработки видеопотока будут влиять как производительность аппарата, так и его совместимость с приложением. Из-за этого на слабых устройствах программа может не запускаться, либо работать не совсем корректно. Убедитесь, что ваш Андроид-смартфон соответствует хотя бы минимальным требованиям.
От пользователя потребуется:
- открыть приложение;
- выбрать ролик для обработки;
- нажать кнопку обрезки;
- задать временные рамки для видео;
- сохранить новый файл.
Принцип работы предельно простой. Здесь ничего долго искать и придумывать не придётся.
Приложение AndroVid Video Trimmer
Использование триммера AndroVid Video Trimmer также позволяет решить проблемы с вырезанием любой части видеофайла. Собственно, для этого программа и предназначена. Она имеет очень простой и понятный интерфейс. Кроме того, приложение можно использовать как замену стандартному плееру, а также для снятия скриншотов в процессе воспроизведения видео.
Ещё один популярный редактор, который позволяет без проблем обрезать и вырезать видео.
Для обрезки потребуется сделать следующее:
Что интересно, по завершении процедуры обрезки программа предлагает обрезать выбранную часть либо удалить тот отрезок, который был выделен маркерами.
Также приложение делает запрос о том, нужно ли заменить оригинал видеоролика либо сохранить часть клипа отдельным файлом. Пользователь дополнительно должен указать место для сохранения видео. На этом обрезка завершена.
Google Photos
Раньше было за счастье иметь возможность редактировать видео хотя бы на полноценном компьютере, поскольку даже для ПК ассортимент программного обеспечения был ограниченным. Теперь же можно даже на мобильном устройстве без проблем подрезать и вырезать ролики, затрачивая на это считанные минуты.
Не все знают о возможностях приложения Google Photos. Название некоторых смущает, и юзеры думают, что работать эта программа может исключительно с фотографиями и графическими изображениями.
В действительности с помощью этого приложения можно обрабатывать и видеоролики. Чтобы сделать это, нужно:
Опять же, ничего сложного, и работу на смартфоне можно выполнить буквально за несколько минут.
Movavi Clips
Movavi выпускает целую серию программного обеспечения для компьютеров, ноутбуков, планшетов и смартфонов, задача которых заключается в редактировании, обработке, создании видео и изображений.
В ассортименте разработчика есть и отличная программа под названием Movavi Clips. Она предназначена для работы на мобильных устройствах под управлением операционной системы Андроид.
Работает приложение довольно просто. Если требуется обрезать ролик на своём телефоне, достаточно выполнить несколько последующих процедур. А именно:
- открыть приложение в Google Play, загрузить и установить на своё мобильное устройство;
- нажав на иконку установленной программы, запустить её на смартфоне, загрузка происходит достаточно быстро;
- откроется главное окно, в котором требуется добавить видео для обработки, для этого кликайте на значок плюсика, а затем на изображение видеокамеры в нижней части экрана;
- программа предложит сначала выбрать заставку для ролика, после чего можно кликать на пункт «Начать редактирование»;
- появляется выпадающее меню для выбора подходящего варианта соотношения сторон в создаваемом видеоклипе;
- теперь начинайте сдвигать видеоряд в левую сторону до того момента, откуда нужно будет делать разрез, либо же можно коснуться видеоклипа в меню предпросмотра и проиграть его до требуемого момента;
- далее нажмите на значок с изображением ножниц, тем самым запись будет разделена на 2 части, лишний фрагмент удаляется простым смахиванием вниз;
- если это вырезка из середины исходного видеоролика, тогда делается ещё один разрез, всё лишнее удаляется аналогично, то есть путём смахивания вниз;
- в правом верхнем углу находится иконка с изображением дискеты, на неё нужно кликнуть для сохранения обрезанного ролика;
- при нажатии кнопки сохранения появляется новое окно, в котором можно просмотреть результат проделанной работы;
- если нужно что-то подправить и отредактировать, тогда просто нажимайте на стрелку назад, расположенную в левой верхней части дисплея;
- если полученный результат полностью устраивает, работа завершается нажатием кнопки «Сохранить».
Все видеоролики, создаваемые с помощью этого мобильного приложения, будут сохраняться в специальную папку под названием Movavi Clips.
Важно учитывать, что исходник программа не трогает. А потому оригинальный клип, из которого делалась обрезка части видео, останется целым и невредимым.
InShot
Достаточно популярное мобильное приложение, позволяющее выполнять обрезку видеороликов.
Работает программа довольно просто. Пользователю нужно сделать следующее:
- установить программу или обновить приложение до последней версии;
- выбрать видеоролик для редактирования;
- кликнуть на изображение ножниц;
- выбрать один из 3 способов редактирования, это стрижка, обрезка и разделение;
- для удаления лишней части видео из середины подойдёт функция обрезки;
- также видео можно разделить, после чего убрать ненужное с помощью стрижки ролика;
- далее жмём на кнопку сохранения, и готово.
Нельзя сказать, что ИнШот обладает огромными возможностями в плане редактора видеороликов, но с базовыми задачами приложение справляется отлично. В особенности, если пользователю просто нужно из длинного видеоролика сделать короткое видео, либо же выделить только небольшой фрагмент, сохранив его как отдельный файл.
Популярнейший мессенджер, который обладает встроенными инструментами для обрезки видео, отправляемых собеседникам.
Чтобы отправить другу кусочек видео, необязательно использовать сторонние приложения, редактировать что-то через них, сохранять и потом отправлять по WhatsApp. Можно сделать всё это через сам мессенджер. Инструкция будет выглядеть следующим образом:
- откройте беседу с человеком, которому нужно отправить какой-нибудь ролик;
- нажмите на кнопку «Прикрепить», которая выполнена в виде канцелярской скрепки;
- перейдите в галерею своего мобильного устройства в открывшемся меню выбора файлов;
- перейдите в папку с видео и выберите нужный ролик;
- теперь появится окно встроенного редактора;
- в верхней части дисплея располагается кнопка для выбора начала и конца видео;
- тут же можно увидеть протяжённость готового ролика и его размер;
- если есть необходимость, в обрезанное видео можно добавить текст, какой-нибудь стикер, рисунок и пр.;
- остаётся просто нажать на кнопку отправки в правом нижнем углу.
Немаловажно здесь и то, что отредактированное видео автоматически сохраняется в памяти мобильного устройства.
Эти функциональные возможности делают популярный мессенджер ещё и очень удобным приложением для редактирования видео.
Монтировать видео на телефоне с Android можно с помощью множества программ. Некоторые представляют собой небольшие специализированные инструменты, а другие – мощные редакторы. Выбор их на Google Play достаточно большой. Перед установкой любых программ стоит почитать системные требования для них. Ведь кодирование видеопотока – довольно ресурсоёмкая операция, и на слабом процессоре может занимать немало времени. К тому же многие приложения не работают на старых версиях системы Android.
Как обрезать видео на телефоне Андроид: несколько способов [2020]
admin 21.01.2020 Загрузка…Использование телефона Android дает различные преимущества, многие из которых очень полезны. Фактически вы носите целый ряд цифровых инструментов в кармане постоянно. Использование телефона Android дает большую гибкость в современном мире новейших цифровых технологий.
Изощренная видеокамера является одной из «обязательных» функций современного смартфона. По различным причинам вам может потребоваться внести некоторые изменения в записанные видеоклипы с помощью устройства Android. Обрезка и резка считаются одними из наиболее распространенных требований. Давайте посмотрим на пару методов, которые вы можете использовать, чтобы понять, как обрезать видео на мобильном телефоне Андроид.
Использование встроенной функции проигрывателя
Первый и наиболее доступный способ, который стоит упомянуть – это использование стандартных функций телефона, которые изначально установлены по умолчанию с самой операционной системой Android.
- Сначала откройте видеопроигрыватель по умолчанию, который можно найти на вашем мобильном телефоне Android.
- Затем выберите записанный клип и начните воспроизведение на устройстве Android.
- Теперь вы должны нажать кнопку меню. Появится меню настроек, относящееся к видео.
- Теперь вам нужно выбрать опцию «обрезки» из предлагаемого списка.
- На этом этапе нужно надавить пальцем, чтобы осторожно сдвинуть рамку, и выбрать начальную и конечную точки воспроизведения в соответствии с вашим желанием.
- Как только процесс обрезки будет выполнен, сохраните полученный результат на внутреннюю память или СД-карту устройства Андроид.
Обрезка видео на Samsung Android
Бесполезно описывать популярность смартфонов Samsung на базе операционной системы Андроид, поэтому стоит отдельно рассмотреть способ обрезать видеоролик на Андроиде конкретно на данной марке смартфонов. Процесс выполняется путем открытия галереи.
- Просто выберите свой клип и нажмите кнопку с тремя пунктирными кнопками (кнопка параметров), которую можно найти в верхнем правом углу. Перейдите в «Редактировать», затем «Студия», далее «Триммер видео».
- Когда откроется триммер Samsung, вам нужно использовать желтый маркер, чтобы продвинуть видео до того момента, отрезок которого необходимо вырезать или обрезать. В данном случае у вас появится возможность свободы выбора начальных и конечных точек.
- После завершения процесса обрезки и работы с нужным видеоклипом нажмите на кнопку «Готово».
- Затем появится всплывающее окно с просьбой ввести имя для обрезанного видеоклипа.
Обратите внимание
В отличие от стандартного метода обрезки видео на Android, Samsung не сохраняет автоматически обрезанный видеофайл. Поэтому вам нужно указать желаемое имя файла, а затем выбрать вариант «Сохранить как».
Теперь, имея видеоролик, сделанный с точной длиной, если вам нужно поделиться им с друзьями, родственниками или коллегами по работе, просто нажмите кнопку с тремя пунктирными кнопками для вызова контекстного меню.
Затем выберите опцию «Поделиться через», и работа готова к публикации и передачи по средствам интернет соединения.
Использование триммера AndroVid Video Trimmer
Данный пример относится к тому случаю, когда необходимо обрезать видео, используя внешнее приложение в устройстве Android.
Как только обработка будет выполнена, система спросит вас, хотите ли вы заменить оригинал или сохранить полученный файл в качестве нового видео. После выбора обрезанный ролик будет сохранен в указанное место.
Wondershare Filmora – это универсальная и простая в использовании программа для редактирования видео, которая поможет вам мгновенно настроить любой видеоряд и упорядочить его в современный клип на вашем Android-телефоне. Приложение оснащено интуитивно понятным интерфейсом, возможностью перетаскивания по длине, широкоформатной поддержкой и удобными инструментами редактирования.
С его помощью вы можете создавать потрясающие домашние фильмы за считанные минуты абсолютно без проблем и значительных временных затрат!
Важно знать
Производительность телефона и функции приложения могут повлиять на время обработки видеопотока. Прежде чем разбираться, как обрезать видео на своем Андроиде, прочитайте минимальные системные требования для корректной работы приложения.
Google Photos
Всего пару лет назад обрезка ролика на мобильном устройстве была целой проблемой, особенно, поскольку на каждом телефоне она немного отличалась. Сегодня, благодаря приложению Google Photos, выполнить такую операцию можно не только быстро, но и достаточно просто и легко, независимо от того, какое устройство вы используете (главное чтобы операционная система была именно андроид).
- Запустите приложение «Фотографии». Если его нет, вы можете бесплатно скачать его из Google Play.
- Необходимо сначала настроить параметр «Резервное копирование и синхронизация» (по умолчанию переключено в положение «on» – включено, но стоит проверить вручную).
- Откройте ролик, которое вы хотите обрезать и увидите маленький значок карандаша внизу – инструмент управления.
- Если видео старое и сохранено на смартфоне до установки приложения Google Photos, то необходимо будет подождать, пока оно загрузится в общую галерею и будет синхронизировано.
- Используйте инструмент выбора для обрезки и кнопку прокрутки для поворота видео.
- Выделите раздел видео, которое вы хотите сохранить отдельным файлом, затем нажмите кнопку «Сохранить» в правом верхнем углу.
На самом деле существует еще огромное множество способов, как обрезать видео на телефоне под Андроид, но все примеры рассмотреть, к сожалению, не получится.
Как обрезать видео встроенными средствами Windows 10
  windows | для начинающих | программы
Одна из часто встречающихся задач — обрезка видео, для этого можно использовать бесплатные видеоредакторы (что именно для этой цели избыточно), специальные программы и интернет-сервисы (см. Как обрезать видео онлайн и в бесплатных программах), но можно воспользоваться и встроенными средствами Windows 10.
В этой инструкции подробно о том, как легко и просто обрезать с помощью встроенных приложений Кино и ТВ и Фотографии (хоть это и может казаться нелогичным) в Windows 10. Также в конце руководства — видео инструкция, где весь процесс обрезки показан наглядно и с комментариями.
Обрезка видео с помощью встроенных приложений Windows 10
Получить доступ к обрезке видео можно как из приложения Кино и ТВ, так и из приложения Фотографии — оба предустановлены в системе по умолчанию.
По умолчанию видео в Windows 10 открываются с помощью встроенного приложения Кино и ТВ, однако многие пользователи изменяют плеер по умолчанию. Учитывая этот момент, шаги по обрезке видео из приложения Кино и ТВ будут следующими.
- Нажмите правой кнопкой мыши, выберите «Открыть с помощью» и нажмите «Кино и ТВ».
- Внизу видео нажмите по значку редактирования (карандаш, может не отображаться, если окно «слишком» узкое) и выберите пункт «Обрезка».
- Откроется приложение «Фотографии» (да, сами функции, позволяющие обрезать видео, находятся именно в нем). Просто передвиньте указатели начала и окончания видео для его обрезки.
- Нажмите кнопку «Save a copy» или «Сохранить копию» вверху справа (исходное видео не изменяется) и укажите место сохранения уже обрезанного видео.
Учтите, что в тех случаях, когда видео достаточно продолжительное и в высоком качестве, процесс может занять длительное время, особенно на не очень производительном компьютере.
Обрезка видео возможна и минуя приложения «Кино и ТВ»:
- Вы можете сразу открыть видео с помощью приложения «Фотографии».
- Нажать правой кнопкой мыши по открывшемуся видео и в контекстном меню выбрать «Изменить и создать» — «Усечь».
- Дальнейшие действия будут теми же, что и в предыдущем способе.
Кстати, в меню на шаге 2 обратите внимание на другие пункты, которые могли быть вам неизвестны, но могут быть интересны: замедление определенного отрезка видео, создание видео с музыкой из нескольких видеороликов и фотографий (с применением фильтров, добавлением текста и т.п.) — если вы еще не пользовались этими возможностями приложения «Фотографии», возможно, имеет смысл попробовать. Подробнее: Встроенный видеоредактор Windows 10.
Видео инструкция
В завершение — видео руководство, где весь описанный выше процесс показан наглядно.
Надеюсь, информация оказалась полезной. Возможно, также пригодится: Лучшие бесплатные видео конвертеры на русском языке.
Подписаться | Поддержать сайт и автора
А вдруг и это будет интересно:
Обрезка видео или изображений | Справочный центр Clipchamp
Обрезка — это инструмент редактирования, который позволяет вам выбрать, какую часть видео или кадра изображения вы хотите видеть. Это может быть полезно для вырезания ненужных элементов или линий по краям видео или для настройки видео с новым соотношением сторон.
В этой статье показано, как обрезать видео или изображения, чтобы удалить черные полосы (т.е. удалить почтовый ящик) в редакторе Clipchamp. Пока что невозможно произвести произвольную обрезку (т.е. вручную выбрать часть видеокадра), но мы работаем над добавлением этой функции.
Обратите внимание, что обрезка отличается от обрезки, масштабирования или изменения соотношения сторон (размеров) видео.
Никогда раньше не использовал Clipchamp? Просто посетите app.clipchamp.com, чтобы создать бесплатную учетную запись и сразу же начать использовать наши онлайн-инструменты для редактирования видео.
_________
Как кадрировать видео
Обрезка может быть полезна, если у вас есть видео или изображение с другим соотношением сторон (размерами) по сравнению с вашим проектом Create и вы хотите изменить его размер, чтобы удалить появляющиеся черные полосы по бокам или сверху, например:
Для этого сначала запустите Создать проект и добавьте файлы видео или изображений в медиа-библиотеку проекта, затем:
1.Перетащите видео на временную шкалу
Если его еще нет, перетащите видео или файл изображения из медиатеки на временную шкалу в нижней части проекта.
При выборе клип будет выделен, а в левом верхнем углу появится меню.
3. Измените параметр «Автоподгонка» на «Обрезка» для заполнения
На вкладке меню « Преобразование » в разделе « ИЗМЕНИТЬ РАЗМЕР » щелкните раскрывающийся список и измените его с «Автоподбор » на Обрезать до заполнения .
Редактор увеличит центр вашего видео, и черные полосы исчезнут.
Как вы можете видеть в приведенном ниже примере, наше портретное видео теперь обрезано, чтобы соответствовать квадратному соотношению сторон проекта:
ПРИМЕЧАНИЕ: если вы не хотите обрезать клип, вы также можете использовать эффект размытия заливки для замены этих черных полос размытым продолжением видео — см. Добавление фильтров.
Пока еще невозможно обрезать вручную (т.е.е. вручную выбрать часть кадра видео) в редакторе, но мы работаем над добавлением этой функции.
4. Сохраните окончательное видео.
Если вы закончили редактирование и хотите сохранить видео на временной шкале на свой компьютер, нажмите кнопку Экспорт в правом верхнем углу.
________
Чем обрезка отличается от обрезки и масштабирования?
При кадрировании изменяется, какие части видеокадра видны на протяжении всего клипа.Обрезка и масштабирование различаются:
Если вы обрезайте видеоклипа, вы измените длину , на которой он воспроизводится, например путем обрезки нескольких секунд до конца или начала клипа. Чтобы узнать, как обрезать клип в Create, см. Раздел: обрезка видео, аудио или изображения.
Если вы увеличиваете на видеоклипе, вы добавляете движущихся эффекта увеличения или уменьшения масштаба, например медленное увеличение видео или неподвижного изображения во время воспроизведения. Чтобы узнать, как добавить эффект медленного масштабирования в Create, см .: добавление фильтров
__________
Попробовать
Готовы начать? Направляйтесь прямо в Create, чтобы попробовать это сами:
Статьи по теме:
Как обрезать видео БЕСПЛАТНО (быстро и легко)
Вы когда-нибудь боролись с обрезкой видео? Может быть, вы хотите использовать его для социальных сетей, особенно Instagram или TikTok, и вам нужно изменить ориентацию? Или, может быть, вы хотите удалить что-то с фона и пытаетесь обрезать его? Что ж, хорошая новость в том, что вам не нужно быть экспертом, чтобы кадрировать видео — будь то онлайн или офлайн!
В этой статье мы расскажем вам о 5 очень простых способах кадрирования видео.Давайте начнем.
1. Как обрезать видео в Интернете
2. Как обрезать видео в Windows 10
3. Как обрезать видео на Mac
4. Как обрезать видео на iPhone
5. Как обрезать видео на Android
Метод 1. Как обрезать видео в Интернете?
Самый простой способ бесплатно обрезать видео в Интернете — использовать бесплатный редактор InVideo. Если у вас еще нет учетной записи, вы можете бесплатно зарегистрироваться здесь и выполнить следующие действия:
Шаг 1. Войдите в свою учетную запись InVideo.Нажмите на опцию «Пустой холст». Выберите подходящее соотношение сторон, для которого вы хотите обрезать видео, а затем нажмите кнопку «Сделать видео», чтобы запустить редактор InVideo.
Шаг 2: Нажмите кнопку «Загрузить видео» и загрузите видео, которое хотите обрезать. После загрузки нажмите на свое видео, чтобы добавить его на холст в центре, и вы увидите всплывающее окно с вопросом, хотите ли вы обрезать видео. Просто нажмите кнопку «Полное видео», и ваше видео будет отображаться на шкале времени в главном редакторе.
Шаг 3: Теперь нажмите на свое видео на холсте, и вы увидите справа различные параметры редактирования видео. Щелкните раскрывающийся список «Редактировать видео», а затем нажмите кнопку «Обрезать».
Шаг 4: Всплывающее окно откроет ваш экран. Вы можете воспроизвести свое видео, чтобы увидеть, как выглядят кадры. На экране вы увидите варианты соотношения сторон 1: 1, 16: 9, 4: 3. Нажмите на тот, который хотите использовать. Вы также можете вручную переместить обрезку слева направо и воспроизвести или приостановить видео, чтобы проверить, как будет выглядеть обрезанная версия.Когда вы будете довольны своим урожаем, нажмите «Готово».
Step 5: Наконец, когда вы закончите редактирование, нажмите кнопку «Загрузить и поделиться», а затем нажмите кнопку «Экспорт».
При нажатии кнопки «Экспорт» ваше видео начнет рендериться. Вы увидите страницу с различными вариантами публикации и загрузки (как показано на скриншоте). Нажмите кнопку «Загрузить», чтобы загрузить обрезанное видео, или поделитесь им в социальных сетях с помощью множества предоставленных плагинов.Вот и все.
Метод 2: Как обрезать видео в Windows 10
Мы покажем вам 2 супер простых способа обрезать видео на вашем компьютере с Windows 10 с помощью VLC Media Player и Windows Movie Maker.
1. Как обрезать видео с помощью VLC Player
Если у вас нет проигрывателя VLC, загрузите его здесь. После этого запустите проигрыватель VLC, перейдите в меню инструментов и нажмите «Настройки».
Шаг 1: В нижнем левом углу вы должны выбрать «Все» в разделе «Показать настройки», чтобы иметь право видеть все доступные параметры.
Шаг 2: Прокрутите левую панель вниз и выберите «Видео»> «Развернуть фильтры»> «Croppadd». Затем вы можете настроить пиксели для обрезки сверху / снизу / слева / справа.
Шаг 3: Продолжайте нажимать «Видео»> «Фильтры», отметьте «Фильтр обрезки видео» и нажмите «Сохранить», чтобы сохранить все выбранные операции.
Шаг 4: Вернитесь в строку главного меню и нажмите «Конвертировать / Сохранить» на вкладке «Мультимедиа».
Шаг 5: Как показано в интерфейсе, нажмите кнопку «Добавить», чтобы выбрать один локальный файл в списке обрезки.
Шаг 6: В правом нижнем углу щелкните раскрывающееся меню «Преобразовать / Сохранить» и выберите «Преобразовать».
Шаг 7: Затем последний шаг для обрезки видео с помощью VLC — создание его в вашей локальной папке. Вы можете нажать кнопку «Обзор», чтобы выбрать место для хранения. Кроме того, вы также можете переименовать видеофайл по своему усмотрению. Просто нажмите кнопку «Пуск» и перейдите по указанному пути, чтобы проверить это.
2.
Как обрезать видео в Windows Movie MakerWindows Movie Maker — отличный инструмент для пользователей Windows для обрезки и редактирования видео.Вы можете скачать Windows Moviemaker здесь, если он еще не установлен. Давайте посмотрим, как можно кадрировать видео в Movie Maker.
Шаг 1: Запустите Windows Movie Maker. Перетащите видео, которое вы хотите обрезать, в рабочее пространство слева или нажмите кнопку «Добавить», чтобы добавить видео в Movie Maker / Video Editor, как показано ниже.
Шаг 2: Перейдите в «Анимация»> «Панорама и масштабирование».
Шаг 3: В раскрывающемся списке вы увидите несколько вариантов.Выберите наиболее подходящий для вас вариант «Панорама» или «Масштаб». Учтите, что обрезать видео в Movie Maker нельзя. Но с помощью панорамирования и масштабирования вы можете сфокусироваться на желаемом объекте вашего видео.
Шаг 4: Когда вы будете удовлетворены опцией «Панорама» или «Масштаб», вам просто нужно сохранить отредактированное видео. Для этого вернитесь в раздел «Главная».
Шаг 5: В разделе «Главная» нажмите кнопку «Сохранить фильм» и сохраните фильм в желаемом формате.Вот и все!
Метод 3. Как бесплатно обрезать видео на Mac
iMovie уже предустановлен на вашем Mac, что делает его идеальным выбором для обрезки видео. Вы можете выполнить следующие простые шаги, чтобы обрезать видео на Mac бесплатно:
Шаг 1: Сначала необходимо запустить приложение iMovie на Macbook и нажать кнопку управления кадрированием.
Затем нажмите кнопку «Обрезать до заполнения». В средстве просмотра поверх клипа появится регулируемая рамка.
Примечание: Этот кадр ограничен соотношением сторон 16: 9. Вы можете вручную обрезать рамку, чтобы при необходимости изменить размеры или соотношение сторон.
Перемещайте рамку и меняйте ее размер, пока не получите удовлетворительный результат. Область в рамке кадрирования заполняет экран. Если вы хотите сбросить все настройки кадрирования и поворота, нажмите кнопку «Сброс». Чтобы применить кадрирование, нажмите кнопку «Применить» (или значок галочки вверх, выделенный красным) в элементах управления кадрированием. Вот и все.Готово.
Метод 4. Как обрезать видео на iPhone
Существуют различные приложения для редактирования фото и видео, которые можно использовать для кадрирования видео на iPhone. Но мы покажем вам, как обрезать видео на iPhone с помощью встроенного фото / видео редактора
.Шаг 1: Откройте видео, которое вы хотите обрезать, и нажмите кнопку «Редактировать».
Шаг 2: Нажмите кнопку кадрирования.
Шаг 3: Нажмите кнопку «Соотношение сторон» в правом верхнем углу экрана.
Шаг 4: Выберите соотношение сторон, до которого вы хотите обрезать видео. Переместите видео, чтобы кадрировать его, и увеличивайте и уменьшайте масштаб для правильного масштабирования. Вы можете использовать кнопку Freeform для произвольной обрезки. Когда вы будете удовлетворены, нажмите Готово, и ваше обрезанное видео будет сохранено!
Метод 5. Как обрезать видео на Android
Когда дело доходит до Android, вы можете использовать приложение галереи по умолчанию для кадрирования видео. Но если вы не можете найти способ сделать это с помощью встроенных приложений или ищете более простой и понятный способ, вот 3 простых приложения, которые вы можете загрузить на свой телефон с Android, чтобы бесплатно обрезать видео.
VLLO
Это видеоредактор — это простое в использовании профессиональное приложение. Вы можете обрезать видео в соответствии с необходимым разрешением / соотношением сторон. Вы также получаете музыку без лицензионных отчислений. Вот как можно кадрировать видео с помощью VLLO.
Шаг 1: Загрузите VLLO и запустите приложение.
Шаг 2: Нажмите кнопку «Создать видео / GIF» (знак плюса).
Шаг 3: Выберите видео, которое нужно обрезать.
Шаг 4: Выберите соотношение сторон, которое должно быть у вашего видео.
Шаг 5: Вы увидите свое видео на временной шкале. При необходимости отрегулируйте, увеличивая или уменьшая масштаб.
Шаг 6: Нажмите кнопку «Экспорт» в правом верхнем углу экрана.
Шаг 7: Выберите формат, в котором вы хотите сохранить видео, и нажмите кнопку «Экспорт». Вот и все. Готово.
BeeCut
Это приложение спрашивает вас, в каком разрешении вы хотите, чтобы ваше видео было при запуске / загрузке видео. Простое в использовании приложение, которое поможет вам быстро обрезать и редактировать изображения.Вот как можно кадрировать видео с помощью BeeCut.
Шаг 1: Загрузите и запустите BeeCut на своем устройстве.
Шаг 2: Нажмите на кнопку «Обрезать видео» в центре экрана.
Шаг 3: Используйте раскрывающийся список в центре, чтобы выбрать папку, из которой вы хотите импортировать видео. Выберите видео, которое хотите обрезать.
Шаг 4: Выберите соотношение сторон, до которого вы хотите обрезать видео. После этого нажмите кнопку «Следующий шаг» в правом верхнем углу экрана.
Шаг 5: Нажмите кнопку «Экспорт» в правом верхнем углу экрана, а затем выберите разрешение, с которым вы хотите сохранить видео.
Шаг 6: Дождитесь завершения экспорта и просмотрите обрезанное видео в фотопленке!
Обрезка видео
Это специальное приложение для обрезки предлагает отличные инструменты для обрезки видео в TikTok, Instagram и других социальных сетях. Вот как можно кадрировать видео с помощью Video Crop.
Шаг 1: Загрузите и запустите Video Crop.
Шаг 2: Нажмите кнопку «Обрезка видео».
Шаг 3: Выберите видео, которое нужно обрезать.
Шаг 4: Выберите формат кадра, до которого вы хотите кадрировать, и настройте рамку.
Шаг 5: Нажмите кнопку «Сохранить» в верхней части экрана. Вот и все. Готово.
Подведение итогов-
Если вы нашли эту статью полезной, поделитесь ею со своими друзьями и членами команды, и если вы хотите создавать потрясающие видеоролики за считанные минуты (даже если вы не ПРОФЕССИОНАЛ) — зарегистрируйтесь и получите бесплатную учетную запись на InVideo.io сегодня.
Как обрезать видео в Windows 10
Сегодняшнее руководство представляет собой пошаговое руководство по кадрированию видео в Windows 10.
Есть несколько причин, по которым вы можете захотеть обрезать видео. Возможно, вы хотите удалить некоторые элементы в кадре видео или просто хотите, чтобы все видео было сосредоточено на более конкретной области.
Кроме того, некоторые платформы социальных сетей требуют, чтобы ваши видео имели определенные размеры, и, если бы не наличие инструментов соотношения сторон, иногда вам, возможно, пришлось бы вручную обрезать ваши видео, чтобы они соответствовали стандартам обмена видео каждой платформы.
Обрезка видео — такая простая задача, но многим новичкам, как правило, трудно понять разницу между кадрированием, обрезкой и разделением!
Итак, прежде чем мы перейдем к этапам кадрирования видео, давайте быстро проведем различие между кадрированием, обрезкой и разделением.
Разница между кадрированием, обрезкой и разделением
Crop, Trim и Split используются для удаления нежелательных элементов в наших видео. Однако между всеми тремя из них есть несколько принципиальных различий.
Обрезка позволяет удалять (обрезать) элементы в верхнем, нижнем, левом и правом углах видеоклипов. Таким образом, с помощью кадрирования вы меняете не только перспективу или впечатление от видео, но и его общую композицию.
На изображении выше была использована обрезка, чтобы удалить нежелательные визуальные эффекты на заднем плане, чтобы больше акцентировать внимание на бабочке.
Trimming позволяет вам удалить (обрезать) нежелательный контент в начале или в конце вашего видеоклипа.Это более простая процедура, которая используется чаще, чем обрезка. Если вы ведете видеоблог и в конце видео сняли лишние кадры, обрезка — лучший способ избавиться от этой пушистой части.
Обрезка видеоРазделение, как отдельная часть, позволяет вам разделять (разбивать) ваши видео на разные части. При разделении вы не обязательно избавляетесь от какой-либо части видео. По сути, вы разделяете клипы на разные фрагменты, чтобы редактировать их по отдельности.
Разделение особенно используется в более сложных проектах постпродакшна, где есть несколько переходов между съемками. Это позволяет редакторам выделять и удалять ненужные части, уточнять необходимые сцены и в целом улучшать индивидуальное качество каждого кадра.
Разделение видеоВот руководство по обрезке, разделению и объединению видео.
Итак, разобравшись со всем этим, давайте перейдем к сути этого руководства!
Как кадрировать видео с помощью Animotica
Хотя обрезка и разделение — довольно распространенные функции даже в бесплатных видеоредакторах, инструменты обрезки найти не так просто. Windows Movie Maker и его замена Microsoft Photos не смогли предоставить эту базовую функцию. Единственный способ обойти это ограничение при использовании этих приложений — масштабировать клип до тех пор, пока он не сфокусируется на выбранном вами объекте, но это не так удобно, как правильный инструмент обрезки.
К счастью, Animotica, как и другие первоклассные программы для редактирования видео, поставляется с инструментами обрезки, которые позволяют легко обрезать любое видео. Вот прямая ссылка на скачивание Animotica.👇
Так как же обрезать видео в Windows 10 с помощью Animotica?
Это очень просто, но мы покажем вам, как это сделать!
Шаг 1. Установите и запустите Animotica
Если у вас еще нет Animotica, вы можете бесплатно установить ее здесь. После установки запустите приложение, и все будет готово!
Animotica: главный экранШаг 2: Выберите Edit Video
После успешного запуска Animotica вы должны увидеть главный экран с набором параметров.В разделе Инструменты подготовки проекта выберите Редактировать видео.
Animotica: Edit VideoНа новой странице нажмите Select A Video File, перейдите туда, где вы сохранили видео, выберите видео и нажмите Open , чтобы загрузить его.
После успешной загрузки видео вы попадете в окно проекта, где сможете обрезать видео.
Шаг 3. Обрежьте видео
Для начала нажмите на миниатюру видео, чтобы открыть набор параметров редактирования.Из этих параметров найдите и выберите Crop.
Анимация: кадрирование видеоОткроется всплывающее окно, в котором вы можете обрезать верхний и нижний, а также левый и правый углы видеокадра.
Анимация: кадрирование видеоВ зависимости от того, что вы хотите обрезать, вы можете настроить соответствующие углы с помощью любого из ползунков кадрирования, показанных на экране.
Шаг 4. Уточните обрезанное видео
После обрезки кадра видео вы должны заметить, что размытый фон заменил обрезанную область.Вы можете заменить размытый фон сплошным цветом или другим рисунком размытия, используя настройки Фон . Вот более подробное руководство о том, как изменить фон вашего видео.
Animotica: Blur BackgroundКроме того, вы можете настроить положение кадра, чтобы сбалансировать обрезанную область и фон, используя настройки Transform .
Параметры Transform состоят из четырех ползунков: Масштаб, Горизонт, Горизонтальное смещение и Вертикальное смещение.
Animotica: TransformЧтобы переместить рамку по вертикали, вы можете использовать ползунок Вертикальное смещение . Чтобы переместить рамку по горизонтали, вы можете использовать ползунок «Смещение по горизонтали». Масштаб позволяет увеличивать или уменьшать масштаб видеокадра, чтобы полностью закрыть или открыть фон. Horizon позволяет вращать раму в любом направлении.
Не стесняйтесь поиграть с этими настройками и посмотреть, что у вас получится!
Шаг 5. Сохраните видео
Теперь, когда вы выполнили задачу обрезки, вы можете сохранить видео.Чтобы продолжить, нажмите Сохранить Видео . В новом окне вы можете настроить разрешение видео , и битрейт .
Animotica: SaveAnimotica автоматически устанавливает разрешение видео и битрейт, чтобы обеспечить наилучший баланс между качеством, размером и скоростью экспорта, поэтому рекомендуется оставить настройки в покое.
Хит Сохранить как . Вам будет предложено ввести имя файла. После этого нажмите . Сохранить .
Теперь вы можете просто расслабиться, а Animotica позаботится обо всем остальном!
Как обрезать видео в Windows 10 — Видеоурок
Заключение
Надеюсь, вы смогли успешно кадрировать видео, следуя нашему пошаговому руководству. Если у вас есть какие-либо проблемы, вопросы или рекомендации, не стесняйтесь снимать их в разделе комментариев.
Ура!
Как обрезать видео (быстро и легко)
Вам нужно изменить фокус вашего видеоклипа, но вы не хотите повторно снимать отснятый материал? Инструмент кадрирования может помочь!
Обрезка — это процесс перемещения или корректировки краев изображения или видеоклипа.
Часто используется для редактирования фотографий, а также при редактировании видео. С помощью кадрирования вы можете удалить ненужные или отвлекающие части видеоклипа или изменить его размеры, чтобы они поместились в определенной области.
Независимо от того, работаете ли вы с видеозаписью с камеры или с экранным видео, у вас, скорее всего, возникнут моменты, когда вам понадобится обрезать эти клипы. Кадры с камеры часто обрезаются, чтобы изменить акцент в кадре или удалить ненужные и отвлекающие части.
Независимо от того, работаете ли вы с видеозаписью с камеры или с экранным видео, у вас, скорее всего, возникнут моменты, когда вам понадобится обрезать эти клипы. Кадры с камеры часто обрезаются, чтобы изменить акцент в кадре или удалить ненужные и отвлекающие части.
Как обрезать видеоВот пошаговые инструкции по кадрированию видео с помощью Camtasia.
Начните обрезать собственные видео с Camtasia!
Загрузите бесплатную пробную версию и начните прямо сегодня!
Загрузить
Шаг 1:Выбрав видеоклип или изображение на холсте, вы можете нажать кнопку инструмента кадрирования.
Шаг 2:Выделив кнопку кадрирования, выберите видеоклип или изображение, которое нужно обрезать.
Шаг 3:
Тонкая синяя линия и маркеры появятся на вашем носителе, что означает, что включен режим кадрирования.
Щелкните и удерживайте ручки, чтобы перетащить края клипа или изображения, пока не будет получен желаемый снимок.
Шаг 4:
Когда вы закончите, вернитесь к курсору, щелкнув указатель над холстом.
После обрезки клипа его можно переместить в любое место на холсте.
Как отменить обрезку клипа
Использование Camtasia для обрезки клипа особенно удобно, поскольку оно «неразрушающее». Это означает, что при обрезке клипа исходный клип остается без изменений.
Итак, если вы позже работаете и понимаете, что вам нужно изменить способ обрезки клипа, вы можете!
Просто используйте шаги, описанные ранее в этом посте, чтобы переключить режим кадрирования и внести необходимые изменения, отрегулировав края.
Чем кадрирование отличается от масштабирования и кадрирования?Как мы обсуждали выше, кадрирование — это процесс перемещения или корректировки краев изображения. Конечно, есть и другие способы редактирования видео, которые не связаны с обрезкой изображений или частей видео. Разделение и обрезка — два распространенных метода.
Zooming идеально подходит для обучающих программ и демонстраций программного обеспечения, когда вам нужно отобразить подробный вид пользовательского интерфейса. Camtasia позволяет увеличивать или уменьшать масштаб ваших видео, изменяя размер или масштаб клипов и изображений.
Под обрезкой обычно понимается удаление части начала или конца видеоклипа. Иногда это называют обрезкой верхушки или хвоста (начало или конец). Обрезка очень важна для того, чтобы ваше видео запускалось быстро и вы не теряли внимание аудитории. Инструмент для обрезки видео в Camtasia позволяет обрезать видео и аудио файлы отдельно.
Обрезка, масштабирование и разделение — отличные техники, которые нужно иметь в своем арсенале инструментов для редактирования видео!
Что такое масштабирование?Масштабирование изображения изменит его общий размер.В Камтазии всегда лучше отображать медиа в масштабе 100%. Видеозаписи с камеры иногда можно уменьшить без потери четкости.
В любом случае растяжение видео или изображения больше, чем его естественный размер, может вызвать пикселизацию. Масштаб клипа или изображения в Camtasia можно просмотреть и отредактировать на панели «Свойства».
Когда следует кадрировать видеоВот несколько способов, которыми кадрирование может оказаться полезным в вашем наборе инструментов:
- Размещение материала в определенном пространстве или кадре — например, в кадре устройства
- Исправление ошибки или нарушения в записи экрана
- Удаление черных полос из мобильного видео
- Отображение одновременных действий, происходящих в отдельных областях экрана
- Отображение нескольких клипы на экране одновременно
- Изолированная часть пользовательского интерфейса
Теперь, когда вы узнали, как обрезать видео в Camtasia, выходите и творите магию видео!
Как обрезать видео на iOS, Android и ПК
Часто вам может потребоваться обрезать существующее видео, чтобы оно соответствовало другому соотношению сторон.Будь то обрезка с 8K до 4K или обрезка видео iPhone для соответствия вертикальному или квадратному соотношению сторон, есть много причин, по которым вам может потребоваться кадрирование. В этой статье мы расскажем, как кадрировать видео на iOS, Android, ПК и Mac.
Как обрезать видео на мобильном телефоне
iPhone
Обрезка видео — обрезка и обрезка видеоХотя есть несколько приложений, которые вы можете использовать для кадрирования видео на iOS, лучше всего использовать Video Crop. Почему это лучшее? В основном это бесплатно и легко для всех.Вы также можете использовать его для iPhone, iPad или iPod Touch. Перейдем к шагам:
- Шаг 1. Получите обрезку видео, если у вас ее еще нет. Вы можете бесплатно скачать его в App Store.
- Шаг 2. В приложении коснитесь значка кадрирования в центре сцены.
- Шаг 3. После того, как вы нажмете на значок, вы увидите список всех видеофайлов, которые есть на вашем iPhone. Выберите тот, который хотите обрезать, и коснитесь галочки в правом верхнем углу экрана.
- Шаг 4: Рамка вашего видео будет окружена рамкой.Перетащите один из углов поля. Все, что находится за пределами коробки, будет обрезано. Вы также можете нажать на центр поля, чтобы перемещать его, не меняя его размера.
- Шаг 5. Закончив обрезку, коснитесь стрелки, указывающей влево в правом верхнем углу экрана. Это отобразит ваше видео.
- Шаг 6: Вы сможете смотреть видео с измененным размером в приложении. Если вас устраивает соотношение сторон, нажмите «Сохранить».
Android
Обрезка и обрезка видеоПодобно iPhone, есть много способов изменить размер видео на Android.Вы можете использовать приложение под названием Crop & Trim Video. Это простое приложение, которое позволяет масштабировать ту часть видео, которую вы хотите обрезать. Вот как это сделать:
Объявление
- Шаг 1. Откройте приложение и выберите видео, которое хотите обрезать.
- Шаг 2: Оттуда выберите параметр «Обрезать».
- Шаг 3. Вы увидите прямоугольник вокруг видео. Все, что находится за пределами прямоугольника, будет обрезано. Вы можете настроить прямоугольник, чтобы вырезать все, что вам не нужно.
- Шаг 4. Когда вы довольны кадрированием, нажмите галочку в правом верхнем углу экрана. Это сохранит ваше видео.
Как обрезать видео в Windows и Mac
Самый простой способ изменить размер видео как на Windows, так и на Mac — использовать профессиональное программное обеспечение для редактирования, хотя обычно это требует больших затрат. Однако профессиональное программное обеспечение лучше всего подходит для авторов, которым придется постоянно изменять размер своих видео.
Если вы хотите обрезать только одно видео, вы можете воспользоваться бесплатными онлайн-опциями.Один из вариантов — использовать инструмент Wondershare Crop Video Online. Вы также можете использовать инструмент Clideo Crop Video, если вы работаете с большими видеофайлами. Оба бесплатны и позволяют кадрировать с настраиваемым соотношением сторон.
- Шаг 1. Откройте нужный инструмент и добавьте видео.
- Шаг 2: Настройте окно обрезки на желаемое соотношение сторон
- Шаг 3: Экспортируйте проект как новый видеофайл
Это одни из самых простых способов кадрирования видео на iOS, Android, Windows и Mac.Если вам нужна помощь в повороте видео на одних и тех же устройствах, ознакомьтесь с нашей статьей о том, как повернуть видео.
Как обрезать видео в Windows 10 в 2021 году
Среда, 7 июля 2021 г., 15:57 по тихоокеанскому времени, Карен Грин
После записи видео на камеру или смартфон вам нужно будет удалить ненужные элементы из содержимого. Или вы хотите увеличить объект на видео, чтобы выделить его. Теперь в следующей части будут представлены подробные инструкции о том, как бесплатно обрезать видео в Windows 10.
FilmForth станет вашим лучшим выбором, так как это бесплатный видеоредактор с простым в использовании интерфейсом. Он не только поддерживает обрезку видео одним щелчком мыши, но также предоставляет множество специальных бесплатных эффектов и переходов для применения к видео.
Некоторые особенности, которые могут вас заинтересовать:
- Бесплатно — FilmForth можно использовать совершенно бесплатно.
- No Watermark — В отличие от других бесплатных видеоредакторов FilmForth не накладывает водяные знаки на видео.Вы можете отключить его при сохранении видео.
- Изменение размера области кадрирования — даже когда вы закончили кадрирование видео, вы всегда можете вернуться к более старым областям, изменив размер области кадрирования.
- Настроить FPS — Установите FPS видео при сохранении правок.
Шаг 1. Запустите программу обрезки видео в Windows 10
Установите и запустите FilmForth на вашем Windows 10. Вы можете получить его бесплатно из Microsoft Store, нажав кнопку ниже.
Шаг 2.Загрузить видео
Теперь вы должны щелкнуть New Project, чтобы создать новый проект, или выбрать существующий, нажав кнопку Open a Project.
Добавьте свое видео в FilmForth
Затем появится всплывающее окно с просьбой добавить видео, нажав кнопку «Добавить видео / фото». Вы также можете перетащить видеофайл.
Перетащите видео на FilmForth
Шаг 3. Обрезать видео сейчас
Выберите видеопоток на временной шкале, а затем нажмите кнопку «Обрезать», которая была указана на панели инструментов внизу, чтобы обрезать видео.
Нажмите на кнопку кадрирования на FilmForth
Теперь вы должны использовать любую из четырех краевых кнопок, чтобы обрезать видео. Вы также можете использовать поля ширины и высоты, чтобы вручную обрезать видео до нужных размеров.
Обрезать видео в Windows 10
Поле «Соотношение» предоставляет 5 вариантов, вы можете выбрать 16: 9, 4: 3, 1: 1, 9:16, чтобы настроить размер видео. Пользовательский означает, что вы можете перемещать четыре краевые кнопки для ручной обрезки видео.
Соотношение видео
Нажмите OK, когда закончите обрезать видео.И вы всегда можете вернуться, если урожай не на месте.
Шаг 4. Сохраните видео
Просто нажмите кнопку «Сохранить видео», чтобы сохранить обрезанное видео в нужном месте.
Сохранить видео
Из этого видеоурока вы узнаете, как шаг за шагом кадрировать видео:
Разница между кадрированием, обрезкой и разделением
Слова кажутся похожими, но между ними есть фундаментальные различия. Вы также не можете использовать их взаимозаменяемо, поскольку они имеют разные значения при редактировании видео.
Обрезка: при выборе кадра видео для отображения на экране. Например, вы, должно быть, видели видео с увеличенным изображением человека или объекта на видео. Вот что такое кадрирование.
Обрезка: Обрезка — это видео, подобное обрезке головы и хвоста видео. Вы обрезаете видео с любой стороны. Обычно это делается путем перетаскивания любой стороны видео в ленте шкалы времени.
Split: Разделение — это разделение видео на две части, при этом они остаются в видео.Вы можете добавлять другие видео, фотографии или переходы между ними.
Как обрезать видео в Интернете бесплатно
№1. Использование EZGIF
EZGIF — это онлайн-инструмент, который предлагает различные варианты редактирования видео, помимо обрезки. Он поддерживает основные форматы, такие как MP4, WebM, MPEG, AVI, FLV, 3GP и ряд других.
Инструмент для обрезки EZGIF
Некоторые функции, которыми владеет EZGIF, могут вас заинтересовать.
- Несколько соотношений сторон — Сохраните кадрированное видео с любым соотношением сторон по вашему выбору.Также доступны квадрат и золотое сечение.
- Окно предварительного просмотра — проверьте видео перед сохранением. Пропустили кадрирование нескольких вещей? Сделайте это из самого окна предварительного просмотра.
- Исходное кодирование — кодирование видео в исходный формат файла. У вас также есть вариант h.264.
Как обрезать видео с помощью EZGIF
Шаг 1. Загрузите видео, просматривая память вашего компьютера. Кроме того, вы также можете вставить прямой URL-адрес видео.
Шаг 2. Выберите инструмент кадрирования видео на панели инструментов, расположенной над видеоплеером. Отметьте область, которую вы хотите выделить при кадрировании.
Шаг 3. Прокрутите вниз и нажмите кнопку кадрирования видео. Видео с обрезанной областью появится ниже, и вы можете воспроизвести его, чтобы подтвердить выбор.
Шаг 4. Когда вы будете удовлетворены кадрированием, щелкните значок сохранения, чтобы мгновенно загрузить отредактированное видео.
# 2. 123apps — онлайн-видео резак
Инструмент обрезки, который делает его относительно простым и быстрым для всех пользователей.Вы бы не теряли время зря. В этом онлайн-инструменте разрешены файлы размером до 4 ГБ.
Устройство для обрезки онлайн-видео
Некоторые особенности 123apps
- Перетаскивание — мгновенная загрузка файла путем перетаскивания видеофайла на веб-сайт.
- Несколько форматов вывода — выберите MP4, MKV и MOV. Вы также можете выбрать опцию перекодирования, которая сделает сохранение видео мгновенным.
- Easy UI — Удобный пользовательский интерфейс предлагает все на экране.Вдохновленный современным подходом, операции просты и плавны.
Как обрезать видео с помощью онлайн-инструмента для обрезки видео
Шаг 1. Загрузите видео, перетащив видеофайл в любое место на вкладке инструмента или в окне браузера.
Шаг 2. Выберите первый вариант, значок обрезки, указанный на панели инструментов над загруженным видео.
Шаг 3. В окне появятся масштабированные линии. Обрежьте его по своему усмотрению.
Необязательно: выберите соотношение сторон или оставьте как есть.
Шаг 4 Нажмите кнопку «Сохранить», и видео будет закодировано от нескольких секунд до минут. Время будет зависеть от длины и размера видео.
Шаг 5 Теперь нажмите кнопку «Сохранить», когда она появится на экране. Видео будет загружено на ваш компьютер.
Заключение
Онлайн-инструменты предлагают возможность быстрой обрезки, когда вы торопитесь. Однако они имеют ограничения по размеру, сбой подключения к Интернету и не имеют определенных функций в своих бесплатных тарифах.С другой стороны, видеоредакторы, такие как FilmForth, предлагают быстрое и бесплатное решение для повседневных нужд редактирования видео.
Карен Грин
Карен — профессиональный писатель с опытом ведения колонок, которому нравится решать сложные темы и объяснять их интересными способами.
Обрезка видео в Adobe Premiere Pro: 6 простых шагов
Обрезка видео в Adobe Premiere Pro не так проста, как в Photoshop, но это не значит, что вы не можете этого сделать.Часто нам задают вопрос: « Как кадрировать видео в Adobe Premiere Pro ». Это один из вопросов, на который мы хотим ответить подробно, чтобы вы могли усовершенствовать искусство кадрирования видео в Adobe Premiere Pro.
Овладев навыками кадрирования видео в Premiere Pro, вы никогда не оглянетесь назад. Этому довольно просто научиться, и вы сможете обрезать видео на самом высоком уровне, выполнив 6 простых шагов, описанных ниже.
В сегодняшней статье мы разобьем вопрос «, как кадрировать видео в Adobe Premiere Pro » на кусочки меньшего размера.
Вот пошаговое руководство по кадрированию видео в Adobe Premiere Pro.
Как кадрировать видео в Adobe Premiere Pro
Вот как кадрировать видео в Adobe Premiere Pro за шесть простых шагов. Эти простые шаги помогут вам в кратчайшие сроки преобразовать видеоматериал с точностью и безупречностью.
Давай проверим их.
Импортируйте видеофайлы
Во-первых, убедитесь, что вы импортировали все видеофайлы, которые хотите редактировать. Чтобы импортировать их, перетащите их на шкалу времени из источника.Или вы можете найти их, просто щелкнув Control> Import или CTRL> Import in Window.
Найдите видеоэффекты
Теперь найдите панель видеоэффектов, которая обычно находится рядом с вкладками вашего проекта. Если вы не можете найти его там, просто откройте панель проекта и нажмите, чтобы добавить панель эффектов на свой экран.
Доступ к эффекту кадрирования
После того, как вы найдете вкладку эффектов, просто нажмите видеоэффекты и найдите эффект кадрирования .Появится следующее всплывающее окно:
Вы также можете найти инструмент кадрирования , просто щелкнув папку эффектов , найдите папку Transform, и затем выбрав эффект кадрирования . Затем перетащите эффект обрезки на видео, которое хотите обрезать.
Теперь вы нашли эффект кадрирования, просто перетащите его на видео, которое хотите кадрировать.
Не забудьте обрезать все стороны видео.
Теперь, когда вы добавили эффект кадрирования к своему видео, пришло время кадрировать видео.Не забудьте обрезать все стороны вашего видео, если вы не обрезаете весь фильм до , чтобы добавить кинематографичности к отснятому материалу. Здесь вы обрезаете верх и низ, чтобы они соответствовали размерам кинотеатра или театра.
Подробнее о том, как превратить видеоматериал в кинематографический шедевр, см. Ниже с помощью инструмента кадрирования в Premiere Pro.
Подробнее: Как получить кинематографическое ощущение в Adobe Premiere Pro
Выберите размеры кадрирования.
Теперь вы можете выбрать размеры кадрирования для верхней, нижней, левой и правой сторон вашего видео.Чтобы отредактировать их, используйте функцию ползунка или введите число в поле, чтобы определить глубину кадрирования.
Убедитесь, что вы редактируете его в соответствии с целями вашего проекта. Если вы хотите создать кинематографический шедевр, вы будете смотреть на неглубокую обрезку, как сверху, так и снизу.
Принимая во внимание, что если вы хотите обрезать видео для VFX в вашем фильме, чтобы воспроизвести его на пустом экране, вам нужно обрезать все стороны, чтобы они соответствовали месту наложения отснятого материала.
Теперь вы полностью обрезали видео!
Наконец, добавьте эффекты (если хотите).
Теперь ваше видео было обрезано, если вы хотите добавить в видео дополнительные эффекты. Просто вернитесь на панель проекта и щелкните найдите и просмотрите все эффекты и переходы, которые подойдут для вашего проекта.
Подробнее: Как синхронизировать звук в Premiere Pro: полное руководство
Мы надеемся, что эта статья о , как кадрировать видео в Adobe Premiere Pro , была полезной! Сообщите нам в комментариях, что вы думаете, и прокрутите ниже, чтобы увидеть другие удивительные ресурсы по Adobe Premiere Pro.



 Если видеоряд получился слишком светлым, темным или тусклым, используйте настройку кривой. Инструмент позволит отрегулировать яркость, контраст и насыщенность оттенков. Автоуровни и комплексное улучшение помогут усовершенствовать ролик в один клик.
Если видеоряд получился слишком светлым, темным или тусклым, используйте настройку кривой. Инструмент позволит отрегулировать яркость, контраст и насыщенность оттенков. Автоуровни и комплексное улучшение помогут усовершенствовать ролик в один клик.