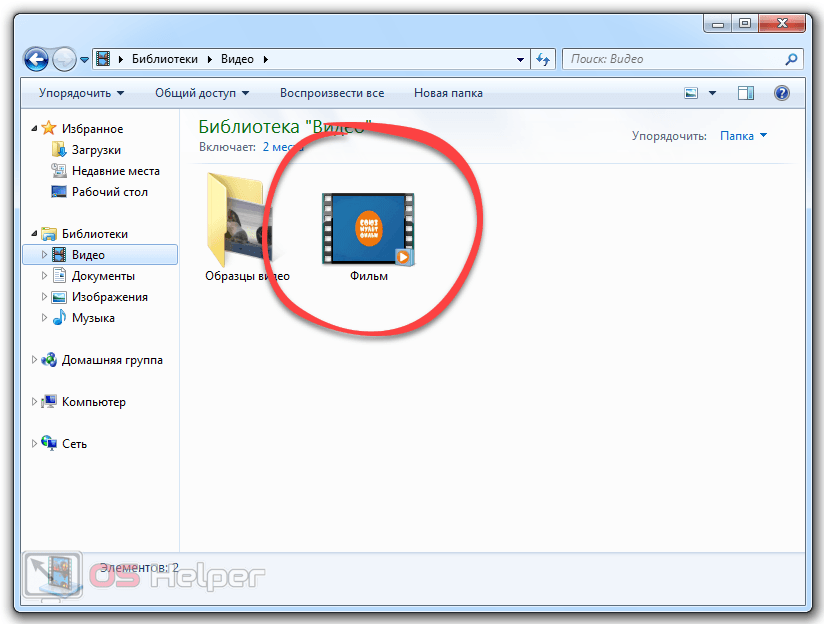Как обрезать видео на компьютере
В этой статье мы собрали три самых простых способа укоротить видеоролик и нарезать его на куски — в программе, онлайн-сервисе и внутренних службах Windows. С полным списком решений, чем обрезать видео на компьютере, ознакомьтесь по ссылке. Там представлено 12 приложений и веб-платформ для резки без потери качества.
Как обрезать видео на компьютере в программе Экранная Студия
Простой редактор позволит получить видео с монитора ПК или импортировать файлы с диска. В нем можно вырезать любой момент из середины, начала и конца видеодорожки, соединить оставшиеся части плавными переходами из каталога, склеить несколько файлов в один. Также вы сможете кадрировать картинку по высоте, заменить звуковую дорожку, создать титры на основе готовых шаблонов и многое другое.
Как обрезать видеоролик на компьютере:
1. Скачайте дистрибутив программы Экранная Студия бесплатно, перейдя по ссылке. На сайте вы можете посмотреть технические требования ПО и подробнее ознакомиться с функционалом.
На сайте вы можете посмотреть технические требования ПО и подробнее ознакомиться с функционалом.
2. Запустите редактор и щелкните по кнопке «Редактировать видео». Примените функцию «Добавить видео и фото» и импортируйте один или несколько файлов.
Склейте два и более видео в один ролик
3. Чтобы отрезать отрывки в начале и конце видеоряда, выделите клип на временной шкале и щелкните по значку ножниц. Регулировать длительность можно с помощью ползунков. Для поиска нужного момента просто поставьте курсор приблизительно на интересующий вас временной отрезок, запустите и остановите воспроизведение на нужной секунде, пролистайте ролик покадрово с помощью стрелок под плеером.
Примените внесенные изменения
4. Для нарезки видео на несколько частей или вырезания нежелательных поставьте курсор на момент, когда необходимо разбить видеозапись. Щелкните по функции «Разделить». Повторите действие на других участках. Если отрезок необходимо удалить, выделите его и кликните по значку корзины.
В примере видео разделено на 3 части
5. При соединении файлов или оставшихся фрагментов установите переходы между клипами. Перейдите в соответствующий раздел и перетащите анимацию на стык роликов.
Можно установить разные переходы
6. Примените опцию «Сохранить видео». Можно создать ролик для просмотра на ПК или телефоне, загрузки на видеохостинги и другие сайты, HD-клипы. Укажите подходящий вариант и следуйте пошаговому алгоритму на экране.
Отрегулируйте разрешение и качество
Плюсы:
каталог графических элементов, мелодий, переходов, эффектов;
покадровый поиск нужного момента;
экспорт в MP4, FLV, 3GP и другие форматы;
простое меню на русском языке.
Минусы:
Как обрезать видео в онлайн сервисе Clideo
Если вам требуется быстро обработать одно видео, то резка файла возможна без программ в онлайн-сервисе.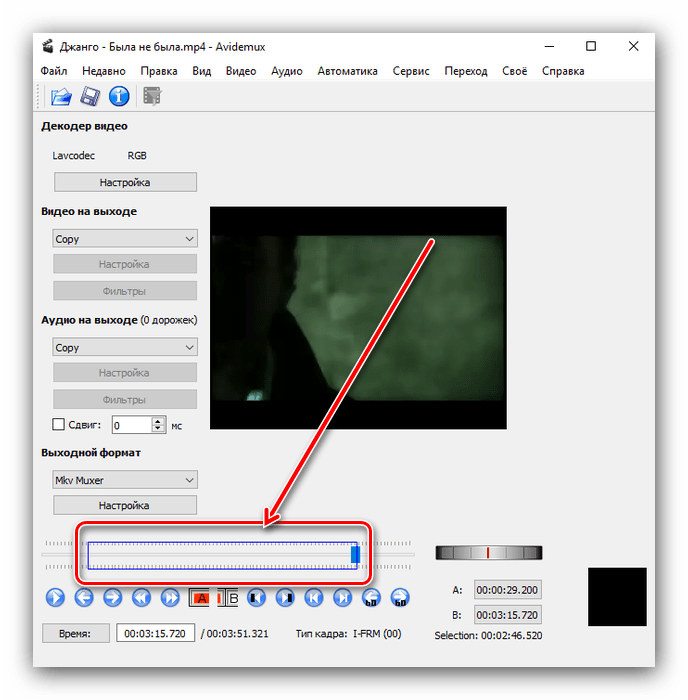 Платформа Clideo позволяет загрузить ролики с ПК или облачных хранилищ, вырезать нежелательный фрагмент или сохранить отрезок видео на жесткий диск.
Платформа Clideo позволяет загрузить ролики с ПК или облачных хранилищ, вырезать нежелательный фрагмент или сохранить отрезок видео на жесткий диск.
Как обрезать видео на ноутбуке и ПК онлайн:
1. Откройте платформу Clideo в браузере и щелкните по инструменту «Обрезать». Примените функцию «Выберите файл» и укажите его в проводнике.
Импорт может занять несколько секунд или минут
2. Растяните рамку для сохранения или вырезания указанного участка видеоряда. Поставьте галочку рядом с подходящей опцией, например «Извлечь выбранное». Если вы хотите добавить эффекты плавного появления и исчезновения, установите флажки около надписей «Нарастание» и «Затухание».
Посмотрите ролик перед выводом
3. Для сохранения результата без перекодирования в поле «Формат» поставьте «Keep Format». Для конвертации выберите любое расширение из списка.
Без подписки скачивание возможно только с водяным знаком
Плюсы:
работа в браузерах Google Chrome, Opera и других;
скачивание итога в 3GP, FLV, MPEG и т.д.;
указание точного временного отрезка для удаления.
Минусы:
в бесплатной версии можно загрузить видео размером менее 500 МБ;
может вылететь без сохранения изменений при проблемах с интернетом;
нельзя покадрово перематывать видео для перехода к нужному моменту.
Как обрезать видео встроенными средствами Windows 10
Если на ПК или ноутбуке установлена Windows 10, можно применить приложения, установленные на устройстве по умолчанию. В службах «Фотографии» и «Кино и ТВ» можно быстро порезать видео и скачать его на ПК в исходном формате.
В службах «Фотографии» и «Кино и ТВ» можно быстро порезать видео и скачать его на ПК в исходном формате.
Как обрезать видео на Windows 10:
Найдите в проводнике нужный видеоролик. Щелкните правой кнопкой мыши по нему и задействуйте функцию «Открыть с помощью». В списке укажите «Фотографии».
Примените функцию «Изменить и создать», а затем «Обрезать».
Отрегулируйте длительность дорожки с помощью маркеров на таймлайне. Для вывода воспользуйтесь функцией «Сохранить как».
Софт отличается простотой в применении
Как сделать нарезку в «Кино и ТВ»:
В меню «Пуск» вбейте в поисковике название ПО. Запустите найденную программу. Укажите нужное видео.
Щелкните по значку карандаша и примените «Смотреть в Фотографиях», а затем «Изменить и создать» — «Создать видео с текстом».
 Задействуйте опцию «Обрезать».
Задействуйте опцию «Обрезать».Укажите участок для сохранения. Кликните по «Завершить видео».
ПО предназначено для монтажа клипов с музыкой и титрами
Плюсы:
предварительный просмотр в полноэкранном режиме;
распространяется бесплатно без ограничений;
не требует установки или доступа к сети.
Минусы:
работает только на технике с Windows 10;
иногда зависает и вылетает при коррекции больших файлов;
не дает установить подходящий выходной формат.
Заключение
Теперь вы знаете, как вырезать из видео часть или удалить отрывки по краям. Выбор способа зависит от интересующих вас функций:
Для полноценного монтажа роликов следует установить программу Экранная Студия.
 В ней можно разделять видео на части, соединять файлы, применять эффекты и т.д.
В ней можно разделять видео на части, соединять файлы, применять эффекты и т.д.Однократную обработку небольших файлов (до 500 МБ) можно выполнить онлайн на сайте Clideo.
Пользователи с Windows 10 для простой обрезки видеоклипов могут применить встроенные средства «Фотографии» и «Кино и ТВ».
Воспользуйтесь подходящим приложением прямо сейчас.
#Реклама
11 лучших бесплатных программ для вырезания видео и аудио
By Elva |
Сейчас Интернет кишит программами для нарезки файлов, поэтому сделать правильный выбор достаточно сложно. Бесплатная загрузка таких программ иногда влияет на качество самого продукта. В этом списке мы подобрали как бесплатные приложения для нарезки видео , так и для аудио, о качестве которых можно не беспокоится.
Лучшее ПО для нарезки видео и аудио
#1.
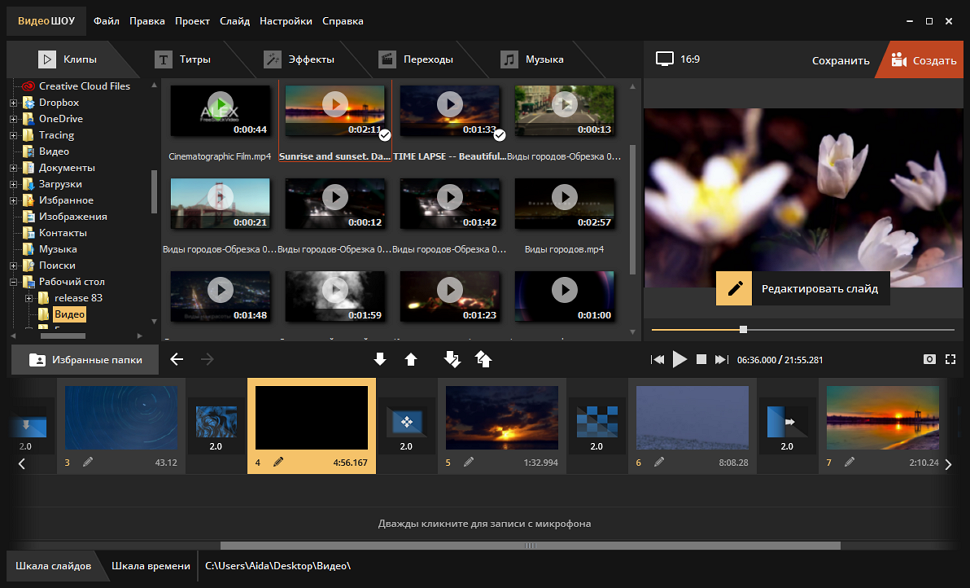 Filmora Video Editor
Filmora Video Editor
Filmora Video Editor — лучшее программное обеспечение для редактирования видео для все типов пользователей. Данный редактор поддерживает все популярные форматы видео, аудио и изображений. С ним у вас в распоряжении будет огромное количество инструментов для обрезки и нарезки, а также кадрирования файлов. Работа с видео и аудио не была еще настолько легкой, как с помощью Filmora Video Editor.
Бесплатная загрузка Бесплатная загрузка
- Также вы можете воспользоваться функциями поворота, оттенка, яркости и др.
- Список преимуществ можно дополнить эффектами: фильтры, накладки и анимационная графика.
- Благодаря Filmora Video Editor, вы сможете легко делиться видео в социальных сетях YouTube, Twitter и Facebook.
-
Функция перетаскивания только дополняет ряд плюсов программы. Вам не нужно обладать специальными навыками, чтобы начать работу с этим приложением.

- В нем вы также сможете записывать голос и редактировать полученную аудиозапись.
Как обрезать видео, используя Filmora Video Editor
Нарезать видео с помощью Filmora Video Editor проще простого. Ниже вы найдете пошаговую инструкцию, как это сделать.
Шаг 1. Добавить видеофайл
Запустите Filmora Video Editor на вашем ПК. Вверху на интерфейсе найдите меню и нажмите на вкладку “File”. В раскрывающемся меню выберите «Import media» и нажмите на соответствующую папку, чтобы выбрать видео, которое вы хотите нарезать.
Если нужное видео находится в социальных сетях Facebook и Instagram, вы можете непосредственно его загрузить и выбрать для редактирования. Также вы можете просто перетащить нужное видео в программу.
Шаг 2. Обрезка видео
Теперь, когда ваше видео находится в медиатеке пользователя, переместите его на временную шкалу.
Нажмите на ваше видео на временной шкале и просмотрите его, чтобы отметить фрагмент вашего видео, который вы собираетесь вырезать. Затем выделите нужный фрагмент.
Щелкните правой кнопкой мыши и выберите “Split”, во избежание вырезания всего видео. Когда вы отметили фрагмент видео, который нужно отрезать, щелкните правой кнопкой мыши, чтобы открыть опцию вырезания. Вы можете выбрать удаление части видео, которое вы вырезали.
Шаг 3. Экспорт отредактированного видео
После редактирования, нажмите на вкладку “Export” в главном меню. В открывшемся окне выберите предпочтительный формат видео, введите название, выберите путь сохранения и, если необходимо, отрегулируйте разрешение. Теперь нажмите на кнопку “Export”. Одной из ключевых возможностей является загрузка видео на YouTube или отправка на устройства, и др.
#2. VSDC Video Editor
#3. Movavi Video Editor
#4.
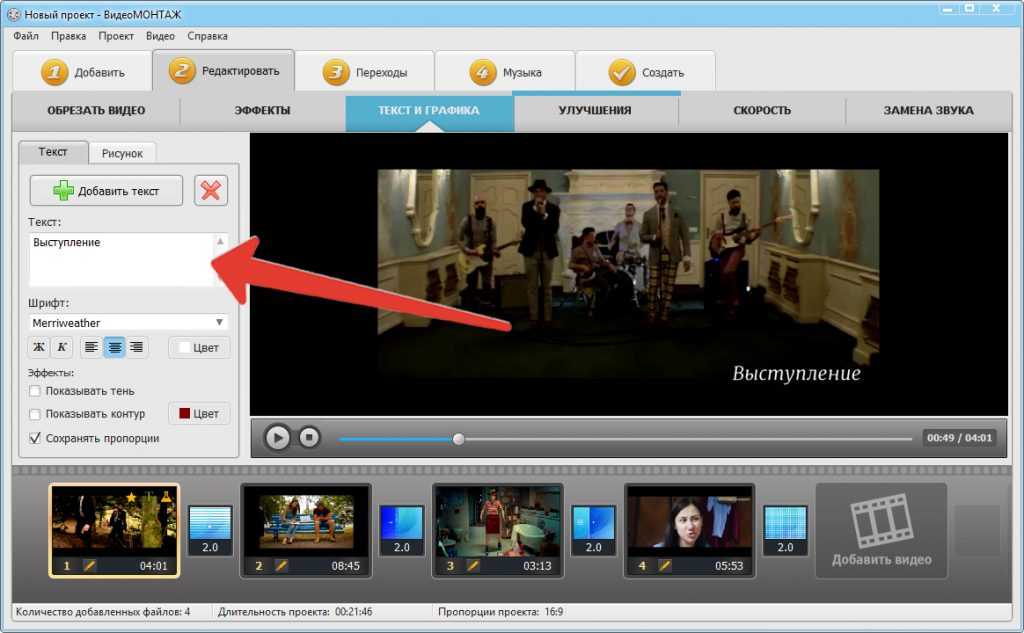 FAVSOFT Free Video Joiner
FAVSOFT Free Video Joiner
#5. Weeny Free Video Cutter
#6. Movica
#7. Boilsoft Video Cutter
#8. MP4 Splitter
#9. VideoPad Video Editor
#10. Avidemux
#11. Ultra Video Cutter
Related Articles & Tips
10 Самых Распространенных Проблем с Windows Movie Maker и Решение
Top 4 Прекрасных Бесплатных Программы Для Масштабирования Видео
Топ 3 Онлайн Видео-Компрессора: Уменьшить Размер Видео Онлайн Бесплатно
Топ 11 приложений для улучшения видео и фотографий
Обрезка потокового видео — Служба поддержки Майкрософт
Образование
- Видео в классе в Microsoft Stream
Статья - Поиск записанных собраний Teams для образования
Статья - Добавьте викторину в запись вашего стрима
Статья - Настройки просмотра в Microsoft Stream
Статья - Запишите свой экран с помощью Microsoft Stream
Статья - Обрезайте свои потоковые видео
Статья - Разрешения в Microsoft Stream
Статья
Образование
Образование
Образование
Образование
Обрезайте свои потоковые видео
- Видео в классе в Microsoft Stream
Статья - Поиск записанных собраний Teams для образования
Статья - Добавьте викторину в запись вашего стрима
Статья - Настройки просмотра в Microsoft Stream
Статья - Запишите свой экран с помощью Microsoft Stream
Статья - Обрезайте свои потоковые видео
Статья - Разрешения в Microsoft Stream
Статья
Вы можете обрезать свои видео — события в прямом эфире, записи собраний Microsoft Teams и загруженные видео — чтобы перейти прямо к важному контенту прямо в Microsoft Stream.
Примечание. Для прямых трансляций у вас будет возможность обрезать по окончании мероприятия. Если вы решите не обрезать в конце события, вы всегда можете вернуться к видео и обрезать его позже.
Обрезка
Вы можете обрезать загруженные видео, записи собраний Microsoft Teams и прямые трансляции.
В видео, которое вы хотите обрезать, выберите Дополнительные параметры .
Выберите Обрезать видео . (Вы можете получить доступ к этой опции как с главной страницы для видео, так и из представления списка в разделе Мой контент > Видео таб.)
org/ListItem»>Вы можете выбрать любую точку на видеобарабане и воспроизвести, чтобы увидеть, где вы хотите обрезать.
Когда вы нажмете на барабан, вы увидите точку воспроизведения. Вы можете перетащить маркеры обрезки, чтобы привязаться к указателю воспроизведения, если вы хотите обрезать видео именно там.
Выберите Воспроизвести для предварительного просмотра урезанной версии.
Выбрать Применить . Ваше видео будет обрезано, а нежелательный контент удален навсегда.
 Время обрезки зависит от длины и разрешения вашего видео.
Время обрезки зависит от длины и разрешения вашего видео.
Установите точки обрезки, перетащив маркеры обрезки.
Требования к браузеру
Обрезка доступна не во всех браузерах. Чтобы использовать Trim, используйте один из следующих браузеров:
Microsoft Edge в Windows 10
Google Chrome в Windows 7 или более поздней версии или в Mac OS 10.10 или более поздней версии
Firefox версии 42 или выше в Windows 8.1 или выше
Apple Safari 10 или выше в Mac OS 10.
 10 или выше
10 или выше
Как обрезать видео на компьютере с Windows в приложении «Фотографии»
Вернуться к началуБелый кружок с черной рамкой вокруг направленного вверх шеврона. Это означает «нажмите здесь, чтобы вернуться к началу страницы». Наверх Значок «Сохранить статью» Значок «Закладка» Значок «Поделиться» Изогнутая стрелка, указывающая вправо. Читать в приложении В Windows 10 легко обрезать видео с помощью приложения «Фотографии». Рейтер- Вы можете обрезать видео на компьютере с Windows, отредактировав начальную и конечную точки с помощью приложения «Фотографии».

- Чтобы обрезать видео, откройте видео и нажмите кнопку «Редактировать» в форме карандаша в нижней части видеопроигрывателя.
- Перетащите ползунки начальной и конечной точки, а затем нажмите кнопку «Сохранить копию», чтобы сохранить изменения.
- Посетите домашнюю страницу Business Insider, чтобы узнать больше новостей .
Редактировать видео стало намного проще, чем раньше, во многом благодаря бесплатным инструментам для редактирования видео, которые можно найти на большинстве ваших основных устройств. Например, Apple упрощает редактирование видео на iPhone с помощью простого приложения «Фотографии».
Но что, если видео, которое вы хотите настроить, находится на вашем ПК? Вам еще повезло. Microsoft предоставляет набор простых инструментов для редактирования видео в приложении «Фотографии» для Windows 10.
Вот как можно обрезать начальную или конечную точку видео в Windows 10 всего несколькими щелчками мыши.
Windows 10 (от 139,99 долларов США в Best Buy)
Lenovo IdeaPad 130 (от 299,99 долларов США в Best Buy)
Как обрезать видео в окне с компьютером1. Найдите видео, которое хотите отредактировать, и дважды щелкните его, чтобы открыть в видеопроигрывателе Windows.
2. Нажмите кнопку «Редактировать» (в виде карандаша) в правом нижнем углу окна видеоплеера, а затем в меню нажмите «Обрезать». Видео должно открыться в приложении «Фотографии».
Нажмите кнопку «Редактировать» в форме карандаша, чтобы увидеть возможность обрезать видео. Дэйв Джонсон/Business Insider 3. Теперь вы можете обрезать видео, перетаскивая белые точки начала и конца на временной шкале видео. Когда вы перетаскиваете точку начала вправо, вы обрезаете все, что находится слева от нее в начале видео. Перетащите конечную точку, чтобы отрезать ненужные части ближе к концу видео.
Теперь вы можете обрезать видео, перетаскивая белые точки начала и конца на временной шкале видео. Когда вы перетаскиваете точку начала вправо, вы обрезаете все, что находится слева от нее в начале видео. Перетащите конечную точку, чтобы отрезать ненужные части ближе к концу видео.
4. Когда результат вас удовлетворит, нажмите «Сохранить копию» в правом верхнем углу окна. Копия исходного видео с новыми начальной и конечной точками будет сохранена в той же папке с добавлением «_trim» к заголовку.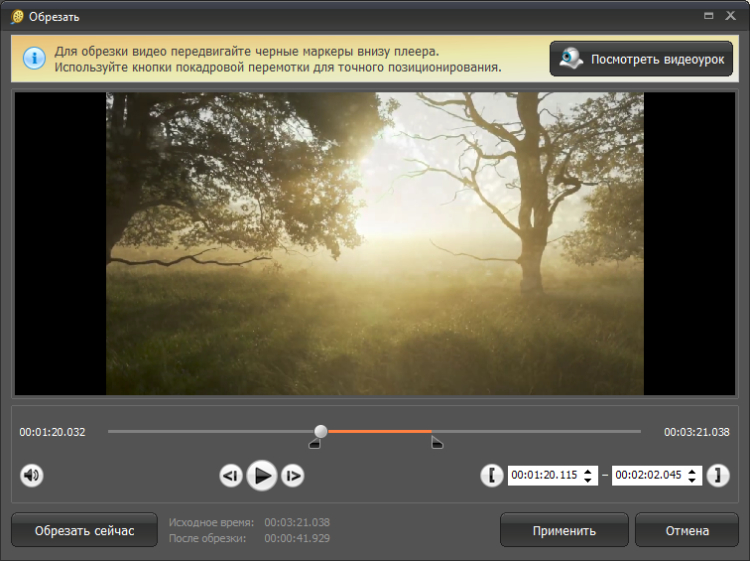
Как преобразовать файл JPG в PDF на компьютере с Windows 10 с помощью приложения «Фотографии» по умолчанию
Как выполнить поиск в Windows 10, чтобы быстрее найти файл, папку или программу, используя 2 разных метода
Как очистить файлы cookie на компьютере с Windows 10 в 3 разных браузерах
Как создать ярлык в Windows 10, чтобы быстрее открывать любую программу, файл или папку
Как изменить веб-браузер по умолчанию в Windows 10 , где вы можете установить и переключаться между различными браузерами
Дэйв Джонсон
Внештатный писатель
Дэйв Джонсон — журналист, пишущий о потребительских технологиях и о том, как индустрия трансформирует спекулятивный мир научной фантастики в современную реальную жизнь.


 Задействуйте опцию «Обрезать».
Задействуйте опцию «Обрезать». В ней можно разделять видео на части, соединять файлы, применять эффекты и т.д.
В ней можно разделять видео на части, соединять файлы, применять эффекты и т.д.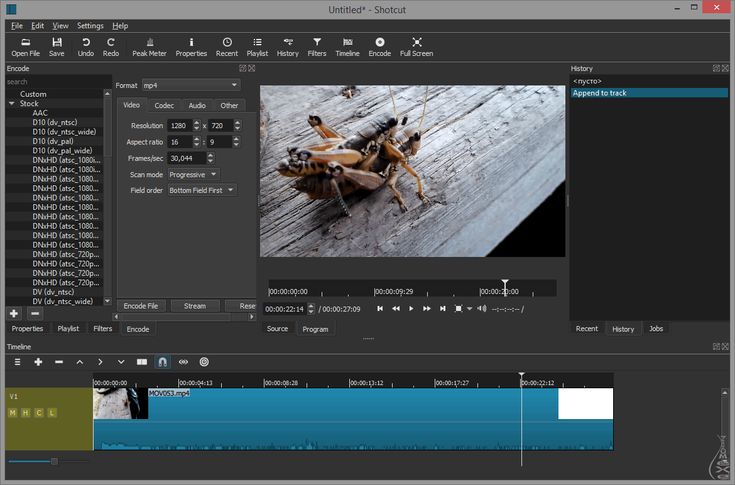
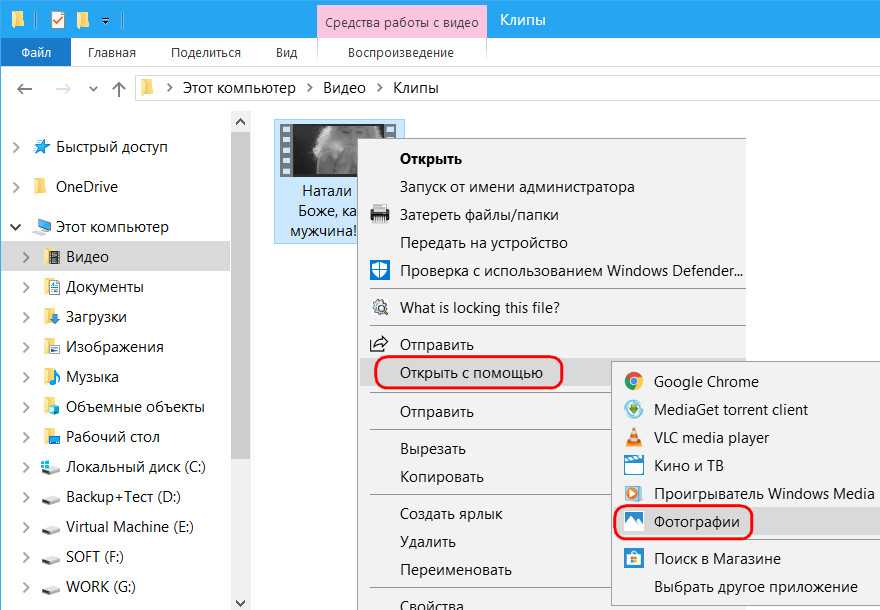 Время обрезки зависит от длины и разрешения вашего видео.
Время обрезки зависит от длины и разрешения вашего видео. 10 или выше
10 или выше