Как просто и быстро обрезать видео на компьютере
Как на Windows-компьютере быстро обрезать видео, при этом использовать простые юзабильные программные средства, не заморачиваясь с профессиональными видеоредакторами? Есть множество способов, как можно, не прибегая к сложным инструментам для видеомонтажа, сделать видеозаписи точечные операции типа обрезки ненужных моментов по краям, удаления таковых внутри или нарезки видео на отдельные фрагменты.
Рассмотрим некоторые из этих способов.
1. Приложение «Фотографии» Windows 10
Если у вас Windows 10, за простейшими инструментами видеомонтажа вам далеко ходить не нужно. Штатное приложение «Фотографии» умеет и обрезать видео, и склеивать отдельные ролики в единый видеофайл с применением несложных эффектов. Что нужно конкретно для обрезки видео? Если приложением для открытия видеофайлов по умолчанию назначено штатное «Кино и ТВ», просто запускаем нужное нам видео, жмём кнопку в виде карандаша и выбираем «Обрезка».
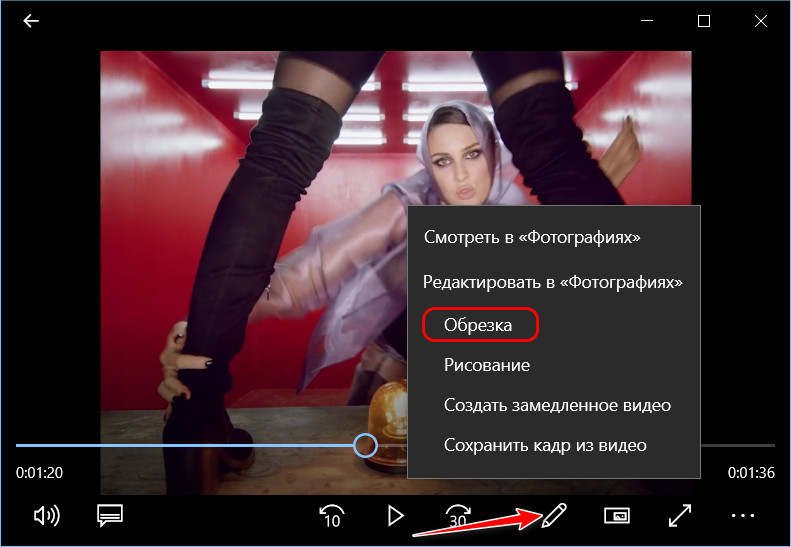
Если проигрывателем по умолчанию служит иная программа, то в контекстном меню на видео выбираем пункт «Открыть с помощью» и в числе вариантов указываем приложение «Фотографии». Далее в окне последнего кликаем кнопку меню редактирования и жмём «Обрезать».
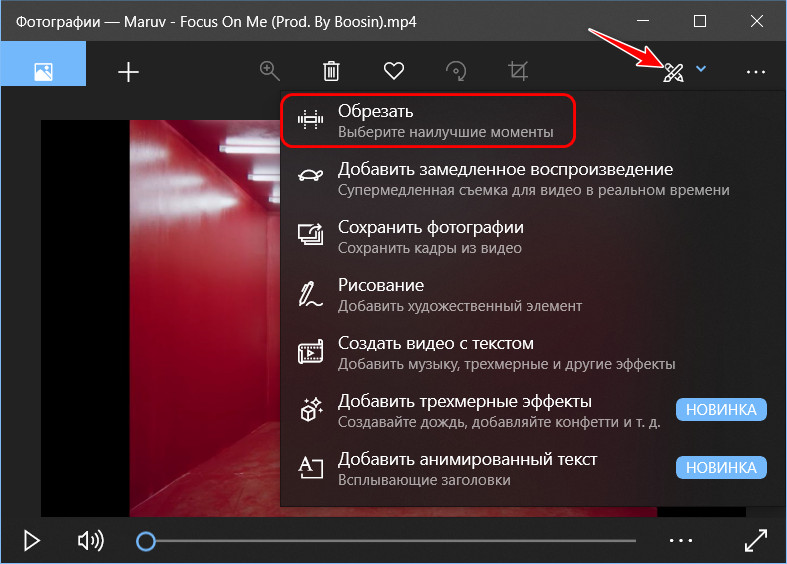
Видео запустится в специальной среде, где мы сможем установить ползунки начала и конца обрезки. Установив их, сохраняем обрезку кнопкой «Сохранить копию».
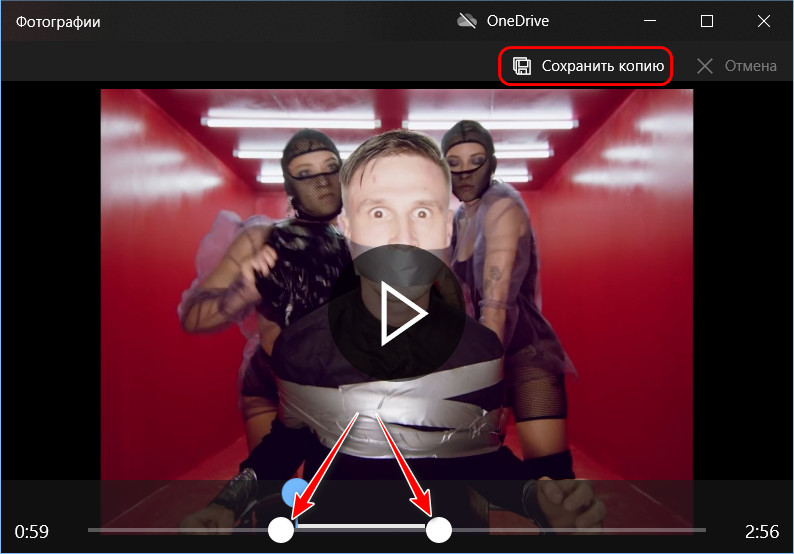
С исходным видео ничего не случится, обрезка сохраняется в новый файл — того же формата и по тому же пути хранения, что и у исходника. И даже имя файл обрезки получает такое же, как у исходного видео, но с допиской в конце «Trim», по типу «Имя_Trim», «Имя_Trim (2)», «Имя_Trim (3)» и т.д.
2. Веб-приложение 123apps
Пользователи старых версий Windows для обрезки видео могут воспользоваться таким же простым юзабильным средством, как и рассмотренное выше – бесплатным веб-приложением сервиса 123apps. В этом сервисе как раз таки и собраны простейшие обывательские инструменты для проведения различных операций с аудио и видео. Запускаем приложение «Обрезать видео».
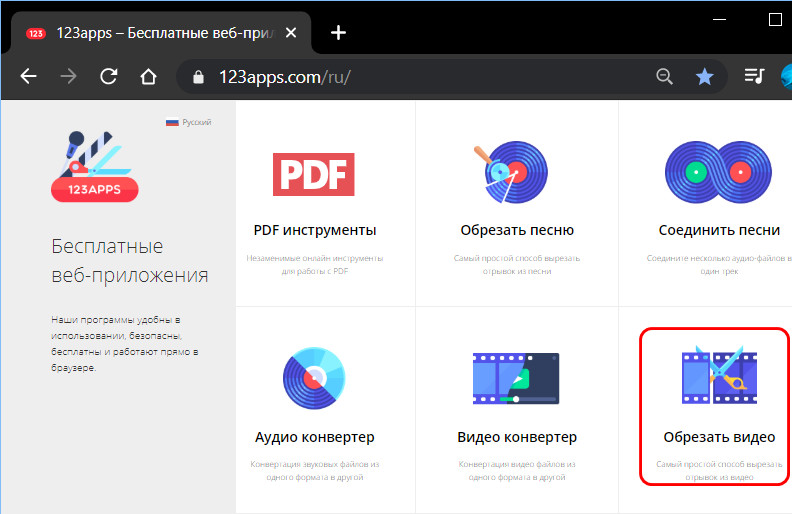
Добавляем видеофайл.
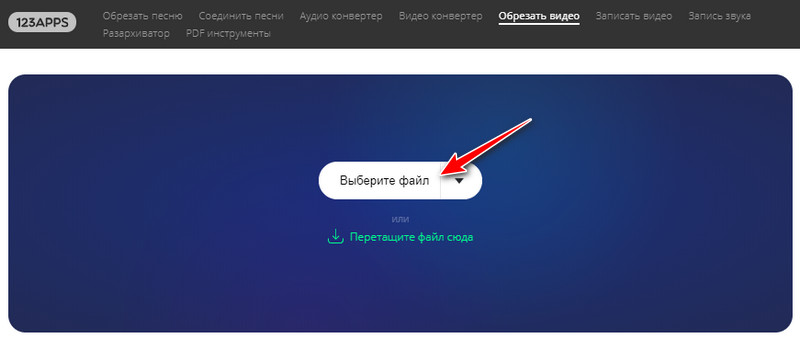
Выставляем ползунки начала и конца обрезки, при этом можем использовать не только временную шкалу, но также таймеры начала и конца нужного отрезка. И жмём «Сохранить».
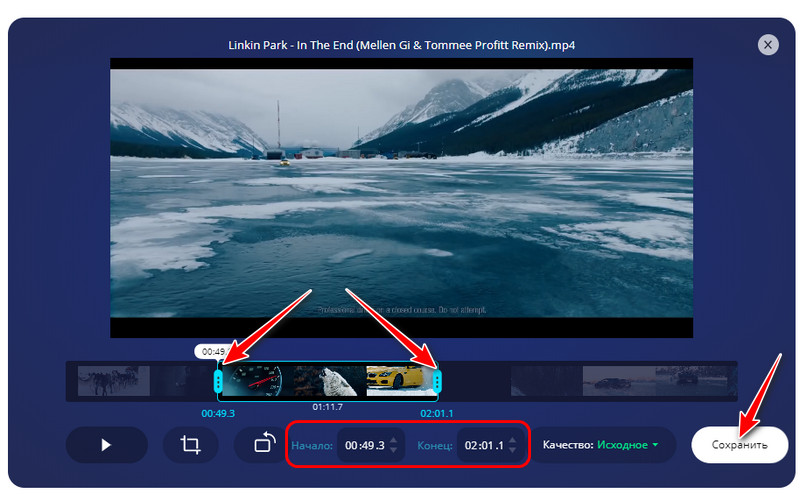
После обработки видео скачиваем обрезанный видеофайл. Он будет в исходном видеоформате.
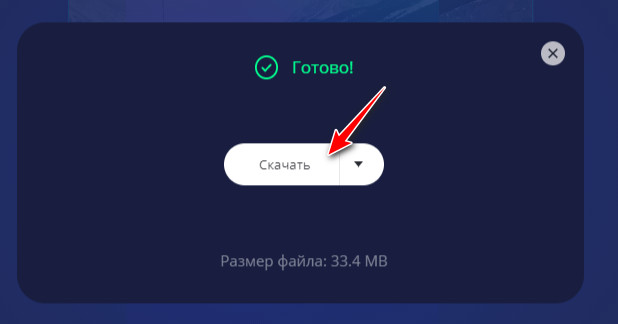
Кроме непосредственно обрезки, это веб-приложение также может применять к видео операции кадрирования, поворота видеоизображения, уменьшения качества.
3. Avidemux
В любой версии Windows также можно использовать бесплатную программу Avidemux, она простая, профильно заточена только под обрезку видео, а главное – она бесплатная. Полноценные видеоредакторы и программки для отдельных операций с видеофайлами типа их обрезки обычно являются платными продуктами. В окне Avidemux добавляем видео.
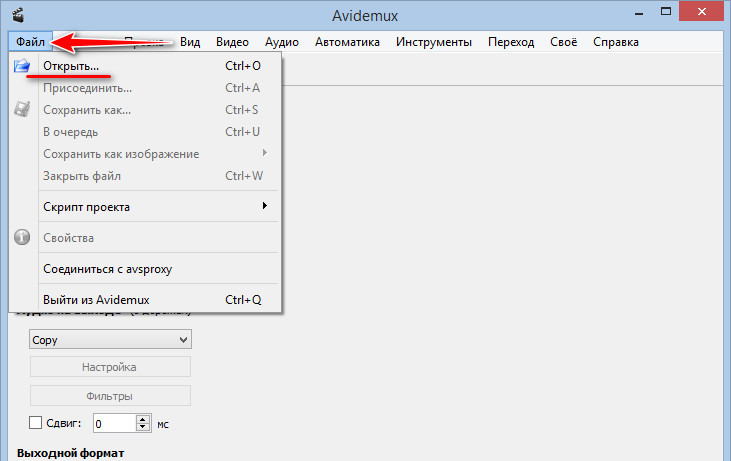
Далее указываем формат обрезанного видео на выходе. На временной шкале отмечаем обрезаемый участок: ставим ползунок шкалы на начало обрезки и жмём кнопку А, ставим ползунок на конец и жмём кнопку B. Чтобы более точно выставить начало и конец, можем использовать таймеры.
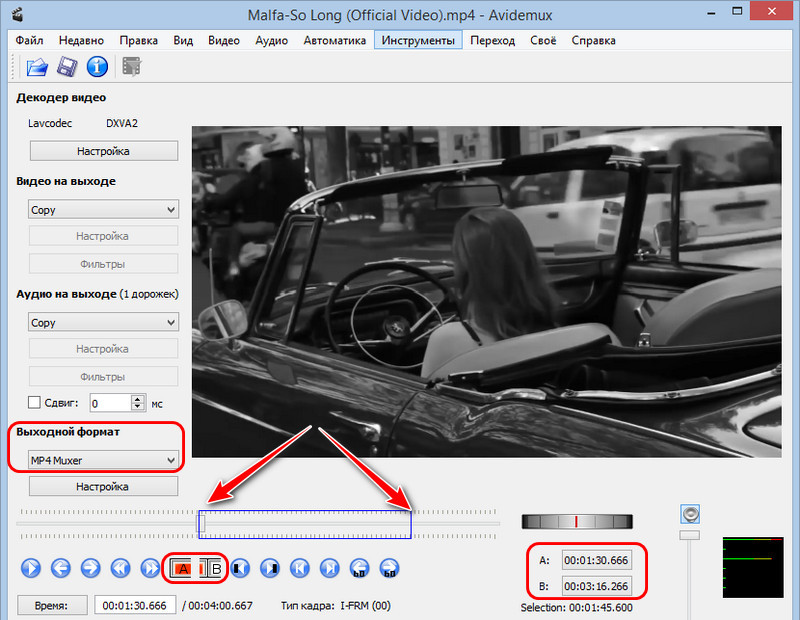
И далее сохраняем обрезку в отдельный видеофайл.
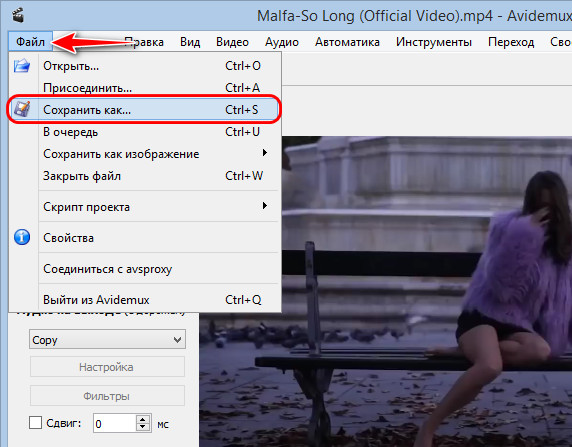
4. Movavi Video Suite 2020
Ну и третий универсальный для всех версий Windows вариант — программный пакет Movavi Video Suite 2020. Это платный софт для разноплановой работы с медиаконтентом, он создан на базе многофункционального видеоредактора, но в состав пакета входят также простенькие юзабильные приложения для выполнения отдельных задач. Movavi Video Suite 2020 хорош в дальнесрочной перспективе: при необходимости сделать видео полноценный монтаж прибегаем к помощи видеоредактора, для простых операций обрезки, нарезки видео или вырезки из них ненужных фрагментов используем приложение
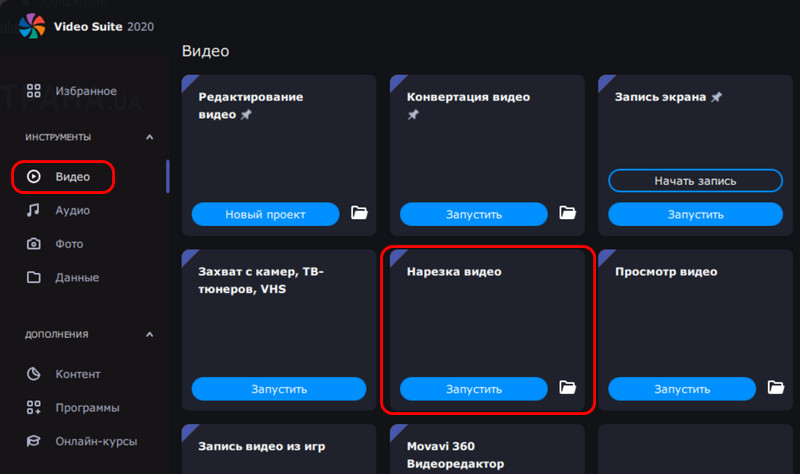
Добавляем видеофайл в окно приложения.
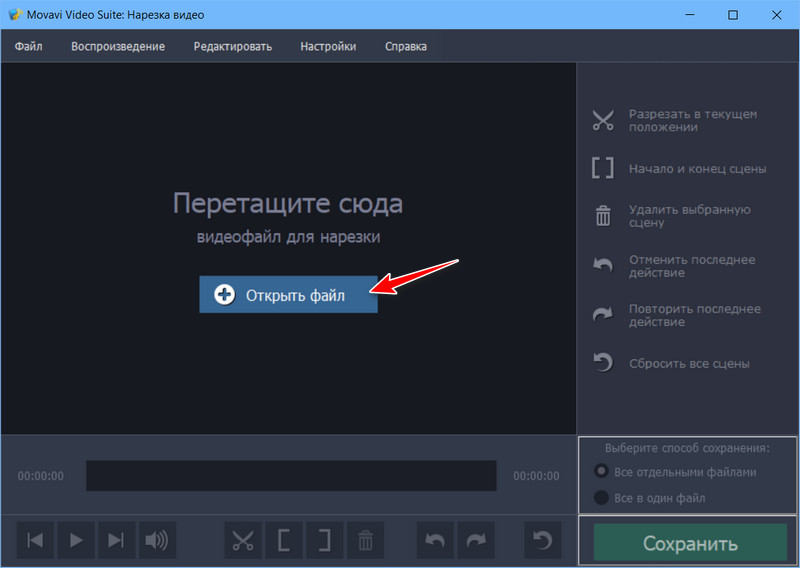
На временной шкале ползунком отмечаем начало обрезки и фиксируем его кнопкой отметки начала. Далее отмечаем конец обрезки и фиксируем его кнопкой конца. И жмём «Сохранить».
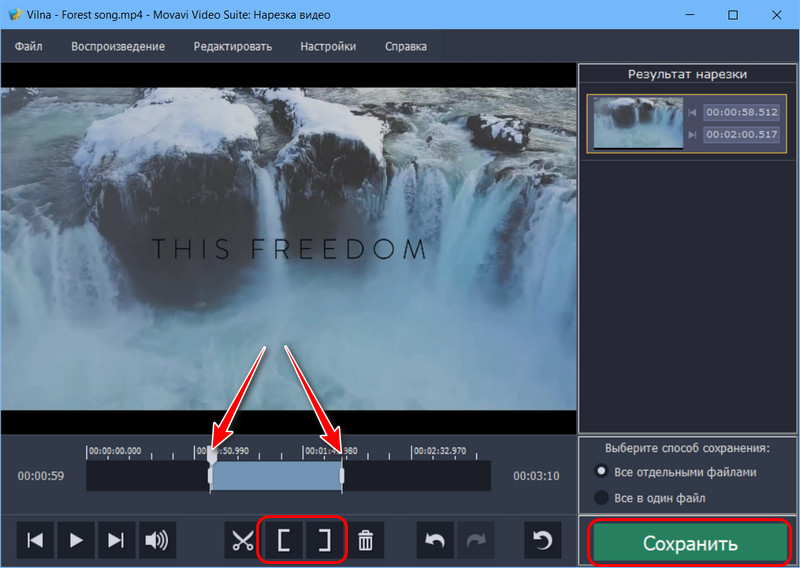
Чем хорошо приложение «Нарезка видео», так это тем, что оно не ограничено только возможностью обрезки видео. Как видим из его названия, оно может ещё выполнять нарезку видео. Т.е. чтобы разбить видеозапись на фрагменты, нам не нужно каждый раз загружать её и каждый фрагмент в отдельном порядке сохранять в файл, как при использовании рассмотренных выше приложений. Здесь мы просто на временной шкале ставим отметки, кнопкой-ножницами разрезаем видео на куски и потом жмём «Сохранить».
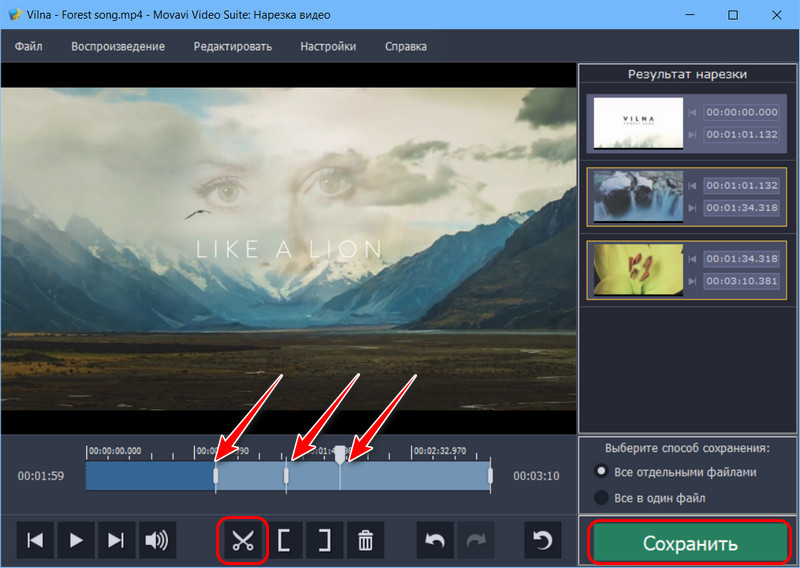
И программа все разрезанные фрагменты сохранит в отдельные видеофайлы с исходным форматом. Ну а если нам надо вырезать внутри видеозаписи какой-то фрагмент, мы разрезаем видео на участки до и после этого фрагмента, выделяем убираемый участок и жмём кнопку удаления. Далее в качестве способа сохранения выбираем «Все в один файл». И жмём «Сохранить».
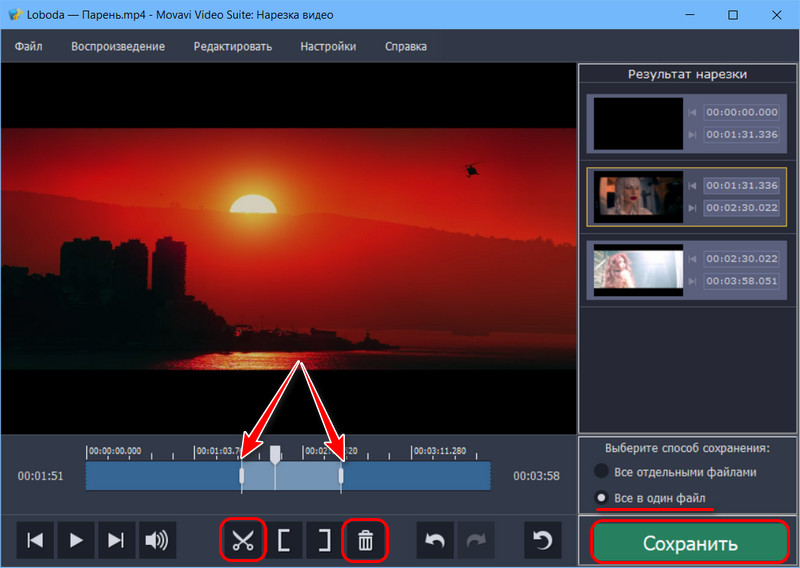
Обрезанные и нарезанные видеофайлы сохраняются в исходном формате. И сохраняются они в папке
Лучшие программы для обрезки видео
Большой обзор всех популярных программ, с помощью которых вы сможете качественно нарезать видеоролики, соединить фрагменты вместе, а также улучшить картинку, наложить музыку, добавить спецэффекты и многое другое!
ТОП-20 лучших программ для нарезки видео: рейтинг
Съёмка видео — дело непростое: помимо умений оператора вам понадобится ещё и неплохой навык монтажёра. Только так вы сможете добиться максимального качества, вырезать неудачные дубли, поместить сцены в том порядке, который был задуман. В этом деле на помощь вам придут редакторы для обрезки видео. Но их выбор сейчас очень велик, на каком же остановиться? В данной статье мы постарались собрать самые качественные и популярные программы для работы с видео. Вам остаётся только ознакомиться с их особенностями и недостатками и выбрать наиболее подходящую.

Если вам срочно понадобилась качественная программа для нарезки видео — вероятнее всего ранее вы с подобным софтом не работали. Поэтому советовать вам дорогие и сложные ПО было бы ошибкой. Идеальным вариантом для начинающих будет ВидеоМОНТАЖ — программу простую для освоения, но обладающую весьма обширным функционалом.
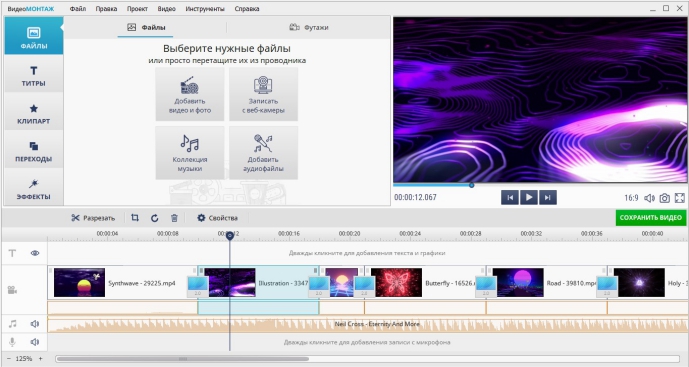
Вы сможете с лёгкостью обрезать лишние фрагменты роликов, разделить их на части и склеить в нужном порядке, а также убрать чёрные полосы по краям, наложить стильные спецэффекты, добавить музыку и многое другое. Также полезны будут коллекции футажей, переходов и титров. При этом интерфейс софта выполнен на русском языке, и найти нужные функции вы сможете сразу, не тратя время на инструкции и видеоуроки.
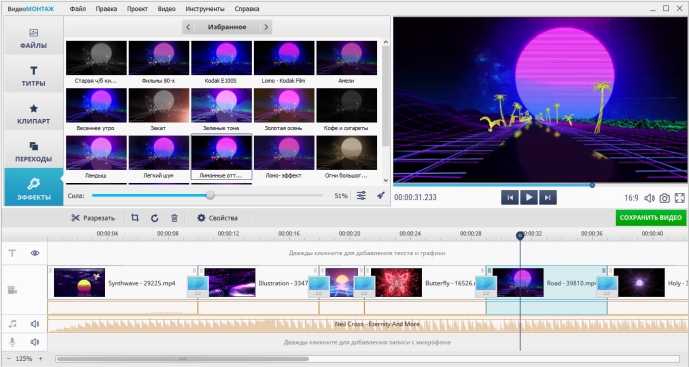
Достоинства программы:
- Всё необходимое для монтажа видео: нарезка, перемещение, склейка
- Более 150 фильтров для улучшения картинки и стилизации
- Наложение музыки и озвучка роликов голосом
- Более 50 шаблонов титров и заставок
- Работа с хромакеем (замена фона у видео)
- Конвертация видеофайлов в любой доступный формат
- Наложение субтитров, текста, графики
- Нативное русскоязычное меню
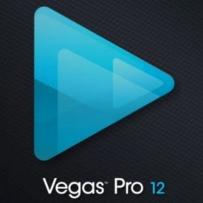 Sony Vegas Pro
Оценка: 9.5 из 10
Sony Vegas Pro
Оценка: 9.5 из 10Профессиональная программа, используемая при серьёзной работе с видео. Sony Vegas Pro вы сможете найти у всех: от блогеров до монтажёров больших киностудий. Это ПО позволит вам создавать качественные ролики и делать тончайшую настройку картинки: производить цветокоррекцию, накладывать спецэффекты, создавать 3D-модели и многое другое. Также программа подойдёт для обработки и нарезки звука для добавления динамики.
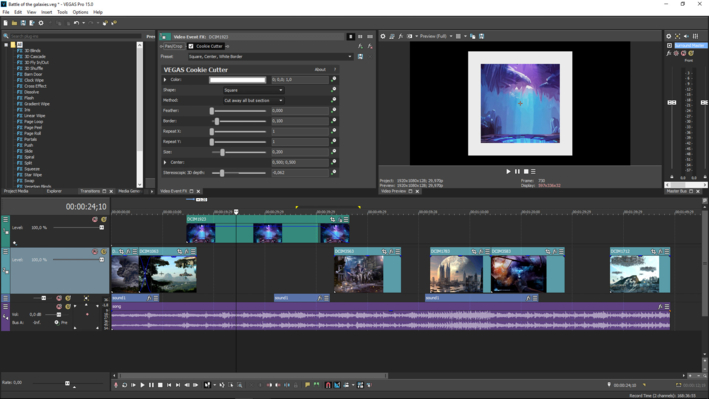
Софт содержит немало инструментов для профессиональной работы, но для простой обрезки видео нет особого смысла платить большие деньги за его лицензию — в настоящие момент ПО может стоить до 50 000 р. в зависимости от комплектации. К тому же далеко не каждый компьютер «потянет» такую программу. Если вдруг случится ошибка или ваш ПК зависнет от перегрузки — вы можете потерять всю проделанную работу.
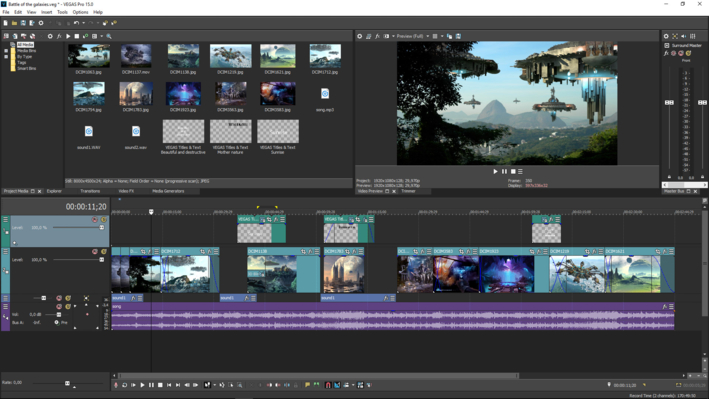
Достоинства программы:
- Широчайший инструментарий для любого вида работ с видео
- Хорошая производительность на мощных компьютерах
- Создание анимаций и 3D-моделей, что открывает целый новый мир для творчества
Недостатки программы:
- Слишком высокая цена
- Нерационально использовать софт только для обрезки
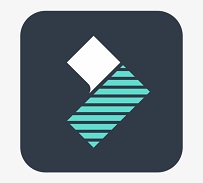 Wondershare Filmora
Оценка: 9.5 из 10
Wondershare Filmora
Оценка: 9.5 из 10Wondershare Filmora — качественный редактор для видеомонтажа, имеющий два режима работы. Базовый, включающий в себя стандартные возможности, и полнофункциональный, в которым пользователь может взять на себя тончайшие настройки всего инструментария. В целом, софт содержит практически все необходимые для качественного монтажа функции: нарезку и склейку роликов, добавление фильтров и эффектов, сведение аудио. После создания проекта, сохранить его можно в большинстве ходовых форматов, а также перекодировать позже под определённое устройство.
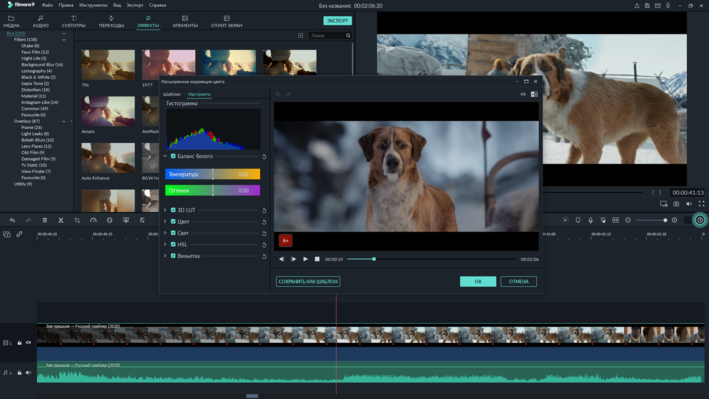
Однако никаких серьёзных функций по монтажу программа не предлагает, при этом стоимость её значительно выше, чем у конкурентов того же уровня. Также можно найти жалобы на частые ошибки и вылеты, особенно на маломощных ПК.
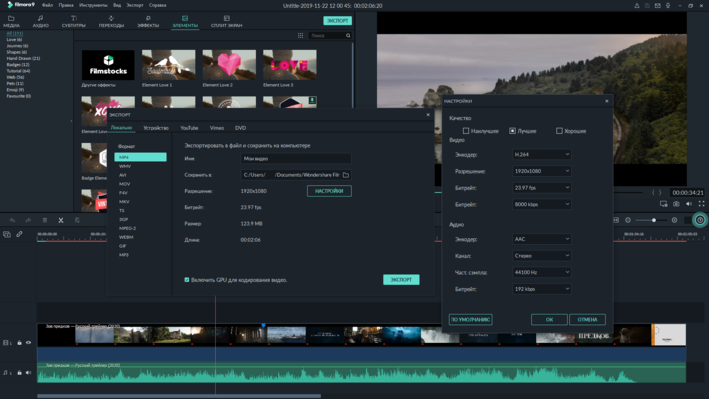
Достоинства программы:
- Дополнительный режим монтажа
- Удобный и стильный интерфейс
- Конвертация в популярные форматы
Недостатки программы:
- Перегружается от единовременного монтажа множества дорожек
- Дорогая
- Нельзя записать видео с веб-камеры
Читайте также: Wondershare Filmora vs ВидеоМОНТАЖ: в чём разница?
 SolveigMM Video Splitter
Оценка: 9.0 из 10
SolveigMM Video Splitter
Оценка: 9.0 из 10SolveigMM Video Splitter обладает лаконичным и довольно приятным интерфейсом и содержит всё необходимое для нарезания видео. Похвально то, что ролики можно обрезать без последующей конвертации. А сама конвертация выполняется всегда качественно и быстро, не завышая вес итогового файла и не добавляя пикселизации картинке.
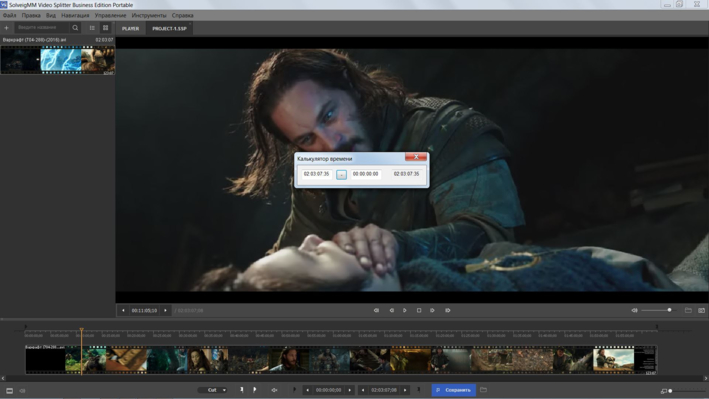
В целом — один из лучших вариантов для быстрой обрезки-склейки ролика. Однако в плане дополнительных эффектов программа похвастаться ничем не может. К тому же цена, пусть и небольшая, всё равно выше, чем у куда более функционального ВидеоМОНТАЖА.
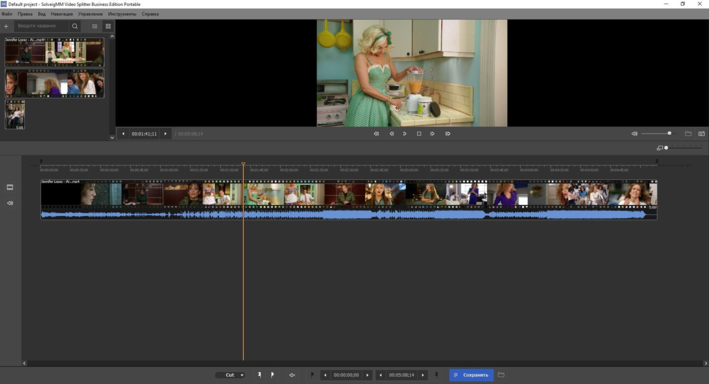
Достоинства программы:
- Простота использования
- Приятный интерфейс
- Русская локализация
Недостатки программы:
- Отсутствие инструментов для более глубокой обработки
- Слишком высокая цена для такого ограниченного функционала
 Bandicut
Оценка: 9.0 из 10
Bandicut
Оценка: 9.0 из 10Одна из самых простых и понятных программ для обрезки видео. Запутаться в ней невозможно, даже если вы загрузите английскую версию. Помимо базовых инструментов для монтажа Bandicut ничем похвастаться не может. Однако стоит отметить стильный интерфейс и быструю работу программы — вряд ли она когда-либо зависнет или выдаст ошибку.
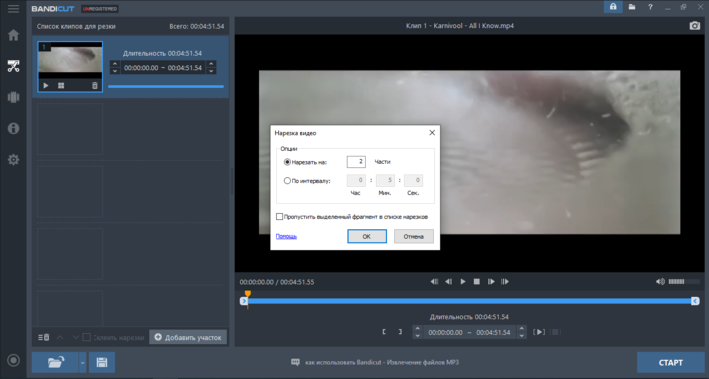
Лицензия платная, в полной версии вам станут доступны извлечение звука из роликов (правда, только в формате MP3) и склейка видеофайлов в одно целое.
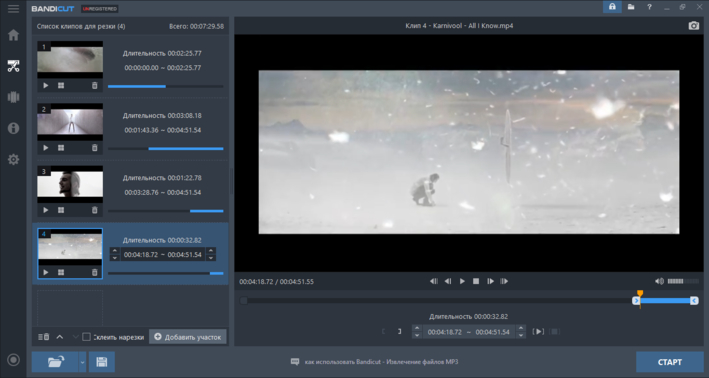
Достоинства программы:
- Русскоязычное красивое меню
- Очень качественная обрезка и склейка
Недостатки программы:
- Цена лицензии — около 2000 р.
- Нет встроенных коллекций эффектов и даже конвертера видео
 Avidemux
Оценка: 9.0 из 10
Avidemux
Оценка: 9.0 из 10Avidemux — хороший нишевый редактор, который, конечно, не составит конкуренцию Sony Vegas Pro, но позволит вам произвести довольно качественный монтаж, не переплачивая за остальные функции. В этом ПО вы с лёгкостью отрежете фрагмент видео, переместите его, соедините с другим отрезком и так далее. Есть также не очень крупный набор дополнительной обработки, вроде видеофильтров и кодирования файла в разные форматы.
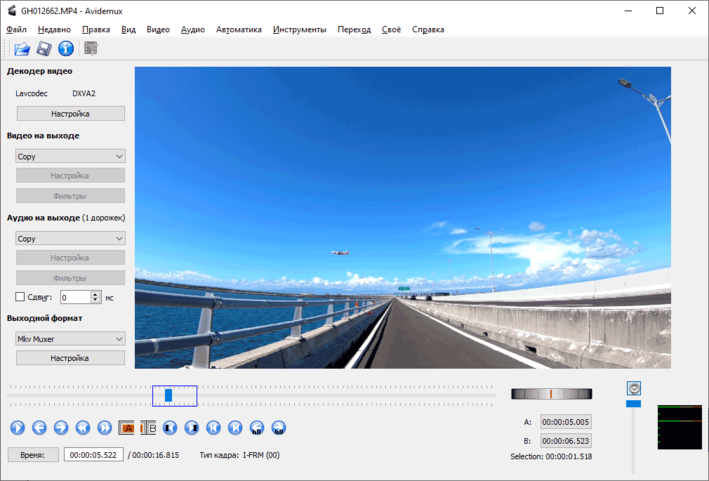
В целом — хороший «середнячок», только дизайнеры не постарались — и меню программы выглядит блекло и не очень нативно понятно. При отсутствии русской локализации это может стать вполне серьёзной проблемой для новичков.
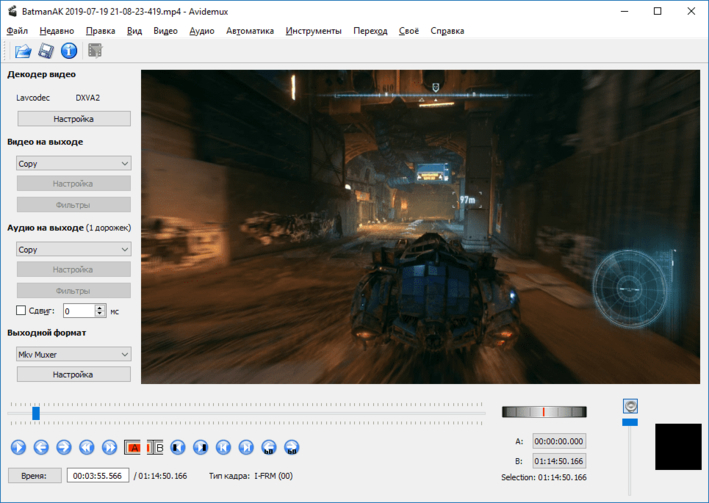
Достоинства программы:
- Программа бесплатная
- Подойдёт для слабых ПК
- Удобная и быстрая нарезка
Недостатки программы:
- Отсутствие дополнительной обработки
- Англоязычный интерфейс
Читайте также: Avidemux vs ВидеоМОНТАЖ: в чём разница?
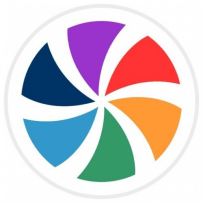 Movavi Video Suite
Оценка: 8.5 из 10
Movavi Video Suite
Оценка: 8.5 из 10Качественный видеоредактор с неплохим набором функций помимо обрезки видео. Прежде всего отличается от остальных тем, что может захватывать видео с экрана монитора или веб-камеры. Соответственно, зачастую используется для съемки скринкастов и дальнейшего их редактирования. Но можно также загрузить уже готовый видеоролик и произвести обрезку.
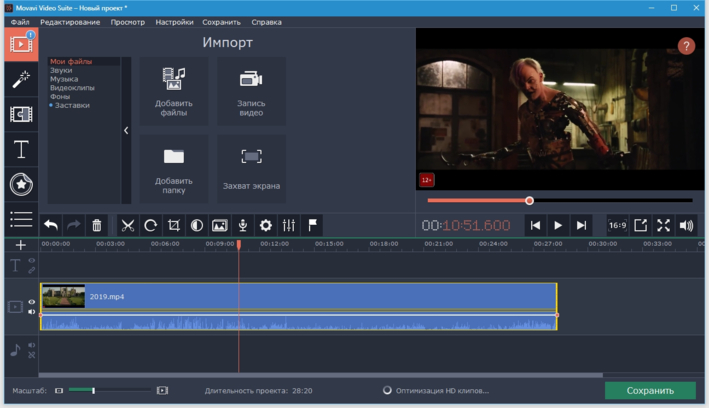
Movavi Video Suite имеет приятный тёмный интерфейс, большие коллекции эффектов и переходов. К сожалению, цена делает его менее доступным, чем конкуренты. А без покупки лицензии вы столкнётесь с водяными знаками на своих готовых проектах.
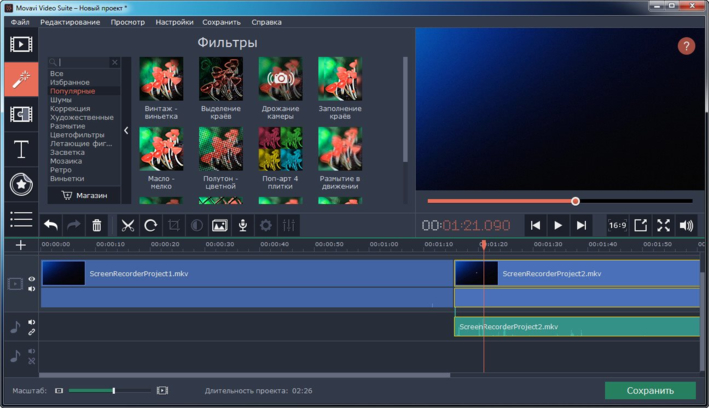
Достоинства программы:
- Широкий функционал
- Захват видео с экрана для летсплеев или вебинаров
Недостатки программы:
- Высокая цена
- Требовательность к ресурсам ПК или ноутбука
 Free Video Dub
Оценка: 8.5 из 10
Free Video Dub
Оценка: 8.5 из 10Представитель бесплатного сегмента, рассчитанный на одноразовое использование. Free Video Dub отлично подойдёт для владельцев старых компьютеров или ранних версий Windows. Процесс обрезки видео в программе займёт у вас всего 5 минут и выполняется в несколько кликов. Больше, к сожалению, никаких возможностей не предоставляется.

Выглядит софт непримечательно, к тому же работает только с самыми популярными форматами (AVI, MP4, 3GP), что немного занижает его рейтинг относительно других бесплатных программ. Но как редактор, к которому вы будете прибегать нечасто, он хорош.
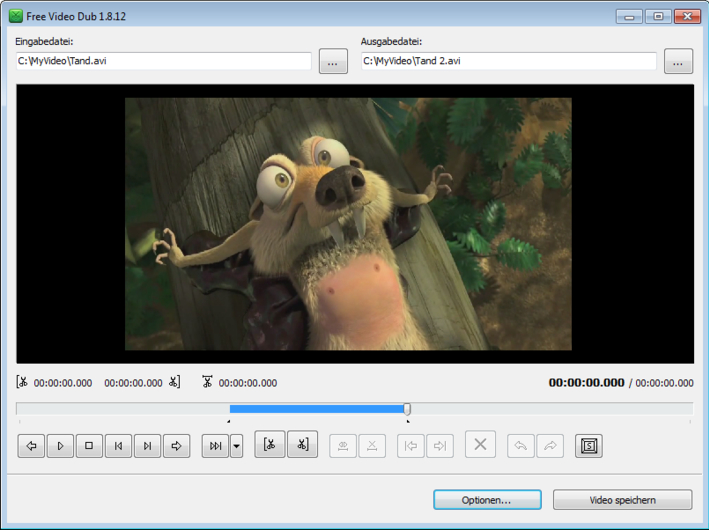
Достоинства программы:
- Простота и нативность
- Бесплатность
- Отличный вариант для самых слабых компьютеров
Недостатки программы:
- Высокая цена
- Отсутствие других полезных функций
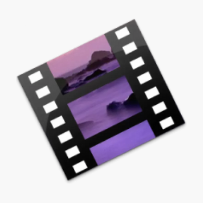 AVS Video Editor
Оценка: 8.0 из 10
AVS Video Editor
Оценка: 8.0 из 10AVS Video Editor — довольно простой редактор видео для быстрой обрезки. Одинаково хорошо подойдёт как для неопытных пользователей, так и для продвинутых. Преимущество этой программы в том, что вы не найдёте нагромождения всех доступных инструментов в главном меню. Они рациональны распределены по вкладкам, и вы можете выбрать работу только с одной конкретной функцией — в нашем случае, обрезкой.
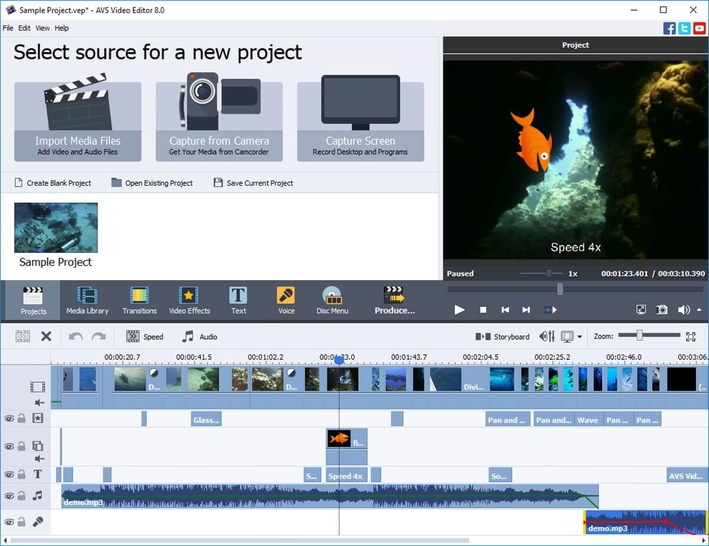
Также поддерживает запись экрана и располагает внутренней коллекцией переходов и фильтров. В последней версии появился плагин, ускоряющий работу с HD-роликами.
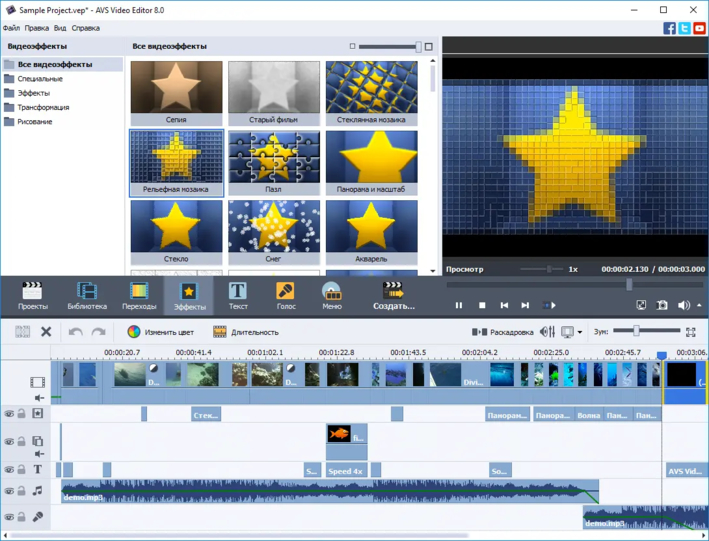
Достоинства программы:
- Позволит быстро освоиться в меню и провести довольно качественную обработку
Недостатки программы:
- Интерфейс хоть и удобный, но не очень привлекательный
- Отсутствие русского языка
- Высокая стоимость по сравнению с конкурентами
 Pinnacle Studio
Оценка: 8.0 из 10
Pinnacle Studio
Оценка: 8.0 из 10Pinnacle Studio — программа для монтажа видео с передовым функционалом, способным потягаться с куда более дорогими конкурентами. Вы можете редактировать видео, аудио и фото, склеивать их в один ролик, использовать множество дорожек одновременно. Крайне радует, что разработчики предоставляют встроенные плагины для 2D и 3D эффектов, переходов, анимации. Специальный инструментарий SmartTools оптимизирует работу софта и позволяет производить монтаж быстрее и качественнее.
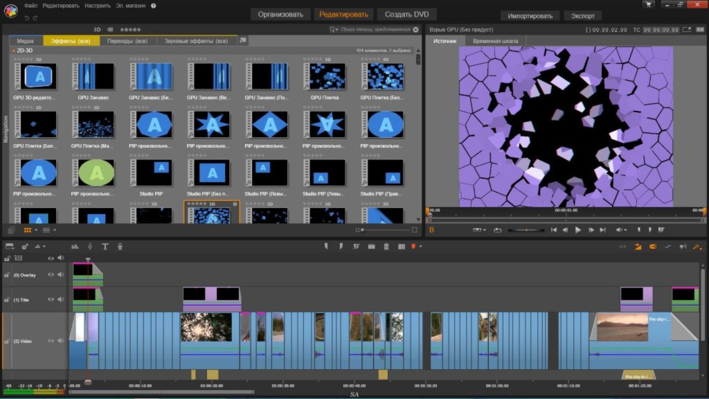
Впрочем, назвать Pinnacle Studio программой для новичков сложно — даже при наличии русской локализации вам придётся изучать мануалы по работе с этим приложением. И владельцам слабых ПК лучше сразу забыть об этом софте.
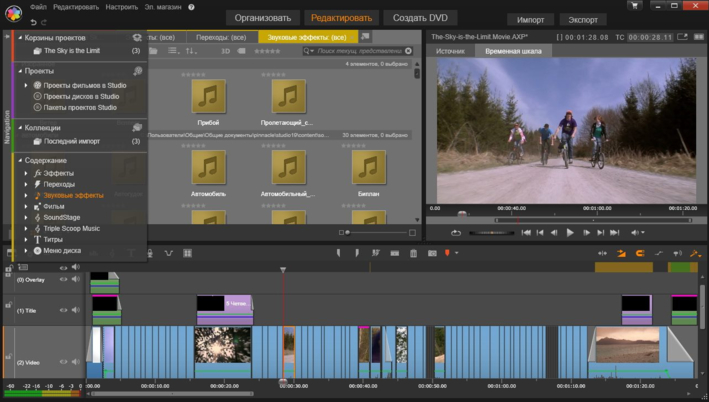
Достоинства программы:
- Множество различных инструментов для работы с видео
- Большие комплекты спецэффектов и переходов в подарок
- Относительно невысокая стоимость
Недостатки программы:
- Требуется производительный ПК
- Неопытные пользователи не смогут сразу приступить к работе
Читайте также: Pinnacle Studio vs ВидеоМОНТАЖ: в чём разница?
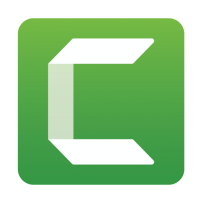 Camtasia Studio
Оценка: 7.5 из 10
Camtasia Studio
Оценка: 7.5 из 10Ещё одна программа, в основе которой лежит съёмка с экрана. Camtasia будет отличным вариантом, если вам надо снять обучающий видеоурок или записать стрим. Обрезку и склейку можно осуществить прямо в программе, причём удобный таймлайн значительно облегчит вам задачу. Также нельзя не отметить стильное чёрно-серое оформление.

Проблема заключается в том, что при наличии функций среднестатистического видеоредактора, цена на Camtasia Studio держится на уровне лидеров рынка. Но если вам требуется именно захват видео с экрана, а также вы не боитесь потратить некоторое время на изучение программы — это очень качественный вариант.
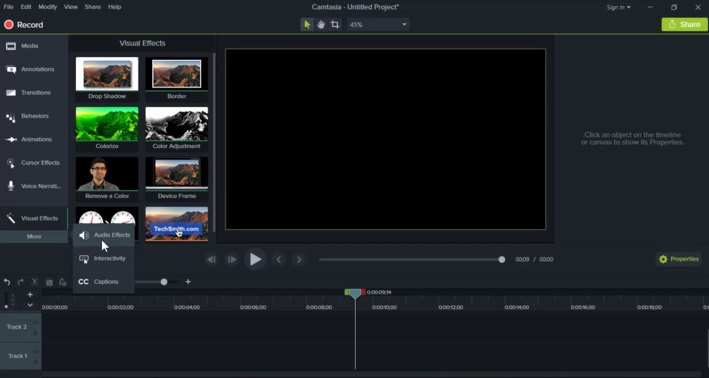
Достоинства программы:
- Удобная система захвата экрана
- Стильный интерфейс
Недостатки программы:
- Нерациональное соотношение цена/функционал
- Требовательность к ресурсам компьютера
Читайте также: Camtasia Studio vs ВидеоМОНТАЖ: в чём разница?
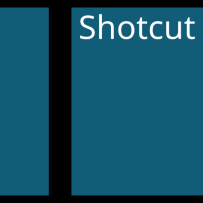 Shotcut
Оценка: 7.0 из 10
Shotcut
Оценка: 7.0 из 10Ещё один редактор видео для обрезки и последующего монтажа, который можно скачать бесплатно. Shotcut оснащен удобной монтажной лентой, с которой довольно быстро освоится даже далёкий от работы с видео человек. Вы сможете легко обрезать и соединять части, удалять лишние фрагменты и неудачные дубли, подставлять тематическую музыку. Благодаря автоматической привязке отдельные куски сами соединятся в цельный ролик.
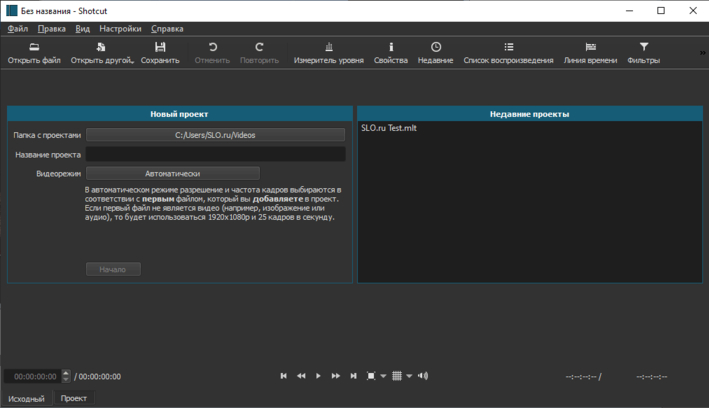
Софт также имеет базовые инструменты для улучшения качества видео, но их не так много, как в более продвинутых редакторах. Из сильно выделяющихся минусов можно назвать только периодически спонтанные вылеты и зависания.
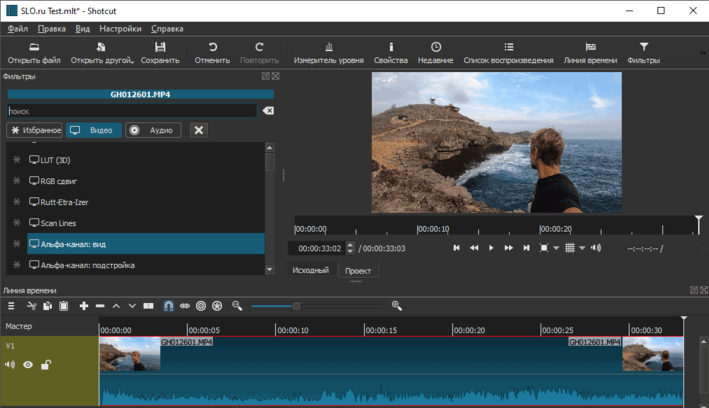
Достоинства программы:
- Удобный и простой для освоения
- Работа непосредственно с обрезкой даётся очень легко
Недостатки программы:
- Нестабильная работа
 VirtualDub
Оценка: 7.0 из 10
VirtualDub
Оценка: 7.0 из 10Бесплатный видеоредактор, в котором любой новичок сможет быстро обрезать видео. Во многом схож с приложением Avidemux, но обладает куда менее привлекательным и нативным интерфейсом. Также имеется возможность сохранить ролик без последующего конвертирования, но для применения этой функции придётся полазить в меню.
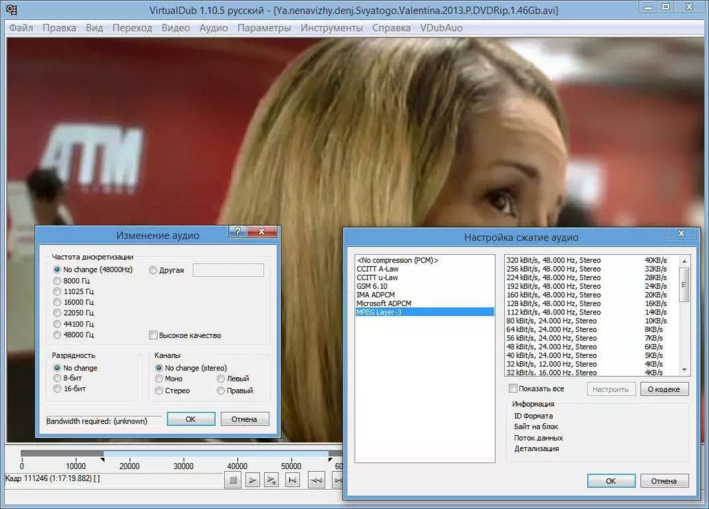
Поскольку VirtualDub был выпущен довольно давно и с тех пор не получал серьёзных обновлений — будьте осторожны при работе с UltraHD видео. Программа вполне может не справиться с такими тяжёлыми и высококачественными файлами.
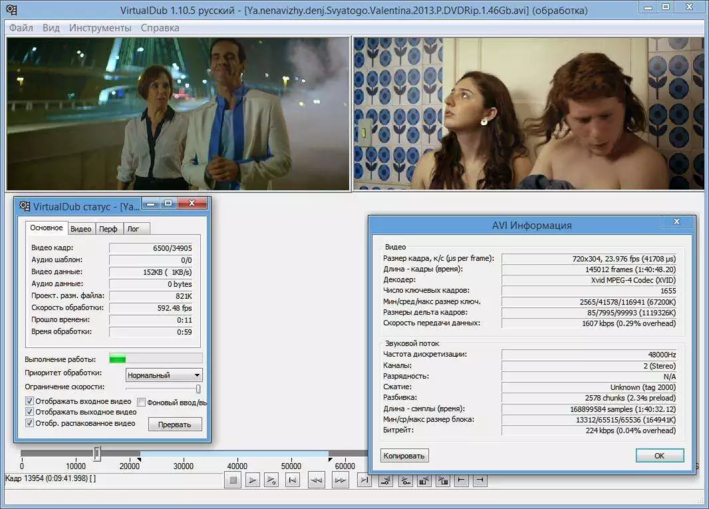
Достоинства программы:
- Русская локализация
- Программа бесплатна
Недостатки программы:
- Базовый набор без дополнительных инструментов
- Вероятны проблемы с открытием тяжёлых файлов
- Не очень красивое меню, к которому надо привыкнуть
Читайте также: VirtualDubMod vs ВидеоМОНТАЖ: в чём разница?
 iSkysoft iMedia Converter
Оценка: 6.5 из 10
iSkysoft iMedia Converter
Оценка: 6.5 из 10Функциональный софт для обрезки видео, выпускаемый как в версии для Mac, так и для Windows. Для первой ОС является одним из лучших вариантов, если у вас хватает денег на покупку лицензии. Для операционной системы от Microsoft же можно найти куда более удобные и дешёвые варианты, к тому же на русском языке.
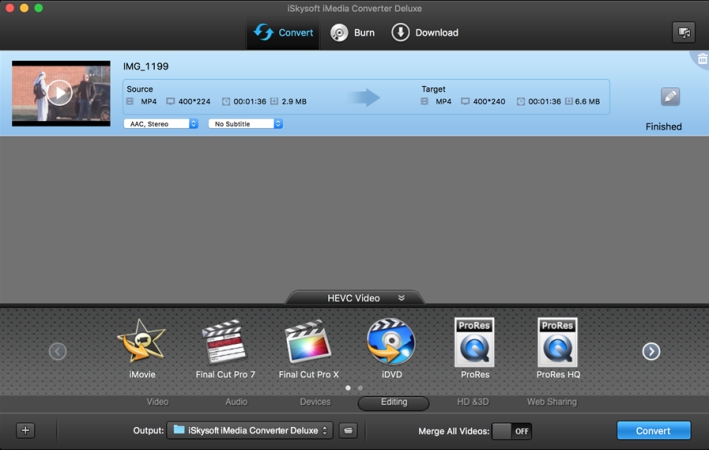
Впрочем, есть и плюсы — например, можно выделить обширный список поддерживаемых форматов, включая даже видео в VR 360. В целом, людям со знанием английского языка не составит труда обрезать видео с помощью iSkysoft iMedia Converter.
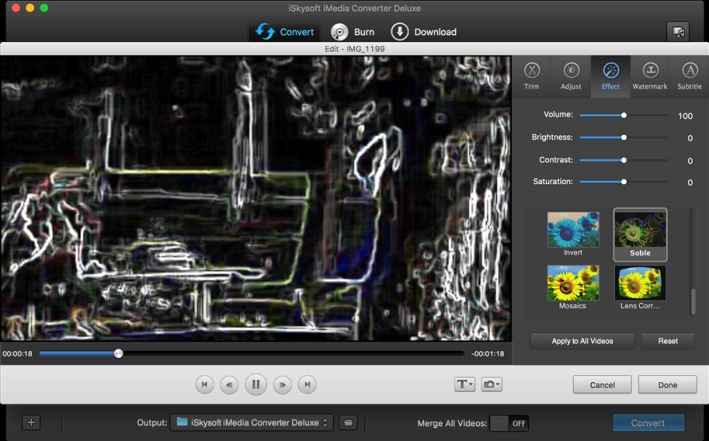
Достоинства программы:
- Отличный вариант для MacOS
- Много полезных функций, превышающих стандартный набор редактора
Недостатки программы:
- Высокая стоимость лицензии
- Англоязычное меню
 Boilsoft Video Splitter
Оценка: 6.5 из 10
Boilsoft Video Splitter
Оценка: 6.5 из 10Одна из самых простых программ в обзоре. Boilsoft Video Splitter не предоставляет буквально никаких других функций, кроме обрезки. Меню лишено русского языка и представляет собой единственное окно с возможностью расстановки маркеров обрезки.
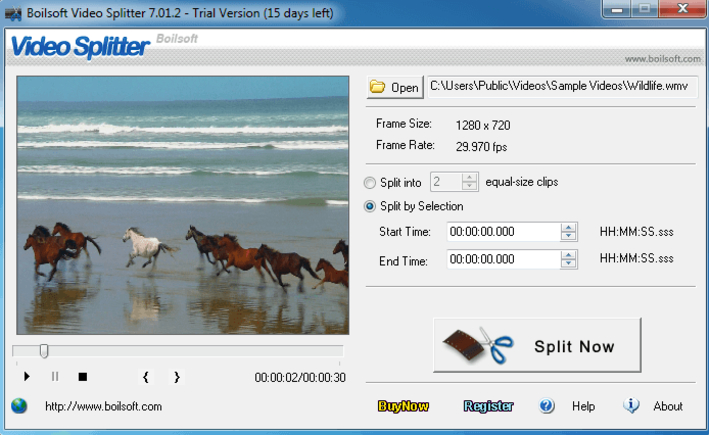
Лицензия стоит дороже многих более функциональных конкурентов, что, конечно, вызывает некоторые вопросы. Впрочем, как и дизайн интерфейса прямиком из начала двухтысячных.
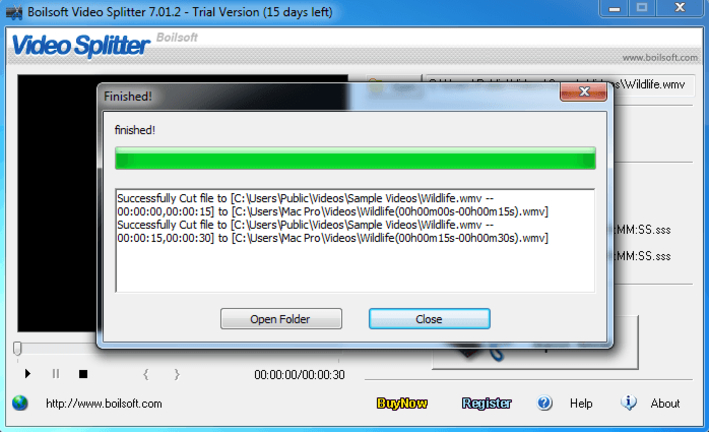
Достоинства программы:
- Простой — вся работа на пяти кнопках
Недостатки программы:
- Дорого — цена за стандартную версию на Windows начинается от 2800 р
- Ограниченный функционал
- Устаревший внешний вид
 Movica
Оценка: 6.0 из 10
Movica
Оценка: 6.0 из 10Среднестатистический видеоредактор, пригодный для базовой обрезки и монтажа видео. Также относится к тем, которые перестали получать поддержку от разработчиков, поэтому загружать Movica видео, снятые в 4K или VR не рекомендуется. В остальном функционал близок к VirtualDub — имеются инструменты для обрезки, склейки и простой обработки видео.
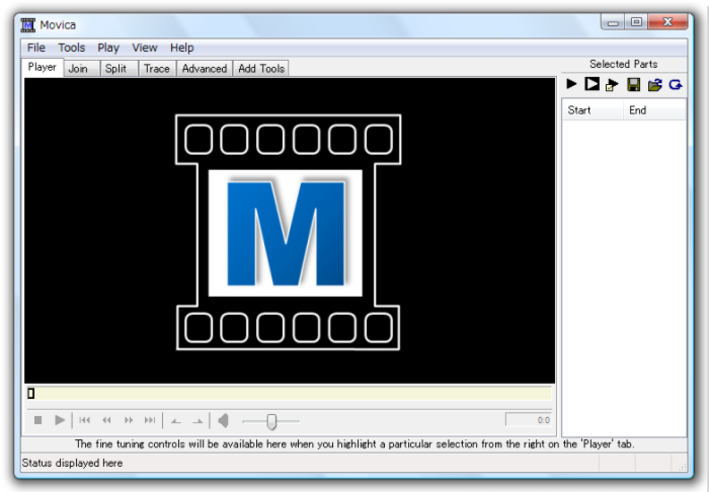
Оконный серый интерфейс также напоминает об остальных простеньких видеоредакторах. Список поддерживаемых форматов довольно широк, но каких-то редко встречающихся расширений вы там не найдёте. Для дополнительного увеличения этого списка придётся докупать специальные библиотеки, не поставляющиеся с программой.
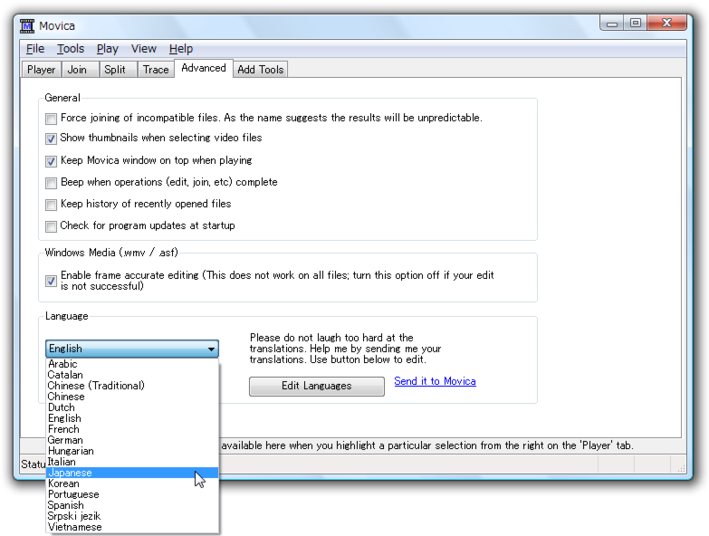
Достоинства программы:
- Простота в использовании
- Софт можно назвать практически бесплатным
Недостатки программы:
- Отсутствие русского языка
- Скудный инструментарий
 VideoPad Video Editor
Оценка: 5.5 из 10
VideoPad Video Editor
Оценка: 5.5 из 10VideoPad Video Editor от NCH Software — довольно неплохой редактор видео для обрезки и монтажа, к тому же бесплатный. Несмотря на простенький вид, всё-таки обладает удовлетворительным набором для обработки роликов. Помимо стандартных обрезки и склейки программа позволит вам редактировать 3D-видео, добавлять поясняющие титры, накладывать звуковые эффекты и фильтры. К тому же она успешно справляется с обработкой даже 4K видеороликов. Также содержит встроенный конвертер и DVD-риппер.
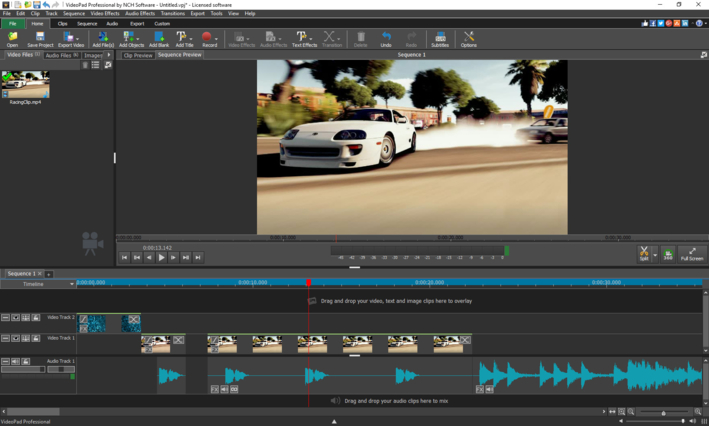
Минусы те же, что и большинства бесплатных программ: отсутствие русской локализации и нативного интерфейса. К тому же видео, сделанные в программе, не могут монетизироваться и предназначены для некоммерческого использования.
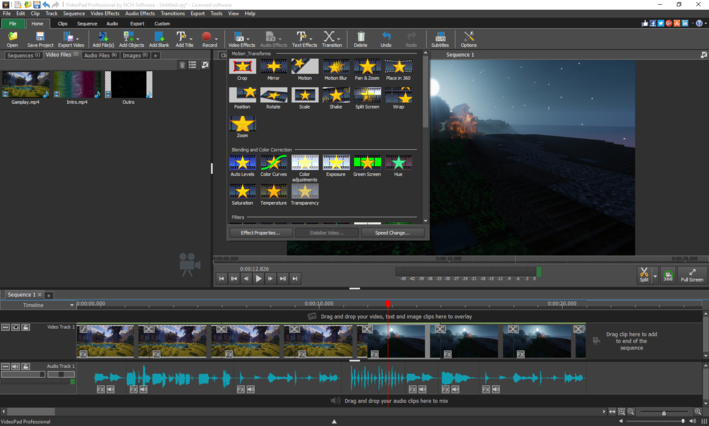
Достоинства программы:
- Впечатляющий функционал для бесплатного редактора
Недостатки программы:
- Англоязычное меню
- Лицензия только на некоммерческое использование
Читайте также: VideoPad Video Editor vs ВидеоМОНТАЖ: в чём разница?
 Free Video Cutter
Оценка: 5.0 из 10
Free Video Cutter
Оценка: 5.0 из 10Ещё одно стандартное бесплатное приложение, предназначенное исключительно для обрезки. Пользователями выделяется хирургическая точность Free Video Cutter — в нём вы сможете обрезать видео до миллисекунд, благодаря чему не получится ситуации, когда программа «съедает» несколько кадров при монтаже. К тому же файл можно отредактировать без последующей конвертации, а также без каких-либо изменений в размере и качестве.
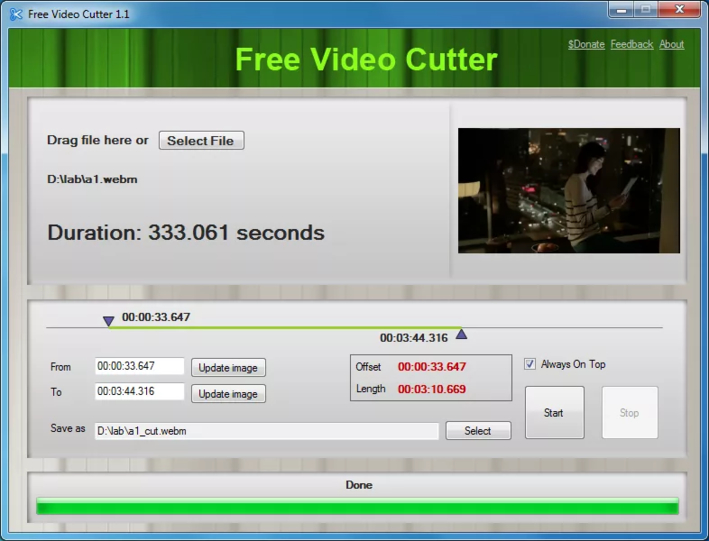
К серьёзным минусам можно отнести разве что отсутствие режима предпросмотра — смотреть видео вы сможете только покадрово. И, конечно, отсутствие русского языка.
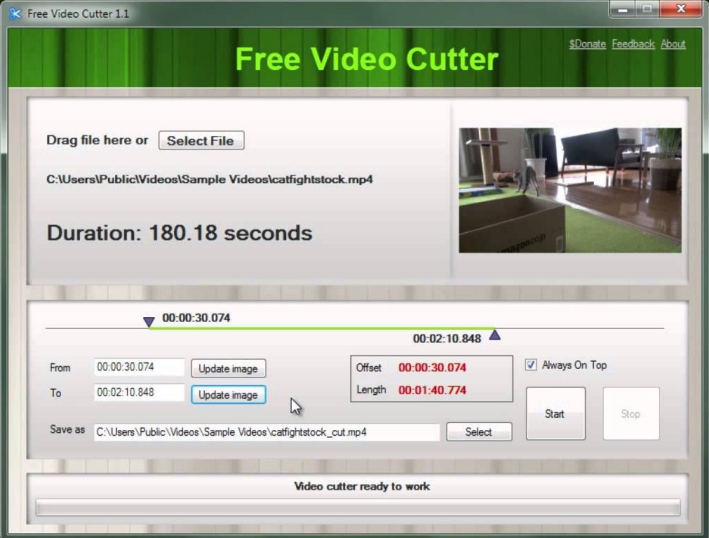
Достоинства программы:
- Выполняет всего одну функцию, но зато максимально качественно
Недостатки программы:
- Скудный инструментарий
- Англоязычное меню
- Отсутствие встроенного проигрывателя
 Windows Live
Оценка: 4.5 из 10
Windows Live
Оценка: 4.5 из 10«Родное» приложение ОС Windows (в Windows 10 ныне отсутствует). В ранних версиях носила название Windows Movie Maker. Имела значительное преимущество перед другими программами, ведь Киностудию Windows Live не надо было скачивать и устанавливать. Однако теперь приложение не входит в стандартный пакет Microsoft и его, как и все остальные программы, придётся загружать из интернета.
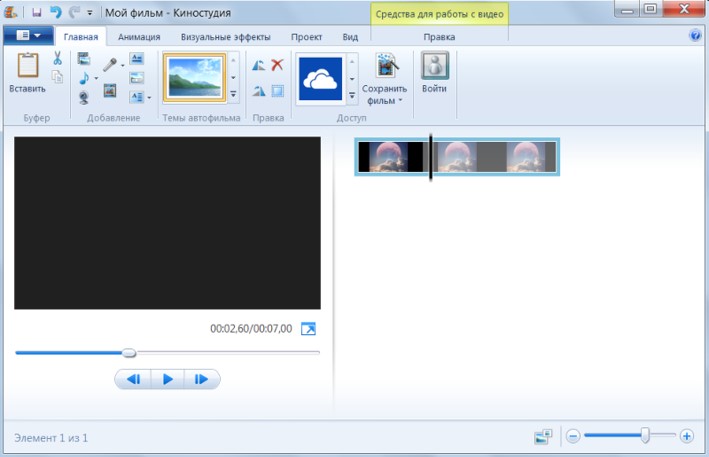
Функции и интерфейс схожи с десятками других бесплатных видеоредакторов, предназначенных в основном для разовой обработки. Вы сможете как обрезать, соединить и передвинуть видеоролики, так и наложить простенькие эффекты: стандартные переходы или анимацию. Существенным недостатком является ограниченность списка форматов для чтения: Киностудия заточена под расширения от Windows (AVI, WMV), так что если хотите работать, например, с записями с айфона, то лучше поискать другую программу.
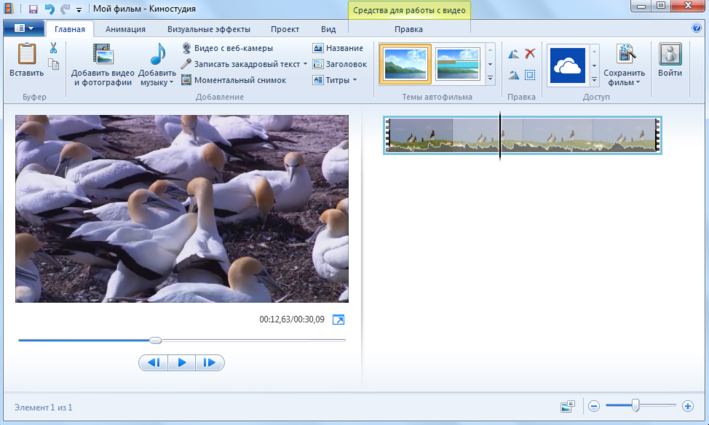
Достоинства программы:
- Просто и бесплатно
Недостатки программы:
- Больше не поставляется вместе с ОС
- Ограничение в форматах
Читайте также: Киностудия Windows Live vs ВидеоМОНТАЖ: в чём разница?
 Xilisoft Video Editor
Оценка: 4.0 из 10
Xilisoft Video Editor
Оценка: 4.0 из 10Программа, очень схожая с другими среднестатистическими редакторами для нарезки видео. Отличия минимальны: в Xilisoft Video Editor отсутствует пакетная обработка клипов. В то же время в ней предоставлен расширенный список форматов для конвертации. Скорость работы также приятно удивляет, при этом за программой не замечено внезапных вылетов или лагов. Также присутствует Portable-версия, что весьма удобно.
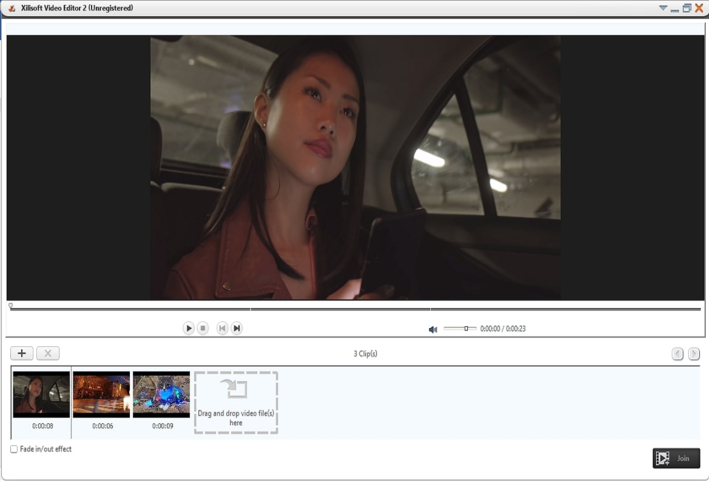
Это — компромиссный вариант, если вы не доверяете онлайн-сервисам, но и не хотите устанавливать на ПК программу для единоразового использования. Больше преимуществ выделить сложно — программа повторяет по функционалу более успешный Bandicut, но при этом стоит на треть дороже своего конкурента и не имеет русской локализации.
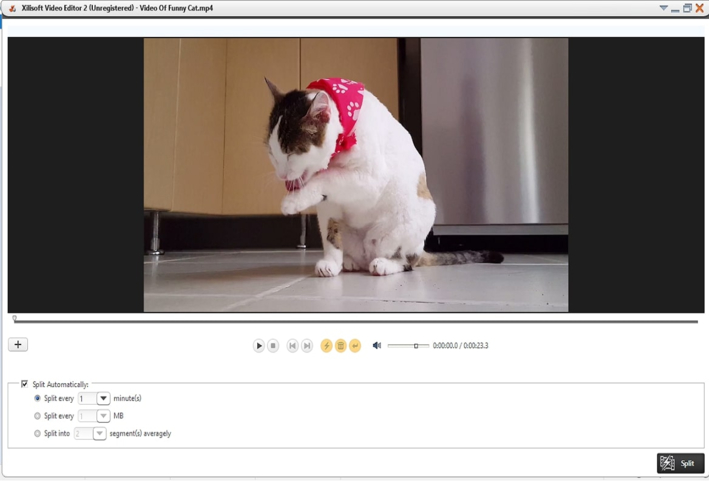
Достоинства программы:
- «Всеядна» в отношении форматов
- Имеет Portable-версию
Недостатки программы:
- Слишком дорогая лицензия
- Английский язык
- Небогатый набор инструментов
Итак, мы рассмотрели 20 редакторов для нарезки видео, среди которых каждый найдёт что-то себе по вкусу. Если вам предстоит серьёзная и длительная работа с видеозаписями, предполагающая не только обрезку, но и качественную обработку, лучше взглянуть в сторону дорого и профессионального софта, вроде Sony Vegas. Придётся потратить некоторое время на изучение и привыкание к программе, но зато в итоге вы сможете решать задачи, непосильные другим ПО.
Если вам нужно просто разово обрезать какой-то ролик и не вносить прочих правок — присмотритесь к бесплатной категории редакторов. Правда, они редко бывают на русском языке, но кнопки «Start», «Stop», «Cut» можно понять и без знания английского.
А для начинающих пользователей, желающих осуществлять как простую обрезку, так и многоуровневую обработку, идеально подойдёт простой и нативно понятный софт, такой как ВидеоМОНТАЖ. Вы сможете сделать достойно выглядящий ролик уже с первого запуска программы, а меню на русском языке не даст вам запутаться в инструментах.
Автор Вячеслав Вяткин На чтение 6 мин. Просмотров 164 Опубликовано
Сегодня мы поговорим о программах, позволяющих редактировать видеофайлы на ПК. В частности, ответим на вопрос, как обрезать видео на компьютере без лишних затруднений. Предлагаем вниманию подборку лучших программ, отвечающих заданным требованиям. Также обсудим, как выполнить задуманное без использования дополнительного софта.
Лучшие программы для работы с видео
В сети можно найти немало подходящих программ. Среди них есть как совсем простые разработки, так и многофункциональное профессиональное ПО. Мы выбрали софт, который предоставит пользователю немало возможностей, не доставив при этом затруднений в эксплуатации.
ВидеоМАСТЕР

Отличный видеоредактор, который быстро обрежет нужное видео. Кроме того, в программе можно и склеить нужные отрезки, конвертировать ролик в более подходящий формат, наложить спецэффекты и многое другое. Узнать подробности и скачать продукт можно здесь http://video-converter.ru/cut-video.php .
Вот как обрезать видео на компьютере с помощью программы «ВидеоМастер».
- Скачайте с официального сайта дистрибутив и установите программу. Запустите приложение.
- Выберите видеофайл, который требуется редактировать и добавьте его в рабочую зону. Для этого достаточно выбрать кнопку «Добавить» и указать расположение нужного файла. Программа может загружать видеофайлы папками и поддерживает все известные форматы.


- Если после редактирования необходимо изменить формат видео, то укажите нужный. Откройте раздел «Параметры» и внесите требующиеся изменения. Программа предоставляет автоматические режимы конвертации для последующего использования ролика на мобильных устройствах или интернет-ресурсах. Зайдите в раздел «Конвертировать для» и посмотрите доступные варианты.
- В левой боковой панели нажмите команду «Обрезать». Видео будет раскрыто в специальном модуле с видеоплеером. Достаточно обозначить нужный кусок ролика с помощью маркеров и нажать «Применить».
- Запустите конвертацию соответствующей кнопкой и дождитесь завершения процесса.


Программа не только простая, но и многофункциональная. Благодаря русскоязычному интерфейсу в ней очень легко разобраться даже начинающему пользователю.
Movavi Видеоредактор

Ещё один простой, понятный и доступный софт. Программа позволяет наложить титры, настроить спецэффекты и переходы, стабилизировать видеоряд и многое другое. Кроме того, софт совершенно бесплатный. Официальный сайт разработчиков https://www.movavi.ru .
Для того чтобы вычленить нужный кусочек видео, выполните следующий алгоритм.
- Скачайте и установите приложение. Оно автоматически инсталлируется с русскоязычным интерфейсом, поэтому никаких настроек не требуется, просто, следуйте подсказкам мастера установок.
- Нажмите кнопку «Добавить файлы» и укажите местонахождение нужного видеоролика. Программа поддерживает почти все известные форматы видео за очень редким исключением. Редактор отлично справляется даже с очень большими файлами, поэтому затруднений в работе не возникнет.
- Выбранное видео появится в рабочей области. Чтобы вырезать фрагмент, необходимо установить маркер в его начале и задать команду «Резать» затем повторить то же самое в конце.


- Выберите ненужные фрагменты и нажмите Delete на клавиатуре или «Удалить» в панели инструментов.
- Сохраните видео в нужном формате. Программа предлагает варианты для оптимизации видео под смартфон или популярный видеохостинг. Для этого выберите нужную опцию и нажмите «Старт».


Это далеко не единственная задача, с которой способен справиться Movavi Видеоредактор. В его арсенале немало других необходимых инструментов.
Как обрезать видео на компьютере без установки ПО
Чтобы отредактировать видеоролик не обязательно устанавливать дополнительный софт. Особенно это касается пользователей ОС Windows 10. Кроме того, имеется масса онлайн-сервисов, решающих поставленную задачу.
Для Windows 10

Эта версия оболочки имеет немало встроенных программ, среди которых «Кино и ТВ», а также «Фотографии». Как бы абсурдно ни выглядела в этом списке последняя, но она также позволяет решить вопрос как обрезать видео на компьютере.
- Выберите нужный файл и откройте его с помощью программы «Кино и ТВ».
- Нажмите на карандаш в правой нижней части экрана и в открывшемся меню нажмите команду «Обрезка».
- Откроется приложение «Фотографии» в котором и продолжится работа. Можно сразу открыть нужный видеофайл через этот продукт.
- Нажмите команду «Сохранить копию» в правом верхнем углу. Это позволит сохранить исходник.
- Выберите нужный фрагмент, передвинув указатели.
- Правой кнопкой мыши вызовите контекстное меню (щёлкнуть нужно в области окна воспроизведения).
- Выберите команду «Изменить и создать», а затем «Усечь».


Как видите, всё довольно быстро и просто. Обрезать подобным образом можно и аудиофайл. Больших возможностей данный софт не предоставляет, но необходимый минимум, позволяющий отказаться от установки дополнительных программ, имеется.
Онлайн-сервисы
Подобных ресурсов в сети тоже немало. Они идеально подходят для разовых задач. Если вы занимаетесь обрезкой и редактированием видеороликов от случая к случаю, то это будет идеальное для вас решение.
Самый популярный видеохостинг предлагает подобное решение. Если вы планируете размещать обрезанное видео на нём, то лучшим выбором станет внутренний инструмент. Однако, доступен он только тем, у кого есть аккаунт на YouTube.

- Войдите в свой аккаунт и нажмите в верхнем правом углу команду «Добавить видео» и дождитесь загрузки и обработки файла.
- Перейдите в «Менеджер видео» и рядом с нужным роликом нажмите кнопку «Изменить» и в контекстном меню «Улучшить видео».
- Нажмите команду «Обрезка» и, задав границы нужного отрезка, завершите процесс кнопкой «Готово».
- Сохраните изменения и скачайте готовый ролик из видеохостинга.
Единственный недостаток – возможность скачать полученный файл только в формате MP4.
Ещё один отличный и в некоторых случаях более подходящий онлайн–сервис https://online-video-cutter.com/ru/ . Он позволяет обрезать, повернуть или кадрировать видео. Ресурс очень безопасный, доступа к видеороликам пользователя ни у кого нет и спустя небольшой промежуток времени они полностью удаляются с сервера. Поддерживает все известные форматы.
Загрузить файл можно с компьютера, Гугл диска или интернета. Единственное ограничение – размер файла не более 500 Мб. Алгоритм прост: загружаете ролик, устанавливаете границы, жмёте «Обрезать» и сохраняете результат. Интерфейс не перегружен, поэтому с задачей справится даже начинающий пользователь.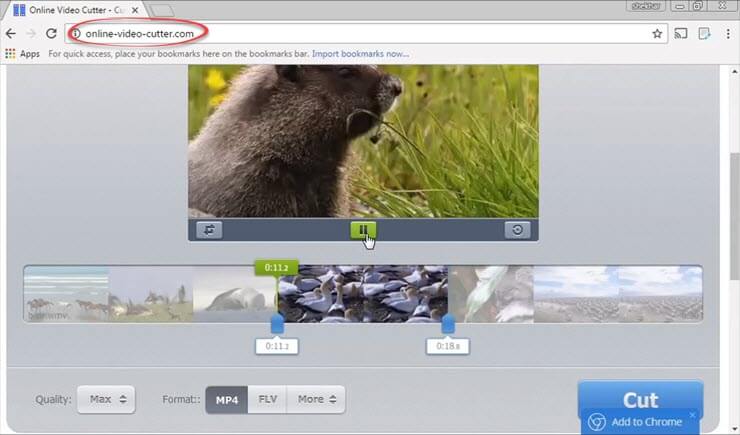
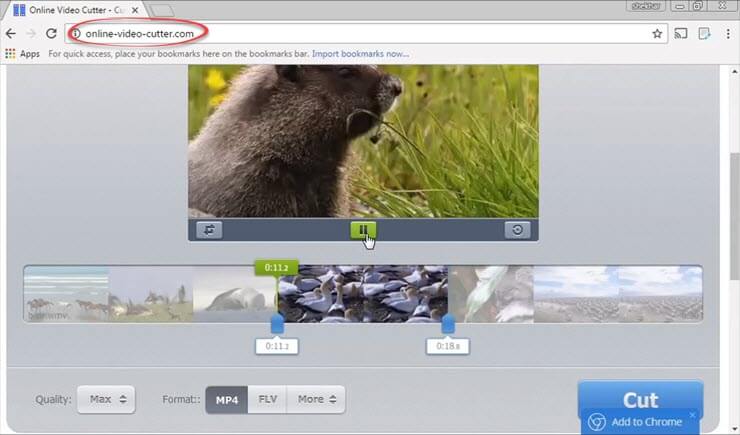
Вариантов, как обрезать видео на компьютере масса. Мы привели в пример только некоторые лучшие, на наш взгляд. Читатель может по аналогии выбрать для себя другую программу или ресурс, как уже было сказано, предложений в сети немало. Единственный совет, устанавливайте программы только из надёжных источников и пользуйтесь проверенными сервисами. Если остались вопросы задайте их в комментариях. Делитесь статьёй в социальных сетях и оставайтесь с нами.
Если вам незамедлительно следует обрезать видео на компьютере, то воспользоваться можно одной из самых популярных программ, которая будет отвечать всем требованиям. Чаще всего такие программы имеют удобный функционал, яркий и практичный дизайн, а также огромное количество своеобразных функций, благодаря которым можно быстро и удобно обрезать абсолютно любое видео. Такие программы доступны абсолютно бесплатно на просторах интернета. Работают они на всех версиях Windows, включительно на 10 версии.
Три лучшие программы для редактирование видео файлов
Для того чтобы обрезать любой видеоматериал возможно применять колоссальное число всевозможных программ, утилит, а также онлайн приложений, которые помогают быстро и максимально четко обрезать абсолютно любое видео. Существует три наиболее распространенные и удобные программы, которые доступны абсолютно бесплатно.
Если вы не хотите устанавливать лишний софт на компьютер или вам нужно обрезать видео всего один раз то в этом случае можно воспользоваться специальным онлайн сервисами. Обрезать видео онлайн достаточно легко и просто. Так же существуют онлайн сервисы для редактирование аудио файлов и специальные программы. Рекомендую ознакомиться и взять себе на вооружение как сервисы так и программы.
Free Video Dub
Это один из наилучших и практичных проектов, который помогает не только обрезать видеоматериал, но представляет себя мощное средство с комплектом практичных и дополнительных эффектов. Программа поддерживает различные видео формата avi, M4V, FLV и MP4, а также другие разновидности видео и картинок. Данная программа также работает как оператор концепций системы Windows.
Программа удобно функционирует с наиболее популярными видео форматами, помогает моментально и качественно его обрезать, имеет бесплатный функционал, поддерживает русский язык, максимально быстро и качественно обрезает ваше видео.
Чтобы обрезать видео в данной программе необходимо:
Зайти в программу
Выбрать видео, которое вы хотите обрезать
Перейти к редактированию видео и обрезать его.
Обрезать видео также можно с помощью горячих клавиш, которые указаны в настройках самой программы.
Данная программа является самой актуальной, самый простой и удобный абсолютно для любого пользователя. Такую программу можно использовать повседневно, ведь она практически не тратит системной памяти и работает очень быстро.
Скачать Free Video Dub — https://free-video-dub.ru.uptodown.com/windows
ВидеоМОНТАЖ
Это еще одна программа, которая благодаря удобному управлению быстро и качественно помогает не обрезать видео. Данная программа является одной из самых эффективных для обрезки видео, благодаря удобным утилитам и дополнительным инструментам. В программе можно редактировать большое количество различных видео форматов, обрезать видео и многое другое.
Данная программа может:
Быстро и качественного совершать обрезку любых видео
Соединять несколько видеороликов в один
Добавлять поясняющие титры, а также заставки
Создавать специализированное русское сопровождение или другое
Обрезать видео в такой программе достаточно просто:
Загрузить ролик или видео, которое вы пытаетесь обрезать;
Зайти в редактирование и выбрать обрезку видео
Обрезать ролик до того момента, который вам необходим
ВидеоМОНТАЖ является абсолютно бесплатной программой и подходит для любой версии Windows.
Скачать ВидеоМОНТАЖ — http://video-editor.su/
Киностудия Windows Live
Это одна из самых распространенных программ, которая формировалась напрямую для операционной системы Windows. Утилита имеет удобный способ обрезки видео, при этом в ней очень приятный и красивый интерфейс. В программу входят только необходимые опции, благодаря которым можно создать удобные эффекты, для видео, редактировать аудио, улучшить звуковую дорожку, дополнить разнообразные переходы или видеоэффекты и многое другое. Особое внимание в этой программе стоит уделить обрезанию видео. Произвести обрезку тут абсолютно легко.
Достаточно залить видео
Зайти настройки программы
Выбрать отрезки, на которые будет разделена видео.
Обрезать видео.
Киностудия Windows Live является одной из лучших и простых программ для обычного пользователя. Такая программа невероятно практичная и весьма актуальна на сегодняшний день.
Скачать Windows Live — https://soft-file.ru/kinostudiya-windows-live/
На сегодняшний день обрезать видеоматериал можно различными способами. Безусловно наилучшим вариантом для обрезки видео будет применение наиболее популярных и практичных программ, таких как: Windows Life, Видеомонтаж, Free Video Dub. Эти программы весьма удобные, они дают возможность не только обрезать видео, но и редактировать его, создавать эффекты и работать с большим количеством различных форматов. Все без исключения продемонстрированные программы являются абсолютно бесплатными и имеют удобный перечень возможностей и приятный интерфейс. Такие программы-проекты подойдут абсолютно любому юзеру.
Как обрезать видео онлайн или на компьютере
Для того чтобы обрезать видео обычно используются мощные и специализированные программные продукты вроде Sony Vegas. Но далеко не все желают приобретать лицензию. Да и бессмысленно это, если требуется разовая обрезка.
Для проведения разовой процедуры существуют различные бесплатные приложения или онлайн-сервисы. Они позволяют быстро и без лишних хлопот обрезать видео до нужных размеров или вырезать требуемый фрагмент.
Однако стоит учесть, что далеко не все они обеспечивают высокое качество результата. А у онлайн платформ еще может быть и ограничение по размеру загружаемого файла. Тем не менее, они позволяют быстро обрезать ролик.
Начнем с перечисления самых популярных онлайн-сервисов для обработки видео.
Online Video Cutter
Ссылка: https://online-video-cutter.com/ru/
Превосходная платформа, которая позволяет всячески редактировать видео, а не только обрезать его. Ресурс обладает высокой скоростью работы, имеет приятное оформление и интуитивно понятный интерфейс.
Что особенно важно: платформа обладает русским интерфейсом. Поэтому проблем в освоении не возникнет ни у кого. Сервис абсолютно бесплатен и может легко использоваться без рекламы. Лимита на размер загружаемых файлов нет.
В активе платформы разнообразные конвертеры, которые позволяют сервису легко работать с различными форматами аудио и видео. Нужно только дождаться, пока файл загрузится на сервер. А это целиком и полностью зависит от скорости Интернет-соединения пользователя.
Использование
- Итак, вводим в адресной строке браузера ссылку, нажимаем «Enter» и на главной странице жмем на кнопку «Выберите файл».

- Теперь выбираем нужное видео на компьютере и открываем его при помощи стандартного диалога.

- Нужно дождаться, пока оно загрузится на сервер. Далее выделяем нужный для обрезки фрагмент, выбираем качество и жмем «Сохранить».

- Теперь остается нажать на кнопку «Скачать» и сохранить получившееся видео к себе на компьютер.

Вот и все. Теперь можно редактировать свое видео в соответствующих программах или заливать на различные хостинги (вроде YouTube и Vimeo). Но не стоит забывать об авторских правах. Ибо в противном случае разместить ролик не получится.
Online Convert
Ссылка: https://www.online-convert.com/ru?fl=ru
Еще один бесплатный ресурс с русским интерфейсом. По сути, данный сервис является конвертером. А обрезка видео – одна из многочисленных функций при конвертировании того или иного ролика.
И тем не менее, платформа позволяет быстро и качественно обрезать любое видео. Но стоит учесть, что для этого нужно точно знать местоположение требуемого фрагмента на таймлайне. У сервиса нет графического отображения шкалы времени и цифры нужно просто вводить вручную.
Зато работает платформа очень быстро и обладает простым, не перегруженным всякими ненужными вещами интерфейсом. Управляться с сервисом очень просто. Достаточно только ввести нужный адрес в браузере и перейти по нему.
Использование
- На главной странице выбираем блок «Видео-конвертер» и выбираем конечный формат файла. Затем кликаем по кнопке «Начать».

- Теперь щелкаем по кнопке «Выберите файлы» и добавляем нужное видео при помощи стандартного диалогового окна.

- Далее нужно выбрать настройки. Их можно вовсе не изменять. Только в окошках для обрезки видео выставить определенный временной промежуток. Затем жмем кнопку «Начать конвертирование».

- После обработки сервис сразу выдаст окошко для сохранения получившегося файла на компьютер. Нужно просто нажать «ОК».

Вот так работает данная платформа. Конечно, она не так удобна в плане обрезки, как предыдущая, но работает еще быстрее. Нужно только четко знать, на каком именно временном отрезке находится требуемый фрагмент видео.
Видеоредактор
Ссылка: https://videoredaktor.ru/
Сервис для редактирования видео, музыки и картинок от отечественных разработчиков. Отличается минималистским оформлением. Русский язык присутствует про умолчанию. Причем здесь предусмотрена обрезка видео при помощи временной шкалы.
Данная платформа позволяет также добавлять в видео музыку и различные текстовые комментарии. Но это нужно только в отдельных случаях. Для такой масштабной обработки видео лучше все-таки пользоваться программными редакторами.
Тем не менее, для разовой обрезки видео данный онлайн-сервис вполне подойдет. Тем более, что работать с ним очень просто. Достаточно просто загрузить видео и нажать пару кнопок. Но сначала нужно перейти по ссылке в браузере.
Использование
- На главной странице нажимаем на кнопку «Свое видео, фото, музыку» и добавляем ролик при помощи стандартного диалога.

- Затем на временной шкале выбираем нужный отрезок и жмем на синюю кнопку с изображением стрелки.

- Теперь кликаем по кнопке «Главная».

- Жмем на кнопку «Сделать видео».

- Остается только нажать на кнопку «Смотреть». Это запустит видео на встроенном проигрывателе сервиса.

- Для скачивания нажимаем на соответствующую кнопку и загружаем ролик к себе на компьютер.

Конечно, данный сервис работает немного медленнее, чем все предыдущие, зато у него есть наглядный графический интерфейс и адекватный русский язык. Потому он и является таким популярным.
А теперь рассмотрим самые популярные программные продукты для редактирования видео. Они тоже помогут обрезать ролик в нужных местах.
SONY Vegas Pro
Мощнейший профессиональный инструмент для обработки видео, монтажа и прочих операций. Конечно, использовать такой продукт для банальной обрезки видео – это все равно, что из пушки по воробьям палить. Но все-таки Vegas умеет и это.
Интерфейс программы довольно сложен, но есть поддержка русского языка, что немаловажно. Но даже с таким сложным интерфейсом новичок разберется. Нужно только четко следовать инструкциям. И тогда все будет хорошо.
Стоит предупредить, что программный продукт отнюдь не бесплатен. И лицензия стоит дорого. Но для обрезки видео сойдет и пробная версия. А сделать нужно вот что. Для начала запустим Vegas при помощи специального ярлыка на рабочем столе.
Использование
- В главном окне программы нажимаем на кнопку с изображением дерева каталогов.

- Ищем нужный ролик, выбираем его и нажимаем «Открыть».

- Далее перетаскиваем видео на временную шкалу.

- С помощью временной шкалы выбираем нужный отрезок, затем жмем на кнопку «Файл» и выбираем пункт «Визуализировать как».

- Теперь называем как-нибудь файл, выбираем его качество и жмем на кнопку «Render».

После завершения процесса рендеринга нужный файл будет располагаться в стандартном каталоге с видео. Можно его просмотреть и заняться последующим редактированием или отправить в популярные видео-хостинги.
Bandicut
Небольшая утилита, способная выполнить простую обрезку ролика и затем сохранить его. К сожалению, она не является бесплатной. Однако все ограничения незарегистрированной версии выражаются исключительно в присутствии рекламного контента. Функционал не затронут.
У программы имеется превосходный интуитивно понятный интерфейс с современным оформлением. А еще в активе программы есть русский язык. Пользоваться Bandicut очень просто. Все управление основано на нескольких кнопках.
После скачивания и установки утилиты появится значок на рабочем столе. Его и надо дважды кликнуть для вызова главного окна приложения. А дальше все просто. Инструкция по обрезке видео получается такой.
Использование
- В главном окне утилиты нажимаем на кнопку «Резать». Это откроет диалог добавления файла. Нужно просто выбрать требуемый ролик.

- Далее выделяем на временной шкале требуемый фрагмент и жмем кнопку «Старт».

- Теперь необходимо выбрать режим работы, написать имя файла и нажать на кнопку «Старт».

После завершения работы нужный ролик будет находиться в системном каталоге с видео. После этого можно приступать к его редактированию в более продвинутых программах. Или заливать на YouTube в таком виде.
Программа с таким интригующим названием по внешнему виду несколько напоминает незабвенный SONY Vegas. Вот только функционала здесь поменьше. Но данная программа тоже платная. Для обрезки видео же хватит и возможностей свободной версии.
Утилита обладает темным оформлением и может похвастаться наличием русского языка. Однако для ее комфортного использования потребуется довольно мощный компьютер. Программа умеет не только обрезать видео, но и всячески его редактировать и обрабатывать.
Скачать пробную версию приложения можно на официальном сайте разработчика. Установка происходит по стандартному сценарию. После установки запустить утилиту можно при помощи соответствующего ярлыка на рабочем столе.
Использование
- В главном окне программы щелкаем по надписи «Импорт медиафайлов здесь» и потом выбираем нужный ролик при помощи стандартного диалогового окна ОС.

- Далее перетаскиваем видео на временную шкалу.

- Теперь отмериваем необходимый отрезок для ролика при помощи временной шкалы и нажимаем на кнопку «Экспорт».

После этого появится стандартное окно ОС, в котором нужно будет нажать на кнопку «Сохранить». По умолчанию все видео сохраняются в каталог «Мои документы». После сохранения можно закрыть программу и приступать к дальнейшему редактированию отрезка.
Заключение
Итак, выше мы попытались рассмотреть все возможные варианты обрезки видео. Для этого есть специальные программы. Но если нужно это делать всего лишь раз в год, то вовсе не обязательно для этого приобретать довольно дорогую лицензию.
Существуют специальные онлайн-сервисы, которые обрежут видео быстро и бесплатно. Для тех, кто занимается этим очень редко онлайн платформы – самый лучший вариант. Тем более, что пользоваться ими не так уж и сложно.
Добрый день, уважаемые гости!
Каждый хочет запечатлеть памятные моменты своей жизни. В историю просятся первое сентября у сына-первоклассника, юбилей бабушки, свадебные торжества. Вы приобретаете видеокамеру, а потом фиксируете события от начала до конца. При просмотре отснятого материала выясняется, что в нем много лишнего. Некоторые моменты записи нужно убрать совсем, другие – разрезать на части. В этой статье вы узнаете, как обрезать видео и с помощью чего можно это сделать.
На помощь придут специальные видеоредакторы и онлайн-сервисы для обрезки видеофайлов.
Программы для компьютера
Для того чтобы превратить запись в произведение искусства, снабдить ее эффектами, разделить на главы, потребуется терпение и усидчивость. Торопиться тут нельзя. Каждый инструмент необходимо изучить.
Если вас не пугают трудности, и вы не против того, чтобы потратить средства для достижения высот в редактировании отснятого материала, то добро пожаловать. Предлагаю вам посмотреть подборку программ для обработки видео:
С этим инструментом вы сможете создать собственный профессиональный клип или фильм. Не будет проблемой наложить на изображение подходящее аудио, видеоэффекты и титры. Редактор работает в Windows 10/8/7/Vista и Mac OS.
Программа от компании Apple. Ее интерфейс прост. Она отличается удобством в работе. Пользователь сможет разрезать запись, произвести склейку фрагментов, наложить эффекты и титры. iMovie также работает с Windows 7/8/10/Vista. Ее интерфейс переведен на русский язык.
Создана для пользователей, которым не требуется создавать профессиональные произведения. Вы сможете просто резать запись и редактировать ее. Avidemux скачивается бесплатно. Программа работает с Windows, Mac OS и Linux. При установке не нужно забывать про разрядность вашего компьютера.
Позволит отредактировать на компьютере отснятый материал. С ней легко удалить лишние кадры, выровнять звук и добавить субтитры. Совместима с Windows всех версий и Mac OS.
С помощью этой программы вы сможете удалить части записи, не изменив ее исходного качества. Скачать ее предлагается бесплатно. Актуальная версия программы совместима со всеми версиями Windows после XP SP3.
Проста в использовании. Вы сможете вырезать ненужные фрагменты, а затем склеить их и сделать отдельный файл. Совместима с Windows и Mac OS.
Пример обрезки в Movavi Video Editor
Шаг 1. Откройте редактор.
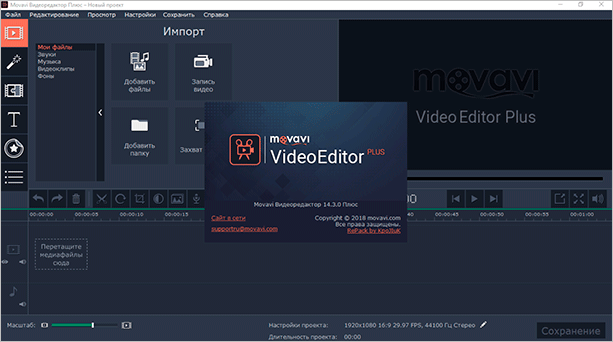
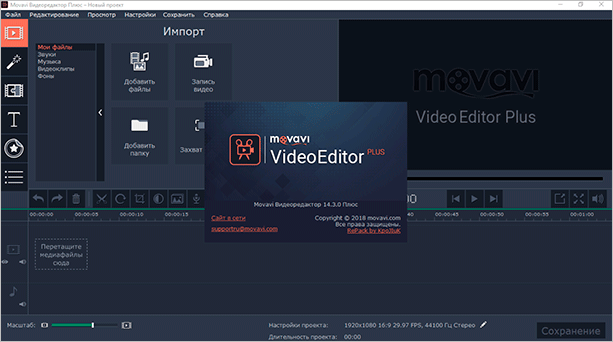
Шаг 2. Выберите “Новый проект”.
Шаг 3. Чтобы добавить файл, содержащий нужную запись, кликните “Добавить файлы” или мышкой перетяните ролик на шкалу внизу экрана. Ориентируйтесь на надпись “Перетащите медиафайлы сюда”.
Шаг 4. Как только загрузится новая запись, в окошке справа вы увидите кадры, которые требуется отредактировать. Ниже окошка находятся кнопки управления. Аналогично любому плееру этими кнопками ролик запускается или останавливается.
Шаг 5. Определите, какой кусок ролика необходимо удалить. Отыскав ненужное, остановите запись с помощью кнопок, расположенных под окошком с видео. Перед тем как вырезать фрагмент, выделите его. В начале удаляемого отрывка остановите запись, а потом щелкните указателем мыши под шкалой.
Вы увидите желтый прямоугольник. Это метка. Протяните полученный прямоугольник вверх по экрану до шкалы, показывающей время. Начало момента для удаления теперь отмечено. Одновременно кнопка с изображением ножниц становится активной. Обратите на нее внимание. Она вам скоро понадобится.
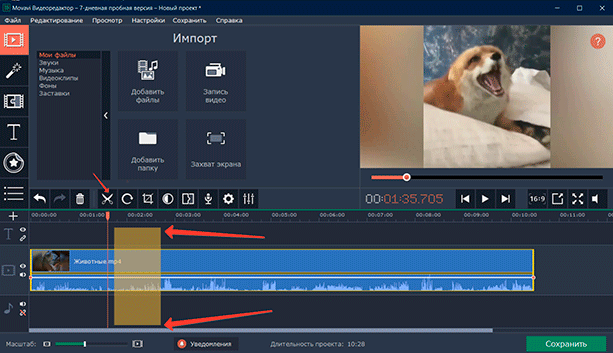
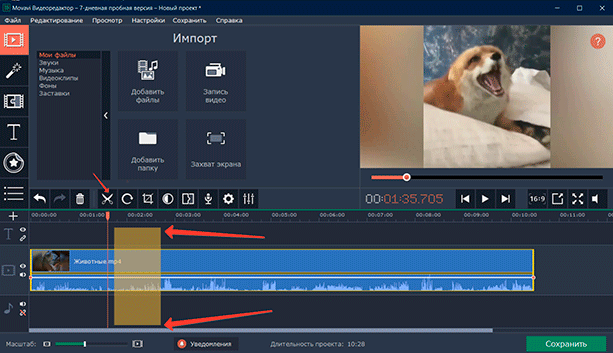
Шаг 6. Вновь запустите запись, а в конце отрывка, который нужно отрезать, поставьте ролик на паузу и нажмите кнопку с нарисованными ножницами. Видео разделится на две части.
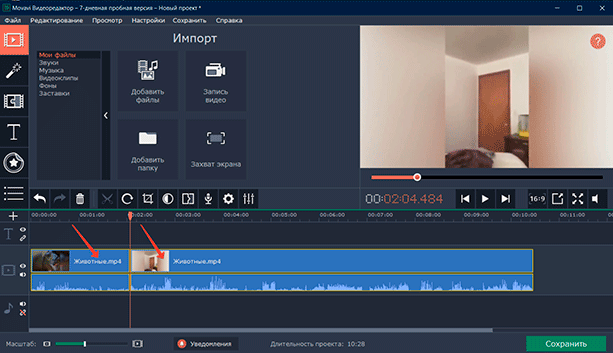
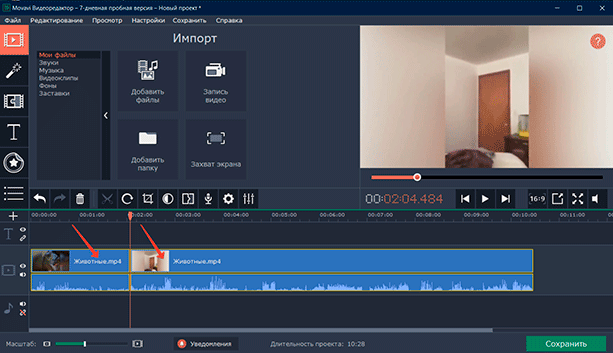
Шаг 7. Теперь выделите ту часть, которая вам не нужна. Для этого щелкните по ней мышкой. После нажмите на клавиатуре Delete. Ненужный фрагмент будет удален.
Шаг 8. Нажмите зеленую кнопку “Сохранить” внизу экрана.
Шаг 9. В следующем меню нужно дать имя сохраняемому фрагменту. Здесь же вами выбирается папка для сохранения и формат, в котором должен храниться исправленный ролик. Выбор форматов здесь на любой вкус. Вы найдете MP4, AVI, MPEG-1, MPEG-2, FLV, MKV и др.
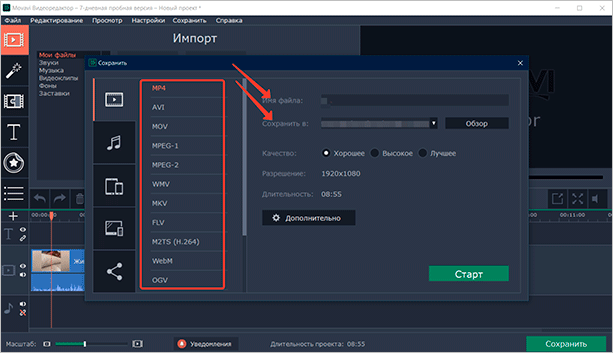
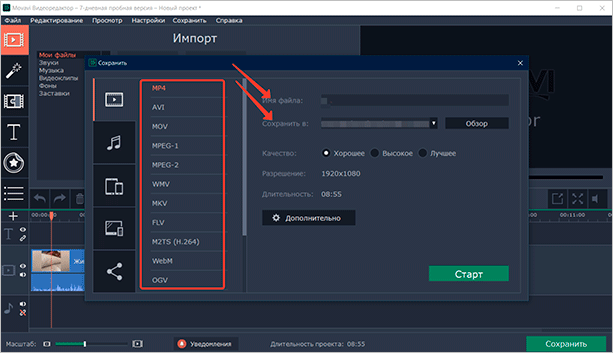
Шаг 10. Нажмите зеленую кнопку с надписью “Старт”. Проект, только что созданный вами, сохранится в указанную папку.
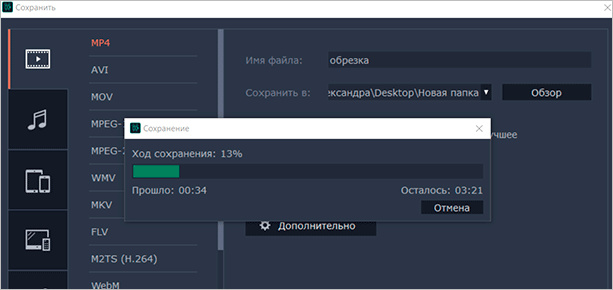
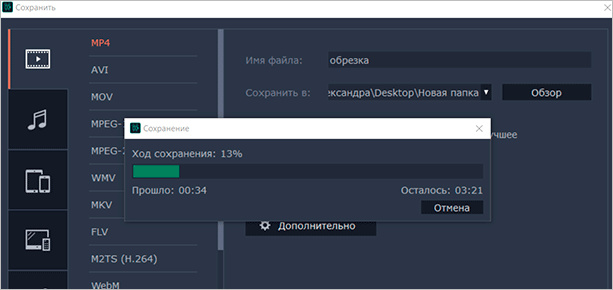
Сохранение завершено. Видео без удаленной части доступно для просмотра.
Также посмотрите видеоинструкцию по обрезке роликов в этой программе.
Онлайн-сервисы
Эти сервисы бесплатны, они работают без скачивания на компьютер, регистрации пользователей и перекодирования. У каждого из них найдутся плюсы и минусы. Обращайте внимание на размер ролика, который хотите обрезать.
Записи, превышающие размер в 1 Гбайт, вы тоже сможете подрезать онлайн без потери качества. Нужно лишь выбрать сервис, способный подвергнуть обработке записи больших размеров.
- Online Video Cutter,
- YouTube,
- Video Toolbox,
- Online converter,
- Clipchamp Create.
Пример работы сервиса Online Video Cutter
Этот сервис я считаю лучшим среди своих собратьев. Долго выбирала для себя подходящий инструмент для обрезки видеозаписей и остановилась на Online Video Cutter. Сервис подвергает обработке только ролики, размер которых не превышает 500 Мбайт, но меня это устраивает.
Шаг 1. Зайдите на главную страницу сервиса. Здесь вас проинформируют, какие операции выполняются сервисом. Запись можно укоротить, а изображение на ней кадрировать. С помощью кадрирования вы быстро выделите часть кадра, обрежете по краям, высоте и ширине или измените соотношение сторон.
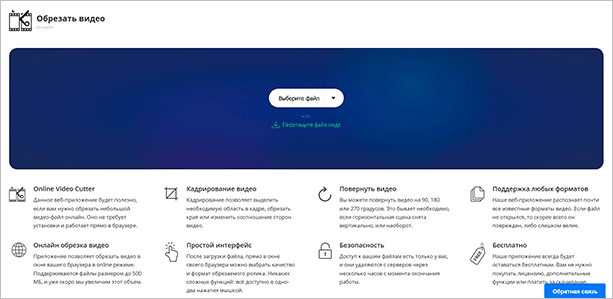
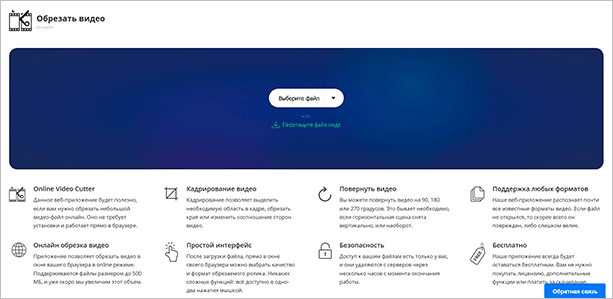
Шаг 2. Выберите объект для работы. Это может быть видео с вашего компьютера или ссылка на него. Запись с компьютера перетаскивается мышкой на синее поле с белой кнопкой, на которой написано “Выберите файл”. Не забудьте, что здесь существует ограничение размера. Он не должен превышать 500 Мбайт. Иначе файл не откроется.
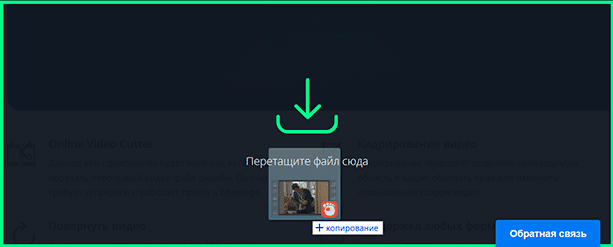
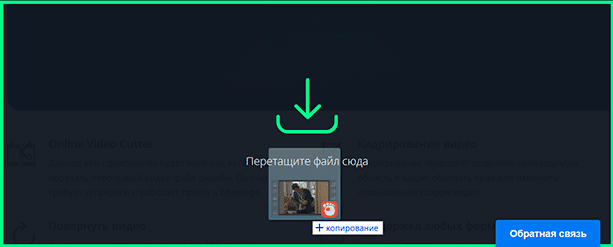
Шаг 3. Видео загружено. Ползунок слева укажет цифры, обозначающие начало, а ползунок справа – конец.
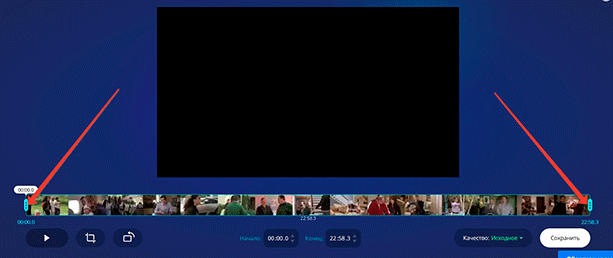
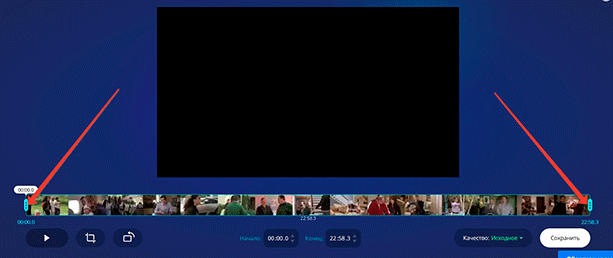
Шаг 4. Для определения нужного фрагмента передвигайте ползунки. Обратите внимание: ниже шкалы с видео указано время, отмеченное правым и левым ползунками.
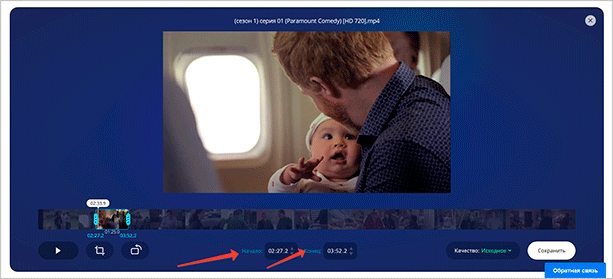
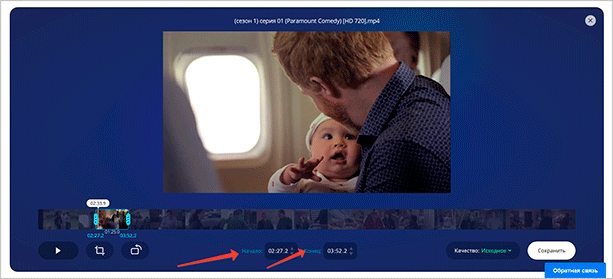
Шаг 5. Теперь скачайте ролик, который отметили. Для этого нажмите кнопку “Сохранить”.
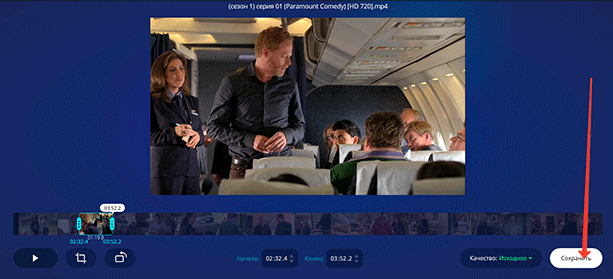
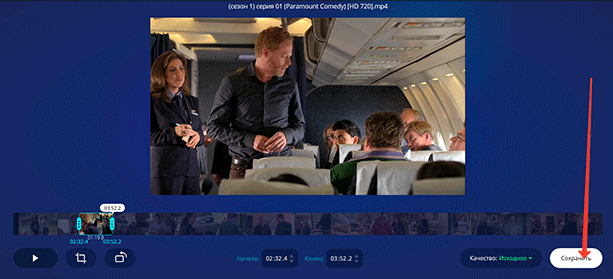
Шаг 6. Начнется сохранение.
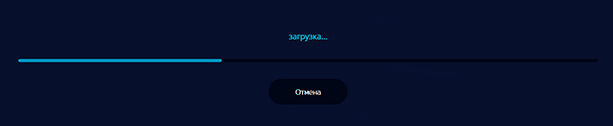
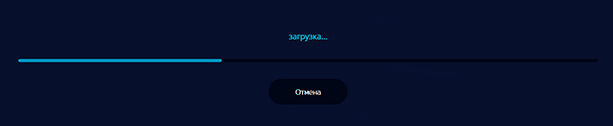
Шаг 7. По окончании сохранения возникнет надпись “Готово!” Теперь скачивайте файл.
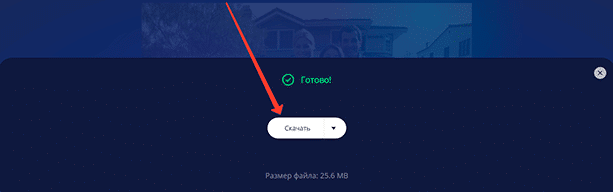
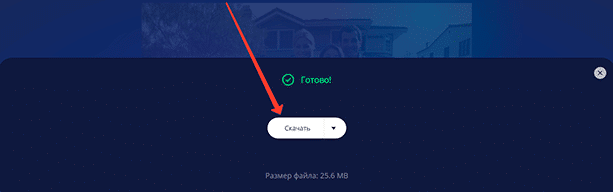
Шаг 8. Скачано. На экране появилось меню для сохранения ролика на компьютере. Сохраняйте.
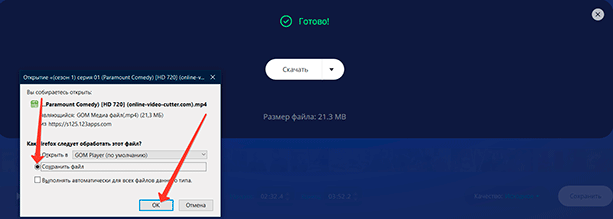
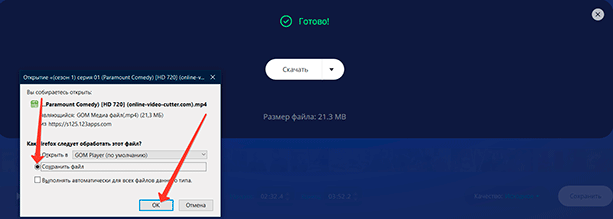
Как обрезать видео на YouTube
Укоротить ролик или вырезать из него лишний фрагмент возможно на YouTube. Для того чтобы воспользоваться сервисом по обрезке роликов, нужно завести там учетную запись. Зарегистрируйтесь на ресурсе. Загрузите свои видео, которые хотите поместить на YouTube.
Шаг 1. Для входа в ваш аккаунт кликните по значку, расположенному на странице вверху справа.
Шаг 2. Откроется меню, первым пунктом которого обозначен ваш канал.
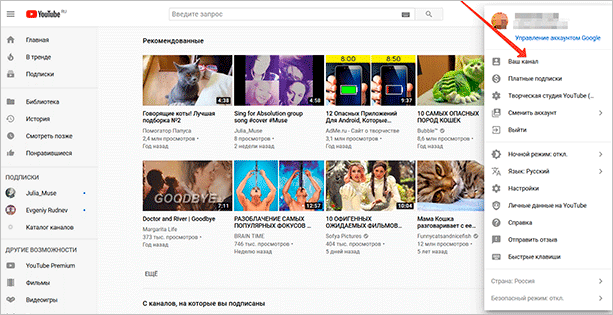
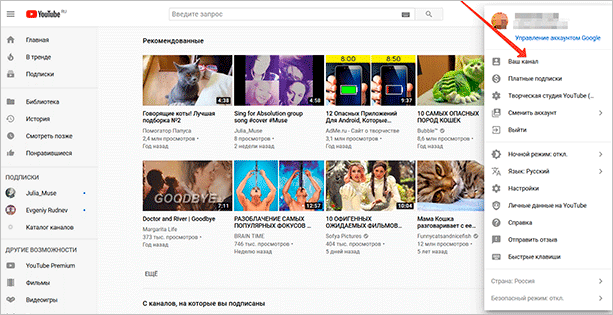
Шаг 3. Зайдя на канал, выберите кнопку “Творческая студия YouTube”.
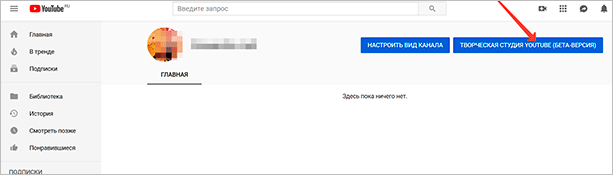
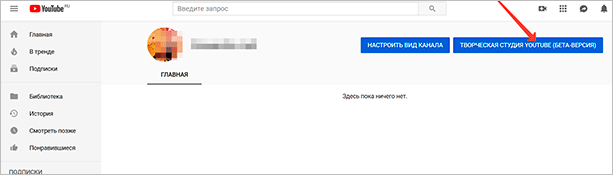
Шаг 4. В Творческой студии вам будет предложено загрузить видео. Сделайте это. При желании отредактировать одну из загруженных записей войдите в пункт меню “Видео”.
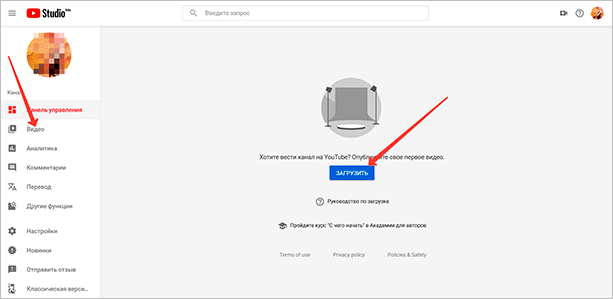
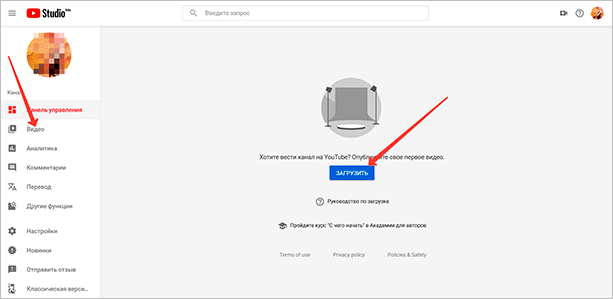
Шаг 5. Войдя, вы увидите список загруженных записей. Выберете из них ту, которая нуждается в редактировании. Редактирование производится по принципу онлайн-сервисов.
Для более полного ознакомления с сервисом изучите обучающую видеоинструкцию.
Мобильные приложения
Для пользователей мобильных телефонов существуют приложения, которые помогут отредактировать видеозапись, не отрывая взгляда от экрана любимого смартфона.
Для Android:
- YouCut,
- AndroVid,
- InShot,
- KineMaster.
Для iOS:
- VideoShow,
- iMovie,
- Perfect Video.
Приложение AndroVid
Это приложение скачайте в Play Маркете. Оно просто в использовании. Я научилась пользоваться AndroVid за несколько минут.
Шаг 1. Откройте приложение.
Шаг 2. Вверху на экране вы увидите изображения своих видеофайлов. Из них выберите запись, которую нужно обрезать или удалить ее часть.
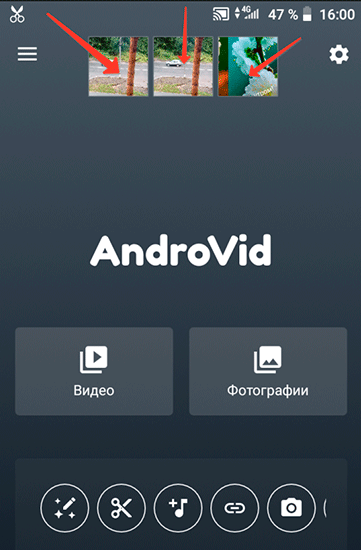
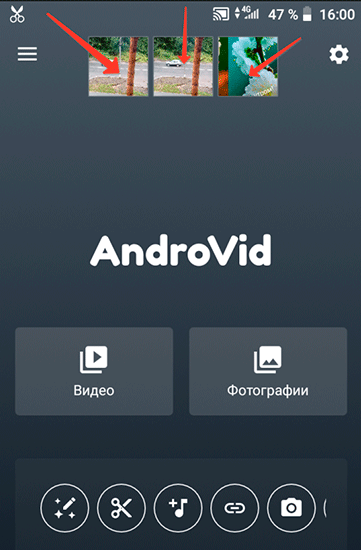
Шаг 3. Откройте выбранный файл. Его начало и конец отмечены двумя бегунками розового цвета.
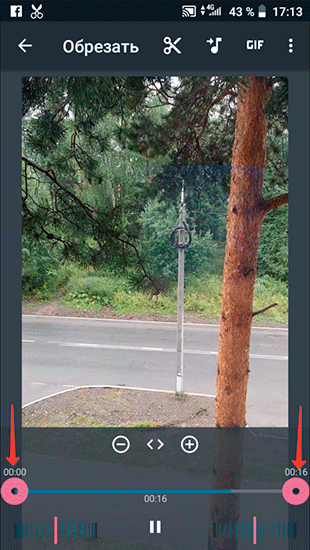
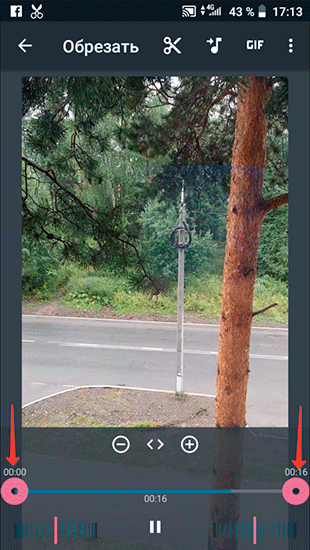
Шаг 4. Теперь нужно выбрать фрагмент для удаления. В его начале нажмите на значок ножниц. Передвиньте второй ползунок.
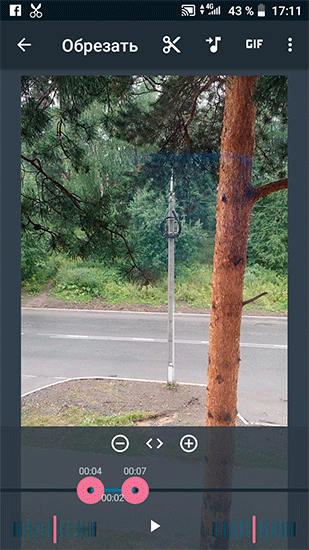
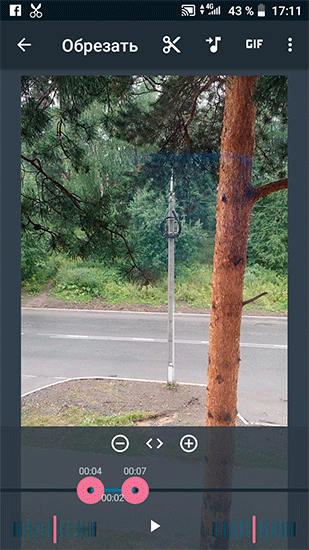
Шаг 5. Нажмите на значок ножниц. Вы увидите меню, которое попросит выбрать способ обрезки. Сделайте выбор исходя из своих предпочтений.
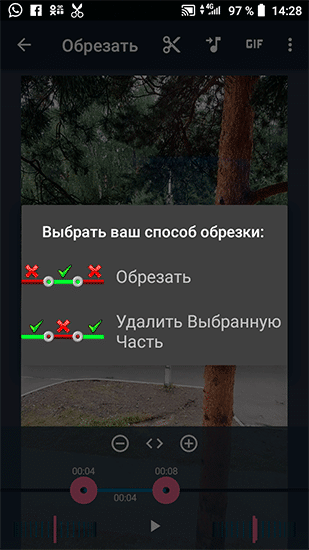
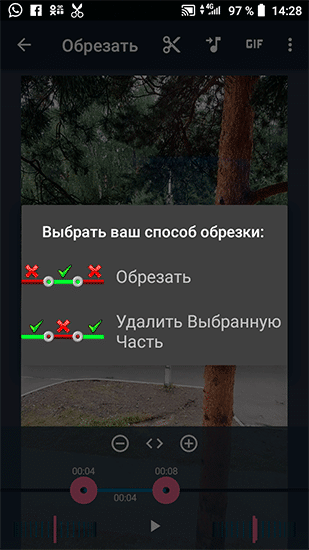
Заключение
Перед началом работы определите, что требуется сделать. Вам нужен короткий ролик или необходимо удалить лишние фрагменты из отснятого материала? Не забудьте проверить размер видео, с которым нужно работать.
Если требуется детальная обработка видео, то не скупитесь. Потратьте средства и станьте обладателем компьютерной программы. Изучите ее тонкости и поработайте в ней.
Добейтесь результатов, которые порадуют окружающих и понравятся вам самим.
Профессия видеомонтажер сложная, но интересная. Вам понравится. Если вы хотите узнать про нее более подробно, то переходите по ссылке. Также в статье есть подборка курсов видеомонтажа.
Сейчас Интернет кишит программами для нарезки файлов, поэтому сделать правильный выбор достаточно сложно. Бесплатная загрузка таких программ иногда влияет на качество самого продукта. В этом списке мы подобрали как бесплатные приложения для нарезки видео , так и для аудио, о качестве которых можно не беспокоится.
Лучшее ПО для нарезки видео и аудио
#1. Filmora Video Editor
Filmora Video Editor — лучшее программное обеспечение для редактирования видео для все типов пользователей. Данный редактор поддерживает все популярные форматы видео, аудио и изображений. С ним у вас в распоряжении будет огромное количество инструментов для обрезки и нарезки, а также кадрирования файлов. Работа с видео и аудио не была еще настолько легкой, как с помощью Filmora Video Editor.
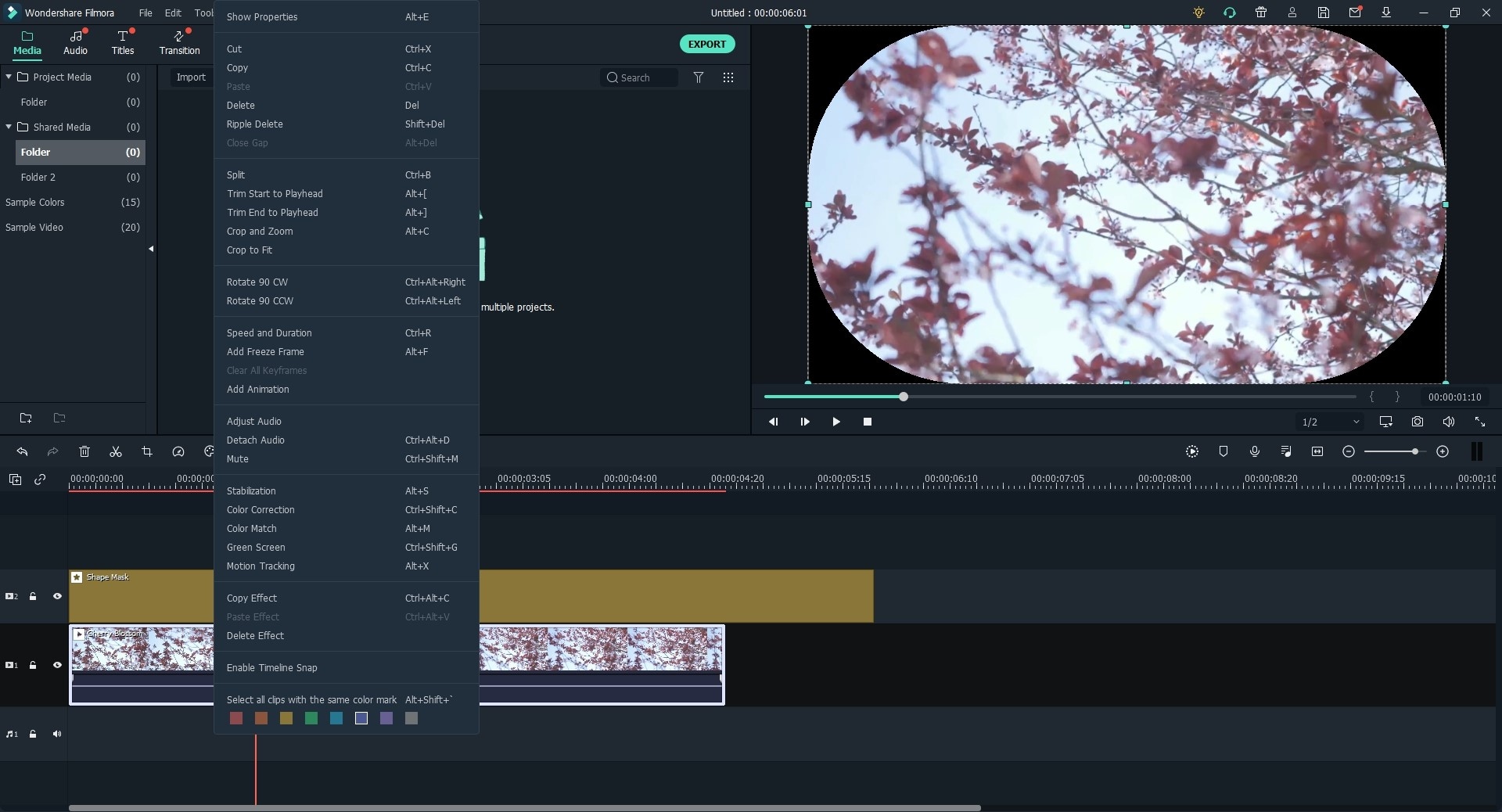
- Также вы можете воспользоваться функциями поворота, оттенка, яркости и др.
- Список преимуществ можно дополнить эффектами: фильтры, накладки и анимационная графика.
- Благодаря Filmora Video Editor, вы сможете легко делиться видео в социальных сетях YouTube, Twitter и Facebook.
- Функция перетаскивания только дополняет ряд плюсов программы. Вам не нужно обладать специальными навыками, чтобы начать работу с этим приложением.
- В нем вы также сможете записывать голос и редактировать полученную аудиозапись.
Как обрезать видео, используя Filmora Video Editor
Нарезать видео с помощью Filmora Video Editor проще простого. Ниже вы найдете пошаговую инструкцию, как это сделать.
Шаг 1. Добавить видеофайл
Запустите Filmora Video Editor на вашем ПК. Вверху на интерфейсе найдите меню и нажмите на вкладку “File”. В раскрывающемся меню выберите «Import media» и нажмите на соответствующую папку, чтобы выбрать видео, которое вы хотите нарезать.
Если нужное видео находится в социальных сетях Facebook и Instagram, вы можете непосредственно его загрузить и выбрать для редактирования. Также вы можете просто перетащить нужное видео в программу.
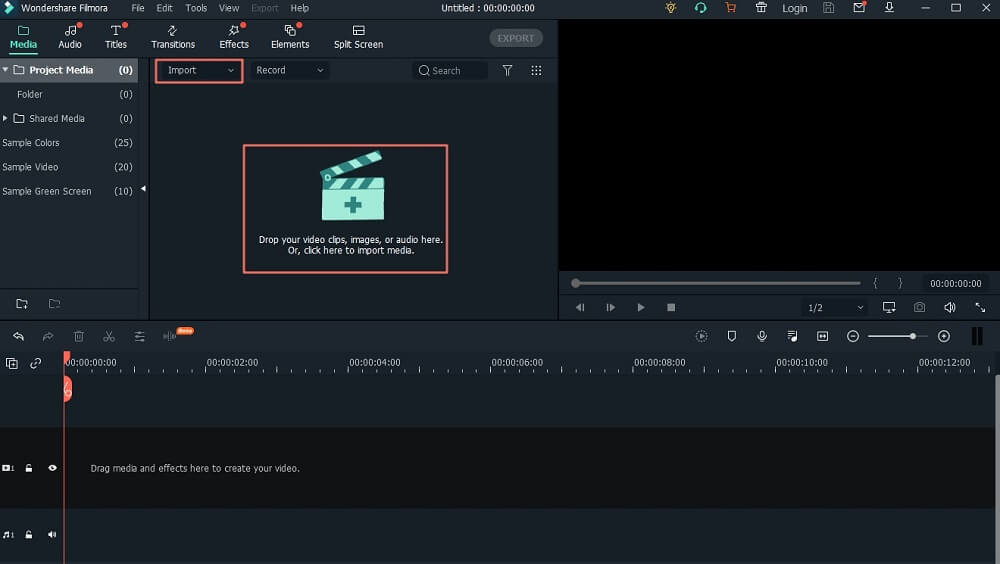
Шаг 2. Обрезка видео
Теперь, когда ваше видео находится в медиатеке пользователя, переместите его на временную шкалу.
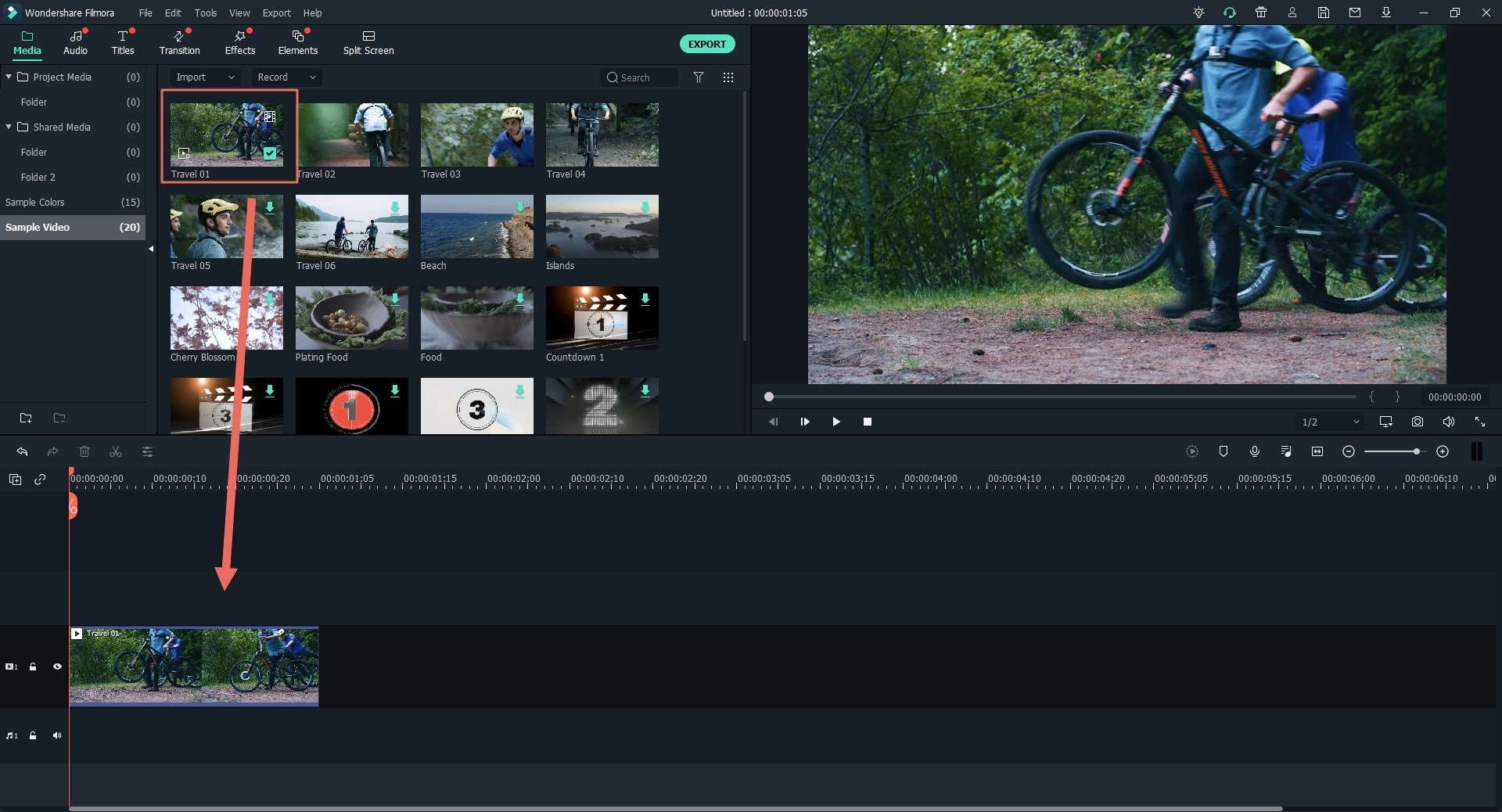
Нажмите на ваше видео на временной шкале и просмотрите его, чтобы отметить фрагмент вашего видео, который вы собираетесь вырезать. Затем выделите нужный фрагмент.
Щелкните правой кнопкой мыши и выберите “Split”, во избежание вырезания всего видео. Когда вы отметили фрагмент видео, который нужно отрезать, щелкните правой кнопкой мыши, чтобы открыть опцию вырезания. Вы можете выбрать удаление части видео, которое вы вырезали.
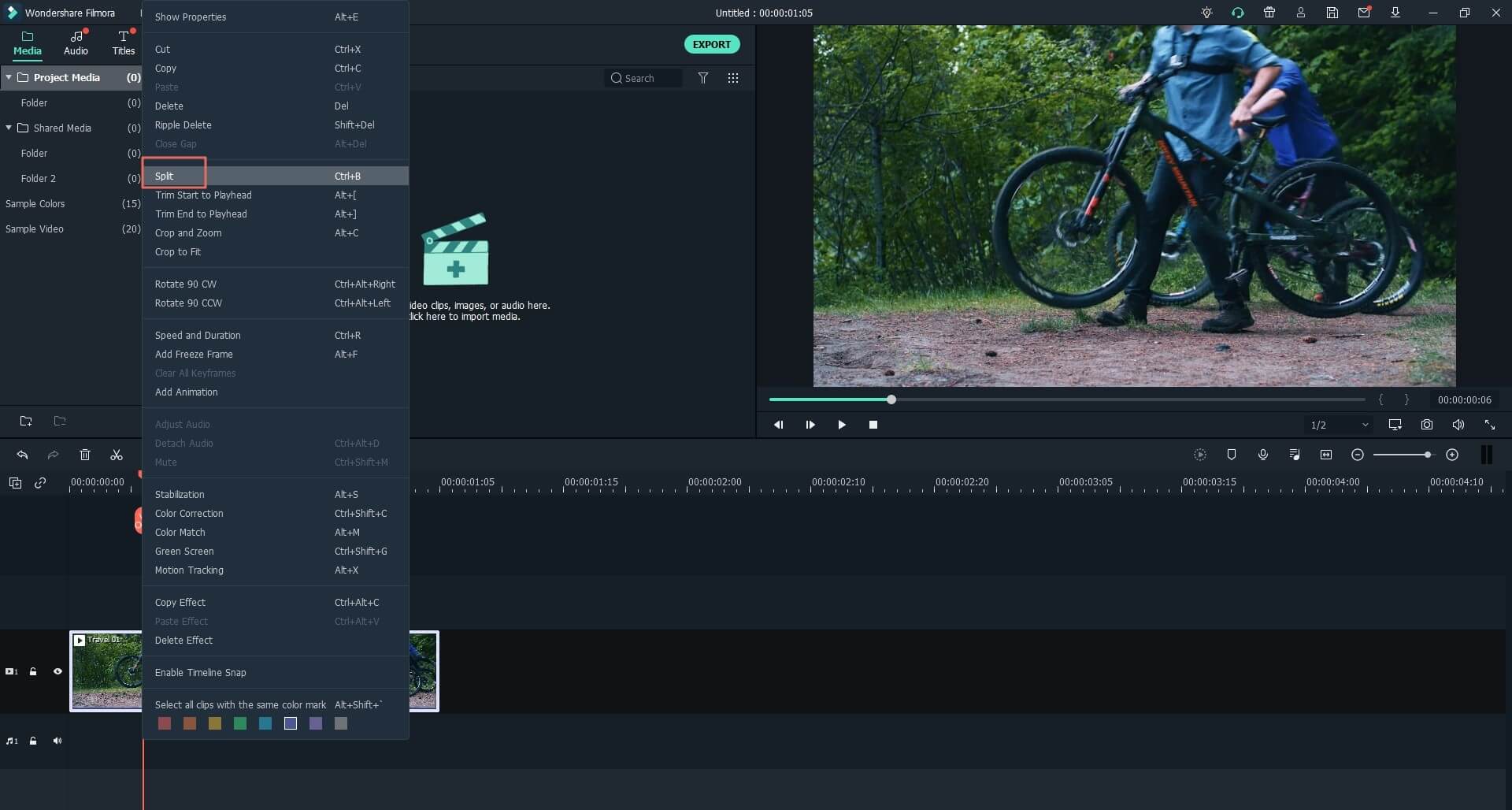
Шаг 3. Экспорт отредактированного видео
После редактирования, нажмите на вкладку “Export” в главном меню. В открывшемся окне выберите предпочтительный формат видео, введите название, выберите путь сохранения и, если необходимо, отрегулируйте разрешение. Теперь нажмите на кнопку “Export”. Одной из ключевых возможностей является загрузка видео на YouTube или отправка на устройства, и др.
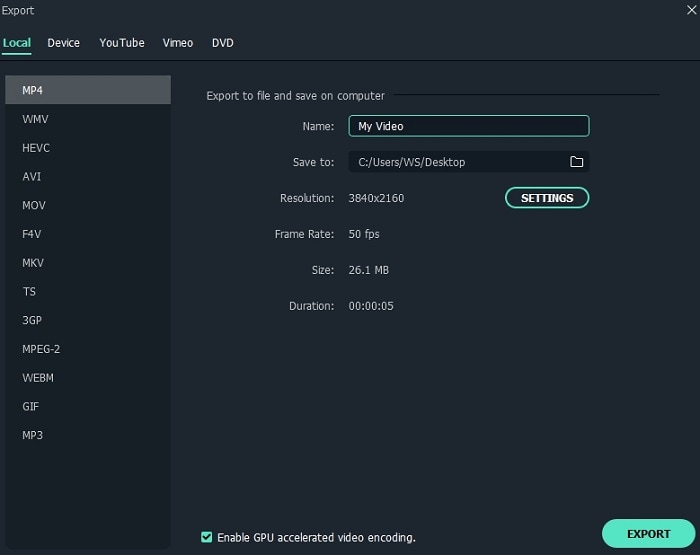
#2. VSDC Video Editor
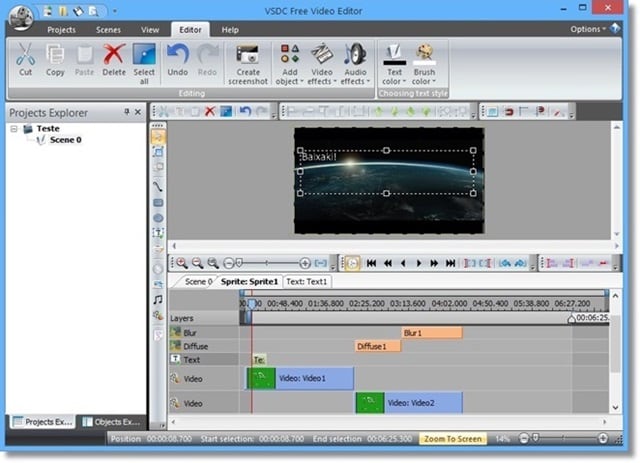
Эта программа имеет все инструменты, которые нужны видеоредактору. Она также идеально подойдет для выполнения обрезки видео. Она поддерживает широкий ряд форматов, а также может преобразовывать, вырезать, объединять и разделять видеофайлы. Ее создали таким образом, чтобы она упростила процесс работы. Даже если она не настолько популярна, она остается одной из лучших.
#3. Movavi Video Editor
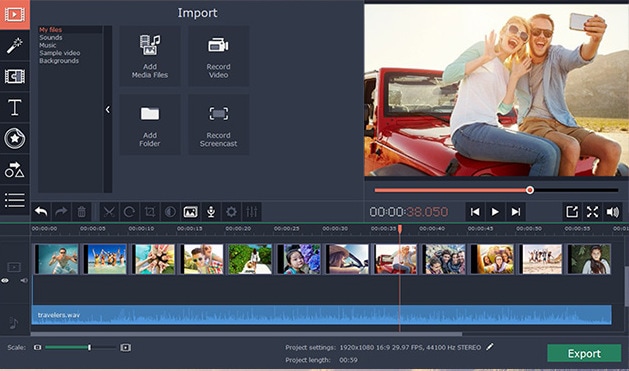
Movavi Video Editor поддерживает большое количество форматов, с его помощью вы можете легко отредактировать видео. Эта программа для нарезки видео позволяет с легкостью обойти проблемы редактирования. Пользователи могут управлять видео и аудио, поэтому ее считают одной из лучших программ данного типа.
#4. FAVSOFT Free Video Joiner
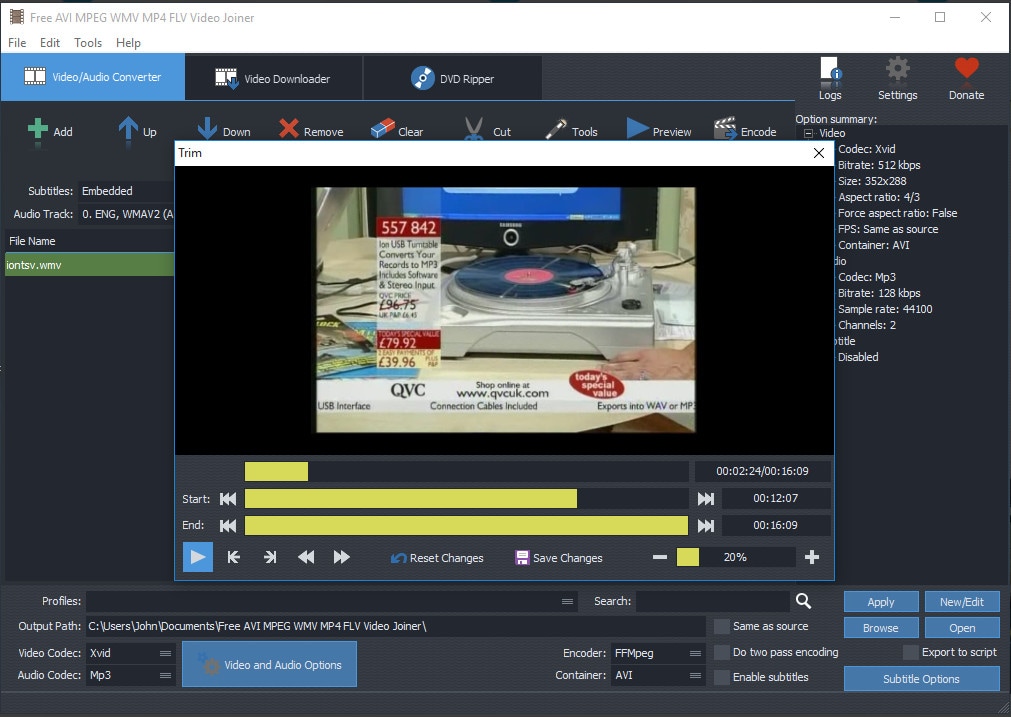
Это бесплатное ПО имеет расширенные инструменты редактирования графики и видео, что поможет вам в процессе обрезки и соединения видео и аудио. Эта программа удивительно быстрая. Она также не занимает много места в системе, которое всегда необходимо для других операций. Этот инструмент стоит попробовать.
#5. Weeny Free Video Cutter
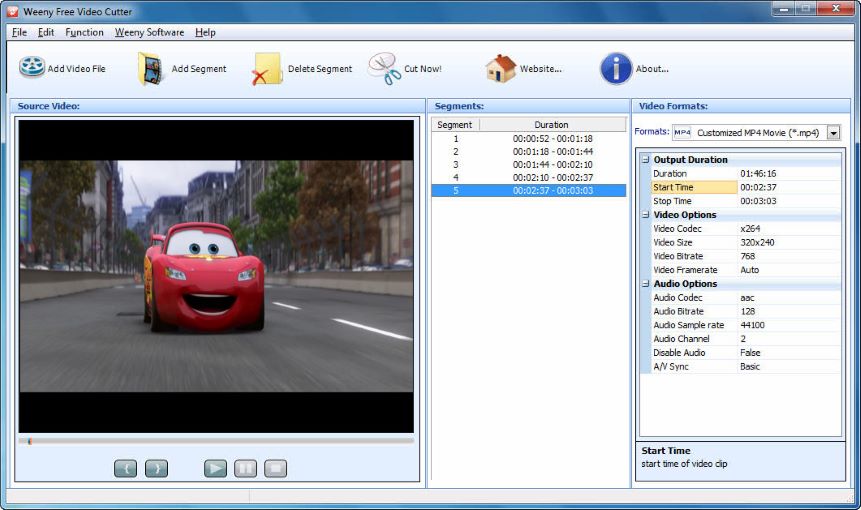
С этим приложение вы с легкостью обойдете проблемы, связанные с обрезкой, на этапе редактирования. В нем вы также сможете выполнять манипуляции над музыкой. Выполняйте обрезку как вам необходимо, программа только будет выполнять данные команды. Ее преимущество в том, что она поддерживает множество форматов.
#6. Movica
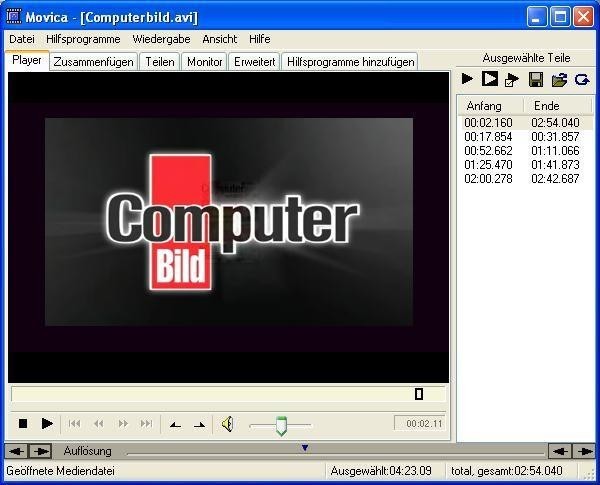
Эта программа обладает всеми нужными функциями, которые необходимы. Вы сможете без проблем использовать ее, так она проста в эксплуатации. Этому ПО есть что предложить пользователям. Работать с этой программой настоящее удовольствие, которое поможет вам получить непревзойденные результаты.
#7. Boilsoft Video Cutter
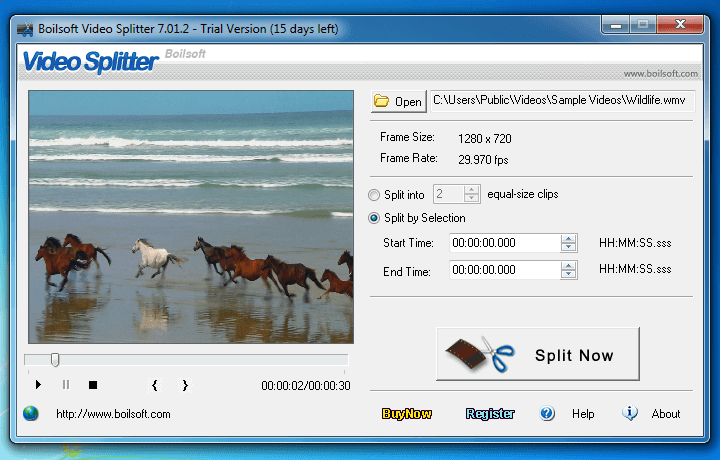
С Boilsoft Video Cutter вы будете без затруднений выполнять редактирование видео. Кроме видео, вы также сможете работать с аудиофайлами. В этом вам поможет понятный интерфейс. Различные режимы управления видео также расширяют возможности пользователей. Кроме того, у вас будет возможность объединять и обрезать прямую трансляцию, которую вы записали с помощью этой программы.
#8. MP4 Splitter
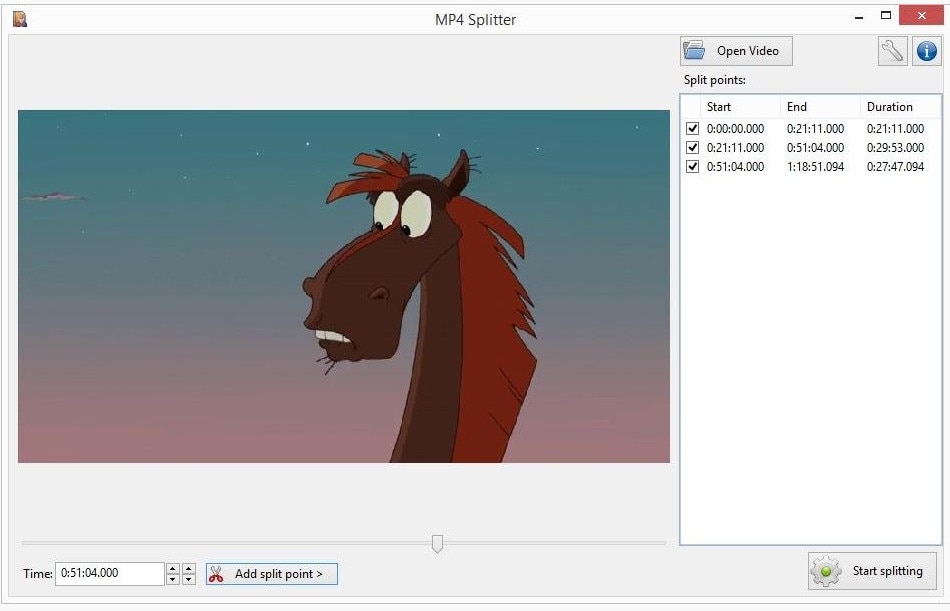
Эта программа поддерживает только формат MP4. Для некоторых эта программа покажется бесполезной, но для других, наоборот, очень эффективной. Музыка и видео чаще всего формата MP4. Вот где понадобится MP4 Splitter. Она идеально подойдет тем, кто хочет создавать большие видеофайлы. Вам не потребуются какие- либо специальные знания, чтобы начать с ней работать. Процесс обрезки также сопровождается целым рядом необходимых настроек и функций.
#9. VideoPad Video Editor
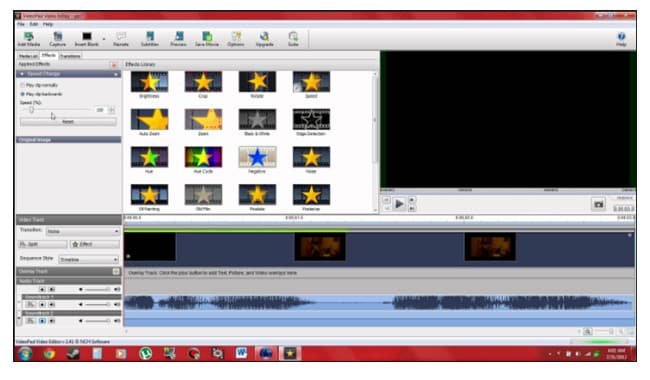
Эта программа объединяет и режет видео, а также и аудио в данном видеоролике. Сделать это невероятно просто. Для работы с этой программой вам не понадобятся дополнительные навыки или знания. Для загрузки этого ПО перейдите по ссылке приведенной выше.
#10. Avidemux
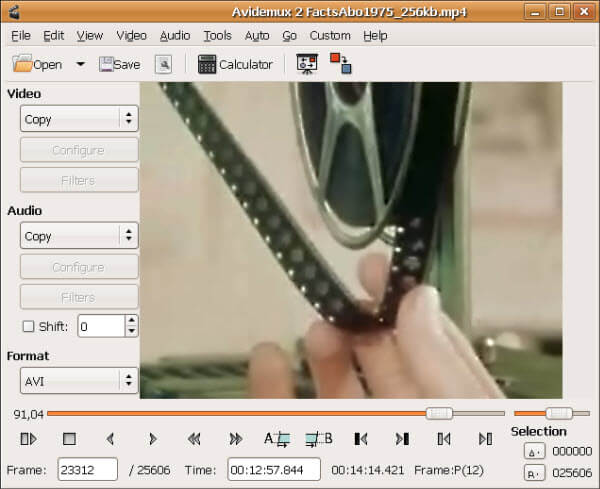
Одна из лучших программ для выполнения обрезки, которая упростит выполнение этого процесса. Этот инструмент с легкостью выполнит данные ему команды. Avidemux — надежная и проверенная временем программа.
#11. Ultra Video Cutter
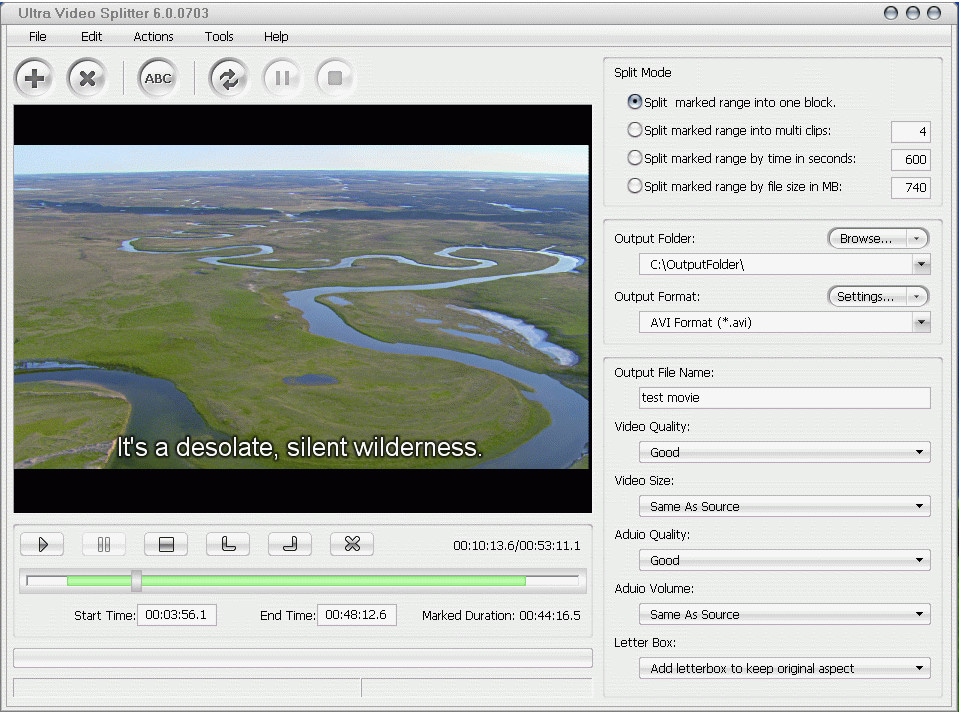
Это программное обеспечение для обрезки видео настоятельно рекомендуют так, как оно поддерживает широкий диапазон форматов. С помощью этой программы вы с легкостью решите любую задачу, связанную с обрезкой видео.
Related Articles & Tips

Feb 19,2020 • Проверенные решения
Несомненно, будут времена, когда вам нужно обрезать ваше видео , чтобы избавиться от ненужной информации или убрать черные полосы с боков.Здесь я представляю бесплатных программ / инструментов для редактирования видео, которые позволят вам легко обрезать видео . Прочтите и выберите тот, который вам нравится, и мы также поделимся с вами подробной информацией о том, как использовать эти видео-клиперы для обрезки видео. Все бесплатные инструменты обрезки видео в этой статье предназначены для настольных компьютеров и онлайн. Если вам нужны видео-кропперы для iPhone, проверьте видео-кроппер iPhone.
Часть 1: 10 лучших бесплатных видео-кропперов на рабочем столе и в Интернете в 2020
Чтобы сэкономить ваше время, я просто хочу рассказать вам, когда обрезать видео с помощью таких видео-роликов, как, например, видео, максимальный размер загружаемого файла ограничен 500 МБ.В некоторых случаях платное решение для настольного компьютера сэкономит ваше время на обрезке видео. Здесь я рекомендую вам попробовать редактор видео Wondershare Filmora9. Вы можете посмотреть видео ниже, чтобы увидеть, как Filmora9 может использоваться для расширения вашего воображения.
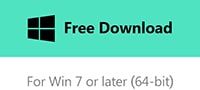
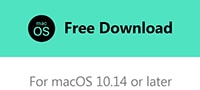
Вы можете проверить подробную информацию о Filmora9 и этапах обрезки видео с ним в Части 2. Ниже приведены некоторые бесплатные видео-обрезки, которые вы можете использовать на своем рабочем столе.
1. Easy Video Maker [Бесплатная программа для обрезки видео на рабочем столе]
Это программное обеспечение специально разработано для обрезки видео. Это абсолютно бесплатно с простыми в использовании функциями. Интерфейс интуитивно понятен в использовании. Он поддерживает в Windows XP / Vista / 7/8/10 и установка только 17.49M. Каждый раз вам просто нужно нажать значок плюс, чтобы импортировать видео. Вы также можете ввести числа обрезки, чтобы получить точную область обрезки. Seetings поддерживает изменение формата экспортируемого видео.Самое главное, вы также можете использовать кнопку рендера, чтобы получить плавный видео эффект.
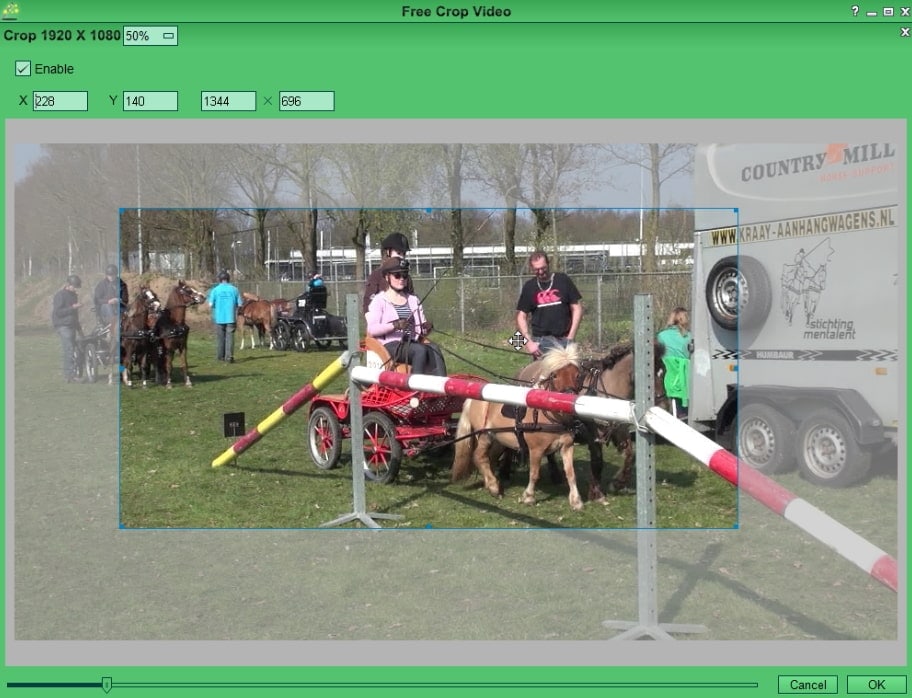
2. Windows Movie Maker [Бесплатное программное обеспечение для обрезки видео на рабочем столе для Windows7]
Если вы являетесь пользователем Windows, Windows Live Movie Maker может быть самым простым инструментом, который поможет вам вращать или переворачивать видео. Этот многофункциональный, но простой в использовании инструмент для редактирования видео способен поворачивать видео на 90, 180 или 270 градусов, а также переворачивать (отражать) вертикально или горизонтально.
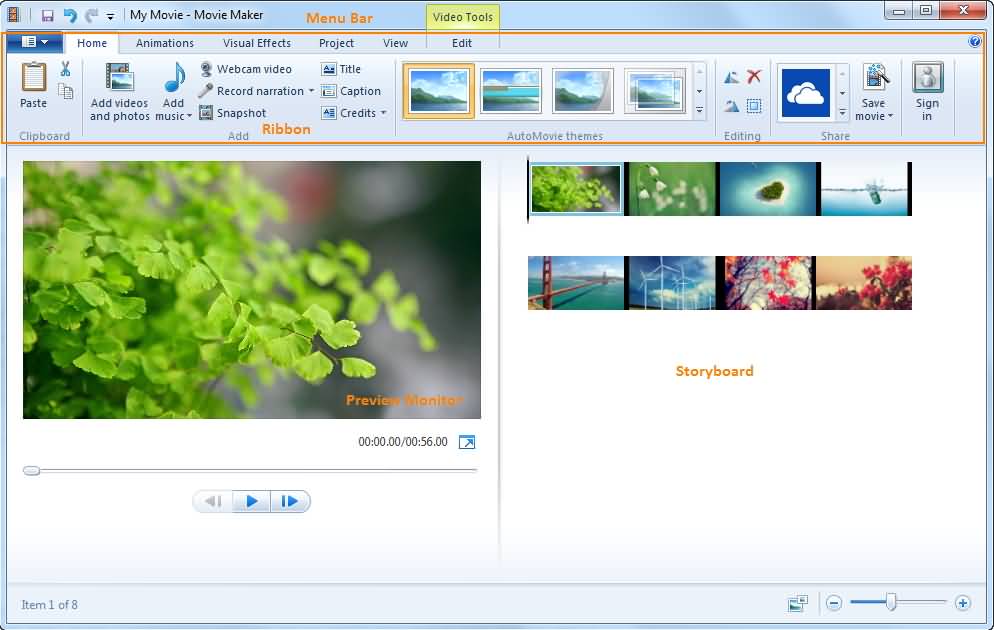
Тем не менее, Windows Movie Maker был прекращен Microsoft. Вы все еще можете найти установочные пакеты на некоторых сторонних официальных сайтах загрузки.
3. iMovie [Бесплатный инструмент для обрезки видео на рабочем столе для Mac]
Вместо этого, если вы пользователь Mac, iMovie может быть лучшим выбором. Он поставляется в комплекте с каждым Mac, поэтому нет необходимости загружать или приобретать дополнительное программное обеспечение. Каждый щелчок поворачивает изображение на 90 градусов.Вот подробное руководство о том, как использовать iMovie для поворота видео.
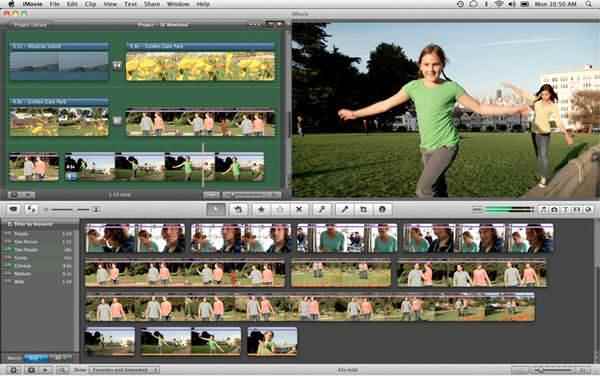
4. Davinci Resolve [Бесплатное и профессиональное программное обеспечение для обрезки видео на рабочем столе]
Davinci Resole был известен своей отличной функцией коррекции цвета, но это также отличное программное обеспечение для редактирования видео, в нем можно найти почти все основные функции редактирования видео, включая обрезку. Единственный недостаток в том, что его интерфейс может быть сложным для начинающих
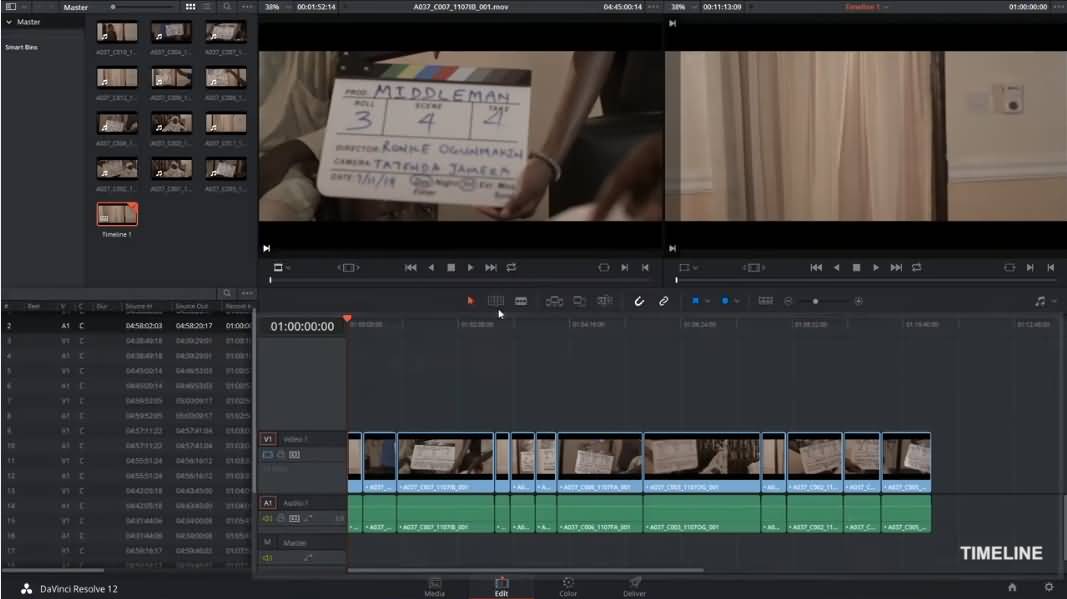
5.Kdenlive [Бесплатное программное обеспечение для обрезки видео с открытым исходным кодом]
Kdenlive — это программное обеспечение для редактирования видео с открытым исходным кодом, доступное в Windows, Mac и Linux. Это программное обеспечение для редактирования видео сочетает в себе простоту видеоредакторов начального уровня с современными инструментами для редактирования видео, часто используемыми опытными профессионалами.
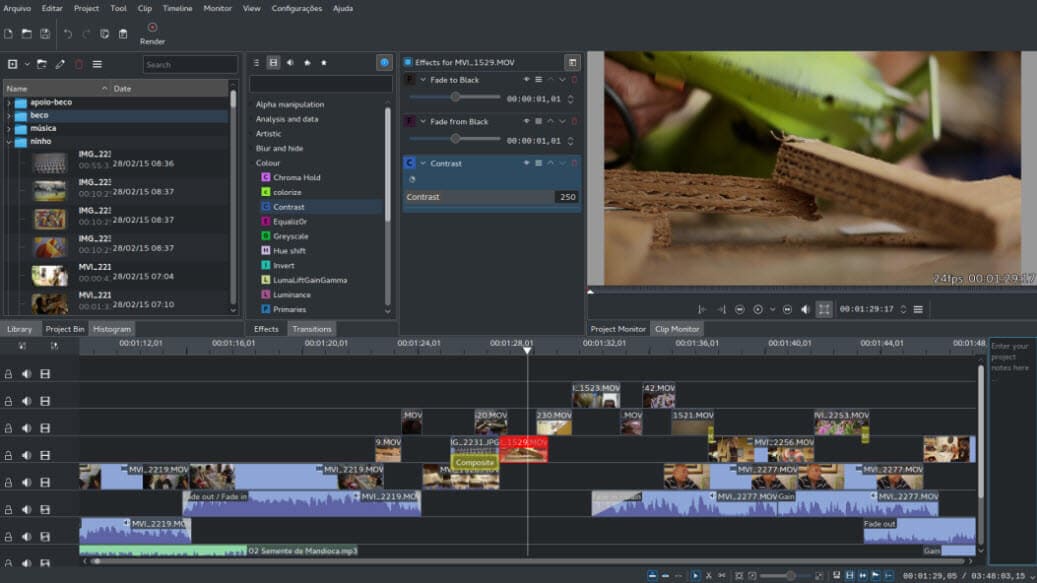
6. Онлайн Видео Резак [Бесплатный Онлайн Видео Кроппер]
Online Video Cutter — это бесплатный онлайн-инструмент для редактирования видео, который можно использовать для различных целей.Вы можете загрузить видеофайлы с компьютера или вставить ссылку на видео. После загрузки файлов вы можете обрезать ненужный раздел и включить только ту часть, которая вам нужна, просто перетащив рамку на видео.
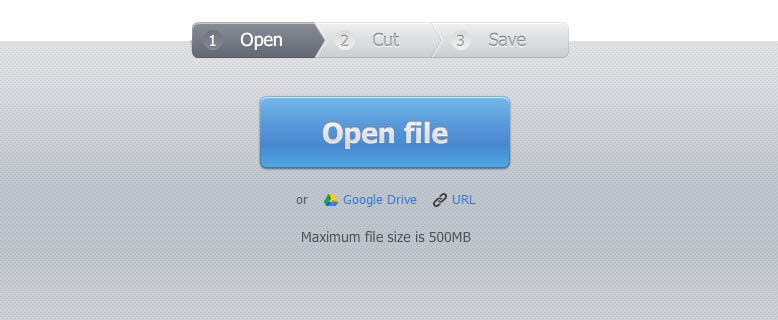
7. Видео обрезки видео
Интерфейс интуитивно понятный, жирный цвет, поэтому не беспокойтесь, его сложно использовать. Вам просто нужно перетащить видео в центр страницы. Вы также можете использовать ссылку из Dropbox или Google Drive, чтобы начать импорт видео.Вам просто нужно выбрать область, которую вы хотите обрезать, и начать называть экспортированный формат видео. Вы также можете посмотреть видео онлайн после его обрезки.
8. СРЕДА
Этот онлайн-ролик находится в стадии бета-тестирования, но вы все равно должны попробовать его. Просто импортируйте видео, чтобы начать кадрирование. Вы можете свободно выбирать квадрат, вертикаль, горизонталь и портрет. После обрезки видео вы также можете увеличивать и уменьшать масштаб. Одна интересная особенность — вы можете добавить цветную рамку видео.Кроме того, вы также можете добавить текст к видео, использовать инструмент «Перо» и многое другое.
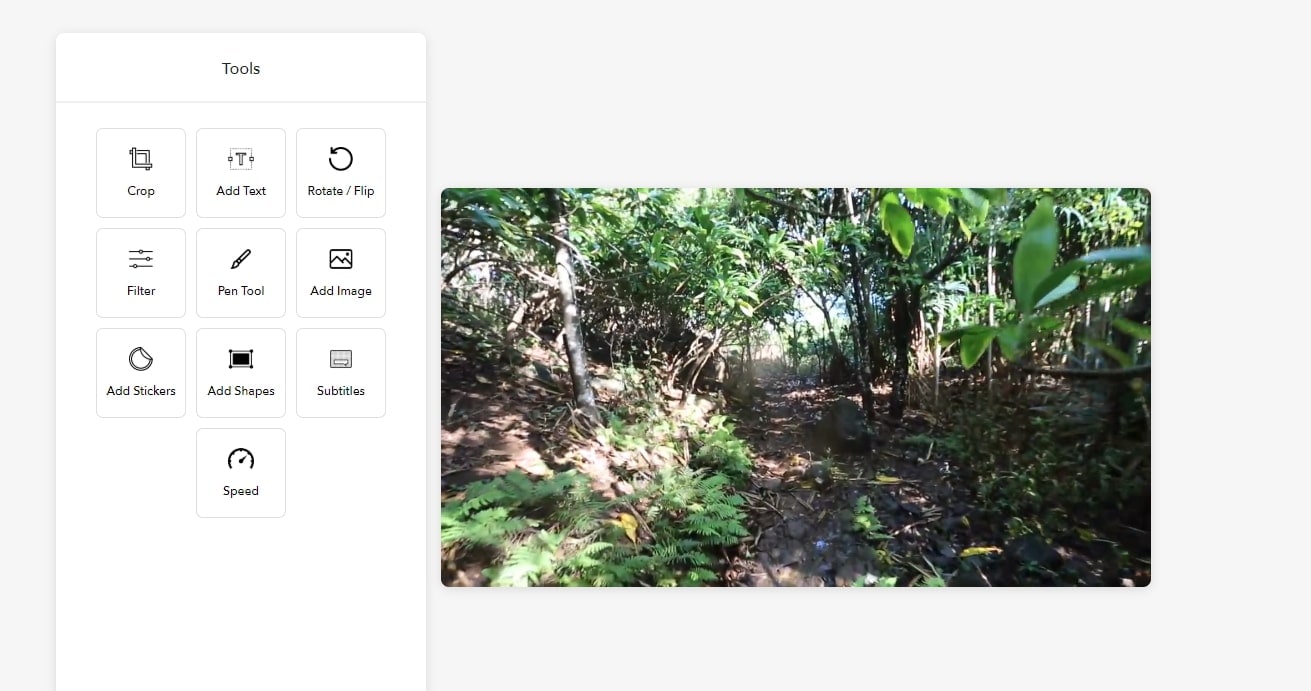
9. EZGif
EZGif — это инструмент для выращивания сельскохозяйственных культур, который много лет создается онлайн. Он поддерживает MP4, WebM, AVI, MPEG, FLV, MOV и 3GP, поэтому для большинства видео он может удовлетворить ваши потребности. Вы можете использовать его обрезку ненужных частей. Он поддерживает графический инструмент обрезки, чтобы иметь то, что вам нравится. Одна вещь, которую вы должны знать, это то, что при предварительном просмотре видео качество снижается, но в реальном видео оно все еще остается высоким.
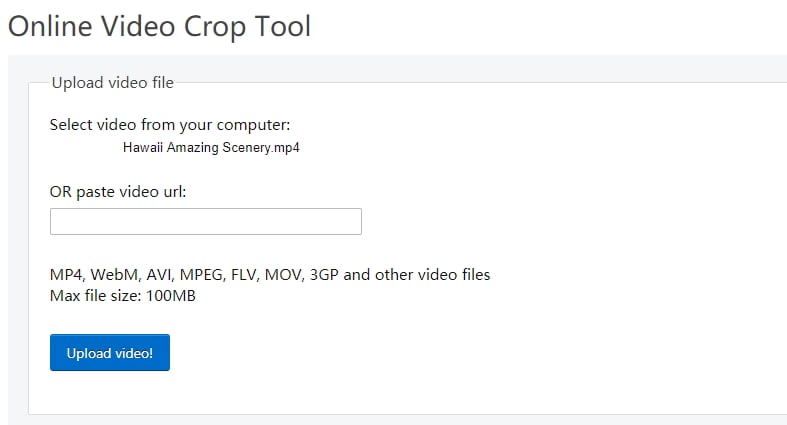
10. Clipchamp
Это онлайн видео клипер, поэтому вы можете напрямую использовать его без загрузки. Просто импортируйте видео, чтобы создать новый проект. Вы можете использовать Auto Fit, чтобы заполнить черную полосу для вашего видео. Функция Crop to Fill может помочь вам обрезать видео, чтобы соответствовать новому соотношению.
Часть 2. Как обрезать видео на рабочем столе с помощью видеоредактора Filmora9 [3 шага]
Если вы хотите обрезать видео на рабочем столе, Wondershare Filmora9 — это простая в использовании и мощная программа для редактирования видео для Windows и Mac.С Filmora9 вы можете легко обрезать или изменить размер видео, даже сделать эффекты ожогов Кен. Вы можете выбрать любое соотношение сторон (16: 9, 4: 3, 1: 1, 9:16 и т. Д.) Во время обрезки. Более того, он предлагает вам более 300 + оверлейных эффектов, чтобы зажечь вашу историю. Расширенные функции, такие как Chroma Key, Split Screen, Audio Edit, Color Correction, также доступны для обновления видео. Загрузите его сейчас, чтобы попробовать!
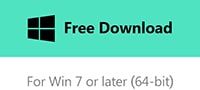
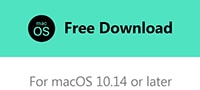
Шаг 1. Импортируйте видео в Filmora9 для обрезки
Сначала откройте Filmora9, а затем нажмите Новый проект .Нажмите Импорт медиафайлов. Здесь , чтобы импортировать видео, которое вы хотите обрезать. Затем перетащите его на шкалу времени.
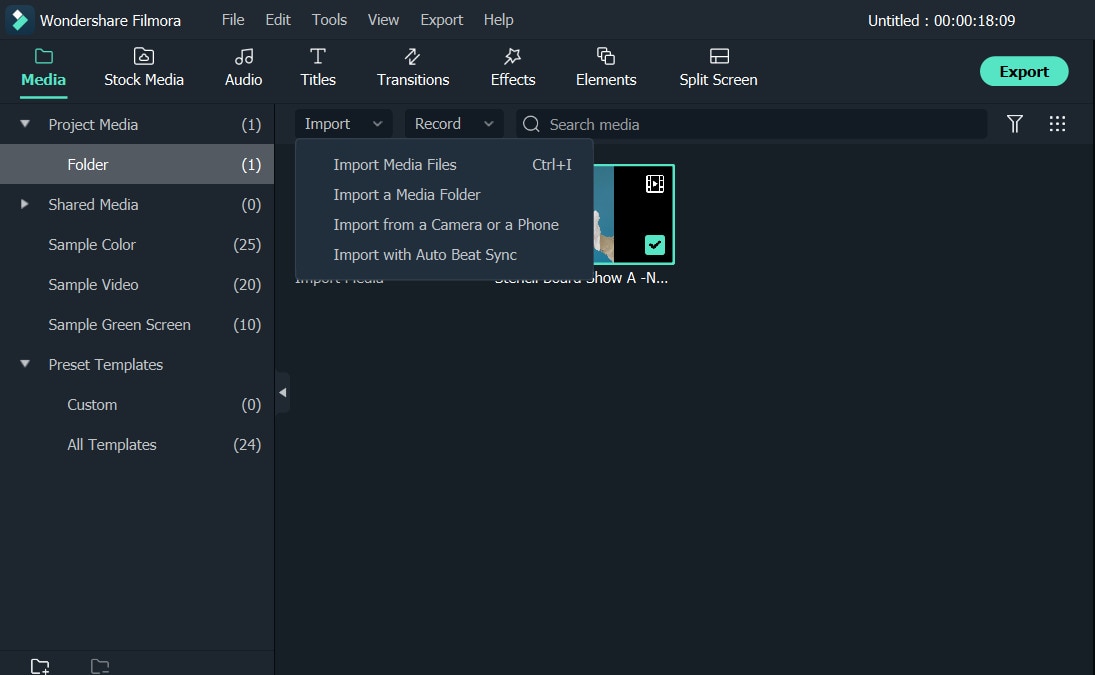
Шаг 2: Выберите обрезку и масштабирование
Затем щелкните правой кнопкой мыши клип на временной шкале. Выберите Обрезать и Увеличить . Окно появится. На выбор предлагаются различные пропорции: 16: 9, 4: 3, 1: 1 и 9:16. Вы также можете настроить соотношение сторон для обрезки видео, если у вас есть другие потребности. Вы также можете перевести все настройки в один клик, если что-то пойдет не так.Не знаете, какое соотношение сторон выбрать? Ниже приведена информация для вашей информации.
- Истории из Instagram: 9:16. Размеры: 1080 х 1920.
- Instagram IGTV: 9:16. Размеры: 1080 х 1920.
- Входное видео на Facebook: 16: 9, 9:16, 2: 3, 4: 5, 1: 1. Размеры: 1280 х 720
- Facebook 360 Видео: 2: 1. Размеры: 4096 х 2048
- Snapchat: 9:16.Размеры: 1080 х 1920
- Twitter: между 1: 2,39 — 2,39: 1. Размеры: 1280 х 720
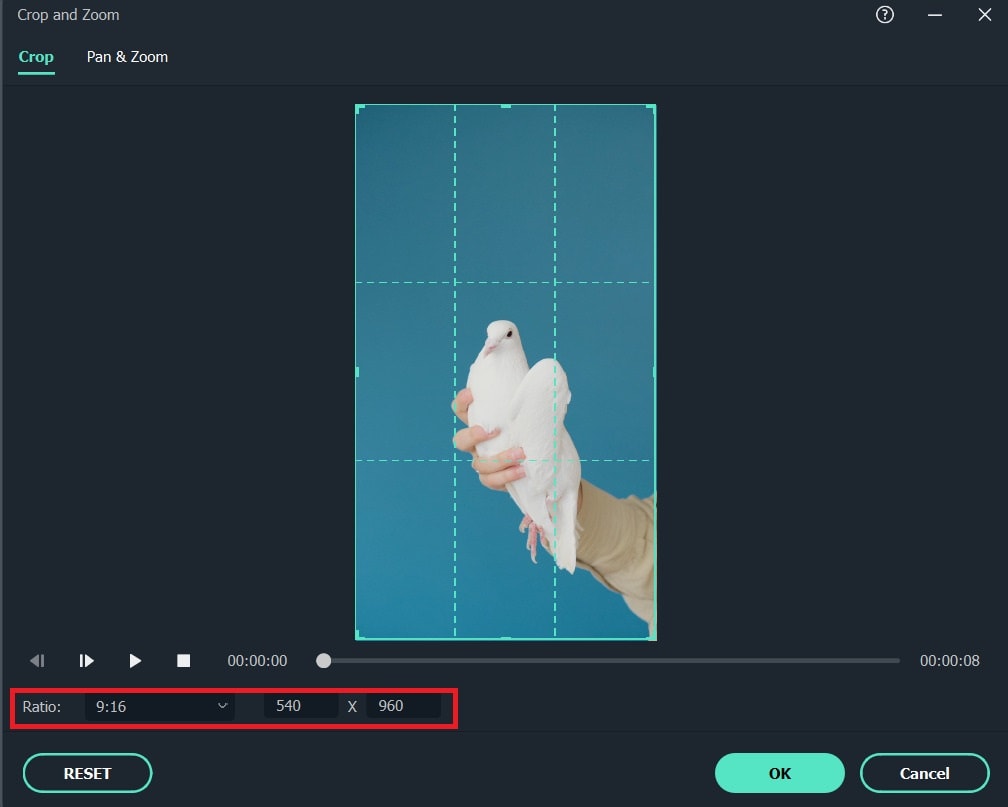
Шаг 3. Экспортируйте обрезанное видео
После того, как вы знаете, как обрезать видео, нажмите Экспорт . Существуют различные видео форматы, которые вы можете выбрать MP4, MOV, AVI и многое другое. Рекомендуется экспортировать видео в MP4, если вы не знаете, какой из них выбрать. Для расширенных настроек вы также можете изменить битрейт и выбрать качество видео.Вы можете напрямую поделиться обрезанным видео на YouTube и Vimeo. Он также поддерживает запись на DVD.
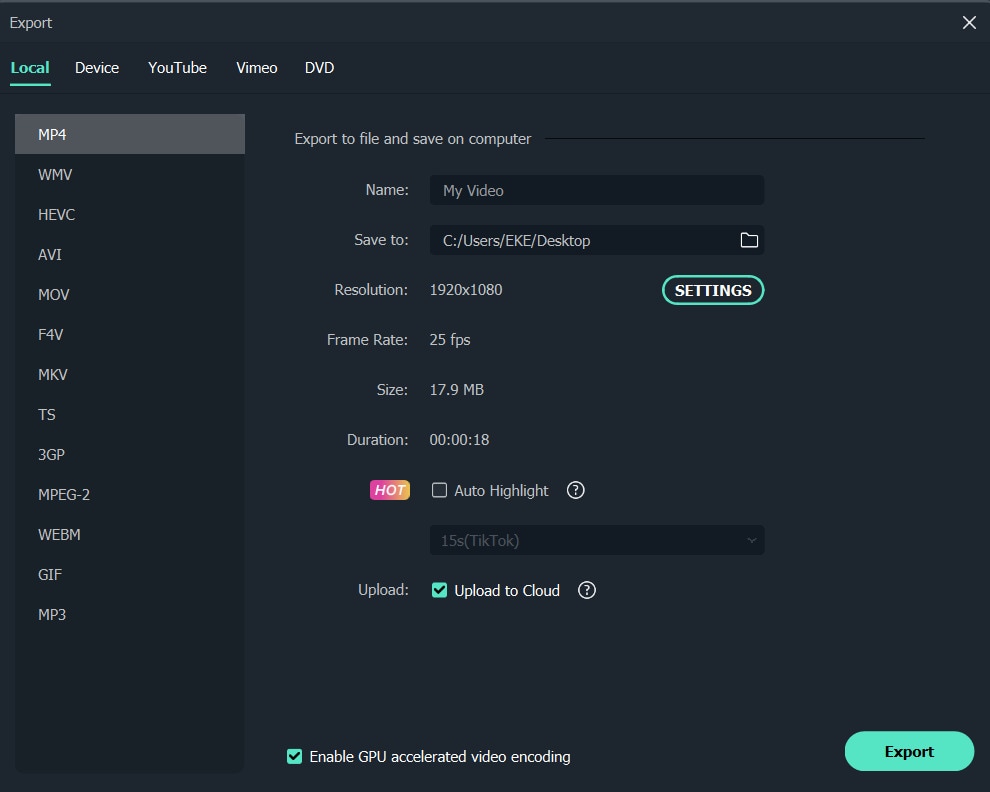
Часть 3: Как обрезать видео онлайн с ClipChamp Video Cropper [4 шага]
В этой части я поделюсь с вами, как обрезать видео онлайн с онлайн-редактором видео ClipChamp. Вы можете выполнить следующие действия для обрезки видео с другими онлайн-кропперами.
Шаг 1: Войдите в Clipchamp, чтобы обрезать видео
Если вы не хотите загружать программное обеспечение для обрезки видео, у нас также есть онлайн-решение для вас.Это интуитивно понятный и современный онлайн видео клипер. Чтобы обрезать видео онлайн, вам необходимо зарегистрироваться. Вы можете использовать учетную запись Google для входа в систему. Просто нажмите в верхнем правом углу, чтобы войти. Есть 2 варианта, чтобы выбрать в верхнем левом углу. Вам нужно выбрать Clipchamp Utilities , если вы используете бесплатный аккаунт.
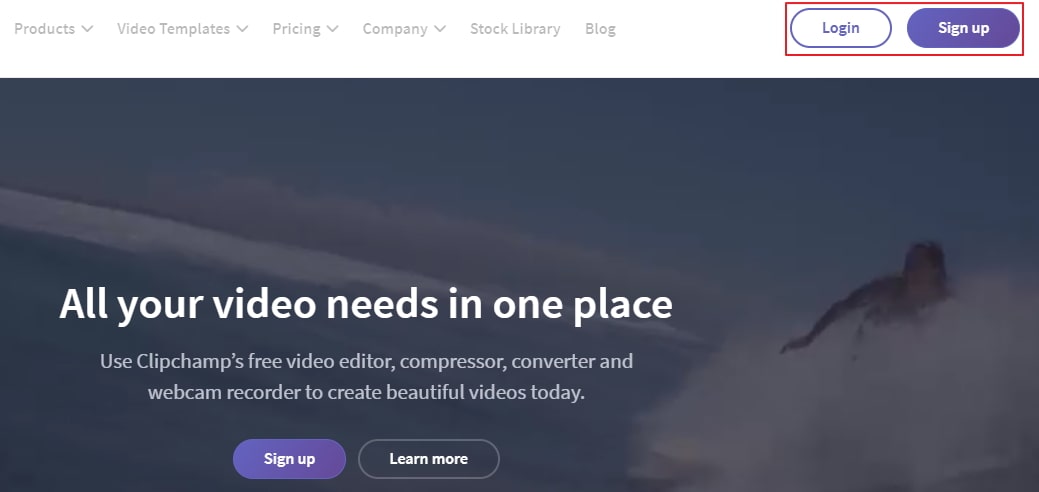
Шаг 2. Импорт видео в Clipchamp
Нажмите Преобразовать мое видео , чтобы импортировать видео, которое вы хотите обрезать.Вы также можете записать видео на рабочем столе.
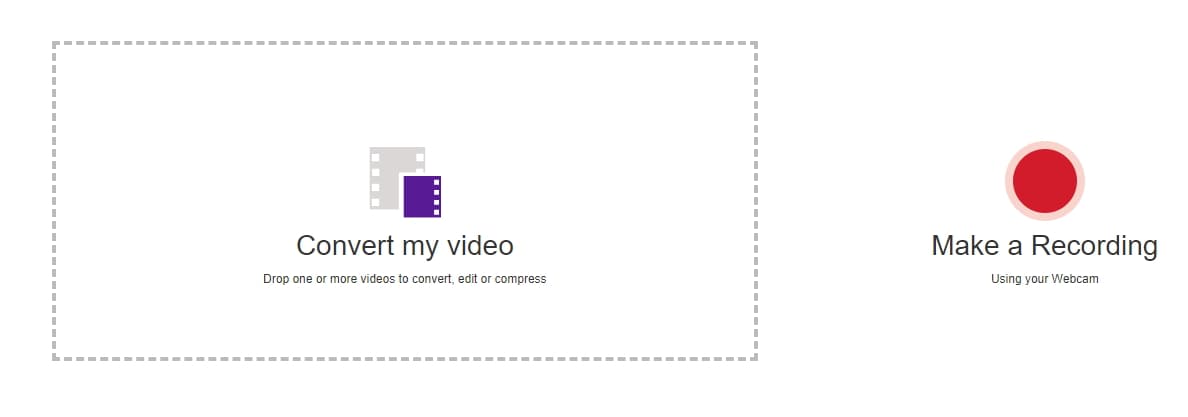
Шаг 3: Начните обрезать видео онлайн
После импорта видео нажмите , отредактируйте видео . Вы можете видеть 5 опций, которые вы можете выбрать: обрезать, обрезать, поворачивать, переворачивать и регулировать. Нажмите урожай. Только 2 варианта вы можете выбрать: 16: 9 и 4: 3. Вы также можете настроить его. Допустим, вы выбираете 16: 9. Галочка появится в окне предварительного просмотра. Нажмите на это. Эффект обрезки будет применен ко всему видео.
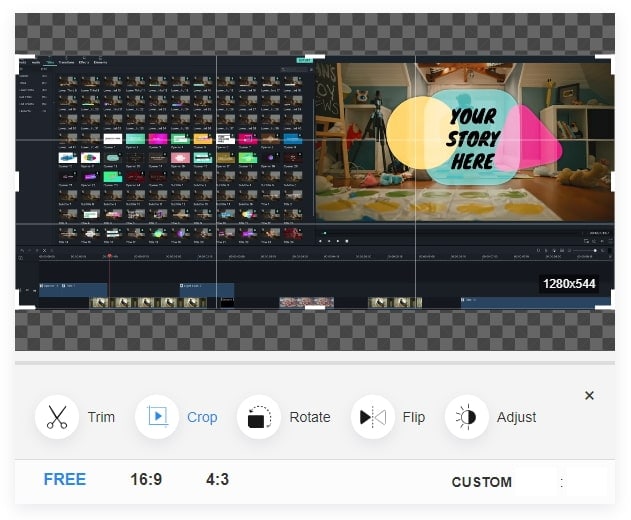
Шаг 4: Экспорт видео
После того, как это обрезано, нажмите начать в правом нижнем углу. Вы можете загрузить / поделиться видео или сохранить его на свой компьютер. Вы можете загрузить обрезанное видео на YouTube, Facebook, Vimeo и Google диск.
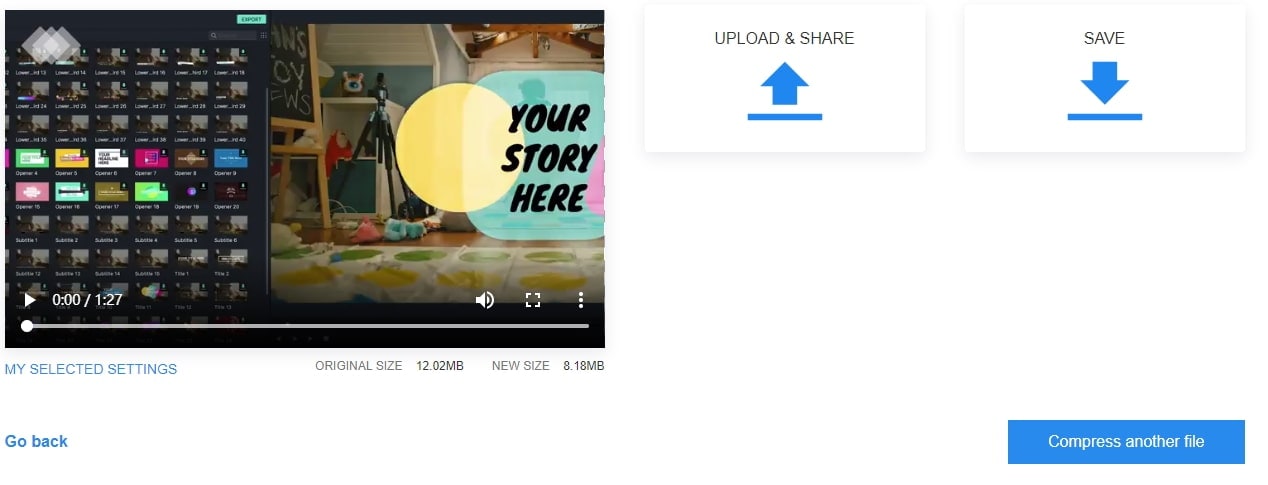
Вывод
Бесплатный инструмент обрезки может не удовлетворить все ваши потребности, если вы хотите выполнять больше задач по редактированию видео. Для более яркого и презентабельного видео вы можете попробовать несколько более мощных видео приложений, таких как Wondershare Filmora9.
Обрезать видео в Filmora9 очень просто. Щелкните правой кнопкой мыши клип на временной шкале, а затем выберите параметр «Обрезать и увеличить». Во всплывающем окне нажмите кнопку «Обрезать». Помимо обрезки, вы также можете обрезать, разделить и вырезать видео. Посмотрите видео ниже, чтобы проверить больше возможностей редактирования Filmora9.
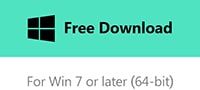
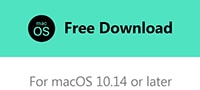

Лиза Браун
Лиза Браун — автор и любитель всего видео.
Подписаться @Liza Brown
,Как обрезать видео на ПК с Windows 10 и Mac с VideoProc
Бесплатно загрузите и установите VideoProc на Windows 10/8/7 или бесплатно загрузите его версию для Mac на Mac (Catalina).
Шаг 1. Загрузка оригинального видео
Запустите VideoProc и нажмите кнопку « Видео », и вы попадете в окно преобразования видео.
Нажмите значок « + Видео », чтобы выбрать и добавить исходные видеофайлы в VideoProc.Вы можете добавить несколько видео для пакетной обработки одновременно. VideoProc принимает MP4 / AVI / WMV / MPEG / FLV и любой видеофайл в качестве входных данных.
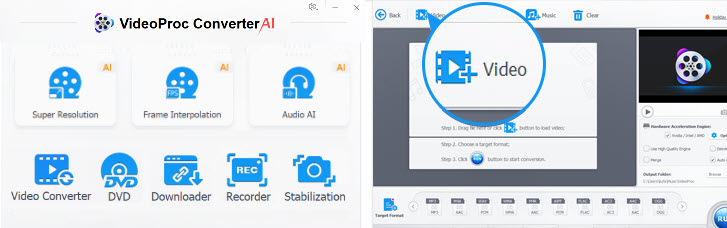
После загрузки исходного видеофайла выберите предпочтительный формат вывода из столбца « Target Format », если вам нужно конвертировать видео.
Шаг 2. Обрезка и редактирование видео
Затем нажмите значок « Crop », чтобы открыть окно обрезки видео. Отметьте « Включить обрезку », и вы увидите, что исходное видео слева теперь имеет пунктирную рамку.
Свободно перетащите пунктирную рамку, чтобы обрезать видео слева, справа, сверху и снизу, чтобы удалить ненужные границы, чтобы получить выделенную область. Вы можете увидеть выходной эффект в правом окне предварительного просмотра.
При желании вы также можете установить конкретные значения в области « Position », чтобы получить соотношение сторон видео, подходящее для экрана вашего устройства.
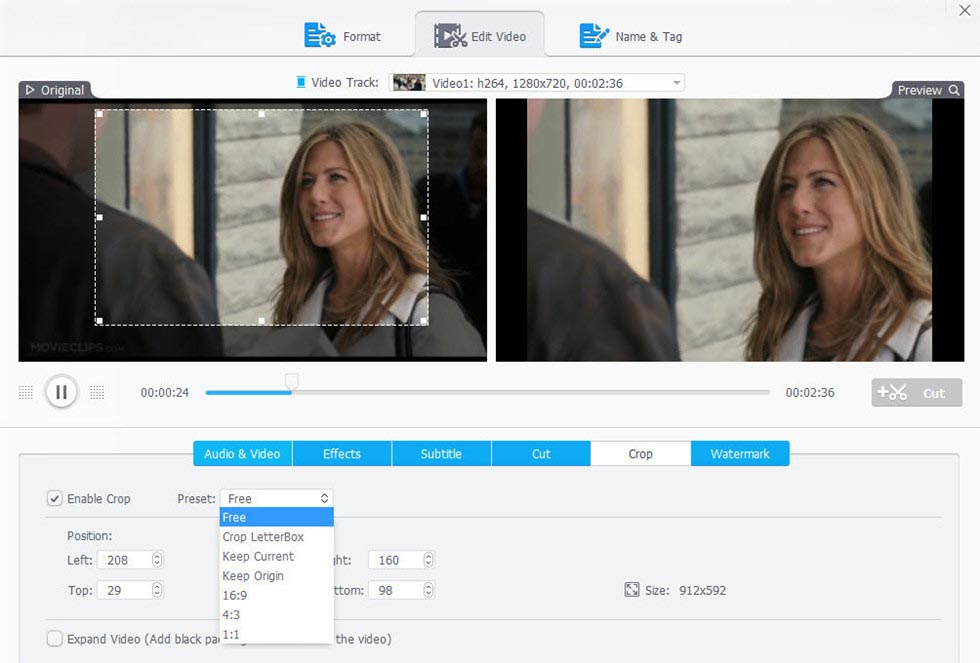
Шаг 3. Начните обрезку видео и сохраните видео
Нажмите «Готово». Вы можете нажать кнопку « Обзор » справа, чтобы выбрать папку для сохранения обрезанного видео.
Нажмите эту кнопку « RUN », чтобы начать масштабирование и обрезку видео со сверхбыстрой скоростью с помощью этого лучшего бесплатного редактора обрезки видео.
Бонус:
Как вырезать видео с VideoProc : На втором шаге нажмите значок « Cut ». Затем перетащите две зеленые ручки, чтобы отрезать любую необходимую часть. Вы можете вырезать один или несколько видеоклипов. Вырезанные видеоклипы будут объединены в один.
Как обрезать видео с VideoProc : На втором шаге нажмите « Toolbox » и дважды щелкните опцию « Trim ».Затем перетащите две зеленые ручки или установите конкретные «Время начала» и «Время окончания», чтобы сохранить нужную часть видео.
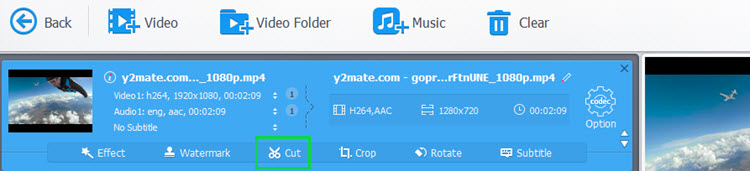
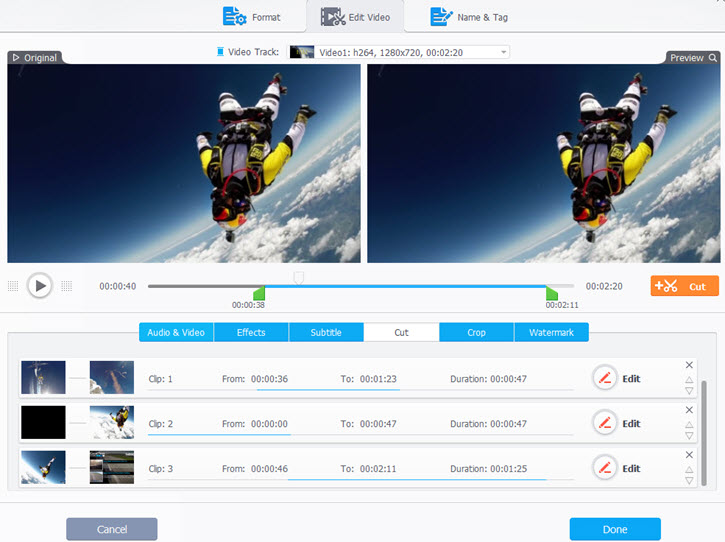
№ 2: VLC
VLC — это известный бесплатный кроссплатформенный мультимедийный проигрыватель с открытым исходным кодом для Windows, macOS, iOS, Android, Linux и Unix. Он также может воспроизводить видео музыкальный файл; конвертировать DVD; редактировать, настраивать и обрезать видео бесплатно и т. д. Его работа немного сложна, а выходные форматы ограничены.
Как обрезать видео с VLC
Шаг 1.Откройте VLC и нажмите «Инструменты -> Эффект и фильтры».
Шаг 2. Нажмите «Видеоэффекты -> Обрезать». Затем введите значения обрезки сверху, снизу, слева и справа.
Шаг 3. Нажмите «Медиа -> Преобразовать / Сохранить». Затем нажмите «Добавить», чтобы импортировать видео с компьютера, и нажмите «Конвертировать / Сохранить».
Шаг 4. Щелкните значок в виде инструмента рядом с выходным профилем. Нажмите «Видеокодек -> Фильтры». Установите флажки «Фильтр обрезки видео» и «Сохранить».
Шаг 5. Нажмите «Обзор», чтобы выбрать целевой файл для сохранения обрезанного видео.Наконец нажмите «Старт», чтобы обрезать видео.
Использование этого лучшего бесплатного программного обеспечения для обрезки видео VLC для обрезки видео является сложным и не очень удобным для пользователя, например. Вы не можете свободно обрезать любую часть видео, и вы не можете предварительно просмотреть результат перед кадрированием. Помимо обрезки, VLC имеет некоторые другие скрытые функции редактирования видео. Смотрите руководство по редактированию видео VLC для начинающих>
№ 3: Apple iMovie
Apple iMovie может создавать фильмы и редактировать видео.Вы можете использовать это бесплатное программное обеспечение для кадрирования видео, чтобы обрезать видео бесплатно на Mac и iOS. Он может редактировать фотографии, видеоклипы и добавлять заголовки, темы, музыку и эффекты, в том числе базовые инструменты коррекции цвета и улучшения видео, а также переходы, такие как затухание и слайды. Узнайте, как обрезать / увеличить видео в iMovie Mac.
Как обрезать видео с iMovie
Шаг 1. Откройте iMovie. Выберите и добавьте видео, которое вы хотите обрезать на временной шкале.
Шаг 2. Нажмите кнопку «Обрезать», расположенную в верхней части окна предварительного просмотра, и выберите «Обрезать до заполнения».
Шаг 3. Настройте видеокадр для обрезки нужной части, а затем нажмите «Применить». Выходное видео ограничено соотношением сторон 16: 9 / разрешением. У вас нет других вариантов.
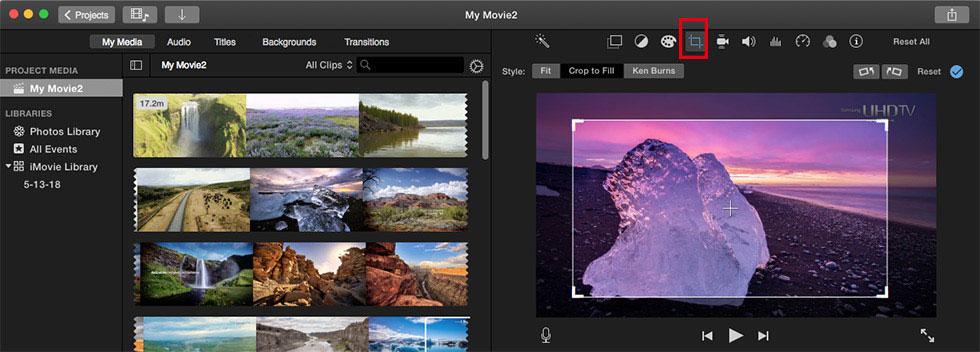
№ 4. Фотографии — встроенный бесплатный видеоредактор Windows 10
№ 5. Apple Final Cut Pro X
№ 6. Adobe Premiere Pro CC
№ 7. CyberLink PowerDirector
№ 8. Вегас Pro
№ 9. Adobe After Эффекты
№ 10. Davinci Resolve
Другие 7 лучших видеоредакторов, перечисленных выше, также могут помочь вам обрезать видео с хорошим результатом, и у них есть намного более продвинутые функции редактирования видео, но вы обнаружите, что они более сложны в управлении и могут подойти опытным пользователям.
Просматривая 10 лучших (бесплатных) программ редактирования видео для Windows и PC и Mac, кажется, что самым простым инструментом для бесплатной обрезки видео на ПК и Mac является VideoProc. Даже начинающие пользователи могут без проблем обрезать и масштабировать видео, вырезать / обрезать / объединять / редактировать, а также конвертировать сжатые видео с помощью VideoProc.
Лучшие бесплатные видео-приложения для iPhone
Большинство приложений для редактирования видео на iPhone позволяют обрезать и обрезать клипы. Если вы установили один из следующих вариантов: Inshot, iMovie, Video Crop, вы можете легко обрезать его или следовать этому руководству, чтобы обрезать видео на iPhone с iMovie или без него >>
Лучшие бесплатные видео приложения для Android
Пользователи Androidимеют больше возможностей для выбора среди приложений для редактирования видео: Обрезать и обрезать видео, Inshot, Adobe Premiere Clip, VivaVideo, Quik Video Editor, KineMaster, Funimate Video Editor и эффекты, PowerDirector, YouCut, Crop Your Video.Вы можете выбрать тот, который ладит с вами, и следовать общему руководству по кадрированию видео на Android >>
Топ 5 бесплатных онлайн видео кропперы для обрезки видео онлайн бесплатно
https://ezgif.com/crop-video
https://video-crop.com/
https://www.kapwing.com/crop-video
https://online-video-cutter.com/
https://clipchamp.com/en/video-editor
Ограничения количества бесплатных онлайн-видеомонтажников:
Поддерживаемые форматы ввода ограничены, имеют ограничение на максимальный размер файла, не могут обрезать или обрабатывать видео в пакетном режиме, могут привести к ухудшению или снижению качества вывода, могут зависеть от подключения к Интернету, может потребоваться регистрация или содержать рекламу и т. д.
Итог
VideoProc, универсальный инструмент для обработки видео, позволяет вам обрезать видео бесплатно, вырезать / обрезать / объединять / вращать видео и с легкостью редактировать видео. Он также может конвертировать практически любое видео / аудио / DVD, поддерживает обработку видео с разрешением до 8K; конвертировать (защищенный) DVD в MP4, H.264, MKV, AVI, MPEG, WMV, MOV и другие; бесплатно скачивать видеофильмы в формате HD 8K / 4K / 1080p / 720p HD и песни в формате MP3 с сайтов YouTube, Dailymotion, Vimeo, Vevo и более 1000 сайтов; запись экрана компьютера или iPhone iPad, запись видео с веб-камеры или запись экрана и веб-камеры одновременно.
,Как обрезать видео онлайн на Windows или Mac — Clideo
Когда вам могут понадобиться видео разных размеров?
Если вы относитесь к тому типу людей, которые переключаются между съемками горизонтального, вертикального или даже квадратного видео на вашем телефоне, вы, вероятно, знаете, что определенные социальные сети или потребности в печати не всегда соответствуют тому, что было снято изначально. Возможность обрезать видео таким же образом, как вы можете обрезать фотографии, может превратить видео в портретном режиме в то, что лучше всего подходит для просмотра на HDTV или горизонтальное видео, например, в что-то лучше подходящее для Instagram Stories.
Свобода переключения формата видео позволяет вам меньше беспокоиться при съемке клипа о том, захватываете ли вы видео в правильном формате. У вас будет возможность редактировать в правильном соотношении после факта.
Как использовать инструмент Video Cropper от Clideo
С помощью этого инструмента вы можете получить нужный вам размер видео с любого устройства без необходимости использовать программу редактирования или специальное приложение для обрезки видео в нужный формат.
Free Video Cropper от Clideo позволяет вам брать видео с iPhone или другого устройства iOS, телефона Android, ПК или Mac и обрезать его в Интернете, а затем экспортировать в нужный формат файла.Это может быть полезно для приведения изображений или видео в соответствие с размерами презентации или для создания образа, который вы хотите видеть в социальных сетях. Это можно сделать за три простых шага, которые совсем не займут много времени.
Выбор вашего видео
Теперь вы узнаете, как обрезать видео онлайн. Первое, что вы хотите сделать, это выбрать файл. Online Video Cropper by Clideo позволяет вам загружать видео с вашего мобильного устройства или компьютера, или вы можете выбрать файл из аккаунтов Dropbox или Google Drive.Если вы работаете на компьютере, вы можете просто перетащить файл на страницу. Кроме того, вы можете вставить URL-адрес, где расположен видеофайл, если он доступен в Интернете.
После выбора видео появится индикатор выполнения, показывающий ход загрузки файла. Будьте терпеливы, это может занять несколько минут, если вы выбрали очень большой видеофайл или у вас нет высокой скорости загрузки при подключении к Интернету.
Обрезка видео
Теперь самое интересное! Как только видео загружено, вы увидите его изображение в окне предварительного просмотра вместе с опциями для воспроизведения видео.Синяя рамка позволяет вам вручную установить размеры, до которых вы хотите обрезать видео. Справа от предварительного просмотра видео есть также варианты использования предварительно установленных размеров, в том числе 1: 1 (квадратная форма), 16: 9 (почтовый ящик), 5: 4 (полноэкранный) или 9:16 (вертикальный стиль). , Выберите любой из них, если хотите, и переместите синее поле, чтобы выбрать, какую часть видео вы хотите включить.
Приложение также позволяет выбрать формат файла. Форматы, в которые можно экспортировать файл, включают популярные видеокодеки, такие как MP4 (рекомендуется для мобильных устройств), MOV, AVI и т. Д.Некоторые социальные сети могут загружать видео только в определенных форматах, поэтому вам, возможно, придется поэкспериментировать, какой из них использовать.
Когда вы закончите, выбрав эти опции и выбрав область для обрезки, нажмите кнопку «CROP».
Предварительный просмотр и загрузка обрезанного видео
Обработка видео может занять несколько минут в зависимости от размера файла. Вы можете нажать кнопку воспроизведения, чтобы увидеть предварительный просмотр обрезанного видеофайла и вернуться к редактированию, если требуется его настройка.
Вы можете скачать файл прямо на ваше устройство. Кроме того, вы можете добавить файл в свой аккаунт Dropbox или Google Drive.
Ищете программное обеспечение для обрезки видео онлайн?
Самый простой способ обрезать видео
Если вы хотите захватить область видео, которое вы смотрите, вы должны вырезать этот раздел. Причиной обрезки видео является удаление ненужных областей или форматирование соотношения сторон для загрузки на платформу, например Instagram. Для многих других целей обрезка видео чрезвычайно важна.Обратите внимание, что обрезка здесь отличается от обрезки видео, поскольку обрезка только изменяет длину видео и не обрезает его область.
Обрезка обычна для картинок; большинство графических редакторов позволяют легко обрезать область изображений, даже на смартфонах. Где обрезать медиа становится сложнее, когда дело доходит до видео. Поскольку вы здесь, вы, вероятно, ищете самый простой способ обрезать видео. Вам повезло, потому что на этой странице мы пройдем все этапы, чтобы легко обрезать область видео.
Тяжелые настольные программы, такие как Adobe Premiere и Vegas Pro, являются инструментами, которые профессионалы используют для обрезки видео. Продукты превосходно подходят для интенсивного редактирования видео, но они не предназначены в основном для обрезки видео. Если вы просто хотите обрезать видео, чтобы настроить соотношение сторон для Instagram, вам не нужно тратить кучу денег на этих профессиональных видеоредакторах. Вам нужно только получить Bandicam.

Используйте Bandicam для легкого обрезания видео
Если вы ежедневно не профессионально обрезаете видео, вам не нужно платить сотни долларов за программное обеспечение для обрезки видео.В этом руководстве мы покажем вам самый простой способ обрезать любое видео, и мы будем использовать легкую настольную утилиту под названием Bandicam.
Bandicam — самое передовое программное обеспечение для записи экрана, позволяющее захватывать все на вашем дисплее. Это не все; с помощью функции записи экрана вы можете обрезать область видео, записав только этот раздел. Помимо этого, Bandicam также записывает ваши игры со скоростью до 480 FPS, а также снимает экраны внешних устройств, таких как смартфоны, игровые приставки, IPTV, веб-камеры и т. Д.
Попробуйте Bandicam Screen Recorder!
Скачать Bandicam (бесплатно) ,

































