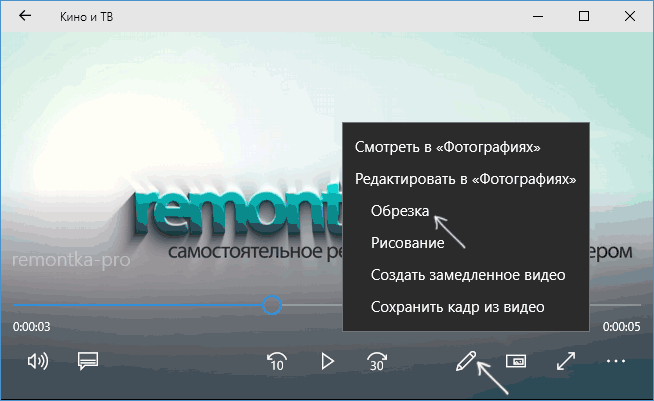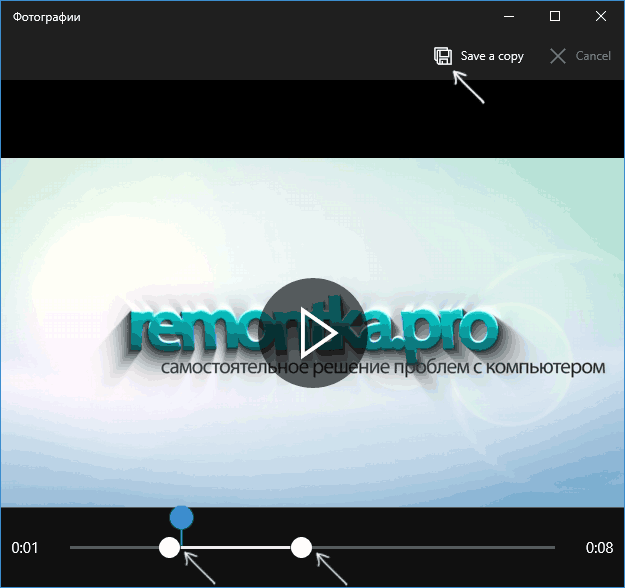Как обрезать видео на компьютере: самый простой способ
Представленная в статье пошаговая инструкция – это реально самый простой способ обрезки видео. Скорость процесса работы над этой задачей зависит от размера видео. Использовать мы будем ВидеоМАСТЕР – одну из лучших русскоязычных многофункциональных программ для работы с видео файлами.
Эта статья будет полезна всем, кто хочет узнать, как обрезать видео на компьютере windows 10, 8, 7 или XP. Причем сделать это быстро, без лагов и зависаний, без кучи доморощенных непонятных функций.
Первый шаг – скачиваем ВидеоМАСТЕР
Переходим по ссылке на официальный сайт http://video-converter.ru/download.php , скачиваем файл и открываем его. Процесс установки ВидеоМАСТЕРа на компьютер будет понятен каждому, там ничего сложного нет.
Запустить прогу можно на рабочем столе, в меню «Пуск» или из корневой папки. Главное окно программы выглядит так:

Простое и понятное меню программы на русском языке
Второй шаг – открываем видео файл
ВидеоМАСТЕР запустили – отлично! Осталось узнать, как обрезать видео на компьютере? Открываем видео, с которым будем работать – это делается через пункт меню «Файл», посредством нажатия кнопки «Добавить» или используя метод перетаскивания видеофайла в окно программы.

Добавляем видео, активируются кнопки для работы с файлом
Кнопки «Обрезать» и «Эффекты» стали активными. Вторая вам понадобится, если кроме обрезки видео вы хотите добавить какие-то визуальные примочки: наложить поверх изображения текст, повернуть видео, увеличить скорость прокрутки и так далее. Всё на русском, всё понятно, всё элементарно просто. Не забывайте про кнопку «применить», чтобы все выбранные настройки сохранились.

Немалый набор дополнительных эффектов и возможностей
Третий шаг – обрезаем видео
Нажав на соответствующую клавишу выпадает список из трех пунктов:
- Обрезать видео – нужный нам пункт для ответа на вопрос: как можно обрезать видео на компьютере просто и быстро?
- Вырезать лишнее – обращайтесь к этому пункту, если из видео нужно удалить ненужные моменты (например, несколько неудачных кадров в середине видео).
- Разделить на части – позволяет разрезать видео по времени на несколько частей и все их сохранить.

Несколько способов работы с над видео монтажом
Прежде чем переходить далее, можете выбрать формат видео, который будет у обрезанного файла, а также папку для сохранения результата работы. Основная функция программы ВидеоМАСТЕР – изменение формата видеофайлов, поэтому набор доступных форматов огромен – вы убедитесь в этом сами. Кстати, кроме обычной смены разрешения файла, можно выбирать форматы для популярных сайтов: ютуб, вконтакте и т.д., а также для мобильных девайсов самых разных моделей.

Доступно много форматов видео, в том числе самых популярных
Итак, выбираем пункт «Обрезать видео», появляется рабочее окно. Тут же можно воспроизводить файл, чтобы было удобнее работать. Ползунки, отмеченные на скриншоте стрелочками, отвечают за начало и конец видео. Передвигая их, на исходном видеофайле отмечается временной отрезок.

Ползунками удобно отмечать начало и конец желаемого видео
Мой исходный файл длится 21 секунду. На скриншоте ниже я установил нужные мне значения. Теперь обрезанное видео будет начинаться с 6 секунды, а заканчиваться на 19. Время обрезанного видео, соответственно будет всего 13 секунд. Благодаря встроенной функции воспроизведения видеофайла я легко подобрал нужный мне временной отрезок.

Время обрезки видеофайла можно настраивать с точностью до секунды
Осталось только нажать кнопку «Обрезать сейчас». Обратите внимание, что ВидеоМАСТЕР предлагает мне сохранить файл в исходном формате и в том формате, который был изначально задан в главном меню программы.

Сохраняйте видео в исходном или выбранном ранее формате
После нажатия «Сохранить в формате оригинала» или «Сохранить в формате…» появляется окно для подтверждения сохранения файла в указанную папку. Проверяем правильно указанный путь, жмем «Сохранить».

Окно подтверждающее выбор папки для сохранения файла
Вы не успеете опомниться, как появится вот такое окно с сообщением об успешной обрезке файла.

Процесс обрезки видео невероятно быстрый
Поздравляю, обрезка видео на компьютере завершена. У меня это не заняло и двух секунд. Если вы собираетесь работать с многочасовыми видео, придется подождать минуту или две. Должен сказать, что этот результат скорости самый лучший наряду с теми, которые демонстрируют другие похожие программы. Программа видео конвертер, с которой мы сегодня работали, доступна к скачиванию на официальном сайте разработчиков. Пользуйтесь, советуйте друзьям.
Как обрезать видео на компьютере без программ Windows 7/8/10, чем воспользоваться
Есть два способа, как обрезать видео на компьютере без установки сторонних программ в системе Windows 7. Первый – использовать системное приложение «Киностудия Windows Live», второй – при помощи онлайн – сервисов в сети Интернет.
«Киностудия Windows Live»
Для выполнения несложного редактирования видеофайлов, в Windows 7 есть программа «Киностудия Windows Live». Она позволяет легко обрезать начало или конец файла, и вырезать фрагмент из середины видеофайла.
- В панели «Пуск» найдите и запустите приложение «Киностудия Windows Live».
- Перемещая ползунок под панелью с экраном, выберите точку для операции. Кликните правой кнопкой мыши на панели с кадрами и выберите нужный пункт меню.
- Если нужно вырезать фрагмент из клипа, то выберите пункт меню «Разделить». Сохранить файл можно через выпадающее меню в панели управления или иконку «Сохранить фильм».
Важно! Программа сохраняет файл в формате .wmv (Видеофайл Windows Media).
Так можно обрезать видео на компьютере без установки сторонних программ в ОС 7.
Один из самых популярных сервисов в сети Интернет — «Online video cutter».
Сервис «Online video cutter»
С его помощью можно обрезать не только видео, но и аудио файлы. Также, выполнять кадрирование и поворот видео.
Важно! Максимальный размер файла – 500 Mb. Для работы с данным сервисом, на компьютере должен быть установлен flash-плеер.
Сервис позволяет работать с файлами любых форматов, загружать видео с компьютера, из облака Google Drive и по URL-адресу. Все операции выполняются легко и интуитивно понятны.- Зайдите на сайт и добавьте ролик.
- Ползунками выберите фрагмент и нажмите «Обрезать».
- Затем, сохраните («Скачать») на диск компьютера, в облако Google Drive или по URL-адресу.
Использование Youtube
«Менеджер видео» YouTube позволяет улучшать качество загруженных роликов и обрезать их. Размер файла может быть до 128 Gb.
Обратите внимание! На YouTube проводится тестирование «Новой творческой студии (бета)». Чтобы найти привычный «Менеджер видео», нужно в «Настройках» установить – «Классическая версия».
- После входа на YouTube, загрузите файл, нажав кнопку «Добавить видео».
- Когда файл загружен, нажмите «Менеджер видео».
- Если было загружено несколько файлов, выберите ролик, который необходимо редактировать, нажмите кнопку «Изменить» и пункт меню «Улучшить видео».
- Нажмите кнопку «Обрезка». Выберите нужный фрагмент, перемещая левую и правую границы.
- Когда фрагмент выбран, нажмите «Готово». Файл сохранится в новых границах.
Можно записать файл на компьютер через пункт меню «Скачать файл MP4».
Список других онлайн-сервисов
Существуют и другие онлайн – сервисы для редактирования и обрезки видеофайлов:
- Life.Film – сервис для монтажа клипов;
- Kizoa — сервис для редактирования видеоклипов;
- VideoToolbox — англоязычный сайт для редактирования видео и аудио;
- Wevideo — англоязычный онлайн редактор видеофайлов.
Приложения в Windows 10
В операционной системе версии 10 появились приложения «Фотографии» и «Video Cutter & Compressor». Его можно использовать для того, чтобы обрезать видео на компьютере без программ. Если «Video Cutter & Compressor» не установлен в системе, то его можно бесплатно скачать с Windows Store.
Вывод
Для обрезки видеоролика в Windows 7 можно использовать «Киностудия Windows Live». Но, формат вывода будет только .wmv. В зависимости от задач, рекомендуется использовать онлайн-сервисы для редактирования видеофайлов. А если, нет постоянного доступа в Интернет, то, рекомендуется самый простой и лёгкий видеоредактор – VideoPad.
Как обрезать видео на компьютере без программ
Существует множество самых разных причин, по которым может потребоваться обрезка видео. Может, вы хотите обрезать свой неуклюжий смех с самого начала или конца просто замечательного видео. Или вы хотите вырезать короткие блики с заснятого спортивного мероприятия? В приложении Windows 10 для просмотра фотографий есть инструмент для обрезки видеороликов, который прост в использовании и идеально подходит для такого базового редактирования, как обрезка.

Как обрезать видео на компьютере без программ
Обратите внимание, что функция «Обрезать» — это единственный инструмент для редактирования видео, доступный в приложении «Фотографии». Это приложение в основном предназначено для управления фотографиями и для их редактирования. Если вы хотите не только обрезать видео, но и сделать какие-то другие изменения, например, наложить фильтры или настроить яркость/контрастность, тогда вам придется импортировать клипы в другую программу, которая позволяет редактировать видео со множеством разных настроек, встроенных фильтров и т. д. В этом случаи можно также воспользоваться онлайн-сервисами для обрезки и редактирования видео, тем же YouTube или Online Video Cutter.
Важно! Таким образом, встроенное приложение Windows 10 для просмотра фотографий можно использовать только для обрезки видео. Однако если вам только это и нужно, его будет вполне достаточно.
Если вы не хотите использовать стороннее программное обеспечение, но хотите обрезать видео, встроенного приложения Windows 10 для просмотра фотографий будет вполне достаточно.

Интерфейс приложения «Фотографии»
Откройте видео, которое вы хотите отредактировать, с помощью встроенного приложения Windows 10 для просмотра фотографий.
Шаг 1. Перейдите к видео, которое вы хотите редактировать. Для этого щелкните правой кнопкой мыши по видео и выберите «Открыть с помощью» > «Фотографии».

Щелкаем правой кнопкой мыши по видео и выбираем «Открыть с помощью», затем кликаем по пункту «Фотографии»
Можно также открыть приложение «Фотографии» в меню «Пуск» и поискать свое видео в альбомах или в одной из созданных коллекций.

Открываем меню «Пуск», находим «Фотографии» или «PhotosApp»
На заметку! Первый метод намного проще и удобнее, потому что встроенное приложение Windows 10 для просмотра фотографий не упорядочивает ваши фотографии в папки, а это значит, что вам нужно прокручивать свою коллекцию или искать видео в альбомах, созданных этим приложением. Кроме того, вы можете фильтровать и просматривать типы файлов фильмов в проводнике файлов, но не в приложении «Фотографии».
Шаг 2. Нажмите на видео, чтобы отобразить панель «Меню» в верхней части окна, как показано ниже. Нажмите значок «Обрезать» рядом с корзиной.

Нажимаем значок «Обрезать» рядом с корзиной
Если ваша панель «Меню» выглядит немного по другому, как на картинке ниже, тогда следуйте инструкции под картинкой:
Шаг 3. Появится временная шкала с тремя кружочками, которые проходят через нижнюю часть экрана. Два маленьких белых круга — это начальный и конечный маркеры клипа. Они указывают на начало и конец видео. Перетаскивайте их так как хотите, чтобы обрезать ненужную часть видеоклипа.

Перетаскиваем начальный и конечный маркеры, чтобы обрезать ненужную часть видеоклипа
Во втором примере, всякий раз, когда вы перемещаете один из этих конечных маркеров, над маркером отображается текст (как на картинке ниже), показывающий общую выбранную длину клипа.

Перетаскивая маркер, мы можем контролировать на какой секунде обрезать видео
Более крупный маркер (он находится посередине между 2 меньшими маркерами) показывает ваше текущее место в видеоклипе. Его можно перетаскивать и таким образом просматривать видео. Данный маркер позволяет увидеть то, как будет выглядеть готовое обрезанное видео, а также дает возможность убедиться в том, что все важные части видео включены и не вырезаны.

Нажимаем на более крупный маркер, что бы просмотреть как будет выглядеть обрезанное видео
Шаг 4. Когда вы будете готовы к сохранению, щелкните значок в верхнем меню, как показано на картинке ниже. Это сохранит ваш клип в качестве копии, оставив исходное видео без обрезки.

Нажимаем «Сохранить копию» или «Save a copy»

Нажимаем на значок дискеты, что бы сохранить копию обрезанного видео
Таким образом, обрезать видео на компьютере без сторонних программ совсем не сложно. Несколько простых шагов и вы избавитесь от нежелательных кадров, которые портят всю красоту вашего видео.
Читайте самые популярные программы для нарезки видео в статье — «Как нарезать видео на фрагменты».
Как обрезать видео на компьютере без программ в windows 10
Когда вы загружаете видео из интернета, есть большая вероятность, что оно содержит вступление, титры, обозначение автора. Это особенно актуально для большинства роликов или альбомов. Хотя это не имеет большого значения, но это может быть довольно не удобно каждый раз смотреть вступление и концовку тратив на это лишние минуты времени, когда вы просто хотите наслаждаться фактическим видео. Вдруг вы просто решили обрезать большое семейное видео, чтобы выбрать лучшие моменты и кадры.
Существует множество бесплатных инструментов для обрезки этих ненужных частей, всего за несколько кликов. Однако, если вы используете Windows 10 с обновлением Fall Creators, вам не нужно использовать стороннее приложение. Вы можете обрезать видео, используя встроенное приложение «Фотографии» и «Кино и ТВ» совершенно бесплатно, не покупая сторонние специализированные программы.
Хорошая вещь в этом подходе заключается в том, что в отличие от большинства сторонних инструментов вам не придется вручную устанавливать качество, разрешение и другие параметры. Он автоматически устанавливает фактическое качество и разрешение видео, которое вы пытаетесь отредактировать. В этой статье будет показано, как использовать оба приложения для обрезки видео.
Обрезать видео с помощью приложения Фотографии
Приложение «Фотографии» в Windows 10 является очень значимым. Способен индексировать открывшие фото и добавлять к себе в хранилище. Также имеет очень много полезных функций редактирования и с каждым обновлением становится лучше и функциональнее.
- Выберите видео, которое хотите обрезать.
- Нажмите на нем правой кнопкой мыши, выберите «Открыть с помощью» > «Фотографии«, после чего запуститься приложение «фотографии».
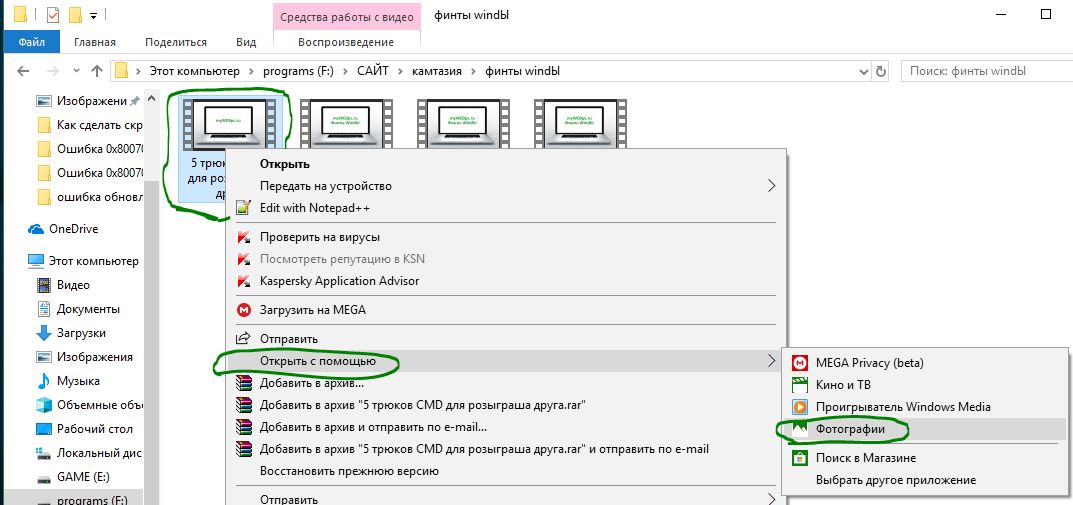
- Перетащите мышку вверх, чтобы появилась панель настроек.
- Нажмите вверху на «Изменить и создать» и выберите «Обрезать«.
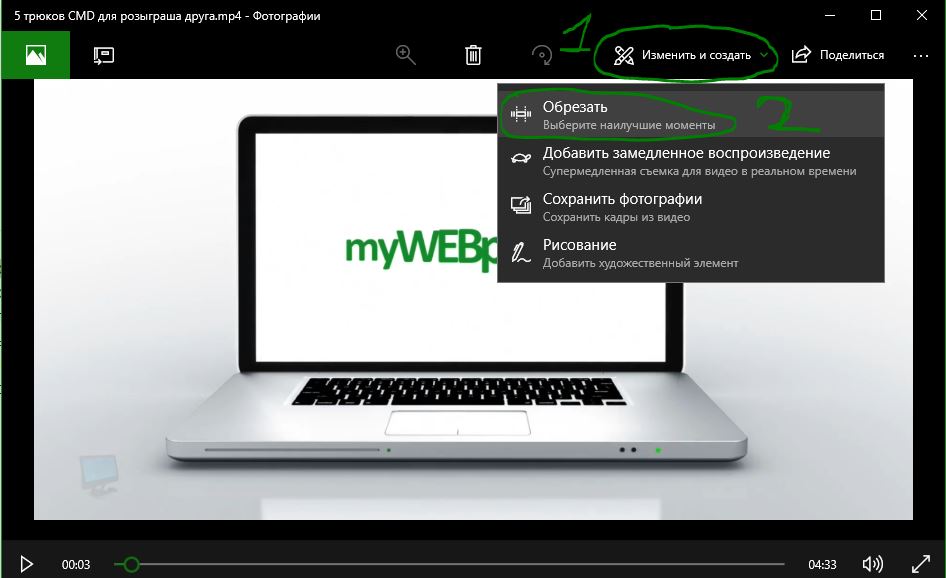
- В появившимся редакторе просто перетяните белые кружочки на тот фрагмент видео, который вам нужно обрезать.
- Можно нажать кнопку Play и посмотреть, как будет выглядеть захваченный кадр.
- Когда вы удовлетворены результатом, нажмите кнопку «Save as» (сохранить копию).
- Выберите место для сохранения, задайте ему имя и нажмите сохранить.

Обрезать видео с помощью приложения Кино и ТВ
Приложение «Кино и ТВ» является частью windows 10 для воспроизведения видео файлов любых форматов. Также можно транслировать с других устройств и наоборот. Очень удобен и прост в использовании.
- Нажмите правой кнопкой мыши на видео файл, который хотите обрезать и выберите «Открыть с помощью», найдите «Кино и ТВ«.
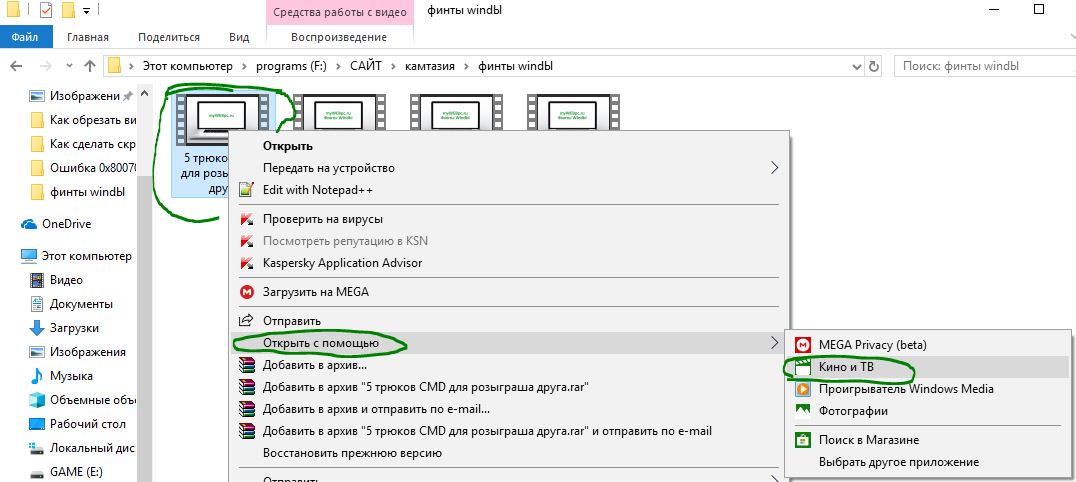
- Найдите снизу эмблему карандаша, нажав на нее выберите «Обрезка«.
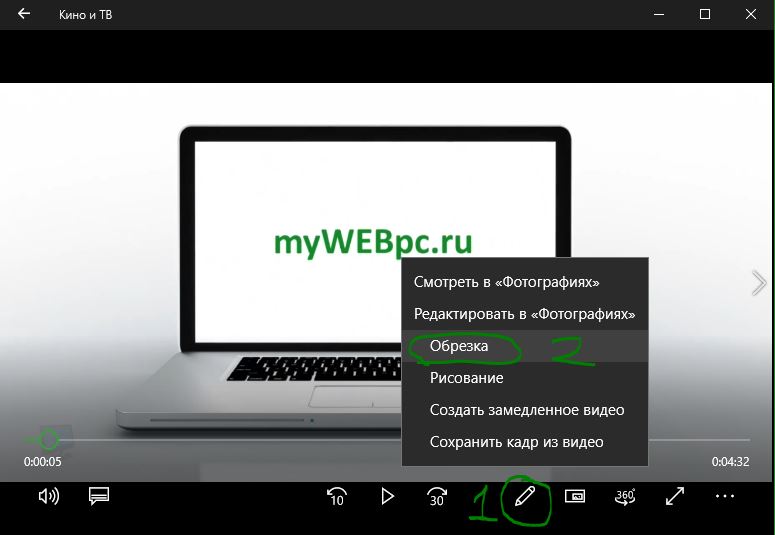
- Перетащите белые кругляши на лучший момент, который вам нужен.
- Нажмите «Save as» для сохранения.
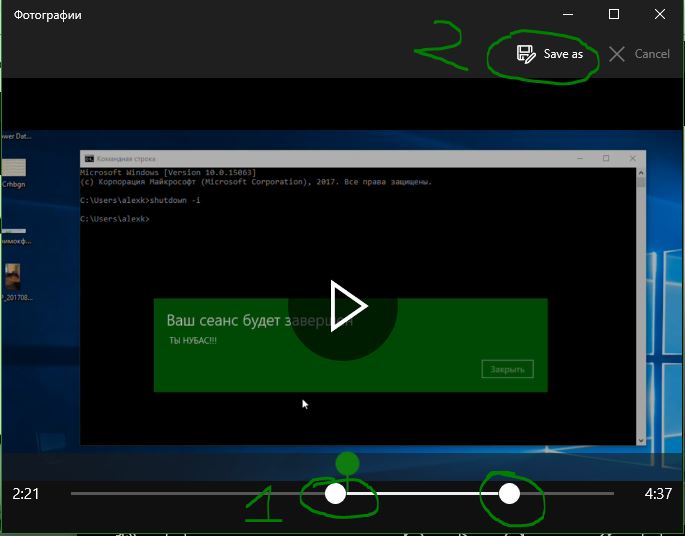
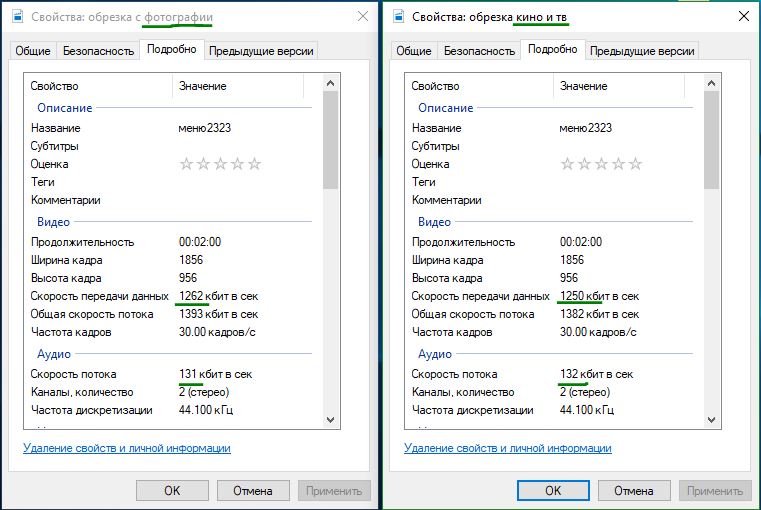
comments powered by HyperComments
Как обрезать видео встроенными средствами Windows 10
  windows | для начинающих | программы
 Одна из часто встречающихся задач — обрезка видео, для этого можно использовать бесплатные видеоредакторы (что именно для этой цели избыточно), специальные программы и интернет-сервисы (см. Как обрезать видео онлайн и в бесплатных программах), но можно воспользоваться и встроенными средствами Windows 10.
Одна из часто встречающихся задач — обрезка видео, для этого можно использовать бесплатные видеоредакторы (что именно для этой цели избыточно), специальные программы и интернет-сервисы (см. Как обрезать видео онлайн и в бесплатных программах), но можно воспользоваться и встроенными средствами Windows 10.
В этой инструкции подробно о том, как легко и просто обрезать с помощью встроенных приложений Кино и ТВ и Фотографии (хоть это и может казаться нелогичным) в Windows 10. Также в конце руководства — видео инструкция, где весь процесс обрезки показан наглядно и с комментариями.
Обрезка видео с помощью встроенных приложений Windows 10
Получить доступ к обрезке видео можно как из приложения Кино и ТВ, так и из приложения Фотографии — оба предустановлены в системе по умолчанию.
По умолчанию видео в Windows 10 открываются с помощью встроенного приложения Кино и ТВ, однако многие пользователи изменяют плеер по умолчанию. Учитывая этот момент, шаги по обрезке видео из приложения Кино и ТВ будут следующими.
- Нажмите правой кнопкой мыши, выберите «Открыть с помощью» и нажмите «Кино и ТВ».

- Внизу видео нажмите по значку редактирования (карандаш, может не отображаться, если окно «слишком» узкое) и выберите пункт «Обрезка».

- Откроется приложение «Фотографии» (да, сами функции, позволяющие обрезать видео, находятся именно в нем). Просто передвиньте указатели начала и окончания видео для его обрезки.

- Нажмите кнопку «Save a copy» или «Сохранить копию» вверху справа (исходное видео не изменяется) и укажите место сохранения уже обрезанного видео.
Учтите, что в тех случаях, когда видео достаточно продолжительное и в высоком качестве, процесс может занять длительное время, особенно на не очень производительном компьютере.
Обрезка видео возможна и минуя приложения «Кино и ТВ»:
- Вы можете сразу открыть видео с помощью приложения «Фотографии».
- Нажать правой кнопкой мыши по открывшемуся видео и в контекстном меню выбрать «Изменить и создать» — «Усечь».

- Дальнейшие действия будут теми же, что и в предыдущем способе.
Кстати, в меню на шаге 2 обратите внимание на другие пункты, которые могли быть вам неизвестны, но могут быть интересны: замедление определенного отрезка видео, создание видео с музыкой из нескольких видеороликов и фотографий (с применением фильтров, добавлением текста и т.п.) — если вы еще не пользовались этими возможностями приложения «Фотографии», возможно, имеет смысл попробовать. Подробнее: Встроенный видеоредактор Windows 10.
Видео инструкция
В завершение — видео руководство, где весь описанный выше процесс показан наглядно.
Надеюсь, информация оказалась полезной. Возможно, также пригодится: Лучшие бесплатные видео конвертеры на русском языке.
А вдруг и это будет интересно:
Как нарезать видео на фрагменты
Если вы хотите разделить видео на фрагменты, но у вас нет необходимого программного обеспечения, можно воспользоваться обрезкой видео онлайн. Нет необходимости в выполнении дополнительных действий и установке специальной программы для нарезки видео.

Как нарезать видео на фрагменты
Онлайн сервисы для нарезки видео
В список популярнейших и наиболее ходовых онлайн сервисов для нарезки видео входят:
- Online Video Cutter;
- видеоредактор YouTube;
- Video Toolbox.
Для нарезки видео можно также рекомендовать такой сервис, как Animoto. Он также позволяет сделать видео с фотографий. Это его главная изюминка. Впрочем, достоинств у этого сервиса хоть отбавляй. Наличие целой галереи с лицензированной музыкой, огромное количество разных стилей, возможность записать квадратное Instagram видео, готовый файл любого размера, ну и конечно же возможность сделать нарезку видео. Один единственный недостаток в том, что бесплатное использование доступно только на 30 дней.

Онлайн сервис Animoto
Можно также воспользоваться такими полезными сервисами, как:
- Cellsea;
- FileLab;
- Video Editor;
- WeVideo;
- Mixmoov.
Узнайте полезную информацию в новой статье — «Как обрезать видео на компьютере без программ».
Как нарезать видео используя Online Video Cutter
Примечание! Использовать Online Video Cutter для нарезки видео можно лишь в том случаи, если размер видео файла не превышает 500MB.
Обрезать видеоролик на отдельные фрагменты в Online Video Cutter можно в несколько простых шагов:
Шаг 1. Перейдите на сайт online-video-cutter.com, нажмите на кнопку «Открыть файл» и загрузите ваше видео (или вставьте его URL из любого интернет источника).

Нажимаем на кнопку «Открыть файл» и загружаем видео
Шаг 2. После загрузки видео, можно приступать к его редактированию. Главным инструментом будут ползунки. Используя стрелки или мышь нужно перетащить один ползунок на желаемое начало видео. Таким же образом, второй ползунок нужно перетащить на желаемое окончание видео. По вашему усмотрению, можно также изменить готовый файл, изменив его формат, качество, повернув его и т. д. После того как вы закончили можно нажать «Обрезать».

Редактируем видео с помощью ползунков, затем нажимаем кнопку «Обрезать»
Шаг 3. Затем, обрезанный файл можно скачать и сохранить на свой ПК, Google Drive или в Dropbox.

Нажимаем кнопку «Скачать» и сохраняем свое обрезанное видео на ПК, Google Drive или в Dropbox
Видеоредактор YouTube как инструмент для нарезки видео
Для того, чтобы нарезать видео на фрагменты, используя видеоредактор YouTube нужно сделать следующее:
Шаг 1. Перейдите на YouTube в свою учетную запись и загрузите видеоролик, нажав кнопку «Добавить».

Загружаем видеоролик на YouTube, нажав кнопку «Добавить»
Шаг 2. Опубликуйте ваше видео, кликнув «Готово». Настройки конфиденциальности можно настроить по своему усмотрению.

Опубликовываем видео, нажав кнопку «Готово»
Шаг 3. Нажмите «Менеджер видео».

Нажимаем «Менеджер видео»
Шаг 4. В появившемся окне кликните «Изменить» рядом со своим видео.

Кликаем на кнопку «Изменить» рядом со своим видео
Шаг 5. Для нарезки видео кликните «Обрезать». Перед обрезкой также можно улучшить свое видео, применив фильтр, изменив яркость/контрастность и т. д.

Для нарезки видео кликаем на кнопку «Обрезать»
Шаг 6. Когда обрезка видео завершена, можно кликнуть «Готово».

Когда обрезка видео завершена, кликаем на кнопку «Готово»
Шаг 7. Сохраните измененное видео.

Нажимаем кнопку «Сохранить»
Шаг 8. Скачайте видео нажав «Изменить» и «Скачать файл mp4».

Скачиваем видео нажав кнопку «Изменить» и выбираем «Скачать файл mp4»
Video Toolbox для нарезки видео
Примечание! Вы не сможете посмотреть готовое после обрезки видео, если оно вам не понравится, нужно будет повторить процедуру обрезки.
Для того чтобы нарезать видео на фрагменты, используя Video Toolbox, нужно сделать следующее:
Шаг 1. Перейдите на сайт VideoToolbox и откройте «File Manager».

Открываем вкладку «File Manager»
Шаг 2. Загрузите необходимый видеоролик с вашего компьютера или вставьте URL видео.

Загружаем видеоролик с компьютера или вставляем URL видео
Шаг 3. После загрузки видео вы увидите список того, что с ним можно сделать. Например, вырезать музыку, добавить звук, субтитры и т. д. Для обрезки видео необходимо выбрать «Cut/Split file».

Для обрезки видео выбираем «Cut/Split file»
Шаг 4. В открывшемся окне, используя ползунки нужно выбрать необходимый отрезок видеоролика. Для того чтобы убрать все лишние части видео нужно кликнуть «Cunvent the slice».

Регулируем бегунками необходимый отрезок и нажимаем «Cunvent the slice»
Шаг 5. Выберите формат видео.

Выбираем формат видео
Шаг 6. Нажмите «Convent» и скачайте готовое видео.

Нажимаем «Convent» и скачиваем готовое видео
Программы для нарезки видео
Существует очень много программ (как бесплатных, так и платных) для нарезки видео. В список лучших программ входят такие, как:
- Freemake Video Converter;
- Wondershare Filmora;
- видео Монтаж;
- видеоМастер;
- Movavi Video Suite;
- видеоСТУДИЯ;
- AVS Video Editor;
- и Free Video Dub.
Как обрезать видео воспользовавшись Freemake Video Converter
Используя Freemake Video Converter можно не только обрезать свое видео, но и сделать вырезку ненужной его части (или частей) из середины, начала или конца.
Для этого нужно сделать слеующее:
Шаг 1. Откройте Freemake Video Converter и загрузите видео.

Открываем Freemake Video Converter и загружаем видео
Шаг 2. Чтоб редактировать видео нужно кликнуть на значок «Редактор видео».

Нажимаем на значок «Редактор видео»
Шаг 3. Для нарезки видео нужно использовать инструменты «Вырезка».

Для нарезки видео пользуемся инструментами «Вырезка»
Шаг 4. Для того чтобы выделить необходимый фрагмент видео, кликните по значку «Начало выделения» или используйте нажатие Ctrl + L.

Кликаем на значок «Начало выделения» или используем нажатие Ctrl + L
Шаг 5. Нажмите «Играть» и во время воспроизведения видео кликните на значок «Конец выделения» или используйте нажатие Ctrl + R, чтобы выделить окончание нужного фрагмента видео.

Кликаем на значок «Конец выделения» или нажимаем сочетание клавиш Ctrl + R
Шаг 6. Когда фрагмент выделен, вы уже можете использовать кнопки «Вырезка». Кликните на значок «Вырезать выделенное» или нажмите Ctrl + Del, подождите немного и нажмите «OK».

Нажимаем на значок «Вырезать выделенное» или нажимаем Ctrl + Del, затем «OK»
Выделяя фрагменты, можно нарезать видео на отдельные фрагменты, а также вырезать его часть с середины, начала или конца.
Шаг 7. В появившемся окошке нажмите «Конвертация».

В появившемся окне нажимаем значок «Конвертация»
Шаг 8. Выберите формат.

Выбираем формат для видео
Шаг 9. Нажмите «Конвертировать».

Нажимаем «Конвертировать»
Шаг 10. После окончания конвертации кликните «ОК».

Нажимаем кнопку «ОК».
Wondershare Filmora — это профессиональный и интуитивно понятный редактор видео. Он помогает разделить все популярные форматы, включая, а все, что для этого нужно сделать, так это загрузить исходный файл, найти нужную позицию и щелкнуть разделить. Затем вы можете сохранить его во всех популярных форматах на компьютере или загрузить на YouTube напрямую.
Существует 3 способа чтобы разделить видео клипы на отдельные фрагменты с Wondershare Filmora:
- ручное разделение;
- автоматическое разделение;
- мгновенное разделение большого видеофайла.
1. Ручное разделение

Ручное разделение большого видео в видеоредакторе Wondershare Filmora
С помощью этого метода вы можете разделить/вырезать видеоклипы так, как вы хотите, всего за пару минут:
- Для этого импортируйте исходные файлы, нажав «Импорт» и перетащите их на временную шкалу видео.
- Выделите свой ролик на временной шкале и переместите ползунок в нужное положение, там где вы хотите разбить видео.
- Нажмите на значок ножницы, который находится над шкалой времени, и разделите ролик. Повторив этот процесс, вы разделите большой видеофайл на несколько небольших клипов.
- Затем сохраните файл проекта, щелкнув значок программы и нажав «Сохранить».
- Затем выберите один клип и удалите другие, чтобы экспортировать новый файл, нажав кнопку «Экспорт».
Чтобы сохранить другие клипы всего фильма, вы можете перезагрузить файл проекта и экспортировать их отдельно.
2. Автоматическое разделение
Этот способ фрагментации видеороликов также включает специальную функцию, которая позволяет автоматически разбивать видео на разные клипы при смене сцены. Для этого просто щелкните видео в левом лотке и выберите «Обнаружение сцены», чтобы получить доступ к окну.

Выбираем «Обнаружение сцены»
Теперь вы можете разделить любые файлы в точном месте, выделив только желаемую часть видео. С Wondershare Filmora, после того, как вы разделите файлы, вы сможете добиться большего, потому что это программное обеспечение также функционирует как видео-ротатор, видео кроппер, преобразователь речи, закадровый рекордер и т. д.

В окне «Обнаружение сцены» выделяем только желаемую часть видео
3. Мгновенное разделение большого видеофайла
Для любителей спорта Filmora также предоставляет эффективный инструмент, который позволяет вам быстро и легко вырезать / обрезать / разделять большие 4K видеоклипы.
- Запустите Filmora и выберите «Instant Cutter at the Start interface», импортируйте видеофайл, нажав кнопку «Открыть файл». Каждый раз вы можете импортировать один большой файл.

Запускаем Filmora и выбираем «Instant Cutter»
- Затем вы можете разделить видео, нажав кнопку «Добавить сегмент».
- Наконец, выберите нужные клипы и нажмите «Экспортировать», чтобы завершить разделение на фрагменты.

Выбираем нужные клипы и нажимаем «Экспортировать»
Как обрезать видеофайлы с помощью Filmora
Шаг 1. Импортируйте и добавьте видеофайлы.

Нажимаем «Импорт» и выбираем видеофайлы со своего компьютера
Сначала нажмите «Импорт» и выберите видеофайлы со своего компьютера или просто перетащите файлы в «Альбомы пользователя», прежде чем добавлять их на шкалу времени для обрезки.
Шаг 2. Нарезка видео на временной шкале:
- Нежелательная часть видеоролика может находится в начале или в конце вашего видеоклипа. Задержите мышь на краю видеороликов, пока не появится значок обрезки, затем перетащите его вперед или назад в конечные точки нежелательной части, которую необходимо обрезать.

Выделяем фрагмент нежелательной части видео
- Нежелательная часть видеоролика находится в середине вашего видеоклипа. Когда бесполезная часть видео находится в середине вашего видеоролика, чтобы ее обрезать, вам нужно сначала разбить видео на части, а затем удалить разделенную часть. Чтобы разбить видео, во-первых, необходимо найти начальную и конечную точки нежелательной части, перетащив точку воспроизведения вперед или назад, а затем в начальную и конечную точки. Чтобы разбить видео нужно щелкнуть на значок ножницы.

Разбиваем видео на части, а затем удаляем разделенную часть
- Во-вторых, перетащите точку воспроизведения на нежелательную часть, затем щелкните значок мусорной корзины, чтобы удалить ее. Что делать, если вы случайно удалили нужную часть? Не беспокойтесь, так как вы можете щелкнуть значок «отменить», чтобы вернуть все как прежде.

Щелкаем на значок мусорной корзины, чтобы удалить нежелательную часть
Загруженные видеоролики YouTube полностью поддерживаются Wondershare Filmora. Можно нарезать столько YouTube видеороликов, сколько вам будет необходимо. Но сначала необходимо загрузить YouTube видеоролик с помощью бесплатного YouTube Downloader или любимого загрузчика YouTube.
Шаг 3. Экспорт нарезанного на фрагменты видео. Когда вы закончите обрезку, нажмите «Создать» и выберите все, что хотите, чтобы сохранить обрезанное видео. У вас есть 4 варианта: «Устройство», «Формат», «YouTube» и «DVD». Для того чтобы сохранить видео на локальном компьютере в любом другом формате, просто нажмите «Формат». Для воспроизведения видео на iPod, iPhone и iPad, нажмите «Устройство». Делиться своими ремикс-видео на YouTube можно и напрямую, а записав видео на DVD, можно освободить место на жестком диске.

Нарезка видео с YouTube используя Wondershare Filmora
На заметку! Помимо видеомонтажа, Filmora предоставляет другие функции редактирования видео, такие как добавление фоновой музыки, фотографий, специальных эффектов и т. д. Для объединения двух видеоклипов особенно полезен эффект перехода.
Видео — Как нарезать видео на фрагменты
Как обрезать видео на компьютере с помощью программ
Если вам незамедлительно следует обрезать видео на компьютере, то воспользоваться можно одной из самых популярных программ, которая будет отвечать всем требованиям. Чаще всего такие программы имеют удобный функционал, яркий и практичный дизайн, а также огромное количество своеобразных функций, благодаря которым можно быстро и удобно обрезать абсолютно любое видео. Такие программы доступны абсолютно бесплатно на просторах интернета. Работают они на всех версиях Windows, включительно на 10 версии.
Три лучшие программы для редактирование видео файлов
Для того чтобы обрезать любой видеоматериал возможно применять колоссальное число всевозможных программ, утилит, а также онлайн приложений, которые помогают быстро и максимально четко обрезать абсолютно любое видео. Существует три наиболее распространенные и удобные программы, которые доступны абсолютно бесплатно.
Если вы не хотите устанавливать лишний софт на компьютер или вам нужно обрезать видео всего один раз то в этом случае можно воспользоваться специальным онлайн сервисами. Обрезать видео онлайн достаточно легко и просто. Так же существуют онлайн сервисы для редактирование аудио файлов и специальные программы. Рекомендую ознакомиться и взять себе на вооружение как сервисы так и программы.
Free Video Dub
Это один из наилучших и практичных проектов, который помогает не только обрезать видеоматериал, но представляет себя мощное средство с комплектом практичных и дополнительных эффектов. Программа поддерживает различные видео формата avi, M4V, FLV и MP4, а также другие разновидности видео и картинок. Данная программа также работает как оператор концепций системы Windows.
Программа удобно функционирует с наиболее популярными видео форматами, помогает моментально и качественно его обрезать, имеет бесплатный функционал, поддерживает русский язык, максимально быстро и качественно обрезает ваше видео.
Чтобы обрезать видео в данной программе необходимо:
Зайти в программу

Выбрать видео, которое вы хотите обрезать

Перейти к редактированию видео и обрезать его.

Обрезать видео также можно с помощью горячих клавиш, которые указаны в настройках самой программы.

Данная программа является самой актуальной, самый простой и удобный абсолютно для любого пользователя. Такую программу можно использовать повседневно, ведь она практически не тратит системной памяти и работает очень быстро.
Скачать Free Video Dub — https://free-video-dub.ru.uptodown.com/windows
ВидеоМОНТАЖ
Это еще одна программа, которая благодаря удобному управлению быстро и качественно помогает не обрезать видео. Данная программа является одной из самых эффективных для обрезки видео, благодаря удобным утилитам и дополнительным инструментам. В программе можно редактировать большое количество различных видео форматов, обрезать видео и многое другое.
Данная программа может:
Быстро и качественного совершать обрезку любых видео
Соединять несколько видеороликов в один
Добавлять поясняющие титры, а также заставки
Создавать специализированное русское сопровождение или другое
Обрезать видео в такой программе достаточно просто:
Загрузить ролик или видео, которое вы пытаетесь обрезать;

Зайти в редактирование и выбрать обрезку видео

Обрезать ролик до того момента, который вам необходим

ВидеоМОНТАЖ является абсолютно бесплатной программой и подходит для любой версии Windows.
Скачать ВидеоМОНТАЖ — http://video-editor.su/
Киностудия Windows Live
Это одна из самых распространенных программ, которая формировалась напрямую для операционной системы Windows. Утилита имеет удобный способ обрезки видео, при этом в ней очень приятный и красивый интерфейс. В программу входят только необходимые опции, благодаря которым можно создать удобные эффекты, для видео, редактировать аудио, улучшить звуковую дорожку, дополнить разнообразные переходы или видеоэффекты и многое другое. Особое внимание в этой программе стоит уделить обрезанию видео. Произвести обрезку тут абсолютно легко.
Достаточно залить видео

Зайти настройки программы

Выбрать отрезки, на которые будет разделена видео.

Обрезать видео.

Киностудия Windows Live является одной из лучших и простых программ для обычного пользователя. Такая программа невероятно практичная и весьма актуальна на сегодняшний день.
Скачать Windows Live — https://soft-file.ru/kinostudiya-windows-live/
На сегодняшний день обрезать видеоматериал можно различными способами. Безусловно наилучшим вариантом для обрезки видео будет применение наиболее популярных и практичных программ, таких как: Windows Life, Видеомонтаж, Free Video Dub. Эти программы весьма удобные, они дают возможность не только обрезать видео, но и редактировать его, создавать эффекты и работать с большим количеством различных форматов. Все без исключения продемонстрированные программы являются абсолютно бесплатными и имеют удобный перечень возможностей и приятный интерфейс. Такие программы-проекты подойдут абсолютно любому юзеру.