Как обрезать песню на компьютере?
- Содержание статьи
Программа для нарезки музыки/песен/аудио файлов может понадобиться в самых различных случаях. Она будет полезна тем пользователям, которые хотят обрезать песню для рингтона или запись с диктофона, кто ведет свой канал на YouTube или просто хочет создать микс-сборник своих любимых музыкальных композиций и т.д.
Описание
Все существующие программные решения для нарезки музыки поддерживают основные функции обрезки, вставки и склеивания. Но в чем тогда реальные отличия между такими программами и на что обращать внимание при выборе конкретного продукта?
Мы собрали список лучших программ для нарезки музыки. Все указанные программы можно бесплатно скачать на свой компьютер и использовать для своих целей. Обратите внимание на преимущества и недостатки каждой программы, на полезные возможности и функциональные особенности.
Как обрезать музыку с помощью Audacity (Windows, Linux, Mac)
Скачать Audacity можно отсюда: https://sourceforge.
Эта программа для обрезки музыки примечательна тем, что способна эффективно работать на всех современных платформах: Windows, Mac OS X, Linux. Одно из главных достоинств Audacity заключается в поддержке одновременной работы с несколькими музыкальными треками. Вы без проблем сможете открыть 2-3 композиции, вырезать кусок из одной и тут же вставить его в другую. Программа работает с несколькими популярными форматами, такими как WAV, MP3, FLAC, OGG Vorbis.
С помощью Audacity можно изменять высоту тона, регулировать темп и убирать любой посторонний шум. Помимо этого, данная программа для нарезки музыки поддерживает функцию записи с микрофона и линейного входа. Достаточно полезная и востребованная функция при создании музыкальной открытки.
Основные возможности Audacity:
- Поддержка импорта файлов формата WAV, AIFF, AU, Ogg Vorbis
- Поддержка импорта аудио в MPEG
- Экспорт в MP3
- Удаление дефектов записи, эффектов шипения и шума
- Наличие индикаторов громкости
- Поддержка записи с микрофона, линейного входа и других источников
- Наличие эффектов «эхо», «дилэй», «файзер», «ваувау»
- Возможность создания собственных эффектов
- Управление частотой и усиление баса
- Стандартные функции вырезания, копирования, вставки, склейки и удаления
Возможность добавления плагинов, одновременная работа с несколькими музыкальными файлами, быстрое изменение и сохранение файлов большого объема, поддержка всех современных платформ для ПК, наличие русской версии.
Отсутствие поддержки форматов WMA и AAC.
Как обрезать музыку с помощью mp3DirectCut (Windows)
Скачать mp3DirectCut можно отсюда: https://www.softpedia.com/get/Multimedia/Audio/Audio-Editors-Recorders/mp3DirectCut.shtml
Эта незамысловатая программа позволит Вам очень просто нарезать и производить компоновку музыкальных файлов формата MP3. При этом исходное качество звучания изменяться не будет. При работе с программой пользователь имеет возможность применять базовый набор эффектов. Для примера, эффект “затухания” поможет плавно завершить музыкальную композицию. С помощью инструмента нормализации звука Вы сможете выровнять общий уровень громкости (актуально при работе с диктофонной записью).
При работе с продолжительными треками очень удобно пользоваться автоматическим определением пауз. Так можно будет легче обнаружить места для нарезки. Не забудьте выбрать русский язык в настройках. Программа для обрезки музыки mp3DirectCut считается одной из лучших в своем сегменте благодаря высокой скорости работы и удобному интерфейсу.
Основные возможности mp3DirectCut:
- Поддерживаемые форматы MP3, WAV и AAC
- Поддержка функций вырезки, вставки, копирования и склейки частей музыкального трека
- Наличие инструментов нормализации звука и изменения громкости
- Поддержка эффектов затухания и эхо
- Сохранение качества файла, отсутствие сжатия
- Автоматическое проставление пауз
- Возможность предварительного прослушивания
- Поддержка записи через линейный вход
- Редактор тегов
Возможность проведения отката изменений (отмена всех манипуляций и возврат к исходному варианту песни), высокая скорость работы, удобный интерфейс, наличие русской версии.
Минусы:Отсутствие функции подавления шумов, небольшое количество поддерживаемых форматов.
Как обрезать музыку с помощью Free Audio Editor (Windows)
Скачать Free Audio Editor можно отсюда: https://www. dvdvideosoft.com/ru/products/dvd/Free-Audio-Editor.htm
dvdvideosoft.com/ru/products/dvd/Free-Audio-Editor.htm
Программа для нарезки музыки Free Audio Editor приятно удивляет своей быстрой работой. Однако похвастаться богатым функционалом этот продукт не может. Реальные возможности программы ограничиваются обрезкой музыки. Несмотря на узкий функционал, Free Audio Editor поддерживает большое количество популярных форматов. Программа способна работать с музыкальными файлами формата mp3, wav, aac, wma и др.
Данная программа для обрезки музыки хорошо справляется со своей прямой задачей. Она отлично подойдет для использования начинающими пользователями. Более продвинутым пользователям эта программа скорее всего не подойдет, так как с ее помощью не получится максимально точно обрезать нужный фрагмент песни. Все потому, что в Free Audio Dub отсутствует встроенный визуальный редактор, и нет возможности выделить фрагмент с точностью миллисекунд.
Основные возможности программы:
- Редактирование большинства файлов популярного формата
- Простая и удобная нарезка фрагментов
- Высокая скорость работы
- Функция автоматического выключения после сохранения
Полностью русифицированное меню, простой и удобный интерфейс, бесплатность, поддержка горячих клавиш, поддержка популярных форматов WAV, MP3, MP2, OGG, AAC, AC3, WM, M4A.
Достаточно узкий функционал программы, отсутствие возможности выделения фрагментов музыкального файла с точностью до миллисекунд, отсутствие визуального аудиоредактора.
Как обрезать музыку с помощью Wave Editor (Windows)
Скачать Wave Editor можно отсюда: http://www.wave-editor.com/ru/
Перед Вами еще одна простая программа для обрезки музыки. Ее отличительными особенностями можно считать отличную скорость работы, простоту в освоении и работе. Меню программы максимально строгое, без наличия множества дополнительных функций. Wave Editor поддерживает

Основные возможности Wave Editor:
- Быстрое редактирование музыкальных файлов
- Поддержка форматов MP3, WMA, WAV
- Возможность подключения плагинов для расширения функциональных возможностей
- Сохранение готовых композиций в MP3 и WAV
Простота интерфейса, высокая скорость работы, полностью русское меню, бесплатность.
Минусы:Ограниченный функционал по сравнению с профессиональными редакторами, отсутствие поддержки записи аудио, не самое высокое качество эффектов, нет эффектов “эхо”, “реверберация”, “шумоподавление”.
Как обрезать музыку с помощью Wavosaur (Windows)
Скачать Wavosaur можно по отсюда: http://www.wavosaur.com/
Программа для обрезки музыки Wavosaur является мощным инструментом для редактирования музыкальных файлов. Обрезкой музыки возможности этого продукта не ограничиваются. Меню Wavosaur интуитивно понятное, хоть и на английском языке.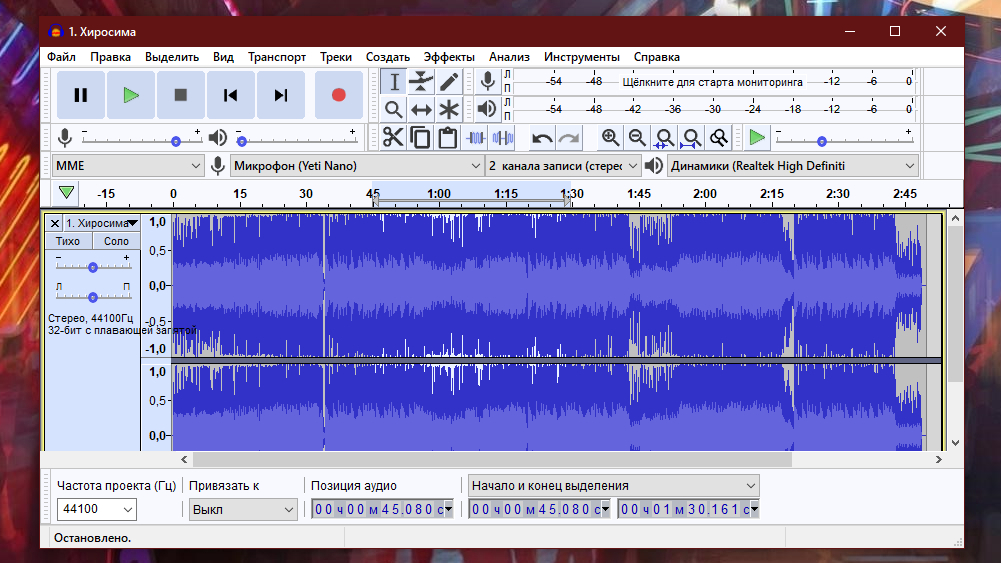 Программа поддерживает работу со всеми популярными форматами музыки, а при необходимости позволяет изменять один формат на другой. Этот продукт обладает функциями записи, редактирования и обработки аудиофайлов. Главными достоинствами программы можно считать портативность и хорошую функциональность.
Программа поддерживает работу со всеми популярными форматами музыки, а при необходимости позволяет изменять один формат на другой. Этот продукт обладает функциями записи, редактирования и обработки аудиофайлов. Главными достоинствами программы можно считать портативность и хорошую функциональность.
Основные возможности Wavosaur:
- Эффективное редактирование музыкальных файлов
- Работа с VST плагинами
- Возможность аудиозаписи
- Многоканальный звук
Поддержка всех популярных форматов, внушительное количество дополнительных звуковых эффектов, маленький размер дистрибутива, бесплатность, Portable версия программы (не требуется установка).
Минусы:Интерфейс на английском языке, отсутствие возможности предварительного прослушивания накладываемых эффектов, в некоторых случаях возможно появление ошибок при добавлении VST-плагинов.
Заключение
Мы составили список популярных программ для редактирования музыкальных файлов. Вы получили возможность познакомиться с сильными и слабыми сторонами каждого аудиоредактора. Надеемся, наша подборка поможет Вам определиться и выбрать для себя лучшую программу для обрезки музыки.
Если основным критерием при выборе является поддержка большого количества форматов, то обратите внимание на Free Audio Dub. Если в первую очередь Вас интересует высокая скорость работы, то обратите внимание на Wave Editor или Wavozaur. Audacity станет отличным выбором для тех пользователей, кому нужна одновременная работа с несколькими файлами.
Как обрезать песню в iTunes
iTunes – это действительно функциональный инструмент для работы с медиатекой и Apple-устройствами. Например, с помощью данной программы можно легко обрезать любую песню. В данной статье речь пойдет о том, как можно осуществить данную задачу.
Как правило, обрезка песни в iTunes используется для создания рингтона, ведь длительность рингтона для iPhone, iPod и iPad не должна превышать 40 секунд.
Читайте также: Как создать рингтон в iTunes
Как обрезать музыку в iTunes?
1. Откройте в iTunes свою музыкальную коллекцию. Для этого откройте раздел «Музыка» и перейдите ко вкладке «Моя музыка»
2. В левой области окна пройдите ко вкладке «Песни». Щелкните по выбранному треку правой кнопкой мыши и в появившемся контекстном меню пройдите к пункту «Сведения».
3. Перейдите ко вкладке «Параметры». Здесь, поставив галочки около пунктов «Начало» и «Конец», вам потребуется ввести новое время, т.е. в какое время трек начнет свое воспроизведение, а в какое завершит.
Для удобства обрезки запустите воспроизведение трека в любом другом проигрывателей, чтобы точно вычислить время, которое необходимо задать в iTunes.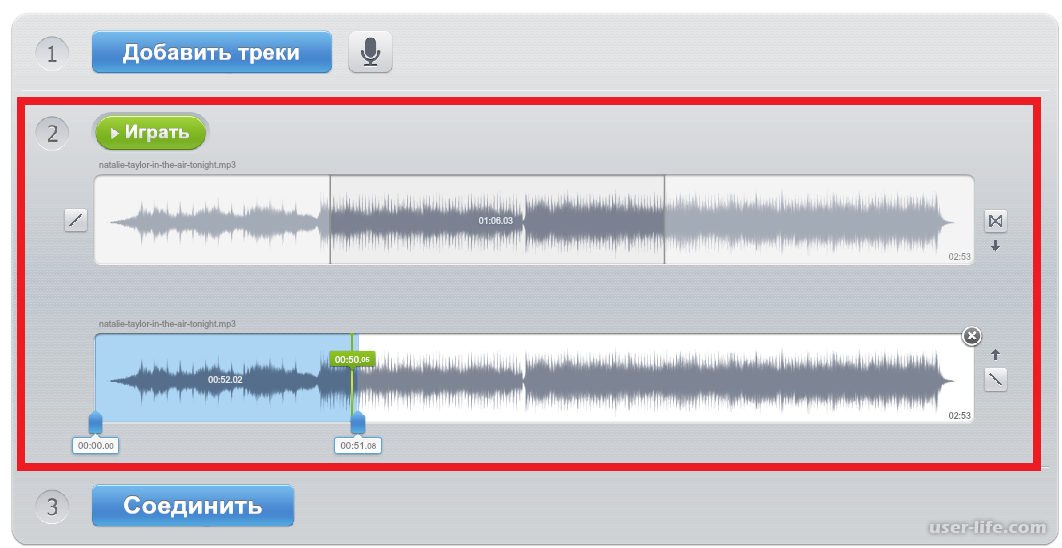
4. Закончив с обрезкой указанием времени, внесите изменения, щелкнув в правом нижнем углу по кнопке «ОК».
Трек не обрезан, iTunes просто начнет игнорировать оригинальные начало и конец трека, воспроизведя только тот фрагмент, что вы отметили. Убедиться вы в этом можете, если снова вернетесь к окну обрезки трека и снимите галочки с пунктов «Начало» и «Конец».
5. Если вам не дает покоя этот факт, вы можете полностью обрезать трек. Для этого выделите его в медиатеке iTunes одним щелчком левой кнопки мыши, а затем пройдите в программе к пункту меню «Файл» – «Преобразовать» – «Создать версию в формате AAC».
После в медиатеке будет создана обрезанная копия трека другого формата, но зато от трека останется лишь та часть, которую вы задавали в процессе обрезки.
Мы рады, что смогли помочь Вам в решении проблемы.Опишите, что у вас не получилось.
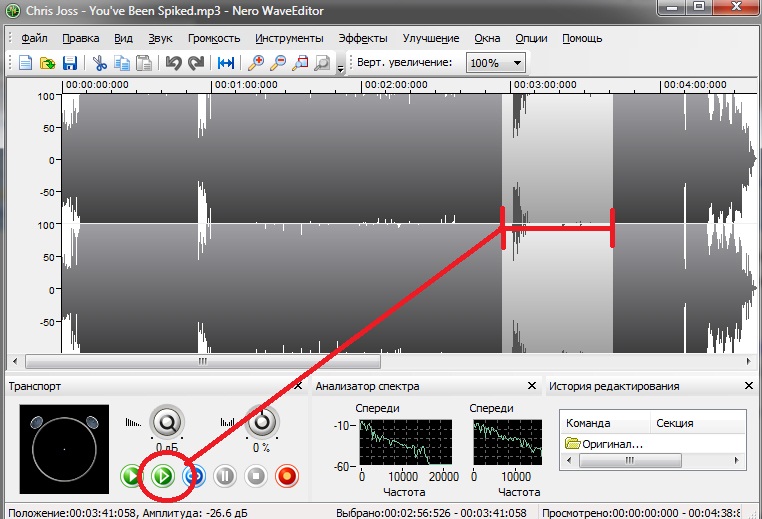 Наши специалисты постараются ответить максимально быстро.
Наши специалисты постараются ответить максимально быстро.Помогла ли вам эта статья?
ДА НЕТТоп 10 программ для обрезки музыки
Ранее мы презентовали вам Топ 15 программ для создания музыки, с помощью которых вы могли сформировать уникальную аудиокомпозицию. Сегодня же мы рассмотрим программы для обрезки музыки, позволяющие легко создать рингтон, обрезать трек и обработать композицию.
Редакторы аудио файлов могут решить многие задачи по правке и улучшению музыки, конвертации аудиозаписей, наложению эффектов, обработке голоса, записи звука с микрофона, редактированию аудиодорожек и многого другого.
Рейтинг программ для обрезки музыки 2019
| Лого | Программа | Язык | Лицензия | Нагрузка ПК | Эффекты | Рейтинг |
|---|
Обзор программ для нарезки музыки 2019
Начнем наш обзор с простого качественного редактора, работающего с MP3, WAV и AAC форматами. Он быстро обрезает, склеивает, вставляет и копирует фрагменты трека, имеет настройки регулировки скорости и нормализации звука, разнообразные эффекты для улучшения и эффектности композиции, а также опции разделения записей на части, предпрослушки и корректировки тегов.
Он быстро обрезает, склеивает, вставляет и копирует фрагменты трека, имеет настройки регулировки скорости и нормализации звука, разнообразные эффекты для улучшения и эффектности композиции, а также опции разделения записей на части, предпрослушки и корректировки тегов.
Софт может записывать материал через линейный вход, определять паузы в аудио и на выходе предоставить высококачественный проект с исходным качеством. Меню простое, интуитивно понятное, с русскоязычной оболочкой.
Этот продукт является профессиональным ПО для редактуры и записи аудиоматериала в различных форматах. Редактор имеет функции звукозаписи через линейный и микрофонный вход, обрабатывает треки спецэффектами, нарезает/объединяет композиции, проводит запись одновременно до 16 каналов и монологов пользователя под минус.
В Аудасити имеются также интегрированные эквалайзер и микшер, опции импорта записей в другие приложения, социальные сети и мессенджеры, а также многие другие полезные возможности. Меню русскоязычное с приятным интерфейсом.
Меню русскоязычное с приятным интерфейсом.
Название проги говорит само за себя – в функционале есть все основные инструменты и настройки для качественной работы со звуком и обработки аудио файлов. Мастер поможет обрезать или соединить трек, извлечь звук, наложить интересные эффекты, создать звуковые атмосферы, качественно записать и обработать материал любого популярного формата.
Мощный эквалайзер, работа со звуком в видеозаписях, наличие темброблока и захват звука в реальном времени поставили редактор в один ряд с серьезными конкурентами этой категории. Но не всё так «замечательно», как кажется – разработчики предоставляю только 10 дней работы бесплатного периода.
Простенький герой нашей подборки, редактирующий и обрабатывающий аудио- и видеокомпозиции. Он также конвертирует музыку в разные форматы, создает рингтоны, убирает шумы, добавляет интересные эффекты, работает с VST-плагинами и импортирует видео популярных форматов.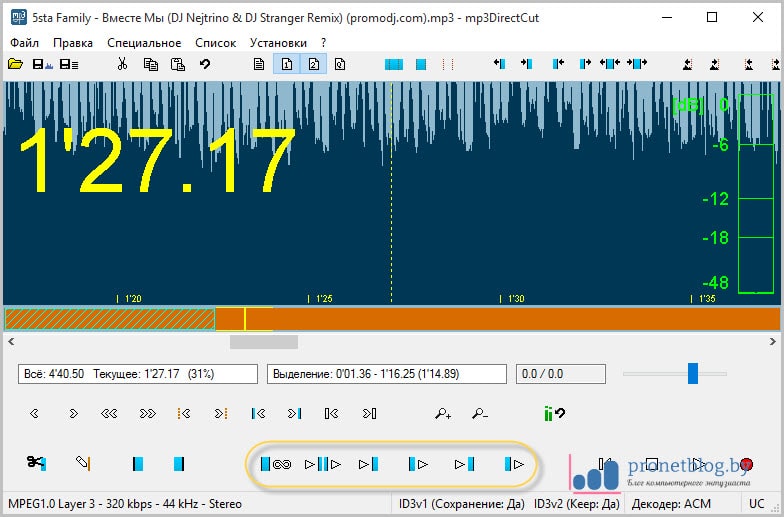
Реализованы опции пакетного конвертирования и видеопродукции, настройки эквалайзера, мультитрековый режим, удаление вокала и шумоподавление. Несмотря на свою скромность и простоту, функциональные возможности Адобе Аудишн не чем не хуже платных конкурентов. Меню понятное и доступное, с русскоязычной локализацией. Бесплатный период активен лишь месяц.
Продвинутая профессиональная утилита для высокоточной правки звука в реальном времени. Популярна среди спецов за счет разнообразного функционала и возможностей проведения различных манипуляций с музыкой.
В софте можно использовать фильтры и эффекты, редактировать многоканальные записи, проводить мультиформатную конвертацию, редактировать видео и работать с VST, ASIO, DirectX. Саунд Фордж считается качественной средой для удобной быстрой редактуры звука и обработки треков. Бесплатная версия дает только 30 дней на знакомство с функционалом.
Является комплексным решением для работы с мультимедиа, в том числе редактуры аудио, записи звука с внешних источников и микрофона, прожига аудиодорожек на CD, автоматической и ручной конвертации аудиоматериала. Помимо работы с музыкой, в софте вы можете отредактировать видео, захватить и записать экран ПК, сформировать яркие заставки, обучающие видеоролики, презентации, оцифровать фотоснимки и видео, записать проекты на диски, создать личные титры, переходы и эффекты.
Помимо работы с музыкой, в софте вы можете отредактировать видео, захватить и записать экран ПК, сформировать яркие заставки, обучающие видеоролики, презентации, оцифровать фотоснимки и видео, записать проекты на диски, создать личные титры, переходы и эффекты.
В целом, продукт является мощнейшим мультимедийным комбайном с рядом качественных и разнообразных функций для медиаконтента. К сожалению, опробовать возможности утилиты можно лишь месяц, но это стоит того, чтобы потом задуматься о покупке лицензии.
Простое и понятное приложение для редактирования аудиокомпозиций, создания рингтонов и обработки голоса с микрофона. Функционал софта конечно не сравнится с профессиональными аналогами, но поможет юзеру выполнить все основные действия с музыкой.
В Вейв Эдитор реализовано применение эффектов к аудио, вырезание, вставка фрагментов, «подгрузка» плагинов для конвертирования, редактирование тегов, нормализация звучания, настройка звуковых параметров и сохранение композиций в mp3 и wav. Имеет простой русскоязычный интерфейс.
Имеет простой русскоязычный интерфейс.
Данный редактор проводит простую правку звука и конвертацию аудио в разные форматы. Основные опции редактирования (обрезка, разделение, конвертация, настройка громкости) помогут легко создать рингтон или обрезать аудиокомпозицию для использования в мультимедийных проектах.
Фри Аудио Эдитор работает с большим числом форматов, воспроизводит аудио, нормализует звук, преобразовывает и сохраняет работу в удобных форматах. Также можно настроить «горячие клавиши» и выключение проги после окончания всех процессов. Приложение имеет понятное русскоязычное меню.
Завершит наш обзор простая, но полезная утилита для правки и разделения MP3 и WAV аудио. Она легко вырезает нужный фрагмент композиции, редактирует его и настраивает звучание.
Пользователю доступна настройка продолжительности пауз и тишины, стабилизация громкости, редактура тегов, автоматическое деление треков. Минусами проги является англоязычная оболочка и только 30 дней работы free-периода.
Качественно редактирует композиции и создает новое аудио, обрабатывает старые записи, конвертирует файлы, записывает материал на диски и т.д. Можно долго перечислять все возможности аудиоредактора, но лучше на деле оценить работу продукта, легко конкурирующего с профессиональными аналогами.
В функционале Свифтурн Фри Аудио Эдитор можно записывать вокал и музыкальные инструменты, обрабатывать и редактировать звучание, пакетно обрабатывать материал, применять интересные эффекты и удалять шумы. Прога работает с различными форматами импорта/экспорта.
Данный материал является частной записью члена сообщества Club.CNews.
Редакция CNews не несет ответственности за его содержание.
Как обрезать мелодию на Андроид — Статьи
Многие из вас сталкивались со следующей ситуацией. Слушая музыку, вы вдруг наталкивались на трек, который сразу же хотелось поставить на рингтон. В этом случае вы будете слышать любимый трек, как только вам позвонят.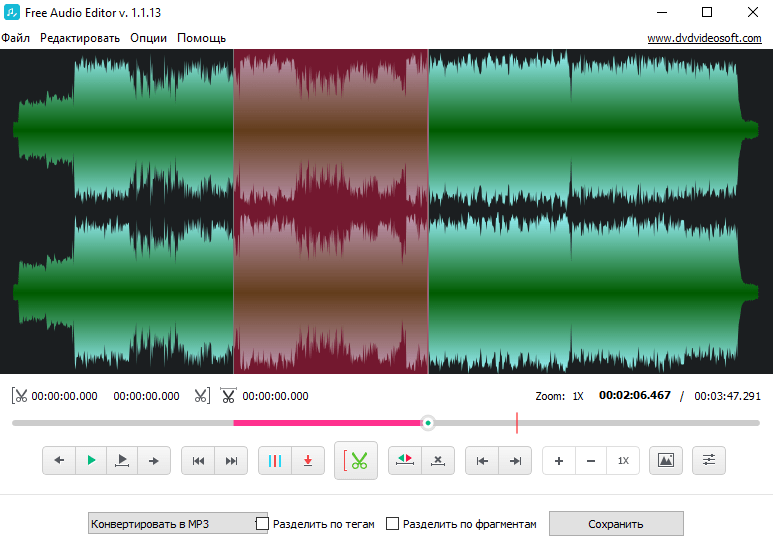
И вот проблема: вам нужен конкретный отрывок из песни. Можно броситься на поиск готового рингтона в Сети, а можно самостоятельно обрезать песню. Также это актуально для видеомонтажеров, которые часто обрезают звуковые дорожки.
Выход из ситуации достаточно простой. Для этого вам нужно зайти в Play Market. И тут же вы потеряетесь в разнообразии предлагаемых приложений. Просто введите в поисковой строке «Обрезка музыки». А далее приступаем к выбору приложения.
Отзывы пользователей помогут вам определиться с выбором. Также в помощь вам рейтинг приложения. Если говорить честно, то по функционалу они все практически одинаковы. Поэтому выбирайте себе по душе и скачивайте.
В Интернете достаточно много приложений, которые можно установить на телефон и обрезать мелодии в любое время. Сегодня посмотрим на примере одного, как это работает. Итак, знакомьтесь – «Cut Ringtone & Вырезать рингтон».
Выбор трека
Сразу после установки вам нужно разрешить приложению доступ к вашим файлам.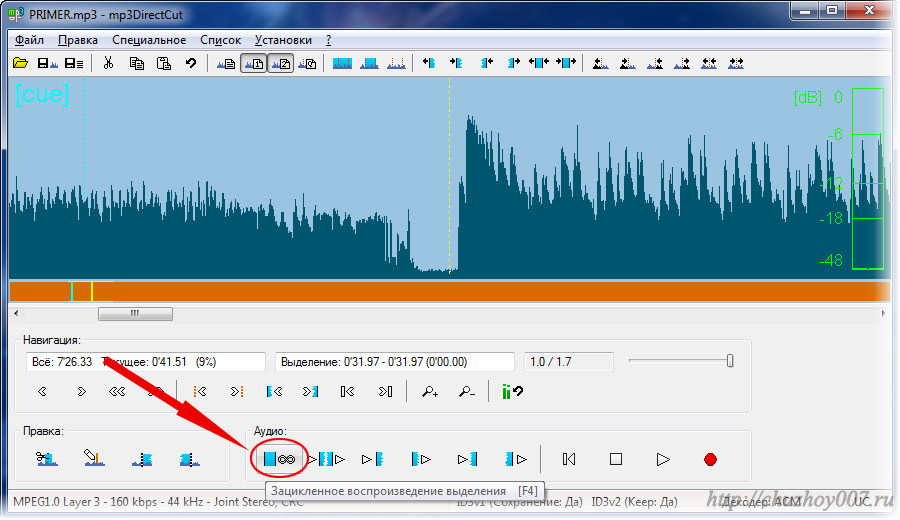 А дальше все элементарно: вам останется остановиться на опции «Выбрать аудиофайл». Данная утилита работает практически со всеми форматами.
А дальше все элементарно: вам останется остановиться на опции «Выбрать аудиофайл». Данная утилита работает практически со всеми форматами.
Выбрав необходимый трек, нажимаем на значок ножниц рядом с ним. Можно песню выбирать и через вкладку «Просмотр папок». Но, как правило, в этом нет необходимости. Все мелодии вы найдете на главной странице приложения.
Обрезка трека
Автоматически вы оказываетесь в редакторе. Теперь ваша задача – выбрать нужный отрезок мелодии. Это легко сделать, передвигая ползунки.
Необходимая вам часть должна быть закрашена красным цветом. Если вам нужно быть точным до секунды, то воспользуйтесь верхним или нижним меню.
Вам остается только сохранить новый рингтон. Для этого нажмите значок файла в верхнем углу экрана. Здесь выбираем тип и вводим название. Если не давать имя, то трек будет обозначен, как «Рингтон». Далее нажимаем «Сохранить» и пользуемся мелодией.
Таких приложений достаточно много. Но можно обойтись и без скачивания. Для этого есть онлайн-сервисы для обрезки музыки. Тут вы сможете не только обрезать понравившуюся песню, но и найти лучшие мелодии для мобильного.
Для этого есть онлайн-сервисы для обрезки музыки. Тут вы сможете не только обрезать понравившуюся песню, но и найти лучшие мелодии для мобильного.
Как обрезать песню | Программа для обрезки музыки ВидеоМАСТЕР
Автор статьи: Максим Пятницкий 19 июля 2020Обрезка песни может понадобиться во многих случаях. Например, вам хочется сделать подборку коротеньких треков в виде попурри, либо же вырезать кусок из любимого произведения на рингтон для смартфона. В этом может помочь программа для обрезки музыки ВидеоМАСТЕР — несмотря на название, она считается лучшей для обрезки как видео, так и аудиороликов.
Как обрезать песню в ВидеоМАСТЕРЕ
Шаг 1. Установка программы
В первую очередь необходимо скачать универсальный конвертер и установить его на свой компьютер. Установка стандартная — выбираем подходящую папку и ждём завершения процесса. Запускаем программу.
Запускаем программу.
Шаг 2. Добавляем композиции
Перед тем, как обрезать песню, следует выбрать необходимую композицию на компьютере и загрузить её в программу. Использовать можно практически любые форматы, включая MP3 и WAV. Нажимаем в левом меню кнопку «Добавить» и указываем путь к своим файлам. Как можно увидеть, возможна загрузка не только отдельных песен, но даже целых папок с композициями.
Главное окно программы ВидеоМАСТЕР
Шаг 3. Работа с аудиофайлом
В программе для нарезки песен ВидеоМАСТЕР можно легко сделать следующее:
Как обрезать музыку
Итак, композиция (или даже целая папка с музыкой) загружена в программу, теперь можно приступать к работе. Меню полностью на русском языке, так что вы легко найдёте нужные функции. Программа для нарезки музыки поможет укоротить музыкальные треки любой продолжительности, что можно увидеть в соответствующем окне, после нажатия кнопки «Обрезка».
Выбор режима работы программы
Выбираем композицию и при помощи ползунков ограничиваем трек. Активной должна быть только та часть, которую следует оставить. Также значения можно вписать цифрами. По окончании работы нажимаем кнопку «Применить».
Выбор режима работы программы
При необходимости, аналогичную процедуру можно провести и с видеофайлами, для которых доступны схожие инструменты. Дополнительно можно конвертировать MOV в MP4 с целью использования более простого и распространённого формата.
Как вырезать из мелодии ненужный фрагмент
В верхнем меню «Обработка» выбираем опцию «Вырезать лишнее» и при помощи ползунков обозначаем тот фрагмент, который следует удалить из файла. После нажатия кнопки «Вырезать сейчас» трек лишится выделенного момента.
Выбор фрагмента песни для удаления
Кстати, перед тем, как обрезать музыку, вы можете поработать над битрейтом аудио и видео, чтобы получить наиболее качественное звучание.
Как нарезать аудиофайл
Для этой цели следует выбрать в верхнем меню «Обработка» опцию «Разделить». Далее необходимо обозначить при помощи ползунков нужный момент в файле и нажать «Новый фрагмент». Процедуру повторять нужное количество раз.
Деление трека на отрывки
Таким образом можно создавать нарезку из необходимого количества частей. Зная, как именно таким образом нарезать музыку, можно создать действительно уникальную подборку, состоящую из фрагментов больших треков.
Нарезка может понадобиться для различных целей, но, как правило, при помощи программы ВидеоМАСТЕР создаются уникальные треки на звонок. А узнав, как склеить две песни, вы можете проводить любые манипуляции со звуковыми файлами.
Шаг 4. Сохраняем результат
Сделав необходимые корректировки, приступаем к сохранению результата. Выбираем опцию «Параметры» внизу экрана и устанавливаем следующие данные:
- Необходимый формат аудиофайла;
- Подходящий кодек;
- Размер, частоту и битрейт;
- Иные доступные параметры.
Настройки сохранения композиции
Эта опция будет важнейшей для получения хорошего качества файла. После обработки аудиодорожки, то есть обрезки или удаления лишних мест, вы можете выбрать подходящий вариант характеристик. После завершения обработки музыкальных файлов вам останется только нажать кнопку «Конвертировать» Файл (либо же целая папка с файлами) будет обработан под заданные характеристики.
В результате получится трек, который можно будет сохранить на компьютер или залить в Интернет. Для этого в правом нижнем углу есть соответствующие опции.
Обрезка музыки легко и просто
Несмотря на то, что редактор ориентирован на видео, он легко обрабатывает и аудиофайлы. Вы можете создать свой музыкальный трек с нарезкой из любых песен. Программа даёт возможность использовать любые форматы, плюс к этому имеет расширенный функционал, так что можно будет легко создать звуковой файл с необходимой продолжительностью и мелодией.
Скачивайте бесплатно программу для нарезки музыки и используйте её возможности. Она поможет обработать как аудио, так и видео. При помощи ВидеоМАСТЕРА вы сможете сделать уникальные варианты любых композиций.
Популярные вопросы:
Как соединить две песни?
- Загрузите песни в ВидеоМАСТЕР
- Нажмите «Соединить» на левой панели
- Конвертируйте итоговый файл в нужный формат
Пошаговую инструкцию можно найти тут.
Как обрезать видео?
- Скачайте ВидеоМАСТЕР и загрузите в него файлы
- Нажмите кнопку «Обрезать» на левой панели
- Расставьте маркеры обрезки
- Конвертируйте видео в нужный формат
Хотите более подробной инструкции? Прочитайте эту статью.
Другие интересные статьи:
Как обрезать музыку для телефона?
Mp3DireсtCut — это небольшая программка, которую можно скачать бесплатно. Она создана с целью редактирования файлов в mp3 формате. С помощью этой утилиты можно изменить громкость, обрезать фрагменты файла, разделить файл на несколько частей и т.д. Главная особенность программы — это сохранение качества исходного файла, поскольку Mp3DireсtCut во время сохранения файлов не сжимает их повторно.
Итак, скачиваете и устанавливаете Mp3DireсtCut. При первом запуске утилита предложит Вам выбрать язык. В закладке «Language» выбираете язык, на котором Вам удобнее работать. К языкам интерфейса входит также русский язык. Так, устанавливаем язык и начинаем обрезать песню.
1) Откройте файл (Файл-> Открыть).
2) Прослушать файлы можно используя кнопки управления «Пуск» и «Стоп».
3) После того как Вы выбрали фрагмент, который нужно вырезать, во время прослушивания укажите начальную и конечную точки для обрезки. Это можно сделать, нажимая на кнопки-маркеры «Начало» и «Конец».
Следующие действия будут зависеть от желательного результата обрезки музыки:
а) если необходимо вырезать выделенную часть песни — нажимаете «Вырезка», затем Файл-> Сохранить все.
б) если необходимо сохранить только выделенную часть — нажимаете Файл-> Сохранить выделение.
Как обрезать песню онлайн
Обрезка песен онлайн, при наличии хорошего интернета — это наиболее удобный способ создать мелодию для мобильного телефона (реалтон) с музыкального файла формата mp3, wav, wma. Нет необходимости скачивать и устанавливать специальные программы на компьютер. Нет разницы, какой у Вас компьютер и какая именно операционная система.
Для обрезки песен онлайн существует множество сервисов. Они работают по другой схеме. Поэтому покажем принцип работы онлайн сервисов для обрезки песен на примере сайта www.mp3cut.ru.
Чтобы обрезать песню нужно выполнить три шага:
1) Нажать кнопку «Загрузить mp3». После загрузки и подготовки файла на сервере можно переходить ко второму шагу.
2) Выберите часть песни. Это можно сделать, передвигая соответствующие бегунки. Прослушать выбранный фрагмент можно нажав красную кнопку Play. Если отрезок песни было выбрано правильно, можно приступать к следующему шагу.
3) Нажать кнопку «разрезать и скачать». После этого браузер откроет диалоговое окно, где нужно выбрать путь на локальном диске, куда будет сохранена обрезанная песня.
Вот и все. В принципе, описанной выше программы, а также онлайн сервисов для обрезки музыки, должно хватить для решения поставленной задачи. Надеюсь, данная статья была для вас полезной.
Как обрезать и вырезать трек в Garageband?
Некоторые из самых основ редактирования аудио включают обрезку и обрезку дорожки, и это, скорее всего, то, что вы сначала будете делать с большинством своих проектов в GarageBand. Как и все остальное, интерфейс GarageBand упростил выполнение этой функции, и теперь вы можете разделить трек, вырезать его, удалить, повторить, обрезать края или переместить всего несколькими щелчками мыши. Посмотрим как.
Прокладка путиПеред тем, как начать редактирование, важно убедиться, что дорожка выстроена правильно, количество ударов в минуту на дорожке, так как это сделает процедуру редактирования более простой и эффективной:
- Откройте трек, с которым хотите работать, или начните новый проект и запишите звук на месте.
- Дважды щелкните по звуку, и в нижней части экрана откроется окно с параметрами редактирования.
- Увеличьте масштаб, чтобы получить более подробную форму сигнала для более точного редактирования.
— Теперь перетащите первую долю первого такта так, чтобы она совпала с первой долей второго такта и т. Д. — Как только это будет сделано, проверьте удары в минуту дорожки в окне ударов в минуту в верхней части рабочего пространства. Если он неточный, вы можете ввести правильный бит / мин, чтобы исправить это.Очевидно, что важно знать скорость трека, с которым вы работаете. Также проверьте — Наша статья о загрузке Garageband для Windows
Разрезка колеи
- Щелкните клип, который вы хотите вырезать, чтобы выделить его.
- Увеличьте масштаб для большей точности и определите часть, в которой вы хотите разделить дорожку.
- Теперь переместите точку воспроизведения к этой части, щелкнув по ней.
- Когда точка воспроизведения окажется в нужном положении, нажмите Command + T, чтобы разделить дорожку.Кроме того, вы также можете выбрать параметр редактирования на панели инструментов в верхней части экрана и выбрать разделить в раскрывающемся меню.
- Разделите дорожку по обоим краям детали, которую вы хотите вырезать.
- Теперь щелкните разделенную область, чтобы выделить ее. Вы успешно перерезали свой трек
Вы можете удалить эту часть, щелкнув по ней, а затем нажав «Удалить». Или вы можете переместить его, перетащив туда, где вы хотите разместить эту часть.Вы также можете повторить некоторые доли, вырезав часть, в которой играют доли, а затем скопировать, вставив ее несколько раз.
Как обрезать видео
Когда вы снимаете видео, вы постоянно соревнуетесь за внимание людей. Обрезка начала или конца видео может помочь вашему видео привлечь внимание, которого оно заслуживает.
Как только вы заинтересуете людей, следующая цель — заставить их смотреть. Удерживать внимание зрителей жизненно важно, и вы можете сделать это, вырезав ненужный контент с помощью инструмента обрезки.
Обрезка — это фундаментальный элемент редактирования. Обрезка обычно означает удаление части начала или конца видеоклипа. Иногда это называют обрезкой верхушки или хвоста (начало или конец).
Зачем нужно обрезать видео
Обрезка очень важна для того, чтобы ваше видео запускалось быстро и вы не теряли внимание аудитории.
Первые пять секунд видео — это то место, где вы привлекаете своих зрителей и убеждаете их придерживаться всего, что вы хотите сказать.Стратегическая обрезка видео помогает вам вырезать все ненужное, оставив только контент, который желает ваша аудитория.
Если вы следуете рекомендациям при записи видео, у вас, вероятно, есть камера до начала действия. Запуск аудио- и видеозаписи перед действием гарантирует, что вы не пропустите ни одной части кадра, которая понадобится вам позже. Это также возможность добавить звук, который позволяет синхронизировать аудио и видео при редактировании.
Чем обрезка отличается от разделения и обрезки?
Как мы обсуждали выше, обрезка обычно означает удаление части начала или конца видеоклипа.Конечно, есть и другие способы редактирования видео, помимо простой обрезки начала и конца. Разделение и обрезка — два распространенных метода.
Разделение позволяет разделить видеоклип на две части. Этот трюк с редактированием пригодится, когда у вас длинное видео или вам нужно сделать переход между двумя разделами. Вы можете разделить клипы и работать с ними отдельно. Это часто упрощает редактирование большого видео, поскольку вам не нужно работать с одним огромным клипом.
При кадрировании удаляются лишние пиксели по краям фотографии или видео.Режим кадрирования является неразрушающим, что означает, что вы можете «отменить кадрирование» видео, если вам не нравятся внесенные вами изменения.
Обрезка, кадрирование и разделение — отличные методы, которые можно использовать в своем арсенале инструментов для редактирования видео.
Как обрезать видео (2 способа быстро обрезать видео )В зависимости от инструмента, который вы используете, точные шаги, которые вы выполняете для обрезки видео, могут немного отличаться. Однако концепции те же.
В первом примере я буду использовать Snagit.
Используйте триммер Snagit Video
Загрузите бесплатную пробную версию Snagit и начните прямо сегодня!
Загрузить
Вариант 1. Обрезка видео с помощью Snagit
Snagit — один из самых простых способов быстро обрезать начало и конец видеоклипа. Четыре шага ниже демонстрируют этот простой процесс.
Шаг 1. Запишите или откройте видео в SnagitЕсли вы делаете снимок экрана, ваше видео автоматически откроется в редакторе, когда вы закончите.Если вы редактируете существующую запись, откройте файл в редакторе Snagit на компьютере Mac или Windows.
Шаг 2. Выберите часть видео для обрезкиИспользуйте точки начала и конца воспроизведения, чтобы выбрать часть клипа, которую вы хотите обрезать.
Шаг 3: Щелкните вырезать, чтобы удалить выбранную частьНажмите кнопку вырезания или обрезки, чтобы удалить выбранную часть видео. Snagit добавляет небольшую желтую отметку на шкалу времени, чтобы указать, где была вырезана часть видео.
Продолжайте выбирать часть видео, пока не получите нужный видеоконтент.
Примечание: В некоторых других программах вы можете использовать команду «Удалить», которая полностью удалит часть.
Шаг 4. Сохраните обрезанное видеоСохраните только что обрезанный клип. Если вы хотите сохранить исходный клип, используйте параметр «Сохранить как» и сохраните новый клип под новым именем файла, отличным от исходного.
Вариант 2:
Обрезка видео с помощью CamtasiaВы также можете использовать видеоредактор, такой как Camtasia, для обрезки видео на вашем Mac или компьютере с Windows.
Camtasia и некоторые другие видеоредакторы делают обрезку видеоклипов невероятно простой.
В отличие от Snagit, видеоредактор в Camtasia позволяет обрезать видео и аудио файлы отдельно.
Самый простой способ обрезать видеоклип — навести указатель мыши на край клипа, в результате чего появится курсор обрезки.
Загрузите бесплатную пробную версию Camtasia!
Загрузите бесплатную пробную версию Camtasia и начните прямо сегодня!
Загрузить
Вот более подробный способ обрезки видео.
Шаг 1. Импортируйте или запишите видео и добавьте его на шкалу времениДобавьте свое видео в видеоредактор, а затем щелкните и перетащите его на временную шкалу. Если вы записали свое видео в Camtasia, оно будет автоматически добавлено в корзину, и вы можете перетащить его на временную шкалу.
Шаг 2. Используйте инструменты редактирования, чтобы обрезать клипЕсть два метода обрезки в Камтазии:
A. В редакторе используйте зеленый и красный маркеры воспроизведения, чтобы выбрать часть клипа, которую нужно обрезать.
Нажмите кнопку «вырезать», чтобы снять выделение.
Cut удалит клип, но сохранит его в буфер обмена, чтобы при желании можно было вставить его в другое место.
Затем щелкните и перетащите конец клипа в точку, которую вы хотите обрезать. Если вы обрезаете слишком много, не беспокойтесь. Редактирование в Camtasia является неразрушающим, поэтому вы всегда можете щелкнуть и перетащить конец клипа обратно.
B. Второй метод — разделить и обрезать клип.
Для этого переместите указатель воспроизведения в то место, из которого вы хотите обрезать содержимое.
Затем нажмите кнопку «Разделить», чтобы разрезать клип пополам.
Теперь вы можете удалить часть, которая вам больше не нужна, или оставить клипы и обрезать каждую.
Если вы хотите узнать больше об обрезке, разделении и других методах редактирования видео, посмотрите наше обучающее видео «Углубленное редактирование».
Хотите и дальше развивать свои навыки?Обрезка — это всего лишь один из способов улучшить или отредактировать видео. Узнайте больше о редактировании и создании видео ниже!
Узнайте, как объединить видеоконтент
Как добиться идеального освещения для вашего видео
Как вырезать или иным образом отредактировать MP3 или другой аудиофайл
Обновлено: 31.08.2020 компанией Computer Hope
Для пользователей Microsoft Windows, которые хотят редактировать аудиофайлы, мы настоятельно рекомендуем WavePad, отличную программу, которую вы можете скачать бесплатно.Эта программа поддерживает несколько аудиоформатов, включая wav, mp3, vox, gsm, real audio, au, aif, flac, ogg и многие другие. Ниже приведены некоторые основные шаги для редактирования аудиофайла с помощью WavePad.
Официальная страница WavePad и загрузка находятся здесь.
Перед тем, как выполнять какие-либо из приведенных ниже шагов, у вас должен быть загружен и установлен WavePad на вашем компьютере.
Обрезать или обрезать начало, конец или часть песни
Вы можете вырезать или обрезать песню или аудиофайл с помощью клавиатуры или мыши.Ниже приведены шаги для каждого из этих методов.
Использование мыши
- С помощью мыши выделите часть звука (зеленые линии), которую вы хотите удалить.
- После выделения нажмите Del .
- Сохраните файл, если вас устраивают изменения.
Использование клавиатуры
- Воспроизводите песню, пока не дойдете до той точки, которую вы хотите удалить до или после нее. Затем, удерживая Shift , нажмите Home или End , чтобы выделить все из этой точки.
- После выделения нажмите Del .
- Сохраните файл, если вас устраивают изменения.
Если в любой момент вы удалите что-то, что не хотели, щелкните опцию Отменить на вкладке «Главная» или нажмите Ctrl + Z .
Копирование раздела аудио или файла песни
- С помощью мыши выделите часть звука (зеленые линии), которую вы хотите скопировать.
- После выбора нажмите кнопку Копировать на вкладке Home в верхней части окна программы.
- Затем щелкните параметр New на вкладке Home , чтобы открыть новый пустой аудиофайл.
- Щелкните опцию Paste на вкладке Home , чтобы добавить скопированный звук в новый аудиофайл.
- Сохраните новый аудиофайл.
Обрезка, усиление, нормализация или другое редактирование нескольких аудиофайлов
WavePad также имеет отличную функцию пакетного редактирования, которая позволяет выполнять любые параметры редактирования для нескольких файлов, как для одного файла.Для этого выполните следующие действия.
- На вкладке Tools выберите Batch Converter .
- В окне пакетного конвертера нажмите кнопку Добавить файл , чтобы выбрать файлы. Если у вас есть все файлы, которые вы хотите отредактировать, в одной папке, вы можете нажать кнопку Добавить папку и вместо этого выбрать эту папку.
- После выбора файлов нажмите кнопку Далее .
- Если у вас еще нет сценария, нажмите кнопку Добавить и выберите действие, которое вы хотите выполнить.Например, если вы хотите нормализовать звук в каждом из файлов, выделите Нормализовать и нажмите Добавить .
- После того, как вы выбрали все параметры звука, которые хотите настроить, нажмите кнопку Next .
- Выберите, как вы хотите выводить файлы и куда вы хотите их выводить, затем нажмите Готово .
Как вырезать трек в Audacity
Но сначала импортируйте аудио!
Если вы еще этого не сделали, загрузите Audacity для своей операционной системы ( Mac , Windows или Linux ), чтобы начать работу!
После установки программы откройте Audacity и импортируйте аудио, перейдя в меню Файл > Импорт > Аудио. Дважды щелкните файл, с которым хотите работать, и он должен появиться в рабочей области. Audacity поддерживает файлы WAV, MP3 и AIFF. Вы также можете записывать новый звук прямо в DAW через выбранный вами вход.
Существует четыре основных способа поиграть со структурой аудиозаписи: разделить, вырезать, удалить и обрезать. Давайте углубимся в каждую команду, чтобы вы могли узнать, какая функция лучше всего подходит для разных ситуаций.
№1. Разделить дорожку на два клипа
Действие Split позволяет разбить одну дорожку на несколько клипов, которые можно редактировать индивидуально.В этом примере мы загрузили наш файл в рабочую область и взяли инструмент выделения — значок двутавровой балки на верхней панели инструментов.
Выбрав инструмент «Выделение», поместите курсор в нужное место. Допустим, вам нужно четыре минуты 45 секунд. Оттуда перейдите в меню Edit > Clip Boundaries > Split . Вы также можете использовать сочетание клавиш Cmd + I .
Появится темная линия, чтобы показать вам, где именно вы разбили аудиофайл.Когда вы берете инструмент Time Shift, вы можете перемещать каждый отдельный клип по временной шкале и применять уникальные изменения к каждому из них. Вы также можете перетащить звук, чтобы создать промежуток между клипами, переместить его на новую дорожку или полностью удалить.
№2. Удалить аудио (без перемещения файлов)
Команда Удалить удаляет выделенную область без смещения звука вправо от выделения, оставляя место, где когда-то был звук. Удалить пригодится, когда вы хотите создать промежуток между клипами для вставки сегмента, интервью или рекламы.
Чтобы удалить часть вашего аудио, выделите выделение и перейдите к Edit > Remove Special > Split Delete или используйте сочетание клавиш Cmd + Option + K . Как вы можете видеть в этом примере, команда удалила выбранный звук и не сместила клип.
Примечание: В Audacity клавиша Delete сигнализирует команду Cut, а не Delete!
№3. Вырезать отдельные сегменты (с помощью сменных файлов)
Команда Cut — важный инструмент для удаления ненужных аудиосегментов в середине дорожки, не оставляя на их месте места.Будь то долгая пауза, кашель или просто сбой, знание того, как удалить эти ошибки, поможет вам расслабиться во время записи, зная, что вы сможете исправить ошибки позже.
В отличие от команды «Удалить», «Вырезать» удаляет выбранную область вашего звука и сдвигает все вправо от этого выделения, чтобы заменить его, удаляя пробел на месте звука.
В этом примере мы выделили секцию прямо перед пятью минутами до отметки 5:15. Чтобы вырезать секцию, возьмите инструмент выделения и перетащите, чтобы выделить ту часть, которую вы хотите удалить.Теперь любое редактирование, выполненное в Audacity, будет применяться только к выбранному аудио. Нажмите Cmd + K , чтобы удалить выделенную часть и сдвинуть файлы вправо, чтобы не было промежутков между клипами.
Pro совет: Перед тем, как вырезать, вы можете нажать Cmd + 1 (или Ctrl + 1 ), чтобы увеличить масштаб для точного просмотра клипа; нажмите Cmd + 2 , чтобы вернуться к нормальному виду.
№4. Обрезать аудиофайлы
Независимо от типа записи, ваш трек, вероятно, имеет мертвый эфир в начале или в конце.В этой ситуации вы хотите сохранить выделенный фрагмент и удалить все остальное вокруг него. Это действие называется обрезкой звука и отлично подходит для удаления мертвого воздуха одним щелчком мыши.
Чтобы обрезать звук, выделите свой выбор и используйте ярлык Cmd + T . Эта команда удаляет все , кроме выделенной части .
Вы можете нажать клавишу пробела на клавиатуре для мгновенного воспроизведения, чтобы убедиться, что вам нравится редактирование.Пробел — это сочетание клавиш Play и Stop button .
Если редактирование вам нравится, примените обрезку, перейдя в Edit > Remove Special > Trim Audio (или Cmd + T ). Помните, что при обрезке звука удаляется любая часть файла , кроме выделенной .
Все сочетания клавиш Audacity скоро станут мышечной памятью. Но до тех пор вы можете найти каждую команду, опубликованную в этом блоге, в раскрывающемся меню Edit .
Примечание: Если при обрезке в начале клипа образовалось мертвое пространство, не беспокойтесь. Audacity проигнорирует промежуток (или «пробел») между нулевым временем и началом вашего трека. Но если вас беспокоит разрыв, просто возьмите инструмент Time Shift и переместите сигнал в начало (или перейдите к Tracks > Align Tracks > Start to Zero .)
Дополнительные советы, приемы и ярлыки
Некоторые создатели предпочитают использовать мышь в качестве основного способа редактирования формы волны.Но при желании вы можете выделять фрагменты аудио и вносить изменения прямо с клавиатуры. Большинство авторов в конечном итоге делают и то, и другое. Вот еще несколько сочетаний клавиш, которые могут ускорить процесс вырезания, обрезки, удаления и разделения клипов.
Выделение клипов
- Нажмите Shift + Стрелка влево , чтобы развернуть выделенный раздел влево.
- Нажмите Shift + Стрелка вправо , чтобы развернуть выделенный раздел вправо.
- Нажмите Shift + Cmd + Left , чтобы укоротить зажим слева.
- Нажмите Shift + Cmd + Right , чтобы укоротить зажим справа.
Отменить и повторить
Audacity позволяет вам отменить любую ошибку, которую вы допустили во время сеанса редактирования, а также повторить действия, которые вы отменили. Вы можете отменить все действия, вернувшись к первому, которое вы сделали после импорта файла.
- Вы можете использовать ярлык Cmd + Z или перейти к Edit > Undo .
- Повторить действие, нажав Стрелка вверх + Cmd + Z .
Дополнительные руководства по Audacity
Чем больше вы редактируете в Audacity, тем удобнее вам применять эти правки. Хорошая новость в том, что базовые правки, вероятно, составят основную часть вашей работы на пост-продакшене, и большинство подкастеров быстро овладевают процессом!
Audacity — отличный инструмент для редактирования аудио с открытым исходным кодом, который широко используется создателями цифрового аудио.Эти уроки помогут вам освоиться с более удобным интерфейсом, поэтому вы можете использовать Audacity для уверенного редактирования собственного подкаста!
Обрезка видео, аудио или графического клипа
Вы можете использовать Clipchamp Create для обрезки видео, т. Е. Удаления частей из начала или конца видеоклипа, чтобы сократить их. Вот пошаговое руководство с изображениями:
Никогда раньше не пользовались нашим онлайн-редактором видео? Это просто, просто посетите app.clipchamp.com, чтобы создать бесплатную учетную запись и сразу же приступить к редактированию видео.
____________
Как обрезать видеоклип
Сначала запустите проект и добавьте видеофайл (или аудиофайл изображения) в медиа-библиотеку проекта. Затем:
1. Перетащите видео на временную шкалу
Если его еще нет, перетащите файл, который вы хотите обрезать, из области мультимедиа на временную шкалу внизу вашего проекта.
2. Щелкните клип, чтобы выбрать его
Щелкните клип на шкале времени, чтобы он был выделен (обведен цветом).
3. Перетащите край клипа туда, где вы хотите, чтобы он был
Поместите курсор над передним или задним концом клипа (появится значок обрезки), затем щелкните и перетащите край клипа влево или вправо, чтобы обрезать или расширить его.
В приведенном ниже примере конец видео обрезан так, что его длина составляет 6 секунд, а не 10 (используйте временной код, отображаемый в верхней части шкалы времени, как ориентир, если вы хотите разделить видео в определенное время, e .грамм. 00:06:00 = 6 секунд).
ПРИМЕЧАНИЕ: Край клипа, который обрезается, защелкнется на месте, чтобы соответствовать краям других клипов на других дорожках, когда он перемещается близко к ним, как показано в примере выше (где конец видеоклип выравнивается, чтобы соответствовать фиолетовому аудиоклипу под ним).
4. Сохраните окончательное видео
Если вы закончили редактирование и хотите сохранить видео или видео на временной шкале на свой компьютер, нажмите кнопку Экспорт видео в правом верхнем углу.Для получения дополнительной информации см .: экспорт вашего видео.
____________
Масштаб временной шкалы
В зависимости от того, какую обрезку вы хотите сделать, может быть полезно уменьшить масштаб, чтобы увидеть весь клип, или увеличить, чтобы увидеть небольшие различия. Для этого щелкните значки «плюс» (+) и «минус» (-) в правом верхнем углу временной шкалы . Дополнительные сведения о том, как использовать шкалу времени, см. В разделе Работа с шкалой времени.
____________
Чем обрезка отличается от разделения и обрезки?
Разделение зажима позволяет разрезать зажим пополам и перемещать две части по отдельности.Вы также можете использовать этот метод для «обрезки», разделив клип и удалив оставшуюся часть. Чтобы узнать, как разделить клип, см. Разделение или вырезание видео- и аудиоклипов.
Обрезка клипа позволяет удалить нежелательные края или черные полосы, которые вы видите в кадре видео, чтобы «увеличить» его. Это отличается от обрезки, когда зажим укорачивается. Чтобы узнать, как обрезать видео, см .: кадрирование видео или изображений.
____________
Попробовать
Готовы начать? Направляйтесь прямо в Create, чтобы попробовать это сами:
Статьи по теме:
Как использовать инструмент Trim Tool в Pro Tools
Инструмент Trim Tool с самого начала был частью Pro Tools.Это один из наиболее эффективных способов редактирования, сжатия / расширения по времени и зацикливания аудиофайлов. В этой статье, состоящей из двух частей, мы объясняем, как использовать инструмент «Обрезка», а также все его разновидности вспомогательного инструмента.
Инструменты обрезки широко используются для множества задач редактирования в музыке и пост-продакшене. Хотя это может быть очень простой и понятный инструмент для редактирования, он также имеет множество функций подинструмента, которые допускают множество вариантов редактирования. Если щелкнуть правой кнопкой мыши инструмент «Обрезка», вы увидите всплывающее меню, в котором можно выбрать один из нескольких различных вспомогательных инструментов, включая: «Цикл», «Прокрутка» и «TCE» (расширение сжатия времени).В этой статье мы сосредоточимся на стандартном инструменте обрезки. На следующей неделе мы рассмотрим варианты вспомогательных инструментов. Давайте посмотрим, как работает инструмент «Обрезка» и как режимы редактирования могут повлиять на ваш рабочий процесс.
Обрезной инструмент: стандартный
Standard Trim Tool — это основная версия, которую вы будете использовать большую часть времени. Его основная цель — позволить вам редактировать мультимедийные клипы, щелкая и перетаскивая их от концов клипа (начала или конца).Если вы щелкнете и перетащите мышью либо от конца клипа, либо от начала к центру клипа, вы создадите редактирование.
Пример: щелкните и перетащите от конца клипа к центру
Пример: перетаскивание с начала клипа
** Поскольку редактирование в Pro Tools является неразрушающим, вы также можете использовать инструмент Trim Tool, чтобы перетащить аудиоклип обратно на полную длину.
Самая важная вещь, о которой следует помнить при использовании этого инструмента, — это знать, в каком «Режиме редактирования» вы находитесь.Каждый режим будет определять, как отреагирует редактирование инструмента обрезки.
В Pro Tools есть 4 различных режима редактирования: Shuffle, Slip, Spot, Grid. Инструмент работает одинаково в каждом режиме, однако режим будет определять, как инструмент будет работать.
Режим SLIP
Большинство людей считают режим скольжения своим режимом редактирования по умолчанию, поскольку он позволяет редактировать, перемещать, размещать, копировать и вставлять и т. Д. Без ограничений. Вы можете редактировать клип, не затрагивая другие клипы вокруг него.
В приведенном ниже примере у нас есть аудиоклип, который нужно редактировать с начала и до конца, оставляя только часть посередине. Обратите внимание, как после завершения редактирования клипы вокруг нашего редактирования остаются на своих исходных местах.
Шаг 1: Обрезать конец зажима
Шаг 2: Обрезать начало клипа
Обратите внимание, как после редактирования клип остался на своем исходном месте.
Если бы мы хотели, мы могли бы перетащить аудиоклип обратно на всю длину, перетащив концы от центра.
Поскольку мы находимся в режиме SLIP, аудиоклип можно перетаскивать поверх следующего клипа, создавая новый монтаж без изменения положения клипов во времени.
Иногда это может создавать проблемы, особенно если вы не хотите перекрывать другой клип. К счастью, есть сочетание клавиш: нажмите Control (mac) / Start (win), чтобы обрезанный аудиоклип не накладывался на другой клип
Режим SHUFFLE
Самая большая разница между режимами воспроизведения в случайном порядке и скольжения — это то, что происходит с клипами вокруг редактирования после того, как вы закончите редактирование.В режиме воспроизведения в случайном порядке все аудиоклипы после редактирования воспроизводятся в случайном порядке раньше. В этом режиме не только редактируется аудиоклип, он также перемещает все вправо от редактирования раньше по времени на величину редактирования. Думайте о перемешивании, как если бы вы тасовали колоду карт: когда вы вынимаете карту снизу, оставшиеся карты перемешиваются.
В приведенном ниже примере вы можете увидеть это в действии. После того, как звук был обрезан с начала клипа, клип сдвигается раньше во времени на величину редактирования, а также остальные клипы после редактирования сдвигаются раньше во времени.
Пример: начинаем с этого набора зажимов
Далее: обрезаем начало клипсы
Результат: отредактированный клип и остальные клипы на дорожке, перемешиваются раньше по времени
Убедитесь, что вы знаете, в каком режиме редактирования вы работаете, особенно в режиме случайного воспроизведения. Из-за случайного движения аудиоклипов на дорожке это может нанести ущерб вашему проекту. Представьте, что вы редактируете дорожку ударных в режиме Shuffle Mode, и насколько сильно это приведет к тому, что ударные будут выброшены за пределы остальных дорожек.
Режим SPOT
Во многих отношениях режим SPOT очень похож на режим скольжения: при редактировании ничего не перемещается во времени, а правки могут накладываться поверх других клипов. Самая большая разница при работе в точечном режиме — это окно, которое появляется каждый раз, когда вы пытаетесь создать редактирование. Вместо того, чтобы позволить вам свободно перемещать редактирование вручную с помощью мыши, точечный режим требует, чтобы вы вводили переменную времени для редактирования.
Пример ниже показывает, как инструмент «Обрезка» работает с точечным режимом.
Пример: нам нужно обрезать начало клипа, чтобы оно начиналось с 1 | 3 | 000
Когда мы нажимаем на аудиоклип с помощью Trim Tool, появляется следующее диалоговое окно:
Нам нужно ввести переменную времени, с которой мы хотим начать редактирование: в нашем примере мы используем 1 | 3 | 000 в качестве начала редактирования
Режим GRID
В отличие от других режимов, требующих особого внимания при редактировании, Grid Mode очень похож на Slip. Он не перемешивает аудиоклипы по времени и не требует ввода каких-либо свойств времени.Самая большая разница при работе в режиме сетки заключается в том, что все изменения привязаны к значению сетки. Это значение может быть основано на различных линейках временной развертки, таких как такт | доля, минуты: секунды, временной код и т. Д.
Вы можете изменить значение сетки для увеличения или уменьшения плотности редактирования в секунду или ударов. Например: если вы используете шкалу времени Bars | Beats, вы можете изменить сетку редактирования с 1 такта на 1/2 ноты, 1/4 ноты, 1/8 ноты, 1/16 ноты, 1/32 ноты, или 1/64 примечания. Если вы работаете с временной разверткой Минут: Секунды, вы можете изменить сетку редактирования с 1 секунды на 500 мс, 100 мс, вплоть до 1 мс.
Щелкните селектор значений сетки в верхней части окна редактирования, чтобы изменить плотность сетки при работе в режиме сетки.
Обратите внимание на вертикальные синие линии сетки на картинке ниже. Когда вы Обрезаете аудиоклип, границы будут привязаны к линии сетки. Это полезно во всех аспектах аудиопроизводства, поскольку большинство вещей, как правило, выполняется в установленный временной интервал. Этот режим редактирования позволяет вам быть уверенным, что редактируемые вами правки точно совпадают с временными интервалами, без каких-либо предположений.
Помимо ограничений сетки, вы можете редактировать аудио, не опасаясь, что в результате что-нибудь движется. Вы обнаружите, что все профессиональные звукорежиссеры используют Grid Mode, независимо от того, основан ли проект на музыке или пост-продакшн видео. В музыке режим сетки позволяет редактировать с точными приращениями такта, а в постпродакшене режим сетки позволяет редактировать точные кадры видео, чтобы убедиться, что аудио и видео идеально синхронизируются друг с другом.
Присоединяйтесь к нам на следующей неделе и ознакомьтесь со второй частью этой статьи, в которой мы рассмотрим, как работают различные вспомогательные инструменты обрезки и как вы можете использовать их в рабочем процессе Pro Tools.
— Михай Болони
Сертифицированный профессиональный инструктор по инструментам Avid
Promedia Training предлагает обучение Pro Tools, от новичка до продвинутого, включая сертификацию Avid Pro Tools, и является официальным учебным центром Avid.
Изучите запись, редактирование и микширование в Pro Tools и выведите свое музыкальное производство на новый уровень.
Идеально подходит для певцов, авторов песен, музыкантов, продюсеров и звукорежиссеров, включая обучение на уровне экспертов.
ПОПУЛЯРНЫЕ ПРОФЕССИОНАЛЬНЫЕ КУРСЫ:1) PT100 — Основы — Для «начинающих с ограниченным бюджетом» Интернет
2) PT101 / PT110 — от новичка до среднего уровня в режиме онлайн, под руководством инструктора (сертификация пользователя AVID)
3) PT201 / PT210 — Advanced Pro Tools & Production Live Online, под руководством инструктора (сертификация оператора AVID)
4) Сертификация профессиональных инструментов в классе — Те же курсы, что и выше, но проводятся лично в Лос-Анджелесе или Майами.
5) Экспертный и корпоративный тренинг г — Организован в офисе; позвоните по телефону 888-277-0457.
Уже более 20 лет ProMedia является официальным центром обучения и сертификации Avid, работающим с новичками и наиболее продвинутыми пользователями на выходных и краткосрочных курсах Pro Tools.
Если у вас нет PRO TOOLS, вы можете скачать БЕСПЛАТНУЮ ВЕРСИЮ ЗДЕСЬ
Обзор курса «Основы инструментов профессионального уровня для начинающих»: PT100
Михай БолониКреативный директор и инструктор по Avid Expert Pro Tools
Михай сделал делом своей жизни помогать другим в аудиоиндустрии.Михай приобрел опыт работы звукорежиссером Full Sail Instructor в начале 2000-х и присоединился к ProMedia в 2002 году. С тех пор он стал одним из ведущих и наиболее опытных и востребованных инструкторов Avid в мире, а клиенты приходят к нему со всего мира. Мир. Среди корпоративных клиентов — MTV, PBS, NBC, Telemundo, главный инженер The Voice Майк Бернард, система государственных школ Атланты, бесчисленное количество профессоров из ведущих университетов, CNN, Turner Broadcasting, а также ведущие продюсеры, артисты и инженеры ведущих студий и звукозаписывающих компаний.Более 20 лет Михай продолжал работать звукоинженером, продюсером звукозаписи, автором песен (ASCAP), любителем собак, владельцем лейбла и инструктором по профессиональным инструментам с сертификатом AVID.
Как обрезать видео | Как вырезать видео
Как обрезать видео с помощью шкалы времени.Если вы хотите отрегулировать обрезку между двумя клипами, вы можете использовать либо волнообразное редактирование, либо скользящее редактирование. Используя эти инструменты, вы можете вносить изменения одним действием.Когда вы работаете на шкале времени в режиме обрезки, клипы, на которые были внесены изменения, отображаются на программном мониторе рядом. В режиме обрезки программный монитор помогает вам выбрать контент, который вы хотите использовать, показывая вам последний кадр клипа, который вы обрезаете, и первый кадр следующего клипа. Щелкните и перетащите клип на шкале времени, чтобы внести изменения.
После того, как вы сделаете настройку, на временной шкале может появиться разрыв от того места, где вы выполняли обрезку видео.Закройте этот пробел, выделив его и выполнив удаление Ripple, которое закроет пробел и сократит общую длину последовательности. Если щелкнуть точку редактирования между двумя клипами с помощью инструмента «Пульсация», то можно будет выбрать точку редактирования «Пульсация» или «Пульсация», в зависимости от того, на какой стороне точки редактирования вы щелкнули. Если вы используете Control-click (Windows) или Command-click (Mac OS) в точке редактирования с инструментом Ripple Edit, курсор покажет инструмент Rolling Edit.
Чтобы сохранить общую длину эпизода, выполните непрерывное редактирование.Это регулирует два зажима одновременно — укорачивает один и расширяет следующий точно на ту же величину. Переместите точку входа или выхода клипа в эпизоде к точке воспроизведения, не оставляя пробелов в эпизоде.
Как обрезать видео с помощью программного монитора.Прецизионные резы лучше всего выполнять с помощью программного монитора. Дважды щелкните конечную точку клипа, чтобы перейти в режим обрезки на программном мониторе.
Щелкните в любом месте клипа, который нужно обрезать.Использование программного монитора дает вам гораздо большую область, которую можно щелкнуть, чтобы внести точные изменения. Чтобы настроить оба клипа на программном мониторе, щелкните между клипами и перетащите их, чтобы отрегулировать длину обоих одновременно. Переключайтесь между волнистой и скользящей обрезкой на программном мониторе, удерживая нажатой клавишу Control или Command во время щелчка.
Преимущество использования программного монитора в качестве триммера видео заключается в том, что под отснятым материалом есть кнопки точной настройки, позволяющие обрезать один или пять кадров за раз.Выйдите из режима обрезки, чтобы просмотреть свою работу, щелкнув в любом месте временной шкалы.
Независимо от того, собираете ли вы киноленту, музыкальное видео или художественный фильм, вы можете обрезать видео всего несколькими щелчками мыши в Premiere Pro.

