Как проще всего обновить Widows 7 до Windows 10
Несмотря на то, что Windows 10 появилась уже довольно давно, до сих пор многие пользуются 7-й версией. У неё, конечно, немало достоинств, но есть и большой недостаток – она больше не поддерживается разработчиком. Это значит, что под 7-ю версию больше не пишут драйвера под новое «железо», да и постепенно проявляется несовместимость с некоторыми новыми программами, даже играми. Поэтому рано или поздно каждый пользователь «семёрки» встаёт перед вопросом – как обновить устаревшую Windows 7 до Windows 10. Сделать это возможно, притом несколькими способами, поэтому рассмотрим каждый из них подробнее.
Советы по обновлению Widows 7 до Windows 10.
Обновление с помощью Upgrade Assistant
Компания Microsoft первое время предоставляла возможность всем желающим обновиться с Windows 7 до Windows 10 абсолютно бесплатно и свободно. Это могли сделать даже те, у кого была пиратская версия. Затем эта акция была продлена сначала до 31. 12.2007, а затем до 18 января 2018 года, но только для людей с ограниченными возможностями. Чтобы переход от «семёрки» к Windows 10 был максимально простым и удобным, на официальном сайте была выложена специальная утилита – Upgrade Assistant. Сейчас найти её там вряд ли получится, но скачать её все ещё можно (http://go.microsoft.com/fwlink/?LinkID=799445), и она пока работает.
12.2007, а затем до 18 января 2018 года, но только для людей с ограниченными возможностями. Чтобы переход от «семёрки» к Windows 10 был максимально простым и удобным, на официальном сайте была выложена специальная утилита – Upgrade Assistant. Сейчас найти её там вряд ли получится, но скачать её все ещё можно (http://go.microsoft.com/fwlink/?LinkID=799445), и она пока работает.
Как перейти с версии 7 на Windows 10 с помощью этой утилиты? Всё предельно просто – скачать и запустить эту программу. Затем она проведёт сканирование установленной системы и оборудования и выведет сообщение, пригодно ли оно для обновления до «десятки». Если всё в порядке, то утилита начнёт скачивание обновлений системы с сервера Microsoft. Участие пользователя при этом минимально. При этом новая система активируется с тем же ключом, который был использован на старой. Если Upgrade Assistant отказывается обновлять систему и выдаёт ошибку, это обычно связано с тем, что бесплатная акция закончилась и доступ закрыт. Помочь может изменение даты на системных часах – нужно поменять её на любую до 31.12.2017, то есть до окончания акции. Обычно после этого обновление снова идёт в штатном режиме. После такого обновления старые данные сохраняются.
Помочь может изменение даты на системных часах – нужно поменять её на любую до 31.12.2017, то есть до окончания акции. Обычно после этого обновление снова идёт в штатном режиме. После такого обновления старые данные сохраняются.
Обновление, используя ключ от предыдущих версий
При апгрейде активированной Windows 7 до Windows 10, например, с помощью Upgrade Assistant, новая система будет автоматически активирована. Этот ключ можно будет использовать и в дальнейшем при установке системы с нуля. Это работает, потому что ключ автоматически привязывается к «железу» компьютера и работает только на нём. Вводить его повторно не придётся, он сам подхватится с сервера. Если изменить или переделать что-нибудь, например, заменить видеокарту, то активировать Windows 10 этим ключом уже не получится – придётся писать в поддержку Microsoft и объяснять ситуацию. Кроме того, ключ подходит только для текущей версии системы. Например, если он от Windows Home, то на Windows Professional он не сработает. Также есть возможность использовать имеющийся лицензионный ключ. Поэтому вопрос, как превратитьWindows 7 в новый Windows 10 официально, решается просто. После установки «десятки» можно ввести ключ от «семёрки» или «восьмёрки», и он должен нормально сработать. Однако иногда это не срабатывает, хотя попробовать стоит.
Также есть возможность использовать имеющийся лицензионный ключ. Поэтому вопрос, как превратитьWindows 7 в новый Windows 10 официально, решается просто. После установки «десятки» можно ввести ключ от «семёрки» или «восьмёрки», и он должен нормально сработать. Однако иногда это не срабатывает, хотя попробовать стоит.
Чистая установка Windows 10
Если старая система слишком перегружена лишними программами, работает нестабильно, и её пора переустановить, можно вполне официально обновить её до Windows 10. Для этого нужно перейти на официальный сайт и скачать нужную версию. Если старая версия, например, Home, то и новая должна быть такой же. Утилита, которая имеется на официальном сайте (https://www. microsoft.com/ru-ru/software-download/windows10), может сама выполнить всю работу и поменять Windows 7 на Windows 10. Если такая же версия «десятки» уже была раньше установлена на этом компьютере, то лицензионный ключ применится автоматически. Если есть желание выполнить установку самостоятельно, то можно скачать установочный образ и записать его на флешку или DVD-диск, пользуясь инструкцией. Установка происходит так же, как и для других версий операционной системы – нужно загрузить компьютер с загрузочной флешки или диска и дальше следовать пошаговым инструкциям.
microsoft.com/ru-ru/software-download/windows10), может сама выполнить всю работу и поменять Windows 7 на Windows 10. Если такая же версия «десятки» уже была раньше установлена на этом компьютере, то лицензионный ключ применится автоматически. Если есть желание выполнить установку самостоятельно, то можно скачать установочный образ и записать его на флешку или DVD-диск, пользуясь инструкцией. Установка происходит так же, как и для других версий операционной системы – нужно загрузить компьютер с загрузочной флешки или диска и дальше следовать пошаговым инструкциям.
Для активации можно попробовать использовать ключ от аналогичной версии «семёрки» или «восьмёрки». Если он по неким причинам не подойдёт, то лицензию придётся купить на официальном сайте (https://www.microsoft.com/ru-ru/windows/get-windows-10 ). Как вариант – в первый раз можно попробовать просто обновить систему с помощью Upgrade Assistant, что позволит бесплатно получить новую лицензию. Затем можно будет эту же версию «десятки» устанавливать на чистый компьютер сколько угодно. Правда, возможность такого обновления разработчики могут отключить в любой момент, но пока оно работает. Перед чистой установкой системы позаботьтесь о сохранности личных данных – скопируйте важные файлы на другой раздел винчестера, на флешку или в облако!
Правда, возможность такого обновления разработчики могут отключить в любой момент, но пока оно работает. Перед чистой установкой системы позаботьтесь о сохранности личных данных – скопируйте важные файлы на другой раздел винчестера, на флешку или в облако!
Пользуетесь ли вы «десяткой», и как происходил переход с более старых версий? Делитесь своим опытом, как удачным, так и не очень – это поможет многим нашим читателям избежать разных «подводных камней» в этом процессе.
Как обновить windows 7 до windows 10 бесплатно в 2020 году ноутбук
Содержание
- Бесплатное обновление Windows 7 до Windows 10
- Бесплатное обновление Windows 7 до Windows 10
- Бесплатное обновление до Windows 10 для пользователей Windows 7 SP1 и 8.1
- Поддержка Windows 7 завершена
- Бесплатное обновление до Windows 10
- Необходимые условия
- Активация Windows 10 с помощью ключей Windows 7 и 8.1
- Инструкция: бесплатное обновление до Windows 10 для пользователей Windows 7 и 8.
 1
1 - Почему бесплатное обновление до Windows 10 всё ещё работает
- Как бесплатно обновить систему до Windows 10
- Windows 10 Upgrade Assistant
- Обновление Windows 7 до Windows 10
- Как вернуться к Windows 7
- Чистая установка Windows 10 и активация лицензионным ключом Windows 7 и 8.1
- Заключение
- Как обновиться до Windows 10?
- Бесплатно обновляем Windows 7 до Windows 10
- Этап 1: обновляем Windows 7 до Windows 10 (v. 1709)
- Этап 2: обновляем Windows 10 (v. 1709) до Windows 10 последней версии (v. 2004)
- Видео
Бесплатное обновление Windows 7 до Windows 10
Корпорация Microsoft больше не поддерживает Windows 7 и некоторые пользователи задаются вопросом, как бесплатно обновить свою устаревшую операционную систему до новейшей Windows 10? Наше руководство поможет официально и бесплатно перейти с Windows 7 на Windows 10 October 2020 Update версия (20h3).
После более чем десятилетнего обслуживания и плановых обновлений, корпорация Microsoft прекратила поддержку операционной системы Windows 7 начиная с 14 января 2020 года. Это означает, что Windows 7 больше не будет получать исправления безопасности и со временем станет небезопасной операционной системой, полной всевозможных уязвимостей, которые Microsoft уже ни когда не исправит.
Это означает, что Windows 7 больше не будет получать исправления безопасности и со временем станет небезопасной операционной системой, полной всевозможных уязвимостей, которые Microsoft уже ни когда не исправит.
Может быть полезно
Еще один важный момент, о котором следует помнить, заключается в том, что с течением времени даже основное программное обеспечение перестанет поддерживать Windows 7. Например в Windows XP, основные приложения, такие как Dropbox, Spotify и Microsoft Office, больше не работают, в том числе и современные браузеры.
Бесплатное обновление Windows 7 до Windows 10И обновитесь до последней версии «Windows 10 October 2020 Update версия (20h3)» следуя инструкциям программы.
Не забудьте только убедиться, что сохраняются личные файлы и установленные в семерку приложения.
Примите лицензионное соглашение.
После чего, начнется подготовка обновления, которая займет некоторое время.
Наберитесь терпения, и ожидайте окончания процесса загрузки необходимых файлов. Перезагрузите компьютер, и дождитесь установки Windows 10 (версии 1709). Зайдите в центр обновлений и выполните обновление операционной системы или используйте эту инструкцию.
Хочется напомнить, всем владельцам OEM-ключей от Windows 7, можно выполнить «Чистую установку Windows 10» и произвести активацию совершенно бесплатно.
Источник
Бесплатное обновление до Windows 10 для пользователей Windows 7 SP1 и 8.1
Поддержка Windows 7 завершена
14 января 2020 года Microsoft перестала выпускать обновления для системы безопасности Windows 7 и прекратила техническую поддержку этой версии системы. Чтобы ваш компьютер продолжал обслуживаться и оставался защищенными, получая ежемесячные обновления безопасности, у вас есть возможность сделать бесплатное обновление до Windows 10.
Для пользователей Windows 7 и 8.1 запланированный годовой период бесплатного обновления до Windows 10 официально завершился 29 июля 2016 года.
Сразу после этой даты компания Microsoft запустила сайт, предназначенный для пользователей с ограниченными возможностями, использующих вспомогательные технологии для Windows. Однако, и он перестал работать 16 января 2018 года. Тем не менее, с помощью утилиты Windows 10 Upgrade Assistant, которая по-прежнему доступна для загрузки с официальных серверов, любой желающий до сих пор может выполнить бесплатное обновление до Windows 10, но только до ОС Windows 10 (версия 1709).
Однако, на данный момент можно сразу обновиться до последней актуальной версии Windows 10 October 2020 Update (версия 20h3) с помощью Media Creation Tool. В этом случае новая система Windows будет автоматически активирована с помощью цифровой лицензии.
Бесплатное обновление до Windows 10
Необходимые условия
Бесплатное обновление доступно только для лицензионных пользователей Windows 7 SP1 и Windows 8.1.
Чтобы воспользоваться предложением бесплатного обновления необходимо выполнить следующие действия:
1.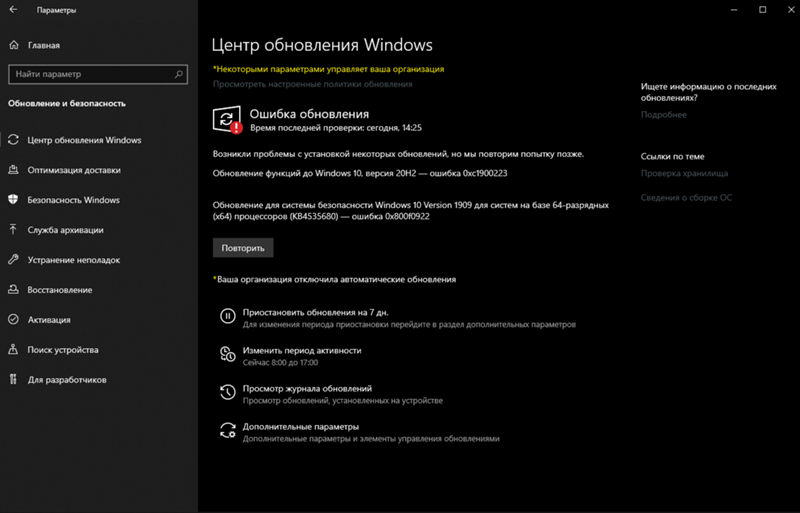 Для беспроблемной установки необходимо установить все последние обновления для вашей текущей системы. Также, убедитесь, что Windows 10 подходит для вашего компьютера.
Для беспроблемной установки необходимо установить все последние обновления для вашей текущей системы. Также, убедитесь, что Windows 10 подходит для вашего компьютера.
2. Скачайте новую версию утилиты Windows 10 Media Creation Tool, c помощью которой вы сможете обновить свою операционную систему Windows 7 SP1 или 8.1 до Windows 10 бесплатно.
3. Запустите утилиту и примите лицензионное соглашение.
4. Далее выберите Обновить этот компьютер сейчас.
5. Дождитесь, пока утилита загрузит все необходимые файлы, проверит ваш компьютер на совместимость и скачает все необходимые обновления. Это может занять некоторое время в зависимости от скорости вашего интернет-соединения.
6. Далее убедитесь, что выбрано Сохранить личные файлы и приложения, и нажмите Установить.
7. Обновление может занять от одного до нескольких часов в зависимости от конфигурации вашего компьютера.
После завершения обновления будет установлена ОС Windows 10, версия 20h3.
Активация Windows 10 с помощью ключей Windows 7 и 8.1
Windows 10 может быть активирована с помощью ключей продуктов от Windows 7 и 8.1.
Если вы являетесь владельцем ключа OEM-версии Windows 7 или 8.1, то при выполнении чистой установки Windows 10, версия 20h3 вы сможете пройти процедуру активации в приложении Параметры > Обновление и безопасность > Активация > Изменить ключ продукта.
Другие способы обновления до последней версии Windows 10 вы можете посмотреть в статье:
Источник
Инструкция: бесплатное обновление до Windows 10 для пользователей Windows 7 и 8.1
Используя официальную утилиту от Майкрософт «Помощник по обновлению до Windows 10», пользователи операционных систем Windows 7 и 8 могут бесплатно обновиться до последней версии Windows 10 1909 (November 2019 Update).
Почему бесплатное обновление до Windows 10 всё ещё работает
Когда вышла ОС Windows 10 (29 июля 2015 года), в Майкрософт было принято решение сделать новую операционную систему бесплатной для перехода с предыдущих версий – Windows 7 и 8, но только в течение первого года, то есть до 29 июля 2016 года.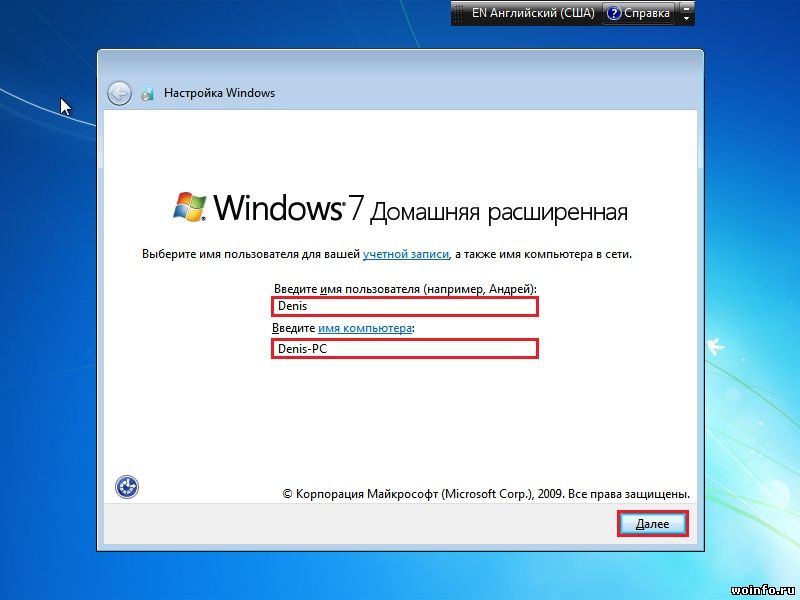 Однако способ, позволяющий бесплатно обновить Windows 7 / 8 до Windows 10, работает и по сей день. Причём официальный – посредством утилиты Windows 10 Upgrade Assistant (рус. Помощник по обновлению до Windows 10) любой желающий до сих пор может выполнить бесплатное обновление.
Однако способ, позволяющий бесплатно обновить Windows 7 / 8 до Windows 10, работает и по сей день. Причём официальный – посредством утилиты Windows 10 Upgrade Assistant (рус. Помощник по обновлению до Windows 10) любой желающий до сих пор может выполнить бесплатное обновление.
Вероятно, главная причина, по которой возможность бесплатного обновления всё ещё работает, кроется в том, что Майкрософт ещё не достигла своей основной цели – один миллиард устройств, работающих под управлением Windows 10. Из-за давления со стороны ритейлеров Майкрософт пришлось отказаться от публичного бесплатного предложения по обновлению, однако в компании всё же решили оставить возможность для бесплатного перехода на Windows 10, но уже без официальной огласки.
Обратите внимание, что расширенная поддержка Windows 7 завершилась 14 января 2020 года, а это значит, что данная операционная система больше не будет получать обновления безопасности.
Поэтому если вы пользователь Windows 7 и хотите, чтобы ваш компьютер продолжал и впредь обслуживаться и оставался защищённым, получая все обновления безопасности, то вы всё ещё можете использовать возможность бесплатного обновления до Windows 10.
Как бесплатно обновить систему до Windows 10
Важно: обратите внимание, что бесплатное обновление доступно только для лицензионных операционных систем Windows 7 и Windows 8.1.
Итак, собственно, сама инструкция:
Windows 10 Upgrade Assistant
Обновление Windows 7 до Windows 10
Далее, на примере Windows 7, рассмотрим непосредственно процесс обновления.
На этом всё. В результате получаем последнюю на сегодняшний день версию Windows 10 1909 (November 2019 Update).
Чтобы убедиться, что операционная система активирована, перейдите в параметры Windows 10 (значок шестерёнки) → Обновление и безопасность → Активация. Должно отображаться следующее: «Система Windows Активирована с помощью цифровой лицензии».
Как вернуться к Windows 7
Если, по тем или иным причинам, вы хотели бы перейти обратно с Windows 10 на Windows 7, то откройте Параметры Windows 10 → Обновление и безопасность → Восстановление → Начать.
Важно: данная возможность доступна только в течение 10 дней после обновления до Windows 10.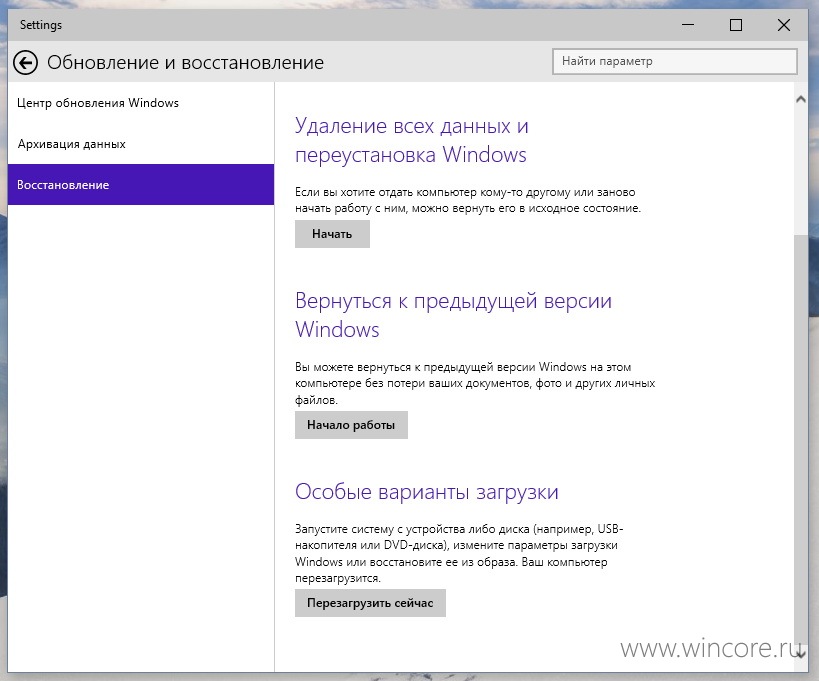
Далее следуйте инструкциям на экране. После перезагрузки будет восстановлена ваша прежняя Windows 7 (все файлы, установленные программы и сделанные настройки будут в том же состоянии, что и до обновления на Windows 10).
Чистая установка Windows 10 и активация лицензионным ключом Windows 7 и 8.1
В случае, если у вас есть лицензионный OEM ключ Windows 7 или 8.1, то вы можете выполнить чистую установку последней версии Windows 10 с помощью официальной утилиты Media Creation Tool, активировав установленную Windows 10 ключом от Windows 7 /8 (параметры Windows 10 → Обновление и безопасность → Активация). То есть в этом случае можно обойтись без процедуры обновления.
OEM – это ключ, указанный на упаковке или в сертификате подлинности, прикреплённом к компьютеру (наклейка с ключом на корпусе компьютера или ноутбука), приобретённому с уже установленной ОС Windows.
Заключение
Сегодня Майкрософт всё ещё предоставляет возможность бесплатного обновления с Windows 7 / 8 до Windows 10. Поэтому, если вы ещё не успели обновить свою компьютер до Windows 10, то самое время это сделать. Так, пользователям Windows 7 уже точно пора задуматься о переходе, так как срок расширенной поддержки Windows 7 завершился 14 января 2020 года и она больше не будет получать обновления безопасности.
Поэтому, если вы ещё не успели обновить свою компьютер до Windows 10, то самое время это сделать. Так, пользователям Windows 7 уже точно пора задуматься о переходе, так как срок расширенной поддержки Windows 7 завершился 14 января 2020 года и она больше не будет получать обновления безопасности.
Кроме того, есть весомый повод перейти на десятку владельцам, например, таких редакций Windows 7 как Home Basic (Домашняя базовая) или Starter (Начальная), где на уровне операционной системы ограничено максимально допустимое количество оперативной памяти (2 ГБ для Windows 7 Starter 32-бит (64-бит не поддерживается) и 4 / 8 ГБ для Windows 7 Домашняя базовая 32 / 64-бит). В Windows 10 этих ограничений нет.
Источник
Как обновиться до Windows 10?
Технический уровень : Базовый
Краткое содержание
В данной статье я расскажу как обновить Windows 7/Windows 8.1 до Windows 10.
Подробности
Итак, вы ранее (до 30 июля 2016 года) уже обновляли свою лицензионную Windows 7/Windows 8. 1 до Windows 10.
1 до Windows 10.
Теперь вы выполнили возврат до предыдущей ОС и снова захотели обновиться до 10.
Как же это сделать?
Необходимо открыть данный сайт:
скачать инструмент для обновления
После загрузки нужно запустить его и выбрать «обновить этот компьютер сейчас».
Что будет, если выбрать «создать установочный диск для другого компьютера» написано в статье.
Нажимаем далее, начинается загрузка Windows 10. Ждем.
После этого откроется вот такое окно:
В нем нужно выбрать «я переустанавливаю Windows 10 на этом компьютере»
Внимательно читаем Лицензионное Соглашение. Если со всем согласны-принимаем его.
Начнется подготовка к установке Windows 10:
Вам будет представлена информация о том, до какой редакции Windows 10 будет обновлена текущая ОС и вы сможете выбрать, что вы хотите сохранить при обновлении:
Вот что можно сохранить:
Если вы не знаете, что выбрать, прочтите данную информацию:
Что можно сохранить при обновлении?
Это зависит от версии Windows, установленной на компьютере. При обновлении отображаются только доступные варианты. Среди них могут быть следующие.
При обновлении отображаются только доступные варианты. Среди них могут быть следующие.
В этом случае сохраняются пользовательские параметры, такие как специальные возможности, фон рабочего стола, ссылки на избранные веб-сайты и журнал.
В этом случае сохраняются все файлы из папки пользователя, например папки «Документы» и «Рабочий стол» и их содержимое.
В этом случае сохраняются приложения, которые будут работать после обновления. Чтобы получить отчет об установленных на компьютере приложениях и определить, какие из них будут работать и дальше, перед началом обновления запустите помощник по обновлению, который доступен по адресу (для запуска помощника вам понадобится закрыть программу установки). Некоторые приложения смогут работать после обновления, но их надо будет переустановить. В отчете будет представлен список таких приложений. Чтобы переустановить приложения, потребуется исходный установочный носитель.
Примечание.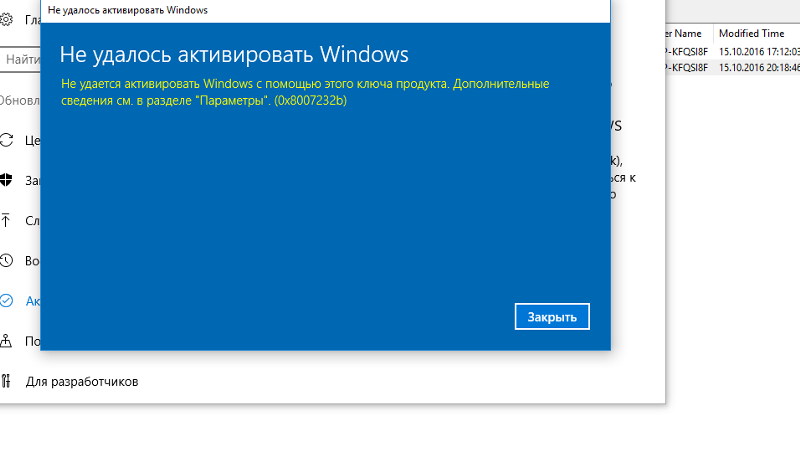 При обновлении с Windows 7 до Windows 8.1 вариант «Приложения» не отображается, и все приложения необходимо будет переустановить с исходного установочного носителя.
При обновлении с Windows 7 до Windows 8.1 вариант «Приложения» не отображается, и все приложения необходимо будет переустановить с исходного установочного носителя.
Если вы собираетесь выбрать вариант Ничего, прежде чем продолжить, сделайте следующее.
Примечание. Если для входа в систему вы используете сканер отпечатков пальцев или другое биометрическое устройство, запишите ваш пароль. При первом входе в Windows после обновления до версии Windows 8.1 понадобится ввести имя пользователя и пароль.
После того, как вы нажмете на кнопку далее начнется обновление текущей ОС до Windows 10.
Компьютер при этом несколько раз перезагрузится
Когда Windows 10 установится, она поприветствует вас и выполнит последние настройки:
На данном этапе вы можете самостоятельно настроить некоторые параметры ОС:
А вот и Windows 10!
Источник
Бесплатно обновляем Windows 7 до Windows 10
Срок поддержки операционной системы Windows 7 закончился 14 января 2020 года. Теперь операционная система Windows 7:
Теперь операционная система Windows 7:
Владельцам Windows 7 рекомендуется перейти на операционную систему Windows 10. И сделать это можно совершенно бесплатно, достаточно, чтобы Windows 7 была активирована.
Примечание: можно на чистый компьютер установить Windows 7, активировать, после чего обновиться до Windows 10.
Установка Windows 7 Professional
Итак, у нас есть активированная Windows 7 Professional.
Обновлять будем в несколько этапов.
Этап 1: обновляем Windows 7 до Windows 10 (v. 1709)
Нам понадобится утилита Windows 10 Upgrade Assistant, скачиваем, распаковываем и получаем файл Windows10Upgrade24074.exe.
Открывается мастер обновления до Windows 10. Принимаем лицензионное соглашение. Принять.
Мастер проверяет совместимость компьютера с Windows 10. Далее.
Скачивается дистрибутив Windows 10. Процедура долгая, можно запланировать всю эту канитель на ночь.
После скачивания компьютер автоматически перезагрузится через 30 минут. Не ждём. Перезагрузить сейчас.
Помощник по обновлению до Windows 10 перезагрузит компьютер. Закрыть.
Выполняется завершение работы.
В процессе работы компьютер будет перезагружен несколько раз.
Добро пожаловать в Windows 10. Далее.
Предлагают выбрать параметры конфиденциальности. Я всё отключаю.
«Откиньтесь на спинку кресла и. » Далее.
Видим экран блокировки, логинимся.
Мы обновили Windows 7 Professional до Windows 10.
Команда winver покажет текущую версию 1709. OK. Смотрим свойства компьютера.
У нас теперь активированная Windows 10 Pro.
Этап 2: обновляем Windows 10 (v. 1709) до Windows 10 последней версии (v. 2004)
Открываем браузер и переходим по ссылке:
Нажимаем кнопку Обновить сейчас.
Выполняю файл Windows10Upgrade9252.exe.
Разрешаем запуск приложения. Да.
Открывается помощник по обновлению до последней версии Widows 10. Обновить сейчас.
Компьютер проверяется на совместимость. Далее.
Сверяются контрольные суммы.
Обновление готово, нажимаем Перезапустить сейчас.
Помощник по обновлению Windows 10 перезагрузит компьютер. Закрыть.
Видим экран блокировки, логинимся.
Ещё одно ненужное окно.
Тоже ненужное окно.
Предлагают настроить параметры конфиденциальности, они отключены ещё с прошлого раза. Принять.
Мы обновили Windows 10 Professional до последней версии. Выйти.
Команда winver покажет текущую версию.
Установлена версия Windows 10 2004. OK. Смотрим свойства компьютера.
У нас теперь активированная Windows 10 Pro.
Источник
Видео
Как обновить Windows 7 до 10 бесплатно
Как обновить Windows 7 на Windows 10 в 2022 году — бесплатный вариант
Как обновить WINDOWS 7 до WINDOWS 10 в 2020 году
Обновление Windows 8.1 до Windows 10! Бесплатно и легально в 2020 году.
Как обновиться с Windows 7 до Windows 10
Как обновить Windows 7 до Windows 10 21h2 легально с активацией и сохранением файлов и программ
ОБНОВЛЕНИЕ до Windows 10 БЕСПЛАТНО
Как обновить Windows 7 до Windows 10 с активацией и легально
Как обновить Windows 7 до Windows 10 в 2020 году
Как обновить Windows 7 до Windows 10 (2022)
Как обновить Виндовс 7 до Виндовс 10
Многих владельцев компьютеров заинтересовала возможность обновить официальную версию Виндовс 7 до новенькой Виндовс 10 с последующей бесплатной активацией операционной системы с индексом «Десять». И это вполне оправдано, т. к. новинка своим функционалом и интерфейсом более похожа на «Семерку» нежели на не всем понятную Windows 8 и 8. 1.
1.
Однако до того, как приступить к изучению процедуры обновления до Windows 10, рекомендуется тщательно подумать о целесообразности этого мероприятия, т. к. если компьютер пользователя успел проработать долгое время и при этом значительно перегружен различными приложениями, то обновлять ОС специалисты не рекомендуют, т. к. в этом случае более целесообразно выполнить чистую установку системы, при которой гарантировано нет последующих сбоев и ошибок в работе.
И самое главное, перед тем как обновиться до Windows 10, необходимо удостовериться, что у пользователя нет проблем с лицензией, функционирующей в его компьютере системы. Если у вас нет официальной версии ОС, то потом гарантированно возникнут проблемы с активацией на Windows 10.
Содержание
- Как обновить?
- Пошаговая инструкция 1 метода
- 2 метод
- Заключение
Как обновить?
Обычно «Семерка» сама выводит оповещение пользователю с рекомендацией обновиться до Windows 10. Однако в случае когда такого автоматического предложения у владельца ПК с Виндовс 7 до сих пор нет и ваша ОС не обновляется, то обновлять систему можно и в ручном режиме через глобальную сеть. С этой целью, сначала рассмотрим 1 метод, где необходимо посетить официальную страничку «Microsoft».
Однако в случае когда такого автоматического предложения у владельца ПК с Виндовс 7 до сих пор нет и ваша ОС не обновляется, то обновлять систему можно и в ручном режиме через глобальную сеть. С этой целью, сначала рассмотрим 1 метод, где необходимо посетить официальную страничку «Microsoft».
Далее скачать специальное приложение с сайта: «www.microsoft.com/ru-ru/software-download/windows10» для вашей разрядности ОС (32 или 64-bit), которая в настоящий момент работает в ПК, на котором планируется произвести апгрейд системы.
Пошаговая инструкция 1 метода
Если ОС в компьютере работает безукоризненно, то пользователь может с уверенностью приступать к ее обновлению.
Алгоритм процедуры, как Windows 7 превратить в Windows 10, состоит из следующих последовательных этапов:
- Запустить вышеуказанное приложение поставить отметку на первом пункте: «Обновить этот компьютер сейчас»;
- Кликнуть «Далее»;
- В следующем отобразившемся меню щелкнуть «Принять»;
- Дождаться полного завершения копирования дистрибутива Виндовс 10 в память ПК и окончания автоматического анализа скопированных данных;
- В появившемся окошке установить галочку, если пользователь желает оставить сохранности личную информацию и кликнуть «Установить», после этого начнется сама процедура инсталляции Виндовс 10;
- Сама процедура обновления почти идентична простой инсталляции Windows 10;
Этап установки самый длительный по своей продолжительности. Дождавшись завершения установки от пользователя потребуется лишь выполнить настройки;
Дождавшись завершения установки от пользователя потребуется лишь выполнить настройки;
- Рекомендуется применить параметры по умолчанию, а настраивать уже потом в работающей ОС;
- Затем принять во внимание программы новинки и кликнуть «Далее»;
- Дождаться завершения процесса анализа наличия обновлений;
- Готово!
Затем система приступит к скачиванию в автоматическом режиме из глобальной сети необходимые драйвера для всех комплектующих деталей компьютера или ноутбука. Обычно данная процедура совершенно не требует какого-либо стороннего вмешательства со стороны пользователя, но если владельцу ПК необходимо быть в курсе происходящих событий, то требуется через «Пуск» войти в окно «Параметров» и затем перейти в раздел «Обновления и безопасность», где найти вкладку «Центр обновления Виндовс» и открыть ее.
Здесь можно уже наблюдать за всеми происходящими процессами. А также, анализ наличия обнов легко запускается пользователем самостоятельно через окно «Дополнительных параметров», где следует активировать скачивание апгрейдов для Виндовс и для остальных приложений.
2 метод
Если нет желания использовать специальную утилиту Майкрософт, то можно воспользоваться вторым методом. Для этого необходимо выполнить следующие последовательные действия:
- Вызвать контекстное меню от «Мой компьютер» и кликнуть «Свойства»;
- Далее в отобразившемся окошке щелкнуть «Центр обновлений»;
- Кликнуть «Поиск обновлений» и после окончания нажать на кнопку, запускающую их инсталляцию в ПК, как показано на картинке ниже;
- Затем отобразится значок обновления до Виндовс 10;
- Далее кликнув не него, система сама будет подсказывать пользователю о необходимых дальнейших шагах. Все, что потребуется это в основном кликать на «Далее» либо «Согласен».
Заключение
В заключение, необходимо отметить, что человек с опытом работы в Windows 7 очень легко и скоро привыкнет ко всем функциональным возможностям при эксплуатации Виндовс 10, т. к. в отличие от «Восьмерки» эти ОС очень похожи. Владельцы компьютеров предпочитающих классический стиль будут обрадованы присутствием в новинке меню «Пуск».
Несмотря на наличие в ней, кроме традиционных функций еще и плиток, после адаптации работа с ними будет экономить время пользователя и привнесет комфорт при осуществлении часто производимых действий. Также при необходимости эти нововведения очень просто из меню убираются.
Похожие статьи
Как обновить Windows 7 до Windows 11
Некоторые пользователи задумываются о том, как установить Windows 11 на Windows 7 на своем компьютере. Да, вы можете выполнить обновление Windows 7 до Windows 11, сохранив при этом свои файлы, но при этом есть некоторые нюансы.
Почему пользователи желают Windows 7 обновить до Windows 11? На это есть веские причины, например, поддержка операционной системы Windows 7 прекращена, поэтому пользователь задумывается о том, чтобы перейти на более современную систему.
Содержание:
- Как перейти с Windows 7 на Windows 11: возможные способы обновления
- Подготовка к обновлению до Windows 11
- Установка Windows 11 на Windows 7
- Выводы статьи
- Как обновить Windows 7 до Windows 11 (видео)
Некоторая часть программного обеспечения со временем перестает работать в операционной системе, поэтому в этом случае также есть смысл установить Windows 11 на 7 Виндовс.
В любом случае, у вас есть несколько способов для установки Windows 11 на компьютер с операционной системой Windows 7. В этом руководстве вы найдете инструкции, с помощью которых будет проведена установка Windows 11 методом обновления на Windows 7, которую можно выполнить на любом компьютере с операционной системой 64-битной разрядности.
Как перейти с Windows 7 на Windows 11: возможные способы обновления
Перед выполнением обновления необходимо учитывать некоторые моменты, которые влияют на процесс и действия пользователя, чтобы получить положительный результат.
При желании пользователь может обновить Windows 7 до Windows 11 бесплатно. Ключ активации Windows 7 при обновлении до Windows 10 или Windows 11 сохраняется на устройстве. Поэтому система после переустановки будет активированной.
Для всех способов обновления необходимо выполнение следующих условий:
- На компьютере должна быть установлена текущая версия ОС — Windows 7 64-bit.
- Операционная система должна быть активированной.
64-битная разрядность Windows 7 необходима из-за того, что в ОС Windows 11 не существует 32-битных систем. Обновить систему на другую с разными разрядностями не получится.
Кроме того, нужно иметь в виду, что для Windows 11 установлены строгие системные требования, которые препятствуют обновлению или чистой установке системы на компьютер. Устройство должно соответствовать заданным параметрам. Проверьте свой ПК перед выполнением операций по переходу на другую ОС.
Подробнее: Проверка совместимости Windows 11: системные требования
Вы можете использовать несколько способов для обновления операционной системы до новой версии:
- Официальный — сохранением всех данных и установленных программ.

- Неофициальный — с сохранением только пользовательских данных, размещенных на системном диске.
Если вам необходимо сохранить все данные, настройки и программы, вы можете это проделать в два этапа:
- Сначала необходимо обновить Windows 7 до Windows
- Затем нужно выполнить обновление с Windows 10 до Windows
Обновление с Windows 7 до Windows 10 поддерживается на всех компьютерах. Если ПК с Windows 10 не соответствует требованиям предъявляемым к Windows 11, вы можете обновить систему несколькими неофициальными способами.
Все другие способы предполагают, что вы сможете обновить ОС с «семерки» на «десятку», не используя промежуточную систему. При этом вы сможете сохранить лишь пользовательские данные, размещенные на системном диске «С:»: папки «Документы», «Рабочий стол», «Изображения», «Видео», «Загрузки». Если на компьютере имеются другие диски (разделы, тома), то они не будут затронуты в процессе обновления.
Компьютер, соответствующий системным требованиям Windows 11, можно сразу обновить до этой ОС без потери пользовательских файлов с помощью файла ISO, но для этого потребуется полная переустановка.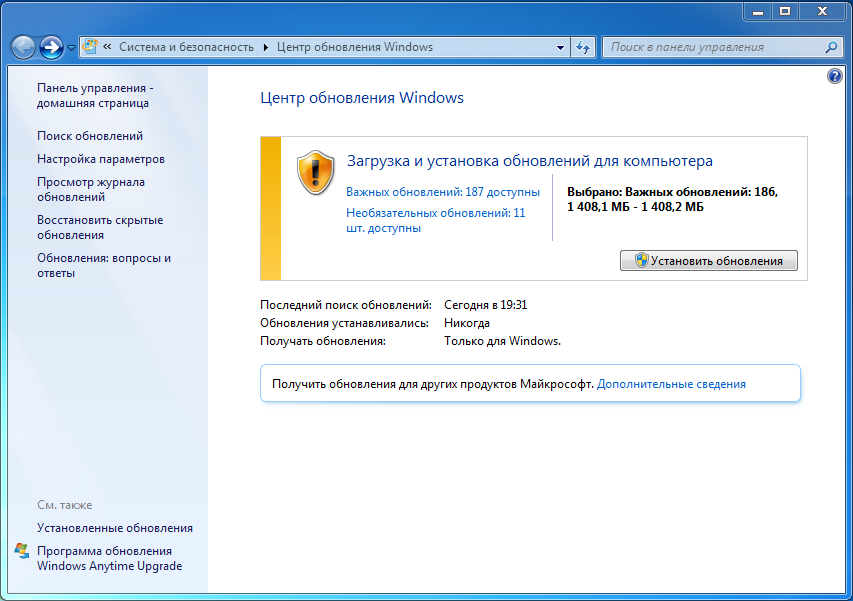 Это означает, что ваши программы и настройки не будут перенесены на новую систему. Это неофициальный вариант перехода на 11 версию Windows.
Это означает, что ваши программы и настройки не будут перенесены на новую систему. Это неофициальный вариант перехода на 11 версию Windows.
Подобных компьютеров довольно мало, потому что большинство устройств не соответствует предъявляемым требованиям по своему аппаратному обеспечению. Поэтому в этой статье мы покажем другой способ, подходящий для любых ПК и обходящий проверку оборудования устройства. Учитывайте также то, что не каждый компьютер потянет работу в Windows 11.
Рекомендуется удалить любое программное обеспечение, которое может конфликтовать с обновлением до Windows 11, включая антивирусы, инструменты безопасности и устаревшие сторонние программы. Кроме того, во избежание проблем лучше отключить любое оборудование, подключенное к компьютеру, включая принтеры, телефоны, камеры, внешние жесткие диски и другие периферийные USB-устройства.
Чтобы подстраховаться создайте резервную копию Windows 7. В этом случае вы сможете вернуться на эту систему, если Windows 11 не подходит для вашего компьютера.
Подробнее: Резервное копирование в Windows 7
Подготовка к обновлению до Windows 11
Мы воспользуемся способом подмены: с помощью программы установки Windows 10 установим Windows 11 на неподдерживаемый компьютер. Дело в том, что программа установки Windows 11 не проверяет оборудование ПК на соответствие неким требованиям.
Мы удалим из ISO-образа файл, содержащий ОС Windows 10, заменив его файлом, содержащим ОС Windows 11. В этом случае, во время обновления системы программа установки будет совершать стандартные действия по установке Windows 10 на компьютер, но на самом деле установит Windows 11. Этот метод позволит обойти проверку системных требований.
Чтобы совершить все необходимые действия, нам необходимо скачать два ISO-файла с операционными системами:
- ISO-файл Windows
- ISO-файл Windows 11.
Образы Windows можно скачать с официального сайта Microsoft, или использовать другой способ для их получения.
Загрузка Windows 10 на ПК проходит следующим способом:
- Откройте в браузере официальную страницу загрузки Windows 10: https://www.
 microsoft.com/ru-ru/software-download/windows10.
microsoft.com/ru-ru/software-download/windows10. - Нажмите на кнопку «Скачать средство сейчас».
В случае, если загрузка средства недоступна, скачайте утилиту по этой ссылке.
- Запустите файл «MediaCreationToolXXXX.exe».
- Сначала выполняется подготовка, а затем в открывшемся окне примите условия лицензионного соглашения.
- В окне приложения Media Creation Tool откроется окно с вопросом «Что вы хотите сделать?», в котором нужно выбрать «Создать установочный носитель (USB-устройство флэш памяти, DVD-диск или ISO-файл).
- Выберите язык, архитектуру и выпуск Windows.
- В окне «Выберите носитель» активируйте пункт «ISO-файл».
- Выберите место для сохранения файла на ПК.
- После этого приложение скачает ISO-файл на устройство.
О том, как скачать образ Windows 11 на компьютер прочитайте в этой статье: https://vellisa.ru/how-to-download-windows-11.
В результате, вы получите два ISO-файла с 64-битными операционными системами Windows 10 и Windows 11.
Нам понадобиться программа для извлечения файлов из ISO-образа Windows. В этой статье мы используем бесплатный архиватор 7-Zip. Можно использовать другие архиваторы или специализированные программы для работы с образами: WinRAR, UltraISO, AnyBurn или другие приложения.
Установите программу 7-Zip на компьютер или используйте переносную (portable) версию приложения. На примерах в этой статье используется портативная версия программы.
Пройдите последовательные шаги:
- Щелкните правой кнопкой мыши по скачанному ISO-файлу Windows
- В контекстном меню сначала нажмите «Открыть с помощью, а затем выберите «7-Zip File Manager».
- Откройте папку «sources» щелкнув по ней два раза левой кнопкой мыши.
- Найдите файл «Install.wim».
Этот файл содержит ОС Windows 11.
- Нажмите на кнопку «Извлечь».

- Выберите место на компьютере, удобное для сохранения этого файла, дождитесь пока завершится процесс извлечения файла «Install.wim» из ISO-образа.
Вы можете удалить ISO-образ Windows 11 с ПК после извлечения нужного нам файла, потому что нам он больше не понадобится.
- Откройте ISO-файл Windows 10 в 7-Zip.
- Выделите все файлы, а потом нажмите на кнопку «Извлечь».
- В окне выбора места сохранения создайте папку с любым именем, в которую следует поместить все файлы из ISO-образа Windows
- Откройте в Проводнике папку с распакованными файлами Windows
- Перейдите в папку «sources».
- Кликните правой кнопкой мыши по файлу «install.esd», а в контекстном меню выберите «Удалить».
- Вставьте файл «Install.wim» в папку «sources» вместо удаленного файла «install.esd».
Мы готовы к установке Windows 11. Можете использовать эту подготовленную папку с дистрибутивом в любое удобное время для обновления операционной системы до новой версии.
Установка Windows 11 на Windows 7
Сейчас мы подробно рассмотрим процесс перехода на Windows 11 с Windows 7. У нас есть все подготовленные данные, теперь можно перейти непосредственно к процессу обновления системы.
Выполните следующие действия:
- Войдите в папку с дистрибутивом ОС Windows
- Щелкните два раза по файлу «setup».
- В окне «Установка Windows 10» нажмите на опцию «Настройка скачивания обновлений программой установки Windows».
Не обращайте внимания на заголовки окон программы установки, которые сообщают нам об установке Windows 10. Помните, что на самом деле мы устанавливаем Windows 11.
- В окне «Получение обновлений, драйверов и дополнительных компонентов» установите значение «Не сейчас». Посмотрите также, чтобы не был активирован пункт «Я хочу помочь улучшить Windows».
- После проверки и подготовки системы в окне «Применимые уведомления и условия лицензии» нажмите на кнопку «Примять».

- В окне «Выберите, что вы хотите сохранить» укажите «Сохранить только мои личные файлы».
- Подтвердите использование этого варианта.
- После проверки, в окне «Готово к установке» отображается информация о том, что вы выбрали установку Windows 11 соответствующего выпуска с сохранением личных файлов. Нажмите на кнопку «Установить».
- На компьютере начинается установка Windows 11 под видом Windows 10.
- Во время установки операционной системы на ПК произойдет несколько перезагрузок. Процесс обновления занимает некоторое время.
- В завершающей стадии установки Windows 11 откроется окно «Выберите параметры конфиденциальности для этого устройства», в котором нужно отключить предлагаемые параметры, что передавать меньше данных с компьютера в Майкрософт.
- На экране откроется рабочий стол операционной системы Windows 11.

Проверьте состояние активации ОС после проведения обновления с активированной операционной системы Windows 7.
Сделайте следующее:
- Нажмите на клавиши «Win» + «I».
- В приложении «Параметры», во вкладке «Система» нажмите на опцию «Активация».
- В окне вы увидите состояние активации Windows 11 после выполненного обновления.
Как видите, мы смогли провести обновление Windows 7 до Windows 11 бесплатно и без проверок аппаратной части компьютера.
В других случаях, можно использовать способ «чистой» установки Windows 11 на компьютер с установленной Windows 7 с помощью загрузочной флешки.
Выводы статьи
Некоторые пользователи хотят обновить свои компьютеры с Windows 7 до Windows 11. Есть несколько способов с помощью которых можно установить Windows 11 на Windows 7, используя вариант обновления системы. В этом случае, пользователь сможет перейти на другую операционную систему с сохранением своих файлов и состояния лицензии.
Как обновить Windows 7 до Windows 11 (видео)
Нажимая на кнопку, я даю согласие на обработку персональных данных и принимаю политику конфиденциальности
Как обновить Windows 7 до Windows 10
С 2015 года Microsoft предоставляет своим пользователям возможность совершенно бесплатно обновиться с Windows 7 до Windows 10. Причина заключалась в том, чтобы сохранить своих потенциальных клиентов и избежать их миграции на другие операционные системы. Кроме того, способ обновления между разными версиями был настолько удобен, что был очень хорошо принят. В предыдущих статьях мы рассказывали вам какая версия Windows 7 соответствует версии Windows 10. В этом посте мы расскажем вам необходимые шаги для оптимальное обновление до Windows 10.
Мы рекомендуем вам обновиться с версии Windows 7 до Windows 10 бесплатно. Почему? Причина в том, что платные версии обычно стоят от 135 до 279 евро. Если это сделать с бесплатной версией, вам не придется ничего платить, и установка включает те же функции, что и платная версия.
Индекс
- 1 Что делать перед обновлением
- 2 Перейти на Windows 10
- 3 Ошибки обновления Windows 10
- 3.1 Удалить антивирус
- 3.2 Отключите ненужные устройства
- 3.3 Обновление драйверов
- 4 Проверьте требования
Что делать перед обновлением
Желательно следовать ряду рекомендаций, чтобы свести к минимуму вероятность того, что что-то может пойти не так и у нас возникнут проблемы. Первое, что нам нужно сделать, это убедиться, обновите нашу Windows 7 со всеми патчами выпущен до окончания поддержки. Таким образом мы будем исправлять небольшие ошибки кода, которые могут привести к проблемам при обновлении. Кроме того, мы также должны убедиться, что у нас установлены самые последние версии драйверов, что позволит избежать возможных проблем с совместимостью.
Далее мы должны удалить все старые программы из windows это может вызвать проблемы. Если у нас установлены все программы в их самых последних версиях, мы можем пропустить этот шаг, так как если какая-то из них даст проблемы, мастер сам ее удалит. Что мы должны удалить, так это антивирус и программы, которые могут вызвать конфликты с процессом обновления.
Кроме того, целесообразно отключаем всю периферию, которую мы подключили по USB к компьютеру, такие как USB-накопители, внешние жесткие диски, принтеры и т. д. Рекомендуется оставить ПК как можно более чистым, с клавиатурой, мышью, сетевым кабелем, HDMI и ничем другим. В противном случае Windows 10 может определить его как посторонний и не сможет правильно установить эти компоненты.
Наконец, мы должны сделать резервную копию наших данных
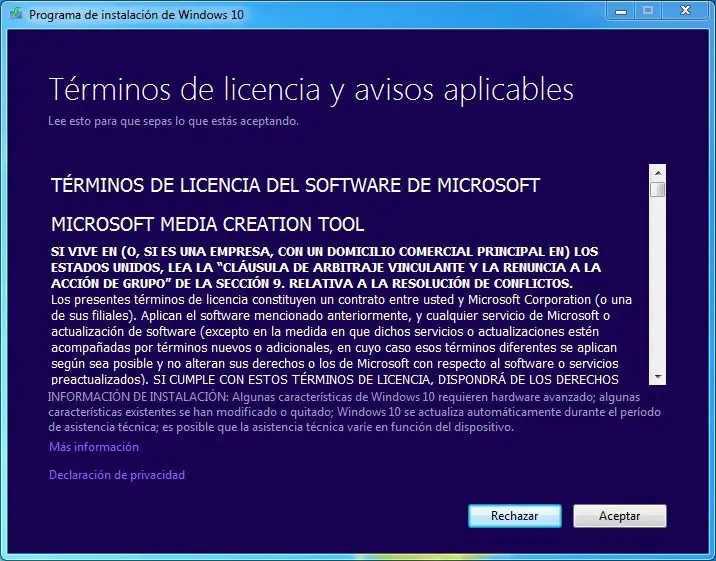 Однако всегда есть небольшой шанс, что что-то пойдет не так. И по этой причине более чем желательно иметь резервную копию наших самых важных данных. За то, что это могло случиться.
Однако всегда есть небольшой шанс, что что-то пойдет не так. И по этой причине более чем желательно иметь резервную копию наших самых важных данных. За то, что это могло случиться.Перейти на Windows 10
После того, как мы выполнили все эти предыдущие шаги, мы должны перейти к Страница загрузки Windows 10. Как только это будет сделано, мы должны загрузить инструмент для создания мультимедиа, что-то, что мы можем сделать из предыдущей ссылки.
Этот инструмент даст нам возможность выбрать, хотим ли мы обновить наш компьютер сейчас или создать установочный носитель. Мы выберем первый вариант. Мы продолжаем работать с мастером и, как мы увидим, у нас не попросят никакой лицензии. И в редком случае, когда он запрашивает у нас пароль, мы должны ввести пароль Windows 7 или Windows 8.1, пароль нашего компьютера.
Процесс обновления (от Windows 7 до Windows 10) Это долго, так что мы должны терпеливо ждать. И если все пойдет хорошо, он также будет уважать все наши программы и наши личные файлы.
И если все пойдет хорошо, он также будет уважать все наши программы и наши личные файлы.
Когда она закончится, мы можем начать использовать Windows 10. Также, когда установка будет завершена, мы рекомендуем перейти в раздел «Настройки»> «Обновление и безопасность»> «Активация», чтобы проверить, правильно ли активирована наша Windows. Ключ уже привязан к учетной записи Microsoft. Теперь, если мы хотим, мы можем отформатировать и снова установить Windows 10 на наш ПК, поскольку она будет активирована автоматически после ее установки и входа в систему на ПК.
Ошибки обновления Windows 10
Удалить антивирус
Может быть виновником этого тоже какая-то программа. Особенно, если мы используем старые версии любого антивируса. Если мы планируем обновить наш компьютер до Windows 10 и не хотим никаких проблем, лучше временно удалить антивирус. Когда мы установим новую операционную систему, она будет поставляться с Защитником Windows по умолчанию, поэтому нам не придется беспокоиться о вирусах.
Отключите ненужные устройства
Перед началом установки попробуйте отключить все ненужное оборудование, те устройства, которые не нужны для включения и работы оборудования. Если мы устанавливаем Windows 10 с USB-накопителя, мы попытаемся отключить его, как только система загрузится в первый раз после начала установки.
Обновление драйверов
также Очень важно обновить все драйвера нашего компьютера, особенно набор микросхем, аудио, сеть, USB и графика. Старые драйвера — одна из причин, по которой процесс обновления чаще всего отменяется и может выдавать ошибку. Мы можем обновить их вручную или использовать программное обеспечение, такое как IObit Driver Booster, чтобы обновить весь наш компьютер.
Если мы хотим знать, будет ли у нас какая-то проблема с совместимостью, по следующей ссылке мы можем увидеть полный список всех проблем совместимости, программного обеспечения и драйверов, признанных Microsoft. А также их возможные решения.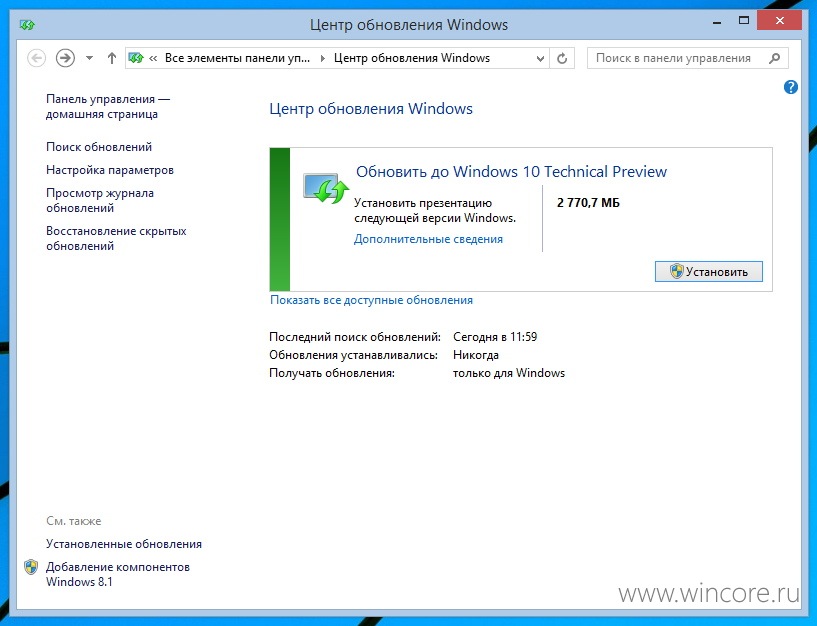
Проверьте требования
Может показаться, что все идет хорошо, чтобы перейти с Windows 7 на Windows 10, но когда дело доходит до этого, мы обнаруживаем, что процесс установки (или просто при использовании инструмента создания носителя) говорит нам, что наш компьютер не соответствует требованиям для продолжения.
На аппаратном уровне требования обеих операционных систем одинаковы. То есть нам понадобится 32 или 64-битный процессор на частоте 1 ГГц, 1 Гб оперативной памяти (2 Гб в случае 64-битной) и 16 Гб места на жестком диске (или 20 Гб в случае 64-битной ). Поэтому, если наш компьютер работает с Windows 7, он сможет без проблем работать с 10. Все изменится, если мы пойдем правильно и мы хотим перейти с Windows 10 на 11 как мы объяснили, но это другая тема.
Как обновить Windows 10 до Windows 11 на совместимом и не совместимом компьютере?
С 5 октября 2021 года, Microsoft продемонстрирована возможность бесплатного обновления с Windows 10 до Windows 11! В нашей статье, мы рассмотрим 2 способа обновления до Windows 11: для совместимых и не неподдерживаемых компьютеров и ноутбуков.
Содержание
- Способ 1. Ваше устройство совместимо с Windows 11
- Способ 2. Ваш компьютер не соответствует требованиям Windows 11
- Метод 1. С помощью Windows11 Installation Assistant
- Метод 2. С помощью Universal Media Creation Tool
- Заключение
- Вопросы и ответы
- Комментарии
Пытаясь обновить свои ПК на новую версию ОС, многие пользователи получили ошибку совместимости: «Этот компьютер не отвечает требованиям к системе для Windows 11». Это значит, что такой компьютер не соответствует требованиям к обновлению и поддерживаемым функциям, указанным в требованиях Windows 11 к оборудованию.
Как сказано на официальном сайте Microsoft: «Если вы увидели сообщение о несовместимости вашего устройства требованиям Windows 11, то оно не может быть обновлено до 11 версии. В том случае, если вы уверены, что ваш ПК соответствует всем требованиям, то воспользуйтесь программой PC Health Check для проверки совместимости. Также, на вашем компьютере должна быть установлена Windows 10, версия 2004 или выше, а бесплатный переход доступен в Центре обновлений, в разделе Параметры – Обновления и безопасность».
Также, на вашем компьютере должна быть установлена Windows 10, версия 2004 или выше, а бесплатный переход доступен в Центре обновлений, в разделе Параметры – Обновления и безопасность».
Чтобы узнать, совместим ли ваш компьютер с Windows 11, воспользуйтесь официальной утилитой PC Health Check от Microsoft. Скачать последнюю версию программы можно с официального сайта.
Запустите PC Health Check. После установки, откроется окно программы с кратким обзором работоспособности нашего ПК.
Далее вам предложат проверить ПК на совместимость требованиям к системе. Нажимаем «Проверить сейчас»
После проверки вы увидите сообщение, что компьютер полностью совместим с Windows 11.
Или, что компьютер не соответствует требованиям к обновлению системы.
Именно поэтому нам понадобиться два способа, как обновиться с Windows 10 до Windows 11: для совместимых и для несовместимых устройств.
Способ 1.
 Ваше устройство совместимо с Windows 11
Ваше устройство совместимо с Windows 11Если ваше устройство совместимо с Windows 11, то чтобы обновится сделайте следующее:
Перейдите на специальную страницу официального сайта Miсrosoft и скачайте программу Windows11 Installation Assistant. С его помощью мы, собственно, и осуществим обновление.
Установите программу и запустите ее. Принимаем Лицензионное соглашение. После этого начнется загрузка Windows 11. Для скачивания Windows 11 на компьютере должно быть не менее 9 ГБ свободного пространства.
Шаги по загрузке, подготовке и установке необходимых файлов будут выполнены автоматически. После завершения третьего шага вам будет предложено перезагрузить компьютер для продолжения установки.
После перезагрузки на черном экране начнется работа с обновлениями, это может занять какое-то время, а компьютер несколько раз перезагрузиться.
После перезагрузки мы попадем на экран входа в систему, после входа будет выполнена подготовка к запуску системы.

Windows 11 установлена, после установки обновления вы окажетесь на рабочем столе.
Способ 2. Ваш компьютер не соответствует требованиям Windows 11
Ну и рассмотрим второй вариант, когда наш ПК не соответствует требованиям к обновлению. Есть много способов. На каких-то компьютерах работают одни, но не работают другие, или наоборот. Нашей командой отобраны два способа, которые сработали на всех тестовых ПК, и показались самыми простыми и безопасными.
Метод 1. С помощью Windows11 Installation Assistant
Первый способ, хоть и не является официальным, но позволяет обновится до Windows 11 на компьютере, который не отвечает системным требованиям. Для этого нам понадобится та же официальная утилита Windows11 Installation Assistant.
Перейдите на специальную страницу официального сайта Miсrosoft и скачайте программу Windows11 Installation Assistant.
Запустите Windows 11 Installation Assistant в режиме совместимости с Windows 7. Кликните правой кнопкой мыши по файлу Помощника по установке Windows 11. Выберите «Свойства» — «Совместимость». Поставьте галочку рядом с «Запустить программу в режиме совместимости с:» И выберите Windows 7 в списке доступных версий системы. Применить / ОК.
Кликните правой кнопкой мыши по файлу Помощника по установке Windows 11. Выберите «Свойства» — «Совместимость». Поставьте галочку рядом с «Запустить программу в режиме совместимости с:» И выберите Windows 7 в списке доступных версий системы. Применить / ОК.
После этого Windows 11 Installation Assistant запускается и уже не проверяет аппаратную совместимость компьютера. Хотя, разумеется, возможны проблемы или дополнительные проверки на более поздних этапах. Самое забавное, что это делает именно официальная утилита Microsoft. При этом отметим, что ранее компания сняла с себя ответственность за проблемы при установке Windows 11 на несовместимые компьютеры.
Метод 2. С помощью Universal Media Creation Tool
Для второго способа понадобится сторонний инструмент. Поэтому, данный способ совсем не официальный! Все эти действия, вы совершаете на свой страх и риск. Но на тестируемых ПК, он оказался вполне рабочим.
Для обновления операционной системы данным способом, нужно скачать Universal Media Creation Tool. С его помощью мы сможем выполнить обновление до Windows 11 без проверки на совместимость компьютера. Чтобы скачать Universal Media Creation Tool, перейдите на его страницу на GitHub. Нажмите кнопку «Code» и выберите «Download ZIP».
С его помощью мы сможем выполнить обновление до Windows 11 без проверки на совместимость компьютера. Чтобы скачать Universal Media Creation Tool, перейдите на его страницу на GitHub. Нажмите кнопку «Code» и выберите «Download ZIP».
Распакуйте архив в любую папку и запустите файл «MediaCreationTool.bat». В результате может появится предупреждение системы (SmartScreen). В таком случае, нажмите на кнопку «Подробнее» и потом «Выполнить в любом случае».
В результате появится окно «PowerShell» и меню со списком версий Windows 10, которые также можно скачать с помощью Universal Media Creation Tool. Но, в окне «MCT Version» выбираем пункт под номером «11», который обозначает Windows 11.
Далее появится меню со списком действий. Чтобы выполнить автоматическое обновления до Windows 11, мы выбираем пункт «Auto Setup». После чего запуститься утилита «Media Creation Tool» и начнет обновление вашей системы до Windows 11.
Все это выполняется автоматически. В процессе работы с обновлениями компьютер перезагрузится несколько раз. После завершения обновлений вы получите готовую Windows 11.
Это был автоматический способ обновления до Windows 11 через интерфейс Universal Media Creation Tool. Но в папке данного инструмента также есть файл, который отключает проверку совместимости ПК с Windows 11. Он удаляет файл с именем «appraiserres.dll» и создает раздел реестра, позволяющий установить Windows 11 без TPM 2.0.
Откройте папку «MCT» и выберите файл с именем «Skip_TPM_Check_on_Dynamic_Update_v1.cmd». Кликните по нему правой кнопкой мыши и выберите «Запуск от имени администратора». После этого, запустите «Помощник по установке Windows 11». Он больше не будет проверять совместимость вашего ПК и обновит систему.
Заключение
Если в результате установки, переустановки, обновления или сброса Windows вами были утеряны файлы, вы можете их восстановить их с помощью Hetman Partition Recovery.
Перейти к просмотру
⚙️Как обновить Windows 10 до Windows 11 на совместимом устройстве или неподдерживаемом компьютере⚙️
Невозможно обновить Windows 7 до Windows 10
by Иван Енич
Иван Енич
Эксперт по устранению неполадок
Увлеченный всеми элементами, связанными с Windows, и в сочетании с его врожденной любознательностью, Иван глубоко погрузился в понимание этой операционной системы, специализируясь на драйверах и… читать далее
Обновлено
Партнерская информация
- Windows 10 — новейшая ОС от Microsoft, и она, безусловно, самая популярная.
- К сожалению, есть У кого Windows 7 не обновится до Windows 10
- Если вы входите в их число, попробуйте запустить средство устранения неполадок обновления, перезапустить службу BITS и т.
 д.
д. - Таким образом, выполните следующие шаги, если вы не можете обновиться до Windows 10 с Windows 7.
XУСТАНОВИТЕ, щелкнув файл загрузки
Для устранения различных проблем с ПК мы рекомендуем Restoro PC Repair Tool:Это программное обеспечение устраняет распространенные компьютерные ошибки, защищает вас от потери файлов, вредоносных программ, сбоев оборудования и оптимизирует ваш компьютер для максимальной производительности. . Исправьте проблемы с ПК и удалите вирусы прямо сейчас, выполнив 3 простых шага:
- Загрузите Restoro PC Repair Tool , который поставляется с запатентованными технологиями (патент доступен здесь).
- Нажмите Начать сканирование , чтобы найти проблемы Windows, которые могут вызывать проблемы с ПК.
- Нажмите Восстановить все , чтобы устранить проблемы, влияющие на безопасность и производительность вашего компьютера.
- Restoro был загружен 0 читателями в этом месяце.

Мы уверены, что вы были в восторге, когда узнали, что сможете бесплатно обновить Windows 7 до Windows 10.
Однако не все пользователи смогли воспользоваться этим переходом из-за ошибки, возникшей во время обновления.
Чтобы исправить это, просто выполните шаги, перечисленные ниже.
Что делать, если Windows 7 не обновляется до Windows 10?
1. Запустите средство устранения неполадок обновления
- Pres Start
- Введите Control и откройте панель управления
- Изменить Просмотр с на Крупные значки/ Маленькие значки
- Выберите Поиск и устранение неисправностей
- Щелкните Исправить проблемы с Центром обновления Windows
Позвольте средству устранения неполадок работать своим чередом и следуйте инструкциям на экране. Но поскольку средство устранения неполадок не выполняет свою работу каждый раз, вы также можете попробовать некоторые из следующих решений.
2. Выполните настройку реестра
- Откройте меню «Пуск» и введите regedit в поле поиска
- Открыть Редактор реестра
- Перейдите по следующему пути:
HKEY_USERS.DEFAULTSoftwareMicrosoftWindowsCurrentVersionExplorerUser Shell Folders - Убедитесь, что значение AppData:
%USERPROFILE%AppDataRoaming - Закройте редактор реестра и попробуйте снова запустить обновление.
Кроме того, вы можете использовать очень важный сторонний инструмент для восстановления системы, такой как Restoro 9.0004, который позаботится о вашем ПК, включая его реестры.
Это намного проще, и вы, скорее всего, обнаружите другие проблемы, замедляющие работу вашего ПК, о которых вы даже не подозревали.
Restoro
Не позволяйте такой проблеме, как поврежденные реестры, помешать вам наслаждаться Windows 10. Попробуйте Restoro уже сегодня!
Попробуйте Restoro уже сегодня!
Проверить цену Перейти на сайт
3. Перезапустите службу BITS
- Перейдите в меню «Пуск» и откройте панель управления из папки «Администрирование»
- В Панели управления перейдите в Администрирование
- Открыто Услуги
- Щелкните правой кнопкой мыши службу Background Intelligent Transfer Service (BITS) и выберите Properties
- На вкладке Общие рядом с Тип запуска убедитесь, что выбрано Автоматический (отложенный запуск) (Выберите его, если это не так)
- Также убедитесь, что рядом со Статусом службы установлен флажок Запустить
- Нажмите ОК
- Перезагрузите компьютер
BITS (Фоновая интеллектуальная служба передачи) позволяет вашему компьютеру получать обновления. Если с этой службой что-то не так, вы, вероятно, не сможете получать какие-либо обновления, включая обновление до Windows 10.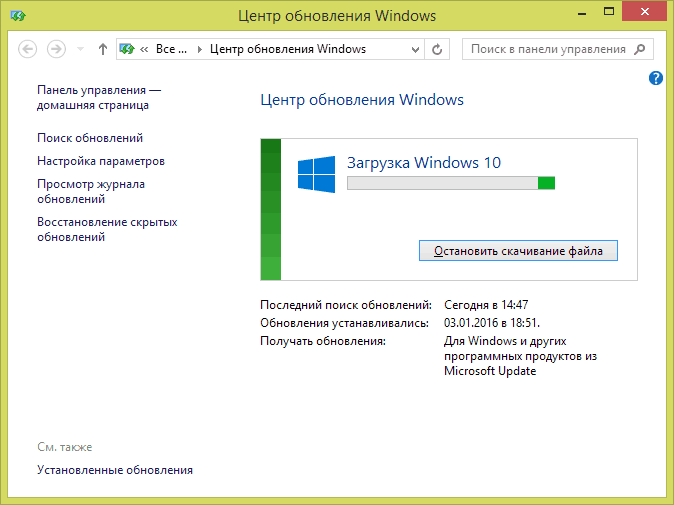
Эта проблема особенно связана с 0x80246007, потому что она говорит вам, что что-то не так с вашими службами обновлений. Итак, чтобы решить эту проблему, попробуйте перезапустить службу BITS и посмотреть, сможете ли вы снова загрузить обновление.
После того, как вы снова включите компьютер, попробуйте выполнить обновление сейчас. Если вы по-прежнему не можете загрузить Windows 10, попробуйте решение, приведенное ниже.
4. Отключите антивирус
Когда дело доходит до обновления вашей системы, одним из наиболее полезных решений для устранения проблем и ошибок является отключение антивирусного программного обеспечения. Если вы также используете брандмауэр или специальный инструмент для защиты от вредоносных программ, отключите и эти инструменты.
5. Используйте другую учетную запись пользователя
Убедитесь, что вы пытаетесь установить Windows 10 с использованием учетной записи администратора. Если на вашем компьютере размещено несколько учетных записей пользователей, проверьте наличие обновлений, используя другую учетную запись.
6. Удалите внешнее оборудование
Совет эксперта: Некоторые проблемы с ПК трудно решить, особенно когда речь идет о поврежденных репозиториях или отсутствующих файлах Windows. Если у вас возникли проблемы с исправлением ошибки, возможно, ваша система частично сломана. Мы рекомендуем установить Restoro, инструмент, который просканирует вашу машину и определит, в чем проблема.
Щелкните здесь, чтобы загрузить и начать восстановление.
Если вам не удается обновить Windows 7 до Windows 10, проблема может заключаться в вашем внешнем оборудовании. Чаще всего проблема может быть в USB-накопителе или внешнем жестком диске, поэтому обязательно отключите его. Чтобы быть в безопасности, обязательно отключите все второстепенные устройства.
Сюда входят принтеры, динамики, сетевые адаптеры и т. д. Если вы используете док-станцию для своего ноутбука, обязательно отключите и ее.
7. Удалите ненужное программное обеспечение
Помимо вашего антивируса, другое программное обеспечение может вызвать проблемы при обновлении до Windows 10.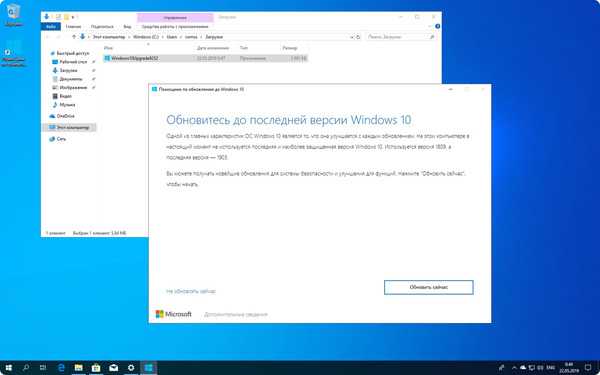 Чтобы это исправить, рекомендуется удалить все программное обеспечение, которое вам не нужно или которое вы можете легко установите позже.
Чтобы это исправить, рекомендуется удалить все программное обеспечение, которое вам не нужно или которое вы можете легко установите позже.
Иногда определенные программы могут вызывать проблемы, поэтому на всякий случай лучше удалить их перед обновлением до Windows 10.
8. Освободите место на вашем ПК
Для обновления до Windows 10 вам необходимо иметь достаточно свободного места на жестком диске, около 20 ГБ или более. Чтобы освободить место, рекомендуется удалить приложения и файлы, которые вам больше не нужны.
Вы также можете использовать очистку диска, чтобы освободить дополнительное пространство.
9. Проверьте свое оборудование
Иногда ваша оперативная память может вызывать проблемы при обновлении до Windows 10. Чтобы проверить, не связана ли проблема с оперативной памятью, мы рекомендуем протестировать ее с помощью Memtest86+ в течение нескольких часов. Если вы получаете одну ошибку, это означает, что у вашей оперативной памяти есть проблемы, поэтому рекомендуется удалить неисправный модуль или заменить его.
В качестве альтернативы вы можете попробовать отключить дополнительные жесткие диски или твердотельные накопители от вашего ПК. Просто оставьте подключенным диск с Windows 7 и повторите попытку обновления.
Вот и все, я надеюсь, что вы сможете загрузить и установить Windows 10 со своего компьютера с Windows 7 после запуска одного из этих исправлений.
Однако, если у вас есть комментарии, предложения или вопросы, запишите их в разделе комментариев ниже. Мы хотели бы прочитать их и, возможно, помочь вам в дальнейшем.
Если у вас есть какие-либо другие проблемы, связанные с Windows 10, вы можете найти решение в нашем разделе «Исправление Windows 10».
Была ли эта страница полезной?
Есть 2 комментария
Делиться
Копировать ссылку
Информационный бюллетень
Программное обеспечение сделок Пятничный обзор
Я согласен с Политикой конфиденциальности в отношении моих персональных данных
Как перейти с 32-битной на 64-битную версию Windows 10
Обновление Windows 10 с 32-разрядной до 64-разрядной версии (Изображение предоставлено Windows Central) Windows 10 может работать как на 32-битной, так и на 64-битной архитектуре процессора.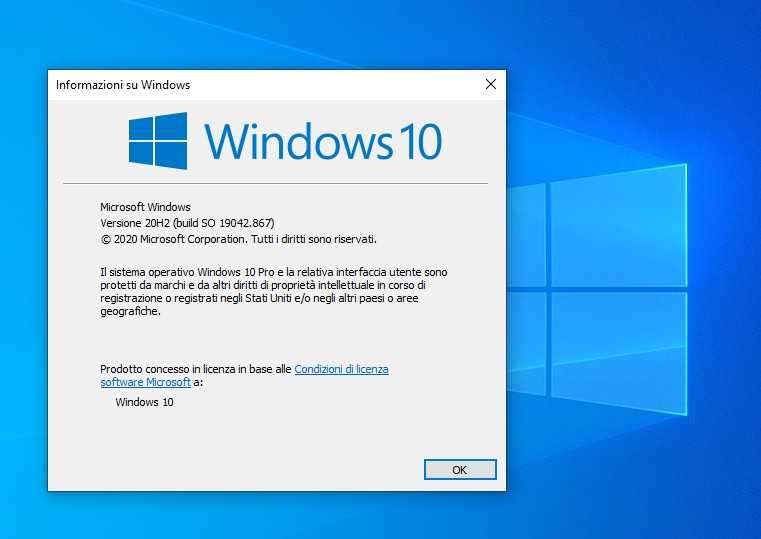 Если у вас есть компьютер с 32-разрядной настройкой, вы можете перейти на 64-разрядную версию без приобретения новой лицензии. Единственное предостережение заключается в том, что для переключения нет пути обновления на месте. Единственный вариант — выполнить чистую установку Windows 10.
Если у вас есть компьютер с 32-разрядной настройкой, вы можете перейти на 64-разрядную версию без приобретения новой лицензии. Единственное предостережение заключается в том, что для переключения нет пути обновления на месте. Единственный вариант — выполнить чистую установку Windows 10.
Хотя каждая версия предоставляет одни и те же функции, при обновлении до 64-разрядной (x64) версии устройство сможет использовать преимущества большого объема памяти ( до 2 ТБ) вместо ограничения 4 ГБ для 32-разрядной версии (x86).
Возможность доступа к большему объему памяти позволяет запускать больше приложений одновременно, не влияя на удобство работы, и вы можете работать как с 64-разрядными, так и с 32-разрядными программами. Кроме того, что, возможно, более важно, это поможет вам повысить производительность при выполнении задач, интенсивно использующих память. Например, при рендеринге видео, запуске виртуальных машин и открытии множества вкладок в веб-браузере.
В этом руководстве по Windows 10 мы расскажем вам, как обновить компьютер с 32-разрядной до 64-разрядной версии с использованием существующей подлинной лицензии.
- Как проверить поддержку 64-разрядного оборудования в Windows 10
- Как выполнить обновление с 32-разрядной до 64-разрядной версии в Windows 10
Как проверить поддержку 64-разрядного оборудования в Windows 10
Если вы хотите при обновлении системы с 32-разрядной версии Windows 10 до 64-разрядной версии сначала необходимо определить, поддерживает ли процессор 64-разрядную версию, 2 ГБ памяти или больше, а также поддерживают ли остальные компоненты 64-разрядные драйверы.
Определить 64-битную совместимость с помощью настроек
Чтобы проверить, может ли процессор работать с 64-разрядной версией Windows 10, выполните следующие действия:
- Откройте Настройки .
- Щелкните Система .
- Нажмите О .
- Проверьте детали Установленное ОЗУ .
- Убедитесь, что информация указана как 2 ГБ или выше.
- В разделе «Характеристики устройства» проверьте сведения Тип системы .

- Подтвердите чтение информации 32-разрядная операционная система, процессор на базе x64 .
После выполнения этих шагов вы сможете определить, работает ли на устройстве 32-разрядная версия Windows 10 на 64-разрядном процессоре. Однако, если он читает 32-разрядную операционную систему, x86-процессор , компьютер не поддерживает 64-разрядную версию Windows.
Если на устройстве не работает 64-разрядная версия, рассмотрите возможность приобретения нового устройства, соответствующего системным требованиям.
Несмотря на то, что большинство компьютеров, использующих относительно современное оборудование, могут работать с любой версией Windows 10, вы все равно хотите подтвердить наличие четырех основных функций процессора:
- Расширение физического адреса (PAE).
- Без выполнения (NX).
- Потоковые расширения SIMD 2 (SSE2).

- CMPXCHG16b (CX16).
Чтобы убедиться, что процессор обладает необходимыми функциями, вы можете использовать инструмент командной строки Microsoft Coreinfo, выполнив следующие действия:
- Откройте веб-сайт Microsoft Sysinternals (откроется в новой вкладке).
- Щелкните ссылку Download Coreinfo .
- Щелкните правой кнопкой мыши папку Coreinfo.zip и выберите параметр Извлечь все .
- Нажмите кнопку Извлечь .
- Введите следующую команду в адресной строке и нажмите . Введите , чтобы открыть командную строку в этой папке.
cmd
- Введите следующую команду и нажмите .
 Shift + F на Терминале) для следующих функций:
Shift + F на Терминале) для следующих функций:- PAE.
- НХ.
- ССЕ2.
- СХ16.
После выполнения шагов, если инструмент подтвердит, что функции доступны, вы можете выполнить обновление до 64-разрядной версии Windows 10.
Хотя в процессе обновления должна быть возможность подтвердить совместимость процессора, инструмент «Coreinfo» позволяет заранее проверить эти функции.
Определить совместимость драйверов
Также рекомендуется проверить, совместимы ли другие компоненты (например, графическая и звуковая карты) с 64-разрядной версией Windows 10.
Если на компьютере установлена 32-разрядная версия Windows 10 и оборудование относительно новое , есть большая вероятность, что вы найдете 64-битные версии драйверов. Вы можете проверить веб-сайт поддержки производителя устройства, чтобы убедиться, что компоненты имеют драйверы для архитектуры x64.
Как выполнить обновление с 32-разрядной до 64-разрядной версии Windows 10
Ключ продукта Windows 10 позволяет установить 32-разрядную или 64-разрядную версию. Единственное предостережение заключается в том, что вы не можете выполнить обновление на месте. Вместо этого вы должны удалить предыдущую установку и выполнить чистую установку, чтобы изменить архитектуру.
Создание установочного носителя
В рамках процесса обновления архитектуры необходимо использовать Microsoft Media Creation Tool для создания загрузочного USB-носителя, подключив к компьютеру USB-накопитель емкостью не менее 8 ГБ, а затем использовать эти шагов:
- Открыть страницу загрузки Microsoft (откроется в новой вкладке).
- В разделе «Создать установочный носитель Windows 10» нажмите кнопку Загрузить сейчас .
- Дважды щелкните файл MediaCreationToolxxxx.
 exe , чтобы запустить инструмент.
exe , чтобы запустить инструмент. - Нажмите кнопку Принять , чтобы принять условия.
- Выберите Создать установочный носитель (USB-накопитель, DVD-диск или файл ISO) для другого ПК 9вариант 0004.
- Нажмите кнопку Next .
- Очистите Используйте рекомендуемые опции для этой опции ПК .
- Выберите правильный язык и версию Windows 10 для новой установки.
- Выберите параметр 64-разрядная (x64) для «Архитектура».
- Нажмите кнопку Далее .
- Выберите опцию USB-накопитель .
- Нажмите кнопку Next .

- Выберите флэш-накопитель USB для создания загрузочного носителя. Подсказка: Если флэш-накопитель не отображается, снова подключите устройство, щелкните параметр Обновить список дисков и выберите диск из списка.
- Нажмите кнопку Next .
- Нажмите кнопку Готово .
После того, как вы выполните эти шаги, инструмент продолжит загрузку установочных файлов и создаст загрузочный носитель, совместимый с 64-разрядной версией Windows 10.
Если у вас нет флешки, вы можете найти множество надежных и недорогих накопителей (например, SanDisk Cruzer Glide CZ60 32GB) на Amazon.
Хранение необходимо
(открывается в новой вкладке)
SanDisk Cruzer Glide CZ60
Если вам нужна флешка для создания загрузочного носителя Windows 10, Cruzer Glide CZ60 от SanDisk — хороший вариант. Флэш-накопитель предлагает 32 ГБ памяти и надежную скорость передачи данных для выполнения установки Windows и хранения файлов на ходу.
Флэш-накопитель предлагает 32 ГБ памяти и надежную скорость передачи данных для выполнения установки Windows и хранения файлов на ходу.
Установка Windows 10 с 32-разрядной на 64-разрядную
Когда вы будете готовы выполнить обновление до 64-разрядной версии Windows 10 с 32-разрядной версии, прежде чем продолжить, вам может потребоваться изменить некоторые настройки, чтобы разрешить запуск компьютера с USB-накопителя. флеш накопитель. Для этого требуется доступ к базовой системе ввода-вывода (BIOS) или унифицированному расширяемому интерфейсу встроенного ПО (UEFI) на материнской плате, чтобы изменить порядок загрузки.
Обычно процесс требует нажатия одной из функциональных клавиш (F1, F2, F3, F10 или F12), Esc или клавиши Delete сразу после запуска компьютера. Однако инструкции могут отличаться в зависимости от производителя и даже от модели устройства. В результате вам может потребоваться проверить веб-сайт поддержки производителя для получения более подробной информации.
После доступа к прошивке откройте страницу меню «Загрузка», настройте порядок загрузки для запуска с флешки и сохраните изменения.
Предупреждение: Это дружеское напоминание о том, что вы будете вносить изменения в текущую настройку, что может вызвать проблемы и даже потерю данных, если вы сделаете это неправильно. Прежде чем продолжить, рекомендуется сделать временную полную резервную копию вашего ПК. Также рекомендуется создать копию ваших файлов на внешнем диске или в OneDrive, так как вам придется восстанавливать их после обновления.
Чтобы переключиться с 32-разрядной на 64-разрядную версию Windows 10, выполните следующие действия:
- Запустите ПК с USB-накопителя.
- В «Установке Windows» нажмите кнопку Далее .
- Нажмите кнопку Установить сейчас .
- Щелкните ссылку У меня нет ключа продукта , чтобы продолжить (при условии, что компьютер уже был правильно активирован).

- Выберите выпуск Windows 10 (если применимо). Этот выбор должен соответствовать редакции активированной лицензии.
- Нажмите кнопку Next .
- Установите флажок Я принимаю условия лицензии , чтобы продолжить.
- Нажмите кнопку Далее .
- Щелкните параметр Custom: Install Windows only (advanced) .
- Выберите раздел с текущей установкой Windows 10 (обычно «Диск 0») и нажмите кнопку Удалить , чтобы удалить раздел из жесткий диск.
 Подсказка: Если вы видите несколько разделов на основном жестком диске (Диск 0), выберите и удалите каждый из них. Windows 10 автоматически воссоздаст необходимые разделы в процессе установки. Нет необходимости удалять разделы на дополнительных дисках.
Подсказка: Если вы видите несколько разделов на основном жестком диске (Диск 0), выберите и удалите каждый из них. Windows 10 автоматически воссоздаст необходимые разделы в процессе установки. Нет необходимости удалять разделы на дополнительных дисках.
- Выберите пустой диск с надписью «Диск 0 нераспределенное пространство».
- Нажмите кнопку Далее .
После выполнения этих шагов программа установки установит 64-разрядную версию Windows 10 на ноутбук или настольный компьютер.
После завершения установки вам нужно будет продолжить выполнение инструкций на экране, чтобы завершить работу при первом включении (OOBE), чтобы создать новую учетную запись, настроить параметры и выбрать параметры конфиденциальности.
Также рекомендуется проверить наличие обновлений в Настройки > Обновление и безопасность > Центр обновления Windows , чтобы убедиться, что установлены последние исправления и драйверы.
Наконец, не забудьте восстановить файлы из резервной копии и переустановить приложения, в том числе предназначенные для 32-разрядной или 64-разрядной версии Windows 10.
Дополнительные ресурсы Windows
общие вопросы о Windows 10 и Windows 11 посетите следующие ресурсы:
- Windows 11 в Windows Central — все, что вам нужно знать
- Справка, советы и рекомендации по Windows 11
- Windows 10 в Windows Central — все, что вам нужно знать
Мауро Хукулак — технический писатель WindowsCentral.com. Его основной задачей является написание подробных инструкций, которые помогут пользователям получить максимальную отдачу от Windows 10 и многих связанных с ней технологий. У него есть опыт работы в сфере ИТ с профессиональными сертификатами Microsoft, Cisco и CompTIA, и он является признанным членом сообщества Microsoft MVP.
Как продолжить безопасное использование Windows 7 без дополнительных обновлений
Windows 7 входит в число лучших операционных систем Windows. Именно по этой причине частные лица и компании по-прежнему цепляются за ОС даже после того, как Microsoft прекратила поддержку в январе 2020 года. Хотя вы можете продолжать использовать Windows 7 после окончания поддержки, самый безопасный вариант — перейти на Windows 10 или Windows 11. Если вы не могут (или не хотят) этого делать, есть способы безопасно продолжить использование Windows 7 без каких-либо обновлений. Однако «безопасно» по-прежнему не так безопасно, как поддерживаемая операционная система.
Именно по этой причине частные лица и компании по-прежнему цепляются за ОС даже после того, как Microsoft прекратила поддержку в январе 2020 года. Хотя вы можете продолжать использовать Windows 7 после окончания поддержки, самый безопасный вариант — перейти на Windows 10 или Windows 11. Если вы не могут (или не хотят) этого делать, есть способы безопасно продолжить использование Windows 7 без каких-либо обновлений. Однако «безопасно» по-прежнему не так безопасно, как поддерживаемая операционная система.
Content
- Understanding the Risks
- Install Antivirus
- Update Your Browser
- Block Ads
- Use Updated Software
- Use Caution
- Secure Your Network
- Force HTTPS
- Frequently Asked Questions
Understanding the Риски
Хотя вы можете подумать, что рисков нет, помните, что даже поддерживаемые операционные системы Windows подвергаются атакам нулевого дня. Это атаки, которые активно эксплуатируются, пока разработчики спешат выпустить эффективные исправления безопасности. В Windows 7 не будет никаких исправлений безопасности, когда хакеры решат нацелиться на Windows 7, что они, скорее всего, и сделают.
В Windows 7 не будет никаких исправлений безопасности, когда хакеры решат нацелиться на Windows 7, что они, скорее всего, и сделают.
Безопасное использование Windows 7 означает более усердие, чем обычно. Если вы на самом деле не используете антивирусное программное обеспечение и/или посещаете сомнительные сайты, риск, вероятно, слишком высок. Даже если вы посещаете сайты с хорошей репутацией, вредоносная реклама может оставить вас незащищенными.
Хотя некоторые из этих рисков существуют даже в Windows 10/11, злоумышленники могут воспользоваться уязвимостью в Windows 7, которая уже исправлена в этих более новых версиях. Помните, что Windows 10 и 11 постоянно обновляются, что делает их более безопасными.
Главный вывод заключается в том, что использование Windows 7 более рискованно, чем использование Windows 10/11. Однако большинство пользователей могут снизить большинство рисков, приняв некоторые меры предосторожности. Поскольку на момент написания статьи Windows 7 по-прежнему занимала более 25% рынка, многие пользователи продолжают использовать Windows 7, несмотря ни на что. Так почему бы не быть немного в безопасности?
Так почему бы не быть немного в безопасности?
Установить антивирус
Хотя технически вы можете использовать свой компьютер без антивирусной защиты, большинство людей недостаточно осторожны, чтобы избежать всех опасностей. На самом деле, мой антивирус регулярно блокирует сайты с просроченными сертификатами безопасности и вредоносной рекламой или скриптами. Я знаю, что эти сайты должны быть безопасными, но они подвержены атакам, как и любой другой сайт в Интернете, хороший или плохой.
Источник изображения: PixabayНачните с изучения различных антивирусных инструментов, чтобы определить, какой из них лучше всего подходит для ваших нужд. Вам понадобится только один. Защита в режиме реального времени, автоматические обновления, простота использования и эффективность — отличные функции, на которые следует обращать внимание.
Другим вариантом, который стоит рассмотреть, является Защитник Windows, который работает как в Windows 7, так и в более поздних версиях Windows. Если вы подозреваете, что что-то могло уже заразить ваш ПК с Windows 7, загрузите автономную версию Microsoft Defender на другой компьютер и используйте USB-накопитель для сканирования вашей системы. Вы также можете загрузить Microsoft Security Essentials для Windows 7 для дополнительной защиты.
Если вы подозреваете, что что-то могло уже заразить ваш ПК с Windows 7, загрузите автономную версию Microsoft Defender на другой компьютер и используйте USB-накопитель для сканирования вашей системы. Вы также можете загрузить Microsoft Security Essentials для Windows 7 для дополнительной защиты.
Обновите свой браузер
Ваш браузер обычно имеет некоторые встроенные функции безопасности. Каждая дополнительная линия защиты помогает защитить вас от вредоносных программ и других угроз. В настоящее время Google обещает, что Chrome будет работать с Windows 7 как минимум до января 2023 года. Большинство браузеров автоматически обновляются или, по крайней мере, уведомляют об обновлениях. Установите их, чтобы получать самые последние обновления безопасности для самих браузеров. Какой бы браузер вы ни использовали, обновите его. Самое главное, не используйте Internet Explorer. Серьезно, это не было безопасным в течение многих лет.
Источник изображения: Pixabay Если вы используете многочисленные расширения браузера, плагины и надстройки, избавьтесь от всего, что вы не используете. Устаревшее расширение делает вас уязвимым для атак. Если это расширение вы все еще используете, ежемесячно проверяйте наличие обновлений.
Устаревшее расширение делает вас уязвимым для атак. Если это расширение вы все еще используете, ежемесячно проверяйте наличие обновлений.
Блокировать рекламу
Хотя многие веб-сайты полагаются на рекламу для оплаты счетов, некоторые сайты не следят за используемой ими рекламой. Безопасное использование Windows 7 намного проще, если вам не нужно беспокоиться о рекламе, которую вы, вероятно, не обращаете на установку вредоносных программ на свой компьютер.
Источник изображения: ВикипедияДаже самые уважаемые сайты могут быть опасны. Например, Forbes пытался заставить пользователей прекратить использовать инструменты блокировки рекламы только для того, чтобы предоставлять вредоносное ПО тем, кто отключил свои блокировщики рекламы. Конечно, вскоре после взлома у Equifax появилась вредоносная реклама.
Итак, для вашей безопасности рекомендуется блокировать рекламу при использовании устаревшей операционной системы. Несколько вариантов, которые следует учитывать, включают:
- AdBlock — настраиваемый и даже позволяет ненавязчивой рекламе по-прежнему поддерживать сайты, если вы разрешите это
- AdBlock Plus — работает аналогично AdBlock, но не имеет отношения к нему
- uBlock — блокирует рекламу и трекеры и позволяет настраивать фильтры
Кроме того, в некоторые браузеры встроены инструменты для блокировки рекламы. Brave — хороший вариант, если вы не хотите устанавливать специальный плагин.
Brave — хороший вариант, если вы не хотите устанавливать специальный плагин.
Используйте обновленное программное обеспечение
Вы захотите использовать программное обеспечение, которое все еще поддерживает Windows 7. Однако ищите программное обеспечение, которое все еще активно поддерживается. Например, Chrome по-прежнему поддерживает Windows 7 и регулярно получает обновления безопасности.
Сейчас самое время перейти на Office 365. Старайтесь держаться подальше от сомнительного программного обеспечения, такого как загрузчики аудио и видео, которые часто идут в комплекте с опасными трекерами и кейлоггерами.
Предупреждение об использовании
Хотя вы должны делать это в любой используемой вами операционной системе, безопасное использование Windows 7 требует большей осторожности, чем обычно. Не нажимайте на рекламу в Интернете. Никогда не нажимайте на всплывающие окна, в которых утверждается, что ваш компьютер заражен, если они не исходят непосредственно от вашего антивирусного инструмента.
Избегайте посещения заведомо опасных сайтов, таких как сайты загрузки P2P и сайты для взрослых. Кроме того, никогда не открывайте электронную почту, если вы точно не уверены, что она безопасна. Если оно выглядит законным, щелкните имя отправителя, чтобы подтвердить адрес электронной почты, прежде чем нажимать что-либо в самом письме.
Простой осторожности, использования обновленного программного обеспечения и антивируса достаточно, чтобы обезопасить себя при использовании Windows 7. Тем не менее, по возможности рекомендуется выполнить обновление до Windows 10. Если вы действительно настаиваете на том, чтобы остаться на Windows 7, то хотя бы посмотрите наше руководство о том, как сделать Windows 7 похожей на Windows 10.
Защитите свою сеть
Честно говоря, этот совет применим независимо от того, какую операционную систему вы используете. Однако, поскольку Windows 7 больше не получает исправлений безопасности, хакерам немного легче использовать ее. Одной из линий защиты является защита вашей сети.
Одной из линий защиты является защита вашей сети.
Создайте надежный пароль Wi-Fi. Поначалу это может звучать глупо, но с таким количеством используемых умных домашних устройств хакеры пытаются проникнуть в сеть только для того, чтобы использовать сетевые ресурсы. Наличие надежного пароля Wi-Fi может помочь предотвратить эти атаки и обеспечить безопасность вашего устройства с Windows 7.
Кроме того, если вы берете с собой ПК с Windows 7, никогда не подключайтесь к общедоступным сетям Wi-Fi без VPN. Хакерам слишком легко получить любые данные, которые вы вводите на своем компьютере в общедоступных сетях Wi-Fi. То же самое верно для любого устройства в общедоступной сети Wi-Fi.
Force HTTPS
Многие сайты уже по умолчанию используют HTTPS, который обеспечивает более безопасный способ передачи данных между вашим ПК и сетевыми серверами. Любой сайт, на котором нет HTTPS, вместе с действующим сертификатом безопасности оставляет любые личные данные, которые вы вводите, видимыми для хакеров.
Некоторые браузеры предлагают вам возможность запрашивать только HTTPS-сайты и предупредят вас, если сайт не предлагает HTTPS или срок действия сертификата истек. Вы увидите «https» в начале URL-адреса в своем браузере вместе со значком замка безопасности. Возможно, вам придется щелкнуть поле URL-адреса, чтобы просмотреть полный URL-адрес.
В целом эти сайты безопаснее. Тем не менее, рекомендуется по-прежнему избегать кликов по объявлениям.
Часто задаваемые вопросы
1. Действительно ли хакеры так заинтересованы в ПК с Windows 7?
Хакерам интересно любое устройство, в которое они могут проникнуть. Неважно, какая операционная система работает на устройстве. Однако, если бы вы пытались проникнуть в дом, вы бы выбрали дом без входной двери или дом с запертой входной дверью и камерой слежения? Вы, очевидно, пойдете с домом без входной двери, так как это проще всего.
От установки вредоносных программ для получения доступа к личным данным до машин, необходимых для криптомайнинга и DDoS-атак, хакеры ищут самые легкие цели. Согласно CVE Details, только в 2021 и 2022 годах было обнаружено более 100 новых уязвимостей в Windows 7, и это после прекращения поддержки в 2020 году. Таким образом, это неисправленные эксплойты.
Согласно CVE Details, только в 2021 и 2022 годах было обнаружено более 100 новых уязвимостей в Windows 7, и это после прекращения поддержки в 2020 году. Таким образом, это неисправленные эксплойты.
Кроме того, печально известная программа-вымогатель WannaCry поразила Windows 7 сильнее, чем другие системы, и ее разновидности все еще существуют. Да, хакеры хотят проникнуть внутрь, а Windows 7 — более легкая цель.
2. Безопасно ли продолжать совершать покупки и банковские операции в Интернете в Windows 7?
Нет идеальных антивирусов, поэтому вредоносное ПО все еще существует. Однако атаки нулевого дня могут происходить даже в самых новых и безопасных операционных системах. При таком типе атаки антивирус может даже не иметь возможности обнаружения для них.
Риск заражения вредоносным ПО выше при использовании Windows 7 по сравнению с более новыми операционными системами. Если вы проявляете крайнюю осторожность, вы можете продолжать свою обычную деятельность. Однако было бы лучше оставить все финансовые операции более безопасной системе.
Однако было бы лучше оставить все финансовые операции более безопасной системе.
Самый безопасный способ продолжать использовать финансовую информацию — использовать уникальные пароли для каждой учетной записи и ежедневно запускать антивирусное сканирование (наряду с защитой в режиме реального времени).
3. Что делать, если мой компьютер не подходит для обновления?
Безопасное использование Windows 7 никогда не будет полностью возможным. Однако также вполне вероятно, что даже если ваш компьютер работает отлично, он не может быть обновлен до Windows 10 и особенно до Windows 11, которая имеет более строгие требования к оборудованию.
В этом случае вы можете подумать о переходе на Linux. Да, с Linux тоже есть риски, но авторитетные дистрибутивы часто обновляются для исправления уязвимостей, в отличие от Windows 7. Вы даже можете попробовать DistroTest для тестирования дистрибутивов, прежде чем выбрать подходящий для вас.
Конечно, если ваше оборудование устарело, возможно, пришло время купить новый компьютер.
Полезна ли эта статья?
Подпишитесь на нашу рассылку!
Наши последние учебные пособия доставляются прямо на ваш почтовый ящик
Подпишитесь на все информационные бюллетени.
Регистрируясь, вы соглашаетесь с нашей Политикой конфиденциальности, а европейские пользователи соглашаются с политикой передачи данных. Мы не будем передавать ваши данные, и вы можете отказаться от подписки в любое время.
- Твитнуть
Как восстановить Windows 10 с помощью обновления на месте. — wintips.org
В этом руководстве я покажу вам, как восстановить и выполнить обновление на месте на компьютере с Windows 10 одновременно. Операция восстановления занимает около часа и в большинстве случаев устраняет многие проблемы с Windows 10.
Восстановление Windows 10 может решить многие проблемы с функциональностью Windows 10 и иногда является самым надежным и быстрым способом устранения неполадок Windows 10. Кроме того, обновление Windows 10 на месте, которое выполняется вместе с процессом восстановления, гарантирует, что в Windows 10 установлены последние обновления и исправления.
Как выполнить ремонт-обновление Windows 10.
Шаг 1. Загрузите ISO-файл Windows 10.
Чтобы продолжить восстановление Windows 10, продолжите и загрузите последнюю версию Windows 10 в файле ISO с помощью Media Creation Tool (MCT). Для этого:
1. Перейдите на сайт загрузки Windows 10.
2. Загрузите и сохраните Windows Media Creation Tool (MCT) на своем компьютере.
3. Когда загрузка будет завершена, запустите средство создания носителя ( MediaCreationTool. exe ).
exe ).
4. Принять лицензионное соглашение.
5. Выберите Создать установочный носитель для другого ПК и нажмите Далее .
6. На следующем экране выберите Далее. *
* Примечания:
1. Здесь ничего менять не нужно. MCT уже выбрал правильную версию и выпуск для текущего компьютера.
2. Если вы хотите создать установочный носитель Windows 10 для восстановления другого компьютера, снимите флажок « Использовать рекомендуемые параметры для этого ПК » и выберите язык, выпуск и архитектуру Windows 10, которые вы хотите загрузить. .
7. В разделе «Выберите носитель для использования» выберите ISO-файл и нажмите Далее.
8. Выберите место для сохранения файла Windows.iso и нажмите Сохранить.
Выберите место для сохранения файла Windows.iso и нажмите Сохранить.
8. Теперь дождитесь завершения загрузки. Когда это будет сделано, нажмите Finish и перейдите к следующему шагу.
Шаг 2. Восстановите и обновите Windows 10 из файла Windows.ISO.
Внимание: Чтобы избежать проблем во время установки Windows 10, перед началом процесса обновления/восстановления Windows 10 выполните следующие действия: или защитное программное обеспечение..
2. Убедитесь, что на вашем диске достаточно места (не менее 30 ГБ).
3. Запустить очистку диска и удалите ненужные файлы, следуя инструкциям в этом руководстве: Как освободить место на диске с помощью очистки диска.
4. Отключите все периферийные USB-устройства, которые вам не нужны. (Особенно на ноутбуках отключите также любую внешнюю USB-клавиатуру/мышь. )
)
Чтобы восстановить и обновить Windows 10:
1. Откройте проводник Windows и перейдите к папке, в которой вы сохранили «Windows.iso». ‘ файл.
2. Дважды щелкните файл ISO, чтобы смонтировать его в Проводнике. (или щелкните правой кнопкой мыши файл ISO и выберите Mount ).
3. На подключенном диске дважды щелкните приложение setup.exe .
4. Нажмите Да на «Сообщении предупреждения UAC», а затем нажмите Next , чтобы установить Windows 10.
5. Принять
5. Принять
0004 условия лицензии , а затем наберитесь терпения, пока Windows не проверит наличие обновлений.
6. На экране «Готово к установке» убедитесь, что для параметра Сохранить личные файлы и приложения выбрано значение , и нажмите Установить.
7. Наконец, дождитесь завершения обновления/восстановления Windows 10 на месте. *
* Примечание. Если обновление до Windows 10 не завершилось успешно, перейдите к шагу 3, чтобы восстановить Windows 10 с USB.
Шаг 3. Восстановление и обновление Windows 10 с USB-накопителя.
Для восстановления (или чистой установки) Windows 10 с USB-носителя:
1. Подключите к пустому USB-накопителю (не менее 8 ГБ) к компьютеру.
2. Запишите файл Windows.ISO, загруженный на шаге 1, на USB-накопитель, следуя инструкциям в этой статье: Как создать USB-носитель с Windows 10 с помощью утилиты RUFUS. *
*
* Внимание: USB-накопитель будет отформатирован (удален) в процессе создания носителя. Итак, убедитесь, что нет файлов, которые могут вам понадобиться.
3. Когда закончите, запустите приложение setup.exe с USB-накопителя и следуйте инструкциям из шага 2 выше (3-7), чтобы восстановить и обновить Windows 10. *
* Дополнительная справка : Если процесс восстановления Windows 10 снова завершается сбоем, у вас есть следующие варианты:
1. Устраните проблему, следуя инструкциям и исправлениям в этом руководстве: Как устранить проблемы с обновлением Windows 10.
2. Резервное копирование файлов на внешний носитель (например, ваш USB-накопитель) и выполните чистую установку Windows 10 с установочного USB-носителя.
Готово! Дайте мне знать, помогло ли вам это руководство, оставив свой комментарий о своем опыте. Поставьте лайк и поделитесь этим руководством, чтобы помочь другим.
Если эта статья была для вас полезна, поддержите нас, сделав пожертвование. Даже 1 доллар может иметь огромное значение для нас, , в наших усилиях продолжать помогать другим, сохраняя при этом этот сайт бесплатным:
Мы нанимаем
Мы ищем технических писателей на неполный или полный рабочий день, чтобы присоединиться к нашей команде! Речь идет об удаленной должности, на которую могут претендовать квалифицированные технические писатели из любой точки мира. Нажмите здесь, чтобы узнать больше.
Если вы хотите оставаться постоянно защищенными от вредоносных программ, существующих и будущих угроз, мы рекомендуем вам установить Malwarebytes Anti-Malware PRO , нажав ниже (мы зарабатывайте комиссию с продаж, произведенных по этой ссылке, но без дополнительных затрат для вас. У нас есть опыт работы с этим программным обеспечением, и мы рекомендуем его, потому что оно полезно и полезно):
Полная защита домашних компьютеров — защитите до 3 компьютеров с помощью НОВОЙ программы Malwarebytes Anti-Malware Premium!
Как заблокировать сайты для взрослых во всех веб-браузерах и сетевых устройствах. Как просмотреть сохраненные пароли в Internet Explorer и Microsoft Edge.
Как просмотреть сохраненные пароли в Internet Explorer и Microsoft Edge.
7 решений для исправления Windows 10 не будет обновляться. #6 Is Fantastic
Windows не будет обновляться. Проблема, с которой сталкиваются многие пользователи компьютеров. Но решить проблемы с обновлением Windows 10 было непростой задачей. Однако в этой статье будут представлены 7 решений проблемы, из-за которой Windows 10 не будет обновляться.
Почему Windows 10 не обновляется
Обновление Windows необходимо многим пользователям компьютеров, потому что обновление новой операционной системы может улучшить старую и устранить некоторые ошибки, чтобы безопасно защитить компьютеры и данные. Но некоторые пользователи жалуются, что столкнулись с проблемой . Windows 10 не будет обновлять проблему .
Здесь перечислены некоторые ситуации, которые могут привести к сбою обновления Windows.
- Windows 10 не загружает обновления.
- Не удалось установить обновление Windows 10.

- Обновление Windows 10 зависло.
- Windows 10 не обновляется при перезагрузке.
- Windows 10 не обновляется из-за BIOS.
Мы просто перечисляем некоторые факторы, которые могут привести к сбою обновления Windows 10. Очевидно, что к ошибкам обновления Windows 10 могут привести и другие причины. Но независимо от того, какие причины приводят к тому, что Windows 10 не обновляется, вы можете попробовать использовать следующие 7 методов, чтобы попробовать.
Если вы столкнулись с проблемой, при которой Windows 10 не обновляется, вы можете попробовать эти решения одно за другим.
Удалить стороннее программное обеспечение безопасности
Прежде всего, стороннее программное обеспечение безопасности может защитить ваш компьютер от вирусной атаки или других угроз безопасности, но оно также может привести к неправильной работе некоторых приложений.
Таким образом, если вы установили стороннее программное обеспечение безопасности, вы можете временно удалить его, а затем снова запустить Центр обновления Windows. Затем мы поговорим о том, как просто удалить стороннее программное обеспечение.
Шаг 1: щелкните правой кнопкой мыши меню «Пуск», затем выберите Панель управления .
Шаг 2: Нажмите Программы и компоненты и выберите стороннее программное обеспечение, которое необходимо удалить, затем щелкните его правой кнопкой мыши и выберите Удалить , чтобы продолжить. После этого вы можете перезагрузить компьютер и попытаться проверить, решена ли проблема с обновлением Windows 10.
Проверка утилиты Центра обновления Windows вручную
Центр обновления Windows — это служба Microsoft для операционной системы Windows, которая автоматизирует загрузку и установку обновлений программного обеспечения через Интернет. Служба предоставляет обновления программного обеспечения для Windows, а также различные антивирусные продукты Microsoft, включая Защитник Windows и Microsoft Security Essentials.
Если Windows 10 не обновляется, попробуйте проверить, работает ли Утилита обновления Windows. Затем мы расскажем, как проверить утилиту Windows Update.
Шаг 1. Запустите приложение Настройки из меню «Пуск» Windows 10 или одновременно нажмите Клавиша Windows + Клавиша I и нажмите Обновление и безопасность .
Шаг 2: Вы увидите следующее всплывающее окно. Если что-то не так и Windows знает, что это такое, подробности можно найти здесь. Таким образом, вам нужно нажать Устранение неполадок , а утилита Центра обновления Windows поможет завершить обновление автоматически.
Шаг 3: Вы также можете нажать Дополнительные параметры , чтобы узнать больше информации. Рекомендуется выбрать Автоматический .
После того, как все шаги были выполнены, вы можете попробовать перезагрузить наши компьютеры и проверить, решена ли проблема, когда Windows не загружает обновления.
Не отключать все службы Центра обновления Windows
Если все службы обновления Windows не работают, вы также можете столкнуться с проблемой, что Windows 10 не будет обновляться.
Теперь мы расскажем, как шаг за шагом поддерживать работу всех служб, связанных с обновлением Windows.
Шаг 1: Щелкните правой кнопкой мыши кнопку Пуск в Windows и выберите Выполнить или нажмите клавиши Windows + R . Затем введите services.msc в поле и нажмите OK , чтобы продолжить.
Шаг 2: Во всплывающем окне выберите Центр обновления Windows , щелкните правой кнопкой мыши и выберите Свойства .
Шаг 3: Во всплывающем окне установите Тип запуска как Автоматический . Если статус службы остановлен, нажмите Start , чтобы запустить его, а затем нажмите Apply и OK , чтобы подтвердить его.
Шаг 4. Найдите и щелкните правой кнопкой мыши Фоновая интеллектуальная служба передачи (BITS) , затем выберите Свойства . Здесь установите Startup type как Automatic и убедитесь, что Service Status имеет значение Running . Затем нажмите OK , чтобы продолжить.
Шаг 5: Найдите и щелкните правой кнопкой мыши Cryptographic Service и выберите Properties . Затем установите Тип запуска как Автоматический . Затем повторите процесс, чтобы завершить настройку.
Когда все шаги выполнены, вы можете перезагрузить компьютеры и проверить, возникает ли по-прежнему ошибка обновления Windows 10.
Если утилита Центра обновления Windows работает нормально, но Windows 10 по-прежнему не обновляется, вам нужно перейти к следующему способу запуска средства устранения неполадок Центра обновления Windows.
РЕКОМЕНДУЕТСЯ: Стоит ли мне обновляться до Windows 10 — как принять решение?
Запустить средство устранения неполадок Центра обновления Windows
Microsoft предоставляет автоматизированный диагностический инструмент под названием Средство устранения неполадок Центра обновления Windows, который можно использовать для устранения проблем, связанных с тем, что Windows 10 не загружает обновления. Теперь мы расскажем, как использовать средство устранения неполадок для исправления ошибки обновления Windows 10.
Шаг 1: Щелкните правой кнопкой мыши меню Пуск и выберите Панель управления , чтобы продолжить.
Шаг 2: В правом верхнем углу переключите параметр Просмотр по на Крупные значки и выберите Устранение неполадок .
Шаг 3: Нажмите Просмотреть все , чтобы продолжить, и выберите Центр обновления Windows . Запустите его, чтобы войти в основной интерфейс, а затем нажмите Next , чтобы продолжить.
Запустите его, чтобы войти в основной интерфейс, а затем нажмите Next , чтобы продолжить.
Шаг 4: Нажмите Попробуйте устранить неполадки от имени администратора , чтобы продолжить.
Шаг 5: Подождите, пока это программное обеспечение обнаружит и исправит ошибки. Затем нажмите Закрыть , чтобы выйти из средства устранения неполадок Центра обновления Windows.
Шаг 6. Закройте средство устранения неполадок Центра обновления Windows, перезагрузите компьютер и снова попытайтесь обновить Windows 10.
Перезапустите службу обновления Windows с помощью CMD
Если Windows 10 не обновляется, попробуйте перезапустить службы Центра обновления Windows. Ниже приведены подробные методы работы.
Шаг 1. Щелкните правой кнопкой мыши меню «Пуск » в Windows 10 или одновременно нажмите клавишу Windows + клавишу X , затем выберите Командная строка (Администратор) .
Шаг 2: Во всплывающем окне введите следующую команду и нажмите Введите после каждой команды. Дождитесь завершения каждого процесса, прежде чем переходить к следующему.
net stop wuauserv
net stop cryptSvc
net stop bits
net stop msiserver
ren C:\Windows\SoftwareDistribution SoftwareDistribution.old
ren C:\Windows\System32\catroot2 catroot2.old
net start wuauserv 4
net start bits
net start msiserver
После того, как мы выполнили все команды, мы можем перезагрузить наш компьютер и попытаться проверить, решена ли проблема Windows 10 с загрузкой обновлений.
Увеличение свободного места на системном диске
Иногда проблема с тем, что Windows 10 не устанавливает или не загружает обновление, может быть вызвана малой емкостью системного диска. Таким образом, вам лучше увеличить свободное место на системном диске, чтобы установить Windows 10.
Есть несколько способов увеличить емкость системного диска. Мы представим два способа: очистку диска и расширение раздела.
Мы представим два способа: очистку диска и расширение раздела.
Где находятся загрузки на этом устройстве (Windows/Mac/Android/iOS)?
Если вы хотите узнать, где находятся ваши загрузки на Windows, Mac, Android, iPhone или iPad, вы можете прочитать этот пост, чтобы получить ответ.
Подробнее
Очистка диска
Очистка диска очень полезна для освобождения места на диске и удаления некоторых ненужных файлов с жесткого диска компьютера, которые не только занимают память системного жесткого диска, но и замедляют работу нашего ПК.
Затем мы расскажем, как шаг за шагом очистить диск.
Шаг 1: Щелкните правой кнопкой мыши Запустите меню Windows 10 и выберите Выполнить и введите diskmgmt.msc в поле. Затем нажмите OK или нажмите Введите , чтобы продолжить.
Шаг 2: Войдите в основной интерфейс управления дисками. Затем выберите системный диск и выберите Properties из контекстного меню.
Шаг 3: Вы увидите всплывающее окно и щелкните Очистка диска , чтобы продолжить.
Шаг 4: Очистка диска займет несколько минут для подсчета свободного места, но конкретное время зависит от количества файлов на диске. Затем вы можете отметить файлы, которые необходимо удалить. Наконец, нажмите OK для продолжения.
Шаг 5: Вы можете увидеть всплывающее сообщение Вы действительно хотите навсегда удалить эти файлы и нажмите Удалить файл s, чтобы продолжить. Затем можно завершить очистку диска .
MiniTool Partition Wizard
На самом деле, при очистке диска вы можете обнаружить, что емкость системного диска можно лишь немного увеличить. Если размер новой операционной системы большой, то емкости системного диска недостаточно для ее установки (вот статья, в которой представлен размер Windows 10).
Поэтому для расширения раздела может быть полезно применить лучшее программное обеспечение для создания разделов. MiniTool Partition Wizard выбирают тысячи пользователей. Этот высокопроизводительный инструмент помогает оптимально распределить дисковое пространство и обеспечить идеальную структуру жесткого диска.
MiniTool Partition Wizard выбирают тысячи пользователей. Этот высокопроизводительный инструмент помогает оптимально распределить дисковое пространство и обеспечить идеальную структуру жесткого диска.
Купить
Шаг 1: Для расширения системного раздела лучше использовать загрузочную версию. Итак, запустите Мастер создания разделов MiniTool, чтобы войти в его основной интерфейс. Затем нажмите Bootable Media Builder , чтобы создать загрузочный диск.
Шаг 2: Подключите его к компьютеру и загрузитесь с него.
Шаг 3: Выберите системный диск. Затем выберите Расширить раздел на левой панели или выберите Расширить в контекстном меню.
Шаг 4: Затем откройте раскрывающийся список из меню Take Free Space from и выберите любой раздел или нераспределенное пространство на том же диске, чтобы занять свободное место.
Между тем, вы также можете перетаскивать скользящую ручку, чтобы решить, сколько свободного места вы хотите занять. Затем нажмите OK кнопку для продолжения.
Затем нажмите OK кнопку для продолжения.
Шаг 5: Нажмите кнопку Применить в верхней части меню, чтобы расширить системный раздел.
Вот и все способы расширения раздела с помощью MiniTool Partition Wizard Pro. Он может расширить раздел без потери данных.
По сравнению с расширением тома с помощью управления дисками, мастер создания разделов MiniTool может расширить раздел, даже если справа от системного раздела нет соседнего нераспределенного пространства. Таким образом, MiniTool Partition Wizard удобнее для расширения раздела.
После увеличения емкости системного диска вы можете перезагрузить наши компьютеры и попытаться получить новое обновление Windows, чтобы проверить, решена ли проблема, с которой Windows 10 не будет обновляться.
«Я использовал MiniTool Partition Wizard, чтобы расширить системный диск без потери данных, и я могу обновить Windows 10. Он может занимать место из несмежного нераспределенного пространства». не будет обновляться может быть вызвано поврежденными системными файлами. Поэтому, чтобы решить эту проблему, вы можете запустить средство проверки системных файлов, чтобы проверить и восстановить поврежденные системные файлы.
не будет обновляться может быть вызвано поврежденными системными файлами. Поэтому, чтобы решить эту проблему, вы можете запустить средство проверки системных файлов, чтобы проверить и восстановить поврежденные системные файлы.
А теперь мы покажем вам подробные шаги.
Шаг 1: Введите Командная строка в поле поиска Windows 10 и щелкните его правой кнопкой мыши, чтобы выбрать Запуск от имени администратора .
Шаг 2. В окне командной строки введите команду sfc /scannow и нажмите . Введите , чтобы продолжить.
После этого начнется процесс сканирования и не закрывайте окно командной строки, пока не увидите сообщение проверка завершена на 100% . Когда процесс будет завершен, вы можете перезагрузить компьютер и проверить, решена ли проблема, связанная с тем, что компьютер не обновляет Windows 10.
Статья по теме: Быстрое исправление — SFC Scannow не работает (фокус на 2 случаях)
Однако, если ни один из вышеперечисленных методов не работает, вам может потребоваться переустановить Windows 10.
«Я успешно устранил проблемы с обновлением Windows 10 после того, как все службы, связанные с Центром обновления Windows, были запущены. И с ним легко работать». Нажмите, чтобы твитнуть
Вы все еще обеспокоены ошибкой обновления Windows 10 после прочтения этого поста? Теперь ваша очередь попробовать вышеперечисленные методы один за другим. Когда вы расширяете раздел, попробуйте использовать Мастер создания разделов MiniTool. В то же время не забудьте сделать резервную копию всех файлов, прежде чем попробовать какой-либо метод, чтобы избежать несчастного случая.
Если у вас есть какие-либо вопросы при использовании MiniTool Partition Wizard, вы можете связаться с нами, отправив электронное письмо по адресу [email protected]. Или, если у вас есть хорошее решение для Windows 10, которое не обновляется, вы можете поделиться им в зоне комментариев.
Windows 10 не будет обновляться. Часто задаваемые вопросы
Что делать, если Windows 10 не обновляется?
- Удаление стороннего программного обеспечения безопасности.

- Проверьте утилиту обновления Windows вручную.
- Не отключать все службы, связанные с обновлением Windows.
- Запустите средство устранения неполадок обновления Windows.
- Перезапустите службу обновления Windows с помощью CMD.
- Увеличьте свободное место на системном диске.
- Восстановить поврежденные системные файлы.
Как принудительно обновить Windows 10?
- Откройте командную строку от имени администратора.
- Введите команду wuauclt.exe /updatenow и нажмите Enter, чтобы продолжить.
- Откройте «Настройки» и выберите «Обновление и безопасность».
- Перейдите на вкладку Центр обновления Windows и щелкните Проверить наличие обновлений.
Что делать, если мой компьютер зависает при обновлении?
- Подождите или перезагрузите компьютер.
- Освободить место на диске.
- Отключить все программы, не принадлежащие Microsoft.

- Временно отключить брандмауэр.
- Запустите средство устранения неполадок обновления Windows.
- Перезапустите службу обновления Windows.
- Запустить антивирус.
Почему обновление Windows занимает так много времени?
Обновление Windows 10 занимает так много времени, потому что Microsoft постоянно добавляет в них большие файлы и функции. И новое обновление Windows исправит некоторые ошибки. Самые большие обновления обычно выпускаются весной и осенью каждого года.
- Твиттер
- Линкедин
- Реддит
Как убедиться, что ваш компьютер может работать под управлением Windows 10
Ваш старый компьютер вас утомляет? Беспокоитесь об отсутствии обновлений для вашей старой версии Windows?
Хотя вы можете упорствовать в Windows 7 или 8, есть большая вероятность, что на вашем компьютере может работать Windows 10. Вот как проверить, готов ли ваш компьютер для работы с Windows, и что делать дальше.
Вот как проверить, готов ли ваш компьютер для работы с Windows, и что делать дальше.
Почему вам необходимо выполнить обновление до Windows 10
Хотя вы, возможно, с удовольствием использовали Windows 7, Windows 8, возможно, даже Vista или XP, вы должны были заметить проблему. Обновления подошли к концу. Без обновлений операционные системы не получают исправлений безопасности.
Таким образом, несмотря на то, что операционная система работает, можно использовать уязвимости. Программное обеспечение безопасности может обнаружить вредоносное ПО, но это мера реагирования. Антивирусные инструменты не могут исправить проблемы с ОС. Это может сделать только разработчик ОС.
Обновление до Windows 10 означает использование операционной системы, которая обновляется ежемесячно. Обновления безопасности защищают вашу онлайн-активность и личные данные, хранящиеся в вашей системе. Это разумный подход, который хорошо зарекомендовал себя в Microsoft.
По состоянию на сентябрь 2019 года доля Windows 10 на рынке операционных систем Windows составляет 60,65%. Windows 7 занимает второе место с 29,39%. А проще говоря, вам нужно обновиться до Windows 10.
Windows 7 занимает второе место с 29,39%. А проще говоря, вам нужно обновиться до Windows 10.
Могут ли старые компьютеры работать под управлением Windows 10?
Хороший вопрос. Windows 10 была выпущена с такими низкими системными требованиями, что теоретически многие старые компьютеры, начиная с эпохи Windows Vista (2007 г.) и более поздних версий, должны быть совместимы.
Однако на практике это часто не так. Вместо этого компьютеры, выпущенные с Windows 7, являются лучшим вариантом. Системные требования почти идентичны Windows 10, что делает более позднюю ОС идеальным обновлением.
Системные требования Windows 10
Это хорошая идея, чтобы узнать, может ли ваше текущее компьютерное оборудование работать с Windows 10. Начните с просмотра минимальных системных требований для Windows 10.
Системные требования для запуска Windows 10, подтвержденные на странице спецификации Microsoft:
- Процессор: 1 гигагерц (ГГц) или более быстрый процессор или SoC
- ОЗУ: 1 гигабайт (ГБ) для 32-разрядной версии или 2 ГБ для 64-разрядной версии
- Место на жестком диске: 16 ГБ для 32-разрядной ОС 20 ГБ для 64-разрядной ОС
- Видеокарта: DirectX 9 или более поздней версии с драйвером WDDM 1.
 0 или превышает эти значения, вы сможете запустить Windows 10.
0 или превышает эти значения, вы сможете запустить Windows 10.Как проверить, будет ли ваш компьютер работать под управлением Windows 10
Самый простой способ проверить, совместим ли ваш компьютер с Windows 10, — запустить более позднюю операционную систему на виртуальной машине. Наше руководство по использованию VirtualBox покажет вам, как установить операционную систему, например Windows 10, на ваш компьютер.
Слишком сложно? Без проблем. Чтобы узнать текущее оборудование вашего ПК с Windows 7 или 8, нажмите Start , затем введите sys . В отображаемых результатах нажмите «Информация о системе» и используйте ее для сравнения с указанными выше минимальными системными требованиями.
Камнем преткновения может быть жесткий диск (HDD). Хотя требования остались прежними, переход на более крупный и быстрый жесткий диск значительно повысит производительность в Windows 10. Старые жесткие диски редко хорошо работают с новой операционной системой, поэтому перед обновлением подумайте о замене жесткого диска.

Может ли мой компьютер работать с 64-разрядной версией Windows 10?
Старые компьютеры вряд ли смогут работать с какой-либо 64-разрядной операционной системой. Хотя некоторые модели до 2007 года имеют 64-битное оборудование, большинство из них 32-битные. Таким образом, компьютеры с этого времени, на которые вы планируете установить Windows 10, будут ограничены 32-разрядной версией.
Если ваш компьютер 64-разрядный, то он, вероятно, может работать под управлением 64-разрядной версии Windows 10. Тем не менее, он должен соответствовать системным требованиям, указанным выше.
Запутался? Не беспокойтесь — вот разница между 32-битной и 64-битной Windows.
Не удается запустить Windows 10? Вот ваши варианты
Если ваш компьютер не подходит для Windows 10, у вас есть три варианта.
1. Купите новый ПК или ноутбук
Самый простой вариант, но потенциально самый дорогой. В то время как компьютеры с Windows 10 доступны для всех ценников, для ежедневного водителя бюджет составляет около 500 долларов.
 Найдите время, чтобы отправиться в местный магазин компьютерной техники, где выставлены машины, и попробовать одну из них.
Найдите время, чтобы отправиться в местный магазин компьютерной техники, где выставлены машины, и попробовать одну из них.Можете позволить себе больше? Ознакомьтесь с нашим руководством по лучшим компьютерам с Windows 10.
2. Определите обновляемое оборудование и замените его
Компьютеры можно модернизировать. Для пользователей настольных компьютеров это означает возможность добавления новой памяти, нового жесткого диска и, возможно, нового процессора или видеокарты. Владельцы ноутбуков обычно могут добавить оперативную память. Мы уже рекомендовали вам заменить жесткий диск на улучшенное, увеличенное хранилище.
Вопрос в том, может ли ваш существующий ПК использовать обновленное оборудование, которое позволит вам запускать Windows 10?
Чтобы выяснить это, сравните приведенные выше минимальные характеристики с аппаратным обеспечением, до которого потенциально можно обновить ваш компьютер. Однако это может потребовать небольшого исследования.
 Если у вас нет опыта в модернизации ПК, покупка нового компьютера может быть разумнее.
Если у вас нет опыта в модернизации ПК, покупка нового компьютера может быть разумнее.3. Установите другую операционную систему
Если на вашем компьютере не работает Windows 10, а вы не покупаете новое устройство и не обновляете оборудование, что произойдет? Что ж, учитывая важность регулярно обновляемой операционной системы, возможно, пришло время поискать ее в другом месте. Доступны различные альтернативные операционные системы, в основном из семейства Linux, некоторые из которых разработаны специально для беженцев из Windows.
Ознакомьтесь с нашим списком лучших операционных систем Linux для начала работы. В качестве альтернативы рассмотрите ReactOS, операционную систему, подобную Windows.
Готовы к Windows 10? Вот что делать дальше
К настоящему времени вы должны знать правду. Либо на вашем компьютере может работать Windows 10, либо нет. Если ваш компьютер совместим с операционной системой, пришло время попробовать Windows 10.
Windows 10 обойдется вам в 119 долларов, но можно попробовать пробную версию.



 1
1

 microsoft.com/ru-ru/software-download/windows10.
microsoft.com/ru-ru/software-download/windows10.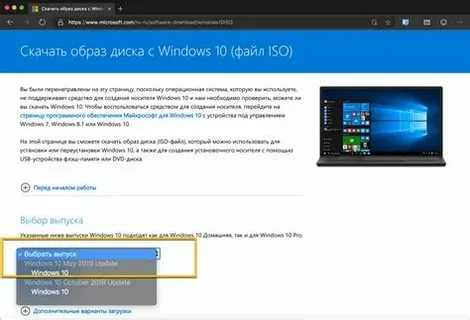
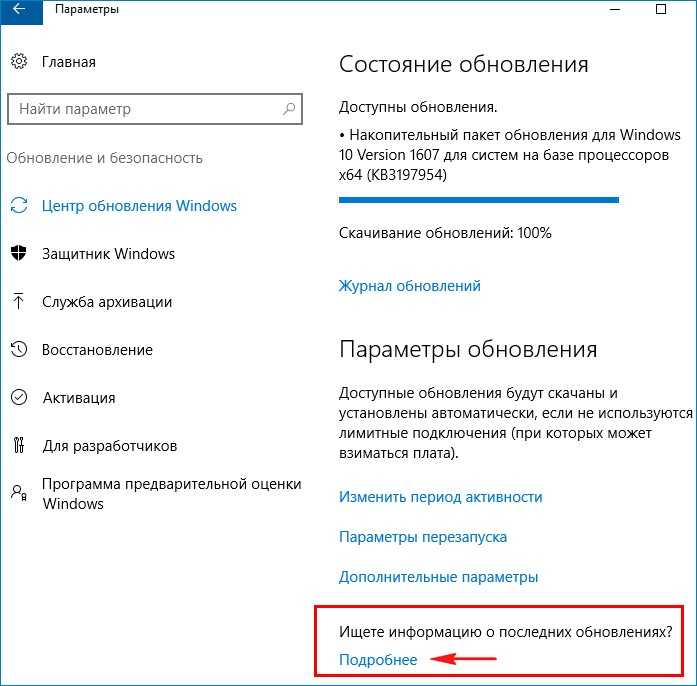


 д.
д.

