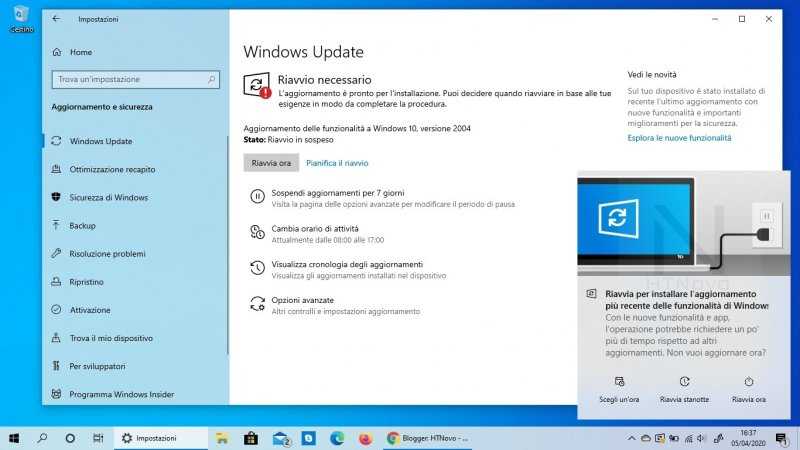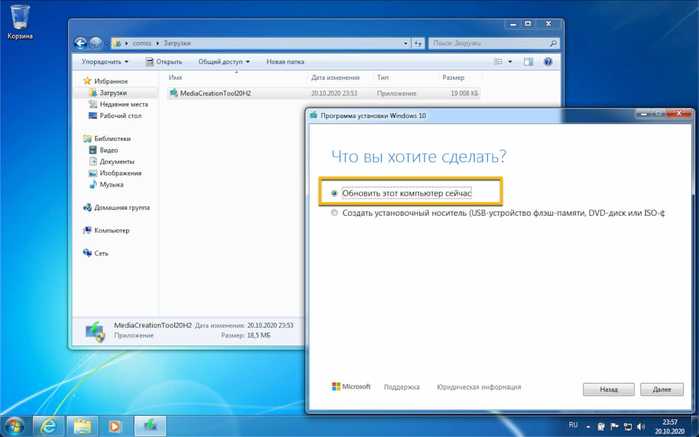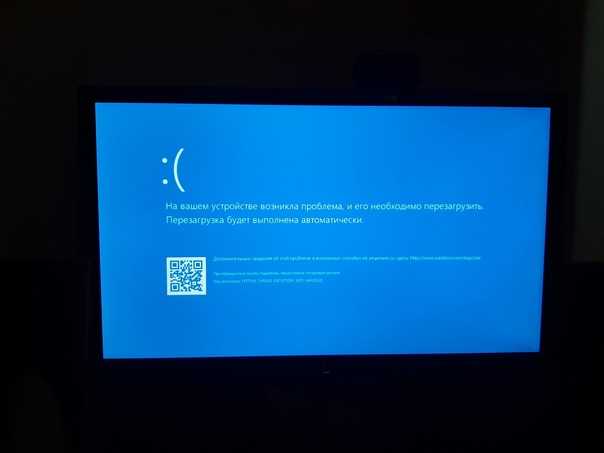почему не обновляется через центр – WindowsTips.Ru. Новости и советы
Не могу обновиться до Windows 11 — распространенная жалоба при попытке установить новую ОС с «десятки». Проверьте соответствие требованиям, выполните обход ограничений, попробуйте установить Виндовс 11 вручную, очистите место на диске, обновите «железо» или сделайте иные шаги. Ниже подробно рассмотрим, как действовать, если не обновляется Windows 11 через Центр обновления, в чем могут быть причины, и как решить вопрос своими силами.
Причины, почему вы не можете обновиться
Для начала нужно разобраться в причинах проблемы и понять — почему Виндовс 10 не обновляется до 11 версии. Это может происходить по нескольким причинам:
- Несоответствие требованиям новой операционной системы.
- Неправильная установка ОС.
- Постороннее внешнее оборудование.
- Применение старой версии Виндовс.
- Нехватка места на диске.
- Отсутствие Интернета.
- Отключенная автоматическая загрузка.

- Устройство подключено к сети какого-то учебного учреждения.
- Ошибка диспетчера устройств и т. д.
На практике основной причиной, почему Windows не предлагает обновление до Windows 11, является несоответствие по оборудованию или модулю TCM. Остальные ситуации встречаются реже, но на них также стоит обратить внимание.
Что делать, когда вы не можете обновиться
Теперь приведем инструкцию, что делать, если не обновляется Виндовс 11 через Центр обновления, и каким способом можно обойти имеющиеся ограничения.
Проверьте минимальные требования
Для начала убедитесь, что ваш ПК / ноутбук соответствует минимальным требованиям, необходимым для установки Windows 11. Сделайте следующие шаги:
- Зайдите в «Пуск», а далее «Параметры».
- Войдите в секцию «Обновление и безопасность».
- Зайдите в «Центр обновления windows».
- Посмотрите, соответствует ли ПК / ноутбук для перехода на Виндовс 11.
Как вариант, проверьте свое устройство с помощью специального приложения PC Health Check. Сделайте следующие шаги:
Сделайте следующие шаги:
- Войдите на официальный сайт по ссылке microsoft.com/ru-ru/windows/windows-11#pchealthcheck.
- Опуститесь вниз до ссылки для загрузки программы.
- Скачайте ее на ПК / ноутбук и установите.
- Войдите в софт и запустите проверку.
- Посмотрите результат. Если PC Health Check не запускается, попробуйте переустановить программу.
Почти предупреждения, связанные с ТРМ 2.0, можно исправить. Это основная причина, почему не дает обновиться до Windows 11. Остальные требования в большинстве случаев соответствуют. В частности, процессор должен быть с количеством ядер от 2-х и более, частота процессора от 1 ГГц, ОЗУ от 4 Гб, а место на жестком диске от 64 Гб. При этом должен быть графический процессор с поддержкой DirectX от 12 и выше.
Включите ТРМ 2.0
Если ПК / ноутбук не обновляет до Виндовс 11, и вы не можете это сделать через «Центр», причиной может быть отключенный ТРМ. Проблему можно решить с помощью его включения через БИОС.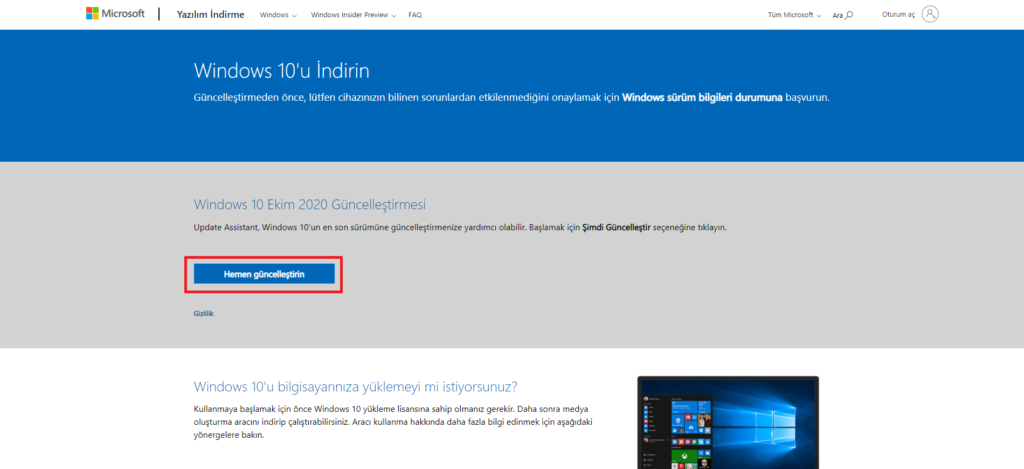 Для этого сделайте следующее:
Для этого сделайте следующее:
- Перезапустите устройство и во время запуска зайдите в БИОС. Кнопка для входа может быть различной, к примеру, F2 или Del. Эта информация появляется в процессе загрузки.
- Найдите в БИОС раздел Advanced, а там TPM Device Selection или что-то вроде этого (название может отличаться).
- Включите модуль.
- Еще раз пройдите проверку на факт соответствия.
Если, кроме модуля ТРМ 2.0, проблем не было, в разделе с обновлением появится информация о возможности инсталляции Виндовс 11.
Поставьте Windows вручную
Если не получается обновить Windows 11 автоматически, вы можете это сделать вручную с помощью помощника по установке. Для этого пройдите следующие шаги:
- Перейдите по ссылке microsoft.com/ru-ru/software-download/windows11.
- Жмите на кнопку «Скачать» в категории помощника.
- Откройте его через браузер / папку, куда он перемещен.
- Примите лицензию по установке и следуйте рекомендациям.

Преимущество метода в том, что вы можете обновиться без ввода имени пользователя, установки языка, пароля или других данных. ПК просто перезапустится и можно будет работать в новой версии Windows 11. При этом будут перенесены и все драйвера, которые в 11-м варианте ПО пока не вышли.
Обходной путь при отсутствии ТРМ 2.0.
Главная причина, почему не обновляется Windows 10 до 11 — несоответствие модуля ТРМ. Иными словами, операционная плата не поддерживает этот модуль версии 2.0. В таком случае можно пойти двумя путями — официальным и неофициальным.
Официальная версия:
- Жмите на Win+R.
- Введите regedit в пустую строку.
- Кликните «Ввод».
- Перейдите по пути HKEY_LOCAL_MACHINESYSTEMSetupMoSetup.
- Жмите правой кнопкой мышки на пустое поле, жмите «Создать», а после этого DWORD (32 бита).
- Установите для него наименование AllowUpgradesWithUnsupportedTPMOrCPU.
- Жмите на него дважды и установите параметр «1».

- Перезапустите компьютер / ноутбук и откройте мастер установки Виндовс 11, о котором упоминалось выше. Теперь вы можете сделать работу в обход ограничения.
Неофициальная версия:
- Скачайте помощника по ссылке microsoft.com/ru-ru/software-download/windows11.
- Кликните по исполняемому документу правой кнопкой мышки.
- Выберите пункт «Свойства».
- Войдите в раздел «Совместимость».
- Активируйте режим совместимости с Виндовс 11.
- Примите изменения и запустите софт.
- Примите лицензионное соглашение и запустите процесс установки.
Если все равно не удается обновиться до Windows 11, можете использовать еще один неофициальный метод (с помощью программы MediaCreationTool). Сделайте следующие шаги:
- Перейдите по ссылке github.com/AlexVTro/Algorithm.
- Кликните на кнопку Code.
- Скачайте файл в виде архива.
- Распакуйте документ в любое удобное место.
- Запустите находящийся внутри BAT-файл.

- В появившемся окне выберите «11».
- Укажите вариант «Auto Setup», чтобы софт мог автоматически обновиться до Windows 11.
- Следуйте инструкциям и завершите процесс.
Что еще может потребоваться
Выше рассмотрены базовые объяснения, почему вы не можете обновить ПО до Windows 11, если не соответствует оборудование. Но нельзя исключать и другие причины появления проблемы:
- Проверьте подключение к Интернету.
- Освободите место на диске для установки обновления.
- Убедитесь, что на вашем устройстве достаточно места — должно быть от 16 Гб и больше.
- Отсоедините внешнее оборудование и проверьте повторно.
- Обновите драйвера.
- Загляните в диспетчер устройств на факт ошибок.
Жалобы, мол, не могу обновить Виндовс 10 до 11 — распространенное явление, чаще всего связанное с несоответствием оборудования минимальным требованиям. Но компания Майкрософт выпустила обходной путь для ТРМ, а также решения придумали и сами пользователи.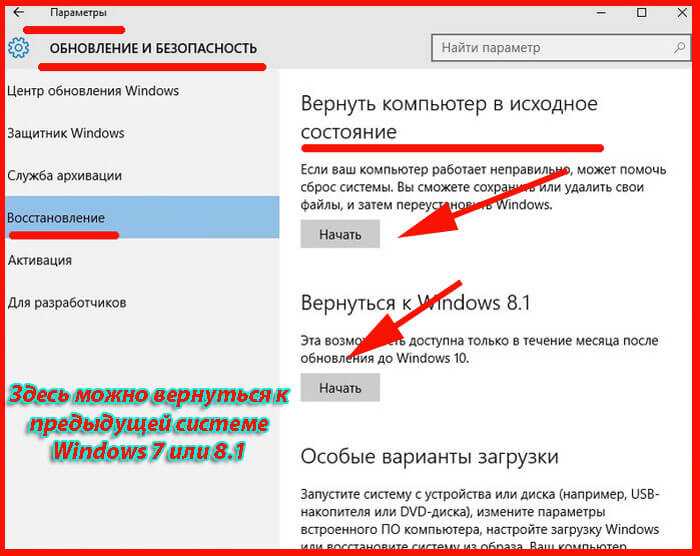 Если же проблема кроется в «железе», можете выполнить его обновление. Не забывайте и о более простых проблемах, к примеру, отсутствии Интернета, нехватке места и других.
Если же проблема кроется в «железе», можете выполнить его обновление. Не забывайте и о более простых проблемах, к примеру, отсутствии Интернета, нехватке места и других.
В комментариях расскажите, можете ли вы обновиться до Windows 11, какие сложности при этом возникают, и как их удалось решить.
3 способа обновить windows 10 до версии windows 11
Можно ли обновить виндовс 10 до windows 11 бесплатно. Да можно и не одним способом, а тремя разными, включая принудительно и лицензионной.
При этом нет разницы версия Pro, корпоративная, ltsc или home. Я покажу три способа и в каждом из них есть свои критерии.
При первом способе вам понадобится скачать виндовс 11, что абсолютно не сложно. Теперь на торрент есть оригинальные официальные версии.
При втором способе все произойдет через центр Майкрософт, но сколько придется подождать я не знаю.
Третий через утилиту Майкрософт, только в этом случае если у вас версия home, то Pro не получите – только такую как есть.
Лично я всегда предпочитаю обновить windows 10 до windows 11 через первый вариант – он самый быстрый и надежный.
Первый способ: windows 11 обновление с windows 10Стоит ли обновлять windows 10 до 11 ? Я считаю, что стоит. Если вы уже приняли решение тогда поехали обновляться – можно и пиратскую.
Для этого первым делом скачать windows 11 корпоративная или ltsc – какую хотите. Их теперь валом на каждом шагу, так что с этим заминки не будет.
Затем создайте папку и распакуйте ее туда. После этого откройте эту папку и дважды кликните по файлу «setup.exe»
Можно по-другому. Нажмите на скачанный файл ПКМ и выберите строку «Открыть с помощью» и выберите «Проводник». После этого дважды кликните по дисководу.
Дальше выполняйте инструкции, которые будут показываться. Я лишь упомяну о одном моменте, где вам нужно выбрать самый верхний пункт чтобы все ваши данные после обновления сохранились.
Процесс займет минут 15 — все зависит от производительности вашего компьютера или ноутбука, точнее от процессора.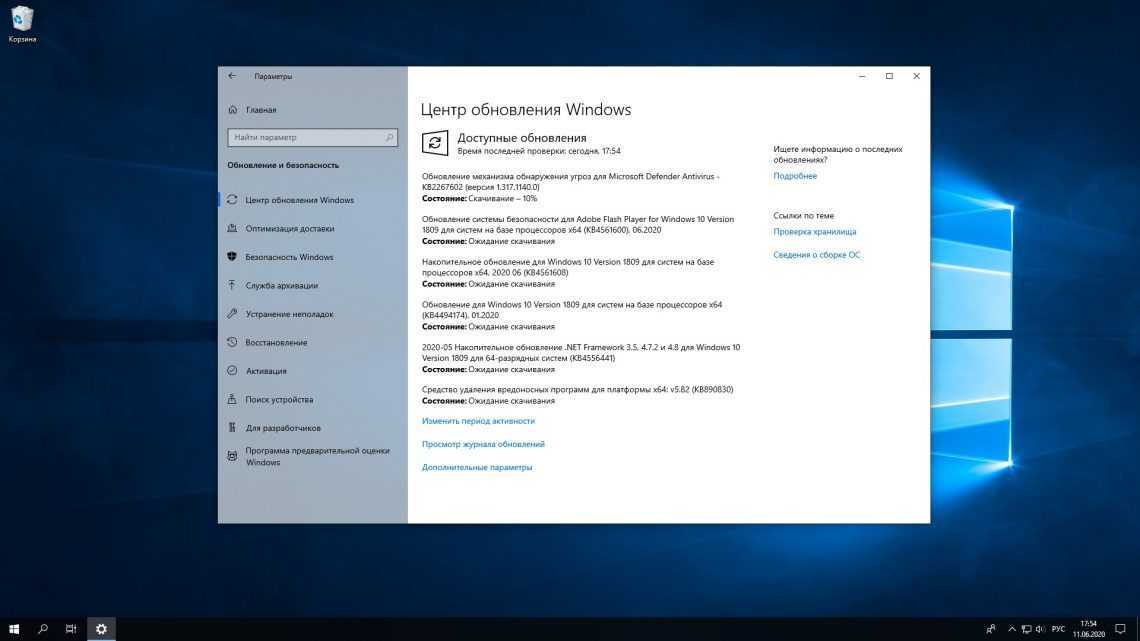
Вторая методика получить обновление Windows 11 с windows 10 официальным способом. Это можно сделать даже если ваш компьютер не совмести с новой версией.
Все что понадобится это скачать вот этот файлик и потом запустить. Он отключит проверку системы.
Вот только сколько придется ждать я этого вам не могу сказать. Более того у вас может установиться урезанная версия.
К тому же уже не сможете получить, к примеру версию Pro, если на десятке установлена домашняя, но способ очень простой, заслуживает внимания, да и поклонники найдутся.
Третий способ обновиться с windows 10 онлайнВ чем суть этого метода. При обновлении третьим вариантом процесс происходит онлайн. Это значит, что вначале понадобится скачать windows 11, а потом начнется наложение.
Но вам ничего искать не нужно. Здесь ниже есть специальная утилита помощник. Скачайте и запустите ее.
По сути, больше ничего делать не нужно, а лишь несколько раз щелкнуть, но опять же если компьютер или ноутбук старый могут появится сюрпризы.
Если увидите уведомление о несовместимости, типа ПК не поддерживает, то воспользуйтесь файлом из второго описанного выше мною пункта.
Официальный сайт:
нет
Операционка:
виндовс 10
Интерфейс:
русский
Лицензия:
бесплатно
Как перейти на Windows 11 с Windows 10
При покупке по ссылкам на нашем сайте мы можем получать партнерскую комиссию. Вот как это работает.
(Изображение предоставлено: Будущее)Windows 11 выпущена 5 октября в качестве бесплатного обновления для всех, у кого есть Windows 7 и более поздние версии. Если ваш компьютер соответствует минимальным требованиям Microsoft для установки Windows 11, вы можете опробовать новую операционную систему. Хотя Windows 11 имеет новый интерфейс и функции, это не столько революция, сколько усовершенствование.
Даже если Windows 11 в данный момент не совсем необходима, тем, кто любопытен, стоит попробовать. Это надежная операционная система, которая со временем обязательно станет лучше.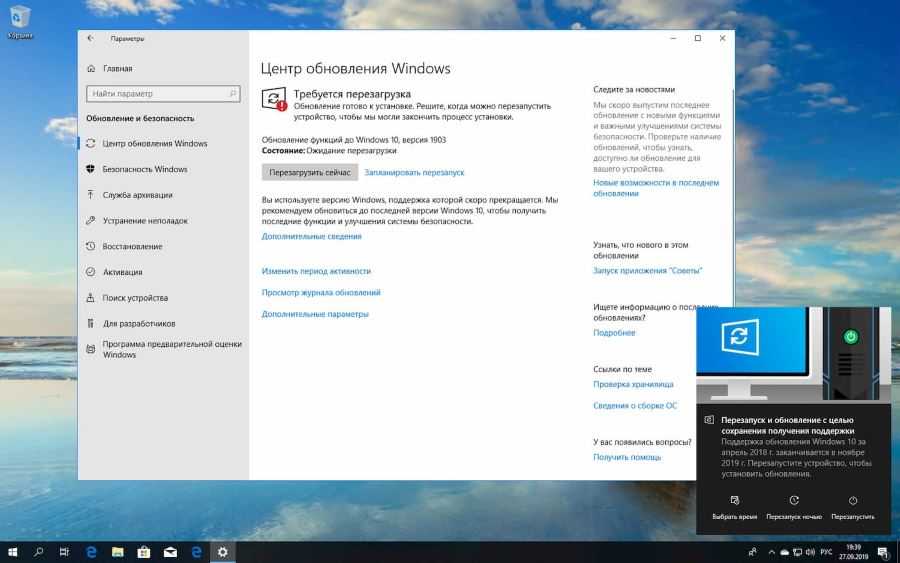
В настоящее время у Microsoft есть три варианта установки Windows 11. В этой статье мы подробно расскажем о Помощнике по установке, так как это самый простой способ обновления до Windows 11, который мы рекомендуем большинству пользователей. Просто следуйте инструкциям ниже, и вы скоро увидите, что такое Windows 11.
После обновления ознакомьтесь с нашим руководством по ускорению работы Windows 11.
- Обзор Windows 11
- 7 лучших новых функций Windows 11
- Плюс: Windows 11: что это значит для геймеры
1. Загрузите и запустите приложение Microsoft PC Health Check (откроется в новой вкладке), чтобы убедиться, что ваш компьютер соответствует основным требованиям Microsoft.
Некоторые пользователи не смогут установить Windows 11, поскольку на их ПК не установлен модуль TPM ( Trusted Program Module ) 2.0 на материнской плате. По этой причине я не мог запустить Windows 11 на своем предыдущем ПК. Даже если на вашем ПК установлен TPM 2.0, он может быть не включен. Прочтите наше руководство, чтобы узнать, как включить TPM на вашем ПК.
По этой причине я не мог запустить Windows 11 на своем предыдущем ПК. Даже если на вашем ПК установлен TPM 2.0, он может быть не включен. Прочтите наше руководство, чтобы узнать, как включить TPM на вашем ПК.
Также рекомендуется создать резервную копию вашей системы на внешнем накопителе или облачном сервере. Я использовал OneDrive от Microsoft, но вы можете использовать любую другую онлайн-службу резервного копирования в облаке.
(Что бы вы ни делали, не получайте установочный файл Windows 11 от третьих лиц. Некоторые фальшивые установщики Windows 11 на самом деле являются вредоносными программами.)
(Изображение предоставлено Tom’s Guide)2. Загрузите помощник по установке Windows 11 от Microsoft.
 (Изображение предоставлено Tom’s Guide)
(Изображение предоставлено Tom’s Guide)3. Откройте файл .exe и следуйте инструкциям на экране. После этого примите EULA (лицензионное соглашение с конечным пользователем) , чтобы начать процесс установки.
(Изображение предоставлено Tom’s Guide)4. Дождитесь установки Windows 11. Это может занять до нескольких часов. Не стесняйтесь наверстать упущенное в Squid Game или продолжить играть в Metroid Dread, пока вы ждете завершения установки.
(Изображение предоставлено Tom’s Guide)5. Следуйте дальнейшим инструкциям и начните пользоваться Windows 11 .
После завершения установки вы должны найти все свои файлы и приложения в том же месте, где вы оставили их до обновления. Некоторые из них могут выглядеть по-новому (эти закругленные края приложений и папок выглядят красиво, не так ли?), но все должно работать так, как вы помните. Возможно, вам придется бороться с собственной мышечной памятью при использовании Windows 11 (трудно не перетаскивать мышь влево, чтобы выбрать меню «Пуск»), но вскоре вы начнете работать с новой операционной системой как профессионал.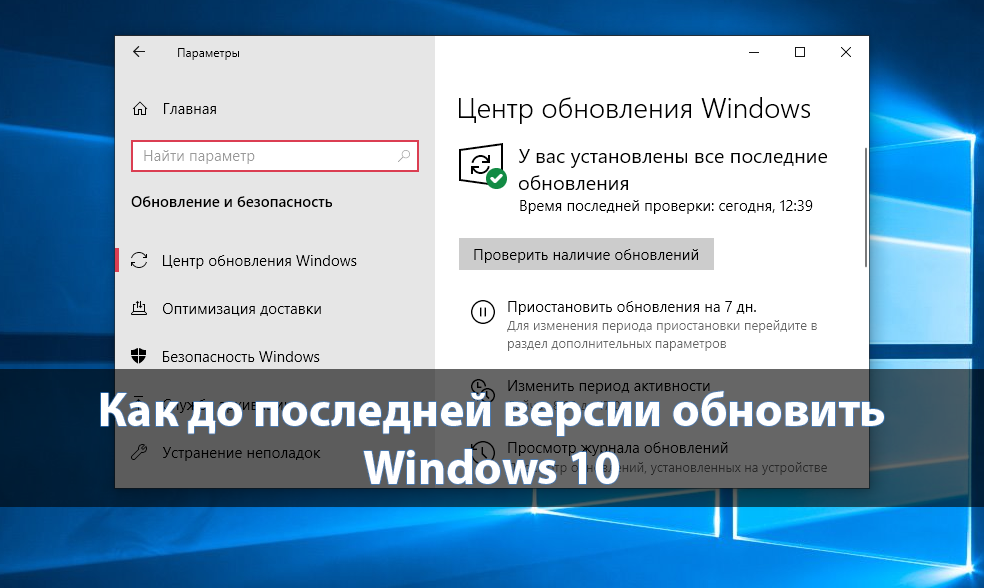 .
.
- Подробнее: Лучшие ноутбуки с поддержкой Windows 11 на данный момент; Как играть в игры для Android на ПК с помощью Google Play Games
Лучшие на сегодняшний день предложения Microsoft Surface Pro 8
202 Отзывы клиентов Amazon (открывается в новой вкладке)
☆☆☆☆☆
(открывается в новой вкладке)
(открывается в новой вкладке)
(открывается в новой вкладке)
$768
(открывается в новой вкладке)
Просмотреть сделку (открывается в новой вкладке)
(открывается в новой вкладке)
(открывается в новой вкладке)
$799,99
(открывается в новой вкладке)
Посмотреть сделку (открывается в новой вкладке)
(открывается в новой вкладке)
(открывается в новой вкладке)
0 открывается в новой вкладке)
Показать больше предложений
Получите мгновенный доступ к последним новостям, самым горячим обзорам, выгодным предложениям и полезным советам.
Тони — компьютерный писатель в Tom’s Guide, посвященный ноутбукам, планшетам, Windows и iOS. В нерабочее время Тони любит читать комиксы, играть в видеоигры, читать фантастические романы и проводить слишком много времени в Твиттере. Его незаурядные занятия включают посещение концертов Hard Rock/Heavy Metal и посещение баров Нью-Йорка с друзьями и коллегами. Его работы публиковались в таких изданиях, как Laptop Mag, PC Mag и на различных независимых игровых сайтах.
Темы
Windows
Как бесплатно перейти с Windows 8.1 на Windows 10 (2023)
Если вы все еще используете Windows 8.1, вы можете переключиться на операционную систему Microsoft Windows 10. Самое приятное то, что обновление до этой ОС займет менее получаса. Несмотря на то, что Windows 11 является новейшей операционной системой, она по-прежнему не совместима со многими старыми компьютерами, поэтому установка Windows 10 на ваш компьютер дает множество преимуществ, в том числе, в частности, обновление каждые 6 месяцев новой версией. Следовательно, в этом руководстве я расскажу вам, как бесплатно перейти на Windows 10 с Windows 8.1 ниже.
Следовательно, в этом руководстве я расскажу вам, как бесплатно перейти на Windows 10 с Windows 8.1 ниже.
Если вы все еще используете предыдущую операционную систему, а именно Windows 8.1, можно быстро и бесплатно обновиться до Windows 10. Это совершенно бесплатное обновление может быть немного сложным для менее опытных пользователей. Но не паникуйте, мы будем направлять вас шаг за шагом. Это не должно занять более часа (при оптоволоконном соединении) и не требует от вас быть ИТ-специалистом.
1. Загрузить Microsoft Windows 10 Media Creation Tool
Если вы хотите перейти с Windows 8.1 на Windows 10, первым делом загрузите средство создания установочного носителя Windows 10. Вы можете проверить это руководство, чтобы узнать Как загрузить Windows 10 Media Creation Tool .
2. Условия использования
После загрузки файла на ваш компьютер просто запустите его. Затем он предложит лицензионное соглашение, которое необходимо принять.
3. Обновление или создание поддержки
Через несколько минут программа установки предлагает пользователю новый выбор. Здесь необходимо будет выбрать поле по умолчанию («Обновить» этот компьютер сейчас), а затем нажать «Далее».
Windows 10 загрузится. Если у вас есть оптоволоконное подключение к Интернету, эта операция не должна занимать более 2 минут. В противном случае вам придется проявить немного больше терпения.
4. Условия использования (повторно)
После загрузки появится новое окно. Это по-прежнему лицензионное соглашение, которое необходимо принять для продолжения.
5. Окончание работы
Затем загружаются новые обновления. Затем появляется последнее окно. Это последний шаг, подтверждающий окончательный отказ от Windows 8.1.
После того, как вы нажмете кнопку «Установить», начнется установка Windows 10 с отображением синего окна на весь экран.
Здесь нужно запастись терпением, так как установка файлов займет около тридцати минут.