Обновите Windows
Windows 11 Windows 10 Еще…Меньше
В Windows 11 вы сами выбираете время и способ получения последних обновлений для поддержания работоспособности и безопасности устройства. Для управления параметрами и просмотра доступных обновлений щелкните Проверить наличие обновлений для Windows. Или выберите начать > Параметры > Windows обновления .
Вот некоторые дополнительные сведения, которые вы, возможно, ищете.
-
При получении сообщения об ошибке при попытке обновления см. статью Устранение неполадок с обновлением Windows.
-
Если вы пытаетесь активировать Windows 11, дополнительные сведения см. в Windows активации.
-
Ответы на часто задаваемые вопросы см. в статье Центр обновления Windows: вопросы и ответы.
-
Чтобы получить последнее крупное обновление Windows 11, см. Windows обновления.
Если у вас возникли проблемы при установке обновлений, см. устранение неполадок при обновлении Windows.
Проверьте наличие обновлений для Windows
В Windows 10 вы сами выбираете время и способ получения последних обновлений для поддержания работоспособности и безопасности устройства. Для управления параметрами и просмотра доступных обновлений щелкните Проверить наличие обновлений для Windows.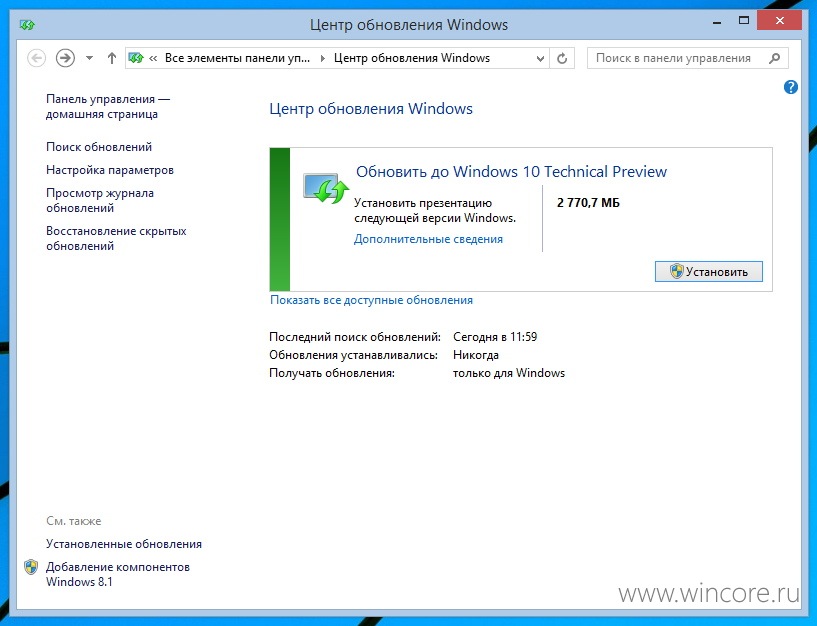
Вот некоторые дополнительные сведения, которые вы, возможно, ищете.
-
При получении сообщения об ошибке при попытке обновления см. статью Устранение неполадок с обновлением Windows.
-
Если вы пытаетесь активировать Windows 10, дополнительные сведения см. в Windows активации.
Если у вас возникли проблемы при установке обновлений, см. устранение неполадок при обновлении Windows.
org/ListItem»>
-
Чтобы получить последнее крупное обновление Windows 10, см. Windows обновления.
Ответы на часто задаваемые вопросы см. в статье Центр обновления Windows: вопросы и ответы.
Проверка наличия обновлений Windows
Как обновить Виндовс 10 | Обновление системы Windows 10
Поддержание актуальной версии системы, одна из главных задач пользователя. Актуальная версия системы содержит меньше ошибок, стабильнее и безопаснее, чем предыдущие версии. В этой статье мы расскажем, как обновить виндовс 10 различными способами.
В Windows 10, в отличие от прошлых версий, апдейт системы стал практически принудительным. Это касается, как небольших, так и крупных апдейтов.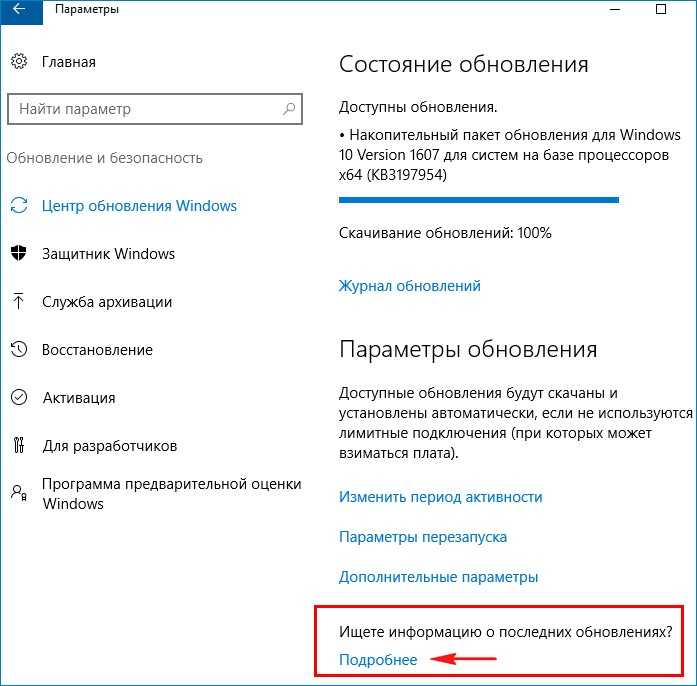 Но с каждой новой версией, производители прислушиваются к пользователям и позволяют отчасти контролировать процесс.
Но с каждой новой версией, производители прислушиваются к пользователям и позволяют отчасти контролировать процесс.
Рассмотрим простой способ как обновить Windows 10, используя функционал системы.
Автоматическое обновление
Через Параметры
Центр обновления (ЦО) – основное место, откуда можно загрузить последние апдейты для Вашей ОС. Поэтому, самым простым способом, как получить обновление Windows 10 будет приложение Параметры.- Для проверки наличия исправлений системы, откройте приложение Параметры.
- Затем откройте «Обновление и Безопасность»
- В первой вкладке «Центр обновления Windows» будет доступна вся необходимая информация – поиск, журнал и настройки
! Через параметры, можно установить как крупные (новая версия), так и небольшие (накопительные или исправления компонентов) апдейты. Вся подробная информация доступна на предзагрузке или в журнале.
Команда USOClient
В версиях Windows 7 и Server 2008 R2 вы могли управлять ЦО используя команду wuauclt. В Windows 10 запустить обновление из командной строки поможет команда UsoClient, которая имеет больше возможностей. Например:
В Windows 10 запустить обновление из командной строки поможет команда UsoClient, которая имеет больше возможностей. Например:
- StartScan – начало проверки обновлений
- StartDownload – начало загрузки
- StartInstall – начало установки
- ScanInstallWait – Проверка, загрузка и установка
Все манипуляции проходят в «скрытом режиме», поэтому не будет никакого активного окна прогрессом установки или результатам поиска. Чтобы проверить команды, вы можете открыть Параметры системы из прошлого варианта и убедиться, что они рабочие.
Такой вариант подойдёт, если Параметры не работают и нужно запустить обновление системы Windows 10 другим способом . Но вы также можете рассмотреть и другие варианты.
Windows Update через PowerShell
Также, вы можете провести запуск обновления Windows 10 из командной строки PowerShell. Для этого вам потребуется 3 команды:
- Install-Module PSWindowsUpdate – которая установит необходимый модуль.
 (Выполнение команды требует некоторого времени, а также подтверждения установки модуля, для этого надо будет нажать клавишу Y)
(Выполнение команды требует некоторого времени, а также подтверждения установки модуля, для этого надо будет нажать клавишу Y)
- Get-WindowsUpdate – проверит наличие всех необходимых апдейтов
- Install-WindowsUpdate – установит обновление для виндовс 10.
Ну а теперь перейдём к другим способам, как обновить операционную систему виндовс 10 вручную.
Ручная установка
В случае, если у вас нет доступа к интернету или автоматическое обновление невозможно, вы всегда можете загрузить нужный пакет на сайте Microsoft и вручную его установить. Мы покажем пошагово, как это можно сделать.
Загрузка
Microsoft имеет специальный сервис, который вы можете использовать для загрузки обновлений Windows 10, 8.1, 7 и других. Апдейты, драйвера, исправления для Windows 10 и все обновления доступны в центре Microsoft Update Catalog (ссылка — http://www.catalog.update.microsoft.com).
Работая с Microsoft Update Catalog, необходимо соблюдать следующие правила:
- Используйте сторонние браузеры (Chrome, Firefox) или режим InPrivate в Edge, чтобы получить доступ к Update Catalog
- Знайте номер вашего исправления (Формата KB), перед тем как пытаться что-либо загрузить
- Убедитесь, что тип ОС и разрядность (x32 или x64) установщика соответствуют установленной
После того, как нужное KB загружено, его требуется установить. Это можно выполнить несколькими способами. Например, через установщик обновлений Windows 10 или используя командную строку.
Это можно выполнить несколькими способами. Например, через установщик обновлений Windows 10 или используя командную строку.
Установка
Самым простым и очевидным способом установки будет – стандартная распаковка и установка через установщик.
- Откройте расположение, куда было загружен пакет
- Запустите его
- Дождитесь установки и перезагрузите ПК (по необходимости).
Но такой способ не всегда рабочий. Иногда может произойти ошибка распаковки или конфликт с другими пакетами, которые должны работать корректно. В этом случае, вам может помочь ручная установка.
! Обратите внимание, если установщик сообщает, что исправление не применимо к вашему компьютеру, то вероятно, вам требуется всё тщательнее проверить. Возможно, вы загрузили пакет не для вашей системы или разрядности.
Также, вы можете выполнить установку используя команду wusa. Для этого требуется:
- Откройте командную строку (Адмнинистратор)
- Введите следующую команду
Wusa [путь до пакета] /quiet /norestart
Например, wusa «C:\windows10.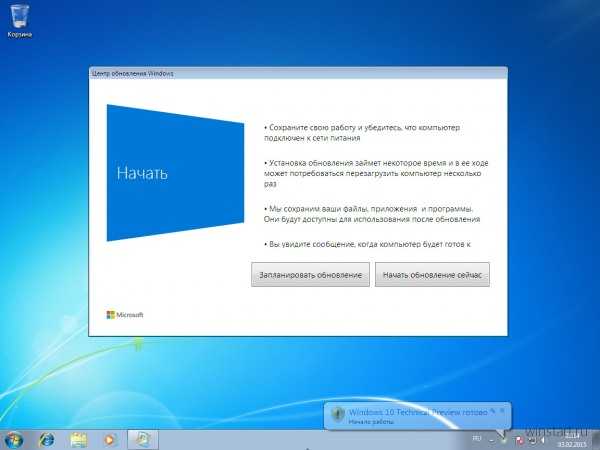 0-kb4471331-x64.msu» /quiet /norestart
0-kb4471331-x64.msu» /quiet /norestart
если пакет расположен в корне диска С:\
Значение /quiet – выполняет «тихую» установку, не мешая пользователю, а /norestart не перезагрузит ПК по завершению установки.
Мы показали вам простые и действенные способы обновления вашей системы. В этом случае, устанавливаются небольшие исправления ошибок и дополнения, но получить новые функции, пока они не станут доступными для вашего устройства, не получится. Рассмотрим способы, как можно установить новую сборку.
Обновление до новой сборки
Для начала, мы исключим вариант с Центром обновлений, так как мы подробно его описали в прошлом пункте, и он не поможет, если система посчитала, что вашему ПК пока рано обновлять версию Windows 10.Тем более, сам процесс значительно отличается. Формально, обновление сборки – это установка новой версии системы поверх старой, с сохранением всех файлов, настроек и приложений.
В Windows 10, новое обновление, после релиза, сразу доступно на сайте Microsoft в инструменте Media Creation Tools (MCT) и через Помощник.
MCT – инструмент создания установочного носителя и загрузки установочного образа системы, а также апдейт до новой сборки.
Помощник по обновлению (Upgrade Assistant) – проверит вашу систему, загрузит новую версию и автоматически установит её.
Различий между этими инструментами практически нет. Но проблем, связанных с установкой через «Помощник» на порядок выше, чем через MCT. В рамках этой статьи рассмотрим все способы.
Upgrade Assistant
Самый простой ответ на вопрос, как обновить компьютер Windows 10 с официального сайта – использовать помощник по обновлению.
Скачать «Помощник» вы можете на странице загрузки Windows 10 — https://www.microsoft.com/ru-ru/software-download/windows10.
Для этого нажмите кнопку «Обновить сейчас» и загрузка автоматически начнётся.
Утилита автоматически проанализирует вашу систему и если система не будет поддерживать новую версию она откажет и сообщит, что мешает установке – драйвер, файл или процесс.
По нажатию кнопки «Обновить сейчас» утилита автоматически начнёт загружать необходимые файлы и сообщит, когда всё будет готово для установки.
В последнее время, устаревшие версии Windows 10, автоматически получают «Помощника», чтобы замотивировать пользователей устанавливать последние сборки системы. Но в некоторых случаях, это делает только хуже, если устройство не поддерживает эту версию.
Media Creation Tools
MCT – универсальная утилита, которая решает несколько проблем с обновлением Windows 10, как запустить, скачать и установить. Это приложение полезно тем, что помогает в Windows 10, как обновить сборку, так и загрузить установочный образ или создать установочный накопитель с системой.
На странице загрузки Windows 10, вы можете скачать MCT, необходимо лишь нажать кнопку «Скачать средство сейчас».
После загрузки, запуска и согласием со всеми условиями лиц. Соглашения, вам предстанет выбор – обновление системы или создание накопителя, или загрузки образа Windows 10.
Выберите «Обновить компьютер сейчас» и дождитесь окончания всех проверок, скачиваний и подготовок. После чего, вам будет предложено перезагрузить ПК для начала установки.
Через ISO-образ
Если, по счастливому стечению обстоятельств у вас оказался установочный носитель или ISO-образ Windows 10 с последней версией сборки, то вариант как обновить версию виндовс 10 без использования интернета, будет самым лучшим.
Вам, в любом случае, потребуется подключение к Интернет для создания образа, но после этого вы сможете его использовать для переустановки системы или восстановления, в случае возникновения проблем.
Для апдейта системы вам потребуется:
- Подключить установочный носитель или смонтировать образ
- Запустить файл Setup из корневой папки
- Подтвердить обновление нажатием кнопки «Установить»
Не бойтесь того, что написано слово «Установить», как ранее было написано, это лишь формальность, так как все ваши файлы и данные будут сохранены, что и написано на странице утилиты.
Дополнительно
Самый лёгкий способ, как быстро обновиться на Windows 10 с прошлых версий (8. 1 или 7) – воспользоваться «Помощником» или MCT. Эти инструменты проверят вашу систему на совместимость и сообщат о найденных ошибках.
1 или 7) – воспользоваться «Помощником» или MCT. Эти инструменты проверят вашу систему на совместимость и сообщат о найденных ошибках.
Надеемся, что предоставленная информация была вам интересна и полезна. Если у вас возникли сложности, будем рады вам помочь в комментариях.
Обновление Windows
Windows 11 Windows 10 Больше…Меньше
В Windows 11 вы сами решаете, когда и как получать последние обновления, чтобы обеспечить бесперебойную и безопасную работу вашего устройства. Чтобы управлять параметрами и просматривать доступные обновления, выберите «Проверить наличие обновлений Windows». Или выберите Пуск > Настройки > Центр обновления Windows .
Вот еще информация, которую вы, возможно, ищете:
Если при попытке обновления возникает ошибка, см. раздел Устранение проблем с Центром обновления Windows.

Если вы пытаетесь активировать Windows 11, дополнительные сведения см. в разделе Активация Windows.
Если у вас возникли проблемы с установкой обновлений, см. раздел Устранение неполадок при обновлении Windows.
Ответы на часто задаваемые вопросы см. в разделе Центр обновления Windows: часто задаваемые вопросы.
Чтобы получить последнее крупное обновление Windows 11, см. раздел Получение последнего обновления Windows.

Проверить наличие обновлений Windows
В Windows 10 вы сами решаете, когда и как получать последние обновления, чтобы обеспечить бесперебойную и безопасную работу вашего устройства. Чтобы управлять параметрами и просматривать доступные обновления, выберите «Проверить наличие обновлений Windows». Или выберите Пуск и перейдите в Настройки > Обновление и безопасность > Центр обновления Windows .
Вот еще информация, которую вы, возможно, ищете:
Если при попытке обновления возникает ошибка, см. раздел Устранение проблем с Центром обновления Windows.
Если вы пытаетесь активировать Windows 10, дополнительные сведения см.
 в разделе Активация Windows.
в разделе Активация Windows.Если у вас возникли проблемы с установкой обновлений, см. раздел Устранение неполадок при обновлении Windows.
Ответы на часто задаваемые вопросы см. в разделе Центр обновления Windows: часто задаваемые вопросы.
Чтобы получить последнее крупное обновление Windows 10, см. раздел Получение последнего обновления Windows.
Проверить наличие обновлений Windows
Как обновить Windows 10
Обновление программного обеспечения на вашем ноутбуке — это простой и эффективный способ обеспечить бесперебойную работу вашей системы. Когда вы обновите Windows 10, на вашем компьютере появятся новейшие функции, исправления ошибок и (самые важные) исправления безопасности.
Когда вы обновите Windows 10, на вашем компьютере появятся новейшие функции, исправления ошибок и (самые важные) исправления безопасности.
К счастью, Windows будет периодически проверять наличие последних системных обновлений и устанавливать их автоматически. Все, что вам нужно сделать, это перезагрузить компьютер, чтобы завершить установку обновлений (чтобы приостановить обновления на срок до 35 дней, ознакомьтесь с этим руководством). Какими бы удобными ни были автоматические обновления, бывают случаи, когда вы захотите проверить наличие обновлений вручную, например, когда выпускается важное исправление безопасности или если вы столкнулись с серьезной ошибкой.
- Как заблокировать подключение программы к Интернету в Windows 10
- Что делать, если панель задач Windows не скрывается автоматически
- Показать полный путь к папке в проводнике в Windows 10
Если в настоящее время вы используете Windows 7, а затем прочитайте наше руководство, чтобы подготовиться к моменту окончания срока службы операционной системы. После обновления вашего ноутбука ознакомьтесь с нашим руководством по Windows 10 как для начинающих, так и для опытных пользователей.
После обновления вашего ноутбука ознакомьтесь с нашим руководством по Windows 10 как для начинающих, так и для опытных пользователей.
Вот несколько простых шагов, чтобы вручную проверить наличие обновлений Windows 10.
Как вручную обновить Windows 10
1. Нажмите кнопку «Пуск» (Windows) в левом нижнем углу.
2. Перейдите к настройкам (значок шестеренки).
3. Выберите значок Обновление и безопасность
4. Выберите вкладку Центр обновления Windows на левой боковой панели (круглые стрелки) Если есть доступное обновление, оно начнет загружаться автоматически.
Если вы не видите обновления, не волнуйтесь; эта страница сообщит вам, если ваше оборудование в настоящее время несовместимо.
Чтобы завершить обновление, вам потребуется перезагрузить Windows, но вы сделаете это позже, если нет срочности. Сделать это довольно просто — просто следуйте этим простым инструкциям. (Обратите внимание, что ваша система не будет оснащена последними обновлениями, пока она не будет перезапущена.)
Сделать это довольно просто — просто следуйте этим простым инструкциям. (Обратите внимание, что ваша система не будет оснащена последними обновлениями, пока она не будет перезапущена.)
Как запланировать обновление Windows 10
1. На странице настроек Центра обновления Windows (шаг 4 выше) выберите «Запланировать перезагрузку» рядом с «Перезагрузить сейчас».
2. Затем вы попадете на страницу расписания. Оттуда переместите ползунок Schedule a Time вправо (положение «включено»).
3. После этого для выбора будут доступны выделенные серым цветом опции «Выбрать время» и «Выбрать день». Использовать бегущую строку и раскрывающийся список даты, чтобы выбрать, когда перезагрузить ноутбук.
Кредит: Microsoft
Филипп Трейси — помощник главного редактора журнала Laptop Mag, где он делает обзоры ноутбуков, телефонов и других гаджетов, а также освещает последние новости отрасли.


 (Выполнение команды требует некоторого времени, а также подтверждения установки модуля, для этого надо будет нажать клавишу Y)
(Выполнение команды требует некоторого времени, а также подтверждения установки модуля, для этого надо будет нажать клавишу Y)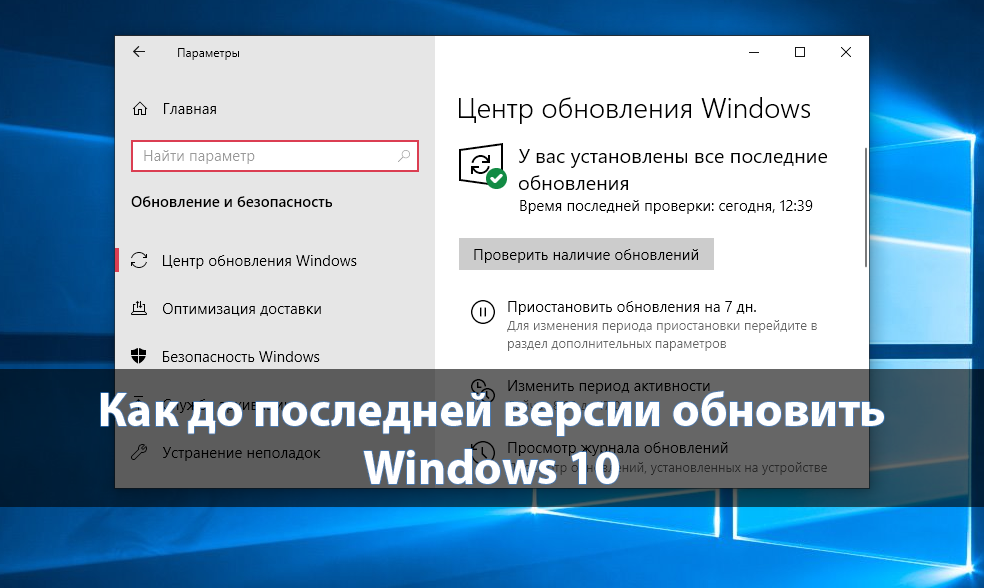

 в разделе Активация Windows.
в разделе Активация Windows.