Обновляем Windows 10 до Windows 11 без потери установленных программ и игр
Этот материал написан посетителем сайта, и за него начислено вознаграждение.
В блоге «Эксперимент: исправит ли сброс Windows 10 к заводским настройкам накопившиеся баги и ошибки» я применил функцию «возврат компьютера в исходное состояние» к замусоренной и забагованной Windows 10. Результат оказался противоречив, с одной стороны — все баги исчезли, с другой — процесс очень долог, а все установленные программы и игры придется переустановить.
Но эксперимент удался, что дало мне еще одну идею — обновить эту же самую систему до Windows 11 и проверить, сохраняться ли установленные программы, настройки и данные пользователя.
Надо сказать, что старт операционной системы Windows 11 не стал гладким, и был омрачен как проблемами с производительностью, так и противоречивыми системными требованиями, оставляющими за бортом большинство компьютеров с процессорами Intel старее восьмого поколения и AMD Ryzen старее второго поколения.
рекомендации
Впоследствии Microsoft добавила в список совместимых несколько чипов Intel седьмого поколения и мой Ryzen 5 1600 AF, который, несмотря на цифровой индекс, относится к архитектуре Zen+ и является практически аналогом Ryzen 5 2600, только с более низкими частотами. Поэтому к выбору процессора, совместимого с Windows 11, нужно отнестись с внимательностью, особенно среди бюджетных моделей.
Из ассортимента недорогих процессоров в Ситилинке можно смело брать популярные Athlon 3000G и Core i3-10100F, которые полностью совместимы с Windows 11.
Я узнал это, запустив на ПК утилиту Windows 11 PC Health Check, и нажав кнопку «Проверить сейчас». Но прежде обратите внимание на огрехи перевода — «2 лет» и на то, что утилита не может работать при масштабировании экрана в 150% — текст на кнопках «ползет». Далее подобные огрехов будет еще больше и они будут прямо влиять на процесс обновления.
Windows 11 PC Health Check показала вот такой результат.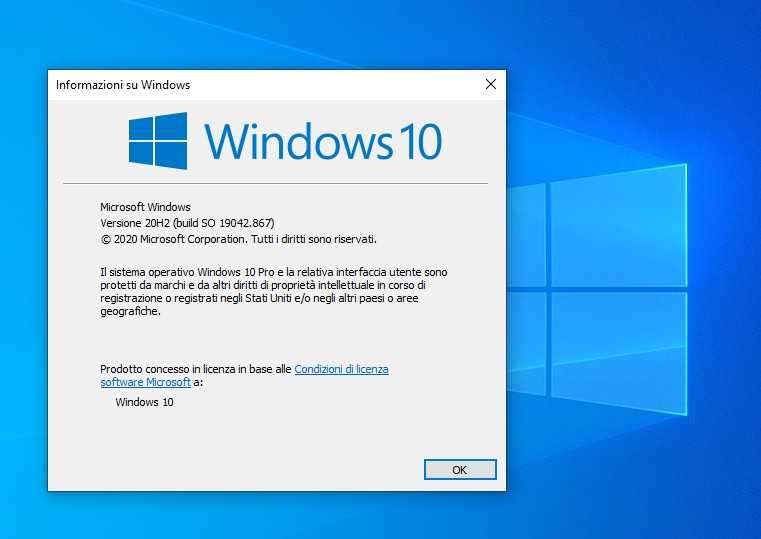 Мой процессор совместим и осталось разобраться с модулем TPM 2.0.
Мой процессор совместим и осталось разобраться с модулем TPM 2.0.
На материнской плате MSI B450-A PRO MAX он есть и включить его можно в BIOS, в разделе Settings — Security — Trusted Computing.
После включения модуля TPM 2.0 утилита Windows 11 PC Health Check показывает полную совместимость моего ПК с Windows 11. Казалось бы, теперь должна появиться большая кнопка «Обновиться сейчас», но ее нет.
Кнопка «Показать все результаты» открывает подробности совместимости.
А вот кнопка «Характеристики устройства» почему-то перекидывает на сайт Microsoft. Там мы видим вот такое сообщение, в котором ссылка «ПРОВЕРИТЬ НАЛИЧИЕ БЕСПЛАТНОГО ОБНОВЛЕНИЯ» открывает локальную ссылку на вашем ПК — ms-settings:windowsupdate и перебросит вас в «Центр обновления Windows» расположенный в «Параметрах».
Тут надо сделать небольшое отступление. Некоторые из нас еще помнят, как происходило обновление Windows 7 и Windows 8 до Windows 10 летом 2015 года. Многие пользователи получали с обновлениями скандально известную утилиту Get Windows 10, которая предлагала обновиться «сейчас» или «сегодня вечером», а нажатие крестика означало согласие пользователя.
Многие пользователи получали с обновлениями скандально известную утилиту Get Windows 10, которая предлагала обновиться «сейчас» или «сегодня вечером», а нажатие крестика означало согласие пользователя.
Это был маркетинг самого низшего уровня, до которого обычно опускаются только разработчики мелкого программного «мусора», но в этот раз мы увидели это от огромной корпорации и такой подход к пользователям шокировал. Microsoft потом извинялась за утилиту Get Windows 10 и признала, что «переборщила», но, как говорится, «репутация создается годами, а теряется одним поступком».
В случае с Windows 11 такой агрессивной политики обновления нет, да и спорные системные требования оставляют за бортом множество ПК и ноутбуков, выпущенных за последние 10 лет, но еще вполне шустро справляющихся с Windows 10. Но, тем не менее, миграция пользователей с Windows 10 на Windows 11 идет довольно шустро и по статистике компании Adduplex на ноябрь 2021 года 8.6% пользователей уже перешли на новую ОС.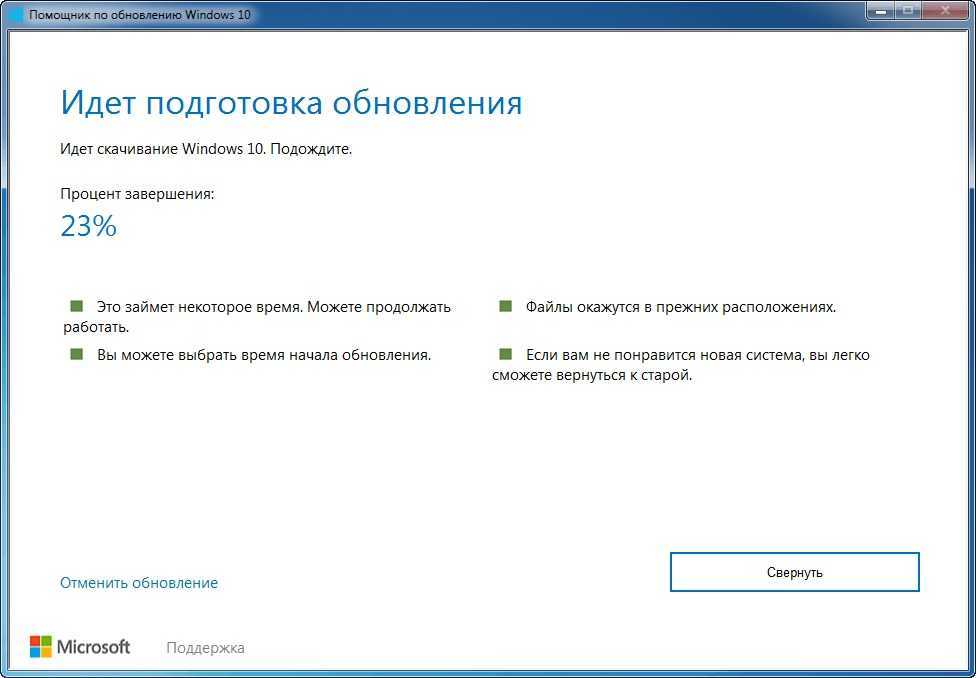
Но вернемся к моему ПК и обновлению. Перейдя в «Центр обновления Windows» я увидел ссылку «Проверка требований к оборудованию» и никаких кнопок «Обновиться».
Ссылка опять перебрасывала на сайт Microsoft, но уже с сообщением «Мы работаем над этим».
Попробовав сделать этот цикл действий еще раз, я понял что обновиться до Windows 11 самым простым и логичным способом не получится. К счастью, есть второй способ обновиться до Windows 11, для этого надо перейти на страницу загрузки Windows 11 на сайте Microsoft и скачать приложение «Помощник по установке Windows 11».
Но прежде чем запускать его, я установил на ПК несколько программ, чтобы убедиться, что обновление не затронет не только данные пользователи и настройки, но и программы и игры. Утилиты freeshooter и HWiNFO, прописывающиеся в автозагрузку, отлично для этого подойдут.
Запускаем «Помощник по установке Windows 11» и следуем указаниям.
Начинается загрузка новой ОС.
Установка происходит в фоновом режиме и довольно быстро, гораздо быстрее, чем сброс Windows 10 к заводским настройкам. При этом можно пользоваться ПК.
Окно завершения установки.
После перезагрузки ПК еще несколько минут идет процесс обновления.
Этот процесс гораздо быстрее обычной установки и через несколько минут мы получаем обновленную систему. Сразу заметно, что обои Рабочего стола «слетели», но все ярлыки на месте.
Сведения о системе рапортуют о том, что у нас установлена самая свежая версия Windows 11.
Установленные еще в Windows 10 программы корректно запускаются.
Есть они и в «Приложениях и возможностях».
Все файлы пользователя на месте, как и настройки проводника.
В обновленном меню «Пуск» остались не только старые ярлыки, но и список документов с недавним доступом.
Специфические настройки Windows 10, реализуемые в реестре, сохранились и работают. Например, старое средство просмотра фотографий Windows.
Например, старое средство просмотра фотографий Windows.
Сохранились и настройки Microsoft Defender с исключениями файлов и папок.
Несмотря на неразбериху с обновлением через «Центр обновления Windows» в моем случае и откровенно недоработанное средство Windows 11 PC Health Check процесс обновления Windows 10 до Windows 11 довольно быстр и безболезнен. Все настройки и программы пользователя остаются на месте, а слетевшие обои — не критичная проблема.
С другой стороны, быстрый процесс обновления и то, что от старой ОС остаются в рабочем состоянии даже настройки, сделанные через реестр, показывают, что под капотом у Windows 11 старая добрая Windows 10, которой скоро исполнится уже семь лет, и у которой просто поменяли интерфейс. Но ведь Microsoft заявляли, что Windows 10 станет последней Windows и других не будет, так что придраться не к чему.
Пишите в комментарии, а вы будете обновляться до Windows 11?
Этот материал написан посетителем сайта, и за него начислено вознаграждение.
Как обновить Виндовс 8 до 10 – официальное обновление Windows 8 до Windows 10
✔Минимальные системные требования для перехода на Windows 10
✔Подготовка к обновлению Виндовс через интернет
✔Бесплатное автоматическое обновление Windows 8 до Windows 10
✔Обновление операционной системы вручную через программу Microsoft
✔Активация Windows 10 на компьютере или ноутбуке ключом от Виндовс 8
В январе 2023 года компания Майкрософт планирует прекратить расширенную поддержку Windows 8.1. Воспользуйтесь этой отсрочкой, чтобы бесплатно проапгрейдить свою систему до новой сборки, отвечающей требованиям времени. Это быстрый и безопасный процесс. Рассмотрим несколько вариантов, как обновить Виндовс 8 до Windows 10 самостоятельно.
Системные требования для Windows 10
Бесплатное обновление Windows 8 до Windows 10 доступно абсолютно всем пользователям. Важно только, чтобы ваш компьютер или ноутбук соответствовал системным требованиям «десятки».
| Комплектующие ПК | Минимальные требования |
|---|---|
| Процессор | 1 ГГц с поддержкой NX, SSE2, PAE |
| RAM (оперативная память) | 1 Гб для 32-битных систем, 2 Гб для 64-битных систем |
| HDD (жесткий диск) | Свободное пространство: 16 Гб для x32, 20 Гб для x64 |
| Видеокарта (видеоадаптер) | DirectX 9 (и поздние версии) с драйвером WDDM 1.0 |
Подготовка к обновлению Виндовс
- Не забывайте, что правильно обновляется только активированная ОС. Перед тем, как обновить Виндовс 8 до 10, откройте на рабочем столе «Компьютер», затем «Свойства». Внизу должно быть подтверждение активации и ключ продукта.
- Сделайте резервное копирование важных файлов на USB-накопитель или облачное хранилище.
 Это поможет сохранить информацию в случае сбоя апгрейда.
Это поможет сохранить информацию в случае сбоя апгрейда. - Проверьте в «Свойствах» ПК остаток дискового пространства. При необходимости проведите очистку.
- Чтобы обновление Windows 8 до Windows 10 прошло успешно, подключите ноутбук к розетке.
- Убедитесь в бесперебойной подаче интернет-сигнала.
- На время установки отключите антивирусные программы.
- Обновите текущую ОС до последней сборки.
Бесплатное автоматическое обновление Windows 8 до 10
Сообщения с предложением обновить Windows 8 до Windows 10 поступают на компьютер регулярно. Для поиска актуального предложения нажмите Win+X или через «Пуск» откройте «Панель управления», затем «Центр обновления». Если файлы для вашего ПК готовы, можете запустить скачивание сразу или сделать это позднее.
Апгрейд проходит автоматически, не требуя вашего вмешательства. Компьютер будет несколько раз перегружаться. Установленная операционная система идеально «ложится» на текущую редакцию, сохраняя основные настройки.
Установленная операционная система идеально «ложится» на текущую редакцию, сохраняя основные настройки.
Обновление через программу Microsoft
В этом разделе рассмотрим, как обновить Виндовс 8 до 10 через средство установки Media от Майкрософт. Этим способом можно выполнить ручной апгрейд или создать ISO-образ «десятки» для «чистовой» установки.
- Пройдите на официальный сайт корпорации и скачайте программу. Это небольшая утилита, которая не требует инсталляции и распространяется бесплатно.
- После загрузки и запуска появится окно установщика, в котором выберите опцию «Обновить этот компьютер сейчас».
- Прочтите и примите условия лицензии.
- Программа проведет проверку системы, определит оптимальную разрядность и версию. Спросит, какие данные сохранить, а какие удалить. Можно настроить этот список вручную, после чего жмите «Установить».
- Апгрейд проходит в несколько этапов с неоднократной перезагрузкой компьютера.

- По окончании выполните простую настройку функций, затем активируйте ОС.
Активация Windows 10 ключом от Виндовс 8
Иногда обновление Виндовс 8 до Виндовс 10 проходит неудачно или новая система работает нестабильно. В этом случае установите с нуля легальную Виндовс 10 и активируйте ключом от «восьмерки». Чтобы загрузить оригинальный образ ISO официально, переходите на сайт Microsoft. Можно также использовать программу Rufus или обратиться на сайт TechBech.
Во время инсталляции операционной системы пропустите вопрос с ключом продукта, и вы получите ознакомительную редакцию. По окончании копирования всех файлов ОС откроется рабочий стол. Заходите последовательно в «Настройки», «Обновление и безопасность», «Активация» и введите 25-значный ключ от копии Виндовс 8.1. Важный момент! Если у вас был выпуск Home, то его ключом не получится активировать Professional.
В интернет-магазине SoftMS можно купить лицензионную Windows 8 и Windows 10 по доступной цене.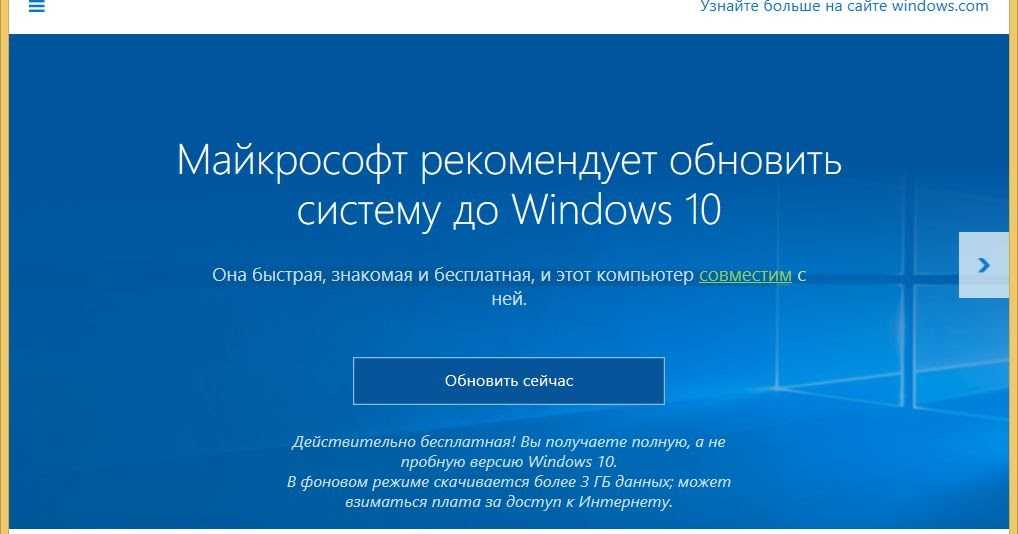 Делайте заказ онлайн на сайте https://softms.ru или звоните по телефону 8 (800) 511-08-73.
Делайте заказ онлайн на сайте https://softms.ru или звоните по телефону 8 (800) 511-08-73.
Как обновиться до Windows 11 c Windows 10: инструкция
Содержание
- Как обновиться до Windows 11: подготовка
- Проверьте системные требования
- Проверьте свои файлы и резервные копии
- Проверьте установленное программное обеспечение
- Обновление до Windows 11
- Все, что вы потеряете от Windows 10 при обновлении до Windows 11
- Internet Explorer
- Лента новостей
- Живая плитка
- Группы меню «Пуск»
- Быстрый статус
- Расположение панели задач
- Режим планшета
- Кортана
- Режим Windows S
- Skype
Windows 11 уже доступна, и если вам интересно, вы можете попробовать ее прямо сейчас. Если вы предпочитаете дождаться выпуска отлаженной общедоступной версии следующей операционной системы Microsoft, есть некоторые вещи, которые вам нужно проверить на своем ПК заранее, чтобы убедиться, что переход происходит плавно и без стресса. Итак, как обновиться до Windows 11 с Windows 10.
Итак, как обновиться до Windows 11 с Windows 10.
Как работать с Windows 11: руководство для начинающих
Как обновиться до Windows 11: подготовка
Проверьте системные требования
Проверить системные требования для Windows 11, возможно, сложнее, чем следовало бы, потому что Microsoft опубликовала минимальную спецификацию, затем доработала ее, а затем отказалась от некоторых ее частей на период тестирования, оставив нас всех в полном недоумении относительно того, какие компьютеры смогут запустить новую операционную систему, а какая нет.
Прямо сейчас список системных требований включает ЦП с тактовой частотой 1 ГГц или выше, 4 ГБ ОЗУ и 64 ГБ памяти. Вам также понадобится доверенный платформенный модуль (TPM) версии 2.0, который берет на себя различные обязанности, связанные с безопасностью — TPM включены в большинство современных материнских плат, так что, возможно, он у вас уже есть.
Если ваш настольный компьютер или ноутбук не соответствует базовым требованиям, Microsoft заявляет, что «возможно, вы не сможете установить Windows 11», хотя на данный момент неясно, позволит ли компания вам все равно попробовать. Список спецификаций на самом деле относительно основной, и если ваша машина не соответствует стандартам, мы можем предложить обновить ваш компьютер.
Список спецификаций на самом деле относительно основной, и если ваша машина не соответствует стандартам, мы можем предложить обновить ваш компьютер.
Существуют некоторые дополнительные требования к функциям помимо основных спецификаций, охватывающие такие части операционной системы, как двухфакторная аутентификация (для этого вам понадобится PIN-код, биометрический метод ввода или смартфон).
Если вы хотите воспользоваться преимуществами новой системы DirectStorage для игр, вам понадобится твердотельный накопитель NVMe в качестве одного из накопителей.
Проверьте свои файлы и резервные копии
После завершения процесса обновления до Windows 11 все ваши приложения, файлы и папки останутся нетронутыми после завершения. Вот что должно произойти … и это то, что будет происходить с большинством пользователей.
Но у вас всегда должно быть где-нибудь резервная копия ваших самых важных файлов и папок, независимо от того, обновляете ли вы новую операционную систему или нет.
Если вы выполняли свои ежедневные вычисления без резервных копий, сейчас самое время это изменить. Используйте инструмент «История файлов», входящий в состав Windows: в меню «Настройки» выберите «Обновление и безопасность», затем «Резервное копирование», затем нажмите «Добавить диск», чтобы выбрать место для сохранения копий файлов.
Многие люди теперь обращаются к службам облачного хранения, чтобы хранить резервные копии важных файлов в Интернете и синхронизировать их с несколькими устройствами одновременно. Google Диск, Dropbox или OneDrive (очевидный выбор для Windows, поскольку он встроен) — все это хорошие варианты. Вам нужно будет платить ежемесячную абонентскую плату, чтобы хранить большое количество файлов, но обычно это хорошее соотношение цены и качества.
Программное обеспечение Google Диска для настольных компьютеров было только что обновлено, чтобы упростить его использование в качестве решения для резервного копирования в Windows.
Даже если все ваши ключевые файлы хранятся в Интернете, мы также рекомендуем хранить локальную копию на внешнем жестком диске и обновлять ее примерно раз в неделю.
Это не только дает вам другой вариант, если с вашим облачным хранилищем (или вашим подключением к Интернету) произойдет что-то катастрофическое, но обычно гораздо быстрее восстановить файлы с локального диска, чем загружать терабайты данных через широкополосное соединение.
Проверьте установленное программное обеспечение
Стоит отметить, что не все функции и собственные инструменты Windows 10 дойдут до Windows 11 — если в этом списке есть что-то, что вы полюбите и на что положитесь, то вы можете отложить обновление. к следующей операционной системе, пока вы не найдете подходящую замену или обходной путь.
Когда дело доходит до проверки всего, что в настоящее время установлено в вашей системе, просто щелкните запись «Приложения» на главной панели настроек Windows, чтобы просмотреть список.
Вы можете отсортировать его по размеру файла и дате установки поэтому если есть какие-либо программы, которые вы на самом деле больше не используете, вы можете избавиться от них, особенно если они занимают много места — Чем больше у вас места для установки Windows 11, тем лучше.
Как и в случае с вашими файлами, установка Windows 11 не должна мешать работе ваших приложений, но в любом случае лучше подготовиться к худшему. Убедитесь, что вы знаете, как повторно загрузить и переустановить все ваши наиболее важные программные пакеты (дважды проверьте коды лицензий, места загрузки и т. Д.),
На всякий случай, если вам нужно начать заново с нуля — и убедитесь, что все где-то хранятся резервные копии ваших проектов, сохраненных игр и т.п.
Мы не слышали о какой-либо программе Windows 10, которая откажется работать в Windows 11, но всегда есть шанс с особенно старым программным обеспечением.
Если вы регулярно полагаетесь на программу, которая не обновлялась в течение нескольких лет, вы можете связаться с разработчиком, чтобы убедиться, что она будет работать с новой операционной системой, и, возможно, отложите установку Windows 11 до тех пор, пока подтвержденный.
Обновление до Windows 11
- Убедитесь, что ваш компьютер официально поддерживается через приложение Microsoft PC Health Check.

- Создавайте резервные копии всех важных документов, приложений и данных.
- На ПК с Windows 10 зайдите в Настройки > Обновление и безопасность > Центр обновления Windows.
- Проверить обновления.
- Если доступно бесплатное обновление Windows 11, вы увидите вариант загрузки и установки.
- Нажмите скачать и установить.
- Следуйте инструкциям на экране и настройте параметры Windows 11.
Все, что вы потеряете от Windows 10 при обновлении до Windows 11
Ожидайте нескольких дополнений и вычитаний с точки зрения функций в период с настоящего момента и до публичного развертывания Windows 11, но здесь все, что мы знаем на этом пути, будет потеряно.
Internet Explorer
Что это такое? Вы думали, его уже убили? На самом деле он все еще доступен в Windows 10, если вы достаточно глубоко покопаетесь, но все следы Internet Explorer будут удалены в Windows 11, а Microsoft Edge заменит его. Для действительно очень старых устаревших приложений и сайтов, к которым по какой-либо причине вам все еще нужен доступ, используйте режим IE в Edge.
- Как использовать Internet Explorer в Windows 11?
Лента новостей
Возможно, вы никогда не использовали шкалу времени, что, возможно, является одной из причин ее исчезновения с появлением Windows 11.
Эта функция позволяет синхронизировать ваши действия на нескольких компьютерах с Windows за последние 30 дней (файлы, которые вы открывали, веб-сайты, которые вы открыли). побывали и т. д.), что упрощает переключение между устройствами, на которых выполнен вход с одной и той же учетной записью Microsoft.
- Как добавить и настроить виджеты в Windows 11?
Живая плитка
Разработчики на самом деле не использовали функцию Live Tiles в меню «Пуск» Windows 10, которая позволяет отображать и обновлять различные фрагменты информации в режиме реального времени. Если вы думаете, что это очень похоже на виджеты, вы правы. Но Microsoft собирается попробовать вернуть виджеты рабочего стола в Windows 11, так что будем надеяться, что они работают лучше, чем Live Tiles.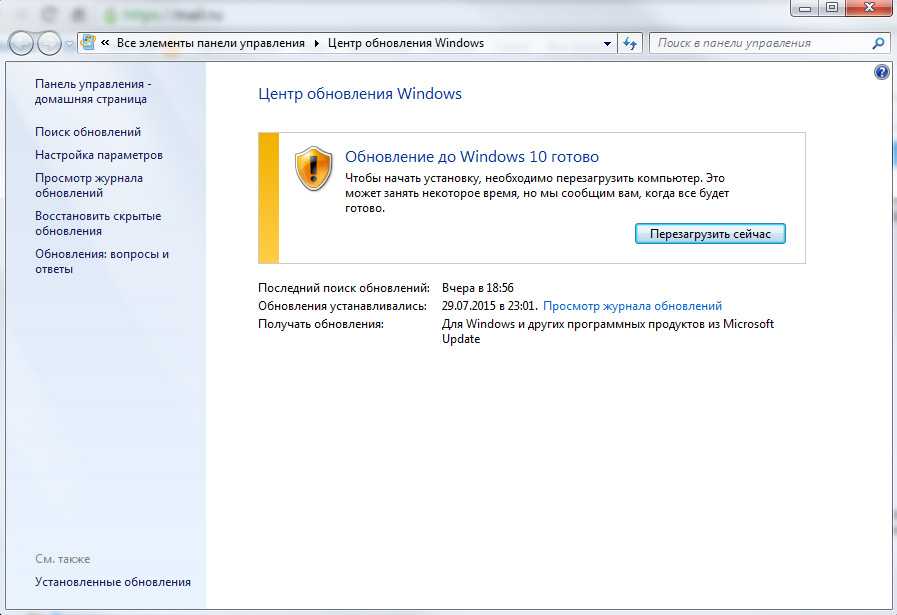
Группы меню «Пуск»
Еще одна функция, извлеченная из меню «Пуск», — это возможность для пользователей группировать плитки вместе и давать им имена: производительность, написание, игры или что-то еще. Макет меню «Пуск» также не будет изменен, поэтому похоже, что Microsoft хочет сделать меню «Пуск» одинаковым для всех (а также переместить его в центр экрана).
В меню «Пуск» в Windows 11 больше нет группировки плиток и именования.Скриншот: Windows 10- Как настроить меню Пуск в Windows 11?
Быстрый статус
В Windows 10 приложения могут оставлять небольшие блоки информации на экране блокировки, чтобы напоминать вам о входящих сообщениях электронной почты, предстоящих встречах в календаре и т. д. Эта функция, называемая Quick Status, не будет доступна для программ после выхода Windows 11, хотя это возможно. эти виджеты (см. выше) возьмут на себя часть провисания.
Расположение панели задач
Говоря об отключении настроек, панель задач может быть только в одном месте в Windows 11: внизу экрана.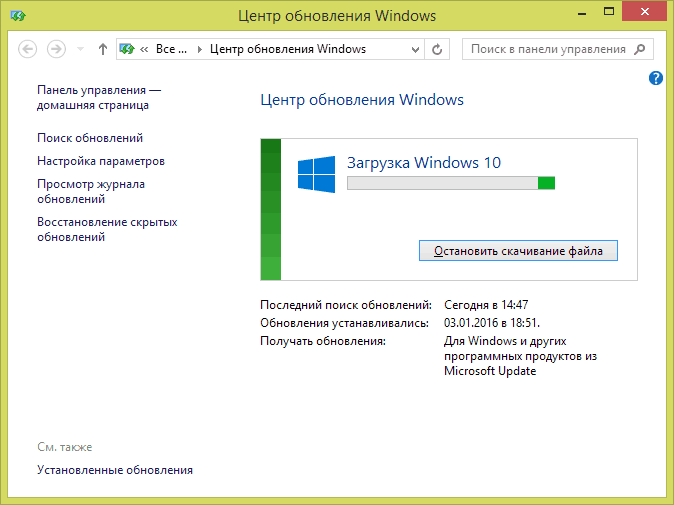 Возможно, вы никогда этого не осознавали, но вы можете расположить панель задач слева, справа или даже вверху экрана в Windows 10. Если вам нравится вносить такие изменения в свою операционную систему, вы собираетесь быть неудачником.
Возможно, вы никогда этого не осознавали, но вы можете расположить панель задач слева, справа или даже вверху экрана в Windows 10. Если вам нравится вносить такие изменения в свою операционную систему, вы собираетесь быть неудачником.
- Как настроить панель задач Windows 11?
Режим планшета
Windows 10 действительно неплохо работает как на планшетах, таких как Surface Pro, так и на полнофункциональных настольных или портативных компьютерах, но Windows 11 не будет включать в себя специальный режим для планшетных устройств. Вместо этого эта функция будет перенастроена, и некоторые из них будут происходить автоматически (например, когда вы присоединяете или отсоединяете клавиатуру Bluetooth).
Кортана
Цифровой помощник Microsoft не извлекается полностью из Windows 11, но он выйдет из процесса установки и больше не будет прикреплен к панели задач. Неясно, что Microsoft запланировала для Cortana, но, исходя из функций, которые были добавлены в нее за последний год или около того, она может быть репозиционирована как бизнес-инструмент.
Неясно, что Microsoft запланировала для Cortana, но, исходя из функций, которые были добавлены в нее за последний год или около того, она может быть репозиционирована как бизнес-инструмент.
Режим Windows S
Это еще одна функция, которая не исчезнет полностью, но вы увидите ее меньше: S Mode, который позволяет устанавливать приложения только из официального Microsoft Store для повышения производительности и безопасности, будет только вариант в Windows 11 Home edition. На данный момент вы можете получить Windows 10 Домашняя и Windows 10 Pro с включенным S-режимом.
Skype
Skype по-прежнему будет доступен в Windows 11, но новая и обновленная ОС не будет включать его в качестве интегрированного компонента, как это делает Windows 10. Это потому, что Microsoft теперь сосредоточена на Teams как на ответе на все ваши коммуникационные потребности, включая видео — будьте готовы к большому количеству тесных интеграций Teams в финальной версии Windows 11.
Читайте также:
- Инструкция: Как бесплатно перейти с Windows 10 на Windows 11
- Можно ли установить Windows 11 на несовместимый компьютер?
- 11 вещей, которые нужно сделать после установки Windows 11
- Все способы скачать Windows 11
- Как обновить Windows 10 до 11: 3 способа
Как перейти на Windows 10 с XP
Поддержка Windows XP прекратилась еще в 2014 году, но это не помешало людям использовать эту операционную систему. На самом деле считается, что миллионы людей все еще используют программное обеспечение, которому уже 19 лет.
Однако это может быть опасной стратегией. Без прямой поддержки Microsoft Windows XP уязвима для вирусов и вредоносных программ, которые быстро исправляются в Windows 10. Это означает
. Если вы все еще используете Windows XP, вполне вероятно, что ваше устройство устарело и поэтому может не соответствовать требованиям. для обновления до Windows 10. Полную совместимость устройств стоит проверить на сайте Microsoft.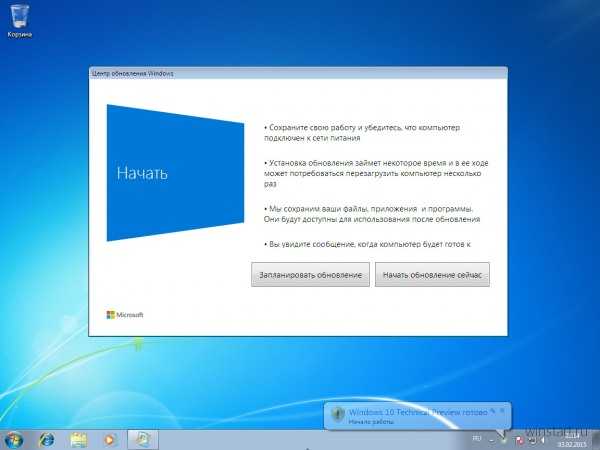
Если Windows 10 недоступна, возможно, пришло время купить новый ноутбук или ПК. Наш Таблица лучших бюджетных ноутбуков — хорошее место для начала.
Если вы не можете себе это позволить, вы все равно сможете установить Windows 10. Вам придется выполнить чистую установку, поскольку нет возможности обновить и сохранить ваши файлы, настройки и программы. Это ограничение не Windows 10, а XP: даже если вы хотите перейти на Windows 7 с XP, вам придется стереть жесткий диск и начать заново.
Сколько стоит Windows 10?
Стоимость Windows 10 Домашняя 119,99 фунтов стерлингов/ 139 долларов США и Professional обойдутся вам в копеечку 219,99 фунтов стерлингов/ 199,99 долларов США. Вы можете выбрать загрузку или USB.
Однако, если вы не против дождаться доставки, вы можете купите Windows 10 Home на Amazon за 89 фунтов стерлингов и Pro-версия за 99 фунтов стерлингов. Это также более дешевые способы получить Windows 10.
Вы можете прочитать наш
сравнение Windows XP и Windows 10, но суть в том, что Windows 10, безусловно, лучшая версия Windows.
Нужно ли обновлять Windows XP?
Вы будете удивлены тем, насколько ускорится ваш компьютер при новой установке Windows. Запуск с чистого жесткого диска означает отсутствие накопления программ, которые запускаются вместе с Windows, замедляют ее работу и занимают драгоценную память.
Еще одним отличным обновлением для старого ПК или ноутбука является SSD. Твердотельные накопители намного, намного быстрее, чем традиционные жесткие диски, и могут вдохнуть новую жизнь в компьютер, который, как вы думали, предназначен для свалки. Вот как обновить свой ноутбук до SSD.
Если у вас есть машина, которой более восьми лет , может быть лучше сэкономить деньги на лицензии Windows 10 (и SSD) и потратить деньги на новый ноутбук или ПК.
Как мы уже говорили в начале, есть множество причин, по которым вам не следует запускать Windows XP: она больше не поддерживается и может быть уязвима для хакеров и вирусов. Вы также не можете использовать Google Chrome на XP.
Могу ли я обновить XP до Windows 10?
К сожалению, невозможно выполнить обновление «на месте», как в Windows 7 и 8. По сути, вам нужно стереть жесткий диск и начать с нуля.
Итак, установить Windows 10 на старый ПК можно, но это не так удобно, как обновлять и сохранять свои файлы, приложения и настройки.
Вот как установить Windows 10 на ПК или ноутбук под управлением Windows XP.
Прежде чем начать, вам нужно будет скопировать все, что вы хотите сохранить, на внешний жесткий диск, USB-накопитель или облачное хранилище, такое как Dropbox или OneDrive.
Также найдите установочные диски с программным обеспечением и лицензионные ключи. Если вы потеряли ключи, используйте бесплатную программу, например Magical Jellybean Keyfinder, для поиска этих кодов в реестре Windows, а затем запишите их.
Если вы сохраняете свой почтовый ящик или какие-либо архивы, обязательно сделайте их резервную копию, а также экспортируйте интернет-закладки и другие настройки, которые вы хотите сохранить.
Тогда и только тогда вы сможете приступить к фактической установке Windows 10. Нет никакой гарантии, что все ваши программы будут совместимы с новой версией Windows, равно как и ваши старые периферийные устройства, в частности принтеры и сканеры.
Стоит проверить в Интернете, есть ли какая-либо информация об их совместимости с Windows 10. Если для вашей конкретной модели существует драйвер Windows 7, он должен работать в Windows 10.
Должен ли я просто купить новый ноутбук или ПК?
Это сложный вопрос. Если производительность по-прежнему стабильна, вы можете просто перейти на Windows 10. ноутбук. Ноутбуки начинаются примерно с 200 фунтов стерлингов, но вы заплатите не менее 400 фунтов стерлингов за хороший и 750 фунтов стерлингов или больше за отличный. Мы составили актуальные списки
лучшие бюджетные ноутбуки и
лучшие ноутбуки напрямую, чтобы помочь вам выбрать.
ПК немного отличаются, так как вы можете оставить клавиатуру, мышь, монитор и динамики и просто обновить сам корпус ПК. Это может стоить всего 300 фунтов стерлингов, но вам нужно будет выделить около 400-500 фунтов стерлингов на что-то относительно мощное и ориентированное на будущее.
Ознакомьтесь с нашими лучшие предложения ПК для некоторых надежных вариантов.
Как установить/обновить до Windows 10 версии 21h3?
Автор Зубян Гуль 27 сентября 2022 г.
Чтение: 3 минуты
Зубян является сертифицированным специалистом по поддержке PCHP и ИТ.
Обновление Windows 10 (версия 21h3) за ноябрь 2021 г. выпущено и официально распространяется на устройства. Подобно тому, как были выпущены предыдущие обновления, обновление 21h3 будет доступно только для устройств, которые, как известно, имеют хороший опыт обновления. Однако после первоначального тестирования и получения отзывов Microsoft уменьшит доступность обновления, тем самым обеспечив беспрепятственное обновление для всех устройств.
Для пользователей, использующих последние обновления Windows 10, такие как обновление от мая 2021 года, обновление 21h3 будет отображаться как необязательная установка через Центр обновления Windows. Если, к сожалению, вы не участвуете в первоначальном развертывании, существует альтернативный способ принудительной установки Windows 10 версии 21h3.
Независимо от того, являетесь ли вы частью первоначального развертывания или нет, ниже приведено несколько простых способов обновления до Windows 10 версии 21h3 прямо сейчас!
Установите Windows 10 версии 21h3 через Центр обновления Windows.
Безусловно, самый быстрый и простой способ установить последнее обновление — вручную запустить программу установки через приложение настроек. Обратите внимание, что обновление появится в приложении настроек только в том случае, если оно доступно для вашей сборки Windows.
- Нажмите кнопку Windows 9Введите ключ 0028 и откройте приложение настроек.
 Откройте приложение «Настройки».
Откройте приложение «Настройки». - Оттуда нажмите обновление и безопасность . Перейдите к обновлению и безопасности через приложение настроек.
- После этого щелкните Центр обновления Windows на левой боковой панели, затем щелкните Проверить наличие обновлений. Если ваше устройство подходит для обновления 21h3, оно должно выглядеть так, как показано на рисунке. Просто нажмите Загрузить и установить .Загрузить и установить Windows 10, 21h3
- После этого нажмите Кнопка «Перезагрузить сейчас».
После нажатия на перезагрузку Windows автоматически загрузится и обновится до версии 21х3. Если у вас нет возможности обновиться до Windows 10 версии 21h3, это означает, что ваше устройство несовместимо.
Установите Windows 10 версии 21h3 через каталог Центра обновления Майкрософт.
Предположим, что вы не участвуете в начальном развертывании версии 21h3, вы можете вручную загрузить обновление через каталог Центра обновления Майкрософт, т.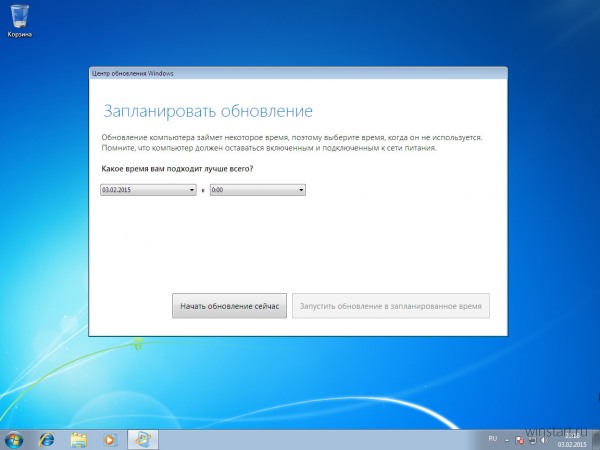 е. принудительно установить обновление. Для этого выполните следующие действия:
е. принудительно установить обновление. Для этого выполните следующие действия:
- Посетите MicrosoftCatalog.com.
- Оттуда найдите « Windows 10 21h3» в верхней правой строке поиска.
- Проверьте, какой у вас процессор x64, x86 или ARM. В зависимости от типа системы вашего устройства найдите соответствующий файл обновления и нажмите «Загрузить».
- Это должно открыть новое окно со ссылкой, нажмите на ссылку, чтобы загрузить установку для обновления.
- Запустите загруженный установочный файл и следуйте инструкциям по обновлению до версии 21h3.
Установите Windows 10 версии 21h3 с помощью помощника по обновлению.
Поскольку более старые версии Windows, такие как 1507 или 1511, больше не поддерживаются и не получают ежемесячных обновлений и обновлений безопасности. Это означает, что предыдущий метод не будет работать для ваших окон, однако с помощью помощника по обновлению вы все равно можете выполнить обновление до Windows 10 версии 21h3, выполнив следующие действия:
- Перейдите к загрузке программного обеспечения на microsoft.
 com.
com. - Нажмите на обновить сейчас , чтобы загрузить инструмент Update Assistant. Загрузите инструмент Update Assistant.
- Оттуда запустите недавно загруженный файл и нажмите , обновить сейчас , чтобы обновить до версии 21h3. Обновите Windows 10 через приложение Update Assistant.
- После этого нажмите «Далее», а затем нажмите « Перезагрузить сейчас».
После выполнения описанных выше шагов инструмент должен загрузить и обновить Windows до версии 21h3.
Установите Windows 10 с помощью программы предварительной оценки.
Этот метод работает, только если ваше устройство несовместимо с Windows 11, в противном случае этот метод установит Windows 11 на ваше устройство, а не обновит Windows 10 до 21h3. Чтобы обновить Windows до 21h3 с помощью программы предварительной оценки Windows 10, выполните следующие действия:
- Нажмите клавишу Windows и откройте приложение настроек.
 Откройте приложение «Настройки».
Откройте приложение «Настройки». - В настройках приложение выбирает обновления и безопасность. Перейдите к разделу «Обновления и безопасность» в приложении «Настройки».
- В левой части панели щелкните Программа предварительной оценки Windows , а затем щелкните Начать. Присоединяйтесь к программе предварительной оценки Windows.
- Оттуда свяжите и зарегистрируйте свою учетную запись Microsoft, чтобы присоединиться к программе предварительной оценки. Войдите в систему и зарегистрируйтесь в программе предварительной оценки Windows.
- Выберите параметр Release Preview Channel и нажмите «Подтвердить». Выберите параметр «Желаемый инсайдер».
- После этого в разделе «Обновления и безопасность» перейдите к Вкладка Центр обновления Windows и нажмите Проверить наличие обновлений . Теперь вы должны увидеть возможность обновления до сборки Windows 10 21h3.

Установите Windows 10 21h3 с помощью Media Creation Tool.
Кроме того, средство создания носителя позволяет пользователям выполнять чистую установку последних версий Windows. Хотя этот метод не удаляет ваши данные, вы должны убедиться, что у вас есть резервная копия, если вам нужно вернуться к предыдущим окнам.
В любом случае, вот как установить Windows 10 21h3 с помощью инструмента для создания носителя:
- Загрузите инструмент для создания мультимедиа с официального сайта Microsoft. Загрузите инструмент для создания мультимедиа для Windows 10.
- Теперь откройте только что загруженный файл и нажмите «Принять». Примите условия Microsoft.
- Оттуда выберите обновить этот компьютер и нажмите «Далее». Выберите вариант «Обновить этот компьютер сейчас».
После того, как инструмент создания носителя завершит загрузку необходимых файлов, установите флажок «Сохранить личные файлы» и нажмите «Установить».
После нажатия на кнопку «Установить» средство создания носителя обновит ваше устройство до Windows 10 версии 21h3. Если есть какие-либо проблемы из-за этого метода, вы можете использовать загрузочный USB и выполнить чистую установку Windows.
Метки
Обновления Windows 10
Может ли ваш старый ПК работать под управлением Windows 10? Ответ вас удивит
Для современной операционной системы с широким спектром возможностей Windows 10 — невероятно компактная и подлая операционная система.
Чтобы узнать, насколько экономично, я решил установить Windows 10 на несколько старых компьютеров, чтобы проверить, насколько хорошо она работает. Реальный опыт может вас удивить.
Машина с поддержкой Vista
Gordon Mah UngМожно ли запустить и установить Windows 10 на ПК 9-летней давности? Да, ты можешь! (И нет, не хочешь!)
Моим первым испытательным стендом будет Dell Dimension E510.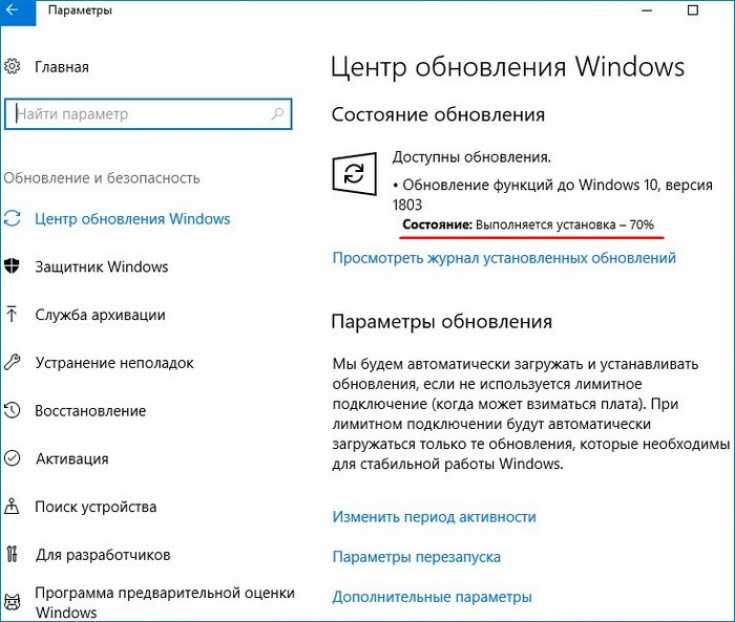
Я удалил факс-модем аппарата. Я добавил Radeon HD 6570 и жесткий диск на 320 ГБ, 7200 об/мин. Я установил единственную версию Windows 10, которая была у меня в то время в формате ISO: сборка 10162. Ей несколько недель, и это последняя техническая предварительная версия ISO, выпущенная Microsoft, прежде чем приостановить всю программу. Примечание. Окончательная сборка должна предложить некоторые улучшения производительности, но я, честно говоря, не ожидаю фундаментального изменения по сравнению с двухнедельной сборкой ОС.
Мой опыт с этим 93-летняя коробка потрясла меня: она работала очень плавно и удивительно быстро реагировала только на навигацию по системе меню Windows 10.
Однако реальность ударила меня по лицу, когда я решил что-то сделать — например, поручить Edge Browser открыть пять медиа-страниц, включая PCWorld.com. Вот когда все заглохло. Частично это происходит из-за поистине ужасного процессора Pentium D, а частично из-за всего лишь 2 ГБ памяти в системе.
Двухъядерный Pentium D работает с Windows 10, но это просто не приятно.
На самом деле, если оставить браузер Edge открытым и оставить его на несколько минут, процессор Dell будет работать со 100-процентной нагрузкой. Ничего не делать.
Переход на Google Chrome, который имеет репутацию пожирателя памяти, был таким же плохим — я ждал 10 секунд, пока не появилось меню «Пуск».
Мой вердикт: я удивлен, что он вообще работает. Однако будьте готовы к постоянному бездействию, поскольку процессор нагружается до 100 процентов в течение длительных периодов времени, а жесткий диск перегружается. Может быть, просто возможно, пришло время принять это как мягкий толчок, чтобы обновить вашу машину 2006 года выпуска или старше.
Нетбук
Моим вторым экспериментом с маломощным оборудованием стал нетбук Lenovo IdeaPad S12 2009 года выпуска. В моем экземпляре был процессор Intel Atom N270 с тактовой частотой 1,6 ГГц, 2 ГБ памяти DDR2 и жесткий диск емкостью 160 ГБ со скоростью вращения 5400 об/мин.
Нетбукам едва хватало мощности для запуска Windows XP. Если и есть один процессор, который разочаровал людей больше, чем Pentium 4, то это были первые процессоры Atom, которые повсеместно подвергались резкой критике за их производительность.
Удивительно, но Windows 10 прекрасно установилась на S12. Однако, как и в случае с Pentium D, процессор почти постоянно работает с полной нагрузкой, выполняя самые основные задачи. Открытие веб-сайтов с пятью носителями означало неумолимо долгое ожидание, пока компьютер отреагирует на другие инструкции.
Простой запуск одного экземпляра Youtube на нетбуке потребует большую часть циклов ЦП. Однако Windows 10 Edge, по крайней мере, будет работать на Youtube, пока Chrome задыхается.
Тем не менее, я дам S12 и Windows 10 следующее: новый браузер Edge был способен воспроизводить видео Youtube с гораздо меньшими заминками, чем Chrome. Последний нетбук, с которым я играл много лет назад, не мог воспроизводить видео Youtube в браузере Chrome без серьезного заминки. S12 с браузером Chrome и Windows 10 ничем не отличался, поскольку он постоянно пропускал кадры и приостанавливал воспроизведение трейлера фильма 720p.
Мой вердикт: работает и устанавливается просто отлично. Это не делает работу с нетбуком лучше. Будем откровенны, нетбуки были плохими, когда они вышли с Windows XP, поэтому Windows 10 не сделает их лучше по волшебству. Если вы используете Windows XP и должны иметь Windows 10, это лучший выбор, потому что, по крайней мере, это поддерживаемая ОС. Если вы используете Windows 7 или Windows 8, переход тоже неплохая идея, поскольку вы получаете доступ к более современной ОС.
«Настоящий» ноутбук
Последней машиной, которую я пробовал, был Lenovo X61 2008 года выпуска, изначально поставлявшийся с Windows Vista. Оснащенный процессором Core 2 Duo T8200 с тактовой частотой 2,4 ГГц и 3 ГБ оперативной памяти DDR2, я буквально спас этот ноутбук от мусорной корзины, куда он мог быть отправлен из-за проблем с картой Wi-Fi. Все, что я знаю, это то, что X61 работал нормально, за исключением Wi-Fi, поэтому мой просмотр осуществлялся через порт LAN.
Оснащенный процессором Core 2 Duo T8200 с тактовой частотой 2,4 ГГц и 3 ГБ оперативной памяти DDR2, я буквально спас этот ноутбук от мусорной корзины, куда он мог быть отправлен из-за проблем с картой Wi-Fi. Все, что я знаю, это то, что X61 работал нормально, за исключением Wi-Fi, поэтому мой просмотр осуществлялся через порт LAN.
Из трех здесь он оказался самым быстрым и шустрым. Это неудивительно: двухъядерный T8200 — хороший маленький процессор, и его очень удобно использовать для обычных вычислительных задач. Поместите туда SSD, и для большинства людей они никогда не узнают разницы между этим семилетним ПК и современным ноутбуком.
Однако это далеко не так. Открытие пяти мультимедийных сайтов в браузере Edge сильно нагружает процессор, в то время как ноутбук 2015 года практически не работает.
Мой вердикт: это очень полезный опыт. Если бы у меня был ограниченный бюджет, обновление до Windows 10, скажем, до оригинальной Vista вместе с дешевым SSD дало бы мне еще пару лет службы для общих вычислений.
Windows 10 на старом ПК — это в лучшем случае компромисс. Процессор Pentium D 2006 года — беспроигрышный вариант для всех, кроме самых основных вычислительных задач. Даже там это почти бесполезно, так как процессор постоянно испытывает большие нагрузки. То же самое с 2009 годомНетбук эры: маломощный, даже когда они впервые появились, вам лучше взять уроки медитации, иначе вы обнаружите, что разбиваете его об землю в отчаянии. Windows 10 загружается и работает, но это довольно болезненно, когда вы действительно начинаете что-то делать.
Тем не менее, моя точка зрения исходит от человека, который целыми днями управляет компьютерами с твердотельными накопителями, многоядерными процессорами первого уровня и графическими процессорами. Если это не происходит через секунду, я расстраиваюсь. Для тех, кто на самом деле привык ждать, и ждать, и ждать, пока машина ответит на команду этих двух старых собак, обновление до Windows 10 будет ощущаться так же, а также даст вам новую, более безопасную ОС.


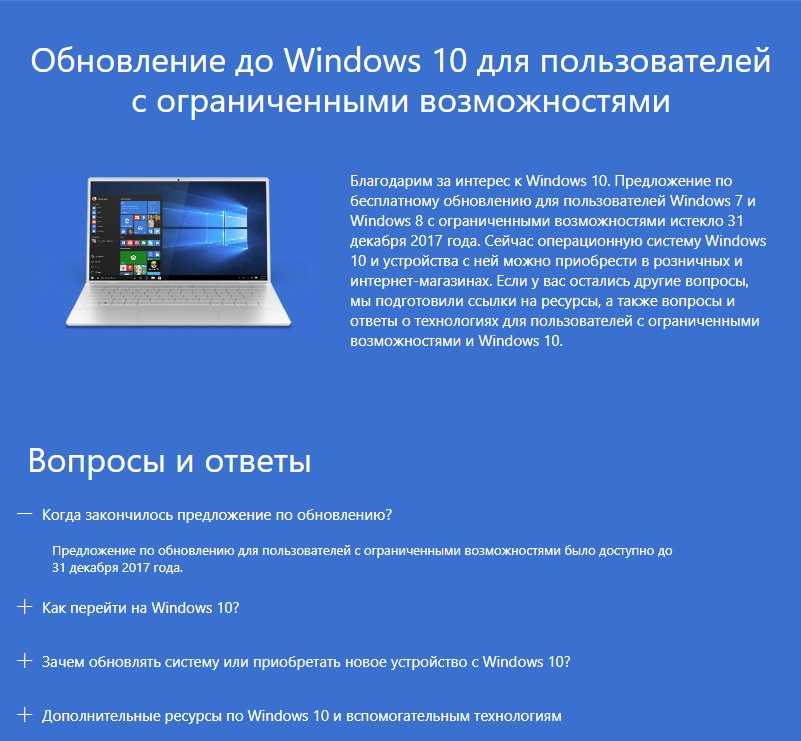 Это поможет сохранить информацию в случае сбоя апгрейда.
Это поможет сохранить информацию в случае сбоя апгрейда.

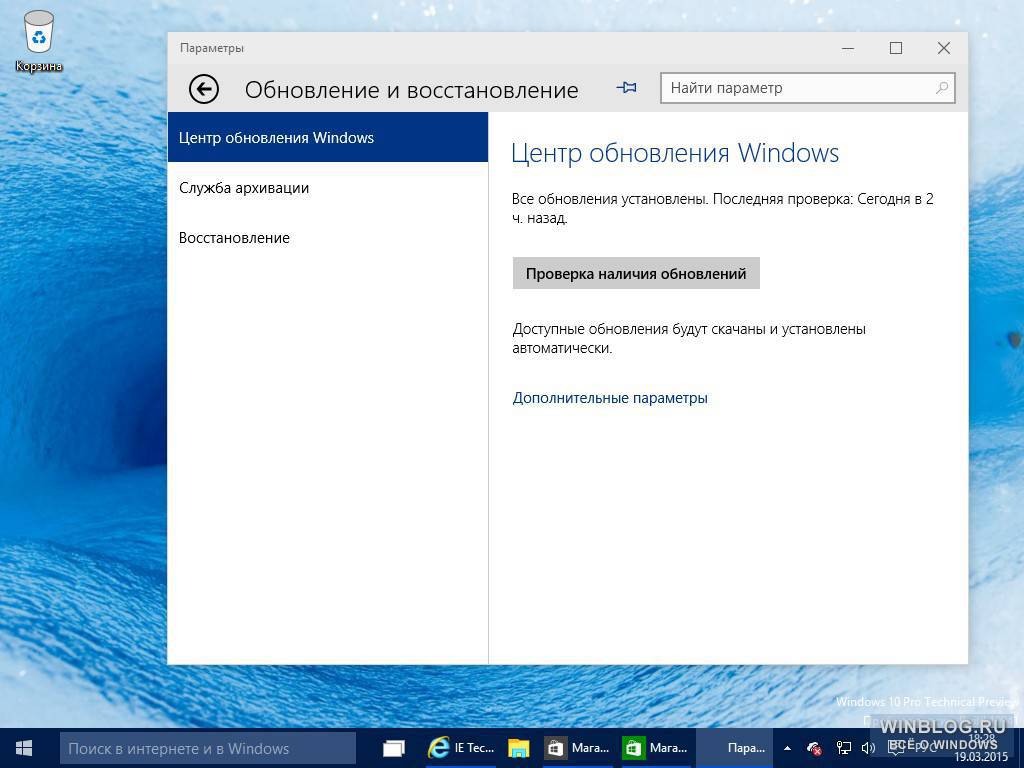 Откройте приложение «Настройки».
Откройте приложение «Настройки». com.
com. Откройте приложение «Настройки».
Откройте приложение «Настройки».