Как обновить Windows 7 до Windows 10 » Страница 4
Привет, друзья. В этой публикации рассмотрим, как обновить Windows 7 до Windows 10, и рассмотрим, как это сделать двумя способами. Консерватизм имеет свои положительные стороны, но только не в сфере IT-технологий, где всё течет и меняется с космической скоростью. Возможно, вы не хотите расставаться со старой привычной Windows 7, но рано или поздно вам придётся это сделать. Можно не сильно расстраиваться по поводу того, что Microsoft более не поддерживает «Семёрку», но, увы, нам никуда не деться от морального устаревания этой операционной системы. Продолжая работать с Windows 7, когда-то мы всё же столкнёмся с тем, что на ней не будет работать нужная нам программа или требуемая для какой-то программы или игры программная платформа. Так что давайте обновляться.
Как обновить Windows 7 до Windows 10
***
Друзья, чем обновляться до «Десятки» с прежних версий Windows, всегда лучше установить Windows 10 с нуля.
 Так система будет работать легче, быстрее, стабильнее, без проблем, тянущихся с прежних версий, без проблем, которые могут возникнуть в самом процессе обновления. Но получение Windows 10 путём обновления до неё Windows 7 имеет массу преимуществ: в процессе обновления мы не теряем наших наработок – наших данных на диске С, нашего системного профиля, наших системных настроек, активации, установленных драйверов, установленных программ и их настроек. Такое обновление несёт определённые риски, но потенциальные риски есть у любого процесса обновления до Windows 10, даже если это обновление самой Windows 10 до её последней версии.
Так система будет работать легче, быстрее, стабильнее, без проблем, тянущихся с прежних версий, без проблем, которые могут возникнуть в самом процессе обновления. Но получение Windows 10 путём обновления до неё Windows 7 имеет массу преимуществ: в процессе обновления мы не теряем наших наработок – наших данных на диске С, нашего системного профиля, наших системных настроек, активации, установленных драйверов, установленных программ и их настроек. Такое обновление несёт определённые риски, но потенциальные риски есть у любого процесса обновления до Windows 10, даже если это обновление самой Windows 10 до её последней версии.Что за риски такие? В результате неудачного обновления операционная система может начать работать с багами и тормозами, могут возникнуть проблемы с драйверами или с работой каких-то компонентов компьютера. Есть также риск того, что сам процесс обновления завершится неудачей, система не откатится назад к Windows 7, и компьютер вообще не будет загружаться. Но, друзья, рисков этих бояться не нужно, к ним необходимо быть готовым.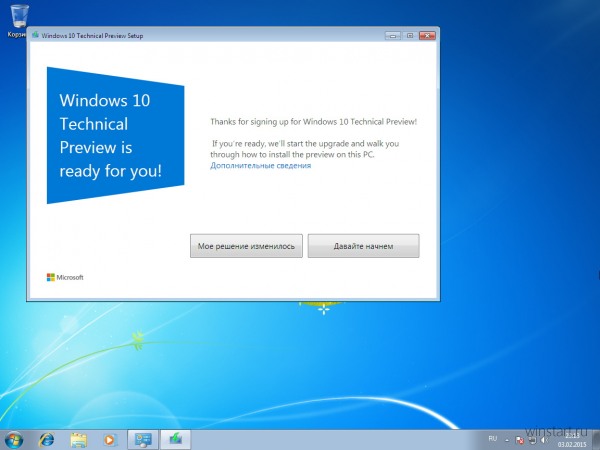
Ну а теперь давайте непосредственно рассмотрим, как обновить Windows 7 до Windows 10. И рассмотрим мы два способа обновления, оба они предусматривают один и тот же процесс обновления с «Семёрки» до «Десятки», просто для осуществления этого процесса используются разные инструменты от Microsoft.
1. Утилита Media Creation Tool
2. Установочный ISO Windows 10
Второй способ, как обновить Windows 7 до Windows 10 – запуск программы установки Windows 10 из её установочного ISO-образа. Можете использовать этот способ в качестве альтернативы предыдущему, если у вас что-то не получится с утилитой Media Creation Tool.
 Для этого способа нам нужен, соответственно, установочный ISO, качать его желательно на официальном сайте Microsoft, а как это сделать, смотрите в статье «Где скачать Windows 10».
Для этого способа нам нужен, соответственно, установочный ISO, качать его желательно на официальном сайте Microsoft, а как это сделать, смотрите в статье «Где скачать Windows 10».Нам нужно содержимое установочного ISO, но Windows 7 нативно не умеет работать с файлами этого формата. Вы можете открыть ISO с помощью Daemon Tools или подобной программы для работы с образами, если она у вас установлена в Windows 7. Если нет, можете воспользоваться архиваторами WinRAR, 7-Zip или какой у вас установлен, лишь бы он поддерживал распаковку файлов из типа архивов ISO. Я использую, например, WinRAR. Распаковываю установочный ISO Windows 10 прямо в папку, где находится сам образ.
Среди распакованного содержимого ISO есть файл «setup.exe», запускаем его.
И перед нами будет та же программа установки Windows 10, что и в предыдущем случае, когда мы использовали Media Creation Tool. Жмём «Далее» на начальном этапе.
Принимаем лицензионные условия.
Последуют подготовительные этапы, где, в частности, программа установки проверит компьютер на предмет соответствия требованиям Windows 10.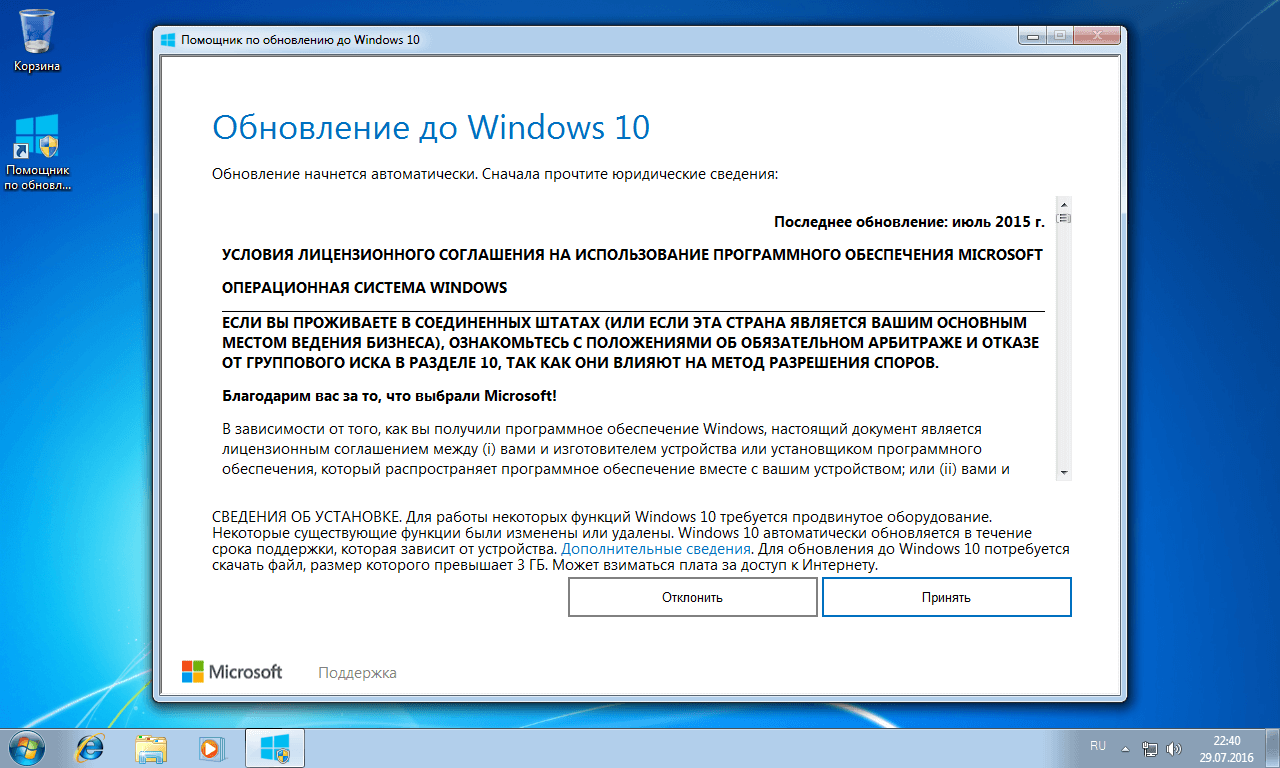 Если всё хорошо, жмём «Установить».
Если всё хорошо, жмём «Установить».
И запустится процесс установки Windows 10 на синем экране. Все дальнейшие этапы будут такими же, как и в предыдущем способе, когда мы использовали утилиту Media Creation Tool.
Откат назад к Windows 7
Друзья, если ваше обновление окажется неудачным, первое время вы сможете откатить его назад к Windows 7 с использованием функционала самой Windows 10. Запустить откат вы сможете в приложении «Параметры» по пути «Обновление и безопасность – Восстановление».
Либо используйте для этих целей предварительно созданную резервную копию сторонним софтом.
Windows 7, 8 все ещё можно бесплатно обновить до Windows 10 (инструкция)
Ошибка в конфигурации сервера хранения данных в облаке Microsoft Azure поставила под угрозу сохранность 3800+ файлов с исходными кодами и другой внутренней информацией участников проектов Microsoft Dynamics. По свидетельству vpnMentor, эти данные, общим объемом 63 Гбайт, были загружены на сервис в период с января по сентябрь 2016 года.
Связанные бизнес-приложения линейки Microsoft Dynamics предназначены в основном для управления ресурсами предприятий (ERP) и взаимодействия с клиентами (CRM). Многие из них — разработки сторонних компаний, которые Microsoft покупает и предоставляет в пользование солидным клиентам (финансистам, ритейлерам, госструктурам) под своим брендом.
Угрозу утечки данных, имеющих отношение к Microsoft Dynamics, исследователи обнаружили в начале января этого года. По их словам, слабая защита облачного хранилища позволяла даже неискушенному хакеру с легкостью получить доступ к содержимому сервера — такому как заявки на участие в проекте, описание продуктов, исходные коды, вшитые пароли. Многие из этих разработок уже запущены в производство.
Предварительное расследование показало, что это хранилище может принадлежать канадской консалтинговой компании Adoxio KPMG или самой Microsoft. Поскольку доступ к содержимому плохо защищенного сервера открывал возможность для промышленного шпионажа и кражи интеллектуальной собственности, авторы находки в срочном порядке связались с обоими предполагаемыми владельцами.
Ответ из KPMG последовал незамедлительно: они заявили, что не имеют отношения к данному Azure-аккаунту, и посоветовали обратиться в Microsoft. Последняя долго кормила vpnMentor автоответами, но к концу февраля исследователи обнаружили, что защита хранилища усилена.
Когда, наконец, последовал долгожданный вразумительный отклик от техногиганта, оказалось, что тот принял сигнал vpnMentor за извещение о некой уязвимости в его софте. В итоге факт утечки Microsoft не признала и свою ответственность за нее не подтвердила.
И только недавно, когда эта история получила огласку в СМИ, один из журналистов сообщил исследователям, что Microsoft назвала провинившийся аккаунт в Azure демоверсией, то есть в неявном виде признала-таки его своим.
Бесплатное обновление Windows 7 и 8.1 до Windows 10 »
Специальный выпуск официальной утилиты Windows 10 Upgrade Assistant (Помощник по обновлению до Windows 10) позволяет пользователям Windows 7 SP1 и 8. 1 бесплатно обновиться до Windows 10 October 2020 Update версии 20h3. Чтобы задействовать предложение, скачайте Помощника по ссылке ниже.
1 бесплатно обновиться до Windows 10 October 2020 Update версии 20h3. Чтобы задействовать предложение, скачайте Помощника по ссылке ниже.
Запланированный период бесплатного перехода на Windows 10 компьютеров под Windows 7 / 8 официально завершился 29 июля 2016 года. После этой даты компания Microsoft запустила сайт, предназначенный пользователям с ограниченными возможностями, который функционировал до 16 января 2018 года. Тем не менее, на данный момент доступно поэтапное обновление до Windows 10 October 2020 Update (версия 20h3) посредством Помощника по обновлению. Однако можно сразу обновиться до актуальной сборки «десятки» через инструмент Media Creation Tool.
Как получить бесплатное обновление до Windows 10
- Установив все последние апдейты для текущей системы, скачайте спецвыпуск Windows 10 Upgrade Assistant.

- Запустите Помощник и следуйте инструкциям на экране (обновление займет от одного до нескольких часов в зависимости от конфигурации ПК и скорости интернет-соединения).
- Инсталлировав базовую Windows 10 1709, откройте меню «Параметры» (комбинация клавиш «Win + I«) → «Обновление и безопасность«, нажмите «Проверка наличия обновлений«. В процессе обновления функций до Windows 10 1809 все необходимые файлы автоматически загрузятся, и апдейт ОС будет установлен при перезагрузке.
- Чтобы быстро обновиться до Windows 10 October 2020 Update, скачайте Media Creation Tool для самостоятельного развертывания апдейта Windows 10 20h3.
- Запустив утилиту, примите лицензионное соглашение, выберите «Обновить этот компьютер сейчас» → после продолжительной по времени загрузки обновлений убедитесь, что выбрано «Сохранить личные файлы и приложения

- В финале сочетанием клавиш «Win + I» откройте «Параметры«, перейдите в меню «Обновление и безопасность» → на вкладке «Активация» вы должны увидеть, что «Система Windows активирована с помощью цифровой лицензии».
Important!
Если вы являетесь владельцем OEM-лицензии Windows 7 (8.1), то можете выполнить чистую установку «десятки», введя ключ продукта в разделе «Параметры» → «Обновление и безопасность» → «Активация» → «Изменить ключ продукта«.
SoftMS » Как обновить Windows 7 до 10
✔Прекращение поддержки ОС Microsoft Windows 7
✔Проверка активации операционной системы на компьютере или ноутбуке
✔Обновление до Windows 10 через программу Media Creation Tool
✔Процесс бесплатного обновления Windows 7 до Windows 10
✔Активация Windows 10 с помощью ключа лицензии Windows 7
Корпорация Microsoft предлагает всем пользователям быстрое и бесплатное обновление Виндовс 7 до Виндовс 10. Решение распространяется даже на пиратские копии, однако, ОС не станет легальной, но апгрейд пройдет без проблем.
Решение распространяется даже на пиратские копии, однако, ОС не станет легальной, но апгрейд пройдет без проблем.
Порядок изменения версий выглядит так:
| Установленная версия | После обновления |
|---|---|
| Windows 7 Home Premium (Домашняя Премиум) | Windows 10 Home (Домашняя) |
| Windows 7 Pro (Профессиональная) | Windows 10 Professional (Профессиональная) |
| Windows 7 Ultimate (Максимальная) | Windows 10 Professional (Профессиональная) |
Windows 7 больше не поддерживается
Обновление и обслуживание Windows 7 официально прекратилось с 14.01.20. Ежемесячные сборки с новыми функциями и параметрами безопасности больше не приходят и скоро «семерка» станет уязвимой к различным вредоносным воздействиям.
В ближайшее время прекратится поддержка основного ПО, поэтому Microsoft Office, Dropbox и другие привычные приложения, браузеры работать не смогут. Лучший выход – это обновление Windows 7 до Windows 10.
Проверка активации операционной системы
Перед тем, как обновить Виндовс 7 до 10, выясните подлинность установленной лицензии на вашем ПК. Для этого откройте Панель управления (Win + Pause/Break). Внизу окна ищите надпись «Активация Windows выполнена», а под ней 25-значный код продукта. Если активации нет, тогда будет «Система не активирована». При использовании триал-версии появится информация о днях, оставшихся до конца срока активации.
Операционная система считается активированной независимо от способа активации – легального или пиратского. Чтобы проверить, перейдите по ссылке и введите ключ продукта. Если обнаруживаются проблемы или ошибка, значит, на вашем ПК нелицензионное ПО.
Обновления до Windows 10 через Media Creation Tool
До 2016 года у владельцев лицензионного ПО была возможность автоматически обновить Windows 7 до Windows 10 последней сборки. Сегодня загрузить обновление можно только вручную. Новая система доступна в 32-х и 64-х битной версии. Выбирайте вариант, соответствующий параметрам вашей текущей ОС.
Сегодня загрузить обновление можно только вручную. Новая система доступна в 32-х и 64-х битной версии. Выбирайте вариант, соответствующий параметрам вашей текущей ОС.
Объем загружаемых установочных файлов 3 Гб. Перед тем, как обновить Виндовс 7 до Windows 10, проверьте, хватит ли места на диске С вашего компьютера или ноутбука, и проверьте, отвечает ли ваше устройство минимальным системным требованиям для обновленного выпуска ОС. Минимальный объем дискового пространства для установки Windows 10 — 16 Гб для 32-bit и 20 Гб для 64-bit. Не забудьте создать резервную копию ОС на случай возможных проблем, перед тем, как запустить загрузку обновления.
Процесс обновления Windows 7 до Windows 10
Правильно провести безопасное ручное обновление Windows 7 до Windows 10 поможет утилита Media Creator Tool, которую можно скачать с официального сайта Майкрософт. Программа небольшая, не требует установки, поэтому скачивается и запускается сразу.
От вас потребуется несколько простых действий:
- Примите условия лицензионного соглашения.

- На следующей странице поставьте маркер возле «Обновить этот компьютер сейчас».
- Ожидайте, пока идет скачивание файлов, установщика обновлений, проверка ПК на совместимость.
- Убедитесь, что возле пункта «Сохранить личные файлы и приложения» стоит галочка и жмите «Установить».
После этого начнет устанавливаться официальное обновление Виндовс 7 до Виндовс 10 в фоновом режиме. В зависимости от конфигурации устройства, система обновляется от 40 минут до нескольких часов. По окончании установки ваша цифровая лицензия автоматически заменится с версии 7 на 10.
Активация Microsoft Windows 10 с помощью ключа Виндовс 7
Пользователям, у которых есть OEM-ключи, не приходится задаваться вопросом, как обновить Виндовс 7 до 10. В таких случаях проводится «чистовая» установка программного обеспечения с использованием лицензионного DVD-диска, USB-накопителя или ISO-образа.
Интернет-магазин SoftMS предлагает недорого купить лицензии Windows 7 и Windows 10 x32-x64. Виды поставок: коробочная версия, электронный ключ, пакет для сборщиков. Мы бесплатно консультируем, оптимизируем затраты, помогаем подобрать подходящий вам софт. Вы можете сделать заказ онлайн на нашем сайте https://softms.ru/ или по телефону 8 (800) 511-08-73.
Бесплатно обновляем Windows 7 до Windows 10
Срок поддержки операционной системы Windows 7 закончился 14 января 2020 года. Теперь операционная система Windows 7:
- Не будет получать обновления безопасности.
- Не будет получать обновления программного обеспечения.
- Не будет иметь технической поддержки.
Владельцам Windows 7 рекомендуется перейти на операционную систему Windows 10. И сделать это можно совершенно бесплатно, достаточно, чтобы Windows 7 была активирована.
Примечание: можно на чистый компьютер установить Windows 7, активировать, после чего обновиться до Windows 10.

Установка Windows 7 Professional
Итак, у нас есть активированная Windows 7 Professional.
Обновлять будем в несколько этапов.
Этап 1: обновляем Windows 7 до Windows 10 (v. 1709)
Нам понадобится утилита Windows 10 Upgrade Assistant, скачиваем, распаковываем и получаем файл Windows10Upgrade24074.exe.
Запускаем.
Открывается мастер обновления до Windows 10. Принимаем лицензионное соглашение. Принять.
Мастер проверяет совместимость компьютера с Windows 10. Далее.
Скачивается дистрибутив Windows 10. Процедура долгая, можно запланировать всю эту канитель на ночь.
После скачивания компьютер автоматически перезагрузится через 30 минут. Не ждём. Перезагрузить сейчас.
Помощник по обновлению до Windows 10 перезагрузит компьютер. Закрыть.
Выполняется завершение работы.
В процессе работы компьютер будет перезагружен несколько раз.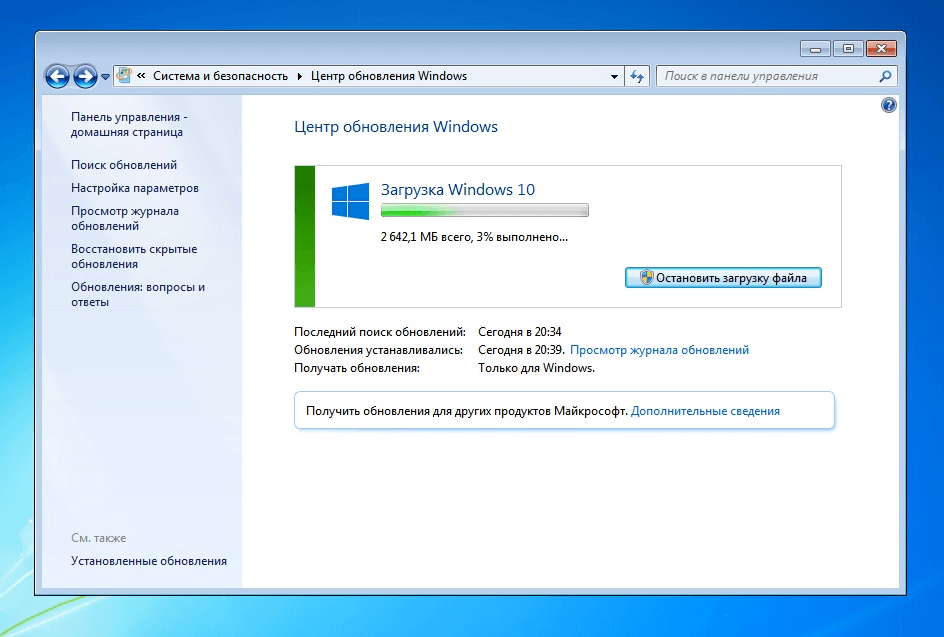
Перезагрузка.
Обновление продолжается.
Добро пожаловать в Windows 10. Далее.
Предлагают выбрать параметры конфиденциальности. Я всё отключаю.
Принять.
«Откиньтесь на спинку кресла и…» Далее.
Видим экран блокировки, логинимся.
Привет.
Ждём.
Мы обновили Windows 7 Professional до Windows 10.
Команда winver покажет текущую версию 1709. OK. Смотрим свойства компьютера.
У нас теперь активированная Windows 10 Pro.
Этап 2: обновляем Windows 10 (v. 1709) до Windows 10 последней версии (v. 2004)
Открываем браузер и переходим по ссылке:
https://www.microsoft.com/ru-ru/software-download/windows10
Нажимаем кнопку Обновить сейчас.
Выполняю файл Windows10Upgrade9252.exe.
Разрешаем запуск приложения.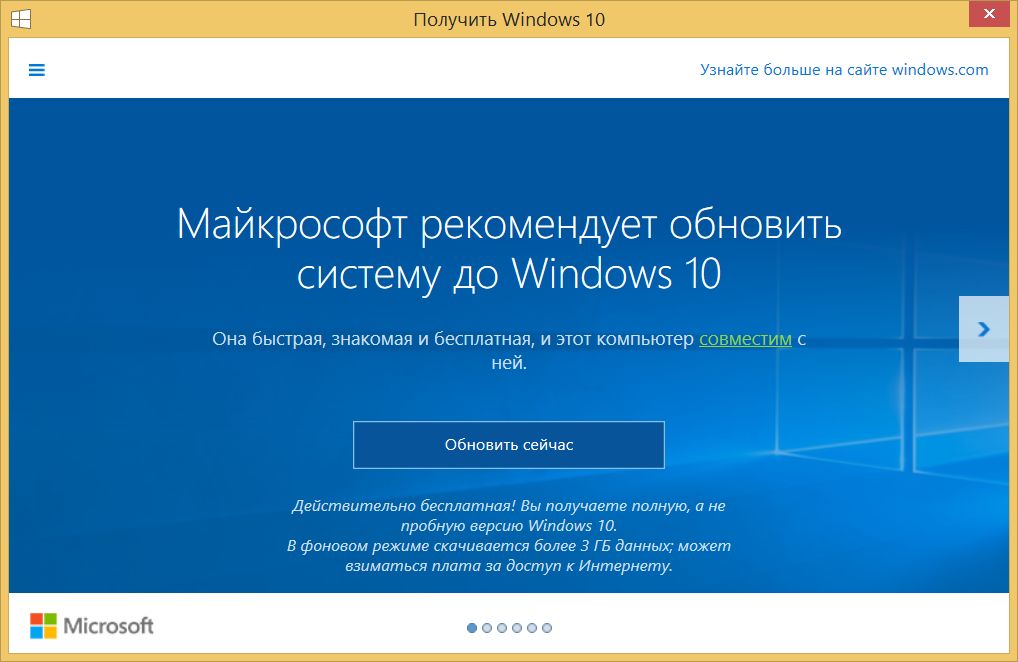 Да.
Да.
Открывается помощник по обновлению до последней версии Widows 10. Обновить сейчас.
Компьютер проверяется на совместимость. Далее.
Скачивается дистирбутив.
Сверяются контрольные суммы.
Начинается обновление.
Обновление готово, нажимаем Перезапустить сейчас.
Помощник по обновлению Windows 10 перезагрузит компьютер. Закрыть.
Выполняется перезагрузка.
Выполняется перезагрузка.
Выполняется перезагрузка.
Устанавливается обновление.
Видим экран блокировки, логинимся.
Ненужное окно.
Ещё одно ненужное окно.
Тоже ненужное окно.
Предлагают настроить параметры конфиденциальности, они отключены ещё с прошлого раза. Принять.
Мы обновили Windows 10 Professional до последней версии. Выйти.
Команда winver покажет текущую версию.
Установлена версия Windows 10 2004. OK. Смотрим свойства компьютера.
У нас теперь активированная Windows 10 Pro.
Как обновиться до Windows 10 — Пошаговая инструкция
Готовы обновиться до Windows 10? Достаточно осуществить несколько простых шагов для плавного перехода на новую операционную систему от Microsoft. Если вы используете Windows 7 или более новую ОС, — обновление пройдет для вас бесплатно.
Проверьте версию ОС
Windows 10 бесплатно можно установить пользователям компьютеров и планшетов с Windows 7, Windows 8 и Windows 8.1. Для того, чтобы выяснить, какая версия windows установлена на вашем устройстве, смотрите эту инструкцию Microsoft. Для перехода на десятку вы должны быть наделены правами администратора.
Создайте резервную копию ПК
Чтобы защитить все файлы, которые имеются на вашем компьютере, я настоятельно рекомендовал бы вам создать резервную копию вашего компьютера, на случай, если что-то пойдет не так во время процесса обновления. Подробное описание процесса, см. в инструкции Как подготовить компьютер к установке Windows 10.
Подробное описание процесса, см. в инструкции Как подготовить компьютер к установке Windows 10.
Обновите текущую версию Windows
Вам нужно будет установить все обновления для вашей текущей версии Windows. Если вы настроили автоматическое обновление, беспокоиться не о чем, но проверить все же стоит:
- В Windows 7 откройте «Пуск», «Панель управления», «Система и безопасность» и «Центр обновления Windows»;
- В Windows 8 и 8.1 выберите «Пуск», «Настройки ПК», «Обновление и восстановление» и «Центр обновления Windows».
Обновляетесь. Возможно, вам придется осуществить установку обновлений неоднократно, чтобы подтянуть действительно все, что предлагают разработчики.
Обновление до Windows 10
Как только на вашем компьютере установятся все необходимые обновления, на панели задач рабочего стола появится значок Windows, и вы сможете зарезервировать за собой Windows 10. Следуйте инструкциям на экране монитора. Вы можете ввести свой адрес электронной почты, чтобы подтвердить обновление (необязательно).
Зарезервировав обновление до windows 10 все, что можете сделать, — это ждать, пока Microsoft автоматически отправит новую ось на ваш компьютер. Процесс ожидания составляет от двух-трех дней до одной недели. Вы получите уведомление.
Для опытных пользователей
Если вы выполнили все шаги, указанные в инструкции и не желаете ждать уведомления от Microsoft, — есть способ ускорить процесс. Ознакомьтесь с инструкцией по ручной загрузке и установке Windows 10, которая находиться в нашем путеводителе.
Бесплатное обновление лицензии до Windows 10: все еще возможно в 2021 году
Microsoft продвинула Windows 10 от предлагая пользователям возможность бесплатно обновлять свои лицензии. Любой, кто установил Windows 10 в течение первого года ее жизни, мог использовать ее совершенно бесплатно благодаря ключу, который автоматически генерировался в процессе обновления.
Эта акция закончилась в 2016 году. Однако какое-то время Microsoft сохраняла черный ход в рамках параметров доступности, который позволял пользователям продолжать обновление до этой новой операционной системы бесплатно.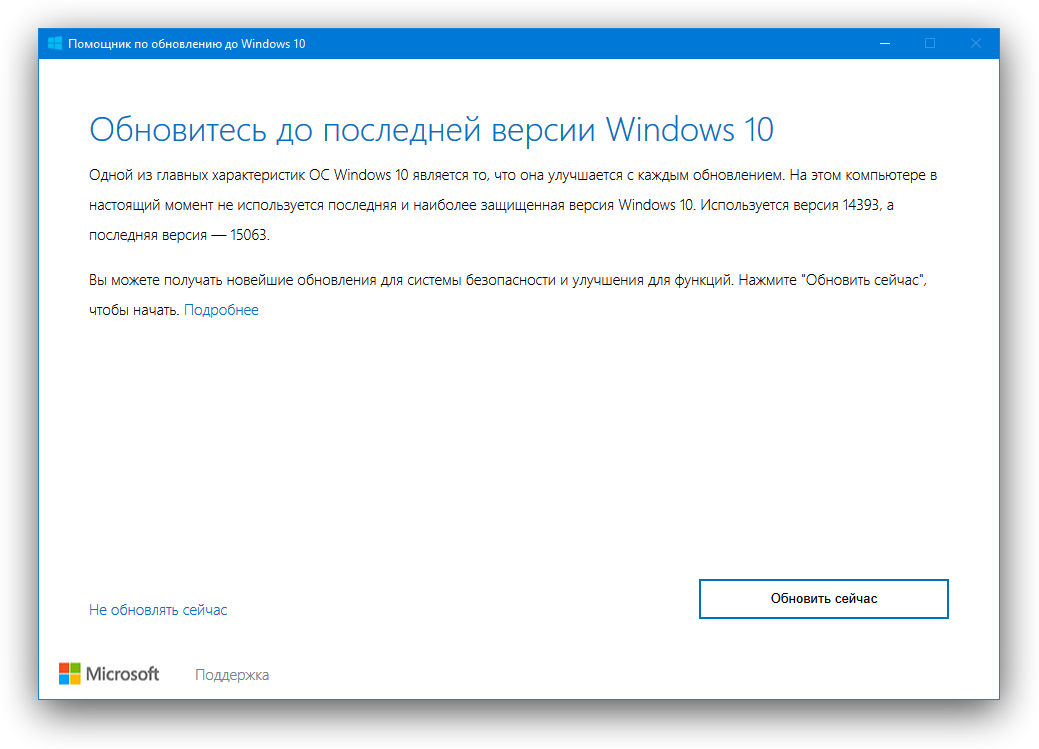 Однако это не было оплошностью. И дело в том, что Microsoft хочет продолжать продвигать свою операционную систему, чтобы все пользователи рано или поздно в конечном итоге сделали прыжок к ней. И поэтому уже в 2021 году Microsoft упростила обновление лицензии с Windows 7 или 8 до Windows 10.
Однако это не было оплошностью. И дело в том, что Microsoft хочет продолжать продвигать свою операционную систему, чтобы все пользователи рано или поздно в конечном итоге сделали прыжок к ней. И поэтому уже в 2021 году Microsoft упростила обновление лицензии с Windows 7 или 8 до Windows 10.
Как перейти на Windows 10 бесплатно
Если мы еще не используем новую операционную систему Microsoft, первое, что нужно сделать, это убедиться, что мы используем подлинная версия Windows 7 или Windows 8 . В случае использования незаконных программ для активации нашего ПК серверы Microsoft обнаружат это и не позволят нам перейти на новую версию.
Если мы выполним это первое и единственное требование, тогда мы сможем начать процесс. Первое, что мы сделаем, это скачать инструмент для создания медиа с веб-сайта Microsoft. После загрузки мы выполним его и выберем вариант » обновите этот компьютер сейчас ».
Мы просто будем следовать инструкциям, которые мастер покажет нам до конца.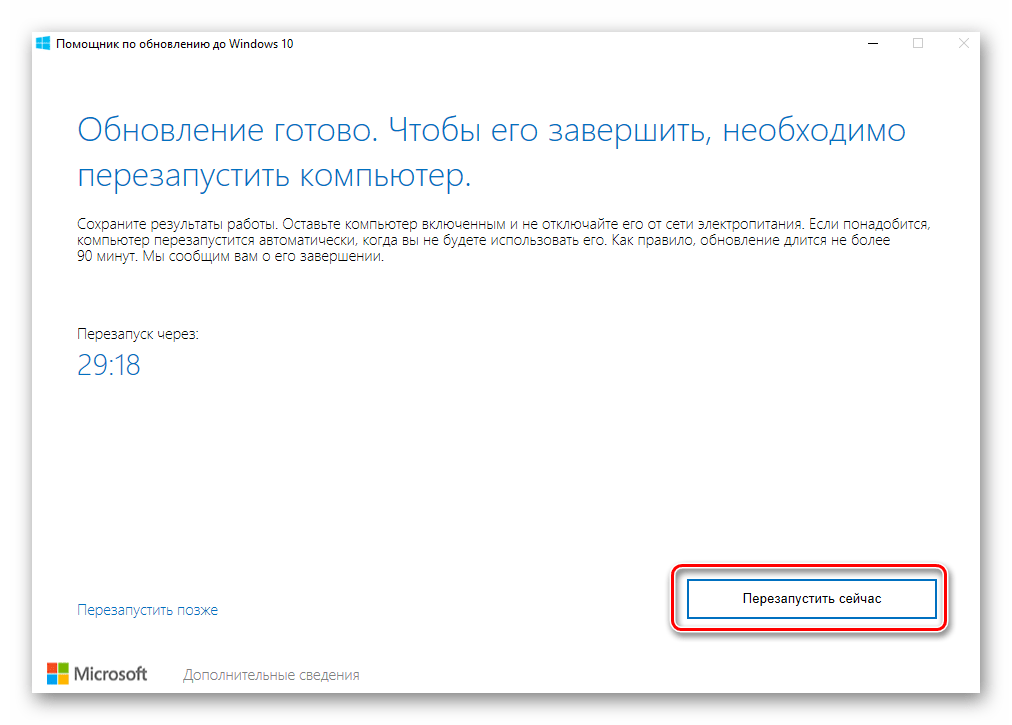 Спустя долгое время мы наконец-то обновим наш компьютер до Windows 10.
Спустя долгое время мы наконец-то обновим наш компьютер до Windows 10.
Когда мы перейдем в Windows 10, мы можем открыть меню «Настройки» (Windows + I) и перейти к » Обновление и безопасность «, И откройте» Активация » раздел.
Как видим, наша Windows 10 будет активирована цифровым ключом. Кроме того, если мы вошли в систему с учетной записью Microsoft, этот ключ будет связан с этой учетной записью. Это означает, что, если в будущем мы отформатируем ПК, нам не придется ничего делать, кроме прямой установки Windows 10 и входа в систему с учетной записью Microsoft, чтобы операционная система активировалась автоматически, без запоминания ключа.
До каких пор мы сможем обновлять бесплатно?
Вначале такая возможность была возможна только в течение первого года. Однако прошло время, и спустя 5 с половиной лет это все еще возможно.
Не похоже, что Microsoft слишком обеспокоена тем, что пользователи, все еще работающие с Windows 7 или Windows 8. x, могут перейти на Windows 10 бесплатно . Напротив, компания заинтересована в том, чтобы сделать это как можно скорее, чтобы эти операционные системы продолжали терять популярность, особенно 7, поскольку они не поддерживались в течение года.
x, могут перейти на Windows 10 бесплатно . Напротив, компания заинтересована в том, чтобы сделать это как можно скорее, чтобы эти операционные системы продолжали терять популярность, особенно 7, поскольку они не поддерживались в течение года.
Вот как вы все еще можете получить бесплатное обновление до Windows 10
Предложение Microsoft по бесплатному обновлению для Windows 10 закончилось более четырех лет назад, но никто не сообщил об этом людям, которые запускают серверы активации Windows. В результате вы по-прежнему можете перейти на Windows 10 с Windows 7 или Windows 8.1 и запросить бесплатную цифровую лицензию на последнюю версию Windows 10 без необходимости прыгать через какие-либо препятствия.
Это обновление важнее, чем когда-либо, теперь, когда поддержка Windows 7 официально прекращена.И это может стать большим облегчением для вашего бюджета, если вам нужно работать из дома (или ходить в школу через удаленные сеансы), и вам нужно вынуть старый компьютер из хранилища и быстро набрать скорость.
Также: Лучшие провайдеры веб-хостинга
Вы также можете обновить Windows 10 Home до Windows 10 Pro, используя ключ продукта из предыдущей бизнес-версии Windows 7, 8 или 8.1 (Pro / Ultimate) . Это может сэкономить вам до 100 долларов на стоимости обновления OEM, если вы купите новый компьютер с предустановленной Windows 10 Home.(Для получения дополнительной информации см. «Как без проблем перейти с Windows 10 Home на Pro».)
В этом посте я расскажу об основах установки Windows 10 в качестве обновления на более старом оборудовании. Я также расскажу о проблемах лицензирования, которые (как всегда) сбивают с толку.
Я написал и опубликовал первую версию этого поста в начале 2017 года, через несколько месяцев после того, как закончилось первоначальное предложение Microsoft по бесплатному обновлению. Предложение бесплатного обновления только что закончилось, и когда я загрузил инструмент обновления Windows 10 и запустил его на старом ПК с Windows 7, я полностью ожидал, что обновление не сможет активироваться, и меня попросят предоставить ключ продукта.
Каково же было мое удивление, когда вместо этого меня встретил этот экран.
Одна цифровая лицензия, ключ продукта не требуется.
В течение следующих четырех с лишним лет я повторял эти шаги на тестовых ПК через регулярные промежутки времени и подтвердил, что инструмент бесплатного обновления все еще работает. Я продолжаю получать сообщения электронной почты каждый день от читателей, которые из первых рук сообщают, что их бесплатные обновления были успешными и не требовали покупки или ключа продукта.
Небольшое количество читателей сообщило, что обновление не удалось из-за ошибки установки или блока совместимости.Дополнительные сведения о том, как устранить эти ошибки, см. В разделе «Это бесплатное предложение по обновлению Windows 10 все еще работает. Вот почему — и как его получить».
Хотите собственную цифровую лицензию на последнюю версию Windows 10? Следуйте этим инструкциям.
Как обновить старый компьютер до Windows 10 Если у вас есть ПК с «подлинной» копией Windows 7/8 / 8.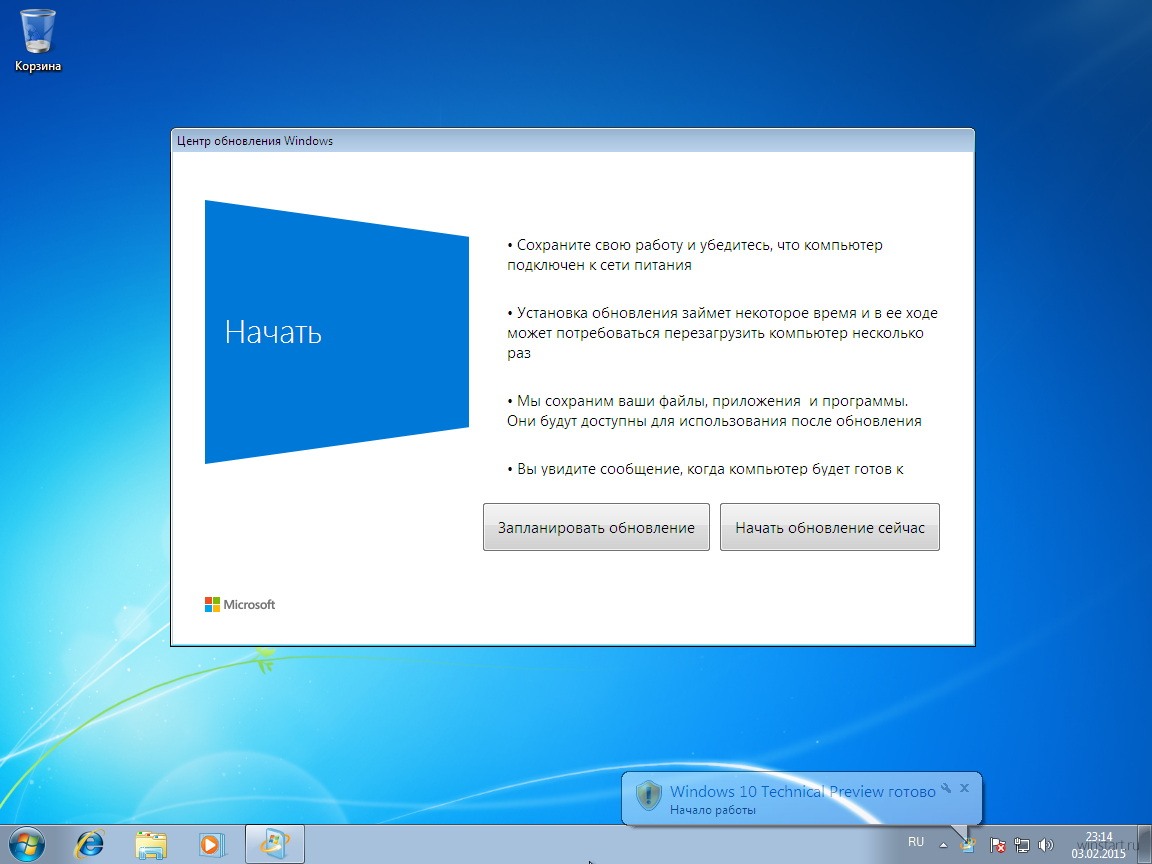 1 (Windows 7 Home, Pro или Ultimate edition или Windows 8.x Home или Business, лицензированы и активированы должным образом), вы можете выполнить те же действия, что и я, для установки Windows 10 в качестве обновления.
1 (Windows 7 Home, Pro или Ultimate edition или Windows 8.x Home или Business, лицензированы и активированы должным образом), вы можете выполнить те же действия, что и я, для установки Windows 10 в качестве обновления.
Перед тем, как начать, я рекомендую выполнить несколько предварительных задач, которые могут предотвратить потенциальные проблемы:
- Убедитесь, что ваша копия Windows правильно активирована. Это особенно важно, если вы недавно переустановили Windows.
- Проверьте наличие последних обновлений драйверов, особенно для сетевого оборудования и устройств хранения.
- Загрузите и установите все доступные обновления BIOS для вашего оборудования; этот шаг особенно важен для систем, которые изначально продавались в 2015 году или ранее, до выпуска Windows 10.
- Создайте резервную копию файлов данных на внешнем жестком диске или в облачном хранилище (или на обоих). Рассмотрите возможность создания полной резервной копии системы на внешний жесткий диск с помощью программы резервного копирования Windows 7, которая также доступна в Windows 8.
 x и Windows 10. Просто запустите команду Sdclt.exe, а затем выберите параметр «Создать образ системы».
x и Windows 10. Просто запустите команду Sdclt.exe, а затем выберите параметр «Создать образ системы». - Временно удалите стороннее программное обеспечение безопасности и низкоуровневые системные утилиты, которые могут помешать обновлению. Вы можете переустановить эти программы после завершения обновления.
- Наконец, отключите все ненужные внешние устройства, особенно USB-накопители и внешние жесткие диски. (Некоторые распространенные ошибки установки можно связать с программой установки, которую сбивают с толку эти дополнительные диски.)
После предварительных действий перейдите на веб-страницу «Загрузить Windows 10» и нажмите кнопку « Загрузить сейчас ». После завершения загрузки дважды щелкните исполняемый файл, чтобы запустить Media Creation Tool.
Вы можете обновить напрямую с помощью этого инструмента или создать отдельный носитель.
Если вы загрузили Media Creation Tool на машину, которую планируете обновить, и планируете обновить один и только один компьютер, вы можете выбрать вариант «Обновить этот компьютер сейчас» . Этот вариант устанавливает самую последнюю версию Windows 10. Обычно это занимает час, больше или меньше, в зависимости от вашего оборудования. (Использование SSD в качестве системного диска — лучший способ ускорить процесс.)
Этот вариант устанавливает самую последнюю версию Windows 10. Обычно это занимает час, больше или меньше, в зависимости от вашего оборудования. (Использование SSD в качестве системного диска — лучший способ ускорить процесс.)
Если вы знаете, что хотите выполнить обновление до Windows 10 на нескольких компьютерах, или если вам просто нужна большая гибкость в случае сбоя мгновенного обновления, выберите второй вариант и сохраните установочные файлы на USB-накопитель или как файл ISO.Загрузка займет немного времени, но когда она будет завершена, вы можете запустить программу установки Windows вручную, чтобы установить Windows 10 на любой ПК с любой поддерживаемой версией Windows 10 (извините, это не будет работать с ПК под управлением Windows Vista или Windows XP). Точные действия зависят от того, какой вариант загрузки вы выбрали:
- Флэш-накопитель USB Вставьте только что созданный USB-накопитель в свободный слот USB на ПК, который вы хотите обновить.
 Затем откройте проводник (проводник Windows в Windows 7) и дважды щелкните «Установка», чтобы установить Windows 10.Обратите внимание, что не может загрузиться с вновь созданного USB-накопителя или DVD для выполнения обновления до Windows 10. Вы должны запустить программу установки Windows 10 из текущей установленной и активированной копии Windows.
Затем откройте проводник (проводник Windows в Windows 7) и дважды щелкните «Установка», чтобы установить Windows 10.Обратите внимание, что не может загрузиться с вновь созданного USB-накопителя или DVD для выполнения обновления до Windows 10. Вы должны запустить программу установки Windows 10 из текущей установленной и активированной копии Windows. - Файл ISO После завершения загрузки вам необходимо смонтировать файл ISO и открыть его в окне проводника Windows / Проводника. На ПК под управлением Windows 8.1 или Windows 10 вы можете дважды щелкнуть файл ISO, чтобы открыть его как виртуальный диск. На ПК под управлением Windows 7 вам потребуется установить стороннюю утилиту, например бесплатную WinCDEmu с открытым исходным кодом.После монтирования ISO-файла дважды щелкните «Установка», чтобы начать процесс установки.
Затем просто следуйте инструкциям, чтобы завершить обновление до Windows 10. Вам не будет предложено ввести ключ продукта, и когда обновление будет завершено и вы подключитесь к Интернету, у вас будет цифровая лицензия на Самая последняя версия Windows 10, которую вы можете подтвердить, выбрав «Настройки»> «Обновление и безопасность»> «Активация». Все ваши приложения и файлы данных будут доступны.
Все ваши приложения и файлы данных будут доступны.
Цифровая лицензия связана с этим конкретным устройством, что означает, что вы можете переформатировать диск и выполнить чистую установку той же редакции Windows 10 в любое время.(Если вы думаете об обновлении своего старого системного диска до SSD, выполните обновление до Windows 10 на старом оборудовании; после подтверждения того, что новая версия Windows 10 правильно активирована, установите SSD, а затем либо восстановите из резервной копии. или загрузитесь с USB-накопителя, чтобы выполнить чистую установку. Вам не понадобится ключ продукта, и активация выполняется автоматически.)
Действительна ли ваша лицензия?А теперь большой вопрос: если вы воспользуетесь этим обновлением до Windows 10, действительна ли полученная лицензия?
Все предложение о «бесплатном обновлении» всегда сопровождалось выражениями, мягко говоря, немного мягкими.И формулировка в конце этого предложения также расплывчата. Например, см. Ответы, которые я выделил здесь, в разделе часто задаваемых вопросов по обновлению Windows 10 от Microsoft:
Например, см. Ответы, которые я выделил здесь, в разделе часто задаваемых вопросов по обновлению Windows 10 от Microsoft:
Формулировка здесь чрезвычайно расплывчата.
Очень странный язык. Бесплатное обновление через приложение Get Windows 10 закончилось 29 июля 2016 года. Аналогичным образом, при обсуждении ключей продукта говорится, что ключ будет необходим, «чтобы этот инструмент работал» (неправда), но не говорится ни слова о лицензирование.
И, в отличие от пафосной надписи «Подлинная Windows» на старых обновлениях, экраны активации для обновления Windows 10 специально подтверждают наличие «цифровой лицензии».«
В любом случае предложение бесплатного обновления было расширено, по крайней мере, для людей, которые используют вспомогательные технологии. В FAQ на отдельной странице это даже названо« расширением предложения бесплатного обновления »и подчеркнуто, что оно не ограничивается конкретными вспомогательными технологиями. (Я регулярно использую в Windows утилиту Magnifier, которая, несомненно, является вспомогательной технологией. )
)
Конечно, я не юрист, и эта колонка не является юридической консультацией. Но я скажу, что лично уверен в статус активации любого ПК, обновленного с помощью инструмента на этой странице в течение периода допуска.
Это расширение было, на мой взгляд, очень большим кивком и подмигиванием, разработанным, чтобы упростить для тех, кто хотел обновление Windows 10, получить его, успокаивая OEM-партнеров, которые не были слишком довольны акцентом на год на обновлениях, а не на продажах новых ПК.
Увы, я говорю «было», потому что продление (которое само было продлено) официально закончилось 16 января 2018 г. На странице, на которой раньше работал Помощник по обновлению, теперь отображается сообщение об истечении срока действия предложения.
Большой вопрос сейчас заключается в том, отключит ли когда-нибудь Microsoft код на своих серверах активации, который выдает цифровые лицензии, после обновления с более ранней версии Windows. Я продолжал тестировать этот сценарий и могу подтвердить, спустя много времени после прекращения поддержки Windows 7, что он все еще работает.
Я продолжаю получать сообщения от читателей, делящихся своим опытом. Если вы использовали эту технику на ПК, щелкните мое имя вверху этого сообщения и используйте контактную форму, чтобы сообщить мне, как все прошло для вас.
Примечание: Эта статья была первоначально опубликована в январе 2017 года. С тех пор она обновлялась несколько раз, чтобы отразить самую свежую информацию. Эта редакция была опубликована 3 марта 2021 г.
Как перейти с Windows 7 на Windows 10
Когда Microsoft прекратила поддержку Windows 7, многие пользователи компьютеров должны были принять решение: остаться на Windows 7 или перейти на Windows 10. Если вы один из этих людей и вам нужно выполнить обновление, вы должны знать, что у вас есть несколько способов. сделать это.
Если вы предпочитаете загрузить Windows 10 или использовать USB для ее установки, есть несколько важных шагов. Если вы выполните правильные шаги, вы легко сможете обновить операционную систему до последней версии.
Шаг 1. Купите лицензию на Windows 10
MicrosoftПервым шагом в этом процессе является покупка лицензии Windows 10. Поскольку пользователи Windows 7 больше не могут перейти на Windows 10 бесплатно, вам нужно будет купить ключ продукта Windows 10 через Microsoft или любого другого авторизованного продавца. Вы также можете попробовать получить Windows 10 бесплатно, если соответствуете требованиям.
В настоящее время вы можете купить Windows 10 Professional по цене на 200 долларов выше в Microsoft Store. Вы также можете купить Windows 10 Home дешевле, за 140 долларов. Это хороший вариант, если вы ограничены в средствах и не нуждаетесь в таких функциях, как Windows Sandbox или Bitlocker.
Шаг 2. Создайте установщик USB для чистой установки или выберите обновление с помощью
Windows 10 Media Creation Tool Ариф Бахус / Digital Trends Если вы решите купить Windows 10 через Microsoft, вы заметите два варианта.Вы можете загрузить ОС на свой компьютер в виде файла ISO или выбрать опцию USB. Если вы выберете вариант USB, вы получите копию Windows 10 по почте домой. USB-порт — отличный выбор, если ваше интернет-соединение недостаточно стабильно для загрузки 4 ГБ.
Если вы выберете вариант USB, вы получите копию Windows 10 по почте домой. USB-порт — отличный выбор, если ваше интернет-соединение недостаточно стабильно для загрузки 4 ГБ.
Вариант загрузки, тем временем, позволяет вам создать установочный носитель на компакт-диске или USB, чтобы вы могли полностью стереть данные с жесткого диска, выполнить чистую установку и выполнить обновление до Windows 10. Вы также можете дважды щелкнуть файл ISO, чтобы смонтировать его. и откройте программу установки .exe в папке, чтобы продолжить.
После создания носителя вы сможете изменить настройки BIOS, чтобы вы могли загрузиться с помощью установщика. Затем следуйте пошаговым инструкциям.
Независимо от того, каким способом вы совершите покупку, вы, скорее всего, получите ключ продукта по электронной почте. Если вы хотите просто обновить существующую установку Windows 7, не стирая ее, перейдите к следующему шагу. Это намного проще и надежнее.
Шаг 3. Загрузите Windows 10 Media Creation Tool или откройте программу установки.
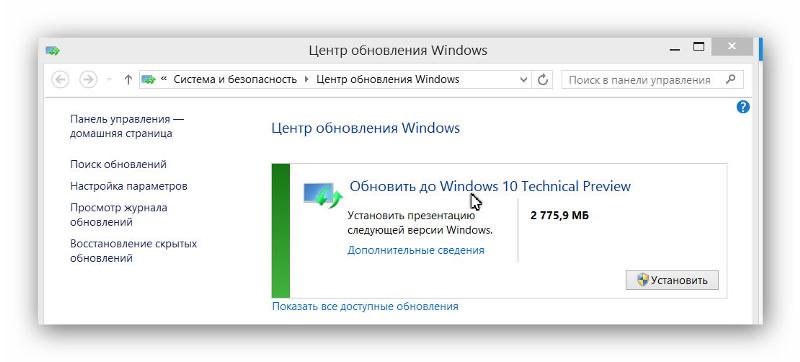 exe с вашего USB Ариф Бахус / Digital Trends
exe с вашего USB Ариф Бахус / Digital TrendsСамый простой способ обновления до Windows 10 — загрузить и открыть Windows 10 Media Creation Tool. Или, если вы приобрели USB-накопитель с Windows 10, откройте USB-накопитель в проводнике Windows и щелкните файл Setup.exe . В обоих случаях вы должны заметить, что всякий раз, когда окно открыто, должна быть опция с надписью Upgrade this PC Now.
Щелкните этот параметр и следуйте инструкциям. Если вы приобрели Windows 10 Media Creation Tool от Microsoft в Интернете, сначала необходимо загрузить Windows 10.Если вы используете USB, ждать не придется.
В любом случае вы увидите несколько подсказок. Одно сообщение сообщит вам о проблемных приложениях или службах, которые могут конфликтовать с Windows 10. Вам решать эти проблемы.
Вам нужно будет ввести ключ продукта, который Microsoft отправила вам по электронной почте, хотя некоторые пользователи сказали, что им не приходилось этого делать. Однако в большинстве случаев вам потребуется ввести ключ, если он не извлечен автоматически с вашего компьютера с Windows 7.
Однако в большинстве случаев вам потребуется ввести ключ, если он не извлечен автоматически с вашего компьютера с Windows 7.
Шаг 4. Подождите, пока ваш компьютер обновится, затем проверьте наличие конфликтов драйверов
Поскольку вы ввели ключ продукта, вы можете дождаться обновления вашего ПК.Вам не придется ждать более часа, пока Microsoft завершит обновление, но возраст вашего ПК и частота процессора являются определяющими факторами в продолжительности обновления.
После полной установки обновления обязательно зайдите в диспетчер устройств Windows 10, чтобы убедиться, что ОС правильно считывает данные с оборудования. Вы можете найти это, щелкнув правой кнопкой мыши значок Windows и выбрав «Диспетчер устройств». Просматривая списки в диспетчере устройств, следите за желтыми восклицательными знаками.Вам нужно будет щелкнуть правой кнопкой мыши желтый восклицательный знак и выбрать опцию «Обновить драйвер» в соответствующем раскрывающемся меню. Затем Windows установит правильный драйвер после поиска в Интернете, чтобы определить подходящий. Если вы видите, что отсутствует слишком много драйверов, возможно, ваш компьютер не подходит для обновления до Windows 10. В таком случае, возможно, вам пора купить один из лучших ноутбуков или настольных компьютеров на рынке.
Если вы видите, что отсутствует слишком много драйверов, возможно, ваш компьютер не подходит для обновления до Windows 10. В таком случае, возможно, вам пора купить один из лучших ноутбуков или настольных компьютеров на рынке.
Если вы заядлый пользователь Windows 7, вы всегда можете изменить Windows 10, чтобы она выглядела как Windows 7, но вы также можете легко принять новую и улучшенную версию, более подробно изучив, как использовать Windows 10.
Рекомендации редакции
Как выполнить обновление до Windows 10 с Windows 7 • Pureinfotech
Вы можете обновить устройство под управлением Windows 7 до Windows 10, не теряя файлы и не стирая все на жестком диске, используя опцию обновления на месте. Вы можете быстро выполнить эту задачу с помощью Microsoft Media Creation Tool, доступного для Windows 7 и Windows 8.1.
Однако, прежде чем продолжить, вы должны убедиться, что подтвердили совместимость оборудования, приобрести лицензию Windows 10 (при необходимости) и создать полную резервную копию на случай, если вам потребуется откат.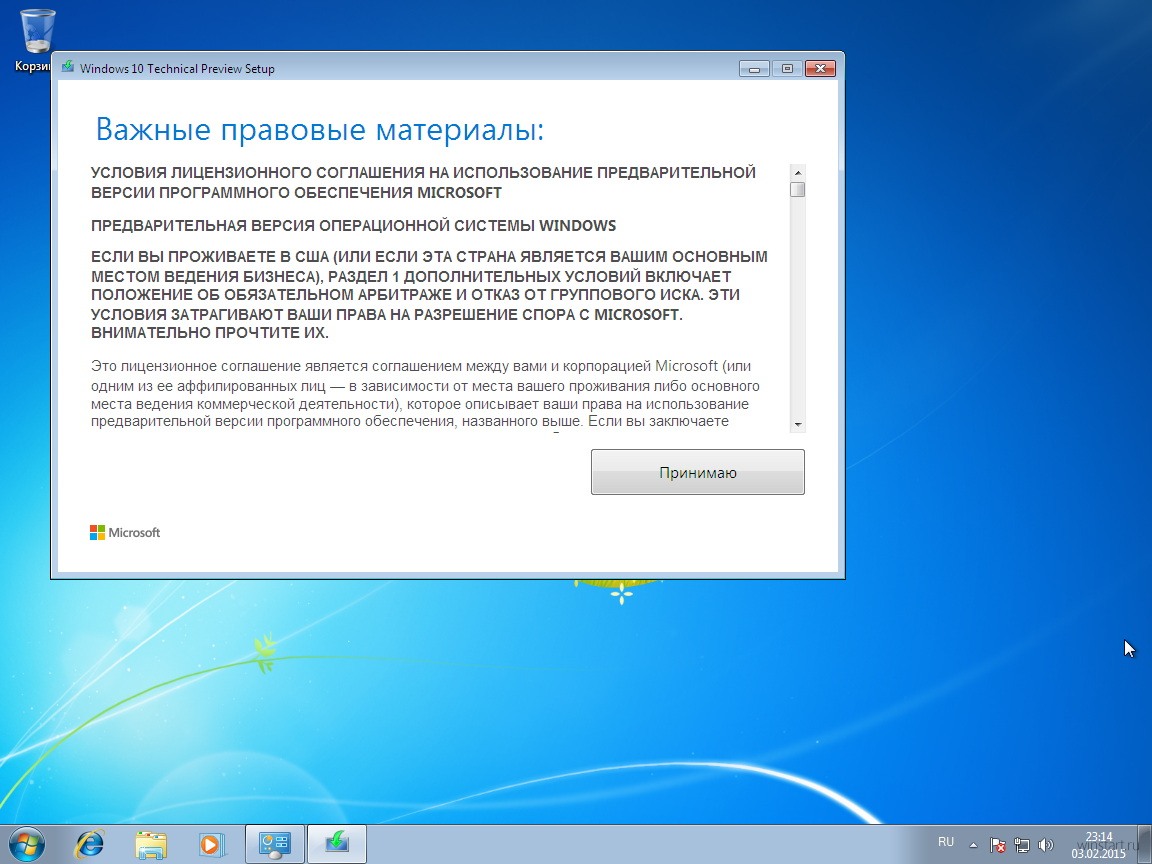 Кроме того, вы хотите убедиться, что на компьютере установлен «Windows 7 Service Pack 1».
Кроме того, вы хотите убедиться, что на компьютере установлен «Windows 7 Service Pack 1».
Также рекомендуется удалить любое программное обеспечение (например, антивирус, средство безопасности и старые сторонние программы), которое может помешать успешному обновлению до Windows 10. Это поможет, если вы отключите любое оборудование, подключенное к устройству, включая принтеры. , телефоны, камеры, внешние жесткие диски и другие периферийные устройства USB, чтобы избежать проблем.
В этом руководстве вы узнаете, как выполнить обновление до Windows 10 с Windows 7, чтобы не столкнуться с проблемами во время установки.(Если вы предпочитаете обновлять, выполняя чистую установку, следуйте этим пошаговым инструкциям.)
Системные требования Windows 10
Для обновления до Windows 10 компьютер должен соответствовать минимальным системным требованиям:
| Требования к оборудованию Windows 10 2004 | |
|---|---|
| Процессор | 1 ГГц или выше ЦП или система на чипе (SoC) |
| ОЗУ | 1 ГБ для 32-разрядной версии или 2 ГБ для 64-разрядной версии |
| Жесткий место на диске | Существующие установки: 16 ГБ для 32-разрядной версии или 20 ГБ для 64-разрядной версии Чистая установка или новый ПК: 32 ГБ или больше |
| Графика | DirectX 9 или более поздняя версия с WDDM 1. 0 драйвер 0 драйвер |
| Разрешение дисплея | 800 × 600 |
| Сеть | Адаптер Wi-Fi или Ethernet |
В этом случае вам также потребуется последняя версия текущей операционной системы. , «Пакет обновления 1 для Windows 7». Если у вас еще не установлено это обновление, вы можете скачать его здесь.
Подсказка: Вы можете проверить версию Windows, открыв команду Run , используя комбинацию клавиш Windows + R , набрав winver и нажав кнопку OK .
Для обновления устройства с Windows 7 необходим действующий ключ продукта Windows 10. Вы можете использовать существующий ключ продукта Windows 7, но он может работать, а может и не работать. Если вы попробуете и увидите «Этот ключ продукта не работает. Пожалуйста, проверьте его и попробуйте еще раз, или попробуйте другой ключ ». сообщение, вам нужно будет приобрести новую лицензию.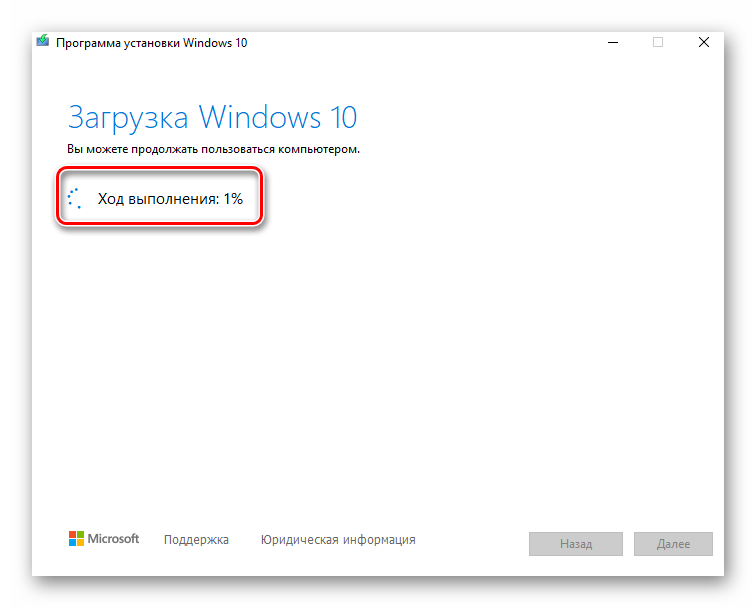
Создание полной резервной копии Windows 7
Хотя процесс обновления до Windows 10 обычно безопасен, всегда есть вероятность проблем, и чтобы избежать каких-либо проблем, вы должны убедиться, что у вас есть полная резервная копия, которую вы можете использовать для откатиться, если что случится.
Чтобы создать полную резервную копию в Windows 7, подключите внешний жесткий диск и выполните следующие действия:
Откройте панель управления .
Щелкните Система и безопасность .
Щелкните Резервное копирование и восстановление .
Резервное копирование и восстановление в Windows 7
Щелкните параметр Создать образ системы на левой панели.
Создать образ системы в Windows 7
Выберите вариант На жестком диске .
Место назначения резервного копирования в Windows 7
Нажмите кнопку Далее .

Нажмите кнопку Начать резервное копирование .
Начать полное резервное копирование Windows 7
Нажмите кнопку № , чтобы подтвердить, что вы не хотите создавать диск восстановления системы. (Вы также можете использовать загрузочный носитель Windows 10 или Windows 7.)
Нажмите кнопку Закрыть .
После выполнения этих шагов во внешнем хранилище будет создана полная резервная копия, которую затем можно использовать, если во время обновления что-то пойдет не так.
В дополнение к резервной копии системы вы также хотите создать резервную копию ваших файлов и настроек веб-браузера (избранное, пароли и личные настройки) в OneDrive или другом облачном сервисе или на внешнем диске на случай, если вам потребуется восстановить их вручную. если случится непредвиденное. Если вам нужна помощь, используйте это руководство с полным процессом резервного копирования и восстановления Windows 7 и файлов.
Обновление Windows 7 до Windows 10
Чтобы обновить Windows 7 до Windows 10 до , выполните следующие действия:
Загрузите Media Creation Tool от Microsoft.
Совет: Если у вас установлена более старая версия Internet Explorer, вы, вероятно, не сможете получить доступ к веб-сайту загрузки Microsoft. В этом случае вам потребуется другой веб-браузер, например Google Chrome или Mozilla Firefox.
Нажмите кнопку Загрузить сейчас и сохраните программу установки на устройстве.
Дважды щелкните файл MediaCreationTooxxxx.exe , чтобы запустить мастер установки Windows 10.
Нажмите кнопку Принять для лицензионного соглашения.
Выберите вариант Обновить этот компьютер сейчас , чтобы загрузить файлы и начать обновление.
Media Creation Tool, вариант обновления Windows 7 до Windows 10
Нажмите кнопку Далее .

Введите действительный ключ продукта Windows 10 для выпуска, который вы пытаетесь обновить (если применимо).
Нажмите кнопку Далее .
Нажмите кнопку Принять , чтобы снова принять лицензионное соглашение.
Выберите Сохранить личные файлы и приложения .
Нажмите кнопку Установить .
Сохранять файлы во время варианта обновления с Windows 7 до Windows 10
После установки вам нужно будет выполнить готовую операцию (OOBE), чтобы завершить настройку Windows 10. Вы также можете посмотреть этот Видеоурок YouTube для выполнения обновления.
Оказавшись на рабочем столе, вы хотите использовать «Диспетчер устройств», чтобы проверить, правильно ли установлено все оборудование в вашей системе, а затем переустановить предпочитаемый антивирус (если применимо) и любое другое программное обеспечение, которое вы удалили перед обновлением.
Обновление 12 февраля 2021 г .: Это руководство было первоначально опубликовано в августе 2015 г. и было пересмотрено в феврале 2021 г.
Как обновить Windows 8.1 до Windows 10
Windows 10 выпущена в 2016 г. с периодом бесплатного обновления . Пользователи, у которых было установлено приложение GWX, получили приоритетный статус для бесплатных и автоматических обновлений, но Microsoft официально прекратила бесплатные обновления несколько лет назад.
Однако с этого момента вы все еще можете обновить Windows 8.1 до Windows 10 бесплатно, и есть несколько различных методов, которые вы можете использовать для этого.
Давайте посмотрим, как можно обновить устройство с Windows 8.1 до Windows 10.
Можно ли бесплатно обновить Windows 8.1 до Windows 10?
Официально программа бесплатного обновления для Windows 10 долгое время не была доступна. Microsoft остановила программу 29 июля 2016 года. Однако Windows 10 оставалась бесплатной более чем на год после этого для тех, кто полагается на вспомогательные технологии для использования Windows.
В конце периода продления страница просто проинформировала пользователей о том, что предложение больше не доступно. Тем, кто выполнял обновление в течение начального периода и периода продления, требовалась цифровая лицензия, чтобы разблокировать свою копию Windows 10.
Лицензия была доступна бесплатно, и срок ее действия, похоже, не истек. Пользователи могли получить свою лицензию на серверах активации Windows. Те, кто решит выполнить обновление сейчас, также автоматически получат свои цифровые лицензии.
Таким образом, по-прежнему возможно бесплатное обновление до Windows 10, несмотря на то, что период бесплатного обновления истек.Есть два способа сделать это, а именно:
Как обновить Windows 8.1 до Windows 10
Есть два метода, которые вы можете использовать для обновления вашего ПК до Windows 10: либо через панель управления Windows, либо через веб-сайт Microsoft.
Оба метода эффективны, поэтому вы можете использовать тот, который вам больше подходит.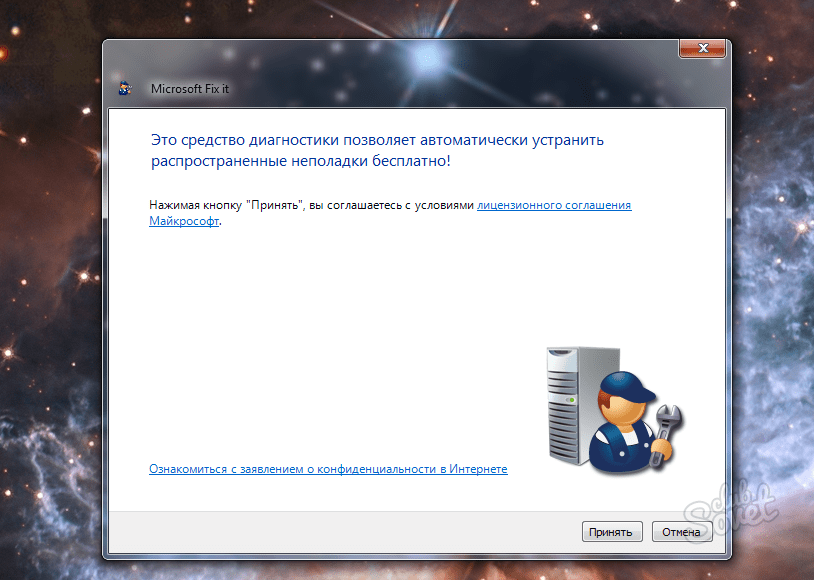 Посмотрите, как использовать оба метода ниже.
Посмотрите, как использовать оба метода ниже.
Использование панели управления Windows
Вы можете выполнить обновление с Windows 8.1 до Windows 10 с помощью функции Центра обновления Windows на панели управления.
Для этого выполните следующие действия:
- Нажмите одновременно клавиши Windows и X или щелкните правой кнопкой мыши значок «Пуск» Windows в нижнем левом углу экрана.
- Выберите пункт Control Panel во всплывающем меню.
- Щелкните ссылку Windows Update .
- Щелкните Get Started , чтобы начать обновление.
- Щелкните Принять , чтобы принять лицензионное соглашение.
- Выберите, начать обновление немедленно или позже. После выполнения этих шагов ваше обновление начнется и может занять некоторое время. Во время этого процесса ваш компьютер будет перезагружен несколько раз.
 Когда все будет готово, вас встретит экран «С возвращением». Чтобы завершить установку Windows 10, следуйте инструкциям на экране.
Когда все будет готово, вас встретит экран «С возвращением». Чтобы завершить установку Windows 10, следуйте инструкциям на экране.
Затем вам нужно будет выбрать настройки Windows. Если вы выберете вариант «Использовать экспресс-настройки», компьютер загрузит настройки Windows 10 по умолчанию.Вы также можете нажать на опцию Customize settings и настроить параметры по своему вкусу. Он также проведет вас через остальную часть настройки, включая калибровку Кортаны.
После завершения настройки вы сможете войти в систему с теми же учетными данными, что и в Windows 8.1. Дайте Windows пару минут, чтобы настроить все приложения. Когда это будет сделано, вы увидите главный экран. По умолчанию автоматические обновления включены. Однако, если вы хотите сразу же обновить Windows 10, откройте «Настройки», выберите «Обновление и безопасность» и нажмите «Проверить наличие обновлений».
Загрузить средство установки вручную
Вы также можете загрузить средство установки с официального сайта Microsoft вручную.
- Запустите свой любимый браузер и перейдите на страницу загрузки Windows 10.
- Нажмите кнопку Download Tool Now .
- Запустите инструмент настройки после завершения загрузки.
- Чтобы обновить текущий компьютер, выберите Обновить этот компьютер сейчас радиокнопку , затем щелкните Далее .Приложение проведет вас через тот же процесс установки, что и в методе 1. Начните с шага 6.
- Чтобы обновить другой компьютер, выберите Создать установочный носитель для другого ПК , затем щелкните Далее .
Обратите внимание, что Windows не запрашивает ключ продукта. Вместо этого вы автоматически получите цифровую лицензию. Чтобы подтвердить это, запустите «Настройки», выберите «Обновление и безопасность», затем нажмите «Активация».
Лицензия привязана к компьютеру, что означает, что вы можете удалять и переустанавливать ту же копию Windows на этом компьютере столько раз, сколько захотите.
Последние мысли
Используя методы, описанные в этой статье, вы сможете бесплатно получить копию Windows 10 на свой компьютер, даже если официальные периоды бесплатного обновления давно истекли.
Вы обновились до Windows 10 по истечении периода бесплатного обновления? Если да, то сообщество хотело бы знать ваше первое впечатление об ОС и сталкивались ли вы с какими-либо проблемами с тех пор.
Windows 10: потеряете ли вы бесплатное обновление при повторной установке?
Вот что вам нужно знать о том, что произойдет с вашей бесплатной версией Windows 10, если вам потребуется переустановить или сменить компьютер.
Владельцы Windows 7 и 8.1 смогут бесплатно перейти на Windows 10, но смогут ли они продолжать использовать эту копию Windows 10, если им нужно переустановить Windows или заменить свой компьютер?
По словам Microsoft, переустановка обновленной версии Windows 10 на том же компьютере будет возможна без необходимости покупать новую копию Windows.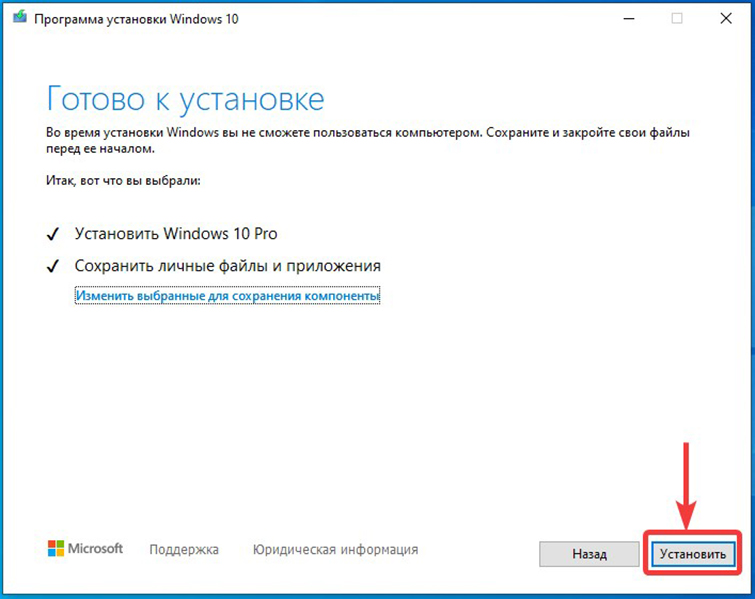
Люди, обновившиеся до Windows 10, смогут загрузить носитель, который можно использовать для чистой установки Windows 10 с USB или DVD.Нет необходимости покупать новую копию Windows 10 при условии, что она установлена на том же компьютере с Windows 7 или 8.1, на котором была обновлена до Windows 10. Установленная версия Windows 10, Home или Pro, будет такой же, как и предыдущая. версия, до которой они обновились.
При установке Windows 10 пользователи смогут пропустить требование ввести ключ продукта, и Windows 10 активируется автоматически через Интернет.
Дочерний сайтTechRepublic, ZDNet, также недавно опубликовал руководство для людей, использующих ранние сборки Windows 10 в рамках программы предварительной оценки Windows, в котором подробно описано, как создавать файлы ISO из ОС, которые можно использовать для чистой установки.
Однако людям, использующим обновленную версию Windows 10, может потребоваться купить новую копию Windows 10, если они перейдут на новый компьютер или «значительно обновят устройство», что Microsoft считает заменой материнской платы.
Ян Моулстер, менеджер по продукту Windows, сказал: «Насколько я понимаю, это лицензировано для устройства, а не для вас, поэтому оно зависит от устройства, и вы не сможете использовать его где-либо еще».
Сообщение на сайте answers.microsoft.com предполагает, что только те, кто обновил OEM-версии Windows 7 и 8, должны будут покупать новую лицензию на Windows 10 после замены материнской платы компьютера.В сообщении говорится, что те, кто обновляется с розничной версии Windows 7 или 8, смогут перенести свою копию Windows 10 на новый компьютер или ПК с новой материнской платой.
Большинство владельцев операционных систем Windows 7, 8 и 8.1 увидят значок Windows на своей панели задач, который позволит им «зарезервировать» бесплатное обновление до Windows 10. Файл размером 3 ГБ можно будет загрузить с 29 июля. Бесплатное обновление будет доступно до июля следующего года, и, по словам Microsoft, те, кто решит перейти на Windows 10, могут отменить свои бронирования в «любое время».
Для обновления с помощью Центра обновления Windows пользователи должны работать под управлением Windows 7 (с пакетом обновления 1) или Windows 8 (с обновлением Windows 8.1). Другие пользователи Windows 7 и Windows 8 по-прежнему смогут выполнить обновление до Windows 10, загрузив ISO-образ от Microsoft.
Пять миллионов участников программы предварительной оценки Windows, которые тестировали Windows 10, также получат Windows 10 29 июля.
Windows 10 Корпоративная и Windows 10 для образовательных учреждений, выпуски будут доступны с субботы, 1 августа. Ни одна из версий недоступна в рамках первой подписки. годовая акция, и обе будут доступны для загрузки в Центре корпоративного лицензирования Microsoft.
Подробнее о Windows 10
Windows 10 (20h3 / October 2020 Update или более ранняя версия) и Outlook
Думаете об обновлении вашего компьютера до Windows 10 или вы уже используете Outlook на компьютере с Windows 10, и вам предлагается основная версия Windows 10 Обновить?
На что следует обратить внимание, если вы сильно полагаетесь на Outlook?
Процесс обновления с Windows 7 и Windows 8 на самом деле довольно упрощен и беспроблемен для большинства конфигураций.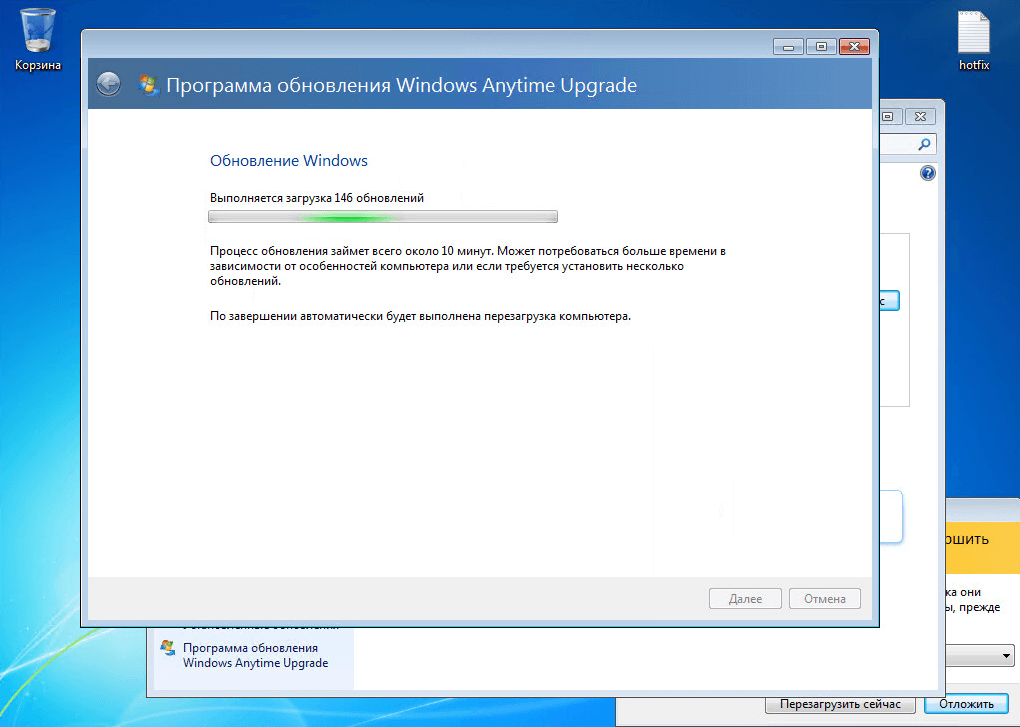 При применении крупного обновления Windows 10 все становится еще проще.Тем не менее, для любого обновления есть еще пара моментов, прежде чем вы начнете.
При применении крупного обновления Windows 10 все становится еще проще.Тем не менее, для любого обновления есть еще пара моментов, прежде чем вы начнете.
Это руководство содержит не только шаги по подготовке к обновлению и устранению неполадок, но и различные советы об изменениях, которые могут возникнуть в Outlook после обновления до Windows 10.
Совместима ли ваша версия Outlook с Windows 10?
Официально только Outlook 2013, Outlook 2016, Office 2019 и Microsoft 365 поддерживаются для работы в Windows 10.
Однако, прежде чем даже запускать Outlook 2013 в Windows 10, убедитесь, что вы сначала применили хотя бы Service Pack 1 для Office 2013. и любые дополнительные обновления.Это решает некоторые известные проблемы совместимости.
Конечно, всегда разумно следить за последними выпусками обновлений, поэтому убедитесь, что вы настроили Центр обновления Windows также на включение обновлений для других приложений Microsoft. Установки Microsoft 365 (включая Office 2016 Retail и Office 2019) будут автоматически обновляться, но вы всегда можете проверить наличие обновлений вручную.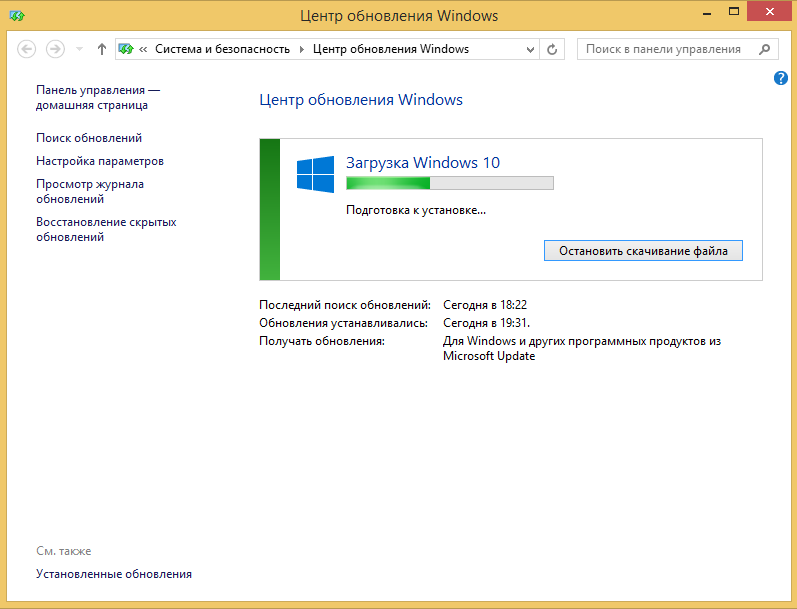
Продолжать использовать Outlook 2010, Outlook 2007 или даже более ранние версии действительно не рекомендуется (в любой версии Windows), поскольку эти версии не поддерживают расширенную поддержку.Эти версии Office уязвимы для различных проблем безопасности, обновления для которых больше не доступны.
Обновление с Windows 7 или Windows 8
При обновлении с Windows 7 или Windows 8.1 вы можете выполнить фактическое обновление на месте, если вы выполняете обновление до той же версии Windows (Домашняя, Профессиональная или Корпоративная) . Если вы использовали Windows 7 Ultimate, вы можете перейти на Windows 10 Professional. Пользователи Windows 7 Start могут перейти на Windows 10 Home.
При обновлении до той же версии Windows все будет перенесено.
Программы, файлы и настройки будут автоматически перенесены в Windows 10, и после обновления вы сможете напрямую войти в Windows 10 и запустить Outlook со всеми его файлами и настройками; точно так же, как вы оставили его в Windows 7 или Windows 8.
Тем не менее, рекомендуется сделать надлежащую резервную копию (не только Outlook, но, желательно, всего компьютера) и записать настройки своей учетной записи перед началом процесса обновления.В таких случаях лучше перестраховаться, чем сожалеть.
При обновлении на месте автоматически запускается помощник по обновлению до Windows 10. Этот инструмент укажет, какие драйверы и приложения необходимо удалить или обновить до или после процесса установки. Это увеличит скорость обновления, его шанс на успех и снизит вероятность того, что в конечном итоге будут работать неработающие приложения или другие требования по устранению неполадок.
Распространенным приложением, которое необходимо удалить в Windows 7, является Microsoft Security Essentials.Нет необходимости устанавливать это позже, поскольку Windows 10 имеет встроенные функции Microsoft Security Essentials в виде Windows Security (которая заменила Защитник Windows).
Примечание:
Если вы не форматировали компьютер перед обновлением, но выбрали чистую установку, вы также можете найти свои исходные данные Outlook в:
- Outlook 2007 и более ранние версии
C: \ Windows. old \ Users \% username% \ AppData \ Local \ Microsoft \ Outlook \
old \ Users \% username% \ AppData \ Local \ Microsoft \ Outlook \ - Outlook 2010, Outlook 2013, Outlook 2016 и Office 365
C: \ Windows.old \ Users \% username% \ Documents \ Outlook files \
Обновление Windows 10 до последней версии Windows 10
Если у вас уже установлена Windows 10, последняя версия Windows 10 всегда предлагается через Центр обновления Windows .
Однако, когда только что было выпущено крупное обновление для Windows 10, оно еще не может быть предложено вам через Центр обновления Windows, поскольку Microsoft не распространяет обновление для всех сразу.
Выполнение ручного поиска обновлений обычно дает вам возможность установить их, если нет специфичного для вашей конфигурации блокировщика (например, при обнаружении несовместимого оборудования).
Если вам еще не предлагается последняя версия Windows 10 через Центр обновления Windows, но вы все равно хотите выполнить обновление, вы можете инициировать обновление с помощью помощника по обновлению Windows 10.
Активация Microsoft 365 недействительна
Если у вас есть лицензия на Microsoft 365 и вы запускаете Outlook или любое другое приложение Office в первый раз после обновления, вам может быть предложено снова войти в свою учетную запись Microsoft для повторной активации вашей установки или получите предупреждение о том, что ваша лицензия больше не действительна.
В последнем случае решение этой досадной проблемы, к счастью, несложно и устранено в течение нескольких минут; Выполните быстрое восстановление установки Office.
Для этого убедитесь, что все ваши приложения Office закрыты, и выберите;
Пуск-> Настройки-> Приложения-> выберите приложение Microsoft 365 или Office-> кнопка Изменить-> параметр «Быстрое восстановление».
При возникновении проблем с Office после обновления до Windows 10 их может решить быстрое восстановление.
Совместимость надстроек
Если вы используете какие-либо надстройки с Outlook, убедитесь, что они также совместимы с Windows 10. Вы, вероятно, обнаружите, что большинство из них совместимы, поскольку Windows 10 в этом аспекте похожа на Windows 7 и Windows 8, а также большинство требований совместимости надстроек исходят из Outlook, а не из Windows.
Вы, вероятно, обнаружите, что большинство из них совместимы, поскольку Windows 10 в этом аспекте похожа на Windows 7 и Windows 8, а также большинство требований совместимости надстроек исходят из Outlook, а не из Windows.
Тем не менее, поскольку надстройки не ограничиваются работой только в Outlook и с данными Outlook, рекомендуется сначала проконсультироваться с поставщиком надстройки.
Если у вас возникают проблемы с запуском Outlook после обновления, отключение надстроек будет хорошим первым шагом по устранению неполадок.
Интеграция антивирусного сканера
Несмотря на то, что в Windows 10 есть собственный антивирусный сканер в виде Windows Security, вы можете вместо этого установить сторонний антивирусный сканер. При установке антивирусного сканера убедитесь, что вы не устанавливаете какие-либо компоненты интеграции с Outlook. Это не относится к Windows 10 или какой-либо версии Outlook, но является общей рекомендацией для Outlook.
Существует множество известных проблем, связанных с интеграцией антивирусного сканера с Outlook.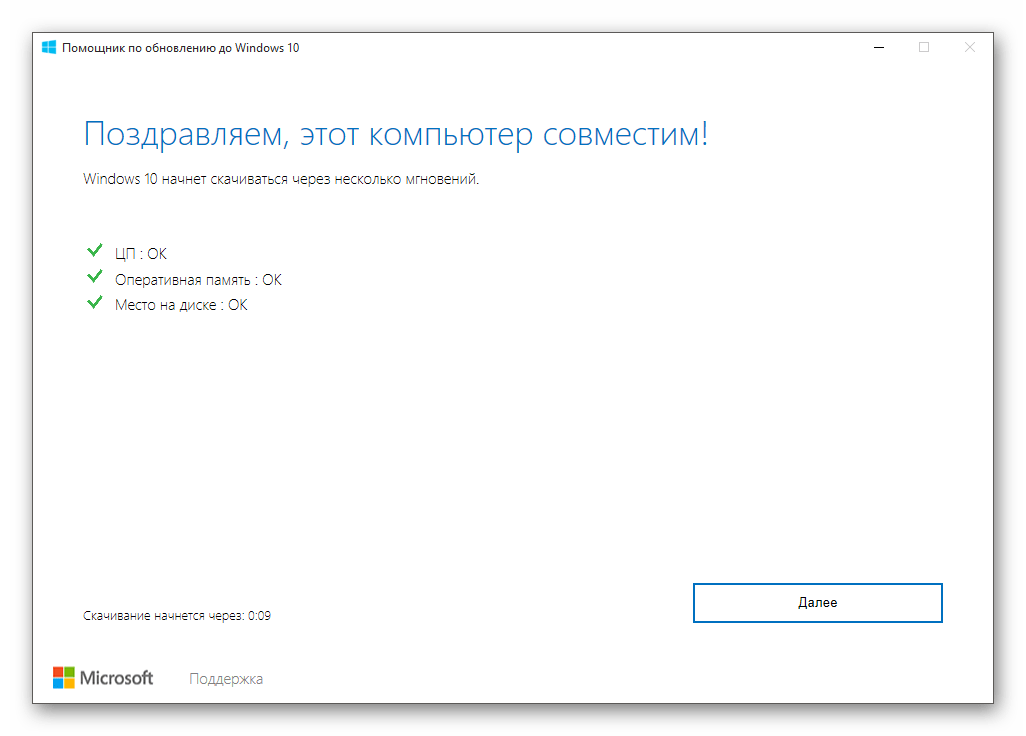 Эти проблемы варьируются от низкой производительности Outlook при отправке ошибок приема и от поврежденных писем до полной потери данных.
Эти проблемы варьируются от низкой производительности Outlook при отправке ошибок приема и от поврежденных писем до полной потери данных.
Вы можете безопасно отключить эту часть интеграции вашего антивирусного сканера без ущерба для вашей безопасности; вы по-прежнему будете в достаточной мере защищены с помощью сканера при доступе из антивирусного сканера
.
Ошибка отправки / получения: 0x800CCC13
При попытке отправить сообщение может появиться следующее сообщение об ошибке:
Сообщение об ошибке: «Роберт — отправка» сообщила об ошибке (0x800CCC13): «Не удается подключиться к сети.Проверьте сетевое соединение или модем »
Хотя точная причина этой проблемы неизвестна, для ее устранения вы должны запустить« sfc / scannow »из командной строки с повышенными привилегиями и после этого перезагрузить компьютер;
- Щелкните правой кнопкой мыши кнопку «Пуск» в Windows и выберите: Windows PowerShell (Admin).
- Если вы этого не видите, вместо этого выберите: Командная строка (администратор)
- За типом подсказки:
sfc / scannow
(обратите внимание на пробел в команде) - Дождитесь завершения процесса .
 Обычно это занимает не больше 20 минут с обычным жестким диском и намного меньше, если у вас быстрый SSD-накопитель.
Обычно это занимает не больше 20 минут с обычным жестким диском и намного меньше, если у вас быстрый SSD-накопитель. - Перезагрузите компьютер.
PST Доступ к файлу запрещен
При запуске Outlook может появиться следующее сообщение об ошибке:
Не удается запустить Microsoft Outlook. Не удается открыть окно Outlook. Набор папок не открывается. Доступ к файлу запрещен. У вас нет разрешения, необходимого для доступа к файлу
C: \ Users \ Robert \ Documents \ Outlook Files \ Robert.Тихоокеанское стандартное время.
В этом случае вам необходимо настроить права доступа к pst-файлу, на который имеется ссылка, и предоставить себе права «Полный доступ».
- Перейдите к расположению файла, указанному в ошибке.
- Щелкните файл правой кнопкой мыши и выберите «Свойства».
- Выберите вкладку «Безопасность».
- Нажмите кнопку Edit….
- Выберите свою учетную запись пользователя.
- Выберите разрешение «Полный доступ».

- Нажимайте ОК, пока не закроете все диалоговые окна.
- Снова запустите Outlook.
Дайте себе полный контроль над своим pst-файлом.
Совет!
При возникновении этой проблемы может быть целесообразно сбросить разрешения для всей папки пользователя. Подробные инструкции по выполнению этого действия см. В статье: Доступ к PST-файлу запрещен после обновления до Windows 10
iCloud не работает
У вас установлена надстройка iCloud? Он может больше не работать после обновления до Windows 10.Чтобы решить эту проблему, удалите iCloud из своего почтового профиля, восстановите установку iCloud, а затем снова добавьте конфигурацию iCloud в Outlook через панель управления iCloud.
- Файл-> Настройки учетной записи-> Настройки учетной записи… -> вкладка Файлы данных
- Выберите файл данных iCloud и нажмите Удалить.
- Если вы также подключались к учетной записи iCloud через IMAP, удалите эту учетную запись.

- Закройте Outlook.
- Откройте панель управления iCloud через меню «Пуск» и снимите флажок «Почта, Контакты, Календари и Задачи с Outlook».
- Загрузите и установите последнюю версию iCloud с веб-сайта Apple.
- Если у вас уже установлена последняя версия, выберите вариант «Восстановить».
- Перезагрузитесь, когда будет предложено сделать это установщиком iCloud.
- Откройте панель управления iCloud через меню «Пуск» и выберите вариант: «Почта», «Контакты», «Календари» и «Задача с Outlook».
- Если это новая установка iCloud, iCloud может предложить вам снова запустить восстановление установки iCloud и перезагрузить компьютер.Тогда будет доступна интеграция с Outlook.
- Запустите Outlook и позвольте iCloud повторно синхронизировать ваши данные.
Нет уведомлений о новых сообщениях электронной почты
Если вы больше не получаете уведомления о новых сообщениях электронной почты, щелкните значок Центра действий в правом нижнем углу панели задач, чтобы просмотреть прошлые уведомления, включая сообщения электронной почты из Outlook 2013, Outlook 2016, Outlook 2019 и Outlook как часть подписки на Microsoft 365.
Чтобы снова получать баннер с уведомлением о новом электронном письме для каждого полученного вами электронного письма;
- В Центре поддержки нажмите «Все настройки» или нажмите «Настройки» в меню «Пуск».
- Щелкните: Система.
- На панели слева выберите: Уведомления и действия.
- В нижней части раздела «Получать уведомления от этих отправителей» щелкните Outlook.
- Убедитесь, что вы включили все параметры уведомлений, которые хотите получать (по умолчанию параметр «Сохранять конфиденциальность уведомлений на экране блокировки» отключен), и выберите, сколько уведомлений должно отображаться в Центре уведомлений.
- Закройте настройки.
Настройки уведомлений по умолчанию для Outlook в Windows 10.
Примечание:
Outlook будет показывать уведомления о новых сообщениях электронной почты только тогда, когда сообщение доставляется в папку «Входящие». Чтобы настроить отображение предупреждения даже в том случае, если сообщение автоматически перемещается в другую папку с помощью правила сообщений, см. Руководство Создание постоянного уведомления о новой почте на рабочем столе.
Руководство Создание постоянного уведомления о новой почте на рабочем столе.
Перестроить поисковый индекс / нет результатов поиска
После завершения обновления до Windows 10 вы можете заметить, что при использовании поля поиска в Outlook результаты поиска не возвращаются.
Первое решение: подождите!
В большинстве случаев поисковой системе Windows по-прежнему необходимо повторно проиндексировать содержимое Outlook (и остальную часть компьютера) и в конечном итоге исправить это, когда компьютер простаивает.
Если результаты по-прежнему не возвращаются после того, как вы оставили компьютер бездействовать в течение длительного периода времени (например, на ночь), вы можете использовать следующее руководство по устранению неполадок: Исправление мгновенного поиска.
Изображения не отображаются и ошибка «Рабочий файл»
После обновления вы можете столкнуться с проблемой, когда изображения из Интернета могут не загружаться в сообщение или вы получаете сообщение об ошибке;
Outlook не может создать рабочий файл.
Проверьте переменную среды TEMP.
Эта проблема решается дважды и требует редактирования реестра;
- Сбросьте значение реестра для расположения папки «Временные файлы Интернета» по умолчанию.
- Удалите запись реестра для «SecureTempFolder» в Outlook.
Шаг 1
Здесь можно найти запись реестра для папки временных файлов Интернета;
- Имя значения:
HKEY_CURRENT_USER \ Software \ Microsoft \ Windows \ Current Version \ Explorer \ User Shell Folders - Имя ключа:
Cache - Тип значения:
REG_EXPAND_SZ
Здесь проверьте, что расположение для этот ключ установлен на;
% USERPROFILE% \ AppData \ Local \ Microsoft \ Windows \ Temporary Internet Files
Step 2
Outlook использует подпапку в папке Temporary Internet Files для записи своих временных файлов, извлекаемых из Интернета.Например; связанные изображения и вложения.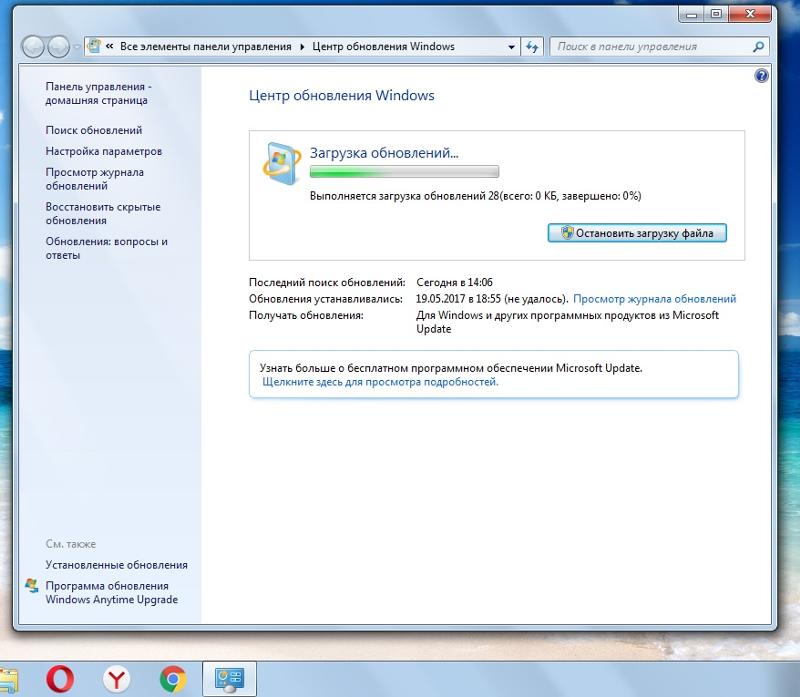 Чтобы убедиться, что создается правильная папка, мы сбрасываем ссылку на эту папку, чтобы Outlook автоматически воссоздал запись реестра и папку при следующем использовании.
Чтобы убедиться, что создается правильная папка, мы сбрасываем ссылку на эту папку, чтобы Outlook автоматически воссоздал запись реестра и папку при следующем использовании.
- Имя значения:
HKEY_CURRENT_USER \ Software \ Microsoft \ Office \ <версия> \ Outlook \ Security - Имя ключа:
OutlookSecureTempFolder - Тип значения:
REG_SZ
Удалить имя ключа.Если имя ключа отсутствует, значит, все в порядке.
Теперь перезагрузите компьютер, чтобы изменения вступили в силу, и повторите попытку.
Дополнительные сведения о SecureTempFolder для Outlook см. В руководстве:
Ошибка открытия вложений / Очистка папки временных файлов Outlook.
Поиск и устранение дополнительных проблем с SaRA
Если у вас все еще есть проблемы сейчас или даже если у вас их нет, используйте «Помощник по поддержке и восстановлению Майкрософт» (SaRA) для поиска конкретной проблемы или всего Outlook конфигурация для любых известных проблем, которые могут вызвать проблемы.
После завершения сканирования SaRA предлагает исправить проблему, если она успешно обнаружила причину проблемы.
С помощью расширенной диагностики SaRA может выполнить полное сканирование вашей конфигурации Outlook и создать подробный отчет обо всех обнаруженных проблемах Outlook. Для любых проблем, перечисленных в отчете, вам предоставляется ссылка на статью об этой конкретной проблеме, чтобы вы могли прочитать о возможных решениях.
SaRA также может обнаружить некоторые проблемы, о которых вы еще не знали и / или уже имели до обновления до Windows 10.
Загрузка: Microsoft Support and Recovery Assistant (SaRA)
Не удалось выполнить чистую установку или обновление
Не удалось выполнить обновление и / или вы хотите выполнить чистую установку Windows 10 на новый или отформатированный диск?
В процессе установки, когда будет предложено, что оставить, выберите вариант «Ничего». Конечно, это означает, что вам необходимо иметь резервную копию всех данных, которые вы хотите сохранить, и впоследствии восстановить их.
Вы также можете загрузить Windows 10 для создания загрузочного установочного носителя на основе USB или записать на DVD и загрузить компьютер с помощью.
Дополнительную информацию см. В разделе: Создание установочного носителя Windows 10.
Другие изменения, касающиеся Outlook и Windows 10
Если вы ранее использовали Windows 7 или Windows 8, использование Outlook в Windows 10 практически не отличается. Если вы ранее использовали Windows XP или Windows Vista, вы также обнаружите некоторые функциональные изменения в Windows 10, которые повлияют на Outlook.
Ниже вы найдете несколько ссылок, по которым обсуждаются эти изменения.
Невозможно обновить Windows 7 до Windows 10
Чтобы исправить это, просто выполните шаги, перечисленные ниже.
Что делать, если Windows 7 не обновляется до Windows 10?
1. Запустите средство устранения неполадок обновления
- Pres Пуск
- Введите Control и откройте панель управления
- Измените вид с на Большие значки / Маленькие значки
- Выберите Устранение неполадок
- Нажмите Устранить проблемы с Центром обновления Windows
Дайте средству устранения неполадок работать в обычном порядке и следуйте инструкциям на экране.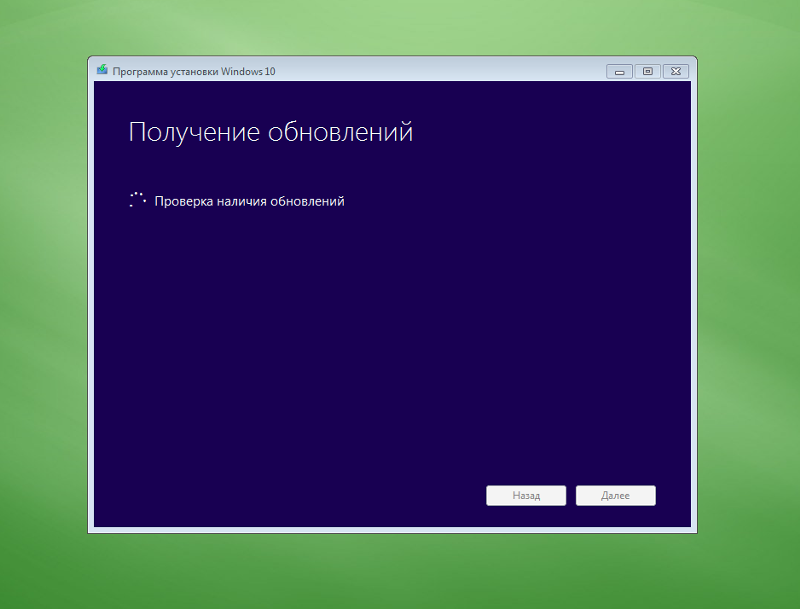 Но поскольку средство устранения неполадок не выполняет свою работу каждый раз, вы также можете попробовать некоторые из следующих решений.
Но поскольку средство устранения неполадок не выполняет свою работу каждый раз, вы также можете попробовать некоторые из следующих решений.
2. Выполните настройку реестра
- Откройте меню «Пуск» и введите regedit в поле поиска
- Откройте редактор реестра
- Перейдите по следующему пути:
HKEY_USERS \ .DEFAULT \ Software \ Microsoft \ Windows \ CurrentVersion \ Explorer \ User Shell Папки - Убедитесь, что значение AppData:
% USERPROFILE% \ AppData \ Roaming - Закройте редактор реестра и попробуйте снова запустить обновление.
Кроме того, вы можете использовать очень важный сторонний инструмент для восстановления системы, такой как Restoro , который позаботится о вашем ПК, включая его реестры.
Это намного проще, и вы, скорее всего, обнаружите другие проблемы, замедляющие работу вашего компьютера, о которых вы даже не подозревали.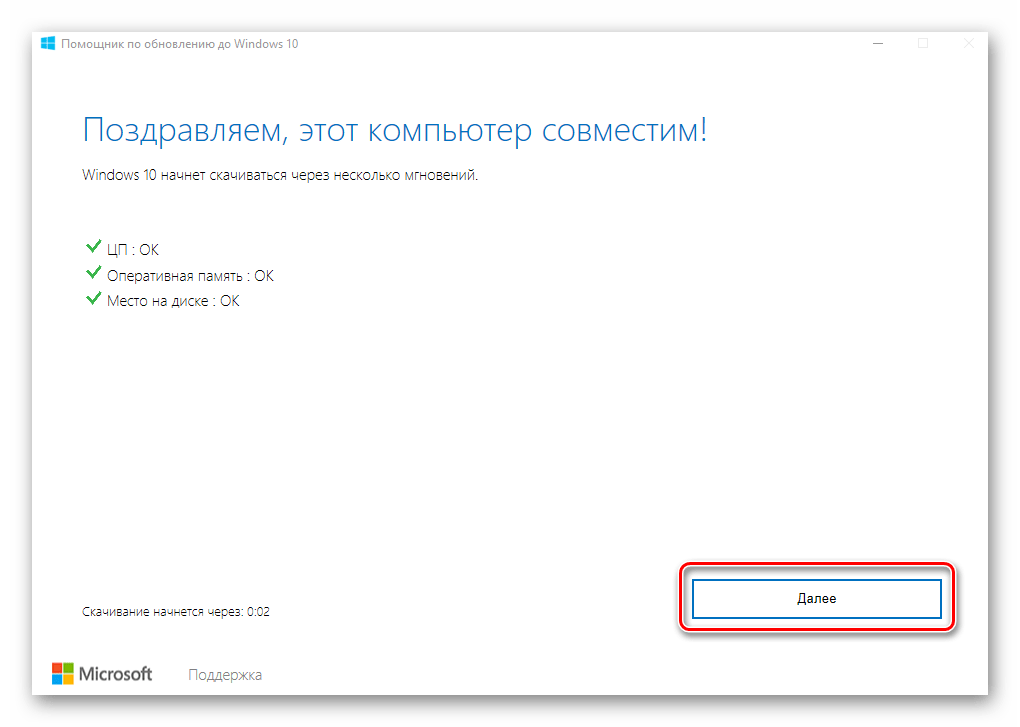
Restoro
Не позволяйте такой проблеме, как повреждение реестров, мешать вам пользоваться Windows 10. Попробуйте Restoro сегодня!3. Перезапустите службу BITS
- Перейдите в меню «Пуск» и откройте панель управления из папки «Администрирование».
- В панели управления перейдите в раздел «Администрирование»
- Откройте службы
- Щелкните правой кнопкой мыши службу Background Intelligent Transfer Service (BITS) , а затем щелкните Properties
- На вкладке General рядом с Startup type убедитесь, что выбран Automatic (Delayed Start) (выберите его, если это не так)
- Также, рядом с Service Status убедитесь, что установлен флажок Start .
- Щелкните OK.
- Перезагрузите компьютер.
BITS (фоновая интеллектуальная служба передачи) позволяет компьютеру получать обновления. Если с этой службой что-то не так, вы, вероятно, не сможете получать какие-либо обновления, включая обновление до Windows 10.
Если с этой службой что-то не так, вы, вероятно, не сможете получать какие-либо обновления, включая обновление до Windows 10.
Эта проблема особенно связана с 0x80246007, потому что он говорит вам, что что-то не так с вашими службами обновления. Итак, чтобы решить эту проблему, попробуйте перезапустить службу BITS и посмотрите, сможете ли вы снова загрузить обновление.
После того, как вы снова запустите компьютер, попробуйте выполнить обновление сейчас, если вам по-прежнему не удается загрузить Windows 10, попробуйте решение, указанное ниже.
4. Отключите антивирус
Когда дело доходит до обновления вашей системы, одним из наиболее полезных решений для устранения проблем и ошибок является отключение антивирусного программного обеспечения. Если вы также используете брандмауэр или специальный инструмент защиты от вредоносных программ, отключите и эти инструменты.
5. Используйте другую учетную запись пользователя
Убедитесь, что вы пытаетесь установить Windows 10 с учетной записью администратора. Если на вашем компьютере есть несколько учетных записей пользователей, проверьте наличие обновлений, используя другую учетную запись.
Если на вашем компьютере есть несколько учетных записей пользователей, проверьте наличие обновлений, используя другую учетную запись.
6. Снимите внешнее оборудование
Запустите сканирование системы для обнаружения потенциальных ошибок
Нажмите Начать сканирование , чтобы найти проблемы с Windows. Щелкните Восстановить все , чтобы исправить проблемы с запатентованными технологиями.Запустите сканирование ПК с помощью Restoro Repair Tool, чтобы найти ошибки, вызывающие проблемы с безопасностью и замедление. После завершения сканирования в процессе восстановления поврежденные файлы заменяются новыми файлами и компонентами Windows.
Если вам не удается обновить Windows 7 до Windows 10, возможно, проблема во внешнем оборудовании. Чаще всего проблема может заключаться в USB-накопителе или внешнем жестком диске, поэтому обязательно отключите его.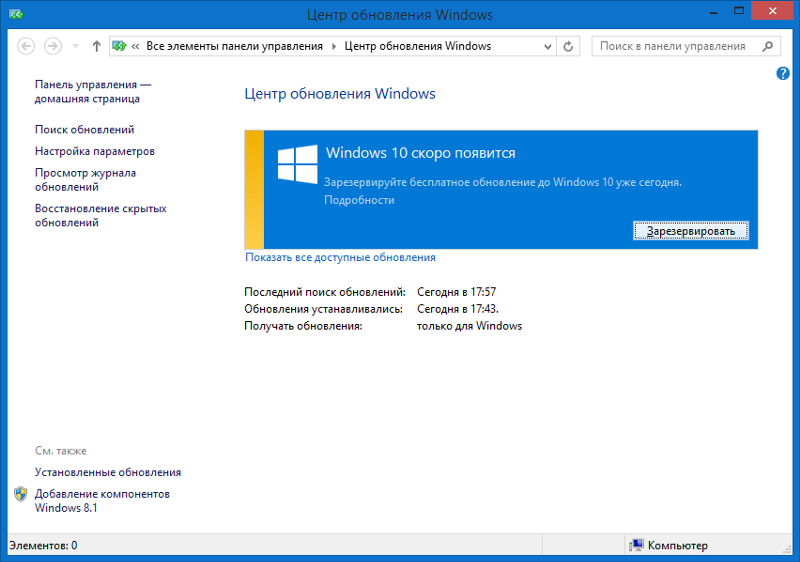



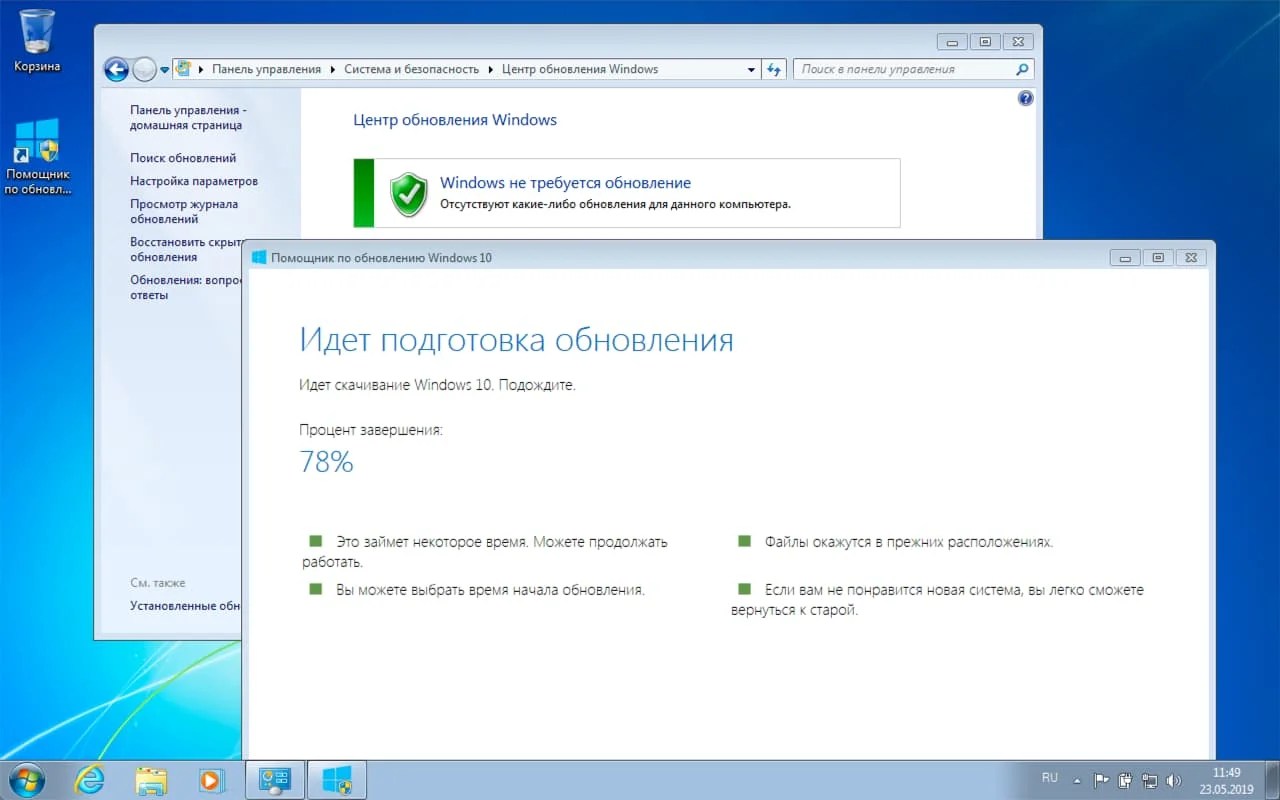

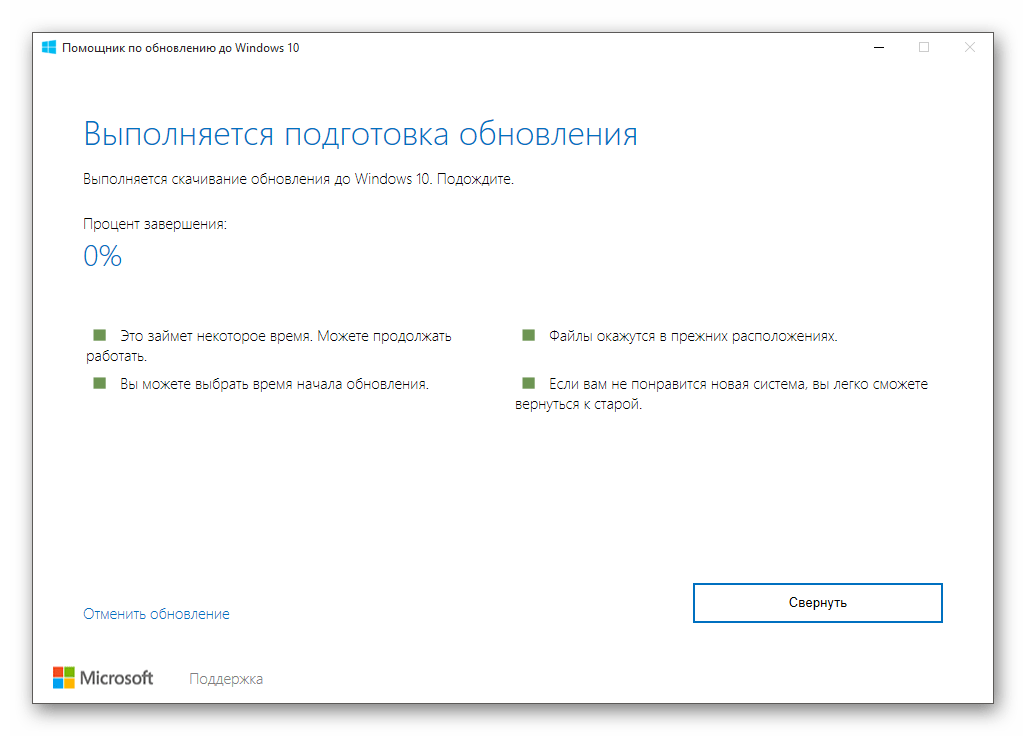
 x и Windows 10. Просто запустите команду Sdclt.exe, а затем выберите параметр «Создать образ системы».
x и Windows 10. Просто запустите команду Sdclt.exe, а затем выберите параметр «Создать образ системы».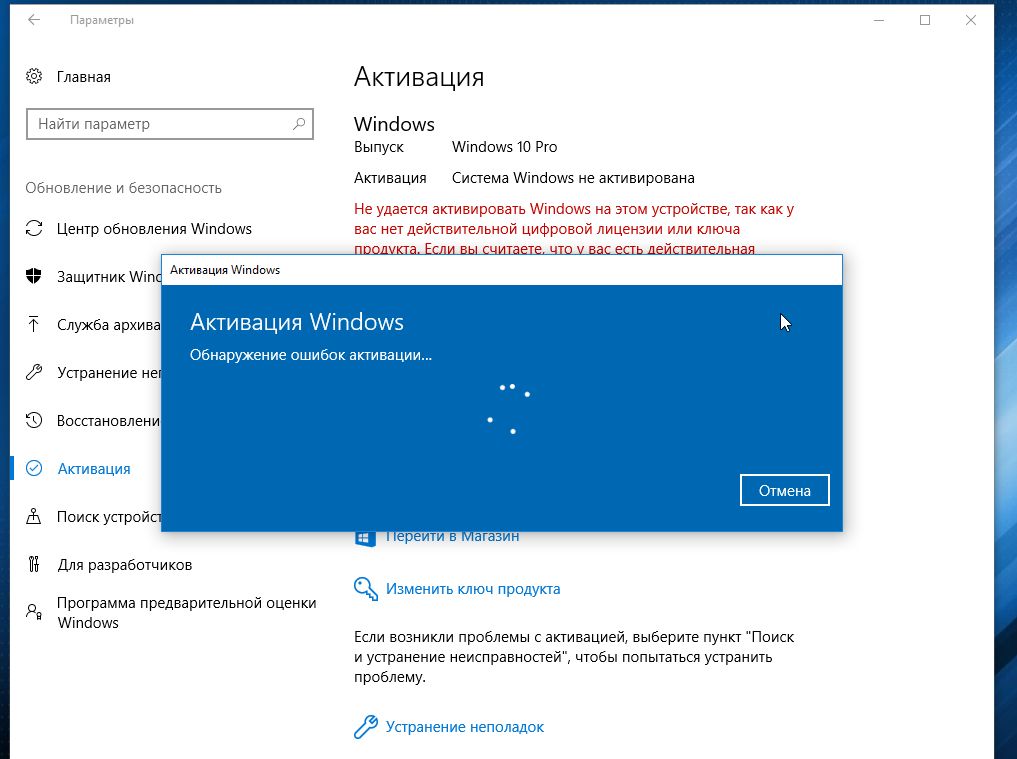 Затем откройте проводник (проводник Windows в Windows 7) и дважды щелкните «Установка», чтобы установить Windows 10.Обратите внимание, что не может загрузиться с вновь созданного USB-накопителя или DVD для выполнения обновления до Windows 10. Вы должны запустить программу установки Windows 10 из текущей установленной и активированной копии Windows.
Затем откройте проводник (проводник Windows в Windows 7) и дважды щелкните «Установка», чтобы установить Windows 10.Обратите внимание, что не может загрузиться с вновь созданного USB-накопителя или DVD для выполнения обновления до Windows 10. Вы должны запустить программу установки Windows 10 из текущей установленной и активированной копии Windows.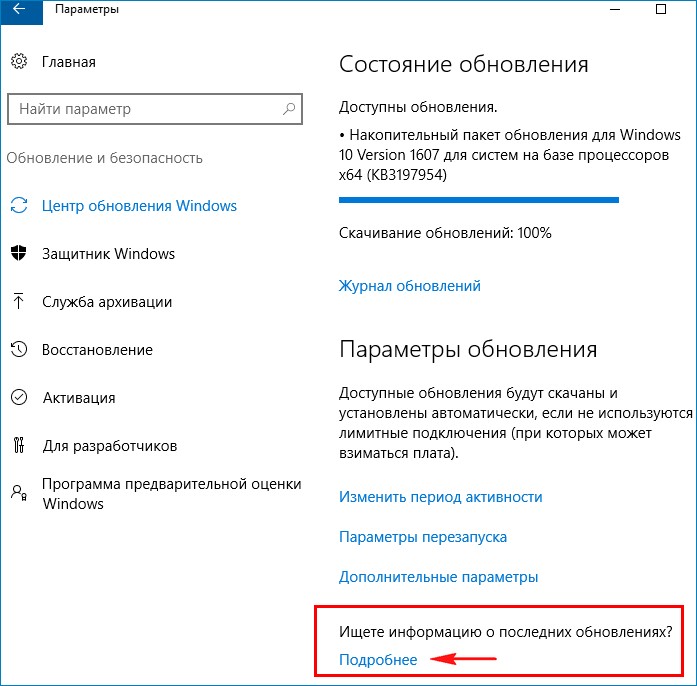
 Когда все будет готово, вас встретит экран «С возвращением». Чтобы завершить установку Windows 10, следуйте инструкциям на экране.
Когда все будет готово, вас встретит экран «С возвращением». Чтобы завершить установку Windows 10, следуйте инструкциям на экране. old \ Users \% username% \ AppData \ Local \ Microsoft \ Outlook \
old \ Users \% username% \ AppData \ Local \ Microsoft \ Outlook \  Обычно это занимает не больше 20 минут с обычным жестким диском и намного меньше, если у вас быстрый SSD-накопитель.
Обычно это занимает не больше 20 минут с обычным жестким диском и намного меньше, если у вас быстрый SSD-накопитель.

 Проверьте переменную среды TEMP.
Проверьте переменную среды TEMP.