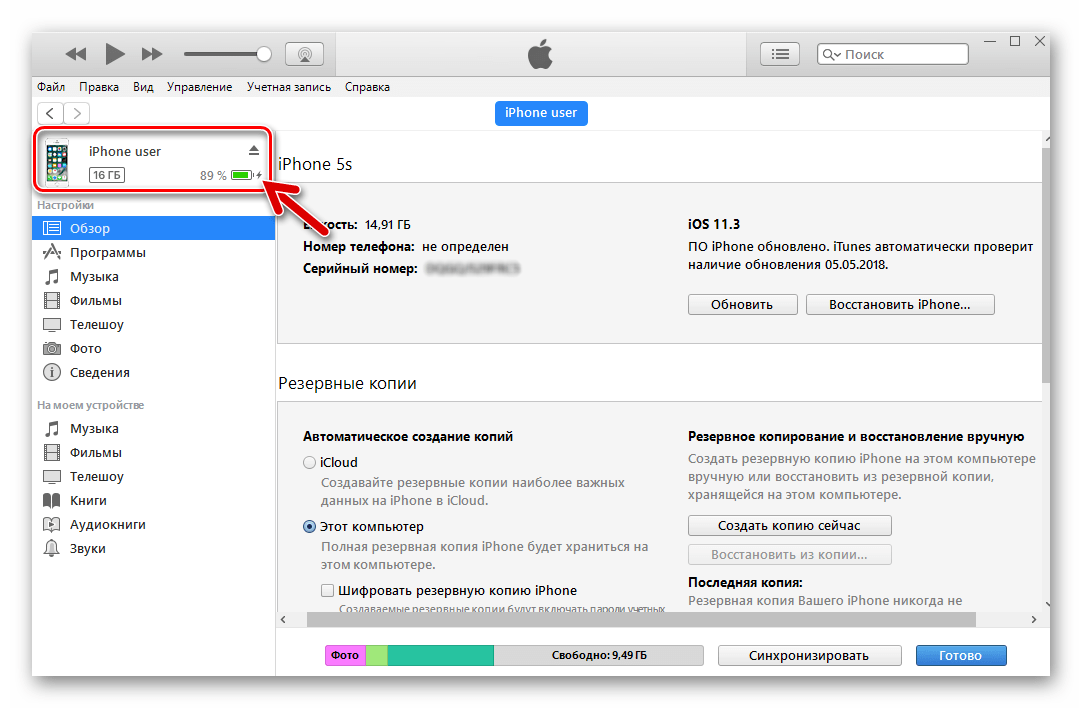Как мне обновить приложения для iPhone с помощью iTunes с моего ПК?
Приложения
0 1.522 3 минут на чтение
iTunes — это приложение, разработанное Apple, у которого есть версия для ПК. Он предлагает возможность загружать и воспроизводить мультимедийный контент, аудиокниги, подкасты и другие дополнения. Однако это приложение также позволяет Mettre à обновляйте приложения для iPhone с помощью iTunes с ПК.
Возможность обновления приложений — это не его основная функция, потому что его дизайн в первую очередь предназначен для воспроизведения музыки и видео.
Кроме того, у Apple есть специальное приложение для управления, загрузки и обновления приложений на собственных устройствах под названием App Store, поэтому рекомендуется Mettre à день App Store с последней версией .
Иногда необходимо устранить ошибку «приложения для iPhone не загружаются или не обновляются» потому что это, очевидно, прервет процесс, который вы хотите выполнить.
Как работает обновление приложений iPhone с помощью iTunes с ПК?
Когда приложения загружаются на устройства iPhone, их можно сохранено в резервной копии который будет храниться в iTunes. Это удобно, потому что после перезагрузки, потери или смены телефона их можно быстро переустановить путем синхронизации.
Точно так же у вас все еще могут быть программы, которые у вас уже есть, устранение «приложений» или приложений с iOS чтобы не архивировать их в резервную копию.
Эта функция получила и другое применение. , который заключается в замене приложений мобильного телефона путем их обновления в резервной копии, а затем при синхронизации с iPhone iTunes автоматически устанавливает их.
Шаги по обновлению приложений iPhone с помощью iTunes с ПК
Для выполнения этого процесса необходимо иметь последняя версия iTunes для ПК. Его можно бесплатно скачать с официального сайта Apple.
После загрузки и установки приложение должно быть запущено. Когда программа откроется, необходимо будет войти в систему с учетной записью iCloud, которая есть на iPhone.
Когда программа откроется, необходимо будет войти в систему с учетной записью iCloud, которая есть на iPhone.
После подключения щелкните значок, обозначенный тремя черными точками, расположенный в верхнем левом углу интерфейса iTunes. Откроется панель параметров, на которой нужно нажать » Приложения ».
Приложения, сохраненные в резервной копии, отображаются в новом окне. Вверху мы видим четыре вкладки: одна указывает на обновления, другая — приложения для iPhone или iPad, в зависимости от случая, а третья — где все они будут в целом.
Затем вам нужно нажать на вкладку » Обновления ». В нем вы увидите принадлежащие приложения и доступную новую версию.
В правом нижнем углу вы найдете кнопку «Обновить все приложения». Щелчок по нему автоматически обновит все доступные приложения и останется в iTunes.
Вы также можете обновлять приложения для iPhone с помощью iTunes одно за другим. Этот процесс существует на тот случай, если вы не хотите обновлять все приложения. Для этого щелкните нужное приложение и выберите вариант » Обновление ».
Для этого щелкните нужное приложение и выберите вариант » Обновление ».
Вы можете легко увидеть, какие приложения имеют новую версию, поскольку у них будет красная ленточка на значке с надписью » Обновление ».
Шаги по переносу обновленных приложений на iPhone
Когда у вас есть все необходимые приложения в последней версии, вам нужно перейти к подключению iPhone к ПК, чтобы вы могли перенести их и, таким образом, завершить обновление приложения с вашего iPhone с помощью iTunes.
При последующем обновлении приложений вы даже сможете изменить значок и название приложений iPhone без Jailbreak чтобы персонализировать рассматриваемый мобильный телефон.
При первом подключении устройства появится окно с просьбой подтвердить надежность устройства. В этом окне необходимо выбрать » Доверять ». Затем в iTunes появится значок рядом с тремя точками, которые будут иметь форму iPhone, это необходимо выбрать.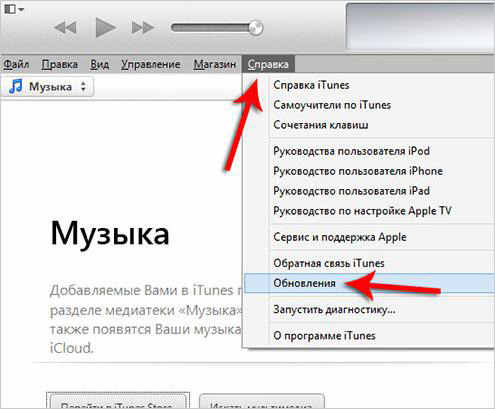
После этого появится список вариантов, в которых следует выбрать » Приложения . Наконец, появятся все приложения, найденные в iTunes, и их можно будет установить в их последней версии на устройстве iPhone.
Подобные предметы
Как обновить приложения на iPhone
6 августа Ликбез iOS
Пять полезных советов, которые упростят процесс и помогут решить проблемы.
Включите автообновление приложений на iPhone
Самый простой и правильный вариант — использовать соответствующую функцию, благодаря которой iOS самостоятельно будет устанавливать обновления для ваших приложений по мере выхода.
Для этого откройте системные настройки, перейдите в пункт App Store и в разделе «Автоматические загрузки» включите тумблер «Обновления ПО».
Установите обновления из App Store
iPhone автоматически загружает и устанавливает доступные обновления, когда вы не пользуетесь смартфоном или когда он подключён к зарядке. Если не хотите ждать, можно сделать это быстрее.
Если не хотите ждать, можно сделать это быстрее.
Откройте App Store, на вкладке «Сегодня» тапните по аватарке своего аккаунта и нажмите «Обновить» напротив конкретного приложения или «Обновить все» наверху.
Обновите приложение на iPhone вручную
Как правило, апдейты появляются в списке обновлений App Store не мгновенно, а с некоторой задержкой. Если вы попытаетесь установить очередную версию сразу после сообщения о её выходе, то её может ещё не быть в предложенных вариантах. В таком случае можно действовать вручную со страницы приложения.
Для этого в App Store перейдите на вкладку поиска и введите название нужной программы.
Откройте приложение из списка и нажмите «Обновить» или тапните кнопку обновления прямо в выдаче.
Используйте принудительное обновление
Иногда установка обновления зависает, особенно когда приложений много или скорость интернета оставляет желать лучшего. Исправить ситуацию можно с помощью приоритизации загрузки конкретной программы. Так она будет обновлена в первую очередь.
Так она будет обновлена в первую очередь.
Отыщите приложение на рабочем столе, задержите палец на его иконке и выберите во всплывающем меню «Приоритизировать загрузку».
Проверьте статус App Store
Если приложение ни в какую не хочет обновляться, а при открытии App Store загрузка длится вечно — есть вероятность, что возникли неполадки на стороне магазина приложений.
Перейдите на специальную страницу, где Apple публикует доступность всех своих сервисов, и проверьте строку App Store. Если напротив неё горит красный кружок, то стоит попробовать позже, когда работоспособность восстановится.
Читайте также ⚙️📱🍏
- Обзор iPhone 13 Pro: о чём нужно знать, покупая флагман Apple
- 10 приложений, которые улучшат ваши фото на iPhone
- Как на iPhone снимать на две камеры одновременно
- Как перенести данные с iPhone на iPhone
- Как запретить приложениям отслеживать вашу активность на iPhone и iPad
Как обновлять приложения на iPhone вручную или автоматически
- Приложения вашего iPhone должны обновляться автоматически, но вы можете проверить наличие обновлений вручную в App Store.

- Если приложения для iPhone не обновляются, убедитесь, что вы подключены к сети Wi-Fi и вошли в свой Apple ID.
- Вы также можете отключить автоматическое обновление приложений в приложении «Настройки».
Поддержание приложений iPhone в актуальном состоянии невероятно важно. Это не только гарантирует, что у вас есть все новейшие функции, которые могут предложить ваши приложения, но также позволяет разработчикам исправлять недостатки безопасности, которые могут подвергнуть вас риску.
По умолчанию любое приложение, которое вы загружаете на свой iPhone, должно обновляться автоматически. Но если вы предпочитаете управлять своими обновлениями вручную, сделать это просто.
Вот как вручную обновлять приложения для iPhone, как отключить автоматические обновления, а также несколько советов о том, что делать, если ваши приложения не принимают обновления.
Как обновлять приложения на iPhone вручную Вы будете управлять обновлениями приложений там же, откуда вы их изначально загружали: в App Store.
1. Откройте App Store на вашем iPhone и коснитесь значка своего профиля в правом верхнем углу.
Значок вашего Apple ID будет в правом верхнем углу. Уильям Антонелли/Business Insider 2. Прокрутите вниз, пока не увидите список приложений. Те, что говорят Обновить рядом с ними, могут быть обновлены, а те, что говорят Открыть , уже обновлены.3. Коснитесь Обновить рядом с каждым приложением, которое вы хотите обновить, и начнется процесс загрузки/установки.
Попробуйте обновить приложение из очереди обновлений App Store. Дэйв Джонсон/Business Insider
Дэйв Джонсон/Business InsiderКак включить или отключить автоматические обновления приложений
Если вы хотите включить или отключить автоматические обновления приложений, вы можете сделать это в приложении «Настройки».
1. Откройте приложение «Настройки» на iPhone и прокрутите вниз, чтобы коснуться App Store .
2. Под заголовком Автоматические загрузки коснитесь переключателя Обновления приложений , чтобы включить или выключить их. Когда он зеленый и повернут вправо, автоматические обновления включены.
Как исправить приложения iPhone, которые не обновляются Иногда ваши приложения могут не обновляться автоматически или вручную. Если вы столкнулись с этой проблемой, попробуйте эти советы по устранению неполадок.
Если вы столкнулись с этой проблемой, попробуйте эти советы по устранению неполадок.
Некоторые приложения не будут обновляться, если вы используете сотовые данные. Вам следует подождать, пока вы не окажетесь в месте, где есть сигнал Wi-Fi, и попытаться установить обновление.
Чтобы убедиться, что вы подключены к Wi-Fi, откройте приложение «Настройки» и коснитесь Wi-Fi. Если вы подключены, вы увидите имя сети с галочкой рядом с ним.
Приостановить и перезапустить обновление Чтобы исправить это, попробуйте коснуться значка приложения, чтобы приостановить обновление, затем коснитесь его еще раз, чтобы перезапустить обновление. Если это не сработает, нажмите и удерживайте значок, пока не появится меню. Выберите Приостановить загрузку , затем сделайте это снова и выберите Возобновить загрузку .
Выберите Приостановить загрузку , затем сделайте это снова и выберите Возобновить загрузку .
Иногда все, что нужно, чтобы обновление снова заработало, — это перезагрузить телефон.
Выключите iPhone, а затем снова включите его. Если вы не знаете, как это сделать, ознакомьтесь с нашей статьей о том, как перезагрузить или принудительно перезагрузить любую модель iPhone.
Удалите и переустановите приложение Если ничего не помогло, вам может потребоваться удалить приложение и переустановить его из App Store.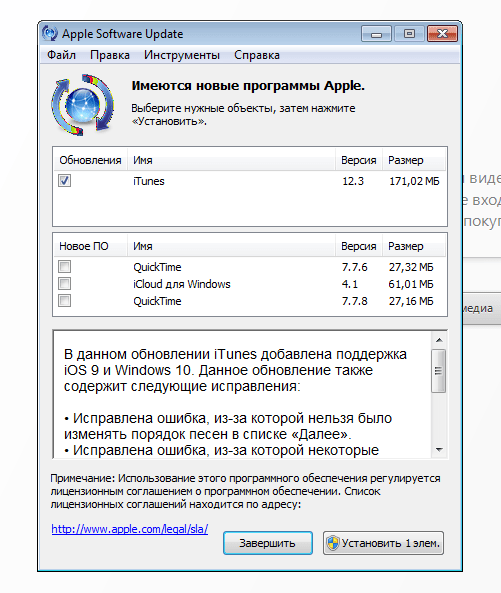
Если это платное приложение, не волнуйтесь — вам не нужно будет платить за него второй раз. App Store отслеживает все приложения, которые вы когда-либо устанавливали, и позволяет переустанавливать их одним касанием.
При переустановке приложения вы автоматически получите последнюю версию, включающую обновление.
Значок облака указывает на то, что вы загрузили приложение раньше и вам не придется платить снова. Дэйв Джонсон/Business Insider Измените способ оплаты на вашем iPhone Если у вас нет действительного способа оплаты, связанного с вашей учетной записью Apple ID, вы не сможете загружать новые приложения (даже бесплатные) или устанавливать новые обновления.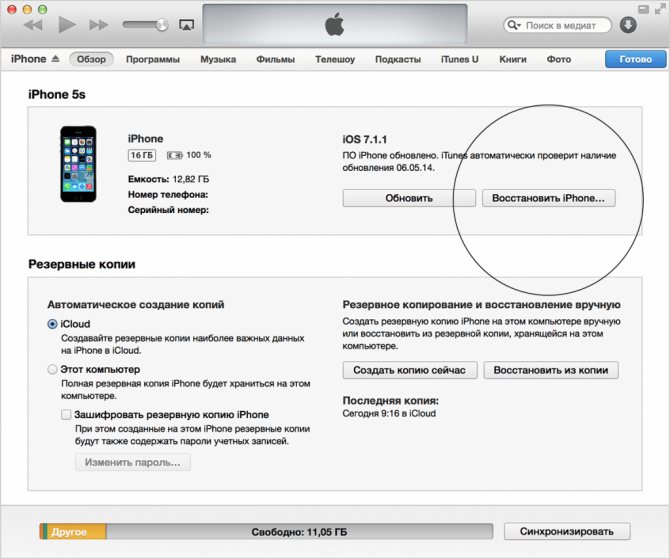
Вы можете добавлять или удалять способы оплаты на своем iPhone через меню Apple ID. Для получения более подробной информации ознакомьтесь с нашим видео о том, как удалить способы оплаты.
Если какой-либо из ваших способов оплаты просрочен или отклонен, удалите их, а затем добавьте другой. Указав рабочий способ оплаты, попробуйте снова обновить приложение.
Восстановление заводских настроек iPhone
Для получения более подробной информации о том, как восстановить заводские настройки iPhone и как убедиться, что вы не потеряете нужные данные, ознакомьтесь с нашей статьей о том, как безопасно выполнить сброс настроек.
Дженнифер Стилл Дженнифер — писательница и редактор из Бруклина, Нью-Йорк. Она проводит время в поездках, пьет кофе со льдом и слишком много смотрит телевизор. У нее есть подписи в журналах Vanity Fair, Glamour, Decider, Mic и многих других. Вы можете найти ее в Твиттере по адресу @jenniferlstill.
Она проводит время в поездках, пьет кофе со льдом и слишком много смотрит телевизор. У нее есть подписи в журналах Vanity Fair, Glamour, Decider, Mic и многих других. Вы можете найти ее в Твиттере по адресу @jenniferlstill.
ПодробнееПодробнее
Уильям Антонелли
Технический репортер для Insider Reviews
Уильям Антонелли (он/она/они) — писатель, редактор и организатор из Нью-Йорка. Как один из основателей команды Reference, он помог вырастить Tech Reference (теперь часть Insider Reviews) из скромных начинаний в гигантскую силу, которая привлекает более 20 миллионов посещений в месяц.
Помимо Insider, его тексты публиковались в таких изданиях, как Polygon, The Outline, Kotaku и других. Он также является источником технического анализа на таких каналах, как Newsy, Cheddar и NewsNation.
Вы можете найти его в Твиттере @DubsRewatcher или связаться с ним по электронной почте [email protected].
Он также является источником технического анализа на таких каналах, как Newsy, Cheddar и NewsNation.
Вы можете найти его в Твиттере @DubsRewatcher или связаться с ним по электронной почте [email protected].
ПодробнееПодробнее
Дэйв ДжонсонВнештатный писатель
Дэйв Джонсон — технический журналист, который пишет о потребительских технологиях и о том, как индустрия трансформирует спекулятивный мир научной фантастики в современную реальную жизнь. Дэйв вырос в Нью-Джерси, прежде чем поступить в ВВС, чтобы управлять спутниками, преподавать космические операции и планировать космические запуски. Затем он провел восемь лет в качестве руководителя отдела контента в группе Windows в Microsoft.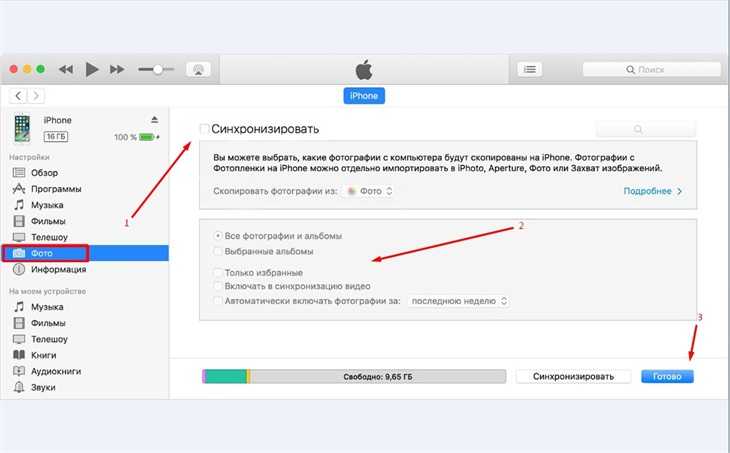 Как фотограф Дэйв фотографировал волков в их естественной среде обитания; он также инструктор по подводному плаванию и соведущий нескольких подкастов. Дэйв является автором более двух десятков книг и участвовал во многих сайтах и публикациях, включая CNET, Forbes, PC World, How To Geek и Insider.
Как фотограф Дэйв фотографировал волков в их естественной среде обитания; он также инструктор по подводному плаванию и соведущий нескольких подкастов. Дэйв является автором более двух десятков книг и участвовал во многих сайтах и публикациях, включая CNET, Forbes, PC World, How To Geek и Insider.
ПодробнееПодробнее
Комментарий, какие приложения для iPhone вы используете с iTunes на ПК?
Приложения
0 1,546 3 минуты лекции
iTunes является приложением, разработанным Apple для версии для ПК. Il offre la possibilité de télécharger et de lire du content multimedia, des livres audio, des podcasts et d’autres extras. Cependant, cette application vous permet également de mettre à дней для приложений iPhone с iTunes на ПК.
L’Option de Mise à Jour des Applications n’est pas sa Функциональная основная, Автомобильная концепция для основного предназначения воспроизведения музыки и видео.
De plus, Apple распоряжается специальным приложением для управления, телефонной зарядки и размещения приложений в App Store, принадлежащих App Store, которые не являются советом по использованию App Store в последней версии.
Parfois, il est nécessaire de résoudre l’erreur «les apps iPhone ne sont ni téléchargées ni mises à jour» car cela va évidemment interrompre le processus que vous souhaitez effectuer.
Комментарий о том, какая функция используется для ежедневного использования приложений iPhone с iTunes на ПК?
Найдите приложения, которые можно загрузить с iPhone, зарегистрировав их на и сохранив , которые хранятся в iTunes. Ceci est pratique, car après un redémarrage, une perte ou un change du téléphone, ils peuvent être quickement réinstallés par synchronisation.
Де мем, уоиз pouvez toujours avoir les программ, которые вы vez déjà, en éliminant ле «приложения» ou приложения ауес iOS афин-де-не па-лес-ле-архиватор данс ла копия де sauvegarde.
Эта функция предназначена для проверки подлинности другого использования , которая состоит из замены приложений для мобильных телефонов и их использования в течение дня с копией сохраненного средства синхронизации с iPhone, iTunes для автоматической установки.
Записи для ежедневного использования приложений iPhone с iTunes для подключения к ПК
Afin de mener à bien ce processus, il est nécessaire de disposer de la dernière version d’iTunes для ПК. Celui-ci peut être téléchargé gratuitement sur le site officiel d’Apple.
Загрузить и установить приложение, которое можно выполнить. Если вам нужна программа, вам нужно подключиться к iCloud, чтобы использовать iPhone.
Единый fois connecté, нажмите на иконку, идентифицируемую по трем точкам noir, расположенную в верхней части интерфейса iTunes. Cela affichera une barre d’options où vous devez appuyer sur » Заявки «.
Приложения enregistrées dans la sauvegarde s’affichent dans la nouvelle fenêtre. На peut voir en haut qu’il y a quatre onglets, un qui indique les mises à jour, un autre les apps iPhone ou iPad selon le cas, et un où elles seront toutes de manière générale.
На peut voir en haut qu’il y a quatre onglets, un qui indique les mises à jour, un autre les apps iPhone ou iPad selon le cas, et un où elles seront toutes de manière générale.
Ensuite, vous devez cliquer sur l’onglet » Mises à jour «. En cela, vous verrez les application qui sont possédées et une nouvelle version est disponible.
En bas à droite, vous trouverez le bouton «Mettre à jour toutes les application». Нажмите кнопку Автоматически для всех доступных приложений и сохраняйте их в iTunes.
Vous pouvez également mettre à jour vos приложения iPhone с iTunes на одном уровне. Ce processus существует в данс ле cas où vous пе souhaitez pas mettre à jour toutes ле приложений. Pour cela, cliquez sur l’application souhaitée puis sélectionnez l’option » Mettre à jour «.
Vous pouvez facilement voir les application qui ont une nouvelle version car elles auron un ruban rouge sur l’icone qui dira » Mettre à jour «.